Page 1

USO DE ADOBE
®
ACROBAT 9
PRO EXTENDED
®
Page 2

Copyright
© 2009 Adobe Systems Incorporated. All rights reserved.
Uso de Adobe® Acrobat® 9 Pro Extended para Windows
If this guide is distributed with software that includes an end user agreement, this guide, as well as the software described in it, is furnished under license and
may be used or copied only in accordance with the terms of such license. Except as permitted by any such license, no part of this guide may be reproduced, stored
in a retrieval system, or transmitted, in any form or by any means, electronic, mechanical, recording, or otherwise, without the prior written permission of Adobe
Systems Incorporated. Please note that the content in this guide is protected under copyright law even if it is not distributed with software that includes an end
user license agreement.
The content of this guide is furnished for informational use only, is subject to change without notice, and should not be construed as a commitment by Adobe
Systems Incorporated. Adobe Systems Incorporated assumes no responsibility or liability for any errors or inaccuracies that may appear in the informational
content contained in this guide.
Please remember that existing artwork or images that you may want to include in your project may be protected under copyright law. The unauthorized
incorporation of such material into your new work could be a violation of the rights of the copyright owner. Please be sure to obtain any permission required
from the copyright owner.
Any references to company names in sample templates or images are for demonstration purposes only and are not intended to refer to any actual organization.
Adobe, the Adobe logo, Adobe Garamond, the Adobe PDF logo, Acrobat, ActionScript, Buzzword, Creative Suite, Distiller, Flash, FrameMaker, FreeHand,
Illustrator, InDesign, LiveCycle, Photoshop, PostScript, and Reader are either registered trademarks or trademarks of Adobe Systems Incorporated in the United
States and/or other countries.
Apple, Macintosh, and Mac OS are trademarks of Apple Inc., registered in the United States and other countries. Microsoft, MS-DOS, OpenType, OS/2,
Windows, and Windows Vista are either registered trademarks or trademarks of Microsoft Corporation in the United States and/or other countries. UNIX is a
registered trademark of The Open Group in the US and other countries. Helvetica and Times are trademarks of Heidelberger Druckmaschinen AG exclusively
licensed through Linotype Library GmbH, and may be registered in certain jurisdictions. ITC Zapf Dingbats is a registered trademark of International Typeface
Corporation. All other trademarks are the property of their respective owners.
This Work is licensed under the Creative Commons Attribution Non-Commercial 3.0 License. To view a copy of this license, visit
http://creativecommons.org/licenses/by-nc-sa/3.0/
The Spelling portion of this product is based on Proximity Linguistic Technology. © Copyright 1989, 2004 All Rights Reserved Proximity Technology A Division
of Franklin Electronic Publishers, Inc. Burlington, New Jersey USA. © Copyright 1990 Merriam-Webster Inc. © Copyright 1990 All Rights Reserved Proximity
Technology A Division of Franklin Electronic Publishers, Inc. Burlington, New Jersey USA. © Copyright 2003, 2004 Franklin Electronic Publishers, Inc. ©
Copyright 2003, 2004 All Rights Reserved Proximity Technology A Division of Franklin Electronic Publishers, Inc. Burlington, New Jersey USA. © Copyright
1991 Dr. Lluis de Yzaguirre I Maura. © Copyright 1991 All Rights Reserved Proximity Technology A Division of Franklin Electronic Publishers, Inc. Burlington,
New Jersey USA. © Copyright 1990 Munksgaard International Publishers Ltd. © Copyright 1990 All Rights Reserved Proximity Technology A Division of
Franklin Electronic Publishers, Inc. Burlington, New Jersey USA. © Copyright 1990, 1995 Van Dale Lexicografie bv © Copyright 1990, 1996 All Rights Reserved
Proximity Technology A Division of Franklin Electronic Publishers, Inc. Burlington, New Jersey USA. © Copyright 1990, 2004 IDE a.s. © Copyright 1990, 2004
All Rights Reserved Proximity Technology A Division of Franklin Electronic Publishers, Inc. Burlington, New Jersey USA. © Copyright 1992 Hachette / Franklin
Electronic Publishers, Inc. © Copyright 2004 All Rights Reserved Proximity Technology A Division of Franklin Electronic Publishers, Inc. Burlington, New
Jersey USA. © Copyright 1991 Text & Satz Datentechnik © Copyright 1991 All Rights Reserved Proximity Technology A Division of Franklin Electronic
Publishers, Inc. Burlington, New Jersey USA. © Copyright 2004 Bertelsmann Lexikon Verlag © Copyright 2004 All Rights Reserved Proximity Technology A
Division of Franklin Electronic Publishers, Inc. Burlington, New Jersey USA. © Copyright 2004 MorphoLogic Inc. © Copyright 2004 All Rights Reserved
Proximity Technology A Division of Franklin Electronic Publishers, Inc. Burlington, New Jersey USA. © Copyright 1990 William Collins Sons & Co. Ltd. ©
Copyright 1990 All Rights Reserved Proximity Technology A Division of Franklin Electronic Publishers, Inc. Burlington, New Jersey USA. © Copyright 1993,
1994, 1995 Russicon Company Ltd. © Copyright 1995 All Rights Reserved Proximity Technology A Division of Franklin Electronic Publishers, Inc. Burlington,
New Jersey USA.
This product contains either BSAFE and/or TIPEM software by RSA Security, Inc.
Portions include technology used under license from Autonomy, and are copyrighted.
This product includes software developed by the Apache Software Foundation (
Portions © Dainippon Ink and Chemicals, Incorporated 1967, 1988.
Flash CS3 video compression and decompression is powered by On2 TrueMotion video technology. © 1992-2005 On2 Technologies, Inc. All Rights Reserved.
http://www.on2.com.
This product includes software developed by the OpenSymphony Group (
Speech compression and decompression technology licensed from Nellymoser, Inc. (
Sorenson Spark
MPEG Layer-3 audio coding technology licensed from Fraunhofer IIS and Thomson.
Portions copyright Focoltone Colour System.
Adobe Systems Incorporated, 345 Park Avenue, San Jose, California 95110, USA.
Notice to U.S. Government End Users. The Software and Documentation are “Commercial Items,” as that term is defined at 48 C.F.R. §2.101, consisting of
“Commercial Computer Software” and “Commercial Computer Software Documentation,” as such terms are used in 48 C.F.R. §12.212 or 48 C.F.R. §227.7202,
as applicable. Consistent with 48 C.F.R. §12.212 or 48 C.F.R. §§227.7202-1 through 227.7202-4, as applicable, the Commercial Computer Software and
Commercial Computer Software Documentation are being licensed to U.S. Government end users (a) only as Commercial Items and (b) with only those rights
as are granted to all other end users pursuant to the terms and conditions herein. Unpublished-rights reserved under the copyright laws of the United States.
Adobe agrees to comply with all applicable equal opportunity laws including, if appropriate, the provisions of Executive Order 11246, as amended, Section 402
of the Vietnam Era Veterans Readjustment Assistance Act of 1974 (38 USC 4212), and Section 503 of the Rehabilitation Act of 1973, as amended, and the
regulations at 41 CFR Parts 60-1 through 60-60, 60-250, and 60-741. The affirmative action clause and regulations contained in the preceding sentence shall be
incorporated by reference.
™ video compression and decompression technology licensed from Sorenson Media, Inc.
®
http://www.apache.org/).
http://www.opensymphony.com/).
www.nellymoser.com).
Page 3

Contenido
Capítulo 1: Introducción
Activación y registro . . . . . . . . . . . . . . . . . . . . . . . . . . . . . . . . . . . . . . . . . . . . . . . . . . . . . . . . . . . . . . . . . . . . . . . . . . . . . . . . . . . . . . . . . . . . . . . . . . . 1
Ayuda y asistencia . . . . . . . . . . . . . . . . . . . . . . . . . . . . . . . . . . . . . . . . . . . . . . . . . . . . . . . . . . . . . . . . . . . . . . . . . . . . . . . . . . . . . . . . . . . . . . . . . . . . . 2
Servicios, descargas y extras . . . . . . . . . . . . . . . . . . . . . . . . . . . . . . . . . . . . . . . . . . . . . . . . . . . . . . . . . . . . . . . . . . . . . . . . . . . . . . . . . . . . . . . . . . . 3
Novedades . . . . . . . . . . . . . . . . . . . . . . . . . . . . . . . . . . . . . . . . . . . . . . . . . . . . . . . . . . . . . . . . . . . . . . . . . . . . . . . . . . . . . . . . . . . . . . . . . . . . . . . . . . . . 5
Tutoriales Procedimientos iniciales . . . . . . . . . . . . . . . . . . . . . . . . . . . . . . . . . . . . . . . . . . . . . . . . . . . . . . . . . . . . . . . . . . . . . . . . . . . . . . . . . . . . . 7
Capítulo 2: Espacio de trabajo
Conceptos básicos del área de trabajo . . . . . . . . . . . . . . . . . . . . . . . . . . . . . . . . . . . . . . . . . . . . . . . . . . . . . . . . . . . . . . . . . . . . . . . . . . . . . . . . 23
Personalización del área de trabajo . . . . . . . . . . . . . . . . . . . . . . . . . . . . . . . . . . . . . . . . . . . . . . . . . . . . . . . . . . . . . . . . . . . . . . . . . . . . . . . . . . . 26
Visualización de páginas PDF . . . . . . . . . . . . . . . . . . . . . . . . . . . . . . . . . . . . . . . . . . . . . . . . . . . . . . . . . . . . . . . . . . . . . . . . . . . . . . . . . . . . . . . . . 32
Reproducción multimedia . . . . . . . . . . . . . . . . . . . . . . . . . . . . . . . . . . . . . . . . . . . . . . . . . . . . . . . . . . . . . . . . . . . . . . . . . . . . . . . . . . . . . . . . . . . . 44
Ajuste de vistas de PDF . . . . . . . . . . . . . . . . . . . . . . . . . . . . . . . . . . . . . . . . . . . . . . . . . . . . . . . . . . . . . . . . . . . . . . . . . . . . . . . . . . . . . . . . . . . . . . . 46
Cuadrículas, guías y mediciones . . . . . . . . . . . . . . . . . . . . . . . . . . . . . . . . . . . . . . . . . . . . . . . . . . . . . . . . . . . . . . . . . . . . . . . . . . . . . . . . . . . . . . 52
Organizer . . . . . . . . . . . . . . . . . . . . . . . . . . . . . . . . . . . . . . . . . . . . . . . . . . . . . . . . . . . . . . . . . . . . . . . . . . . . . . . . . . . . . . . . . . . . . . . . . . . . . . . . . . . . 56
Mantenimiento del software . . . . . . . . . . . . . . . . . . . . . . . . . . . . . . . . . . . . . . . . . . . . . . . . . . . . . . . . . . . . . . . . . . . . . . . . . . . . . . . . . . . . . . . . . . 61
Idiomas distintos del inglés . . . . . . . . . . . . . . . . . . . . . . . . . . . . . . . . . . . . . . . . . . . . . . . . . . . . . . . . . . . . . . . . . . . . . . . . . . . . . . . . . . . . . . . . . . . 62
Acrobat en Mac OS . . . . . . . . . . . . . . . . . . . . . . . . . . . . . . . . . . . . . . . . . . . . . . . . . . . . . . . . . . . . . . . . . . . . . . . . . . . . . . . . . . . . . . . . . . . . . . . . . . . 63
iii
Capítulo 3: Crear documentos PDF
Información general sobre la creación de PDF . . . . . . . . . . . . . . . . . . . . . . . . . . . . . . . . . . . . . . . . . . . . . . . . . . . . . . . . . . . . . . . . . . . . . . . . . 64
Creación de documentos PDF simples con Acrobat . . . . . . . . . . . . . . . . . . . . . . . . . . . . . . . . . . . . . . . . . . . . . . . . . . . . . . . . . . . . . . . . . . . . 67
Uso de la impresora PDF de Adobe . . . . . . . . . . . . . . . . . . . . . . . . . . . . . . . . . . . . . . . . . . . . . . . . . . . . . . . . . . . . . . . . . . . . . . . . . . . . . . . . . . . . 76
Crear documentos PDF con PDFMaker (Windows) . . . . . . . . . . . . . . . . . . . . . . . . . . . . . . . . . . . . . . . . . . . . . . . . . . . . . . . . . . . . . . . . . . . . . 81
Convertir páginas Web a PDF . . . . . . . . . . . . . . . . . . . . . . . . . . . . . . . . . . . . . . . . . . . . . . . . . . . . . . . . . . . . . . . . . . . . . . . . . . . . . . . . . . . . . . . . . 98
Crear documentos PDF a partir de presentaciones de diapositivas de Adobe Presenter . . . . . . . . . . . . . . . . . . . . . . . . . . . . . . . . 104
Creación de documentos PDF con Acrobat Distiller . . . . . . . . . . . . . . . . . . . . . . . . . . . . . . . . . . . . . . . . . . . . . . . . . . . . . . . . . . . . . . . . . . 105
Configuración de conversión de Adobe PDF . . . . . . . . . . . . . . . . . . . . . . . . . . . . . . . . . . . . . . . . . . . . . . . . . . . . . . . . . . . . . . . . . . . . . . . . . . 108
Fuentes . . . . . . . . . . . . . . . . . . . . . . . . . . . . . . . . . . . . . . . . . . . . . . . . . . . . . . . . . . . . . . . . . . . . . . . . . . . . . . . . . . . . . . . . . . . . . . . . . . . . . . . . . . . . . 123
Capítulo 4: Combinar contenido en archivos PDF
Combinar archivos en una cartera PDF . . . . . . . . . . . . . . . . . . . . . . . . . . . . . . . . . . . . . . . . . . . . . . . . . . . . . . . . . . . . . . . . . . . . . . . . . . . . . . . 125
Otras opciones para combinar archivos . . . . . . . . . . . . . . . . . . . . . . . . . . . . . . . . . . . . . . . . . . . . . . . . . . . . . . . . . . . . . . . . . . . . . . . . . . . . . . 131
Agregar elementos de página de unificación . . . . . . . . . . . . . . . . . . . . . . . . . . . . . . . . . . . . . . . . . . . . . . . . . . . . . . . . . . . . . . . . . . . . . . . . . 134
Reorganizar páginas en un PDF . . . . . . . . . . . . . . . . . . . . . . . . . . . . . . . . . . . . . . . . . . . . . . . . . . . . . . . . . . . . . . . . . . . . . . . . . . . . . . . . . . . . . . 143
Capítulo 5: Guardar y exportar documentos PDF
Guardar PDF . . . . . . . . . . . . . . . . . . . . . . . . . . . . . . . . . . . . . . . . . . . . . . . . . . . . . . . . . . . . . . . . . . . . . . . . . . . . . . . . . . . . . . . . . . . . . . . . . . . . . . . . 149
Exportar documentos PDF a otros formatos de archivo . . . . . . . . . . . . . . . . . . . . . . . . . . . . . . . . . . . . . . . . . . . . . . . . . . . . . . . . . . . . . . . 151
Reutilización del contenido del PDF . . . . . . . . . . . . . . . . . . . . . . . . . . . . . . . . . . . . . . . . . . . . . . . . . . . . . . . . . . . . . . . . . . . . . . . . . . . . . . . . . . 157
Capítulo 6: Colaboración
Compartición de archivos y colaboración en tiempo real . . . . . . . . . . . . . . . . . . . . . . . . . . . . . . . . . . . . . . . . . . . . . . . . . . . . . . . . . . . . . 160
Preparar una revisión de PDF . . . . . . . . . . . . . . . . . . . . . . . . . . . . . . . . . . . . . . . . . . . . . . . . . . . . . . . . . . . . . . . . . . . . . . . . . . . . . . . . . . . . . . . . 163
Page 4

USO DE ACROBAT 9 PRO EXTENDED
Contenido
Iniciar una revisión . . . . . . . . . . . . . . . . . . . . . . . . . . . . . . . . . . . . . . . . . . . . . . . . . . . . . . . . . . . . . . . . . . . . . . . . . . . . . . . . . . . . . . . . . . . . . . . . . . 167
Participación en una revisión de PDF . . . . . . . . . . . . . . . . . . . . . . . . . . . . . . . . . . . . . . . . . . . . . . . . . . . . . . . . . . . . . . . . . . . . . . . . . . . . . . . . 169
Rastrear y administrar revisiones de PDF . . . . . . . . . . . . . . . . . . . . . . . . . . . . . . . . . . . . . . . . . . . . . . . . . . . . . . . . . . . . . . . . . . . . . . . . . . . . . 172
Comentario . . . . . . . . . . . . . . . . . . . . . . . . . . . . . . . . . . . . . . . . . . . . . . . . . . . . . . . . . . . . . . . . . . . . . . . . . . . . . . . . . . . . . . . . . . . . . . . . . . . . . . . . . 176
Administración de comentarios . . . . . . . . . . . . . . . . . . . . . . . . . . . . . . . . . . . . . . . . . . . . . . . . . . . . . . . . . . . . . . . . . . . . . . . . . . . . . . . . . . . . . . 190
Importación y exportación de comentarios . . . . . . . . . . . . . . . . . . . . . . . . . . . . . . . . . . . . . . . . . . . . . . . . . . . . . . . . . . . . . . . . . . . . . . . . . . . 195
Flujos de trabajo de aprobación . . . . . . . . . . . . . . . . . . . . . . . . . . . . . . . . . . . . . . . . . . . . . . . . . . . . . . . . . . . . . . . . . . . . . . . . . . . . . . . . . . . . . 198
Capítulo 7: Formularios
Introducción a los formularios . . . . . . . . . . . . . . . . . . . . . . . . . . . . . . . . . . . . . . . . . . . . . . . . . . . . . . . . . . . . . . . . . . . . . . . . . . . . . . . . . . . . . . . 202
Creación y distribución de formularios . . . . . . . . . . . . . . . . . . . . . . . . . . . . . . . . . . . . . . . . . . . . . . . . . . . . . . . . . . . . . . . . . . . . . . . . . . . . . . . 204
Comportamiento de los campos de formulario . . . . . . . . . . . . . . . . . . . . . . . . . . . . . . . . . . . . . . . . . . . . . . . . . . . . . . . . . . . . . . . . . . . . . . . 218
Definición de los botones de acción . . . . . . . . . . . . . . . . . . . . . . . . . . . . . . . . . . . . . . . . . . . . . . . . . . . . . . . . . . . . . . . . . . . . . . . . . . . . . . . . . . 228
Publicación de formularios Web interactivos . . . . . . . . . . . . . . . . . . . . . . . . . . . . . . . . . . . . . . . . . . . . . . . . . . . . . . . . . . . . . . . . . . . . . . . . . 233
Uso de datos de QuickBooks en formularios (Windows) . . . . . . . . . . . . . . . . . . . . . . . . . . . . . . . . . . . . . . . . . . . . . . . . . . . . . . . . . . . . . . . 236
Recopilación y administración de datos de formulario . . . . . . . . . . . . . . . . . . . . . . . . . . . . . . . . . . . . . . . . . . . . . . . . . . . . . . . . . . . . . . . . 237
Rellenar y enviar formularios PDF . . . . . . . . . . . . . . . . . . . . . . . . . . . . . . . . . . . . . . . . . . . . . . . . . . . . . . . . . . . . . . . . . . . . . . . . . . . . . . . . . . . . 240
Capítulo 8: Seguridad
Abrir documentos protegidos . . . . . . . . . . . . . . . . . . . . . . . . . . . . . . . . . . . . . . . . . . . . . . . . . . . . . . . . . . . . . . . . . . . . . . . . . . . . . . . . . . . . . . . 244
Selección de método de seguridad . . . . . . . . . . . . . . . . . . . . . . . . . . . . . . . . . . . . . . . . . . . . . . . . . . . . . . . . . . . . . . . . . . . . . . . . . . . . . . . . . . 249
Protección de documentos mediante contraseñas . . . . . . . . . . . . . . . . . . . . . . . . . . . . . . . . . . . . . . . . . . . . . . . . . . . . . . . . . . . . . . . . . . . . 251
Protección de documentos con certificados . . . . . . . . . . . . . . . . . . . . . . . . . . . . . . . . . . . . . . . . . . . . . . . . . . . . . . . . . . . . . . . . . . . . . . . . . . 254
Protección de documentos con el servidor de normativas LiveCycle de Adobe ES . . . . . . . . . . . . . . . . . . . . . . . . . . . . . . . . . . . . . 261
Configuración de normativas de seguridad . . . . . . . . . . . . . . . . . . . . . . . . . . . . . . . . . . . . . . . . . . . . . . . . . . . . . . . . . . . . . . . . . . . . . . . . . . . 263
Creación u obtención de ID digitales . . . . . . . . . . . . . . . . . . . . . . . . . . . . . . . . . . . . . . . . . . . . . . . . . . . . . . . . . . . . . . . . . . . . . . . . . . . . . . . . . 269
Eliminación de contenido confidencial . . . . . . . . . . . . . . . . . . . . . . . . . . . . . . . . . . . . . . . . . . . . . . . . . . . . . . . . . . . . . . . . . . . . . . . . . . . . . . 274
iv
Capítulo 9: Firmas digitales
Firmas digitales . . . . . . . . . . . . . . . . . . . . . . . . . . . . . . . . . . . . . . . . . . . . . . . . . . . . . . . . . . . . . . . . . . . . . . . . . . . . . . . . . . . . . . . . . . . . . . . . . . . . . 280
Firma de archivos PDF . . . . . . . . . . . . . . . . . . . . . . . . . . . . . . . . . . . . . . . . . . . . . . . . . . . . . . . . . . . . . . . . . . . . . . . . . . . . . . . . . . . . . . . . . . . . . . . 284
Validación de firmas . . . . . . . . . . . . . . . . . . . . . . . . . . . . . . . . . . . . . . . . . . . . . . . . . . . . . . . . . . . . . . . . . . . . . . . . . . . . . . . . . . . . . . . . . . . . . . . . . 288
Capítulo 10: Accesibilidad, etiquetas y reflujo
Funciones de accesibilidad . . . . . . . . . . . . . . . . . . . . . . . . . . . . . . . . . . . . . . . . . . . . . . . . . . . . . . . . . . . . . . . . . . . . . . . . . . . . . . . . . . . . . . . . . . 294
Comprobación de la accesibilidad de documentos PDF . . . . . . . . . . . . . . . . . . . . . . . . . . . . . . . . . . . . . . . . . . . . . . . . . . . . . . . . . . . . . . . 297
Lectura de documentos PDF con reflujo y funciones de accesibilidad . . . . . . . . . . . . . . . . . . . . . . . . . . . . . . . . . . . . . . . . . . . . . . . . . 300
Creación de documentos PDF accesibles . . . . . . . . . . . . . . . . . . . . . . . . . . . . . . . . . . . . . . . . . . . . . . . . . . . . . . . . . . . . . . . . . . . . . . . . . . . . . 308
Hacer accesibles documentos PDF existentes . . . . . . . . . . . . . . . . . . . . . . . . . . . . . . . . . . . . . . . . . . . . . . . . . . . . . . . . . . . . . . . . . . . . . . . . 313
Editar la estructura de documento con las fichas Contenido y Etiquetas . . . . . . . . . . . . . . . . . . . . . . . . . . . . . . . . . . . . . . . . . . . . . . . 324
Capítulo 11: Edición de documentos PDF
Miniaturas de página y marcadores . . . . . . . . . . . . . . . . . . . . . . . . . . . . . . . . . . . . . . . . . . . . . . . . . . . . . . . . . . . . . . . . . . . . . . . . . . . . . . . . . . 333
Vínculos y archivos adjuntos . . . . . . . . . . . . . . . . . . . . . . . . . . . . . . . . . . . . . . . . . . . . . . . . . . . . . . . . . . . . . . . . . . . . . . . . . . . . . . . . . . . . . . . . . 338
Acciones y secuencias de comandos . . . . . . . . . . . . . . . . . . . . . . . . . . . . . . . . . . . . . . . . . . . . . . . . . . . . . . . . . . . . . . . . . . . . . . . . . . . . . . . . . 344
Páginas Web convertidas . . . . . . . . . . . . . . . . . . . . . . . . . . . . . . . . . . . . . . . . . . . . . . . . . . . . . . . . . . . . . . . . . . . . . . . . . . . . . . . . . . . . . . . . . . . . 346
Artículos . . . . . . . . . . . . . . . . . . . . . . . . . . . . . . . . . . . . . . . . . . . . . . . . . . . . . . . . . . . . . . . . . . . . . . . . . . . . . . . . . . . . . . . . . . . . . . . . . . . . . . . . . . . . 347
Optimización . . . . . . . . . . . . . . . . . . . . . . . . . . . . . . . . . . . . . . . . . . . . . . . . . . . . . . . . . . . . . . . . . . . . . . . . . . . . . . . . . . . . . . . . . . . . . . . . . . . . . . . . 350
Page 5

USO DE ACROBAT 9 PRO EXTENDED
Contenido
Edición de texto y objetos . . . . . . . . . . . . . . . . . . . . . . . . . . . . . . . . . . . . . . . . . . . . . . . . . . . . . . . . . . . . . . . . . . . . . . . . . . . . . . . . . . . . . . . . . . . 355
Configuración de una presentación . . . . . . . . . . . . . . . . . . . . . . . . . . . . . . . . . . . . . . . . . . . . . . . . . . . . . . . . . . . . . . . . . . . . . . . . . . . . . . . . . . 362
Agregar multimedia . . . . . . . . . . . . . . . . . . . . . . . . . . . . . . . . . . . . . . . . . . . . . . . . . . . . . . . . . . . . . . . . . . . . . . . . . . . . . . . . . . . . . . . . . . . . . . . . . 364
Propiedades de documento y metadatos . . . . . . . . . . . . . . . . . . . . . . . . . . . . . . . . . . . . . . . . . . . . . . . . . . . . . . . . . . . . . . . . . . . . . . . . . . . . 373
Capas . . . . . . . . . . . . . . . . . . . . . . . . . . . . . . . . . . . . . . . . . . . . . . . . . . . . . . . . . . . . . . . . . . . . . . . . . . . . . . . . . . . . . . . . . . . . . . . . . . . . . . . . . . . . . . . 377
Proceso por lotes . . . . . . . . . . . . . . . . . . . . . . . . . . . . . . . . . . . . . . . . . . . . . . . . . . . . . . . . . . . . . . . . . . . . . . . . . . . . . . . . . . . . . . . . . . . . . . . . . . . . 382
Capítulo 12: Búsqueda e indexación
Búsqueda en documentos PDF . . . . . . . . . . . . . . . . . . . . . . . . . . . . . . . . . . . . . . . . . . . . . . . . . . . . . . . . . . . . . . . . . . . . . . . . . . . . . . . . . . . . . . 387
Creación de índices de PDF . . . . . . . . . . . . . . . . . . . . . . . . . . . . . . . . . . . . . . . . . . . . . . . . . . . . . . . . . . . . . . . . . . . . . . . . . . . . . . . . . . . . . . . . . . 394
Capítulo 13: Modelos 3D y documentos PDF geoespaciales
Convertir modelos 3D . . . . . . . . . . . . . . . . . . . . . . . . . . . . . . . . . . . . . . . . . . . . . . . . . . . . . . . . . . . . . . . . . . . . . . . . . . . . . . . . . . . . . . . . . . . . . . . 400
Capturar modelos 3D . . . . . . . . . . . . . . . . . . . . . . . . . . . . . . . . . . . . . . . . . . . . . . . . . . . . . . . . . . . . . . . . . . . . . . . . . . . . . . . . . . . . . . . . . . . . . . . . 408
Agregar modelos 3D a archivos PDF . . . . . . . . . . . . . . . . . . . . . . . . . . . . . . . . . . . . . . . . . . . . . . . . . . . . . . . . . . . . . . . . . . . . . . . . . . . . . . . . . 411
Insertar modelos 3D en archivos Word, Excel y PowerPoint . . . . . . . . . . . . . . . . . . . . . . . . . . . . . . . . . . . . . . . . . . . . . . . . . . . . . . . . . . . 413
Interacción con modelos 3D . . . . . . . . . . . . . . . . . . . . . . . . . . . . . . . . . . . . . . . . . . . . . . . . . . . . . . . . . . . . . . . . . . . . . . . . . . . . . . . . . . . . . . . . . 415
Exportar la geometría de modelos 3D . . . . . . . . . . . . . . . . . . . . . . . . . . . . . . . . . . . . . . . . . . . . . . . . . . . . . . . . . . . . . . . . . . . . . . . . . . . . . . . . 434
Agregar funcionalidad a diseños 3D con JavaScript . . . . . . . . . . . . . . . . . . . . . . . . . . . . . . . . . . . . . . . . . . . . . . . . . . . . . . . . . . . . . . . . . . . 435
Creación y uso de PDF geoespaciales. . . . . . . . . . . . . . . . . . . . . . . . . . . . . . . . . . . . . . . . . . . . . . . . . . . . . . . . . . . . . . . . . . . . . . . . . . . . . . . . . 436
v
Capítulo 14: Gestión de color
Explicación de la gestión de color . . . . . . . . . . . . . . . . . . . . . . . . . . . . . . . . . . . . . . . . . . . . . . . . . . . . . . . . . . . . . . . . . . . . . . . . . . . . . . . . . . . . 442
Mantenimiento de la coherencia de los colores . . . . . . . . . . . . . . . . . . . . . . . . . . . . . . . . . . . . . . . . . . . . . . . . . . . . . . . . . . . . . . . . . . . . . . . 444
Gestión de color de imágenes importadas . . . . . . . . . . . . . . . . . . . . . . . . . . . . . . . . . . . . . . . . . . . . . . . . . . . . . . . . . . . . . . . . . . . . . . . . . . . . 448
Gestión de color de los documentos para la visualización en línea . . . . . . . . . . . . . . . . . . . . . . . . . . . . . . . . . . . . . . . . . . . . . . . . . . . . . 450
Pruebas de los colores . . . . . . . . . . . . . . . . . . . . . . . . . . . . . . . . . . . . . . . . . . . . . . . . . . . . . . . . . . . . . . . . . . . . . . . . . . . . . . . . . . . . . . . . . . . . . . . 451
Gestión de color de los documentos al imprimir . . . . . . . . . . . . . . . . . . . . . . . . . . . . . . . . . . . . . . . . . . . . . . . . . . . . . . . . . . . . . . . . . . . . . . 453
Trabajo con perfiles de color . . . . . . . . . . . . . . . . . . . . . . . . . . . . . . . . . . . . . . . . . . . . . . . . . . . . . . . . . . . . . . . . . . . . . . . . . . . . . . . . . . . . . . . . . 455
Ajustes de color . . . . . . . . . . . . . . . . . . . . . . . . . . . . . . . . . . . . . . . . . . . . . . . . . . . . . . . . . . . . . . . . . . . . . . . . . . . . . . . . . . . . . . . . . . . . . . . . . . . . . 460
Capítulo 15: Impresión
Tareas de impresión básicas . . . . . . . . . . . . . . . . . . . . . . . . . . . . . . . . . . . . . . . . . . . . . . . . . . . . . . . . . . . . . . . . . . . . . . . . . . . . . . . . . . . . . . . . . 466
Otras formas de imprimir PDF . . . . . . . . . . . . . . . . . . . . . . . . . . . . . . . . . . . . . . . . . . . . . . . . . . . . . . . . . . . . . . . . . . . . . . . . . . . . . . . . . . . . . . . . 470
Impresión de tamaños personalizados . . . . . . . . . . . . . . . . . . . . . . . . . . . . . . . . . . . . . . . . . . . . . . . . . . . . . . . . . . . . . . . . . . . . . . . . . . . . . . . 473
Configuración avanzada de impresora . . . . . . . . . . . . . . . . . . . . . . . . . . . . . . . . . . . . . . . . . . . . . . . . . . . . . . . . . . . . . . . . . . . . . . . . . . . . . . . 474
Impresión de color . . . . . . . . . . . . . . . . . . . . . . . . . . . . . . . . . . . . . . . . . . . . . . . . . . . . . . . . . . . . . . . . . . . . . . . . . . . . . . . . . . . . . . . . . . . . . . . . . . 481
Capítulo 16: Herramientas de producción de impresión
Herramientas para salidas de alta calidad . . . . . . . . . . . . . . . . . . . . . . . . . . . . . . . . . . . . . . . . . . . . . . . . . . . . . . . . . . . . . . . . . . . . . . . . . . . . . 486
Reventado de colores . . . . . . . . . . . . . . . . . . . . . . . . . . . . . . . . . . . . . . . . . . . . . . . . . . . . . . . . . . . . . . . . . . . . . . . . . . . . . . . . . . . . . . . . . . . . . . . 487
Previsualización de salida . . . . . . . . . . . . . . . . . . . . . . . . . . . . . . . . . . . . . . . . . . . . . . . . . . . . . . . . . . . . . . . . . . . . . . . . . . . . . . . . . . . . . . . . . . . . 495
Conversión de colores y administración de tintas . . . . . . . . . . . . . . . . . . . . . . . . . . . . . . . . . . . . . . . . . . . . . . . . . . . . . . . . . . . . . . . . . . . . . 499
Marcas de impresora y líneas . . . . . . . . . . . . . . . . . . . . . . . . . . . . . . . . . . . . . . . . . . . . . . . . . . . . . . . . . . . . . . . . . . . . . . . . . . . . . . . . . . . . . . . . 504
Acoplado de transparencias . . . . . . . . . . . . . . . . . . . . . . . . . . . . . . . . . . . . . . . . . . . . . . . . . . . . . . . . . . . . . . . . . . . . . . . . . . . . . . . . . . . . . . . . . 507
Page 6

USO DE ACROBAT 9 PRO EXTENDED
Contenido
Capítulo 17: Comprobaciones
Análisis de documentos . . . . . . . . . . . . . . . . . . . . . . . . . . . . . . . . . . . . . . . . . . . . . . . . . . . . . . . . . . . . . . . . . . . . . . . . . . . . . . . . . . . . . . . . . . . . . 515
Visualización de los resultados de las comprobaciones, los objetos y los recursos . . . . . . . . . . . . . . . . . . . . . . . . . . . . . . . . . . . . . . 519
Informes de comprobaciones . . . . . . . . . . . . . . . . . . . . . . . . . . . . . . . . . . . . . . . . . . . . . . . . . . . . . . . . . . . . . . . . . . . . . . . . . . . . . . . . . . . . . . . . 522
Inspecciones avanzadas . . . . . . . . . . . . . . . . . . . . . . . . . . . . . . . . . . . . . . . . . . . . . . . . . . . . . . . . . . . . . . . . . . . . . . . . . . . . . . . . . . . . . . . . . . . . . 525
Perfiles de comprobaciones . . . . . . . . . . . . . . . . . . . . . . . . . . . . . . . . . . . . . . . . . . . . . . . . . . . . . . . . . . . . . . . . . . . . . . . . . . . . . . . . . . . . . . . . . 526
Comprobaciones adicionales . . . . . . . . . . . . . . . . . . . . . . . . . . . . . . . . . . . . . . . . . . . . . . . . . . . . . . . . . . . . . . . . . . . . . . . . . . . . . . . . . . . . . . . . 532
Corrección de áreas problemáticas . . . . . . . . . . . . . . . . . . . . . . . . . . . . . . . . . . . . . . . . . . . . . . . . . . . . . . . . . . . . . . . . . . . . . . . . . . . . . . . . . . . 538
Archivos compatibles con PDF/X, PDF/A y PDF/E . . . . . . . . . . . . . . . . . . . . . . . . . . . . . . . . . . . . . . . . . . . . . . . . . . . . . . . . . . . . . . . . . . . . . 542
Análisis automático de documentos . . . . . . . . . . . . . . . . . . . . . . . . . . . . . . . . . . . . . . . . . . . . . . . . . . . . . . . . . . . . . . . . . . . . . . . . . . . . . . . . . 544
Calidades de salida . . . . . . . . . . . . . . . . . . . . . . . . . . . . . . . . . . . . . . . . . . . . . . . . . . . . . . . . . . . . . . . . . . . . . . . . . . . . . . . . . . . . . . . . . . . . . . . . . . 546
Capítulo 18: Formato de definición de trabajo
Acerca de los archivos JDF . . . . . . . . . . . . . . . . . . . . . . . . . . . . . . . . . . . . . . . . . . . . . . . . . . . . . . . . . . . . . . . . . . . . . . . . . . . . . . . . . . . . . . . . . . . 548
Ver las definiciones de trabajos JDF . . . . . . . . . . . . . . . . . . . . . . . . . . . . . . . . . . . . . . . . . . . . . . . . . . . . . . . . . . . . . . . . . . . . . . . . . . . . . . . . . . 549
Crear definiciones de trabajos JDF . . . . . . . . . . . . . . . . . . . . . . . . . . . . . . . . . . . . . . . . . . . . . . . . . . . . . . . . . . . . . . . . . . . . . . . . . . . . . . . . . . . 550
Editar definiciones de trabajos JDF . . . . . . . . . . . . . . . . . . . . . . . . . . . . . . . . . . . . . . . . . . . . . . . . . . . . . . . . . . . . . . . . . . . . . . . . . . . . . . . . . . . 550
Especificar la información de contacto para un trabajo de impresión . . . . . . . . . . . . . . . . . . . . . . . . . . . . . . . . . . . . . . . . . . . . . . . . . . 552
Definir especificaciones de medios para un trabajo de impresión . . . . . . . . . . . . . . . . . . . . . . . . . . . . . . . . . . . . . . . . . . . . . . . . . . . . . 553
Agregar y eliminar definiciones de trabajos JDF . . . . . . . . . . . . . . . . . . . . . . . . . . . . . . . . . . . . . . . . . . . . . . . . . . . . . . . . . . . . . . . . . . . . . . 554
Convertir archivos de definición de trabajos a HTML . . . . . . . . . . . . . . . . . . . . . . . . . . . . . . . . . . . . . . . . . . . . . . . . . . . . . . . . . . . . . . . . . . 555
Enviar trabajos de impresión . . . . . . . . . . . . . . . . . . . . . . . . . . . . . . . . . . . . . . . . . . . . . . . . . . . . . . . . . . . . . . . . . . . . . . . . . . . . . . . . . . . . . . . . . 555
vi
Capítulo 19: Atajos de teclado
Atajos de teclado . . . . . . . . . . . . . . . . . . . . . . . . . . . . . . . . . . . . . . . . . . . . . . . . . . . . . . . . . . . . . . . . . . . . . . . . . . . . . . . . . . . . . . . . . . . . . . . . . . . . 558
Índice . . . . . . . . . . . . . . . . . . . . . . . . . . . .
. . . . . . . . . . . . . . . . . . . . . . . . . . . . . . . . . . . . . . . . . . . . . . . . . . . . . . . . . . . . . . . . . . . . . . . . . . . . . . . . . . 563
Page 7

Capítulo 1: Introducción
Antes de comenzar a trabajar con el software, dedique algunos momentos a leer información general y de los
numerosos recursos disponibles para usted. Puede acceder a vídeos formativos, plantillas de plugins, comunidades de
usuarios, seminarios, tutoriales, alimentaciones de RSS, etc.
Activación y registro
Activación de licencia (Windows)
Durante el proceso de instalación, es posible que el software de Adobe intente ponerse en contacto con Adobe para
completar el proceso de activación de licencia. No se transmite ningún dato personal. Para obtener más información
sobre este tema, visite el sitio Web de Adobe en www.adobe.com/go/activation_es.
La activación de licencia de un solo usuario admite dos equipos. Por ejemplo, será posible instalar el producto en un
equipo de sobremesa para la oficina y en uno portátil para el hogar. Si desea instalar el software en un tercer equipo,
primero debe desactivarlo en uno de los otros dos equipos. Elija Ayuda > Desactivar.
1
Registrarse
Registre su producto para recibir soporte adicional para la instalación, notificaciones de actualizaciones y otros
servicios.
❖ Para registrarse, siga las instrucciones en pantalla del cuadro de diálogo Registro que aparece tras instalar y activar
el software.
Si decide aplazar el registro, puede registrarse en cualquier momento seleccionando Ayuda > Registro.
Programa de mejora de productos de Adobe (Windows)
Después de que haya utilizado el software Adobe un determinado número de veces, aparecerá un cuadro de diálogo
que le preguntará si desea participar en el Programa de mejora de productos de Adobe.
Si elige participar, los datos sobre el uso que hizo del software de Adobe se enviarán a Adobe. No se enviará ni grabará
información personal alguna. El Programa de mejora de productos de Adobe sólo recopila información sobre las
funciones y herramientas que utiliza en el software y la frecuencia de uso.
En cualquier momento podrá participar o no en el programa:
• Para participar, elija Ayuda > Opciones de programa de mejora y haga clic en Sí.
• Para dejar de participar, elija Ayuda > Opciones de programa de mejora y haga clic en No gracias.
Page 8

USO DE ACROBAT 9 PRO EXTENDED
Introducción
Asistente de personalización de Adobe
El Asistente de personalización de Adobe 9 ayuda a los profesionales de informática a tomar mayor control de la
implantación de Adobe® Acrobat® 9 Pro Extended y Adobe Reader ® en toda la empresa. Gracias a ello, podrá
personalizar las funciones de instalación y aplicación antes de la implantación. El asistente de personalización es una
utilidad de descarga gratuita. A través de una interfaz gráfica del Windows Installer de Acrobat, el asistente de
personalización permite a los administradores informáticos realizar lo siguiente:
• Optimizar el comportamiento del instalador incluyendo opciones de instalación silenciosa, serialización previa,
reinicio, varios idiomas y configuración personalizada.
• Personalizar preferencias de aplicaciones claves: desactivar actualizaciones automáticas, agregar y configurar
opciones predeterminadas de trabajo y personalizar opciones de colaboración y seguridad.
• Proporcionar ayuda para evitar que los usuarios modifiquen ciertas preferencias.
Léame
Es posible que el disco de instalación contenga un archivo Léame para el software. Abra el archivo para leer
información importante sobre temas como los siguientes:
• Requisitos del sistema
• Instalación (incluyendo la desinstalación del software)
• Activación y registro
• Servicio de atención al cliente
• Avisos legales
2
Ayuda y asistencia
Ayuda de comunidad
La Ayuda de comunidad constituye un entorno integrado en adobe.com que le ofrece acceso a contenido generado por
la comunidad y moderado por Adobe y expertos en el sector. Los comentarios de los usuarios le sirven de orientación
para encontrar la respuesta que busca.
La Ayuda de comunidad utiliza varios recursos, entre los que se incluyen:
• vídeos, tutoriales, sugerencias y técnicas, blogs, artículos y ejemplos para diseñadores y desarrolladores.
• Completa Ayuda del producto en línea, actualizada periódicamente por el equipo de documentación de Adobe.
• Todo los demás contenidos de Adobe.com, incluidos artículos de la base de conocimientos, descargas y
actualizaciones, Developer Connection, etc.
Utilice el campo de búsqueda de ayuda de la interfaz de Ayuda del producto para acceder directamente a la Ayuda de
comunidad o visite www.adobe.com/support/acrobat para acceder a la página Ayuda y asistencia del producto, un
portal que incluye todo el contenido de la Ayuda de comunidad para su producto.
Los sitios en los que busca el motor de búsqueda predeterminado de la Ayuda de comunidad son seleccionados
manualmente y revisados por Adobe y los expertos de la comunidad de Adobe para garantizar su calidad. Los expertos
de Adobe también trabajan para garantizar que los primeros resultados de búsqueda incluyan una combinación de
diferentes tipos de contenido, incluidos los resultados de la Ayuda del producto en línea.
Page 9

USO DE ACROBAT 9 PRO EXTENDED
Introducción
Para obtener más información sobre el uso de la Ayuda de comunidad, visite
http://help.adobe.com/en_US/CommunityHelp/.
Para ver un vídeo de información general sobre la Ayuda de comunidad, visite www.adobe.com/go/lrvid4117_xp_es.
Ayuda del producto
Adobe ofrece una completa guía del usuario para Acrobat como Ayuda del producto en línea y PDF. Los temas de la
Ayuda del producto en línea se incluirán en sus resultados de búsqueda siempre que busque en la Ayuda de
comunidad.
Si sólo desea consultar o buscar en la Ayuda del producto en línea, puede acceder a dicha ayuda haciendo clic en el
vínculo de Ayuda del producto situado en la esquina superior derecha de la página Ayuda y asistencia. Asegúrese de
seleccionar la opción Sólo este sistema de ayuda en la página Ayuda antes de realizar la búsqueda.
El menú Ayuda del producto abre la Ayuda local, un subconjunto del contenido disponible en la Ayuda del producto
en línea. Debido a que la Ayuda local no es tan completa ni está tan actualizada como la Ayuda del producto en línea,
Adobe recomienda utilizar la versión en PDF de la Ayuda del producto si desea permanecer fuera de línea. Puede
descargarse el PDF con la Ayuda del producto completa de dos lugares:
• La página Ayuda y asistencia del producto (esquina superior derecha de la página)
• Ayuda Web (parte superior de la interfaz de Ayuda)
3
Para obtener más información sobre el acceso a la ayuda del producto, visite
http://help.adobe.com/en_US/CommunityHelp/.
Recursos de asistencia
Para obtener información sobre las opciones de servicio técnico gratuitas y de pago, visite el sitio Web de soporte de
Adobe en www.adobe.com/es/support.
Servicios, descargas y extras
Mejore su producto integrando en él diversos servicios, algunos plugins y más extensiones. También puede descargar
muestras y otros recursos de utilidad para facilitar su trabajo.
Servicios en línea de Adobe Creative
Adobe Creative® Suite® 4 incluye nuevas funciones en línea que prestan al escritorio todas las posibilidades de Internet.
Use estas funciones para conectar con la comunidad, trabajar en colaboración y, al cabo, sacar mayor provecho de las
herramientas de Adobe. Los eficaces y creativos servicios en línea permiten realizar tareas tan dispares como crear
correspondencias de colores o establecer conferencias de datos, entre muchas otras. Los servicios se integran a la
perfección con las aplicaciones de escritorio para facilitar la mejora inmediata de los flujos de trabajo existentes.
Algunos servicios ofrecen una funcionalidad total o parcial también cuando se encuentre sin conexión.
Visite Adobe.com/es para obtener más información sobre los servicios disponibles. Algunas aplicaciones de
Creative Suite 4 incluyen de serie los siguientes:
Panel Kuler™ Cree, comparta y explore con rapidez temas de colores en línea.
Adobe® ConnectNow Colabore con equipos de trabajo distantes por Internet compartiendo contenido de voz, de datos
y multimedia.
Page 10

USO DE ACROBAT 9 PRO EXTENDED
Introducción
Resource Central Acceda de forma instantánea a tutoriales, archivos de ejemplo y extensiones para las aplicaciones de
vídeo digital de Adobe.
Adobe Exchange
Visite Adobe Exchange en www.adobe.com/go/exchange_es para descargar muestras así como miles de plugins y
extensiones de programadores tanto de Adobe como de terceros. Los plug-ins y las extensiones le ayudarán a
automatizar tareas, personalizar flujos de trabajo, crear efectos profesionales especializados y mucho más.
Descargas de Adobe
Visite www.adobe.com/go/downloads_es para obtener actualizaciones gratuitas, versiones de prueba y otros
programas de software útiles.
Adobe Labs
Adobe Labs (www.adobe.com/go/labs_es) le ofrece la oportunidad de experimentar y evaluar nuevos productos y
tecnologías emergentes de Adobe. En Adobe Labs, tendrá acceso a recursos como:
• Versiones preliminares de software y tecnología
• Ejemplos de código y prácticas recomendadas que agilizan su aprendizaje
• Versiones preliminares de productos y documentación técnica
• Foros, contenido wiki y otros recursos de colaboración que le ayudarán a interactuar con usuarios afines.
4
Adobe Labs fomenta un proceso de desarrollo de software en colaboración. En este entorno, los clientes empiezan a
ser productivos rápidamente con los nuevos productos y tecnologías. Adobe Labs también es un foro para ofrecer
comentarios iniciales. Los equipos de desarrollo de Adobe utilizan estos comentarios para crear software que cumpla
las necesidades y las expectativas de la comunidad.
Adobe TV
Visite Adobe TV (http://tv.adobe.com) para ver vídeos instructivos a la par que inspiradores.
Extras
El disco de instalación contiene diversos extras para aprovechar al máximo el software de Adobe. Algunos de ellos se
instalan en el equipo durante el proceso de instalación mientras que otros están a su disposición en el disco.
Si desea ver los extras instalados durante el proceso de instalación, vaya a la carpeta de la aplicación del equipo.
• Windows®: [unidad de inicio]\Archivos de programa\Adobe\[aplicación de Adobe]
• Mac OS®: [unidad de arranque]/Aplicaciones/[aplicación de Adobe]
Para ver los extras que hay en el disco, vaya a la carpeta Extras de la carpeta de su idioma del disco. Ejemplo:
• /Español/Extras/
Page 11

USO DE ACROBAT 9 PRO EXTENDED
Introducción
Novedades
Creación, edición y búsqueda de documentos PDF
Unificación de una amplia variedad de contenidos en un Paquete PDF Combine documentos, dibujos, mensajes de
correo electrónico y hojas de cálculo en un único Paquete PDF comprimido. Utilice plantillas diseñadas de manera
profesional que pueden portar su logotipo e incluir descripciones para guiar a los destinatarios a través de los
contenidos.
Conversión de documentos impresos a PDF La nueva tecnología de reconocimiento óptico de caracteres (OCR,
Optical Character Recognition) y la compatibilidad con una gama más amplia de escáneres mejoran las funciones de
búsqueda y el aspecto de los documentos escaneados. Consulte “Digitalizar un documento en papel y obtener un PDF”
en la página 70.
Conversión de páginas Web en PDF La captura web mejorada le permite convertir páginas Web completa o
parcialmente e incluir o excluir elementos multimedia complejos e interactivos. Las versiones en PDF de páginas Web
son sencillas de imprimir, archivar, marcar y compartir. Consulte “Convertir páginas Web a PDF” en la página 98
Convertir documentos de las nuevas versiones de Lotus Notes y AutoCAD Acrobat admite ahora Lotus Notes 8.5.
Acrobat Pro y Acrobat Pro Extended admiten ahora Autodesk AutoCAD 2009.
Comparación de documentos PDF Acrobat Resalta automáticamente las diferencias entre dos versiones de un
documento PDF, incluidos textos e imágenes, para que pueda identificar los cambios de forma rápida y sencilla.
Consulte “Comparar un PDF revisado con una versión anterior” en la página 39
5
Búsquedas en varios PDF Esta función mejorada permite buscar varios archivos PDF en la misma carpeta para
facilitar una rápida búsqueda de la información.
Colaboración
Uso de Acrobat.com para acceder a revisiones compartidas Los participantes descargan el archivo desde Acrobat.com
y agregan comentarios o datos mediante Acrobat o Adobe Reader. Al terminar, publican comentarios o envían
respuestas a Acrobat.com. Si utiliza Acrobat.com para realizar revisiones compartidas, podrá también permitir que los
revisores abran y compartan el PDF en sesiones de conversación en directo. Consulte “Iniciar una revisión” en la
página 167.
Colaboración en reuniones en línea Utilice Adobe ConnectNow, que es una herramienta personal de conferencias por
Web, para celebrar reuniones en tiempo real desde su escritorio. Los asistentes se incorporan a la reunión iniciando
una sesión en un espacio de reunión basado en Web desde sus propios equipos. En una reunión ConnectNow en línea,
puede compartir su escritorio, usar conversaciones en directo, compartir aplicaciones de pizarra en línea y usar otras
funciones de colaboración. Consulte “Colaboración en reuniones en línea” en la página 162.
Uso de Acrobat.com para cargar y compartir documentos grandes Desde Acrobat o Reader, puede crear su propia
cuenta de usuario en Acrobat.com. Utilice Acrobat.com para cargar y compartir la mayoría de los tipos de documentos
así como compartir documentos PDF o su escritorio en reuniones en línea. Consulte “Compartición de documentos
con otros usuarios” en la página 160.
Sincronización de vistas de documento Garantice que colegas, clientes y socios trabajan con la misma página al
mismo tiempo y que pueden navegar por documentos de manera compartida. Utilice Colaborar en directo para
facilitar aclaraciones y enriquecer el debate y guiar a los destinatarios por un documento en tiempo real. Consulte
“Colaboración con otras personas en un PDF” en la página 161.
Page 12

USO DE ACROBAT 9 PRO EXTENDED
Introducción
Formularios
Creación y edición sencillas de formularios electrónicos (Windows) Utilice el nuevo asistente Formularios para
convertir documentos de Microsoft® Word Excel o documentos impresos escaneados a formularios PDF. Los campos
de formulario se reconocen y convierten a campos rellenables de manera automática. Agregue, editar y nombre
campos de formulario rápidamente Utilice el Rastreador para comprobar cuándo se han completado los formularios
y quién los completó. Consulte “Crear un formulario” en la página 206.
Recopilación y administración de datos de formulario Recopile datos de usuario con facilidad y expórtelos a una hoja
de cálculo para elaborar análisis e informes. Consulte “Recopilación y administración de datos de formulario” en la
página 237.
Rastreo de formularios Utilice el Rastreador para comprobar cuándo se han completado los formularios y quién los
completó. Consulte “Acerca del Rastreador de formularios” en la página 240.
Uso de datos de QuickBooks en formularios (Windows: solo en inglés) Importe y exporte datos de Intuit QuickBooks
mediante plantillas personalizadas. Consulte “Uso de datos de QuickBooks en formularios (Windows)” en la
página 236
Modelo de multimedia y 3D
Aislar las partes en un ensamblaje Mostrar la geometría, PMI y las vistas PMI para una parte aislada y ocultar o anular
la selección de estos elementos para las demás partes. Consulte “Ocultar, aislar y cambiar el aspecto de las partes” en
la página 421
6
Inclusión de contenido Flash en PDF Agregue vídeos y animaciones Flash® a documentos PDF. La compatibilidad
nativa para Flash permite la reproducción fiable entre plataformas. No será necesario ningún otro reproductor
multimedia. Consulte “Agregar multimedia a archivos PDF” en la página 364.
Adición de comentarios a vídeos Agregue comentarios a vídeos mientras los está viendo. Cada comentario se asocia a
un fotograma específico, por tanto si se visualizan los comentarios, éstos aparecen en el contexto en que se realizaron.
Asimismo, podrá permitir que los usuarios de Acrobat Standard y Adobe Reader agreguen comentarios a los vídeos.
Consulte “Agregar comentarios a vídeos” en la página 369.
Creación de presentaciones interactivas Utilice Adobe Presenter para animar sus diapositivas con vídeo, narración
con voz en off, demostraciones y cuestionarios interactivos y, a continuación, conviértalas a formato PDF para facilitar
el uso compartido. Consulte “Crear documentos PDF a partir de presentaciones de diapositivas de Adobe Presenter”
en la página 104.
Características 3D ampliadas Utilice el Adobe 3D Reviewer nuevo para combinar varios formatos CAD en un
ensamblaje, comparar diseños revisados con versiones anteriores, medir y seccionar geometría precisa y crear vistas
explotadas, animaciones y globos. Exporte el trabajo a archivos 2D de vectores o rasterizados, o guárdelo como PDF.
Consulte “Acerca de Adobe 3D Reviewer” en la página 418.
Visualización de mapas PDF e interacción con ellos Importe, mida y marque mapas PDF geoespaciales. Averigüe la
longitud y latitud colocando el cursor sobre una ubicación. Mida mapas PDF en kilómetros o millas. Navegue por
contenido de mapas PDF en 3D con la herramienta Volar para conseguir una vista mejorada de mapa relacional.
Georegistre mapas PDF. Consulte “Creación y uso de PDF geoespaciales.” en la página 436.
Firmas digitales
Mejoras de validación de firmas a largo plazo Incruste la cadena de certificado, el estado de revocación y la marca de
hora después de crear la firma. Permita el uso de marcas de hora válidas aunque ya caducadas. Consulte “Establecer
validación de firmas a largo plazo” en la página 289.
Page 13

USO DE ACROBAT 9 PRO EXTENDED
Introducción
Crear firmas de tinta Agregue una firma manuscrita simple en una página. Consulte “Firmar un PDF” en la
página 284.
Legal
Buscar y censurar Busque y censure listas de palabras o frases o patrones de texto específicos (por ejemplo, números
de teléfono, números de tarjeta de crédito, direcciones de correo electrónico o fechas). Consulte “Buscar y censurar
palabras” en la página 276.
Numeración Bates para Paquetes PDF Al designar documentos para la numeración Bates, es posible agregar archivos
PDF, carteras PDF y archivos que no sean PDF convertibles a PDF. El proceso convierte los tipos de archivo que no
son PDF y, a continuación, agrega números Bates al PDF resultante. Si agrega numeración Bates a un Paquete PDF,
los archivos que no son PDF de dicho paquete se sustituyen con los PDF convertidos y numerados. Consulte “Agregar
un encabezado o pie de página con numeración Bates” en la página 136.
Profesional del diseño
Mejoras de vista previa de salida Utilice el Inspector de objetos para inspeccionar rápidamente el contenido de un
documento. La información mostrada corresponde a todo el contenido situado directamente bajo la posición donde
se hace clic en el cursor.
7
Mejoras de comprobación Valide la compatibilidad PDF/E y guarde los documentos como PDF/E. Ejecute
comprobaciones y reparaciones en objetos seleccionados. Vea informes mejorados.
Mejoras para la conversión de color Configure el espacio de fusión de transparencia. Reasigne tintas planas mediante
la librería Pantone. Convierta colores fácilmente utilizando el nuevo diseño.
Tutoriales Procedimientos iniciales
Los tutoriales paso a paso de esta sección le ayudarán a empezar a utilizar Acrobat 9. Aprenderá a crear documentos
PDF con PDFMaker, a compartir documentos con sus compañeros para tareas de revisión y análisis, a crear
formularios interactivos y electrónicos, a reunir documentos de diversos formatos en una única cartera PDF, y a firmar
documentos digitalmente de un modo seguro.
Para ver más tutoriales y vídeos sobre todo lo que puede hacer con Acrobat, consulte los siguientes recursos en línea:
• Exploración de las funciones clave de Acrobat 9: www.adobe.com/go/learn_acr_portfolio_prox_es
• ¿Qué es Acrobat?: www.adobe.com/go/lrvid4200_a9_es
• Introducción a Acrobat 9: www.adobe.com/go/lrvid4081_a9_es
• Uso de múltiples aplicaciones en un flujo de trabajo creativo: www.adobe.com/go/lrvid4205_a9_es
• Uso de múltiples aplicaciones en un flujo de trabajo empresarial: www.adobe.com/go/lrvid4204_a9_es
Page 14
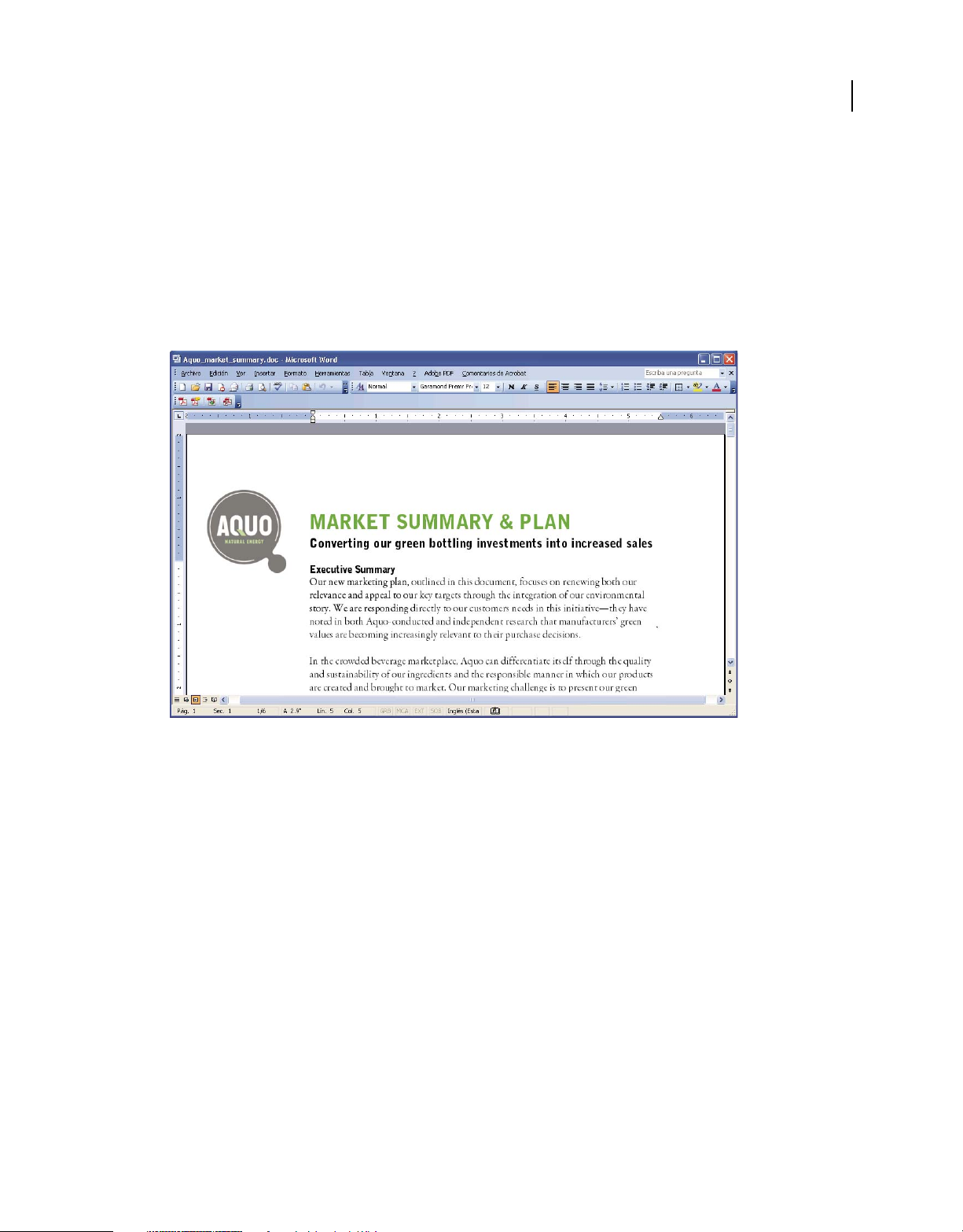
USO DE ACROBAT 9 PRO EXTENDED
Introducción
Crear PDF
Crear documentos PDF mediante PDFMaker (Windows)
Convierta sus documentos de empresa a PDF de Adobe con un sólo clic. Acrobat PDFMaker simplifica el proceso de
convertir documentos a PDF en varias aplicaciones empresariales, incluidas aplicaciones de Microsoft Office y Lotus
Notes. Al instalar Acrobat, se agregan automáticamente controles de PDFMaker a las aplicaciones compatibles.
1 Cree su documento.
Cree y finalice el documento en la aplicación de creación que admite PDFMaker. Guarde el documento.
8
Documento de una aplicación que convierte a PDF de Adobe
2 Seleccione la configuración de conversión de PDF.
En la aplicación de creación, elija Adobe PDF > Cambiar configuración de conversión. Si utiliza Lotus Notes, elija
Acciones > Cambiar configuración de conversión de Adobe PDF. Si utiliza una aplicación de Microsoft Office 2007,
haga clic en Preferencias en la cinta de Acrobat.
En el área Configuración de PDFMaker del cuadro de diálogo Acrobat PDFMaker, elija la configuración
preestablecida de PDF adecuada del menú Configuración de conversión. La configuración preestablecida de PDF
determina la compresión de archivo, la resolución de imagen, si las fuentes están incrustadas y otra la configuración
de conversión de PDF. Si está preparando un documento para impresión profesional, utilice la configuración
preestablecida Impresión de alta calidad o Calidad de prensa. Si está preparando un documento para la
visualización en línea, elija Tamaño de archivo pequeño. La configuración predeterminada Estándar es adecuada
para muchos usos empresariales e impresión de escritorio.
Page 15
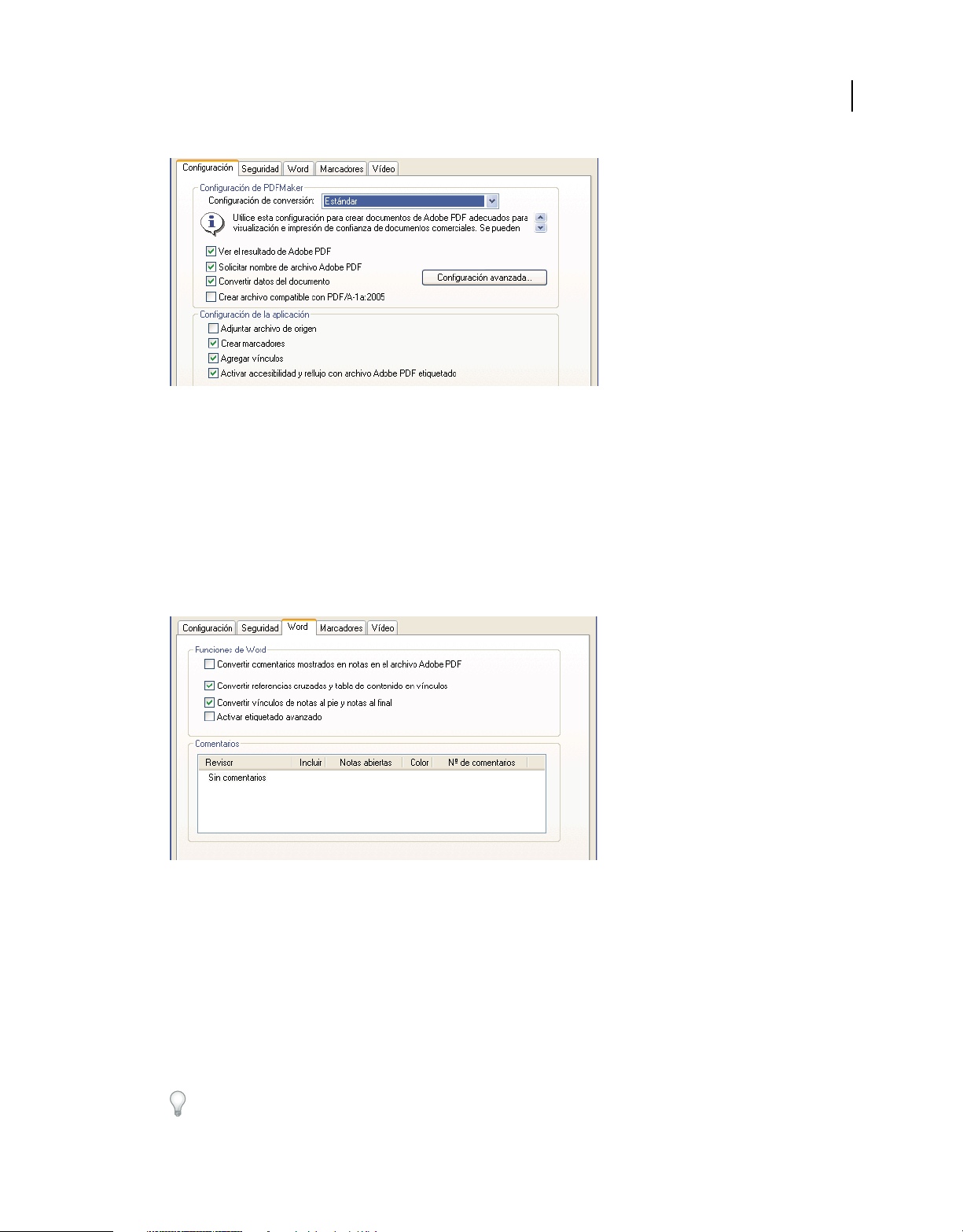
USO DE ACROBAT 9 PRO EXTENDED
Introducción
Configuración para crear documentos PDF
Una vez que ha seleccionado la configuración de conversión, ésta se utiliza cada vez que cree un documento PDF
desde la aplicación hasta que se modifique la configuración.
3 Seleccione la configuración de la aplicación.
En el área de Configuración de la aplicación del cuadro de diálogo, seleccione si se incluyen marcadores, vínculos
de hipertexto, funciones de accesibilidad y otras opciones. Haga clic en la ficha de aplicación (por ejemplo, la ficha
Word) para ver las opciones específicas de la aplicación. En Word, por ejemplo, puede convertir notas al pie y
vínculos. En Visio (admitido en Acrobat 9 Pro Extended y Acrobat 9 Pro), puede acoplar las capas. Haga clic en
Aceptar para cerrar el cuadro de diálogo Acrobat PDFMaker.
9
Configuración específica de la aplicación para crear documentos PDF
4 Cree el PDF.
Haga clic en el botón Convertir a Adobe PDF en la barra de herramientas de Acrobat PDFMaker o, en Microsoft
Office 2007, haga clic en el botón Crear PDF en la cinta de Acrobat. Puede enviar por correo electrónico el
documento PDF automáticamente o enviarlo para su revisión, utilizando otros comandos en el menú PDF de
Adobe.
Cuando se le pida, seleccione un nombre y una ubicación para el PDF. Dependiendo de la aplicación que utilice y
la configuración, es posible que aparezcan mensajes que le permitan seleccionar otras opciones cuando cree el
documento PDF.
También puede convertir páginas Web a PDF directamente con Internet Explorer. Para ello, visite un sitio Web
en el navegador Internet Explorer y después, haga clic en el botón Convertir de la barra de herramientas.
Page 16

USO DE ACROBAT 9 PRO EXTENDED
Introducción
Colaborar
Inicio de una revisión compartida
En una revisión compartida, todos los participantes pueden ver y responder a comentarios. Es un modo excelente de
permitir a los revisores resolver opciones de conflicto, identificar áreas de investigación y desarrollar soluciones
creativas durante el proceso de revisión. Puede alojar una revisión compartida en una carpeta de red, carpeta
WebDAV, espacio de trabajo SharePoint o en Acrobat.com, un nuevo servicio seguro basado en la Web. Todo lo que
necesita es Acrobat, un PDF y un ID de Adobe ID para comenzar.
1 Prepare el documento PDF.
Guarde el PDF que desea que revisen los participantes. Si desea llamar la atención en determinadas preguntas o
temas de debate, agregue comentarios al PDF.
2 Envíe el PDF para una revisión compartida.
Seleccione Comentarios > Enviar para revisión compartida. Acrobat abre el asistente de envío para revisión
compartida. Puede compartir cualquier documento que pueda modificarse con comentarios. Si la configuración de
seguridad de un documento no permite comentarios, Acrobat se lo notifica.
3 Seleccione un método parsa recopilar comentarios.
Elija cómo desea enviar el PDF y recopilar comentarios de los revisores. Elija Descargar y rastrear comentarios
automáticamente con Acrobat.com si desea utilizar Acrobat.com para compartir la revisión. Elija Recopilar
comentarios automáticamente en mi servidor interno para utilizar un servidor de red, un servidor WebDAV o un
espacio de trabajo SharePoint.
10
El asistente de envío para revisión compartida le orientará a lo largo de los diferentes modos de administrar comentarios.
Page 17
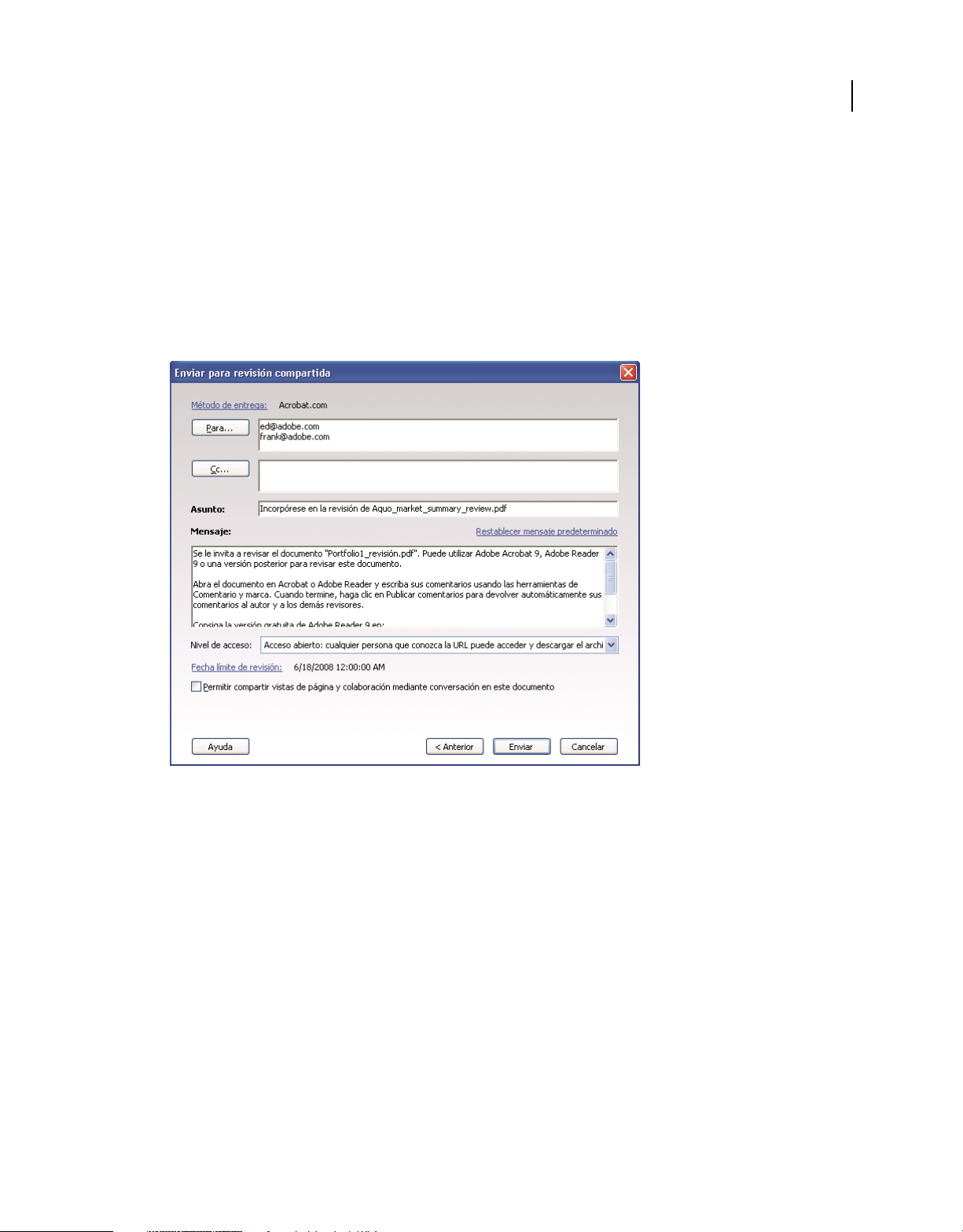
USO DE ACROBAT 9 PRO EXTENDED
Introducción
Si aloja el PDF en su propio servidor, seleccione el tipo de servidor e introduzca su ruta. Si lo aloja en Acrobat.com,
introduzca su ID de Adobe. Si no dispone de ningún ID de Adobe, haga clic en Crear ID de Adobe para crear uno
en Acrobat.
4 Invite a los revisores.
Introduzca las direcciones de correo electrónico de las personas a las que desea invitar a a la revisión o seleccione
las direcciones de la libreta de direcciones de correo electrónico. A continuación, personalice el mensaje para los
revisores. Defina una fecha límite para la revisión. Una vez transcurrida, las herramientas de comentario ya no
estarán disponibles en el servidor de revisión compartida. Si utiliza Acrobat 9 Pro Extended o Acrobat 9 Pro, los
usuarios de Adobe Reader podrán participar en la revisión compartida.
11
Preparación de la invitación de revisión
5 Envíe el PDF.
Haga clic en Enviar para enviar el PDF al servidor y enviar invitaciones de correo electrónico a los participantes de
la revisión. Acrobat guarda una copia del archivo de revisión compartido en la misma ubicación agregándole
“_revisión”.
Una vez que ha comenzado una revisión compartida, puede leer y responder a comentarios en el servidor de
revisión compartida. También puede leer todos los comentarios una vez que haya finalizado la revisión. Utilice el
Rastreador, en Acrobat, para ver quien ha insertado comentarios, enviar recordatorios a los revisores o cambiar la
fecha límite.
Activación de la colaboración en directo
Puede revisar un PDF en directo, en línea, con uno o más colegas en Acrobat.com. La función de colaboración en
directo le permite compartir páginas, de forma que todos los usuarios vean lo mismo a la vez. Utilice la ventana de
conversación en directo para debatir el documento que está visualizando. Puede invitar a cualquier persona con
Acrobat 9 o Reader 9 a participar en la colaboración en directo.
Page 18
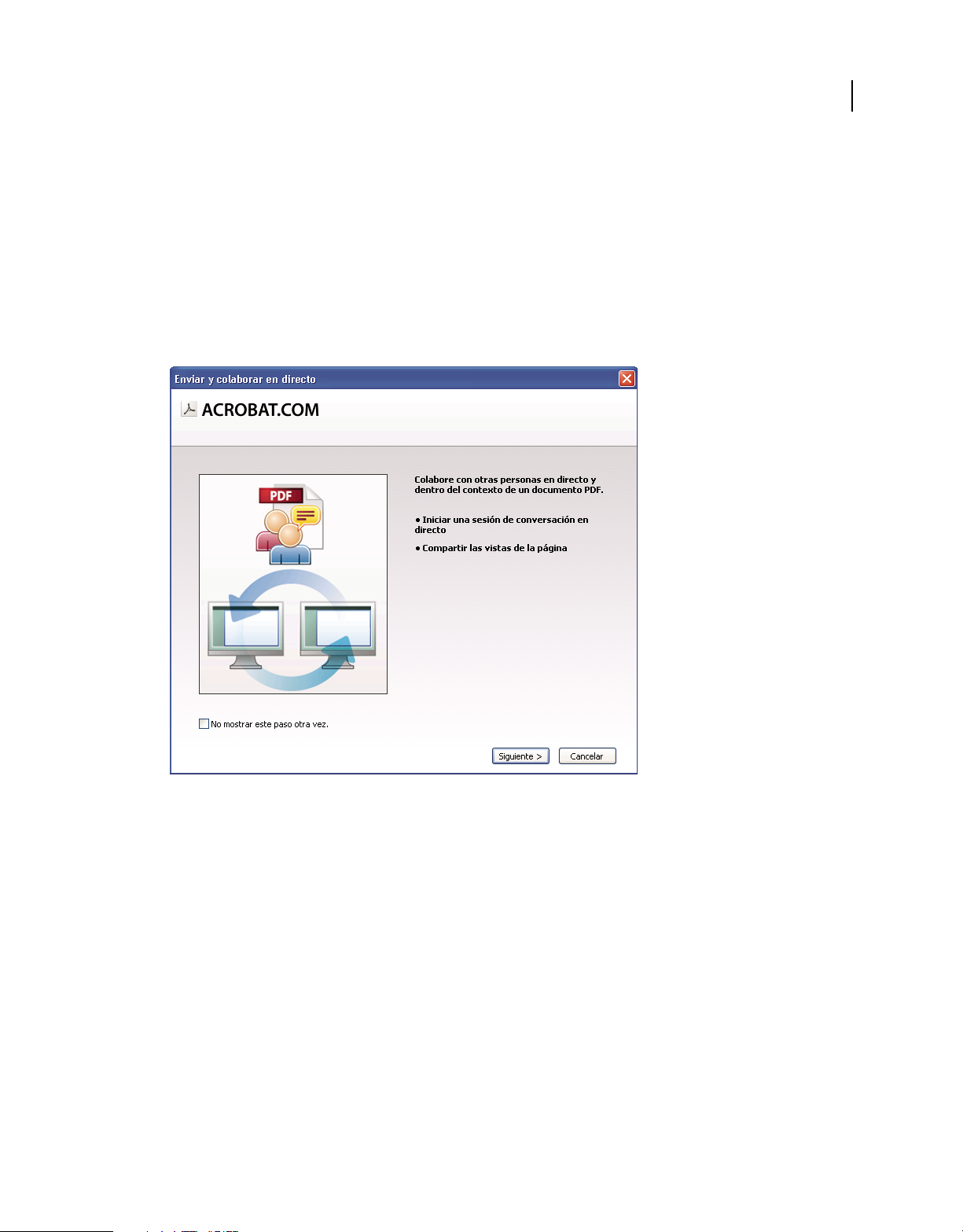
USO DE ACROBAT 9 PRO EXTENDED
Introducción
Nota: Esta función no está disponible en todos los idiomas.
1 Prepare el documento.
Cree y guarde el documento que desea debatir en la colaboración en directo. Si no es un PDF, conviértalo a PDF
utilizando una impresora Adobe PDF, Acrobat PDFMaker (Windows), o el comando Crear PDF de Acrobat.
Abra el documento PDF que desea debatir en Acrobat.
2 Inicie la colaboración.
Elija Archivo > Colaborar > Enviar y colaborar en directo. Inicie sesión en Acrobat.com, si se le solicita. Si no
dispone de un ID de Adobe, cree uno.
12
Utilice el asistente de envío y colaboración en directo para iniciar una conversación en directo.
3 Invite a los participantes.
Introduzca las direcciones de correo electrónico de los colegas con los que desea colaborar, colocando un punto y
coma o un retorno entre las direcciones. También puede agregar direcciones de correo electrónico de la libreta de
direcciones de la aplicación de correo electrónico, como Microsoft Outlook.
Page 19

USO DE ACROBAT 9 PRO EXTENDED
Introducción
13
Preparación de la invitación de colaboración
Edite el asunto y el mensaje para personalizar la invitación de correo electrónico para su colaboración. Para enviar
el documento a Acrobat.com, seleccione Guardar archivo en Acrobat.com y enviar vínculo a destinatarios.
Seleccione un nivel de acceso para determinar quien puede acceder al documento desde Acrobat.com. Si no
selecciona Guardar archivo en Acrobat.com, Acrobat envía el documento a los participantes como datos adjuntos.
El panel de navegación Colaborar en directo se abre en el documento.
4 Espere a los otros participantes.
Para compartir las páginas o conversar en línea, al menos debe unirse otra persona. Utilizando Acrobat 9 o Reader
9, los participantes se pueden incorporar haciendo clic en el PDF adjunto o en la dirección URL de la invitación.
Una vez que los participantes inician sesión con su ID y contraseña de Adobe ID o se incorporan como invitados,
pueden hacer doble clic en el PDF para abrirlo.
Control de los participantes de la sesión
5 Comparta páginas.
Page 20

USO DE ACROBAT 9 PRO EXTENDED
Introducción
Una vez que se incorpore al menos una persona a la sesión de colaboración, puede sincronizar vistas de página para
que todos los participantes vean la misma vista de página. Para compartir páginas, haga clic en el botón Iniciar el
uso compartido de páginas. Cuando desee detener el uso compartido de páginas, haga clic en Detener el uso
compartido de páginas.
6 Converse en línea.
Para debatir el documento, introduzca mensajes de conversación en el cuadro ubicado en la parte inferior del panel
de navegación Colaborar en directo. Haga clic en el cuadro de color para elegir un color para el texto de
conversación. Para guardar el historial de conversación, elija Guardar conversación en el menú Opciones del panel
de navegación.
14
Envíe mensajes instantáneos a los participantes.
Formularios
Creación de un formulario interactivo
Puede converir cualquier formulario en un formulario interactivo que los usuarios pueden rellenar y enviar
electrónicamente. Comience por un formulario impreso que haya digitalizado o un formulario creado en cualquier
aplicación.
1 Cree el PDF.
Puede digitalizar un formulario impreso directamente en Acrobat (elija Archivo > Crear PDF > Desde el escáner).
También puede convertir cualquier documento electrónico a PDF utilizando Acrobat PDFMaker, la impresora
Adobe PDF o el comando Crear PDF de Acrobat.
2 Utilice el asistente de formularios para crear automáticamente campos de formulario.
Elija Formularios > Iniciar asistente de formularios. Siga las instrucciones en pantalla del asistente y haga clic en
Aceptar para cerrar el cuadro de diálogo Bienvenido al Modo de edición de formulario. Cuando ejecuta el asistente,
Acrobat analiza el documento y crea automáticamente campos de formulario electrónico.
Page 21

USO DE ACROBAT 9 PRO EXTENDED
Introducción
El asistente Crear o editar formulario crea automáticamente campos de formulario.
3 Evalúe los campos de formulario que Acrobat ha creado.
Acrobat muestra los campos de formulario que ha creado en el panel Campos. Desplácese por el documento para
comprobar si Acrobat ha omitido algún campo o ha creado campos adicionales. Para eliminar un campo,
selecciónelo en el panel Campos y pulse Suprimir.
15
Acrobat omite los campos para los botones de opción Sí y No.
4 Agregue y edite campos de formulario según corresponda.
Page 22

USO DE ACROBAT 9 PRO EXTENDED
Introducción
Agregue campos de formulario donde sean necesarios. Puede agregar al PDF campos de texto, casillas de
verificación, cuadros de lista, cuadros combinados, botones de opción, botones de acción, campos de firma digital
e incluso códigos de barras. Seleccione el tipo de campo de formulario de la lista Agregar campo nuevo en la barra
de herramientas Formularios y, haga clic donde desea que aparezca el campo. Asigne un nombre único y
descriptivo a cada campo nuevo. El nombre no aparece en el formulario que ven los usuarios, pero identifica el
campo si se utilizan los datos de bases de datos u hojas de cálculo.
Haga clic en Mostrar todas las propiedades en el cuadro de diálogo de nombre de campo si desea realizar otros
cambios. Puede cambiar el aspecto del campo, definir un campo de texto para aceptar varias líneas de texto, crear
una etiqueta para usuarios o definir otras propiedades. Para editar un campo, asegúrese de que se encuentra en
modo de formulario, y haga doble clic en el campo. (Para pasar al modo de formulario, elija Formularios > Agregar
o editar campos.) Para obtener una vista previa del formulario, haga clic en Vista previa en la barra de herramientas
Formularios.
16
Edición de campos de formulario
5 Guarde el formulario.
Asegúrese de guardar el formulario con los campos que ha agregado. Elija Archivo > Guardar como para guardar
el formulario con un nombre distinto, de mmodo que su documento estático original permanezca intacto.
Page 23

USO DE ACROBAT 9 PRO EXTENDED
Introducción
Paquetes PDF
Creación de una cartera PDF
Combine rápidamente todos los archivos para un proyecto en una única cartera PDF coherente. Estos archivos pueden
incluir documentos de texto, mensajes de correo electrónico, hojas de cálculo, dibujos CAD, presentaciones de
PowerPoint, vídeos, documentos PDF y más. No es necesario convertir los documentos componentes a PDF, puede
editar cada componente de manera independiente sin que nada más se vea afectado en la cartera PDF.
1 Cree el archivo de cartera PDF.
En Acrobat, seleccione Archivo > Crear carter PDF. Aparece la barra de herramientas Cartera PDF debajo de la
barra de menús; Acrobat muestra esta barra de herramientas siempre que se abre una cartera PDF. En Acrobat 9
Pro y Acrobat 9 Pro Extended, el panel Editar cartera PDF está abierto en la parte derecha de la ventana.
2 Agregar archivos a la cartera PDF.
Elija Modificar > Agregar archivos en la barra de herramientas Cartera PDF. Desplácese hasta los archivos que
desea incluir. Seleccione un archivo y haga clic en Abrir. Pulse Mayús y agregue varios archivos contiguos; pulse
Ctrl para seleccionar varios archivos en cualquier orden.
17
Selección de archivos para una cartera PDF
Cuando agregue un archivo a la cartera PDF, se incluye una copia del documento original. Si el documento no es
un PDF, cualquier persona que reciba la cartera PDF puede tener que instalar la aplicación nativa para obtener una
vista previa del documento determinado. Si, por ejemplo, incluye una presentación de PowerPoint, alguien que
visualice su cartera PDF debe tener instalado Office para ver dicho componente.
3 Seleccione una presentación.
Haga clic en Elegir una presentación en el panel Editar cartera PDF. Seleccione una categoría, como Presentaciones
básicas, del menú emergente y, a continuación, seleccione una presentación.
Page 24
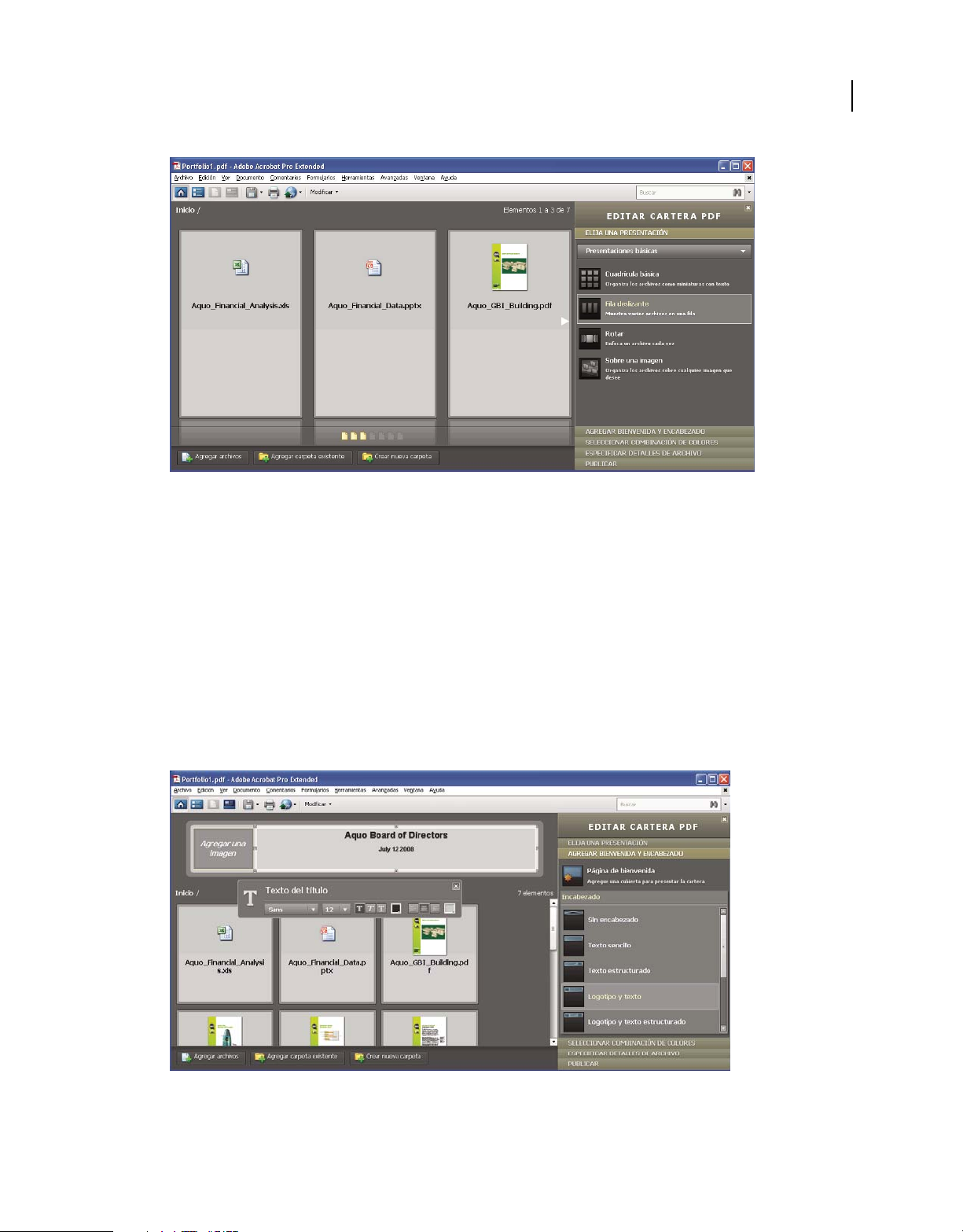
USO DE ACROBAT 9 PRO EXTENDED
Introducción
Opciones de presentación
La presentación le proporciona ayudas de navegación y determina cómo se muestran los documentos componentes
en la página de inicio de la cartera PDF. De forma predeterminada, la presentación Cuadrícula básica se aplica al
crear una cartera PDF por primera vez, aunque puede usar cualquier presentación.
18
4 Agregue un encabezado.
Puede proporcionar un aspecto coherente a una cartera PDF aplicando un encabezado en la parte superior de la
página. Un encabezado puede incluir texto y gráficos, como un logotipo, el nombre de la empresa o la información
de contacto.
Para agregar un encabezado, haga clic en Agregar bienvenida y encabezado en el panel Editar cartera PDF, a
continuación, haga clic en Encabezado y seleccione una plantilla. Cada plantilla contiene una imagen marcadora
de posición, un marcador de texto o ambos. Haga clic en un marcador de posición de imagen para sustituirlo por
un archivo GIF, JPEG o PNG. Haga clic en un marcador de texto para introducir texto y aplicarle formato.
Un encabezado unifica el contenido de la cartera PDF.
5 Agregue una página de bienvenida.
Page 25

USO DE ACROBAT 9 PRO EXTENDED
Introducción
Una página de bienvenida aparece al abrir la cartera PDF. Una página de bienvenida puede incluir texto, imágenes
o una animación Flash (archivo SWF o FLV).
19
Una página de bienvenida presenta la cartera PDF.
Para añadir una página de bienvenida, haga clic en Página de bienvenida en el panel Editar cartera PDF. Seleccione
una plantilla y haga clic en un marcador de posición para reemplazarlo por su texto, imagen o archivo SWF.
6 Seleccione una combinación de colores.
Puede personalizar más una cartera PDF seleccionando los colores que van a utilizar para el texto, los fondos y las
tarjetas que muestran datos de los componentes. Haga clic en Seleccionar combinación de colores en el panel Editar
cartera PDF. Haga clic en la muestra de color que representa el esquema que desea utilizar o haga clic en
Personalizar combinación de colores para desarrollar una propia. Para crear un esquema de color personalizado,
seleccione un color para cada una de las categorías, como Color de texto primario.
Page 26
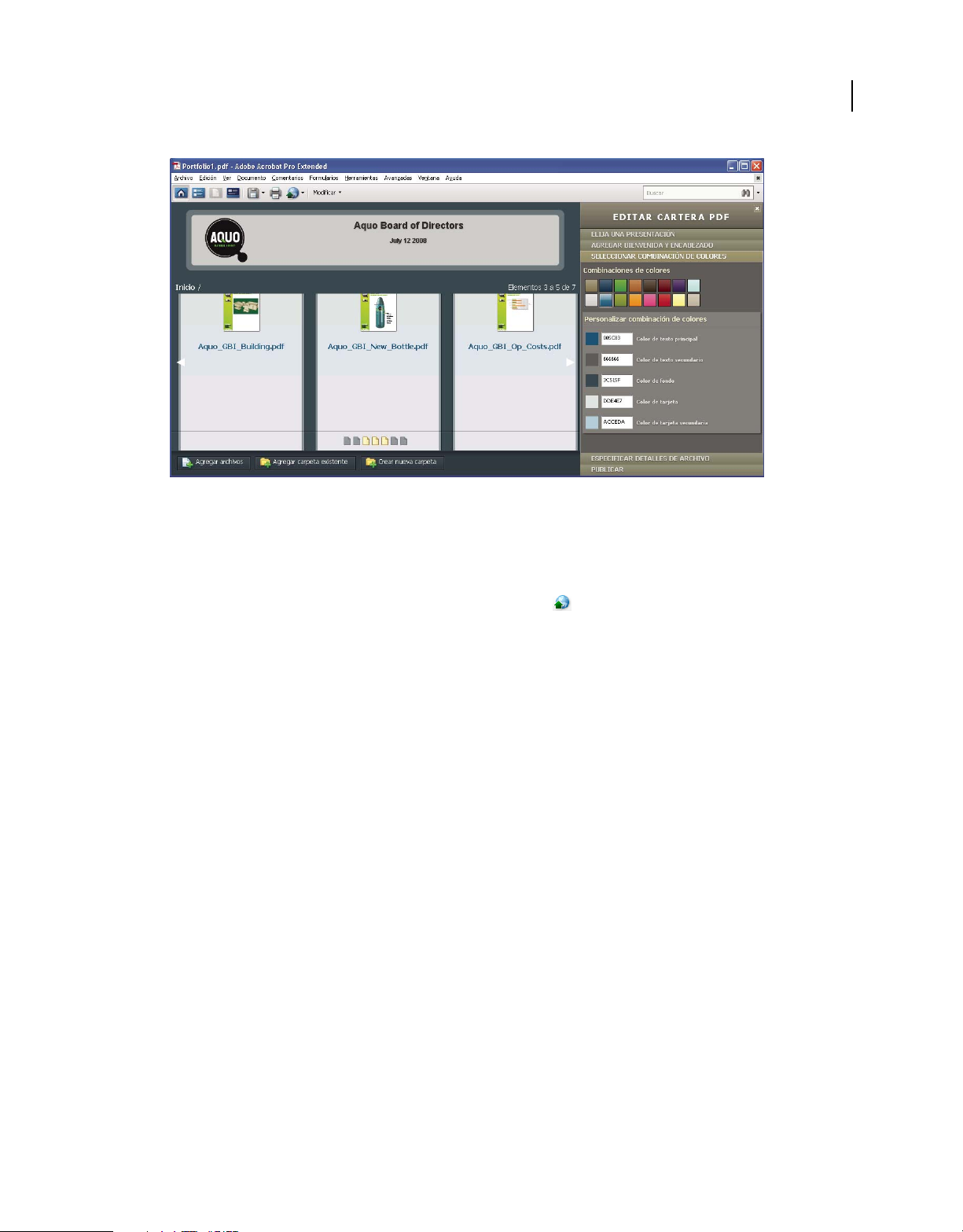
USO DE ACROBAT 9 PRO EXTENDED
Introducción
Opciones de esquema de color
7 Publique la cartera PDF.
Cuando haya completado la cartera PDF, puede compartirla a través de correo electrónico o en Acrobat.com, un servicio
seguro basado en la Web. Puede copiarla en un CD o DVD o distribuirla como compartiría cualquier otro PDF.
20
Primero, elija Archivo > Guardar cartera. En el menú Compartir de la barra de herramientas de la cartera PDF,
seleccione Correo electrónico para enviar la cartera PDF como un archivo adjunto de correo electrónico. También
puede compartirla en Acrobat.com, que resulta especialmente útil si el tamaño de la cartera PDF es demasiado
grande para muchos servidores de correo electrónico. En el menú Compartir, elija Compartir cartera en
Acrobat.com e inicie sesión en Acrobat.com.
Seguridad
Firma electrónica de un documento
Al igual que una firma manuscrita, una firma digital es exclusiva de su propietario. Acrobat incluye funciones para
proteger la firma digital. A diferencia de las firmas manuscritas, las firmas digitales pueden contener información
adicional, como la fecha y hora y el motivo de la firma. De la misma manera que creó su propio estilo de firma a edad
temprana, también puede aplicar su propio estilo al aspecto de su firma.
1 Obtener un ID digital.
Si aún no dispone de un ID digital, cree uno de firma personal en Acrobat. Éste incluye una clave privada codificada
para firmar o decodificar documentos. Incluye también una clave pública contenida en un certificado que se utiliza
para validar firmas y codificar documentos.
Para crear un ID digital de firma personal, elija Avanzadas > Configuración de seguridad. Seleccione ID digitales a
la izquierda y haga clic en el botón Agregar ID en la barra de herramientas. Seleccione Un ID digital nuevo que
deseo crear ahora y siga los pasos del asistente.
Introduzca la información personal de su ID digital, incluido su nombre. Al certificar o firmar un documento, el
nombre aparece en el panel Firmas y en el campo de firma. Asigne un nombre a su ID digital y cree una contraseña
que contenga al menos seis caracteres, sin marcas de puntuación o caracteres especiales. Haga clic en Finalizar.
Realice una copia de seguridad del archivo de ID digital, en caso de que se pierda o deteriore el original.
Page 27

Información personal del ID digital
USO DE ACROBAT 9 PRO EXTENDED
Introducción
21
2 Cree un aspecto para la firma digital.
La firma digital puede ser simple o compleja. Puede tener el aspecto de una firma manuscrita o el de un nombre
escrito. Puede contener un logotipo de empresa, incluir la fecha y hora de la firma e indicar un motivo de la firma.
Puede crear varios aspectos de firma para distintos usos; seleccione uno cada vez que firme un documento. Si desea
incluir una imagen de la firma, digitalice la firma y guárdela como un documento PDF.
Para crear un aspecto, elija Edición > Preferencias (Windows) o Acrobat > Preferencias (Mac OS). Seleccione
Seguridad a la izquierda y haga clic en Nuevo en la sección Firmas digitales. Asigne un título corto y descriptivo al
aspecto de la firma que reconozca al firmar un documento. Seleccione las opciones, incluso si desea añadir un
gráfico importado, como una firma digitalizada. A medida que realice los cambios, la firma editada aparece en la
ventana de previsualización. Haga clic en Aceptar.
Utilice las preferencias de Seguridad para personalizar el aspecto de la firma.
Page 28
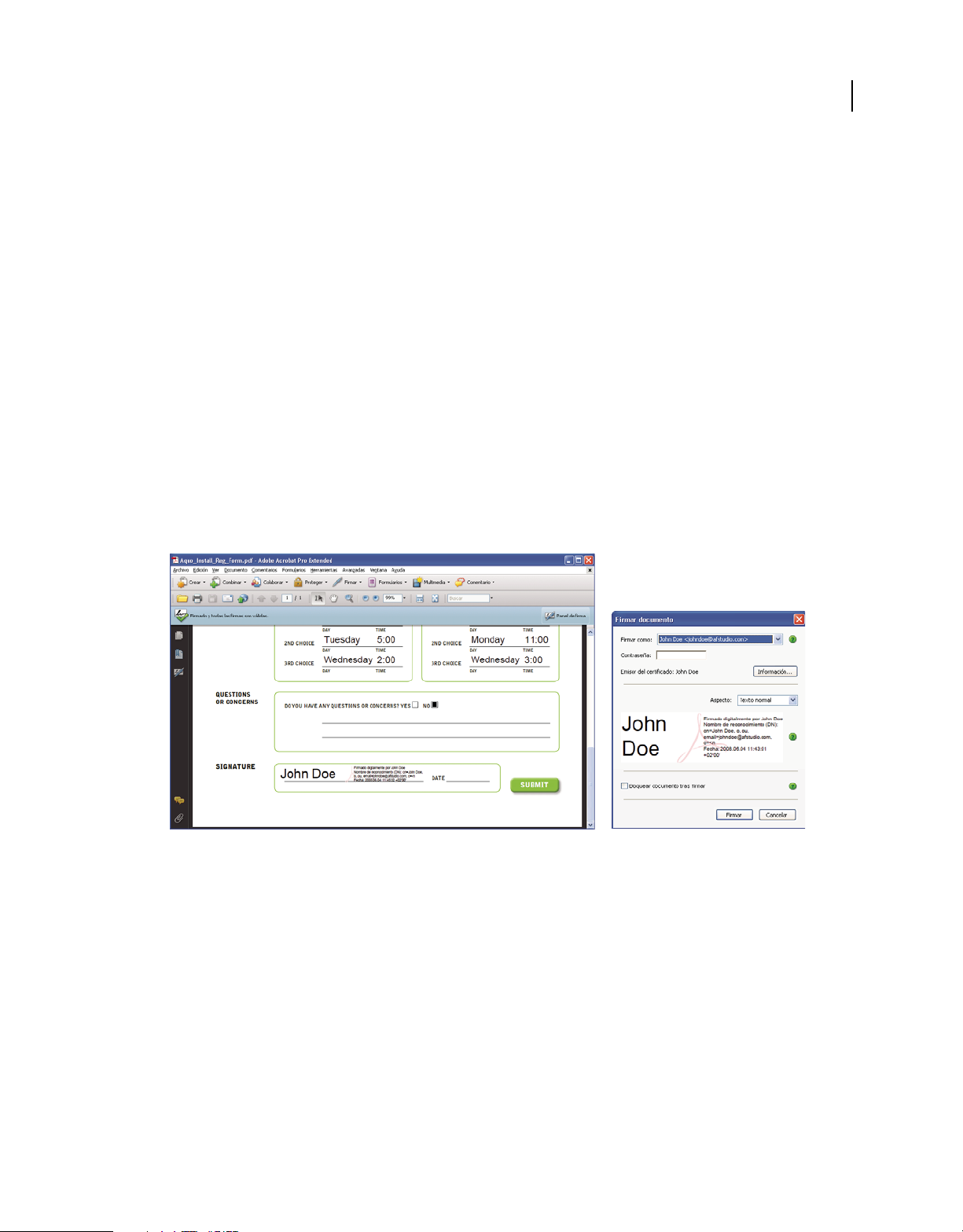
USO DE ACROBAT 9 PRO EXTENDED
Introducción
Si seleccionó Motivo, haga clic en Preferencias avanzadas y, en el panel Creación, seleccione Mostrar motivos al
firmar. Si seleccionó Ubicación, seleccione Mostrar ubicación e información de contacto al firmar.
3 Revise detenidamente el documento.
Antes de firmar cualquier documento, física o electrónicamente, asegúrese de saber qué está firmando y dónde se
encuentran los campos de firma. Debido a que el contenido dinámico puede alterar el aspecto del PDF y llevarle a
engaño, examine el documento en modo de vista previa de documentos antes de firmar. Para utilizar este modo,
abra el cuadro de diálogo Preferencias y seleccione Seguridad en la parte izquierda; después, seleccione Ver
documentos en el modo de vista previa de documentos al firmar.
Compruebe los campos de firma de cada página de un documento. Es posible que tenga que firmar un documento
en varios sitios. Cada campo de firma es único, por lo que la firma no se copiará automáticamente de un campo al
resto de campos de firma del documento.
4 Firme el PDF.
Para firmar el documento, haga clic en el campo de firma. Si no existe ningún campo de firma, elija Firmar >
Colocar firma de la barra de herramientas Tareas y dibuje un campo de firma en la página.
Si ha definido Acrobat para que muestre los documentos en modo de vista previa de documentos antes de firmar,
una barra de mensajes de documento informa sobre la existencia de contenido dinámico en el documento. Cuando
haya revisado el documento, haga clic en Firmar documentos en dicha barra para continuar.
22
Elija un aspecto de la firma al firmar un documento.
En el cuadro de diálogo Firmar documento, seleccione un aspecto y agregue la información necesaria, como la
ubicación o el motivo de la firma. Introduzca una contraseña si el ID digital lo requiere. Haga clic en Firmar.
Asígnele un nombre nuevo al documento de manera que pueda cambiar el PDF original sin invalidar la firma y
haga clic en Guardar.
Cuando aplique una firma digital, Acrobat incrusta un compendio de mensajes codificado en el PDF. Acrobat
incrusta también los detalles del certificado y una versión del documento a la hora en que se firmó.
5 Distribuya el certificado.
Para verificar el ID digital, otras personas que visualicen el documento deben tener el certificado público del ID
digital. Para enviar el certificado, elija Avanzadas > Configuración de seguridad y seleccione ID digitales en la parte
izquierda. Expanda la lista, seleccione el ID digital que desea compartir y haga clic en Exportar. Siga las
instrucciones en pantalla para enviar por correo electrónico su certificado como un archivo FDF a una persona o
guarde el certificado como un tipo de archivo distinto.
Page 29

Capítulo 2: Espacio de trabajo
Cuando esté más familiarizado con el producto, será conveniente que configure su propia área de trabajo. Cuanto más
sepa acerca de su potencial, más provecho podrá sacar de sus funciones, herramientas y opciones.
La aplicación ofrece mucho más de lo que podría parecer a simple vista. Varias herramientas, preferencias y opciones
ocultas permiten mejorar la experiencia y proporcionan un mayor control sobre la organización y la visualización del
área de trabajo.
Conceptos básicos del área de trabajo
Ver el área de trabajo
Adobe® Acrobat® 9 Pro Extended se abre de dos formas distintas: como aplicación independiente y en un explorador
Web. Las áreas de trabajo asociadas difieren en detalles pequeños pero importantes.
El espacio de trabajo de la aplicación independiente incluye un panel del documento y un panel de navegación. El panel
del documento muestra archivos PDF de Adobe®. El panel de navegación situado al lado izquierdo le ayuda a examinar
el archivo PDF. Las barras de herramientas situadas en la parte superior de la ventana contienen otros controles que
puede utilizar para trabajar con archivos PDF.
23
A
B
C
Área de trabajo tal como aparece en Acrobat
A. Barra de menús B. Barras de herramientas C. Panel de navegación (con el panel Marcadores activo) D. Panel de documento
Cuando se abre un PDF en un explorador Web, están disponibles las barras de herramientas, el panel de navegación y
el panel del documento.
D
Page 30

USO DE ACROBAT 9 PRO EXTENDED
Espacio de trabajo
Nota: Algunos documentos PDF, pero no todos, aparecen con una barra de mensajes del documento. Los Paquetes PDF
aparecen con un área de trabajo especializada.
Véase también
“Barra de mensajes del documento” en la página 26
Ver el área de trabajo del Paquete PDF
El área de trabajo de los Paquetes PDF incluye las características que se detallan a continuación:
Barra de herramientas de Paquete PDF Situada inmediatamente debajo del menú. Aquí encontrará las opciones de
visualización de Paquetes PDF, las opciones de publicación, un menú Modificar con comandos de edición de paquete
y una herramienta de búsqueda.
Lista de documentos y carpetas componentes Situada debajo de la barra de herramientas de Paquete PDF. La lista de
documentos y carpetas componentes se puede mostrar en varias presentaciones así como en la vista Datos de archivos.
A
24
B
Área de trabajo de Paquete PDF
A. Barra de herramientas de Paquete PDF B. Carpetas y documentos componentes
Véase también
“Búsqueda en un Paquete PDF” en la página 389
Page 31

USO DE ACROBAT 9 PRO EXTENDED
Espacio de trabajo
Apertura de archivos PDF
Los archivos PDF se pueden abrir de diversas formas: desde la aplicación Acrobat, desde la aplicación de correo
electrónico, desde el sistema de archivos o en una red desde un explorador de Web. La vista inicial del archivo PDF
depende de la forma en que su autor haya configurado las propiedades del documento. Por ejemplo, un documento
puede abrirse en una página o nivel de ampliación determinados.
Algunos archivos PDF están restringidos y sólo se abren después de especificar una contraseña que le facilita el
propietario del archivo PDF. Si un documento está codificado, puede que necesite el permiso de su creador para
abrirlo. En el caso de ciertos documentos restringidos o certificados, puede que no se le permita imprimir un archivo
o copiar información en otra aplicación. Si tiene problemas para abrir un PDF o no puede usar ciertas funciones,
diríjase a su autor o propietario.
Si el documento está configurado para que se abra en modo Pantalla completa, no estarán visibles las barras de
herramientas, de comandos y de menús, ni los controles de ventana. Puede salir del modo Pantalla completa pulsando
Ctrl+L.
Véase también
“Definir la vista inicial como modo de Pantalla completa” en la página 362
“Ver el área de trabajo del Paquete PDF” en la página 24
25
“Abrir documentos protegidos” en la página 244
Seleccionar otra herramienta
De forma predeterminada, la herramienta Seleccionar está activa al abrir Acrobat, ya que se trata de la herramienta
más versátil.
Las barras y los menús de herramientas tienen disponibles herramientas especializadas, como las de
ampliación/reducción o las de inserción de comentarios de revisión.
Véase también
“Teclas para seleccionar herramientas” en la página 558
Seleccionar una herramienta
❖ Realice una de las acciones siguientes:
• Seleccione una herramienta de una barra de herramientas.
• Elija Herramientas > [nombre de la barra de herramientas] > [herramienta].
Pase temporalmente a la herramienta Ampliar o Mano
Puede utilizar estas herramientas de manera temporal, sin desactivar la herramienta actual.
• Para seleccionar la herramienta Mano temporalmente, mantenga pulsada la barra espaciadora.
• Para seleccionar la herramienta Ampliar temporalmente, mantenga pulsada la tecla Ctrl+barra espaciadora.
Al soltar las teclas, Acrobat vuelve a la herramienta que estaba activa anteriormente.
Page 32

USO DE ACROBAT 9 PRO EXTENDED
Espacio de trabajo
Barra de mensajes del documento
La barra de mensajes del documento sólo aparece en ciertos tipos de PDF. Normalmente verá este área al abrir un
formulario PDF, un PDF que se le ha enviado para su revisión, un PDF con derechos especiales o restricciones de
seguridad o un PDF que es compatible con los estándares PDF/A, PDF/E o PDF/X. La barra de mensajes del
documento aparece inmediatamente por debajo del área de la barra de herramientas. Para mostrar u ocultar la barra
de mensajes del documento, haga clic en su botón en la parte izquierda del área de trabajo.
En la barra de mensajes del documento encontrará instrucciones sobre cómo continuar y sobre cualquier botón
especial asociado con la tarea. La barra está codificada con colores: violeta para las formas, amarillo para las revisiones
y azul para los archivos PDF certificados o seguros.
26
Barra de mensajes del documento para un formulario
Véase también
“Rellenar y enviar formularios PDF” en la página 240
“Comentario” en la página 176
Configuración de preferencias
Muchas opciones de configuración del programa se especifican en el cuadro de diálogo Preferencias, incluidas las
opciones de visualización, herramientas, conversión y rendimiento. Una vez definidas las preferencias, permanecerán
en vigor hasta que las cambie.
1 Elija Edición > Preferencias (Windows) o Acrobat > Preferencias (Mac OS).
2 En Categorías, seleccione el tipo de preferencia que desea modificar.
Personalización del área de trabajo
Visualización de menús
Por lo general, se recomienda mantener los menús de Acrobat visibles para que estén disponibles mientras se trabaja.
Los menús se pueden ocultar mediante el comando Ver > Barra de menús, Sin embargo, la única forma de volver a
mostrarlos y usarlos es pulsando F9/Mayús+Comando+M.
Acrobat también incluye numerosos menús contextuales. Estos menús aparecen al hacer clic con el botón derecho del
ratón en un elemento del área de trabajo o archivo PDF que tenga dicho menú asociado. Los menús contextuales
muestran comandos relacionados con el elemento o área en la que ha hecho clic. Por ejemplo, al hacer clic con el botón
derecho del ratón en el área de la barra de herramientas, ese menú contextual muestra los mismos comandos que el
menú Ver > Barras de herramientas.
Page 33

USO DE ACROBAT 9 PRO EXTENDED
Espacio de trabajo
Nota: La barra de menús sólo aparece si Acrobat está abierto como aplicación independiente. Si Acrobat se abre dentro
del explorador, sólo aparece el menú de la aplicación del explorador en la parte superior de la ventana. Sin embargo, los
menús contextuales están disponibles en ambos casos.
Acerca de las barras de herramientas
Las barras de herramientas liberan espacio en el área de trabajo organizando las herramientas en grupos relacionados
con tareas. Por ejemplo, la barra Presentación de página incluye botones que cambian la cantidad de páginas que se
pueden ver simultáneamente en la ventana del documento. La barra de herramientas Comentario y marca contiene
herramientas para revisar y anotar u PDF.
Una barra de herramientas puede ser flotante o estar acoplada. Las barras de herramientas acopladas aparecen en el
área de barras de herramientas. Las barras de herramientas flotantes se muestran como paneles independientes que
puede mover a cualquier parte del área de trabajo.
Cada barra de herramientas dispone de una barra de enganche, que es una banda vertical gris situada en el extremo
izquierdo de la barra de herramientas.
• Al colocar el puntero sobre una barra de enganche, aparece un consejo de herramienta con el nombre de la barra
de herramientas asociada.
• Al arrastrar una barra de enganche, la barra de herramientas se mueve. De este modo, puede arrastrar barras de
herramientas fuera del área de barras de herramientas (para convertirlas en flotantes), acoplarlas o reordenarlas en
dicha área.
27
Algunas barras de herramientas se muestran de forma predeterminada y otras están ocultas.
A
B
C D E
Barras de herramientas abiertas de forma predeterminada
A. Barra de herramientas Tareas B. Barra de herramientas Archivo C. Barra de herramientas Navegación de página D. Barra de
herramientas Seleccionar y Ampliar/Reducir E. Barra de herramientas Presentación de página F. Buscar, barra de herramientas
F
Cada uno de los botones de la barra de herramientas Tareas está asociado a un menú de comandos. Haga clic en la
flecha situada a la derecha del nombre del botón para abrir el menú. Por ejemplo, haga clic en la flecha contigua al
botón Colaborar para que se muestre un menú de comandos relacionados con las tareas de colaboración.
Sitúe el puntero sobre una herramienta para ver su descripción. Sitúe el puntero sobre la barra de enganche del lado
izquierdo de una barra de herramientas para ver su nombre. Todas las herramientas se identifican por su nombre en
el cuadro de diálogo Más herramientas (Herramientas > Personalizar barras de herramientas).
Véase también
“Personalización del área de trabajo” en la página 26
“Visualización de menús” en la página 26
Mostrar y organizar barras de herramientas
Cuando no necesite las herramientas de una barra, puede cerrar ésta para liberar espacio en el área de trabajo. Por
ejemplo, si no va a agregar comentarios de revisión a un PDF, no es necesario tener abierta la barra de herramientas
Comentario y marca.
Page 34

USO DE ACROBAT 9 PRO EXTENDED
Espacio de trabajo
Si necesita obtener acceso fácilmente a una barra de herramientas oculta de manera predeterminada, ábrala. La barra
de herramientas aparece como un panel flotante, que puede mover o acoplar en el área de barras de herramientas.
Nota: si hay varios archivos PDF abiertos, puede personalizar las barras de herramientas de cada uno de ellos por
separado. Los distintos estados personalizados persisten al cambiar de PDF.
Véase también
“Abrir o cerrar el modo de lectura” en la página 36
Mostrar u ocultar barras de herramientas
• Para abrir una barra de herramientas, elija Ver > Barras de herramientas > [nombre de la barra de herramientas].
Una marca de verificación junto al nombre de la barra de herramientas indica que está visible.
• Para ocultar todas las barras de herramientas, elija Ver > Barras de herramientas > Ocultar barras de herramientas.
• Para cambiar el estado de una barra de herramientas, esté mostrada u oculta, haga clic en el área de barras de
herramientas con el botón derecho y elija la barra de herramientas que desea mostrar u ocultar.
• Para cambiar la visibilidad de varias barras de herramientas, elija Herramientas > Personalizar barras de
herramientas o Ver > Barras de herramientas > Más herramientas. A continuación, seleccione y deseleccione barras
de herramientas. (Las marcas de verificación al lado de los nombres de barras de herramientas indican cuáles están
visibles actualmente).
28
Nota: la posición predeterminada determina si una barra de herramientas se abre como barra flotante o acoplada en el
área de barras de herramientas. También puede depender del lugar en el que apareció en la configuración anterior del
área de trabajo, si existe.
Mover barras de herramientas
• Para reorganizar las barras de herramientas acopladas, utilice las barras de enganche para arrastrarlas de una
posición a otra.
• Para mover una barra de herramientas flotante, arrástrela por la barra de título o la barra de enganche a otra
ubicación del área de trabajo.
• Para hacer flotar una barra de herramientas acoplada, arrástrela desde el área de barras de herramientas por su
barra de enganche.
Utilice la barra de título para mover una sección de herramientas desde el área de barras de herramientas.
• Para acoplar una barra de herramientas flotante, arrástrela por la barra de título o de enganche al área de barras de
herramientas.
Page 35

USO DE ACROBAT 9 PRO EXTENDED
Espacio de trabajo
• Para mover todas las barras de herramientas flotantes al área de barras de herramientas, elija Ver > Barras de
herramientas > Acoplar barras de herramientas.
Puede que se agreguen o quiten filas del área de barras de herramientas conforme mueva las barras.
Restaurar las barras de herramientas a la configuración predeterminada
❖ Elija Ver > Barras de herramientas > Restablecer barras de herramientas.
Bloquear o desbloquear el área de barras de herramientas
Al bloquear las barras de herramientas se evita que se reorganice el área de barras de herramientas. Por este motivo,
todas las barras de enganche desaparecen cuando el área de barras de herramientas está bloqueada. El bloqueo no
influye en la posición de las barras de herramientas flotantes.
❖ Elija Ver > Barras de herramientas > Bloquear barras de herramientas.
Seleccione el comando una segunda vez para desbloquear el área de barras de herramientas.
Nota: si desea mover las barras de herramientas flotantes cuando el área de herramientas está bloqueada, arrástrelas por
las barras de título. No obstante, no puede acoplarlas a menos que desbloquee el área de barras de herramientas.
Mostrar y ocultar elementos de la barra de herramientas
Puede modificar la visualización de una barra de herramientas específica para mantener sólo las herramientas que
necesita sin apenas ocupar espacio. También puede mostrar y ocultar etiquetas de herramientas.
29
Mostrar u ocultar herramientas individuales
Acrobat incluye más herramientas y barras de herramientas que las que se muestran de forma predeterminada. Puede
personalizar las barras de herramientas para ver las herramientas que más usa en el área de barras de herramientas.
❖ Realice una de las acciones siguientes:
• Haga clic con el botón derecho en la barra de herramientas y seleccione una herramienta que desee mostrar, o bien
deseleccione una herramienta ya mostrada que desee ocultar.
• Haga clic en cualquier barra de herramientas con el botón derecho del ratón y elija Más herramientas. A
continuación, seleccione las herramientas y barras de herramientas individuales que deban aparecer y deseleccione
las que desee ocultar.
Nota: en el área de barras de herramientas, una herramienta aparecerá seleccionada sólo si su barra de herramientas
correspondiente también se ha seleccionado en el cuadro de diálogo Más herramientas.
Mostrar u ocultar etiquetas de herramientas
La vista predeterminada muestra etiquetas para algunos botones de barras de herramientas. Puede mostrar los rótulos
de todos los botones como ayuda a medida que aprende a utilizar Acrobat o puede ocultarlos para ahorrar espacio en
el área de barras de herramientas.
❖ Elija Ver > Barras de herramientas > Etiquetas de botones > [opción].
Nota: las etiquetas de botones se desactivan de manera selectiva cuando va quedando poco espacio en el área de barras
de herramientas.
Page 36

USO DE ACROBAT 9 PRO EXTENDED
Espacio de trabajo
Revisar propiedades de herramientas y objetos
La barra de herramientas Propiedades proporciona un acceso fácil a las propiedades de muchas herramientas y objetos,
incluidos vínculos, comentarios, campos de formulario, clips multimedia y marcadores. Por ejemplo, si selecciona la
herramienta Nota, la barra de herramientas Propiedades muestra las propiedades predeterminadas actuales de dicha
herramienta. Si selecciona una nota del documento, la barra de herramientas Propiedades muestra las propiedades de
esa nota.
Puede usar la barra de herramientas Propiedades para cambiar muchos de los valores que aparecen aquí. Algunos
elementos sólo proporcionan información y no pueden editarse.
Al igual que las demás barras de herramientas, la barra Propiedades puede flotar o acoplarse en el área de barras de
herramientas. La barra de herramientas Propiedades se diferencia en que no contiene herramientas ni puede
personalizarse para ocultar opciones.
1 Elija Ver > Barras de herramientas > Barra Propiedades.
2 Seleccione el objeto o la herramienta que desea revisar.
3 Cambie las propiedades del elemento seleccionado, si lo desea.
Si desea cambiar las propiedades de objeto a otras diferentes a las que se muestran en la barra de propiedades
Propiedades, haga clic con el botón derecho del ratón en el objeto y elija Propiedades.
30
Mostrar u ocultar el panel de navegación
El panel de navegación es una parte del área de trabajo que puede mostrar distintos paneles de navegación.
Normalmente, esos paneles actúan como una tabla de contenido, con elementos en los que puede hacer clic para ir
directamente a una parte concreta del documento. Por ejemplo, el panel Páginas contiene imágenes en miniatura de
cada página; si hace clic en una miniatura, abrirá la página en el documento.
Al abrir un PDF, el panel de navegación está cerrado de forma predeterminada, pero los botones del lado izquierdo del
área de trabajo proporcionan un acceso fácil a varios paneles, como por ejemplo el botón del panel Páginas y el
botón del panel Marcadores . Si Acrobat se ha abierto pero está vacío (no hay ningún PDF abierto), el panel de
navegación no está disponible.
1 Para abrir el panel de navegación, realice una de las siguientes acciones:
• Haga clic en cualquier botón del panel situado en la parte izquierda del área de trabajo para abrir dicho panel.
• Elija Ver > Paneles de navegación > Mostrar panel de navegación.
2 Para cerrar el panel de navegación, realice una de las siguientes acciones:
• Haga clic en el botón del panel abierto actualmente en el panel de navegación.
• Elija Ver > Paneles de navegación > Ocultar panel de navegación.
Nota: el creador del PDF puede controlar el contenido de algunos paneles de navegación y vaciarlos.
Ajustar paneles de navegación
Al igual que las barras de herramientas, los paneles de navegación se pueden acoplar en el panel de navegación, o
pueden flotar en cualquier parte del área de trabajo. Oculte o cierre los paneles que no necesite y abra los que precise.
También puede ajustar el ancho del panel de navegación.
Cambiar el área de visualización de los paneles de navegación
• Para cambiar el ancho del panel de navegación, arrastre su borde derecho.
Page 37

USO DE ACROBAT 9 PRO EXTENDED
Espacio de trabajo
• Para contraer un panel flotante sin cerrarlo, haga clic en el nombre de ficha en la parte superior de la ventana.
Vuelva a hacer clic en el nombre de ficha para restaurar el tamaño completo del panel.
Cambiar la orientación de un panel de navegación acoplado
De forma predeterminada, algunos paneles, como Marcadores, aparecen en una columna en la parte izquierda del área
de trabajo. Otros en cambio, como el panel Comentarios, aparecen horizontalmente en la parte inferior del panel de
documento. Puede cambiar la orientación de cualquier panel a horizontal o vertical arrastrando el botón de ese panel,
que aparece en el lado izquierdo del área de trabajo.
• Para orientar el panel verticalmente, arrastre el botón hasta la parte superior del panel de navegación, cerca de los
botones del resto de paneles orientados verticalmente.
• Para orientar el panel horizontalmente, arrastre el botón hasta la parte inferior del panel de navegación, cerca de
los botones del resto de paneles orientados horizontalmente.
En ambos casos, un marco gris resalta todo el área de botones del panel. Si suelta el botón del ratón antes de que se
resalte el área, el panel flotará sobre el área de trabajo. Si esto ocurre, vuelva a intentarlo arrastrando la ficha del panel
a la parte superior o inferior del área de botones.
Ver un panel diferente en el panel de navegación
De forma predeterminada, sólo aparece un conjunto seleccionado de botones de panel en la parte izquierda del área
de trabajo. El resto de paneles se incluyen en el menú Ver, y se pueden abrir como paneles flotantes en lugar de en el
panel de navegación. No obstante, puede acoplar el panel en el panel de navegación posteriormente.
31
❖ Realice una de las acciones siguientes:
• En el lado izquierdo del panel de navegación, seleccione el botón del panel.
• Seleccione Ver > Paneles de navegación > [nombre del panel].
Acoplar o convertir paneles de navegación en flotantes
• Para convertir un panel acoplado en el panel de navegación en flotante, arrastre el botón del panel al panel de
documento.
• Para acoplar un panel flotante, arrastre la ficha al panel de navegación.
• Para agrupar dos paneles flotantes, arrastre la ficha de un panel al otro panel flotante.
Opciones de los paneles de navegación
Todos los paneles de navegación contienen un menú de opciones en la esquina superior izquierda. Los comandos
disponibles en este menú varían.
Page 38

USO DE ACROBAT 9 PRO EXTENDED
Espacio de trabajo
Algunos paneles también contienen otros botones que afectan a los elementos del panel. Como se ha mencionado
anteriormente, estos botones varían en función de los paneles, y algunos paneles no contienen ninguno.
32
Visualización de páginas PDF
Abrir un archivo PDF
Puede abrir un PDF desde la aplicación Acrobat, desde el escritorio o desde algunas otras aplicaciones.
Abrir un archivo PDF en la aplicación
❖ Inicie Acrobat y realice una de las acciones siguientes:
• Seleccione Archivo> Abrir, o haga clic en el botón Abrir de la barra de herramientas. En el cuadro de diálogo
Abrir, seleccione uno o varios nombres de archivo y haga clic en Abrir. Los documentos PDF suelen tener la
extensión .pdf.
• Seleccione Archivo > Organizer > [ nombre de colección ] > [ nombre de archivo PDF].
• Seleccione Archivo > Historial > [ periodo de tiempo ] > [ nombre de archivo PDF].
Si se abre más de un documento, puede alternar entre los documentos eligiendo el nombre del documento en el menú
Ventana. En Windows, un botón correspondiente a cada documento abierto aparece en la barra de tareas de
Windows. Haga clic en este botón para alternar entre documentos abiertos.
Abrir un archivo PDF desde el escritorio o desde de otra aplicación
❖ Realice una de las acciones siguientes:
• Para abrir un PDF ajunto a un mensaje de correo electrónico, abra el mensaje y haga doble clic en el icono del PDF.
• Para abrir un archivo PDF vinculado a una página Web abierta, haga clic en el vínculo del archivo PDF. El archivo
PDF se abre generalmente dentro del explorador de Web.
• Haga doble clic en el icono de archivo PDF en el sistema de archivos.
Page 39

USO DE ACROBAT 9 PRO EXTENDED
Espacio de trabajo
Nota: en Mac OS, es posible que no pueda abrir un PDF creado en Windows haciendo doble clic en el icono. En su lugar,
elija Archivo > Abrir con > Acrobat.
Abrir páginas en un PDF
En función del PDF que abra, puede que tenga que avanzar varias páginas, ver distintas partes de la página o cambiar
la ampliación. Hay muchas formas de navegar, pero suelen utilizarse los siguientes elementos:
Nota: si no ve estos elementos, seleccione Ver > Barras de herramientas > Restablecer barras de herramientas.
Siguiente y Anterior Los botones Página siguiente y Página anterior aparecen en la barra de herramientas
Navegación. El cuadro de texto que existe entre ellos también es interactivo. De este modo, si escribe un número de
página y presiona Intro, irá directamente a dicha página.
Barras de desplazamiento El panel de documentos muestra barras de desplazamiento verticales y horizontales
siempre que la vista no muestra el documento completo. Haga clic en las flechas o arrastre para ver otras páginas o
áreas diferentes de la página.
Barra de herramientas Seleccionar y Ampliar/Reducir Esta barra de herramientas contiene botones y controles para
cambiar el nivel de ampliación de la página.
Panel Páginas El botón Páginas de la parte izquierda del área de trabajo abre un panel de navegación en el panel
Páginas, que muestra miniaturas de cada página. Haga clic en una miniatura de página para abrir esa página en el panel
de documento.
33
Véase también
“Reconstruir la ruta de visualización” en la página 35
“Ajustar ampliación de página” en la página 46
Avanzar por un documento
Hay muchas formas de pasar página en un archivo PDF. Muchos usuarios utilizan los botones de la barra de
herramientas Navegación de página, pero también puede utilizar las teclas de flecha, barras de desplazamiento y otras
funciones para avanzar o retroceder en un PDF de varias páginas.
La barra de herramientas Navegación de página se abre de forma predeterminada. La barra de herramientas
predeterminada contiene las herramientas usadas con frecuencia: la Página siguiente , Página anterior y
Número de página. Al igual que todas las barras de herramientas, la barra de herramientas Navegación de páginas se
puede ocultar y volver a abrir seleccionándola en el menú Barras de herramientas dentro del menú Ver. Puede mostrar
más herramientas de la barra de herramientas Navegación de páginas haciendo clic en ella con el botón derecho y
eligiendo una herramienta individual, Mostrar todas las herramientas, o Más herramientas y, a continuación,
seleccionando y deseleccionando herramientas del cuadro de diálogo.
Véase también
“Acerca de los marcadores” en la página 335
“Acerca de las miniaturas de página” en la página 333
“Definir la presentación y orientación de la página” en la página 50
Page 40

USO DE ACROBAT 9 PRO EXTENDED
Espacio de trabajo
Desplazarse por un archivo PDF
❖ Realice una de las acciones siguientes:
• Haga clic en el botón Página anterior o Página siguiente , en la barra de herramientas.
• Elija Ver > Ir a > [ubicación].
• Elija Ver > Ir a > Página, escriba el número de la página en el cuadro de diálogo Ir a la página y, a continuación,
haga clic en Aceptar.
• Pulse las teclas Re Pág o Av Pág del teclado.
Ir a una página específica
❖ Realice una de las acciones siguientes:
• En la vista de página Una sola página y Dos arriba, arrastre la barra de desplazamiento vertical hasta que aparezca
la página en el pequeño cuadro emergente.
• Escriba el número de la página que debe sustituir a la mostrada actualmente en la barra de herramientas
Navegación de página, y a continuación pulse Intro.
Nota: si los números de página del documento difieren de la posición real de las páginas en el archivo PDF, ésta se muestra
entre paréntesis tras el número asignado a la página en la barra de herramientas Navegación de página. Por ejemplo, si
asigna numeración para un archivo constituido por un capítulo de 18 páginas a fin de que empiece en la página 223, el
número mostrado al activar la primera página es 223 (1 of 18). Puede desactivar los números de páginas lógicas en las
Preferencias de presentación de página. Consulte “Renumerar páginas” en la página 147 y (sólo Acrobat) “Preferencias
para visualizar archivos PDF” en la página 40.
34
Ir a páginas con marcadores
Los marcadores constituyen una tabla de contenido y suelen representar los capítulos y las secciones de un documento.
Los marcadores aparecen en el panel de navegación.
B
A
C
Panel Marcadores
A. Botón Marcadores B. Haga clic para mostrar el menú Opciones del marcador. C. Marcador expandido
1 Haga clic en el botón Marcadores, o elija Ver > Paneles de navegación > Marcadores.
Page 41

USO DE ACROBAT 9 PRO EXTENDED
Espacio de trabajo
2 Para ir a un tema, haga clic en el marcador de página. Expanda o contraiga el contenido del mercado, según estime
oportuno.
Nota: dependiendo de cómo se defina el marcador, puede que al hacer clic en él no se acceda a esa ubicación, sino que se
realice alguna otra acción.
Si la lista de marcadores desaparece al hacer clic en un marcador, haga clic en el botón Marcadores para mostrar de
nuevo la lista. Si desea ocultar el botón Marcadores tras hacer clic en un marcador, seleccione Ocultar tras uso en el
menú Opciones.
Utilizar miniaturas de página para ir a páginas específicas
Las miniaturas de página son pequeñas vistas previas en miniatura de las páginas de un documento. Las puede utilizar
en el panel Páginas para cambiar la visualización de las páginas y para ir a otras páginas. El cuadro rojo de vista de
página en la miniatura de página indica el área de la página visible. Puede ajustar el tamaño de este cuadro para cambiar
el porcentaje de ampliación o reducción.
1 Haga clic en el botón Páginas o elija Ver > Paneles de navegación > Páginas para mostrar el panel Páginas.
2 Para ir a otra página, haga clic en su miniatura.
Desplazarse automáticamente por un documento
El desplazamiento automático permite avanzar la presentación del PDF a un ritmo constante, y permite mover el
archivo hacia abajo en sentido vertical. Si se interrumpe el proceso utilizando las barras de desplazamiento para
avanzar o retroceder a otra página o posición, el desplazamiento automático continúa desde ese punto hacia delante.
Asimismo, el desplazamiento automático se detiene al final del PDF y no vuelve a iniciarse hasta que no elija la función
de nuevo.
35
1 Elija Ver > Desplazamiento automático.
2 Pulse Esc para detener el desplazamiento.
Reconstruir la ruta de visualización
Para encontrar páginas de archivos PDF que haya visualizado antes, reconstruya la ruta de visualización. Esto resulta
útil para comprender la diferencia entre las páginas y las vistas anteriores y siguientes. En el caso de las páginas,
anterior y siguiente se refiere a las dos páginas adyacentes, antes y después de las páginas activas actualmente. En el
caso de las vistas, anterior y siguiente se refiere al historial de visualización. Por ejemplo, si va hacia delante y hacia
atrás en un documento, el historial de visualización reconstruye esos pasos y le muestra las páginas que ha visto en
orden inverso al de su visualización.
1 Elija Ver > Ir a > Vista anterior.
2 Si desea seguir viendo otra parte de la ruta, realice una de las siguientes acciones:
• Repita el paso 1.
• Elija Ver > Ir a > Vista siguiente.
Nota: puede hacer que los botones Vista anterior y el botón Ir a siguiente vista disponible en el área de la barra
de herramientas haciendo clic con el botón derecho en la barra de herramientas Navegación de página y eligiéndolas en
el menú contextual, o bien eligiendo Mostrar todas las herramientas.
Page 42

USO DE ACROBAT 9 PRO EXTENDED
Espacio de trabajo
Cambiar el modo de visualización de PDF/A
PDF/A es un estándar ISO para archivos PDF. Los documentos que digitalice deben ser compatibles con PDF/A.
Puede especificar si desea ver documentos en este modo, y cuándo desea hacerlo.
1 En el cuadro de diálogo Preferencias, en Categorías, seleccione Documentos.
2 Elija una opción para Ver documentos en modo PDF/A: Nunca o Sólo para documentos PDF/A.
Puede alternar el modo PDF/A volviendo a cambiar esta preferencia.
Navegar con vínculos
Los vínculos llevan a otra parte del documento actual, a otros archivos PDF o a sitos Web. Al hacer clic en un vínculo,
también se pueden abrir archivos adjuntos y reproducir contenido en 3D, películas y clips de sonido. Para reproducir
los clips multimedia, hay que tener instalado el hardware y el software apropiados.
La persona que ha creado el PDF determina el aspecto de los vínculos en el archivo.
Nota: A menos que un vínculo se haya creado en Acrobat con la herramienta Vínculo, deberá tener seleccionada la
opción Crear vínculos a partir de direcciones URL en las preferencias generales para que el vínculo funcione
correctamente.
1 Elija la herramienta Seleccionar .
2 Sitúe el puntero sobre el área vinculada de la página hasta que adopte la forma de una mano que señala. Si el vínculo
remite a la Web, aparecerá un signo de más (+) o una w en la mano. A continuación, haga clic en el vínculo.
36
Véase también
“Vínculos y archivos adjuntos” en la página 338
“Multimedia, preferencias” en la página 45
PDF con archivos adjuntos
Al abrir un archivo PDF que contiene uno o varios archivos adjuntos, se abre automáticamente el panel de Archivos
adjuntos, que muestra una lista de los archivos adjuntos. Puede abrir estos archivos para visualizarlos, editar sus
archivos adjuntos y guardar sus cambios, según lo permitan los autores de los documentos.
Si mueve el archivo PDF a una nueva ubicación, los archivos adjuntos se mueven automáticamente.
Véase también
“Abrir, guardar o eliminar un archivo adjunto” en la página 343
Abrir o cerrar el modo de lectura
La vista de modo de lectura oculta todo en el área de trabajo excepto el documento y la barra de menús.
❖ Elija Ver > Modo de lectura.
Si vuelve a elegir Modo de lectura, restaurará la vista anterior del área de trabajo, con los mismo botones de navegación
y barras de herramientas.
Page 43

USO DE ACROBAT 9 PRO EXTENDED
Espacio de trabajo
Ver archivos PDF en el modo Pantalla completa
En este modo, las páginas PDF ocupan toda la pantalla; la barra de menús, las barras de herramientas y los controles
de ventana están ocultos. El creador de un archivo PDF puede configurarlo para que se abra en modo Pantalla
completa. Esto también está al alcance del usuario. El modo Pantalla completa suele utilizarse en presentaciones, a
veces con opciones de transición y avance de página automáticos.
En el modo Pantalla completa el puntero se mantiene activo para poder hacer clic en los vínculos y abrir las notas. Hay
dos formas de desplazarse por un PDF en modo Pantalla completa. Puede usar los métodos abreviados de teclado de
comandos de navegación y ampliación, y puede establecer una preferencia de Pantalla completa para que aparezcan
unos botones de navegación de Pantalla completa en los que puede hacer clic para cambiar de página o cerrar ese modo.
Véase también
“Preferencias para visualizar archivos PDF” en la página 40
“Configuración de una presentación” en la página 362
Definir la preferencia de barra de navegación de Pantalla completa
1 En el cuadro de diálogo Preferencias, en Categorías, seleccione Pantalla completa.
2 Seleccione Mostrar barra de navegación y, a continuación, haga clic en Aceptar.
3 Seleccione Ver > Modo Pantalla completa.
37
La barra de navegación Pantalla completa contiene los botones Página anterior , Página siguiente y Cerrar la
vista de pantalla completa . Estos botones aparecen en la esquina inferior izquierda del área de trabajo.
Leer un documento en modo Pantalla completa
Si no está visible la barra de navegación de Pantalla completa, puede usar los métodos abreviados de teclado para
desplazarse por un PDF.
Nota: Si tiene dos monitores instalados, el modo Pantalla completa de una página puede a veces aparecer sólo en uno de
ellos. Para desplazarse por el documento es necesario hacer clic en la pantalla que se encuentre en este modo.
1 Seleccione Ver > Modo Pantalla completa.
2 Realice una de las acciones siguientes:
• Para ir a la página siguiente, pulse la tecla Intro, Av Pág. o flecha derecha.
• Para ir a la página precedente, pulse Mayús+Intro, Re Pág. o flecha izquierda.
3 Para cerrar el modo Pantalla completa, pulse Ctrl+L o Esc. (Salir con la tecla Esc debe estar seleccionado en las
preferencias de Pantalla completa.)
Para mostrar una herramienta Pantalla completa en la barra de herramientas Presentación de página, haga clic
en ésta con el botón derecho y elija Modo pantalla completa. A continuación, haga clic en la herramienta Pantalla
completa para pasar al modo Pantalla completa.
Ver archivos PDF en un explorador de Web
Puede ver archivos PDF en un explorador Web compatible; o puede establecer las preferencias de Internet de para
abrir archivos PDF descargados o con vínculos en una ventana de Acrobat independiente. Si abre archivos PDF en
Acrobat fuera del explorador, no podrá utilizar Vista rápida en Web, enviar formularios en un explorador o resaltar
búsquedas en la Web.
Page 44

USO DE ACROBAT 9 PRO EXTENDED
Espacio de trabajo
Algunos comandos de teclado pueden estar asignados al explorador Web, por lo que puede que algunos métodos
abreviados de Acrobat no estén disponibles. Asimismo, puede ser necesario utilizar las herramientas y los comandos
de la barra de herramientas de Acrobat en lugar de la barra de herramientas o la barra de menús del explorador. Por
ejemplo, para imprimir un PDF, debe usar el botón Imprimir de la barra de herramientas de Acrobat en lugar del
comando Imprimir del explorador. (En Microsoft Internet Explorer, puede elegir Archivo > Imprimir, Edición >
Copiar y Edición > Buscar en la barra de herramientas de Internet Explorer.)
Preferencias de Internet
Mostrar PDF en explorador Muestra en la ventana del explorador cualquier archivo PDF abierto desde la Web. Si está
opción no está activada, los archivos PDF se abrirán en una nueva ventana de Acrobat. En Mac OS, si tiene instalados
Adobe Reader y Acrobat, puede seleccionar la aplicación y la versión que desea utilizar.
Nota: Si tiene instalado Reader en su sistema e instala posteriormente Acrobat, Safari continúa utilizando Adobe Reader
para abrir los archivos PDF en el explorador. Utilice esta opción para configurar el uso de Acrobat con Safari.
Permitir vista rápida en Web Descarga archivos PDF para verlos en la Web página a página. Si esta opción no está
activada, se cargará el PDF completo antes de mostrarse. Si desea continuar la descarga del PDF completo en segundo
plano mientras se muestra la primera página de la información solicitada, seleccione también Permitir descarga
especulativa en segundo plano.
Permitir descarga especulativa en segundo plano Permite que un PDF siga descargándose de la Web, incluso después
de que aparezca la primera página solicitada. La descarga en segundo plano se detiene cuando otra tarea, como el
desplazamiento por las páginas del documento, se inicia en Acrobat.
38
Velocidad de conexión Elija una velocidad de conexión en el menú. Esta configuración también la utiliza el plug-in
multimedia.
Configuración de Internet [o Configuración de red] Haga clic para abrir el panel o cuadro de diálogo de conexión de
red o Internet en su equipo. Para obtener más información, consulte la Ayuda del sistema operativo o póngase en
contacto con su proveedor de servicios de Internet o administrador de red local.
Leer artículos
En los archivos PDF, los artículos son una especie de hilos electrónicos que el autor del PDF puede definir dentro de
ese archivo. Los artículos guían a los usuarios por el contenido del PDF, saltando a páginas o áreas de la página no
incluidas en el artículo, al igual que cuando leemos por encima una revista o periódico cualquiera. Permiten seguir una
historia concreta y omitir el resto. Cuando se lee un artículo, la vista de página puede ampliarse o reducirse para que
la parte actual del mismo ocupe toda la pantalla.
Véase también
“Artículos” en la página 347
Abrir y navegar por un hilo de artículo
1 Elija Herramientas > Seleccionar y Ampliar/Reducir > Herramienta Mano, o haga clic en la herramienta Mano de
la barra de herramientas Seleccionar y Ampliar/Reducir.
2 Seleccione Ver > Paneles de navegación > Artículos para abrir el panel Artículos.
Nota: si está viendo el PDF en un explorador, no podrá abrir el panel Artículos. Debe abrir el PDF en Acrobat.
3 Haga doble clic en el icono del artículo para ir al inicio del mismo. El icono cambia al correspondiente a "seguir
artículo" .
Nota: si el panel Artículos está vacío, el autor no ha definido ningún hilo de artículo para el PDF.
Page 45

USO DE ACROBAT 9 PRO EXTENDED
Espacio de trabajo
4 Cuando se abra el hilo de artículo, realice una de las siguientes acciones:
• Para avanzar por los paneles del artículo de uno en uno, pulse Intro o haga clic en el artículo.
• Para retroceder por los paneles del artículo de uno en uno, pulse Mayús y haga clic en el artículo, o pulse
Mayús+Intro.
• Para ir al comienzo del artículo, haga clic en este manteniendo pulsada la tecla Ctrl.
5 Vuelva a hacer clic al final del artículo.
Se restaurará la vista de la página anterior y el puntero cambiará a la forma de fin de artículo .
Salir de un hilo antes del final del artículo
1 Compruebe que la herramienta Mano está seleccionada.
2 Pulse Mayús+Ctrl mientras hace clic en la página.
Se restaura la vista de la página anterior.
Comparar un PDF revisado con una versión anterior
Use la función de comparación de documentos para mostrar las diferencias existentes entre dos versiones de un PDF.
Es posible personalizar muchas opciones para visualizar los resultados comparativos.
39
1 Elija Documento > Comparar documentos.
2 Especifique los dos documentos que desee comparar. Si uno de los documentos o los dos forman parte de un
paquete PDF, seleccione el paquete y, a continuación, en Elemento del paquete seleccione el componente PDF.
Nota: La función de comparación de documentos no está disponible para Paquetes PDF creados con Acrobat 9.
3 Especifique los intervalos de página de los documentos que comparar en los cuadros Primera página y Última
página según sea necesario.
4 Seleccione la Descripción del documento que mejor describe los documentos que va a comparar y haga clic en
Aceptar.
Analizados los dos documentos, aparecerá un documento de resultados con el panel Comparar abierto. El nuevo
documento se muestra con anotaciones que indican los cambios. La primera página muestra un resumen de los
resultados comparativos.
5 En el panel Comparar, realice alguna de las acciones siguientes según sea necesario:
• Para ocultar las anotaciones que muestran los cambios, haga clic en Ocultar resultados.
• Para especificar las opciones de visualización de los resultados comparativos, haga clic en Mostrar opciones. Se
puede especificar el tipo de cambios que mostrar y la combinación de colores y la opacidad de las anotaciones. Para
volver a las miniaturas de página, haga clic en Ocultar opciones.
• Para mostrar cada documento en su propia ventana, en el menú de opciones , elija Mostrar documentos en
mosaico o Mostrar documentos contiguos. Para sincronizar las páginas pertinentes al tiempo que se muestran los
documentos en sus propias ventanas, en el menú de opciones , elija Sincronizar páginas.
• Haga clic en una miniatura de página para acceder directamente a esa página. Para cambiar el tamaño de las
miniaturas de página, en el menú de opciones , elija Tamaño de miniatura > [opción].
• Arrastre la barra divisora de la parte inferior del panel Comparar hacia arriaba para mostrar las miniaturas del
documento antiguo. Haga clic en una miniatura del documento antiguo para abrirlo en una nueva ventana.
Page 46

USO DE ACROBAT 9 PRO EXTENDED
Espacio de trabajo
Preferencias para visualizar archivos PDF
El cuadro de diálogo Preferencias define una presentación de página predeterminada y personaliza la aplicación de
muchas otras formas. Para ver archivos PDF, examine las opciones de preferencias Documentos, General, Multimedia
y Presentación de página.
Los valores de preferencias controlan el comportamiento de la aplicación cuando usted la usa; no están asociados con
ningún documento PDF en particular.
Nota: si instala plug-ins de terceros, defina estas preferencias utilizando el elemento de menú Preferencias para productos
de terceros.
Véase también
“Preferencias de 3D” en la página 431
“Multimedia, preferencias” en la página 45
“Configuración de preferencias de accesibilidad” en la página 300
Preferencias de Documentos
Configuración de apertura
Restaurar la última configuración de vista al volver a abrir documentos Determina si los documentos se abren
automáticamente en la última página visitada en una sesión de trabajo.
40
Abrir vínculos entre documentos en la misma ventana Cierra el documento actual y abre el documento al que se
vincula en la misma ventana, reduciendo así el número de ventanas abiertas. Si el documento al que se vincula ya se
encuentra abierto en otra ventana, el documento actual no se cierra cuando se hace clic en un vínculo al documento
abierto. Si no selecciona esta opción, cada vez que se hace clic en un vínculo a un documento diferente se abre una
nueva ventana.
Permitir la configuración del estado de capa con la información del usuario Permite al autor de un documento PDF
con capas especificar la visibilidad de las capas basándose en la información del usuario.
Permitir que los documentos oculten la barra de menús, las barras de herramientas, y los controles de ventana
Permite que el PDF determine si la barra de menús, la barra de herramientas y los controles de ventana deben estar
ocultos al abrirse el PDF.
Documentos en la lista de archivos recientes Establece el número máximo de documentos incluidos en el menú
Archivo.
Recordar archivos en el historial de Organizer durante Especifica cuánto tiempo permanecen los archivos PDF en la
lista de historial.
Guardar ajustes
Guardar automáticamente los cambios del documento en un archivo temporal cada _ minutos Determina con qué
frecuencia Acrobat guarda automáticamente los cambios introducidos en un documento abierto.
Guardar como optimizado para vista rápida en Web Reestructura un documento PDF para preparar la descarga
página a página desde servidores Web.
Modo de visualización de PDF/A
Ver documentos en modo PDF/A Especifica cuándo usar este modo de visualización: Nunca o Sólo para documentos
PDF/A.
Page 47

USO DE ACROBAT 9 PRO EXTENDED
Espacio de trabajo
Examinar documento
Examinar documento Examina el PDF en busca de elementos que pueden no ser visibles a simple vista, como
metadatos, archivos adjuntos, comentarios, capas y texto oculto. Los resultados del examen aparecen en un cuadro de
diálogo, que puede usar para eliminar cualquier tipo de elemento que aparezca.
• Examinar documento al cerrar documento (Esta opción no está seleccionada de forma predeterminada).
• Examinar documento al enviarlo por correo electrónico (Esta opción no está seleccionada de forma
predeterminada).
Ajustar nombre de archivo al guardar marcas de redacción aplicadas Especifica un prefijo o un sufijo que se empleará
para guardar un archivo al que se han aplicado marcas de redacción.
Preferencias de Pantalla completa
Configuración de pantalla completa
Sólo documento actual Especifica si la presentación está limitada a un sólo archivo PDF.
Rellenar pantalla con una página cada vez Establece la vista de página en la cobertura máxima de pantalla por cada
página.
Avisar cuando el documento pida pasar a pantalla completa Muestra un mensaje antes de pasar al modo Pantalla
completa. Si selecciona esta opción anulará la selección anterior de No volver a mostrar este mensaje en ese mensaje.
41
Qué monitor usar Especifica el monitor en el que aparece la presentación en pantalla completa (para usuarios con
configuraciones de varios monitores).
Navegación de pantalla completa
Salir con la tecla Esc Permite salir del modo Pantalla completa pulsando la tecla Esc. Si esta opción no está
seleccionada, puede salir pulsando Ctrl+L.
Mostrar barra de navegación Muestra una barra de navegación mínima con independencia de la configuración del
documento.
Clic para avanzar una página o clic con el botón derecho para retroceder Permite desplazarse por un documento PDF
de Adobe haciendo clic con el ratón. También puede desplazarse por el documento pulsando Retorno,
Mayús+Retorno (para retroceder) o las teclas de flecha.
Ir al principio tras última página Permite desplazarse de forma continua por un documento PDF, volviendo siempre a
la primera página cuando se llegue al final. Esta opción se suele utilizar para configurar las presentaciones de tipo
kiosco electrónico.
Avanzar cada _ segundos Indica si se debe avanzar automáticamente de página en página en el intervalo de segundos
especificado. No obstante, también podrá avanzar utilizando el ratón o los comandos de teclado aunque se haya
definido esta opción.
Aspecto de pantalla completa
Color de fondo Permite especificar el color de fondo de la ventana en modo Pantalla completa. Puede seleccionar un
color de la paleta para personalizar el color de fondo.
Cursor del ratón Especifica si se muestra o se oculta el puntero en el modo Pantalla completa.
Transiciones de pantalla completa
Ignorar todas las transiciones Elimina los efectos de transición de las presentaciones que se muestran en modo
Pantalla completa.
Page 48

USO DE ACROBAT 9 PRO EXTENDED
Espacio de trabajo
Transición predeterminada Especifica el efecto de transición que se mostrará al cambiar de página en modo Pantalla
completa si no se ha especificado ningún efecto de transición para el documento.
Dirección Determina el flujo de la transición predeterminada seleccionada en pantalla (abajo, a la izquierda,
horizontal, etc.) Las opciones disponibles varían con la transición. Si la transición predeterminada seleccionada no es
objeto de opciones de dirección, esta opción no está disponible.
La navegación controla la dirección Reproduce el avance del usuario por la presentación, por ejemplo la transición de
arriba a abajo cuando el usuario avanza a la siguiente página y de abajo a arriba cuando retrocede a la página anterior.
Disponible sólo para transiciones con opciones de dirección.
Preferencias de General
Herramientas básicas
Utilizar teclas aceleradoras para acceder a las herramientas Permite seleccionar herramientas pulsando sólo una
tecla. Esta opción está desactivada de forma predeterminada.
Crear vínculos a partir de direcciones URL Especifica si los vínculos no creados con Acrobat se identifican
automáticamente en el documento PDF y quedan activados.
Hacer que la herramienta Mano seleccione texto & Imágenes Permite a la herramienta Mano funcionar como la
herramienta Seleccionar cuando pasa por encima de un texto en un archivo Adobe PDF.
42
Hacer que la herramienta Mano lea artículos Cambia el aspecto del puntero de la herramienta Mano al pasar sobre el
hilo de un artículo. Al hacer clic por primera vez, el artículo se amplía para ocupar el panel de documento
horizontalmente; los clics siguientes siguen el hilo del artículo.
Hacer que la herramienta Mano use la rueda del ratón para ampliar o reducir Cambia la acción de la rueda del ratón,
de desplazamiento a ampliación.
Hacer que la herramienta Seleccionar seleccione las imágenes antes que el texto Cambia el orden en que selecciona la
herramienta Seleccionar.
Usar resolución fija para imágenes de la herramienta Instantánea Define la resolución que se utiliza para copiar una
imagen capturada con la herramienta Instantánea.
Advertencias
No mostrar advertencias de edición Desactiva los cuadros de advertencia que aparecerían normalmente al eliminar
elementos como vínculos, páginas, miniaturas de página y marcadores.
Restablecer todas las advertencias Restaura la configuración predeterminada de las advertencias.
Imprimir
Mostrar miniaturas de página en cuadro de diálogo Imprimir Controla la vista previa de impresión en el cuadro de
diálogo Imprimir. Si deselecciona esta opción agilizará la vista previa.
Emitir PostScript de paso al imprimir Permite que se emitan XObjects Adobe ® PostScript® del archivo PDF cuando
dicho archivo se imprima a una impresora PostScript.
Inicio de la aplicación
Mostrar pantalla de bienvenida Determina si se muestra la pantalla de inicio de la aplicación cada vez que se inicia la
aplicación.
Usar sólo plug-ins certificados Garantiza que sólo se cargan plug-ins de terceros certificados por Adobe. La notación
Se encuentra en modo certificado indicará Sí o No dependiendo de su estado.
Page 49

USO DE ACROBAT 9 PRO EXTENDED
Espacio de trabajo
Buscar actualizaciones Cuando se selecciona, comprueba si existen actualizaciones de software según la frecuencia
especificada en Preferencias de Adobe Updater.
Comprobar acelerador gráfico 2D (sólo Windows) (Sólo aparece si el hardware del equipo admite acelerador gráfico
2D.) Cuando se selecciona, permite el uso de aceleración de hardware al abrirse el primer documento. Cuando no se
selecciona, el uso de aceleración de hardware comienza tras abrirse el primer documento. Es posible que esta opción
ralentice el tiempo de inicio, por lo que de forma predeterminada no está seleccionada.
Nota: Esta opción está disponible únicamente cuando se selecciona la opción Usar aceleración de gráficos 2D en las
preferencias de Presentación de página.
Véase también
“Cambiar las preferencias de actualización” en la página 61
Preferencias de Presentación de página
Presentación y ampliación predeterminadas
Presentación de página Define la presentación de página utilizada para desplazarse la primera vez que se abre un
documento. El ajuste de predeterminado es Automático. El ajuste de presentación de página en Archivo > Propiedades
> Vista inicial anula el ajuste de presentación de página de Preferencias.
43
Ampliar/Reducir Permite definir el nivel de ampliación de los documentos PDF cuando se abren por primera vez. Este
valor anula la configuración del documento. El ajuste de predeterminado es Automático.
Resolución
Usar configuración del sistema Usa la configuración del sistema para la resolución del monitor.
Resolución personalizada Define la resolución del monitor.
Representación
Suavizar texto Especifica el tipo de suavizado de texto que se aplicará.
Suavizar arte lineal Aplica suavizado para eliminar los ángulos abruptos de las líneas.
Suavizar imágenes Aplica suavizado para minimizar los cambios abruptos en las imágenes.
Usar fuentes locales Especifica si la aplicación usa las fuentes locales instaladas en el sistema. Si se deselecciona, se
usan fuentes sustitutorias para las fuentes no incrustadas en el PDF. Si una fuente no se puede sustituir, el texto aparece
como viñetas y se genera un mensaje de error.
Mejorar líneas finas Cuando se selecciona, mejora la nitidez de las líneas finas en la visualización y las hace más
visibles.
Usar caché de página Coloca la página siguiente en un búfer antes de que se muestre la página actual para reducir el
tiempo necesario para pasar de página en el documento.
Usar aceleración de gráficos 2D (sólo Windows) (Sólo aparece si el hardware del equipo admite acelerador gráfico 2D.)
Acelera la ampliación/reducción, desplazamiento y redibujado del contenido de la página, así como la representación
y manipulación de contenido 2D en archivos PDF. Esta opción está activada de forma predeterminada.
Nota: Si esta opción no está disponible en las preferencias de Presentación de página, quizá deba actualizar el controlador
de la tarjeta GPU para habilitar esa función de hardware. Diríjase a su proveedor de tarjetas o al fabricante del equipo
para conseguir un controlador actualizado.
Page 50

USO DE ACROBAT 9 PRO EXTENDED
Espacio de trabajo
Contenido e información de la página
Mostrar imágenes grandes Muestra imágenes grandes. Si el sistema es lento para mostrar páginas con muchas
imágenes, no seleccione esta opción.
Usar ampliación/reducción suave (sólo Windows) Cuando se deselecciona desactiva los efectos de animación, lo que
mejora el rendimiento.
Mostrar ArtBox, TrimBox y BleedBox Muestra los ArtBox, TrimBox y BleedBox definidos para un documento.
Mostrar cuadrícula de transparencia Muestra la cuadrícula detrás de objetos transparentes.
Usar números de página lógica Habilita el comando Numerar páginas, para emparejar la posición de la página en el
PDF con el número impreso en ella. El número de página, seguido de la posición de página entre paréntesis, aparece
en la barra de herramientas Navegación de página y en los cuadros de diálogo Ir a página e Imprimir. Por ejemplo, "i
(1 de 1)" si el número impreso de la primera página es "i". Si no se selecciona esta opción, las páginas se numerarán con
números arábigos a partir del 1. Si selecciona esta opción evitará comportamientos imprevistos al hacer clic en los
botones Atrás o Volver del explorador Web.
Mostrar siempre el tamaño de página del documento Muestra las medidas de la página junto a la barra de
desplazamiento horizontal.
Usar Previsualizar sobreimpresión Especifica si el modo Previsualizar sobreimpresión se activa sólo con archivos
PDF/X, nunca se activa, siempre se activa o se ajusta automáticamente. Cuando se establece en Automático, el modo
Previsualización de sobreimpresión se activa si el documento contiene sobreimpresiones. El modo Previsualizar
sobreimpresión permite ver (en pantalla) los efectos de alias de tinta en la salida impresa. Por ejemplo, un proveedor
de servicios de impresión puede crear un alias de tinta si un documento contiene dos tintas planas similares y sólo se
requiere una.
44
Modo de visualización de objetos XObjects de referencia
Mostrar destinos de objetos XObject de referencia Especifica el tipo de documentos en los que es posible ver objetos
XObjects de referencia.
Ubicación de los archivos a los que se hace referencia (Opcional) Especifica una ubicación para los documentos a los
que se ha hecho referencia.
Reproducción multimedia
Reproducir multimedia
Los documentos PDF pueden incluir muchos tipos de archivos multimedia, incluidos (entre otros) archivos Flash®,
QuickTime, mp3, MPEG y Windows® Media. Puede reproducir estos archivos en una página o activarlos mediante
vínculos, marcadores, campos de formulario o acciones de página. Cada archivo multimedia incluye un área de
reproducción desde la que puede activarse el material multimedia. Esta área suele aparecer en la página PDF como una
imagen o un rectángulo, pero también puede ser invisible.
Cualquier equipo que tenga Adobe Reader® podrá reproducir estos archivos.
• Archivos multimedia que se crean en Flash (formato FLV).
• Archivos multimedia que cumplen la norma H.264 de compresión de vídeo.
Los archivos multimedia en otros formatos requieren el hardware y el software necesarios para reproducirse.
Page 51

USO DE ACROBAT 9 PRO EXTENDED
Espacio de trabajo
Para ayudarle a proteger el equipo de virus, Acrobat le pregunta si desea reproducir archivos multimedia de
procedencia no verificada. Puede cambiar este comportamiento en las preferencias de Confianza en contenido
multimedia.
❖ Use las herramientas Mano o Seleccionar para hacer clic en el área de reproducción del archivo de vídeo o sonido.
Al situarse sobre el área de reproducción, el puntero se convierte en el icono de modo de reproducción .
Multimedia, preferencias
Existen dos tipos de archivo PDF que requieren que se definan preferencias multimedia:
• Los archivos PDF que se crean en Acrobat 8 y posterior.
• Los archivos PDF que se crean en Acrobat 9 y posterior donde se agregan archivos multimedia utilizando el método
de colocación heredado.
Estos archivos requieren que identifique un reproductor multimedia adicional para ejecutar los archivos multimedia.
Abra el cuadro de diálogo Preferencias y, a continuación, seleccione Multimedia (heredado) en la parte izquierda del
cuadro de diálogo.
Opciones de reproductor Elija el formato en el que desea ejecutar contenido multimedia heredado: QuickTime, Flash,
Windows Media o reproductor integrado en Windows.
45
Opciones de accesibilidad Especifique si desea que aparezcan las funciones especiales (si están disponibles) cuando se
reproduzca el contenido multimedia, como por ejemplo subtítulos y audio doblado. Especifique el idioma preferido
para el material multimedia cuando haya varios idiomas disponibles.
Preferencias de Confianza en contenido multimedia
Los archivos multimedia que contienen los documentos PDF necesitan recursos adicionales para poderse reproducir.
Algunos archivos, por ejemplo, requieren recursos de Internet, como un reproductor multimedia. Se puede definir la
configuración de confianza para determinar si se permite al contenido multimedia utilizar recursos externos.
• Para definir la configuración de confianza en la reproducción de contenido creado con Acrobat 9, utilice las
preferencias del Administrador de confianza.
• Para definir la configuración de confianza en la reproducción de contenido creado con versiones anteriores de
Acrobat, utilice las preferencias de Confianza en contenido multimedia (heredado).
Ambas configuraciones están disponibles en el cuadro de diálogo Preferencias.
Véase también
“Restringir direcciones URL y documentos adjuntos en archivos PDF” en la página 247
Confianza en contenido multimedia (heredado)
En las preferencias de Confianza en contenido multimedia, puede especificar si desea reproducir archivos multimedia
incrustados, tanto en documentos PDF que son de confianza como en los que no lo son. Un documento de confianza
es un documento que ha aprobado un usuario o un autor de confianza. Si define sus permisos para reproducir sólo el
material multimedia de documentos de confianza, puede impedir que se instalen programas, macros y virus que
podrían dañar el equipo.
Page 52

USO DE ACROBAT 9 PRO EXTENDED
Espacio de trabajo
La lista de documentos y autores de confianza se almacena internamente y no puede verse. Si decide agregar un
documento certificado a la lista, se agregarán a ella tanto el documento como el certificado del autor. Todos los
documentos certificados por ese autor serán de confianza. También son documentos de confianza los archivos PDF
de autores de su lista de identidades de confianza.
En el cuadro de diálogo Preferencias, seleccione Confianza en contenido multimedia (heredado) en Categorías.
Mostrar permisos de Permite definir los permisos tanto de documentos de confianza como de otro tipo.
Permitir operaciones multimedia Seleccione esta opción para permitir que se reproduzcan clips multimedia. Una vez
seleccionada, puede cambiar la configuración de permisos para un reproductor determinado y activar opciones que
determinarán el aspecto del material multimedia durante la reproducción.
Cambiar permisos del reproductor multimedia seleccionado por Seleccione el reproductor en la lista y, a
continuación, elija una de las siguientes opciones en el menú:
• Siempre Permite que el reproductor se utilice sin preguntar.
• Nunca Impide que se use el reproductor.
• Solicitar Pregunta al usuario si se puede usar el reproductor. Si selecciona esta opción y permite que el reproductor
reproduzca el material multimedia de un determinado documento, dicho documento pasa a ser de confianza.
Permitir opciones de reproducción Existen tres opciones de reproducción que le permiten controlar cómo se
reproduce el vídeo.
46
• Permitir reproducción en ventanas flotantes sin barras de título Seleccione esta opción para reproducir el vídeo sin
barra de título. El resultado es que no se muestran títulos ni botones Cerrar.
• Permitir al documento configurar el texto del título en una ventana flotante de reproducción Seleccione esta
opción para mostrar una barra de título cuando el vídeo se reproduzca en una ventana flotante. Para editar el texto de
la barra de título, haga doble clic en el vídeo con la herramienta Seleccionar objeto (Herramientas > Edición avanzada
> Herramienta Seleccionar objeto). Selecciona Editar representación y, en la ficha Ubicación reprod., selecciona
Mostrar barra de título. Agrega el texto de la barra de título al campo de texto Ficha.
• Permitir reproducción en pantalla completa Esta opción reproduce el vídeo automáticamente en el modo de
pantalla completa cuando se decide reproducirlo. El modo de pantalla completa puede causar conflictos con la
configuración de seguridad para usuarios finales.
Borrar lista de documentos de confianza Elimina la lista actual de documentos y autores de confianza. Use esta opción
para impedir que se reproduzca el material multimedia de documentos o cuyos autores fueron de confianza en el
pasado. Esta opción sólo está disponible cuando hay abierto un PDF que contiene material multimedia.
Ajuste de vistas de PDF
Ajustar ampliación de página
Las herramientas de la barra de herramientas Seleccionar y Ampliar/Reducir pueden cambiar la ampliación de los
archivos PDF. En la vista predeterminada de la barra de herramientas sólo aparecen algunas de estas herramientas.
Puede ver todas las herramientas haciendo clic en la barra de herramientas Seleccionar y Ampliar/Reducir con el botón
derecho, y eligiendo herramientas individuales, Mostrar todas las herramientas, o Más herramientas, y a continuación
seleccionando herramientas individuales.
Page 53

USO DE ACROBAT 9 PRO EXTENDED
Espacio de trabajo
A B C D FE G H I J
Todas las herramientas de ampliación/reducción
A. Herramienta Ampliación/reducción con marco B. Ampliación/Reducción dinámica, herramienta C. Botón Reducir D. Botón Ampliar
E. Botón de menú Valor de ampliación F. Botón Tamaño real G. Ajustar ancho, botón H. Botón Ajustar página I. Panorámica y
ampliar/reducir ventana herramienta J. herramienta Lupa
• La herramienta Ampliación/reducción con marco funciona de distintas formas. Puede usarla para trazar un
rectángulo en torno a una parte de la página con la que desea rellenar el área de visualización. Alternativamente,
puede hacer clic en esa herramienta para aumentar la ampliación a un nivel preestablecido, centrando en el punto
en que haga clic. Para reducir la ampliación en un nivel preestablecido, pulse Ctrl mientras hace clic en la
herramienta Ampliación/Reducción con marco.
• La herramienta Ampliación/Reducción dinámica amplía al arrastrar hacia arriba en la página y reduce al arrastrar
hacia abajo. Si usa una rueda de ratón, esta herramienta amplía al hacerla girar hacia adelante y reduce al hacerla
girar hacia atrás.
• Los botones Ampliar y Reducir cambian la ampliación del documento en función de niveles preestablecidos.
• La opción Valor de ampliación cambia la vista de la página según el porcentaje que especifique o seleccione en el
menú emergente.
• Tamaño real muestra la página con una ampliación del 100%.
• Ajustar ancho ajusta la ampliación para que el PDF llene el panel del documento horizontalmente.
• Ajustar página ajusta la ampliación para que una página llene el panel del documento verticalmente.
• La herramienta de ventana de Panorámica y ampliación/reducción ajusta la ampliación y posición del área de la
vista para que coincida con el área de un rectángulo ajustable en la vista en miniatura de la ventana de panorámica
y ampliación/reducción de la página.
• La herramienta Lupa muestra una parte ampliada del archivo PDF que coincide con el área de un rectángulo
ajustable en el panel de documento.
47
Ajustar una página al tamaño de la ventana
• Para ajustar una página de modo que ocupe por completo el panel de documento, elija Ver >
Ampliación/Reducción > Ajustar página.
• Para cambiar el tamaño de la página de modo que se ajuste al ancho de la ventana, elija Ver >
Ampliación/Reducción > Ajustar ancho. Puede que parte de la página no aparezca en la vista.
• Para cambiar el tamaño de la página de modo que se ajuste al alto de la ventana, elija Ver > Ampliación/Reducción
> Ajustar alto. Puede que parte de la página no aparezca en la vista.
• Para mostrar la página de forma que el texto y las imágenes que contenga ocupen el ancho de la ventana, elija Ver >
Ampliación/Reducción > Ajustar visible. Puede que parte de la página no aparezca en la vista.
Para ver métodos abreviados de teclado para cambiar el tamaño del documento, abra el menú Ver.
Mostrar una página a tamaño real
❖ Elija Ver > Ampliación/Reducción > Tamaño real.
El tamaño real de una página PDF suele ser 100%, pero el autor del documento puede haber definido otro valor de
ampliación.
Page 54

USO DE ACROBAT 9 PRO EXTENDED
Espacio de trabajo
Cambiar la ampliación con las herramientas de ampliación/reducción
❖ Realice una de las acciones siguientes:
• Haga clic en el botón Ampliar o en el botón Reducir de la barra de herramientas.
• Especifique un porcentaje de ampliación en la barra de herramientas Seleccionar y Ampliar/Reducir de forma
manual o eligiendo un valor del menú emergente.
• Arrastre la herramienta Ampliación/Reducción con marco para definir el área de la página que desea rellenar
en el panel de documento.
• Arrastre la herramienta Ampliación/reducción dinámica hacia arriba para aumentar la ampliación o hacia
abajo para disminuirla.
Cuando selecciona la herramienta Ampliación/Reducción con marco, pulse Ctrl y haga clic, o pulse Ctrl y arrastre,
para reducir el nivel de ampliación. Si mantiene pulsada la tecla Mayús, pasará temporalmente de la herramienta
Ampliación/Reducción con marco a la herramienta Ampliación/Reducción dinámica.
Cambiar la ampliación con la herramienta de ventana de panorámica y ampliación/reducción
1 Elija Herramientas > Seleccionar y ampliar/reducir > Panorámica y ampliar/reducir ventana, o seleccione la
herramienta Panorámica y ampliar/reducir ventana en la barra de herramientas Seleccionar y ampliar/reducir.
2 Realice una de las acciones siguientes:
• Arrastre los cuadros de las esquinas de la Ventana de panorámica y ampliación/reducción para cambiar la
ampliación del documento.
• Arrastre la parte central del cuadro para obtener una vista panorámica del área que desee ver.
• Haga clic en los botones de navegación para desplazarse a otra página.
• Escriba un valor en el cuadro de texto de ampliación o reducción, o haga clic en los botones más o menos
para aumentar o reducir la ampliación en función de los niveles preestablecidos.
48
Cambiar la ampliación con la herramienta Lupa
1 Elija Herramientas > Seleccionar y ampliar/reducir > Lupa o seleccione la herramienta Lupa de la barra de
herramientas Seleccionar y ampliar/reducir, si se muestra.
2 Haga clic en el área del documento que desee ver con más detalle. Aparece un rectángulo en el documento,
correspondiente al área mostrada en la ventana de la herramienta Lupa. Arrastre o ajuste el tamaño del rectángulo
para cambiar la vista de la herramienta Lupa.
3 Para cambiar la ampliación de la herramienta Lupa, realice una de las siguientes acciones:
• Arrastre el control deslizante.
• Haga clic en los botones más o menos.
• Escriba un valor en el cuadro de texto de ampliación y reducción.
Page 55

USO DE ACROBAT 9 PRO EXTENDED
Espacio de trabajo
Utilice la herramienta Lupa para ver un área ampliada del documento.
Nota: Para cambiar el color del rectángulo de la herramienta Lupa, haga clic en el menú emergente Color de línea en la
esquina inferior derecha de la ventana de la herramienta Lupa, y elija un color nuevo.
Cambiar la ampliación utilizando una miniatura de página
1 Haga clic en el botón Páginas en el lado izquierdo de la ventana para ver las miniaturas de página.
2 Localice la miniatura de la página actual. Sitúe el puntero sobre la esquina inferior derecha del cuadro de vista de
página hasta que el puntero adopte la forma de una flecha doble.
3 A continuación, arrastre la esquina del cuadro para reducir o ampliar la vista de la página.
4 Si es necesario, mueva el puntero sobre el marco del cuadro de ampliación/reducción de la miniatura hasta que se
convierta en el icono de Mano. Arrastre el marco para ver otra parte de la página en el panel del documento.
49
Un cuadro de vista de página en la miniatura indica el área de la página que se muestra actualmente en el panel de documento.
Cambiar la ampliación predeterminada
1 En el cuadro de diálogo Preferencias, en Categorías, seleccione Presentación de página.
2 Abra el menú emergente de Ampliación/Reducción y elija un nivel de ampliación predeterminado.
Page 56

USO DE ACROBAT 9 PRO EXTENDED
Espacio de trabajo
Mostrar áreas fuera de la pantalla de una página ampliada
Cuando una página se amplía mucho, puede que sólo vea parte de ella. Puede cambiar la vista para mostrar otras áreas
de la página sin cambiar el nivel de ampliación.
❖ Lleve a cabo uno de los procedimientos siguientes:
• Utilice las barras de desplazamiento vertical para mover las páginas hacia arriba y hacia abajo, o las barras de
desplazamiento horizontal para desplazarse de izquierda a derecha.
• Seleccione la herramienta Mano en la barra de herramientas Seleccionar y Ampliar/Reducir, o elija Herramientas
> Seleccionar y ampliar/reducir > Herramienta Mano, y arrastre para mover la página, como si moviera un trozo
de papel sobre una mesa.
Véase también
“Acerca de las capas de PDF” en la página 377
Definir la presentación y orientación de la página
El cambio de la presentación de la página es especialmente útil cuando se quiere reducir para obtener una visión general
de la presentación del documento. Puede usar las tres presentaciones de página siguientes para ver archivos PDF:
Una sola página Muestra una página cada vez, sin mostrar parte alguna de otras páginas.
50
Una columna Muestra las páginas en una columna vertical continua de una página de ancho.
Dos arriba Muestra el documento de dos en dos páginas, sin mostrar parte alguna de otras páginas.
Dos columnas Muestra las páginas una junto a otra en una columna vertical continua.
Presentaciones de Página individual, Página individual continua, Dos arriba y Dos arriba continuas
Definir la presentación de la página
• Para ver sólo una página cada vez, elija Ver > Presentación de página > Página individual.
• Para ver dos páginas cada vez, una junto a otra, elija Ver > Presentación de página > Dos arriba.
• Para desplazarse de forma continua por una página tras otra, elija Ver > Presentación de página > Página individual
continua.
• Para descender de forma continua de dos en dos páginas, elija Ver > Presentación de página > Dos arriba continuas.
• Para mostrar la primera página de un documento de varias páginas sola en el lado derecho, especifique primero la
opción Dos arriba o Dos arriba continuas. Después, seleccione Ver > Presentación de página > Mostrar portada en
modo de dos en una.
También puede mostrar botones para cada una de estas opciones en la barra de herramientas eligiendo Ver > Barras
de herramientas > Más herramientas y seleccionándolas en el cuadro de diálogo Más herramientas.
Nota: en la presentación Una sola página, el comando Edición > Seleccionar todo selecciona todo el texto de la página
actual. En otras presentaciones, Seleccionar todo selecciona todo el texto del PDF.
Page 57

USO DE ACROBAT 9 PRO EXTENDED
Espacio de trabajo
Rotar la vista de la página
La vista de las páginas se puede cambiar en incrementos de 90°. Esto cambia la vista de la página, no su orientación
real. Este cambio no se puede guardar.
❖ Elija Ver > Rotar vista > Hacia la derecha o Hacia la izquierda, o haga clic en el botón Rotar hacia la derecha o
el botón Girar hacia la izquierda de la barra de herramientas.
Nota: Para guardar rotación con el documento, seleccione Documento > Rotar páginas.
Cambiar la presentación de página predeterminada
1 En el cuadro de diálogo Preferencias, en Categorías, seleccione Presentación de página.
2 Abra el menú Presentación de página y elija Automático, Página individual, Página individual continua, Dos arriba
o Dos arriba continuas.
Nota: El PDF se abrirá con la presentación de página especificada en Preferencias a menos que se especifique una
presentación de página diferente en Propiedades del documento (Archivo > Propiedades > Vista inicial). El ajuste de
Propiedades del documento anula el ajuste de Preferencias. Si utiliza Propiedades del documento, asegúrese de guardar
y cerrar el documento para que el cambio se aplique. Los usuarios de Acrobat pueden cambiar la vista inicial, a menos
que la configuración de seguridad impida los cambios. Los usuarios de Reader no pueden cambiar la vista inicial.
51
Véase también
“Apertura de archivos PDF” en la página 25
Utilizar la vista de ventana dividida
Puede ver un PDF con el panel de documento dividido en dos (comando Dividir) o en cuatro secciones (comando
División de hoja de cálculo).
Con la vista Dividir puede desplazarse, cambiar el nivel de ampliación o volver a otra página en el panel activo sin que
afecte al otro panel.
La vista División de hoja de cálculo es útil si desea que los encabezados de las columnas y los rótulos de las filas
permanezcan visibles mientras se desplaza por una hoja de cálculo o una tabla de gran tamaño. En este modo, el
cambio de la ampliación en un panel cambia la ampliación en todos los paneles. Además, el desplazamiento está
coordinado entre los paneles: al desplazarse horizontalmente por un panel también se desplazará por el situado encima
o debajo de éste; al desplazarse verticalmente por un panel también lo hará por el situado a su izquierda o su derecha.
1 Comience a crear el tipo de vista dividida que desee:
• Para dividir la vista en dos paneles, elija Ventana > Dividir, o arrastre el cuadro gris sobre la barra de
desplazamiento vertical.
• Para dividir la vista en cuatro paneles con desplazamiento y niveles de ampliación sincronizados, elija Ventana >
División de hoja de cálculo.
2 Arrastre las barras divisoras hacia arriba, abajo, izquierda o derecha para cambiar el tamaño de los paneles según
corresponda.
3 Ajuste el nivel de ampliación según corresponda:
• En la vista dividida, haga clic en un panel para activarlo, y cambie el nivel de ampliación sólo para ese panel.
• En la vista de División de hoja de cálculo, ajuste el nivel de ampliación para cambiar la visualización de los cuatro
paneles.
Page 58

USO DE ACROBAT 9 PRO EXTENDED
Espacio de trabajo
4 Desplácese según sea necesario:
• En la vista dividida, haga clic en un panel para activarlo y desplácese para cambiar sólo ese panel.
• En la vista División de hoja de cálculo, haga clic en un panel y desplácese verticalmente para cambiar las vistas del
panel activo y del situado junto a él. Desplácese horizontalmente para cambiar las vistas del panel activo y del
situado encima o debajo de él.
5 Para restaurar la vista de un solo panel, elija Ventana > Quitar división.
Ver un documento en varias ventanas
Puede crear varias ventanas para el mismo documento utilizando el comando Nueva ventana. Las nuevas ventanas
tienen los mismos tamaño, ampliación y presentación que la ventana original y se abren en la misma página y encima
de la ventana original. Cuando abre una nueva ventana, Acrobat agrega el sufijo 1 al nombre de archivo original y
asigna el sufijo 2 a la nueva ventana. Puede abrir varias ventanas incrementando el sufijo con cada nueva ventana. El
cierre de una ventana hace que las demás ventanas abiertas vuelvan a numerarse secuencialmente; es decir, si tiene
abiertas cinco ventanas y cierra la que abrió en tercer lugar, las páginas se vuelven a numerar con los sufijos 1 a 4.
Nota: esta función no está disponible cuando los archivos PDF se ven en un explorador.
Abrir una ventana nueva
❖ Elija Ventana > Nueva ventana.
52
Cerrar una ventana
❖ Haga clic en el cuadro Cerrar de la ventana. Se le solicitará que guarde los cambios. El cierre de una ventana no
provoca el cierre de un documento si hay más de una ventana abierta.
Cerrar todas las ventanas de un documento
❖ Elija Archivo > Cerrar. Se le solicitará que guarde los cambios antes de cerrarse cada ventana.
Mostrar documentos PDF en la vista Grosores de línea
La vista Grosores de línea muestra líneas con los grosores definidos en el PDF. Si la vista Grosores de línea está
desactivada, aplica un ancho de trazo constante (1 píxel) a las líneas, con independencia de la ampliación o reducción.
Cuando imprima el documento, el trazo se imprimirá con el ancho real.
❖ Elija Ver > Grosores de línea. Para desactivar la vista Grosores de línea, elija Ver > Grosores de línea de nuevo.
Nota: No se puede desactivar la vista Grosores de línea cuando se visualizan documentos PDF en un navegador Web.
Cuadrículas, guías y mediciones
Ver las cuadrículas
Utilice las cuadrículas para alinear texto y objetos con precisión en un documento. Cuando está activa, la cuadrícula
se puede ver en el documento. La opción Ajustar a cuadrícula alinea un objeto con la línea de la cuadrícula más
próxima al mover el objeto.
Ver u ocultar la cuadrícula
❖ Elija Ver > Cuadrícula. Si se muestra cuadrícula, aparecerá una marca de verificación junto al nombre del comando.
Page 59

USO DE ACROBAT 9 PRO EXTENDED
Espacio de trabajo
Activar y desactivar la opción Ajustar a cuadrícula
❖ Elija Ver > Ajustar a cuadrícula. Si la opción está activa, aparecerá una marca de verificación junto al nombre del
comando.
Cambiar el aspecto de la cuadrícula
1 En el cuadro de diálogo Preferencias, en Categorías, seleccione Unidades y guías.
2 Para cambiar la configuración de la cuadrícula, realice una de las acciones siguientes:
• Para cambiar el espaciado entre las líneas de la cuadrícula, introduzca un valor para Ancho entre líneas y Alto entre
líneas.
• Para modificar el origen de la cuadrícula, introduzca un valor para Distancia de cuadrícula desde borde izquierdo
y Distancia de cuadrícula desde borde superior.
• Para cambiar el número de subdivisiones dentro de cada cuadrado de la cuadrícula, introduzca un valor para
Subdivisiones. Las líneas de subdivisión son más claras que las líneas de la cuadrícula.
• Para modificar el color de las líneas de la cuadrícula, haga clic en el cuadrado Color de línea de cuadrícula y
seleccione un color nuevo en el panel Color.
Crear guías
Las reglas horizontal y vertical permiten comprobar el tamaño de los objetos en el documento. También puede crear
guías en el documento, que son especialmente útiles para alinear objetos, como campos de formulario. Puede cambiar
la unidad de medida y el color usado en la regla.
53
Crear nuevas guías de regla
1 Seleccione Ver > Reglas.
2 Realice una de las acciones siguientes:
• Arrastre hacia abajo desde la regla horizontal para crear una guía horizontal, o bien arrastre a la derecha desde la
regla vertical para crear una guía vertical.
• Haga doble clic en un punto de la regla horizontal para crear una guía vertical, o bien haga doble clic en un punto
de la regla vertical para crear una guía horizontal.
Mostrar u ocultar guías
❖ Elija Ver > Guías.
Mover o eliminar guías de regla
❖ Haga clic en la guía para seleccionarla y arrástrela hasta una nueva posición, o pulse Supr. Para eliminar todas las
guías, haga clic con el botón derecho en el área de reglas y elija Borrar todas las guías o Borrar guías de la página.
Cambiar colores de guías
1 En el cuadro de diálogo Preferencias, en Categorías, seleccione Unidades y guías.
2 Haga clic en el cuadrado Color de guías y elija un nuevo color en el menú emergente Color.
Page 60

USO DE ACROBAT 9 PRO EXTENDED
Espacio de trabajo
Medir el alto, ancho o área de objetos
Use las herramientas de medición para medir distancias y áreas de objetos en los archivos PDF. Las herramientas de
medición resultan útiles para mostrar las distancias y las áreas asociadas a objetos de un formulario o un dibujo de
diseño asistido por ordenador (CAD). Estas herramientas sirven además para medir determinadas áreas de un
documento antes de enviarlo a una impresora profesional. Las herramientas de medición sólo están disponibles para
los usuarios de Reader si el creador del PDF habilita la función de medición.
Cuando utiliza una herramienta de medición, el panel de información de medida muestra datos relativos a la medición
tales como medida actual, valores delta y relación de escala.
A
B
54
C
Herramientas de medición
A. Medir, barra de herramientas B. Objeto medido C. Panel de información de medida
1 Elija Herramientas > Análisis > Herramienta Medir.
2 Para medir áreas del archivo PDF, seleccione alguno de los siguientes tipos de medición:
• Seleccione la herramienta Distancia para medir la distancia entre dos puntos. Haga clic en el primer punto,
mueva el puntero hasta el segundo punto y vuelva a hacer clic.
• Seleccione la herramienta Perímetro para medir un conjunto de distancias entre varios puntos. Haga clic en
cada punto que quiera medir. A continuación, haga doble clic en el último punto.
• Seleccione la herramienta Área para medir la superficie dentro de los segmentos que ha dibujado. Haga clic en
cada punto que quiera medir. Después de haber hecho clic en al menos dos puntos, haga clic en el primer punto
para completar la medida del área.
3 Mientras mide objetos, realice una de las acciones siguientes:
• Para ajustar la medición al final de una línea, seleccione Ajustar a trazados .
• Para ajustar la medición al punto final de una línea, seleccione Ajustar a puntos finales .
• Para ajustar la medición al punto medio de una línea, seleccione Ajustar a puntos medios .
• Para ajustar la medición a la intersección de varias líneas, seleccione Ajustar a intersecciones .
• Para limitar las líneas de medición a incrementos de 45º, mantenga pulsada la tecla Mayús.
• Para suspender una medición, haga clic con el botón derecho y elija Cancelar medida.
• Para eliminar una marca de medición, haga clic en ella con la Herramienta de medición y pulse Supr.
Page 61

USO DE ACROBAT 9 PRO EXTENDED
Espacio de trabajo
Véase también
“Cambiar el aspecto de los comentarios” en la página 179
Opciones de la herramienta de medición
Use el menú contextual para ajustar las opciones de herramienta de medición.
Cambiar relación de escala Cambie la relación de escala (como 3:2) y la unidad de medida en las áreas de dibujo.
Cambiar etiqueta de marca Agregue o cambie texto que aparece con la medición.
Desactivar/Activar marca de medida Cuando se activa, las líneas de medición que dibuje se agregan al PDF. Cuando
se desactiva, las líneas de medición desaparecen cada vez que mida otro objeto o seleccione otra herramienta.
Activar/Desactivar orto Cuando se activa, las líneas de medición son sólo ortográficas.
Mostrar/ocultar reglas Muestre u oculte reglas verticales y horizontales en la página. (Tiene el mismo efecto que la
opción Ver > Reglas.)
Ajustar a contenido de página/No ajustar a contenido de página Active o desactive todos los ajustes activados.
Exportar marca de medida a Excel Guarde la información correspondiente a todas las medidas de su PDF en un
archivo CSV.
Preferencias Abra las preferencias de medición (2D).
55
Preferencias de medición
Cambie las preferencias de medición 2D para determinar cómo se miden los datos 2D.
Nota: En Reader, las preferencias de medición se aplican a documentos PDF con comentarios activados.
Usar escala y unidades del documento (si existe) Cuando se activa, se utilizan las mediciones basadas en las unidades
generadas a partir del documento original, si este existe. Deseleccione esta opción para especificar las unidades de
medición manualmente.
Usar líneas ortográficas Cuando se activa, las líneas de medición son sólo ortográficas.
Color de línea de medición Especifica el color o la línea que aparece mientras se dibuja.
Activar marca de medida Cuando se activa, las líneas de medición que dibuje se agregan al PDF. Cuando se desactiva,
las líneas de medición desaparecen cada vez que mida otro objeto o seleccione otra herramienta. Se pueden utilizar las
etiquetas de medición predeterminadas o especificar otras.
Usar longitud de relleno predeterminada (sólo herramienta Distancia) Cuando no se selecciona, podrá mover el ratón
para determinar la longitud de relleno cada vez que dibuje una medida de la distancia.
Final de línea predeterminado (sólo herramienta Distancia) Especifica el aspecto de los finales de línea en medidas de
distancia.
Estilo de rótulo (sólo herramienta Distancia) Especifica si el rótulo de la medida de distancia se encuentra dentro o
sobre la línea de medición.
Longitud de relleno predeterminada (sólo herramienta Distancia) Especifica la longitud del relleno de línea que
aparece a un lado de los puntos de medición.
Extensión de relleno predeterminada sobre la línea (sólo herramienta Distancia) Especifica la longitud la extensión de
relleno que aparece sobre la línea de medición.
Margen de relleno predeterminado desde puntos de línea (sólo herramienta Distancia) Especifica la cantidad de
espacios en blanco que aparecen entre los puntos de medición y el relleno.
Page 62

USO DE ACROBAT 9 PRO EXTENDED
Espacio de trabajo
Configuración de ajuste 2D Especifique el comportamiento de los ajustes. La opción de sensibilidad indica cuánto
debe acercarse el puntero al elemento que se desea tomar como referencia para el ajuste. Color de línea guía de ajuste
especifica el color de la línea de ajuste que aparece al mantener pulsado el puntero sobre el objeto.
Información del cursor
Las coordenadas del cursor le permiten ver las coordenadas de posición del puntero en el panel del documento. La
numeración de la posición comienza en la esquina superior izquierda del documento. Las coordenadas del cursor
también muestran el ancho y el alto de un objeto seleccionado a medida que se cambia su tamaño.
Ver las coordenadas X e Y
1 Seleccione Ver > Coordenadas del cursor.
2 Mueva el puntero del ratón para ver las coordenadas X e Y.
Cambio de las unidades de medida de las coordenadas del cursor
1 En el cuadro de diálogo Preferencias, en Categorías, seleccione Unidades y guías.
2 Elija una unidad de medida distinta en el menú Página y regla.
56
Organizer
Descripción general de la ventana de Organizer
Organizer ayuda a buscar archivos PDF que se han abierto anteriormente y archivos PDF que se han organizado en
colecciones y favoritos. Con Organizer, puede ver imágenes en miniatura de las páginas PDF para identificar archivos
con rapidez. Utilice Organizer para organizar archivos PDF relacionados sin cambiar su ubicación en la estructura de
archivos. Utilice también Organizer para explorar, buscar y ordenar rápidamente archivos PDF que haya visto
recientemente.
Organizer y los comandos relacionados con Organizer se encuentran en el menú Archivo. Una vez seleccionados uno
o más archivos en Organizer, puede iniciar una de varias tareas diferentes utilizando los botones situados encima de
la lista de archivos.
Page 63

ABC
Ventana de Organizer en Windows
A. Panel de categorías B. Panel de archivos C. Panel de páginas
USO DE ACROBAT 9 PRO EXTENDED
Espacio de trabajo
57
Panel de categorías
El panel de categorías de la ventana de Organizer se divide verticalmente en secciones que contienen categorías. Estos
elementos le ayudan a encontrar y organizar archivos PDF almacenados en su equipo, en una red o en la Web:
Historia Contiene subcategorías que muestran una lista de todos los archivos PDF que se han abierto durante un
período de tiempo especificado. No se pueden cambiar los nombres de las subcategorías ni agregar manualmente
archivos PDF al Historial, que se actualiza automáticamente cada vez que se abre un PDF y en el transcurso del tiempo.
Sin embargo, puede borrar todo el historial utilizando el botón Borrar historial del panel de archivos. También puede
especificar la longitud máxima del historial de archivos o desactivarlo. Abra el cuadro de diálogo Preferencias y, en
Documentos, seleccione un valor para Recordar archivos en el historial de Organizer durante.
Mi PC Muestra las unidades de disco duro y carpetas de la jerarquía actual. Esta categoría es muy útil si se sabe dónde
reside un PDF concreto.
Lugares favoritos Muestra una lista de carpetas, ubicaciones de red y directorios Web que se han especificado como
destinos favoritos. Esta categoría funciona como los marcadores o los destinos favoritos que se utilizan para tener
acceso rápido en un explorador Web. En este caso, sin embargo, los destinos son carpetas o unidades de disco duro
que contienen archivos PDF. Puede agregar o quitar destinos de la lista de lugares favoritos, pero no puede editar los
nombres de los destinos.
Colecciones Contiene carpetas de colección que muestran una lista de todos los archivos PDF asociados a cada carpeta
de colección concreta. Cada carpeta de colección puede apuntar a varios archivos PDF con independencia de la
ubicación de cada uno. Por ejemplo, una carpeta de colección individual puede enumerar archivos PDF que estén
ubicados realmente en carpetas diferentes del equipo, en una red y también en la Web. Puede cambiar el nombre de
cada carpeta de colección, agregar nuevas carpetas de colección y agregar archivos PDF a cada carpeta de colección.
Nota: Las colecciones y los Paquetes PDF contienen varios PDF, pero de distinto modo. Un Paquete PDF es un archivo
PDF que puede estar compuesto de varios archivos y que se almacena en una carpeta del equipo. Por ejemplo, se puede
adjuntar un Paquete PDF a un mensaje de correo electrónico. Las colecciones se parecen más a recordatorios que le
ayudan a buscar archivos relacionados que están guardados en distintas ubicaciones de su equipo.
Page 64

USO DE ACROBAT 9 PRO EXTENDED
Espacio de trabajo
Panel de archivos
El panel de archivos de la ventana de Organizer muestra una lista de los archivos PDF que están en la subcategoría o
carpeta seleccionada en el panel de categorías; cada enumeración de un PDF muestra el nombre del archivo, la fecha
de modificación, el número de páginas, el tamaño del archivo, la ubicación y una imagen en miniatura de la primera
página. Puede ordenar la lista por nombre de archivo, información de metadatos, número de páginas, tamaño del
archivo, fecha de modificación y fecha de última apertura.
Use los botones situados en la parte superior de la ventana de Organizer para abrir, imprimir, enviar por correo
electrónico o combinar uno o más archivos PDF seleccionados; además, puede enviar un PDF seleccionado para su
revisión o aprobación.
Panel de páginas
El panel de páginas de la ventana de Organizer muestra miniaturas de cada una de las páginas de todos los archivos
PDF que se seleccionan en el panel de archivos. Los botones y el control deslizante de ampliar y reducir situados en la
parte inferior del panel de páginas permite ajustar el tamaño de las miniaturas de página.
58
Al seleccionar un PDF (izquierda) aparece una miniatura de cada página en el panel de páginas (derecha).
Ajustar la ventana de Organizer
Puede cambiar la vista de Organizer.
Véase también
“Otras opciones para combinar archivos” en la página 131
“Iniciar una revisión” en la página 167
Mostrar la ventana de Organizer
❖ Elija Archivo > Organizer > Abrir Organizer.
No es necesario abrir la ventana de Organizer si desea abrir un PDF perteneciente a una colección, crear una nueva
colección, agregar un PDF abierto a una colección o abrir un PDF del historial de archivos PDF abiertos. Elija Archivo
> Organizer o archivo > Historial para acceder a comandos que permiten realizar todas estas acciones.
Cambiar el tamaño de Organizer y de sus paneles
• Para cambiar el tamaño de un panel en relación con los demás paneles, arrastre la barra vertical que separa dos
paneles.
Page 65

USO DE ACROBAT 9 PRO EXTENDED
Espacio de trabajo
• Para cambiar el tamaño de la ventana de Organizer, arrastre el borde izquierdo, derecho o inferior de la ventana.
Ordenar la lista del panel de archivos
1 Si es necesario, elija una subcategoría o carpeta del panel de categorías para mostrar los archivos PDF del panel de
archivos.
2 En el panel de archivos, realice una de las acciones siguientes:
• Para ordenar la lista de archivos PDF de acuerdo con una propiedad concreta, elija una propiedad del menú
Ordenar por.
• Para cambiar el sentido del orden, haga clic en el botón Orden ascendente u Orden descendente , a la derecha
del menú Ordenar por.
• Para ver la ubicación de los archivos PDF seleccionados, haga clic con el botón derecho y elija Mostrar en Buscador.
Organizar colecciones de PDF
Puede administrar colecciones de PDF en la ventana de Organizer.
Agregar un PDF a una colección
❖ Realice una de las acciones siguientes:
• Haga clic con el botón derecho del ratón, elija Agregar archivos, seleccione uno o varios archivos PDF y haga clic
en Agregar.
• Haga clic con el botón derecho del ratón en el PDF del panel de archivos, y elija Agregar a una colección > [nombre
de colección].
• Arrastre un PDF desde el escritorio o una carpeta a la colección en el panel de categorías.
• Después de seleccionar una subcategoría en la categoría Historia, Mi PC o Lugares favoritos, arrastre un PDF desde
el panel de archivos hasta la colección deseada.
• En Acrobat, abra el PDF y elija Archivo > Organizer > Agregar a una colección. A continuación, seleccione la
colección que desea agregar al PDF o haga clic en Nueva colección, escriba un nombre y haga clic en Crear.
59
Para abrir cualquier PDF de una colección, utilice el botón Abrir en la ventana de Organizer o eligiendo el nombre
del archivo PDF directamente de un submenú en Acrobat. Para abrir un archivo PDF desde una colección en Acrobat,
elija [nombre de colección] > [nombre de archivo PDF] en el submenú Archivo > Organizer o el menú Organizer de
la barra de herramientas Archivo.
Editar carpetas de colecciones
• Para cambiar el nombre de una carpeta de colección, haga clic con el botón derecho del ratón en la colección, elija
Cambiar el nombre de la colección y, a continuación, escriba el nuevo nombre.
• Para eliminar una colección, haga clic con el botón derecho del ratón en el nombre de la colección, elija Eliminar
colección y, a continuación, haga clic en Sí en el cuadro de diálogo de confirmación. Los archivos PDF de la
colección no se eliminan de sus ubicaciones originales.
• Para crear una colección nueva, haga clic en el botón Crear una nueva colección en la ventana de Organizer. O
bien, en Acrobat, elija Archivo > Organizer > Crear una nueva colección. Escriba un nombre para la colección.
Mover un PDF a otra colección
❖ Para mover un PDF de una colección a otra, seleccione la colección que contiene el PDF, haga clic con el botón
derecho en el archivo PDF en el panel de archivos, y elija Mover a una colección > [nombre de colección].
Page 66

USO DE ACROBAT 9 PRO EXTENDED
Espacio de trabajo
Quitar un PDF de una colección
❖ Para eliminar un PDF de una colección, seleccione la colección, haga clic en el archivo PDF en el panel de archivos
y pulse el la tecla Supr.
Organizar archivos PDF en la categoría Lugares favoritos
1 Para agregar una carpeta existente o una unidad de disco duro a la categoría, haga clic en el botón Agregar un lugar
favorito , seleccione una carpeta o unidad de disco duro y haga clic en Aceptar.
2 Para quitar una carpeta o unidad de disco duro de la lista de Lugares favoritos, haga clic con el botón derecho en el
elemento y elija Eliminar [nombre de carpeta] de Lugares favoritos.
Expandir vistas dentro del panel Categorías
Los elementos del panel Categorías se pueden expandir y contraer de modo que vea mejor la estructura. Cuando se
selecciona una fecha, categoría, carpeta o colección, todos los PDF de ese elemento se enumeran en el panel de páginas.
Expandir una categoría de Organizer
1 Haga clic en el icono a la izquierda de la categoría o la carpeta.
2 Seleccione una subcategoría o carpeta bajo una categoría principal.
60
Expandir la estructura de archivos
❖ Seleccione una carpeta en la categoría Mi PC. Todos los archivos PDF de esa carpeta se muestran en el panel de
archivos.
Iniciar una tarea desde el panel de archivos de Organizer
1 Seleccione una subcategoría o carpeta bajo una categoría principal del panel de categorías para que se muestren los
archivos PDF en el panel de archivos.
2 Seleccione uno o varios archivos.
3 Para realizar una acción en los archivos PDF seleccionados, haga clic en uno de los botones de tareas situados en la
parte superior de la ventana de Organizer:
• Para abrir, imprimir o enviar por correo electrónico los archivos PDF, use los botones situados encima del panel de
archivos.
• Para comenzar a combinar archivos PDF en un solo PDF, haga clic en el botón Combinar archivos y, a
continuación, siga las instrucciones del asistente.
• Para iniciar una revisión, seleccione el PDF y elija Enviar para revisión > Enviar para revisión compartida o Enviar
para revisión > Adjuntar para revisión por correo electrónico.
Véase también
“Otras opciones para combinar archivos” en la página 131
“Iniciar una revisión” en la página 167
Borrar el historial de archivos PDF abiertos
1 Seleccione una subcategoría de Historia en el panel de categorías.
2 Haga clic en Borrar historial en el panel de archivos.
Page 67

USO DE ACROBAT 9 PRO EXTENDED
Espacio de trabajo
Mantenimiento del software
Acerca del proceso de actualización
Los archivos y componentes de aplicación de Acrobat se pueden actualizar de diversas formas. Algunas actualizaciones
se pueden conseguir al abrir un PDF que activa automáticamente el proceso de actualización. Por ejemplo, si abre un
formulario que utilice fuentes de idiomas asiáticos, le preguntará si desea descargar las fuentes. Otras actualizaciones
sólo están disponibles en el menú Ayuda y debe instalarlas manualmente. Algunos actualizaciones están disponibles
tanto automática como manualmente.
Dependiendo de sus preferencias, puede descargar las actualizaciones en segundo plano.
Actualizar el software
❖ Elija Ayuda > Buscar actualizaciones, y siga las instrucciones en pantalla.
Cambiar las preferencias de actualización
1 Elija Ayuda > Buscar actualizaciones.
2 En el cuadro de diálogo de Adobe Updater, haga clic en Preferencias.
3 Seleccione Comprobar las actualizaciones de Adobe automáticamente, y especifique si desea que se comprueben
automáticamente cada semana o cada mes, así como si debe pedírsele permiso para descargarlas.
4 Asegúrese de que la aplicación que está usando (Adobe Reader o Adobe Acrobat) está seleccionado como software
para actualizar.
5 Si es apropiado, haga clic en Explorar para navegar a la ubicación destino de la descarga.
61
Administrar la configuración de seguridad
Si su empresa utiliza normativas de seguridad basadas en servidor, podrá configurar Acrobat para que de forma regular
busque actualizaciones de estas normativas. Un administrador configura la seguridad basada en servidor
proporcionando la URL desde la que obtener actualizaciones de seguridad.
1 En el cuadro de diálogo Preferencias, en Categorías, seleccione Seguridad.
2 En Configuración de seguridad, seleccione Cargar la configuración de seguridad desde un servidor.
3 Escriba la dirección del servidor en el campo URL.
4 Seleccione la frecuencia con que desea buscar actualizaciones de seguridad.
5 Seleccione Preguntar antes de instalar para recibir notificación antes de que se comprueben las actualizaciones de
normativas en el servidor.
Ediciones digitales de Adobe
Utilice el software gratuito de ediciones digitales de Adobe® para leer y organizar libros electrónicos y otras
publicaciones. Se trata de una aplicación RIA (Rich Internet Application) basada en Web que reemplaza a las funciones
de libros electrónicos de versiones anteriores de Acrobat.
Si instala el programa de ediciones digitales, sus elementos de estante existentes se importan automáticamente al
estante de dicho programa y quedan disponibles en él. También puede importar archivos PDF individuales al estante
manualmente.
Page 68

USO DE ACROBAT 9 PRO EXTENDED
Espacio de trabajo
Nota: Cuando abre un libro electrónico por primera vez, el software de ediciones digitales se instala automáticamente en
su equipo.
Para obtener más información sobre ediciones digitales de Adobe y descargar el software, visite
www.adobe.com/go/earn_acr_digital_es.
Idiomas distintos del inglés
Documentos PDF en idiomas asiáticos
Puede usar Acrobat para ver, someter a búsquedas e imprimir documentos PDF que contengan texto en idiomas
asiáticos (chino tradicional y simplificado, japonés y coreano). También puede utilizar estos idiomas al rellenar
formularios, agregar comentarios y aplicar firmas digitales.
Casi todas las funciones de Acrobat están admitidas para texto de chino tradicional, chino simplificado, japonés y
coreano si instala los paquetes de fuentes de idiomas asiáticos respectivos.
En Acrobat para Windows, debe instalar los archivos de soporte de idiomas asiáticos utilizando la instalación
personalizada y seleccionando las opciones de soporte para idiomas asiáticos en Crear Adobe PDF y Ver Adobe PDF.
62
PDFMaker y la impresora PDF de Adobe incrustan automáticamente la mayoría de las fuentes asiáticas en el archivo
al crear archivos PDF. Puede controlar si se incrustan las fuentes asiáticas.
En Windows, es posible que pueda ver e imprimir archivos que contengan idiomas asiáticos sin tener instalado el
soporte de idiomas asiáticos en el sistema. Si intenta abrir un archivo PDF para el que se requiera soporte de idiomas,
se le solicitará automáticamente que instale las fuentes necesarias.
Documentos PDF en idiomas cirílicos, de Europa Central y de Europa Oriental
Puede trabajar con archivos Adobe PDF que contengan texto cirílico (incluidos búlgaro y ruso), texto en idiomas de
Europa Central y texto en idiomas de Europa Oriental (incluidos checo, húngaro y polaco), si las fuentes están
incrustadas en los archivos PDF. Si las fuentes están incrustadas, puede ver e imprimir los archivos en cualquier
sistema. No es necesario que las fuentes estén incrustadas para utilizar la función de búsqueda.
Nota: si abre un archivo PDF en el que los campos de formulario o los cuadros de texto contienen estos idiomas pero las
fuentes no están incrustadas y no están instaladas en el sistema, al elegir Ayuda > Buscar actualizaciones ahora se le
solicitará que descargue e instale las fuentes necesarias.
Documentos PDF en hebreo, árabe, tailandés y vietnamita
Acrobat admite la introducción y visualización de texto tailandés y vietnamita. Sólo en Windows, también admite
árabe y hebreo. De forma predeterminada, “Habilitar opciones de idioma de derecha a izquierda” está activado en la
configuración regional de los idiomas hebreo y árabe (en Windows).
Habilitar opciones de idioma de derecha a izquierda
Al activar las opciones de idiomas que se escriben de derecha a izquierda se muestran los elementos de la interfaz de
usuario para controlar la dirección de los párrafos, el estilo de los dígitos y las ligaduras. Cuando esta opción está
seleccionada, se puede especificar la dirección de escritura (de izquierda a derecha o de derecha a izquierda) y el tipo
de dígitos (occidental o árabe-hindú) usado para crear y rellenar ciertos campos de formulario, insertar firmas digitales
y crear marcas de cuadro de texto.
Page 69

USO DE ACROBAT 9 PRO EXTENDED
Espacio de trabajo
El valor “Habilitar opciones de idioma de derecha a izquierda” está activado de forma predeterminada en la
configuración regional de los idiomas hebreo y árabe.
1 En el cuadro de diálogo Preferencias, en Categorías, seleccione Internacional.
2 Seleccione Habilitar opciones de idioma de derecha a izquierda.
Acrobat en Mac OS
Por regla general, Acrobat funciona igual para Windows que para Mac OS. La Ayuda describe algunas de las
excepciones. Además, tenga en cuenta las siguientes diferencias:
Acciones y funciones de teclado habituales
Windows Mac OS
Hacer clic con el botón derecho Pulsar Ctrl mientras se hace clic
Alt Opción
Ctrl + [carácter] Comando + [carácter]
63
Ctrl+clic Pulsar Opción y hacer clic
Ctrl+arrastrar Pulsar Opción y arrastrar
Mi PC [nombre de disco]
Windows Explorer Buscador
Abrir el cuadro de diálogo Preferencias
Para abrir el cuadro de diálogo Preferencias en Mac OS, elija Acrobat > Preferencias.
Expandir una lista anidada
Elementos como los marcadores aparecen a veces en listas anidadas que se pueden expandir o contraer. Para expandir
una lista en Mac OS, haga clic en el triángulo que señala a la derecha situado a la izquierda del icono. Haga clic en el
triángulo que señala hacia abajo para contraer la lista. Para expandir o contraer todos los elementos en una lista de
varios niveles, pulse Opción y haga clic en el triángulo.
PDFMaker
PDFMaker no está disponible para Mac OS. Sin embargo, podrá todavía crear archivos PDF desde varias aplicaciones
empresariales mediante el comando Archivo > Imprimir. En el cuadro de diálogo Imprimir, elija Adobe PDF del menú
Impresora.
Véase también
“Atajos de teclado” en la página 558
Page 70

Capítulo 3: Crear documentos PDF
Adobe® PDF es la mejor solución para capturar información resistente desde cualquier aplicación de cualquier sistema
informático. Puede crear archivos PDF a partir de páginas en blanco, archivos de documento, sitios Web, documentos
impresos digitalizados y contenido del Portapapeles.
Información general sobre la creación de PDF
¿Cuál es la mejor forma de crear un PDF?
Se puede crear un PDF convirtiendo otros documentos y recursos al formato de documento portátil (Portable
Document Format). Generalmente se puede elegir entre varios métodos de creación de PDF según el tipo de archivo
con el que comience y los requisitos deseados para el PDF.
Por dar algunos ejemplos, se pueden crear archivos PDF a partir de documentos impresos en papel, documentos de
Word, archivos de InDesign® e imágenes digitales. Existen diferentes herramientas de conversión a PDF para los
distintos tipos de archivos de origen. En muchas aplicaciones puede crear un PDF seleccionando la impresora Adobe
PDF en el cuadro de diálogo Imprimir.
64
Si un archivo está abierto en la aplicación que se ha creado (por ejemplo, una hoja de cálculo abierta en Microsoft Excel),
normalmente podrá convertir el archivo a PDF sin necesidad de abrir Adobe® Acrobat® 9 Pro Extended. De forma
similar, si Acrobat ya está abierto, no es necesario abrir la aplicación de creación para convertir un archivo a PDF.
Cada PDF encuentra un punto de equilibrio entre la eficacia (tamaño de archivo pequeño) y la calidad (resolución y
color, por ejemplo). Cuando este punto de equilibrio es importante para la tarea, puede ser conveniente utilizar un
método que incluya acceso a varias opciones de conversión.
Por ejemplo, puede arrastrar y colocar archivos en el icono Acrobat para crear archivos PDF. En este caso, Acrobat
aplica la configuración de conversión que se haya utilizado más recientemente sin permitir el acceso a dicha
configuración. Si desea más control sobre el proceso, puede emplear otro método.
Para obtener más información sobre la creación de documentos PDF, consulte estos recursos en línea:
• Foros de comunidad de usuarios de Acrobat: acrobatusers.com/forums/aucbb/
• Creación de documentos PDF armónicos:
www.adobe.com/cfusion/designcenter/search.cfm?product=Acrobat&go=Go
• Creación de documentos PDF en Mac o Windows: www.performancegraphics.com/Pages/howtof.html
Véase también
“Crear un PDF a partir de una página en blanco” en la página 68
Métodos de creación de PDF por tipo de archivo
Consulte las siguientes listas con el fin de determinar los métodos disponibles para los distintos tipos de archivos.
Page 71

USO DE ACROBAT 9 PRO EXTENDED
Crear documentos PDF
La mayoría de los archivos
Estos métodos se pueden usar con documentos e imágenes en prácticamente todos los formatos de archivo.
Menú Crear PDF Desde Acrobat, eligiendo De archivo.
PDF de Adobe, impresora Desde la mayoría de las aplicaciones, en el cuadro de diálogo Imprimir.
Arrastrar y colocar En el escritorio o desde una carpeta.
Menú contextual En el escritorio o en una carpeta, haciendo clic con el botón derecho.
Documentos en papel
Requiere un escáner y una copia impresa del documento.
Menú Crear PDF Desde Acrobat, eligiendo Desde el escáner. O en el caso de documentos de papel previamente
digitalizados, eligiendo De archivo.
Menú Documento Desde Acrobat, eligiendo Digitalizar a PDF.
Documentos de Microsoft Office
PDFMaker (Sólo en Windows) Desde la aplicación de creación, en la barra de herramientas de Acrobat PDFMaker y en
el menú Adobe PDF. Para aplicaciones de Microsoft Office 2007, en la cinta de Acrobat.
65
PDF de Adobe, impresora Desde la aplicación de creación, en el cuadro de diálogo Imprimir.
Arrastrar y colocar (Sólo en Windows) En el escritorio o desde una carpeta.
Menú contextual (sólo Windows) En el escritorio o en una carpeta, haciendo clic con el botón derecho.
Mensajes de correo electrónico
PDFMaker (sólo Windows) En Microsoft Outlook o Lotus Notes, haciendo clic en los botones de la barra de
herramientas de Acrobat PDFMaker. O eligiendo comandos en el menú Adobe PDF (Outlook) o el menú Acciones
(Lotus Notes).
PDF de Adobe, impresora Desde la aplicación de correo electrónico, en el cuadro de diálogo Imprimir. Crea un PDF
(no un paquete PDF).
Menú contextual (sólo Outlook 2007) En una carpeta de correo electrónico o una selección de mensajes, haciendo clic
con el botón derecho.
Páginas Web
Menú Crear PDF Desde Acrobat, eligiendo Desde página Web.
PDFMaker (Sólo en Windows) Desde Internet Explorer o cuando se realizan ediciones en una aplicación de creación
Web compatible con PDFMaker, como Word. También, en la barra de herramientas de Acrobat PDFMaker y en el
menú Adobe PDF.
PDF de Adobe, impresora Desde Internet Explorer o cuando se realizan ediciones en una aplicación de creación Web,
como Word; en el cuadro de diálogo Imprimir.
Arrastrar y colocar En el escritorio o desde una carpeta, arrastrando el archivo HTML.
Menú contextual (archivos HTML) En el escritorio o en una carpeta, haciendo clic con el botón derecho en el archivo
HTML.
Page 72

USO DE ACROBAT 9 PRO EXTENDED
Crear documentos PDF
Contenido copiado en el Portapapeles
Menú Crear PDF En Acrobat, eligiendo Desde el portapapeles (Windows: todo el contenido) o Desde imagen del
portapapeles (Mac OS: sólo capturas de pantalla).
Archivos AutoCAD (sólo Windows)
Menú Crear PDF Desde Acrobat, eligiendo De archivo.
PDFMaker Desde AutoCAD, en la barra de herramientas de Acrobat PDFMaker o en el menú Adobe PDF.
PDF de Adobe, impresora Desde AutoCAD, en el cuadro de diálogo Imprimir.
Arrastrar y colocar En el escritorio o desde una carpeta.
Menú contextual En el escritorio o en una carpeta, haciendo clic con el botón derecho.
Archivos PostScript y EPS
Arrastrar y colocar En el escritorio o desde una carpeta, arrastrando hasta el icono o la ventana de Acrobat Distiller®.
Haciendo doble clic (Sólo archivos PostScript®) En el escritorio o en una carpeta.
Abrir, comando Desde Acrobat Distiller, en el menú Archivo.
Menú Crear PDF Desde Acrobat, eligiendo De archivo.
66
PDF de Adobe, impresora Desde la aplicación de creación, en el cuadro de diálogo Imprimir.
Menú contextual En el escritorio o en una carpeta, haciendo clic con el botón derecho.
Archivos 3D
Menú Crear PDF Desde Acrobat Pro Extended, eligiendo De archivo o Desde captura 3D.
PDF de Adobe, impresora Desde la aplicación de creación, en el cuadro de diálogo Imprimir.
Arrastrar y colocar En el escritorio o desde una carpeta.
Menú contextual En el escritorio o en una carpeta, haciendo clic con el botón derecho.
Presentaciones de diapositivas de Adobe Presenter
Adobe PDF En Microsoft PowerPoint, elija Adobe Presenter > Publicar.
Punto de equilibrio entre el tamaño de archivo y la calidad del PDF
Puede seleccionar distintas configuraciones para asegurarse de que el PDF consigue una relación perfecta entre el
tamaño de archivo, la resolución, el cumplimiento de normas específicas y otros factores. Las configuraciones
seleccionadas dependen de los objetivos del PDF que se está creando. Por ejemplo, un PDF diseñado para impresión
con calidad comercial requiere distintas configuraciones que un PDF diseñado únicamente para verse en pantalla y
para descargarse rápidamente de Internet.
Una vez seleccionadas, estas configuraciones se aplican a PDFMaker, Acrobat y Acrobat Distiller. Sin embargo, hay
algunas configuraciones limitadas a contextos o tipos de archivo específicos. Por ejemplo, las opciones de PDFMaker
pueden variar entre los diferentes tipos de aplicaciones de Microsoft Office.
Por comodidad, se puede seleccionar una de las configuraciones de conversión preestablecidas disponibles en Acrobat.
También se pueden crear, definir, guardar y reutilizar configuraciones preestablecidas personalizadas que sean
adecuadas únicamente para fines concretos.
Page 73

USO DE ACROBAT 9 PRO EXTENDED
Crear documentos PDF
Para los documentos escaneados puede elegir entre varias configuraciones predefinidas de escaneado optimizadas
para escanear documentos e imágenes en color o blanco y negro. Puede modificar estas configuraciones predefinidas
o utilizar su propia configuración de escaneado personalizada.
Véase también
“Configuración de conversión de Adobe PDF” en la página 108
Creación de documentos PDF simples con Acrobat
Convertir un archivo a PDF
1 En Acrobat, realice una de las acciones siguientes:
• Elija Archivo > Crear PDF > De archivo.
• En la barra de herramientas, haga clic en el botón Crear y elija De archivo.
2 En el cuadro de diálogo Abrir, seleccione el archivo. Puede examinar todos los tipos de archivo o seleccionar un
tipo específico en el menú Tipo de archivos.
3 O bien haga clic en Configuración para cambiar las opciones de conversión. Las opciones disponibles varían
dependiendo del tipo de archivo.
67
Nota: el botón Configuración no está disponible si elige la opción Todos los archivos como tipo de archivo o si no hay
ninguna configuración de conversión disponible para el tipo de archivo seleccionado.
4 Haga clic en Abrir para convertir el archivo a PDF.
En función del tipo de archivo que se está convirtiendo, la aplicación de creación se abrirá automáticamente o
aparecerá un cuadro de diálogo de progreso. Si el formato del archivo no es compatible, aparece un mensaje que
informa que el archivo no se puede convertir a PDF.
5 Cuando el nuevo PDF se abra, elija Archivo > Guardar o Archivo > Guardar como y, a continuación, seleccione un
nombre y una ubicación para él.
Cuando asigne un nombre a un PDF pensado para distribuirse electrónicamente, no utilice más de 8 caracteres (sin
espacios) para el nombre del archivo e incluya la extensión .pdf. De esta forma se asegurará de que los programas de
correo electrónico o los servidores de red no truncan el nombre del archivo y de que el PDF se abre sin problemas.
Véase también
“Ver la configuración de conversión de PDFMaker” en la página 83
“Combinar contenido en archivos PDF” en la página 125
Arrastrar y soltar para crear documentos PDF
Es mejor reservar este método para archivos pequeños y sencillos, como por ejemplo archivos de imagen y archivos de
texto sin formato, cuando la relación entre el tamaño de archivo y la calidad de salida no es importante. Puede utilizar
esta técnica con muchos otros tipos de archivos, pero no tendrá la oportunidad de ajustar ninguna configuración de
conversión durante el proceso.
1 Seleccione los iconos de uno o varios archivos.
2 Arrastre los iconos de archivo al icono de la aplicación Acrobat. O bien (sólo para Windows) arrastre los archivos
a la ventana de Acrobat abierta.
Page 74

USO DE ACROBAT 9 PRO EXTENDED
Crear documentos PDF
Si aparece un mensaje que indica que el archivo no se puede abrir en Acrobat, ese tipo de archivo no se puede convertir
a PDF por el método de arrastrar y soltar. Utilice uno de los otros métodos de conversión para ese archivo.
Nota: también se pueden convertir archivos PostScript y EPS a PDF arrastrándolos a la ventana de Acrobat Distiller o al
icono de esta aplicación.
3 Guarde el PDF.
(Sólo Windows) Puede hacer clic con el botón derecho en un archivo en el Explorador de Windows y elegir Crear PDF.
Convertir contenido del Portapapeles a PDF (Windows)
Se pueden crear documentos PDF a partir de texto e imágenes copiados en cualquier aplicación.
1 Capture el contenido en el Portapapeles utilizando el comando Copiar en cualquier aplicación o pulsando la tecla
Imp pant.
2 En Acrobat, seleccione Archivo > Crear PDF > Desde el Portapapeles.
Nota: El comando Desde el Portapapeles sólo aparece cuando se ha copiado contenido en el Portapapeles. Si el
Portapapeles está vacío, el comando no aparece.
68
Convertir capturas de pantalla a PDF (Mac OS)
En Mac OS, puede crear archivos PDF con capturas de pantalla.
❖ Realice una de las acciones siguientes:
• En Acrobat, elija Archivo > Crear PDF > [Desde captura de pantalla, Desde captura de ventana o Desde captura de
selección].
• Use la utilidad Instantánea (Aplicaciones > Utilidades > Instantánea) para capturar una imagen de pantalla y elija
Edición > Copiar para copiar la imagen al Portapapeles. A continuación, inicie Acrobat y elija Archivo > Crear PDF
> Desde imagen del Portapapeles.
Nota: El comando Desde imagen del Portapapeles solamente está disponible si hay una imagen copiada en el
Portapapeles. Si el Portapapeles está vacío o si ha copiado texto en él, el comando no estará disponible.
Crear un PDF a partir de una página en blanco
Con la función Editor de PDF puede crear un PDF a partir de una página en blanco en lugar de comenzar con un
archivo, una imagen del Portapapeles o una digitalización.
Este proceso puede ser útil para crear archivos PDF relativamente pequeños de hasta 20 páginas aproximadamente. Si
trabaja con documentos más largos, más complejos o con un alto grado de formato, conviene crear el documento de
origen en una aplicación que ofrezca más opciones de presentación y formato, como Adobe InDesign o Microsoft Word.
Nota: El Editor de PDF puede hacer cambios en el texto sólo con archivos PDF creados a partir de páginas en blanco.
Para agregar una página en blanco a un PDF creado mediante otro método, cree un documento en blanco en otra
aplicación y conviértalo a PDF. A continuación, importe el archivo en blanco en el PDF existente.
Crear y agregar texto a un nuevo PDF vacío
1 Elija Archivo > Crear PDF > Desde una página en blanco.
2 Empiece a escribir el texto que desea agregar a la página.
Page 75

USO DE ACROBAT 9 PRO EXTENDED
Crear documentos PDF
3 Agregue el formato que desee al texto seleccionándolo y seleccionando opciones de la barra de herramientas Nuevo
documento.
4 Si se necesario, seleccione otras herramientas y opciones.
5 Elija Archivo > Guardar, y seleccione un nombre y una ubicación para el archivo PDF.
Nota: cuando el texto llega al final de la página, el Editor de PDF agrega automáticamente otra página en blanco al
documento.
Editar texto en un PDF creado a partir de una página en blanco
1 Elija Archivo > Abrir y localice y seleccione un PDF creado mediante el Editor de PDF (es decir, a partir de una
página en blanco).
2 Elija Documento > Reanudar edición.
3 Agregue texto y formato según sea necesario.
Impedir cambios en el Editor de PDF
Puede bloquear el texto que ha agregado a un archivo PDF creado a partir de una página en blanco. De ese modo
impedirá que se agregue más o que se modifique el existente. Esta acción es irreversible.
1 Elija Documento > Impedir ediciones futuras.
2 En el mensaje que aparece, haga clic en Impedir ediciones futuras para confirmar la elección. Alternativamente,
haga clic en Conservar texto editable si desea continuar agregando o editando texto con el Editor de PDF.
3 En el cuadro de diálogo Guardar como, seleccione un nuevo nombre y ubicación para el archivo, o bien deje
seleccionados los originales para reemplazar el archivo original por la versión no editable.
69
Preferencias para el Editor de PDF
Las preferencias del Editor de PDF están disponibles en el cuadro de diálogo Preferencias, en Nuevo documento.
Fuente Especifica la familia de fuentes que se usarán de manera predeterminada para escribir en una página nueva y
vacía.
Tamaño Especifica el tamaño de la fuente predeterminada.
Márgenes predeterminados Especifica las medidas de los márgenes desde los bordes de la página: Izquierda, Derecha,
Arriba en Inferior.
Tamaño (bajo Página predeterminada) Especifica el tamaño estándar del papel; por ejemplo Carta, Tabloide, A4, etc.
Orientación Especifica si el lado más largo de la página tiene dirección horizontal o vertical.
Crear varios documentos PDF a partir de varios archivos
Puede crear en una operación varios archivos PDF a partir de varios archivos originales, incluidos archivos de distintos
formatos compatibles. Este método resulta útil para convertir un gran número de archivos a PDF.
Nota: Cuando se utiliza este método, Acrobat aplica la configuración de conversión que se haya utilizado más
recientemente sin permitir el acceso a dicha configuración. Si desea ajustar la configuración de conversión, hágalo antes
de utilizar este método.
1 Elija Archivo > Crear PDF > Crear varios archivos por lotes.
2 Elija Agregar archivos > Agregar archivos o Agregar carpetas y, a continuación, seleccione los archivos o la carpeta.
3 Haga clic en Aceptar.
Page 76

USO DE ACROBAT 9 PRO EXTENDED
Crear documentos PDF
4 En el cuadro de diálogo Opciones de salida, especifique sus preferencias de carpeta de destino y nombre de archivo
y haga clic en Aceptar.
Digitalizar un documento en papel y obtener un PDF
Puede crear un archivo PDF directamente a partir de un documento en papel utilizando un escáner y Acrobat. En
Windows XP y Windows Vista, Acrobat admite controladores de escáner TWAIN y Windows Image Acquisition
(WIA), es decir, de adquisición de imágenes de Windows.
Nota: también se pueden digitalizar formularios en papel de forma que se conviertan en formularios PDF interactivos.
Consulte “Creación y distribución de formularios” en la página 204.
En Windows, cuando crea un PDF con un escáner, puede elegir las configuraciones predefinidas de escaneado que más
se ajusten al tipo de documento que está escaneando. (Las configuraciones predefinidas disponibles son: Documento
en blanco y negro, Documento en escala de grises, Documento en color e Imagen en color). También puede escanear
empleando configuraciones personalizadas y ajustar los valores de las configuraciones predefinidas de escaneado.
Nota: El escaneado con configuraciones predefinidas sólo está disponible para controladores de escáner que admiten el
modo Ocultar interfaz nativa del escáner. Las configuraciones predefinidas de escaneado no están disponibles en Mac OS.
En Windows, si se instala un controlador WIA para su escáner, puede emplear el botón Digitalizar del escáner para
crear un PDF. Pulse el botón Escanear y, a continuación, en Windows, elija Adobe Acrobat en la lista de aplicaciones
registradas. A continuación, en el cuadro de diálogo Digitalización de Acrobat, seleccione un escáner y una
configuración de documento predefinida o Digitalización personalizada.
70
Escanee un documento en papel a PDF utilizando una configuración predefinida (Windows)
1 Elija Archivo > Crear PDF > Desde el escáner > [configuración predefinida ].
2 Si el sistema le pide que escanee más páginas, seleccione Digitalizar más páginas o Digitalización finalizada y haga
clic en Aceptar.
Escanee un documento en papel a PDF sin configuración predefinida
1 En Acrobat, realice una de las acciones siguientes:
• (Windows) Elija Archivo > Crear PDF > Desde el escáner > Personalizar digitalización.
• (Mac OS) Elija Archivo > Crear PDF > Desde el escáner.
2 Seleccione opciones de escaneado en el cuadro de diálogo Digitalización y, a continuación, haga clic en Digitalizar.
Nota: Si especifica que desea usar la interfaz de usuario nativa del escáner en lugar de la de Acrobat, aparecerán otras
ventanas y otros cuadros de diálogo. Consulte la documentación del escáner para obtener información sobre las opciones
disponibles. En Mac OS siempre se muestra la interfaz de usuario del escáner.
3 Si el sistema le pide que escanee más páginas, seleccione Digitalizar más páginas o Digitalización finalizada y haga
clic en Aceptar.
Optimizar un PDF digitalizado
1 Abra un PDF creado a partir de un documento digitalizado.
2 Elija Documento > Optimizar PDF digitalizado.
3 Seleccione las opciones que desee en el cuadro de diálogo y haga clic en Aceptar.
Las opciones disponibles en el cuadro de diálogo Optimizar PDF digitalizado también aparecen en el cuadro de diálogo
Opciones de optimización y se describen detalladamente en la sección correspondiente de este tema.
Page 77

USO DE ACROBAT 9 PRO EXTENDED
Crear documentos PDF
Definir configuraciones predefinidas de escaneado (Windows)
1 Elija Archivo > Crear PDF > Desde el escáner > Definir configuración preestablecida.
2 En el cuadro de diálogo Definir configuración preestablecida, seleccione una configuración preestablecida:
Documento en blanco y negro, Documento en escala de grises, Documento en color o Imagen en color.
3 Ajuste los valores necesarios.
4 Haga clic en Guardar para guardar la configuración predefinida y, a continuación, haga clic en Aceptar.
Opciones de escaneado
Escáner Seleccione un escáner instalado. Debe tener instalado el software de digitalización del fabricante en el equipo.
Sólo en Windows, haga clic en el botón Opciones para especificar las opciones del escáner.
Lados Especifique si desea realizar la digitalización a una cara o a doble cara. Si selecciona la opción Ambos lados y la
configuración del escáner está definida para una sola cara, dicha configuración prevalecerá sobre la de Acrobat.
Nota: Se pueden digitalizar los dos lados de las páginas incluso con escáneres no compatibles con la digitalización a doble
cara. Si selecciona la opción Ambos lados, aparece un cuadro de diálogo después de digitalizar las primeras caras. A
continuación, puede dar la vuelta a los documentos en papel originales en la bandeja y seleccionar la opción Digitalizar
reversos (poner el reverso de la hoja) en ese cuadro de diálogo. Con este método se generará un PDF con todas las páginas
en la secuencia adecuada.
71
Modo de color (sólo Windows) Seleccione un modo básico de color (Color, Blanco y negro o Escala de grises) admitido
por el escáner. Esta opción está habilitada si las opciones del escáner están definidas para utilizar el cuadro de diálogo
de digitalización de Acrobat en lugar de la aplicación del escáner.
Resolución (sólo para Windows) Seleccione una resolución que admita el escáner. Esta opción está habilitada si las
opciones del escáner están definidas para utilizar el cuadro de diálogo de digitalización de Acrobat en lugar de la
aplicación del escáner.
Nota: Si se selecciona una opción de Modo de color o Resolución no admitida por el escáner, aparecerá un mensaje y se
abrirá la ventana de la aplicación del escáner. Seleccione distintas opciones en la ventana de la aplicación del escáner.
Tamaño del papel (sólo Windows) Seleccione un tamaño del papel o especifique un ancho y un alto personalizados.
Solicitar digitalización de más páginas Si selecciona esta opción, aparecerá un cuadro de diálogo para preguntarle si
desea escanear páginas adicionales después de cada página.
Nuevo documento PDF Permite crear un PDF nuevo. Esta opción no está disponible en el cuadro de diálogo Definir
configuración preestablecida.
Varios archivos Crea varios archivos a partir de documentos impresos. Haga clic en Más opciones y especifique si
desea crear un Paquete PDF de los archivos, el número de páginas de cada uno de ellos y un prefijo para el nombre de
archivo. Esta opción no está disponible en el cuadro de diálogo Definir configuración preestablecida.
Anexar a archivo o paquete existente Agrega la digitalización convertida a un PDF o un Paquete PDF. Esta opción no
está disponible en el cuadro de diálogo Definir configuración preestablecida.
Tamaño pequeño/Alta calidad Arrastre el control deslizante para definir el punto de equilibrio entre el tamaño de
archivo y la calidad de imagen. Haga clic en Opciones si desea personalizar la optimización con configuraciones
específicas para la compresión y filtrado de archivos.
Hacer susceptible de búsquedas (Ejecutar OCR) Seleccione esta opción para convertir las imágenes de texto del PDF en
texto que se pueda seleccionar y en el que se pueda buscar. Esta opción aplica el reconocimiento óptico de caracteres
(OCR) y el reconocimiento de fuentes y páginas a las imágenes de texto y las convierte en texto normal. Si selecciona
esta opción, también se agregarán etiquetas al documento, lo que mejora la accesibilidad para usuarios discapacitados.
Page 78

USO DE ACROBAT 9 PRO EXTENDED
Crear documentos PDF
Haga clic en Opciones para especificar una configuración en el cuadro de diálogo Reconocer texto - Configuración.
Consulte “Reconocer texto en los documentos digitalizados” en la página 74.
Hacer compatible con PDF/A Seleccione esta opción para hacer que el PDF sea compatible con las normas ISO para
PDF/A-1b. Si se selecciona esta opción, el ajuste Imagen susceptible de búsquedas (Exacta) es el único disponible en
el cuadro de diálogo Reconocer texto - Configuración para la opción Estilo de salida PDF.
Agregar metadatos Cuando está seleccionado, aparece el cuadro de diálogo Propiedades de documento tras la
digitalización. En este cuadro de diálogo, puede agregar metadatos o información sobre el documento digitalizado al
archivo PDF. Si desea crear varios archivos, puede introducir metadatos comunes para todos ellos.
Cuadro de diálogo Opciones de escáner
Método de transferencia de datos El modo nativo realiza las transferencias en el modo predeterminado para el
escáner. Modo de memoria se selecciona automáticamente para digitalizaciones en resoluciones por encima de los 600
puntos por pulgada (ppp).
Interfaz de usuario La opción Ocultar interfaz nativa del escáner hace que no se abran las ventanas y los cuadros de
diálogo proporcionados por el fabricante del escáner. En su lugar, la digitalización por Acrobat abre el cuadro de
diálogo Personalizar digitalización.
Invertir imágenes en blanco y negro Esta opción crea imágenes positivas a partir de negativos en blanco y negro, por
ejemplo.
72
Cuadro de diálogo Opciones de optimización
El cuadro de diálogo Opciones de optimización de la configuración de imagen controla la forma de filtrar y comprimir
las imágenes digitalizadas para el PDF. Los valores predeterminados de configuración son apropiados para una amplia
gama de páginas de documento, pero se pueden personalizar para obtener imágenes de más calidad, tamaños de
archivo más pequeños o por cuestiones relacionadas con la digitalización.
Automático Aplica la configuración predeterminada para equilibrar el tamaño de archivo y la calidad en un nivel
moderado.
• Agresivo Aplica una configuración que minimiza el tamaño del archivo. En algunos casos, la selección de esta
opción puede afectar visiblemente a la calidad del PDF digitalizado.
Configuración personalizada Lleva a cabo configuraciones adicionales en las opciones Compresión y Filtrado y
deshabilita la configuración Agresivo de las opciones Automático. Si selecciona Configuración personalizada, los
ajustes Color/Escala de grises o Monocromo están disponibles, dependiendo de la opción que haya seleccionado en el
cuadro de diálogo Acrobat Scan.
Color/Escala de grises Cuando digitalice páginas en color o en escala de grises, seleccione una de las siguientes
opciones:
• Sin pérdida No aplica compresión ni filtros (como Corregir sesgo, Eliminación de fondo, etc.) a las páginas
digitalizadas.
• Adaptable Divide cada página en regiones en blanco y negro, escala de grises y color, y selecciona una
representación que conserva el aspecto al realizar una compresión alta de cada tipo de contenido. Las resoluciones de
digitalización recomendadas son 300 puntos por pulgada (ppp) para entrada de RGB y escala de grises o 600 ppp para
entrada en blanco y negro.
• JPEG Aplica el método de compresión JPEG a toda la página con entrada RGB o escala de grises.
Page 79

USO DE ACROBAT 9 PRO EXTENDED
Crear documentos PDF
Nota: El escáner utiliza la opción Color/Escala de grises seleccionada o la opción Monocromo elegida. Se utilizará una u
otra en función de la configuración seleccionada en el cuadro de diálogo Digitalización de Acrobat o en la interfaz
TWAIN del escáner, que se puede abrir después de hacer clic en Digitalizar en el cuadro de diálogo Digitalización de
Acrobat. (De forma predeterminada, el cuadro de diálogo de la aplicación del escáner no se abre.)
Monocromo Cuando digitalice imágenes en blanco y negro o monocromo, seleccione una de las siguientes opciones:
• JBIG2 Aplica el método de compresión JBIG2 a las páginas con entrada en blanco y negro. La configuración de 0,95
o superior utiliza el método sin pérdida; con valores inferiores, el texto se comprime mucho. Las páginas de texto
suelen ser un 60% más pequeñas que las páginas comprimidas con el método Grupo 4 de CCITT, pero el proceso es
lento. Compatible con Acrobat 5.0 (PDF 1.4) y posterior.
Nota: para la compatibilidad con Acrobat 4.0, use un método de compresión que no sea JBIG2.
• Adaptable (Como se describió en la configuración Color/Escala de grises.)
• Grupo 4 de CCITT Aplica el método de compresión Grupo 4 de CCITT a las imágenes de páginas con entrada en
blanco y negro. Este método de compresión rápido y sin pérdida es compatible con Acrobat 3.0 (PDF 1.2) y
posteriores.
Corregir sesgo Gira cualquier página que no sea cuadrada con los lados de la plataforma del escáner, para alinear la
página del PDF verticalmente. Elija Automático o Sin activar.
Eliminación de fondo Escribe áreas casi blancas de entrada de escala de grises y en color (entrada que no es blanco y
negro).
73
Para obtener los mejores resultados, calibre el contraste y brillo del escáner para que la digitalización de una página
en blanco y negro normal tenga texto negro o gris oscuro y un fondo blanco. Una vez hecho esto, con las opciones Sin
activar o Baja se deben obtener los mejores resultados. Si digitaliza papel de color hueso o papel de periódico, es preferible
utilizar Media o Alta para que la página aparezca limpia.
Eliminación de sombreado de borde Elimina las bandas oscuras que aparecen en los bordes de las páginas
digitalizadas, donde la luz del escáner queda ensombrecida por el borde del papel. Elija Sin activar, Cauto o Agresivo.
Quitar manchas Elimina las marcas negras aisladas del contenido de las páginas en blanco y negro. El valor de
configuración Baja utiliza un filtro de mirilla básico. Los valores de configuración Medio y Alta utilizan un filtro de
mirilla y un filtro de gran superficie que quita las manchas más grandes y alejadas.
Retramar Quita la estructura de puntos de medios tonos, que puede reducir la compresión JPEG, producir patrones
Moire y dificultar el reconocimiento del texto. Adecuado para entrada RGB o de escala de grises de 200 a 400 ppp o,
para compresión adaptativa, para entrada de blanco y negro de 400 a 600 ppp. El valor de configuración Automático
(recomendado) aplica el filtro para entrada RGB y de escala de grises de 300 ppp o más. Seleccione Sin activar cuando
digitalice una página sin imágenes o áreas rellenas, o cuando digitalice a resoluciones superiores al rango efectivo.
Eliminación de halo El valor de configuración Activado (recomendado) elimina el exceso de color de los bordes con
mucho contraste, que puede haberse producido durante la impresión o la digitalización. Este filtro sólo se utiliza en
páginas de entrada en color.
Sugerencias para la digitalización
• La digitalización con Acrobat acepta imágenes entre 10 y 3000 ppp. Si selecciona Imagen en la que se pueden
realizar búsquedas o ClearScan para Estilo de la salida PDF, se requiere una resolución de entrada de 72 ppp o más,
y cualquier resolución de entrada superior a 600 ppp se disminuye a 600 ppp o menos.
Page 80

USO DE ACROBAT 9 PRO EXTENDED
Crear documentos PDF
• Para aplicar una compresión sin pérdida a una imagen escaneada, seleccione una de estas opciones en la sección
Compresión del cuadro de diálogo Opciones de optimización: CCITT Grupo 4 para imágenes monocromas o Sin
pérdida para imágenes en color o escala de grises. Si esta imagen se anexa a un documento PDF y se guarda éste
mediante el comando Guardar, la imagen digitalizada permanece sin comprimir. Si el documento PDF se guarda
mediante Guardar como, puede que la imagen digitalizada se comprima.
• Para la mayoría de las páginas, la digitalización en blanco y negro a 300 ppp produce un texto más adecuado para
la conversión. A 150 ppp, la precisión de OCR es ligeramente inferior y se producen más errores de reconocimiento
de fuentes; a 400 ppp y resoluciones superiores, el proceso se ralentiza y las páginas comprimidas son más grandes.
Si en la página hay muchas palabras no reconocidas o texto muy pequeño (9 puntos o menos), pruebe a digitalizar
con una resolución superior. Digitalice en blanco y negro siempre que sea posible.
• Si se desactiva Reconocer texto usando OCR, puede usarse todo el intervalo de resolución permitido por Acrobat
(de 10 a 3.000 ppp), pero la resolución recomendada sigue siendo 72 ppp o más. En el caso de compresión
adaptable, se recomienda una resolución de 300 ppp para entrada de RGB o escala de grises, o de 600 ppp para
entrada en blanco y negro.
• Las páginas digitalizadas en color de 24 bits, 300 ppp y a 21,59 por 27,94 cm (8,5 por 11 pulgadas) producen
imágenes grandes (25 MB) antes de la compresión. Puede que el sistema necesite 50 MB o más de memoria virtual
para digitalizar la imagen. A 600 ppp, la digitalización y el proceso suelen ser cuatro veces más lentos que a 300 ppp.
• Procure no utilizar las opciones de medios tonos o difuminado del escáner. Estas opciones pueden mejorar el
aspecto de las fotografías, pero dificultan el reconocimiento del texto.
• Para el texto impreso en papel con color, pruebe a aumentar el brillo y el contraste un 10%. Si el escáner posee la
capacidad de filtrado de color, pruebe a usar un filtro o lámpara que difumine el color del fondo. O si el texto no es
nítido o está difuminado, intente ajustar el contraste y el brillo del escáner para mejorar la nitidez de la
digitalización.
• Si el escáner tiene un control de brillo manual, ajústelo hasta que los caracteres estén limpios y bien formados. Si
los caracteres están muy juntos, utilice un valor mayor (más brillo). Si los caracteres están separados, utilice un valor
menor (más oscuro).
74
Reconocer texto en los documentos digitalizados
Acrobat se puede usar para reconocer texto en documentos previamente digitalizados que ya se han convertido a PDF.
El software de reconocimiento óptico de caracteres (OCR, Optical Character Recognition) permite realizar búsquedas,
corregir y copiar texto en un documento PDF digitalizado. Para aplicar OCR a un documento PDF, la resolución del
escáner original debe estar definida en 72 ppp o un valor superior.
Nota: La digitalización a 300 ppp produce un texto más adecuado para la conversión. A 150 ppp, la precisión del OCR
es ligeramente más baja.
Véase también
“Agregar elementos de página de unificación” en la página 134
Reconocer texto en un único documento
1 Abra el PDF digitalizado.
2 Elija Documento > Reconocimiento de texto OCR > Reconocer texto usando OCR.
3 En el cuadro de diálogo Reconocer texto, en Páginas, seleccione una opción.
4 O bien haga clic en Editar para abrir el cuadro de diálogo Reconocer texto: Configuración y seleccione las opciones
necesarias.
Page 81

USO DE ACROBAT 9 PRO EXTENDED
Crear documentos PDF
Reconocer texto en varios documentos
1 En Acrobat, elija Documento > Reconocimiento de texto OCR > Reconocer texto en varios archivos usando OCR.
2 En el cuadro de diálogo Captura de papel de varios archivos, haga clic en Agregar archivos y elija Agregar archivos,
Agregar carpetas o Agregar archivos abiertos. A continuación, seleccione los archivos o la carpeta.
3 En el cuadro de diálogo Opciones de salida, especifique una carpeta de destino para los archivos de salida,
preferencias de nombre de archivo y un formato de salida.
4 En el cuadro de diálogo Reconocer texto: Configuración, especifique las opciones y, a continuación, haga clic en
Aceptar.
Reconocimiento de texto en documentos PDF de un Paquete PDF
1 Seleccione uno o varios PDF escaneados de un Paquete PDF.
2 Elija Documento > Reconocimiento de texto OCR > Reconocer texto usando OCR.
3 Especifique las opciones en el cuadro de diálogo Reconocer texto: Configuración.
Reconocer texto: Configuración, cuadro de diálogo
Lenguaje OCR primario Especifica el idioma para el motor de OCR que se va a utilizar para identificar los caracteres.
Tipo de documento PDF Determina el tipo de PDF que se va a producir. Todas las opciones requieren un valor
mínimo de resolución de entrada de 72 ppp (se recomienda un valor superior). Todos los formatos aplican OCR y el
reconocimiento de fuentes y páginas a las imágenes de texto y las convierten en texto normal.
75
• Imagen en la que se pueden realizar búsquedas Garantiza que el texto se pueda buscar y seleccionar. Esta opción
conserva la imagen original, corrige su sesgo si es necesario y coloca sobre ella una capa de texto invisible. La selección
de Disminuir resolución de imágenes en este mismo cuadro de diálogo determina si la imagen se reduce y en qué
grado.
• Imagen en la que se puede realizar búsquedas (exacta) Garantiza que el texto se pueda buscar y seleccionar. Esta
opción conserva la imagen original y coloca sobre ella una capa de texto invisible. Se recomienda en los casos que
requieren la máxima fidelidad a la imagen original.
• ClearScan Sintetiza una nueva fuente Type 3 muy parecida a la original y mantiene el fondo de la página utilizando
una copia de baja resolución.
Disminuir resolución de imágenes Reduce el número de píxeles en imágenes en color, escala de grises e imágenes
monocromo una vez completada la operación OCR. Elija el grado de disminución de resolución que aplicar. Las
opciones con un número más grande reducen menos la resolución, por lo que los PDF generados tienen mayor
resolución.
Habilitar la vista rápida en Web en un PDF
La Vista rápida en Web reestructura un documento PDF para la descarga página a página (carga de bytes) desde
servidores Web. Con Vista rápida en Web, el servidor Web sólo envía la página solicitada, en lugar del PDF completo.
Esta opción es especialmente importante en los documentos grandes, que pueden tardar mucho tiempo en descargarse
desde un servidor.
Consulte al administrador Web para asegurarse de que el software del servidor Web que utiliza admite la descarga de
página en página. Para garantizar que los documentos PDF del sitio Web aparecen en exploradores anteriores, también
puede crear vínculos HTML (frente a archivos de comandos ASP o el método POST) a los documentos PDF y utilizar
nombres de rutas relativamente cortos (256 caracteres o menos).
Page 82

USO DE ACROBAT 9 PRO EXTENDED
Crear documentos PDF
Comprobar que un PDF existente es compatible con la función Vista rápida en Web
❖ Realice una de las acciones siguientes:
• Abra el archivo PDF en Acrobat y elija Archivo > Propiedades. Busque el valor de la función Vista rápida en Web
(Sí o No) en el área inferior derecha del panel Descripción del cuadro de diálogo.
• (Sólo Windows) Haga clic con el botón derecho en el icono del archivo PDF y elija Propiedades. Haga clic en la
ficha PDF y fíjese en la opción Vista rápida en Web (Sí o No) que aparece junto a la parte inferior del panel.
Comprobar la configuración de preferencias de Vista rápida en Web
Siga este procedimiento para asegurarse de que Acrobat se ha configurado para habilitar la función Vista rápida en
Web durante el proceso de creación de PDF.
1 En el cuadro de diálogo Preferencias, en Categorías, seleccione Documentos.
2 En la parte derecha del cuadro de diálogo, bajo Guardar ajustes, asegúrese de que la opción Guardar como
optimizado para vista rápida en Web está seleccionada y haga clic en Aceptar.
Habilitar la función Vista rápida en Web para un PDF existente
Utilice este procedimiento después de haber comprobado la configuración de las preferencias de Vista rápida en Web
y haber seleccionado las propiedades del PDF para asegurarse de que el archivo no está ya habilitado para la Vista
rápida en Web.
76
1 Abra el documento PDF.
2 Elija Archivo > Guardar como. Seleccione el nombre de archivo y la ubicación.
3 Cuando aparezca un mensaje preguntando si desea sobrescribir el archivo existente, haga clic en Aceptar.
también puede activar con prontitud la Vista rápida en Web en carpetas completas de archivos PDF de Adobe usando
una secuencia por lotes. Consulte “Ejecutar una secuencia por lotes predefinida” en la página 383.
Uso de la impresora PDF de Adobe
Crear documentos PDF imprimiendo en un archivo
En una aplicación de creación, se puede utilizar el comando Imprimir con la impresora Adobe PDF para convertir el
archivo a PDF. El documento de origen se convierte a formato PostScript y se proporciona directamente a Distiller
para su conversión a formato PDF, sin tener que iniciar manualmente Distiller. La actual configuración de las
preferencias de Distiller y la configuración de PDF de Adobe se utilizan para convertir el archivo. Si trabaja con
tamaños de página no estándar, cree un tamaño de página personalizado.
Nota: (Windows) Para documentos de Microsoft Office, la impresora Adobe PDF no incluye algunas funciones que están
disponibles en PDFMaker. Por ejemplo, no puede crear marcadores ni vínculos de hipertexto utilizando la impresora
Adobe PDF. Si desea crear un PDF a partir de un documento de Microsoft Office y desea utilizar estas funciones, utilice
PDFMaker.
Nota: La impresora Adobe PDF crea PDF sin etiquetar. Se requiere una estructura etiquetada para reorganizar el
contenido en un dispositivo de mano y conviene disponer de una estructura de este tipo para que los resultados con un
lector de pantalla sean fiables.
Page 83

USO DE ACROBAT 9 PRO EXTENDED
Crear documentos PDF
Véase también
“Creación de documentos PDF accesibles” en la página 308
“Crear documentos PDF con PDFMaker (Windows)” en la página 81
Crear un PDF utilizando el comando Imprimir (Windows)
1 Abra el archivo en la aplicación que se ha creado y elija Archivo > Imprimir.
2 Elija Adobe PDF en el menú de impresoras.
3 Haga clic en el botón Propiedades (o Preferencias) para personalizar la configuración de la impresora PDF de
Adobe. (En algunas aplicaciones, puede ser necesario hacer clic en Configuración en el cuadro de diálogo Imprimir
para abrir la lista de impresoras, y luego hacer clic en Propiedades o Preferencias).
4 En el cuadro de diálogo Imprimir, haga clic en Aceptar.
Nota: De forma predeterminada, el PDF se guarda en la carpeta especificada en el puerto de la impresora. La ubicación
predeterminada es Mis documentos. El nombre del archivo y el destino se controlan mediante el ajuste Solicitar nombre
de archivo Adobe PDF del cuadro de diálogo.
Crear un PDF utilizando el comando Imprimir (Mac OS)
1 Abra el archivo en la aplicación que se ha creado y elija Archivo > Imprimir.
2 Elija Adobe PDF en el menú de impresoras.
3 Elija Opciones de PDF en el menú emergente que se encuentra debajo del menú Valores preestablecidos (de manera
predeterminada, puede mostrar Copias y páginas).
4 En Configuración de PDF de Adobe, elija una de las configuraciones predeterminadas, o personalice una usando
Distiller. Se mostrarán todas las configuraciones personalizadas que haya definido.
77
Para la mayoría de los usuarios, la configuración de conversión de PDF de Adobe predeterminada es adecuada.
5 En Después de crear el PDF, especifique si desea abrir el PDF.
6 Haga clic en Imprimir.
7 Seleccione un nombre y una ubicación para el PDF y, a continuación, haga clic en Guardar.
Nota: de forma predeterminada, el PDF se guarda con el mismo nombre de archivo y la extensión .pdf.
Preferencias de impresión de Adobe PDF (Windows)
Las preferencias de impresión afectan a todas las aplicaciones que utilizan la impresora Adobe PDF, a no ser que
cambie la configuración de la aplicación de creación en los menús Configuración de página, Configuración de
documento o Imprimir.
Nota: el cuadro de diálogo para configurar las preferencias de impresión se llama Preferencias de impresión de Adobe
PDF, Valores predeterminados de impresión de Adobe PDF o Propiedades de documento de Adobe PDF, dependiendo
del modo en que se acceda a él.
Para obtener acceso a las preferencias de impresión:
• Abra la ventana Impresoras en el menú Inicio. Haga clic con el botón derecho en la impresora PDF de Adobe y elija
Preferencias de impresión.
Page 84

USO DE ACROBAT 9 PRO EXTENDED
Crear documentos PDF
• En una aplicación de creación como Adobe InDesign, elija Archivo > Imprimir. Seleccione PDF de Adobe como
impresora y haga clic en el botón Propiedades (o Preferencias). (En algunas aplicaciones, puede ser necesario hacer
clic en Configuración en el cuadro de diálogo Imprimir para acceder a la lista de impresoras, y luego hacer clic en
Propiedades o Preferencias para personalizar la configuración de PDF de Adobe.)
La ficha Configuración de Adobe PDF contiene opciones específicas de PDF. Las fichas Papel/Calidad y Presentación
contienen otras opciones familiares sobre el origen del papel, la tinta de la impresora, la orientación de la página y el
número de páginas por hoja.
Nota: Las preferencias de impresión son diferentes de las propiedades de la impresora. Las preferencias incluyen opciones
específicas de Adobe PDF para el proceso de conversión; el cuadro de diálogo Propiedades contiene fichas con opciones
que están disponibles para cualquier tipo de impresora.
Configuración de conversión de PDF de Adobe Seleccione un conjunto de opciones predefinido en el menú
Configuración predeterminada o haga clic en Editar para ver o cambiar la configuración en el cuadro de diálogo
Configuración de Adobe PDF.
Seguridad de PDF de Adobe Para agregar seguridad al PDF, elija una de las siguientes opciones o haga clic en Editar
para ver o cambiar la configuración de seguridad:
• Volver a confirmar la seguridad de cada trabajo Abre el cuadro de diálogo Seguridad de Adobe PDF cada vez que
se crea un PDF mediante la impresora Adobe PDF. Especifique los valores que desee en el cuadro de diálogo.
78
• Usar última configuración de seguridad conocida Utiliza la misma configuración de seguridad que se usó la última
vez que se creó un PDF utilizando la impresora Adobe PDF en el equipo.
Carp. salida de Adobe PDF Elija una carpeta de salida para el PDF convertido o haga clic en Examinar para agregar o
cambiar la carpeta de salida. Elija Solicitar nombre de archivo Adobe PDF para especificar una ubicación y un nombre
de archivo en el momento de la conversión.
Menú Tamaño pág. de PDF: Seleccione un tamaño de página personalizado que haya definido.
Ver el resultado de Adobe PDF Inicia automáticamente Acrobat y muestra el documento convertido inmediatamente.
Agregar información de documento Incluye información como el nombre de archivo y la fecha y hora de su creación.
Utilizar sólo fuentes del sistema; no utilizar fuentes de documento Deseleccione esta opción para descargar fuentes al
crear el PDF. Todas sus fuentes estarán disponibles en el PDF, pero se tardará más en crearlo. Deje seleccionada esta
opción si trabaja con documentos en lenguas asiáticos.
Eliminar archivos de registro para los trabajos correctos Elimina automáticamente los archivos de registro a menos
que no se pueda realizar el trabajo.
Preguntar si se desea reemplazar archivo PDF existente Advierte al usuario cuando va a sobrescribir un PDF
existente con un archivo con el mismo nombre.
Véase también
“Crear y utilizar un tamaño de página personalizado” en la página 80
Definir las propiedades de impresora Adobe PDF (Windows)
En Windows, se dejan habitualmente las propiedades de impresora PDF de Adobe sin cambiar, a no ser que se haya
configurado el uso compartido de la impresora o se haya definido la seguridad.
Nota: Las propiedades de impresión son diferentes de las preferencias de la impresora. El cuadro de diálogo Propiedades
contiene fichas de opciones válidas para cualquier tipo de impresora; las preferencias incluyen opciones de conversión
específicas de la impresora Adobe PDF.
Page 85

USO DE ACROBAT 9 PRO EXTENDED
Crear documentos PDF
Definir las propiedades de la impresora Adobe PDF
1 Abra la ventana Impresoras en el menú Inicio y haga clic con el botón derecho en la impresora PDF de Adobe.
2 Elija Propiedades.
3 Haga clic en las fichas y seleccione las opciones necesarias.
Reasignar el puerto que utiliza la impresora Adobe PDF
1 Salga de Distiller si está ejecutándose y deje que finalicen todos los trabajos en cola de la impresora Adobe PDF.
2 Abra la ventana Impresoras en el menú Inicio.
3 Haga clic con el botón derecho en la impresora PDF de Adobe y elija Propiedades.
4 Haga clic en la ficha Puertos, y luego en Agregar puerto.
5 Seleccione Puerto PDF de Adobe en la lista de tipos de puerto disponibles y haga clic en Puerto nuevo.
6 Seleccione una carpeta local para los archivos de salida de PDF y haga clic en Aceptar. A continuación, haga clic en
Cerrar para salir del cuadro de diálogo Puertos de impresora.
7 En el cuadro de diálogo Propiedades de PDF de Adobe, haga clic en Aplicar y luego en Aceptar.
Para obtener unos mejores resultados, seleccione una carpeta en el sistema donde esté instalado Distiller. Aunque se
admiten carpetas remotas o de red, tienen acceso limitado por parte del usuario y plantean problemas de seguridad.
79
Eliminar una carpeta y reasignar la impresora Adobe PDF al puerto predeterminado
1 Salga de Distiller si está ejecutándose, y deje transcurrir unos minutos para que finalicen todos los trabajos en cola
de PDF de Adobe.
2 Abra la ventana Impresoras en el menú Inicio.
3 Haga clic con el botón derecho en la impresora PDF de Adobe y elija Propiedades.
4 Haga clic en la ficha Puertos.
5 Seleccione el puerto predeterminado, Documentos y haga clic en Aplicar.
6 Seleccione el puerto que desea eliminar, haga clic en Eliminar puerto y, a continuación, seleccione Sí para confirmar
la eliminación.
7 Vuelva a seleccionar el puerto Documentos y haga clic en Cerrar.
Configurar la impresora Adobe PDF (Mac OS)
En Mac OS, se debe configurar la impresora Adobe PDF en tres sitios: en Distiller, en el menú Configuración de página
de la aplicación de creación y en el cuadro de diálogo Imprimir de dicha aplicación de creación.
1 En Distiller, especifique la configuración de PDF de Adobe, las ubicaciones de fuentes y la seguridad.
2 En una aplicación de creación como Adobe InDesign, elija Archivo > Configuración de página.
3 Seleccione Adobe PDF 9.0 en el menú Formato para.
4 Especifique el tamaño de papel, la orientación y la escala, según sea necesario.
5 En la aplicación de creación, elija Archivo > Imprimir y seleccione Adobe PDF 9.0 en el menú Impresora.
Page 86

USO DE ACROBAT 9 PRO EXTENDED
Crear documentos PDF
6 En el menú emergente bajo el menú de impresoras predefinidas, elija Opciones PDF y seleccione cualquiera de las
opciones siguientes:
• Seleccione un conjunto de valores de conversión predefinidos en el menú Configuración de PDF de Adobe si desea
anular los valores de configuración predeterminados. Los valores de configuración predeterminados son los valores
definidos actualmente en Distiller.
• Especifique si desea abrir los archivos convertidos en Acrobat en el menú Después de crear el PDF.
7 Especifique la configuración de impresión que desee en los demás menús disponibles en el menú emergente bajo
el menú de impresoras predefinidas.
Crear y utilizar un tamaño de página personalizado
Es importante distinguir entre tamaño de página (definido en el cuadro de diálogo del documento Configuración de
documento) y tamaño del papel (la hoja, la película o el área de la placa de impresión donde se imprime). Su tamaño
de página puede ser Carta de EE.UU. (21,59 por 27,94 cm u 8,5 x 11 pulgadas), pero es posible que necesite imprimir
en un papel o una película más grande para dar cabida a las marcas de impresión o al área de sangrado. Para garantizar
que el documento se imprima como debiera, configure el tamaño de página tanto en la aplicación de origen como en
la impresora.
La lista de tamaños de papel disponibles en Acrobat procede del archivo PPD (impresoras PostScript) o del
controlador de la impresora ( impresoras que no son PostScript). Si la impresora y el archivo PPD elegidos para la
impresión PostScript admiten tamaños de papel personalizados, verá una opción de personalización en el menú
Tamaño del papel. En las impresoras que permiten producir áreas de impresión muy grandes, Acrobat admite páginas
de hasta 38.100.000,00 cm (15.000.000 pulgadas) por 38.100.000 cm (15.000.000 pulgadas).
80
Crear un tamaño de papel personalizado (Windows)
1 Realice una de las acciones siguientes:
• Abra la ventana Impresoras o Impresora y faxes en el menú Inicio. Haga clic con el botón derecho en la impresora
PDF de Adobe y elija Preferencias de impresión.
• En una aplicación de creación como Adobe InDesign, elija Archivo > Imprimir. Seleccione la impresora PDF de
Adobe y haga clic en el botón Propiedades. (En algunas aplicaciones, puede ser necesario hacer clic en
Configuración en el cuadro de diálogo Imprimir para abrir la lista de impresoras, y luego hacer clic en Propiedades
o Preferencias para personalizar la configuración de Adobe PDF).
2
En la ficha Configuración de PDF de Adobe, haga clic en el botón Agregar situado junto al menú Tamaño pág. de PDF.
3 Especifique el nombre, el ancho, el alto y la unidad de medida. Haga clic en Agregar/Modificar para agregar el
nombre del tamaño de página personalizado al menú Tamaño pág. de PDF.
Crear un tamaño de página personalizado (Mac OS)
1 En una aplicación de creación como Adobe InDesign, elija Archivo > Configuración de página.
2 En el menú emergente Tamaño del papel, seleccione la opción de administración de tamaños personalizados.
3 Haga clic en el botón +.
4 Especifique el nombre, el alto, el ancho y los márgenes. La unidad de medida depende del idioma del sistema.
Usar el tamaño de página personalizado
1 Seleccione Archivo > Configurar impresión.
2 Seleccione el nuevo tamaño de página personalizado en el menú Tamaño del papel.
Page 87

USO DE ACROBAT 9 PRO EXTENDED
Crear documentos PDF
Crear documentos PDF con PDFMaker (Windows)
Acerca de Acrobat PDFMaker
PDFMaker es una función de Acrobat que trabaja dentro de otras muchas aplicaciones comerciales, como por ejemplo
aplicaciones de Microsoft Office y Lotus Notes. Al instalar Acrobat, los controles de PDFMaker aparecen en el área de
trabajo de la aplicación de creación.
Usar PDFMaker en una aplicación de creación es un procedimiento sencillo, de un solo clic. Requiere hacer clic en un
botón de la barra de herramientas de Acrobat PDFMaker o elegir un comando en el menú Adobe PDF. No es necesario
abrir Acrobat.
Convertir un archivo utilizando PDFMaker
En Windows, Acrobat instala tanto la barra de herramientas de Acrobat PDFMaker como el menú Adobe PDF en
muchas de las aplicaciones de creación más utilizadas. Puede utilizar los botones de la barra de herramientas o el menú
Adobe PDF (el menú Acciones en Lotus Notes) para crear PDF, pero el menú también proporciona acceso a la
configuración de creación. Aunque muchas de las opciones de conversión son comunes a todas las aplicaciones de
creación, algunas son específicas de cada una de las aplicaciones.
Para aplicaciones de Microsoft Office 2007 tales como Word, Excel, PowerPoint y Access, las opciones para crear
documentos PDF están disponibles en la cinta de Acrobat.
81
Nota: Si no ve los botones de la barra de herramientas de PDF en una aplicación, deberá mostrar o activar la barra de
herramientas PDF.
Véase también
“Personalizar la configuración de Adobe PDF” en la página 110
“Crear documentos PDF a partir de combinaciones de correspondencia de Word” en la página 89
Mostrar o activar PDFMaker en Microsoft Office y LotusNotes
Si los botones de la barra de herramientas PDF no aparecen en la aplicación Microsoft Office o LotusNotes, utilice los
métodos siguientes para mostrar o activar PDFMaker.
Para Lotus Notes 7 o anterior, elija Archivo > Preferencias > Preferencias de barra de herramientas, haga clic en Barras
de herramientas y seleccione la opción Visible para Acrobat PDFMaker 9.0.
Para Lotus Notes 8 o posterior, elija Archivo > Preferencias. En el cuadro de diálogo que aparece, elija Barra de
herramientas > Barras de herramientas y seleccione la opción Visible para Acrobat PDFMaker 9.0.
Para Office 2003 o anterior, elija Ver > Barras de herramientas > Acrobat PDFMaker 9.0.
Para Office 2007, realice estos pasos:
1 Realice una de las acciones siguientes:
• (Outlook) Elija Herramientas > Centro de confianza.
• (Otras aplicaciones de Office) Haga clic en el botón Office y, a continuación, en el botón Opciones de [ Aplicación
], donde [ Aplicación ] es el nombre de la aplicación de Office. Por ejemplo, en Word, el nombre del botón es
Opciones de Word.
2 Haga clic en Complementos en el lado izquierdo del cuadro de diálogo.
Page 88

USO DE ACROBAT 9 PRO EXTENDED
Crear documentos PDF
3 Realice una de las acciones siguientes:
• Si no aparece el Complemento PDFMOutlook o Acrobat PDFMaker Office COM, elija Complementos COM en el
menú emergente Administrar y haga clic en Buscar.
• Si el Complemento PDFMOutlook o Acrobat PDFMaker Office COM aparece en Complementos de aplicación
desactivados, elija Elementos deshabilitados en el menú emergente Administrar y haga clic en Buscar.
4 Seleccione el Complemento PDFMOutlook o Acrobat PDFMaker Office COM y haga clic en Aceptar.
5 Reinicie la aplicación de Office.
Convertir un archivo a PDF
1 Abra el archivo en la aplicación utilizada para crearlo.
2 Haga clic en el botón Convertir a Adobe PDF de la barra de herramientas de Acrobat PDFMaker.
Para aplicaciones de Microsoft Office 2007 tales como Word, Excel, PowerPoint y Access, haga clic en el botón Crear
PDF de la cinta de Acrobat.
3 Introduzca un nombre de archivo y una ubicación para el PDF y haga clic en Guardar.
Crear un PDF como archivo adjunto de correo electrónico
1 Abra el archivo en la aplicación utilizada para crearlo.
2 Elija Adobe PDF > Convertir a Adobe PDF y enviar por correo electrónico.
82
Para aplicaciones de Microsoft Office 2007 tales como Word, Excel, PowerPoint y Access, haga clic en el botón Crear
y adjuntar a correo electrónico de la cinta de Acrobat.
Cuando la conversión haya terminado, aparecerá un mensaje en blanco con el nuevo PDF incluido como adjunto
automáticamente en la aplicación de correo electrónico predeterminada. A continuación, puede rellenar la dirección,
completar el mensaje y, por último, enviarlo o guardarlo como borrador.
Adjuntar un archivo como PDF (Outlook)
1 En la ventana del mensaje de correo electrónico de Outlook, haga clic en el botón Adjuntar como PDF de Adobe.
Nota: Si el botón Adjuntar como PDF no está visible, elija Adobe PDF > Cambiar configuración de conversión, y a
continuación seleccione Mostrar botones Adjuntar como Adobe PDF. Esta opción no está disponible en Outlook 2007.
2 Seleccione un archivo para adjuntarlo y haga clic en Abrir.
Convertir archivos en un PDF protegido y adjuntarlo a un mensaje de correo electrónico (Outlook)
1 En la ventana del mensaje de correo electrónico de Outlook, haga clic en el botón Adjuntar como archivo PDF
seguro de Adobe .
Nota: El botón Adjuntar como archivo Adobe PDF seguro sólo aparece después de haber configurado un servidor de
normativas de Adobe LiveCycle® mediante el menú Avanzadas > Configuración de seguridad.
2 Haga clic en Examinar, seleccione el archivo que desee convertir y haga clic en Abrir.
3 Especifique los usuarios que desee que puedan abrir el PDF y haga clic en Aceptar:
• Para especificar sólo usuarios que reciban el PDF, seleccione Restringir el acceso únicamente a las personas de las
listas Para:, Cc: y Cco:. Cco:. En este caso, el PDF no es seguro hasta que envíe el mensaje de correo electrónico.
Page 89

USO DE ACROBAT 9 PRO EXTENDED
Crear documentos PDF
• Para establecer sólo usuarios especificados por una normativa de seguridad, seleccione Restringir el acceso
aplicando la siguiente normativa de seguridad y, a continuación, seleccione una normativa de seguridad de la lista.
En este caso, el PDF es seguro antes de adjuntarlo al mensaje de correo electrónico.
4 Si se le solicita, especifique su nombre de usuario y contraseña para iniciar sesión en el servidor de normativas de
Adobe LiveCycle.
Crear un PDF y enviarlo para revisarlo
1 Abra el archivo en la aplicación utilizada para crearlo.
2 Haga clic en el botón Convertir a Adobe PDF y enviarlo para revisión en la barra de herramientas de Acrobat
PDFMaker o (si está disponible) elija Adobe PDF > Convertir a Adobe PDF y enviarlo para revisión.
Para aplicaciones de Microsoft Office 2007 tales como Word, Excel, PowerPoint y Access, haga clic en el botón Crear
y enviar para revisión de la cinta de Acrobat.
3 Cuando aparezca el cuadro de diálogo Configuración de identidad, especifique la información adecuada sobre Ud.
mismo y haga clic en Finalizada.
4 Siga las indicaciones del asistente que aparece, tal y como se describe en “Iniciar una revisión basada en correo
electrónico” en la página 168.
83
Ver la configuración de conversión de PDFMaker
La configuración de conversión de PDFMaker varía en función de los tipos de archivo. Por ejemplo, las opciones
disponibles para un archivo de PowerPoint no son las mismas que las disponibles para archivos de Outlook. Una vez
seleccionada la configuración de conversión, esas selecciones se aplicarán a todos los PDF posteriores creados a partir
de ese tipo de archivo. Es recomendable revisar esta configuración de vez en cuando.
1 Abra una aplicación que cuente con la funcionalidad de PDFMaker (como Word o Excel).
2 Realice una de las acciones siguientes:
• (Lotus Notes) Elija Acciones > Cambiar configuración de conversión de Adobe PDF.
• (Aplicaciones de Office 2007) En la cinta de Acrobat, haga clic en Preferencias.
• (Todas las demás aplicaciones) Elija Adobe PDF > Cambiar configuración de conversión.
3 (Opcional) Para volver a la configuración original, haga clic en Restaurar predeterminados, en la ficha
Configuración.
Véase también
“Configuración de conversión de Adobe PDF” en la página 108
“Configuración de PDFMaker específica de la aplicación” en la página 95
Ficha Configuración de Configuración de conversión
La configuración disponible para PDFMaker depende de la aplicación en la que utilice PDFMaker.
Configuración de conversión Especifica la norma mediante la que se optimizará el PDF. Al elegir un elemento en el
menú, una descripción del valor preestablecido aparecerá inmediatamente debajo de él.
Ver el resultado de PDF de Adobe Abre el documento convertido directamente en Acrobat. (Excepción: cuando se
elige Convertir a Adobe PDF y enviar por correo electrónico.)
Page 90

USO DE ACROBAT 9 PRO EXTENDED
Crear documentos PDF
Solicitar nombre de archivo Adobe PDF Permite especificar un nombre de archivo personalizado para el PDF
resultante. Anule la selección de esta opción para guardar el archivo en la misma carpeta que el archivo de origen, con
el mismo nombre de archivo pero con la extensión .pdf.
Convertir información de documento Agrega información del documento procedente del cuadro de diálogo
Propiedades del archivo de origen. Este valor de configuración anula las preferencias y la configuración de impresora
en el panel Avanzadas del cuadro de diálogo Configuración de PDF de Adobe.
Nota: El botón Configuración avanzada abre el cuadro de diálogo Configuración de Adobe PDF, que contiene muchas
opciones de conversión adicionales. Esta configuración de conversión se aplica a todas las funciones de Acrobat que crean
PDF, como por ejemplo Acrobat Distiller, PDFMaker y la propia aplicación Acrobat.
Crear archivo PDF compatible con PDF/A Crea el PDF de forma que cumpla esta norma ISO correspondiente a la
conservación a largo plazo de documentos electrónicos. (En la aplicación Microsoft Publisher, PDFMaker no admite
la norma PDF/A.)
Nota: Cuando se abre la configuración de conversión desde Word, Excel o PowerPoint, esta opción especifica PDF/A 1a:2005. Cuando se abre desde Microsoft Visio, Access, Microsoft Project o AutoCAD, especifica PDF/A 1-b:2005.
Ficha Seguridad de Configuración de conversión
La configuración disponible para PDFMaker depende de la aplicación en la que utilice PDFMaker.
84
Solicitar una contraseña para abrir el documento Si selecciona esta opción, se habilitará la opción Contraseña de
apertura de documentos, en la que puede escribir una contraseña que los usuarios deben utilizar para abrir el
documento.
Restringir la edición e impresión del documento Al seleccionar esta opción se habilitarán las opciones de permisos
disponibles.
Cambiar contraseña de permisos Especifica una contraseña definida que deben utilizar los usuarios para realizar
cualquier tarea de impresión y edición disponible.
Impresión permitida Especifica si los usuarios que utilizan la opción Contraseña de permisos pueden imprimir el
documento y con qué resolución.
Cambios permitidos Especifica el tipo de cambios que pueden realizar los usuarios que utilizan la opción Contraseña
de permisos.
Activar copia de texto, imágenes y otro contenido Impide o permite a los usuarios copiar datos del PDF.
Activar acceso a texto de dispositivos lectores de pantalla para usuarios con problemas de visión Impide o permite
que los dispositivos lectores de pantalla reconozcan el texto. (Esta opción está seleccionada de forma predeterminada.)
Activar metadatos de texto sin formato Especifica si el motor de búsqueda puede leer los metadatos del documento.
Disponible sólo cuando el ajuste de compatibilidad con PDF es Acrobat 6.0 (PDF 1.5) o posterior.
Convertir archivos de Microsoft Word, PowerPoint y Excel a PDF
Al crear un PDF a partir de Microsoft Word, PowerPoint o Excel puede definir las opciones de conversión para el
archivo actual. También puede seleccionar un rango de contenido del archivo para convertirlo. Las opciones de
conversión que puede definir en los pasos siguientes son las más comunes del cuadro de diálogo Acrobat PDFMaker.
Los cambios que realice en las opciones de conversión se aplican sólo a la conversión actual.
PDFMaker incluye una opción para incrustar muchos tipos de archivos multimedia en archivos de Microsoft Word y
PowerPoint. Los archivos se convierten al formato FLV. Cuando convierte el documento a PDF, éste incluye un
archivo FLV que se puede reproducir.
Page 91

USO DE ACROBAT 9 PRO EXTENDED
Crear documentos PDF
Véase también
“Ver la configuración de conversión de PDFMaker” en la página 83
“Configuración de PDFMaker específica de la aplicación” en la página 95
Convertir archivos de Excel a PDF
1 Abra un archivo en Excel.
2 O bien seleccione las celdas que convertir.
3 Realice una de las acciones siguientes:
• (Office 2003 o anterior) En el menú Adobe PDF, seleccione una de las opciones de Convertir a Adobe PDF.
• (Office 2007) En la cinta de Acrobat, seleccione una de las opciones de Crear.
4 En el cuadro de diálogo Acrobat PDFMaker, seleccione un Rango de conversión y, a continuación, haga clic en
Convertir a PDF.
5 En el cuadro de diálogo Guardar archivo Adobe PDF como, especifique una ubicación y un nombre de archivo para
el PDF.
6 O bien haga clic en el botón Opciones para cambiar la configuración de conversión.
7 Haga clic en Guardar para crear el PDF.
85
Convertir archivos de Word y PowerPoint a PDF
1 Abra un archivo en Word o PowerPoint.
2 O bien seleccione los objetos y el texto (Word) o las diapositivas (PowerPoint) que sean necesarios.
3 Realice una de las acciones siguientes:
• (Office 2003 o anterior) En el menú Adobe PDF, seleccione una de las opciones de Convertir a Adobe PDF.
• (Office 2007) En la cinta de Acrobat, seleccione Crear PDF, Crear y adjuntar a correo electrónico o Crear y enviar
para revisión.
4 En el cuadro de diálogo Guardar archivo Adobe PDF como, especifique una ubicación y un nombre de archivo para
el PDF.
5 O bien haga clic en el botón Opciones para cambiar la configuración de conversión.
6 Seleccione un Rango de páginas (Word) o un Rango de diapositivas (PowerPoint). La opción Selección sólo está
disponible si ha seleccionado contenido en el archivo.
7 Haga clic en Aceptar y, a continuación, en Guardar para crear el PDF.
Incrustar archivos multimedia en documentos de Word y PowerPoint
1 Realice una de las acciones siguientes:
• (Office 2003 o anterior) Elija Adobe PDF > Incrustar vídeo y convertir a formato Flash
• (Office 2007) En la cinta de Acrobat, haga clic en Incrustar vídeo.
2 Elija un archivo multimedia en el menú o haga clic en Examinar para localizar y seleccionar el archivo.
3 (Opcional) Para seleccionar un fotograma y emplearlo como póster, arrastre el control deslizante hasta el
fotograma y haga clic en Establecer imagen de póster a partir del fotograma actual.
4 Elija una máscara para el reproductor multimedia en el menú.
Page 92

USO DE ACROBAT 9 PRO EXTENDED
Crear documentos PDF
5 (Opcional) Seleccione Redimensionar vídeo y especifique la anchura y la altura. Seleccione Respetar relación de
aspecto para conservar la relación de aspecto.
6 Haga clic en Aceptar. Acrobat convierte el archivo a formato FLV y lo inserta en el documento.
7 Cuando esté listo para crear un PDF, siga los pasos para crear un PDF de la forma habitual. (Sólo PowerPoint) En
el cuadro de diálogo Guardar archivo Adobe PDF como, haga clic en Opciones y compruebe que está seleccionada
la opción Convertir multimedia.
Convertir mensajes de correo electrónico a PDF
Puede utilizar PDFMaker para convertir uno o varios mensajes de correo electrónico, o carpetas enteras de mensajes,
de Microsoft Outlook o Lotus Notes en un PDF combinado o Paquete PDF. Dentro de un Paquete PDF, cada mensaje
de correo electrónico aparece como un archivo PDF independiente.
El cuadro de diálogo Configuración de conversión de Acrobat PDFMaker contiene la opción que determina si los
mensajes de correo electrónico se combinan para formar un PDF continuo o se integran en un Paquete PDF.
Los controles que activan una conversión de correo electrónico a PDF aparecen en dos ubicaciones de la aplicación de
correo electrónico: en la barra de herramientas de Acrobat PDFMaker y en un menú. En Outlook, el menú se
denomina Adobe PDF y aparece a la derecha del menú Ayuda. En Lotus Notes, los comandos de PDF aparecen en el
menú Acciones.
86
Puede convertir un correo electrónico abierto actualmente en PDF (no en Paquete PDF) eligiendo Archivo >
Imprimir, y seleccionando Adobe PDF como impresora en el cuadro de diálogo Imprimir. Los ajustes de conversión
de PDFMaker no afectan a este proceso.
Para ver un vídeo sobre el archivado de mensajes de correo electrónico como documentos PDF en una cartera PDF,
visite http://www.acrobatusers.com/tutorials/archiving-emails-pdf-microsoft-outlook.
Véase también
“Configuración de PDFMaker específica de la aplicación” en la página 95
“Crear y administrar un índice en un PDF” en la página 394
Especificar si los mensajes de correo electrónico se combinan en un solo PDF o forman Paquetes PDF
1 Realice una de las acciones siguientes:
• (Outlook) Elija Adobe PDF > Cambiar configuración de conversión.
• (Lotus Notes) Elija Acciones > Cambiar configuración de conversión de Adobe PDF.
2 Realice una de las acciones siguientes:
• Para convertir y combinar mensajes de correo electrónico en un PDF como páginas secuenciales de un solo
documento, deseleccione Generar una cartera de Adobe PDF al crear un nuevo archivo PDF.
• Para integrar mensajes de correo electrónico convertidos como componentes de un Paquete PDF, seleccione
Generar una cartera de Adobe PDF al crear un nuevo archivo PDF.
Convertir un mensaje de correo electrónico abierto a PDF (Outlook)
❖ Elija Adobe PDF > Convertir a Adobe PDF.
Page 93

USO DE ACROBAT 9 PRO EXTENDED
Crear documentos PDF
También puede convertir a PDF un archivo distinto desde un mensaje Outlook abierto si está visible la barra de
herramientas Adjuntar como Adobe PDF. Si hace clic en este botón se abre una serie de cuadros de diálogo para
seleccionar y guardar el nuevo PDF y se inicia Acrobat, si aún no estaba abierto. El PDF resultante se adjunta al mensaje
de correo electrónico abierto.
Convertir mensajes de correo electrónico en un nuevo PDF
1 En Outlook o Lotus Notes, seleccione los mensajes individuales de correo electrónico.
2 Realice una de las acciones siguientes:
• (Outlook) Elija Adobe PDF > Convertir mensajes seleccionados > Crear nuevo PDF.
• (Lotus Notes) Elija Acciones > Convertir mensajes seleccionados a Adobe PDF.
3 En el cuadro de diálogo Guardar archivo Adobe PDF como, seleccione una ubicación, escriba un nombre de
archivo y haga clic en Guardar.
Agregar mensajes o carpetas de correo electrónico a un PDF existente
1 En Outlook o Lotus Notes, seleccione los mensajes o carpetas individuales de correo electrónico.
2 Realice una de las acciones siguientes:
• (Outlook) Elija Adobe PDF > Convertir mensajes seleccionados > Anexar a PDF existente o Adobe PDF >
Convertir carpetas seleccionadas > Anexar a PDF existente.
87
Nota: Si ya ha creado uno o varios paquetes, puede elegir uno de las creados recientemente junto con la opción Anexar a
PDF existente.
• (Lotus Notes) Elija Acciones > Anexar mensaje(s) seleccionado(s) a Adobe PDF existente, o Acciones > Anexar
carpeta(s) seleccionada(s) a Adobe PDF existente.
3 Busque y seleccione el PDF o Paquete PDF al que desee agregar los correos electrónicos convertidos y, a
continuación, haga clic en Abrir.
Importante: No escriba un nuevo nombre para el PDF. Si lo hace, aparecerá un mensaje de advertencia indicándole que
no se encontró el PDF. Haga clic en Aceptar y seleccione un PDF sin cambiar su nombre.
4 (Sólo Outlook) Si aparece un mensaje para avisarle de que el PDF existente se creó con una versión anterior de
PDFMaker, realice una de estas acciones:
• Para crear un Paquete PDF a partir del PDF original archivado, haga clic en Sí y seleccione el nombre y ubicación
del nuevo archivo. (El nombre predeterminado agrega _Cartera al nombre del archivo PDF original). Cuando
termina la conversión y se cierra el cuadro de diálogo Creación de Adobe PDF, el archivo nuevo se abre en Acrobat.
• Pulse No para cancelar el proceso.
Nota: En el caso de los Paquetes PDF de correo electrónico convertidos o migrados en Acrobat 8 o posterior, sólo se anexan
mensajes nuevos (es decir, mensajes que aún no forman parte del Paquete PDF).
Convertir carpetas de correo electrónico de Outlook en un PDF nuevo
PDFMaker puede convertir varias carpetas en PDF en un procedimiento. No es necesario seleccionar las carpetas al
principio del proceso; puede realizar la selección en un cuadro de diálogo que aparece automáticamente.
1 Realice una de las acciones siguientes:
• (Outlook) Elija Adobe PDF > Convertir carpetas seleccionadas > Crear nuevo PDF.
• (Lotus Notes) Elija Acciones > Convertir carpeta(s) seleccionada(s) a Adobe PDF.
Page 94

USO DE ACROBAT 9 PRO EXTENDED
Crear documentos PDF
2 En el cuadro de diálogo Convertir carpetas a PDF, seleccione las carpetas. A continuación, active o desactive la
opción Convertir esta carpeta y todas las subcarpetas.
3 En el cuadro de diálogo Guardar archivo Adobe PDF como, seleccione una ubicación y asigne un nombre al
Paquete PDF.
Cuando la conversión haya finalizado, el nuevo PDF se abrirá en Acrobat.
Migrar archivos de almacenamiento PDF antiguos de Outlook a Paquetes PDF
Conviene migrar los archivos de almacenamiento PDF de correo electrónico antiguos a Paquetes PDF por las razones
siguientes: facilitar la ordenación y otras funciones, y posibilitar la adición de nuevos mensajes de correo electrónico
a esos archivos.
En los Paquetes PDF, cada mensaje se convierte como un PDF componente. A continuación puede ordenar los
mensajes por carpetas, remitentes, líneas de asunto, fechas, tamaños o archivos adjuntos. Asimismo, puede crear
categorías personalizadas y usarlas como criterio de ordenación.
Si abre archivos de almacenamiento de correo electrónico con Acrobat 7.0 o anterior, deberá crear un archivo de
almacenamiento y anexar los mensajes seleccionados al nuevo archivo. Un asistente le orientará a lo largo del proceso.
1 Abra Outlook.
2 Elija Adobe PDF > Actualizar archivo de almacenamiento PDF de Acrobat 7.
3 Si aparece un mensaje, haga clic en Sí para continuar con el proceso de migración.
4 Localice y seleccione la versión PDF archivada antigua, y haga clic en Abrir.
5 Seleccione un nombre y ubicación para el Paquete PDF migrado y haga clic en Guardar. (De forma predeterminada
se agrega _Paquete al nombre de archivo existente; así, un archivo llamado Buzón.pdf se convierte en
Buzón_Paquete.pdf).
88
Cuando termina el proceso de conversión y se cierra el cuadro de diálogo Creación de Adobe PDF, el archivo nuevo
se abre en Acrobat.
Configurar almacenamiento automático del correo electrónico
1 Realice una de las acciones siguientes:
• (Outlook) Elija Adobe PDF > Configurar almacenamiento automático.
• (Lotus Notes) Elija Acciones > Configurar almacenamiento automático.
2 En la ficha Almacenamiento automático del cuadro de diálogo Acrobat PDFMaker, seleccione Activar
almacenamiento automático. A continuación, seleccione opciones para Frecuencia y la hora del día en la que se
produce el almacenamiento automático.
3 Seleccione otras opciones según sus necesidades:
Mantener registro de archivado Crea un registro de cada sesión de archivado.
Seleccione Archivo Especifica el nombre y ubicación del registro de archivado.
Incrustar índice para agilizar la búsqueda Crea un índice en el que puede buscar palabras o caracteres específicos en
lugar de tener que hacerlo en cada documento por separado.
4 Haga clic en Agregar y seleccione las carpetas y subcarpetas de correo electrónico. A continuación, seleccione o
deseleccione la opción Convertir esta carpeta y todas las subcarpetas, como prefiera, y haga clic en Aceptar.
5 En el cuadro de diálogo Guardar archivo de almacenamiento de PDF como, seleccione el nombre y la ubicación del
PDF de correo electrónico archivado. A continuación, haga clic en Abrir.
Page 95

USO DE ACROBAT 9 PRO EXTENDED
Crear documentos PDF
6 Revise la configuración y los nombres de carpeta de archivado que aparecen en la lista del cuadro de diálogo de
Acrobat PDFMaker, y haga una de estas cosas:
• Para agregar otras carpetas de correo electrónico a la lista, haga clic en Agregar y seleccione la carpeta.
• Para quitar carpetas de la lista, selecciónelas y haga clic en Eliminar.
• Para cambiar un archivo de almacenamiento, seleccione cualquier nombre de carpeta de la lista, haga clic en
Cambiar archivo de almacenamiento, e indique el nombre y la ubicación.
• Para empezar a archivar correo electrónico inmediatamente, haga clic en Ejecutar archivado ahora.
Crear documentos PDF a partir de combinaciones de correspondencia de Word
Las combinaciones de correspondencia de Word generan documentos como, por dar un ejemplo común, cartas
modelo personalizadas con información como los nombres y las direcciones de los usuarios a los que se enviarán. Con
Acrobat PDFMaker, se pueden evitar algunos pasos del proceso usando un documento de combinación de
correspondencia de Word y el archivo de datos correspondiente para generar las combinaciones de correspondencia
directamente en PDF. Incluso se puede configurar PDFMaker para que adjunte esos PDF a los mensajes de correo
electrónico generados durante el proceso de creación del PDF.
Nota: Para obtener información sobre la configuración de archivos para la función Combinación de correspondencia de
Word, consulte la Ayuda de Microsoft Office Word.
89
1 En Microsoft Word, abra la plantilla que ha creado como base de la combinación de correspondencia o cree el
archivo usando la barra de herramientas de combinación de correspondencia de Word o el Asistente para combinar
correspondencia con Microsoft Word, según sea necesario.
Importante: No complete la combinación de correspondencia en Word. En lugar de eso, configure y previsualice la
combinación de correspondencia de la forma habitual para que sea posible comprobar que funciona correctamente.
2 Realice una de las acciones siguientes:
• Elija Adobe PDF > Combinar correspondencia en Adobe PDF.
• Haga clic en el botón Combinar correspondencia en el Adobe PDF situado en la barra de herramientas Combinar
correspondencia (Ver > Barras de herramientas > Combinar correspondencia).
• (Word 2007) En la cinta de Acrobat, haga clic en Combinar correspondencia.
3 En el cuadro de diálogo Acrobat PDFMaker - Combinar correspondencia, seleccione las opciones que desee:
• Para especificar los registros del archivo de datos que se importarán en los archivos combinados, seleccione Todos
o Actual, o especifique un intervalo de páginas escribiendo en los cuadros Desde y Hasta.
• Para asignar un nombre al PDF que se creará, escriba en el cuadro Especificar nombre del archivo PDF.
Nota: El nombre del PDF se compondrá de ese texto seguido de una serie de números. Por ejemplo, si escribe CartaJulio
en el cuadro Especificar nombre del archivo PDF, los PDF de combinación de correspondencia pueden aparecer como
CartaJulio_0000123, CartaJulio_0000124, CartaJulio_0000125, etc.
4 Para la opción Enviar automáticamente los archivos Adobe PDF por correo electrónico, lleve a cabo una de las
siguientes acciones:
• Si desea crear y guardar los documentos PDF combinados para imprimirlos o enviarlos por correo electrónico más
tarde, deje la opción sin marcar y haga clic en Aceptar.
• Si desea crear documentos PDF combinados y adjuntar cada uno de ellos a un mensaje de correo electrónico para
el destinatario correspondiente, active esta casilla de verificación y rellene las opciones restantes de correo
electrónico.
Page 96

USO DE ACROBAT 9 PRO EXTENDED
Crear documentos PDF
5 Cuando aparezca el cuadro de diálogo Buscar carpeta, vaya a la ubicación que desee usar y haga clic en Aceptar.
Los indicadores de estado aparecen cuando PDFMaker genera los distintos PDF, lo que lleva una cantidad de tiempo
proporcional a la complejidad de la combinación y al número de PDF creados.
6 Si ha seleccionado la opción Enviar automáticamente los archivos Adobe PDF por correo electrónico, aparecerá un
cuadro de diálogo en el que se solicita su perfil de correo electrónico. Escriba la información adecuada y haga clic
en Aceptar.
Cuando el trabajo haya terminado, aparecerá un mensaje que indica que el proceso se ha completado correctamente.
Opciones de correo electrónico para combinaciones de correspondencia PDF
Hasta Use el menú emergente para seleccionar el campo o la columna del archivo de datos asociado que contiene las
direcciones de correo electrónico en los distintos registros.
Asunto Escriba el texto que debe aparecer en la línea de asunto de cada mensaje.
Mensaje Escriba para agregar o editar el texto que desee incluir en el cuerpo de los mensajes de correo electrónico.
PDF a partir de Microsoft Project, Publisher y Access
Hay diferencias específicas que se deben tener en cuenta a la hora de crear PDF a partir de archivos creados en estas
aplicaciones:
90
Microsoft Project Solamente se pueden crear PDF de la vista seleccionada actualmente. Las vistas diseñadas como no
imprimibles en Project no se pueden convertir en PDF.
Nota: Para convertir archivos de Project se necesita Acrobat Pro o Acrobat Pro Extended.
Microsoft Publisher Los PDF convertidos desde Microsoft Publisher admiten marcas de recorte, vínculos,
marcadores, tintas planas, transparencias, marcas de sangrado, marcas de sangrado de impresión y conversión de
colores CMYK.
Microsoft Access A la hora de crear PDF a partir de archivos de Access, el proceso puede implicar dos pasos
adicionales:
• Debe seleccionar el objeto en el archivo de Access que se desea crear como PDF antes de usar el botón o comando
de PDFMaker.
• Puede elegir Adobe PDF > Convertir varios informes en un único archivo Adobe PDF. Para Access 2007, haga clic
en Acrobat y, a continuación, en Convertir varios informes. Puede seleccionar los informes individuales que desee
incluir y hacer clic en Agregar informes. Cuando todos los informes que desee convertir aparezcan en la lista
Informes en Adobe PDF, haga clic en Convertir para iniciar la creación del PDF.
Nota: Cuando se convierte un archivo de Access a un PDF, se convierten las tablas, consultas, formularios e informes de
Access.
Convertir archivos de Visio en PDF
Los PDF creados a partir de archivos de Visio conservan el tamaño de página y admiten capas, texto para realizar
búsquedas, propiedades personalizadas, vínculos, marcadores y comentarios, dependiendo de la configuración de
conversión. (Elija Adobe PDF > Cambiar configuración de conversión para revisar esta configuración si es necesario.)
Cuando convierta su archivo Visio, sólo las formas y guías que sean imprimibles y visibles en el dibujo de Visio se
convertirán a PDF y aparecerán en este. Las formas se convertirán sea cual sea su protección o comportamiento. Las
propiedades personalizadas de las formas pueden convertirse en datos de objeto de PDF.
Page 97

USO DE ACROBAT 9 PRO EXTENDED
Crear documentos PDF
Cuando convierta el archivo Visio a PDF, podrá conservar todas las capas o algunas de ellas, o bien acoplarlas todas.
Si acopla las capas, el PDF tendrá el mismo aspecto que el dibujo original, pero no contendrá ninguna información de
capas. Cuando se acoplen, el PDF convertido sólo mostrará el contenido de las capas visibles e imprimibles.
Véase también
“Configuración de conversión de Adobe PDF” en la página 108
Convertir archivos de Visio
1 Si desea realizar alguna modificación en la configuración de conversión de PDFMaker, abra Visio y elija Adobe
PDF > Cambiar configuración de conversión. (Para obtener información sobre un ajuste, sitúe el puntero sobre él
y aparecerá debajo una información de herramienta.)
2 Si desea convertir cada página del archivo de Visio en una página con marcadores en el archivo PDF, elija PDF de
Adobe > Convertir todas las páginas del dibujo. Si se anula la selección de esta opción, sólo se convertirá la página
actual.
3 Realice una de las acciones siguientes:
• Haga clic en el botón Convertir a Adobe PDF de la barra de herramientas de Adobe PDF.
• Elija Adobe PDF > Convertir a Adobe PDF.
• Elija Adobe PDF > Convertir a Adobe PDF y enviar por correo electrónico. El archivo PDF se adjuntará a un nuevo
mensaje en la aplicación de correo electrónico predeterminada.
• Elija Adobe PDF > Convertir a Adobe PDF y enviarlo para revisión. El archivo se convertirá en un archivo PDF de
Adobe y empezará un proceso de revisión basada en correo electrónico.
4 Si desea incluir las propiedades personalizadas de las formas, seleccione esa opción.
5 Haga clic en Continuar.
6 Seleccione una opción de capas para conservar o acoplar las capas en el PDF resultante y haga clic en Continuar.
91
Nota: Si selecciona Conservar algunas capas de la página seleccionada, se le pedirá que elija las capas de Visio que desea
incluir.
7 Haga clic en Convertir a Adobe PDF, especifique una ubicación y un nombre de archivo, y haga clic en Guardar.
Seleccione las capas de Visio que desee convertir
Puede convertir un dibujo de Visio que contenga capas en un PDF y conservar algunas o todas las capas en el PDF
resultante, o puede acoplar las capas. También puede organizar las capas de Visio en conjuntos de capas, que son
carpetas del panel Capas de Acrobat.
1 Con el archivo de varias capas abierto en Visio, haga clic en un botón de la barra de herramientas Adobe PDF y
seleccione Conservar algunas capas de la página seleccionada.
Nota: si la opción Conservar algunas capas de la página seleccionada no está disponible, deseleccione la opción Convertir
todas las páginas del dibujo.
2 Seleccione una o varias capas en la lista Capas del dibujo de Visio.
3 Para agregar las capas de Visio seleccionadas a la lista de capas que se van a convertir en el archivo PDF, realice una
de las acciones siguientes:
• Para convertir las capas de Visio seleccionadas en capas de PDF individuales dentro de un conjunto de capas de
PDF, haga clic en Crear conjunto de capas y, opcionalmente, escriba un nombre de capa.
Page 98

USO DE ACROBAT 9 PRO EXTENDED
Crear documentos PDF
• Para convertir las capas de Visio seleccionadas en capas individuales (pero no agrupadas en un conjunto de capas),
haga clic en el botón Agregar capas.
Nota: el nombre de una capa de la lista Capas del dibujo de Visio no estará disponible si esa capa está incluida en la lista
Capas en PDF. Cuando seleccione esa capa en la lista Capas en PDF, aparecerá una viñeta junto al nombre de la capa
en la lista Capas del dibujo de Visio.
4 Opcionalmente, realice una de las acciones siguientes:
• Para reorganizar las capas en la lista Capas en PDF, arrastre un elemento hacia arriba o hacia abajo en la lista.
• Para incluir una propiedad de visibilidad que se pueda activar o desactivar en Acrobat, anule la sección de la opción
Bloqueada contigua a la capa de PDF; para bloquear la visibilidad de la capa de PDF resultante, seleccione la opción
Bloqueada.
• Para guardar la configuración actual de las capas de Visio seleccionadas, haga clic en Guardar configuración de PDF
y haga clic en Aceptar. Esta será la configuración que se utilice la próxima vez que convierta el archivo de Visio
actual en un archivo PDF.
5 Haga clic en Convertir a PDF, especifique una carpeta en el cuadro Guardar en donde desee guardar el archivo PDF,
escriba un nombre de archivo y haga clic en Guardar.
Nota: las capas de Visio seleccionadas para su conversión y que estén configuradas como visibles, imprimibles o
bloqueadas se convertirán en capas de PDF; las propiedades visible e imprimible se incluirán en las capas de PDF
resultantes. Si el archivo de Visio contiene una página de fondo, un encabezado o un pie de página, el archivo PDF tendrá
automáticamente capas de PDF con nombre para esos elementos.
92
Convertir archivos de AutoCAD en PDF (Windows)
Utilice PDFMaker para convertir archivos de AutoCAD desde la aplicación AutoCAD. También puede utilizar la
función Conversión por lotes para convertir muchos archivos AutoCAD en una sola operación. Aunque no tenga
AutoCAD, puede convertir archivos de AutoCAD a PDF desde Acrobat.
Acrobat PDFMaker permite conservar las capas y presentaciones seleccionadas al convertir archivos de AutoCAD a PDF.
Véase también
“Configuración de conversión de Adobe PDF” en la página 108
“¿Cuál es la mejor forma de crear un PDF?” en la página 64
“Configuración de PDFMaker específica de la aplicación” en la página 95
Convertir archivos AutoCAD cuando AutoCAD no está instalado
La instalación predeterminada de Acrobat instala los filtros de Autodesk. Estos filtros le permiten convertir archivos
en formato DWG, DWF, DST, DWT y DXF a PDF sin la aplicación nativa instalada.
1 En Acrobat, seleccione Archivo > Crear PDF > De archivo.
2 (Opcional) En el menú Tipo de archivos, seleccione Autodesk AutoCAD y haga clic en el botón Configuración para
cambiar los ajustes de conversión necesarios. La configuración es igual que la configuración de Acrobat PDFMaker
específica para AutoCAD, con las incorporaciones siguientes:
Convertir espacio de modelo a 3D Si selecciona esta opción, la presentación del espacio de modelo se convertirá en
una anotación 3D en el PDF. Haga clic en Seleccionar configuración de 3D para especificar opciones de conversión 3D.
Preferencias de configuración Haga clic en este botón para especificar directorios de recursos para archivos de fuentes
SHX, archivos de configuración de trazado y tablas de estilos de trazado para dibujos de AutoCAD. Si no especifica
Page 99

USO DE ACROBAT 9 PRO EXTENDED
Crear documentos PDF
una Ruta de búsqueda del archivo de fuentes SHX, todas las fuentes SHX serán sustituidas por MyriadCAD en los PDF
convertidos.
Mostrar siempre este cuadro de diálogo durante la conversión Si selecciona esta opción, aparecerá este cuadro de
diálogo durante el proceso de conversión.
3 Localice y seleccione el archivo AutoCAD.
4 Si aparece el cuadro de diálogo Configuración de PDF de Adobe para documentos AutoCAD de Autodesk,
especifique la configuración deseada y haga clic en Aceptar.
Convertir archivos AutoCAD con AutoCAD instalado
Al convertir archivos AutoCAD individuales, no será preciso cambiar la configuración de tamaño de página y trazado.
PDFMaker utiliza el tamaño de página de presentación adecuado y la información de trazado para crear un archivo
PDF con el tamaño correcto.
1 Para realizar modificaciones en la configuración de conversión de PDF, elija Adobe PDF > Cambiar configuración
de conversión en AutoCAD.
2 Realice una de las acciones siguientes:
• Haga clic en un botón de la barra de herramientas Adobe PDF: Convertir a Adobe PDF o Convertir a Adobe
PDF y enviarlo para revisión .
• Elija Adobe PDF > Convertir a Adobe PDF.
• Elija Adobe PDF > Convertir a Adobe PDF y enviar por correo electrónico.
• Elija Adobe PDF > Convertir a Adobe PDF y enviarlo para revisión.
3 En el cuadro de diálogo Elegir presentaciones, agregue o elimine presentaciones si es necesario. Para reorganizar
las presentaciones, seleccione una presentación en la lista Presentaciones en PDF y haga clic en Subir o Bajar.
4 Para determinar la forma de convertir las capas de AutoCAD, seleccione una de las opciones siguientes y, a
continuación, haga clic en Continuar:
• Acoplar todas las capas. Cuando las capas se acoplan, sólo aparecen en el PDF convertido las entidades
pertenecientes a las capas que no están inmovilizadas y que son imprimibles.
• Conservar todas o algunas capas. En el siguiente cuadro de diálogo, especifique las capas que incluir en el PDF
resultante.
5 Especifique un nombre de archivo y una ubicación en el cuadro de diálogo Guardar como y haga clic en Guardar.
93
Seleccione las capas de AutoCAD que desee convertir
Si decide conservar todas o algunas capas de AutoCAD al convertir a PDF, puede especificar qué capas deben
conservarse en el PDF.
1 En AutoCAD, inicie la conversión de un archivo de AutoCAD y seleccione la opción Conservar todas o algunas
capas.
2 Para mostrar capas específicas de AutoCAD en la lista Capas en dibujo, realice una de las acciones siguientes:
• Elija una opción en el menú Filtros de capa con nombre para que se muestren todas las capas que satisfagan ese
criterio.
• Seleccione la opción Invertir para que se muestren todas las capas excepto las descritas por la selección del menú
Filtros de capa con nombre.
• Para cambiar el orden de las capas, haga clic en los encabezados.
Page 100

USO DE ACROBAT 9 PRO EXTENDED
Crear documentos PDF
Nota: Para cambiar las propiedades de activación, inmovilización o trazado de una capa, haga clic en Cancelar, cambie
las propiedades en el dibujo de AutoCAD y reinicie el procedimiento.
3 Para seleccionar las capas de AutoCAD que desea convertir, realice una de las acciones siguientes:
• Elija un conjunto de capas guardado anteriormente en el menú Configuración de capas de PDF.
• Seleccione una o varias capas en la lista Capas del dibujo:
• Para convertir todas las capas del dibujo, haga clic en Agregar todas las capas y continúe con el paso 5.
4 Para agregar las capas de AutoCAD seleccionadas a la lista Capas en PDF, realice una de las acciones siguientes:
• Para convertir las capas de AutoCAD seleccionadas en capas individuales dentro de un conjunto de capas PDF,
haga clic en Crear conjunto de capas. Esta acción crea una carpeta de capas en el panel de navegación Capas de
Acrobat.
• Para convertir las capas de AutoCAD seleccionadas en capas individuales, haga clic en Agregar capas.
5 De manera opcional, puede realizar cualquiera de las siguientes acciones en la lista Capas en PDF:
• Para reordenar las capas, arrastre un elemento hacia arriba o hacia abajo en la lista.
• Para incluir una propiedad de visibilidad que pueda activarse o desactivarse en Acrobat, anule la selección de
Bloqueada para la capa PDF. Para bloquear la visibilidad de la capa PDF resultante, seleccione Bloqueada.
• Para guardar la lista actual de capas de AutoCAD seleccionadas, haga clic en Agregar configuración PDF.
Posteriormente podrá recuperar esta lista del menú Configuración de capas de PDF.
6 Haga clic en Convertir, especifique una ubicación y un nombre de archivo y haga clic en Guardar.
94
Convertir archivos AutoCAD por lotes
1 Elija Adobe PDF > Conversión por lotes.
2 Especifique sus preferencias de capas, tamaño de página, estilo de trazado y documentos PDF de salida. Haga clic
en Configuración de conversión para especificar la configuración de Acrobat PDFMaker.
3 En la Lisa de DWG, realice cualquiera de las acciones siguientes:
• Haga clic en Agregar carpeta o Agregar archivos y, a continuación, especifique la carpeta o los archivos.
• Para cargar una lista de archivos guardada anteriormente, haga clic en Anexar lista y, a continuación, especifique
la lista.
• Si es necesario, amplíe archivos individuales y seleccione o anule la selección de los elementos que desee, como
espacio de modelo y presentaciones. Para excluir o incluir todo el espacio de modelo, haga clic en los botones
asociados.
• Para excluir un archivo de la conversión, anule la selección del cuadro de archivo. Si necesario, seleccione o anule
la selección de todos los archivos de la lista, cambie su orden, elimine archivos o borre la lista.
• Para mostrar las rutas de archivo completas, seleccione Expandir nombre(s) de archivo.
• Para guardar la lista de DWG para uso posterior, haga clic en Guardar lista. Esta acción guarda la lista en su estado
actual, incluido el orden y la selección de archivos. Puede recuperar esta lista en cualquier momento haciendo clic
en Anexar lista.
4 Haga clic en Convertir.
5 Una vez realizada la conversión, puede hacer clic en Guardar detalles para guardar un archivo de registro de la
conversión.
 Loading...
Loading...