Acer VERITON M2630G, VERITON B830, VERITON B630, VERITON C650, VERITON S6630G Manual [sv]
...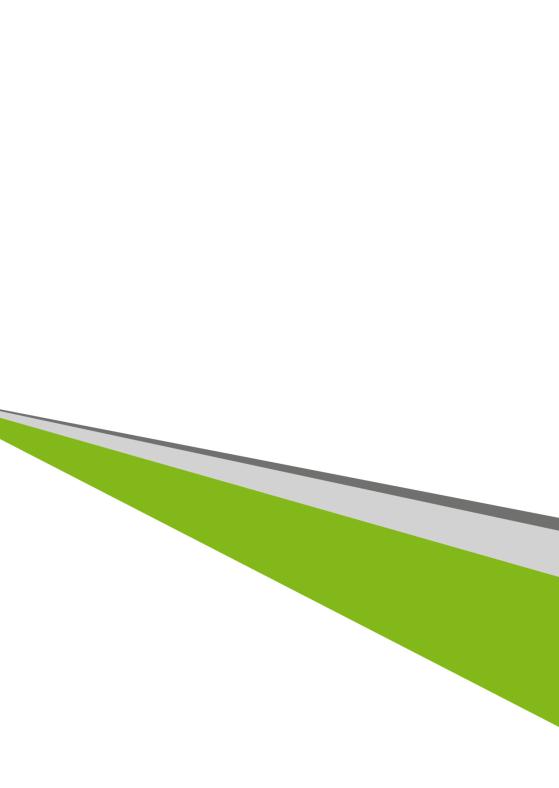
Stationär dator från Veriton Användarhandbok
2 -
© 2013. Med ensamrätt. Stationär dator från Veriton Omslag: Tornmodeller
Denna revidering: October 2013
Registrera ett Acer-ID och aktivera Acer fjärrfiler
1.Kontrollera att du är ansluten till internet.
2.Öppna www.acer.com och välj ditt land.
3.Klicka på REGISTER A PRODUCT (REGISTRERA EN PRODUKT).
4.Registrera dig för ett Acer-ID eller logga in om du redan har ett Acer-ID.
Registrera din Acer-produkt
När vi har mottagit din produktregistrering får du ett bekräftelsemeddelande via e-post med viktig information. Förvara det e-postmeddelandet på en säker plats.
Hantera dina registrerade produkter
När du har slutfört registreringsprocessen kan du logga in på account.acer.com med hjälp av ditt Acer-ID och lösenordet och visa och hantera alla dina registrerade produkter.
Obs: Det kan ta några dagar innan din information har uppdaterats i databasen.
Modellnummer: ________________________________
Serienummer: _________________________________
Inköpsdatum: __________________________________
Inköpsställe: ___________________________________

Innehållsförteckning - 3
INNEHÅLLSFÖRTECKNING
Registrera din Acer-produkt ........................ |
2 |
Hantera dina registrerade produkter ........... |
2 |
Först och främst |
5 |
Dina handböcker ..................................... |
5 |
Anvisningar för skötsel och användning |
|
av datorn.................................................. |
5 |
Starta och stänga av datorn........................ |
5 |
Datorns skötsel ........................................... |
6 |
Information om nätsladd ............................. |
6 |
Rengöring och service ................................ |
7 |
Återställning |
8 |
Skapa en säkerhetskopia för |
|
återställning ............................................. |
8 |
Skapa en säkerhetskopia av drivrutiner |
|
och program .......................................... |
10 |
Återställa systemet ................................ |
12 |
Ominstallera drivrutiner och program........ |
13 |
Återgå till en tidigare ögonblicksbild av |
|
systemet.................................................... |
15 |
Återställa systemet till fabrikstillståndet .... |
16 |
Återställa från Windows ............................ |
16 |
Återställa från en säkerhetskopia för |
|
återställning............................................... |
19 |
Ansluta till internet |
23 |
Ansluta med en kabel ............................ |
23 |
Inbyggd nätverksfunktion .......................... |
23 |
Acer ProShield |
25 |
Översikt ................................................. |
25 |
Ställa in Acer ProShield......................... |
26 |
Personligt skyddad drivrutin...................... |
27 |
Credential Manager ............................... |
28 |
Dataskydd.............................................. |
28 |
Borttagning av data ............................... |
29 |
BIOS-inställningarna |
30 |
Bootsekvens .......................................... |
30 |
Ställa in lösenord ................................... |
30 |
Säkra datorn |
31 |
Använda lösenord.................................. |
31 |
Ange lösenord........................................... |
31 |
Strömsparfunktioner |
33 |
Spara ström ........................................... |
33 |
Portar och kontakter |
36 |
Information om USB 3.0............................ |
37 |
Ljudportar på baksidan ............................. |
37 |
Minneskortsläsare |
38 |
Anslutningsalternativ.............................. |
38 |
Videooch ljudkontakter |
40 |
HDMI |
41 |
Universell seriebuss (USB) |
42 |
Vanliga frågor |
44 |
Beställa service...................................... |
46 |
Tips och råd för Windows 8,1 ................ |
48 |
Hur kommer jag till Start? ......................... |
48 |
Vad är "Snabbknappar?" .......................... |
48 |
Kan jag starta direkt till skrivbordet? ......... |
49 |
Hur hoppar jag mellan appar? .................. |
49 |
Hur stänger jag av min dator?................... |
49 |
Hur låser jag upp min dator?..................... |
49 |
Hur anpassar jag min dator?..................... |
50 |
Var är mina appar? ................................... |
52 |
Vad är ett Microsoft-ID (konto)?................ |
53 |
Hur lägger jag till en favorit i Internet |
|
Explorer?................................................... |
54 |
Hur söker jag efter |
|
Windows-uppdateringar? .......................... |
54 |
Var hittar jag mer information?.................. |
54 |
Felsökning ............................................. |
55 |
Felsökningstips ......................................... |
55 |
Felmeddelanden ....................................... |
55 |
Internetoch onlinesäkerhet |
57 |
De första stegen på nätet ...................... |
57 |
Skydda din dator ....................................... |
57 |
Välj en Internetleverantör.......................... |
57 |
Nätverksanslutningar ................................ |
58 |
Surfa på nätet! .......................................... |
60 |
Säkerhet.................................................... |
60 |
Spela upp blu-ray eller DVD-filmer |
67 |
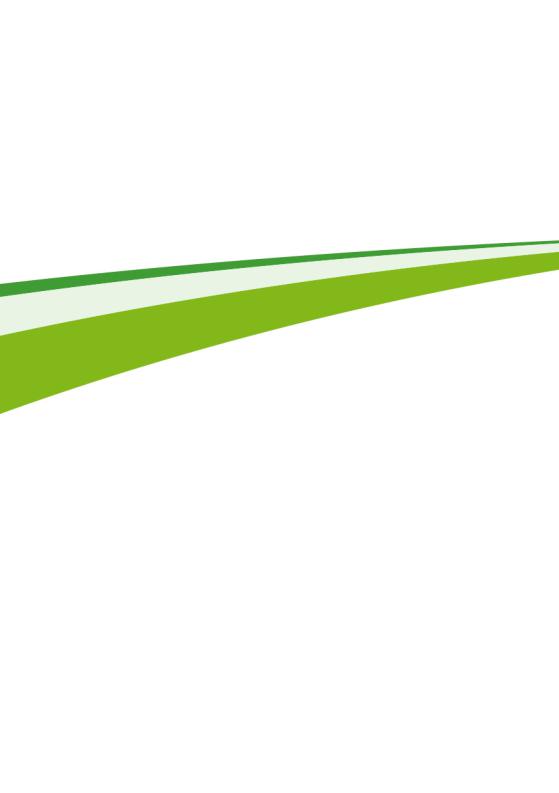
Komma igång...
I detta avsnitt hittar du:
•Praktisk information om vård för din dator och din hälsa
•Hur man skapar återställningssäkerhetskopior
•Riktlinjer för att ansluta till ett nätverk
•Information om hur man använder Acers medföljande programvara

Först och främst - 5
FÖRST OCH FRÄMST
Vi vill tacka för att du valde denna Acer stationära dator för att uppfylla dina behov av databehandling.
Dina handböcker
För att hjälpa dig använda din Acer stationära dator, har vi tagit fram några guider:
Installationsguidenhjälper dig att komma igång med installation av datorn.
I Snabbguide får du en introduktion till grundläggande funktioner och detaljer i datorn. Mer information om hur datorn kan hjälpa dig att bli mer produktiv hittar du i Användarhandboken. Den användarguiden innehåller detaljerad information om ämnen som systemverktyg, återhämtning av data, utökningsmöjligheter och felsökning. Dessutom innehåller den allmänna bestämmelser och säkerhetsföreskrifter som gäller din stationära dator. Den är tillgänglig från skrivbordet; dubbelklicka på hjälpikonen och klicka användarhandbok i menyn som öppnas.
Anvisningar för skötsel och användning av datorn
Starta och stänga av datorn
Du stänger av datorn på något av följande sätt:
•Använd avstängningskommandot i Windows: Tryck på Windowstangenten + <C>, klicka Inställningar > På/Av därefter klicka
Avstängning.
Om du behöver stänga av datorn en stund, men inte helt vill stänga av, kan du försätta den i Viloläge genom att trycka på Av/På-knappen.
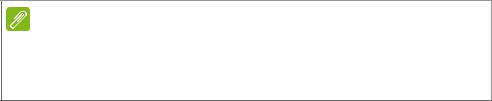
6 - Först och främst
Ställ datorn i vänteläge genom att använda snabbtangentkombinationen <Fn> + <F4>.
Obs
Om det inte går att stänga av datorn på vanligt sätt kan du stänga av den genom att hålla av/på-knappen intryckt i minst fyra sekunder. Om du har stängt av datorn och vill slå på den igen bör du vänta minst två sekunder innan du startar den.
Datorns skötsel
Om du sköter om datorn kommer den att fungera problemfritt under lång tid.
•Utsätt inte datorn för direkt solljus. Placera den inte nära värmekällor, till exempel element.
•Varning: Utsätt aldrig datorn för temperaturer under 0 ºC (32 ºF) eller över 50 ºC (122 ºF).
•Utsätt inte datorn för magnetfält.
•Utsätt inte datorn för regn eller fukt.
•Spill inte vatten eller annan vätska på datorn.
•Utsätt inte datorn för kraftiga stötar eller vibrationer.
•Utsätt inte datorn för damm och smuts.
•Placera aldrig föremål på datorn.
•Slå inte igen locket, utan stäng det försiktigt.
•Placera aldrig datorn på ett ojämnt underlag.
Information om nätsladd
Nedan följer några tips att tänka på för nätsladden:
•Trampa inte på nätsladden och placera aldrig tunga föremål på den. Placera alltid nätsladden och andra kablar på undanskymda ställen.
•Dra alltid i kontakten, inte i sladden, när nätsladden ska dras ut.
Först och främst - 7
•Den nominella strömstyrkan (ampere) för utrustningen när den är inkopplad får inte överskrida den nominella strömstyrka som anges för sladden, om du använder skarvsladd. Dessutom får de nominella värdena för all utrustning som är anslutna till samma vägguttag aldrig vara högre än det värde som anges på säkringen.
Rengöring och service
Så här rengör du datorn:
1.Stäng av datorn.
2.Använd en mjuk, fuktad duk. Använd inte flytande rengöringsmedel eller sprejer.
Om något av följande inträffar:
•Du har tappat datorn eller skadat höljet
•Datorn fungerar inte korrekt
Se Vanliga frågor på sidan 44.
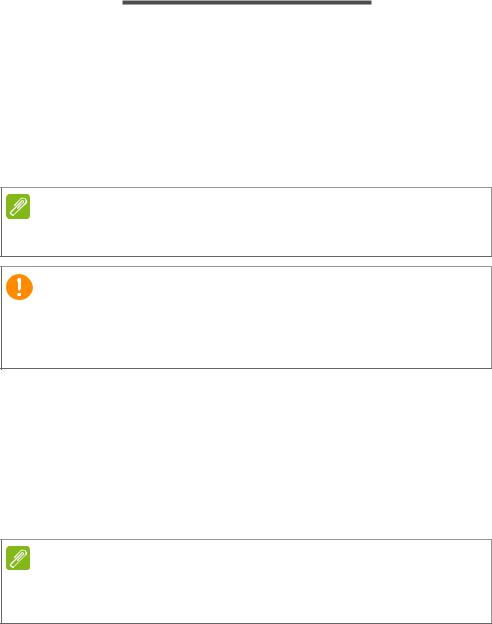
8 - Återställning
ÅTERSTÄLLNING
Om du har problem med din dator som inte går att lösa med hjälp av Vanliga frågor (se Vanliga frågor på sidan 44), kan du ”återställa” datorn, dvs. återbörda den till ett tidigare tillstånd.
I det här avsnittet beskrivs de verktyg för återställning som finns tillgängliga i datorn. Acer tillhandahåller Acer Recovery Management, som gör det möjligt att skapa en säkerhetskopia av systemet, en säkerhetskopia av drivrutiner och program och att starta återställningsalternativ, antingen med hjälp av Windows-verktyg eller säkerhetskopian av systemet.
Obs
Acer Återställningshantering är endast tillgängligt med ett förinstallerat Windows-operativsystem.
Viktigt
Vi rekommenderar att du skapar en Säkerhetskopia för återställning och Säkerhetskopia med drivrutiner och program så snart som möjligt. I vissa fall krävs en säkerhetskopia på USB-enhet för fullständig återställning.
Skapa en säkerhetskopia för återställning
Du måste skapa en återställningsskiva i förväg för att kunna återinstallera från en säkerhetskopia på en usb-lagringsenhet. Säkerhetskopian för återställningen inkluderar allt originalinnehåll på hårddisken, inklusive Windows och alla fabriksinstallerade program och drivrutiner. När du använder säkerhetskopian så återställs datorn till samma tillstånd som när du köpte den, samtidigt som alla inställningar och personliga data behålls.
Obs
Eftersom säkerhetskopian för återställning kräver minst 16 GB lagringsutrymme efter formatering rekommenderar vi att du använder en USB-enhet med minst 32 GB lagringskapacitet.
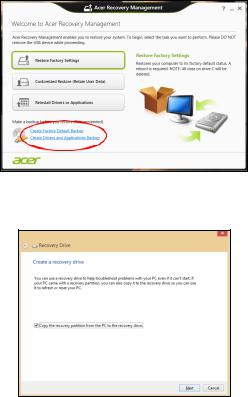
Återställning - 9
1.FrånStart, skriv 'Återställ' och klicka sedan på Acer Recovery Management i listan över program.
2.Klicka på Skapa säkerhetskopia med fabriksinställningarna. Fönstret Recovery Drive öppnas.
Kontrollera att Kopiera innehåll från återställningspartitionen till återställningsenheten är valt. Det ger den fullständigaste och säkraste säkerhetskopian.
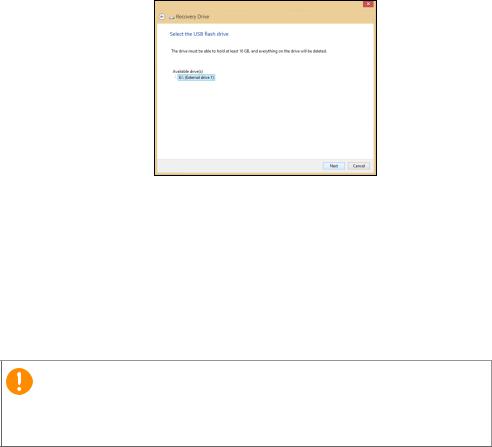
10 - Återställning
3.Koppla in usb-enheten och klicka sedan på Nästa.
•Eftersom säkerhetskopian för återställning kräver minst 16 GB lagringsutrymme efter formatering rekommenderar vi att du använder en USB-enhet med minst 32 GB lagringskapacitet.
4.Du ser säkerhetskopieringens förlopp på skärmen.
5.Följ processen tills den har slutförts.
6.När du har skapat säkerhetskopian för återställning kan du välja att radera återställningsinformationen i din dator. Om du raderar informationen är det bara med säkerhetskopian på usb-enheten som du kan återställa datorn; om du skulle råka tappa bort eller radera usb-enheten kan du alltså inte återställa datorn.
7.Koppla från usb-enheten och sätt på en etikett som tydligt beskriver innehållet.
Viktigt
Skriv en unik, beskrivande titel på säkerhetskopian, t.ex. ”Säkerhetskopia av Windows”. Se till att förvara säkerhetskopiorna på en säker plats som du kommer ihåg.
Skapa en säkerhetskopia av drivrutiner och program
För att skapa en säkerhetskopia av drivrutiner och program, som innehållerde fabriksinstallerade programmen och drivrutinerna som behövs i datorn, kan du antingen använda en usb-lagringsenhet, eller, om datorn har en DVD-inspelare, en eller flera tomma inspelningsbara dvd-skivor.
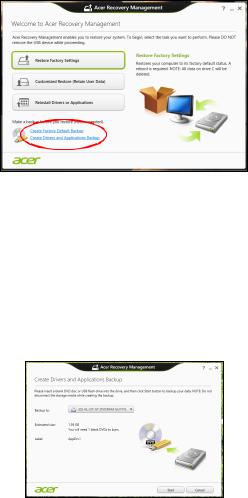
Återställning - 11
1.Tryck på Start, skriv 'Recovery' och klicka sedan på Acer Recovery Management i listan över program.
2.Klicka på Skapa säkerhetskopia med drivrutiner och program.
Anslut usb-enheten eller mata in en tom dvd-skiva i den optiska läsenheten och klicka sedan på Nästa.
•Om du använder en usb-enhet, se till att du har tillräckligt med ledigt lagringsutrymme innan du fortsätter.
•Om du använder DVD, får du också reda på hur många tomma, inspelningsbara skivor du behöver för att kunna slutföra återställningsskivorna. Kontrollera att du har nödvändigt antal identiska, tomma skivor.
3.Klicka på Start för att kopiera filerna. Du ser säkerhetskopieringens förlopp på skärmen.
4.Följ processen tills den har slutförts.
•Om du använder optiska skivor, matar enheten ut skivorna när de har bränts. Avlägsna skivan från enheten och märk den med en permanent märkpenna.

12 - Återställning
Om flera skivor krävs, sätter du i en ny skiva när du uppmanas till det. Klicka därefter på OK. Fortsätt tills processen har slutförts.
•Om du använder en USB-enhet kopplar du från enheten och sätter på en etikett som tydligt beskriver innehållet.
Viktigt
Skriv en unik, beskrivande titel på varje säkerhetskopia, t.ex. ”Säkerhetskopia av drivrutiner och program”. Se till att förvara säkerhetskopiorna på en säker plats som du kommer ihåg.
Återställa systemet
Återställa systemet:
1.Utföra mindre rättelser.
Om bara ett eller två programeller maskinvaruobjekt har slutat fungera på rätt sätt kan problemet kanske lösas genom att ominstallera programmet eller enhetsdrivrutinerna.
Uppgifter om återställning av program och drivrutiner som förinstallerades på fabriken se Ominstallera drivrutiner och program på sidan 13.
Anvisningar om ominstallation av program och drivrutiner som inte var förinstallerade finns i produktens dokumentation eller på dess webbplats för teknisk support.
2.Återgå till ett tidigare systemtillstånd.
Om ominstallation av program eller drivrutiner inte hjälper kan problemet kanske lösas genom att återställa systemet till ett tidigare stadium när allt fungerade på rätt sätt.
För instruktioner se Återgå till en tidigare ögonblicksbild av systemet på sidan 15.
3.Återställ operativsystemet.
Om inget annat har löst problemet och du vill återställa systemet men behålla dina användardata, se Återställa systemet till fabrikstillståndet på sidan 16.
4.Återställa systemet till fabrikstillståndet.
Om inget annat har löst problemet och du vill återställa systemet till fabrikstillståndet, se Återställa systemet till fabrikstillståndet på sidan 16.
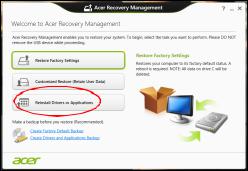
Återställning - 13
Ominstallera drivrutiner och program
Du kan som ett felsökningssteg behöva återinstallera program och enhetsdrivrutiner som förinstallerades i datorn från fabriken. Du kan antingen återställa med hjälp av hårddisken eller säkerhetskopian du har skapat.
•Andra program – om du måste återställa program som inte var förinstallerade på datorn följer du programmens installationsanvisningar.
•Nya enhetsdrivrutiner – om du måste återställa enhetsdrivrutiner som inte var förinstallerade på datorn följer du anvisningarna som levererades med enheten.
Om du återställer med Windows och återställningsinformationen lagrad på din dator:
1.Tryck på Start, skriv 'Recovery' och klicka sedan på Acer Recovery Management i listan över program.
2. Klicka Ominstallera drivrutiner eller program.
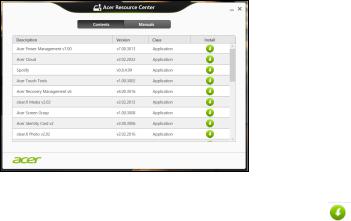
14 - Återställning
3. Du bör nu se avsnittet Innehåll i Acer Resurscenter.
Bilderna är endast avsedda för referensändamål.
4.Klicka på installations-ikonen för det objekt du vill installera och följ sedan anvisningarna på skärmen för att slutföra installationen. Upprepa det här steget för alla objekt som du vill återinstallera.
Om du återställer från säkerhetskopian av drivrutiner och program på en dvd-skiva eller usb-enhet:
1.Sätt in Säkerhetskopia med drivrutiner och program i skivenheten eller anslut den till en ledig usb-port.
•Om du satte i en dvd-skiva, vänta tills Acer Resurscenter har startat.
•Om Acer Resurscenter inte startar automatiskt, tryck på Windows-tangenten + <E>, och dubbelklicka sedan på ikonen för den optiska skivenheten.
•Om du använder en usb-enhet trycker du på Windows-tangenten + <E> och dubbelklickar sedan på den enhet som innehåller säkerhetskopian. Dubbelklicka på ResourceCenter.
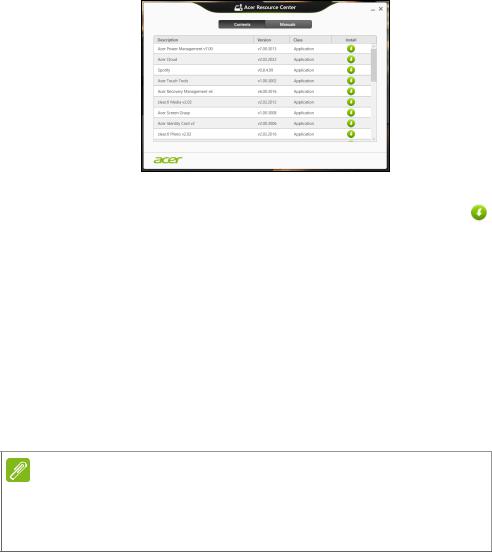
Återställning - 15
2. Du bör nu se avsnittet Innehåll i Acer Resurscenter.
Bilderna är endast avsedda för referensändamål.
3.Klicka på installations-ikonen för det objekt du vill installera och följ sedan anvisningarna på skärmen för att slutföra installationen. Upprepa det här steget för alla objekt som du vill återinstallera.
Återgå till en tidigare ögonblicksbild av systemet
Microsoft System Restore tar regelbundet en "ögonblicksbild" av systeminställningarna och sparar den som en återställningspunkt. I de flesta fall där programproblem visar sig svåra att lösa kan du återgå till en av de här återställningspunkterna för att få systemet att fungera igen.
Windows skapar automatiskt en extra återställningspunkt varje dag samt varje gång du installerar program eller enhetsdrivrutiner.
Obs
För mer information om hur man använder Microsoft Systemåterställning, från Start, ange "Hjälp" och klicka sedan Hjälp och Support i listan över program. Skriv in "Windows Systemåterställning" i rutan Sök i Hjälp och tryck sedan på
Enter.
Återgå till en återställningspunkt
1.Gå till Start, skriv in "Kontrollpanelen" och klicka sedan Kontrollpanelen i programlistan.
2.Klicka System och säkerhet > Åtgärdscenter och klicka sedan
Återställning längst ner i fönstret.
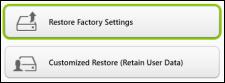
16 - Återställning
3.Klicka på Öppna Systemåterställning och sedan på Nästa.
4.Klicka på den senaste återställningspunkten (för när ditt system fungerade ordentligt), klicka Nästa, sedan Avsluta.
5.Ett bekräftelsefönster öppnas; klicka Ja. Systemet återställs enligt den angivna återställningspunkten. Processen kan ta flera minuter och datorn kan startas om.
Återställa systemet till fabrikstillståndet
Om datorn får problem som inte går att åtgärda med andra metoder kan du behöva återinstallera allt för att återställa systemet till fabrikstillståndet. Du kan antingen återställa med hjälp av hårddisken eller säkerhetskopian du har skapat.
•Om du fortfarande kan köra Windows och inte har raderat återställningspartitionen se Återställa från Windows på sidan 16.
•Om du inte kan köra Windows, har den ursprungliga hårddisken omformaterats helt och hållet eller om du har installerat en ersättningshårddisk, se Återställa från en säkerhetskopia för återställning på sidan 19.
Återställa från Windows
Starta Acer Recovery Management:
•Tryck på Start, skriv in ”Recovery” och klicka sedan på Acer Recovery Management i programlistan.
Det finns två tillgängliga alternativ, Återställ fabriksinställningar (återställ min dator) eller Anpassad återställning (uppdatera min dator).
Återställ fabriksinställningar raderar allt på hårddisken och installerar sedan om Windows samt alla program och drivrutiner som var förinstallerade i systemet. Om du har åtkomst till viktiga filer på hårddisken säkerhetskopierar du dem nu. Se Återställa fabriksinställningarna med Acer Recovery Management på sidan 17.
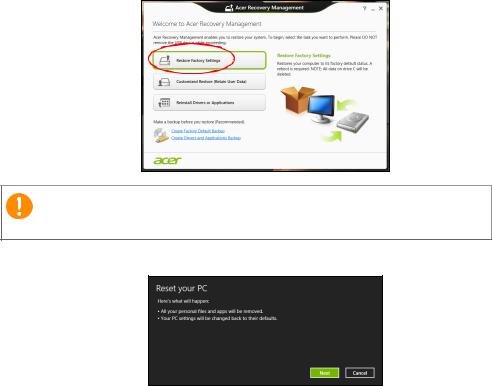
Återställning - 17
Anpassad återställning försöker att föra över dina filer (användardata) men ominstallerar alla program och drivrutiner. Programvara installerad efter inköpet av datorn tas bort (med undantag för programvara installerad från Windows Store). Se
Anpassad återställning med Acer Recovery Management på sidan 19.
Återställa fabriksinställningarna med Acer Recovery Management
1. Klicka på Återställ fabriksinställningarna.
Viktigt
”Återställ fabriksinställningarna” raderar alla filer på hårddisken.
2. Fönstret Återställ datorn öppnas.
Bilderna är endast avsedda för referensändamål.

18 - Återställning
3.Klicka på Nästa och välj sedan hur du vill radera dina filer:
a.Ta bara bort mina filer raderar snabbt alla filer och återställer sedan datorn. Det tar cirka 30 minuter.
b.Rensa enheten fullständigt rensar enheten fullständigt efter att varje fil har raderats, så att inga filer går att visa efter återställningen. Att rensa enheten tar betydligt längre tid, upp till 5 timmar, men är en mycket säkrare metod, eftersom gamla filer tas bort fullständigt.
4.Klicka på Återställ.
5.Återställningsprocessen börjar med att datorn startas om och fortsätter sedan med kopiering av filer till hårddisken.
6.När återställningen har slutförts kan du börja använda datorn genom att upprepa första start-proceduren.
Återställa från hårddisken under start
1.Sätt på din dator och tryck på <Alt> + <F10> under uppstart. En skärm visas där du uppmanas att välja tangentbordlayout.
2.Du kan välja mellan flera alternativ. Klicka Felsök.
3.Klicka på antingen Uppdatera datorn eller Återställ datorn.
Obs
Med Återställ datorn utan att ta bort filer kan du återställa din dator till fabrikstillstånd med filer intakta. Återställ din dator tar bort alla dina filer och återställer din dator till fabriksinställningar.
4. Klicka på Nästa. Processen tar flera minuter.
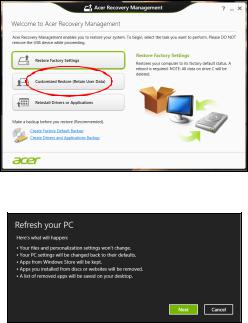
Återställning - 19
Anpassad återställning med Acer Recovery Management
1. Klicka på Anpassad återställ (för över användardata).
2. Fönstret Uppdatera datorn öppnas.
Bilderna är endast avsedda för referensändamål.
3.Klicka på Nästa och sedan på Uppdatera.
4.Återställningsprocessen börjar med att datorn startas om och fortsätter sedan med kopiering av filer till hårddisken. Processen tar cirka 30 minuter.
Återställa från en säkerhetskopia för återställning
Återställ från en säkerhetskopia för återställning på en usb-enhet:
1.Leta reda på din säkerhetskopia.
2.Om datorn inte har ett inbyggt tangentbord, se till att ett tangentbord är anslutet till din dator.
3.Anslut usb-enheten och slå på datorn.
20 - Återställning
4.Om den inte redan är aktiverad, måste du aktivera F12 Startmeny:
a.Tryck på <F2> när du startar datorn.
b.Använd vänster eller höger pilknapp för att välja menyn Main.
c.Tryck på nedåtknappen tills F12 Boot Menu markeras och tryck sedan på <F5> för att ändra inställningen till Enabled.
d.Använd vänster eller höger pilknapp för att välja menyn Exit.
e.Beroende på aktuellt BIOS i din dator väljer du Save Changes and Exit eller Exit Saving Changes och trycker på Enter. Markera OK eller Yes för att bekräfta.
f.Datorn startar om.
5.Under start trycker du på <F12> för att öppna startmenyn. Startmenyn ger möjlighet att välja vilken enhet starten ska ske från. Välj usb-enheten.
a.Använd pilknapparna för att markera raden USB Device och tryck sedan på Enter.
b.Windows startar från säkerhetskopian istället för den normala uppstartningsprocessen.
6.Välj tangentbordstyp:
7.Välj Troubleshoot och välj sedan vilken typ av återställning du vill använda:
a.Klicka på Avancerat och sedan Systemåterställning för att starta Microsoft Systemåterställning:
Microsoft Systemåterställning tar med vissa intervall en "ögonblicksbild" av dina systeminställningar och sparar dem som återställningspunkter. I de flesta fall där programproblem visar sig svåra att lösa kan du återgå till en av de här återställningspunkterna för att få systemet att fungera igen.
b.Klicka på Återställ datorn när du vill starta återställningsprocessen: Med Återställ datorn tas allt bort på hårddisken och därefter ominstalleras Windows och all programvara och drivrutiner som var förinstallerade på systemet. Om du har åtkomst till viktiga filer på hårddisken säkerhetskopierar du dem nu. Se Återställa datorn från säkerhetskopian för återställning på sidan 21.
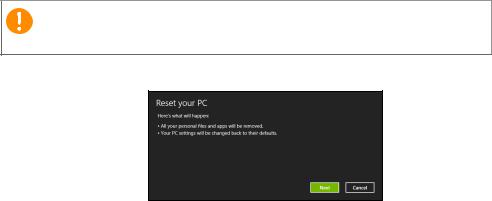
Återställning - 21
c.Klicka på Återställ datorn utan att ta bort filer när du vill starta återställningsprocessen:
Med Återställ datorn utan att ta bort filer görs ett försök att behålla dina filer (användardata) men all programvara och drivrutiner ominstalleras. Programvara installerad efter inköpet av datorn tas bort (med undantag för programvara installerad från Windows Store). Se Uppdatera datorn från säkerhetskopia för återställning på sidan 22.
Återställa datorn från säkerhetskopian för återställning
Viktigt
Återställ datorn raderar alla filer på hårddisken.
1. Fönstret Återställ datorn öppnas.
Bilderna är endast avsedda för referensändamål.
2.Klicka på Nästa.
3.Välj operativsystem att återställa (normalt finns det bara ett alternativ tillgängligt).
4.Välj att begränsa förändringar till enbart hårddisken:
a.Om du har raderat återställningspartitionen eller på annat sätt ändrat partitionerna på hårddisken och vill behålla dessa ändringar, välj Nej.
b.Om du vill återställa datorn fullständigt till Fabriksinställningarna väljer du Ja.
 Loading...
Loading...