Acer TravelMate 260 series, TravelMate 220 series User Manual [sv]
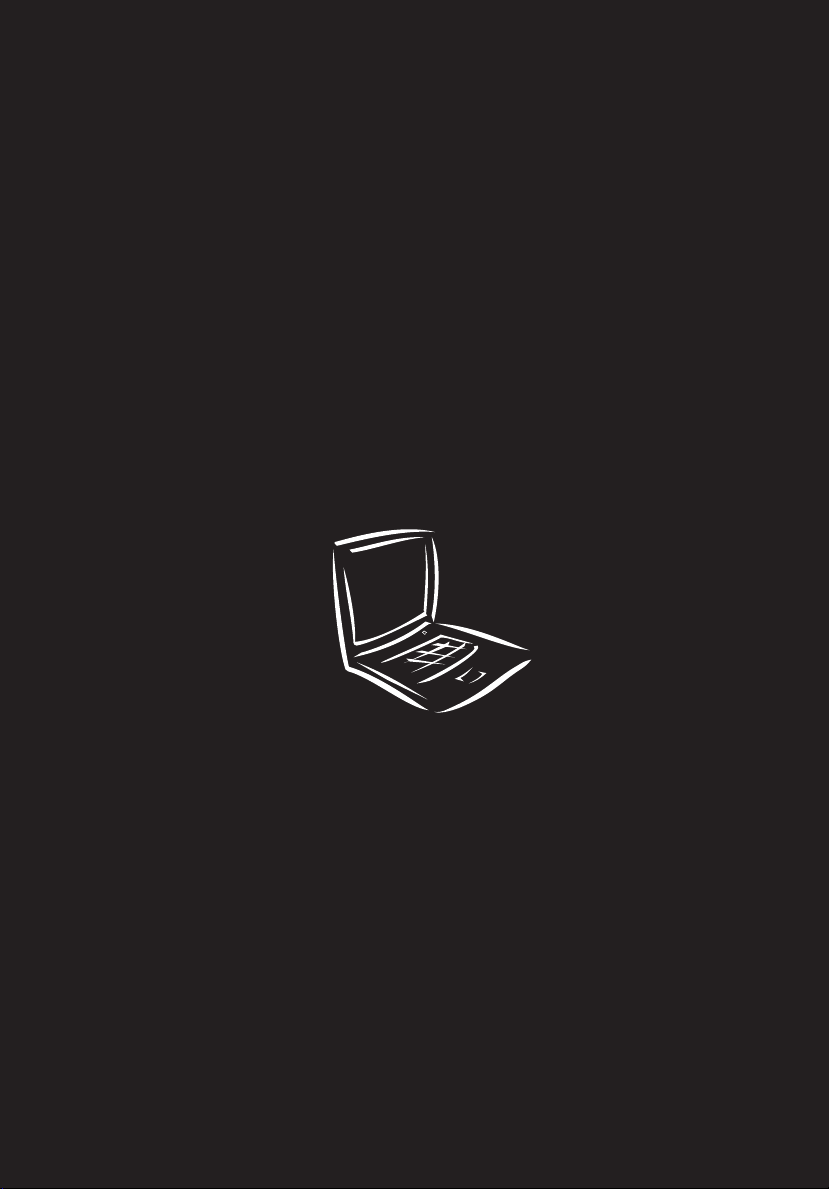
TravelMate 220/260-serien
Användarhandbok
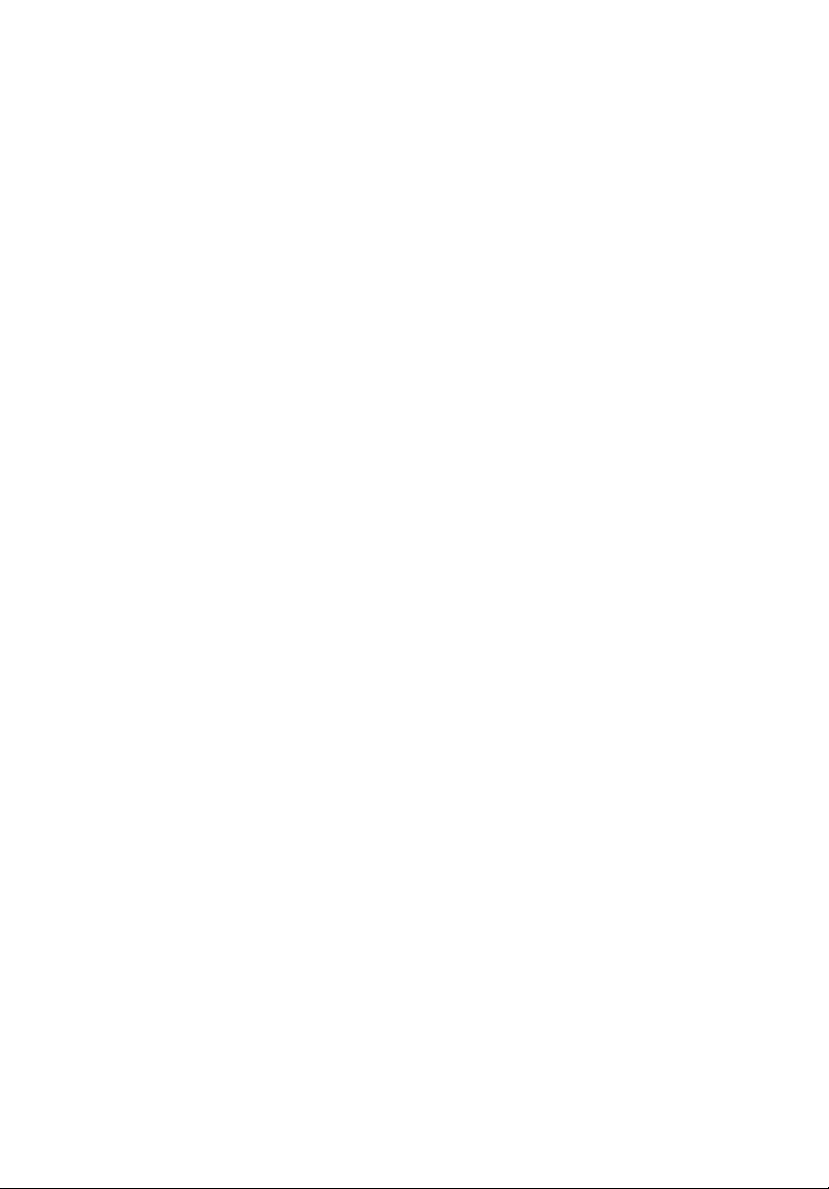
Copyright © 2001. Acer Incorporated
Med ensamrätt.
Användarhandbok för TravelMate 220/260-serien
Originalutgåva: December 2001
Informationen i den här publikationen kan ändras utan föregående meddelande. Sådana
ändringar tas med i efterföljande utgåvor av den här handboken samt tilläggsdokument och publikationer. Det här företaget utfäster inga garantier, uttryckta eller implicita, med
hänseende till innehållet och reserverar sig uttryckligen från påstådda garantier om säljbarhet
eller lämplighet för vissa syften.
Notera modellnumret, serienumret, inköpsdatumet och inköpsstället i utrymmet nedan.
Serienumret och modellnumret finns på etiketten på datorn. All korrespondens rörande
enheten bör innehålla serienumret, modellnumret och inköpsinformationen.
Ingen del av den här publikationen får återskapas, lagras i elektronisk form eller överföras, i
någon form eller på något sätt, elektroniskt, mekaniskt, som fotokopia, inspelning eller på
annat sätt, utan föregående skriftligt tillstånd från Acer Incorporated.
Bärbar TravelMate 220/260-dator
Modellnummer: ___________________________________
Serienummer: _____________________________________
Inköpsdatum: _____________________________________
Inköpsställe: _______________________________________
Acer och Acers logo är registrerade varumärken som tillhör Acer Incorporated. Andra företags
produktnamn eller varumärken används endast i identifieringssyfte och tillhör respektive
företag.
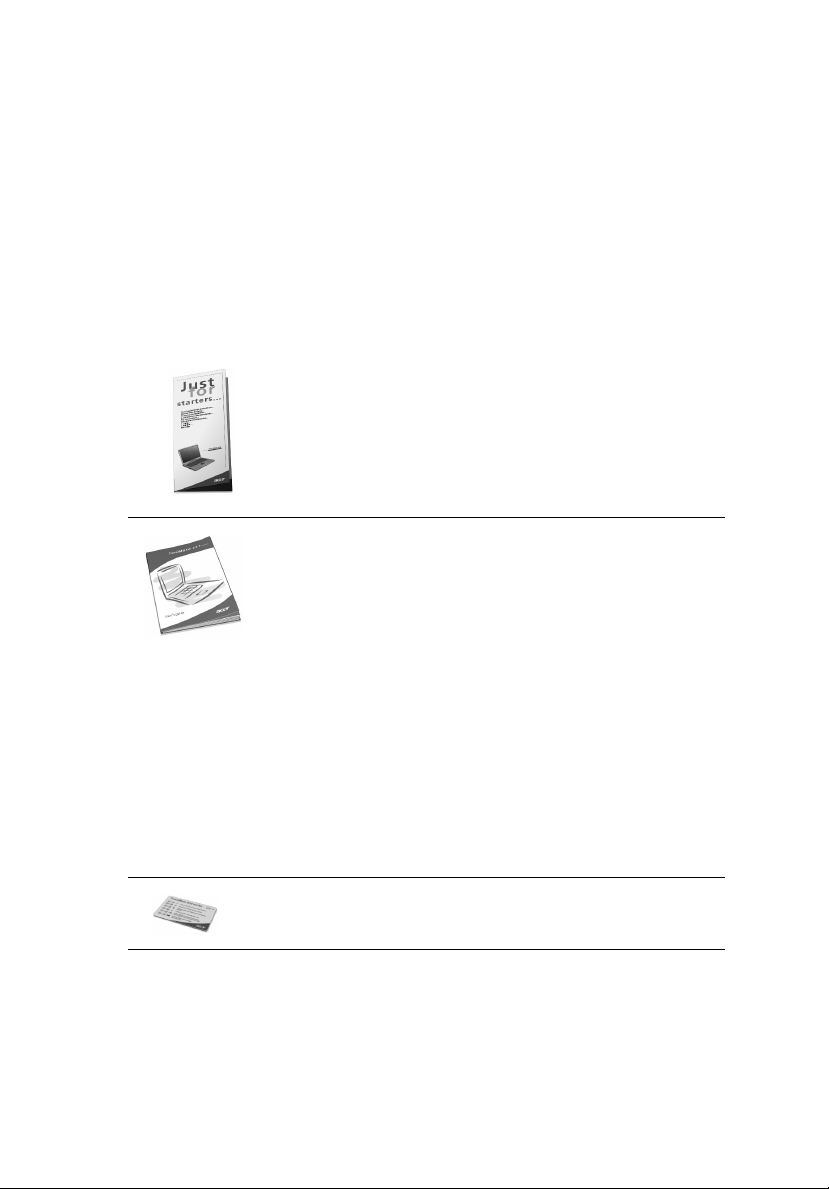
Välkommen!
Tac k för att du valde TravelMate som din bärbara dator. Vi hoppas att
du blir nöjd med ditt val.
Dina handböcker
Till din hjälp i användningen av TravelMate har vi skapat några
handböcker:
Till att börja med finns postern Bara för nybörjare... som
hjälper dig komma igång med installationen av datorn.
I den här Användarhandboken presenteras många tips
om hur datorn kan hjälpa dig att bli mer produktiv.
Handboken innehåller enkel och kortfattad information
om datorn, så du bör läsa den noggrant.
Om du vill skriva ut en kopia av handboken finns den även
tillgänglig i PDF-format (Portable Document Format). Gör
så här:
1 Välj Start, Program, TravelMate.
2 Dubbelklicka på TravelMate - Användarhandbok.
Obs! Du måste ha Adobe Acrobat Reader installerat för att
kunna visa filen. Om Adobe Acrobat Reader inte är
installerat på datorn kommer det att installeras när du
dubbelklickar på TravelMate - Användarhandbok. Utför
installationen genom att följa instruktionerna på
bildskärmen. Instruktioner för hur du använder Adobe
Acrobat Reader finns på menyn Hjälp.
iii
Snabbreferens är användbar om du vill se en snabb
översikt över kortkommandon.
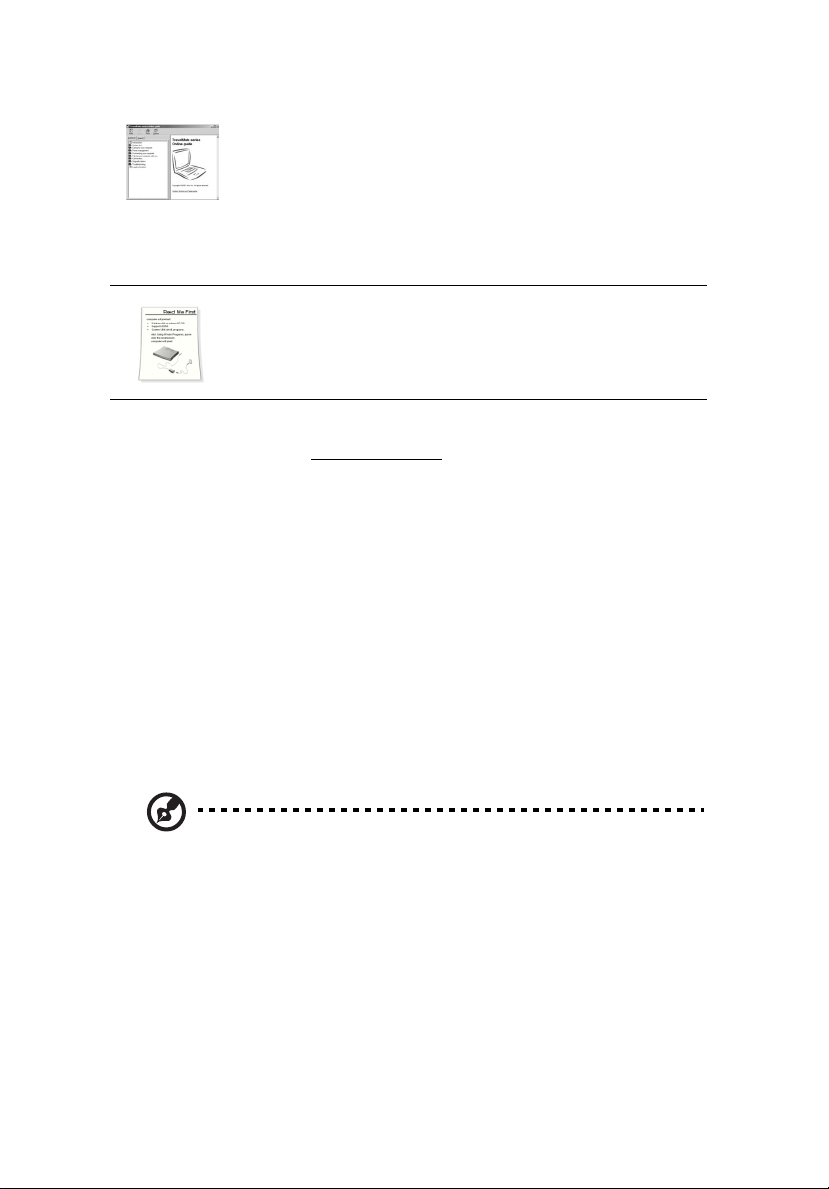
iv
Onlinehandboken finns alltid till hands när du arbetar
med datorn. Den är enkel att använda och innehåller
utförlig information om datorn.
Så här startar du direkthjälpen:
1 Välj Start, Program, TravelMate.
2 Välj TravelMate Online guide (TravelMate -
onlinehandbok)
Slutligen kan kartongen innehålla ett Läs detta först-ark
med viktig information och uppdateringar. Du bör alltså ta
dig tid att läsa det.
Mer information om våra produkter, tjänster och supportinformation
finns på vår webbplats (global.acer.com
).
Anvisningar för skötsel och användning av datorn
Starta och stänga av datorn
Du slår på datorn med strömbrytaren på dess vänstra sida genom att
dra strömbrytaren åt sidan och sedan släppa den. På "Vänstersida" på
sidan 4 visas var strömbrytaren är placerad.
Du stänger av datorn på något av följande sätt:
• Använd avslutningskommandot i Windows
Klicka på Start, Turn off Computer och klicka sedan på Tur n Off .
• Använd strömbrytaren
Obs! Med strömbrytaren kan du även utföra strömsparfunktioner.
Läs avsnittet "Strömhantering" på sidan 23.
• Använd de anpassade strömsparfunktionerna
Du kan också stänga av datorn genom att stänga bildskärmslocket
eller trycka på snabbtangenten för vänteläge (Fn-F4). Läs avsnittet
"Strömhantering" på sidan 23.
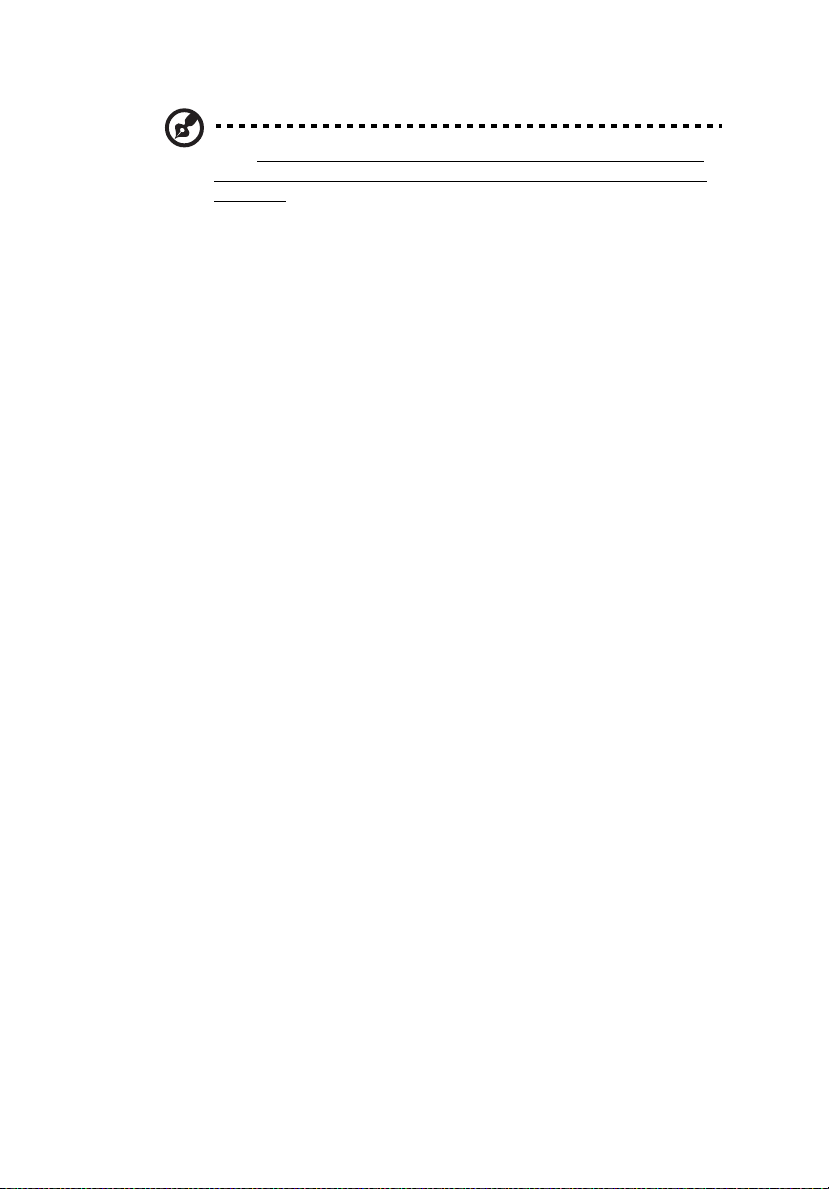
Obs! Om det inte går att stänga av datorn på vanligt sätt kan du
stänga av den genom att hålla strömbrytaren intryckt i minst fyra
sekunder. Om du har stängt av datorn och vill slå på den igen bör
du vänta minst två sekunder innan du startar den.
Datorns skötsel
Om du sköter om datorn kommer den att fungera problemfritt under
lång tid.
• Utsätt inte datorn för direkt solljus. Placera den inte nära
värmekällor, till exempel element.
• Utsätt inte datorn för temperaturer under 0 ⁄C (32 ⁄F) eller över
50 ⁄C (122 ⁄F).
• Utsätt inte datorn för magnetfält.
• Utsätt inte datorn för regn eller fukt.
• Spill inte vatten eller annan vätska på datorn.
• Utsätt inte datorn för kraftiga stötar eller vibrationer.
• Utsätt inte datorn för damm och smuts.
• Placera aldrig föremål på datorn eftersom det kan vålla skador.
• Slå inte igen locket, utan stäng det försiktigt.
• Placera aldrig datorn på ett ojämnt underlag.
v
Skötsel av nätadaptern
Nedan följer några tips för skötsel av nätadaptern:
• Anslut inte adaptern till någon annan apparat.
• Trampa inte på nätsladden och placera aldrig tunga föremål på
den. Placera alltid nätsladden och andra kablar på undanskymda
ställen.
• Dra alltid i kontakten, inte i sladden, när nätsladden ska dras ut.
• Den totala strömförbrukningen för utrustningen får inte överstiga
den högsta tillåtna strömmen för eventuella förlängningskablar.
Dessutom får inte den totala strömförbrukningen hos utrustning
som ansluts till ett eluttag överstiga den effekt som strömkretsen
säkrats till.
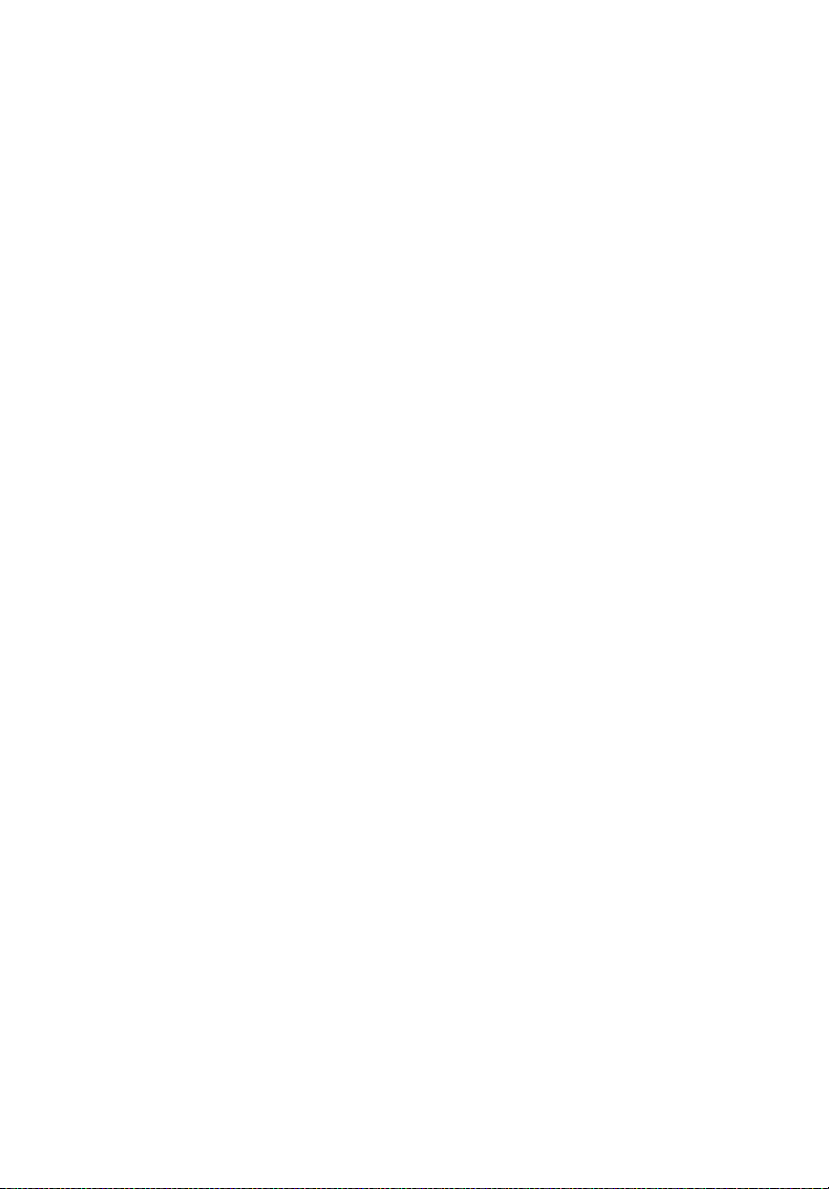
vi
Skötsel av batteriet
Nedan följer några tips för batteriets skötsel:
• Byt bara batteri till ett av samma typ. Stäng alltid av strömmen
innan du tar bort eller byter ut batteriet.
• Försök aldrig öppna eller på annat sätt göra åverkan på batteriet.
Förvara alltid batteriet utom räckhåll för barn.
• Gör dig alltid av med batteriet enligt gällande lokala föreskrifter.
Om möjligt bör det återvinnas.
Rengöring och service
Så här rengör du datorn:
1 Stäng av datorn och ta ut batteriet.
2 Koppla bort nätadaptern.
3 Använd en mjuk fuktad trasa. Använd inte flytande
rengöringsmedel eller sprejer.
Om något av följande inträffar:
• Du har tappat datorn eller skadat höljet.
• Du har spillt vätska i datorn.
• Datorn fungerar inte korrekt.
Se "Felsöka datorn" på sidan 43.
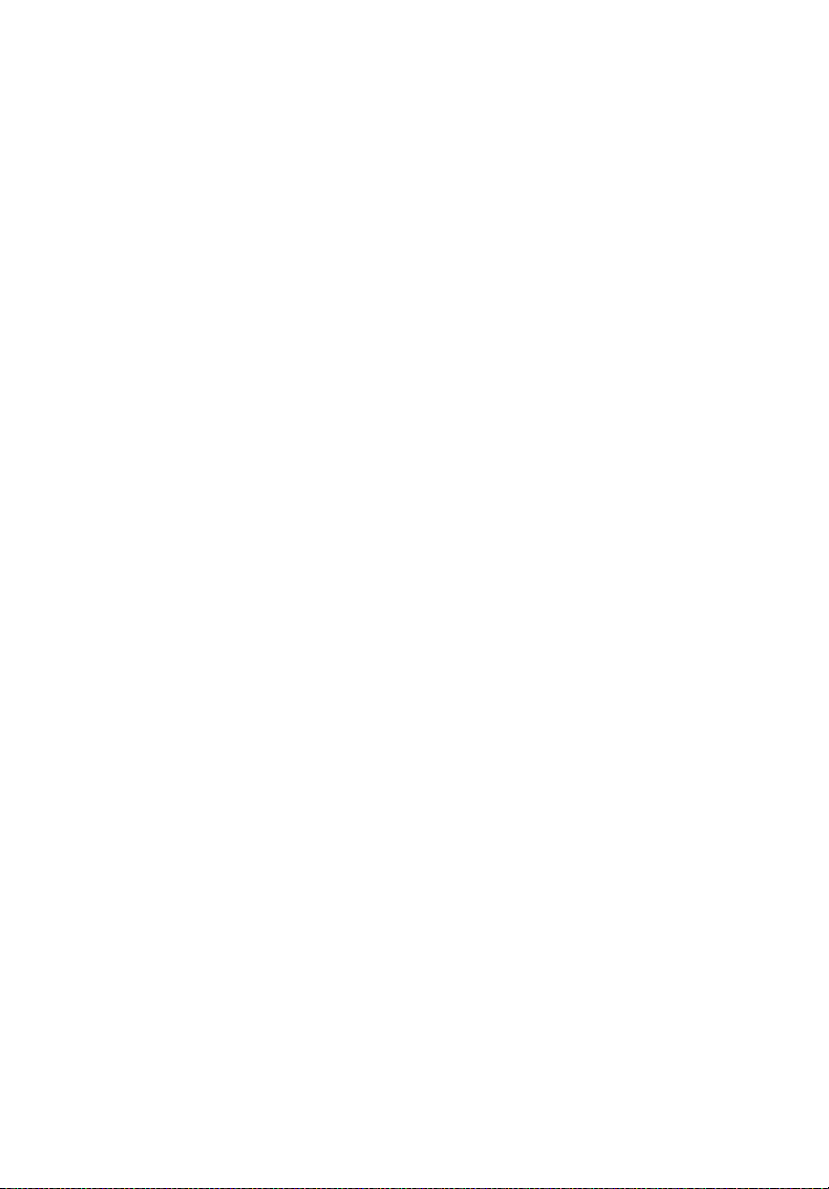
Välkommen! iii
Dina handböcker iii
Anvisningar för skötsel och användning av datorn iv
1 Komma igång med TravelMate 1
En snabbtitt på TravelMate 3
Framsida 3
Vänstersida 4
Högersida 5
Baksida 6
Undersida 7
Funktioner 8
Indikatorer 10
Använda tangentbordet 11
Specialtangenter 11
Pekplatta 17
Grunder för användning av pekplattan 17
Lagring 19
Hårddisk 19
AcerMedia-enhet 19
Diskettenhet 21
Ljud 22
Justera volymen 22
Strömhantering 23
Resa med datorn 24
Koppla bort utrustningen 24
Flytta datorn 24
Ta med datorn hem 25
Resa med datorn 26
Resa utomlands med datorn 27
Skydda datorn 29
Använda ett datorlås29
Använda lösenord 29
Innehål
2 Anpassa datorn 33
Expandera med tillval 35
AcerMedia-fack 35
Anslutningsalternativ 35
Uppgraderingsalternativ 39
Använda systemfunktioner 41
Notebook Manager 41
Launch Manager 41
BIOS-verktyget 42
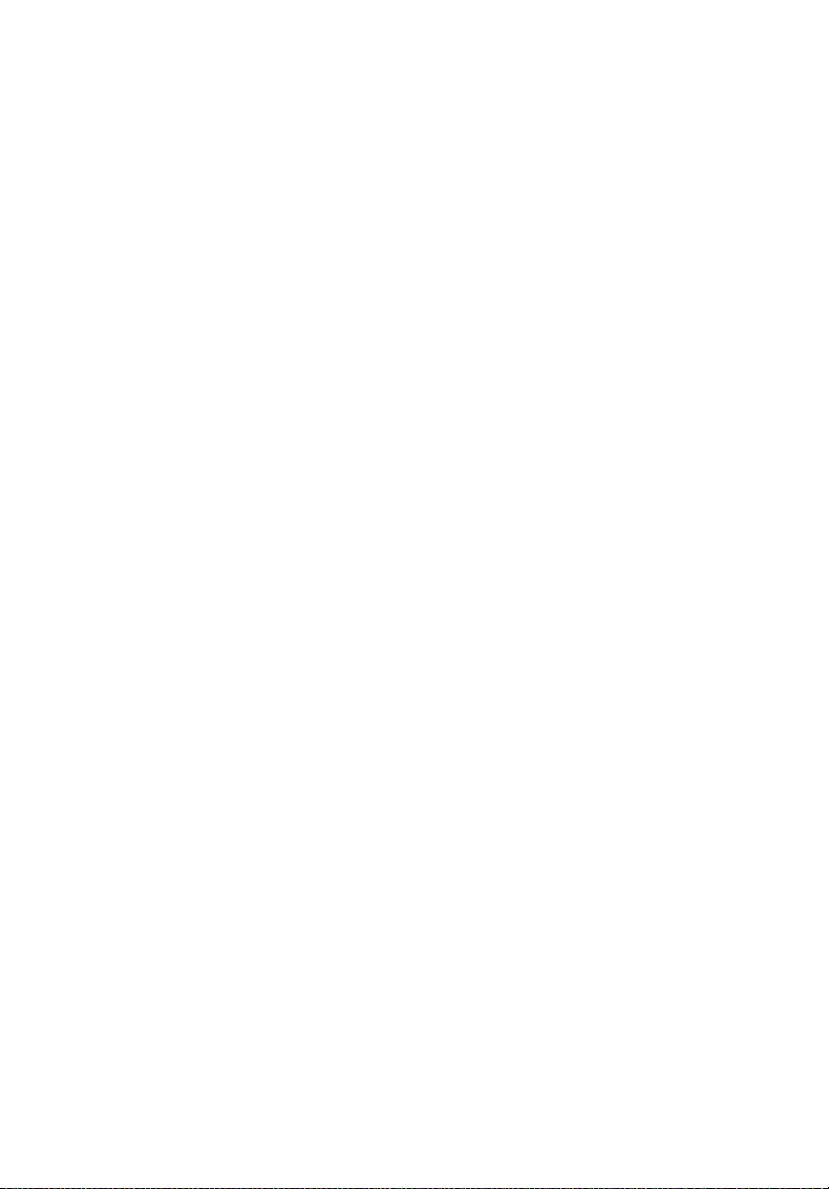
viii
3 Felsöka datorn 43
Vanliga frågor 45
Felmeddelanden 49
Beställa service 51
Internationell resegaranti (ITW) 51
Innan du ringer 51
Bilaga A Specifikationer 53
Bilaga B Deklarationer 59
Index 67
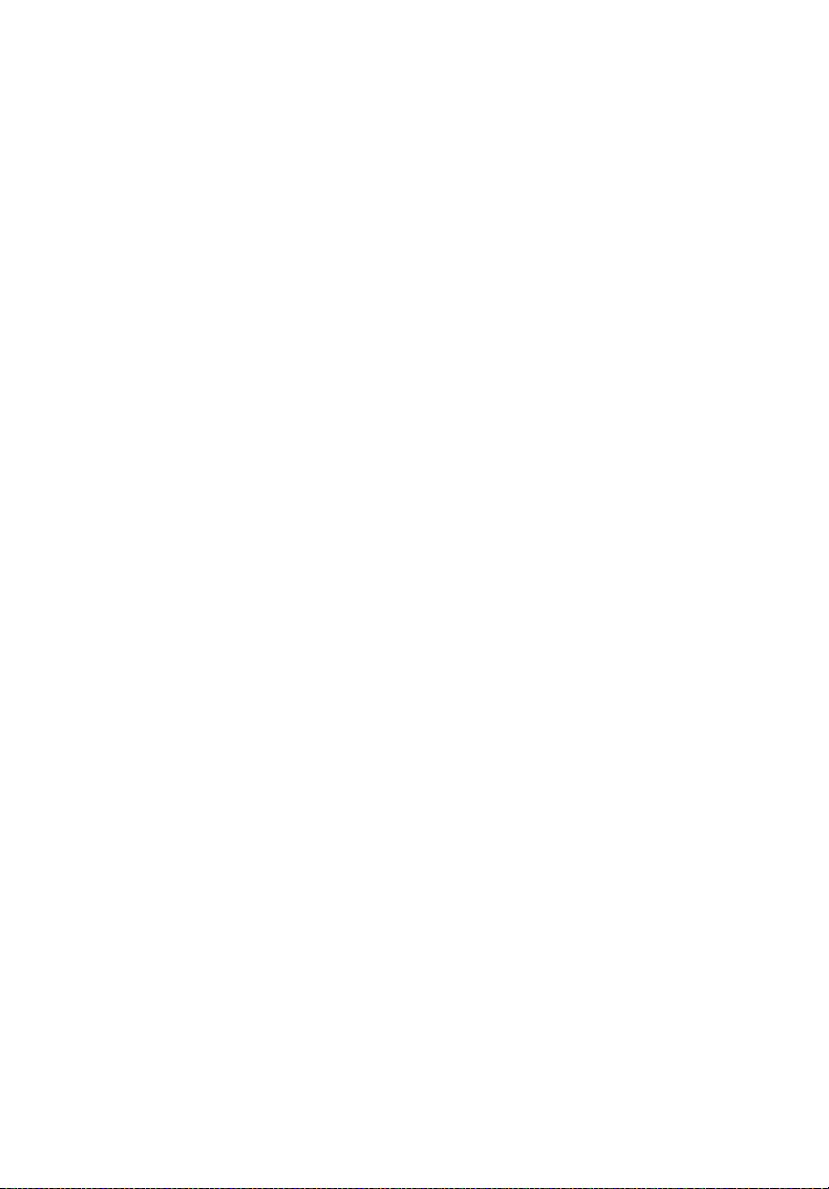
1 Komma igång med
TravelMate
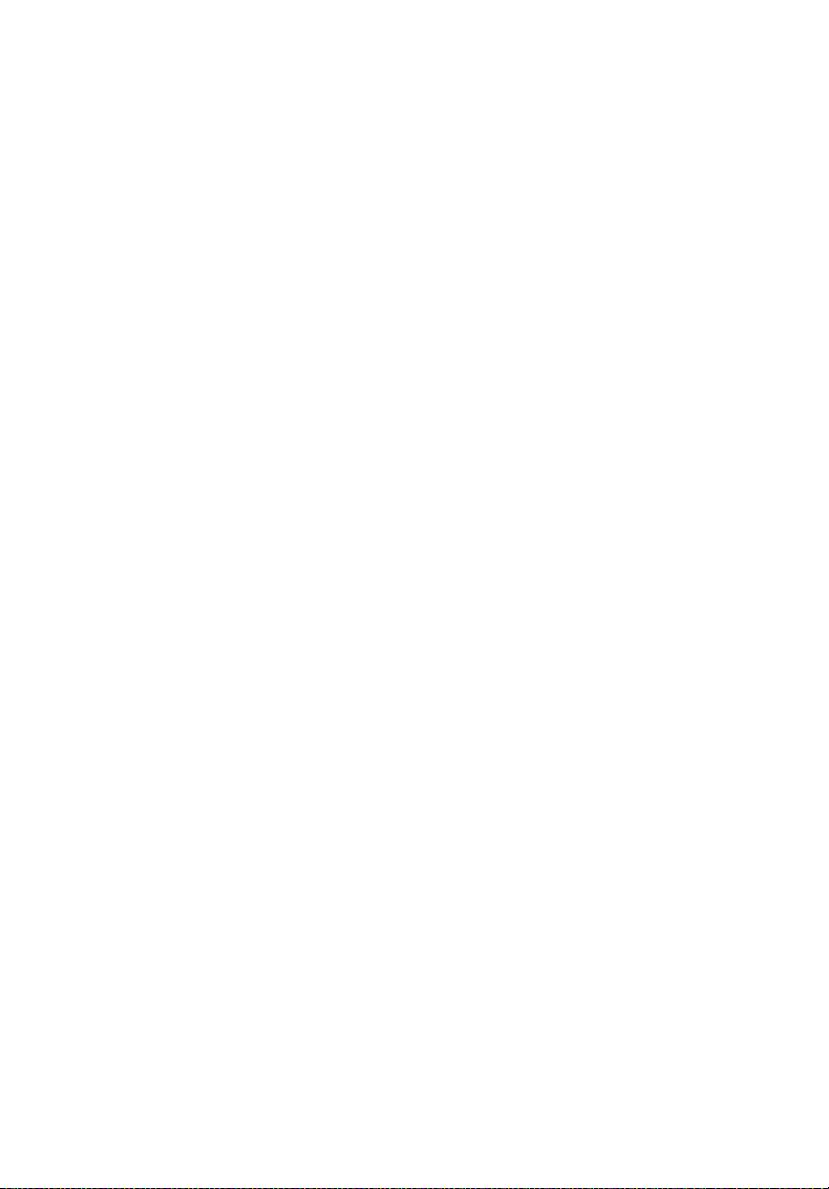
TravelMate-datorn kombinerar höga
prestanda, mångsidighet, strömsparfunktioner och multimediafunktioner med en unik
stil och ergonomisk design. Med din nya
partner kan du arbeta med oöverträffad
produktivitet och tillförlitlighet.
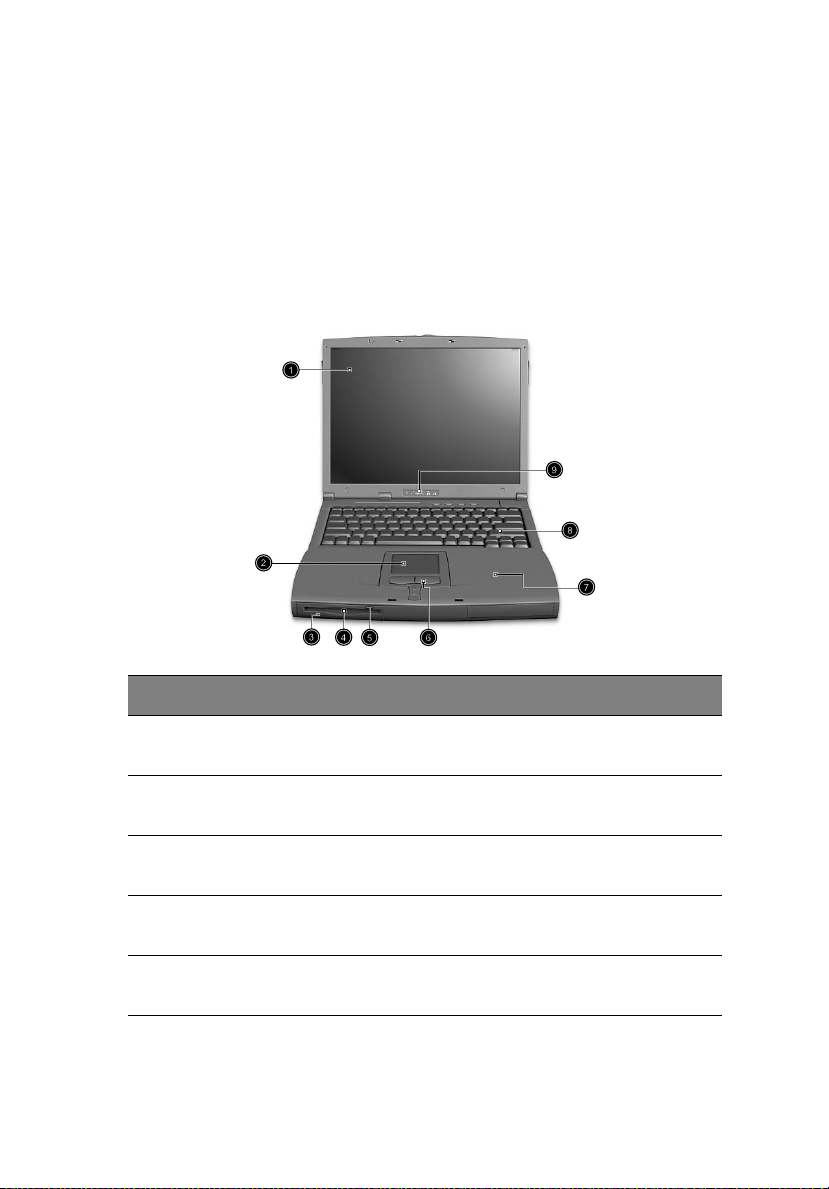
En snabbtitt på TravelMate
När du installerat datorn enligt beskrivningarna i postern Bara för
nybörjare... vill vi ta dig med på en guidad tur i din nya TravelMate-
dator.
Framsida
3
# Funktion Beskrivning
1Bildskärm Kallas även LCD (Liquid Crystal Display),
här visas skärmbilden.
2 Pekplatta Beröringskänslig pekenhet som fungerar
på samma sätt som en datormus.
3 Diskettaktivitetsindikering Lysdiod (LED) som slås på och av när
diskettenheten är aktiv.
4 Diskettenhet Intern diskettenhet, som passar för
3,5-tumsdisketter.
5 Utmatningsknapp för
diskettenheten
Tryck på den här knappen när du vill
mata ut en diskett.
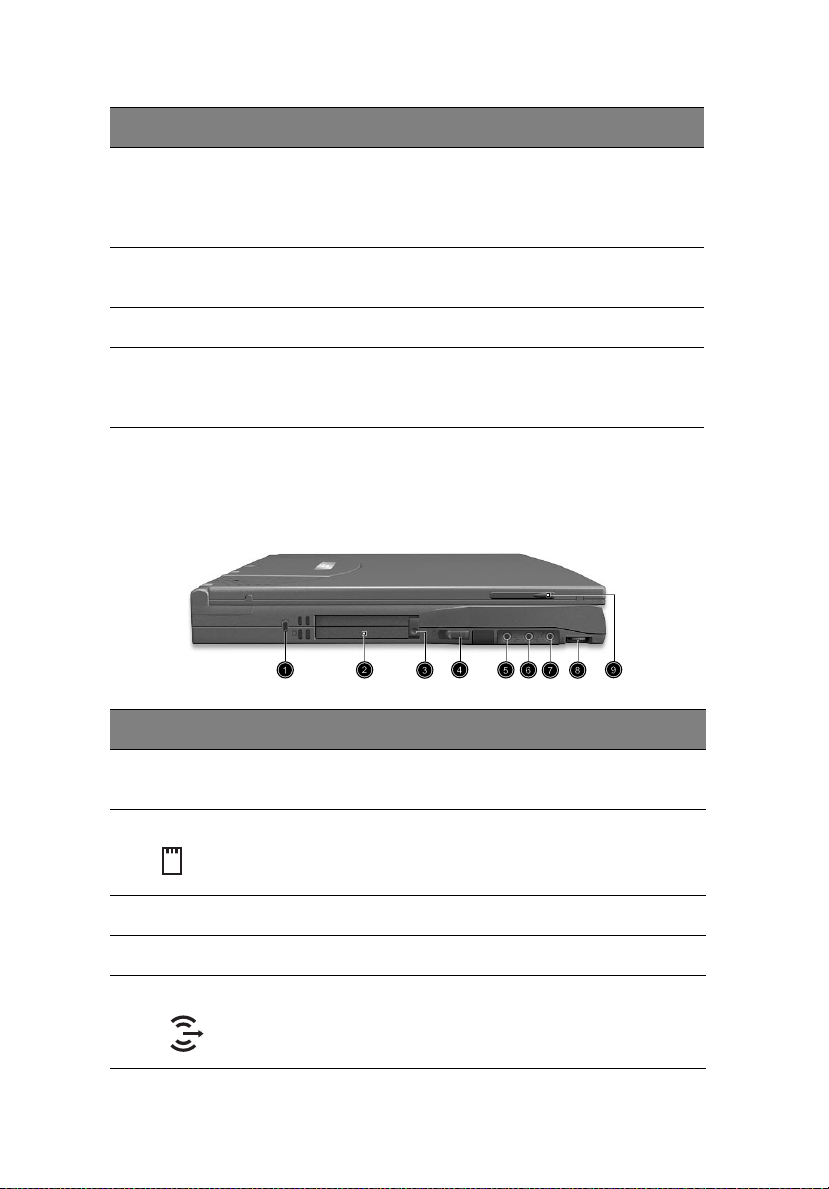
4
# Funktion Beskrivning
1 Komma igång med TravelMate
6 Klickknappar (vänster,
mitten och höger)
7 Handlovsstöd Bekvämt stöd för händerna när du
8 Tangentbord Med tangentbordet matar du in data.
9 Statusindikatorer Lysdioder (LED) som tänds och släcks
Den vänstra och högra knappen har
samma funktion som motsvarande
knapp på en mus. Med mittknappen kan
du rulla uppåt och nedåt.
använder datorn.
beroende på datorns status och dess
funktioner och komponenter.
Vänstersida
# Funktion Beskrivning
1Säkerhetslås Ansluts till ett Kensington-
kompatibelt datorsäkerhetslås.
2 Plats för PC-kort Här kan du sätta in ett 16-bitars
PC-kort av typ III eller typ II, eller ett
32-bitars CardBus PC-kort.
3 Utmatningsknapp PC-kortet matas ut från kortplatsen.
4Strömbrytare Slår på strömmen till datorn.
5Utgång för högtalare/hörlurar Ansluts till ljudutgångsenheter (t.ex.
högtalare, hörlurar).
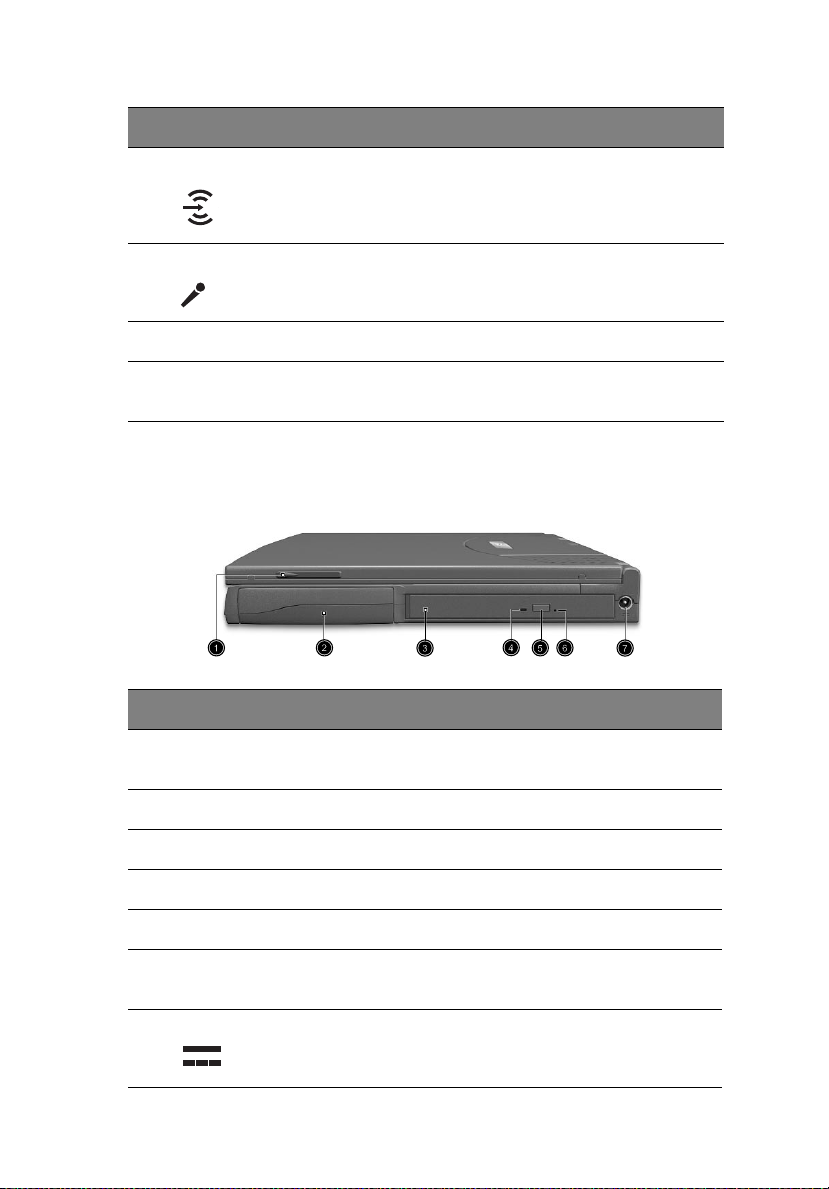
# Funktion Beskrivning
6Ljudingång Accepterar ljudingångsenheter (t.ex.
cd-spelare, walkman).
7 Mikrofoningång Accepterar mono-/
stereokondensatormikrofon.
8Inställning för volym Styr högtalarvolymen.
5
9 Fack för
videoinhämtningsenhet
Accepterar tillvalet för videoinhämtning på datorns vänstra sida.
Högersida
# Funktion Beskrivning
1Fack för
videoinhämtningsenhet
2 Batterifack Här monteras batteriet.
3 AcerMedia-enhet Här monteras löstagbara medieenheter.
4 Lysdiodsindikator Lyser när AcerMedia-enheten är aktiv.
5 Utmatningsknapp Matar ut cd-skivor ur enheten.
Accepterar tillvalet för videoinhämtning på
datorns högra sida.
6Nödutmatningshål Matar ut cd-skivan när datorn är avstängd.
Mer information finns på sidan 46.
7Strömuttag Ansluts till en nätadapter.
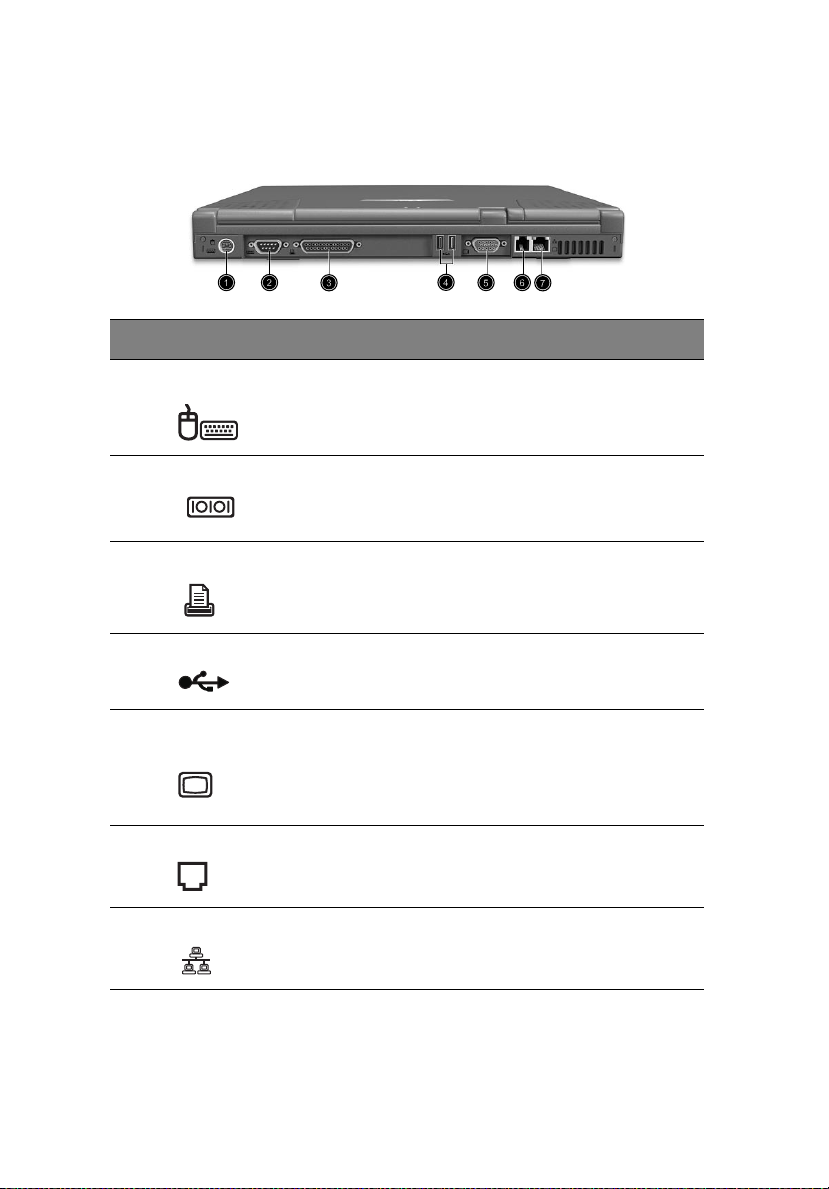
6
1 Komma igång med TravelMate
Baksida
# Funktion Beskrivning
1 PS/2-port Ansluts till en PS/2-kompatibel enhet (t.ex. PS/2-
tangentbord/mus/knappsats).
2 Serieport Ansluts till en seriell enhet (t.ex. seriell mus).
3 Parallellport Ansluts till en parallellenhet (t.ex. en
parallellskrivare).
4 USB-portar (två) Ansluts till en USB-enhet (t.ex. USB-mus,
USB-kamera).
5Extern
bildskärmsport
6 Modemkontakt Ansluts till en telefonlinje.
7Nätverkskontakt Ansluts till ett Ethernet 10/100-nätverk.
Ansluts till en bildskärm (t.ex. extern bildskärm,
LCD-projektor) och kan visa upp till 64000 färger
vid 1280 x 1024 bildpunkter.
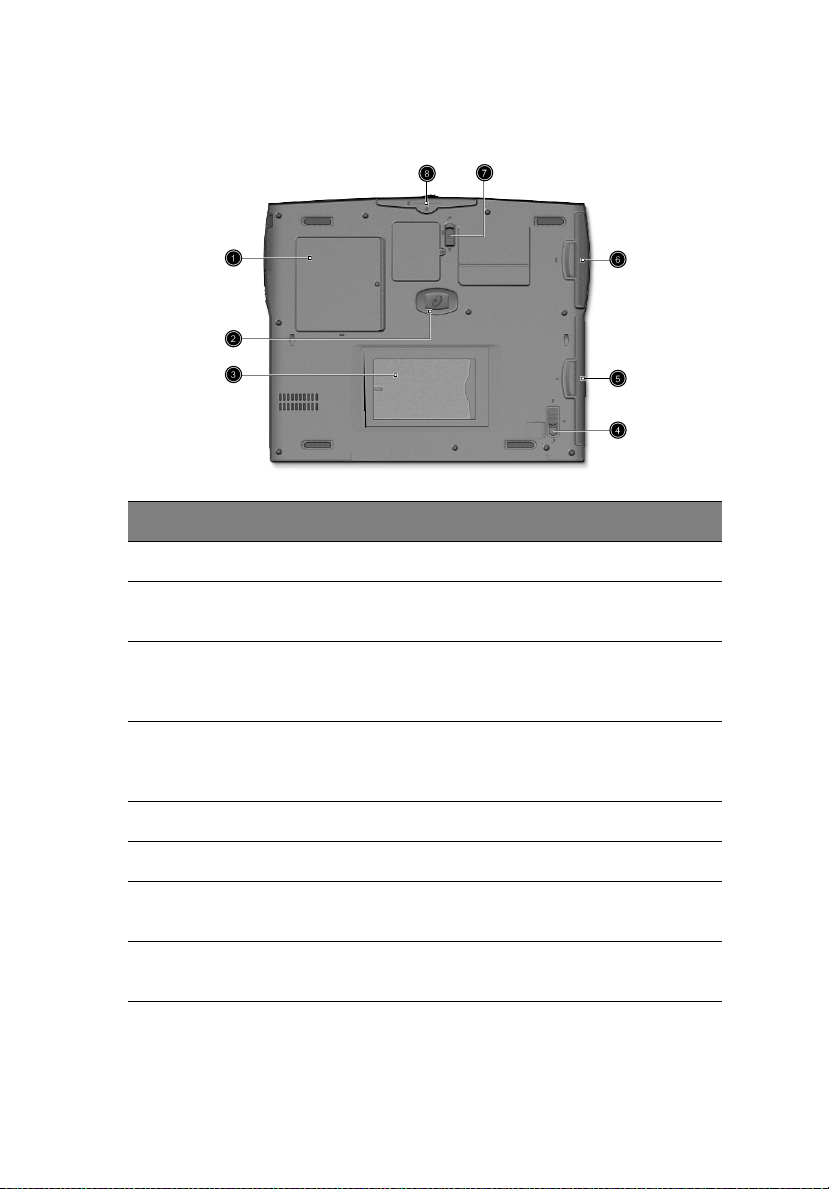
Undersida
# Funktion Beskrivning
1 Minnesfack Här monteras datorns huvudminne.
7
2Hårddiskens
stötskydd
3 Kortplats för
personlig
identifiering
4Frigöringsspärr
för AcerMediafacket
5 AcerMedia-fack Här monteras AcerMedia-enhetsmodulen.
6 Batterifack Här monteras batteriet.
7Frigöringsspärr
för batteriet
8Hårddiskfack Här monteras datorns hårddisk (säkrad med en
Skyddar hårddisken mot stötar.
Här kan du placera ett visitkort eller liknande
för att särskilja datorn från andra.
Frigör AcerMedia-enheten så att du kan ta bort
eller byta ut den.
Använd den här spärren om du vill ta ut
batteriet.
skruv).
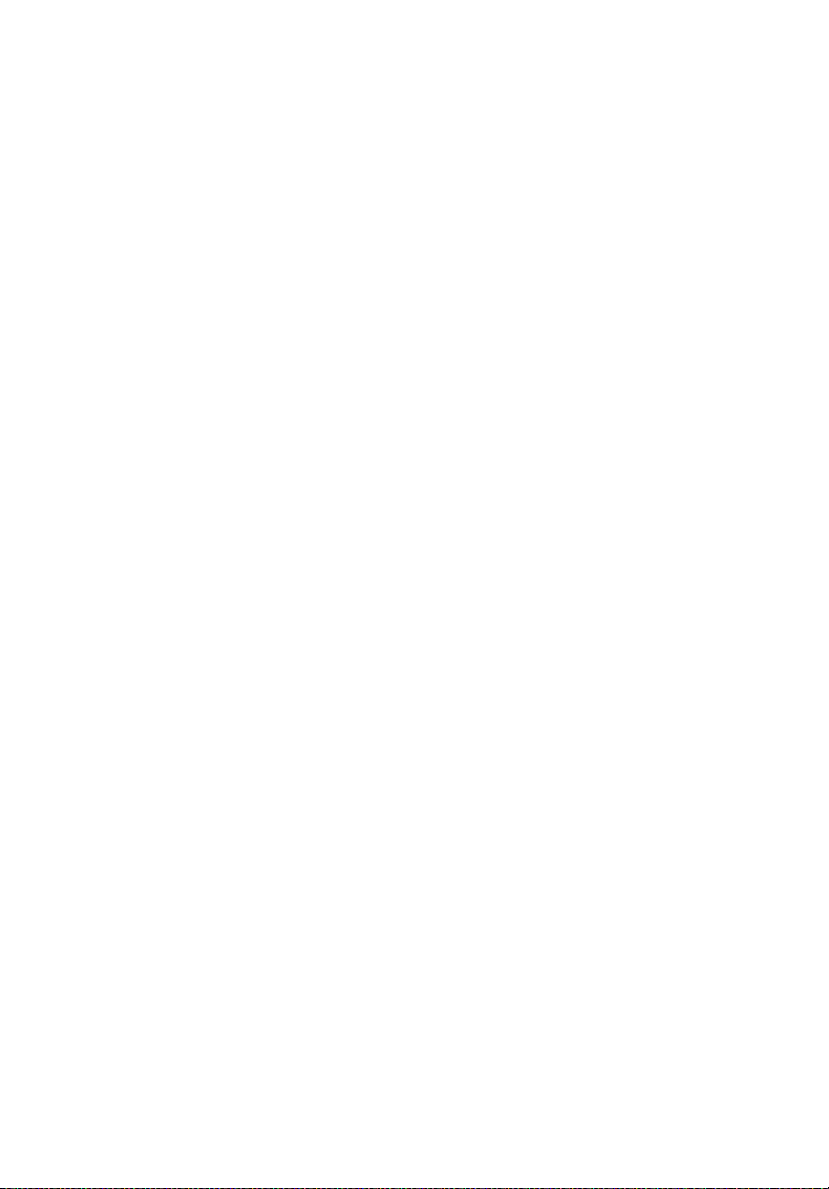
8
1 Komma igång med TravelMate
Funktioner
Nedan sammanfattas datorns många funktioner:
Prestanda
• Intel® Mobile Pentium® III-processor med 512 kB cacheminne eller
Intel® Mobile Celeron®-processor med 128 kB eller 256 kB
cacheminne
• 64-bitars minnesbuss
• AcerMedia-fack (löstagbar cd- eller dvd-enhet)
• Inbyggd diskettenhet
• Högkapacitets EIDE-hårddisk
• Högkapacitets batteripaket
• Strömsparfunktioner med ACPI (Advanced Configuration Power
Interface)
Bildskärm
• Stor TFT-skärm (Thin-Film Transistor) med 32-bitars färggrafik vid
1024 x 768 XGA-upplösning (eXtended Graphics Array).
• 3D-funktioner
• Funktioner för samtidig användning av den inbyggda LCD-
skärmen och en extern bildskärm
• Stöder andra bildskärmsenheter, t.ex. LCD-projektionspaneler för
presentationer inför stor publik
• Automatisk LCD-nedtoningsfunktion som automatiskt fastställer
de bästa inställningarna för bildskärmen och som sparar ström
• Funktioner för två bildskärmar
Multimedia
• 16-bitars HiFi AC’97 PCI-stereoljud med 3D-ljud och
programvarusynthesizer
• Inbyggda högtalare
• Höghastighets cd- eller dvd-enhet (AcerMedia-fack)
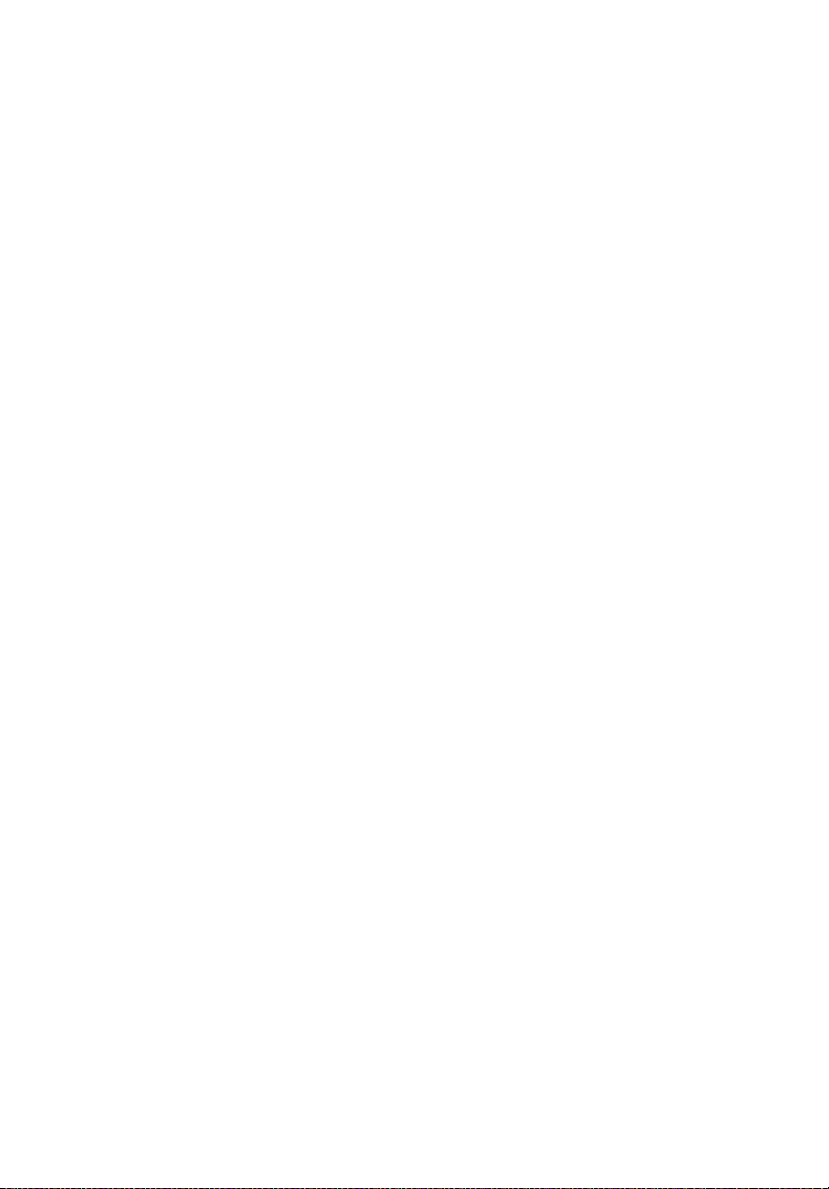
Anslutningar
• Fax-/datamodemanslutning med hög hastighet
• Ethernet/Fast Ethernet-port
• USB-portar
Design och ergonomi med människan i centrum
• Allt-i-ett-utformning (cd- eller dvd-enhet, diskettenhet och
hårddisk)
• Smidig, mjuk och smakfull design
• Tangentbord i normal storlek
• Ergonomiskt centrerad pekplatta
Utbyggnad
• Ett fack för ett CardBus PC-kort av typ III eller II (tidigare kallat
PCMCIA)
• Uppgraderingsbart minne
9
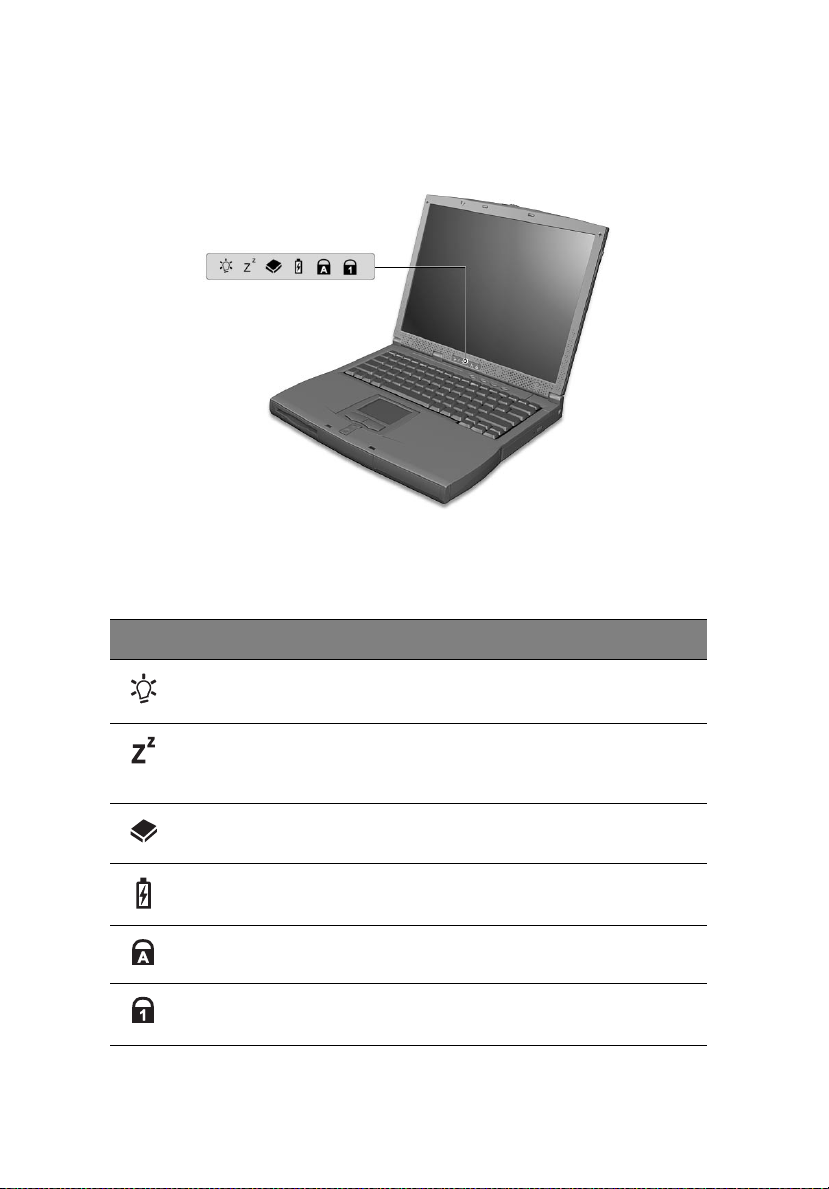
10
1 Komma igång med TravelMate
Indikatorer
Datorn har sex lättavlästa statusikoner nedanför bildskärmen.
Statusikonerna för ström och vänteläge syns även när locket är stängt.
Det betyder att du alltid kan se datorns status även när locket är
stängt.
Ikon Funktion Beskrivning
Ström Lyser när datorn är påslagen.
Sleep Lyser när datorn ändras till vänteläge och
blinkar när datorn ändras till eller återställs från
viloläge.
Medieaktivitet Lyser när diskettenheten, hårddisken eller
AcerMedia-enheten är aktiv.
Batteriladdning Lyser när batteriet laddas.
Caps Lock Lyser när skiftlåset (CapsLock) aktiveras.
Num Lock Lyser när det numeriska låset (Num Lock)
aktiveras.
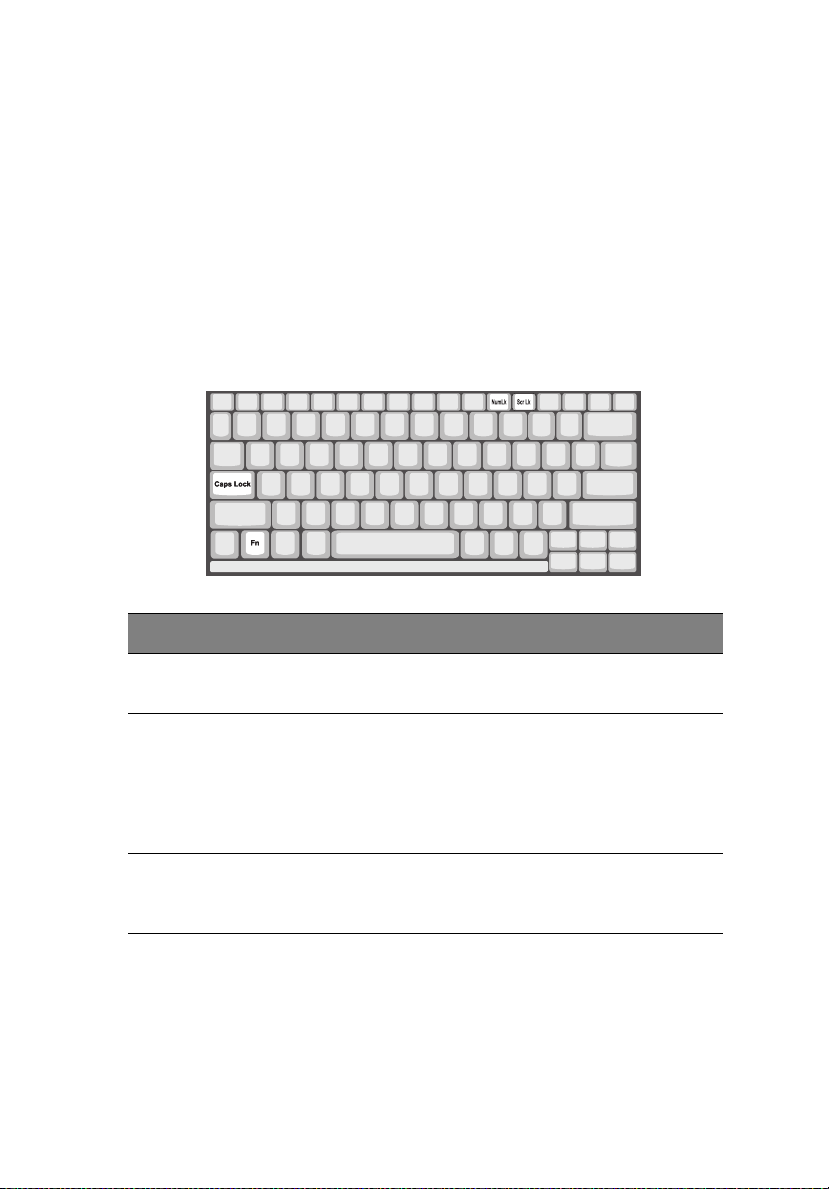
Använda tangentbordet
Tangentbordet har normalstora tangenter och en inbyggd knappsats,
separata markörtangenter, två Windows-tangenter samt tolv
funktionstangenter.
Specialtangenter
Låstangenter
Tangentbordet har tre låstangenter som du kan slå av och på.
Låstangent Beskrivning
11
Caps Lock När skiftlåset (Caps Lock) är aktiverat skrivs alla bokstäver
med versaler.
Num Lock
(Fn-F11)
Scroll Lock
(Fn-F12)
När det numeriska låset (Num Lock) är aktiverat befinner sig
den inbyggda knappsatsen i numeriskt läge. Tangenterna
fungerar som en kalkylator (komplett med de matematiska
operatorerna +, -, * och /). Du kan använda det här läget när
du matar in en stor mängd numeriska data. Ett alternativ är
att ansluta en extern knappsats.
När den här funktionen är aktiverad flyttas skärmbilden en
rad uppåt eller nedåt när du trycker på upp- eller nedpilen.
Den här funktionen fungerar inte med alla program.
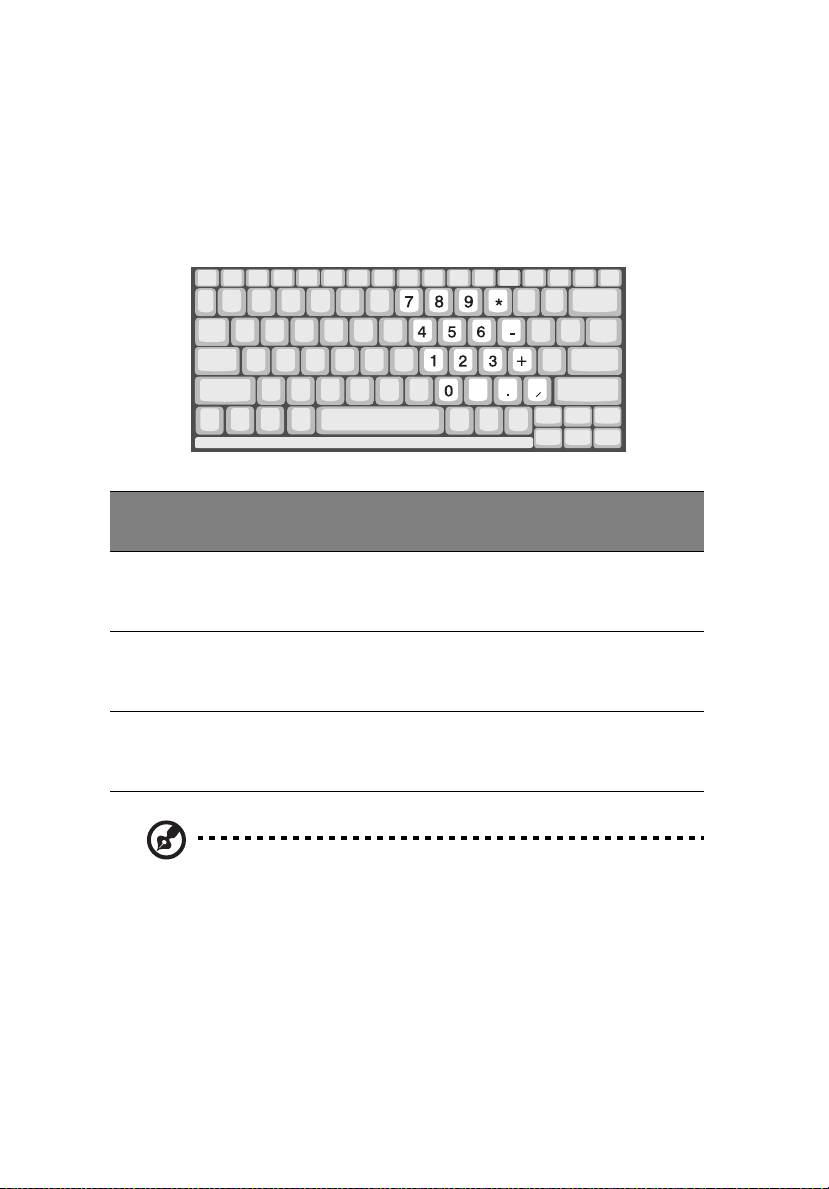
12
1 Komma igång med TravelMate
Inbyggt numeriskt tangentbord
Det inbyggda numeriska tangentbordet fungerar ungefär som det
numeriska tangentbordet på ett vanligt tangentbord. Du kan
identifiera tangenterna på att de har små tecken längst upp till höger.
Markörtangenternas symboler är inte tryckta på tangenterna eftersom
det i så fall skulle bli väldigt svårt att tyda dem.
Önskad
användning
Siffertangenter på
det inbyggda
tangentbordet
Markörtangenter på
det inbyggda
tangentbordet
Huvudtangenter Håll ned tangenten Fn när
Obs! Om ett externt tangentbord eller en extern knappsats är
ansluten till datorn växlar den numeriska låsfunktionen
automatiskt från det interna tangentbordet till det externa
tangentbordet eller den externa knappsatsen.
Numeriskt lås aktiverat
Skriv siffror på vanligt sätt.
Håll ned Skift när du trycker
på markörtangenterna.
du skriver bokstäver på det
numeriska tangentbordet.
Numeriskt lås
inaktiverat
Håll ned tangenten
Fn när du trycker på
markörtangenterna.
Skriv bokstäver på
vanligt sätt.
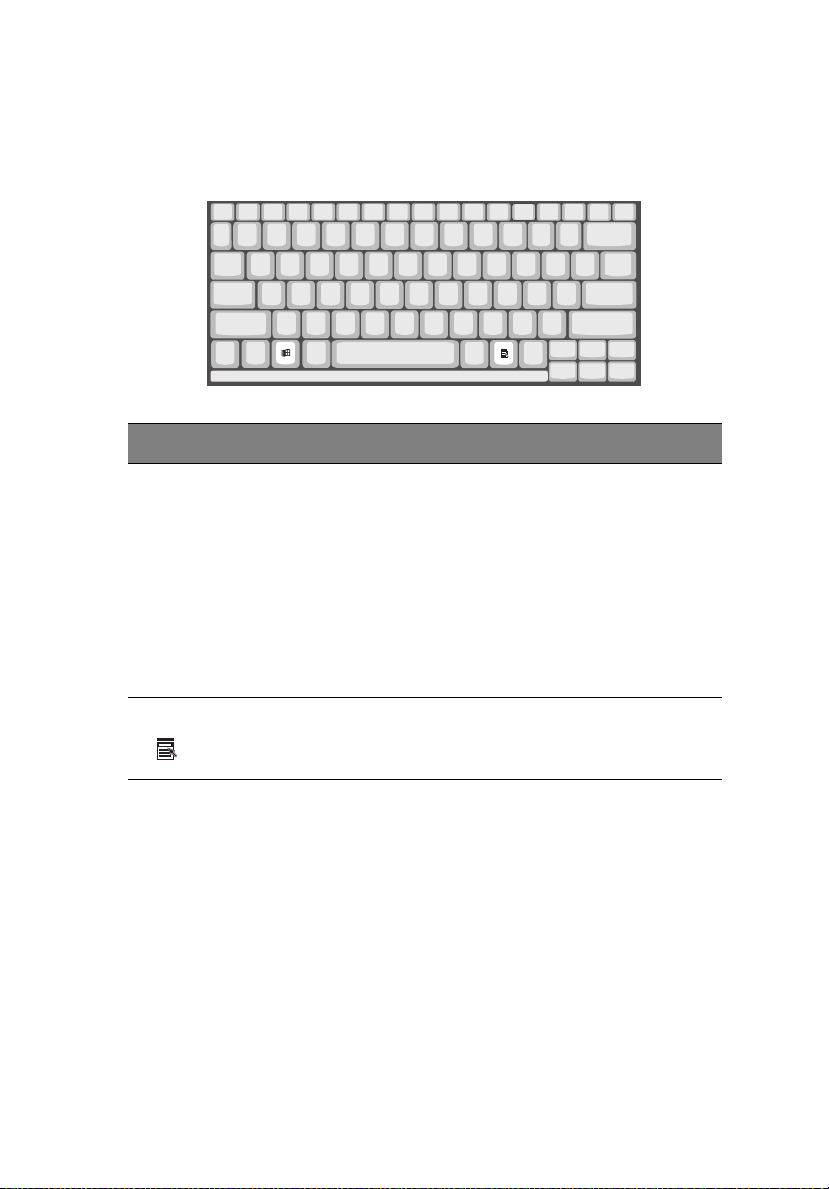
13
Windows-tangenter
På tangentbordet finns två tangenter som kan användas för att utföra
Windows-specifika funktioner.
Tang ent Beskrivning
Windows-tangent
Programtangent Visa en snabbmeny (samma som att högerklicka).
Startknapp. Kombinationer med den här tangenten
utför genvägsfunktioner. Nedan följer några exempel:
+ tabbtangenten (aktivera nästa knapp i
aktivitetsfältet)
+ E (utforska Den här datorn)
+ F (sök dokument)
+ M (minimera allt)
Skift + + M (ångra minimera allt)
+ R (visa dialogrutan Kör)
Snabbtangenter
Med snabbtangenter kan du snabbt och enkelt få åtkomst till de flesta
av datorns kontroller, t.ex. bildskärmens ljusstyrka, ljudvolym och BIOSverktyget.
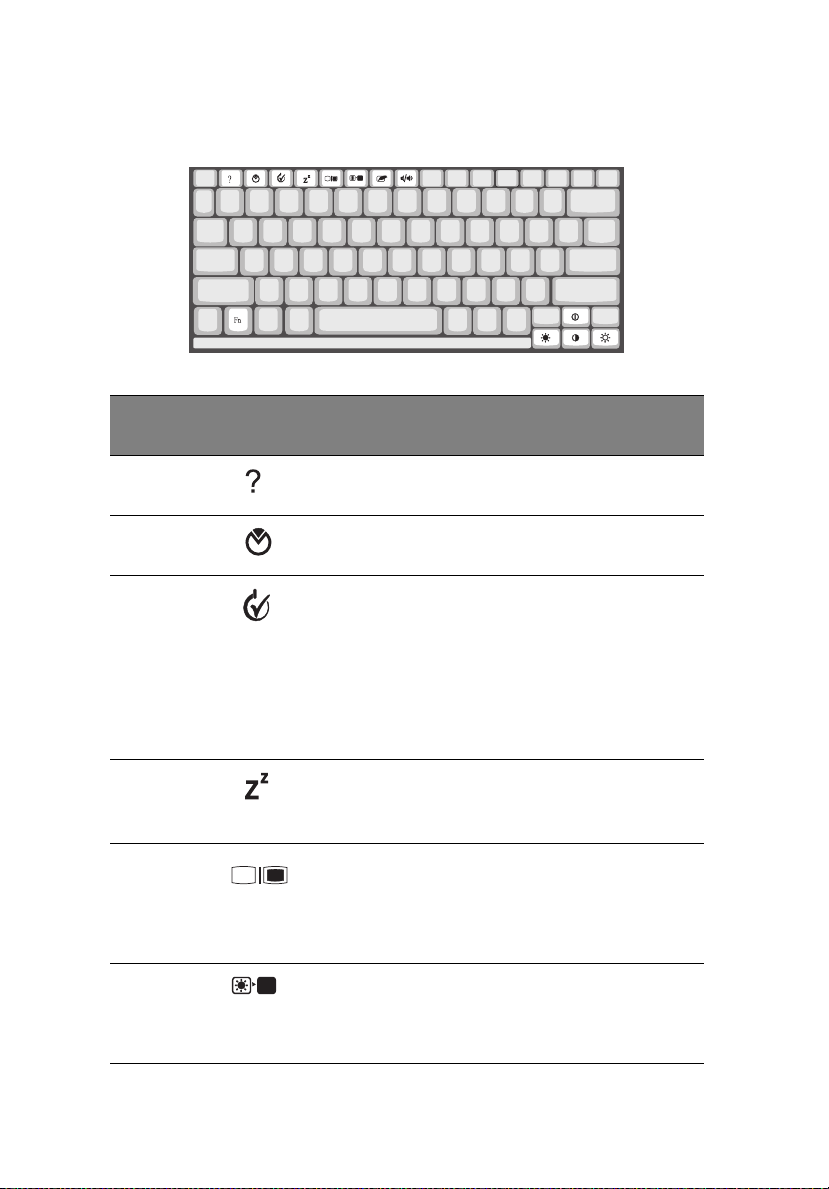
14
1 Komma igång med TravelMate
Du aktiverar en snabbtangent genom att hålla ned Fn innan du trycker
på den andra tangenten i snabbtangentskombinationen.
Snabbtangent
Fn-F1 Hjälp för
Fn-F2 Installation Visa datorns
Fn-F3 Växla mellan olika
Fn-F4 Sleep Placera datorn i Sleep-läge.
Fn-F5 Växla bildskärm Växla mellan att visa bilden på
Fn-F6 Skärmsläckare Stänga av bildskärmens
Ikon Funktion Beskrivning
Visa hjälp för snabbtangenter
snabbtangenter
konfigurationsverktyg.
Växla mellan de
strömsparscheman
strömsparscheman som
används av datorn
(funktionen är bara tillgänglig
om den kan hanteras av
operativsystemet).
Mer information finns i
onlinehandboken.
Mer information finns i
onlinehandboken.
bildskärmen, den externa
bildskärmen (om den är
ansluten) och båda
bildskärmarna samtidigt.
bakgrundsbelysning för att
spara ström. Återgå genom
att trycka på en valfri tangent.
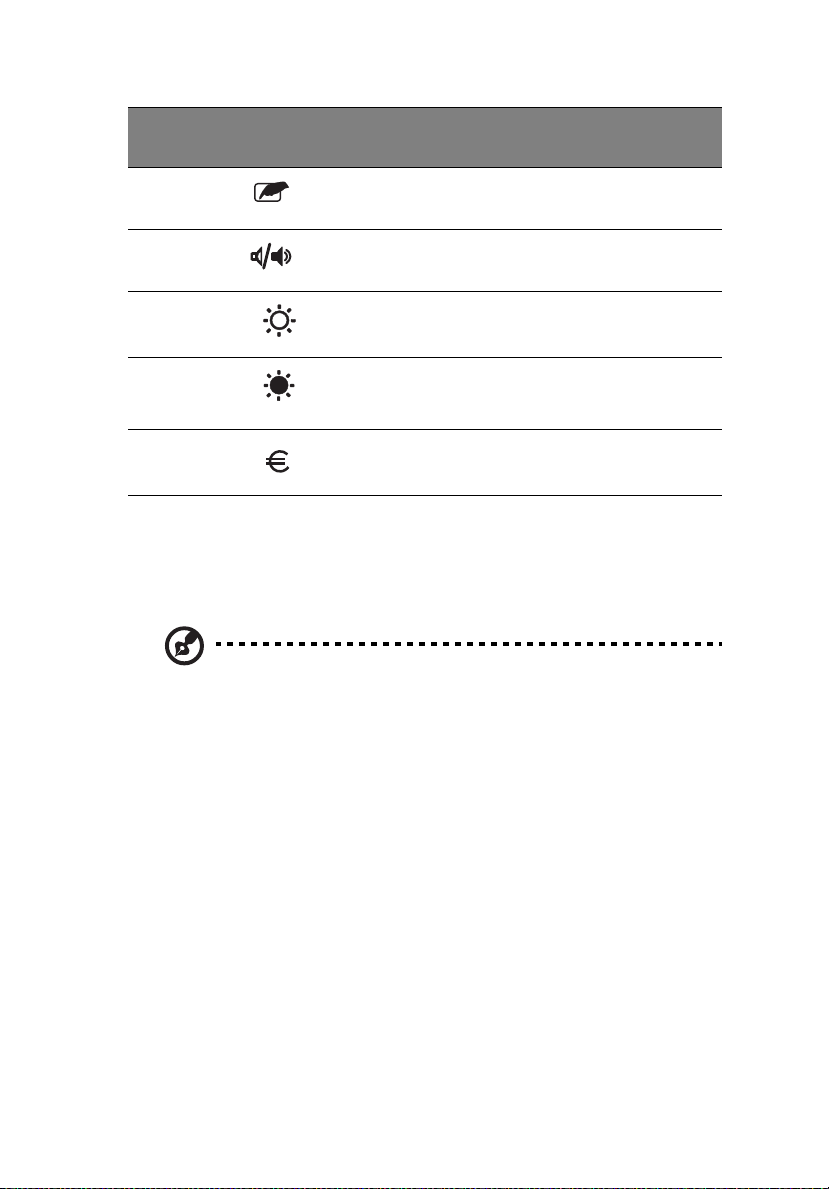
15
Snabbtangent
Fn-F7 Aktivera
Fn-F8 Aktivera
Fn-→ Öka ljusstyrka Ökar bildskärmens ljusstyrka.
Fn-
←
Alt Gr-Euro euro Skriver eurosymbolen.
Ikon Funktion Beskrivning
Aktivera/inaktivera den
pekplatta
högtalare
Minska ljusstyrka Minskar bildskärmens
interna pekplattan.
Sätt på/stäng av högtalarna.
ljusstyrka.
Eurosymbolen
Om tangentbordslayouten är inställd på "United States-International"
eller "United Kingdom", eller om du har ett tangentbord med en
europeisk layout, så kan du skriva eurosymbolen på tangentbordet.
Kommentar för användare med amerikanskt tangentbord:
Tangentbordslayouten anges när du installerar Windows. För att
kunna skriva eurosymbolen måste du ha valt tangentbordslayouten "United States-International".
Så här kontrollerar du vilken tangentbordstyp du har:
1Välj Start, Kontrollpanelen.
2 Dubbelklicka på Regional and Language Options.
3 Klicka på fliken Language och sedan på Details.
4 Kontrollera att den tangentbordslayout som används för "In
English (United States)" är inställd på "United States-
International".
Om den inte är det markerar du och klickar på ADD. Sedan väljer
du United States-International och klickar på OK.
5 Klicka på OK.
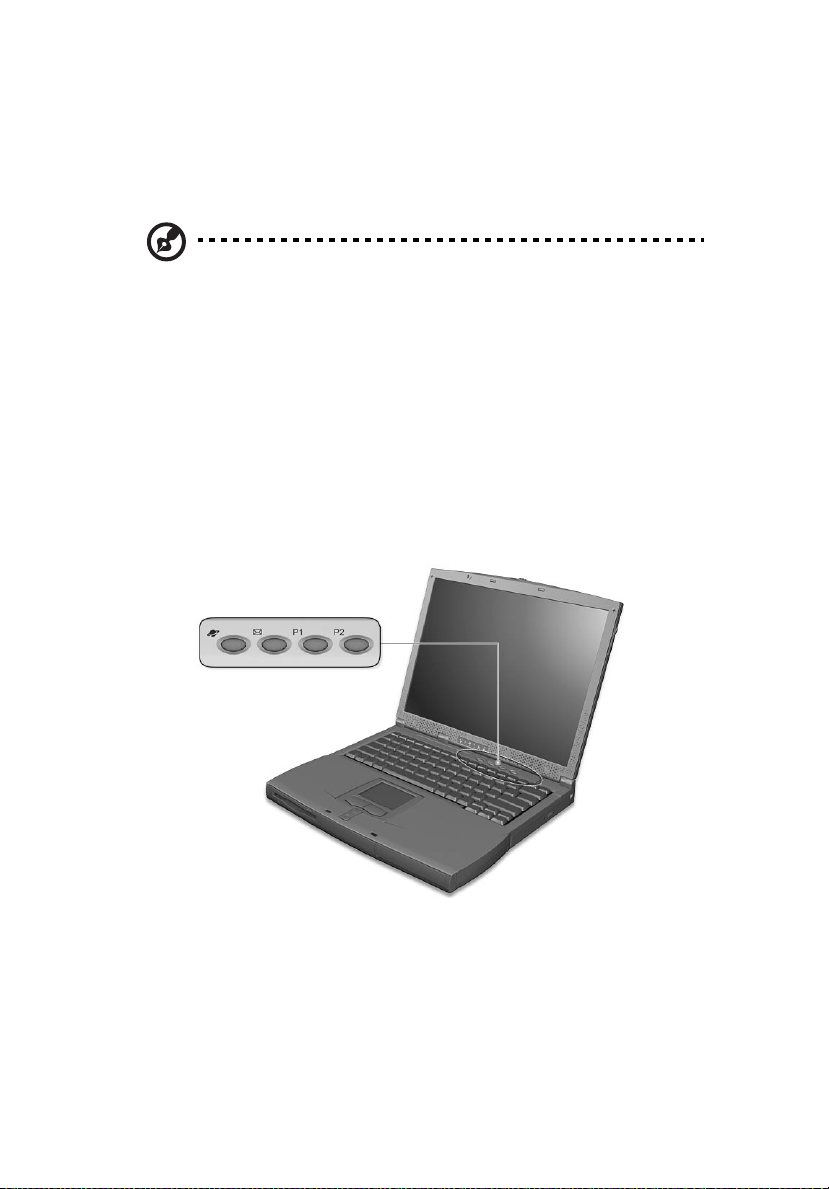
16
1 Komma igång med TravelMate
Så här skriver du eurosymbolen:
1 Leta upp eurosymbolen på tangentbordet.
2 Öppna en textredigerare eller ordbehandlare.
3 Håll ned Alt Gr och tryck på eurosymbolen.
Eurosymbolen kan inte användas i vissa teckensnitt
och programvaror. Mer information finns på
http://www.microsoft.com/typography/faq/faq12.htm.
Starttangenter
Längst upp på tangentbordet finns fyra knappar. De kallas startknappar.
De är angivna som tangent 1, tangent 2, tangent 3 och tangent 4. Som
standard används tangent 1 till att starta webbläsaren och tangent 2 till
att starta e-postprogrammet. Med tangenterna 3 och 4 startar du
programmet Launch Manager. Alla fyra starttangenter kan ställas in av
användaren. Om du vill ställa in starttangenterna kör du Acer Launch
Manager.
 Loading...
Loading...