Acer TRAVELMATE 2420 User Manual [sv]
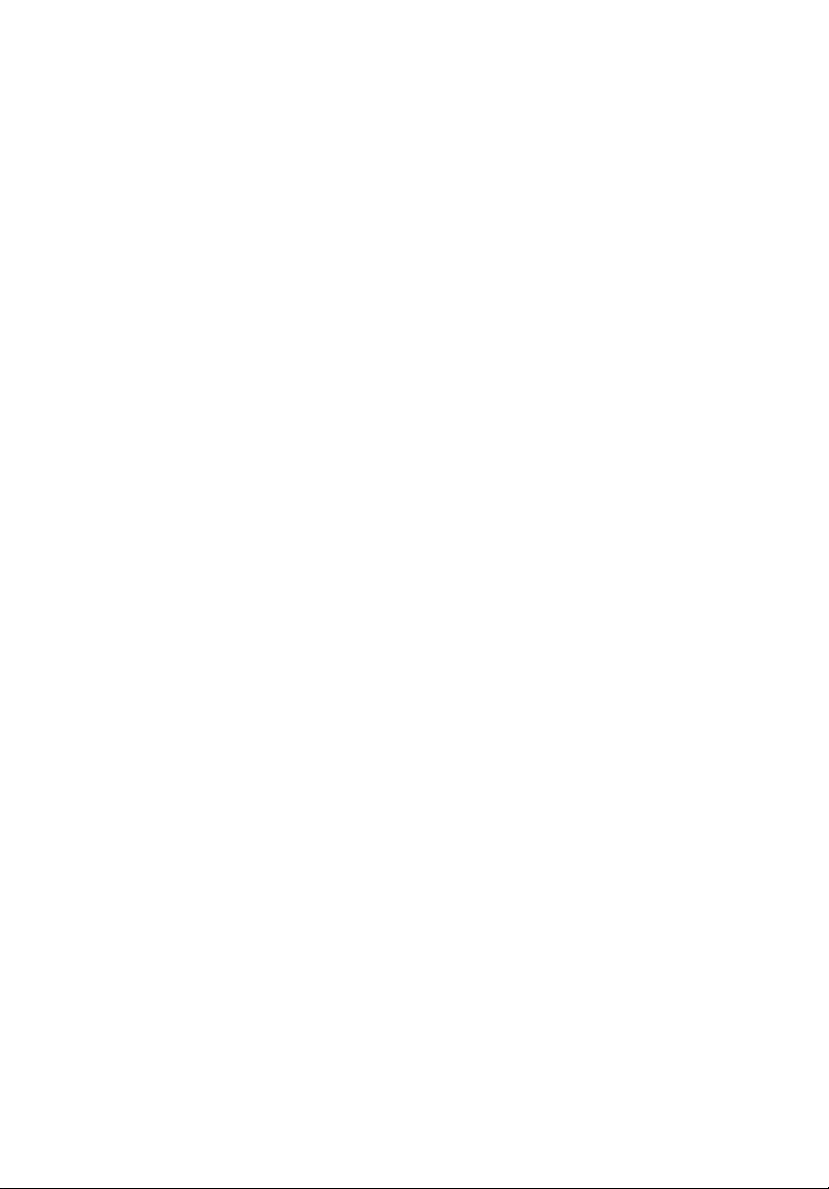
TravelMate 2420-serien
Användarhandbok
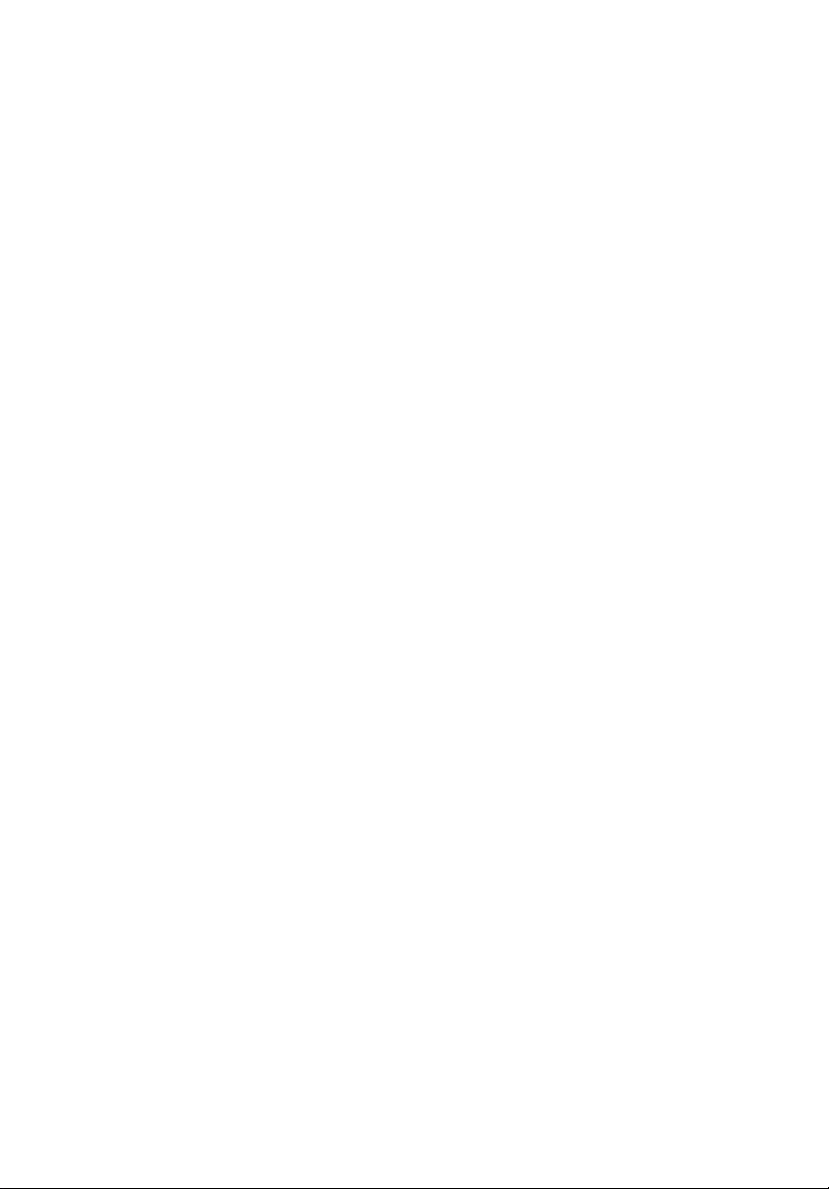
Copyright © 2005. Acer Incorporated.
Med ensamrätt.
TravelMate 2420-serien - Användarhandbok
Ursprunglig utgåva: November 2005
Informationen i den här publikationen kan ändras utan föregående meddelande. Sådana
ändringar tas med i efterföljande utgåvor av den här handboken samt tilläggsdokument och publikationer. Företaget ger inga garantier eller utfästelser, varken uttryckta eller
underförstådda vad gäller innehållet och reserverar sig uttryckligen från påstådda garantier
för säljbarhet eller anpassning för vissa syften.
Anteckna modellnumret, serienumret, inköpsdatumet och inköpsstället i utrymmet nedan.
Serienumret och modellnumret finns på etiketten på datorn. All korrespondens rörande
enheten bör innehålla serienumret, modellnumret och inköpsinformationen.
Ingen del av den här publikationen får återskapas, lagras i elektronisk form eller överföras,
i någon form eller på något sätt, elektroniskt, mekaniskt, som fotokopia, inspelning eller på
annat sätt, utan föregående skriftligt tillstånd från Acer Incorporated.
TravelMate 2420-serien – bärbar PC-dator
Modellnummer: _________________________
Serienummer: ___________________________
Inköpsdatum: ___________________________
Inköpsställe: _____________________________
Acer och Acers logo är registrerade varumärken som tillhör Acer Incorporated. Andra företags
produktnamn eller varumärken används endast i identifieringssyfte och tillhör respektive
företag.
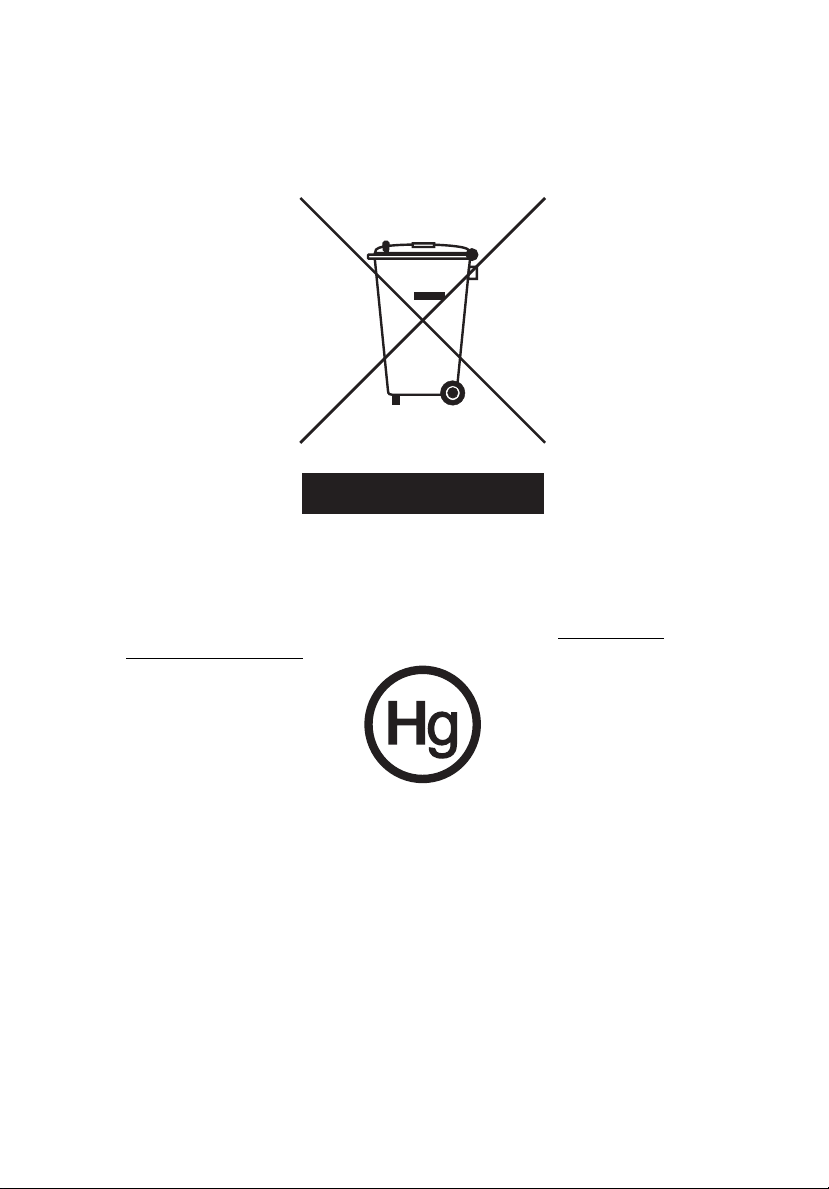
Kasseringsanvisningar
Kasta inte den elektroniska enheten i soporna vid kassering. För att minska
föroreningarna och skydda vår gemensamma världsmiljö bör du återvinna
utrustningen.
USA
För elektroniska produkter som innehåller en LCD/CRT-skärm eller -display:
Lampan/lamporna i produkten innehåller kvicksilver och måste återvinnas eller
kasseras i enlighet med lokal, statlig eller federal lagstiftning. Om du vill ha mer
information kontaktar du Electronic Industries Alliance på www.eiae.org
www.lammprecycle.org
för information om hantering av lampavfall.
. Besök
iii
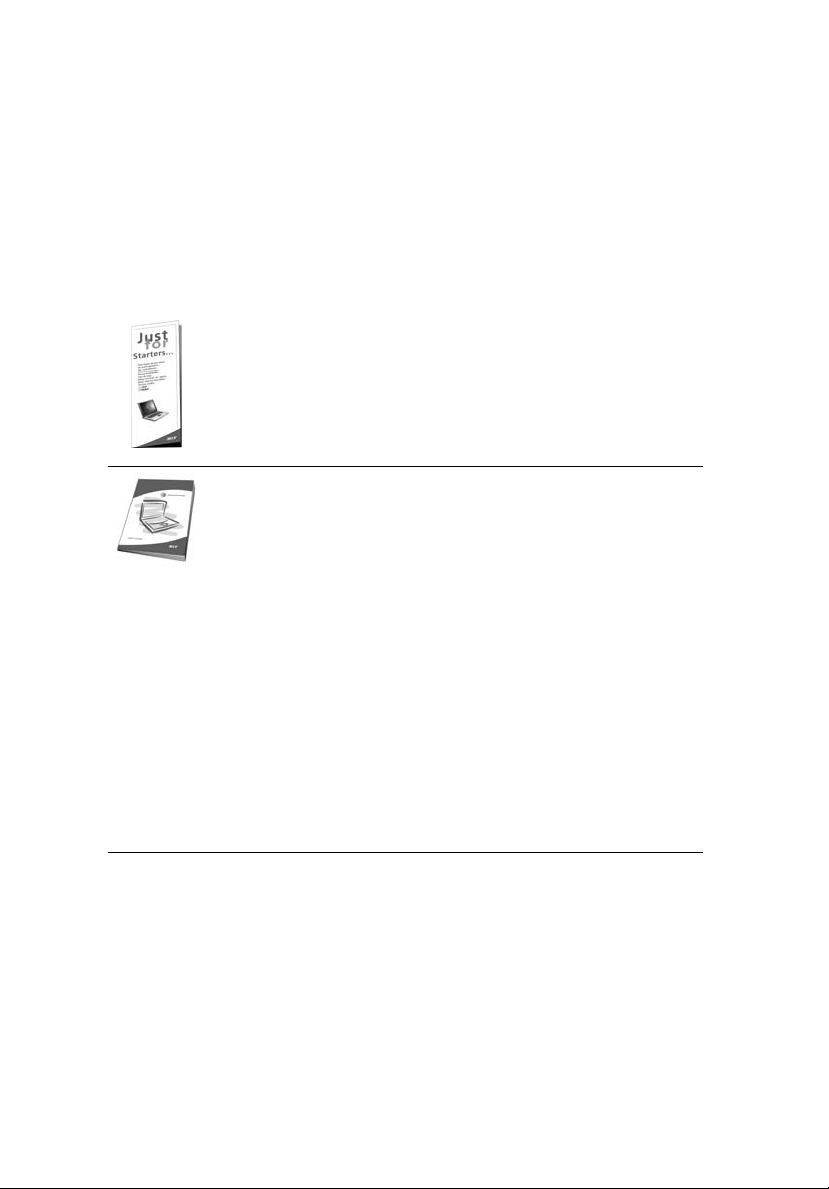
iv
Välkommen!
Vi vill tacka för att du har valt en bärbar Acer-dator som kommer att uppfylla
dina krav på bärbar datorbehandling.
Dina handböcker
Vi har tagit fram en uppsättning guider som hjälp vid användning av din
bärbara Acer-dator:
Till att börja med finns postern Bara till en början... som hjälper
dig komma igång med installationen av datorn.
I den tryckta Användarhandboken presenteras de
grundläggande funktionerna i din nya dator. Mer information
om hur datorn kan hjälpa dig att bli mer produktiv finns i
AcerSystem User’s Guide. Denna handbok innehåller detaljerad
information om ämnen som systemverktyg, dataåterhämtning,
expansionsalternativ och felsökning. Dessutom innehåller den
garantiinformation och allmänna regler, samt
säkerhetsnoteringar om din bärbara dator. Den är tillgänglig i
Portable Document Format (PDF) och levereras förinstallerad i
den bärbara datorn. Följ dessa steg för att få tillgång till den:
1 Välj Start, Alla program, AcerSystem.
2 Dubbelklicka på AcerSystem User’s Guide.
Obs: Du måste ha Adobe Reader installerat för att kunna visa
filen. Om Adobe Reader inte är installerat på datorn kommer det
att installeras när du dubbelklickar på AcerSystem User’s Guide.
Utför installationen genom att följa instruktionerna på
bildskärmen. Instruktioner för hur du använder Adobe Reader
finns på menyn Hjälp och Support.
Anvisningar för skötsel och användning av datorn
Starta och stänga av datorn
Om du vill slå på datorn trycker du på av/på-knappen under LCD-skärmen
bredvid snabbstartknapparna. Se "Vy över framsidan" på sidan 11 om du vill se
var Av/på-knappen är placerad.
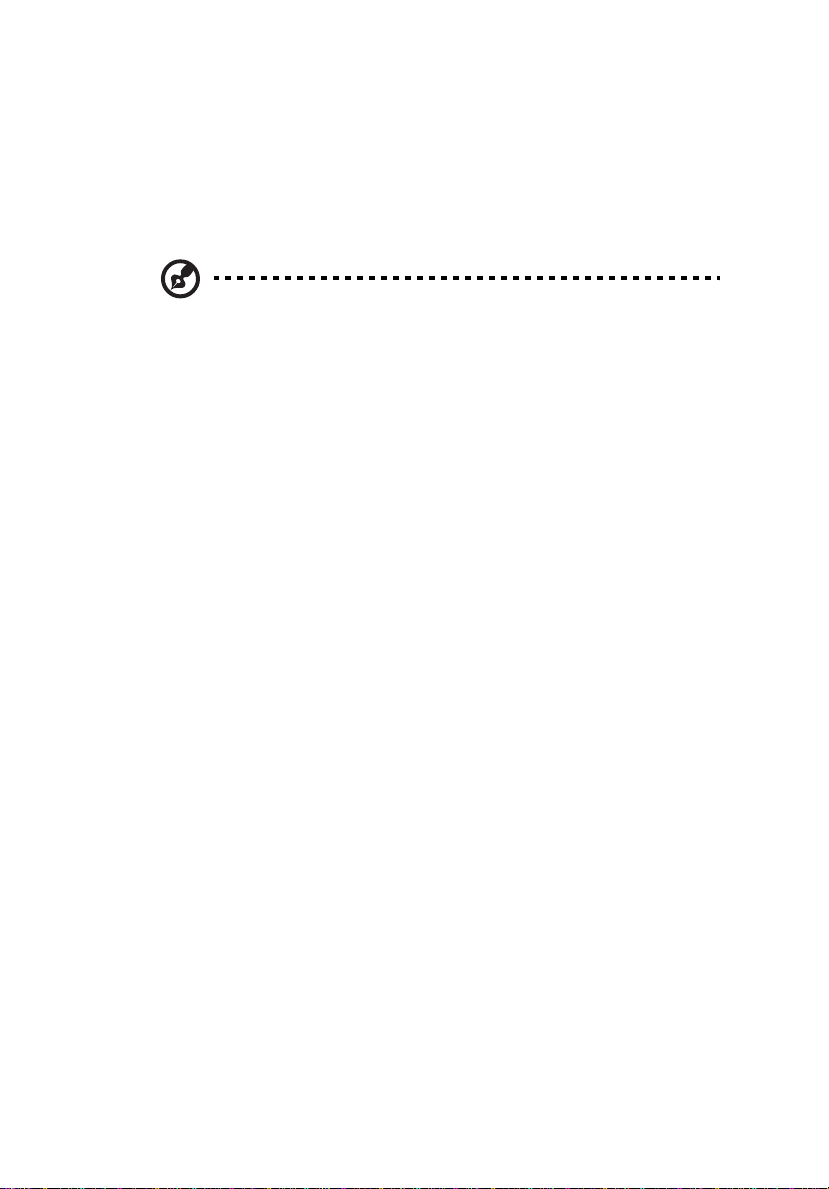
Du stänger av datorn på något av följande sätt:
• Använd kommandot Stäng av i Windows
Klicka på Start, Stäng av datorn, och klicka sedan på Stäng av.
• Använd av/på-knappen
Du kan också stänga av datorn genom att stänga bildskärmslocket eller
trycka på snabbtangenten för vänteläge <Fn> + <F4>.
Obs: Om det inte går att stänga av datorn på vanligt sätt kan du
stänga av den genom att hålla av/på-knappen intryckt i minst fyra
sekunder. Om du har stängt av datorn och vill slå på den igen bör
du vänta minst två sekunder innan du startar den.
Datorns skötsel
Om du sköter om datorn kommer den att fungera problemfritt under lång tid.
• Utsätt inte datorn för direkt solljus. Placera den inte nära värmekällor, till
exempel element.
• Utsätt inte datorn för temperaturer under 0 ºC (32 ºF) eller över
50 ºC (122 ºF).
• Utsätt inte datorn för magnetfält.
• Utsätt inte datorn för regn eller fukt.
• Spill inte vatten eller annan vätska på datorn.
• Utsätt inte datorn för kraftiga stötar eller vibrationer.
• Utsätt inte datorn för damm och smuts.
• Placera aldrig föremål på datorn.
• Slå inte igen locket, utan stäng det försiktigt.
• Placera aldrig datorn på ett ojämnt underlag.
v
Skötsel av nätadaptern
Nedan följer några tips att tänka på för nätadaptern:
• Anslut inte adaptern till någon annan apparat.
• Trampa inte på nätsladden och placera aldrig tunga föremål på den.
Placera alltid nätsladden och andra kablar på undanskymda ställen.
• Dra alltid i kontakten, inte i sladden, när nätsladden ska dras ut.
• Den totala strömförbrukningen för utrustningen får inte överstiga den
högsta tillåtna strömmen för eventuella förlängningskablar. Dessutom får
inte den totala strömförbrukningen hos utrustning som ansluts till ett
eluttag överstiga den effekt som strömkretsen säkrats till.
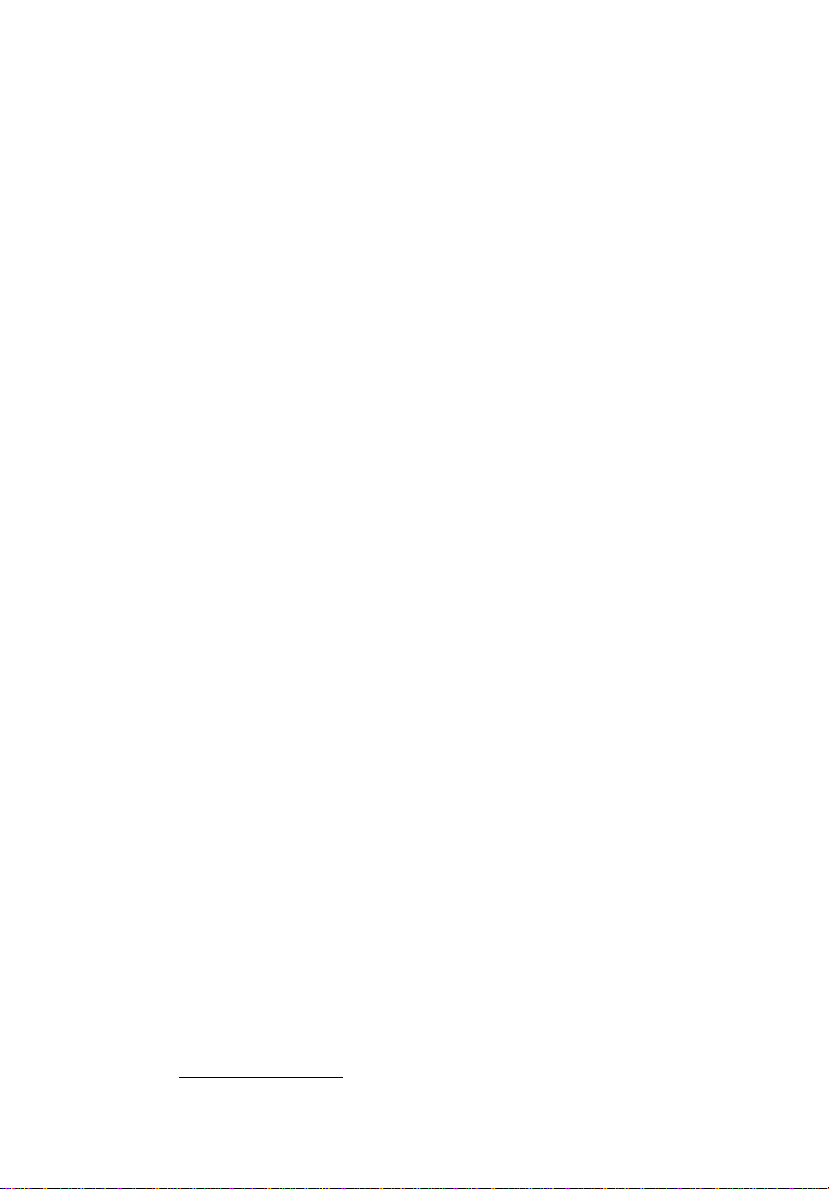
vi
Skötsel av batteriet
Nedan följer några tips gällande skötseln av batteriet:
• Byt bara batteri till ett av samma typ. Stäng alltid av strömmen innan du
tar bort eller byter ut batteriet.
• Försök aldrig öppna eller på annat sätt göra åverkan på batteriet. Förvara
alltid batteriet utom räckhåll för barn.
• Gör dig alltid av med batteriet enligt gällande lokala föreskrifter.
Om möjligt bör det återvinnas.
Rengöring och service
Så här rengör du datorn:
1 Stäng av datorn och ta bort batteriet.
2 Koppla bort nätadaptern.
3 Använd en mjuk, fuktad duk. Använd inte flytande rengöringsmedel eller
sprejer.
Om något av följande inträffar:
• du har tappat datorn eller skadat höljet;
• datorn fungerar inte korrekt
Se "Vanliga frågor" på sidan 33.
Varning
Förändringar eller modifikationer som inte uttryckligen har godkänts av
tillverkaren kan orsaka återkallande av användarens rättigheter att använda
denna dator, vilka är givna av Federal Communications Commission.
Driftförhållanden
Denna enhet uppfyller kraven i del 15 av FCC:s regler. Drift är tillåten på
följande två villkor: (1) Datorn får inte skapa skadlig störning, och (2) Datorn
måste acceptera alla mottagna störningar, inklusive störning som kan skapa
oönskad drift.
Användare uppmanas att följa de säkerhetsföreskrifter för trådlösa apparater
som finns i användarhandboken för respektive trådlös apparat.
Olämplig eller otillåten användning kan orsaka störningar på radiotrafik.
Garantin och FCC-certifieringen upphör att gälla vid ändringar av den interna
antennen.
Denna enhet skall användas inomhus för att förhindra störningar på radiotrafik
med licens. Användning utomhus kräver licens.
För mer information om våra produkter, tjänster och support, besök vår
hemsida. http://global.acer.com
.
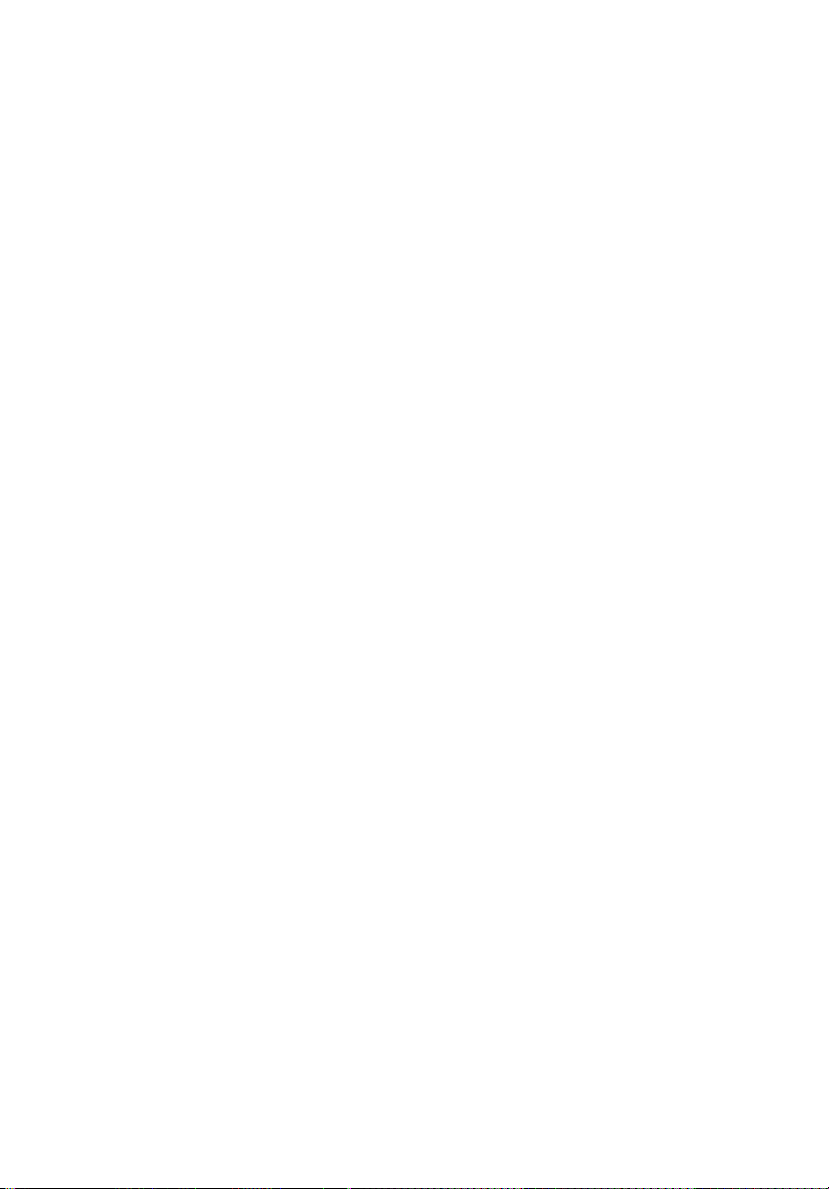
Kasseringsanvisningar iii
Välkommen! iv
Dina handböcker iv
Anvisningar för skötsel och användning av datorn iv
Starta och stänga av datorn iv
Datorns skötsel v
Skötsel av nätadaptern v
Skötsel av batteriet vi
Rengöring och service vi
Acer Empowering Technology 1
Acer eDataSecurity Management 2
Acer eLock Management 4
Acer ePerformance Management 5
Acer eRecovery Management 6
Acer eSettings Management 7
Acer ePower Management 8
Acer ePresentation Management 10
Beskrivning av din bärbara Acer-dator 11
Vy över framsidan 11
Vy framifrån med nedfälld skärm 12
Vy från vänster 13
Vy från höger 14
Vy bakifrån 14
Vy underifrån 15
Specifikationer 16
Indikatorer 19
Snabbstartknappar 20
Pekplatta 21
Grunder för användning av pekplattan 21
Använda tangentbordet 23
Låstangenter och den inbyggda numerisk knappsatsen 23
Windows-tangenter 24
Snabbtangenter 24
Specialtangent 26
Mata ut den optiska enhetsluckan (CD eller DVD) (på vissa modeller) 27
Använda ett datorlås 27
Ljud 28
Justering av volym 28
Använda systemverktyg 29
Acer GridVista (kompatibel med dubbla displayer) 29
Launch Manager 31
Norton AntiVirus 32
Vanliga frågor 33
Beställa service 36
Internationell resegaranti
(International Travelers Warranty; ITW) 36
Innan du ringer 36
Innehåll
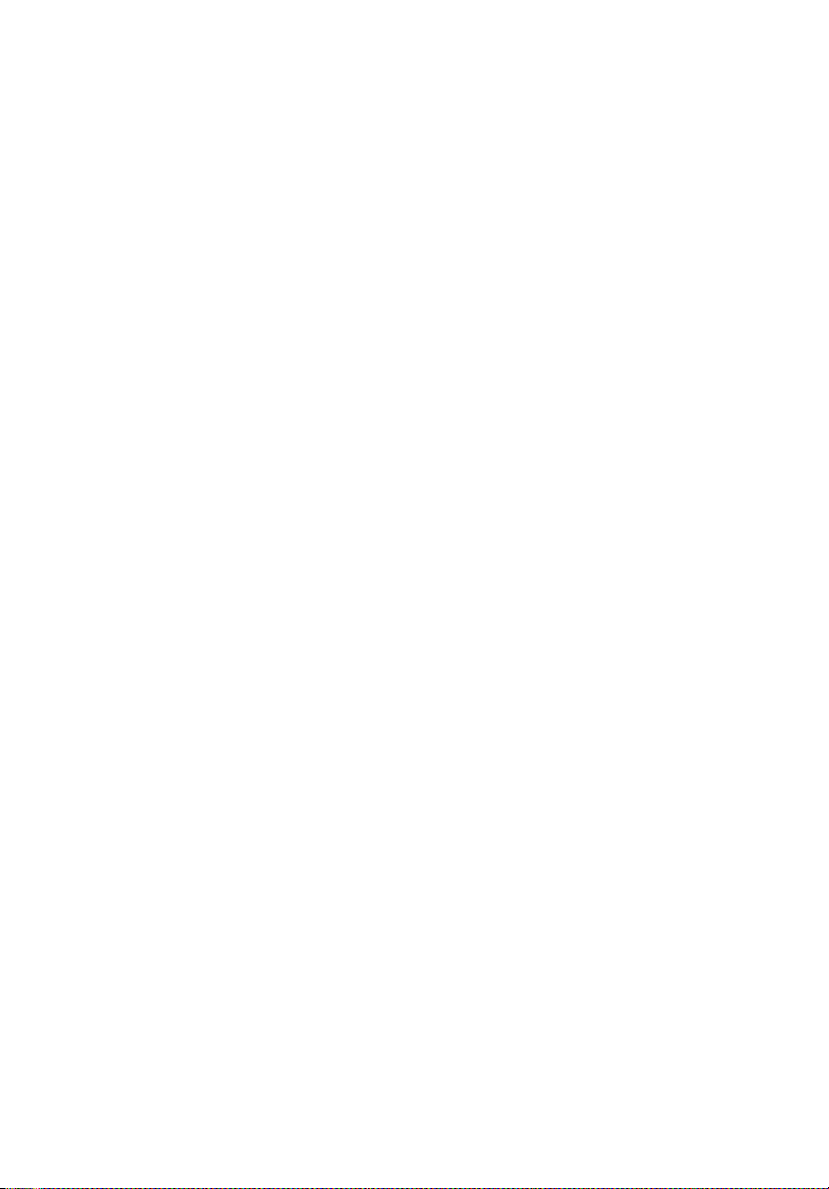
Ta med din bärbara PC-dator 37
Koppla bort utrustningen 37
Flytta datorn 37
Förbereda datorn 37
Vad du bör ta med dig till möten 38
Ta med datorn hem 38
Förbereda datorn 38
Vad du bör ta med dig 38
Specialanvisningar 39
Installera ett hemmakontor 39
Resa med datorn 39
Förbereda datorn 39
Vad du bör ta med dig 39
Specialanvisningar 40
Resa utomlands med datorn 40
Förbereda datorn 40
Vad du bör ta med dig 40
Specialanvisningar 40
Säkra datorn 41
Använda ett datorlås 41
Använda lösenord 41
Ange lösenord 42
Ställa in lösenord 42
Expandera med tillval 43
Anslutningsalternativ 43
Fax/Data Modem 43
Inbyggda nätverksfunktioner 44
Universell seriebuss (USB) 44
PC-kortfack 45
Installera minne 46
BIOS-inställningarna 46
Bootsekvens 47
Aktivera disk-to-disk recovery 47
Lösenord 47
Använda programvara 48
Spela upp DVD-filmer 48
Strömsparfunktioner 49
Acer eRecovery Management 49
Skapa säkerhetskopia 50
Återställa från säkerhetskopia 50
Skapa CD med fabriksinställningarna 51
Ominstallera medföljande program utan CD 51
Ändra lösenordet för Acer eRecovery Management 52
Felsöka datorn 53
Felsökningstips 53
Felmeddelanden 53
Notis om säkerhet och överensstämmelse med regelverk 55
ENERGY STAR Guidelines-efterlevnad 55
Meddelande från FCC 55
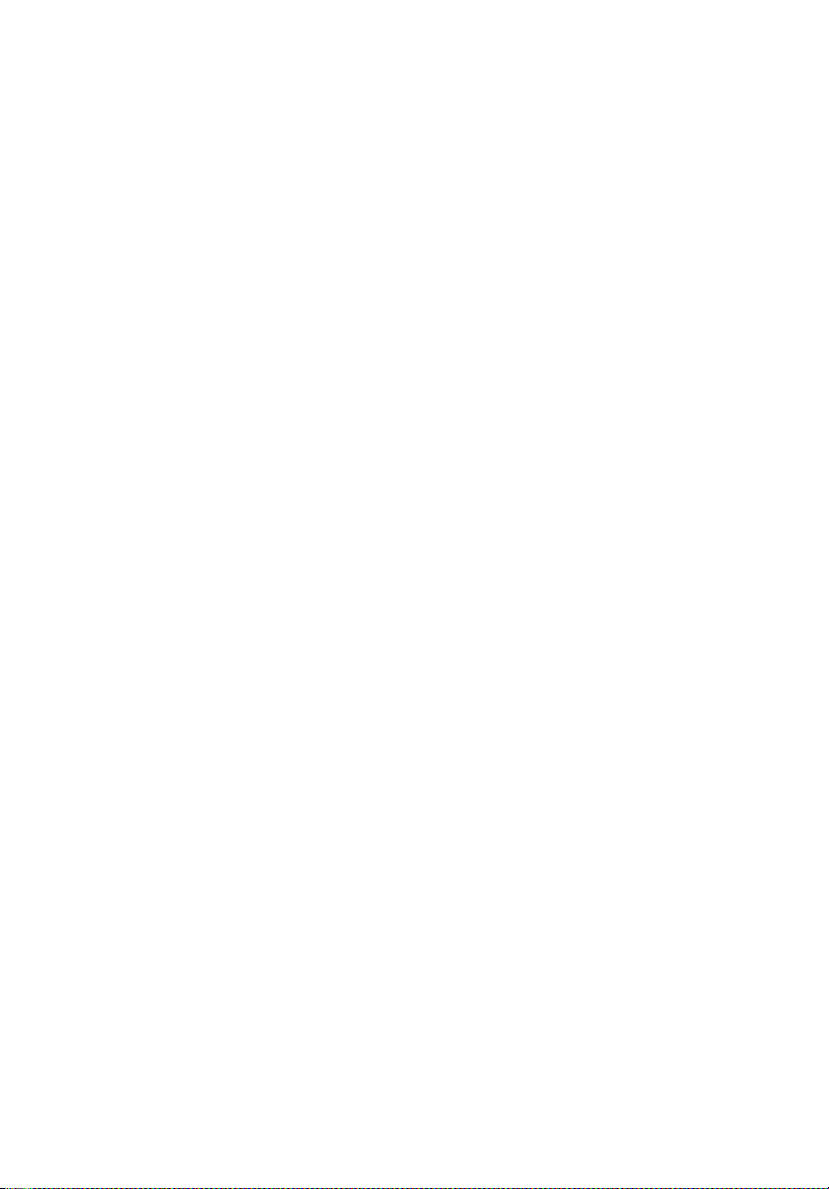
Modemanmärkningar 56
Viktiga säkerhetsinstruktioner 57
Meddelande om laserföreskriftsefterlevnad 58
LCD pixelanmärkning 59
Anmärkning om copyrightskydd från Macrovision 59
Föreskrifter för enheter för radiotrafik 59
Allmänt 59
Europeiska Unionen (EU) 60
Säkerhetsföreskrifter från FCC 60
Kanada - licensfria lågeffektsenheter för radiokommunikation
(RSS-210) 62
Federal Communications Comission
Declaration of Conformity 63
Declaration of Conformity for CE Marking 64
Index 65
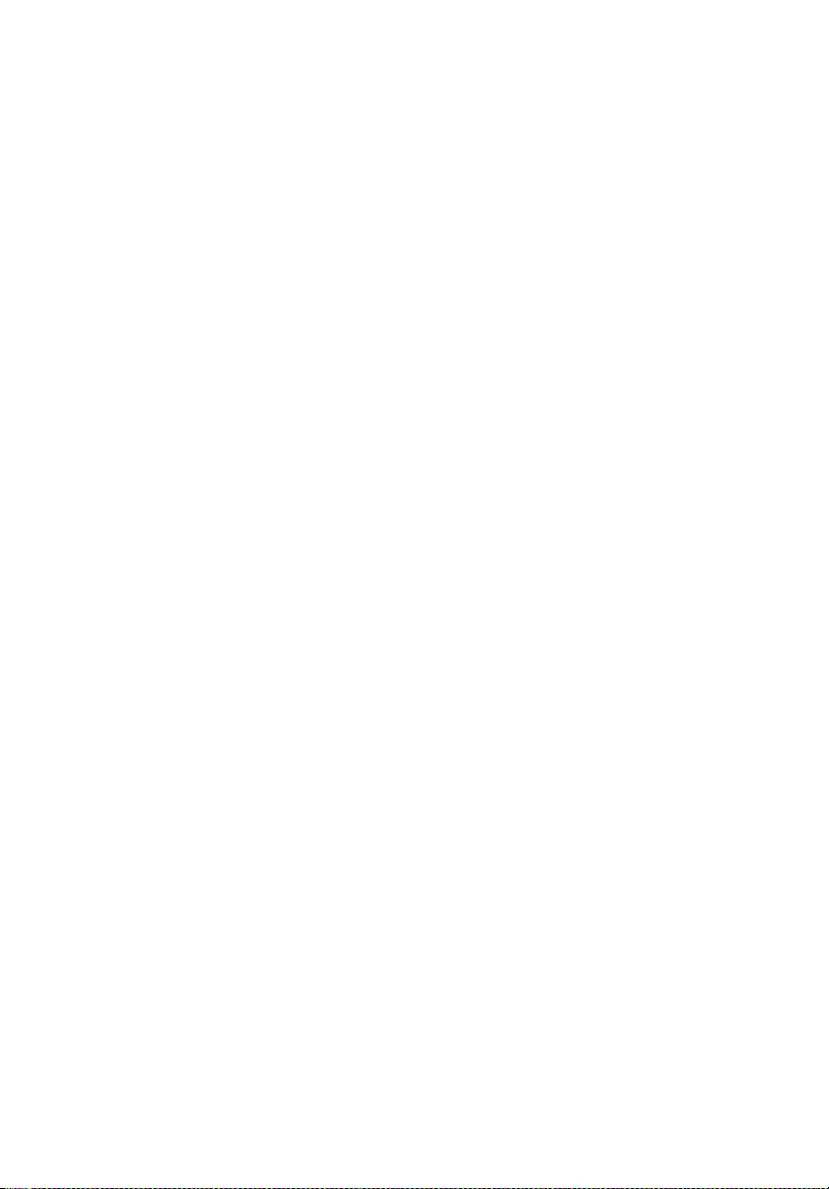
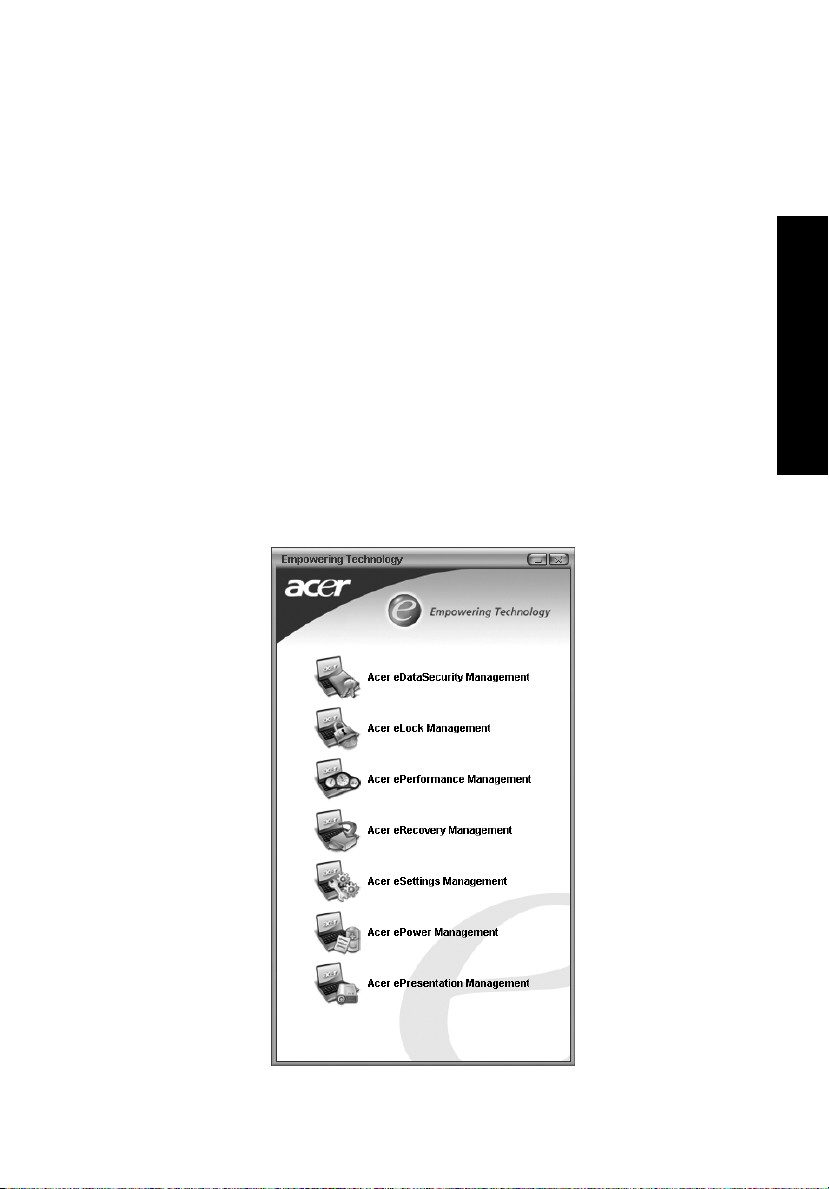
Acer Empowering Technology
Acers innovativa Empowering Technology gör det lättare att komma åt de
vanligaste funktionerna och hantera din nya bärbara Acer-dator. Den har
följande praktiska funktioner:
• Acer eDataSecurity Management skyddar känsliga data med hjälp av
lösenord och avancerade krypteringsalgoritmer.
• Acer eLock Management begränsar åtkomsten till externa lagringsmedier.
• Acer ePerformance Management förbättrar systemets prestanda genom
att optimera diskutrymmet, minnet och registerinställningarna.
• Acer eRecovery Management säkerhetskopierar och återställer data -
flexibelt, tillförlitligt och fullständigt.
• Acer eSettings Management underlättar tillgången till systeminformation
och justering av inställningar.
• Acer ePower Management förlänger batteritiden med hjälp av
specialanpassade användningsprofiler.
• Acer ePresentation Management ansluter till en projektor och justerar
skärminställningarna på ett smidigt sätt.
1
Empowering Technology
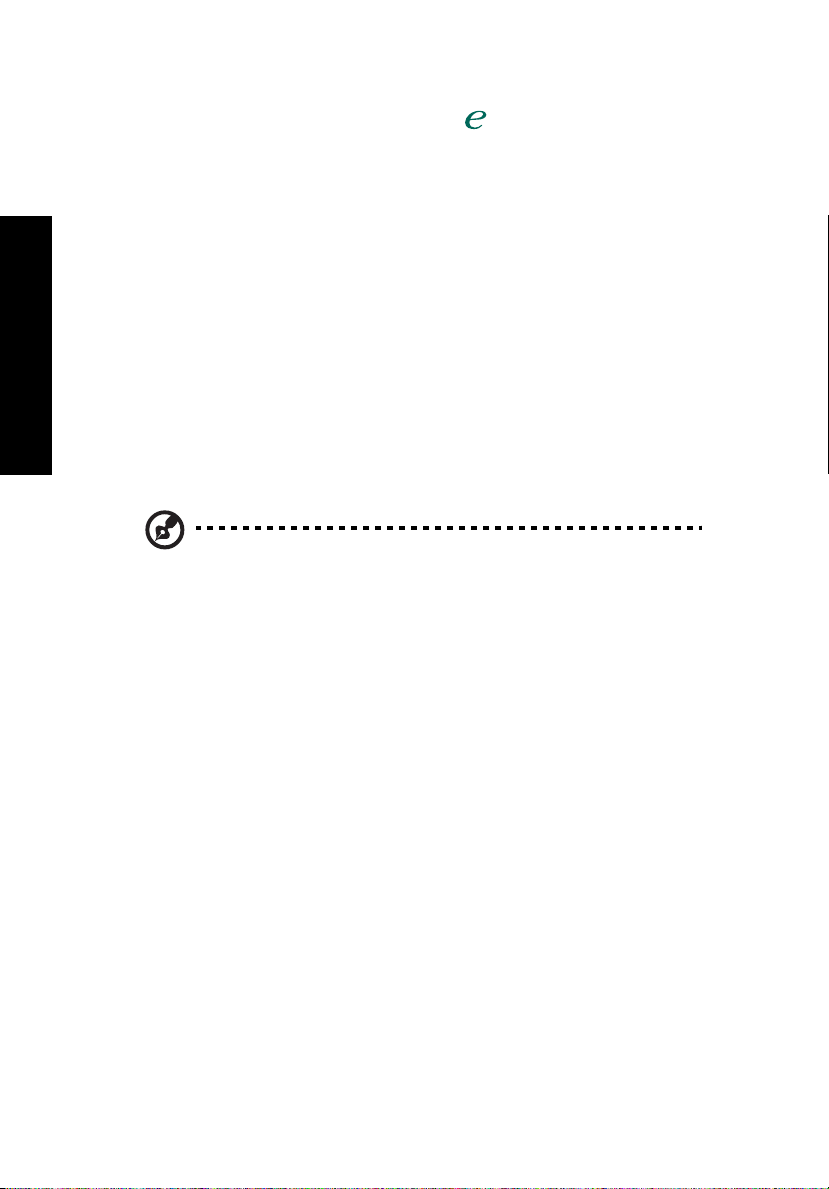
2
För ytterligare information, tryck på knappen < > så öppnas menyn för
Empowering Technology. Klicka därefter på önskat verktyg och välj funktionen
Help (Hjälp).
Acer eDataSecurity Management
Acer eDataSecurity Management är ett behändigt verktyg för kryptering av
filer, som skyddar dina filer mot obehörig åtkomst. För att göra krypterings och
dekrypteringsåtgärderna så smidiga som möjligt är verktyget integrerat med
Utforskaren i Windows och stöder även filkryptering i farten för MSN
Messenger och Microsoft Outlook.
Det finns två lösenord som kan används för att kryptera/dekryptera en fil:
övervakarlösenordet och det filspecifika lösenordet. Övervakarlösenordet är ett
huvudlösenord som kan dekryptera vilken fil som helst i din dator. Det
filspecifika lösenordet anger du vid krypteringstillfället för varje enskild fil.
Installationsguiden för Acer eDataSecurity Management kommer att be dig
Empowering Technology
ange ett övervakarlösenord och ett filspecifikt lösenord som standard. Det
filspecifika lösenordet används som standard för krypterade filer, men du kan
också välja att ange ditt eget filspecifika lösenord när du krypterar en fil.
Obs: Det lösenord som används vid krypteringen av en fil utgör en
unik nyckel som är nödvändig för att datorn ska kunna dekryptera
filen. Om du tappar bort eller glömmer lösenordet är det bara
med övervakarlösenordet du kan dekryptera filen. Om båda
lösenorden går förlorade försvinner också möjligheten att
dekryptera den krypterade filen! Se därför till att skydda alla
relaterade lösenord!
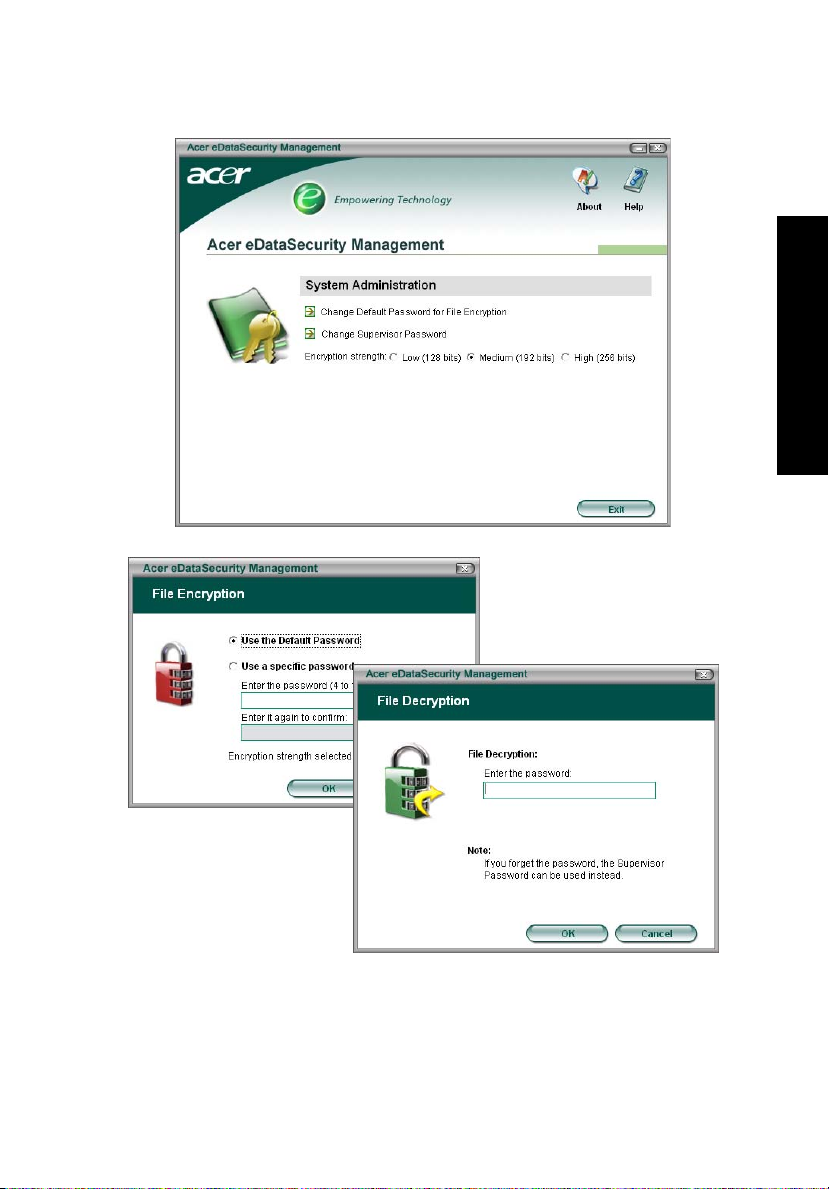
3
Empowering Technology

4
Acer eLock Management
Acer eLock Management är ett säkerhetsverktyg som gör det möjligt att spärra
dina flyttbara dataenheter, optiska skivenheter och diskettenheter för att se till
att ingen kan stjäla data när din bärbara dator står obevakad.
• Removable data devices (Löstagbara lagringsenheter) — omfattar USB-
anslutna diskettstationer, USB-anslutna flashminnen, USB-anslutna mp3spelare och USB-minneskortläsare, samt IEEE 1394-anslutna diskettenheter
och alla andra flyttbara diskenheter som kan monteras upp som ett
filsystem när de är anslutna till datorn.
• Optical drive devices (Optiska läsenheter) — omfattar alla sorters CD-ROM
och DVD-ROM-enheter.
• Floppy disk drives (Diskettenheter) — endast 3,5-tumsdisketter.
För att aktivera Acer eLock Management måste du först ange ett lösenord.
Sedan kan du välja att spärra någon eller alla de tre sorternas enheter. Spärren/
Empowering Technology
spärrarna aktiveras direkt utan att datorn måste startas om, och gäller även
efter omstart, tills du häver dem.
Om du inte anger något lösenord återställer Acer eLock Management systemet
tillbaka till det ursprungliga läget utan några spärrar.
Obs: Om du tappar bort eller glömmer lösenordet finns det inga
andra sätt att återställa det utom att omformatera datorn eller ta
med den till ett Acer kundservicecenter. Försäkra dig noga om att
du memorerat eller skrivit ner ditt lösenord.
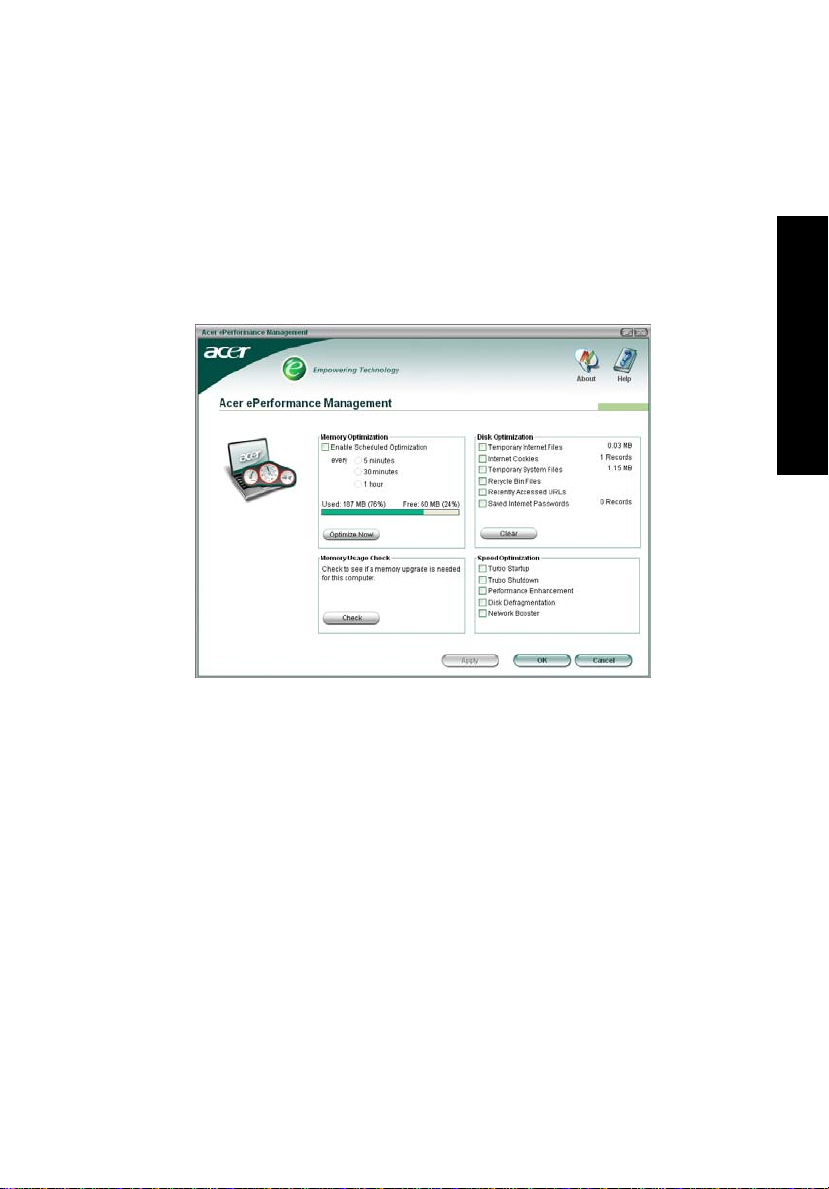
Acer ePerformance Management
Acer ePerformance Management är ett systemoptimeringsverktyg som ökar
prestanda hos din Acer notebook. Det innehåller följande alternativ för att
hjälpa dig att förbättra systemets prestanda:
• Memory optimization (Minnesoptimering) — frigör oanvänt minne och
övervakar minnesanvändning.
• Disk optimization (Diskoptimering) — tar bort onödiga objekt och filer.
• Speed optimization (Hastighetsoptimering) — förbättrar användbarheten.
och prestanda hos Windows XP.
5
Empowering Technology
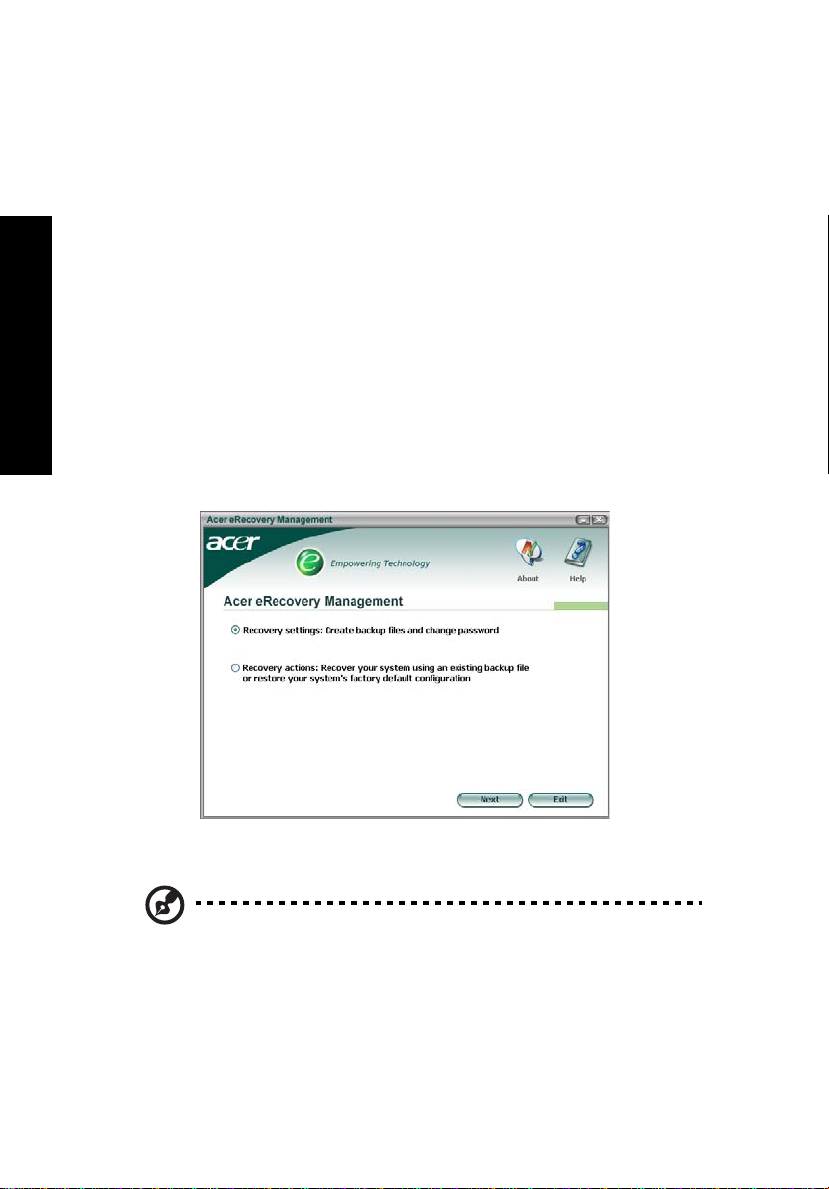
6
Acer eRecovery Management
Acer eRecovery Management är ett kraftfullt verktyg som eliminerar behovet
av återställningsskivor från tillverkaren. Verktyget Acer eRecovery Management
finns i en gömd partition på din dators hårddisk. Säkerhetskopior skapade av
användaren lagras på hårddiskenhet D:\. Acer eRecovery Management har
följande funktioner:
• Lösenordsskydd.
• Återställning av program och drivrutiner.
• Säkerhetskopior av data och avbildningar:
• Säkerhetskopiering till hårddisk (ange återställningspunkt).
• Säkerhetskopiera till CD/DVD.
• Återställningsverktyg för säkerhetskopior av data och avbildningar:
• Återställ från en gömd partition (fabriksinställning).
Empowering Technology
• Återställ från hårddisk (senaste användardefinierade
återställningspunkt).
• Återställ från CD/DVD.
Se "Acer eRecovery Management" på sidan 49 i AcerSystem User's Guide för
ytterligare information.
Obs: Om ingen återställnings-CD eller system-CD följde med
datorn vid leverans använder du funktionen "System backup to
optical disk" i Acer eRecovery Management för att bränna en
image som säkerhetskopia på CD eller DVD. Koppla ur all
kringutrustning från datorn (förutom den externa Acer ODD
[optiska läsenheten], om du har en sådan), även din Acer ezDock,
för att få bästa resultat när du återställer systemet med CD-skiva
eller Acer eRecovery Management.
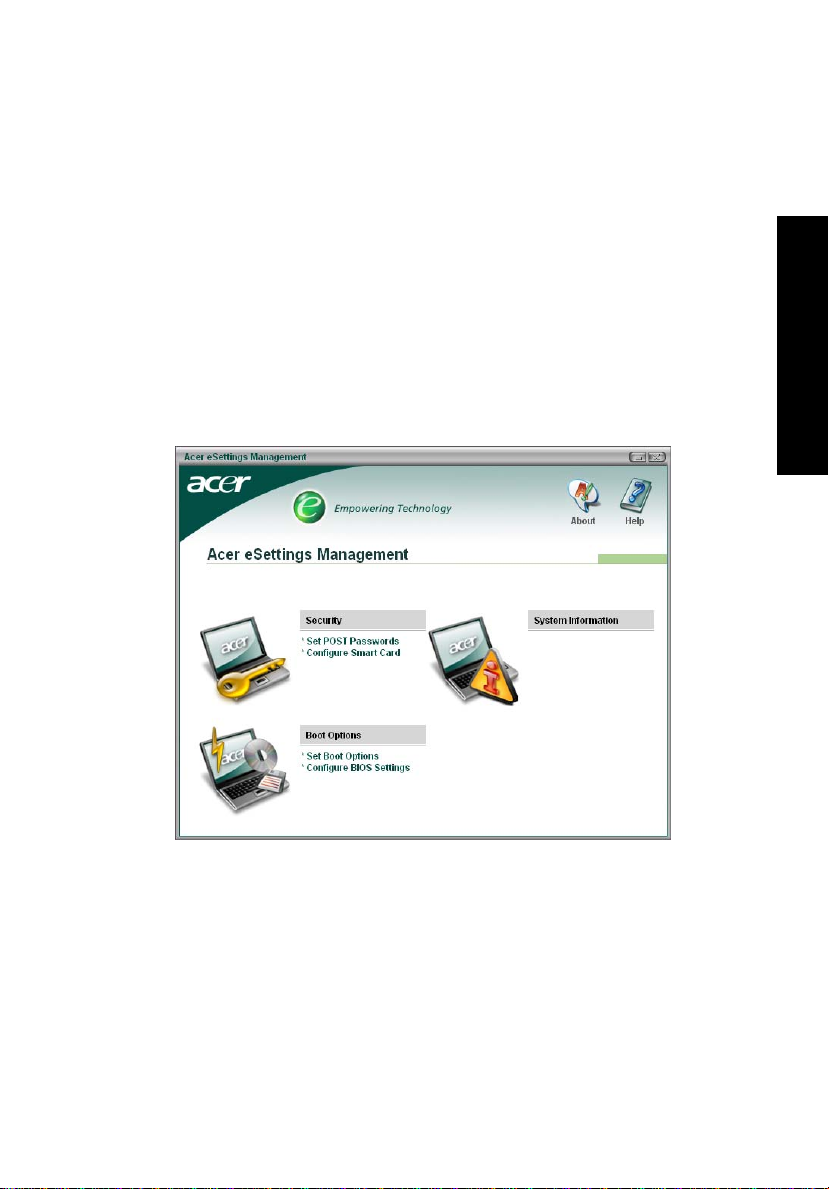
Acer eSettings Management
Acer eSettings Management låter dig granska maskinvaruspecifikationer och
övervaka systemets hälsa. Dessutom kan du med Acer eSettings Management
optimera Windows för att snabba upp, eliminera hinder i och förbättra din
dator.
Acer eSettings Management har även följande funktioner:
• Ett lättfattligt grafiskt användargränssnitt som gör att du kan navigera
genom programmet utan ansträngning.
• Visar systemets allmäntillstånd och möjliggör avancerad övervakning för
erfarna användare.
• Skapar en logg vid byte eller borttagning av en maskinvaruenhet.
• Låter dig flytta med dina personliga inställningar.
• Skriver en logg som innehåller alla varningar som utfärdats tidigare.
7
Empowering Technology
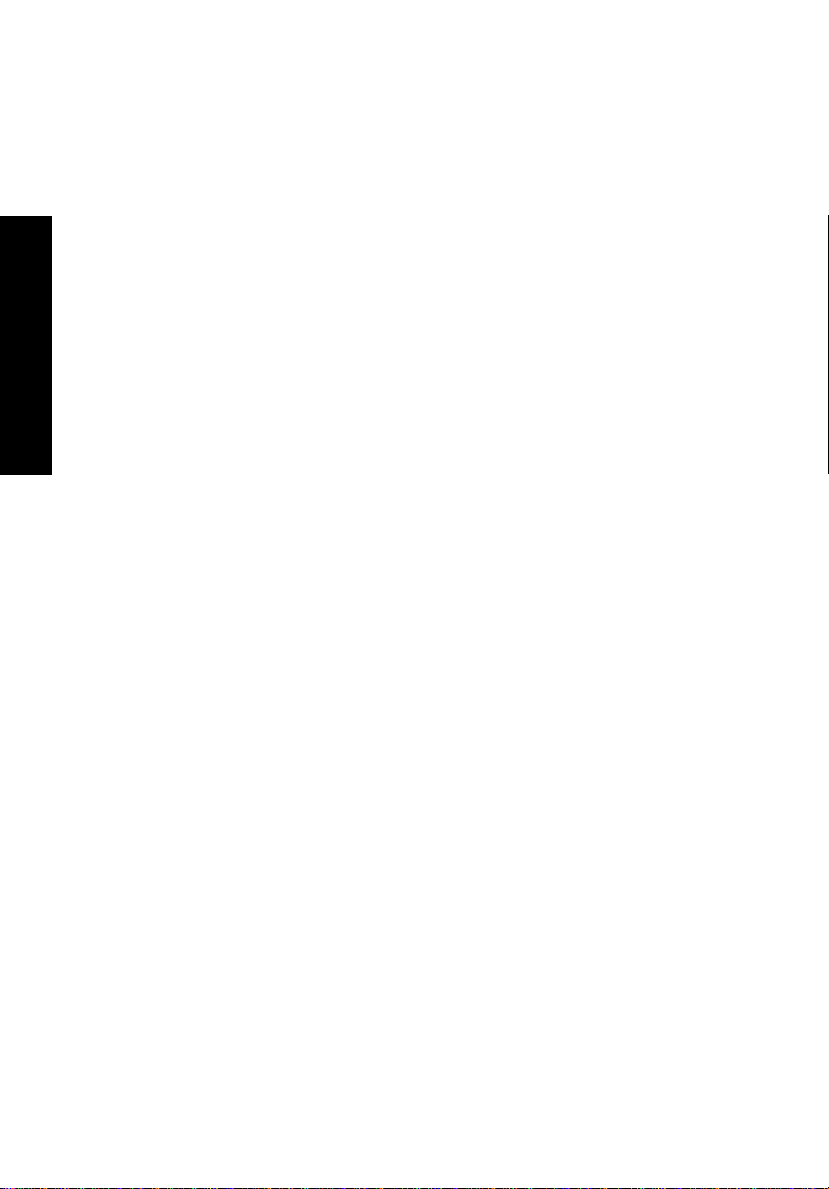
8
Acer ePower Management
Acer ePower Management har ett rakt och enkelt användargränssnitt.
För att starta det väljer du Acer ePower Management från Empowering
Technology-gränssnittet eller dubbelklickar på ikonen för Acer ePower
Management i aktivitetsfältet.
AC mode (Växelströmsläge)
Standardinställningen är "Maximum Performance" (Maximal prestanda).
Det går att reglera processorhastighet, LCD-skärmens ljusstyrka och andra
inställningar, och att klicka på knappar för att slå på/stänga av följande
funktioner: Trådlöst nätverk, Bluetooth, CardBus, Memory Card, Ljud och Fast
nätverk.
DC mode (Likströmsläge)
Det finns fyra fördefinierade profiler du kan välja mellan – Entertainment
Empowering Technology
(Underhållning), Presentation (Presentationer), Word processing
(Ordbehandling) och Maximum battery (Maximal batteritid). Ett annat
alternativ är att definiera upp till tre av dina egna profiler.
Skapa nytt energisparschema
1 Ge det nya schemat ett namn.
2 Välj befintligt schema som mall.
3 Välj om schemat är avsett för nätström (AC) eller batteriläge.
4 Välj de alternativ som passar dig bäst och klicka sedan på OK.
5 Den nya profilen syns nu på huvudskärmen.
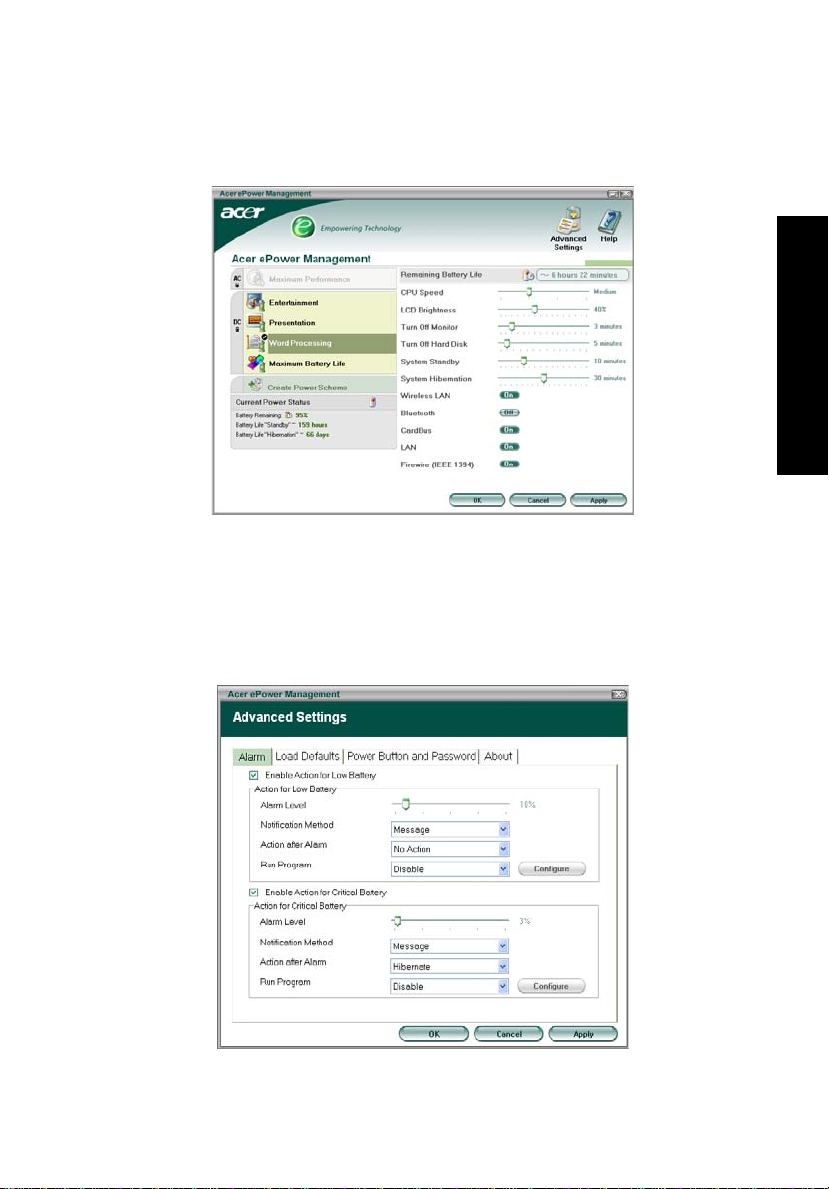
Batteristatus
I panelen längst ner till vänster av fönstret ser du en uppskattning av batteriets
återstående livslängd baserat på nuvarande användning.
Du kan även klicka på "Advanced Settings" (Avancerade inställningar) för att:
• Ställa in alarm.
• Återställa fabriksinställningarna.
• Välja vilka åtgärder som ska vidtas när skärmlocket är stängt, och ställa in
lösenord för åtkomst till datorn efter viloläge eller vänteläge.
• Visa information om Acer ePower Management.
9
Empowering Technology
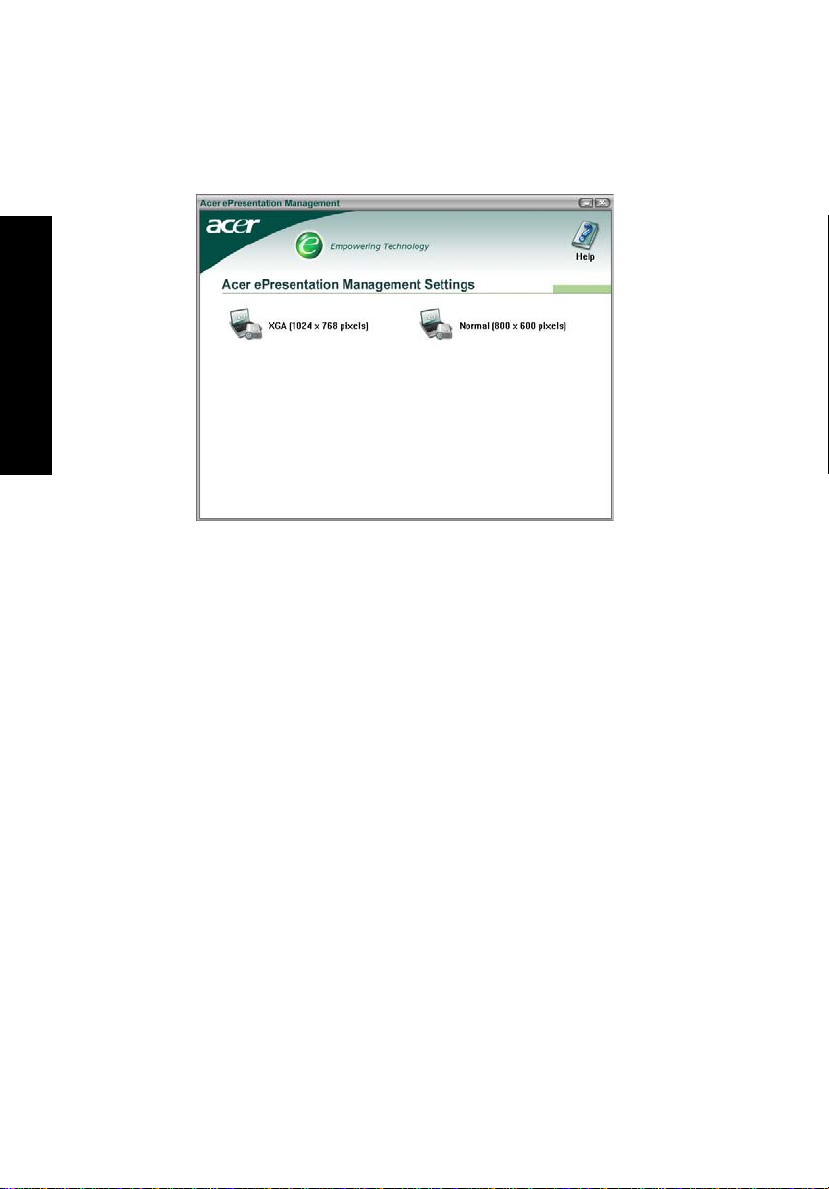
10
Acer ePresentation Management
Acer ePresentation Management ger dig frihet att välja mellan två av de
vanligaste projektor upplösningarna: XGA och SVGA.
Empowering Technology
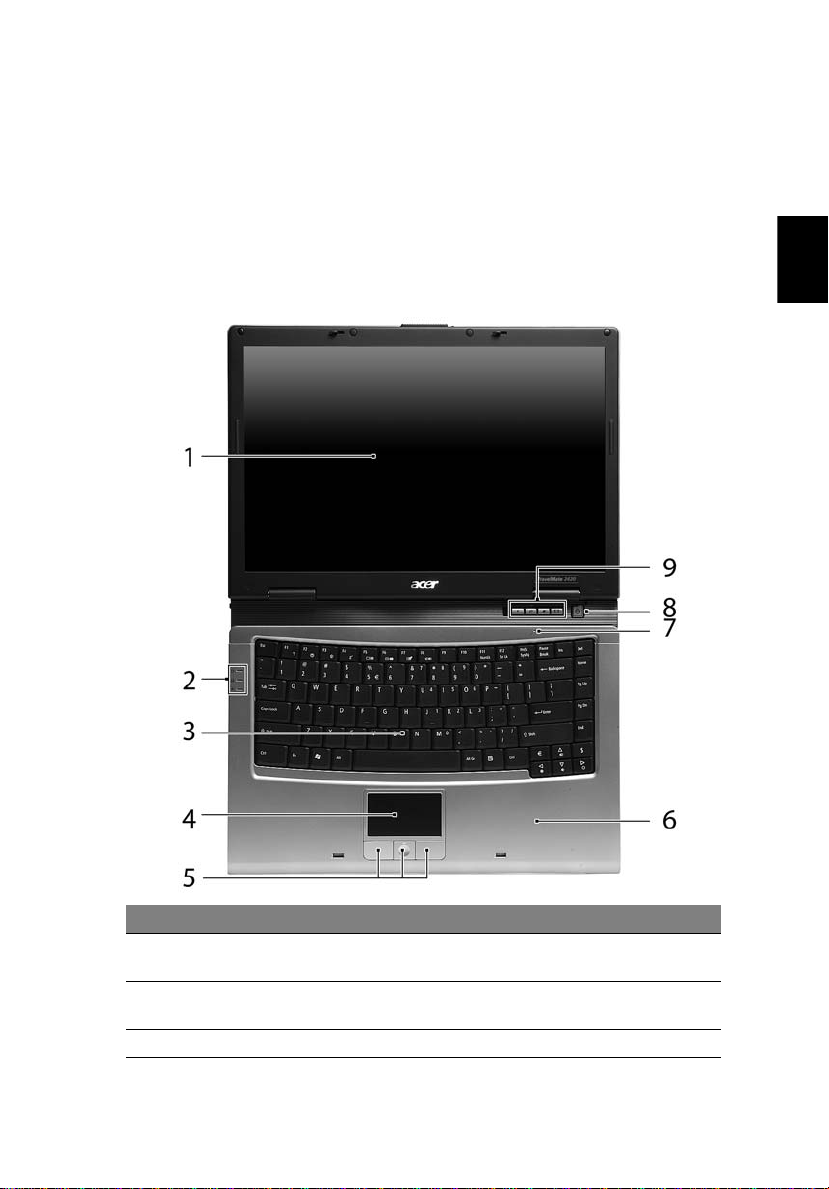
Beskrivning av din bärbara Acer-dator
11
När du har installerat datorn enligt instruktionerna på affischen Bara till en
början..., är det dags att vi tar en närmare till på din nya, bärbara Acer-dator.
Vy över framsidan
Svenska
# Detalj Beskrivning
1 Bildskärm Kallas även Liquid-Crystal Display (LCD), visar utdata
2 Statusindikatorer Lysdioder (Light-Emitting Diodes; LEDs) som lyser för
3 Tangentbord Används för att mata in data i datorn.
från datorn.
att visa status hos datorns olika funktioner och delar.
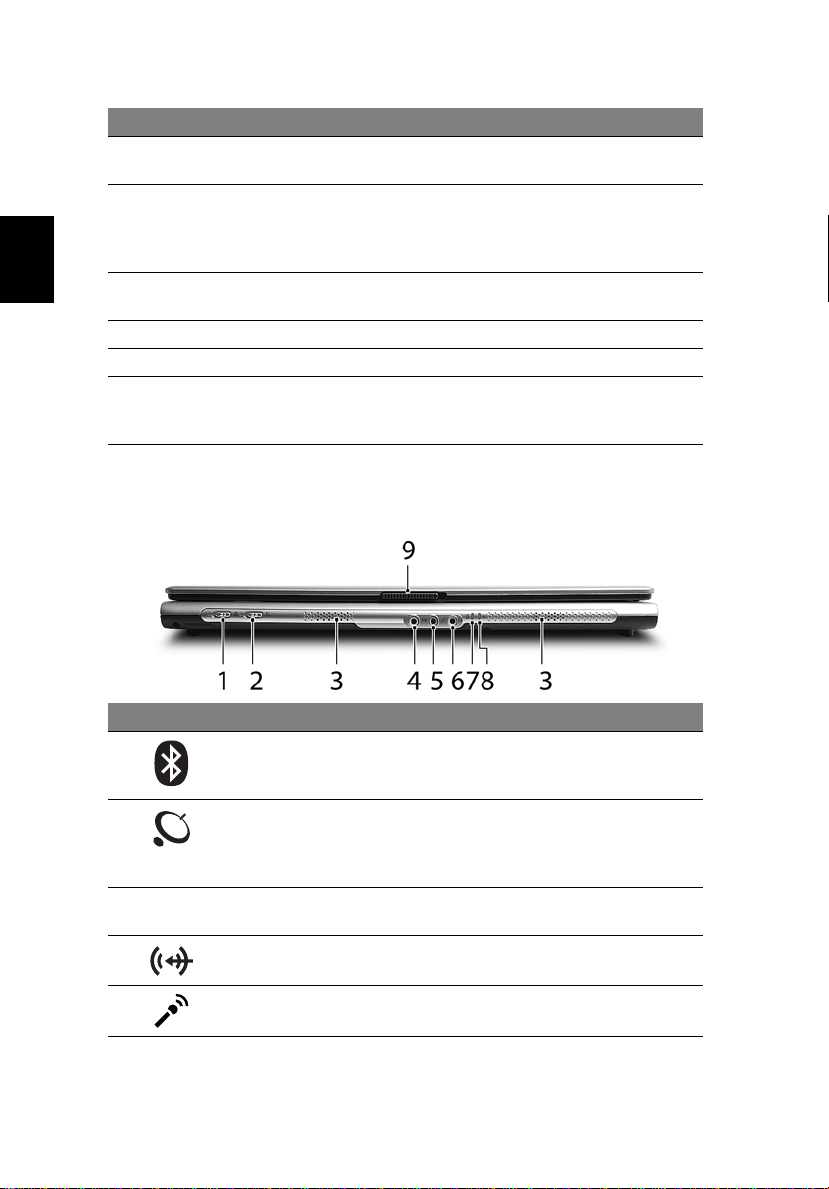
Svenska
12
# Detalj Beskrivning
4 Pekplatta Pekenhet som reagerar på beröring, och har samma
uppgift som en datormus.
5 Klicka på
knapparna
(vänster, mitten
och höger)
6 Handlovsstöd Handlovsstödet ger bekvämt stöd för händerna när
7 Mikrofon Inbyggd mikrofon för ljudinspelning.
8 Av/på-knapp Används för att slå av och på datorn.
9 Snabbstartknappar Knappar för att starta program du ofta använder.
Vänster och höger knapp fungerar som vänster och
höger knapp på en mus. Knappen i mitten fungerar
som en fyrvägs-skrollknapp.
du använder datorn.
Se "Snabbstartknappar" på sidan 20 för ytterligare
information.
Vy framifrån med nedfälld skärm
# Ikon Detalj Beskrivning
1 Knapp/indikator för
Bluetoothkommunikation
2 Knapp/indikator för
trådlös
kommunikation
3 Högtalare Vänster och höger högtalare som ger
4 Ingång för linje in Ingång för externa ljudenheter
5 Ingång för mikrofon Anslutning för extern mikrofon.
Tryck på knappen för att slå av och på
Bluetooth-funktionalitet. Tänds för att
indikera status hos Bluetooth.
Tryck på knappen för att slå av och på
trådlös funktionalitet. Tänds för att
indikera status hos trådlöst nätverk
(WLAN).
stereoljud.
(t.ex. CD-spelare, freestyle).
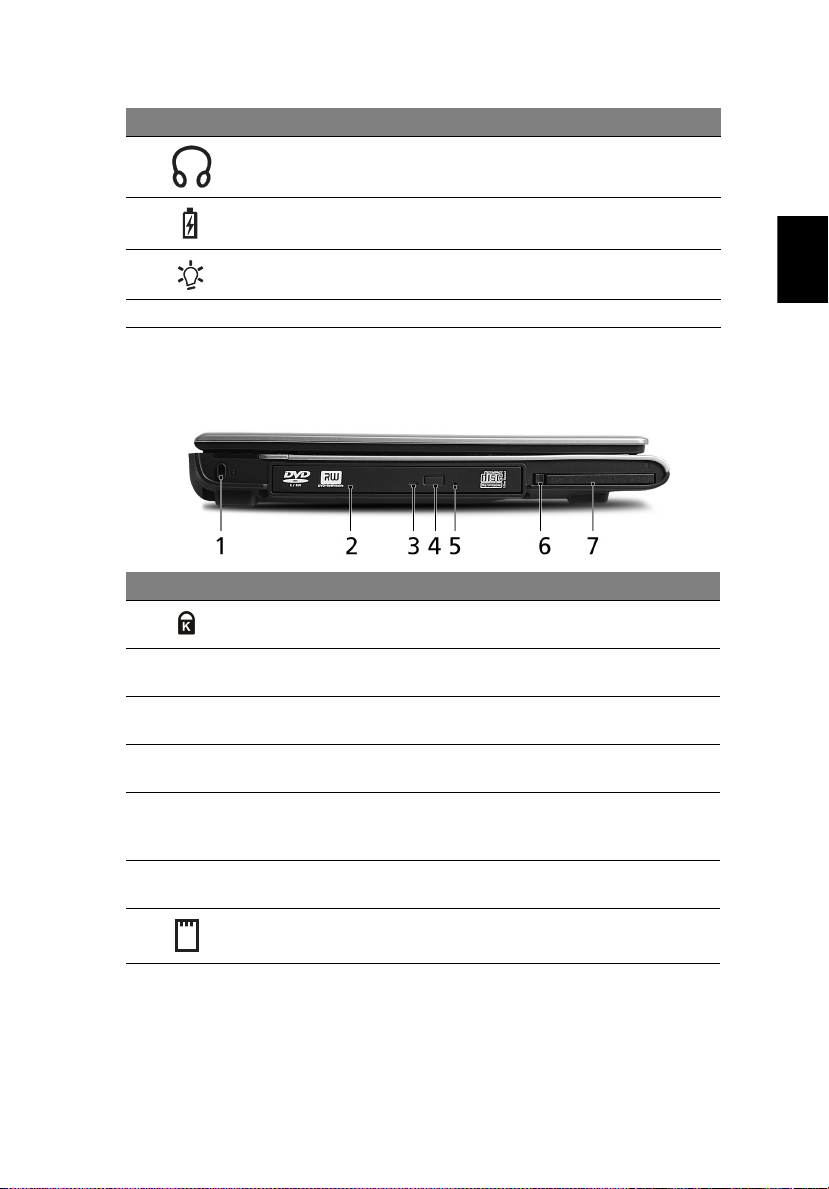
# Ikon Detalj Beskrivning
6 Utgång för hörlurar/
högtalare/line-out
Anslutning för externa ljudenheter
(t.ex. högtalare, hörlurar).
13
7 Batteriindikator Anger status för datorns batteri.
8 På-indikator Anger om datorn är av eller på.
9 Låsspärr Låser fast och frigör bildskärmslocket.
Vy från vänster
# Ikon Detalj Beskrivning
1 Skåra för
Kensingtonlås
2 Optisk läsenhet Inbyggd optisk läsenhet; avsedd för CD-
3 Åtkomstindikator
för optisk läsenhet
4 Utmatningsknapp
för optisk läsenhet
5 Häl för mekanisk
utmatning
6 Utmatningsknapp
för PC-kortfack
7 PC-kortfack Tar ett Type II PC-kort.
För anslutning av ett Kensingtonkompatibelt säkerhetslås för datorer.
eller DVD-skivor (på vissa modeller).
Tänds när den optiska läsenheten arbetar
(på vissa modeller).
Matar ut skivan från den optiska läsenheten
(på vissa modeller).
Matar ut skivluckan från den optiska
läsenheten när datorn är avstängd
(på vissa modeller).
Matar ut PC-kortet från facket.
Svenska
 Loading...
Loading...