Acer TRAVELMATE 2420 User Manual [pl]
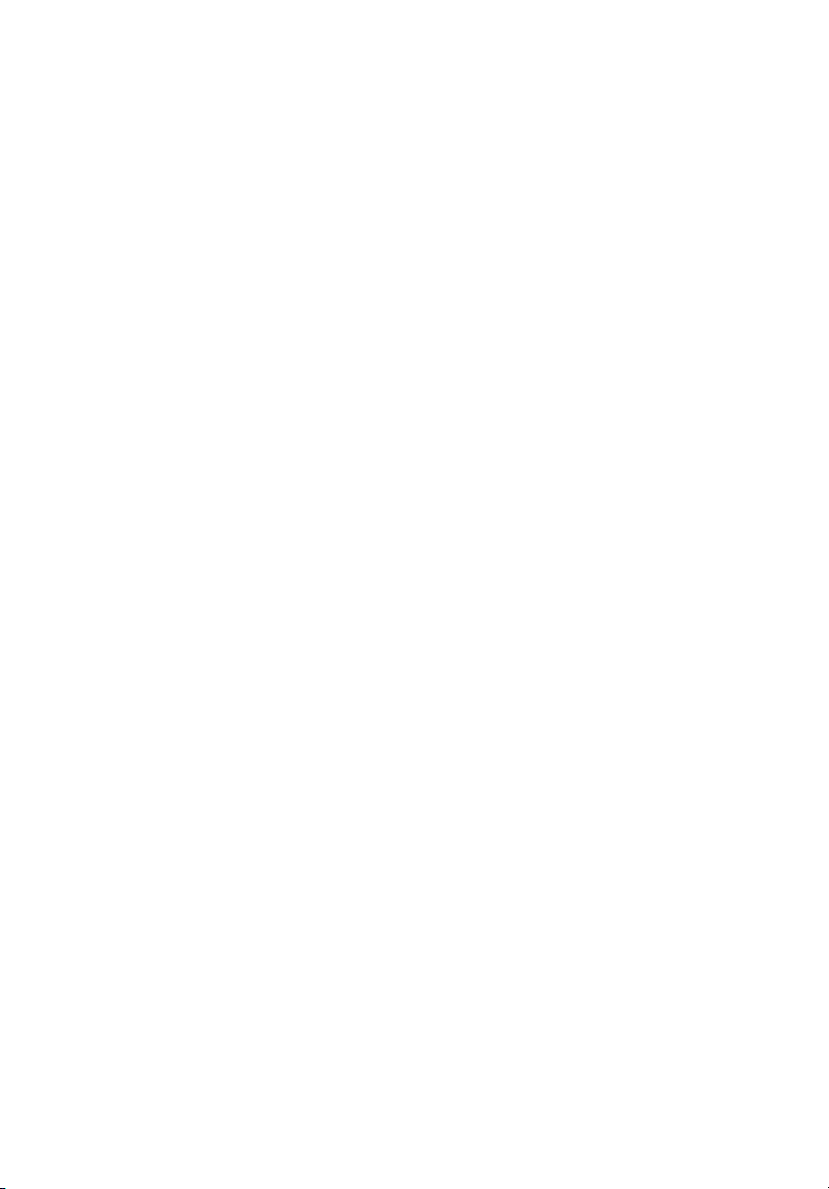
Komputer TravelMate Serii 2420
Instrukcja Obsługi
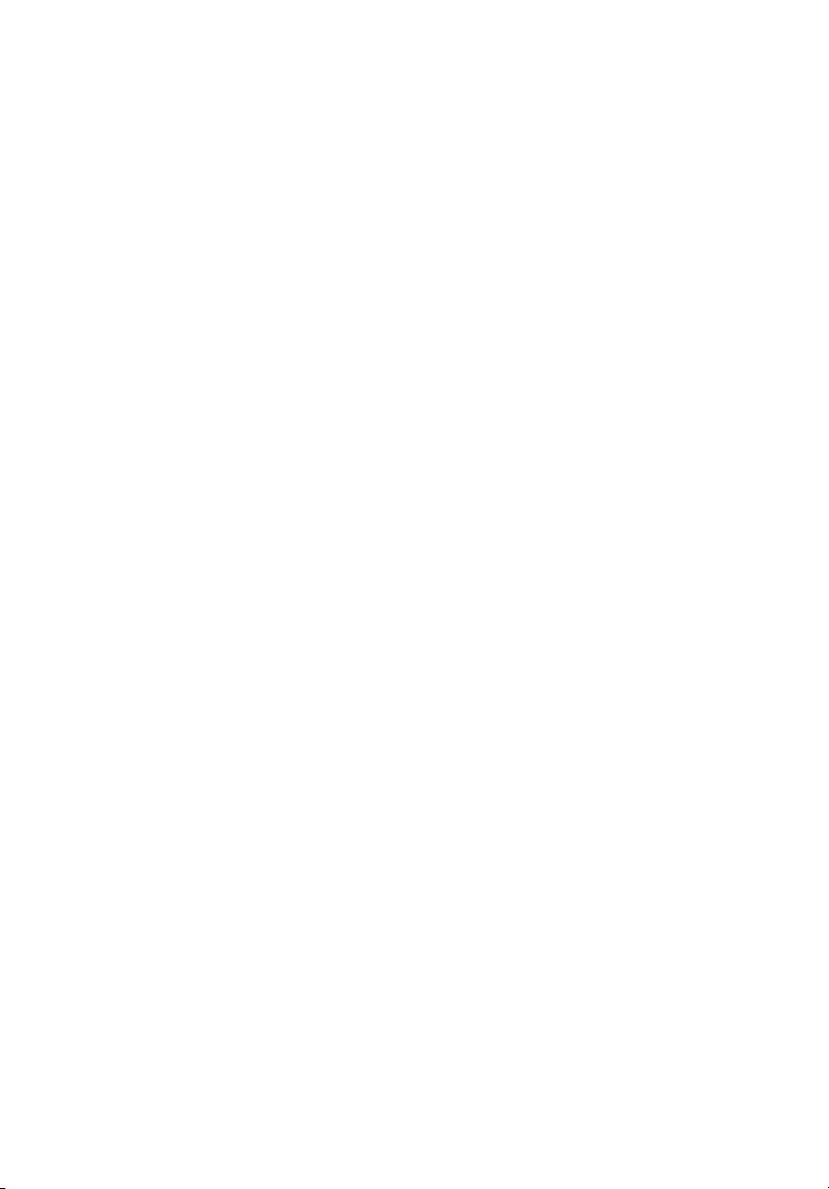
Copyright © 2005. Acer Incorporated.
Wszelkie prawa zastrzeżone.
Instrukcja obsługi komputera serii TravelMate 2420
Wydanie oryginalne: Listopad 2005
Publikacja ta podlega okresowym zmianom zawartych w niej informacji, bez obowiązku
powiadamiania kogokolwiek o wprowadzonych poprawkach lub zmianach. Zmiany, o których
mowa, zostaną uwzględnione w nowych wydaniach tej instrukcji lub dodatkowych dokumentach i
publikacjach. Firma nie udziela żadnych zabezpieczeń lub gwarancji, zarówno wyraźnych, jak i
domniemanych, w odniesieniu do niniejszej publikacji, a w szczególności domniemanych gwarancji
przydatności handlowej lub przydatności do określonego celu.
W przewidzianym miejscu poniżej należy zapisać oznaczenie modelu, numer seryjny, datę zakupu
oraz miejsce zakupu Numer seryjny i oznaczenie modelu znajdują się na etykiecie przymocowanej
do komputera. Cała korespondencja związana z urządzeniem powinna zawierać numer seryjny,
oznaczenie modelu i informacje dotyczące zakupu.
Żadnej z części tej publikacji nie można kopiować, zapisywać w systemie odzyskiwania danych lub
transmitować, w jakiejkolwiek formie ani z użyciem jakichkolwiek środków elektronicznych,
mechanicznych, poprzez fotokopie, nagrywanie albo wykonywane w inny sposób, bez
wcześniejszej pisemnej zgody firmy Acer Incorporated.
Notebook PC serii TravelMate 2420
Oznaczenie modelu: ___________________
Numer seryjny: _______________________
Data zakupu: _________________________
Miejsce zakupu: _______________________
Acer oraz logo Acer są zastrzeżonymi znakami towarowymi Acer Incorporated. Nazwy produktów
lub znaki towarowe innych firm użyto w niniejszej instrukcji jedynie w celach identyfikacji i są one
łasnością odpowiednich firm.
w
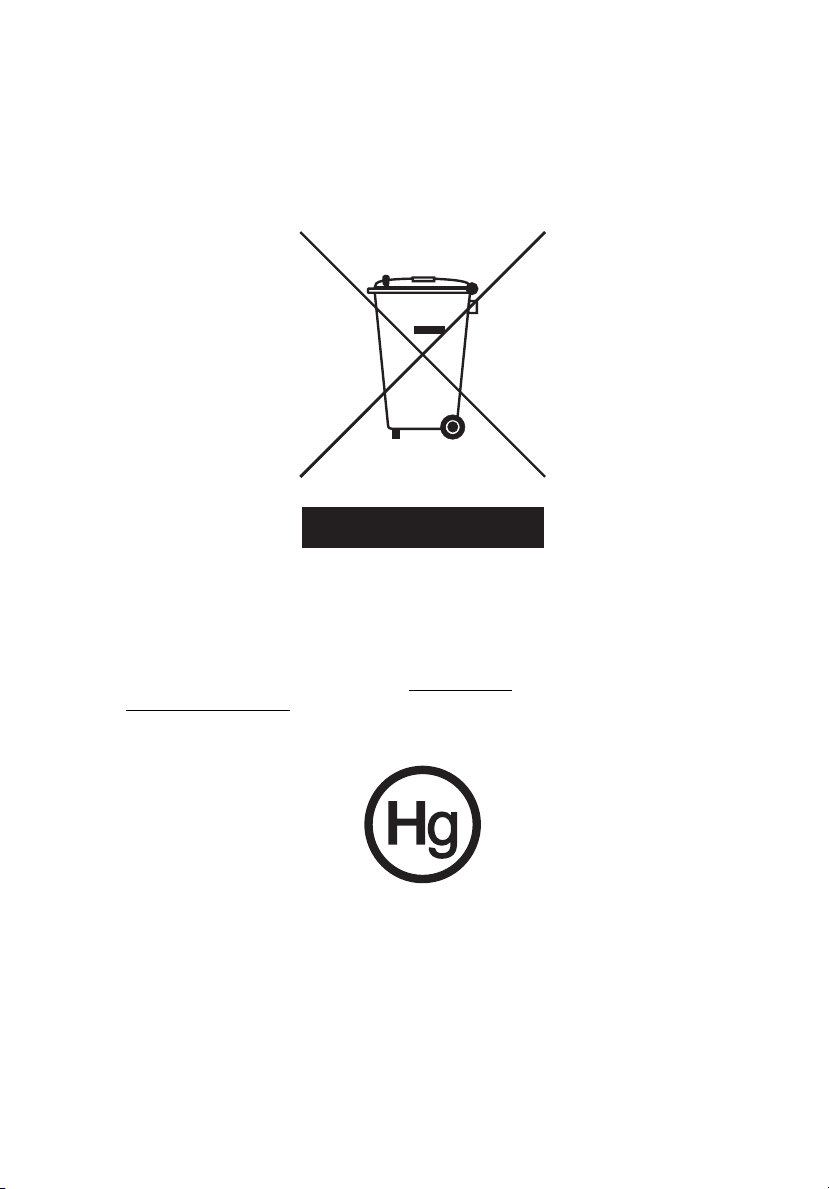
Instrukcje dotyczące likwidacji
Likwidując to urządzenie elektroniczne nie należy wyrzucać go do śmietnika.
Aby zminimalizować skażenie i zapewnić maksymalną ochronę globalnego
środowiska naturalnego, należy urządzenie przetworzyć do ponownego
wykorzystania.
USA
Produkty elektroniczne zawierające monitor lub wyświetlacz LCD/CRT:
Lampa (lampy) wewnątrz tego produktu zawierają rtęć i m uszą być zawrócone do
ponownego wykorzystania lub utylizowane zgodnie z miejscowymi, stanowymi lub
federalnymi przepisami prawa. Aby uzyskać więcej informacji, skontaktuj się z
Electronic Industries Alliance w witrynie www.eiae.org
www.lamprecycle.org
lamp.
można zapoznać się z informacjami dotyczącymi utylizacji
. W serwisie
iii
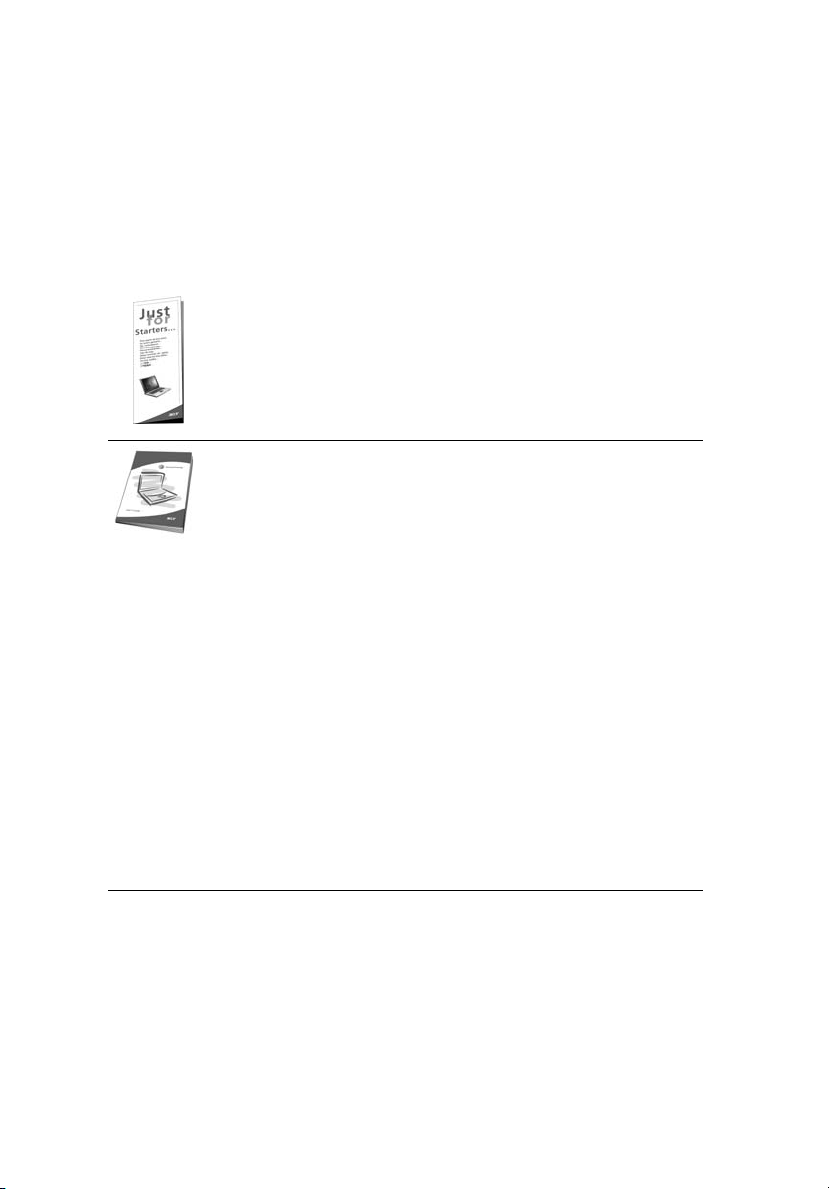
iv
Na początek
Dziękujemy za wybranie notebooka PC serii Acer dla celów realizacji potrzeb w
zakresie mobilnego przetwarzania.
Instrukcje
Aby pomóc w korzystaniu z komputera Acer, opracowaliśmy zestaw instrukcji:
Jako pierwszy można wymienić poster Dla początkujących..., który
pomoże użytkownikom rozpocząć ustawianie komputera.
Drukowana Instrukcja Obsługi przedstawia podstawowe
właściwości i funkcje nowego komputera. Aby uzyskać więcej
informacji o tym, w jaki sposób nowy komputer może pomóc Ci być
bardziej produktywnym, zapoznaj się z AcerSystem User’s Guide.
Przewodnik ten zawiera szczegółowe informacje dotyczące takich
tematów, jak narzędzia systemowe, odzyskiwanie danych, opcje
rozszerzeń oraz rozwiązywanie problemów. Oprócz nich, zawiera
także informacje na temat gwarancji oraz informacje dotyczące
bezpieczeństwa pracy z komputerem przenośnym. Jest on dostępny
w formie elektronicznej jako dokument w formacie Portable
Document Format (PDF) i jest dostarczany jako zapisany w Twoim
notebooku. Wykonaj poni
dostęp:
1 Kliknij Start, Wszystkie programy, AcerSystem.
2 Kliknij AcerSystem User's Guide.
Uwaga: Aby można było przeglądać ten plik, konieczne jest
zainstalowanie programu Adobe Reader. Jeżeli w komputerze nie
zainstalowano programu Adobe Reader, kliknięcie AcerSystem
User's Guide spowoduje uruchomienie instalatora programu Adobe
Reader. W celu dokończenia instalacji należy wykonać instrukcje
wyświetlane na ekranie. Instrukcje dotyczące używania programu
Adobe Reader, znajdują się w menu Pomocy i obsługi technicznej.
ższe czynności, aby uzyskać do niego
Podstawowe porady i wskazówki dotyczące używania komputera
Włączanie i wyłączanie komputera
Aby włączyć komputer, należy nacisnąć i zwolnić przycisk zasilania znajdujący się
poniżej ekranu LCD obok klawiszy szybkiego uruchamiania programów. Zobacz
"Zapoznanie z notebookiem Acer" na stronie 11, w celu uzyskania informacji o
położeniu przycisku zasilania.
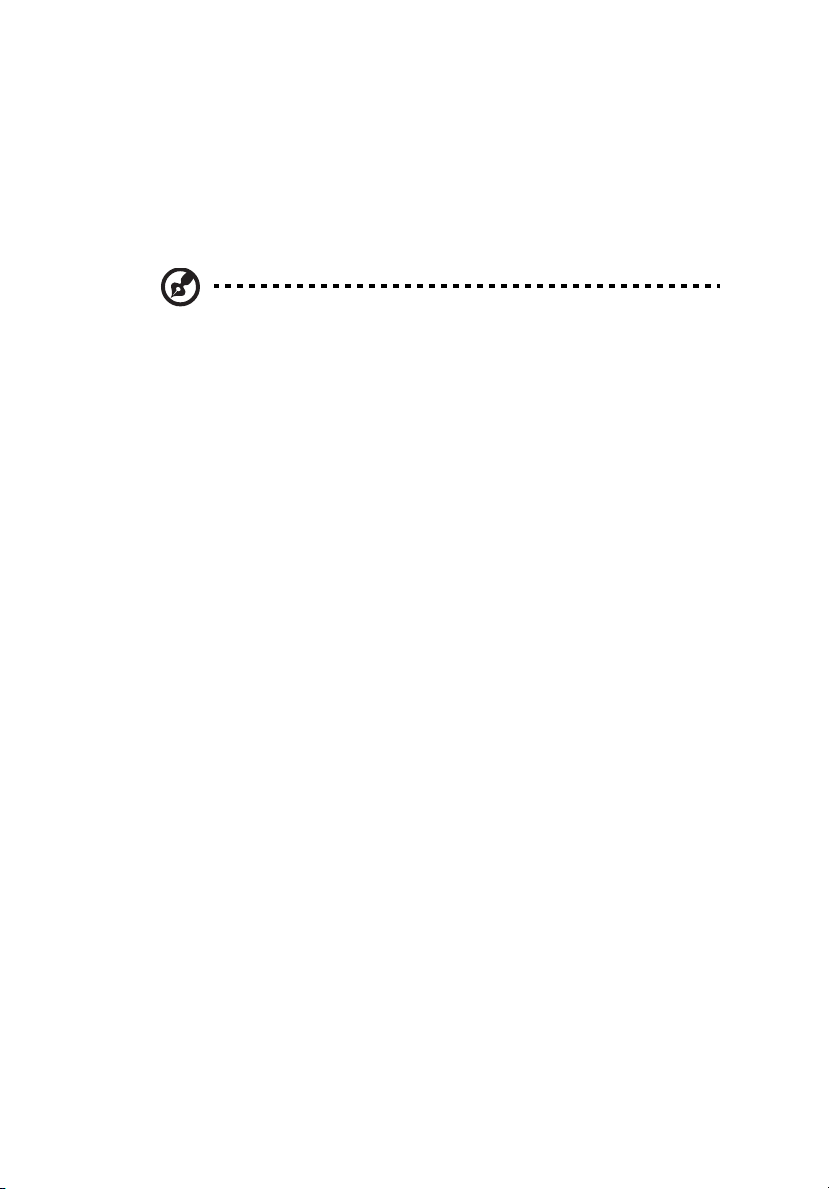
Aby wyłączyć zasilanie, należy wykonać jedną z czynności:
• Użycie polecenia zamknięcia systemu Windows
Kliknij Start, Wyłączanie komputera; następnie kliknij Wyłącz.
• Użycie przycisku zasilania
Można także zakończyć działanie komputera, zamykając pokrywę
wyświetlacza lub naciskając klawisz skrótu wstrzymania komputera
<Fn> + <F4>.
Uwaga: Jeżeli nie możesz wyłączyć zasilania komputera normalnie,
wtedy w celu zakończenia pracy komputera naciśnij i przytrzymaj
przycisk zasilania dłużej niż przez cztery sekundy. Po wyłączeniu
komputera, przed jego ponownym włączeniem należy odczekać co
najmniej dwie sekundy.
Dbanie o komputer
Komputer będzie służył dobrze, jeżeli użytkownik będzie o niego dbał.
• Nie wystawiaj komputera na bezpośrednie światło słoneczne. Nie umieszczaj
go w pobliżu źródeł ciepła, takich jak grzejnik.
• Nie wystawiaj komputera na działanie temperatur niższych niż 0 °C (32 °F) lub
wyższych niż 50 °C (122 °F).
• Nie narażaj komputera na działanie pól magnetycznych.
• Nie wystawiaj komputera na działanie deszczu lub wilgoci.
• Nie dopuszczaj do wylania na komputer wody lub innych płynów.
• Nie dopuszczaj do poddawania komputera silnym wstrząsom i wibracji.
• Nie dopuszczaj do zakurzenia i zabrudzenia komputera.
• Nigdy nie stawiaj przedmiotów na komputerze.
• Nigdy nie trzaskaj pokrywą wyświetlacza podczas jej zamykania.
• Nigdy nie umieszczaj komputera na nierównych powierzchniach.
v
Dbanie o zasilacz prądu przemiennego
Poniżej przedstawiono kwestie ważne dla żywotności zasilacza:
• Nie wolno podłączać zasilacza do innych urządzeń.
• Nie wolno stawać na przewodzie zasilającym ani umieszczać na nim ciężkich
przedmiotów. Przewód zasilający oraz inne kable należy starannie układać, z
dala od miejsc przemieszczania się ludzi.
• Odłączając przewód zasilający, nie wolno ciągnąć za przewód, tylko za
wtyczkę.
• Gdy używa się przedłużacza, znamionowa wartość natężenia prądu
podłączonego sprzętu, nie powinna przekraczać wartości znamionowej
natężenia prądu przedłużacza. Także, łączna wartość znamionowa natężenia
prądu wszystkich urządzeń podłączonych do pojedynczego gniazdka
ściennego nie powinna przekraczać wartości znamionowej bezpiecznika.
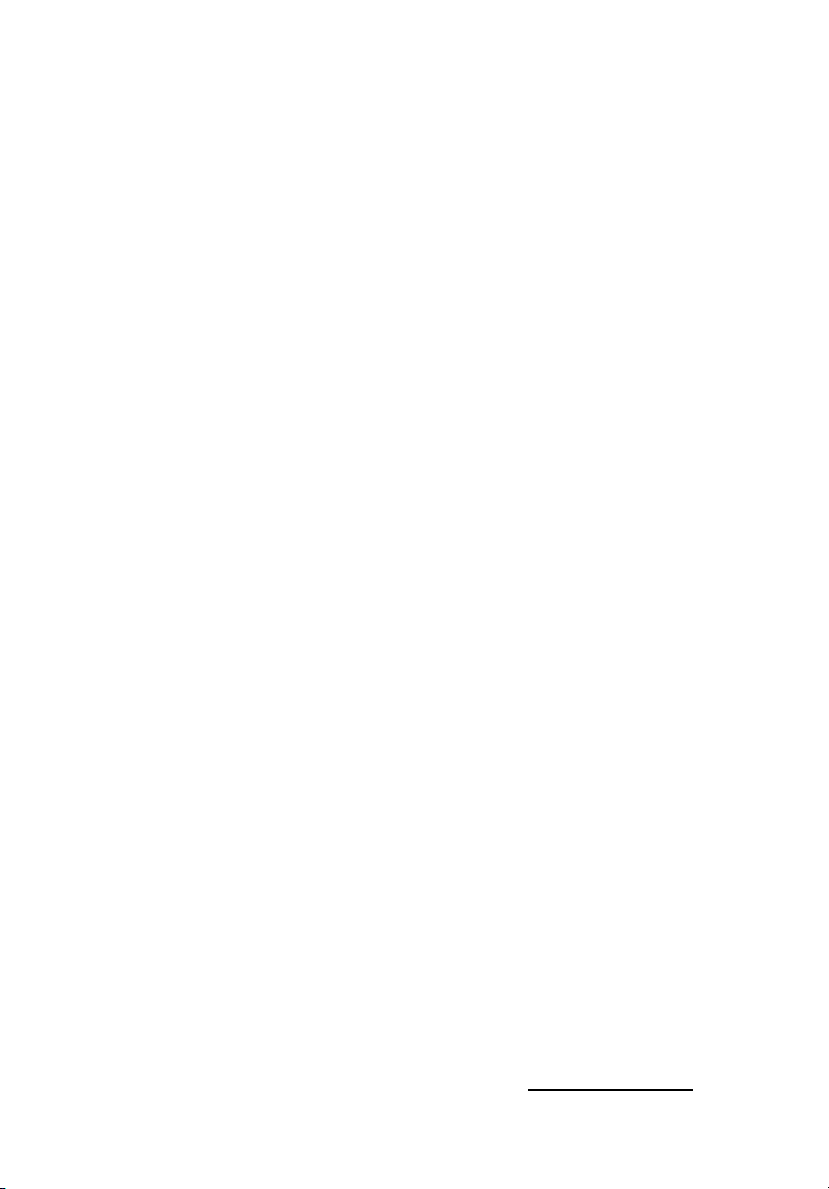
vi
Obsługa pakietu akumulatora
Poniżej przedstawiono kwestie ważne dla żywotności pakietu akumulatora:
• Wymieniając akumulator należy użyć akumulatora tego samego typu.
Przed wymianą lub wyjęciem akumulatora należy wyłączyć zasilanie.
• Nie wolno rozbierać akumulatora na części. Akumulatory należy
przechowywać poza zasięgiem dzieci.
• Akumulatory należy utylizować w sposób zgodny z lokalnymi przepisami.
W miarę możliwości należy je poddawać recyklingowi.
Czyszczenie i obsługa serwisowa
Podczas czyszczenia komputera, należy wykonać następujące czynności:
1Wyłącz zasilanie komputera i wyjmij pakiet akumulatora.
2Odłącz zasilacz prądu przemiennego.
3Używaj miękkiej, wilgotnej szmatki. Nie stosuj środków czyszczących w płynie i
w aerozolu.
Jeżeli wystąpi dowolna z poniższych sytuacji:
• komputer został upuszczony lub została uszkodzona jego obudowa,
• komputer nie działa normalnie
zapoznaj się z informacjami przedstawionymi w punkcie "Często zadawane
pytania" na stronie 33.
Ostrzeżenie
Zmiany lub modyfikacje, które nie zostały zaakceptowane w sposób wyraźny przez
producenta, mogą doprowadzić do pozbawienia użytkownika prawa do korzystania
z urządzenia, co wynika z przepisów Federal Communications Commission
(Federalnej Komisja Łączności).
Warunki eksploatacji
Urządzenie to spełnia wymagania części 15 przepisów FCC. Eksploatacja wymaga
spełnienia następujących dwóch warunków: (1) Urządzenie nie może powodować
szkodliwych zakłóceń oraz (2) Urządzenie to musi być odporne na wszelkie
zakłócenia zewnętrzne, w tym takie, które powodują niepożądane rezultaty.
Użytkownicy powinni stosować się do instrukcji bezpieczeństwa RF dotyczących
pracy z urządzeniami bezprzewodowymi, które znajdują się w instrukcji obsługi
każdego urządzenia RF.
Nieprawidłowa instalacja lub nieuprawnione użycie może spowodować szkodliwe
zakłócenia komunikacji radiowej. Także wszelkie manipulacje przy wewnętrznej
antenie mogą spowodować pozbawienie świadectwa FCC oraz utratę gwarancji.
Aby zapobiec zakłóceniom radiowym licencjonowanych usług, urządzenie jest
przeznaczone do użytku wewnątrz pomieszczeń
uzyskania licencji.
Aby uzyskać więcej informacji o naszych produktach, usługach oraz o obsłudze
technicznej, prosimy odwiedzić naszą witrynę w sieci Web: http://global.acer.com
, a instalacja zewnętrzna wymaga
.
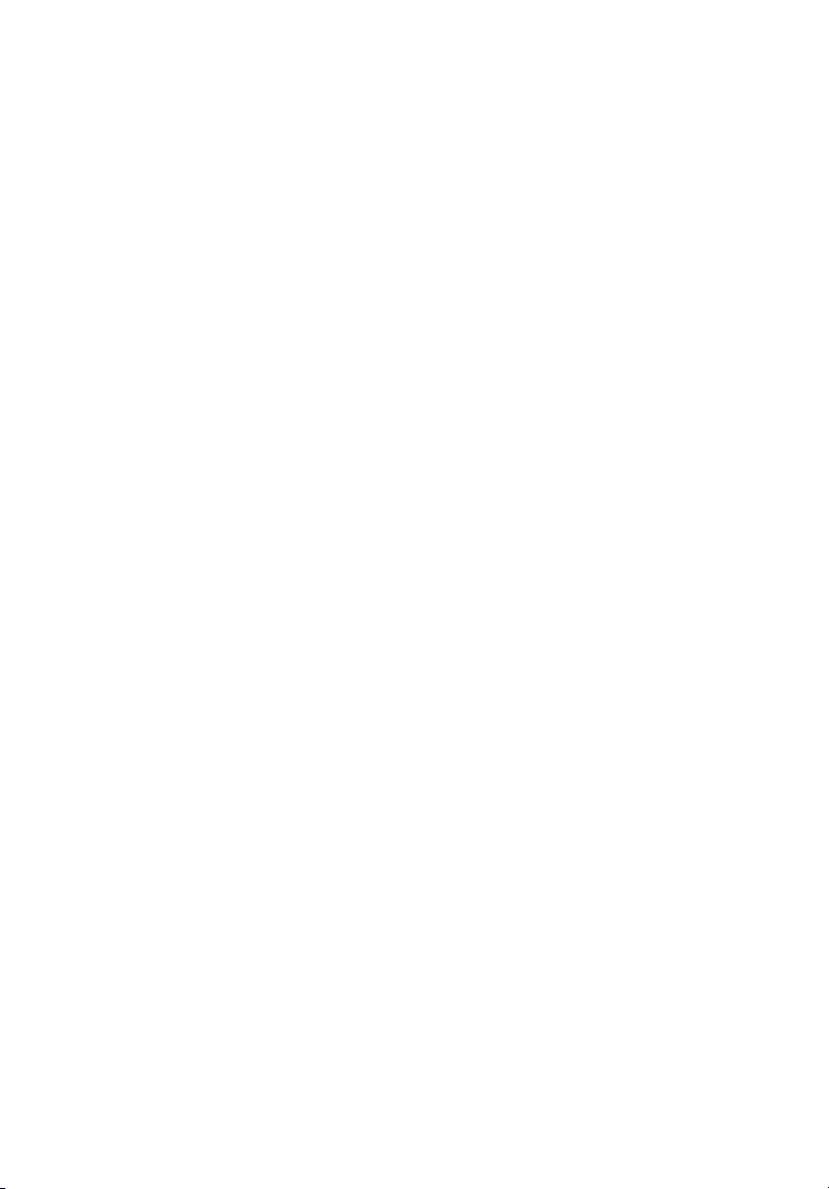
Instrukcje dotyczące likwidacji iii
Na początek iv
Instrukcje iv
Podstawowe porady i wskazówki dotyczące używania komputera iv
Włączanie i wyłączanie komputera iv
Dbanie o komputer v
Dbanie o zasilacz prądu przemiennego v
Obsługa pakietu akumulatora vi
Acer Empowering Technology 1
Zapoznanie z notebookiem Acer 11
Dane techniczne 15
Wskaźniki 19
Klawisze szybkiego uruchamiania programów 20
Touchpad 21
Używanie klawiatury 23
Wysuwanie tacy napędu optycznego (CD lub DVD) (wybrane modele) 27
Używanie blokady zabezpieczającej komputer 27
Audio 28
Korzystanie z narzędzi systemowych 29
Często zadawane pytania 33
Czyszczenie i obsługa serwisowa vi
Acer eDataSecurity Management 2
Acer eLock Management 3
Acer ePerformance Management 4
Acer eRecovery Management 5
Acer eSettings Management 6
Acer ePower Management 7
Acer ePresentation Management 9
Widok z przodu 11
Zbliżenie z przodu 12
Widok z lewej strony 13
Widok z prawej strony 14
Widok z tyłu14
Widok od strony podstawy 15
Podstawowe informacje o obsłudze touchpada 21
Klawisze blokad i osadzony blok klawiszy numerycznych 23
Klawisze Windows 24
Klawisze skrótów 24
Klawisze specjalne 26
Regulacja głośności 28
Acer GridVista (zgodność ze standardem obsługi
dwóch okien wyświetlania) 29
Launch Manager 31
Norton AntiVirus 32
Zgłaszanie potrzeby obsługi serwisowej 36
Międzynarodowa gwarancja podróż
(International Travelers Warranty; ITW) 36
Zanim zatelefonujesz 36
nego
Zawartość
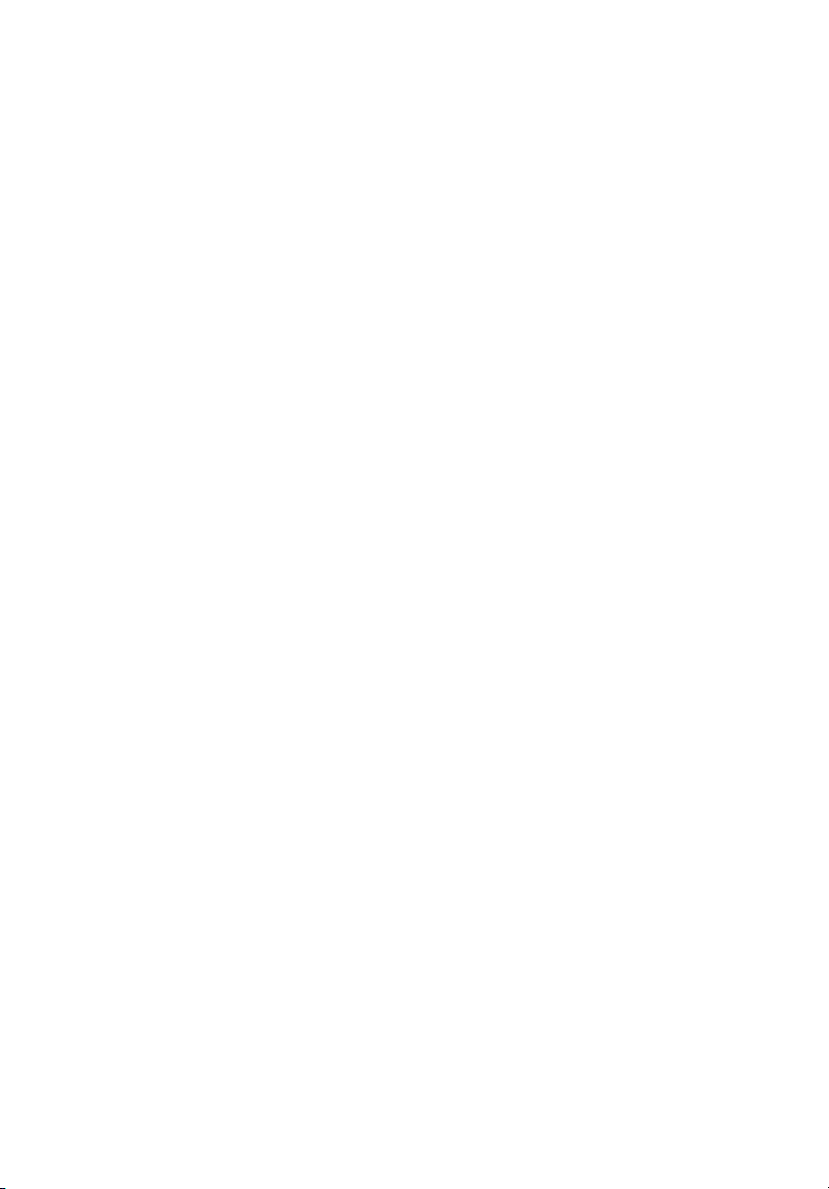
Przenoszenie notebooka PC 37
Odłączanie wyposażenia zewnętrznego 37
W podróży37
Przygotowanie komputera 37
Co należy brać ze sobą na spotkania 38
Zabieranie komputera do domu 38
Przygotowanie komputera 38
Co należy wziąć ze sobą 39
Zalecenia dodatkowe 39
Konfiguracja biura domowego 39
Podróżowanie z komputerem 39
Przygotowanie komputera 39
Co należy wziąć ze sobą 40
Zalecenia dodatkowe 40
Podróże zagraniczne z komputerem 40
Przygotowanie komputera 40
Co należy wziąć ze sobą 40
Zalecenia dodatkowe 41
Zabezpieczanie komputera 41
Używanie blokady zabezpieczającej komputer 41
Używanie haseł 41
Wprowadzanie haseł 42
Ustawianie haseł 42
Rozszerzanie poprzez instalowanie opcji 43
Opcje połączeń 43
Faks/modem transmisji danych 43
Wbudowane funkcje sieciowe 44
Uniwersalna magistrala szeregowa (USB) 44
Gniazdo kart PC 45
Instalowanie pamięci 46
Program narzędziowy BIOS 47
Sekwencja startowa systemu 47
Włączanie odzyskiwania systemu z dysku
(disk-to-disk recovery) 47
Hasło47
Używanie oprogramowania 48
Odtwarzanie filmów DVD 48
Zarządzanie energią 49
Acer eRecovery Management 50
Tworzenie kopii zapasowej 50
Przywracanie danych z kopii zapasowej 51
Tworzenie dysku CD fabrycznego domyślnego obrazu
oprogramowania 51
Ponowna instalacja oprogramowania standardowego bez CD 52
Zmiana hasła52
Rozwiązywanie problemów 53
Porady dotyczące rozwiązywania problemów 53
Komunikaty o błędach 53
Przepisy i uwagi dotyczące bezpieczeństwa 55
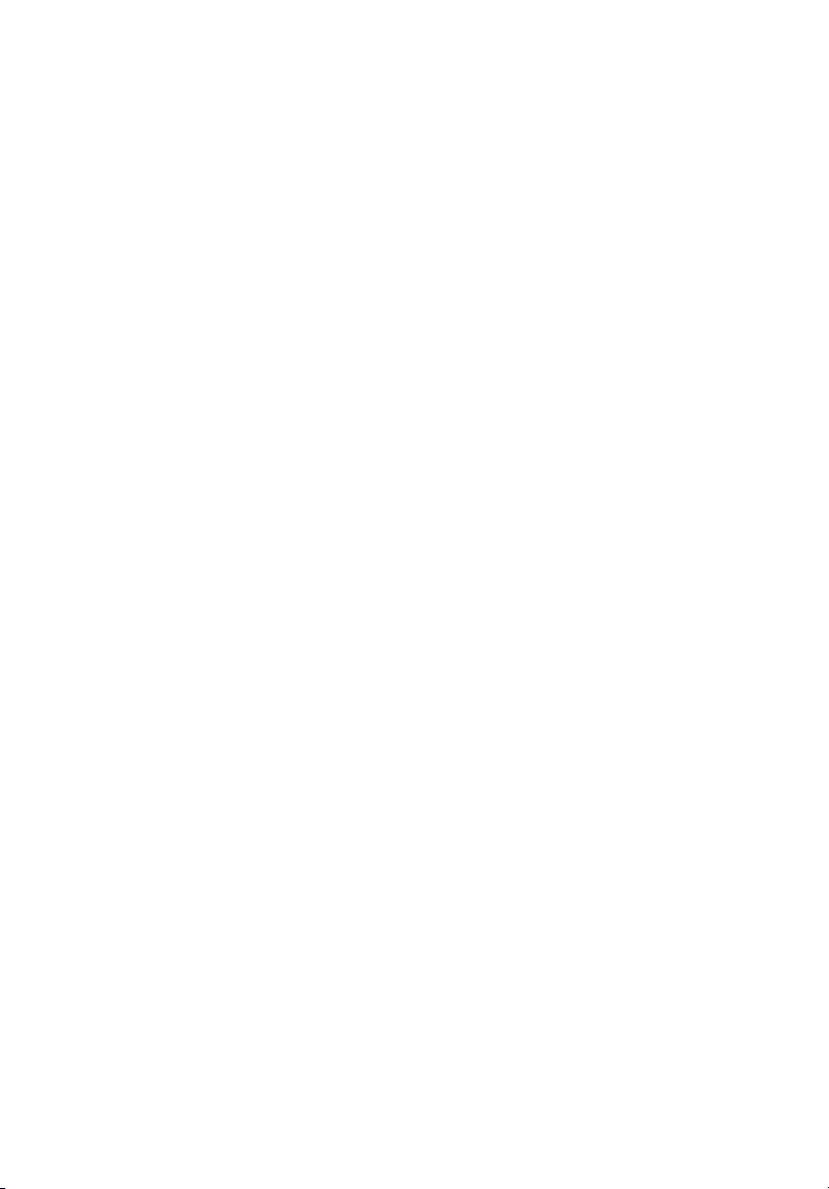
Zgodność z wytycznymi ENERGY STAR 55
Oświadczenie zgodności z wymaganiami FCC 55
Uwagi dotyczące modemu 56
Ważne instrukcje dotyczące bezpieczeństwa 57
Oświadczenie o zgodności urządzenia laserowego 59
Oświadczenie o jakości wyświetlania pikseli
wyświetlacza LCD 59
Uwaga o ochronie praw autorskich firmy Macrovision 60
Uwagi prawne dotyczące urządzenia radiowego 60
Informacje ogólne 60
Unia Europejska (EU) 60
Wymagania bezpieczeństwa FCC RF 61
Kanada – Zwolnienie z konieczności licencjonowania
urządzeń radiokomunikacyjnych emitujących niski poziom
energii (RSS-210) 63
Federal Communications Comission
Declaration of Conformity 64
Declaration of Conformity for CE Marking 65
Indeks 66
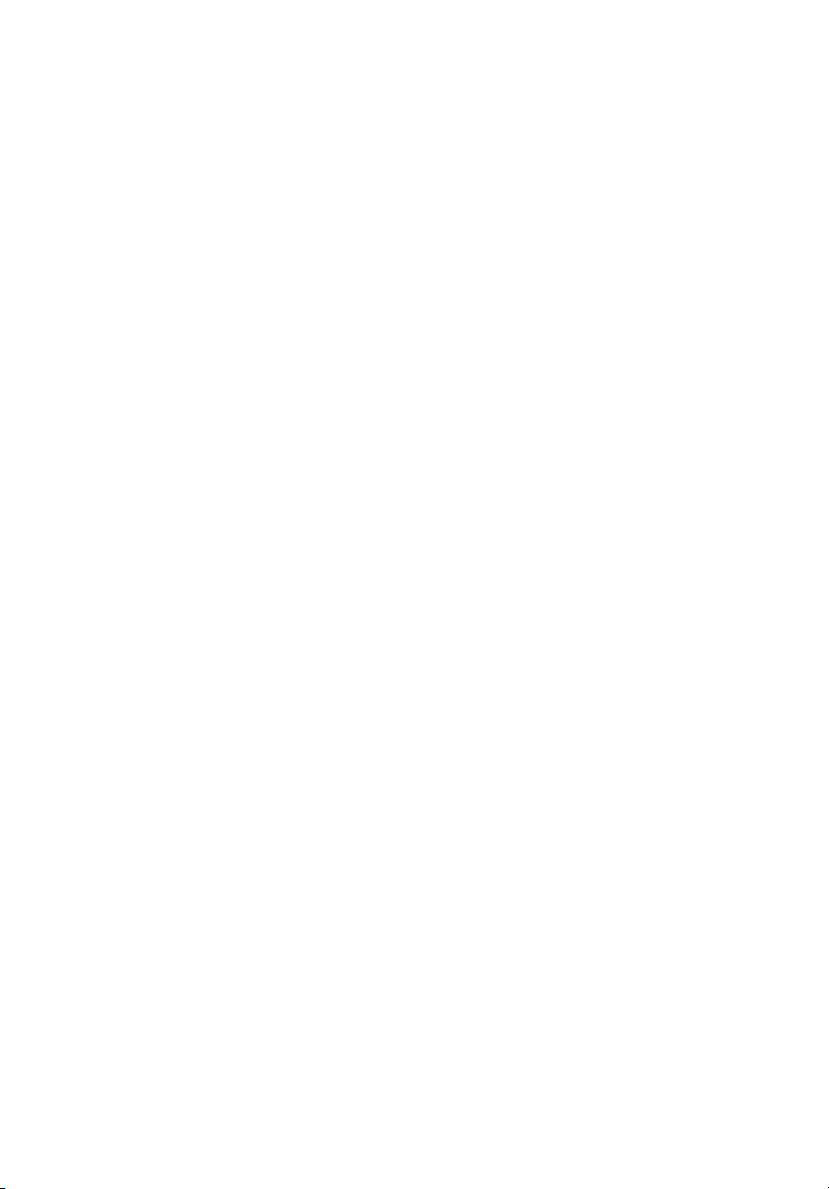
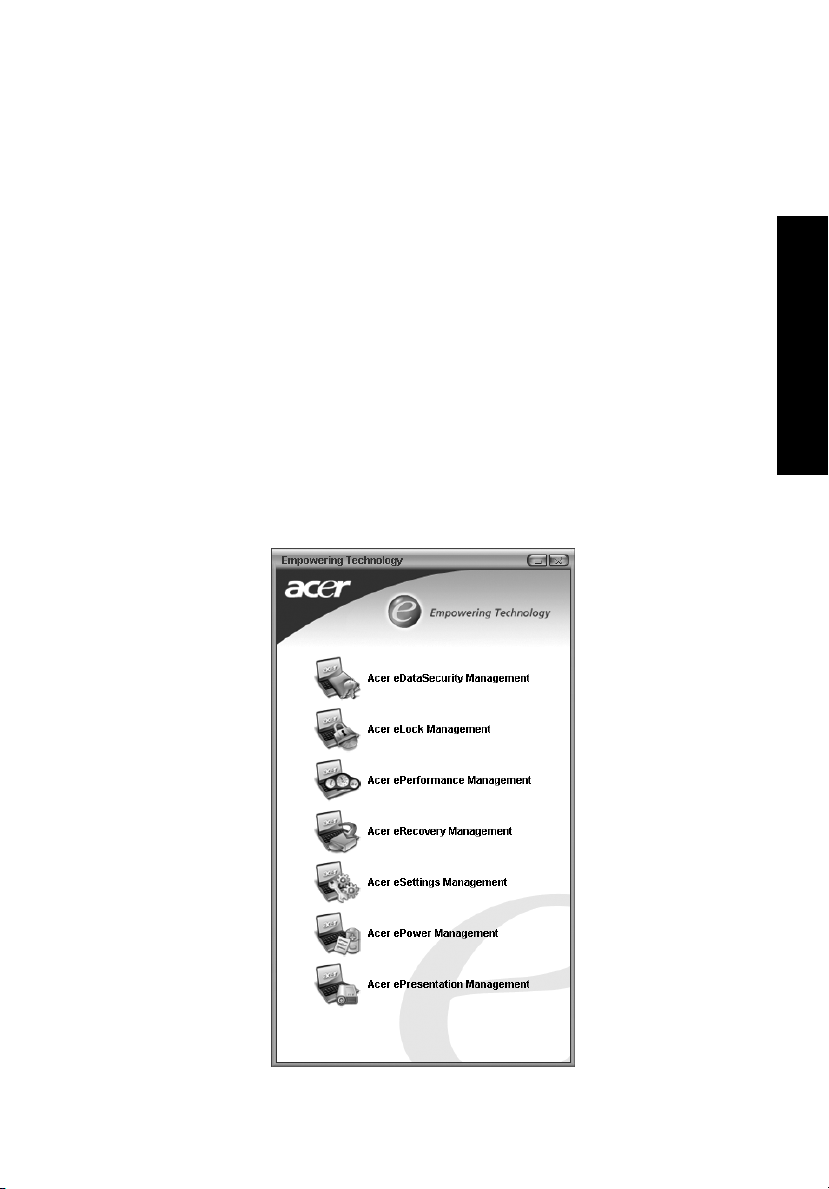
Acer Empowering Technology
Innowacyjna technika Empowering Technology firmy Acer ułatwia dostęp do często
używanych funkcji oraz zarządzanie Twoim nowym notebookiem firmy Acer.
Oferuje on następujące użyteczne programy narzędziowe:
• Acer eDataSecurity Management chroni dane hasłami oraz
zaawansowanymi algorytmami szyfrowania.
• Acer eLock Management ogranicza dostęp do zewnętrznych nośników
magazynowania.
• Acer ePerformance Management poprawia wydajność systemu poprzez
optymalizację przestrzeni dyskowej, pamięci oraz ustawień rejestru.
• Acer eRecovery Management tworzy kopie zapasowe/przywraca dane
elastycznie, niezawodnie oraz w całości.
• Acer eSettings Management zapewnia dostęp do informacji systemowych i
łatwą ich zmianę.
• Acer ePower Management wydłuża żywotność baterii dzięki uniwersalnym
profilom użytkowania.
• Acer ePresentation Management umożliwia połączenie z projektorem oraz w
najwygodniejszy sposób dopasowuje ustawienia wyświetlania.
1
Empowering Technology
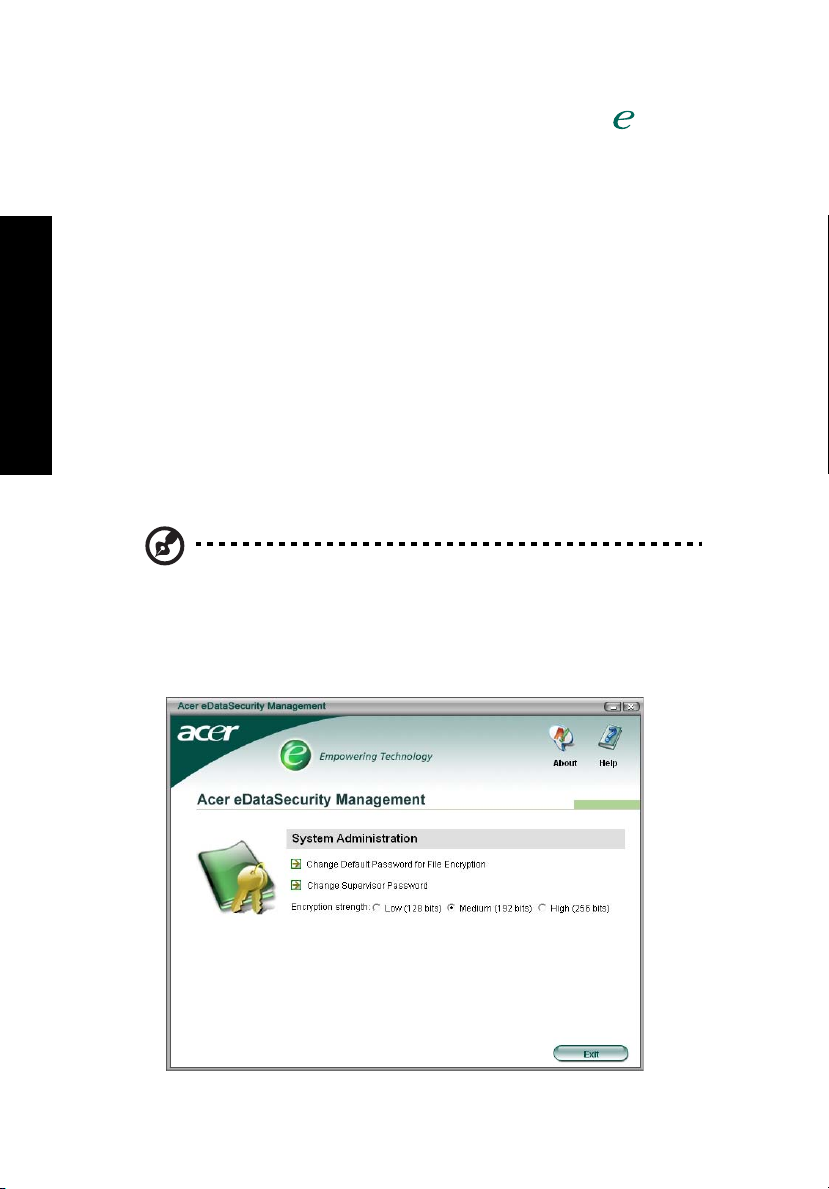
2
W celu uzyskania szczegółowych informacji, należy nacisnąć klawisz <>, aby
uruchomić menu Empowering Technology , a następnie kliknąć odpowiednią ikonę
programu i wybrać funkcję Help (Pomocy).
Acer eDataSecurity Management
Acer eDataSecurity Management jest wygodnym programem umożliwiającym
szyfrowanie danych, który zabezpieczy Twoje pliki przed dostępem
nieupoważnionych osób. Jest w wygodny sposób zintegrowany z programem
Windows Explorer jako rozszerzenie powłoki w celu umożliwienia szybkiego
szyfrowania/deszyfrowania i umożliwia również szyfrowanie plików „w locie” dla
aplikacji MSN Messenger oraz Microsoft Outlook.
Występują dwa rodzaje haseł służących do szyfrowania/deszyfrowania plików: hasło
nadzorcze oraz hasło specyficzne przypisane do pliku. Hasło nadzorcze jest hasłem
„głównym”, pozwalającym odszyfrować każdy plik w systemie; hasło specyficzne
jest przypisywane przy szyfrowaniu każdego, indywidualnego pliku.
Empowering Technology
Kreator instalacji Acer eDataSecurity Management będzie monitował o hasło
nadzorcze oraz domyślne hasło specyficzne przypisane do pliku. To domyślne hasło
specyficzne będzie służyć do domyślnego szyfrowania plików lub podczas
szyfrowania plików można wpisać własne hasło specyficzne.
Uwaga: Hasło użyte do zaszyfrowania pliku jest unikalnym kluczem,
którego system wymaga przy późniejszym odszyfrowaniu pliku. Jeśli
hasło zostanie utracone, hasło nadzorcze będzie jedynym kluczem,
który będzie w stanie rozszyfrować plik. Jeśli oba hasła zostaną
utracone, nie będzie możliwości odszyfrowania pliku! Należy zadbać
o bezpieczeństwo przechowywania haseł!
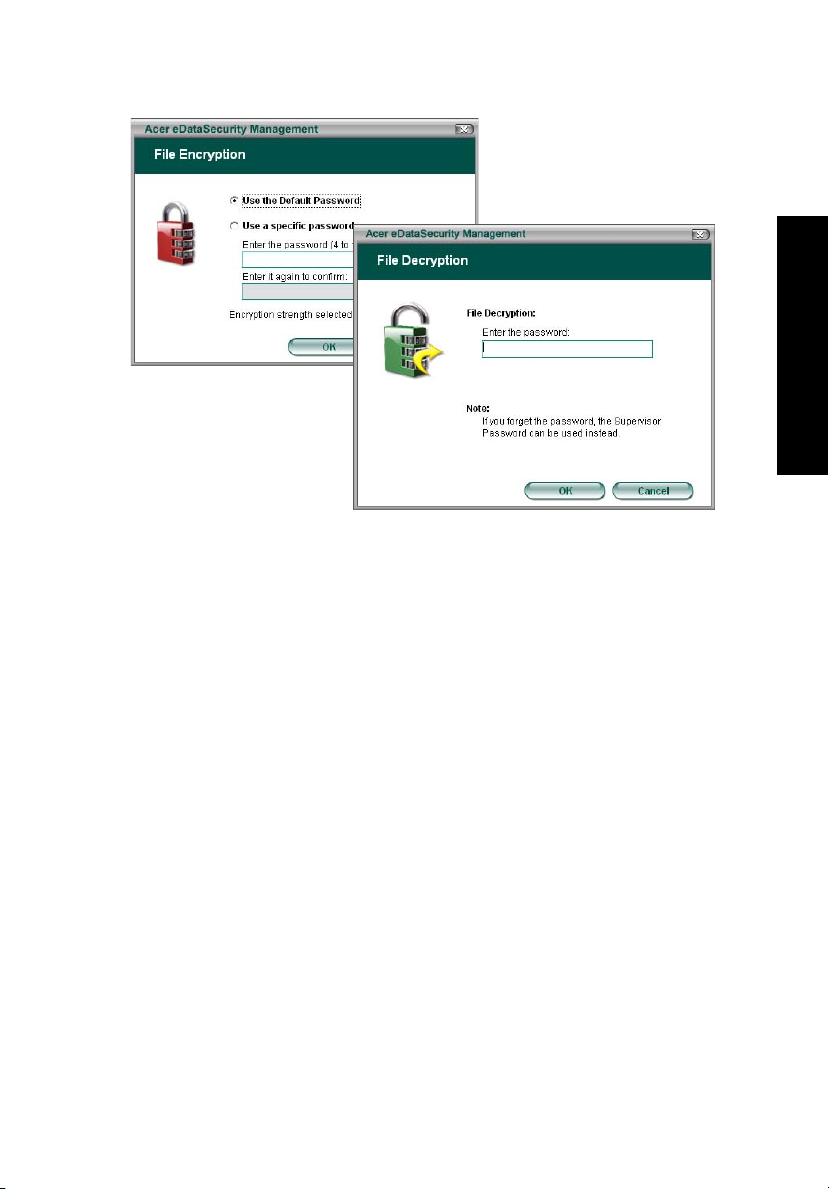
Acer eLock Management
Acer eLock Management narzędziowym programem zabezpieczającym, który
pozwala zamknąć wszystkie wymienne nośniki danych, napędy optyczne oraz
stacje dyskietek w celu uniemożliwienia kradzieży danych w czasie, gdy notebook
jest nie pilnowany.
• Removable data devices (Wymienne nośniki danych) — to takie jak dyski USB,
pamięci USB „pen drive”, pamięci USB flash, urządzenia USB mp3, czytniki
kart pamięci USB, dyski IEEE 1394 i wszystkie inne stacje nośników
wymiennych, które mogą być zamontowane jako systemy plików podczas
podłączania do komputera.
• Optical drive devices (Napędy optyczne) — obejmują wszelkie rodzaje
napędów CD-ROM lub DVD-ROM.
• Floppy disk drives (Stacje dyskietek) — wyłącznie dyskietki 3,5 calowe.
Aby uaktywnić Acer eLock Management, należy najpierw określić hasło. Po
określeniu hasła, można stosować blokady na każdy z trzech wymienionych typów
urządzeń. Blokada(-y) będzie ustawiona natychmiast bez konieczności ponownego
uruchomienia systemu i pozostanie ustawiona po ponownym uruchomieniu
systemu, aż do odblokowania.
Jeśli hasło nie zostanie określone, Acer eLock Management przywróci stan
początkowy z wyłączonymi wszystkimi blokadami.
3
Empowering Technology
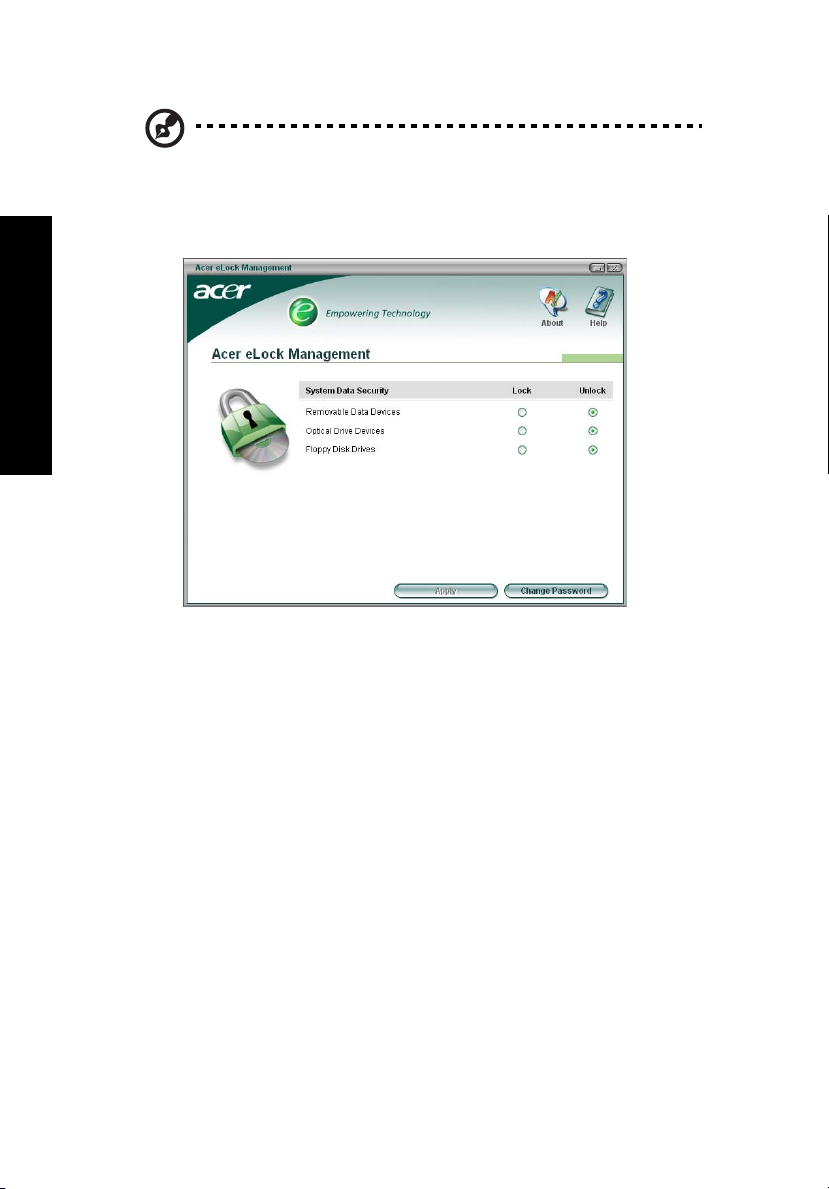
4
Uwaga: Jeżeli hasło zostanie utracone, nie będzie możliwości
przywrócenia stanu początkowego, jak tylko ponowne sformatowanie
notebooka lub udanie się z notebookiem do Centrum Obsługi
Technicznej firmy Acer. Należy zapamiętać lub zapisać swoje hasło.
Empowering Technology
Acer ePerformance Management
Acer ePerformance Management jest narzędziem optymalizującym system, który
znacznie zwiększy wydajność notebooka firmy Acer. Umożliwia wybór
następujących opcji w celu zwiększenia ogólnej wydajności systemu:
• Memory optimization (Optymalizacja pamięci) — zwolnienie nieużywanej
pamięci oraz kontrola użycia pamięci.
• Disk optimization (Optymalizacja dysku) — usuwanie niepotrzebnych plików i
elementów.
• Speed optimization (Optymalizacja prędkości) — poprawa użyteczności i
wydajności systemu Windows XP.
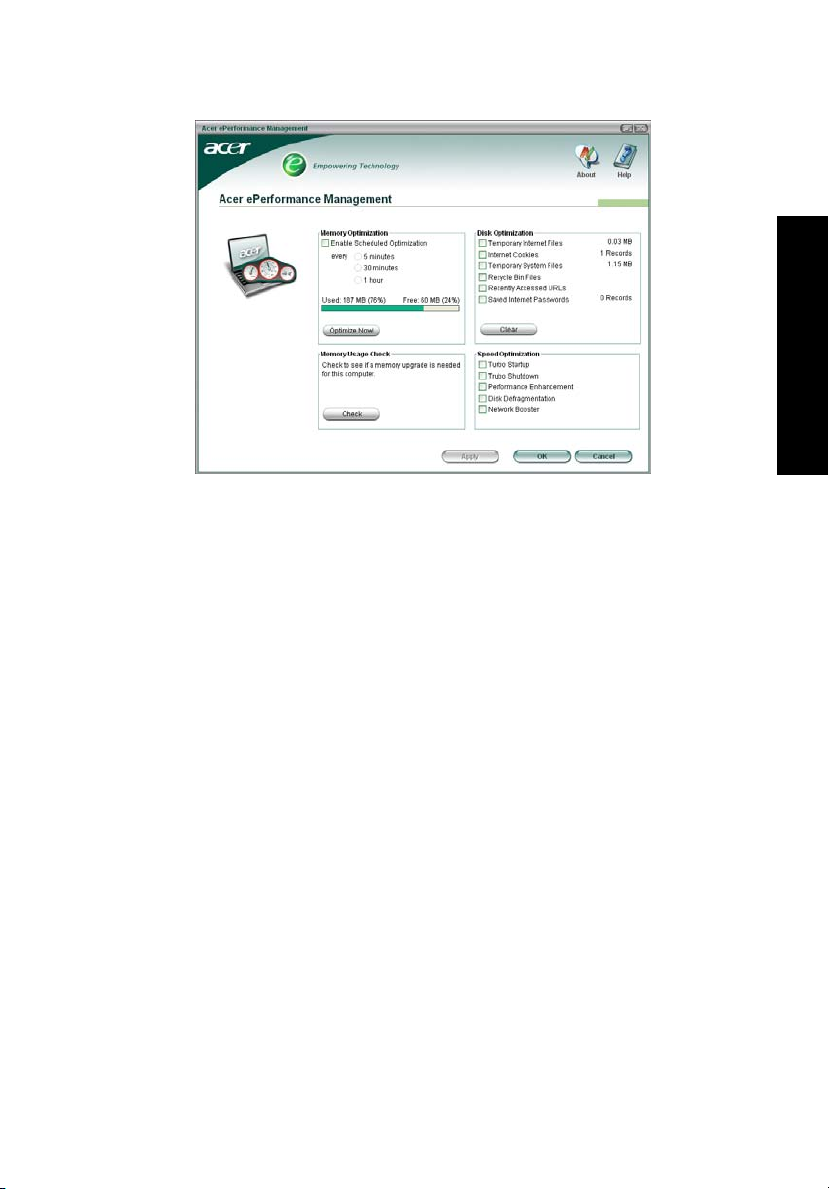
Acer eRecovery Management
Acer eRecovery Management jest rozbudowanym narzędziem eliminującym
potrzebę odzyskiwania danych z dysków dostarczonych przez producenta.
Acer eRecovery Management wykorzystuje przestrzeń dyskową na ukrytej partycji
Twojego dysku systemowego. Kopie zapasowe utworzone przez użytkownika są
przechowywane na dysku D:\. Acer eRecovery Management oferuje funkcje:
• Ochrona hasłem.
• Odzyskiwanie aplikacji i sterowników.
• Tworzenie obrazów/kopii zapasowych danych:
• Tworzenie kopii zapasowych na dysku twardym
(ustawianie punktu odzyskiwania).
• Tworzenie kopii zapasowych na dyskach CD/DVD.
• Narzędzia odzyskiwania obrazów/danych:
• Odzyskiwanie z partycji ukrytych (ustawienia fabryczne).
• Odzyskiwanie z dysku twardego
(punkt odzyskiwania ostatnio ustanowiony przez użytkownika).
• odzyskiwania z dysków CD/DVD.
5
Empowering Technology
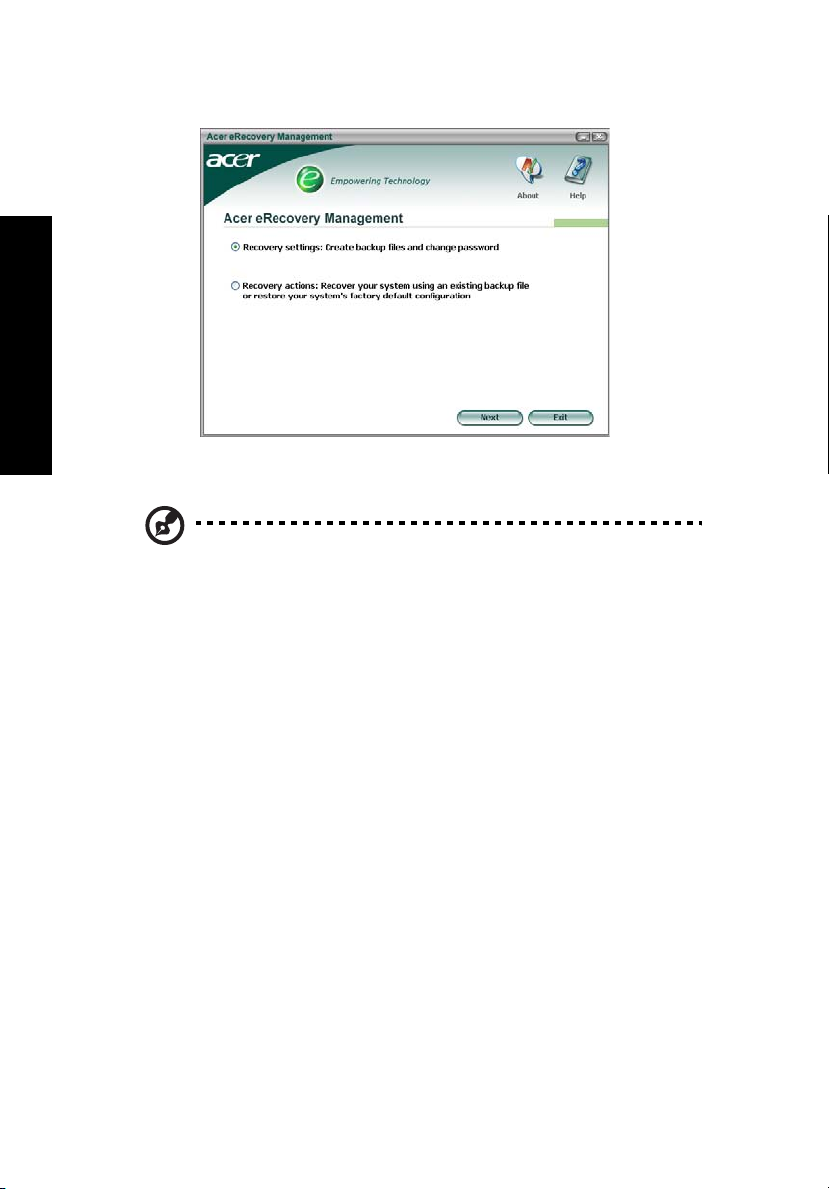
6
.
Empowering Technology
W celu uzyskania szczegółowych informacji należy zapoznać się z rozdziałem
"Acer eRecovery Management" na stronie 50 w AcerSystem User's Guide.
Uwaga: Jeżeli komputer nie został dostarczony z dyskiem Recovery
CD lub System CD, prosimy skorzystać z funkcji "System backup to
optical disk" programu Acer eRecovery Management w celu zapisania
obrazu kopii zapasowej na dysku CD lub DVD. Aby zapewnić
najlepsze rezultaty odzyskiwania systemu przy użyciu dysku CD lub
programu Acer eRecovery Management, należy odłączyć wszystkie
urządzenia zewnętrzne (oprócz zewnętrznego urządzenia Acer ODD
[napędu dysku optycznego], jeśli komputer jest wyposażony w taki
napęd), łącznie z Acer ezDock.
Acer eSettings Management
Acer eSettings Management pozwala sprawdzać specyfikację sprzętową i
obserwować stan systemu. Ponadto, Acer eSettings Management umożliwia
optymalizację systemu operacyjnego Windows, a co za tym idzie szybsze,
płynniejsze i lepsze działanie komputera.
Acer eSettings Management:
• Oferuje prosty graficzny interfejs użytkownika zapewniając wygodną nawigację
w programie.
• Wyświetla ogólny stan systemu oraz informacje zaawansowanego trybu
monitorowania dla użytkowników zaawansowanych.
• Tworzy zapisy w dzienniku, gdy jakiś element komputera zostanie wyjęty lub
wymieniony.
• Umożliwia migrację ustawień osobistych.
• Zachowuje historię zapisów w dzienniku alarmów, które wystąpiły wcześniej.
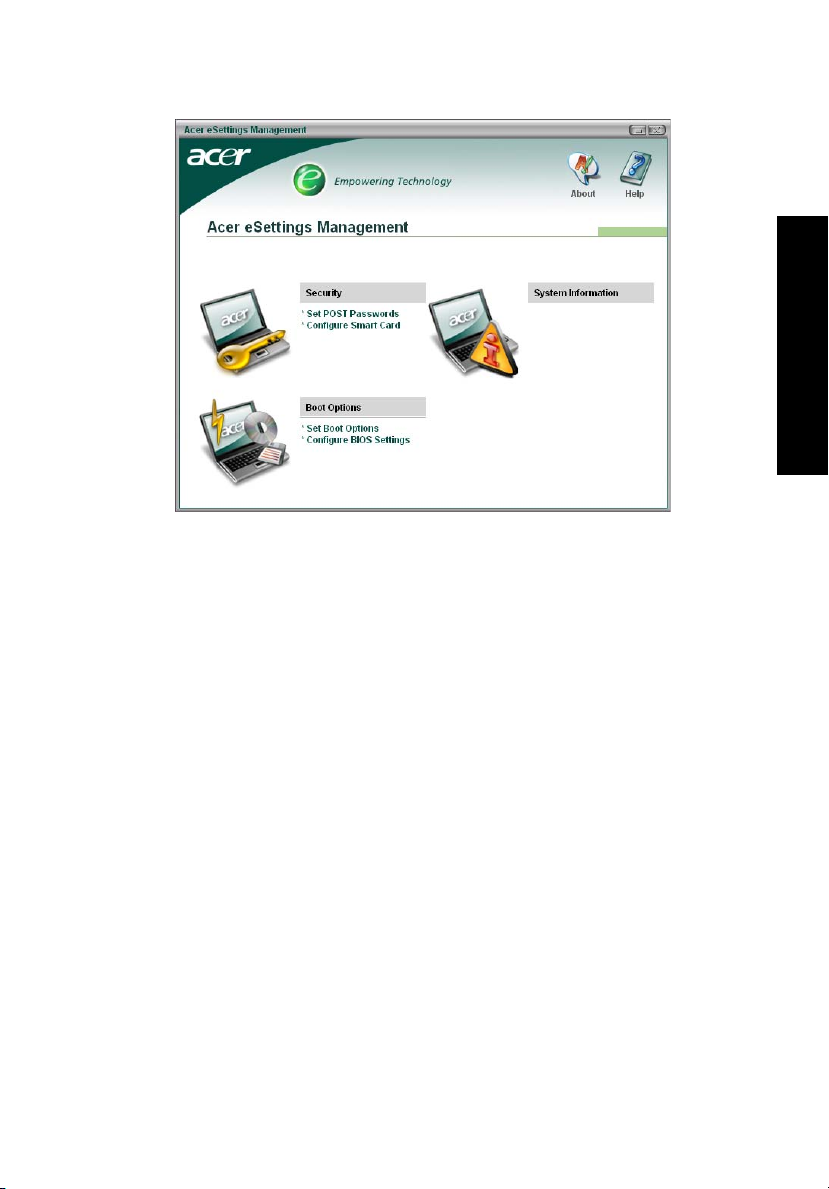
Acer ePower Management
Acer ePower Management posiada prosty interfejs użytkownika. Aby go uruchomić,
należy wybrać Acer ePower Management z interfejsu Empowering Technology lub
dwukrotnie kliknąć ikonę Acer ePower Management na pasku zadań.
7
Empowering Technology
AC mode (Tryb zasilania prądem przemiennym)
Domyślne ustawienie to "Maximum Performance (Maksymalna wydajność)".
Można dostosować prędkość procesora, jasność wyświetlacza LCD i inne
ustawienia lub klikać przyciski w celu włączenia/wyłączenia następujących funkcji:
Wireless LAN (sieć bezprzewodowa LAN), Bluetooth (komunikacja Bluetooth),
CardBus (magistrala CardBus), Memory Card (karta pamięci), Audio (Dźwięk) oraz
Wired LAN (sieć kablowa LAN).
DC mode (Tryb zasilania prądem stałym)
W celu dostosowania do własnych wymagań, zostały predefiniowane cztery profile
— Entertainment (Rozrywka), Presentation (Prezentacja), Word Processing
(Przetwarzanie tekstu) i Maximum Battery (Oszczędność baterii). Można również
zdefiniować maksymalnie trzy własne profile.
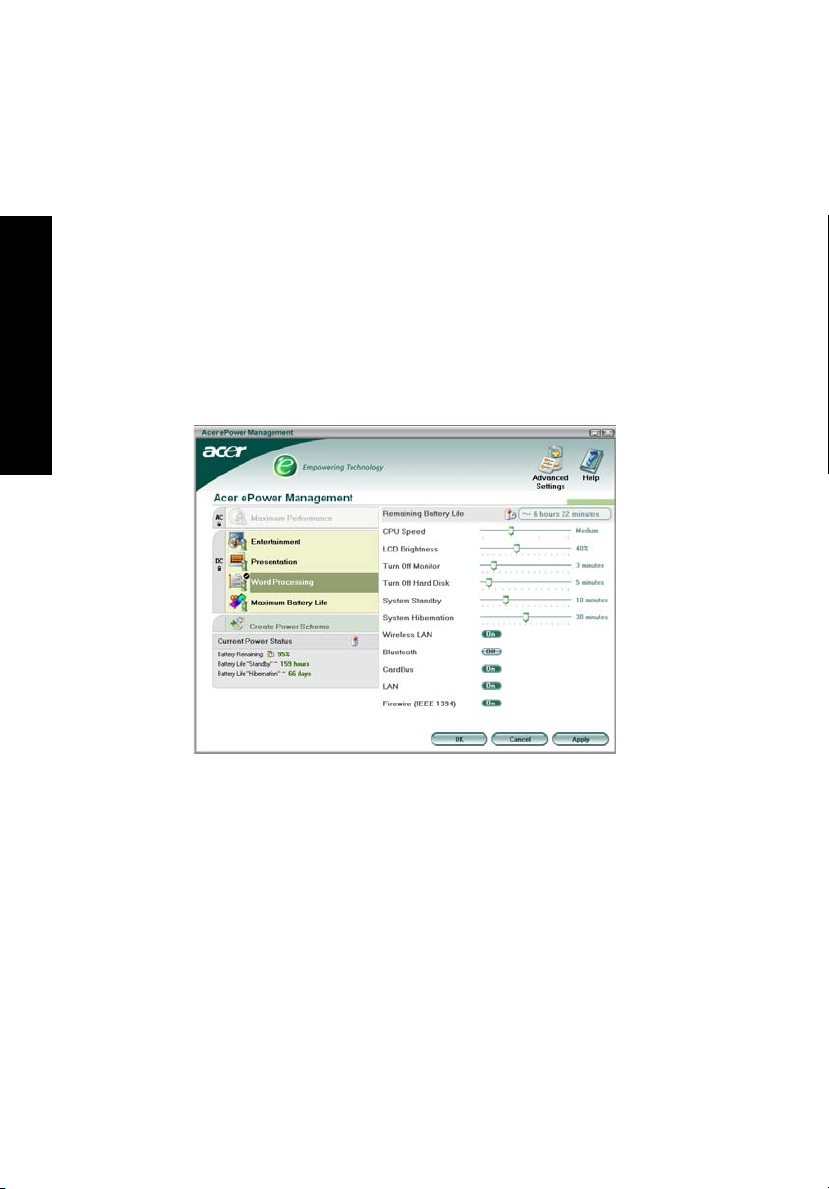
8
Tworzenie nowego schematu zasilania
1 Przypisz nazwę do nowego schematu.
2 Wybierz istniejący schemat, aby wykorzystać go jako szablon.
3 Wybierz korzystanie z trybu zasilacza sieciowego (AC) lub z trybu akumulatora.
4 Wybierz opcje zasilania, które najbardziej odpowiadają Twoim potrzebom, a
następnie kliknij przycisk OK.
5 Nowo utworzony profil pojawi się na ekranie głównym.
Stan naładowania akumulatora
W celu zapoznania się z oszacowaniem czasu pracy akumulatora w czasie
rzeczywistym, w oparciu o bieżące zużycie, zobacz panel w dolnej części okna z
lewej strony.
Empowering Technology
Można również kliknąć "Advanced Settings (Ustawienia zaawansowane)", aby:
• ustawić alarmy,
• przywrócić domyślne ustawienia fabryczne,
• wybrać czynności, jakie mają być podjęte, gdy pokrywa zostanie zamknięta
oraz ustawić hasła dostępu do systemu przy wychodzeniu z trybu Hibernation
(tryb hibernacji) lub Standby (tryb wstrzymania lub gotowości)
• przejrzeć informacje na temat Acer ePower Management

Acer ePresentation Management
Acer ePresentation Management pozwala wybrać jedną z dwóch najbardziej
popularnych rozdzielczości projektorów: XGA lub SVGA.
9
Empowering Technology
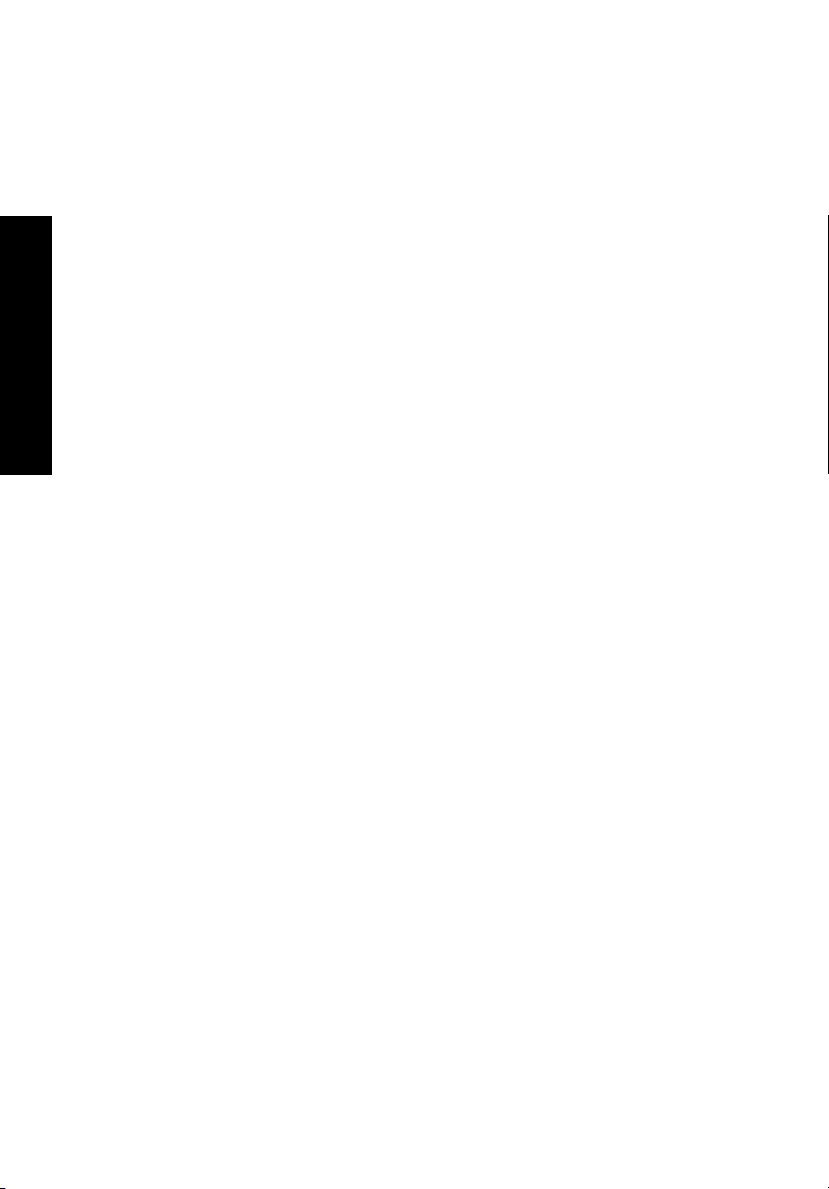
10
Empowering Technology

Zapoznanie z notebookiem Acer
Po zestawieniu komputera, jak to przedstawiono na karcie dla początkujących...,
przyjrzyjmy się nowemu notebookowi Acer ze wszystkich stron.
11
Widok z przodu
Polski
# Element Opis
1 Ekran
wyświetlacza
2Wskaźniki
stanu
3 Klawiatura Służy do wprowadzania danych do komputera.
Nazywany jest także wyświetlaczem ciekłokrystalicznym
(Liquid-Crystal Display; LCD), wyświetla informacje
wyjściowe komputera.
Diody świecące (Light-Emitting Diodes; LEDs), które
świecą wskazując stan różnych funkcji i komponentów
komputera.
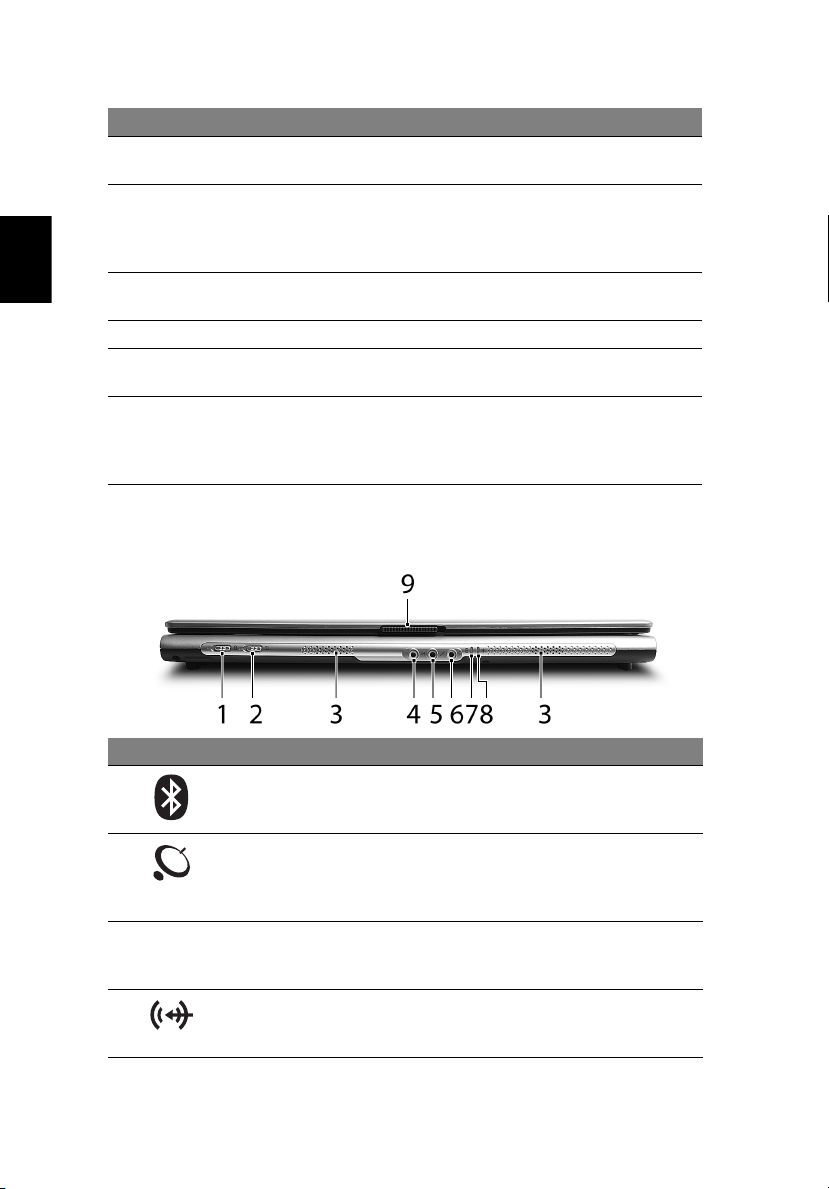
Polski
12
# Element Opis
4 Touchpad Urządzenie wskazujące, wrażliwe na dotyk o działaniu
podobnym do myszki komputerowej.
5Przyciski
kliknięć (lewy,
środkowy i
prawy)
6 Podparcie
nadgarstków
7Mikrofon Wewnętrzny mikrofon do rejestracji dźwięku.
8Przycisk
zasilania
9Klawisze
szybkiego
uruchamiania
programów
Działanie lewego i prawego przycisku jest takie samo, jak
działanie lewego i prawego przycisku myszki; środkowy
przycisk działa jako 4-kierunkowy przycisk przewijania.
Wygodne podparcie dłoni podczas używania komputera.
Służy do włączania i wyłączania komputera.
Przyciski przeznaczone do uruchamiania często
używanych programów. Zobacz "Klawisze szybkiego
uruchamiania programów" na stronie 20, aby uzyskać
więcej szczegółowych informacji.
Zbliżenie z przodu
# Ikona Element Opis
1 Przycisk/wskaźnik
komunikacji Bluetooth
2 Przycisk/wskaźnik
komunikacji
bezprzewodowej
3Głośniki Lewy i prawy głośnik zapewniają
4 Gniazdo wejścia
liniowego
Nacisnąć w celu włączenia/wyłączenia
funkcji Bluetooth. Świeci informując o
stanie komunikacji poprzez Bluetooth.
Nacisnąć w celu włączenia/wyłączenia
funkcji komunikacji bezprzewodowej.
Informuje o stanie komunikacji poprzez
bezprzewodową sieć LAN.
możliwość słuchania stereofonicznego
dźwięku.
Służy do przyłączania urządzeń liniowego
wejścia audio (np. odtwarzacz audio CD,
walkman stereo).
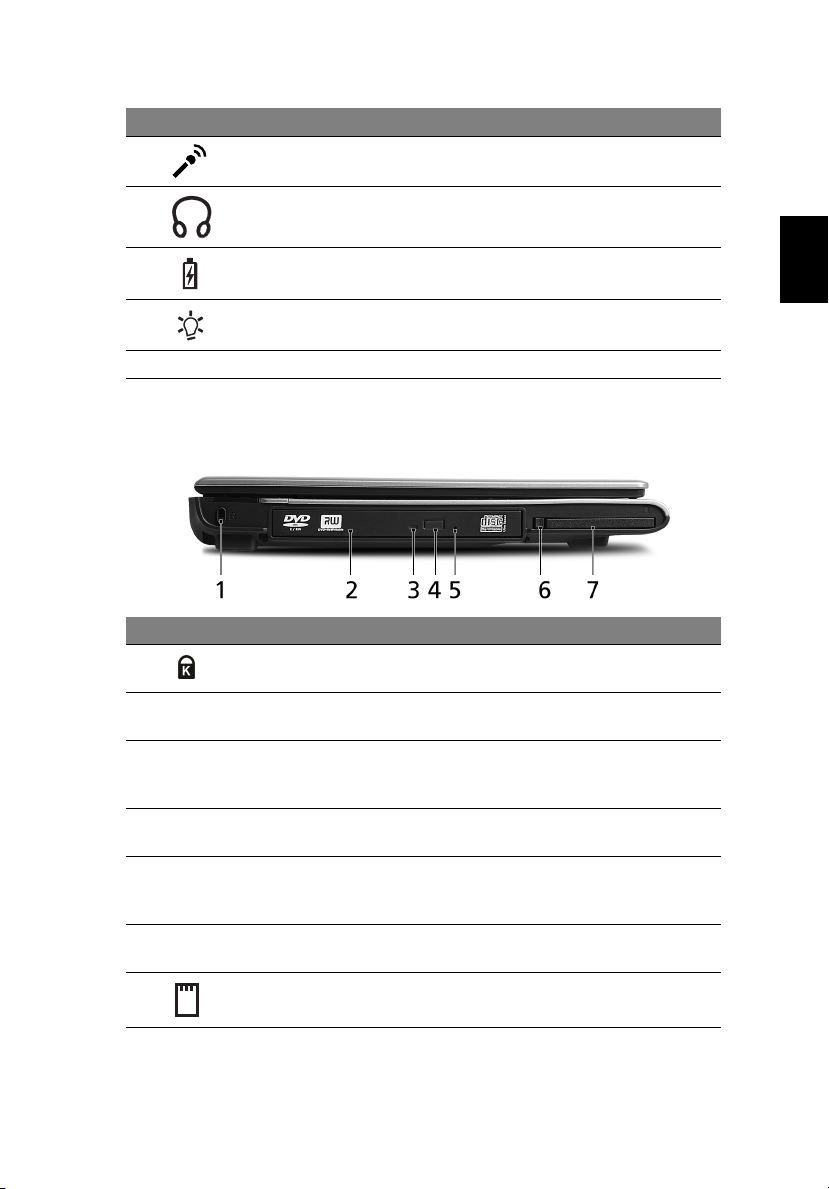
# Ikona Element Opis
5 Gniazdo mikrofonowe Służy do przyłączania sygnału z
zewnętrznych mikrofonów.
6 Gniazdo słuchawek/
głośnik/wyjście liniowe
7Wskaźnik akumulatora Wskazuje stan akumulatora komputera.
8Wskaźnik zasilania Wskazuje stan zasilania komputera.
9 Zatrzask Blokuje i zwalnia pokrywę.
Służy do przyłączania urządzeń liniowego
wyjścia audio (np. głośniki, słuchawki).
Widok z lewej strony
# Ikona Element Opis
1 Gniazdo blokady
Kensington
2Napęd optyczny Wewnętrzny napęd optyczny, obsługuje dyski
3 Wskaźnik dostępu
do dysku
optycznego
4 Przycisk wysuwania
napędu optycznego
5 Otwór wysuwania
awaryjnego
6 Przycisk wysuwania
karty PC z gniazda
7 Gniazdo kart PC Obsługa jednej karty PC Card Typ II.
Do przyłączenia blokady zabezpieczenia
komputera, zgodnej z systemem Kensington.
CD lub DVD (wybrane modele).
Świeci, kiedy napęd optyczny jest aktywny
(wybrane modele).
Wyrzuca dysk optyczny z napędu
(wybrane modele).
Umożliwia wysunięcie tacy napędu
optycznego, kiedy komputer jest wyłączony
(wybrane modele).
Wysuwa kartę PC z gniazda.
13
Polski
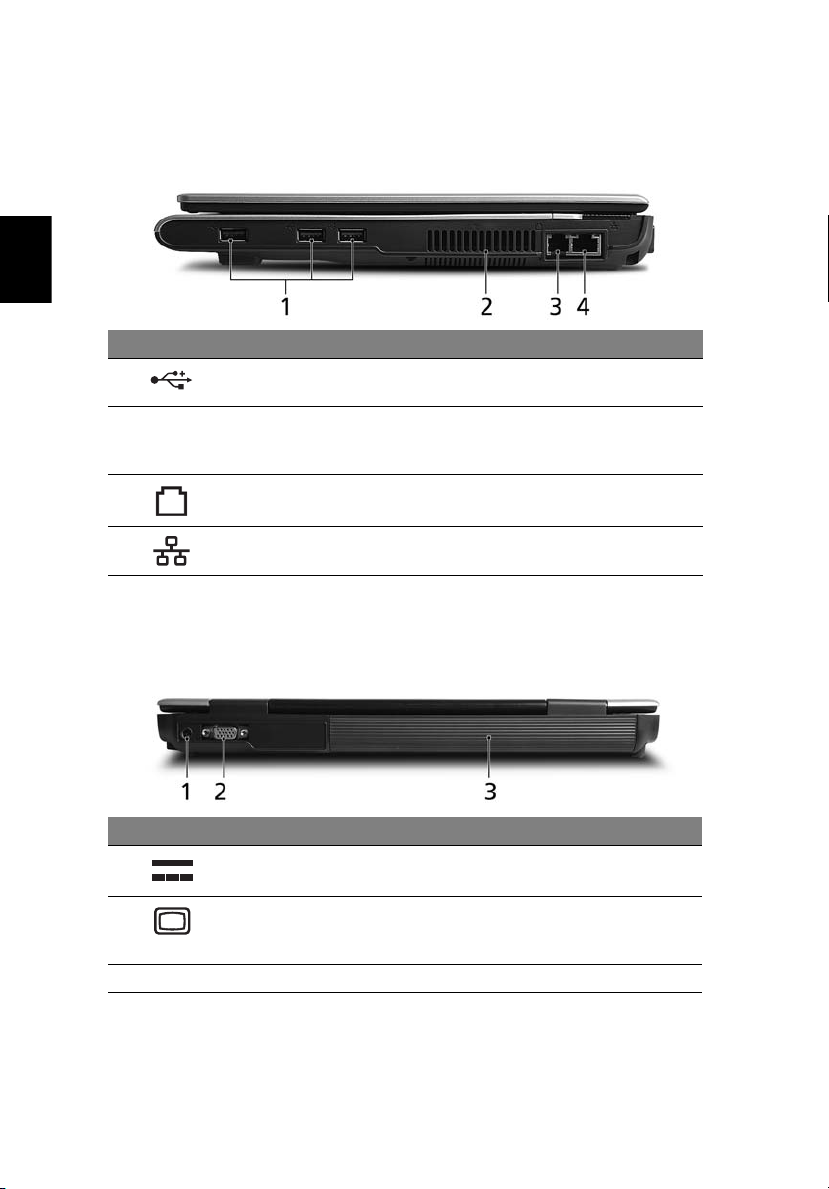
Polski
14
Widok z prawej strony
# Ikona Element Opis
1 Trzy porty USB 2.0 Służą do przyłączania urządzeń USB 2.0
(np. mysz USB, aparat cyfrowy USB).
2 Szczeliny
wentylacyjne
3 Port modemu
(RJ-11)
4 Port Ethernet
(RJ-45)
Umożliwiają utrzymanie niskiej temperatury
komputera nawet podczas długotrwałego
używania.
Służy do przyłączania linii telefonicznej.
Służy do przyłączania do sieci komputerowej
typu Ethernet 10/100/1000.
Widok z tyłu
# Ikona Element Opis
1 Gniazdo zasilania
prądem stałym
2Port zewnętrznego
wyświetlacza (VGA)
3 Akumulator Zasila komputer.
Służy do przyłączenia zasilacza sieciowego
prądu przemiennego.
Służy do przyłączania urządzenia
wyświetlającego (np. zewnętrzny monitor,
projektor LCD).
 Loading...
Loading...