Acer Aspire 5580 series, Aspire 5570 series, Aspire 3680 series, Aspire 5570z series User Manual [sv]
Aspire 5580/5570/3680/
5570Z-serien
Användarhandbok
Copyright © 2006. Acer Incorporated.
Med ensamrätt.
Aspire 5580/5570/3680/5570Z-serien - Användarhandbok
Ursprunglig utgåva: 11/2006
Informationen i den här publikationen kan ändras utan föregående meddelande. Sådana ändringar tas med i efterföljande utgåvor av den här handboken samt tilläggsdokument och - publikationer. Företaget ger inga garantier eller utfästelser, varken uttryckta eller underförstådda vad gäller innehållet och reserverar sig uttryckligen från påstådda garantier för säljbarhet eller anpassning för vissa syften.
Anteckna modellnumret, serienumret, inköpsdatumet och inköpsstället i utrymmet nedan. Serienumret och modellnumret finns på etiketten på datorn. All korrespondens rörande enheten bör innehålla serienumret, modellnumret och inköpsinformationen.
Ingen del av den här publikationen får återskapas, lagras i elektronisk form eller överföras, i någon form eller på något sätt, elektroniskt, mekaniskt, som fotokopia, inspelning eller på annat sätt, utan föregående skriftligt tillstånd från Acer Incorporated.
Aspire 5580/5570/3680/5570Z-serien – bärbar PC-dator
Modellnummer: _________________________
Serienummer: ___________________________
Inköpsdatum: ___________________________
Inköpsställe: _____________________________
Acer och Acers logo är registrerade varumärken som tillhör Acer Incorporated. Andra företags produktnamn eller varumärken används endast i identifieringssyfte och tillhör respektive företag.
iii
Information för din säkerhet och komfort
Säkerhetsinstruktioner
Läs dessa instruktioner noggrant. Spara dokumentet för framtida referens. Uppmärksamma alla varningar och instruktioner som markerats på produkten.
Slå av produkten före rengöring
Koppla ur nätströmssladden ur vägguttaget innan du rengör den. Använd inte rengöringsmedel i vätskeeller sprayform. Använd en lätt fuktad duk för rengöring.
FÖRSIKTIGHETSANVISNINGAR om att bryta strömmen med väggkontakten
Observera följande riktlinjer när du slår på och bryter strömmen till nätaggregatet:
Installera nätaggregatet innan du ansluter nätsladden till elnätuttaget. Koppla ur nätsladden innan du tar ut nätaggregatet ur datorn.
Om datorn drivs av fler än en energikälla måste du koppla från strömmen från systemet genom att koppla ur alla strömsladdar från energikällorna.
FÖRSIKTIGHETSANVISNINGAR angående tillgänglighet
Försäkra dig om att du ansluter enhetens nätsladd till ett lättillgängligt eluttag som sitter placerat så nära enhetens användare som möjligt. Försäkra dig om att koppla ur nätsladden från eluttaget när du vill bryta strömmen till utrustningen.
FÖRSIKTIGHETSANVISNINGAR för kortattrapp i PCMCIA och Express-kortplatserna
Datorn levereras med kortattrapper av plast i PCMCIA och Expresskortplatserna. Attrapperna är avsedda att skydda oanvända kortplatser från damm, metallföremål och andra partiklar. Spara attrappen så att du kan sätta tillbaka den när inget PCMCIA eller Express-kort sitter i kortplatsen.
FÖRSIKTIGHET vid lyssning
Följ instruktionerna nedan för att skydda din hörsel.
•Höj volymen gradvis tills du hör klart och bekvämt.
•Öka inte volymen efter det att dina öron har anpassat sig.
•Lyssna inte på musik med för hög volym under längre perioder.
•Öka inte volymen för att utestänga oljud i omgivningen.
•Sänk volymen om du inte hör människor som talar nära dig.

iv
Varningar
•Använd inte denna produkt nära vatten.
•Placera inte denna produkt på en instabil vagn, ställ, eller bord. Produkten kan falla med allvarliga skador som följd.
•För att produkten ska fungera ordentligt och inte överhettas har den försetts med ventilationsöppningar. Dessa öppningar får ej blockeras eller täckas över. Öppningarna får inte blockeras genom att ställa enheten på en säng, soffa, matta, eller annat liknande underlag. Denna produkt får inte placeras nära eller över ett värmeelement eller värmeregistrerare, eller i en inbyggd installation om det inte finns ordentlig ventilation.
•Tryck aldrig in föremål av någon form in i produkten genom öppningarna eftersom de kan komma i kontakt med farliga strömförande punkter eller orsaka kortslutning hos vissa delar vilket kan resultera i brand eller elchock. Spill aldrig ut någon form av vätska över produkten.
•Placera inte produkten på ett vibrerande underlag för att undvika skador på invändiga komponenter och förhindra batteriläckage.
•Använd den aldrig när du idrottar, tränar eller i andra vibrerande miljöer eftersom det kan medföra oväntad kortslutning eller skada rotorenheterna, hårddisken, den optiska läsenheten samt risk för att exponeras för litiumjonbatteriet.
Använda ström
•Denna produkt skall drivas med samma strömtyp som anges på märkningsetiketten. Om du inte är säker på vilken strömtyp som finns i eluttagen bör du konsultera din återförsäljare eller ditt lokala energiföretag.
•Låt ingenting vila mot nätsladden. Placera inte produkten så att människor kan gå på kabeln.
•Om en förlängningssladd används, se då till att den totala strömstyrkan (ampere) som går in i sladden inte överstiger den strömstyrka som är avsedd för förlängningssladden. Se dessutom till att den sammanlagda strömstyrkan för alla produkter som anslutits till vägguttaget inte överstiger säkringens maximala toleransvärde.
•Överbelasta inte ett eluttag, grenuttag eller kontakter genom att ansluta för många enheter. Hela systemet får inte överskrida 80% av förgreningsledningens kretsklassning. Om grenuttag används bör belastningen inte överskrida 80% av grenuttagets ineffektsklassning.
•Produktens nätadapter är utrustad med en jordad kontakt med tre trådar. Kontakten passar bara i ett jordat eluttag. Se till att eluttaget är ordentligt jordat innan du sätter i nätadapterns kontakt. Sätt inte i kontakten i ett eluttag som inte är jordat. Kontakta din elektriker om du vill ha information.
Varning! Jordningsstiftet är en säkerhetsfunktion. Användning av ett eluttag som inte är ordentligt jordat kan resultera i elektriska stötar och/eller skador.

v
Obs: Jordningsstiftet ger även bra skydd mot oväntade störningar från andra elektriska enheter i närheten som kan störa produktens prestanda.
•Använd bara den rätta typen av nätsladdar (de som finns i din utrustningslåda) för denna dator. Den bör vara av löstagbar typ: UL listad/ CSA certifierad, typ SPT-2, minsta märkvärden 7 A och125 V, VDE-godkänd eller motsvarande. Max längd är 4,6 meter (15 fot).
Produktservice
Försök inte att laga produkten självOm du öppnar eller tar bort delar kan du utsätta dig själv för farliga strömförande punkter eller andra risker.
Allt underhåll bör skötas av kvalificerad servicepersonal.
Koppla ur denna produkt ur vägguttaget och lämna den till kvalificerad servicepersonal i följande fall:
•När väggkontakten eller nätsladden är skadad eller klämd.
•Om vätska har spillts in i produkten.
•Om produkten har utsatts för regn eller vatten.
•Om produkten har tappats eller höljet har skadats.
•Om produkten tydligt börjar uppföra sig annorlunda än tidigare tyder det på att den behöver servas.
•Om produkten inte fungerar normalt även om användningsinstruktionerna följs.
Obs: Justera bara de kontroller som nämns i användarinstruktionerna eftersom felaktig justering av andra kontroller kan medföra att skada och ofta kräva ett större reparationsarbete av en kvalificerad tekniker för att återföra produkten till normalskick.
Byta batteri
Denna bärbara dator i serien använder ett litiumbatteri. Ersätt batteriet med samma typ som levererades med produkten. Om du använder ett annat batteri kan det finnas risk för brand eller explosion.
Varning! Batterier kan explodera om de inte hanteras på riktigt sätt. Ta inte isär dem eller släng dem i elden. Håll dem på avstånd från barn. Följ lokala föreskrifter när du kasserar begagnade batterier.
Säkerhet för telefonlinje
•Koppla alltid ur alla telefonkablar från vägguttaget före service eller isärtagning av utrustningen.
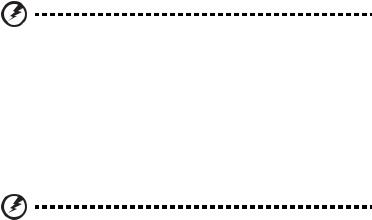
vi
•Undvik att ansluta datorn till telefonnätet (utom via trådlös anslutning) under åskväder. Risk finns för elchock på grund av blixtnedslag.
Varning! Av säkerhetsskäl ska du inte använda ej kompatibla delar vid tillägg eller byte av komponenter. Kontakta din återförsäljare om inköpsalternativ.
Ytterligare säkerhetsinformation
Enheten och dess tillbehör kan innehålla smådelar. Håll dem utom räckhåll för små barn.
Driftmiljö
Varning! Av säkerhetsskäl bör du stänga av all utrustning för trådlös och radiokommunikation när du använder din bärbara dator i följande situationer. Några exempel på sådan utrustning är: trådlöst nätverk (WLAN), Bluetooth och/eller 3G.
Kom ihåg att följa alla de särskilda bestämmelser som gäller i varje geografiskt område, och stäng alltid av enheten där användning är förbjuden eller kan medföra störningar eller fara. Använd bara enheten i normala driftpositioner. Denna enhet uppfyller riktlinjerna för RF-exponering vid normal användning samt när den och dess antenn finns på minst 1,5 cm avstånd från din kropp (se bilden nedan). Antennen får inte innehålla metall och du ska placera enheten på ovannämnda avstånd från kroppen. Anslutningen till nätverket måste vara av hög kvalitet för att överföringen av datafiler eller meddelanden ska lyckas. I vissa fall kan överföringen av datafiler eller meddelanden fördröjas till dess att anslutningen är tillräckligt stark. Var noga med att observera ovannämnda säkerhetsavstånd tills överföringen är klar. Vissa delar av datorn är magnetiska. Föremål av metall kan dras till datorn och personer med hörapparat bör inte hålla datorn nära örat när hörapparaten är isatt. Placera inte kreditkort eller andra magnetiska lagringsmedier nära enheten eftersom informationen på dem kan bli raderad.
Medicinsk utrustning
All utrustning med radiosändare inklusive trådlösa telefoner kan förorsaka funktionsstörningar hos otillräckligt skyddade medicinska apparater. Rådfråga en läkare eller den medicinska apparatens tillverkare för att ta reda på om apparaten är tillräckligt skyddad från extern RF-energi eller om du har andra frågor. Stäng av enheten när du befinner dig på vårdinrättningar med skyltar som uppmanar om detta. På sjukhus och andra vårdinrättningar kan det finnas utrustning som är känslig för externa RF-överföringar.
vii
Pacemaker. Pacemakertillverkare rekommenderar ett minsta säkerhetsavstånd på 15,3 centimeter mellan apparater för trådlös överföring och en pacemaker för att motverka risken för störningar av pacemakern. Dessa rekommendationer stöds av oberoende forskning och stämmer med rekommendationerna från organisationen Wireless Technology Research. Den som har pacemaker bör tänka på följande:
•Håll alltid enheten på minst 15,3 centimeters avstånd från pacemakern.
•För inte enheten i närheten av pacemakern när datorn är på. Om du misstänker störningar ska du stänga av datorn och flytta på den.
Hörapparater. Vissa digitala trådlösa apparater kan förorsaka störningar i vissa hörapparater. Kontakta din tjänsteleverantör om störningar uppstår.
Fordon
RF-signaler kan påverka felaktigt installerad eller otillräckligt skärmad elektronik i motorfordon, t.ex. elektroniska insprutningssystem, elektroniska antisladdsystem (ABS-bromsar), elektroniska farthållare och luftkuddar. Kontakta fordonets/tilläggsutrustningens tillverkare eller en återförsäljare. Endast behörig personal får utföra service på enheten eller montera den i en bil. Felaktig montering eller service kan vara farligt och upphäva eventuella garantier som enheten täcks av. Kontrollera regelbundet att all trådlös utrustning i fordonet är korrekt monterad och fungerar. Förvara och bär inte antändliga vätskor, gaser eller explosiva material i samma utrymme som enheten, dess delar eller tillbehör. Den som använder ett fordon med krockkuddar bör komma ihåg att krockkuddarna blåses upp hastigt och med stor kraft. Placera inga föremål, inklusive installerad eller bärbar trådlös utrustning i området ovanför krockkudden eller i krockkuddens utlösningszon. Felaktigt installerad trådlös utrustning i fordonet när krockkudden löser ut kan förorsaka allvarliga skador. Det är förbjudet att använda enheten under flygningar. Stäng av enheten innan du går ombord på ett flygplan. Att använda trådlös kommunikationsutrustning vid flygningar kan innebära fara för flygplanets styrsystem, störa nätverket för trådlös telefoni och utgöra ett lagbrott.
Miljöer med explosionsrisk
Stäng av enheten när du befinner dig på en plats med explosionsrisk och lyd alla skyltar och anvisningar på platsen. Platser med explosionsrisk innebär platser där man normalt uppmanas att stänga av bilmotorn. Gnistor på sådana platser kan förorsaka explosion eller eldsvåda med kroppsskada och dödsfall som följd. Stäng av enheten vid bränslekällor som gaspumpar och bensinstationer. Följ de begränsningar som gäller angående användning av radioutrustning vid bränsledepåer, oljeupplag och distributionsställen samt vid kemiska anläggningar och där sprängningsarbeten pågår. Områden med potentiellt explosiv atmosfär är oftast, men inte alltid, tydligt utmärkta. Till sådana områden räknas områden under däck på båtar, anläggningar för bearbetning eller lagring av kemikalier, fordon som använder gasol i vätskeform som propan eller butan, samt områden där luften innehåller kemikalier eller partiklar som spannmål, damm eller metallstoft.
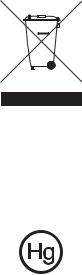
viii
Nödsamtal
Varning! Du kan inte ringa nödsamtal med denna enhet. För nödsamtal måste du använda en mobiltelefon eller annan typ av telefon.
Instruktioner för kassering
Kasta inte den elektroniska enheten i soporna vid kassering. För att minska föroreningarna och skydda vår gemensamma världsmiljö bör du återvinna utrustningen. Mer information om elektrisk och elektronisk avfallsutrustning (WEEE) finns på http://global.acer.com/about/sustainability.htm.
Råd angående kvicksilver
För projektorer eller elektroniska produkter som innehåller en LCD/CRT-skärm eller -display:
Lampan/lamporna i produkten innehåller kvicksilver och måste återvinnas eller kasseras i enlighet med lokal, statlig eller federal lagstiftning. Om du vill ha mer information kontaktar du Electronic Industries Alliance på www.eiae.org. Besök www.lammprecycle.org för information om hantering av lampavfall.

ix
ENERGY STAR är ett statligt program (offentligt/privat samarbete) som gör det möjligt att skydda miljön på ett kostnadseffektivt sätt utan att göra avkall på kvalitet eller produktfunktionalitet. Produkter med märkningen ENERGY STAR förhindrar utsläpp av växthusgaser genom att uppfylla stränga riktlinjer för effektiv energianvändning som utarbetats av USA:s miljömyndighet EPA och USA:s energidepartement (DOE). I ett genomsnittligt hem förbrukas 75% av all energi som driver hemelektronik när produkterna är avstängda. Hemelektronik med ENERGY STAR-märkning förbrukar upp till 50% mindre energi än konventionell utrustning i avstängt tillstånd. Mer information finns på http://www.energystar.gov och http://www.energystar.gov/powermangement.
I egenskap av ENERGY STAR Partner har Acer, Inc. bestämt att denna produkt uppfyller riktlinjerna för effektiv energianvändning i standarden ENERGY STAR.
Denna produkt levereras med möjlighet till strömsparfunktioner.
•Aktiverar skärmens vänteläge efter 15 minuters inaktivitet.
•Aktiverar datorns vänteläge efter 30 minuters inaktivitet.
•Väck datorn från vänteläget genom att trycka på av/på-knappen.
•Fler strömsparfunktioner finns tillgängliga via Acer ePower Management.
x
Tips och information för komfortabel användning
Datoranvändare kan drabbas av ansträngda ögon och huvudvärk efter långvarig användning. Användare riskerar även fysiska skador efter många timmars arbete framför en dator. Långa arbetsperioder, dålig hållning, dåliga arbetsvanor, stress, olämpliga arbetsförhållanden, personlig hälsa och andra faktorer ökar på ett betydande sätt risken för fysiska skador.
Felaktig datoranvändning kan leda till karpaltunnelsyndrom, tendonit, tenosynovit eller andra muskuloskelettala rubbningar. Följande symptom kan uppträda i händer, handleder, armar, axlar, nacke eller rygg:
•domningar eller en brännande eller stickande känsla
•värk eller ömhet
•smärta, svullnad eller en bultande känsla
•stelhet eller spändhet
•köld eller svaghet
Om du har dessa symptom eller andra återkommande eller ihållande obehag och/eller smärta som hänför sig till datoranvändning kontaktar du en läkare omedelbart och informerar ditt företags hälsooch säkerhetsavdelning.
I följande avsnitt finns tips om mer komfortabel datoranvändning.
Hitta en komfortabel arbetsställning
Hitta en bekväm arbetsställning genom att justera bildskärmens vinkel, använda ett fotstöd eller höja sitthöjden för att uppnå mesta möjliga komfort. Lägg märke till följande tips:
•avstå från att ha samma kroppsställning under lång tid
•undvik att sjunka framåt och/eller luta dig bakåt
•ställ dig upp och gå en sväng regelbundet för att ta bort påfrestningen på benmusklerna
•ta korta pauser för att låta nacken och axlarna slappna av
•undvik att spänna musklerna eller rycka på axlarna
•placera en extern bildskärm, tangentbord och mus på rätt sätt och inom bekvämt räckhåll
•om du tittar på bildskärmen mer än på dokument placerar du den mitt på skrivbordet för att minimera påfrestningar på nacken
Sköt om din syn
Många timmar framför skärmen, användning av felaktiga glasögon eller kontaktlinser, reflexer, för stark rumsbelysning, skärmar med dålig skärpa, mycket små teckensnitt och skärmar med låg kontrast kan vara påfrestande för ögonen. I följande avsnitt finns förslag om hur man minskar ögonansträngningen.
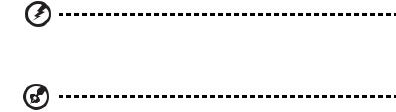
xi
Ögon
•Vila ögonen ofta.
•Ge dina ögon regelbundna pauser genom att titta bort från bildskärmen och fokusera på en avlägsen punkt.
•Blinka ofta för att förhindra att ögonen blir uttorkade.
Bildskärm
•Håll bildskärmen ren.
•Håll huvudet på en högre nivå än bildskärmens övre kant så att ögonen ar nedåtriktade när du tittar på bildskärmens mittpunkt.
•Justera bildskärmens ljusstyrka och/eller kontrast till en komfortabel nivå för att texten ska gå lättare att läsa och för att få tydligare grafik.
•Eliminera reflexer och reflektering genom att:
•placera bildskärmen på ett sådant sätt att sidan är vänd mot fönstret eller en ljuskälla
•minimera rummets ljus genom att använda gardiner, rullgardiner eller persienner
•använda en arbetslampa
•ändra bildskärmens vinkel
•använda ett reflexfilter
•använda ett bländningsskydd, till exempel en kartongbit som sträcker sig ut över bildskärmens övre, främre kant
•Undvika att justera bildskärmen så att betraktningsvinkeln inte är behaglig.
•Undvik att titta på ljusa ljuskällor, till exempel öppna fönster, under en längre tidsperiod.
Utveckla goda arbetsvanor
Utveckla följande arbetsvanor för att göra datoranvändningen mer avslappnad och produktiv:
•Ta korta pauser regelbundet och ofta.
•Gör stretchningsövningar.
•Andas frisk luft så ofta som möjligt.
•Motionera regelbundet och bibehåll en frisk kropp.
Varning! Vi rekommenderar inte att datorn används i en soffa eller säng. Om det inte går att undvika bör du bara arbeta under korta perioder, ta paus ofta och göra stretchningsövningar.
Obs: Se "Notis om säkerhet och överensstämmelse med regelverk" på sidan 93 i AcerSystem User's Guide för ytterligare information.
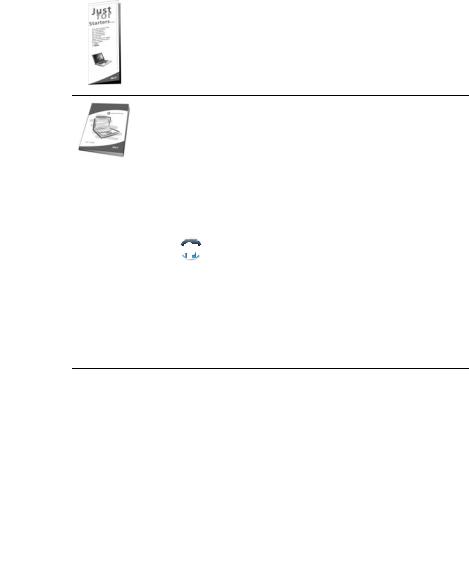
xii
Välkommen!
Vi vill tacka för att du har valt en bärbar Acer-dator som kommer att uppfylla dina krav på bärbar datorbehandling.
Dina handböcker
Vi har tagit fram en uppsättning guider som hjälp vid användning av din bärbara Acer-dator:
Till att börja med finns instruktionsfoldern Börja med att läsa detta... som hjälper dig komma igång med installationen av datorn.
I den tryckta Användarhandboken presenteras de grundläggande funktionerna i din nya dator. Mer information om hur datorn kan hjälpa dig att bli mer produktiv finns i AcerSystem User’s Guide. Denna handbok innehåller detaljerad information om ämnen som systemverktyg, dataåterhämtning, expansionsalternativ och felsökning. Dessutom innehåller den garantiinformation och allmänna regler, samt säkerhetsnoteringar om din bärbara dator. Den är tillgänglig i Portable Document Format (PDF) och levereras förinstallerad i den bärbara datorn. Följ dessa steg för att få tillgång till den:
1Välj 




 Start, Alla program, AcerSystem.
Start, Alla program, AcerSystem.
2Dubbelklicka på AcerSystem User’s Guide.
Obs: Du måste ha Adobe Reader installerat för att kunna visa filen. Om Adobe Reader inte är installerat på datorn kommer det att installeras när du dubbelklickar på AcerSystem User’s Guide. Utför installationen genom att följa instruktionerna på bildskärmen. Instruktioner för hur du använder Adobe Reader finns på menyn Hjälp och Support.
Anvisningar för skötsel och användning av datorn
Starta och stänga av datorn
Om du vill slå på datorn trycker du på av/på-knappen under LCD-skärmen bredvid snabbstartknapparna. Se "Vy över framsidan" på sidan 15 om du vill se var Av/på-knappen är placerad.

xiii
Du stänger av datorn på något av följande sätt:
•Använd kommandot Stäng av i Windows
Klicka på Start, Stäng av datorn, och klicka sedan på Stäng av.
•Använd av/på-knappen
Du kan också stänga av datorn genom att stänga bildskärmslocket eller trycka på snabbtangenten för vänteläge <Fn> + <F4>.
Obs: Om det inte går att stänga av datorn på vanligt sätt kan du stänga av den genom att hålla av/på-knappen intryckt i minst fyra sekunder. Om du har stängt av datorn och vill slå på den igen bör du vänta minst två sekunder innan du startar den.
Datorns skötsel
Om du sköter om datorn kommer den att fungera problemfritt under lång tid.
•Utsätt inte datorn för direkt solljus. Placera den inte nära värmekällor, till exempel element.
•Utsätt inte datorn för temperaturer under 0 ºC (32 ºF) eller över 50 ºC (122 ºF).
•Utsätt inte datorn för magnetfält.
•Utsätt inte datorn för regn eller fukt.
•Spill inte vatten eller annan vätska på datorn.
•Utsätt inte datorn för kraftiga stötar eller vibrationer.
•Utsätt inte datorn för damm och smuts.
•Placera aldrig föremål på datorn.
•Slå inte igen locket, utan stäng det försiktigt.
•Placera aldrig datorn på ett ojämnt underlag.
Skötsel av nätadaptern
Nedan följer några tips att tänka på för nätadaptern:
•Anslut inte adaptern till någon annan apparat.
•Trampa inte på nätsladden och placera aldrig tunga föremål på den. Placera alltid nätsladden och andra kablar på undanskymda ställen.
•Dra alltid i kontakten, inte i sladden, när nätsladden ska dras ut.
•Den totala strömförbrukningen för utrustningen får inte överstiga den högsta tillåtna strömmen för eventuella förlängningskablar. Dessutom får inte den totala strömförbrukningen hos utrustning som ansluts till ett eluttag överstiga den effekt som strömkretsen säkrats till.
xiv
Skötsel av batteriet
Nedan följer några tips gällande skötseln av batteriet:
•Byt bara batteri till ett av samma typ. Stäng alltid av strömmen innan du tar bort eller byter ut batteriet.
•Försök aldrig öppna eller på annat sätt göra åverkan på batteriet. Förvara alltid batteriet utom räckhåll för barn.
•Gör dig alltid av med batteriet enligt gällande lokala föreskrifter. Om möjligt bör det återvinnas.
Rengöring och service
Så här rengör du datorn:
1Stäng av datorn och ta bort batteriet.
2Koppla bort nätadaptern.
3Använd en mjuk, fuktad duk. Använd inte flytande rengöringsmedel eller sprejer.
Om något av följande inträffar:
•du har tappat datorn eller skadat höljet;
•datorn fungerar inte korrekt
Se "Vanliga frågor" på sidan 48.
Information för din säkerhet och komfort
Säkerhetsinstruktioner Ytterligare säkerhetsinformation Driftmiljö
Medicinsk utrustning Fordon
Miljöer med explosionsrisk Nödsamtal
Instruktioner för kassering
Tips och information för komfortabel användning
Välkommen!
Dina handböcker
Anvisningar för skötsel och användning av datorn Starta och stänga av datorn
Datorns skötsel Skötsel av nätadaptern Skötsel av batteriet Rengöring och service
Acer Empowering Technology
Lösenord för Empowering Technology Acer eNet Management(på vissa modeller) Acer ePower Management
Acer ePresentation Management
Acer eDataSecurity Management (på vissa modeller) Acer eLock Management (på vissa modeller)
Acer eRecovery Management
Acer eSettings Management Windows Mobility Center
Beskrivning av din bärbara Acer-dator
Vy över framsidan
Vy framifrån med nedfälld skärm Vy från vänster
Vy från höger Vy bakifrån Vy underifrån
Specifikationer Indikatorer Snabbstartknappar Pekplatta
Grunder för användning av pekplattan
Använda tangentbordet
iii |
Innehåll |
iii vi vi vi vii vii viii viii
x xii
xii xii xii xiii xiii xiv xiv
1
1
2
4
6
7
8
10
12
13
15
15
16
17
18
19
20
21
27
28
29
29
31
Låstangenter och den inbyggda numerisk knappsatsen |
31 |
Windows-tangenter |
33 |
Snabbtangenter |
34 |
Specialtangent |
36 |
Mata ut den optiska enhetsluckan |
|
(CD eller DVD) |
37 |
Använda ett datorlås |
37 |
Ljud |
38 |
Justering av volym |
38 |
Acer Bluetooth® VoIP-telefon |
39 |
1. Bekanta dig med din VoIP-telefon |
39 |
1.1 Förpackningens innehåll |
39 |
1.2 Layout |
39 |
1.3 Lysdiodsindikatorer |
40 |
1.4 Ladda telefonen |
40 |
2. Ansluta telefonen till din bärbara dator |
41 |
3. Använda telefonen |
43 |
Använda systemverktyg |
44 |
Acer GridVista (kompatibel med dubbla displayer) |
44 |
Launch Manager |
46 |
Norton Internet Security |
47 |
Vanliga frågor |
48 |
Beställa service |
51 |
Internationell resegaranti |
|
(International Travelers Warranty; ITW) |
51 |
Innan du ringer |
51 |
Batteripaket |
53 |
Batteripaketets egenskaper |
53 |
Maximera batteriets livslängd |
53 |
Montera in och ur batteriet |
54 |
Ladda batteriet |
55 |
Kontrollera batterinivå |
55 |
Optimera batteriets livslängd |
55 |
Varning om låg batterinivå |
56 |
Acer Arcade |
57 |
Fjärrkontroll |
58 |
Fjärrfunktioner |
59 |
Hitta och spela media |
60 |
Inställningar |
60 |
Acer Arcade-reglage |
61 |
Navigation controls |
61 |
Player controls |
61 |
Virtuellt tangentbord |
62 |
Bakgrundsläge |
62 |
Cinema |
63 |
Inställningar |
63 |
Album |
64 |
Redigera bilder |
64 |
Inställningar för bildspel |
64 |
Video |
65 |
Uppspelning av en videofil |
65 |
Spara videoklipp (endast TV-modeller) |
65 |
Stillbild |
65 |
Redigera video |
66 |
Musik |
66 |
TV (för vissa modeller) |
67 |
Tidsväxlingsfunktion |
67 |
Inspelad TV |
68 |
Schemalagda inspelningar |
68 |
Programtablå |
68 |
Sök program |
68 |
TV-inställningar |
69 |
Använda text-TV-funktioner |
69 |
Skapa DVD |
70 |
Innehållsproducera CD/DVD |
70 |
Acer Arcade Deluxe |
|
(på vissa modeller) |
71 |
Fjärrkontroll |
72 |
Fjärrfunktioner |
73 |
Starta Acer Arcade Deluxe |
74 |
VideoMagician |
74 |
TV Joy (endast vissa modeller) |
74 |
SportsCap |
74 |
DV Wizard |
75 |
DVDivine |
75 |
Ta med din bärbara PC-dator |
76 |
Koppla bort utrustningen |
76 |
Flytta datorn |
76 |
Förbereda datorn |
76 |
Vad du bör ta med dig till möten |
77 |
Ta med datorn hem |
77 |
Förbereda datorn |
77 |
Vad du bör ta med dig |
77 |
Specialanvisningar |
78 |
Installera ett hemmakontor |
78 |
Resa med datorn |
78 |
Förbereda datorn |
78 |
Vad du bör ta med dig |
78 |
Specialanvisningar |
79 |
Resa utomlands med datorn |
79 |
Förbereda datorn |
79 |
Vad du bör ta med dig |
79 |
Specialanvisningar |
79 |
Säkra datorn |
80 |
Använda ett datorlås |
80 |
Använda lösenord |
80 |
Ange lösenord |
81 |
Ställa in lösenord |
81 |
Expandera med tillval |
82 |
Anslutningsalternativ |
82 |
Fax/Data Modem |
82 |
Inbyggda nätverksfunktioner |
83 |
Snabb infraröd (FIR) (på vissa modeller) |
83 |
Universell seriebuss (USB) |
84 |
IEEE 1394-port (på vissa modeller) |
84 |
PC-kortfack |
85 |
Installera minne |
86 |
BIOS-inställningarna |
87 |
Bootsekvens |
87 |
Aktivera disk-to-disk recovery |
87 |
Lösenord |
87 |
Använda programvara |
88 |
Spela upp DVD-filmer |
88 |
Acer eRecovery Management |
89 |
Skapa säkerhetskopia |
89 |
Bränna skiva med säkerhetskopia |
90 |
Fullständig/delvis systemåterställning |
90 |
Felsöka datorn |
91 |
Felsökningstips |
91 |
Felmeddelanden |
91 |
Notis om säkerhet och överensstämmelse |
|
med regelverk |
93 |
Meddelande från FCC |
93 |
Modemanmärkningar |
94 |
Meddelande om laserföreskriftsefterlevnad |
95 |
LCD pixelanmärkning |
95 |
Anmärkning om copyrightskydd från Macrovision |
95 |
Föreskrifter för enheter för radiotrafik |
96 |
Allmänt |
96 |
Europeiska Unionen (EU) |
96 |
Säkerhetsföreskrifter från FCC |
97 |
Kanada - licensfria lågeffektsenheter för |
|
radiokommunikation (RSS-210) |
99 |
Federal Communications Comission |
|
Declaration of Conformity |
100 |
LCD panel ergonomic specifications |
102 |
Index |
103 |
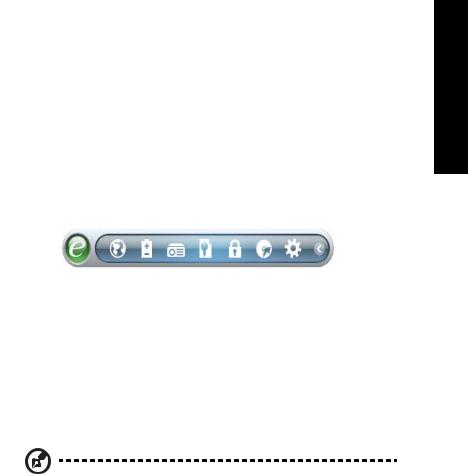
1
Acer Empowering Technology
Verktygsfältet Empowering Technology gör det lättare att komma åt de vanligaste funktionerna och hantera din nya Acer -dator. Den ger tillgång till följande praktiska funktioner som visas som standard på övre halvan av skärmen:
•Acer eNet Management ger intelligent uppkoppling till platsbaserade nätverk.
•Acer ePower Management förlänger batteritiden med hjälp av specialanpassade användningsprofiler.
•Acer ePresentation Management ansluter till en projektor och justerar skärminställningarna på ett smidigt sätt.
•Acer eDataSecurity Management skyddar känsliga data med hjälp av lösenord och avancerade krypteringsalgoritmer.
•Acer eLock Management begränsar åtkomsten till externa lagringsmedier.
•Acer eRecovery Management säkerhetskopierar och återställer data - flexibelt, tillförlitligt och fullständigt.
•Acer eSettings Management underlättar tillgången till systeminformation och justering av inställningar.
Mer information finns om du högerklickar på verktygsfältet Empowering Technology och sedan väljer funktionen "Help"(Hjälp) eller "Tutorial"(Lektion).
Lösenord för Empowering Technology
Innan du använder Acer eLock Management och Acer eRecovery Management måste du initiera lösenordet för Empowering Technology. Högerklicka på verktygsfältet Empowering Technology och välj "Password Setup" (Ställ in lösenord) om du vill utföra detta. Om du inte initierar lösenordet för Empowering Technology får du en uppmaning om att göra det när du kör Acer eLock Management eller Acer eRecovery Management första gången.
Obs: Om du tappar bort lösenordet till Empowering Technology går det inte att återställa utan att omformatera datorn.
Technology Empowering
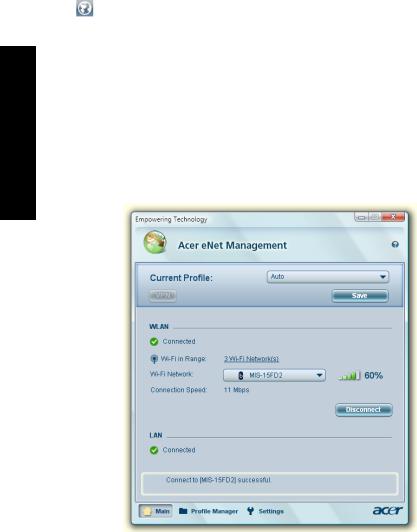
Empowering Technology
2
Acer eNet Management(på vissa modeller)
Acer eNet Management gör det lätt att snabbt ansluta till båda fasta och trådlösa nätverk på en mängd olika platser. För att komma åt verktyget klickar du på "Acer eNet Management" i verktygsfältet Empowering Technology eller kör programmet från programgruppen Acer Empowering Technology i Startmenyn. Du kan även välja att Acer eNet Management ska startas automatiskt när du startar datorn.
Acer eNet Management känner automatiskt av de bästa inställningarna för varje ny plats, och ger dessutom möjligheten att manuellt justera inställningarna så att de överensstämmer med dina behov.

3
Acer eNet Management kan spara nätverksinställningarna för en viss plats i en profil, och automatiskt använda den profil som passar bäst när du flyttar dig från en plats till en annan. Inställningar som lagras är exempelvis inställningar för nätverksanslutning (IP och DNS-inställningar, AP-detaljer för trådlösa nätverk osv.) och standardskrivare. Av integritetsoch säkerhetsskäl lagras inte användarnamn och lösenordsinformation i Acer eNet Management.
Technology Empowering
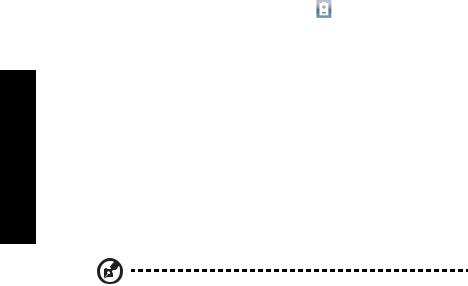
Empowering Technology
4
Acer ePower Management
Acer ePower Management har ett rakt och enkelt användargränssnitt för att ställa in alternativ för energihantering. För att komma åt verktyget klickar du på "Acer ePower Management" i verktygsfältet Empowering Technology eller kör programmet från programgruppen Acer Empowering Technology i Startmenyn, eller högerklickar på energiikonen i meddelandefältet av Windows och väljer "Acer ePower Management".
Använda energischeman
Acer ePower Management erbjuder tre anpassade energischeman: Balanced (Balanserad), High Performance (Högprestanda) och Power saver (Energispar). Det går även att själv skräddarsy energischeman. Du kan skapa, växla mellan, redigera, ta bort och återställa energischeman så som beskrivs nedan.
Visa och justera inställningar för lägena On Battery (Batteridrift) och Plugged In (Nätansluten) genom att klicka på passande flikar. Du kan öppna Windows energihantering genom att klicka på "More Power Options"(Fler Energialternativ).
Obs: Det går inte att ta bort de ursprungliga anpassade energischemana.
Så här skapar du ett nytt energischema:
När du har skapat ett skräddarsytt energischema och sparat det kan du snabbt växla till dina personliga energiinställningar vid behov.
1Klicka på ikonen Skapa Energischema. 
2Ge ditt nya energischema ett namn.
3Välj ett anpassat energischema som redan finns, som bas för det skräddarsydda schemat du ska skapa.
4Justera datorns inställningar för skärm och viloläge vid behov.
5Klicka på "OK" för att spara ditt nya energischema.
Gör så här för att växla mellan energischeman:
1Välj det energischema du vill växla till från rullgardinsmenyn.
2Klicka på "Apply" (Verkställ).
Gör så här för att redigera ett energischema:
Du kan redigera ett energischema för att justera inställningar som t.ex. LCD brightness (skärmens ljusstyrka) och CPU speed (processorns hastighet). Du kan även slå av och på olika systemkomponenter för att förlänga batteritiden.
1 Växla till det energischema du vill redigera

5
2Ändra inställningarna efter behov.
3Klicka på "Apply" (Verkställ) för att spara de nya inställningarna.
Gör så här för att radera ett energischema:
Det går inte att ta bort det energischema som för tillfället används. Om du vill radera det energischema som används för tillfället måste du byta till ett annat först.
1Välj det energischema du vill ta bort från rullgardinsmenyn.
2Klicka på ikonen Ta bort energischema. 
Batteristatus
I panelen i fönstrets övre halva ser du en uppskattning av batteriets återstående livslängd baserat på nuvarande användning. Klicka på knappen  för att visa uppskattad batteritid vid viloläge och ideläge.
för att visa uppskattad batteritid vid viloläge och ideläge.
Technology Empowering

Empowering Technology
6
Acer ePresentation Management 
Acer ePresentation Management gör det möjligt att projicera datorns skärmbild på en extern bildskärm eller en projektor med tangentkombinationen < Fn> +< F5>. Om hårdvara för automatisk avkänning finns i systemet och den externa visningsenheten har stöd för den, kommer systemets visningsenhet att slås av automatiskt när en extern visningsenhet ansluts till systemet. För projektorer och externa enheter som inte känns av automatiskt startar du Acer ePresentation Management för att välja en lämplig visningsinställning.
Obs: Om den återställda upplösningen inte är korrekt efter att projektorn har kopplats bort eller om du behöver använda en extern upplösning som inte stöds av Acer ePresentation Management, justerar du visningsinställningarna med hjälp av Visningsegenskaper eller funktionen som tillhandahålls av grafikleverantören.
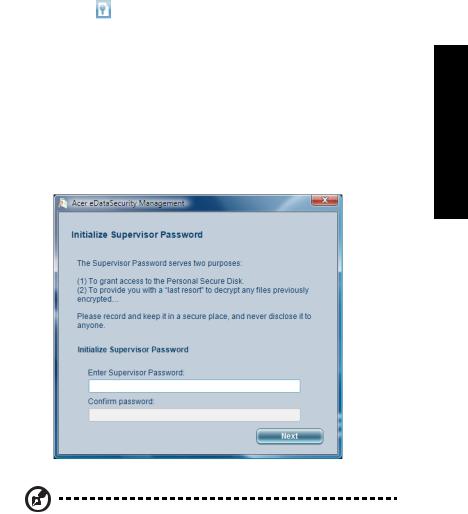
7
Acer eDataSecurity Management (på vissa modeller)
Acer eDataSecurity Management är ett filkrypteringsverktyg som skyddar dina filer mot obehörig åtkomst. För att göra krypteringsoch dekrypteringsåtgärderna så smidiga som möjligt är verktyget integrerat med Utforskaren i Windows och stöder även filkryptering i farten för Lotus Notes och Microsoft Outlook.
Installationsguiden för Acer eDataSecurity Management kommer att be dig ange ett övervakarlösenord och ett filspecifikt lösenord som standard. Det filspecifika lösenordet används som standard för krypterade filer, men du kan också välja att ange ditt eget filspecifika lösenord när du krypterar en fil.
Technology Empowering
Obs: Det lösenord som används vid krypteringen av en fil utgör en unik nyckel som är nödvändig för att datorn ska kunna dekryptera filen. Om du tappar bort eller glömmer lösenordet är det bara med övervakarlösenordet du kan dekryptera filen. Om båda lösenorden går förlorade försvinner också möjligheten att dekryptera den krypterade filen! Se därför till att skydda alla relaterade lösenord!
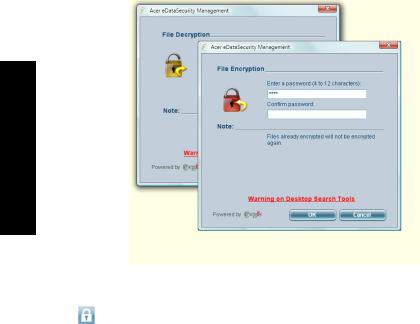
8
Empowering Technology
Acer eLock Management (på vissa modeller)
Acer eLock Management är ett säkerhetsverktyg som gör det möjligt att spärra dina flyttbara dataenheter, optiska skivenheter och diskettenheter för att se till att ingen kan stjäla data när din bärbara dator står obevakad.
•Removable Data Devices (Flyttbara lagringsenheter) — omfattar USBanslutna diskettstationer, USB-anslutna flashminnen, USB-anslutna mp3spelare och USB-minneskortläsare, samt IEEE 1394-anslutna diskettenheter och alla andra flyttbara diskenheter som kan monteras upp som ett filsystem när de är anslutna till datorn.
•Optical Drive Devices (Optiska Läsenheter) — stöder alla typer av CD-ROM, DVD-ROM, HD-DVD eller Blu-ray-enheter.
•Floppy Disk Drives (Diskettenheter) — endast 3,5-tumsdisketter.
•Interfaces (Gränssnitt) — inklusive seriell port, parallellport, infraröd anslutning (IR) och Bluetooth.
Du måste ställa in ett lösenord för Empowering Technology innan det går att använda Acer eLock Management. När inställningarna är klara kan du sätta lås på önskade enhetstyper. Spärren/spärrarna aktiveras direkt utan att datorn måste startas om, och gäller även efter omstart, tills du häver dem.
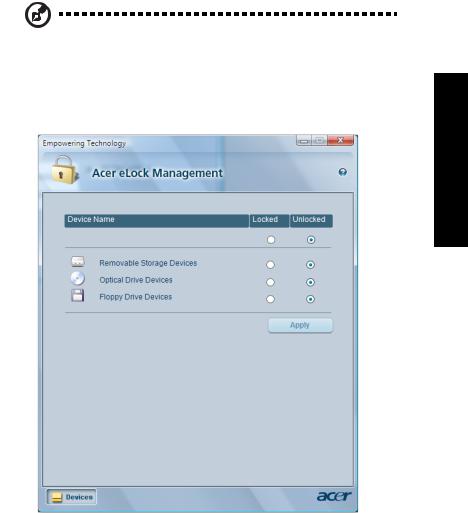
9
Obs: Om du tappar bort eller glömmer lösenordet finns det inga andra sätt att återställa det utom att omformatera datorn eller ta med den till ett Acer kundservicecenter. Försäkra dig noga om att du memorerat eller skrivit ner ditt lösenord.
Technology Empowering
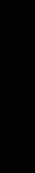
Empowering Technology
10
Acer eRecovery Management 
Acer eRecovery Management är ett mångsidigt verktyg för säkerhetskopiering. Med det kan du skapa fullständiga eller stegvisa säkerhetskopior, bränna en skiva med imagefil av fabriksinställningarna och återställa systemet från tidigare säkerhetskopior eller ominstallera program och drivrutiner. Säkerhetskopior skapade av användaren lagras på hårddiskenhet D:\ som standard.
Acer eRecovery Management har följande funktioner:
•Lösenordsskydd (Empowering Technology-lösenordet)
•Fullständig och stegvis säkerhetskopiering till hårddisk eller optisk skiva.
•Skapande av säkerhetskopior:
•Skiva med kopia av hela systemet i fabriksnytt skick
•Användarsparad säkerhetskopia
•Aktuell systemkonfiguration
•Säkerhetskopia av program
•Återställning:
•Skiva med kopia av hela systemet i fabriksnytt skick
•Användarsparad säkerhetskopia
•Från tidigare skapad CD/DVD-skiva
•Ominstallera program/drivrutiner

11
Technology Empowering
Se "Acer eRecovery Management" på sidan 89 i AcerSystem User's Guide för ytterligare information.
Obs: Om ingen återställnings-CD eller system-CD följde med datorn vid leverans använder du funktionen "System backup to optical disk" i Acer eRecovery Management för att bränna en image som säkerhetskopia på CD eller DVD. Koppla ur all kringutrustning från datorn (förutom den externa Acer ODD [optiska läsenheten], om du har en sådan), även din Acer ezDock, för att få bästa resultat när du återställer systemet med CD-skiva eller Acer eRecovery Management.
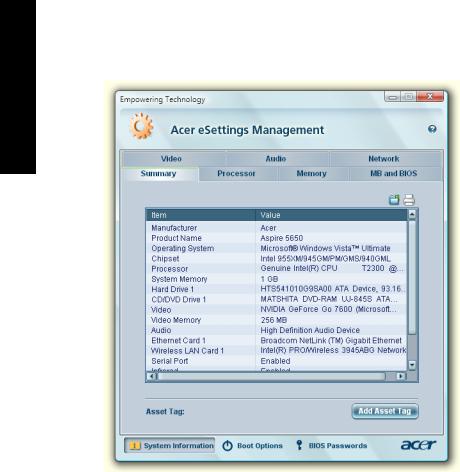
Empowering Technology
12
Acer eSettings Management 
Acer eSettings Management låter dig granska maskinvaruspecifikationer, ställa in BIOS-lösenord och modifiera startalternativ.
Acer eSettings Management har även följande funktioner:
•Ett lättfattligt grafiskt användargränssnitt för navigering.
•Skriver ut och sparar maskinvaruspecifikationer.
•Låter dig ställa in en s.k. ägarmärke för systemet.
 Loading...
Loading...