ABUS TVIP62560, TVIP42560 User manual [de]

WLAN HD 1080p Außen Kamera | Außen Dome Kamera: TVIP62560 | TVIP42560
Diese Kurzanleitung beschreibt die ersten Einrichtungsschritte für Ihre Netzwerkkamera.
Detaillierte Informationen erhalten Sie in der beiliegenden Bedienungsanleitung.
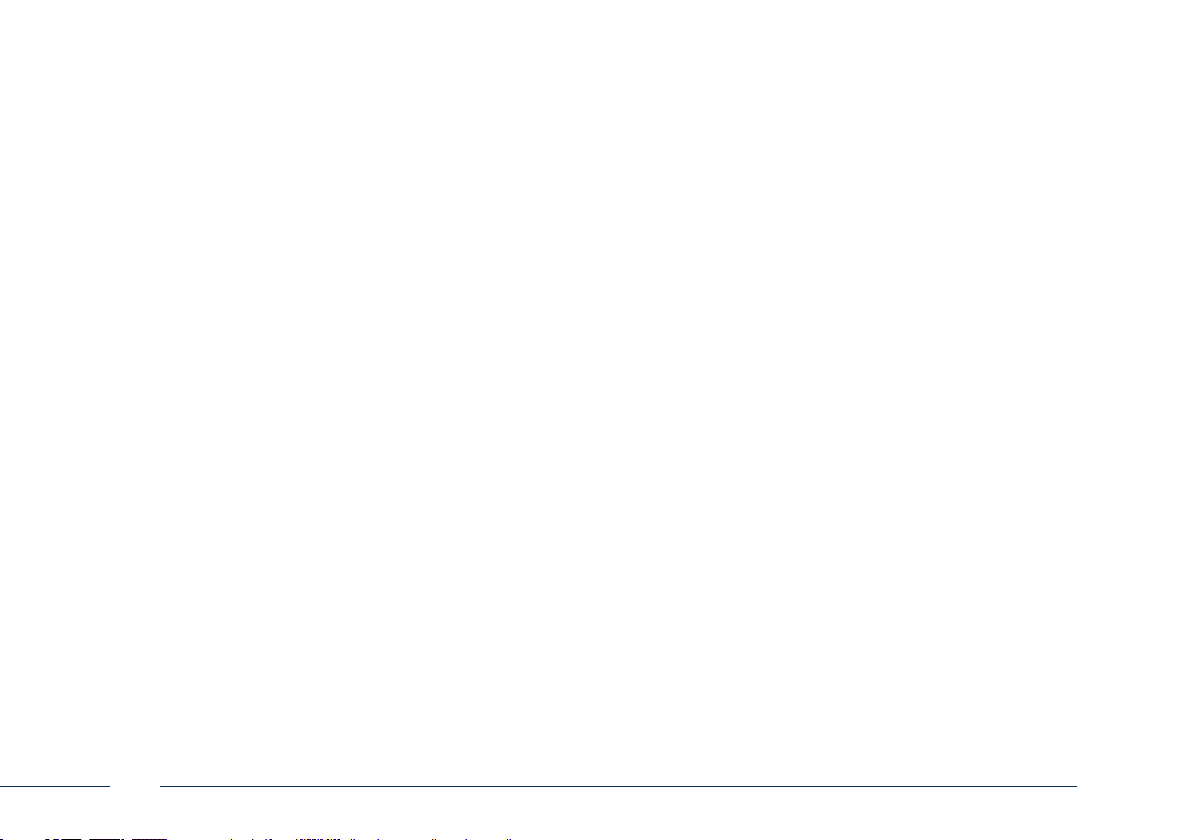
Sehr geehrte Kundin, sehr geehrter Kunde,
wir bedanken uns bei Ihnen für den Kauf eines unserer
Produkte. Dieses Produkt erfüllt die Anforderungen der
geltenden europäischen und nationalen Richtlinien.
Die Konformität wurde nachgewiesen, die
entsprechenden Erklärungen und Unterlagen sind beim
Hersteller hinterlegt: ABUS Security-Center GmbH & Co.
KG, Linker Kreuthweg 5, 86444 Ang, GERMANY.
Um diesen Standard zu erhalten und einen
gefahrlosen Betrieb sicherzustellen, müssen Sie als
Anwender diese Bedienungsanleitung beachten!
Lesen Sie vor Inbetriebnahme des Produkts die
komplette Bedienungsanleitung, beachten Sie alle
Bedienungs- und Sicherheitshinweise!
Alle enthaltenen Firmennamen und
Produktbezeichnungen sind Warenzeichen der
jeweiligen Inhaber. Alle Rechte vorbehalten. Bei
Fragen wenden Sie sich an Ihren Fachhandelspartner!
2
Deutsch
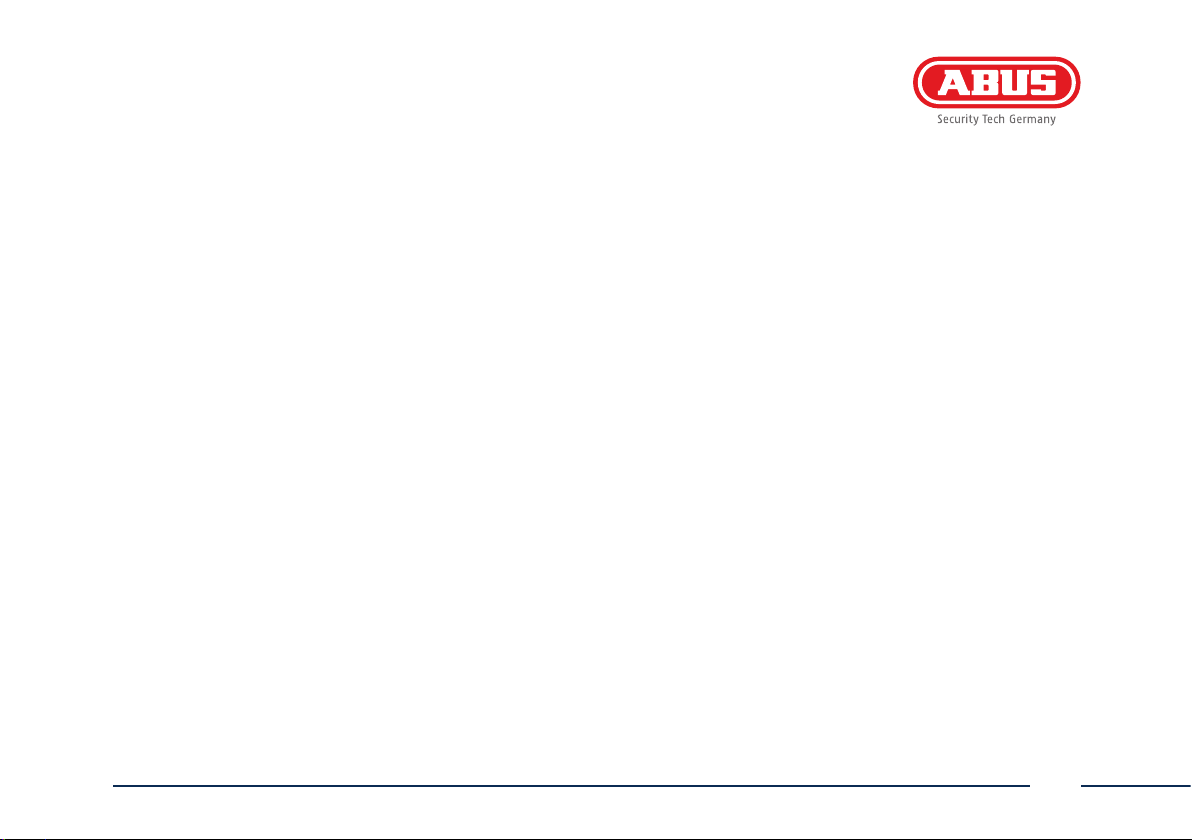
Deutsch
Lieferumfang ......................... 4
Warnhinweise ......................... 5
Übersicht ......................... 6
Netzwerkeinbindung ......................... 8
Hardwareinstallation ......................... 14
Dansk
Leveringsomfang ......................... 60
Advarselshenvisninger ......................... 61
Oversigt ......................... 62
Netværksintegration ......................... 64
Hardwareinstallation ......................... 70
English
Scope of delivery ......................... 18
Warnings ......................... 19
Overview ......................... 20
Network connection ......................... 22
Hardware installation ......................... 28
Français
Étendue de la livraison ......................... 32
Avertissements ......................... 33
Vue d‘ensemble ......................... 34
Intégration réseau ......................... 36
Installation matérielle ......................... 42
Nederlands
Leveringsomvang ......................... 46
Waarschuwingen ......................... 47
Overzicht ......................... 48
Netwerkverbinding ......................... 50
Hardware-installatie ......................... 56
Deutsch
Polski
Zakres dostawy ......................... 74
Wskazówki ostrzegawcze ......................... 75
Przegląd ......................... 76
Integracja z siecią ......................... 78
Instalacja sprzętu ......................... 84
Italiano
Dotazione ......................... 88
Avvertenze ......................... 89
Panoramica ......................... 90
Collegamento in rete ......................... 92
Installazione dell’hardware ......................... 98
3
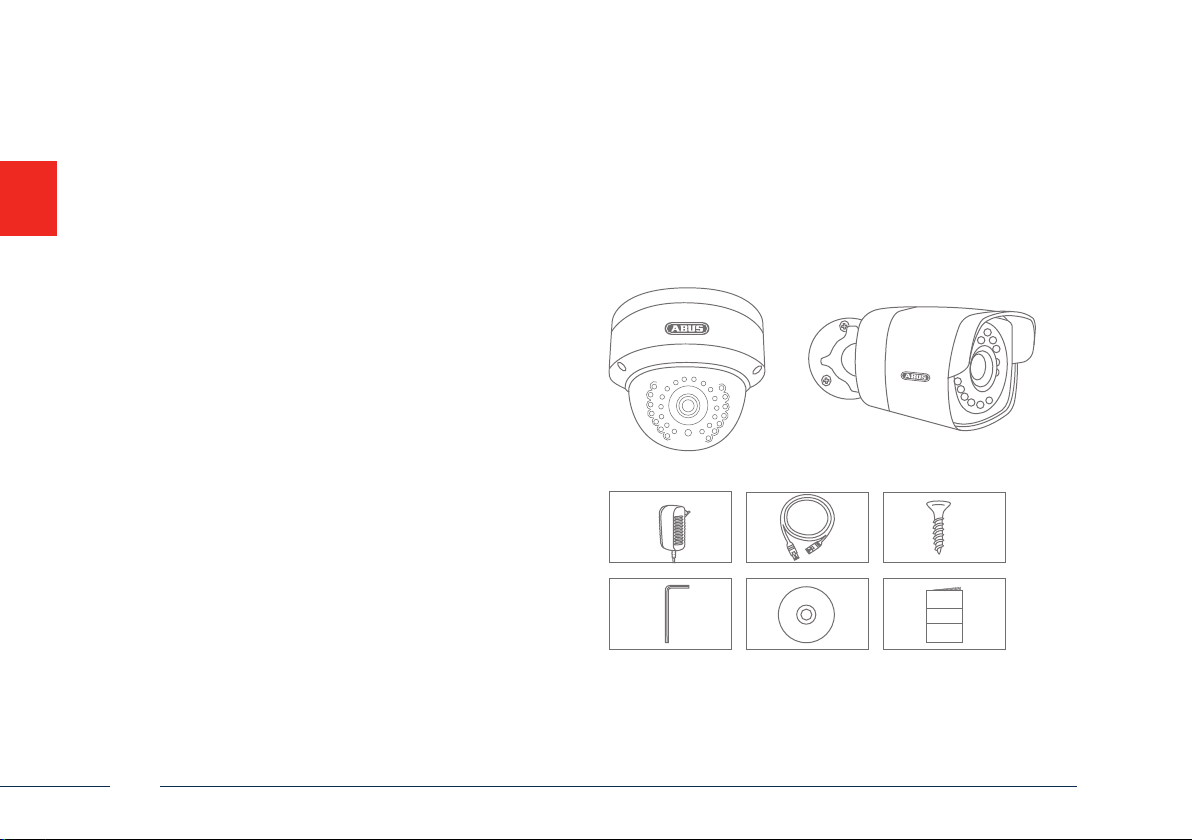
Lieferumfang
WLAN HD 1080p Außen Dome Kamera (TVIP42560)
WLAN HD 1080p Außen Kamera (TVIP62560)
• Netzteil (inkl. EU, AU, UK)
• 1 m Netzwerkkabel
• Befestigungsmaterial
• Kurzanleitung
• CD
TVIP42560 TVIP62560
EU, AU, UK
Quick Guide
TVIP42560
Soware
4
Deutsch
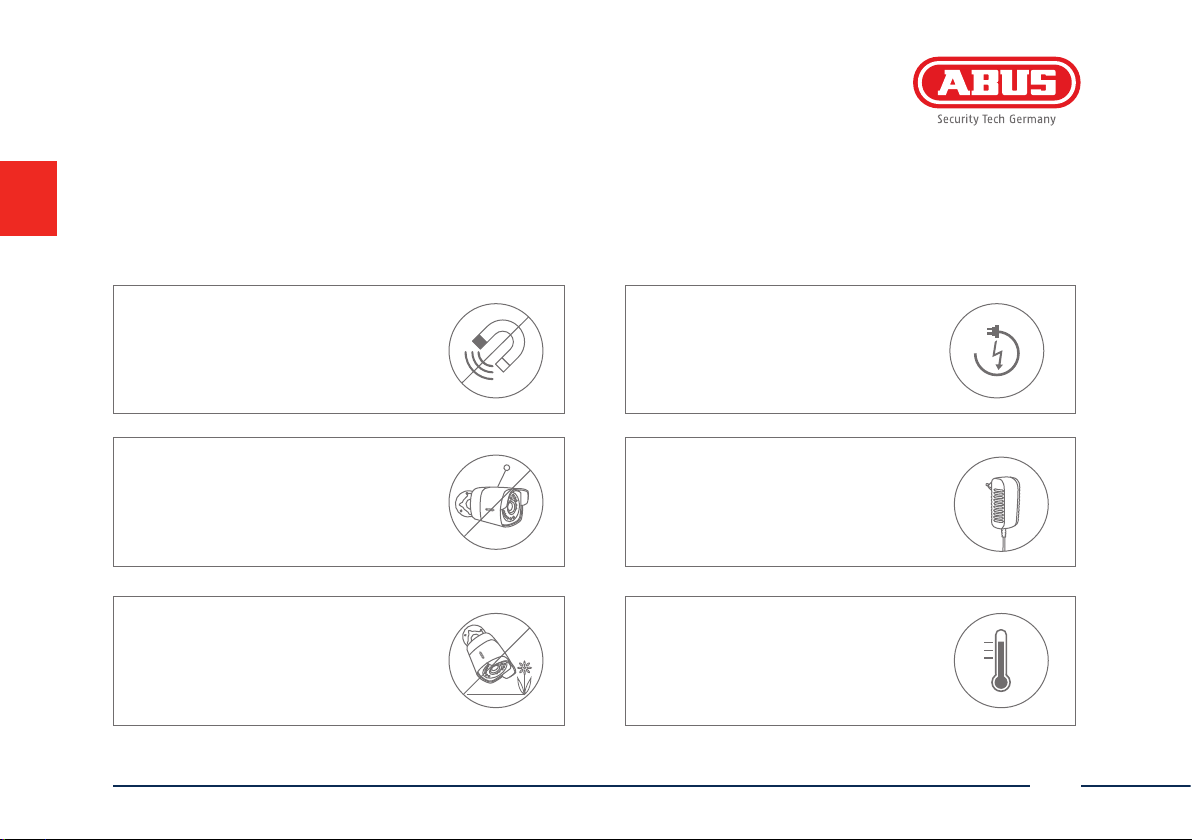
Warnhinweise
Halten Sie starke Magnetfelder
von der Netzwerkkamera fern.
Führen Sie keine Gegenstände in
die Kamera (z.B. Nadeln).
Achten Sie darauf, dass die Netzwerkkamera sicher montiert ist.
Deutsch
Achten Sie auf eine unterbrechungsfreie Stromversorgung bei Betrieb
mit permanenter Spannungsquelle.
Betreiben Sie die Netzwerkkamera
nur mit einer geeigneten
Spannungsquelle.
Betreiben Sie die Netzwerkkamera
nur unter den vom Hersteller empfohlenen Umgebungsbedingungen.
5
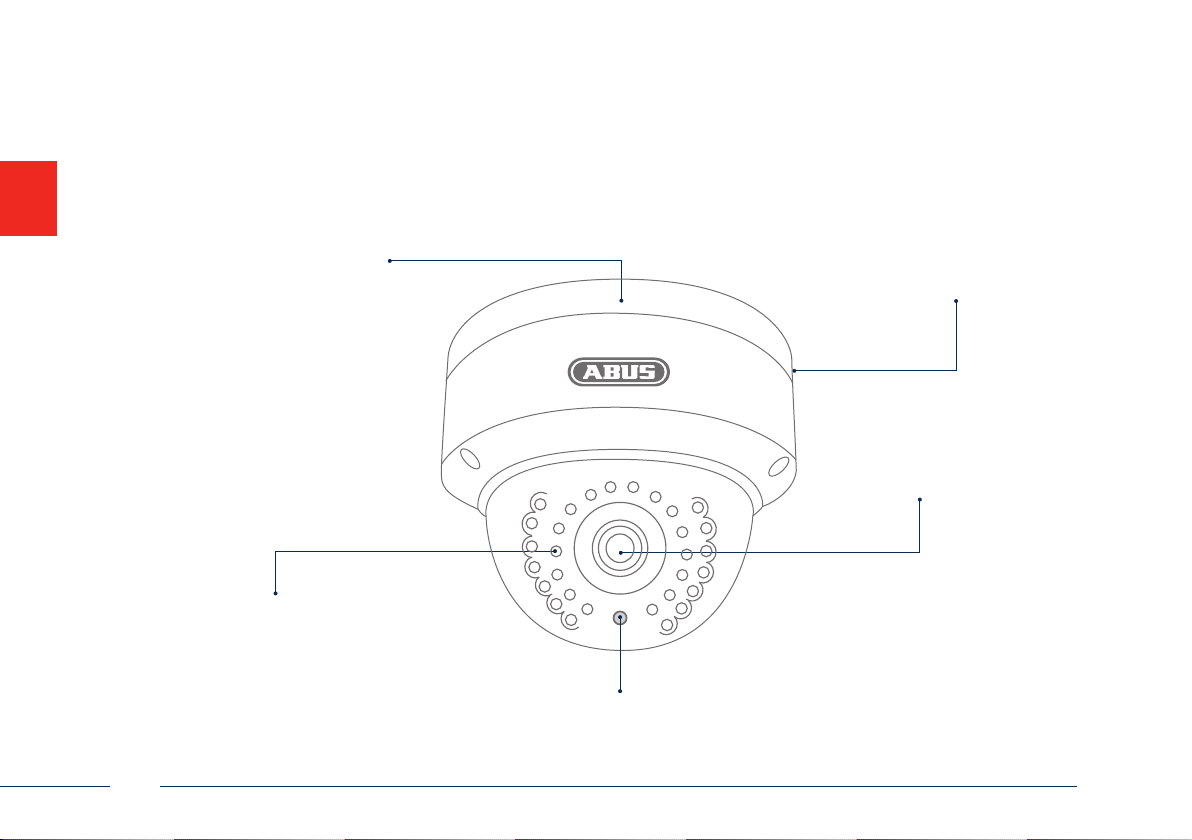
Übersicht
Bodenplatte
IR-LEDs
Lichtsensor für Tag/Nacht-Umschaltung
6
Innenliegender microSD Kartenslot & WPS-/Reset-Taste
(beim Kamera-Reset für ca. 30 Sekunden gedrückt halten)
Objektiv
Deutsch
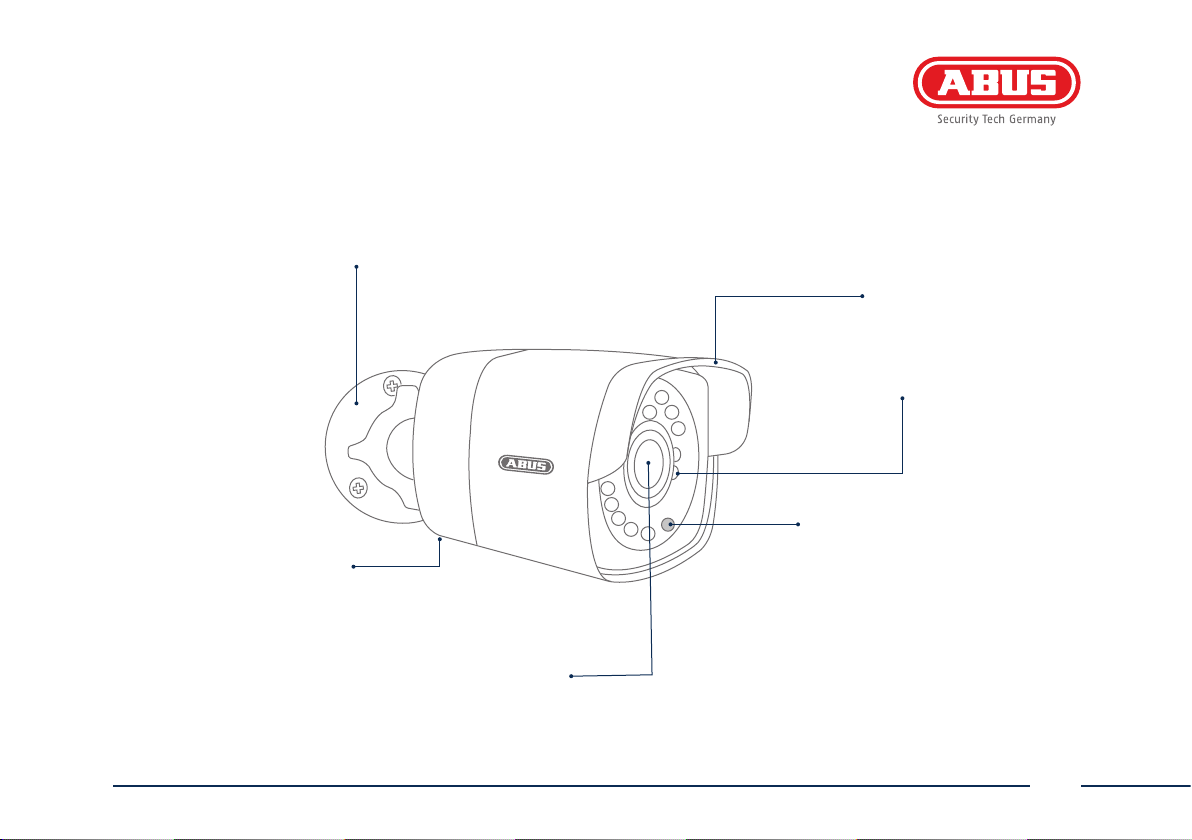
Kamerahalter
Sonnendach
IR-LEDs
Lichtsensor für Tag-/Nacht-Umschaltung
Abgedeckter microSD Kartenslot &
WPS-/Reset-Taste
(beim Kamera-Reset für
ca. 30 Sekunden gedrückt halten)
Deutsch
Objektiv
7
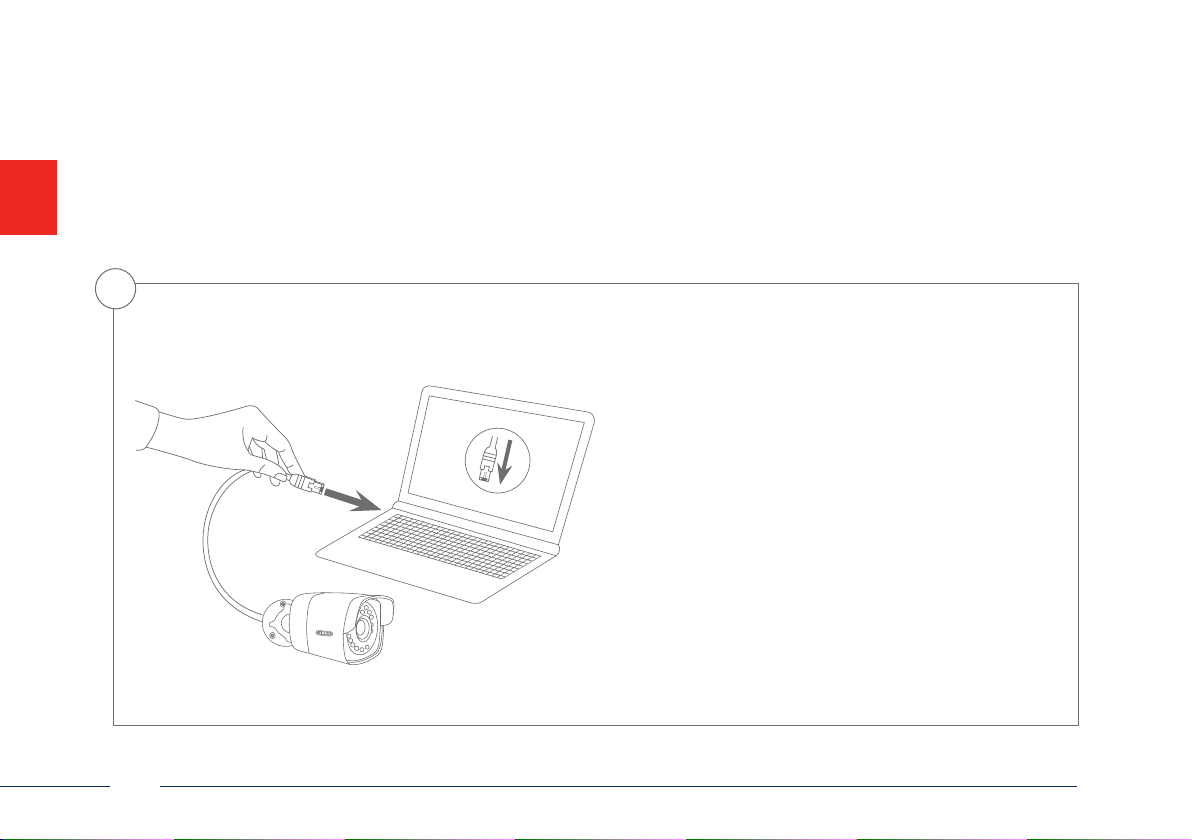
Netzwerkeinbindung
Es gibt 3 Möglichkeiten der Netzwerkeinrichtung:
1
Variante 1:
Direkter Anschluss der Netzwerkkamera an einen
PC/Laptop
• Verwenden Sie das beiliegende Netzwerkkabel um
Kamera und PC/Laptop miteinander zu verbinden.
• Schließen Sie die Spannungsversorgung der
Netzwerkkamera an. Die Netzwerkkamera erkennt
automatisch, ob eine direkte Verbindung zwischen
PC und Kamera hergestellt werden soll.
• Kongurieren Sie die Netzwerkschnittelle Ihres PCs/
Laptop auf die IP Adresse 192.168.0.2, das Default
Gateway auf 192.168.0.1 und die Subnetzmaske auf
255.255.255.0.
•
Gehen Sie weiter zu Punkt 5, um die Ersteinrichtung
abzuschließen und die Verbindung zur
Netzwerkkamera aufzubauen.
8
Deutsch
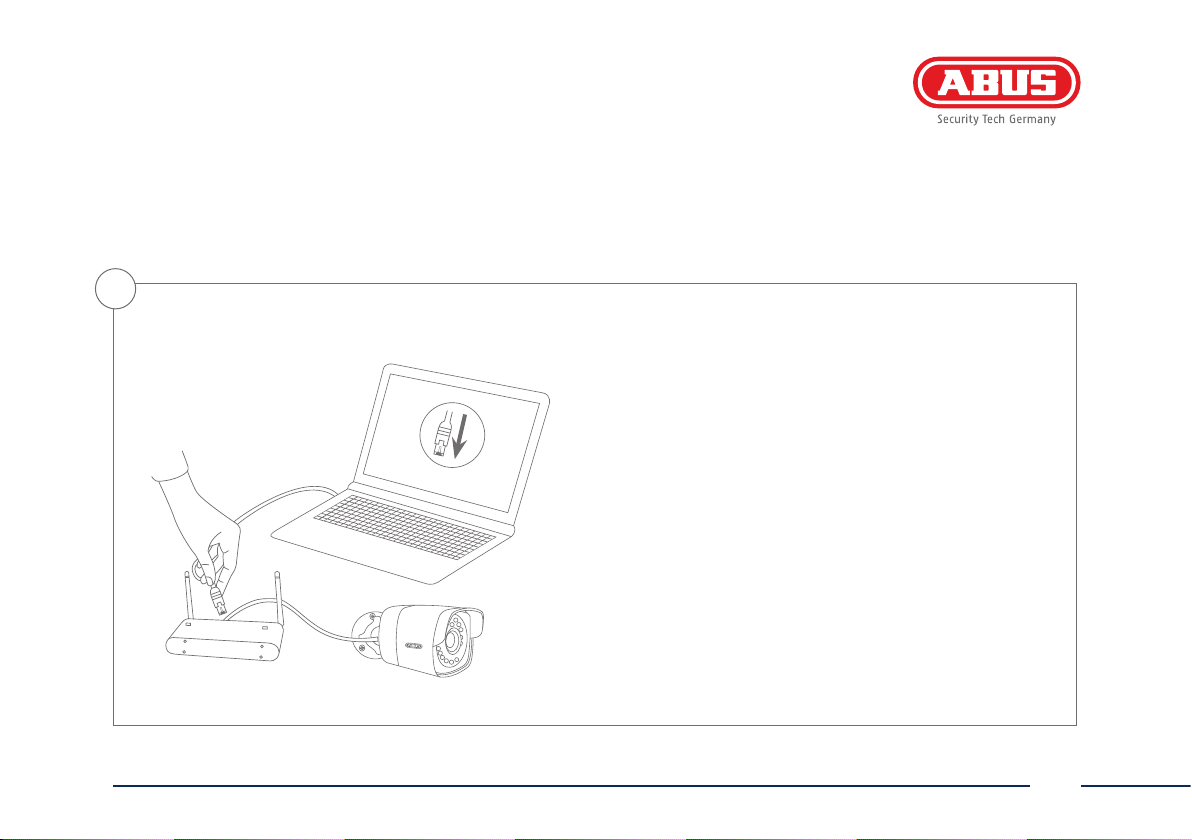
2
Variante 2: Anschluss der Netzwerkkamera an einen Router/Switch
• Verbinden Sie Ihren PC/Laptop mit dem Router/Switch.
• Verbinden Sie die Netzwerkkamera mit dem Router/Switch.
• Schließen Sie die Spannungsversorgung der Netzwerkkamera an.
• Wenn in Ihrem Netzwerk ein DHCP-Server (Automatische
IP-Adressen Vergabe durch den Router) verfügbar ist, stellen
Sie die Netzwerkschnittstelle Ihres PCs/Laptop auf „IP-Adresse
automatisch beziehen“.
• Sollte kein DHCP-Server verfügbar sein, kongurieren Sie die
Netzwerkschnittstelle Ihres PCs/Laptop auf 192.168.0.2, das
Default Gateway auf 192.168.0.1 und die Subnetzmaske auf
255.255.255.0.
• Gehen Sie weiter zu Punkt 3, um die Ersteinrichtung
abzuschließen und die Verbindung zur Netzwerkkamera
aufzubauen.
Deutsch
9
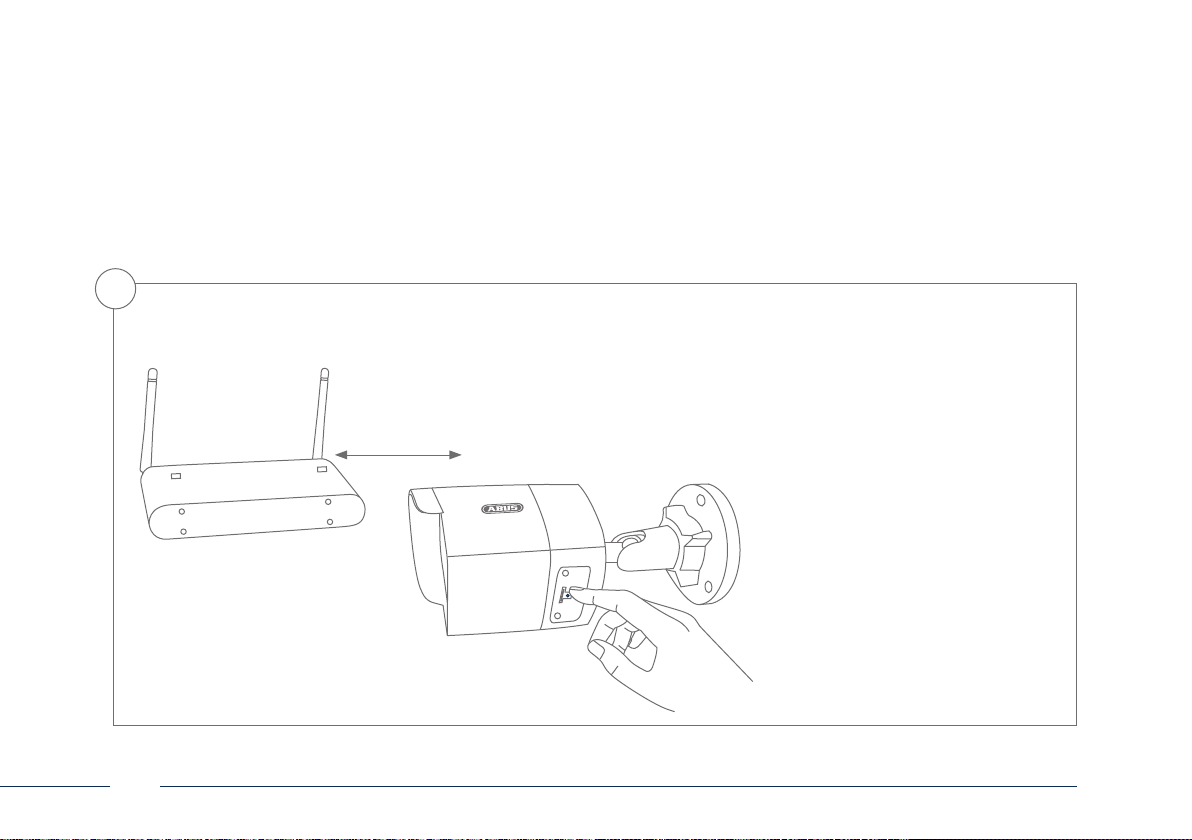
3
Variante 3:
10
WLAN Einrichtung per WPS
• Drücken Sie die WPS Taste an Ihrem
Router.
• Drücken Sie innerhalb von 2 Minuten
die WPS Taste für ca. 10 Sekunden an
der Netzwerkkamera.
• Die WLAN Verbindung zwischen Router
und Kamera ist nun aufgebaut.
• Starten Sie die Kamera neu, indem
Sie das Netzteil ein- und ausstecken.
Deutsch
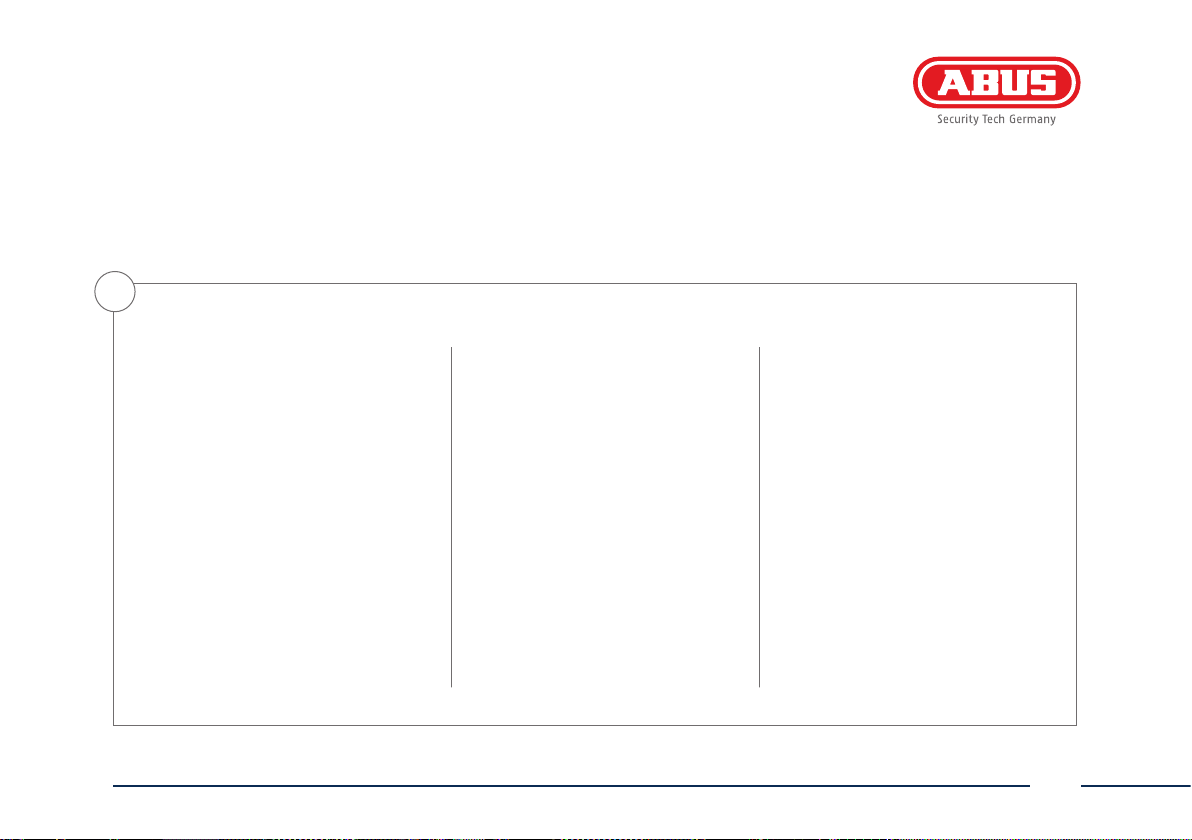
4
Automatische Portfreigaben mit „UPnP“ aktivieren
Fritz!Box:
• Rufen Sie die Benutzeroberäche
der Fritz!Box auf.
• Klicken Sie auf „Einstellungen“.
• Klicken Sie auf „Erweiterte
Einstellungen“/„System“/
„Netzwerkeinstellungen“ oder
ggf. „Netzwerk“/„UPnP“.
• Aktivieren Sie die Option
„Statusinformationen über UPnP
übertragen“ und „Änderungen der
Sicherheitseinstellungen über UPnP
gestatten“.
• Speichern Sie die Einstellungen
mit „Übernehmen“.
Deutsch
D-Link:
• Klicken Sie im Hauptmenu des
Router-Menus auf den Punkt
„Erweitert“.
• Klicken Sie auf den Punkt
„Netzwerk erweitert“.
• Aktivieren Sie den Punkt UPnP.
Netgear:
• Klicken Sie im Hauptmenu der
Browseroberäche unter „Erweitert“
auf UPnP.
• Die automatische
Gerätekonguration per UPnP kann
aktiviert und deaktiviert werden.
11
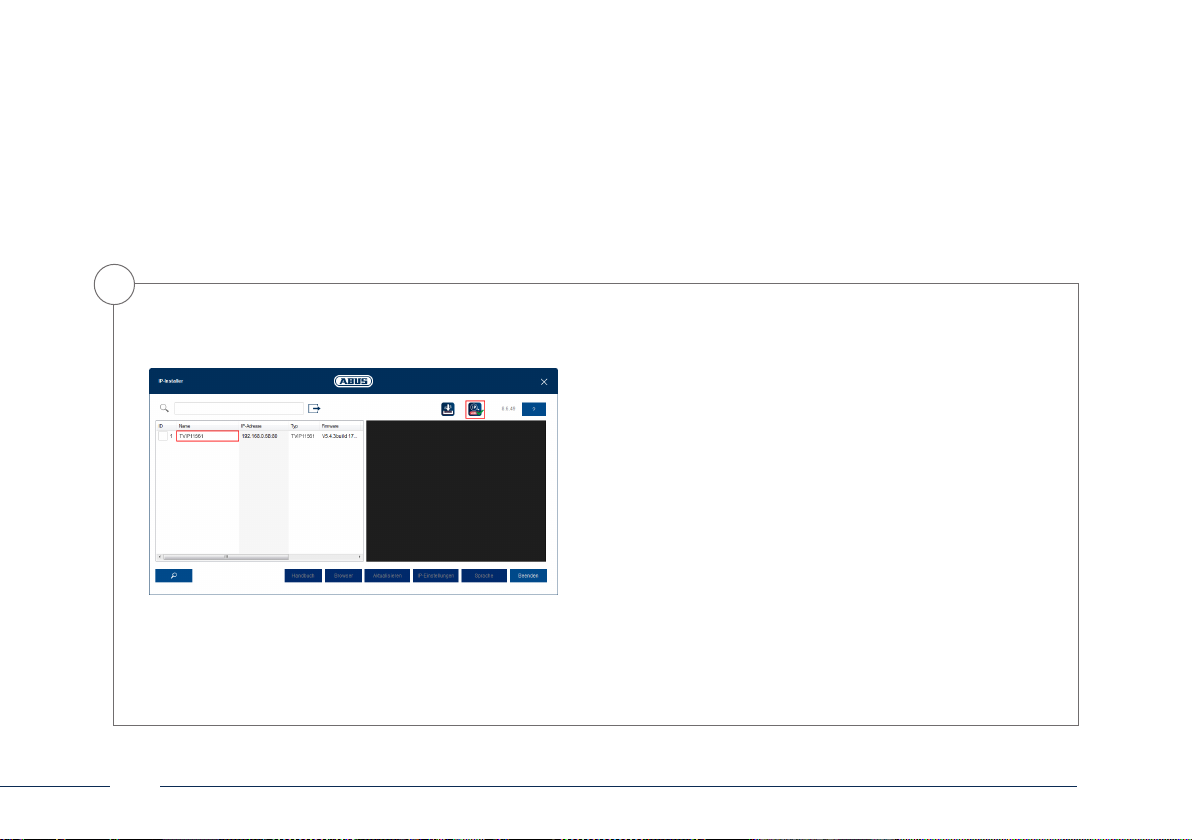
5
Erster Zugang zur Netzwerkkamera
•
Der erste Zugang zur Netzwerkkamera erfolgt unter Verwendung
des ABUS IP Installers.
•
Sie nden das Programm auf der beiliegenden CD-Rom oder auf
unserer Homepage abus.com. Installieren Sie das Programm auf
Ihrem PC-System und führen Sie es aus.
•
Nach dem Start des Assistenen sucht der IP-Installer nach allen
angeschlossenen Netzwerkkameras und Videoservern in Ihrem
admin
12
Netzwerk.
•
Prüfen Sie, ob die aktuellste Version des IP-Installer installiert
ist. Prüfen Sie hierzu das hervorgehobene Icon im Bild links.
•
Rufen Sie Weboberäche der einzurichtenden Kamera mit
einem Doppelklick auf.
Deutsch
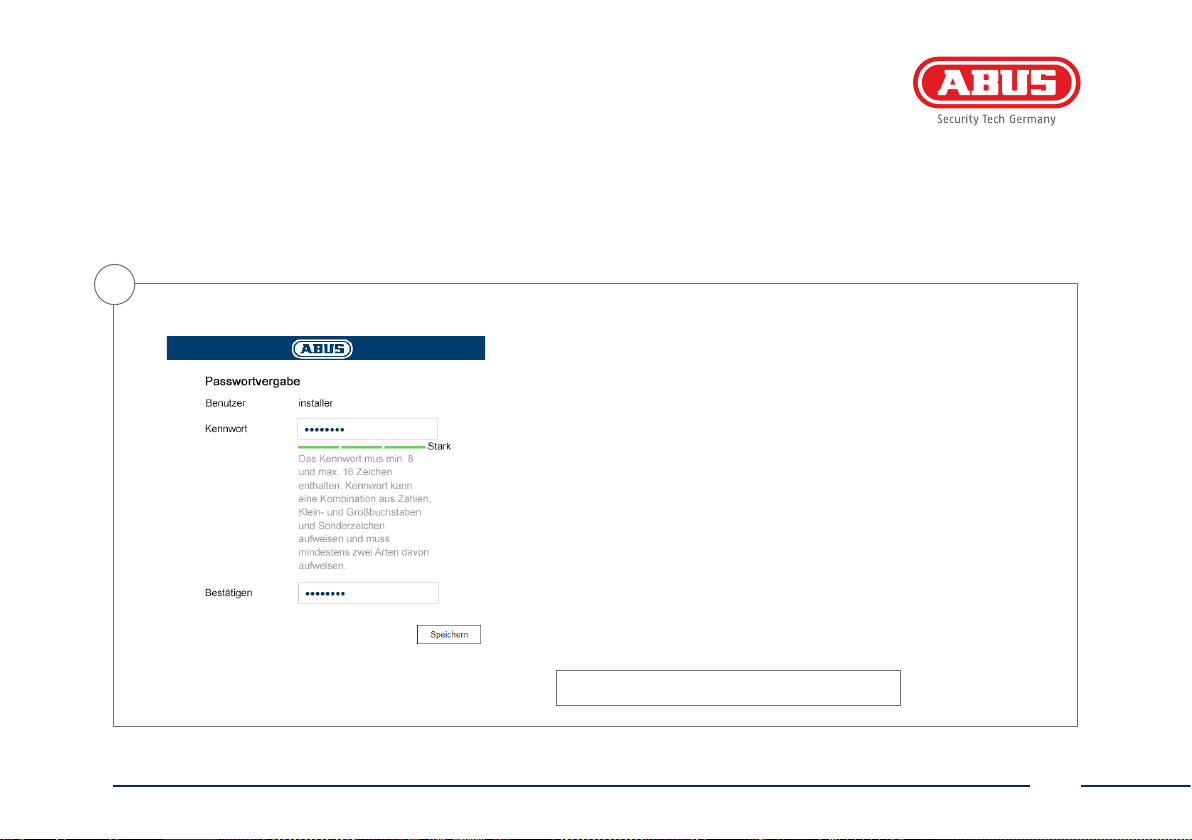
6
Deutsch
Passwortvergabe
• Ab Werk ist kein Administrator-Passwort vergeben. Der
Administrator-Benutzername „installer“ ist ab Werk vorgegeben.
• Geben Sie zuerst ein Passwort ein, das den angegebenen
Anforderungen entspricht, und bestätigen Sie dieses. Anschließend
klicken Sie auf „Speichern“.
• Die Weboberäche der Kamera wird anschließend automatisch
dargestellt.
• Bei einem erneuten Aufrufen der Weboberäche werden Sie
aufgefordert sich mit dem Benutzernamen und Ihrem Passwort zu
authentizieren
• Sie können in den Benutzer-Einstellungen anschließend den
Namen des Administrator ändern
• Sie können das von Ihnen verwendete Passwort hier aufschreiben.
Bewahren Sie den Quickguide danach sicher auf:
13
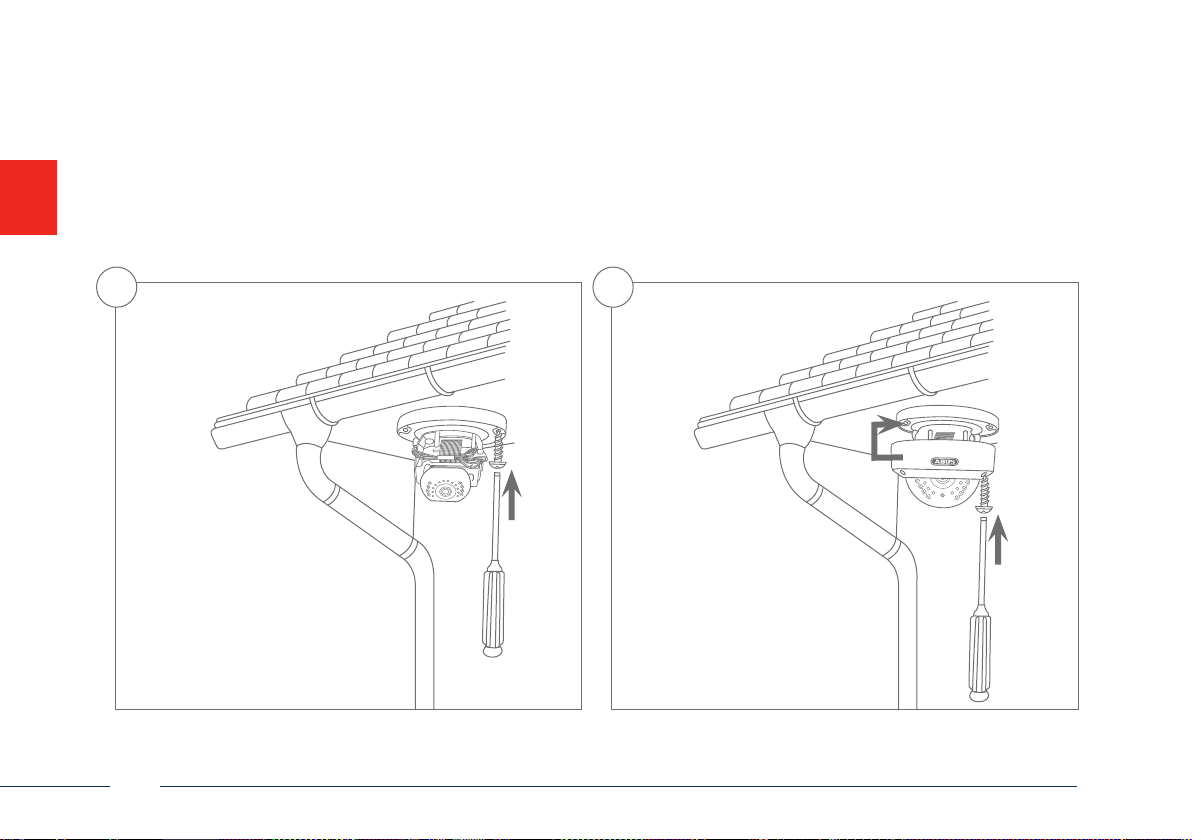
Hardwareinstallation
21
14
Deutsch
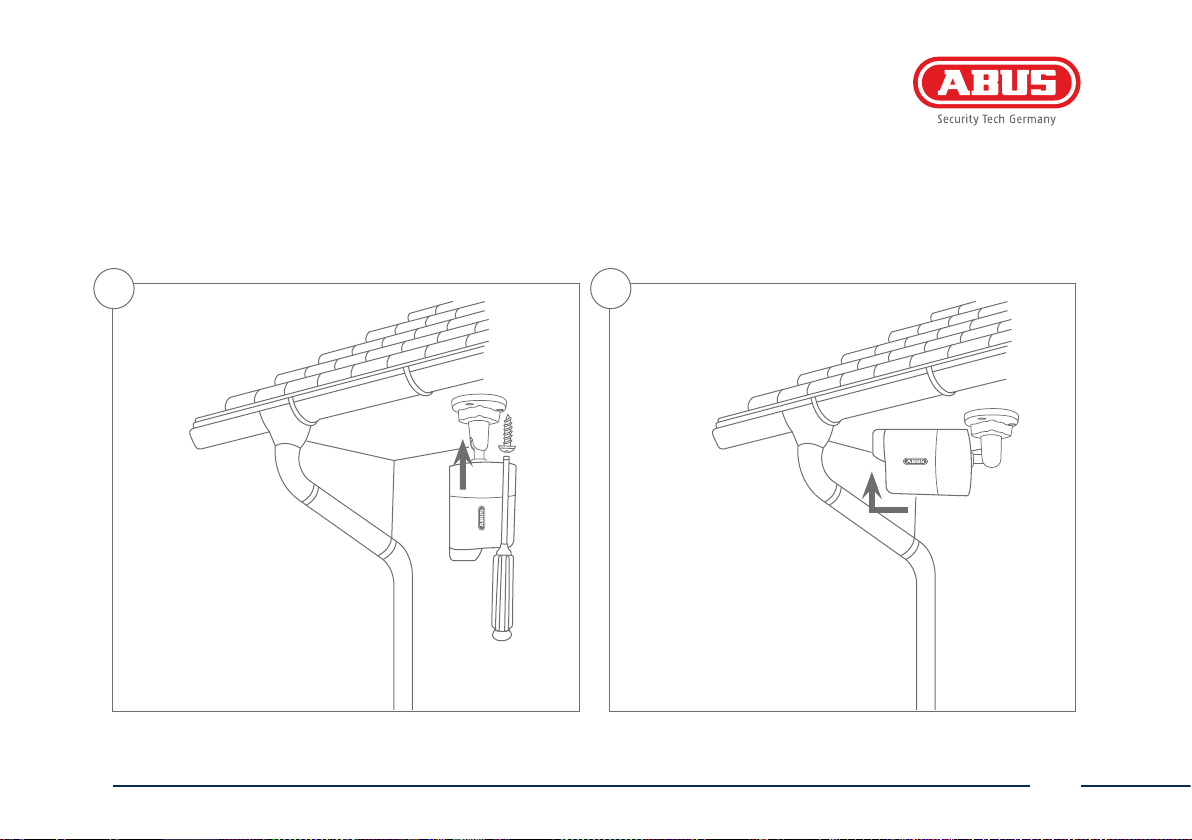
1 2
Deutsch
15
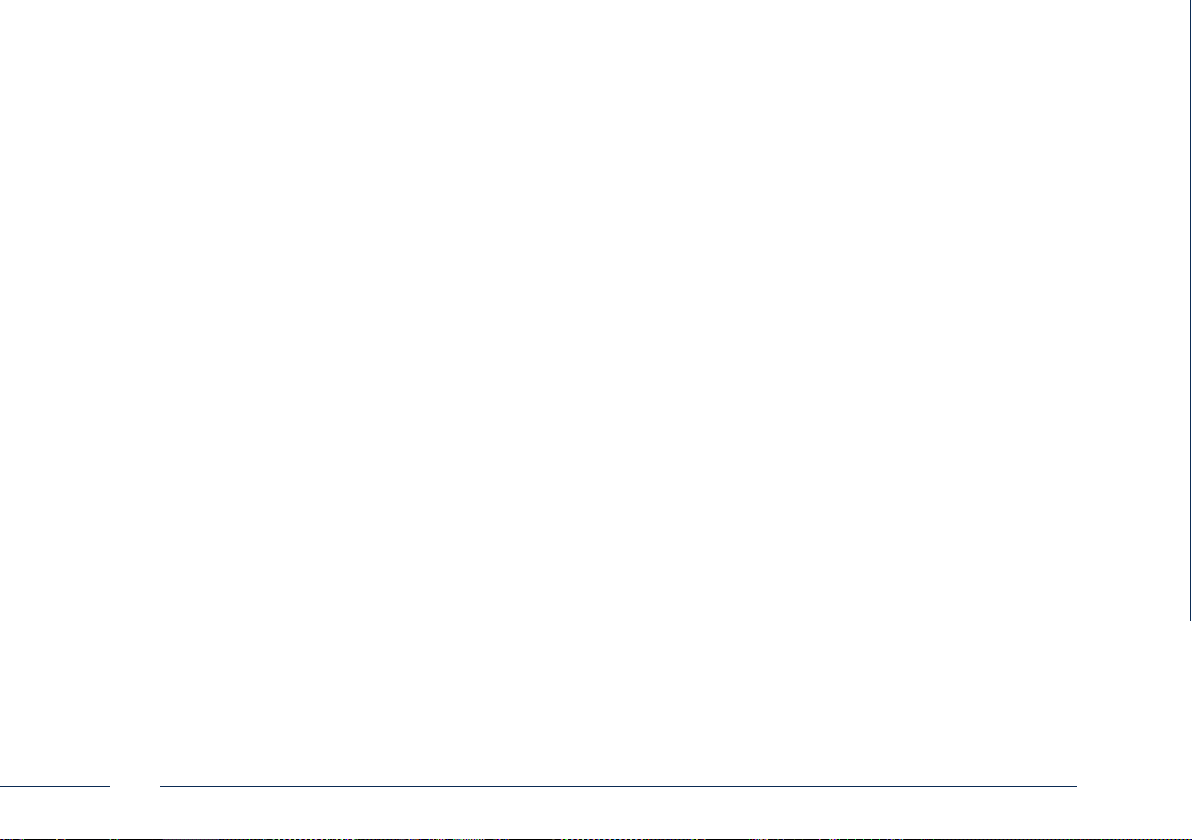
Dear customers,
Thank you for purchasing this product. This product
complies with current domestic and European regulations.
Conformity has been proven, and all related certications
are available from the manufacturer on request (ABUS
Security-Center GmbH & Co. KG, Linker Kreuthweg 5,
86444 Ang).
To maintain this status and to guarantee safe operation, it
is your obligation to observe these operating instructions!
Read the entire operating manual carefully before putting
the product into operation. Pay attention to all operating
and safety information! All company names and product
descriptions are trademarks of the corresponding owner.
All rights reserved.
If you have any questions, please contact your specialist
dealer.
16
English

WLAN HD 1080p Outdoor Camera / WLAN HD 1080p Outdoor Dome Camera: TVIP62560 | TVIP42560
This quick start guide describes the initial installation steps for your network camera.
More detailed information can be found in the accompanying user guide.
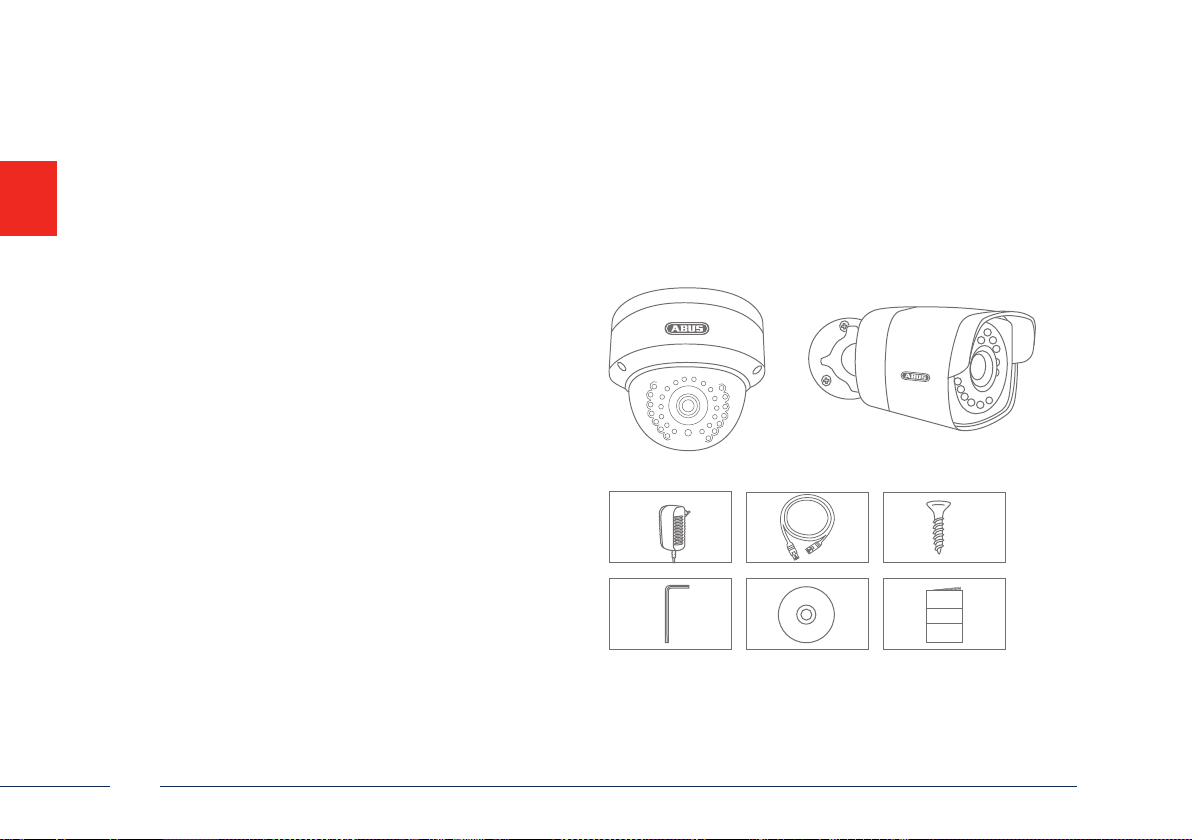
Scope of delivery
WLAN HD 1080p Outdoor Dome Camera
WLAN HD 1080p Outdoor Camera
• Power supply unit (incl. EU, AU, UK)
• 1 m network cable
• Installation material
• Quick start guide
• CD ROM
TVIP42560 TVIP62560
EU, AU, UK
Quick Guide
TVIP42560
Soware
18
English
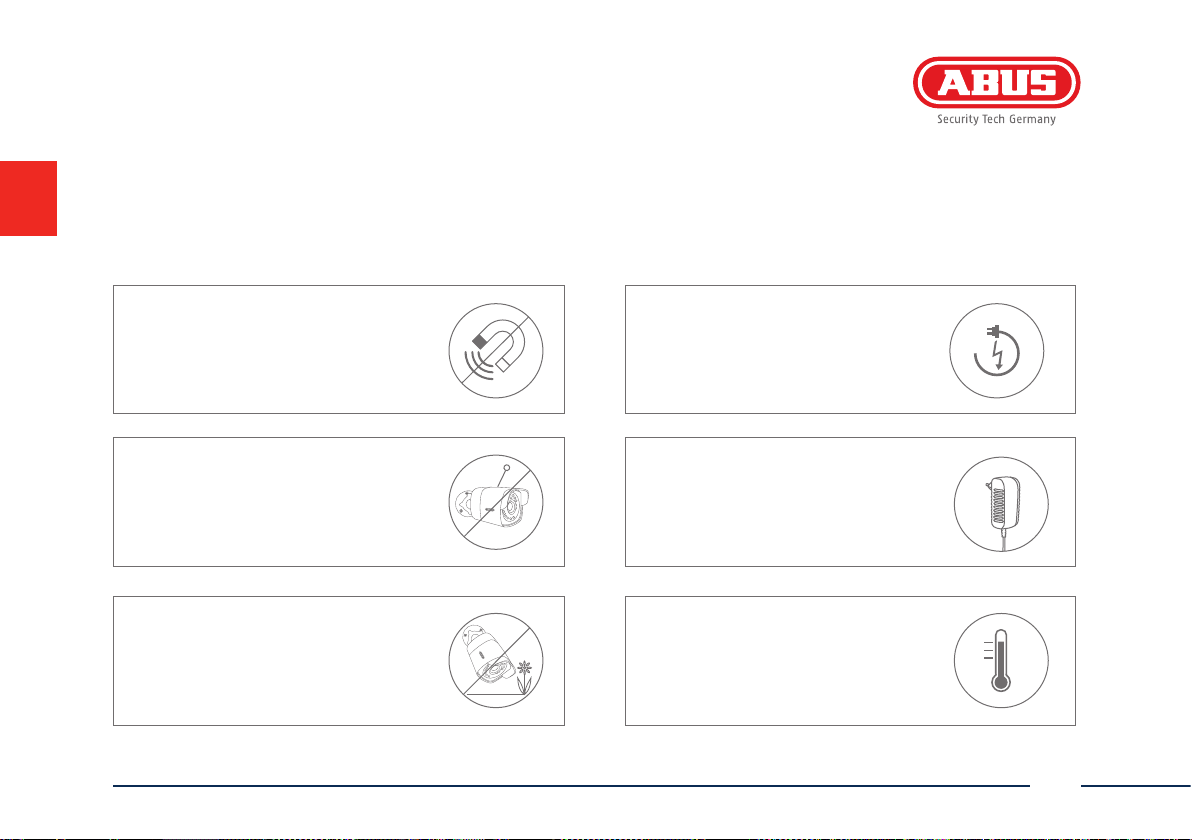
Warnings
Keep strong magnetic elds
away from the network camera.
Do not insert any objects into
the camera (e.g. needles).
Make sure that the network
camera is mounted securely.
English
Ensure an uninterrupted power
supply when operating the monitor
on a permanent voltage source.
Only operate the network camera
with a suitable power source.
Only operate the network camera in
the ambient conditions recommended by the manufacturer.
19
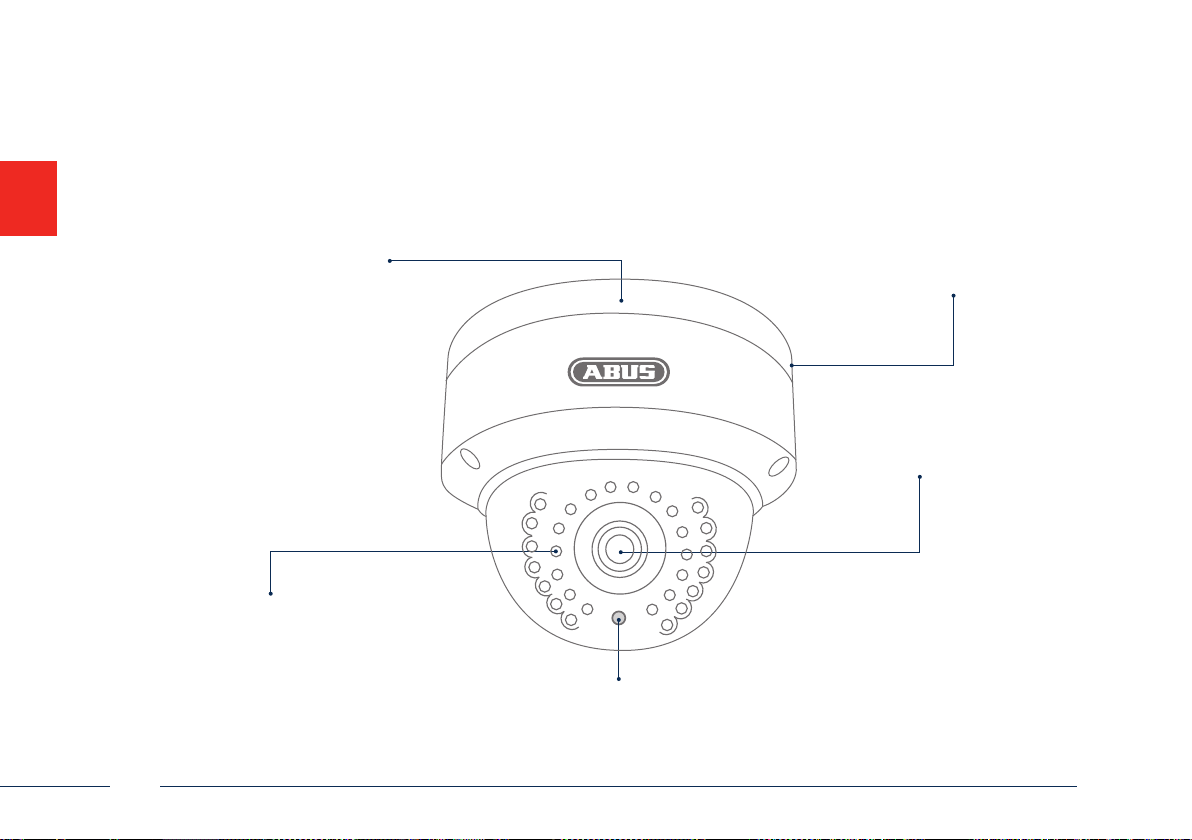
Overview
20
IR-LEDs
Base plate
Internal microSD card slot & WPS/reset button
(hold down for approx. 30seconds to reset the camera)
Lens
Photo sensor for day/night switching
English
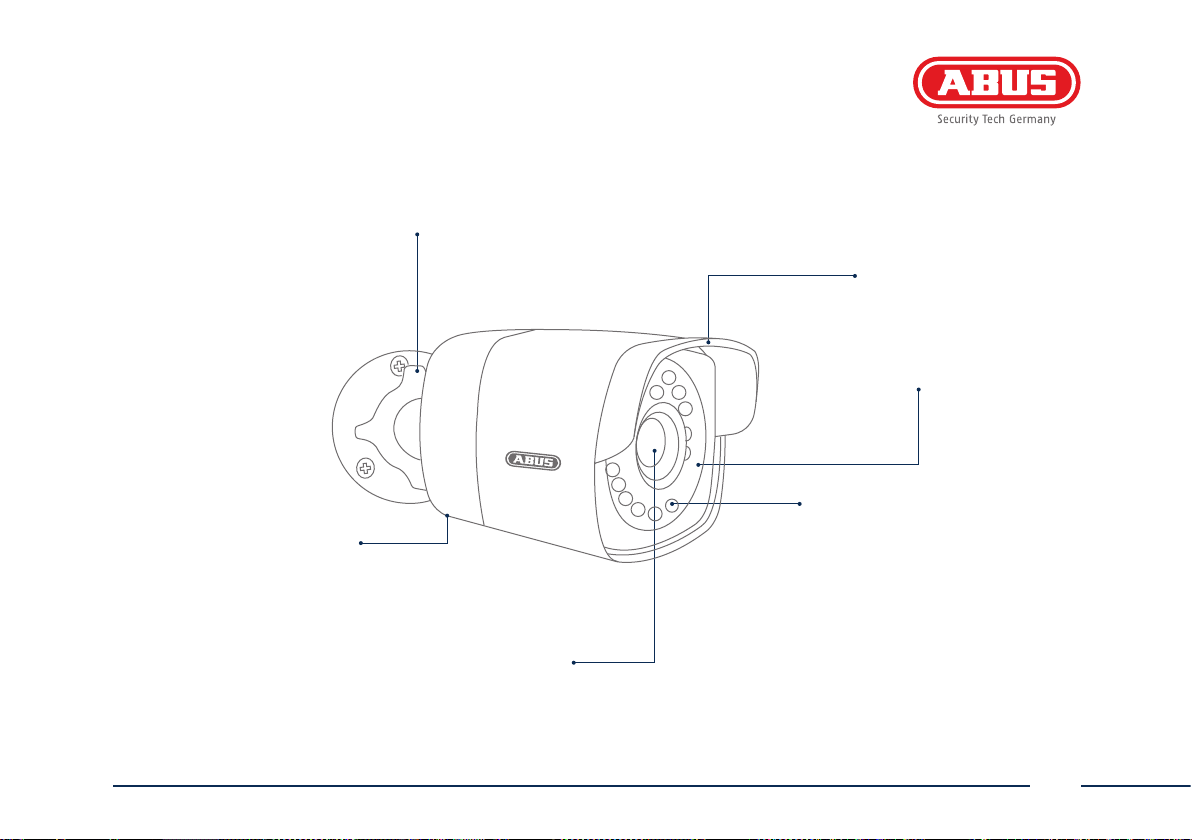
Camera holder
Covered microSD card slot & WPS/reset button
(hold down for approx. 30seconds to reset the camera)
English
Sun shield
IR-LEDs
Photo sensor for
day/night switching
Lens
21
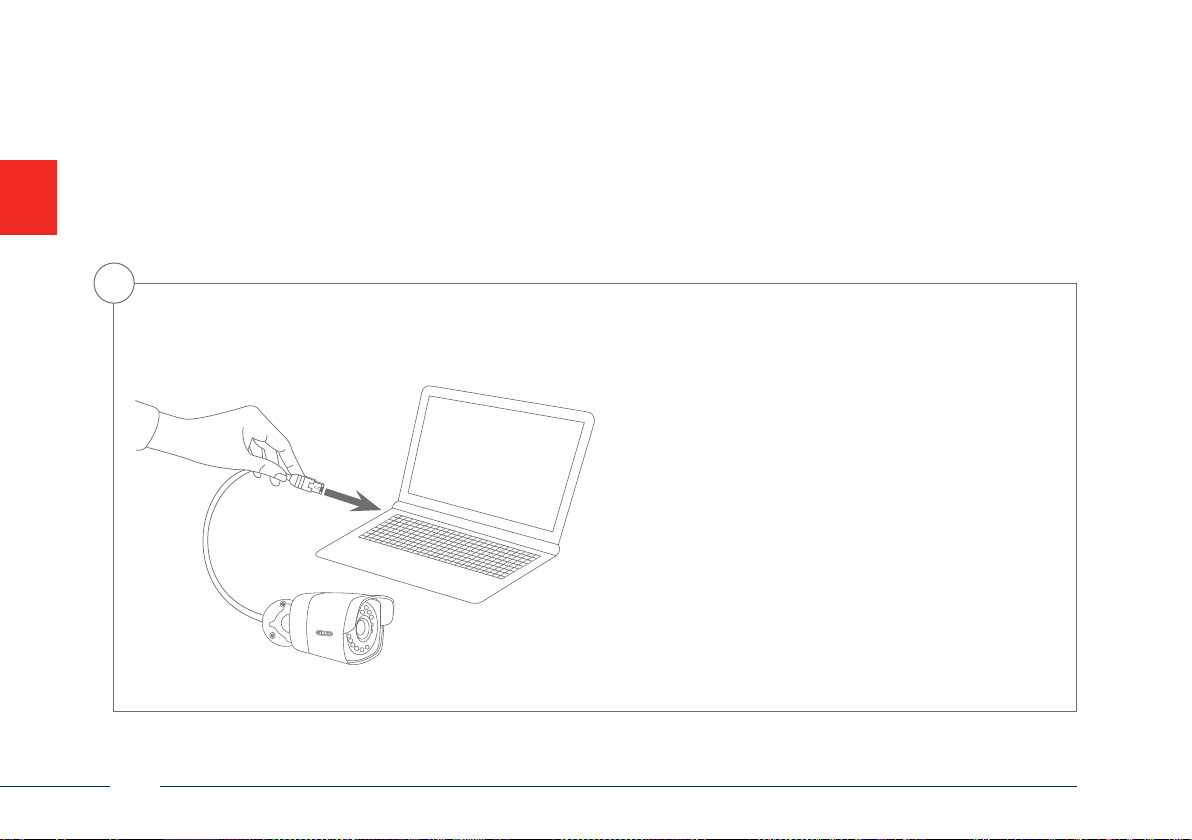
Network connection
There are three ways to set up the network.
1
Option 1:
Connecting the network camera to a PC/laptop
directly
• Use the network cable supplied to connect the
camera and PC/laptop with one another.
• Connect the power supply to the network camera.
The network camera automatically detects whether
a direct connection between the PC and camera
should be made.
• Congure the network interface of your PC/laptop to
the IP address 192.168.0.2 , the default gateway to
192.168.0.1 and the subnet mask to 255.255.255.0.
• Go to point 3 to nish the initial set-up and
establish the connection to the network camera.
22
English
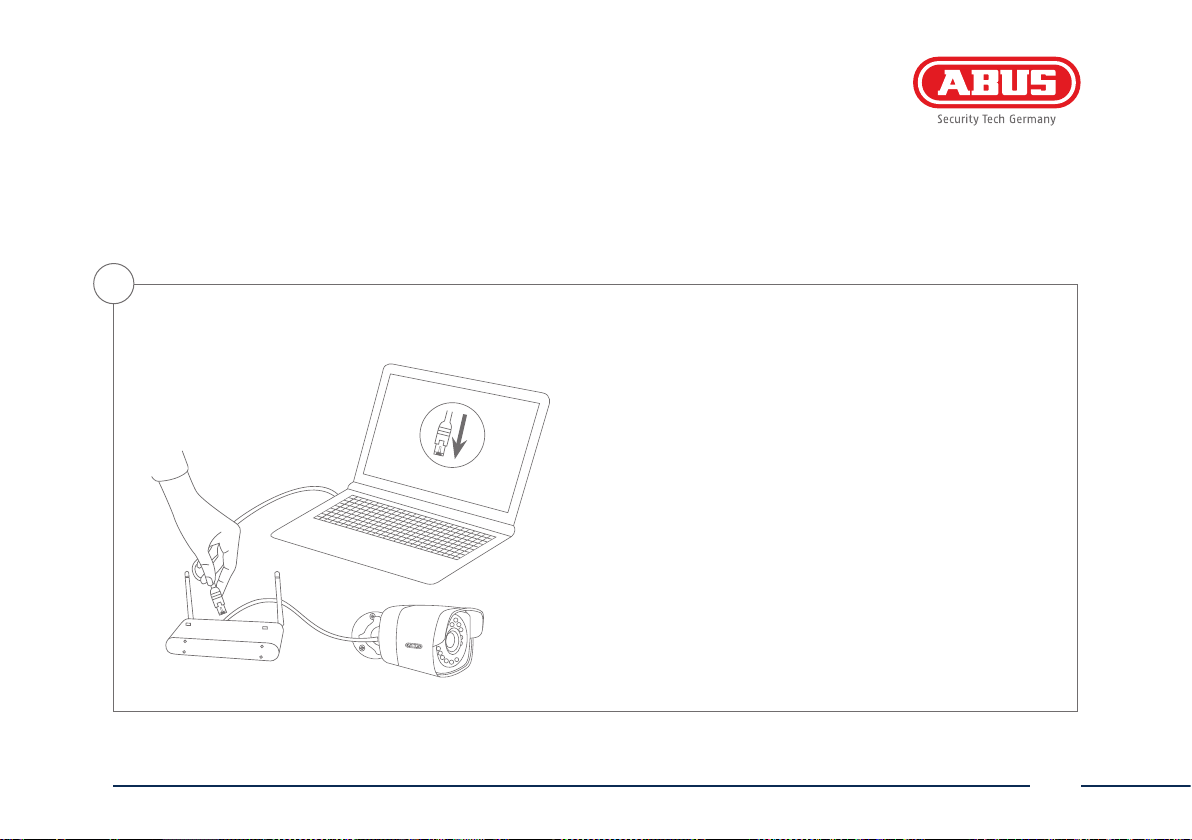
2
English
Option 2:
Connecting the network camera to a router/switch
• Connect the PC/laptop to the router/switch.
• Connect the network camera to the router/switch.
• Connect the power supply to the network camera.
• If a DHCP server is available in your network (IP address
is assigned automatically via the router), set the network
interface of your PC/laptop to “Obtain an IP address
automatically”.
• If no DHCP server is available, congure the network interface
of your PC/laptop to 192.168.0.2, the default gateway to
192.168.01 and the subnet mask to 255.255.255.0.
• Go to point 3 to nish the initial set-up and establish the
connection to the network camera.
23
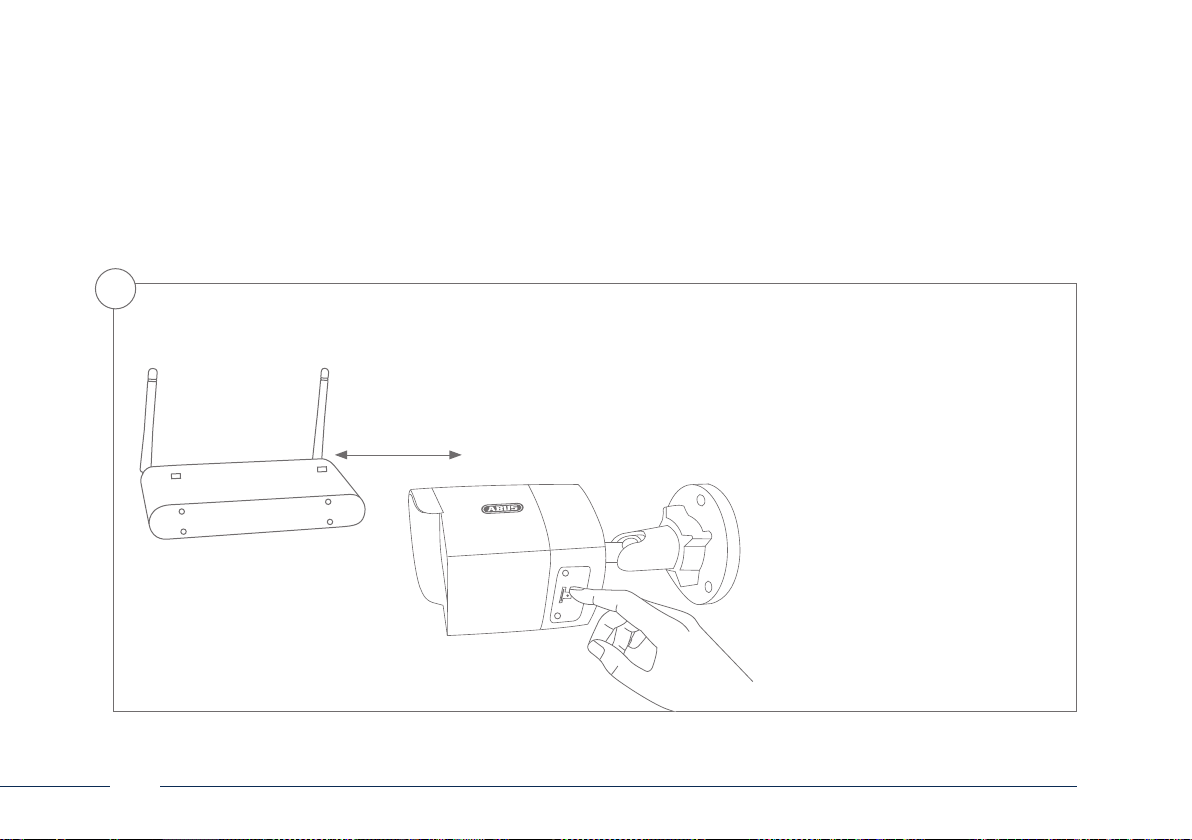
3
24
Option 3:
WLAN setup via WPS
• Press the WPS button on your router.
• Press the WPS button on the network
camera within 2 minutes for approx.
10 seconds.
• The WLAN connection between the
router and camera is now established.
• Restart the camera by unplugging the
power supply unit and plugging it
back in.
English
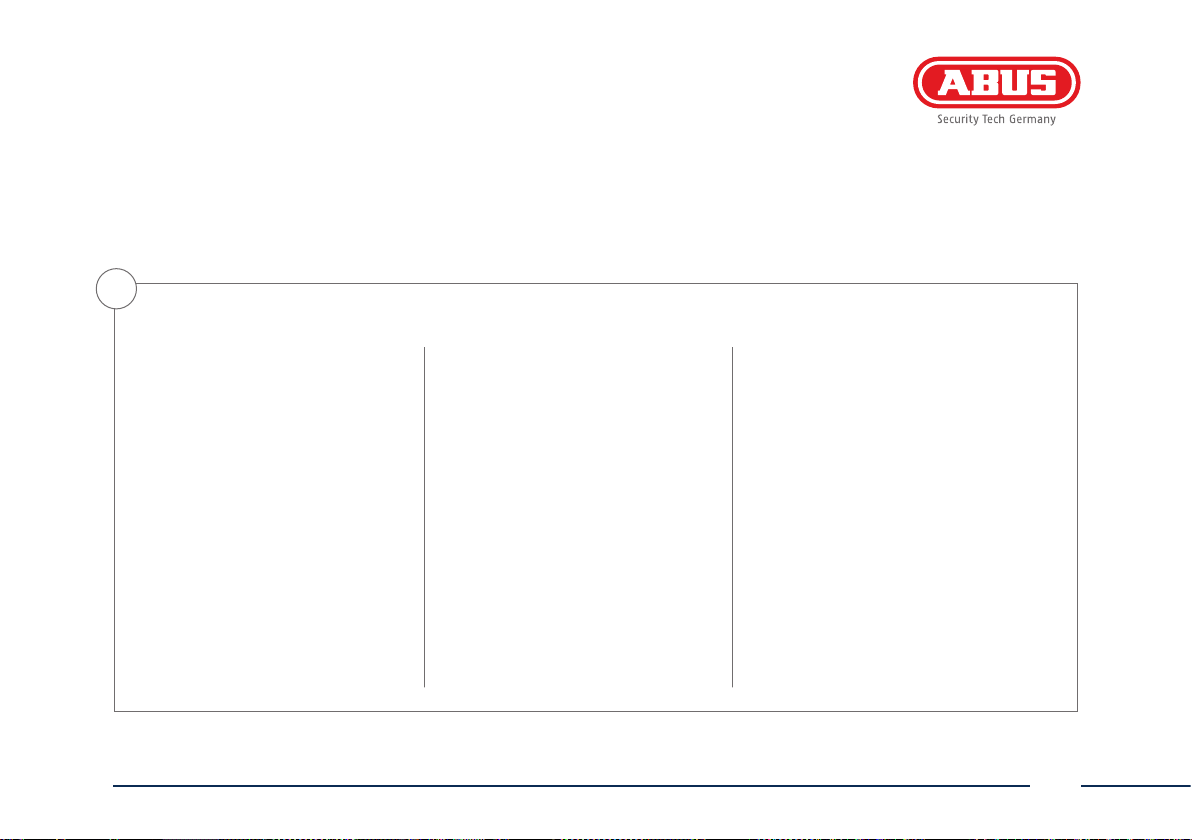
4
Activate “Automatic port releases with UPnP”
Fritz!Box:
• Open the user interface of the
Fritz!Box.
• Click on “Settings”.
• Click on “Advanced settings” /
“System” / “Network settings”
or “Network” / “UPnP”.
• Activate the option “Transmit status
information via UPnP” and “Permit
changes to the security settings via
UPnP”.
• Save the settings by pressing
“Apply”.
English
D-Link:
• n the main router menu, click on
the “Advanced” item.
• Click on the “Advanced network”
item.
• Activate the UPnP item.
Netgear:
• Click on UPnP in the main menu
of the browser interface under
“Advanced”.
• Automatic device conguration
via UPnP can be activated and
deactivated.
25
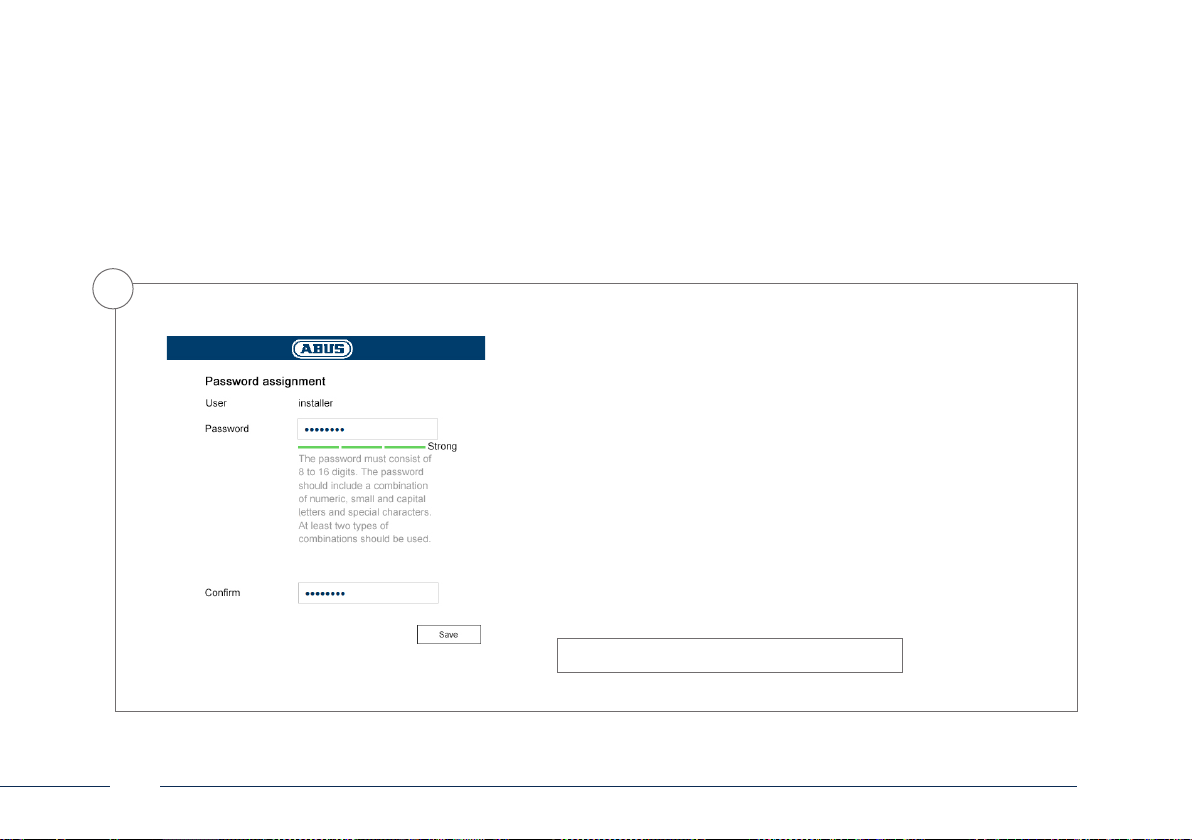
5
Password assignment
• No administrator password is set prior to delivery. The
administrator user name “installer” is set prior to delivery.
• First enter a password that meets the specied requirements and
conrm it. Then click on “Save”.
• The camera’s web interface is then displayed automatically.
• The next time you call up the web interface, you will be asked to
identify yourself with the user name and your password.
• You can then change the administrator name in the user settings
• You can write down the password you used here, then keep the
quickstart guide in a safe place:
26
English
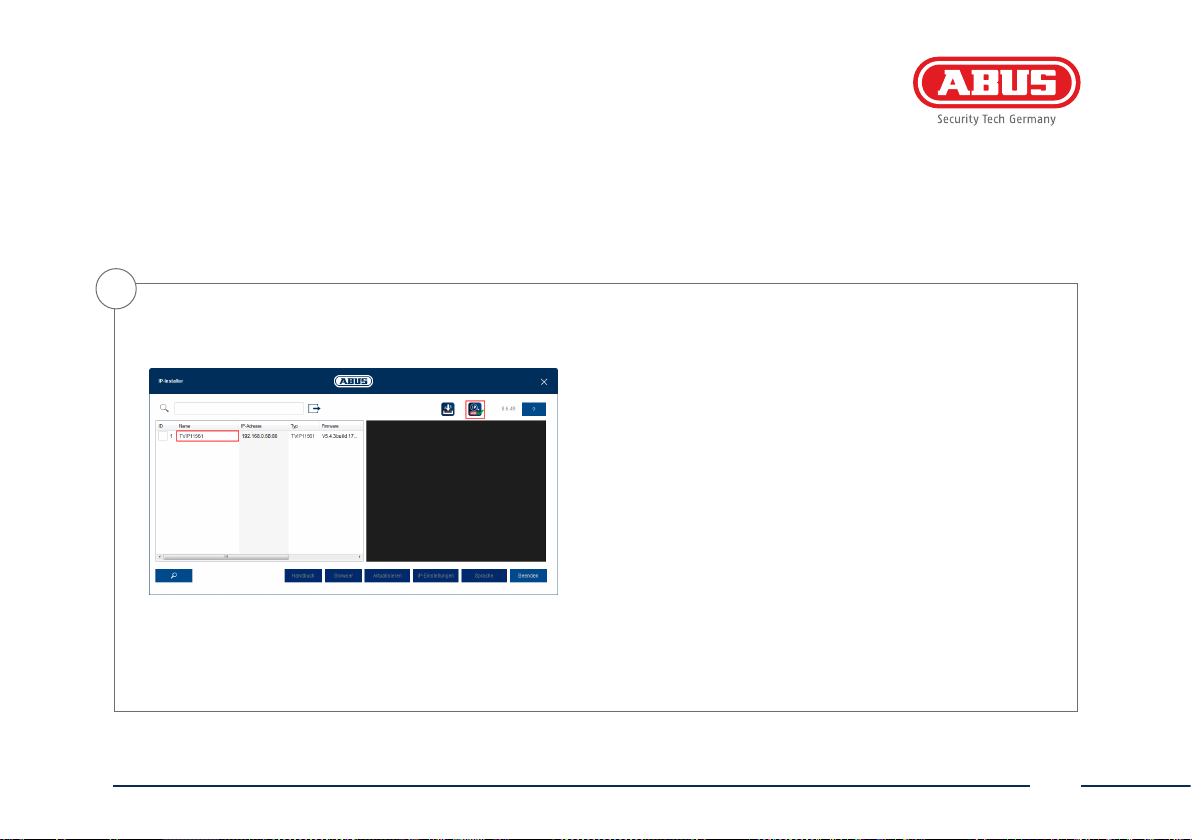
6
English
admin
Accessing the network camera for the first time
•
The network camera is accessed for the rst time using the ABUS
IP Installer.
•
You can nd the program on the CD-ROM included or on our
abus.com homepage. Install the program on your PC and then
run it.
•
Aer the installation wizard is started, the IP Installer searches
for all the network cameras and video servers connected in your
network.
•
Check whether the latest version of the IP Installer isinstalled.
To do so, check the highlighted icon in the image on the le.
•
Double click to call up the web interface of the camera to be
set up.
27
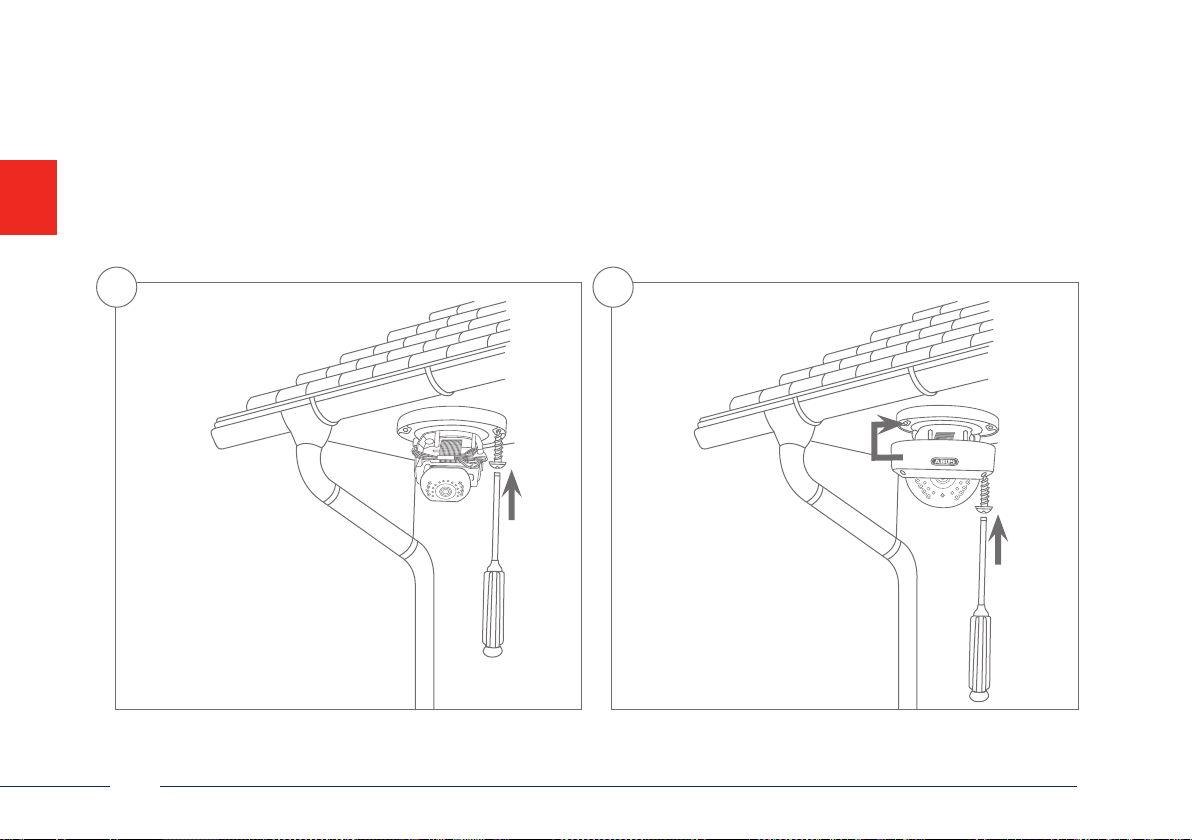
Hardware installation
21
28
English
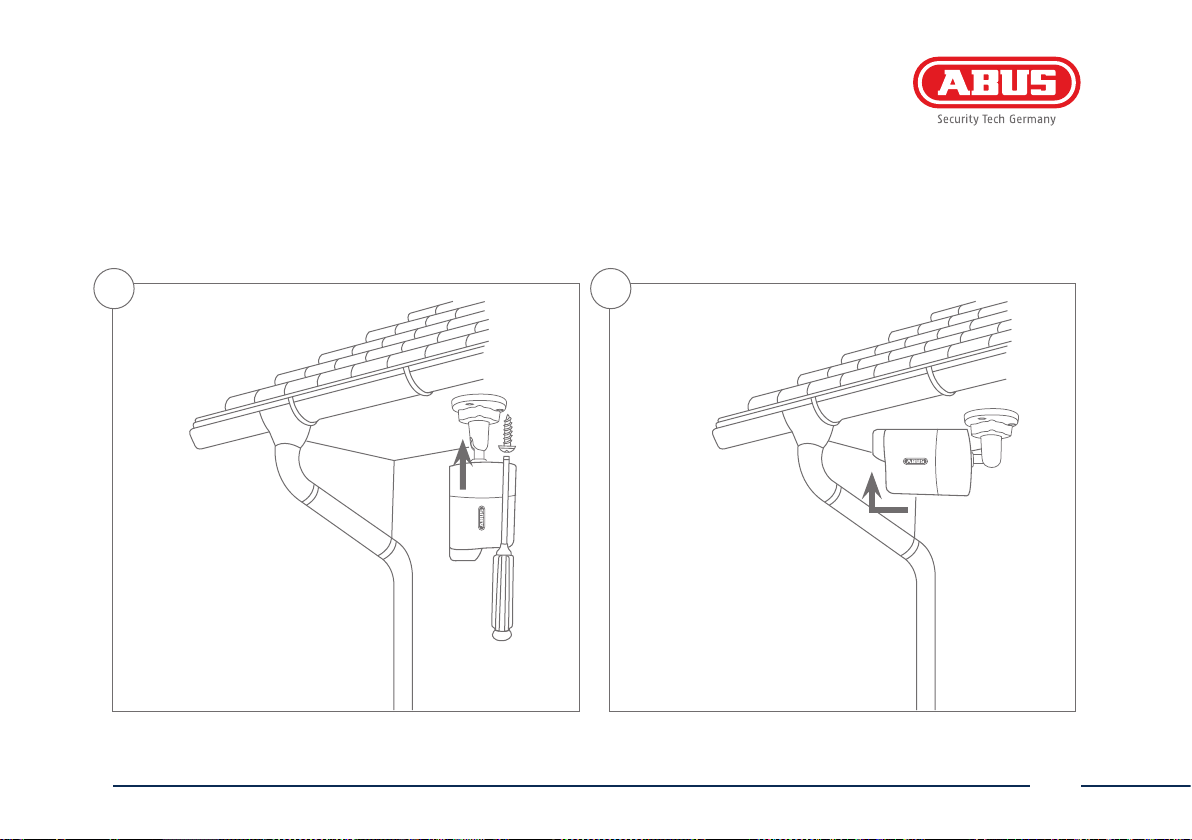
1 2
English
29
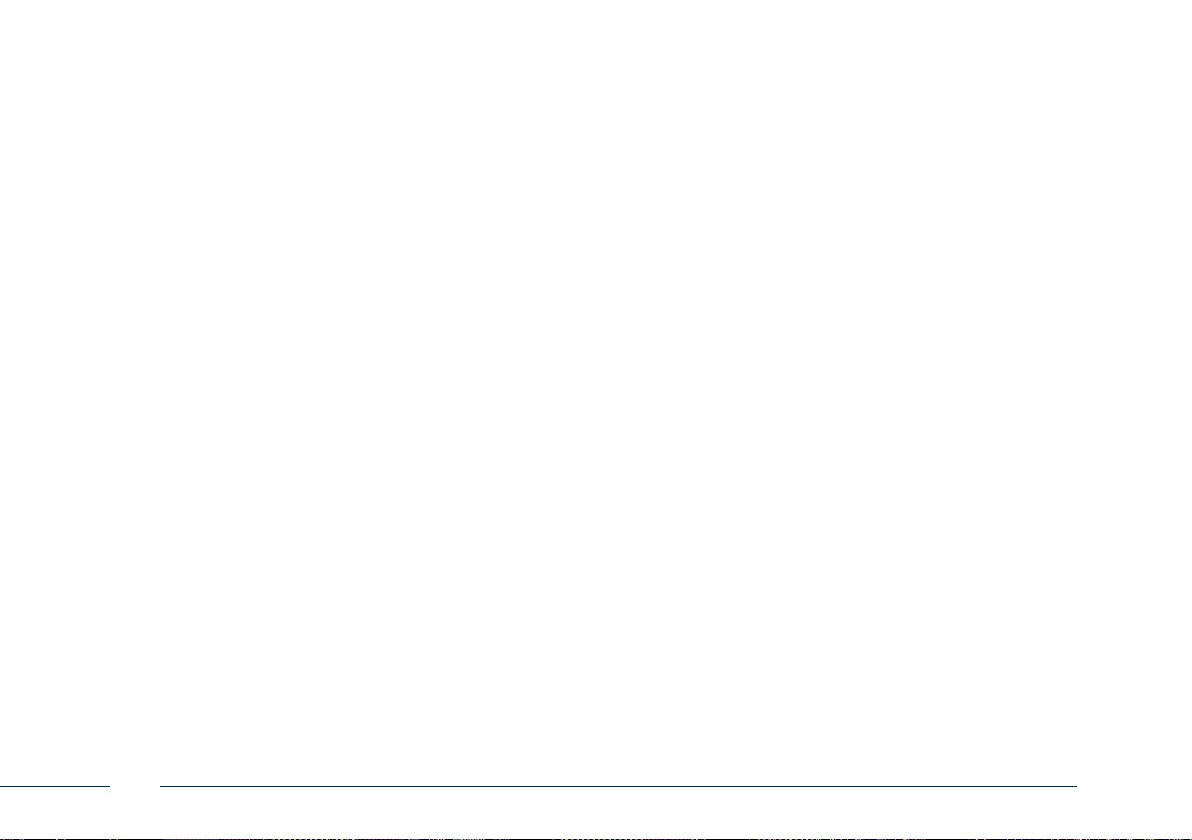
Chère cliente, cher client,
Nous vous remercions de l‘achat de ce produit.
Ce produit réalise les exigences des directives
européennes et nationales en vigueur.
La conformité est prouvée, les déclarations et
documents correspondants sont consultables auprès
du fabricant (ABUS Security-Center GmbH & Co. KG,
Linker Kreuthweg 5, 86444 Ang, Germany). An de
maintenir cet état et d’assurer un usage sans danger,
vous devez absolument respecter ce mode d’emploi en
tant qu’utilisateur!
Lisez avant la mise en service du produit le mode
d’emploi complet, respectez toutes les consignes de
commande et de sécurité! Tous les noms de rme et de
produit sont des marques du fabricant respectif. Tous
droits réservés.
Pour plus de renseignements, adressez-vous à votre
partenaire revendeur spécialisé.
30
Français
 Loading...
Loading...