
TVIP60550
D Bedienungsanleitung
E User manual
F Manuel utilisateur
Gebruikershandleiding
Brugerhåndbog
Version 04/2012
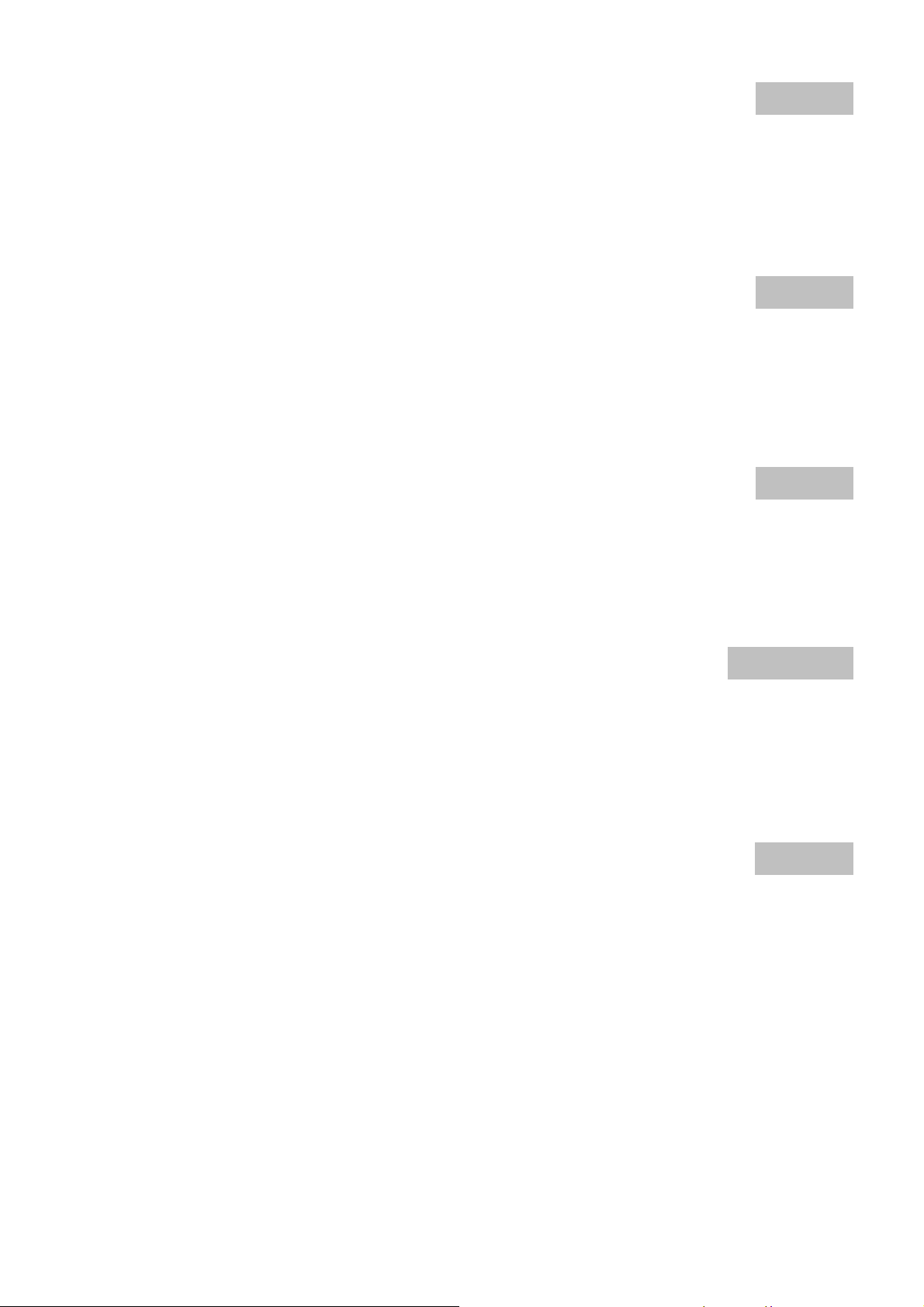
Diese Bedienungsanleitung enthält wichtige Hinweise zur Inbetriebnahme und Handhabung.
Achten Sie hierauf, auch wenn Sie dieses Produkt an Dritte weitergeben.
Heben Sie deshalb diese Bedienungsanleitung zum Nachlesen auf!
Eine Auflistung der Inhalte finden Sie im Inhaltsverzeichnis mit Angabe der entsprechenden Seitenzahlen auf
Seite 3.
Deutsch
English
These user manual contains important information for installation and operation.
This should be also noted when this product is passed on to a third party.
Therefore look after these operating instructions for future reference!
A list of contents with the corresponding page number can be found in the index on page 50.
Ce mode d’emploi appartient à de produit. Il contient des recommandations en ce qui concerne sa
mise en service et sa manutention. Veuillez en tenir compte et ceci également lorsque vous remettez
le produit à des tiers. Conservez ce mode d’emploi afin de pouvoir vous documenter en temps utile!
Vous trouverez le récapitulatif des indications du contenu á la table des matières avec mention de la page
correspondante á la page 103.
Français
Nederlands
Deze gebruiksaanwijzing hoort bij dit product. Er staan belagrijke aanwijzingen in betreffende de
ingebruikname en gebruik, ook als u dit product doorgeeft aan derden.
Bewaar deze hendleiding zorgvuldig, zodat u deze later nog eens kunt nalezen!
U vindt een opsomming van de inhoud in de inhoudsopgave met aanduiding van de paginanummers op
pagina 151 .
Dansk
Denne manual hører sammen med dette produkt. Den indeholder vigtig information som skal bruges
under opsætning og efterfølgende ved service. Dette skal huskes også når produkter gives videre til
anden part. Læs derfor denne manual grundigt igennem også for fremtiden.
Indholdet kan ses med sideanvisninger kan findes i indekset på side 198
2

TVIP60550
Bedienungsanleitung
Version 04/2012
Originalbedienungsanleitung in deutscher Sprache. Für künftige Verwendung aufbewahren!
3

Deutsch
Einführung
Sehr geehrte Kundin, sehr geehrter Kunde,
wir bedanken uns für den Kauf dieses Produkts.
Dieses Produkt erfüllt die Anforderungen der geltenden europäischen und nationalen Richtlinien. Die
Konformität wurde nachgewiesen, die entsprechenden Erklärungen und Unterlagen sind beim
Hersteller (www.abus-sc.com) hinterlegt.
Um diesen Zustand zu erhalten und einen gefahrenlosen Betrieb sicherzustell en, müssen Sie als Anwender
diese Bedienungsanleitung beachten!
Lesen Sie sich vor Inbetriebnahme des Produkts die komplette Bedienungsanleitung durch, b eachten Sie alle
Bedienungs- und Sicherheitshinweise!
Alle enthaltenen Firmennamen und Produktbezeichnungen sind Warenzeichen der jeweiligen Inhaber.
Alle Rechte vorbehalten.
Bei Fragen wenden Sie sich an ihren Facherrichter oder Fachhandelspartner!
Haftungsausschluss
Diese Bedienungsanleitung wurde mit größter Sorgfalt erstellt. Sollten Ihnen dennoch Auslassungen oder
Ungenauigkeiten auffallen, so teilen Sie uns diese bitte auf der Rückseite des Handbuchs angegebener
Adresse mit.
Die ABUS Security-Center GmbH übernimmt keinerlei Haftung für technische und typographische Fehler
und behält sich das Recht vor, jederzeit ohne vorherige Ankündigung Änderungen am Produkt und an den
Bedienungsanleitungen vorzunehmen.
ABUS Security-Center ist nicht für direkte und indirekte Folgeschäden haftbar oder verantwortlich, die in
Verbindung mit der Ausstattung, der Leistung und dem Einsatz dieses Produkts entstehen. Es wird keinerlei
Garantie für den Inhalt dieses Dokuments übernommen.
4
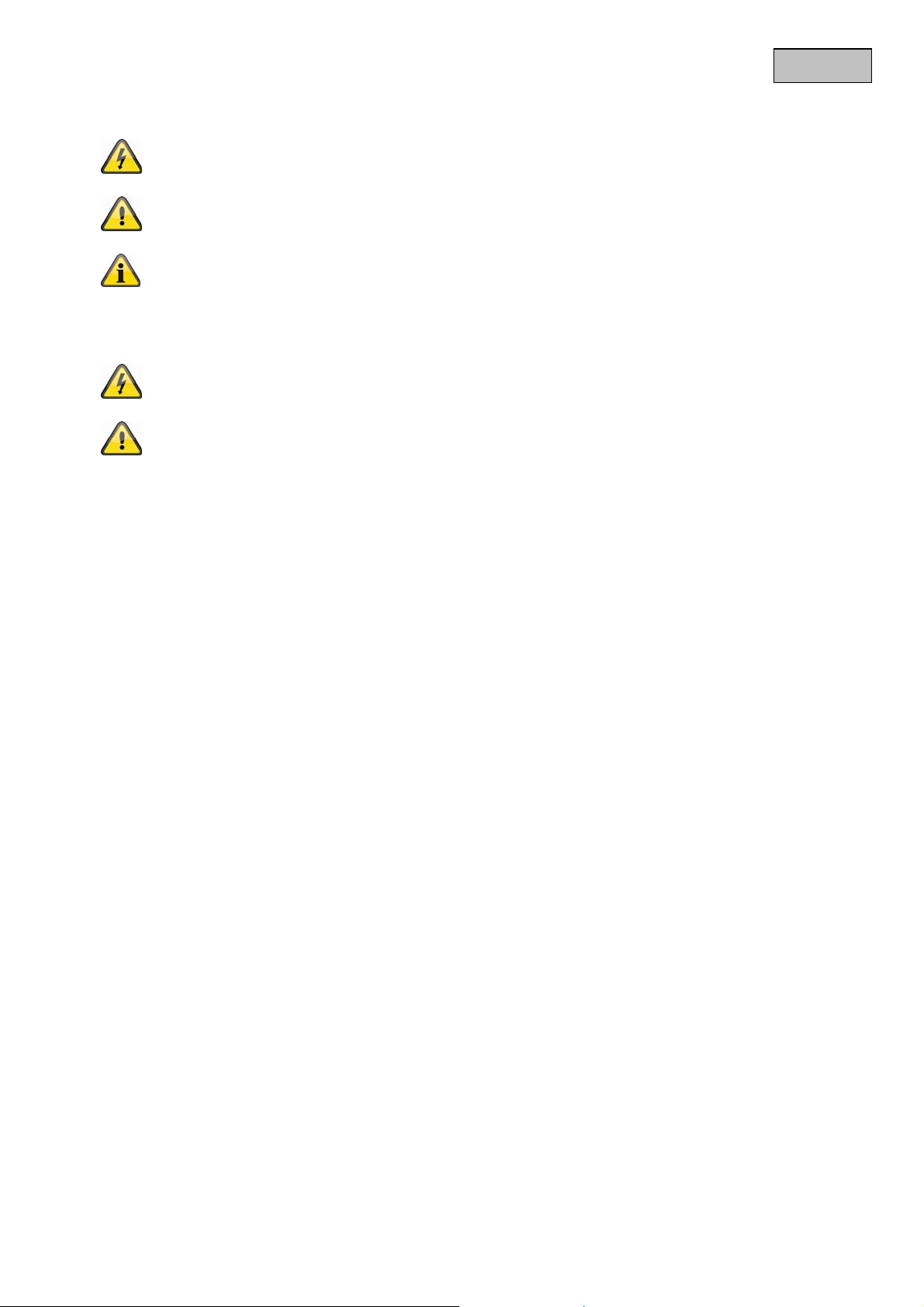
Deutsch
Symbolerklärung
Das Symbol mit dem Blitz im Dreieck wird verwendet, wenn Gefahr für die
Gesundheit besteht, z.B. durch elektrischen Schlag.
Ein im Dreieck befindliches Ausrufezeichen weist auf wichtige Hinweise in dieser
Bedienungsanleitung hin, die unbedingt zu beachten sind.
Dieses Symbol ist zu finden, wenn Ihnen besondere Tipps und Hinweise zur Bedienung
gegeben werden sollen.
Wichtige Sicherheitshinweise
Bei Schäden die durch Nichtbeachten dieser Bedienungsanleitung v erursacht werden,
erlischt der Garantieanspruch. Für Folgeschäden übernehmen wir keine Haftung!
Bei Sach- oder Personenschäden, die durch unsachgemäße Handhabung oder
Sehr geehrte Kundin, sehr geehrter Kunde, die folgenden Sicherheits- und Gefahrenhinweise dienen
nicht nur zum Schutz Ihrer Gesundheit, sondern auch zum Schutz des Geräts. Lesen Sie sich bitte die
folgenden Punkte aufmerksam durch:
Nichtbeachten der Sicherheitshinweise verursacht werden, übernehmen wir keine
Haftung. In solchen Fällen erlischt jeder Garantieanspruch!
Es sind keine zu wartenden Teile im Inneren des Produktes. Außerdem erlischt durch das
Öffnen/Zerlegen die Zulassung (CE) und die Garantie/Gewährleistung.
Durch den Fall aus bereits geringer Höhe kann das Produkt beschädigt werden.
Montieren Sie das Produkt so, dass direkte Sonneneinstrahlung nicht auf den Bildaufnehmer des
Gerätes fallen kann. Beachten Sie die Montagehinweise in dem entsprechenden Kapitel dieser
Bedienungsanleitung.
Vermeiden Sie folgende widrige Umgebungsbedingungen bei Betrieb:
Nässe
Staub oder brennbare Gase, Dämpfe oder Lösungsmittel
starke Vibrationen
starke Magnetfelder, wie in der Nähe von Maschinen oder Lautsprechern.
Die Kamera darf nicht mit geöffneter Blende gegen die Sonne gerichtet werden,
dies kann zur Zerstörung des Sensors führen.
Die Kamera darf nicht auf unbeständigen Flächen installiert werden.
Allgemeine Sicherheitshinweise:
Lassen Sie das Verpackungsmaterial nicht achtlos liegen! Plastikfolien/-tüten, Styroporteile usw.,
könnten für Kinder zu einem gefährlichen Spielzeug werden.
Die Kamera darf aufgrund verschluckbarer Kleinteile aus Sicherheitsgründen nicht in Kinderhand
gegeben werden.
Bitte führen Sie keine Gegenstände durch die Öffnungen in das Geräteinnere
Verwenden Sie nur die vom Hersteller angegebenen Zusatzgeräte/Zubehörteile. Schließe n Sie keine
nicht kompatiblen Produkte an.
Bitte Sicherheitshinweise und Bedienungsanleitungen der übrigen angeschlossenen Geräte
beachten.
Überprüfen Sie vor Inbetriebnahme das Gerät auf Beschädigungen, sollte dies der Fall sein, bitte das
Gerät nicht in Betrieb nehmen!
Halten Sie die Grenzen der in den technischen Daten angegebenen Betriebssp annung ein. Höhere
Spannungen können das Gerät zerstören und ihre Sicherheit gefährden (elektrischer Schlag).
5
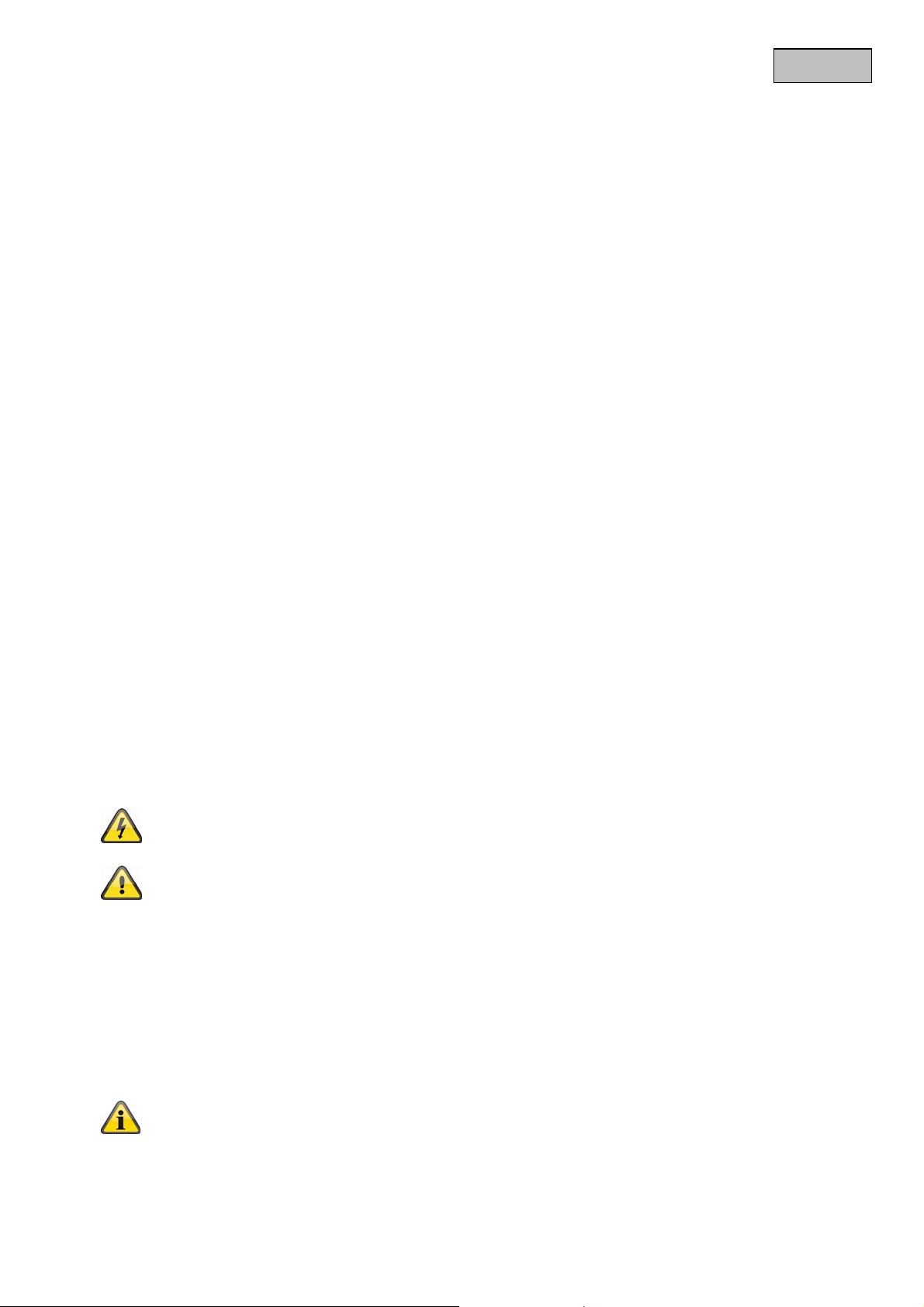
Sicherheitshinweise
1. Stromversorgung: Netzteil 110-240 VAC, 50/60 Hz / 12VDC, 1.5 A (im Lieferumfang)
Betreiben Sie dieses Gerät nur an einer Stromquelle, die die auf dem Typenschild angegeben e
Netzspannung liefert. Falls Sie nicht sicher sind, welche Stromversorgung bei Ihnen vorliegt, wenden Sie
sich an Ihr Energieversorgungsunternehmen. Trennen Sie das Gerät von der Netzstromversorgung,
bevor Sie Wartungs- oder Installationsarbeiten durchführen.
2. Überlastung
Vermeiden Sie die Überlastung von Netzsteckdosen, Verlängerungskabeln und Adaptern, da dies zu
einem Brand oder einem Stromschlag führen kann.
3. Reinigung
Reinigen Sie das Gerät nur mit einem feuchten Tuch ohne scharfe Reinigungsmittel.
Das Gerät ist dabei vom Netz zu trennen.
Warnungen
Vor der ersten Inbetriebnahme sind alle Sicherheits- und Bedienhinweisung zu beachten!
1. Beachten Sie die folgende Hinweise, um Schäden an Netzkabel und Netzstecker zu vermeiden:
Verändern oder manipulieren Sie Netzkabel und Netzstecker nicht.
Verbiegen oder verdrehen Sie das Netzkabel nicht.
Wenn Sie das Gerät vom Netz trennen, ziehen Sie nicht am Netzkabel, sondern fassen Sie den
Stecker an.
Achten Sie darauf, dass das Netzkabel so weit wie möglich von Heizgeräten entfernt ist, um zu
verhindern, dass die Kunststoffummantelung schmilzt.
2. Befolgen Sie diese Anweisungen. Bei Nichtbeachtung kann es zu einem elektrischen Schlag kommen:
Öffnen Sie niemals das Gehäuse oder das Netzteil.
Stecken Sie keine metallenen oder feuergefährlichen Gegenstände in das Ge räteinnere.
Um Beschädigungen durch Überspannungen (Beispiel Gewitter) zu vermeiden, verwenden Sie
bitte einen Überspannungsschutz.
3. Bitte trennen Sie defekte Geräte sofort vom Stromnetz und informieren Ihren Fachhändler.
Vergewissern Sie sich bei Installation in einer vorhandenen Videoüberwachung s anlage, dass
alle Geräte von Netz- und Niederspannungsstromkreis getrennt sind.
Deutsch
Nehmen Sie im Zweifelsfall die Montage, Installation und Verkabelung nicht selbst vor,
sondern überlassen Sie dies einem Fachmann. Unsachgemäße und laienhafte Arbeiten am
Stromnetz oder an den Hausinstallationen stellen nicht nur Gefahr für Sie selbst dar, sondern
auch für andere Personen.
Verkabeln Sie die Installationen so, dass Netz- und Niederspannungskreise stets getrennt
verlaufen und an keiner Stelle miteinander verbunden sind oder durch einen Defekt verbunden
werden können.
Auspacken
Während Sie das Gerät auspacken, handhaben sie diese s mit äuß erster Sorgfalt.
Bei einer eventuellen Beschädigung der Originalverpackung, prüfen Sie zunächst das Gerät.
Falls das Gerät Beschädigungen aufweist, senden Sie dieses mit Verpackung zurück und
informieren Sie den Lieferdienst.
6
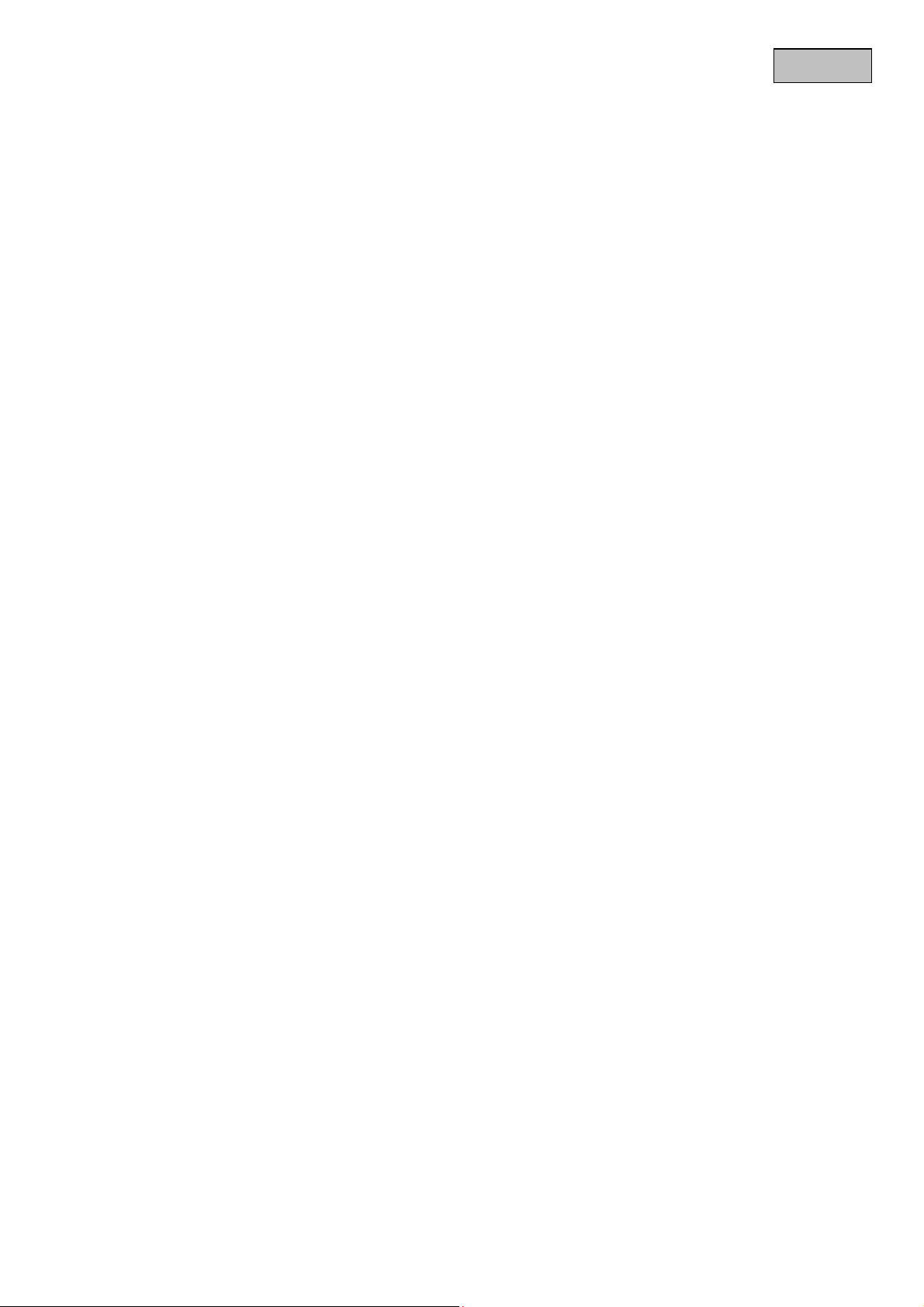
Deutsch
Inhaltsverzeichnis
Bestimmungsgemäße Verwendung .............................................................................................................. 9
1. Lieferumfang ........................................................................................................................................... 9
2. Montage ................................................................................................................................................. 10
2.1 Stromversorgung ................................................................................................................................. 10
2.2 Montieren der Netzwerkkamera .......................................................................................................... 10
3. Beschreibung der Netzwerkkamera ................................................................................................... 11
3.1 Vorderansicht/Rückansicht: ................................................................................................................ 11
4. Erstinbetriebnahme .............................................................................................................................. 12
4.1 Erster Zugang zur Kamera .................................................................................................................. 13
4.2 Zugriff auf die Kamera mittels Web-Browser .................................................................................... 14
4.3 Active-X Plugin installieren ................................................................................................................. 14
4.4 Sicherheitseinstellungen anpassen ................................................................................................... 14
4.5 Passwortabfrage................................................................................................................................... 15
4.6 Zugriff auf die Kamera mittels RTSP Player ..................................................................................... 15
4.7 Zugriff auf die Kamera mittels Mobilfunktelefon ............................................................................... 15
4.8 Zugriff auf die Kamera mittels ABUS VMS Express ......................................................................... 16
5. Benutzerfunktionen .............................................................................................................................. 17
5.1 Video-Steuerung ................................................................................................................................... 18
5.2 Kunden-Einstellungen ......................................................................................................................... 19
6. Administratoreinstellungen ................................................................................................................. 20
6.1 System ................................................................................................................................................... 20
6.2 Sicherheit .............................................................................................................................................. 21
6.3 HTTPS .................................................................................................................................................... 21
6.4 SNMP ..................................................................................................................................................... 22
6.5 Netzwerk ................................................................................................................................................ 23
6.5.1Netzwerkeinstellungen ........................................................................................................................ 23
6.5.2IEEE 802.1x ........................................................................................................................................... 25
6.5.3HTTP ...................................................................................................................................................... 25
6.5.4FTP ......................................................................................................................................................... 26
6.5.5HTTPS .................................................................................................................................................... 26
6.5.6RTSP Übertragung ............................................................................................................................... 26
6.5.7Multicast Übertragung ......................................................................................................................... 27
7. WLAN ..................................................................................................................................................... 28
8. DDNS ..................................................................................................................................................... 29
8.1 DDNS Konto einrichten ........................................................................................................................ 30
8.2 DDNS Zugriff über Router ................................................................................................................... 31
9. Zugangsliste ......................................................................................................................................... 31
10. Video ...................................................................................................................................................... 33
10.1 Bildeinstellungen.................................................................................................................................. 33
10.2 Privatzonenmaskierung ....................................................................................................................... 34
7
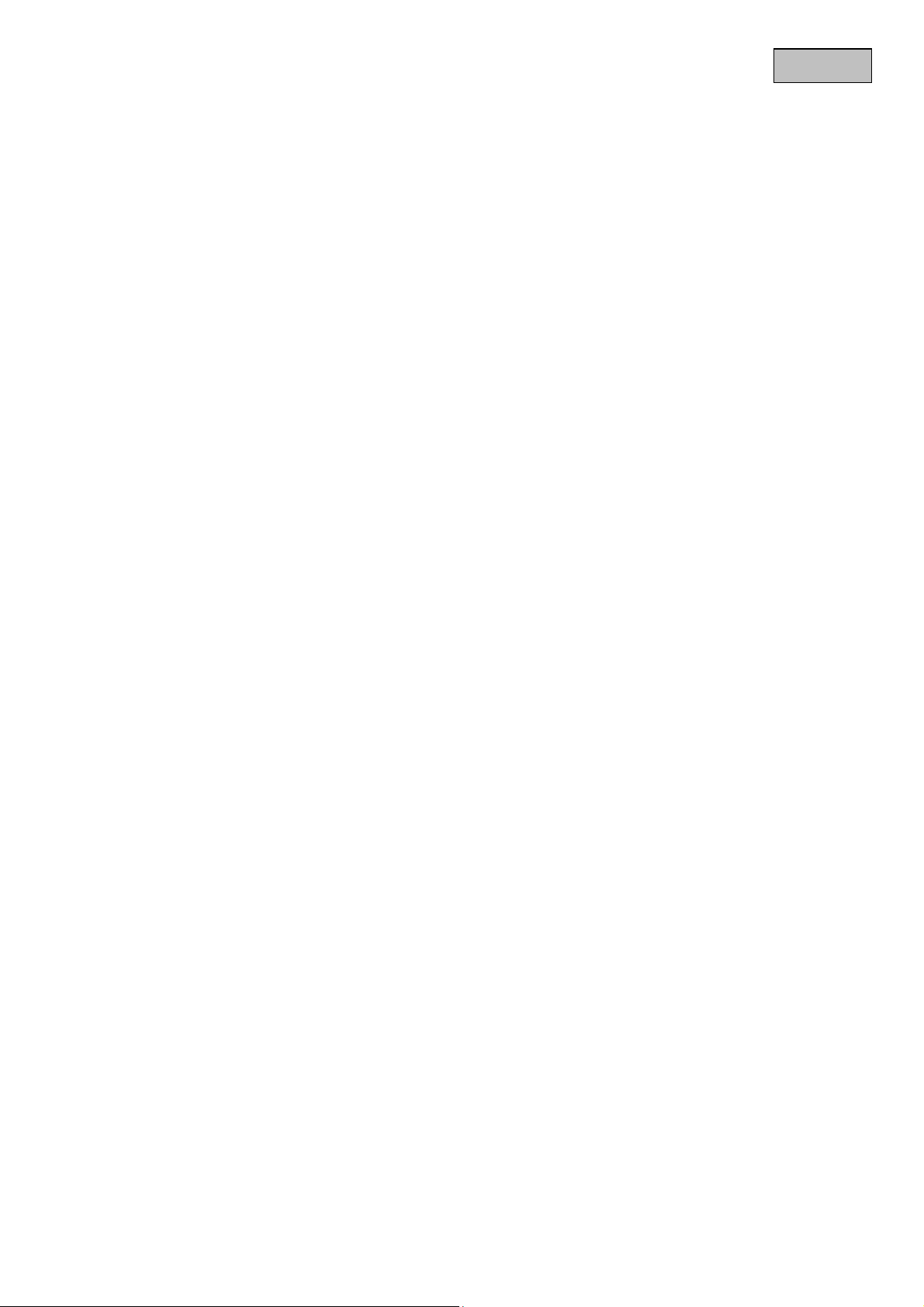
10.3 Sensoreinstellungen ............................................................................................................................ 34
10.4 Grundeinstellung: ................................................................................................................................ 35
11. Bewegungserkennung ......................................................................................................................... 36
12. Kamera Sabotageerkennung ............................................................................................................... 38
13. Anwendung ........................................................................................................................................... 38
13.1 Auslöser Einstellungen ....................................................................................................................... 39
13.2 Serverkonfiguration ............................................................................................................................. 39
13.3 Medien Einstellungen .......................................................................................................................... 40
13.4 Aktion .................................................................................................................................................... 42
13.5 Anwendungsübersicht ......................................................................................................................... 42
14. Aufnahme .............................................................................................................................................. 43
15. Logdatei ................................................................................................................................................. 44
16. Parameterliste ....................................................................................................................................... 44
17. Verwaltung ............................................................................................................................................ 45
19. Wartung und Reinigung ....................................................................................................................... 46
19.1 Funktionstest ........................................................................................................................................ 46
Deutsch
19.2 Reinigung .............................................................................................................................................. 46
20. Entsorgung ........................................................................................................................................... 46
21. Technische Daten ................................................................................................................................. 47
22. URL Kommandos ................................................................................................................................. 47
23. GPL Lizenzhinweise ............................................................................................................................. 48
24. Technologie Lizenzhinweise ............................................................................................................... 48
Appendix ...................................................................................................................................................... 238
A.) HTTP/CGI Command .......................................................................................................................... 238
8
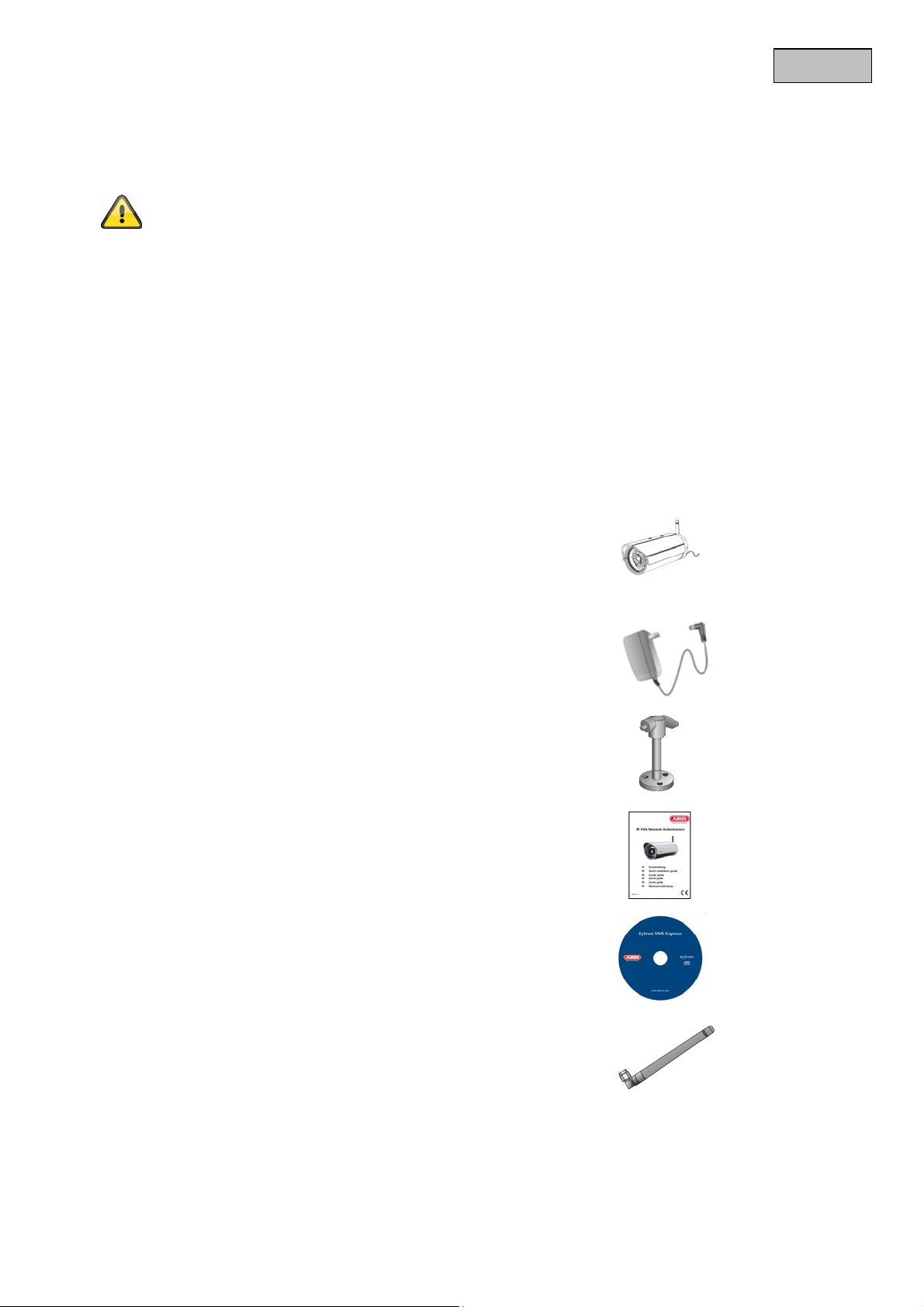
Bestimmungsgemäße Verwendung
Eine ausführliche Funktionsbeschreibung finden Sie im Kapitel „4. Erstinbetriebnahme“.
Eine andere Verwendung als oben beschrieben kann zur Beschädigung des Produkts führen,
außerdem bestehen weitere Gefahren. Jeder andere Einsatz ist nicht bestimmungsgemäß u nd
führt zum Verlust der Garantie bzw. Gewährleistung; sämtliche Haftung wird ausgeschlossen.
Dies gilt auch, wenn Umbauten und/oder Veränderungen am Produkt vorgenom men wurden.
Lesen Sie sich die Bedienungsanleitung vollständig und aufmerksam durch, bevor Sie das
Produkt in Betrieb nehmen. Die Bedienungsanleitung enthält wichtige Informationen für
Montage und Bedienung.
1. Lieferumfang
TVIP60550
Netzwerkkamera
Deutsch
Netzadapter
Kamerastativ
Kurzanleitung
Software CD
inklusive Bedienungsanleitung
W-LAN Antenne
9
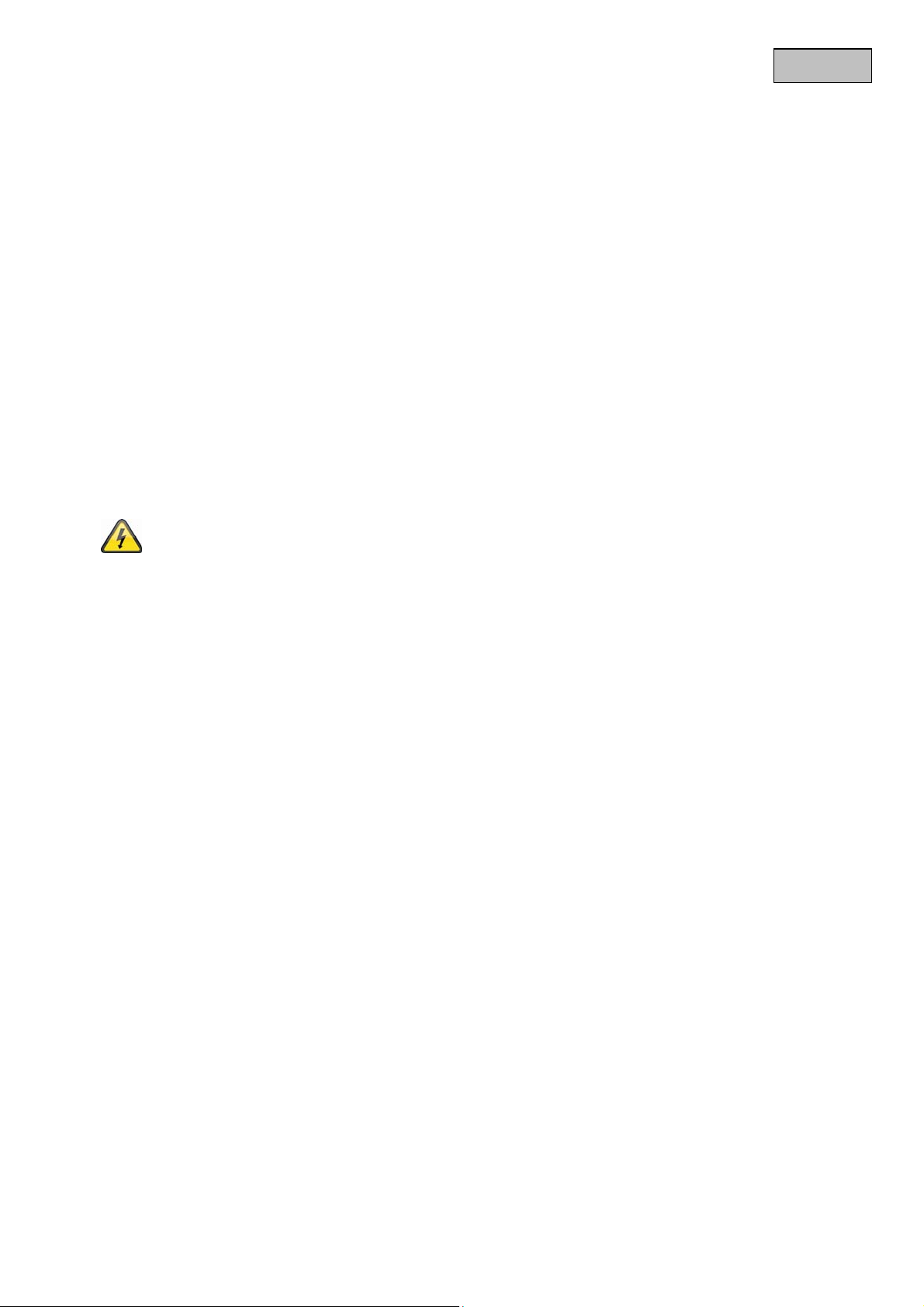
Deutsch
2. Montage
Stellen Sie sicher, dass im Lieferumfang alle Zubehörteile und Artikel, die auf der vorherigen Liste aufgeführt
sind, vorhanden sind. Für den Betrieb der Netzwerkkamera ist ein Ethernet-Kabel erforderlich. Dieses
Ethernet-Kabel muss den Spezifikationen der UTP-Kategorie 5 (CAT 5) entsprechen und darf eine Län ge von
100 Metern nicht überschreiten.
2.1 Stromversorgung
Bevor Sie mit der Installation beginnen, stellen Sie sicher, dass die Netzspannung und die Ne nnspannung der
Kamera übereinstimmen.
2.2 Montieren der Netzwerkkamera
Für die Montage wird der mitgelieferte Halter an der Kamera angeschraubt. Positionieren Sie die Kamera auf
die gewünschte Position und fixieren diese mit der Klemmschraube am Kamerahalter.
ACHTUNG!
Während der Montage muss die Netzwerkkamera von der Netzspannung getrennt sein.
10

3. Beschreibung der Netzwerkkamera
3.1 Vorderansicht/Rückansicht:
Deutsch
Spannungsversorgung 12V DC: Anschluss für 12V Netzteil
Ethernet 10/100 RJ45 Anschluss: Öffnen Sie die Abdeckung und Schließen Sie für die Ersteinrichtung des
WLAN’s ein Netzwerkkabel an. Für das Entfernen des Netzwerkkabels müssen Sie mit einem spitzen
Gegenstand die Nase der Halterung eindrücken.
Reset-Taste: Öffnen Sie die Abdeckung , um einen manuellen Neustart durchzuführen oder die
Werkseinstellungen zurückzusetzen.
Einmaliges Drücken des Tasters Kamera Neustart
Taster für 10 Sekunden drücken Zurücksetzen der Einstellungen
WLAN-Anschluss: Zur Herstellung einer drahtlosen Netzwe rkverbindung mittels WLAN 802.11 b/g/n
11
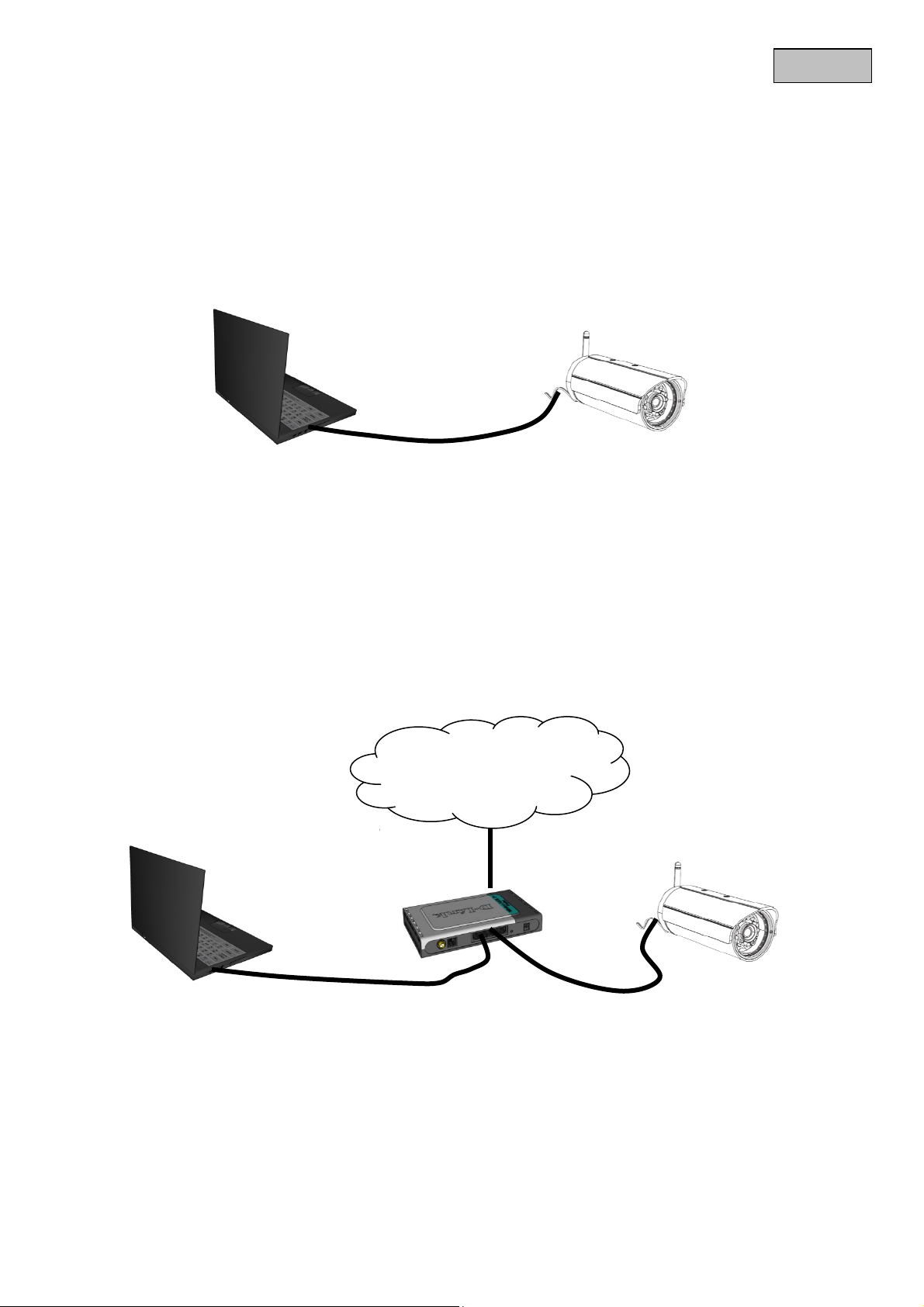
4. Erstinbetriebnahme
Direkter Anschluss der Netzwerkkamera an einen PC / Laptop
1. Stellen Sie sicher, dass Sie ein gekreuztes Netzwerkkabel (Cross-Over) benutzen.
2. Verbinden Sie das Kabel mit der Ethernet-Schnittelle des PCs / Laptop und der Netzwerkkamera.
3. Schließen Sie die Spannungsversorgung der Netzwerkkamera an.
4. Konfigurieren Sie die Netzwerkschnittelle Ihres PCs / Laptop auf die IP Adresse 169.254.0.1
5. Gehen Sie weiter zu Punkt 4.1, um die Ersteinrichtung abzuschließen und die Verbindung zur
Netzwerkkamera aufzubauen.
gekreuztes Ethernetkabel
Anschluss der Netzwerkkamera an einen Router / Switch
1. Stellen Sie sicher, dass Sie ein Patch-Kabel für die Vernetzung benutzen.
2. Verbinden Sie den PC / Laptop mit dem Router / Switch.
3. Verbinden Sie die Netzwerkkamera mit dem Router / Switch.
4. Schließen Sie die Spannungsversorgung der Netzwerkkamera an.
5. Wenn in Ihrem Netzwerk ein Namensserver (DHCP) verfügbar ist, dann stellen Sie die
Netzwerkschnittstelle Ihres PCs / Laptop auf „IP Adresse automatisch beziehen“.
6. Sollte kein Namensserver (DHCP) verfügbar sein, konfigurieren Sie die Netzwerkschnittelle Ihres
PCs / Laptop auf 169.254.0.1.
7. Gehen Sie weiter zu Punkt 4.1, um die Ersteinrichtung abzuschließen und die Verbindung zur
Netzwerkkamera aufzubauen.
Internet
Deutsch
Patch Ethernetkabel
12
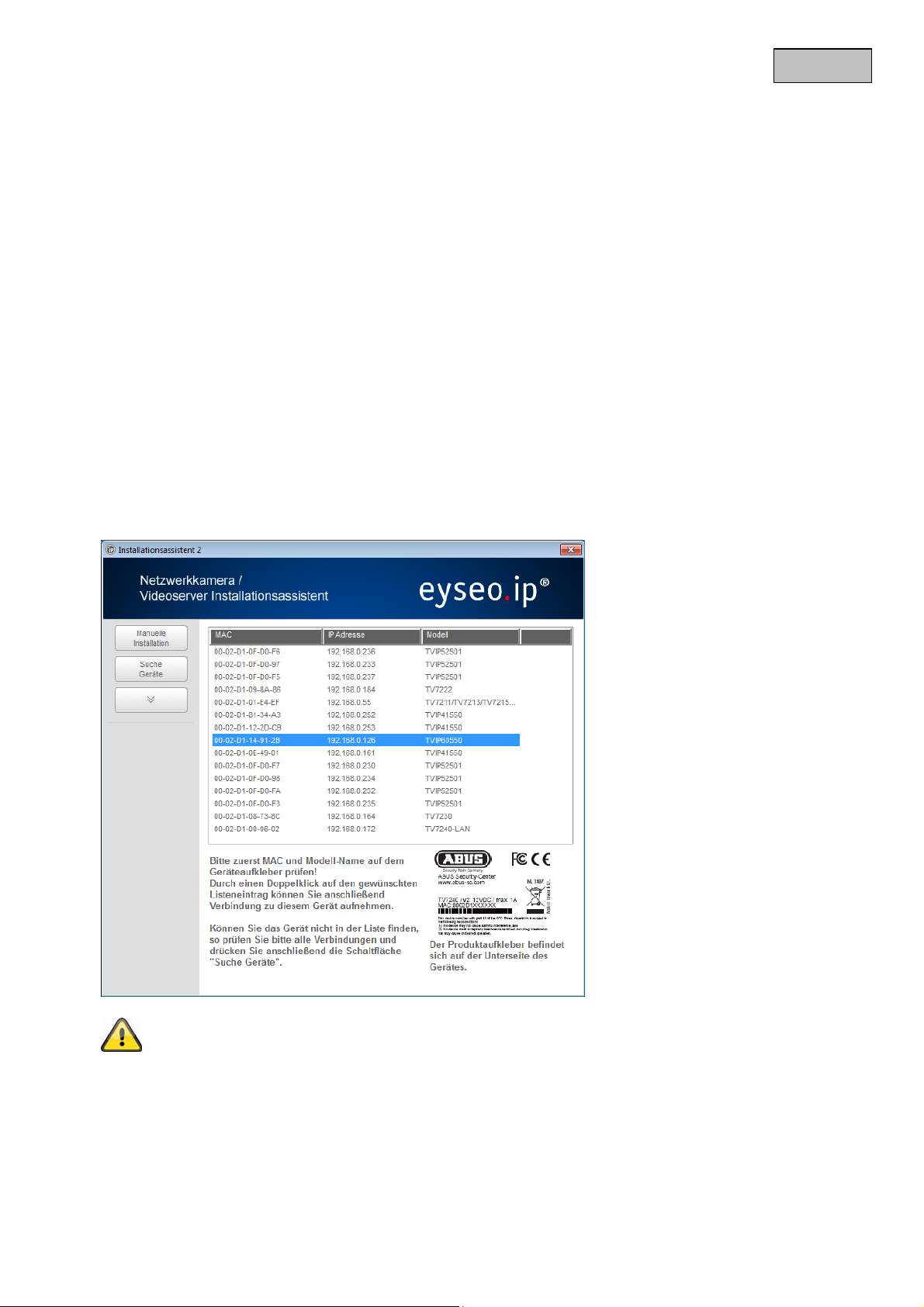
Deutsch
4.1 Erster Zugang zur Kamera
Der erste Zugang zur Kamera erfolgt unter Verwendung des Installationsassiste nten 2.
Nach dem Start des Assistenten sucht dieser nach allen angeschlossenen Eyse oIP Netzwerkkameras und
Videoservern in Ihrem Netzwerk.
Sie finden das Programm auf der beiliegenden CD-ROM unter: CD-ROM\Tools\EyseoIP Tools\
Installieren Sie das Programm auf Ihr PC-System und führen Sie es aus. Der Installlationsassisten2 sucht
automatisch nach EyseoIP-Kameras in Ihrem Netzwerk.
Die Standard IP-Adresse der Kamera lautet 169.254.0.99. Ohne Verwendung des Installationsassistenten
können Sie direkt auf die Kamera zugreifen, wenn Ihr PC-System auf folgenden Adressbereich konfiguriert ist
169.254.0.1 - 169.254.0.98.
Falls ein DHCP-Server in Ihrem Netzwerk vorhanden ist, erfolgt die Vergabe der IP-Adresse sowohl für Ihren
PC / Laptop, als auch die Kamera automatisch.
Starten Sie jetzt den Installationsassistenten. Ist kein DHCP-Server verfügbar, fügt der Installationsassistent
eine virtuelle IP Adresse aus dem Bereich 169.254.0.xx zu Ihrer TCP/IP-Konfiguration hinzu. Solange der
Installationsassistent geöffnet ist, können Sie über diese virtuelle IP-Adresse einen Netzwerkzugriff zur
Netzwerkkamera aufbauen. Wir empfehlen Ihnen, umgehend die Netzwerkkonfiguration d er Kamera an das
Netzwerk, in dem die Kamera verwendet werden soll, anzupassen.
Nach Beendigen des Installationsassistenten 2 wird die zusät zlich e virtuelle IP-Adresse wieder
entfernt. Ist die ursprüngliche IP-Adresse des PC-Systems nicht im selben IP-Bereich wie die
IP-Netzwerkkamera ist ein Zugriff nicht mehr möglich.
13
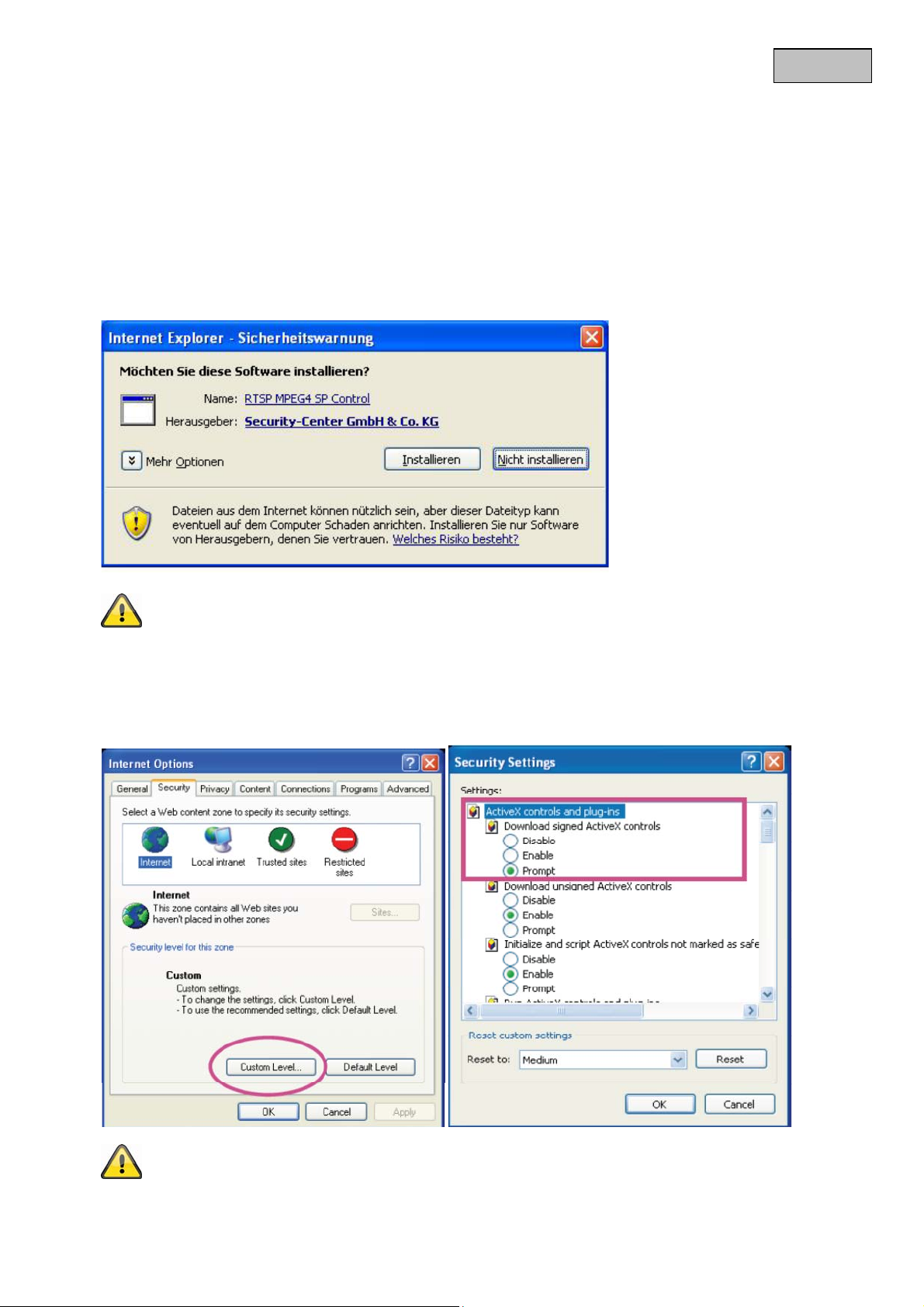
Deutsch
4.2 Zugriff auf die Kamera mittels Web-Browser
Beim ersten Zugang zur Netzwerkkamera unter Windows fragt der Web-Browser nach der Installation eines
ActiveX-Plug-Ins für die Kamera. Diese Abfrage hängt von den Internet-Sicherheitseinstellungen des PC’s
des Benutzers ab. Falls die höchste Sicherheitsstufe eingestellt ist, kann der Computer jede Installation und
jeden Versuch einer Ausführung verweigern. Dieser Plug-In dient zur Videoanzeige im Browser. Zum
Fortsetzen kann der Benutzer auf „Installieren“ klicken. Lässt der Web-Browser keine Fo rtsetzung der
Installation zu, öffnen Sie die Internet-Sicherheits-Einstellungen und reduzieren Sie die Sicherheitsstufe oder
wenden Sie sich an den IT- oder Netzwerk-Administrator.
4.3 Active-X Plugin installieren
Verwenden Sie als Browser Mozilla Firefox oder Netscape um auf Ihre Netzwerkkamera
zuzugreifen, wird anstatt des Aktiv eX Plugins ein Quick Time-Stream von dem
Netzwerkkamera bereitgestellt. Dies setzt voraus, dass Sie Quick Time auf Ihrem Computer
installiert haben.
4.4 Sicherheitseinstellungen anpassen
Anmerkung: Es kann dazu kommen, dass die Sicherheitseinstellungen Ihres PC’s einen
Videostream verhindern. Ändern Sie diese unter dem Punkt
„Extras/Internetoptionen/Sicherheit“ auf ein niedrigeres Level ab. Achten Sie vor allem darauf,
ActiveX Steuerelemente und Downloads zu aktivieren.
14
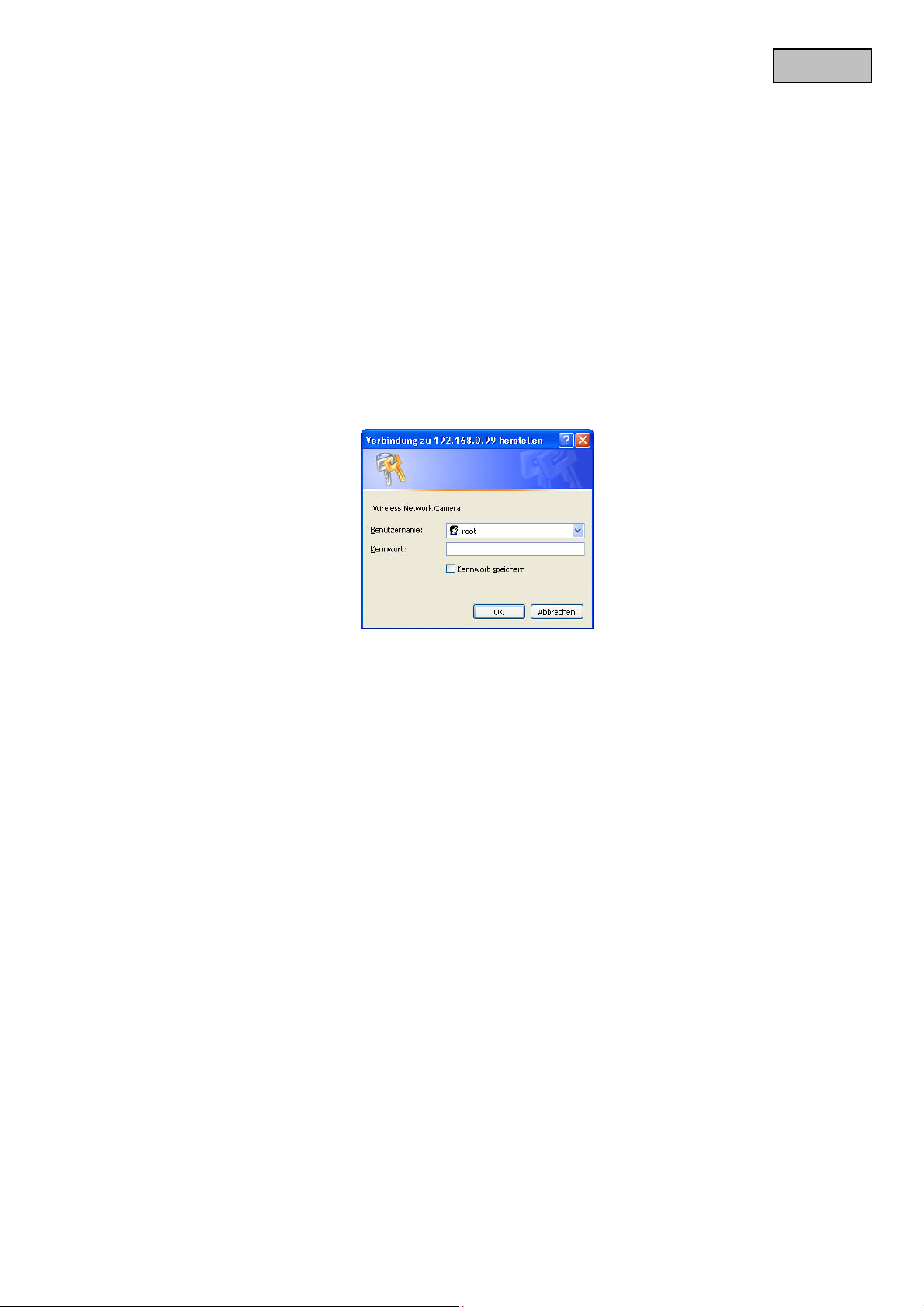
Deutsch
4.5 Passwortabfrage
Ab Werk ist in der Netzwerkkamera kein Administratorkennwort vergeben. Aus Sicherheitsgründen sollte der
Administrator umgehend ein neues Passwort bestimmen. Nach dem Speichern eines solch en AdministratorPassworts fragt die Kamera vor jedem Zugang nach dem Benutzernamen und dem Passwort.
Der Benutzername für den Administrator lautet permanent „root” und ist nicht zu verändern. Nach dem
Ändern des Passworts zeigt der Browser ein Authentifizierungsfenster an und fragt nach dem neuen
Passwort. Nach dem Einstellen des Passworts gibt es keine Möglichkeit, das Administrator-Passwort
wiederherzustellen. Die einzige Option liegt in der Wiederherstellung sämtlicher werkseitig voreingestellte n
Parameter.
Für die Eingabe eines Passwortes gehen Sie bitte wie folgt vor:
Öffnen Sie den Internet Explorer und geben Sie die IP-Adresse der Kamera ein (z.B. „http://192.168.0.99“).
Sie werden aufgefordert sich zu authentifizieren:
-> Sie sind nun mit der Netzwerkkamera verbunden und sehen bereits einen Videostream.
4.6 Zugriff auf die Kamera mittels RTSP Player
Sie haben die Möglichkeit auf die MPEG-4/H.264 Datenströme der Netzwerkkamera mit einem RTSPfähigem Mediaplayer zuzugreifen. Folgende kostenlose Mediaplayer unterstützen RTSP:
VLC Media Player
Real Player
Quicktime Media Player
Das Adressformat für die Eingabe der Verbindungsdaten ist wie folgt aufgebaut:
rtsp://<IP-Adresse der Kamera>:<rtsp Port>/<Name des Videodatenstroms>
Beispiel
rtsp://192.168.0.99:554/live.sdp
Nähere Informationen finden Sie im Kapitel „RTSP-Übertragung“.
4.7 Zugriff auf die Kamera mittels Mobilfunktelefon
Stellen Sie sicher, dass Sie mit Ihrem Mobilfunktelefon eine Internetverbindung aufbauen können. Eine
weitere Voraussetzung ist, dass Ihr Gerät über einen RTSP-fähigen Mediaplayer verfügt. Folgende
Mediaplayer für Mobilfunktelefone unterstützen RTSP:
Real Player
Core Player
15
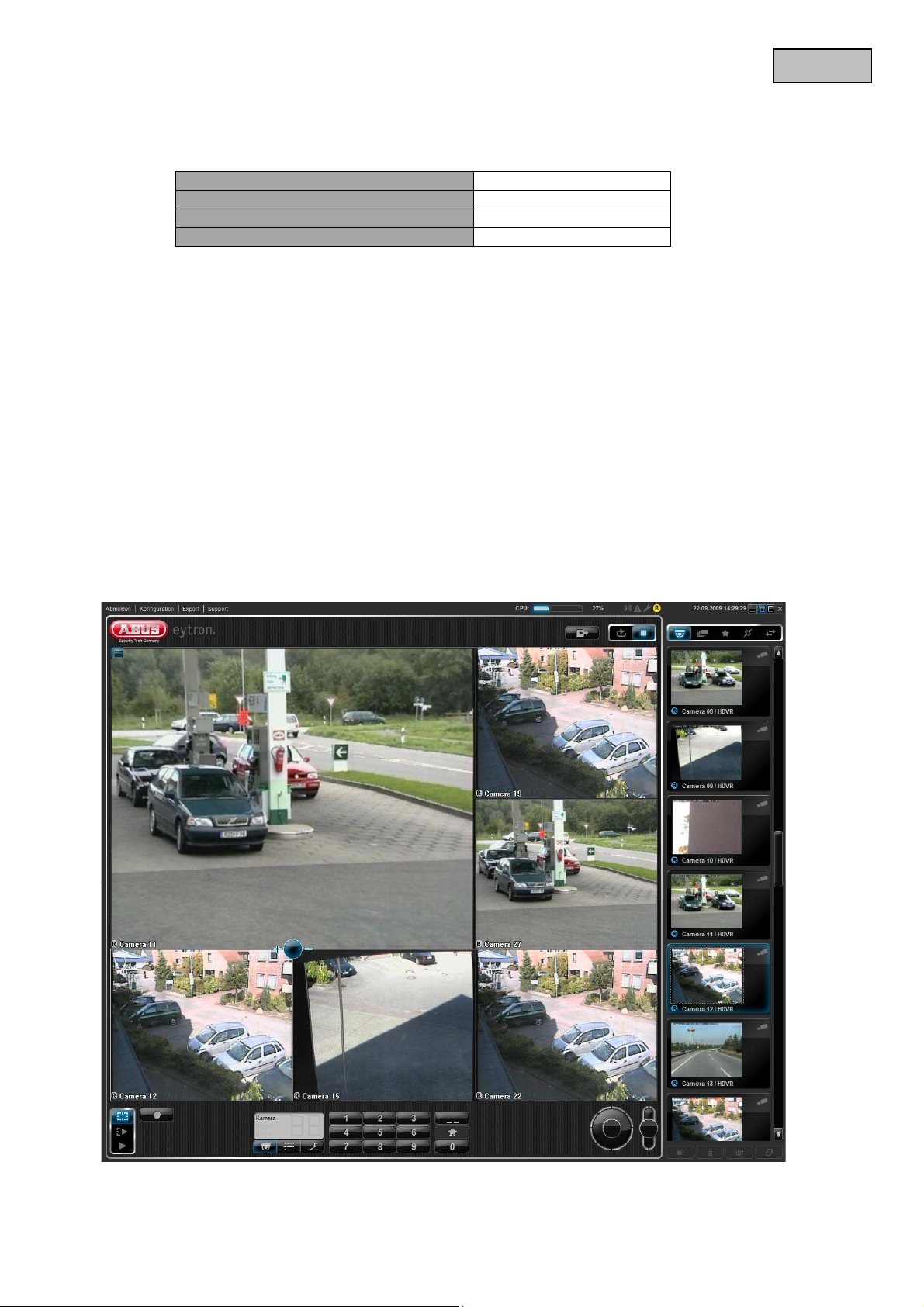
Beachten Sie, dass ein Zugriff mittels Mobilfunktelefon auf die Netzwerkkamera nur eingeschränkt, aufgrund
einer niedrigen zu erwartenden Netzwerkbandbreite gegeben ist. Wir empfehlen Ihnen daher, folgende
Einstellungen für den Video-Stream, um die Datenmenge zu reduzieren:
Deutsch
Video Kompression MPEG-4
Auflösung 176x144
Schlüsselbildintervall 1 Sekunde
Video Qualität (Konstante Bitrate) 40 Kbit / Sekunde
Sollte Ihr Mediaplayer die RTSP-Authentifizierung nicht unterstützen, dann deaktivieren Sie den
Authentifizierungsmodus für RTSP in den Konfigurationseinstellungen der Kamera.
Das Adressformat für die Eingabe der Verbindungsdaten ist wie folgt aufgebaut:
rtsp://<IP-Adresse der Kamera>:<RTSP Port>/<Name des Videodatenstroms>
Beispiel
rtsp://192.168.0.99:554/live.sdp
4.8 Zugriff auf die Kamera mittels ABUS VMS Express
Auf der im Lieferumfang enthaltenen CD-ROM finden Sie die kostenlose Aufzeichnungssoftware ABUS VMS
Express. Hiermit erhalten Sie die Möglichkeit mehrere ABUS Security Center Netzwerkkameras über eine
Oberfläche einzubinden und aufzuzeichnen. Weitere Informationen finden Sie im Handbuch der Software auf
der beigelegten CD-ROM.
16
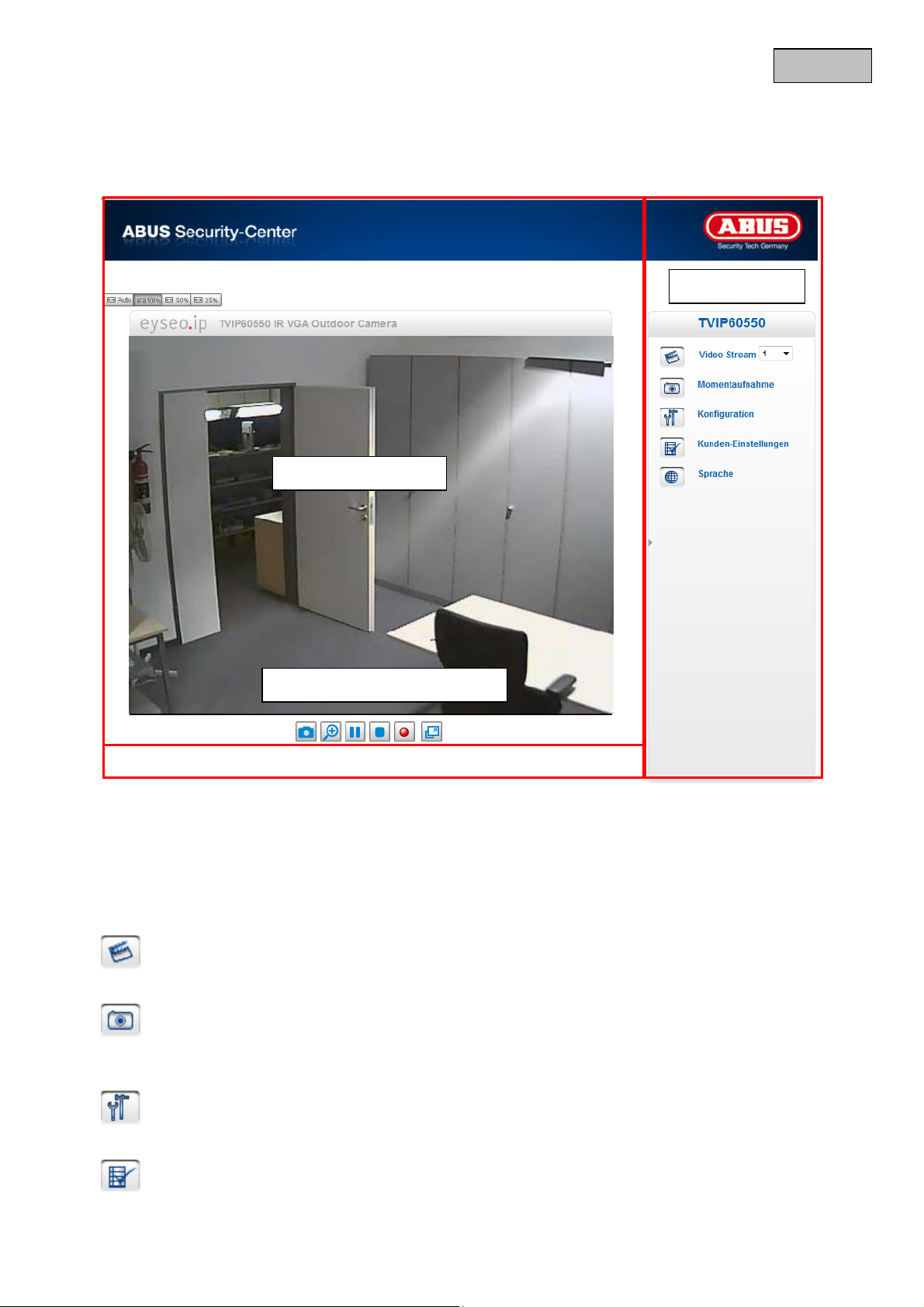
5. Benutzerfunktionen
Öffnen Sie die Startseite der Kamera. Die Oberfläche ist in folgende Hauptbereiche unterteilt:
Steuerung
Live-Bildanzeige
Deutsch
Audio/Video-Steuerung
Live-Bildanzeige
Hier können Sie die Livebilder der Netzwerkkamera betrachten
Netzwerkkamerasteuerung
Video Stream
Wählen Sie zwischen Video Stream 1-4 für die Live-Bildanzeige
Momentaufnahme
Erstellen Sie eine Momentaufnahme (ohne ActiveX-Plugin)
Konfiguration
Netzwerkkamerakonfiguration durchführen (Administratoreinstellungen)
Kundeneinstellungen
Kundeneinstellungen setzen. Details finden Sie auf den nächsten Seiten.
17
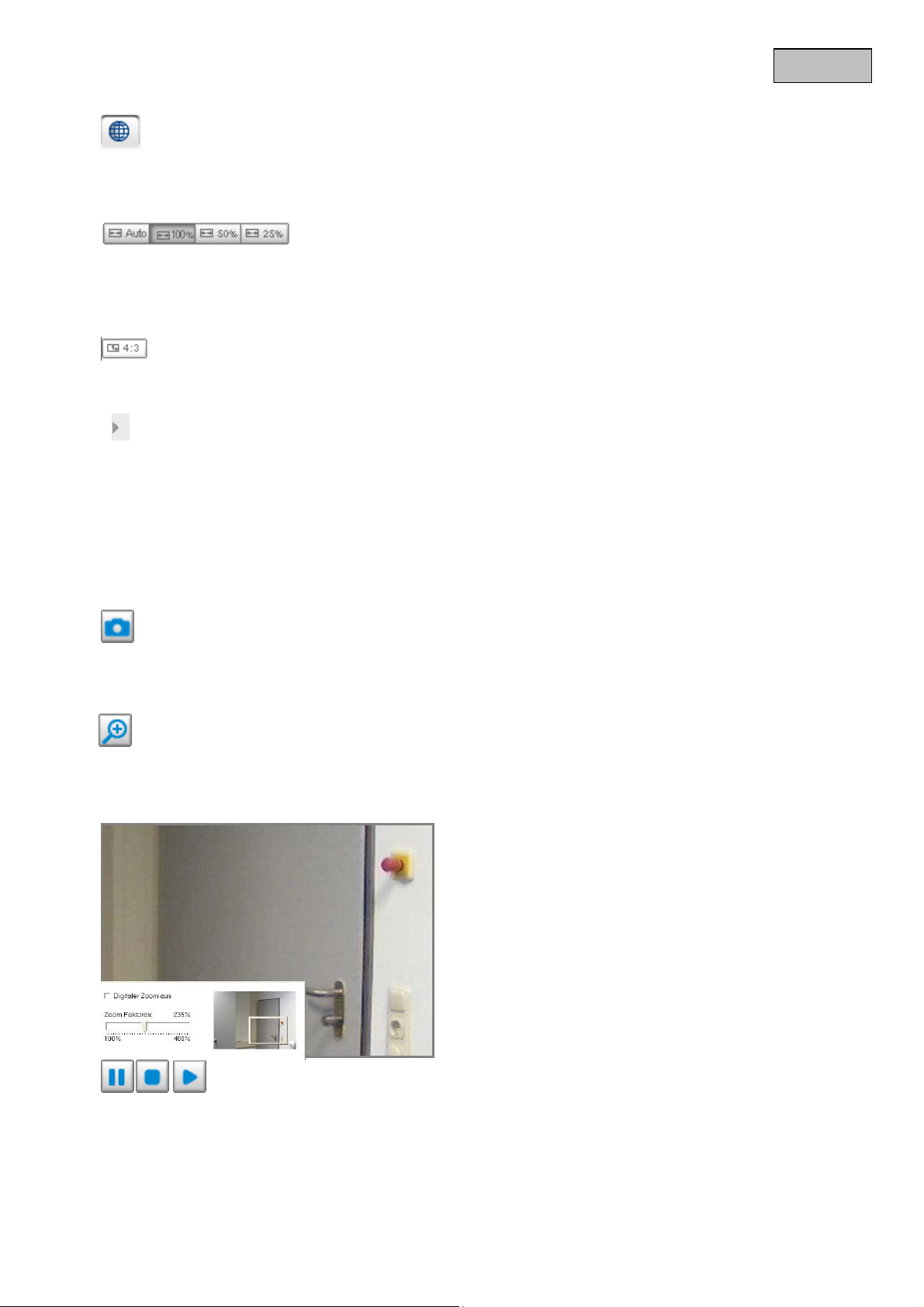
Sprache
Spracheinstellung der Oberfläche anpassen
Angepasste Fenstergröße
Hiermit kann das Livebild in 3 verschiedenen Zoom Stufen (100%, 50% und 25%) angepasst werden. Ebenso
ist es möglich das Livebild automatisch an die aktuelle Browsergröße anzupassen. Hierzu muss die Option
„AUTO“ angewählt werden.
Bildschirmverhältnis
Mit dem Button „4:3“ wird das Seitenverhältnis des Livebildes auf 4:3 festgelegt.
Mit dieser Funktion lässt sich die Menüsteuerung ein- und ausklappen.
Menü ein-/ausklappen
Deutsch
5.1 Video-Steuerung
Momentaufnahme
Der Web-Browser zeigt ein neues Fenster an, in dem die Momentaufnahme gezeigt wird. Zum Speichern der
Bilddatei auf Ihrem PC, führen Sie einen Rechtsklick auf die Bildfläche aus und wählen die Option „Speichern
unter“.
Digitaler Zoom und Momentaufnahme
Klicken Sie auf das Lupen-Symbol unter der Kamera-Ansicht. Danach erscheint das Bedienfeld für den
digitalen Zoom. Deaktivieren Sie das Kontrollfeld „Digitalen-Zoom deaktivieren“ und ändern Sie den
Zoomfaktor mit dem Schieberegler.
Der Live Stream kann wahlweise gestoppt (angehalten) oder beendet werden. In beiden Fällen kann mit dem
Play-Symbol der Live Stream fortgesetzt werden.
Start / Stop der Livebildanzeige
18
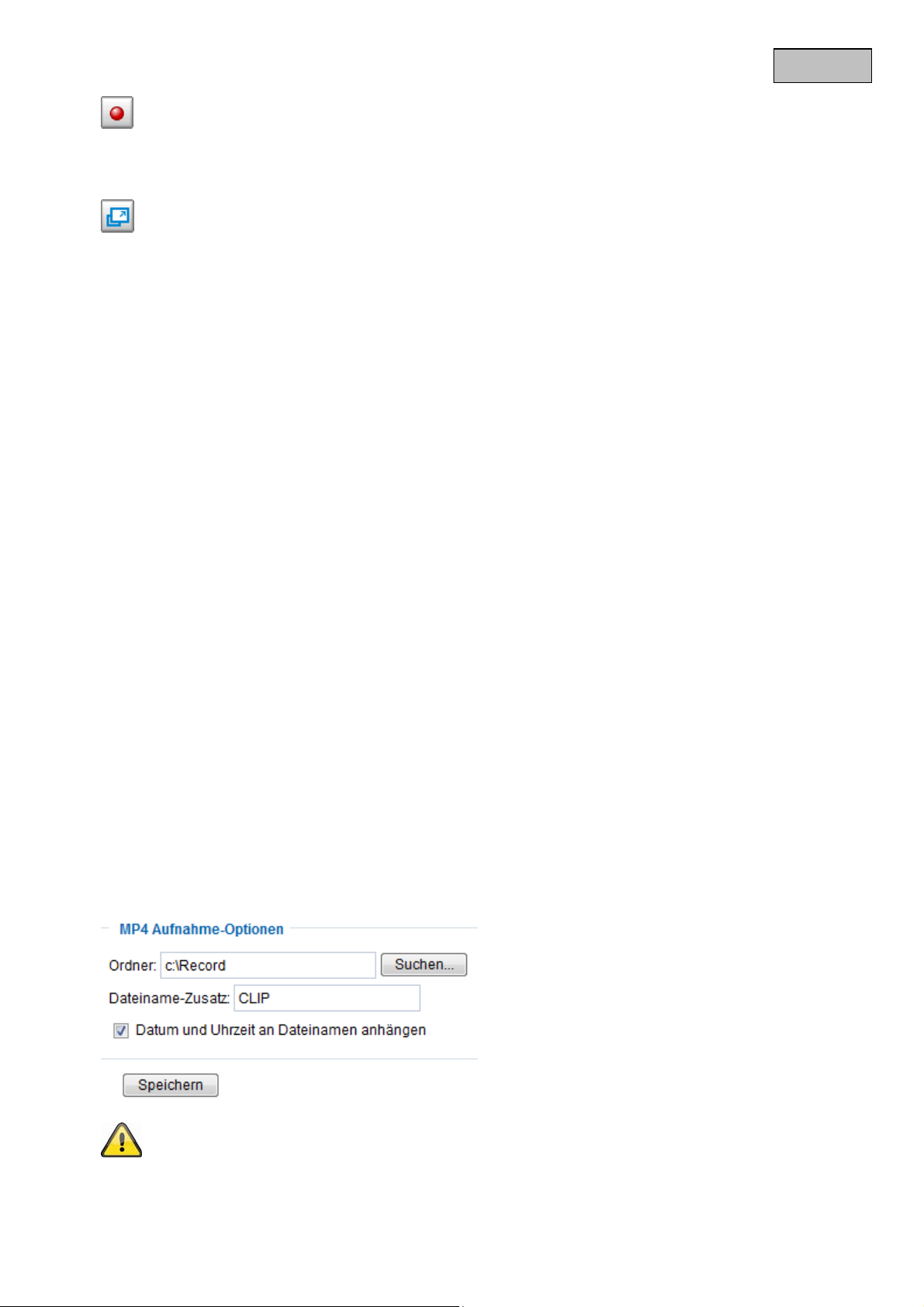
Lokale Aufnahme
Es kann eine Aufnahme auf die lokale Festplatte gestartet oder gestoppt werden. Der Aufna hmepfad wird
unter „Kundeneinstellungen“ konfiguriert.
Vollbild
Aktivieren Sie die Vollbildansicht. Das Live-Bild der Kamera wird bildschirmfüllend dargestellt.
Deutsch
5.2 Kunden-Einstellungen
Die Benutzereinstellungen werden auf dem lokalen Computer gespeichert. Es stehen folgende Einstellungen
zur Verfügung:
Media-Optionen ermöglicht dem Benutzer die Videofunktion zu deaktiviere n.
Protokoll-Optionen ermöglicht die Auswahl eines Verbindungsprotokolls zwischen dem Client und dem
Server. Zwei Protokoll-Optionen stehen zur Optimierung der Anwendung zur Verfügung: UDP, TCP, HTTP.
Das UDP-Protokoll ermöglicht eine größere Anzahl Echtzeit Audio- und Videostreams. Einige Datenpakete
können dabei jedoch wegen eines starken Datenaufkommens im Netzwerk verloren gehen. Bilder könnten
dadurch nur unklar wiedergegeben werden. Das UDP-Protokoll wird empfo hlen, wenn keine speziellen
Anforderungen gestellt werden.
Im TCP-Protokoll gehen weniger Datenpakete verloren und eine präzisere Videoanzeige wird garantiert. Der
Nachteil dieses Protokolls besteht jedoch darin, dass der Echtzeitstream schlechter ist als der des UDPProtokolls.
Das HTTP-Protokoll wählen Sie, falls das Netzwerk durch eine Firewall geschützt und nur der HTTP-Port (80)
geöffnet werden soll.
Die Wahl des Protokolls wird in folgender Reihenfolge empfohlen: UDP – TCP – HTTP
MP4 Aufnahme Optionen: Ermöglicht dem Benutzer den Dateipfad zur Sofortdatenspeicherung
anzupassen. Die Schaltfläche „Datum und Uhrzeit an Dateiname anhängen“ erzeugt Dateien mit folgender
Kennung:
CLIP_20091115-164403.MP4
Dateiname-Zustatz_JahrMonatTag-StundeMinuteSekunde.MP4
Die aufgezeichneten Daten können über einen MP4-fähigen Videoplayer wiederg egeben
werden (z.B. VLC Mediaplayer).
19
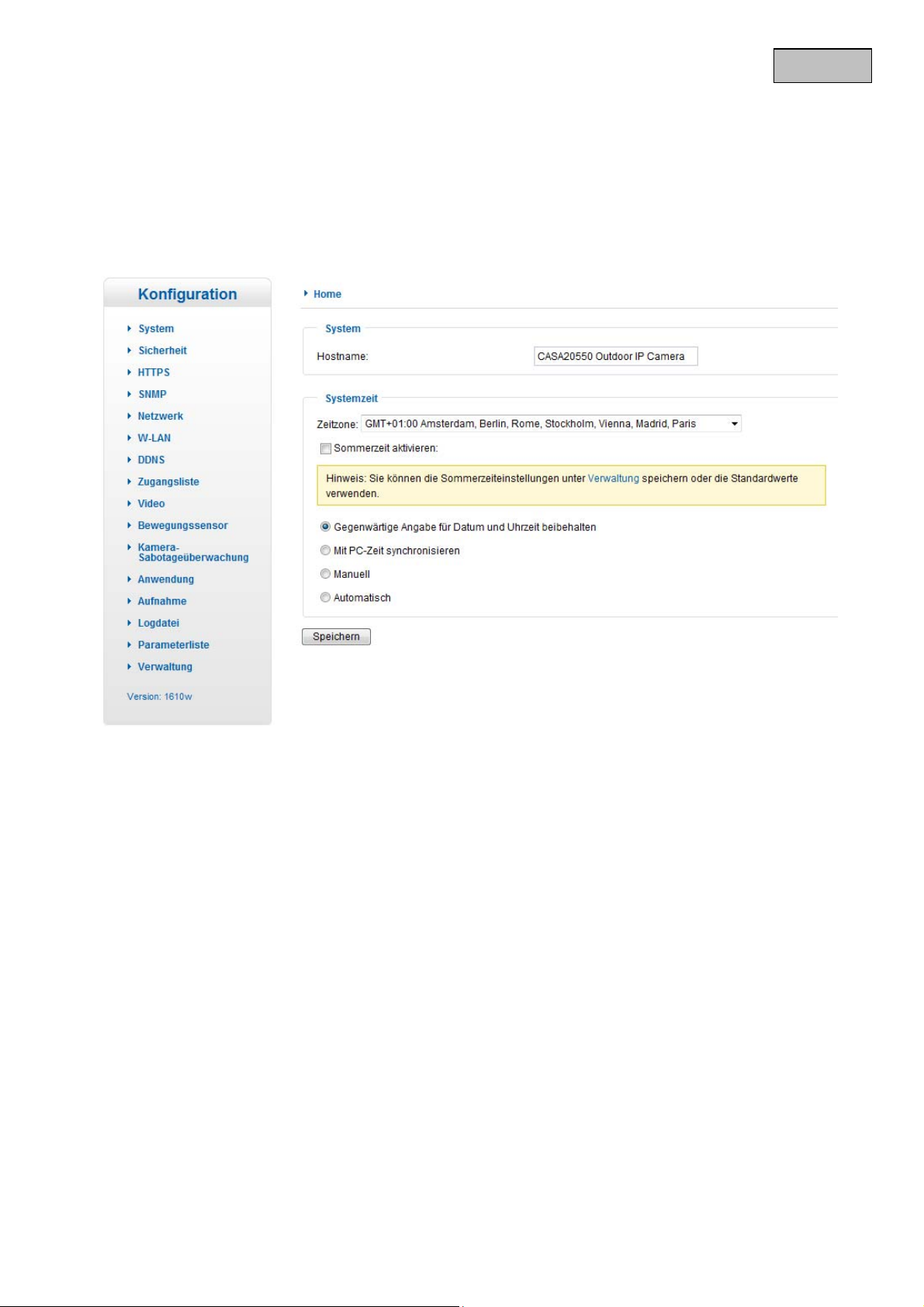
Deutsch
6. Administratoreinstellungen
6.1 System
Allein der Administrator hat Zugang zur Systemkonfiguration. Jede Kategorie auf der linken Spalte wird auf
den folgenden Seiten erläutert. Die fettgedruckten Texte stellen die spezifischen Angaben auf den OptionsSeiten dar. Der Administrator kann die URL unter der Abbildung eingeben, um direkt zur Bildseite der
Konfiguration zu gelangen.
"Host-Name" Der Text zeigt den Titel auf der Hauptseite an.
"Zeitzone" Paßt die Uhrzeit entsprechend der gewählten Zeitzone an.
„Sommerzeit aktivieren“ Aktiviert die Sommerzeiteinstellungen in der Netzwerkkamera. Es sind bereits alle
Sommerzeiteinstellungen für jede Zeitzone in der Netzwerkkamera gespeichert.
"Gegenwärtige Angabe für Datum und Uhrzeit beibehalten" Klicken Sie auf diese Option, um das
gegenwärtige Datum und die gegenwärtige Uhrzeit der Kamera zu behalten. Mittels einer internen Echt zeituhr
werden das Datum und die Uhrzeit der Kamera selbst nach einem Spannungsve rlust beibehalten.
"PC-Zeit übernehmen" Synchronisiert das Datum und die Uhrzeit der Kamera mit dem lokalen Computer.
Das schreibgeschützte Datum und die schreibgeschützte Uhrzeit des PCs werden nach Aktualisierung
angezeigt.
“Manuell” Stellt das Datum und die Uhrzeit je nach Eingabe durch den Administrator ein. Beachten Sie bei
der Eingabe das Format im entsprechenden Feld.
“Automatisch” Synchronisiert Datum und Uhrzeit mit dem NTP-Server über das Internet bei jedem Starten
der Kamera. Dies wird nicht gelingen, wenn der zugeordnete Zeit-Server nicht erreichbar ist.
“NTP-Server” Ordnet die IP-Adresse oder die Domänenbezeichn ung des Zeit-Servers zu. Durch Leerlassen
dieses Textkästchens wird die Kamera mit den Standard-Zeit-Servern verbunden.
Vergessen Sie nicht, auf „Speichern“ zu klicken, damit die Änderungen wirksam werden.
20
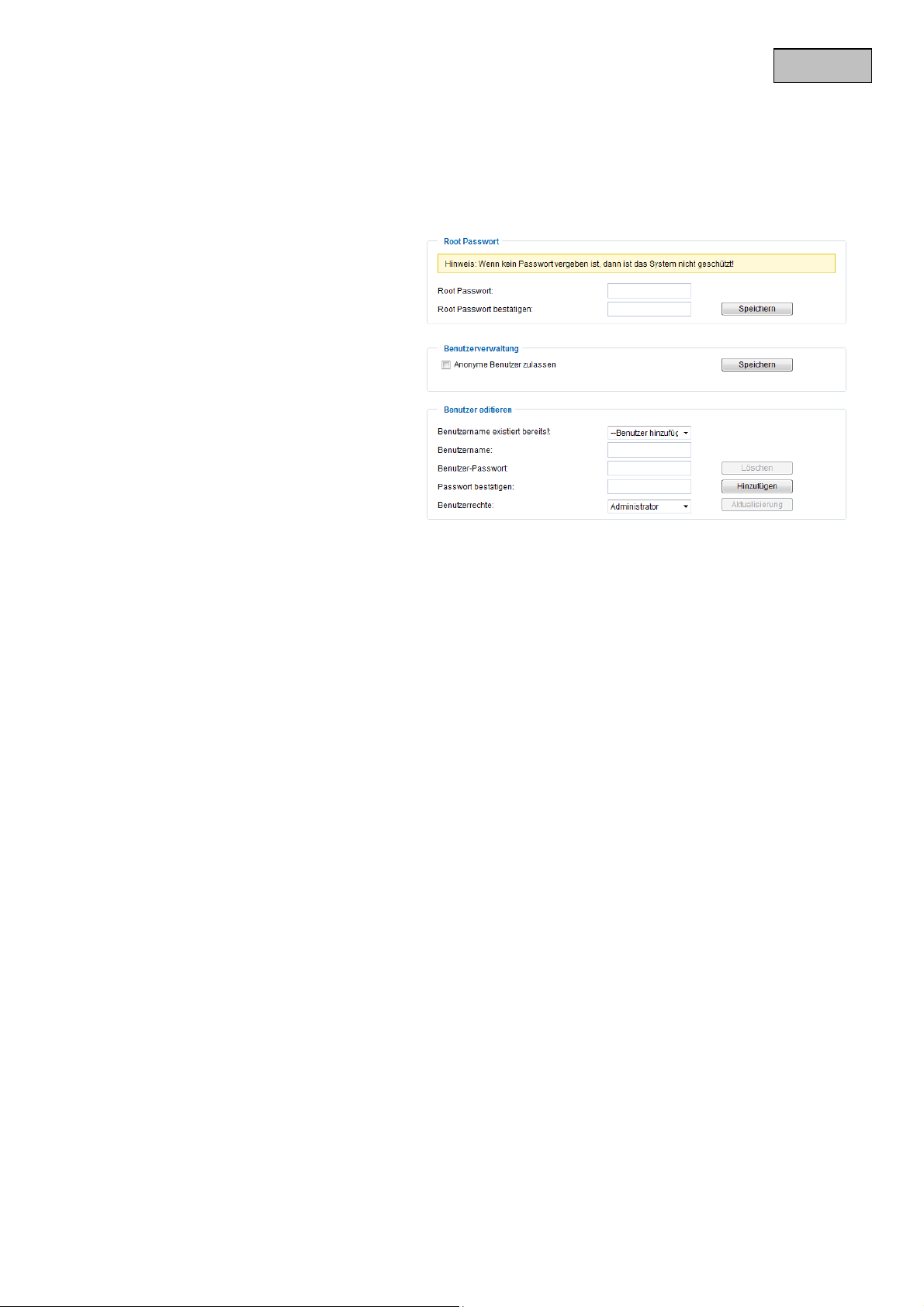
Deutsch
6.2 Sicherheit
“Root-Passwort” Dient zum Ändern des Administrator-Passworts durch da s Eingeben des neuen Passworts.
Die eingegebenen Passwörter werden aus Sicherheitsgründen nur in Punkten angezeigt. Nach dem Klicken
auf „Speichern“ fordert der Web-Browser den Administrator auf, das neue Passwort für den Zugang zur
Netzwerkkamera einzugeben.
“Benutzer hinzufügen” Geben Sie den
neuen Benutzernamen und das zugehörige
Passwort ein und klicken Sie danach auf
„Hinzufügen“. Der neue Benutzer wird auf
der Liste mit den Benutzernamen angezeigt.
Insgesamt können zwanzig Benutzerkonten
eingerichtet werden.
“Benutzer editieren” Öffnen Sie die Liste
mit den Benutzernamen, suchen Sie den
Benutzer aus, den Sie bearbeiten möchten
und verändern Sie die entsprechenden
Werte. Klicken Sie auf „Aktualisieren“ um
die Änderungen zu übernehmen.
“Benutzer löschen” Öffnen Sie die Liste mit den Benutzernamen, suchen Sie den Benutzer aus und klicken
Sie auf „Löschen“, um diesen Benutzer von der Liste zu löschen
Benutzerverwaltung
Administrator: Uneingeschränkter Vollzugriff auf die Kamera.
Operator: Kein Zugriff auf die Konfigurationsseite. Kann zusätzlich URL-Kommandos ausführen (z.B. PTZ).
Benutzer: Der Zugriff ist auf die Hauptseite (Live-View) beschränkt.
PTZ-Steuerung: Benutzergruppe hat Zugriff auf die PTZ-Steuerung
Anonyme Benutzer erlauben: Es findet keine Benutzername- und Passwortabfrage bei m Anzeigen der
Hauptseite statt.
6.3 HTTPS
Das HTTPS-Protokoll wird zur Verschlüsselung und zur Authentifizierung der Kommuni kation zwischen
Webserver (Netzwerkkamera) und Browser (Client PC) im World Wide Web verwendet. Alle Daten, die
zwischen Netzwerkkamera und Client-PC übertragen werden sind mittels SSL verschlüsselt. Voraussetzung
für HTTPS ist neben der SSL-Verschlüsselung (kompatibel mit allen gängigen Browsern) ein Zertifikat, das
die Authentizität der Quelle bestätigt.
21
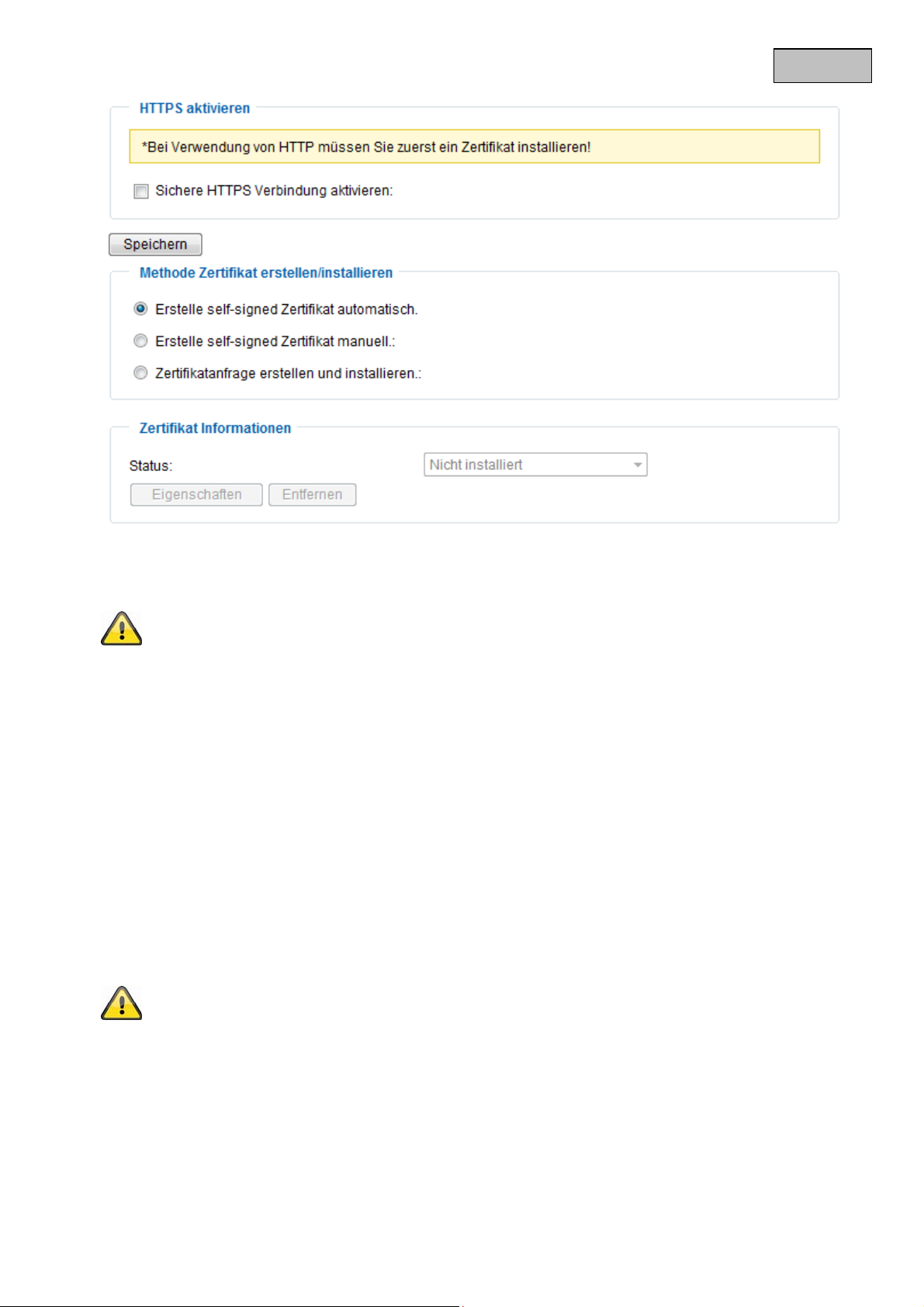
Deutsch
„Sichere HTTPS Verbindung aktivieren“ Wahlweise kann ein unverschlüsselter (HTTP) + verschlüsselter
(HTTPS) Zugriff oder ausschließlich ein verschlüsselter (HTTPS) Zugriff erlaubet werden.
Bei aktiver sicheren HTTPS Verbindung kann über folgende Zeile auf die Kamera zugegriffen
Zertifikate erstellen und installieren
„Selbstsigniertes Zertifikat automatisch erstellen“ Es wird das in der Netzwerkkamera vordefinierte
Zertifikat genutzt. Hierbei können keine Einstellungen vom Benutzer vorgenommen werden.
„Selbstsigniertes Zertifikat erstellen“ Es wird ein neues Zertifikat erstellt. Es müssen spezi f ische Daten
eingegeben werden.
„Zertifikatanfrage erstellen und Installieren“ Mit dieser Option kann eine Zertifikatanfrage generiert
werden, welche an eine Zertifizierungsstelle eingereicht werden kann. Es kann auch ein durch eine
anerkannte Zertifizierungsstelle (z.B.: VeriSign) ausgestelltes Zertifikat auf der Netzwerkkamera installiert
werden.
werden:
https:\\“IP-Adresse“
Wenn Sie über die HTTPS Verbindung streamen wollen, verwenden Sie folgenden Link:
https:\\“IP-Adresse“:“HTTPS-Port“\Live.sdp
Anmerkung: Verwenden Sie ein „selbstsigniertes Zertifikat“, werden Sie ggf. einen Warnhinweis
von Ihrem Browser erhalten. Selbstsignierte Zertifikate werden immer vom Webbrowser als
unsicher eingestuft, da weder ein Stammzertifikat noch ein Authentizitätsnachweis einer
Zertifizierungsstelle vorliegt.
6.4 SNMP
Das Simple Network Management Protocol ist ein Netzwerkprotokoll, um Netzwerkgeräte (z. B. Router,
Server, Switches, Drucker, Computer usw.) von einer zentralen Station aus zu überwachen und steuern zu
können. Das Protokoll regelt hierbei die Kommunikation zwischen den überwachten Geräten und der
22
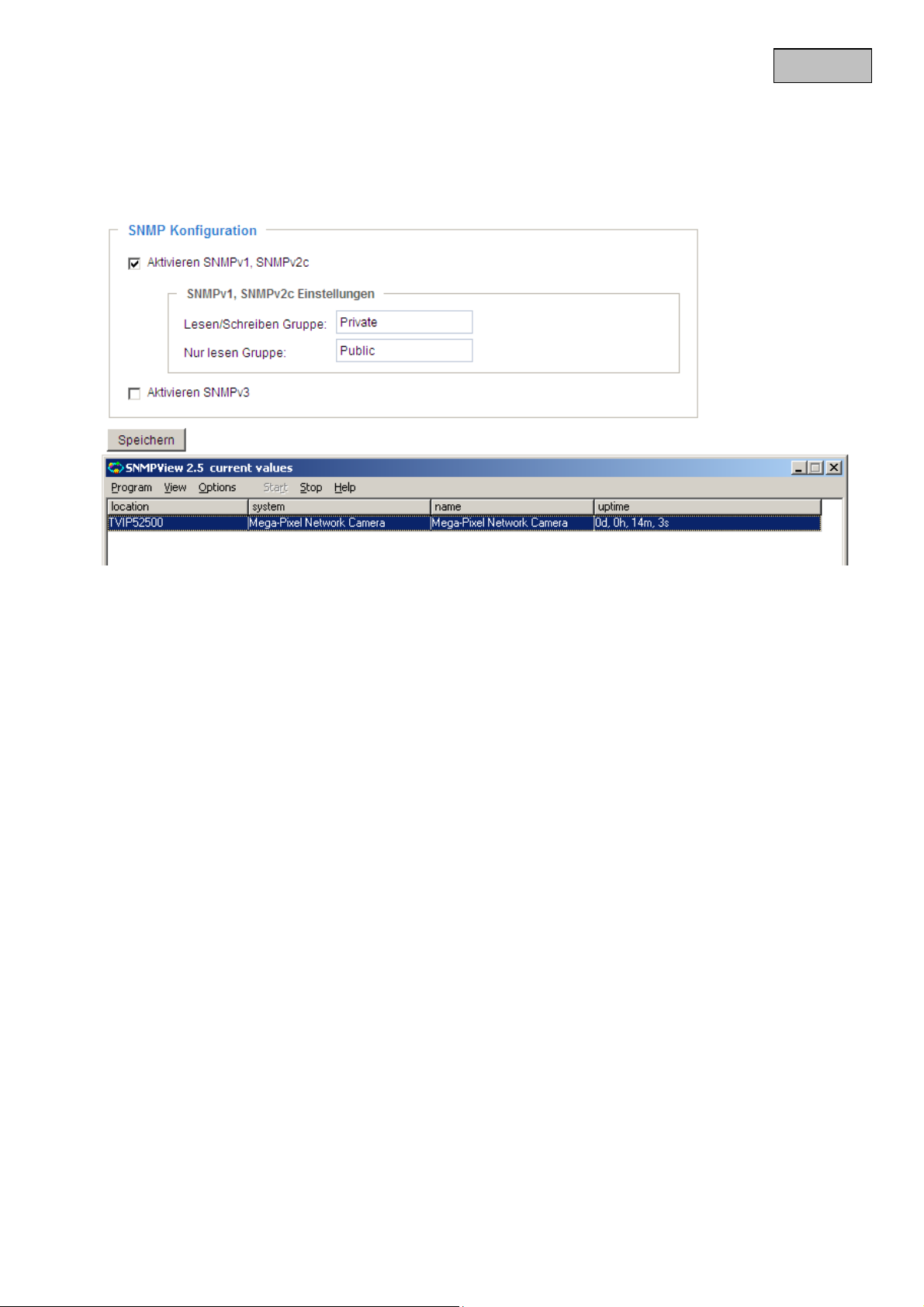
Überwachungsstation. Aktivieren Sie diese Funktion, wenn Sie ein SNMP-Management-Server in Ihrem
Netzwerk einsetzen. Sie können auch auf Softwarelösungen zurückgreifen, die auf Ihrem PC-System
installiert werden können.
„Aktiveren von SNMPv1, SNMPv2c“ Abhängig von den Einstell ungen Ihres SNMP-Servers können Sie hier
Namensfelder der Schreib/Lesen Gruppen festlegen
Deutsch
„Aktivieren von SNMPv3“ Unterstütz Ihr SNMP-Server das SNMP-Protokoll in der Version3, können Sie die
Statusabfragen verschlüsselt durchführen. Hierzu muss für die Abfrage der Schreib/Lesegruppen ein
Verschlüsselungsalgorithmus und Passwort in der Netzwerkkamera und SNMP-Server gespeichert werden.
6.5 Netzwerk
6.5.1 Netzwerkeinstellungen
Sämtliche Änderungen, die auf dieser Seite vorgenommen werden, führen zu einem Neustart des Systems,
um diese Änderungen wirksam werden zu lassen. Stellen Sie sicher, dass die Felder jeweils richtig ausgefüllt
sind, bevor Sie auf „Speichern“ klicken.
„LAN“ Die Voreinstellung ist LAN. Verwenden Sie diese Einstellung, wenn die Kamera mit einem LAN
verbunden ist. Dazu sind weitere Einstellungen wie IP-Adresse oder Subnetzmaske nötig.
„IP-Adresse automatisch beziehen“ Bei jedem Neustart der Kamera wird dieser eine IP-Adresse über einen
DHCP-Server zugewiesen.
„Feste IP-Adresse verwenden“ Die Netzwerkdaten wie z.B. die IP-Adresse werden hier fest vergeben.
“IP-Adresse” Diese wird zur Netzwerk-Identifizierung benötigt.
“Subnetz-Maske” Diese dient zur Bestimmung, ob das Ziel sich im selben Subnetz befindet. Der
Standardwert lautet “255.255.255.0”.
“Standard-Router” Dies ist der Gateway für die Weiterleitung von Bildern an ein anderes Teilnetz. Eine
ungültige Router-Einstellung wird die Übertragung an diese Ziele in verschiedenen Teilnetzen verhindern.
Besteht eine Cross-Link-Kabel-Verbindung geben Sie bitte hier unbedingt eine IP im gleichen Subnetzbereich
der Kamera ein (z.B. 192.168.0.1).
“Primäre DNS” Server der primären Domänenbezeichnung, mit welchem die Host-Namen in IP-Adressen
umgewandelt werden.
23
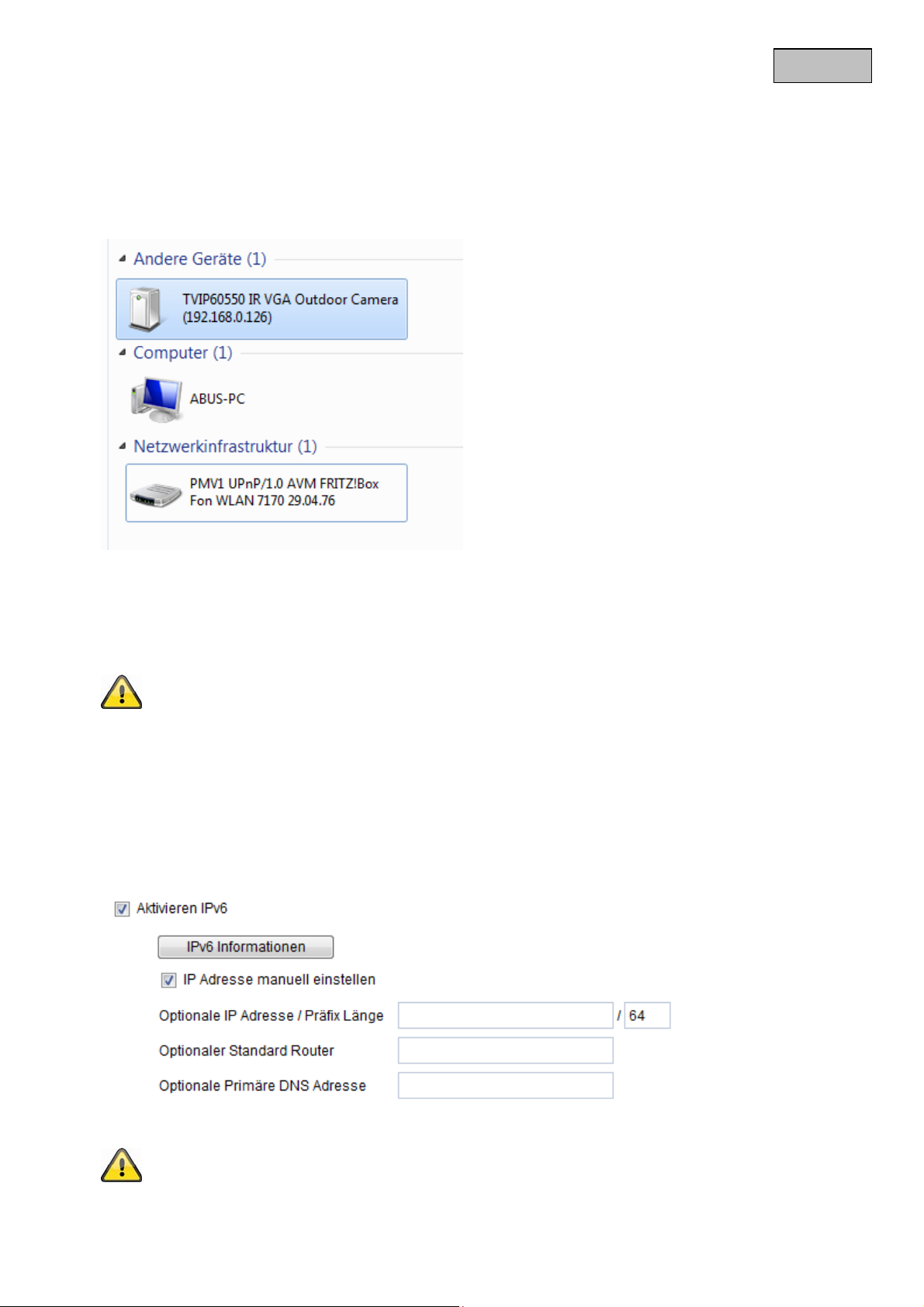
“Sekundäre DNS” Server der sekundären Domänenbezeichnung zur Erstellu ng einer Reservekopie der
primären DNS.
„UPnP verwenden“ Das Universal Plug and Play wird hiermit aktiviert. Wenn Ihr Betriebsystem UPnP
unterstützt, kann die Kamera direkt über die UPnP-Verwaltung angesprochen werden (Windows :
Netzwerkumgebung)
Deutsch
Stellen Sie sicher, dass die Option „UPnP verwenden“ immer aktiviert ist. UPnP wird auch für
„UPnP Portweiterleitung AN“ Die Universal Plug and Play-Portweiterleitung für Netzwerkdienste wird hier mit
aktiviert. Unterstütz ihr Router UPnP, wird mit dieser Option automatisch die Portweiterleitung für VideoStreams Router-seitig für die Kamera aktiviert.
„PPPoE“ Verwenden Sie diese Einstellung wenn die Kamera direkt mit einem DSL-Modem verbunden ist.
Benutzername und Passwort erhalten Sie von Ihrem ISP (Internet Service Provider).
„IPv6“ Verwenden Sie diese Funktion um mit IP-Adressen der Generation v6 zu arbeiten.
das Auffinden der Kamera von ABUS VMS benutzt.
Bitte beachten Sie, dass Ihr Netzwerk und die Hardware IPv6 unterstüzen muss.
24
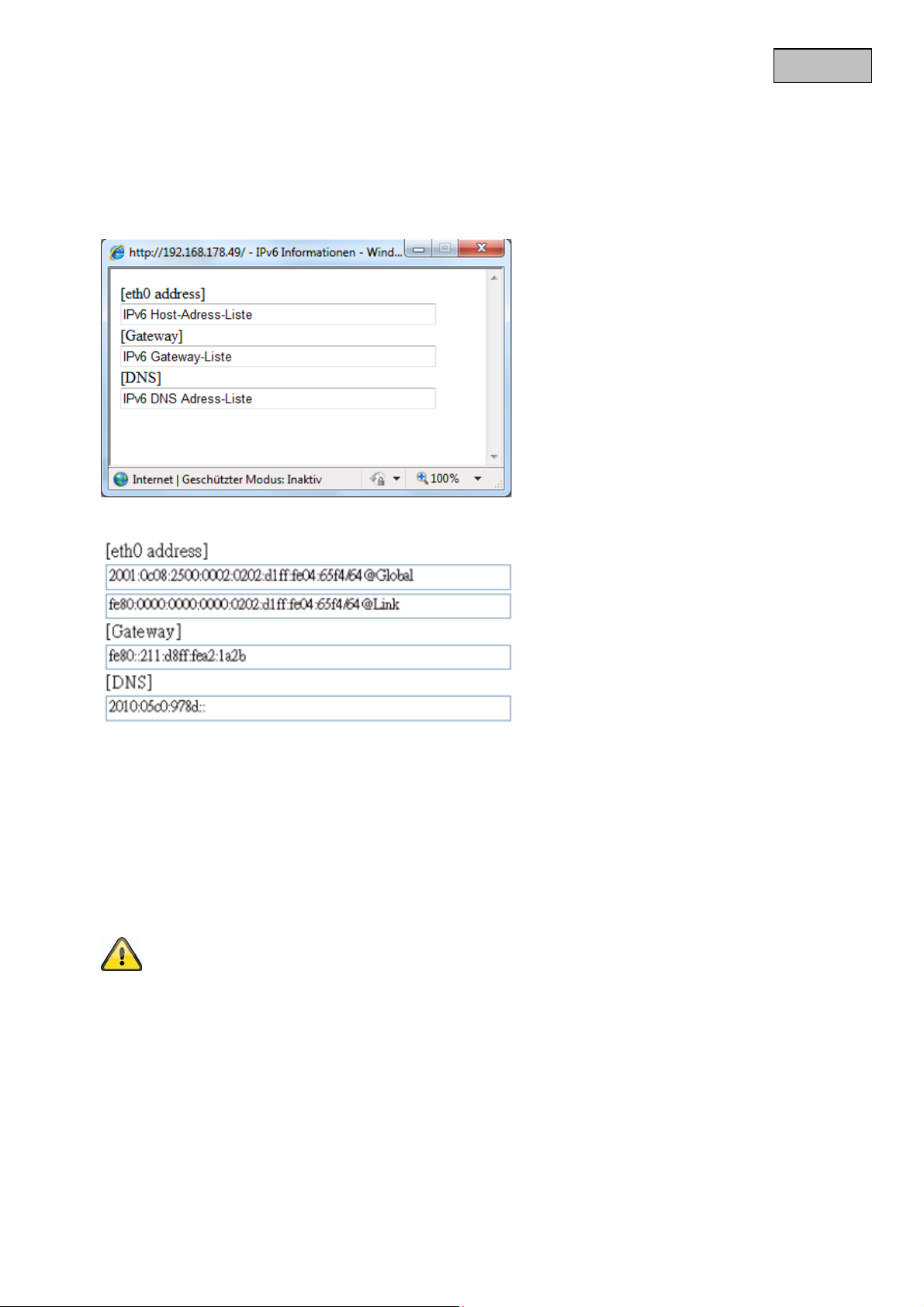
Wenn IPv6 aktiviert ist, wartet die Kamera standardmäßig, bis er vom Router eine IPv6 Adresse mittels DHCP
zugewiesen bekommt.
Falls kein DHCP Server vorhanden ist, stellen Sie die IP Adresse manuell ein.
Hierzu „IP Adresse manuell einstellen“ aktivieren und IP Adresse, Standard Router und DNS Adresse
eintragen.
“IPv6 Information“ Es werden alle IPv6 Informationen in einem separaten Fenster angezeigt.
Deutsch
Wenn die IPv6 Einstellungen korrekt sind, können Sie alle Einstellungen im unteren Fenster ablesen.
6.5.2 IEEE 802.1x
Aktivieren Sie diese Funktion, wenn Ihre Netzwerkumgebung den Standard IEEE 802.1x, eine Port basierte
Zugriffskontrolle im Netzwerk, verwendet.
IEEE 802.1x verbessert die Sicherheit von lokalen Netzwerken.
Eine Verbindung wird nur genehmigt, wenn alle Zertifikate zwischen Server und „Kunde“ verifiziert wurden.
Dies geschieht durch einen Authentifizierer in Form von einem Switch/Access Point welcher Anfragen an den
RADIUS Authentifizierungsserver schickt.
Ansonsten wird keine Verbindung hergestellt und der Zugriff auf den Port verweigert.
Bitte beachten Sie, dass Ihre Netzwerkkomponenten so wie der RADIUS Server den Standard
IEEE 802.1x unterstützen muss.
6.5.3 HTTP
“HTTP-Port” Dies kann ein anderer Port als der vorgegebene Port 80 sein (80, oder 1025 - 65535). Nach
dem Ändern des Ports muss der Benutzer über die Änderung informiert werden, um eine erfolgreiche
Verbindung zu gewährleisten. Wenn der Administrator beispielsweise den HTTP-Port der Ka mera, deren IPAdresse 192.168.0.99 lautet, von 80 auf 8080 abändert, muss der Benutzer anstelle der “http://192.168.0.99”
die “http://192.168.0.99:8080” in den Web-Browser eingeben.
25
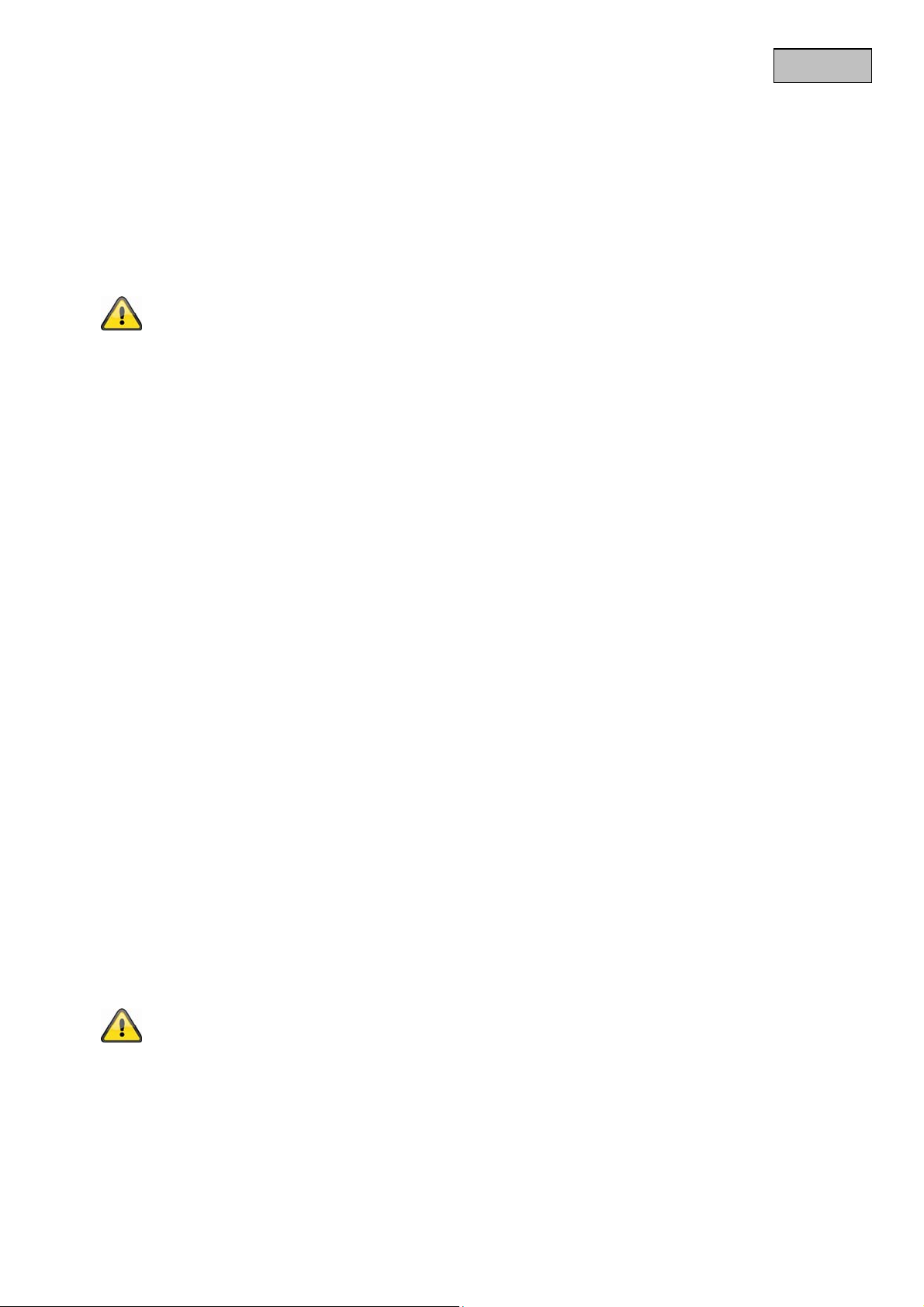
„Sekundärer HTTP-Port“ Zusätzlicher HTTP-Port für den Kamerazugriff.
Für den direkten Zugriff auf einzelne Video-Streams über Web sind nachfolgende Zugangsnamen einstellbar.
Der Zugriff erfolgt über komprimierte JPEG Bilder und ermöglicht Webbrowser (Firefox, Netscape), die kein
ActiveX-Plugin verarbeiten können, den direkten Zugriff auf den Video-Stream:
„Zugangsname für Stream 1“ Zugangsname für den MJPEG Stream 1
„Zugangsname für Stream 2“ Zugangsname für den MJPEG Stream 2
„Zugangsname für Stream 3“ Zugangsname für den MJPEG Stream 3
„Zugangsname für Stream 4“ Zugangsname für den MJPEG Stream 4
Deutsch
Anmerkung: Der Internet-Explorer unterstützt keine Darstellung von MJPEG Bildern ohne
Active X
6.5.4 FTP
„FTP-Port“ Dies ist der interne FTP-Server-Port. Dies kann ein anderer Port als der vorgegebene Port 21 sein
(21, oder 1025 - 65535). Über FTP können die auf der Netzwerkkamera gespeicherten Videodaten direkt
abgerufen werden. Verwenden Sie hierfür ein eigenständiges FTP-Programm.
Das Adressformat für die Eingabe der Verbindungsdaten ist wie folgt aufgebaut:
Server: IP-Adresse der Kamera
Benutzername: Administratorbenutzer
Passwort: Passwort des Administrators
Port: FTP-Port der Kamera
Beispiel (mit FTP-Programm)
Server: 192.168.0.99
Benutzername: root
Passwort: admin
Port: 1026
Alternativ können Sie per FTP mittels Installation Wizard 2 ein Firmware upgrade durchführen.
6.5.5 HTTPS
„HTTPS-Port“ Dies ist die Porteinstellung für den internen HTTPS-Port. Dies kann ein anderer Port als der
vorgegebene Port 443 sein (443 oder 1025 - 65535). Weitere Einstellmöglichkeiten für HTTPS finden Sie
unter 5.5.3
6.5.6 RTSP Übertragung
„RTSP-Authentifizierung“ Die Authentifizierung kann disable (Standard) oder B asic (einfach) bzw.
erweiterter Modus (digest) sein.
Ist die RTSP-Authentifizierung aktiviert, so muss beim RTSP Verbindungsaufbau ein
Benutzername und ein Passwort eines gültigen Benutzers eingegeben werden (z.B.
Administrator).
HINWEIS: Die RTSP Authentifizierung muss vom Videoplayer unterstützt werden (z.B.
Realplayer 10.5).
„Zugangsname für Stream 1“ Dies ist der Zugangsname 1, um eine Verbindung von einem Client
herzustellen. Der Codec-Typ muss MPEG4 sein! Verwenden Sie
rtsp://<IP-Adresse>:RTSP-port /<Zugangsname 1>, um eine Verbindung herzustellen.
26
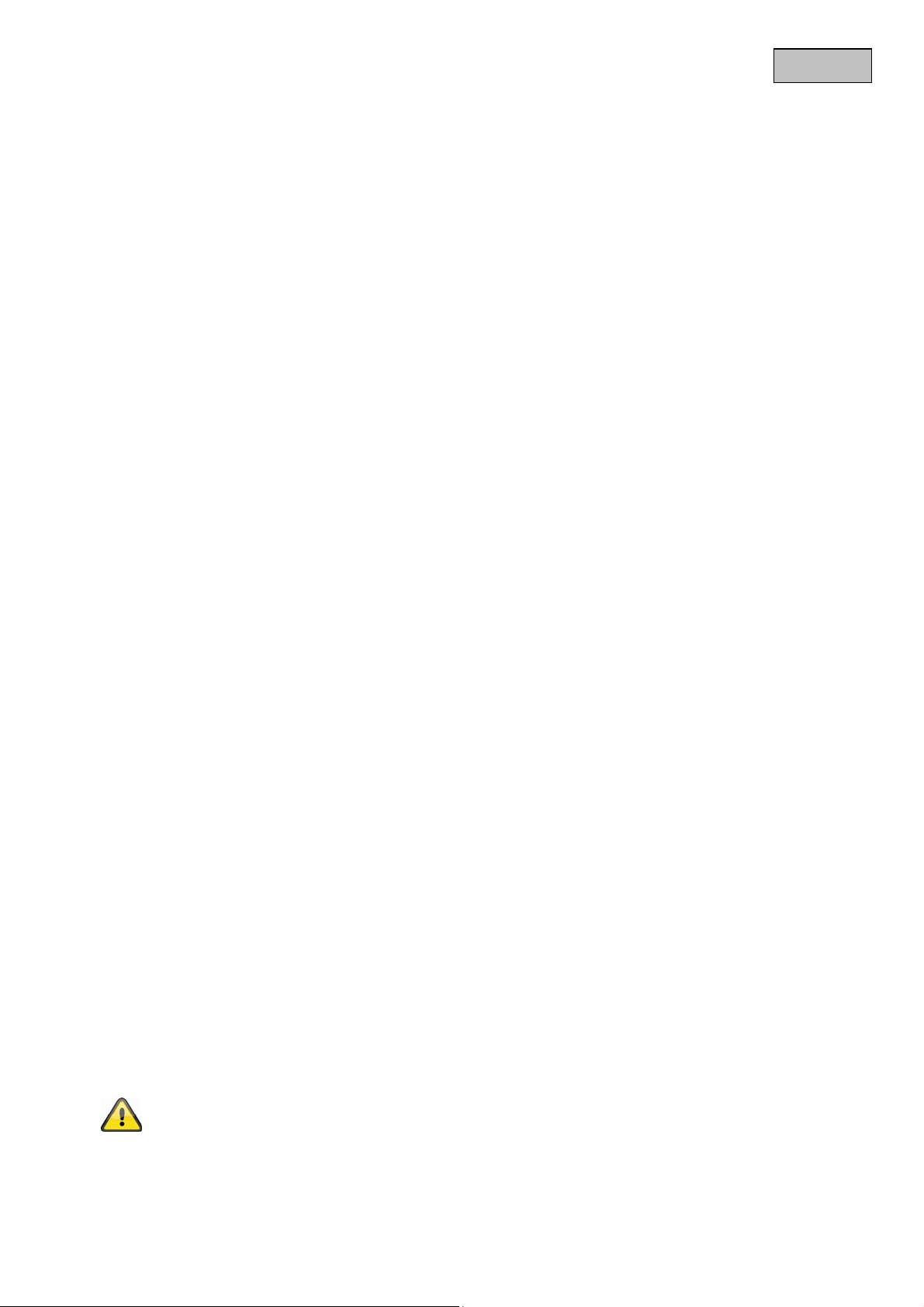
„Zugangsname für Stream 2“ Dies ist der Zugangsname 2, um eine Verbindung von einem Client
herzustellen. Der Codec-Typ muss MPEG4 sein! Verwenden Sie
rtsp://<IP-Adresse>:RTSP-port /<Zugangsname 2>, um eine Verbindung herzustellen.
„Zugangsname für Stream 3“ Dies ist der Zugangsname 3, um eine Verbindung von einem Client
herzustellen. Der Codec-Typ muss MPEG4 sein! Verwenden Sie
rtsp://<IP-Adresse>:RTSP-port /<Zugangsname 3>, um eine Verbindung herzustellen.
„Zugangsname für Stream 4“ Dies ist der Zugangsname 4, um eine Verbindung von einem Client
herzustellen. Der Codec-Typ muss MPEG4 sein! Verwenden Sie
rtsp://<IP-Adresse>:RTSP-port /<Zugangsname 4>, um eine Verbindung herzustellen.
RTSP Zugriff mit VLC:
rtsp://192.168.0.99:10052/live.sdp
„RTSP-Port“ Dieser Port kann vom voreingestellten Port 554 abweichen (554; oder 1025 bis 65535 ).
Beachten Sie bei Abänderung das Eingabeformat analog zum HTTP-Port.
„RTP-Port für Video“ Dieser Port kann vom voreingestellten Port 5558 abweichen. Die Portnummer muss
geradzahlig sein.
„RTCP-Port für Video“ Dieser Port muss der „RTP-Port für Video“ plus 1 sein.
Deutsch
6.5.7 Multicast Übertragung
Multicast bezeichnet eine Nachrichtenübertragung von einem Punkt zu einer Grup pe (auch
Mehrpunktverbindung genannt). Der Vorteil von Multicast besteht darin, dass gleich zeitig Nachrichten an
mehrere Teilnehmer oder an eine geschlossene Teilnehmergruppe übertragen werden können, ohne dass
sich beim Sender die Bandbreite mit der Zahl der Empfänger multipliziert. Der Sender braucht beim
Multicasting nur die gleiche Bandbreite wie ein einzelner Empfänger. Es findet eine Vervielfältigung der
Pakete an jedem Netzwerkverteiler (Switch, Router) statt.
Multicast ermöglicht in IP-Netzwerken effizient Daten an viele Empfänger zur gleichen Zeit zu senden. Das
passiert mit einer speziellen Multicast-Adresse. In IPv4 ist hierfür der Adress-Bereich 224.0.0.0 bis
239.255.255.255 reserviert.
Folgende Multicasteinstellungen können für Stream 1 - 4 in der Netzwerkkamera konfiguriert werden.
„Immer Multicast“ Aktivieren, um Multicast zu verwenden.
“Multicast Gruppenadresse” Spezifiziert eine Gruppe von IP-Hosts die dieser Gruppe ange hören
“Multicast Video Port” Dieser Port kann vom voreingestellten Port 5560 abweichen. Die Portnummer muss
geradzahlig sein.
“Multicast RTCP Video Port” Dieser Port muss der „Multicast Video Port“ plus 1 sein.
“Multicast TTL” Time to Live
Falls Sie eine Portweiterleitung in einem Router einrichten, so sind immer alle Ports
weiterzuleiten (RTSP + HTTP). Dies ist für eine erfolgreiche Kommunikation nötig.
27
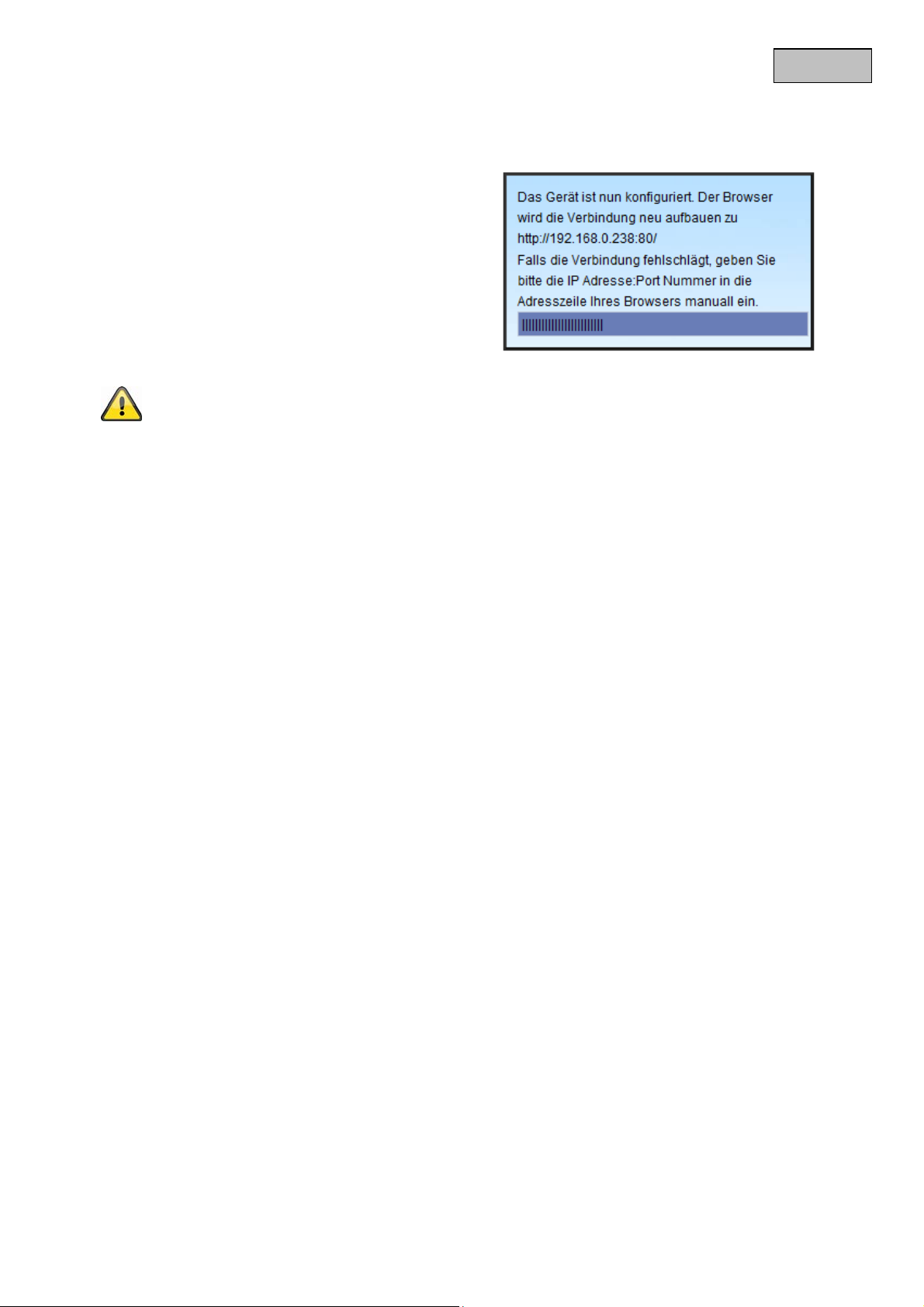
Deutsch
7. WLAN
Hier können Sie die WLAN Konfiguration der Netzwerkkamera vornehmen. Geben Sie die WLAN
Zugangsdaten ein und drücken Sie auf „Speichern“. Es wird ein Fortschrittsbalken zur Sp eicherung der
Konfiguration angezeigt. Während diesem Vorgang
wechselt die Status LED von grün zu rot und
anschließend auf grün zurück. Warten Sie bist dieser
Vorgang abgeschlossen ist und die Kamerawebseite
nachgeladen wird.
Nach Abschluss der WLAN-Konfiguration muss die
Kamera ohne angeschlossenes Netzwerkkabel
neugestartet werden, um vom drahtgebunden- in den
drahtlosen Modus zu wechseln.
Die Netzwerkkamera unterstützt den WLAN Standart 802.11b/g/n. Die Kamera erkennt
„SSID“ (Service Set Identifier) Dies ist der Name, der das drahtlose Netzwerk identifiziert. Der Access
Point und die WLAN-Netzwerkkamera müssen den gleichen SSID-Namen verwenden. Die
Werkeinstellung lautet „default“. ACHTUNG: Die max. Länge beträgt 32 Zeichen ausgenommen: „ , “,
<, > und Leerzeichen.
„WLAN-Modus“ Wählen Sie eine der folgenden Möglichkeiten aus.
„Infrastruktur“ Die Netzwerkkamera wird über eine Access Point mit dem Netzwerk
verbunden.
„Ad-Hoc“ In diesem Betriebsmodus ist es möglich, dass die Netzwerkkamera direkt mit einem
anderen Netzwerkadapter (Netzwerkkarte) kommuniziert. Es wird eine sog. Peer-to-PeerUmgebung aufgebaut.
„Kanal“ Im Infrastrukturmodus wird der verwendete Kanal automatisch durch die Kamera ausgewählt.
Im Ad-Hoc-Modus muss der Kanal, entsprechend des anderen Netzwerkadapte rs, man uell eingestellt
werden.
„WLAN Modus festlegen“: Legen Sie hier den WLAN Modus fest.
AUTO: Je nach Router/Accesspoint Einstellung wird im Modus AUTO zwischen Kamera und Router der
WLAN Modus selbstständig ermittelt. Wird im Router/Accesspoint eine fixe Einstellung (b/g o der n)
verwendet, stellt sich die Kamera ebenfalls auf diesen Modus ein.
b/g Modus: Die Kamera arbeitet ausschließlich im WLAN b/g Modus. Achten Sie darauf, dass Ihr Router so
konfigurert ist, dass entweder eine automatische Erkennung stattfindet oder fest der b/g Modus eingestellt ist.
n Modus: Die Kamera arbeitet ausschließlich im WLAN n Modus. Achten Sie darauf, dass Ihr Router so
konfigurert ist, dass entweder eine automatische Erkennung stattfindet oder fest der n Modus eingestellt ist.
„Sicherheit“ Wahl der Verschlüsselungsmethode
„Keine“ Es ist keine Verschlüsselung gewählt.
„WEP“ (Wired Equivalent Privacy) Zur Verschlüsselung wird ein 64- bzw. 128-Bit-Schlüssel
verwendet (HEX oder ASCII). Zur Kommunikation mit anderen Geräten müssen diese
Schlüssel beider Geräte übereinstimmen.
„Auth.-Modus“ Authentifizierungs-Modus: Wählen Sie eine der folgenden Methoden aus.
„Shared“ Der Modus erlaubt die Kommunikation nur mit Geräten mit gleichem WEPSchlüssel.
„Offen“ Der Schlüssel wird durch das gesamte Netzwerk kommuniziert.
„Schlüssellänge“ Wählen Sie hier die Schlüssellänge 64 oder 128 Bit.
„Schlüsselformat“ Schlüsselformat
„HEX“ Hexadezimalformat
„ASCII“ ASCII-Format
„Netzwerk-Schlüssel“ Bei verschiedenen Schlüsselformaten werden verschiedene Schlüssellängen
erwartet.
automatisch welcher WLAN-Standart verwendet wird. Um die hohen Datentransferraten von
WLAN-N nutzen zu können, muss Ihr Router ebenfalls WLAN-N unterstützen.
28
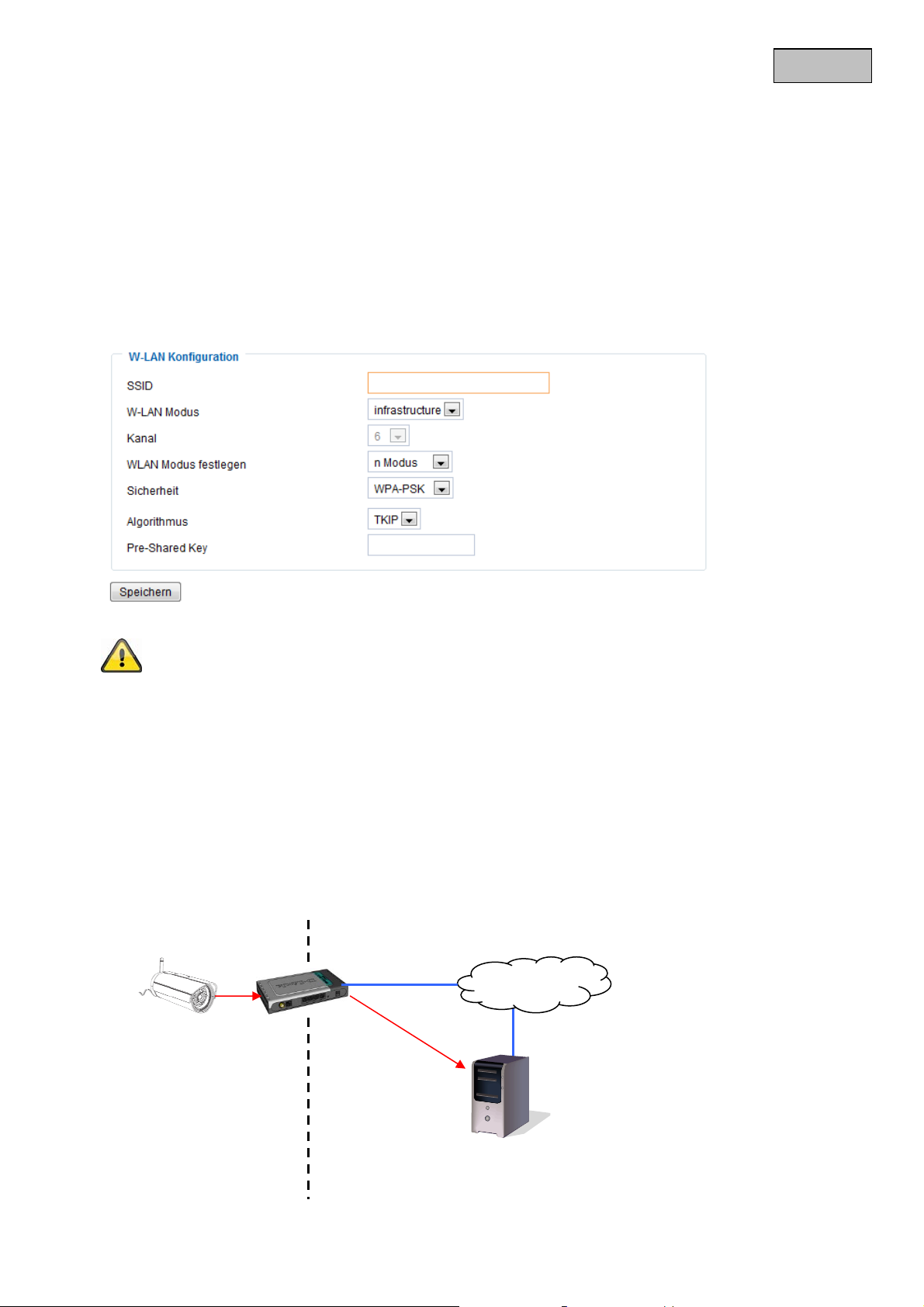
64 Bit: 10 Hex-Stellen oder 5 Zeichen
128 Bit: 26 Hex-Stellen oder 13 Zeichen
ACHTUNG: Wenn Sie für den Schlüssel die Zeichen 22 (“), 3C (<) oder 3E (>) verwenden
möchten, so können Sie nicht das ASCII-Format verwenden.
„WPA-PSK / WPA2-PSK“ (Wi-fi Protected Access – Pre-Shared-Keys) Bei die ser Methode
werden dynamische Schlüssel verwendet. Als Verschlüsselungsprotokolle können TKIP
(Temporal Key Integrity Protokoll) oder AES (Advanced Encrytion Standard) gewählt werden.
Als Schlüssel muss ein sog. Pre-Shared-Key vergeben werden.
„Pre-Shared-Key“ Sie Eingabe dieses Schlüssels erfolgt im ASCII-Format mit einer Länge von 8 ~ 63
Zeichen.
Deutsch
Falsche Einstellungen können dazu führen, dass der Zugang zur Kamera verwei gert wird.
Falls das System nicht mehr ansprechbar ist, schließen Sie ein Netzwerkkabel an (Neustart
erforderlich) oder führen Sie einen Werksreset durch und nehmen die WLA N-Einstellungen
erneut vor.
8. DDNS
DynDNS oder DDNS (dynamischer Domain-Name-System-Eintrag) ist ein System, da s in Echtzeit DomainName-Einträge aktualisieren kann. Die Kamera verfügt über einen integrierten DynDNS -Client, der
selbstständig die Aktualisierung der IP-Adresse beim einem DynDNS-Anbieter durchführen kann. Sollte sich
die Kamera hinter einem Router befinden, empfehlen wir die DynDNS-Funktion des Routers zu verwenden.
Die Abbildung veranschaulicht den Zugriff / Aktualisierung der IP-Adresse beim DynDNS-Dienst.
192.168.0.3
LAN WAN
195.184.21.78
DynDNS
Zugangsdaten
DynDNS.org
Name Server
Internet
195.184.21.78 name.dyndns.org
29
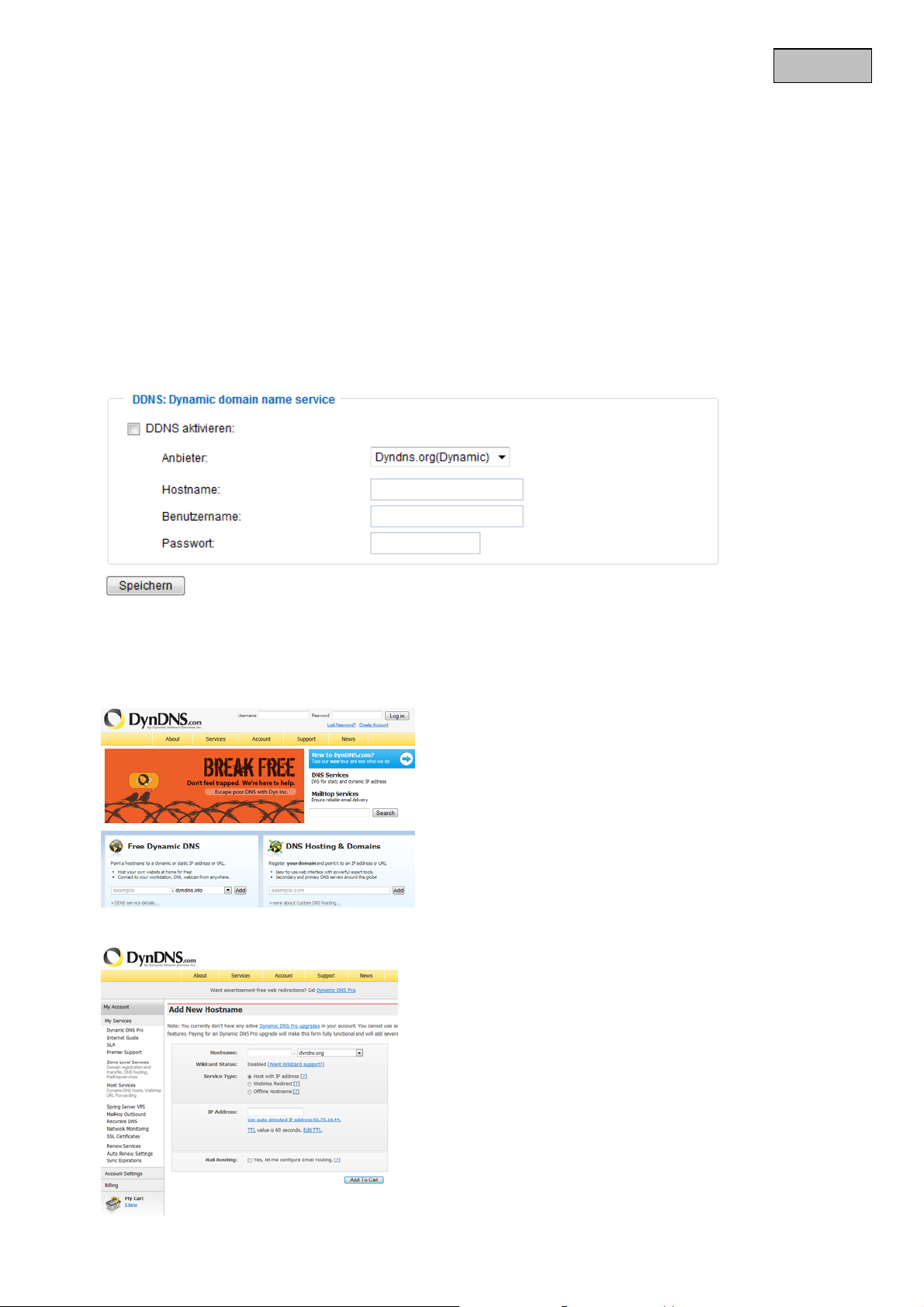
“DDNS aktivieren” Mit dieser Option wird die DDNS-Funktion aktiviert.
“Dienstanbieter” Die Anbieterliste enthält Hosts, welche die DDNS-Dienstleistungen anbieten. Stellen Sie
eine Verbindung mit der Webseite des Dienstleistungsanbieters her, um sicherzustellen, da ss die
Dienstleistung verfügbar ist.
“Host-Name” Zur Anwendung der DDNS-Dienstleistung muss dieses Feld ausgefüllt werden. Geben Sie die
Host-Namen ein, der beim DDNS-Server registriert ist.
“Benutzername/Email” Der Benutzername und die Email müssen im Feld eingegeben werden, um eine
Verbindung mit dem DDNS-Server herzustellen oder um die Benutzer über die neue IP-Adresse zu
informieren. Hinweis: Wird in dieses Feld der “Benutzername” eingegeben muss in das folgende Feld das
“Passwort” eingegeben werden.
“Passwort“ Zur Inanspruchnahme der DDNS-Dienstleistung geben Sie hier Ihr Passwort ein.
Deutsch
8.1 DDNS Konto einrichten
Neues Konto bei DynDNS.org einrichten
Account Informationen hinterlegen
30
 Loading...
Loading...