ABUS TVIP21560 User manual
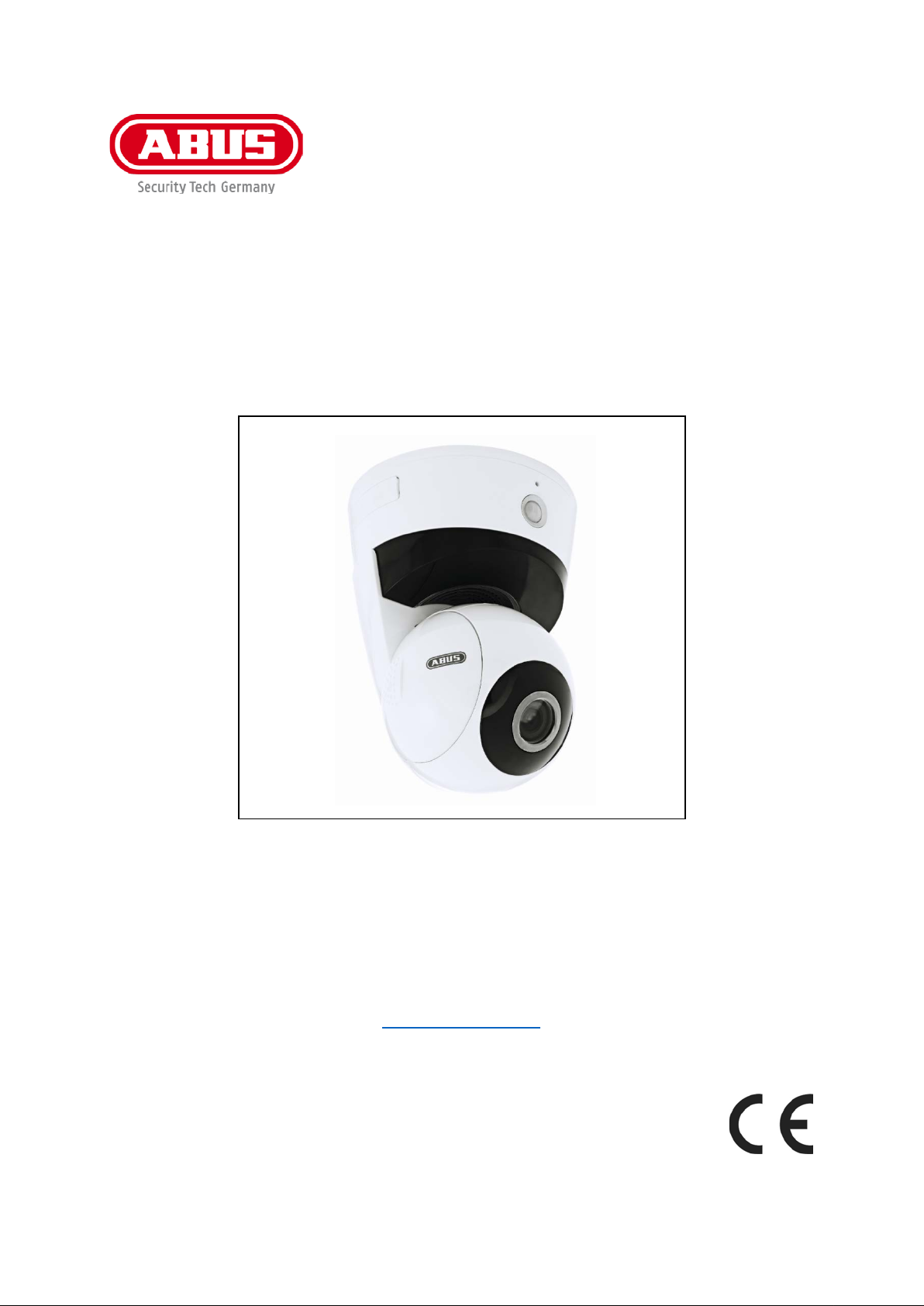
TVIP21560
User manual
You can find important information and F AQs about this and other
products on the web page
www.abus.com
Version 05/2015
English translation of the original German user manual.
Retain for future reference.
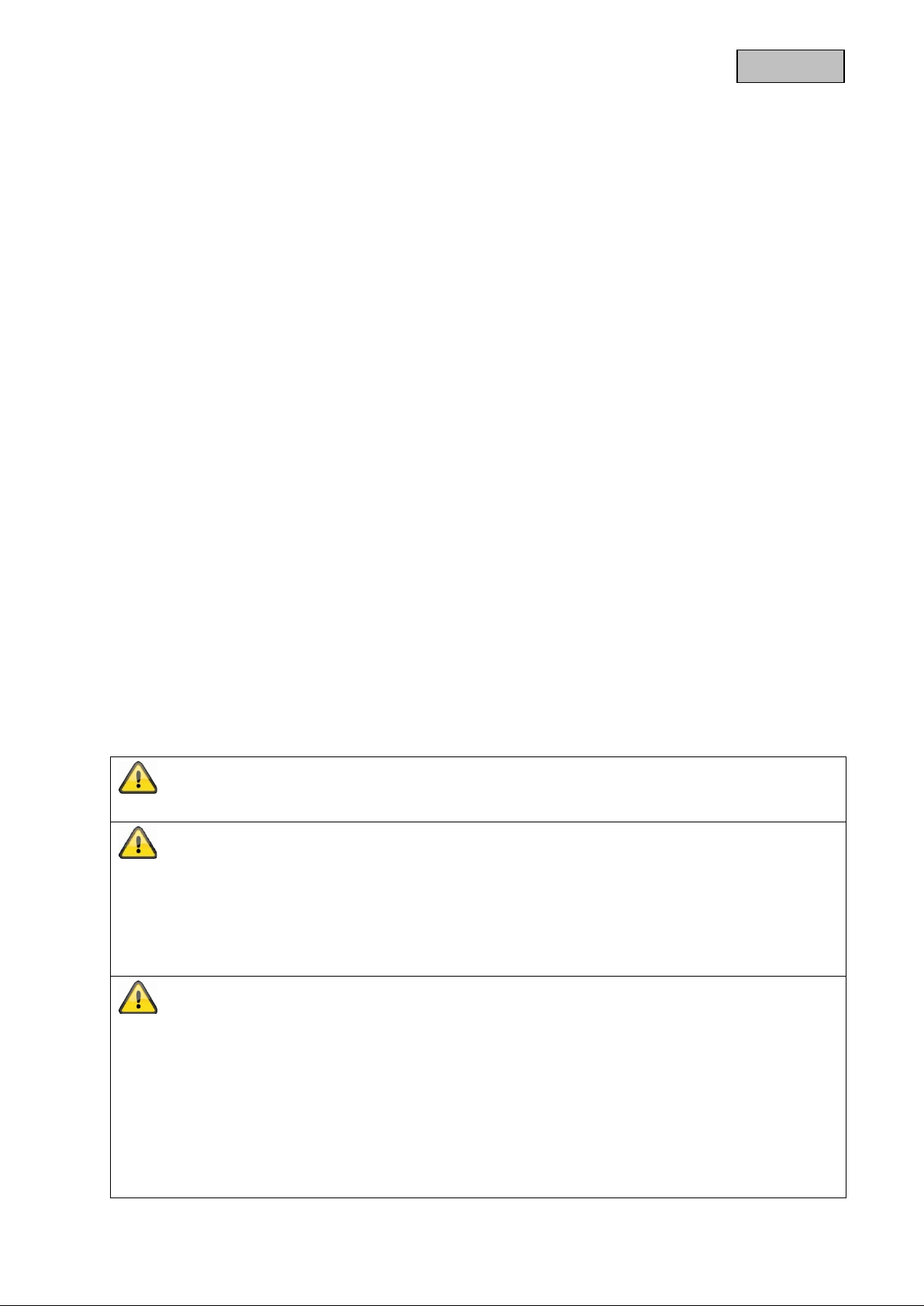
English
Introduction
Dear Customer,
Thank you for purchasing this product.
This device complies with the requirements of the applicable EU directives. The declaration of
conformity can be obtained from:
ABUS Security-Center GmbH & Co. KG
Linker Kreuthweg 5
86444 Affing
GERMANY
To ensure this condition is maintained and that safe operation is guaranteed, it is your obligation to observe
this user manual.
Read the entire user manual carefully before putting the product into operation, and pay attention to all
operating instructions and safety information.
All company names and product descriptions are trademarks of the corresponding owner. All
rights reserved.
If you have any questions, please contact your specialist installation contractor or specialist dealer.
Data storage is subject to national data privacy guidelines.
Warning as required by §201 StGB (German Criminal Code):
Whosoever unlawfully makes an audio recording of the privately spoken words of another, and uses or
makes a recording thus produced accessible to a third party, shall be liable to imprisonment or a fine.
Whosoever unlawfully overhears with an eavesdropping device the privately spoken words of another
not intended for his attention, or publicly communicates, verbatim or the essential content of, the
privately spoken words of another, recorded or overheard, shall incur the same penalty.
Disclaimer
This user manual has been produced with the greatest of care. Should you discover any omissions or
inaccuracies, please contact us in writing at the address provided above.
ABUS Security-Center GmbH does not accept any liability for technical and typographical errors, and
reserves the right to make changes to the product and user manuals at any time and without prior
warning.
ABUS Security-Center GmbH is not liable or responsible for direct or indirect damage resulting from the
equipment, performance and use of this product. No forms of guarantee are assumed for the contents of
this document.
74
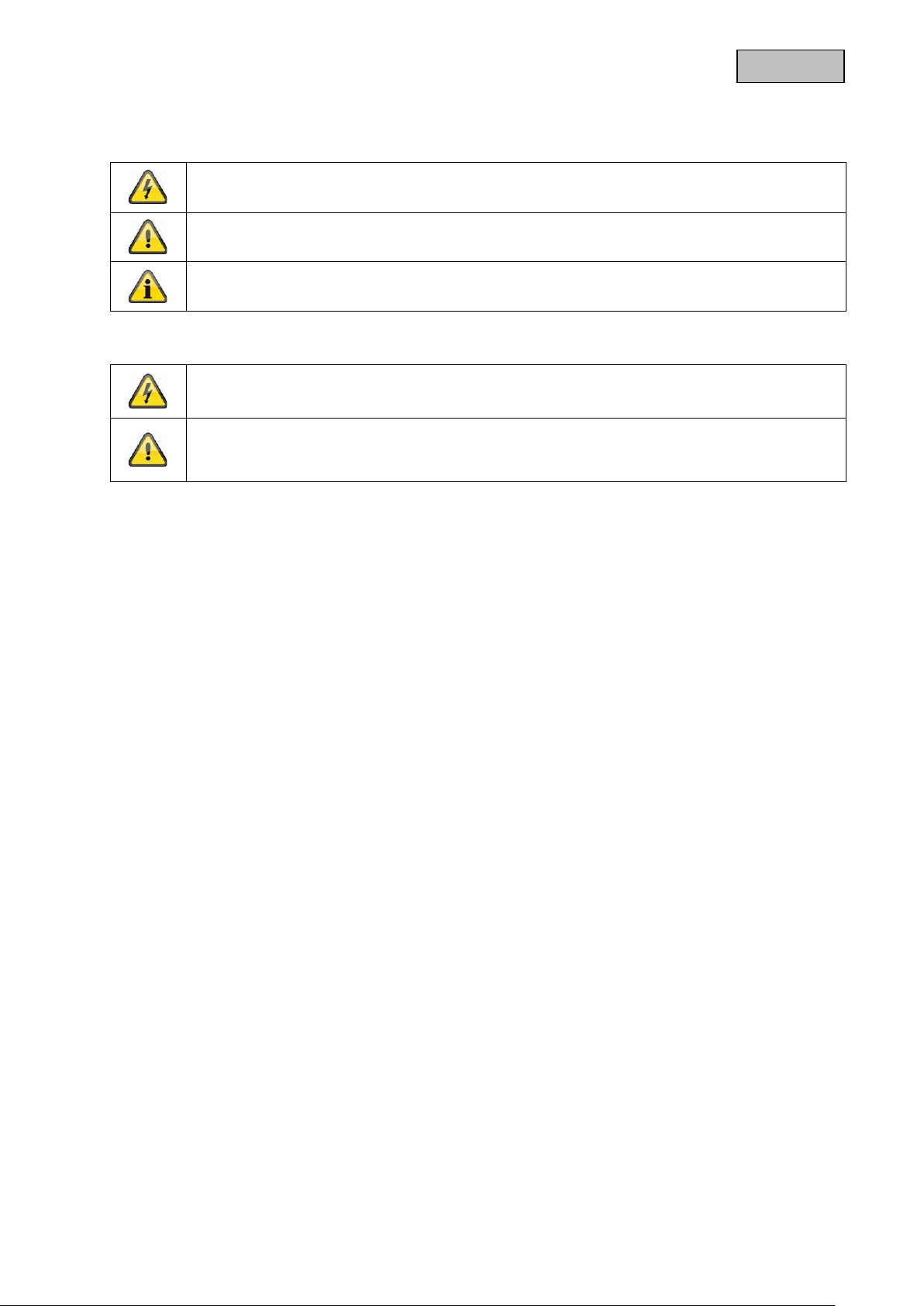
English
Explanation of symbols
The triangular high voltage symbol is used to warn of the risk of
injury or health hazards (e.g. caused by electric shock).
The triangular warning symbol indicates important notes in this user manual which
must be observed.
This symbol indicates special tips an d n otes on the operation of the unit.
Important safety information
All guarantee claims are invalid in the event of damage caused by non-compliance
with this user manual. We cannot be hel d liable for resulting damage.
In the event of material or personal damage caused by improper operation or noncompliance with the safety information, we cannot be held liable. All guarantee claims
are void in such cases.
The following safety information and hazard notes are not only intended to protect your health ,
but also to protect the device from damage. Please read the following points carefully:
• There are no components inside the product that require servicing. Dismantling the product
invalidates the CE certification and the guarantee/warranty.
• The product may be damaged if it is dropped, even from a low height.
• Install the device so that the image sensor is not exposed to direct sunlight. Pay attention to
the installation instructions in the corresponding section of this user manual.
• The device is designed for indoor use.
Avoid the following adverse conditions during operation:
• Moisture or excess humidity
• Extreme heat or cold
• Direct sunlight
• Dust or flammable gases, vapours or solvents
• Strong vibrations
• Strong magnetic fields (e.g. next to machines or loudspeakers)
• The camera must not be installed on unstable surfaces.
General safety information:
• Do not leave packaging material lying around. Plastic bags, sheeting, polystyrene packaging,
etc. can pose a danger to children if played with.
• The video surveillance camera contains small parts which could be swallowed and should be
kept out of reach of children for safety reasons.
• Do not insert any objects into the device through the openings.
• Only use replacement devices and accessories that are approved by the manufacturer. Do not
connect any non-compatible products.
• Please pay attention to the safety information and user manuals for the other connected
devices.
• Check the device for damage before putting it into operation. Do not put the device into
operation if you detect any damage.
• Adhere to the operating voltage lim its specif ied in the t echnic a l data. Hig her vo lta ges could
destroy the device and pose a health risk (electric shock).
75
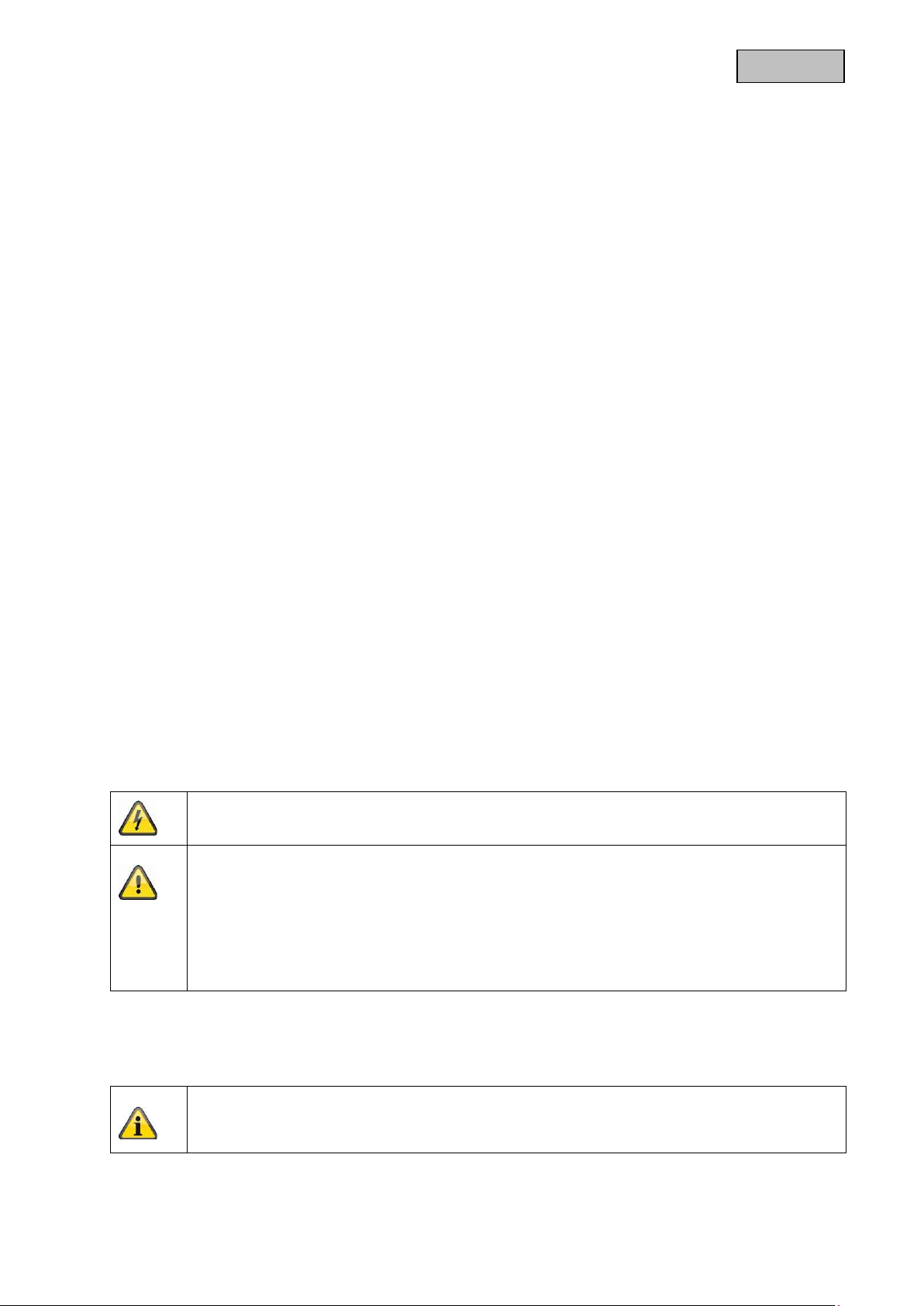
English
Safety information
1. Power supply: Power supply unit 100–240 V AC, 50/60 Hz / 5 V DC, 1 A (included in the scope of
delivery)
Only operate this device through a power source which supplies the mains power specified on the
type plate. If you are unsure of the installation location's power supply, contact your power supply
company. Disconnect the device from the power supply before carrying out maintenance or
installatio n work.
2. Overloading
Avoid overloading electrical sockets, extension cables, and adapters, as this can result in fires or
electric shocks.
3. Cleaning
Only use a damp cloth to clean the device. Do not use corrosive cleaning materials.
Disconnect the device from the power supply before cleaning.
Warnings
Observe all safety and operating instructions before putting the device into operation for the first time.
1. Observe the following information to avoid damage to the power cable and plug:
• Do not modify or manipulate the power cable or plug.
• Do not bend or twist the power cable.
• Do not pull the cable when disconnecting the device from the power – alwa ys take hold of
the plug.
• Ensure that the power cable is positioned as far away as possible from any heating
equipment, as this could otherwise melt the plastic coating.
2. Follow these instructions. Non-compliance with these instructions could lead to an electric shock:
• Never open the housing or power supply unit.
• Do not insert any metallic or flammable objects into the device.
• Use surge protection to prevent damage caused by overvoltage (e.g. in electrical storms).
3. Disconnect defective devices from the power immediately and contact your specialist dealer.
When installing the device in an existing video surveillance system, ensure that all devices
have been disconnected from the mains power circuit and low-voltage circuit.
If in doubt, have a specialist technician carry out assembly, installation and connection of the
device. Improper or unprofessional work on the power supply system or domestic installation
puts both you and other persons at risk.
Connect the installations so that the mains power circuit and low-voltage circuit always run
separately from each other. They should not be connected at any point or become connected
as a result of a malfunction.
Unpacking the device
Handle the device with extreme care when unpacking it.
If the original packaging has been damaged, you must start by inspecting the device. If the
device shows signs of damage, return it in the original packaging and inform the delivery
service.
76
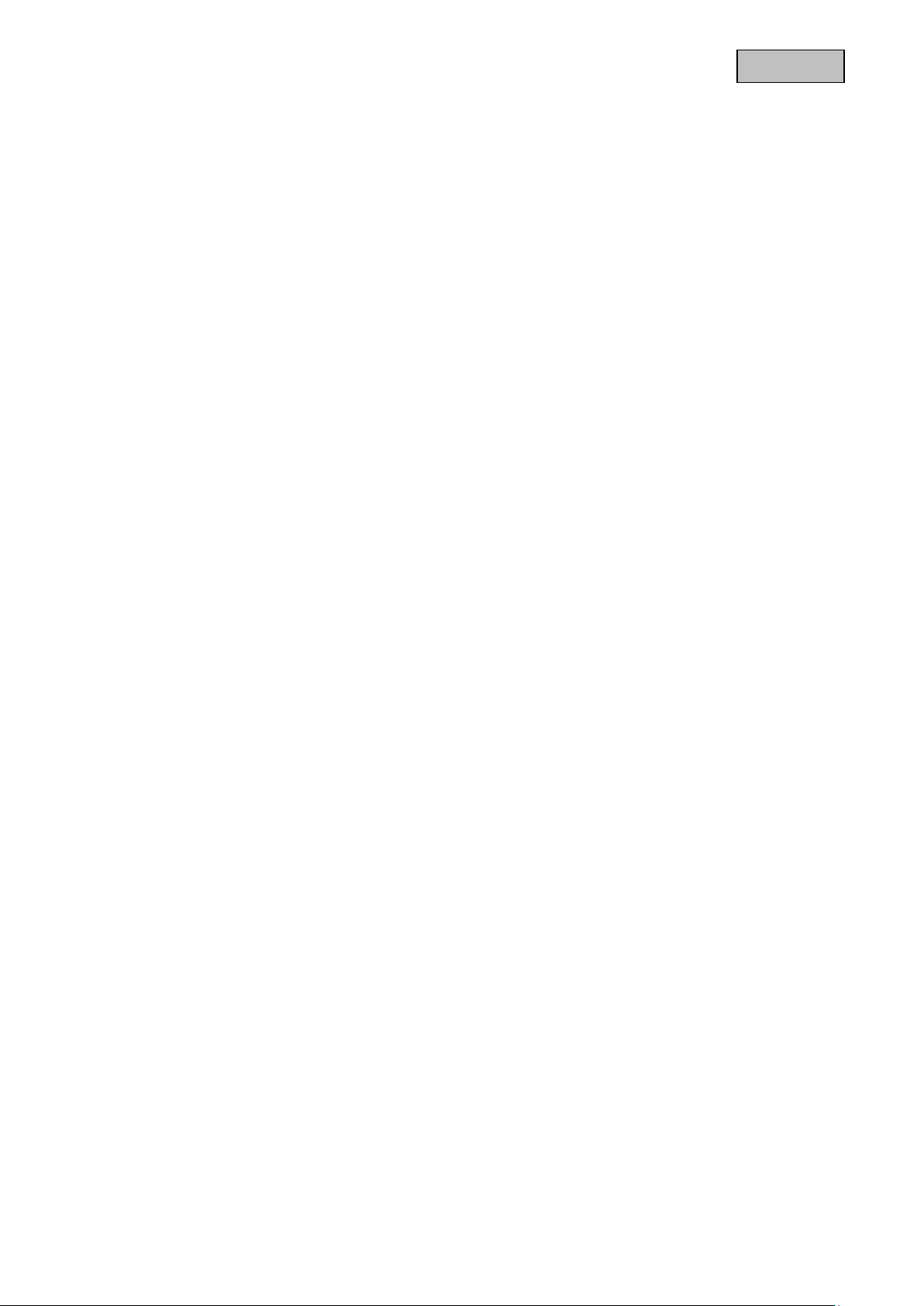
English
Contents
1. Intended use ...................................................................................................................................... 79
2. Scope of delivery ............................................................................................................................... 79
3. Features and functions ...................................................................................................................... 79
4. Camera description ........................................................................................................................... 80
5. Description of the connections .......................................................................................................... 80
6. Mounting/installation .......................................................................................................................... 81
6.1. Mounting the camera ............................................................................................................. 81
6.2. Orientation of the camera ...................................................................................................... 81
7. Initial start-up ..................................................................................................................................... 82
8. Accessing the network camera for the first time................................................................................ 83
9. Password prompt ............................................................................................................................... 84
10. User functions .................................................................................................................................. 85
10.1. Menu bar ............................................................................................................................ 85
10.2. Live image display ............................................................................................................. 86
10.3. Audio/video control ............................................................................................................ 86
10.4. Camera control .................................................................................................................. 87
10.4.1. PTZ control .................................................................................................................... 87
10.4.2. Preset settings ............................................................................................................... 87
11. Playback .......................................................................................................................................... 88
12. Configuration ................................................................................................................................... 89
12.1. Local Configuration ............................................................................................................ 89
12.2. Basic Configuration............................................................................................................ 91
12.3. Advanced configuration ..................................................................................................... 92
12.3.1. System ........................................................................................................................... 92
12.3.1.1. Device Information ....................................................................................................... 93
12.3.1.2. Time Settings ............................................................................................................... 94
12.3.1.3. Maintenance ................................................................................................................ 95
12.3.1.4. DST .............................................................................................................................. 96
12.3.1.5. Service ......................................................................................................................... 97
12.3.2. Network .......................................................................................................................... 98
12.3.2.1. TCP/IP ......................................................................................................................... 99
12.3.2.2. Port ............................................................................................................................ 101
12.3.2.3. DDNS ......................................................................................................................... 102
12.3.2.4. Wi-Fi .......................................................................................................................... 105
12.3.2.5. UPnP™ ...................................................................................................................... 107
12.3.3. Video/Audio ................................................................................................................. 108
12.3.3.1. Video .......................................................................................................................... 109
12.3.3.2. Audio .......................................................................................................................... 110
77
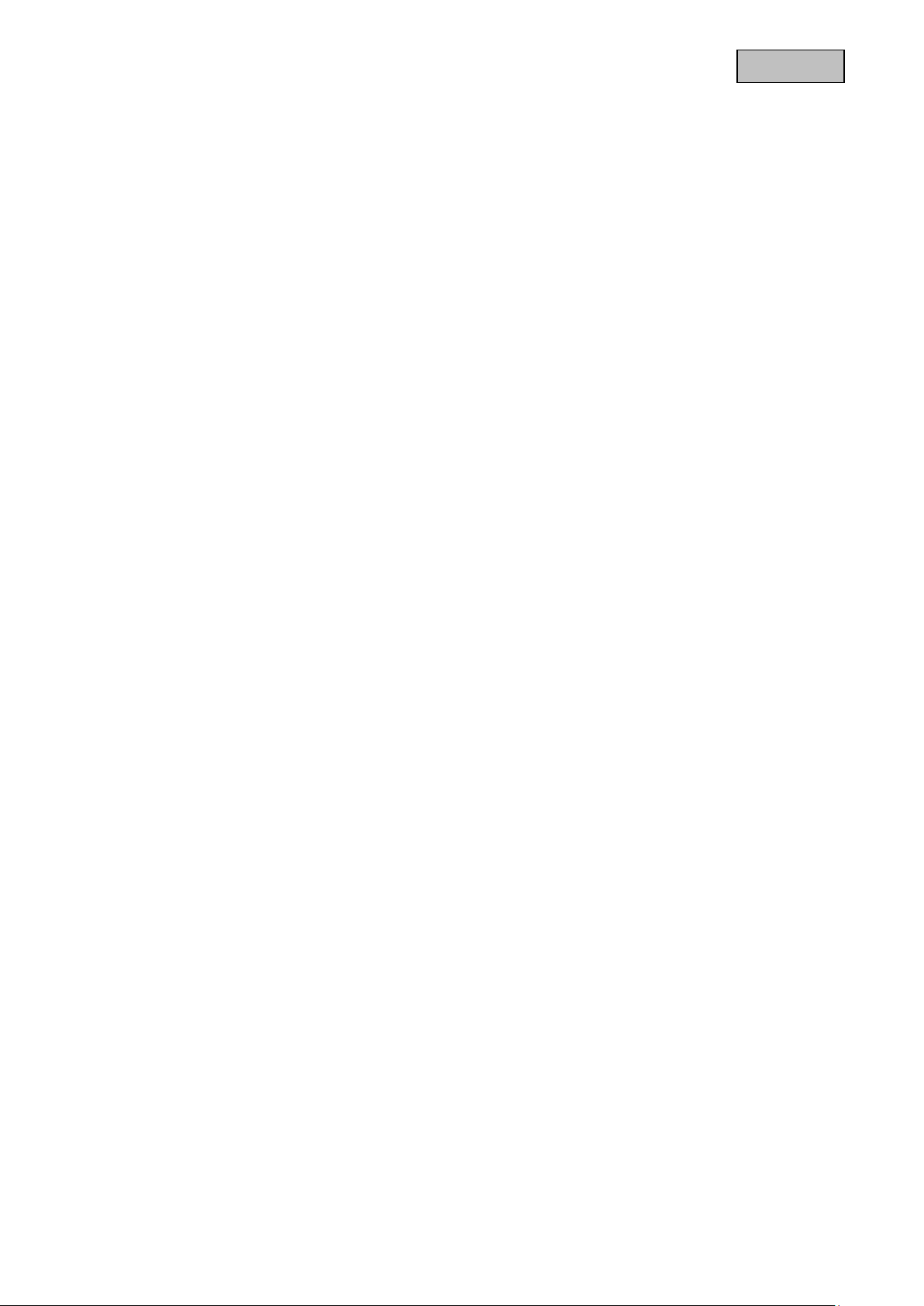
English
12.3.4. Image ........................................................................................................................... 111
12.3.4.1. Display Settings ......................................................................................................... 112
12.3.4.2. OSD Settings ............................................................................................................. 115
12.3.4.3. Text Overlay .............................................................................................................. 116
12.3.4.4. Privacy Mask ............................................................................................................. 117
12.3.5. Security ........................................................................................................................ 118
12.3.5.1. User ........................................................................................................................... 119
12.3.5.2. IP Address Filter ........................................................................................................ 120
12.3.6. Basic Event .................................................................................................................. 121
12.3.6.1. Motion detection ........................................................................................................ 122
12.3.6.2. Alarm Input ................................................................................................................ 124
12.3.6.3. Alarm output .............................................................................................................. 126
12.3.6.4. Other Alarm ............................................................................................................... 128
12.3.6.5. Email .......................................................................................................................... 130
12.3.6.6. Snapshot .................................................................................................................... 132
12.3.7. Storage ........................................................................................................................ 134
12.3.7.1. Recording plan........................................................................................................... 135
12.3.7.2. Storage Management ................................................................................................ 137
13. Log ................................................................................................................................................. 138
14. Maintenance and cleaning............................................................................................................. 139
14.1. Maintenance .................................................................................................................... 139
14.2. Cleaning ........................................................................................................................... 139
15. Disposal ......................................................................................................................................... 139
16. Technical data ............................................................................................................................... 140
17. GPL license information ................................................................................................................ 141
78
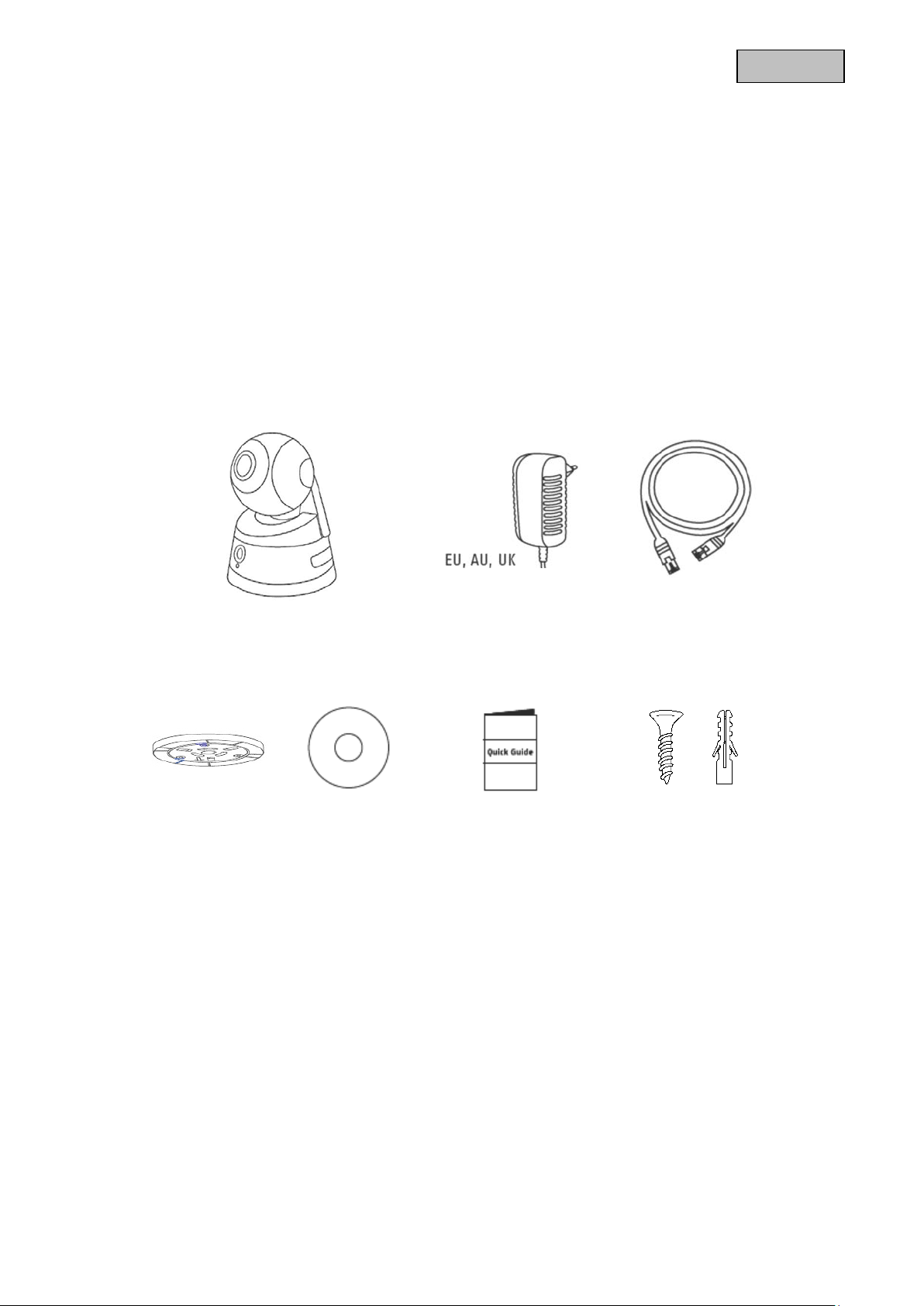
English
1. Intended use
This WLAN pan/tilt camera is a versatile surveillance solution for home or office. The camera can
be connected to a network wirelessly without an additional LAN cable and has motion detection
with a passive infrared sensor and an integrated loudspeaker, which emits a loud tone in the event
of an alarm. the loudspeaker and the integrated microphone enable two-way audio communication
via the camera's web interface using a microphone linked up to a computer. External sounders,
e.g. a siren or a light, which react in the event of a detection, can be controlled via the alarm output.
In addition, the camera has 12 integrated infrared LEDs which are activated when it gets dark,
therefore making it suitable for 24/7 surveillance use. Even in total darkness, the camera makes
detailed recordings and allows objects to be identified at a distance of up to 5 metres, while the
WDR function optimally compensates image contrasts in the event of excessive backlight.
2. Scope of delivery
WLAN HD 720p pan/tilt
Indoor camera with alarm function
Ceiling bracket CD
3. Features and functions
• WLAN pan/tilt camera with infrared night vision function and motion detection
• Detailed high resolution, thanks to 1280 x 720 pixels at 25 frames/second
• Integrated loudspeaker, which sounds a loud alarm in the event of an incident
• Web and mobile access to live images and panning and tilting using the IPCam app and
a browser
• Integrated microSD card slot for internal data storage, which functions as a back up
solution
• 12 Integrated IR LEDs, which are automatically activated in the dark
• Motion detection via passive infrared sensor
• With WDR function for backlight compensation – ideal for entrance areas
• Includes alarm output for an external alarm device (e.g. siren, light)
• WPS button for easy set-up of the WLAN connection
Power supply unit 1 m network cable
Quick start guide
Installation material
79
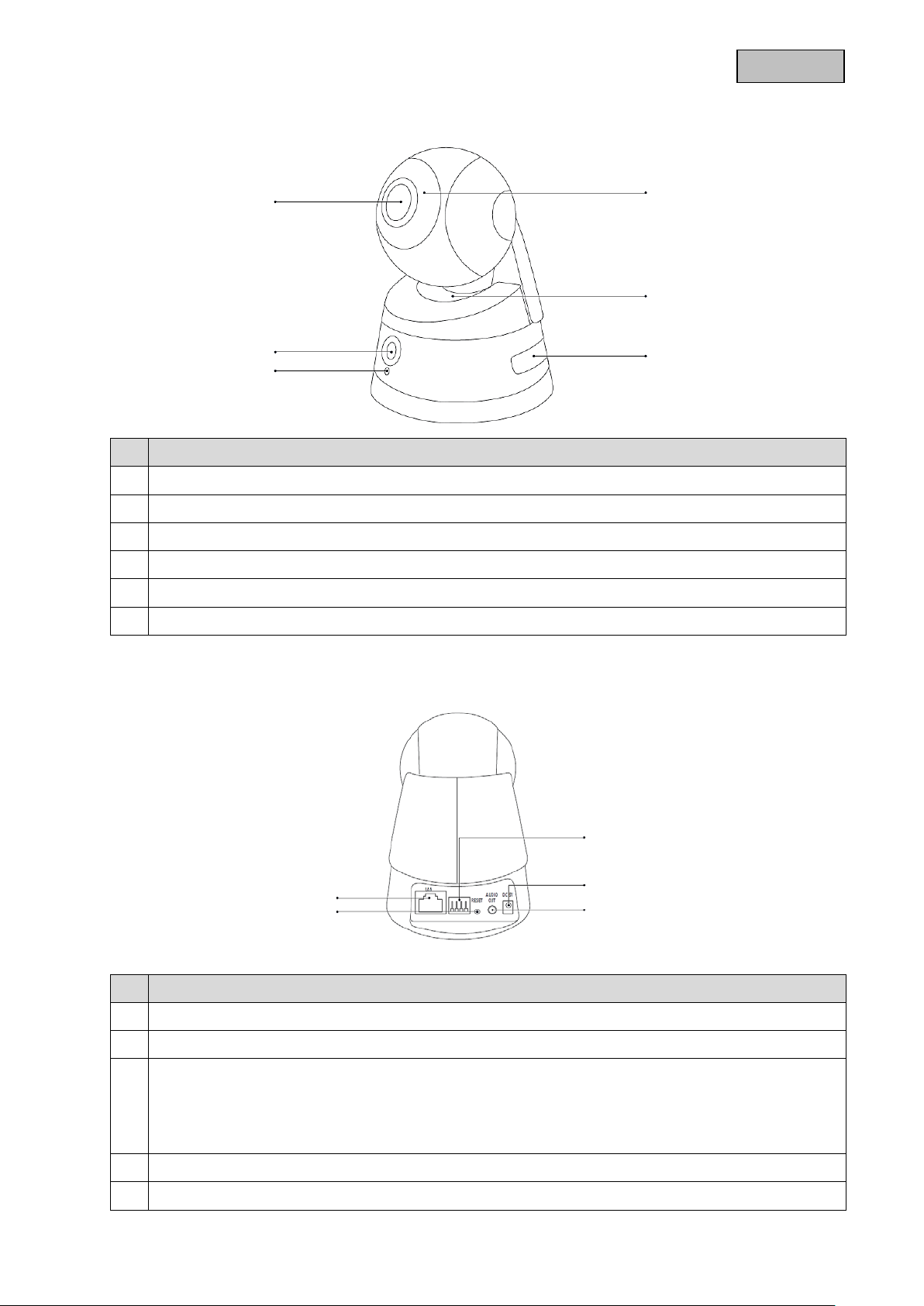
English
4. Camera description
No Description
Lens
PIR – Passive Infrared Sensor
Microphone
IR LEDs
LED status bar
WPS button & microSD card slot
5. Description of the connections
No Description
LAN connection
Reset button
Alarm input and output
I = Input
G = Ground
O = Output
5 V DC power supply connection
Audio output
80
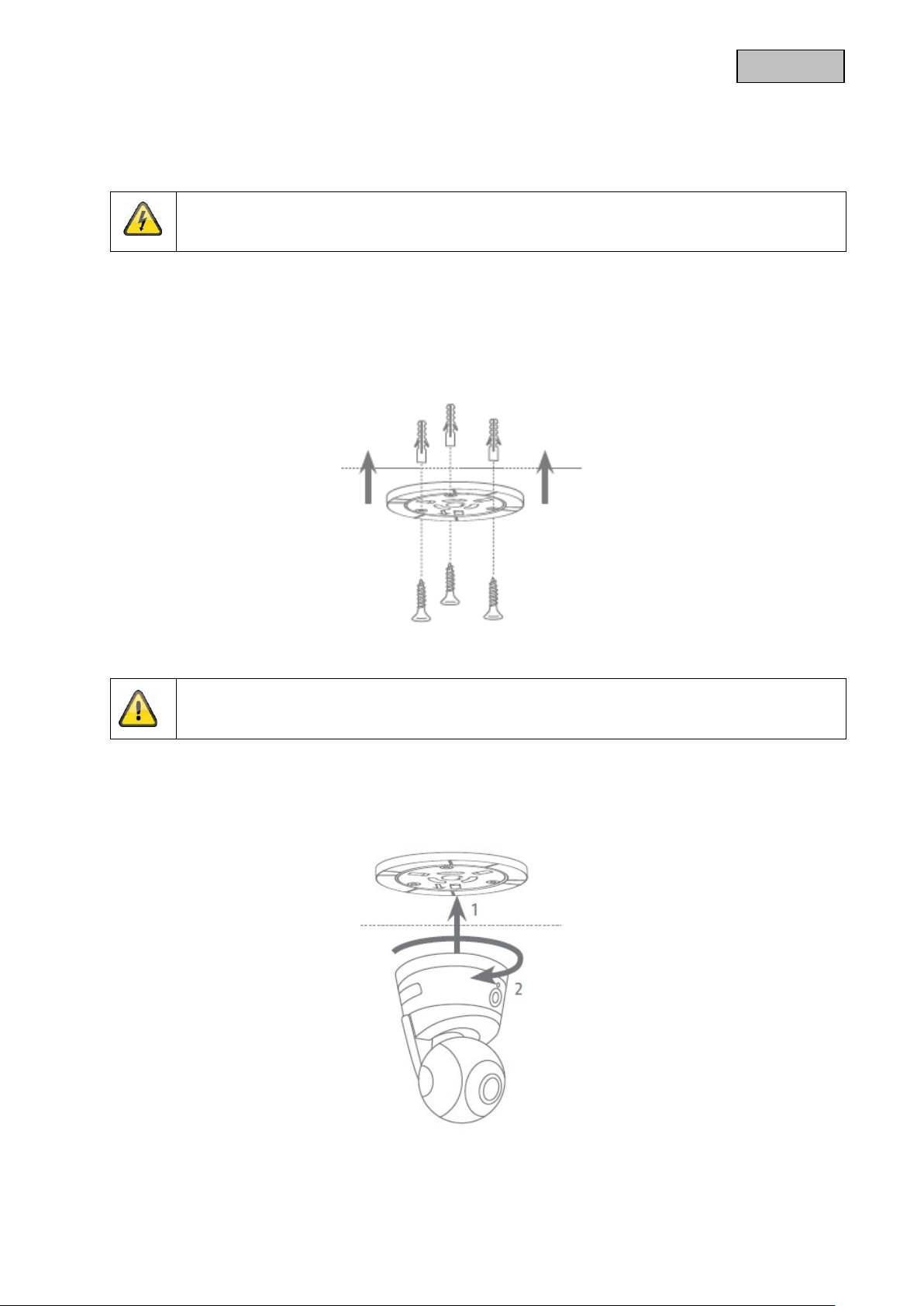
English
6. Mounting/installation
6.1. Mounting the camera
IMPORTANT!
The camera must be disconnected from the power supply during installation.
Use the accompanying drilling template or mount for drilling the mounting holes.
Drill the holes in advance and insert the accompanying screw anchor.
Use the accompanying screws to fasten the ceiling bracket in place.
Please note that the arrow and the label “FRONT” on the ceiling bracket points in the right
direction.
6.2. Orientation of the camera
Then place the camera onto the ceiling bracket and latch the camera in place by rotating it anticlockwise.
81
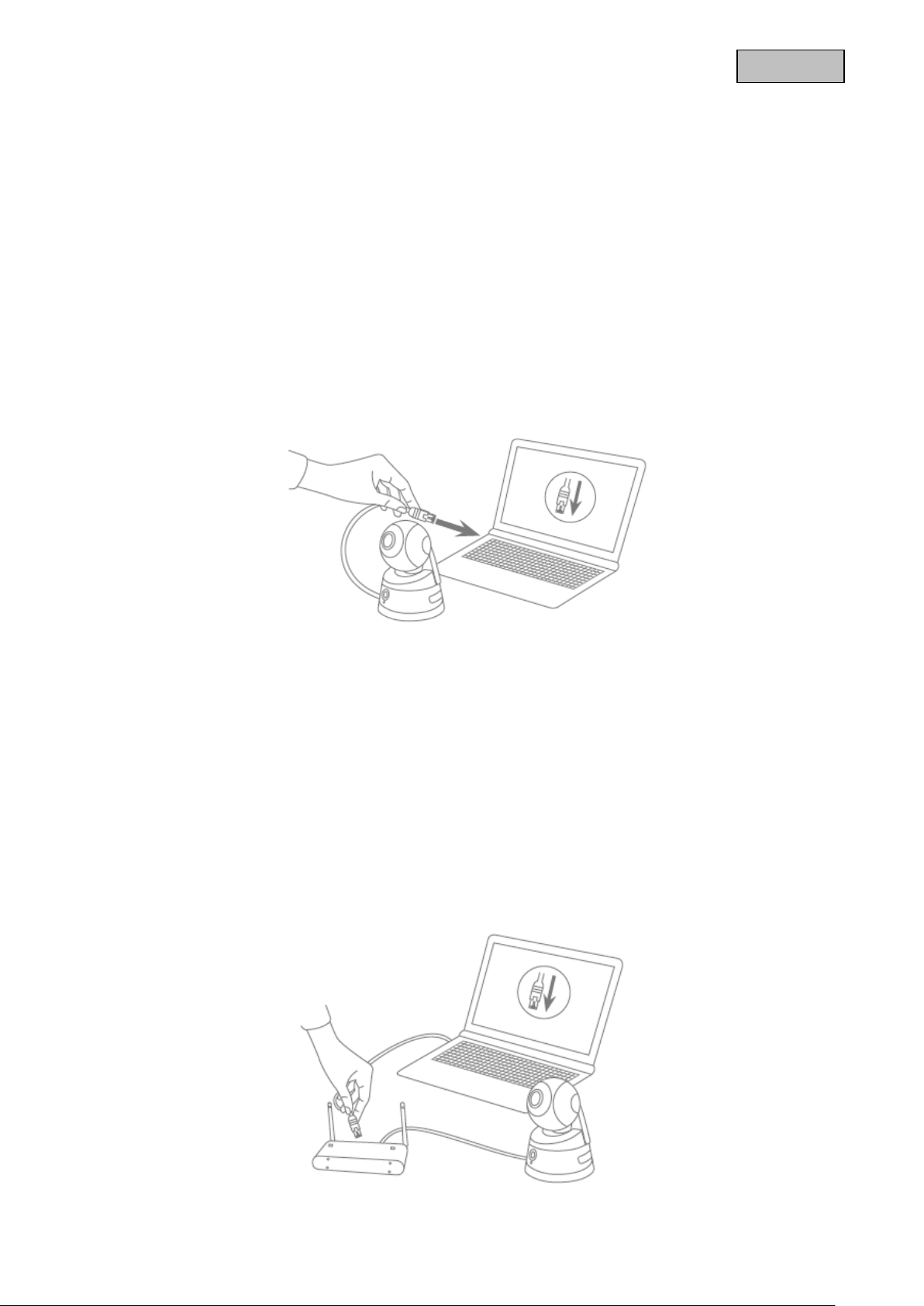
English
7. Initial start-up
The network camera automatically detects whether a direct connection between the PC and camera
should be established. A crossover network cable is not required for this. You can use the supplied
patch cable for direct connection for initial start-up.
Connecting the network camera directly to a PC/laptop
1. Ensure that a CAT 5 network cable is used.
2. Connect the cable to the Ethernet interface of the PC/laptop and the network camera
3. Connect the network camera to the power supply.
4. Configure the network interface of your PC/laptop to the IP address 192.168.0.2 and the default
gateway to 192.168.0.1.
5. Proceed to point 8 to finish the initial set-up and establish the connection to the network camera.
Connecting the network camera to a router/switch
1. Ensure that a CAT 5 network cable is used for the connection.
2. Connect the PC/laptop to the router/switch.
3. Connect the network camera to the router/switch.
4. Connect the network camera to the power supply.
5. If a DHCP server is available on your network, set the network interface of your PC/laptop to
"Obtain an IP address automatically".
6. If no DHCP server is available, configure the network interface of your PC/laptop to 192.168.0.2
and the default gateway to 192.168.0.1.
7. Proceed to point 8 to finish the initial set-up and establish the connection to the network camera.
82
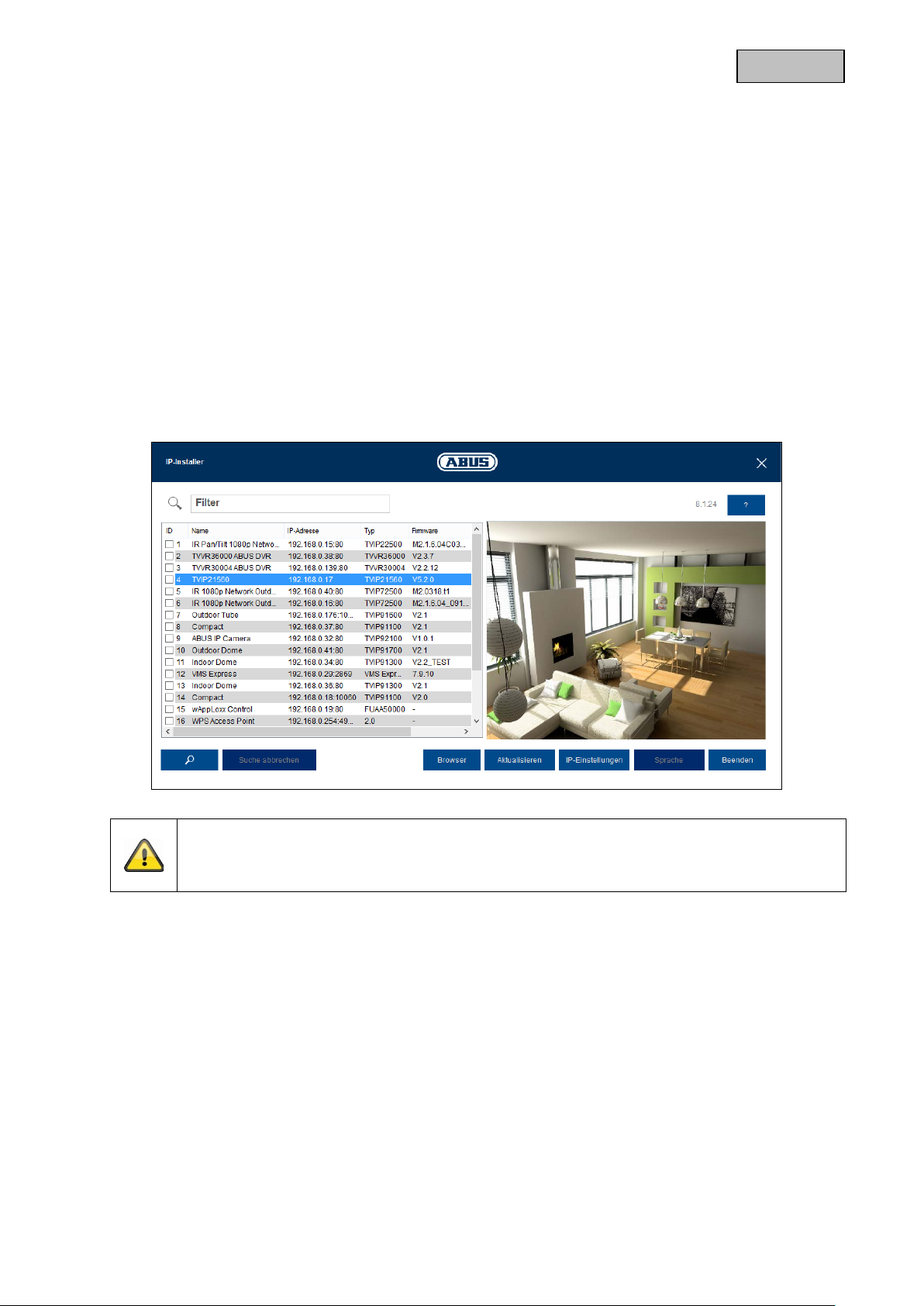
English
8. Accessing the network camera for the first time
The network camera is accessed for the first time using the ABUS IP Installer.
After the installation wizard is started, it searches for all connected ABUS network cameras and video
servers on your network.
You can find the program on the CD-ROM included. Install the program on your PC and then run it.
If a DHCP server is available on your network, the IP address is assigned automatically for both the
PC/laptop and the network camera.
If no DHCP server is available, the network camera automatically sets the following IP address:
192.168.0.100.
Your PC system must be located in the same IP subnetwork to establish communication with the
network camera (PC IP address: e.g. 192.168.0.2).
The default setting for the network camera is "DHCP". If no DHCP server is in operation on
your network, we recommend setting the IP address manually to a fixed value following initial
access to the network camera.
83

English
9. Password prompt
An administrator password is defined for the network camera prior to delivery. For reasons of security,
however, the administrator should select a new password immediately. After such an administrator
password has been saved, the network camera asks for the user name and password every time it is
accessed.
The administrator account is set up in the factory as follows: user name "admin" and password
"12345". Each time the network camera is accessed the browser displays an authentication window
and asks for the user name and password. Should your individual settings for the administrator
account no longer be accessible, please contact our technical support team.
To enter a user name and password, proceed as follows:
Open Internet Explorer and enter the camera's IP address (e.g. “http://192.168.0.100”).
You will then be presented with the following authentication prompt:
-> You are now connected to the network camera and can already see a video stream.
84
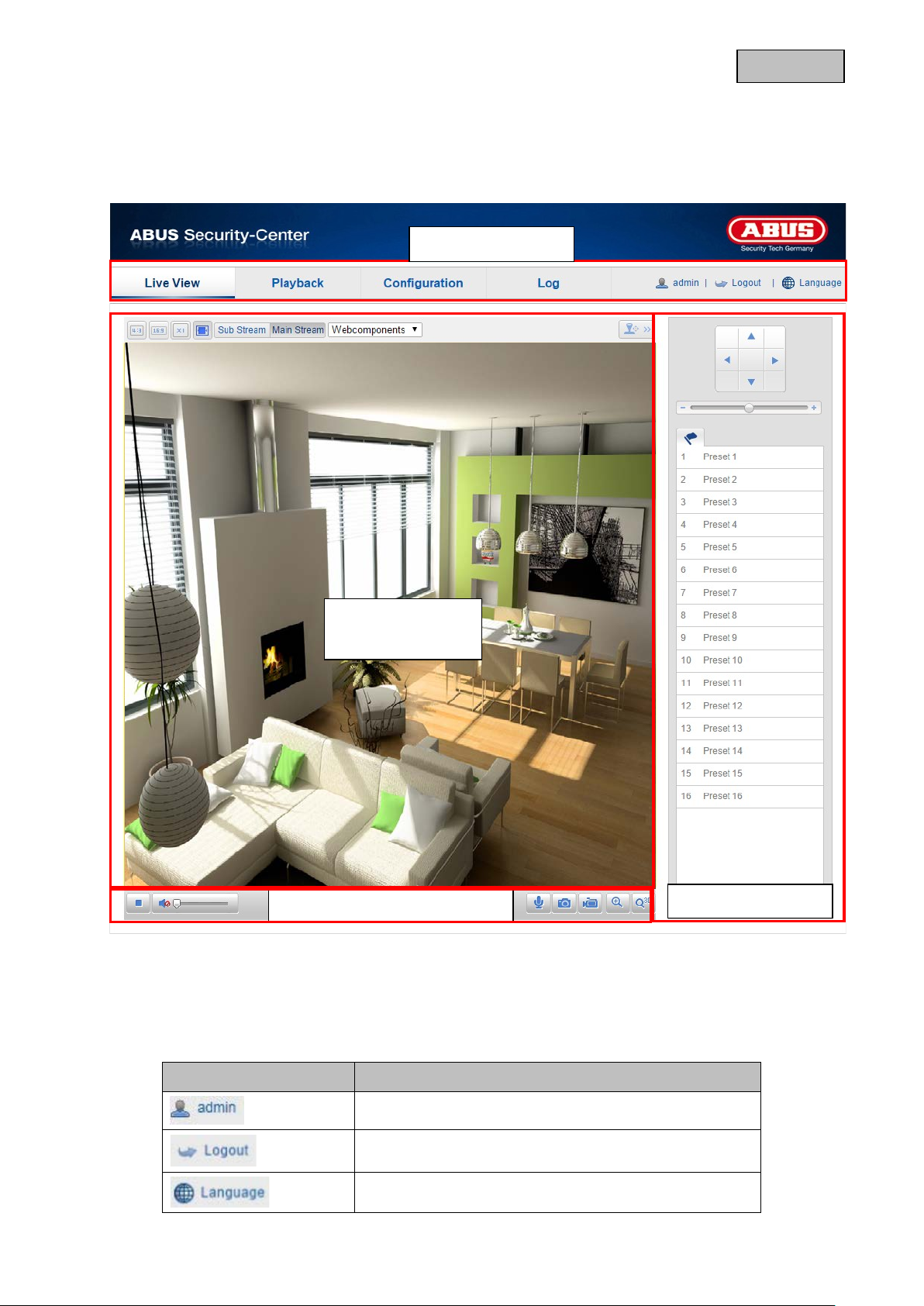
English
Camera control
Audio/video control
Menu bar
10. User functions
Open the network camera home page. The interface is divided into the following main areas:
07-04-2015 Mon 13:30:52
Live image
display
Camera 01
10.1. Menu bar
Make a selection by clicking on the appropriate tab: “Live View”, “Playback”, “Configuration” or “Log”.
Button Description
Display of the user logged on
User logout
Selection of the desired language
85
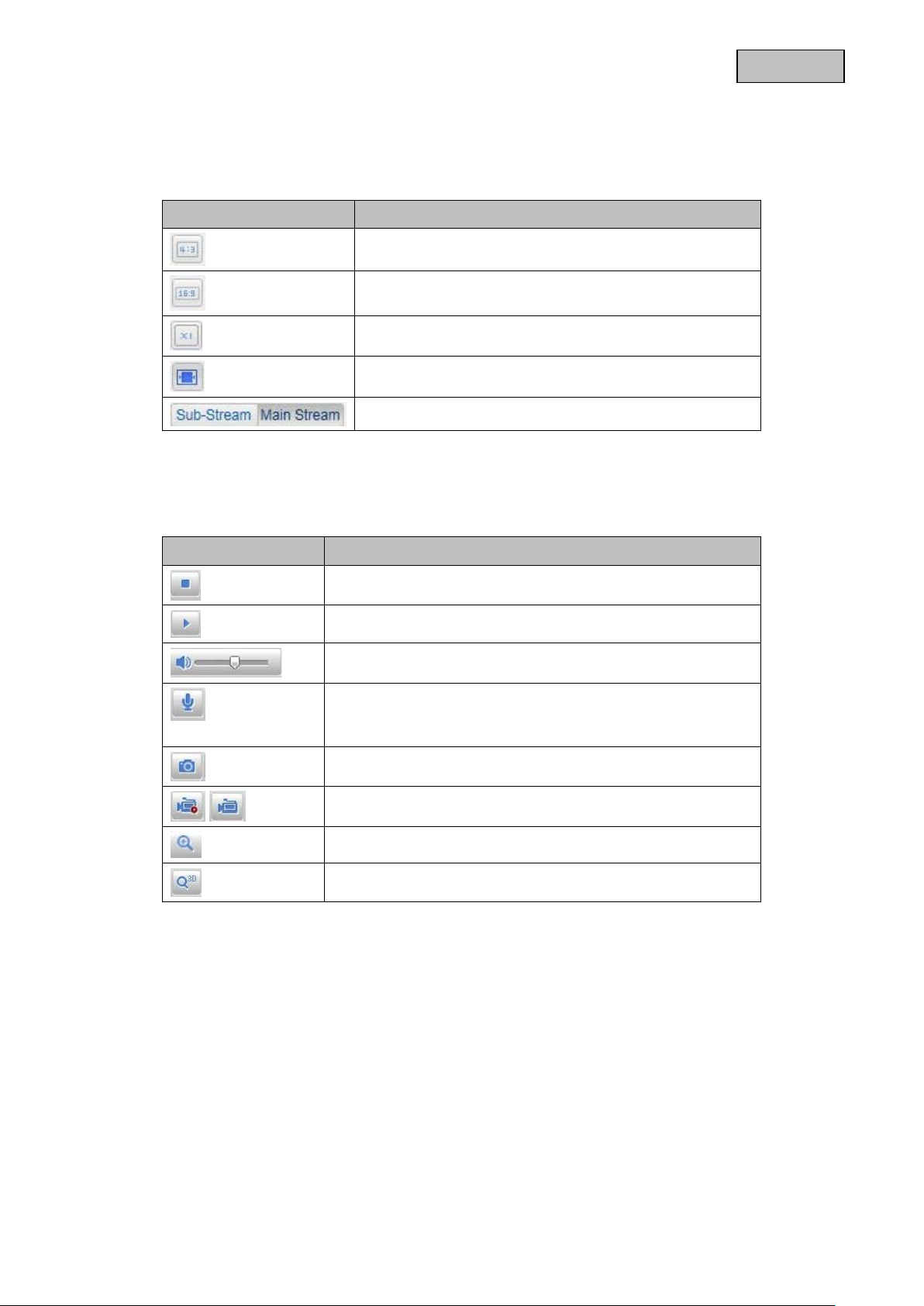
English
10.2. Live image display
You can access the full-screen view by double-clicking.
Button Description
Activate 4:3 view
Activate 16:9 view
Display original size
Automatically adjust view to browser
Selection of the streaming type for the live view
10.3. Audio/video control
Button
Description
Disable live view
Enable live view
Disable/enable audio, adjust volume
Microphone on/off, If the microphone is activated, then two-
way communication from the PC to the camera is possible.
(Audio output on the camera)
Instant image (snapshot)
Start/stop manual recording
Digital zoom on/off
Start/stop 3D zoom
86
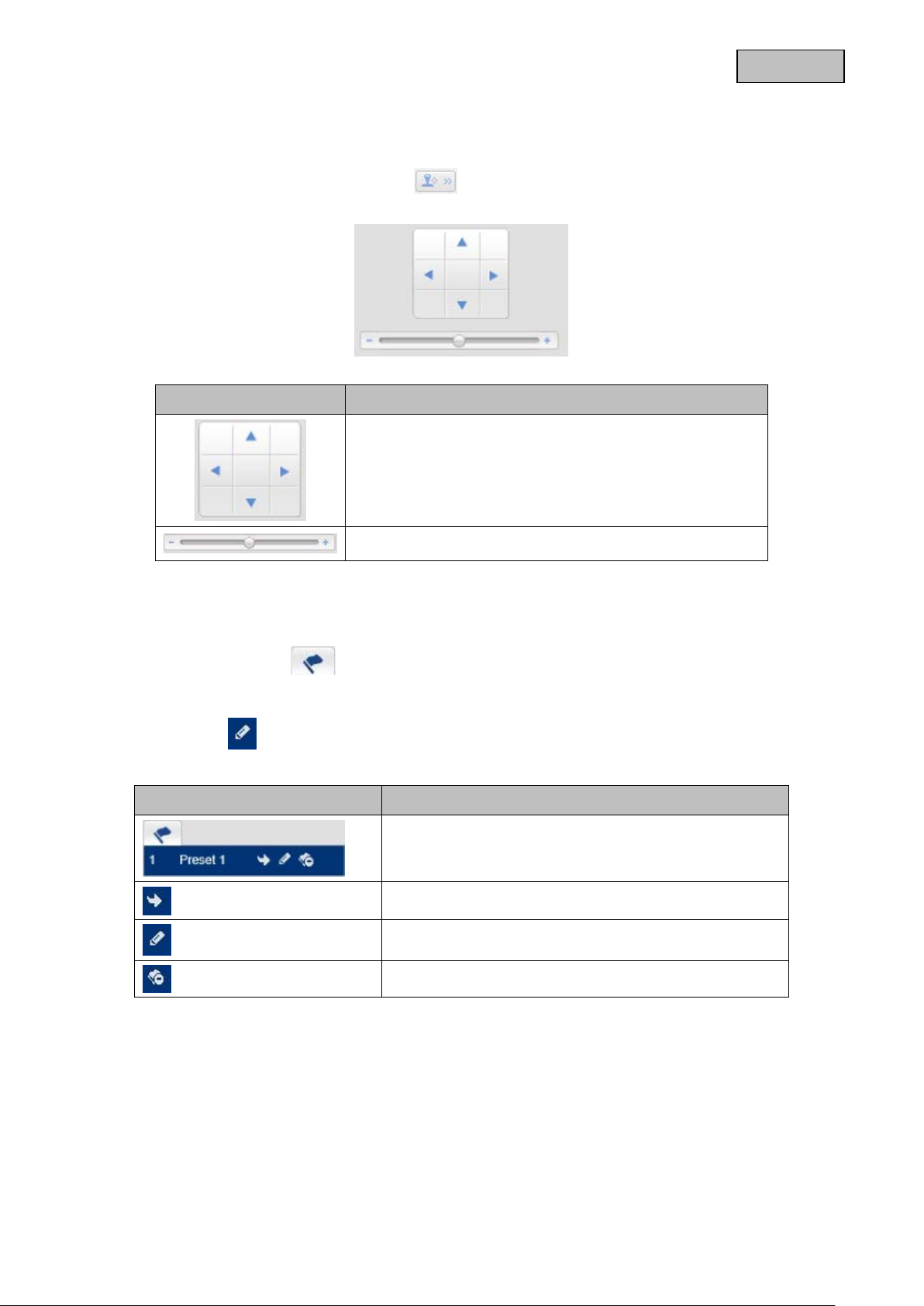
English
10.4. Camera control
10.4.1. PTZ control
To display the PTZ control, click on the field in the live view.
Button Description
Arrow buttons:
Control the pan and tilt movements
Adjust the PT speed
10.4.2. Preset settings
Select the Preset tab to be able to call up, set and delete up to 16 preset positions. Use
the PTZ control buttons to select the desired position.
Click on the
button to create the preset.
Button Description
Select the desired preset position. The selected position
has a blue background
Call up the position
Create the position
Delete the position
87
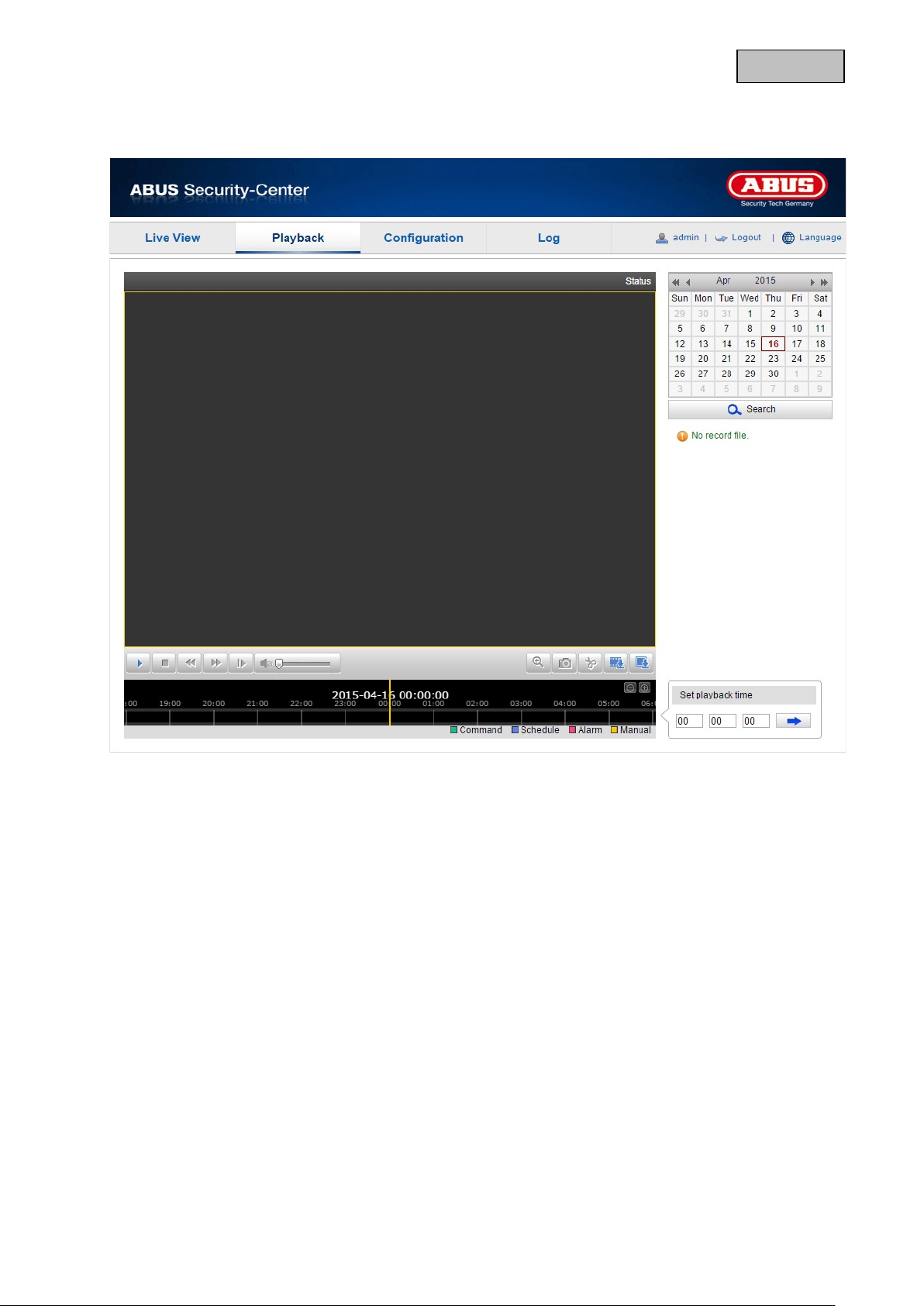
English
11. Playback
In playback, you can play back data that is recorded on the microSD card. Select the des ired day in
the calendar and click “Search”.
The recordings for the selected day are shown in the timeline. The coloured labelling indicate the
nature of the event that triggered the recording.
You can set the time of the desired recording under playback time.
88
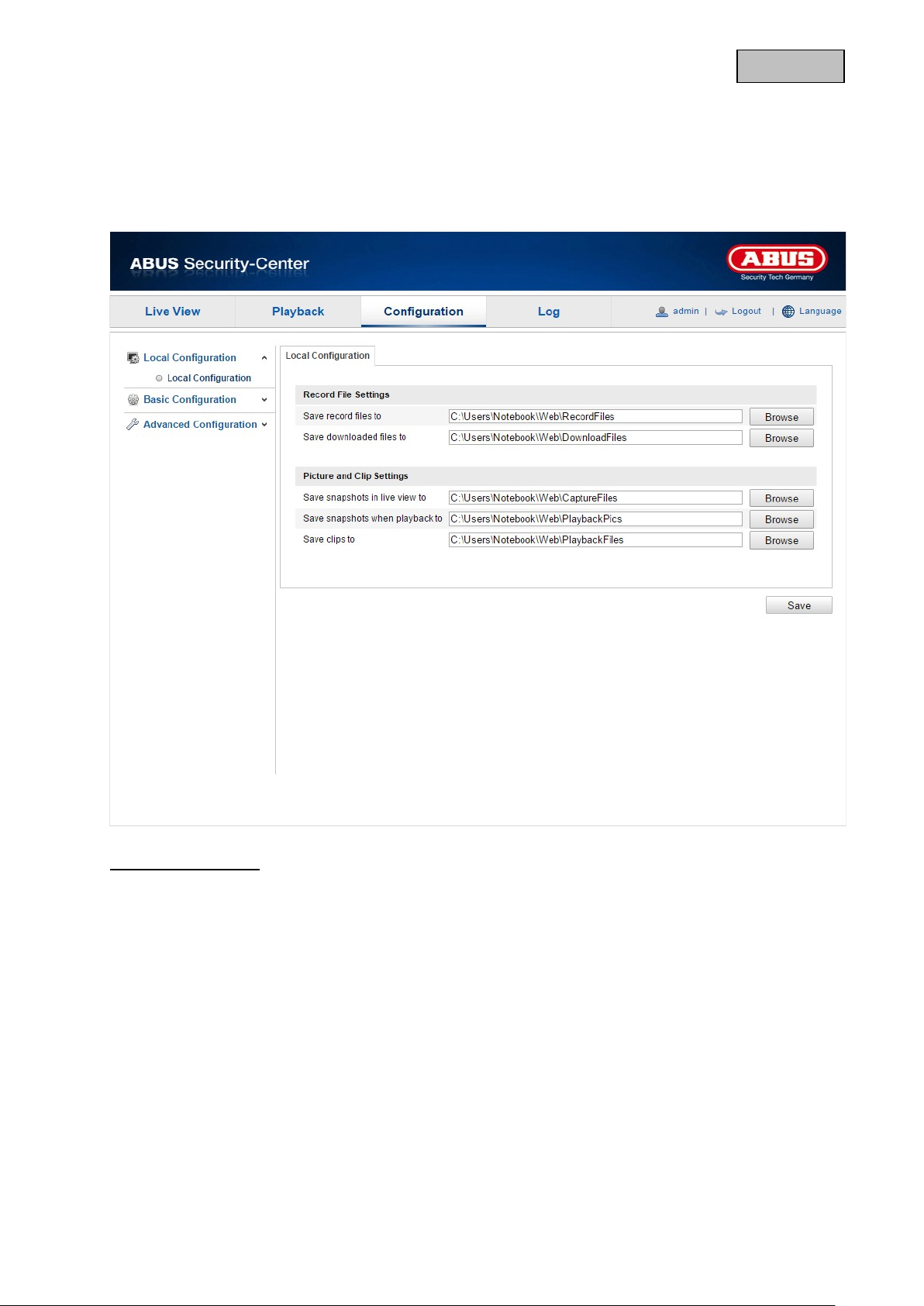
English
12. Configuration
12.1. Local Configuration
Under the “Local Configuration” menu item, you can select settings for file paths of the recordings and
snapshots.
Record File Settings
You can define the file size for recordings, the recording path and the path for downloaded files here.
To apply the changes, click "Save".
Save record files to
You can determine the file path that is to be used for manual recordings here.
The default path used is C:\\<User>\<Computer name>\Web\RecordFiles.
Save downloaded files to
You can store the file path for downloaded videos here.
The following path is set by default: C:\\<User>\<Computer_Name>\Web\DownloadFiles
89
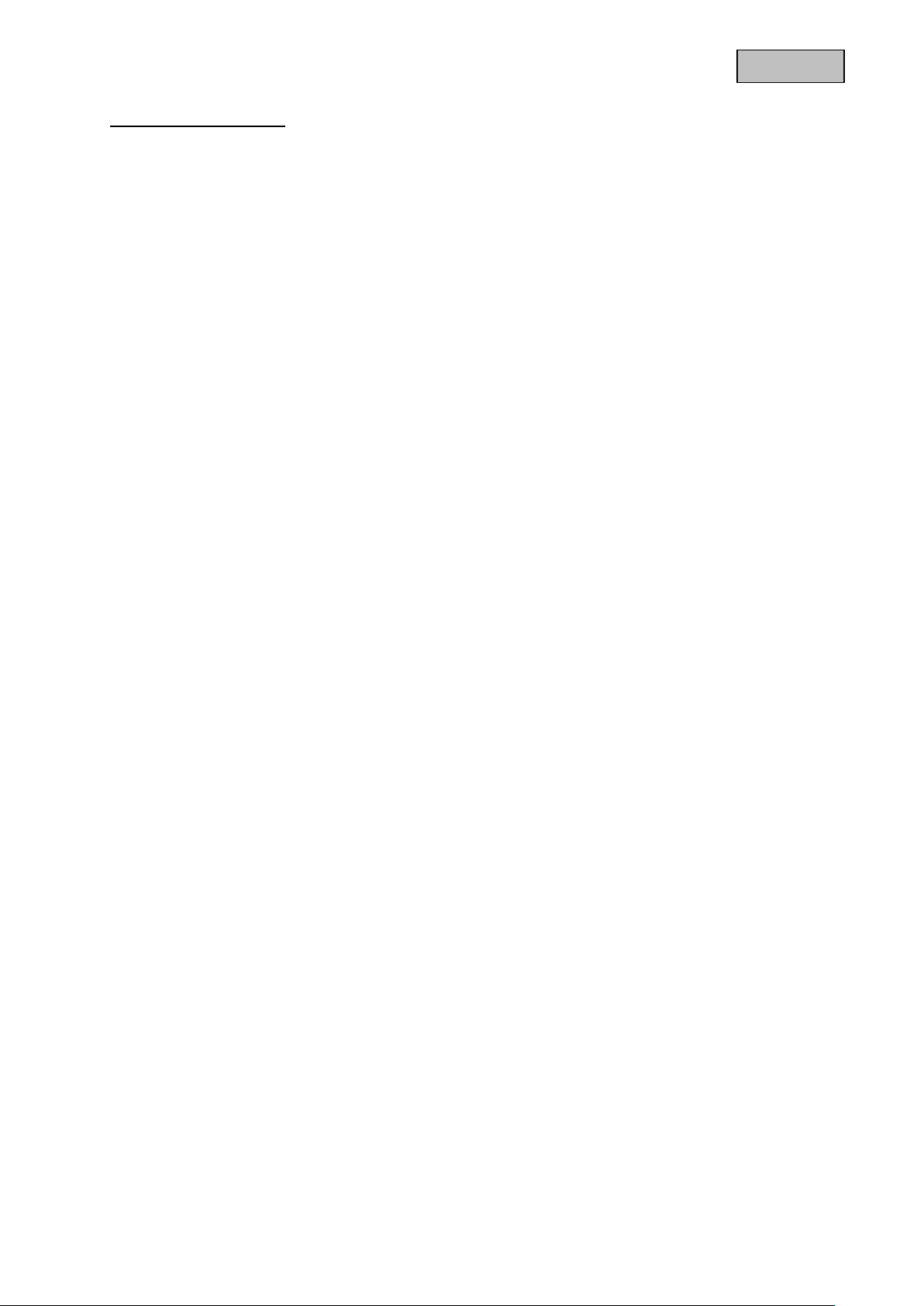
English
Image and Clip Settings
Here you can store the path for instant images, snapshots taken during playback as well as for edited
videos.
Save snapshots in live view to
Select the file path for instant images from the live view.
The following path is set by default: C:\\<User>\<Computer_Name>\Web\CaptureFiles
Save snapshots during playback to
You can store the path here for saving snapshots taken during playback.
The following path is set by default: C:\\<User>\<Computer_Name>\Web\PlaybackPics
Save clips to
You can specify the save path for storing edited video clips here.
The following path is set by default: C:\\<User>\<Computer_Name>\Web\PlaybackFiles
90
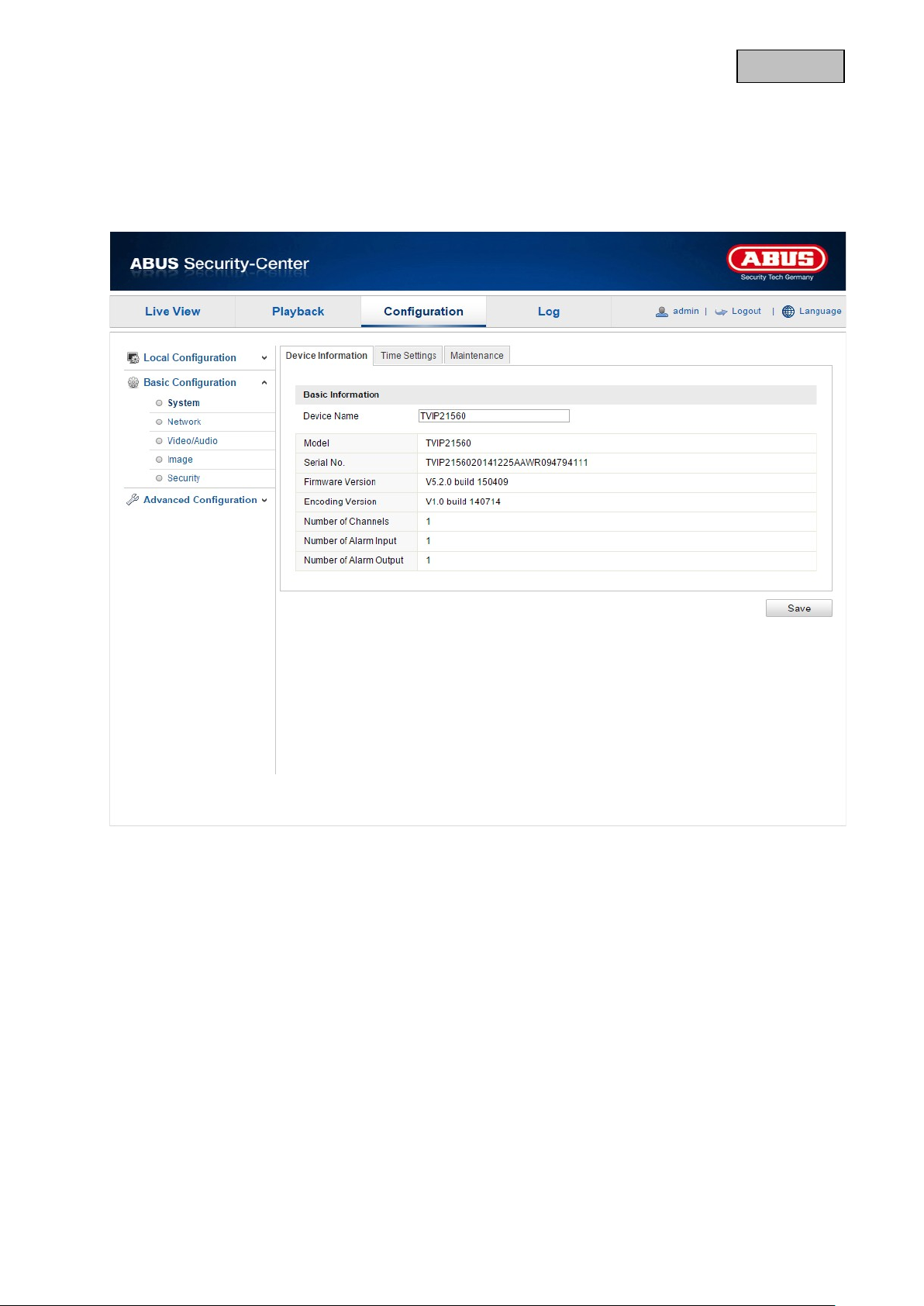
English
12.2. Basic Configuration
All settings located under "Basic Configuration" can also be found under the menu item "Advanced
Configuration". Please note the "Available in mode" column in the descriptions of the "Advanced
Configuration".
91
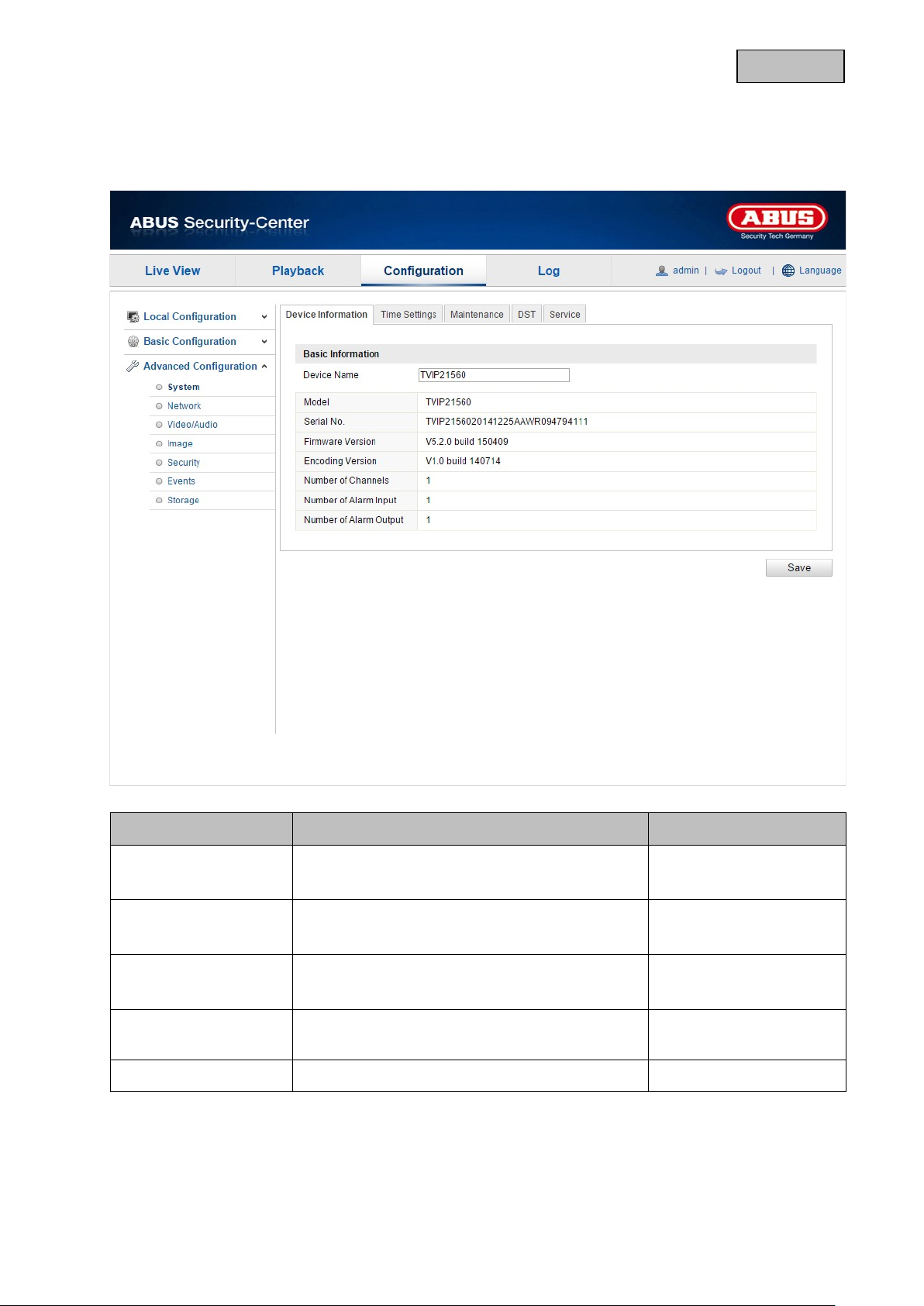
English
12.3. Advanced configuration
12.3.1. System
Menu item Description Available in mode
Device Information
Time Settings
Maintenance
DST
Service
Display of device inform ation
Configuration of the time specification Basic Configuration,
Configuration of system maintenance settings
Configuration of the automatic daylight saving
time switch
Configuration of special functions Advanced Configuration
Basic Configuration,
Advanced Configuration
Advanced Configuration
Basic Configuration,
Advanced Configuration
Advanced Configuration
92
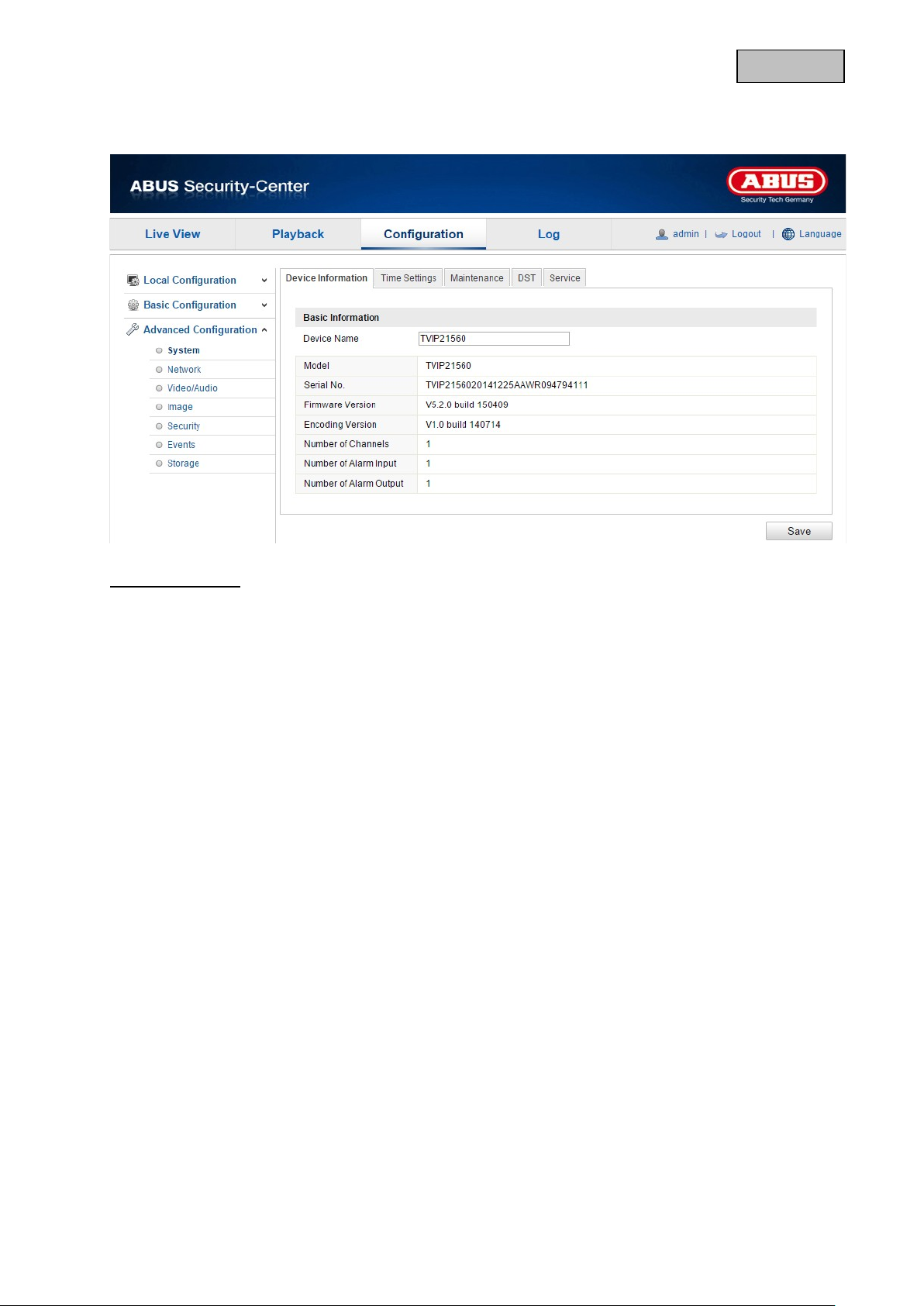
English
12.3.1.1. Device Information
Basic Information
Device Name:
You can specify a device name for the camera here. Click on “Save” to apply the change.
Model:
Model number display
Serial No.:
Serial No. display
Firmware Version:
Firmware version display
Encoding Version:
Encoding version display
Number of Channels:
Display of the number of channels
Number of Alarm Input:
Displays the alarm inputs
Number of Alarm Output:
Displays the alarm outputs
93
 Loading...
Loading...