A4tech Screen Capture Tool User Guide
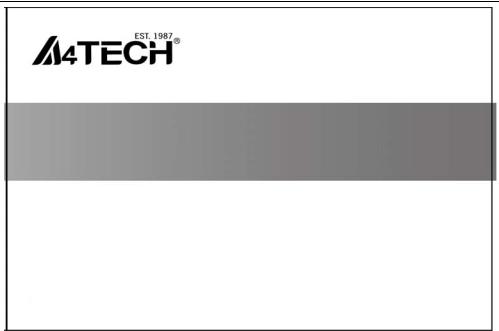
User Guide
Screen Capture Tool
(Wireless version)
www.a4tech.com
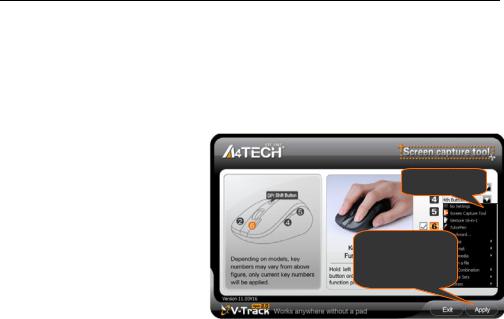
About “Screen Capture Tool”
Bundles with value-added functions, such as Screen capture, TutorPen, Keyboard/Mouse Simulation,
16-in-One, 4-way Wheel, etc. Best software for your every needs.
Define the Mouse Buttons
1.Click the icon  at the system tray to open the “Main Menu”.
at the system tray to open the “Main Menu”.
2.Select the function you preferred for each button from the pull-down function list. >> Select “Function/Key Reminder” by clicking  at the system tray.
at the system tray.
3.Store and apply the setting by clicking "Apply".
Function list
Store and apply
the setting
- 2 -
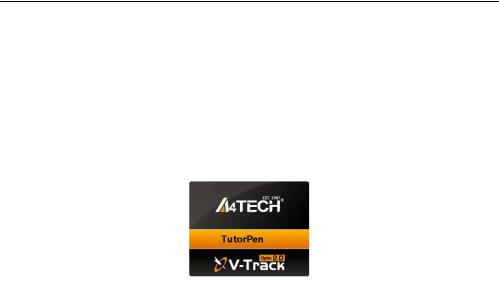
Set 5 functions in ONE button
You can define 5 functions in mouse button , such as Screen capture, TutorPen, Keyboard/Mouse Simulation, 16-in-One, 4-way Wheel, etc.
, such as Screen capture, TutorPen, Keyboard/Mouse Simulation, 16-in-One, 4-way Wheel, etc.
How to shift / apply 5 functions
1)Press/hold the left button and click the right button to shift 5 chosen functions, and the function info will pop up (as below figure).
2)Press mouse button to perform the chosen functions.
to perform the chosen functions.
- 3 -
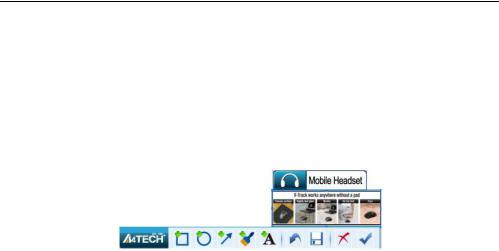
Capture Screen
How to set:
Select "Screen Capture" from the function list of the button .
.
Usage:
1)Press/hold the mouse button and drag the mouse cursor to the opposite corner and form a box around your object.
and drag the mouse cursor to the opposite corner and form a box around your object.
Edit Tool
2)Click  on “Edit Tool” and paste (Ctrl+V) it to any document or during online chatting. after editing your screenshot (Video capture is only supported on Vista or above)
on “Edit Tool” and paste (Ctrl+V) it to any document or during online chatting. after editing your screenshot (Video capture is only supported on Vista or above)
-4 -
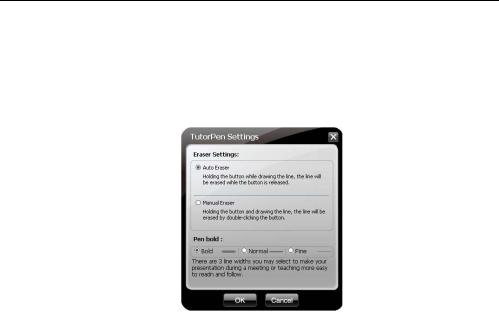
Use the Wireless Mouse for your Presentation
1.TutorPen
Press/hold the defined button to draw a line to remark the objects on your screen. You can eliminate the lines by double or triple click on the defined button.
You may set the line width in the "TutorPen Setting".
- 5 -
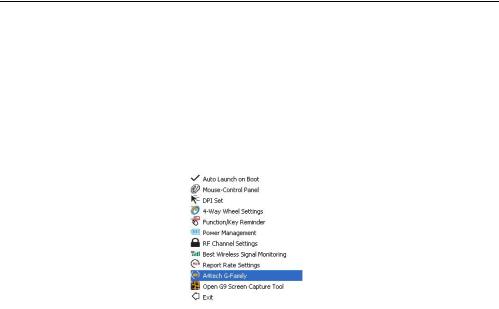
Open a file or a program
You may set up the defined buttons in association to the documents, programs or shortcuts required during your presentation. Just press the buttons to open them instantly.
Connect New Mice/KBs
The multi-link receiver can link to 3sets Mice/KBs for specified applications, such as presentation, meeting or teaching. Please follow the steps to finish the ID pairing of the new mice/KBs.
1) Click the icon " " at the system tray and select "A4tech G-Family".
" at the system tray and select "A4tech G-Family".
2)Follow the on-screen instructions to finish the ID pairing and manage the paired devices.
-6 -
 Loading...
Loading...