Page 1
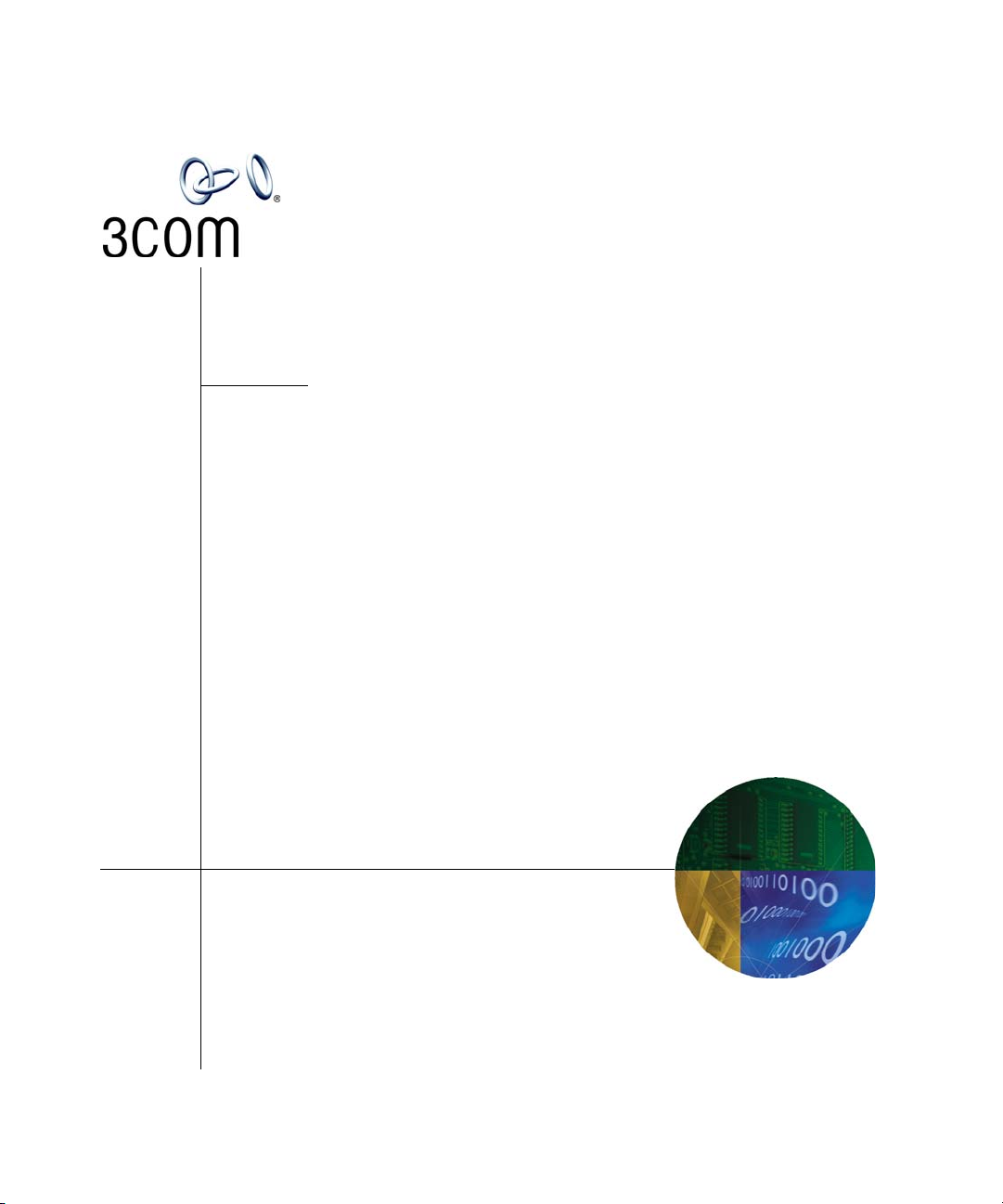
Getting Started with
pcXset
Release 5.0
Published April 2005
http://www.3com.com/
Page 2
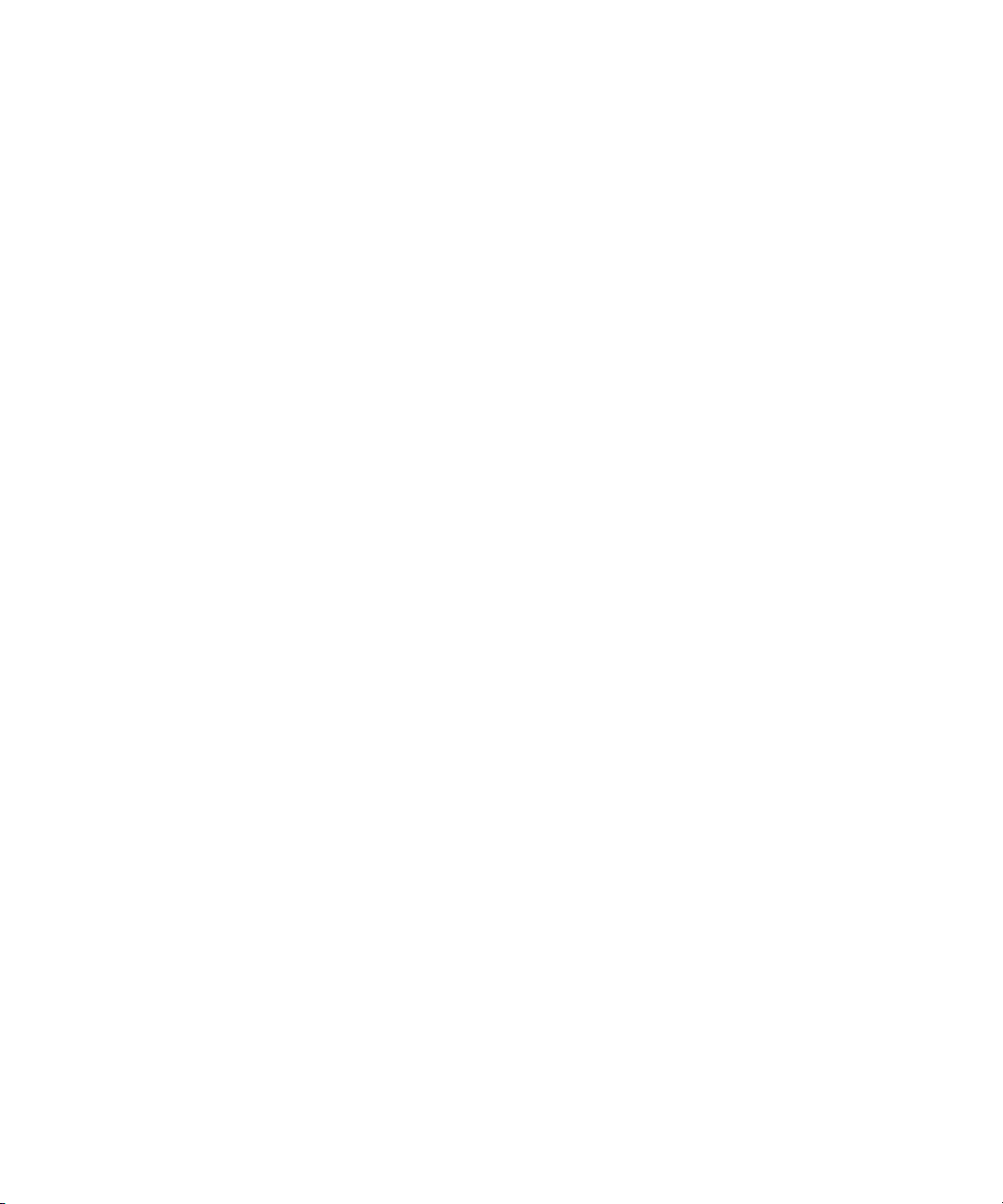
3Com Corporation
350 Campus Drive
Marlborough, MA
01752-3064
Copyright © 1998–2005, 3Com Corporation. All Rights Reserved. No part of this documentation may be
reproduced in any form or by any means or used to make any derivative work (such as translation,
transformation, or adaptation) without written permission from 3Com Corporation.
3Com Corporation reserves the right to revise this documentation and to make changes in content from time
to time without obligation on the part of 3Com Corporation to provide notification of such revision or
change.
3Com Corporation provides this documentation without warranty, term, or condition of any kind, either
implied or expressed, including, but not limited to, the implied warranties, terms, or conditions of
merchantability, satisfactory quality, and fitness for a particular purpose. 3Com may make improvements or
changes in the product(s) and/or the program(s) described in this documentation at any time.
If there is any software on removable media described in this documentation, it is furnished under a license
agreement included with the product as a separate document, in the hardcopy documentation, or on the
removable media in a directory file named LICENSE.TXT or !LICENSE.TXT. If you are unable to locate a copy,
please contact 3Com and a copy will be provided to you.
UNITED STATES GOVERNMENT LEGENDS:
If you are a United States government agency, then this documentation and the software described herein are
provided to you subject to the following:
United States Government Legend: All technical data and computer software is commercial in nature and
developed solely at private expense. Software is delivered as Commercial Computer Software as defined in
DFARS 252.227-7014 (June 1995) or as a commercial item as defined in FAR
with only such rights as are provided in 3Com’s standard commercial license for the Software. Technical data
is provided with limited rights only as provided in DFAR 252.227-7015 (Nov 1995) or FAR
1987), whichever is applicable. You agree not to remove or deface any portion of any legend provided on any
licensed program or documentation contained in, or delivered to you in conjunction with guide.
Unless otherwise indicated, 3Com registered trademarks are registered in the United States and may or may
not be registered in other countries.
3Com, the 3Com logo, and NBX are registered trademarks of 3Com Corporation. NetSet and pcXset are
trademarks of 3Com Corporation.
Other brand and product names may be registered trademarks or trademarks of their respective holders.
2.101(a) and as such is provided
52.227-14 (June
Page 3
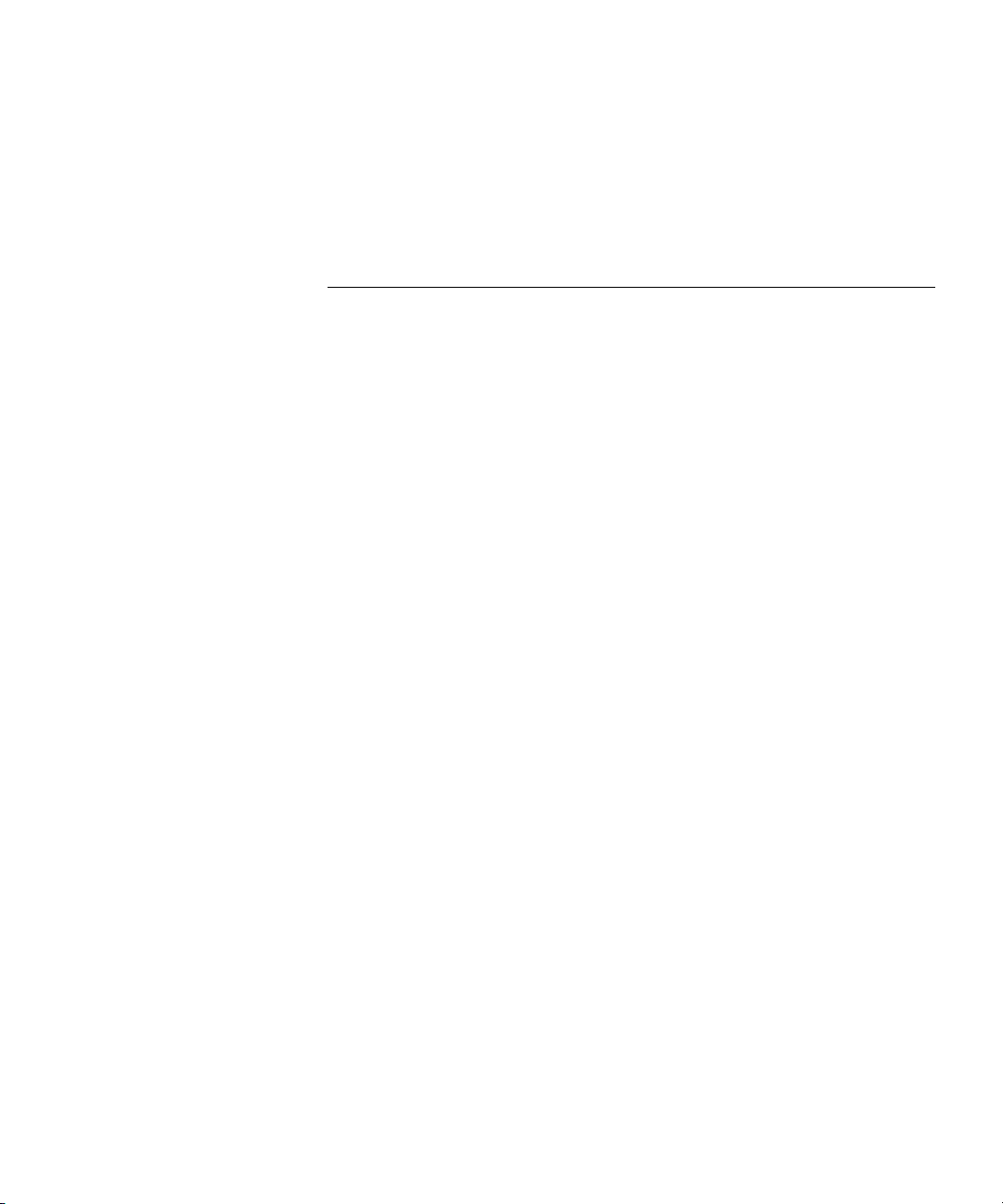
CONTENTS
GETTING STARTED WITH PCXSET
Overview 5
Computer Requirements 6
Installing the pcXset Software 7
Configuring the pcXset Software 8
Customizing pcXset’s Display 10
Configuring Network Settings 13
Configuring Advanced Settings 14
Editing the Access Button Labels and Tooltip Pop-ups 17
Keyboard Shortcuts 18
Troubleshooting 18
Audio Buffers Need Adjusting 19
Audio Sounds Distorted 19
Audio Stream Error 19
DTMF Tones Echo Back to the Analog Line Card 21
Full-Duplex Errors 21
Incorrect IP Address for the Call Processor 22
NBX Packet Driver Error (Windows NT Only) 22
The pcXset Software Won't Initialize 24
PC Standby Mode Causes pcXset Calls to be Missed 25
Audio Driver Configuration Error 25
Page 4
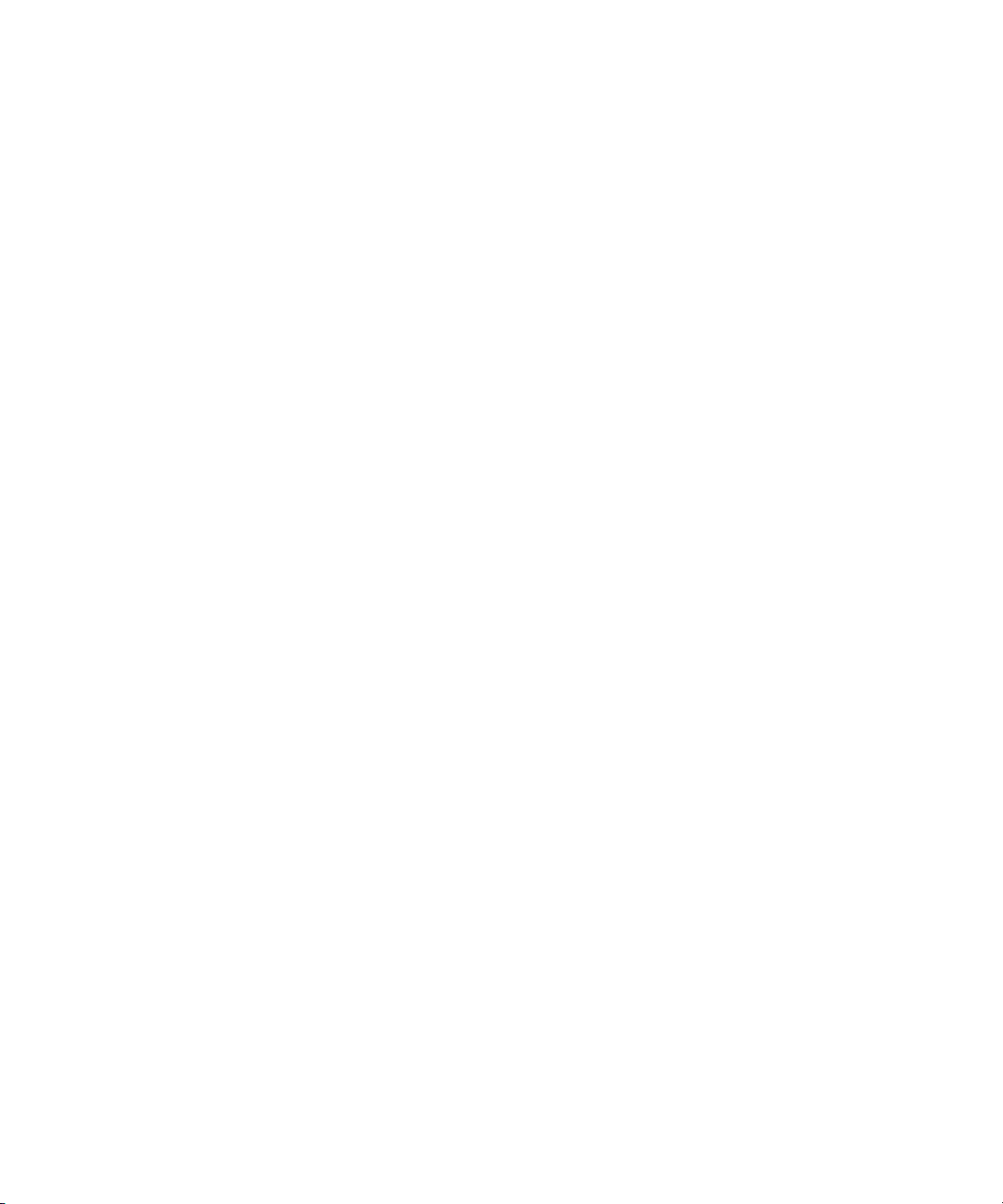
4
Page 5
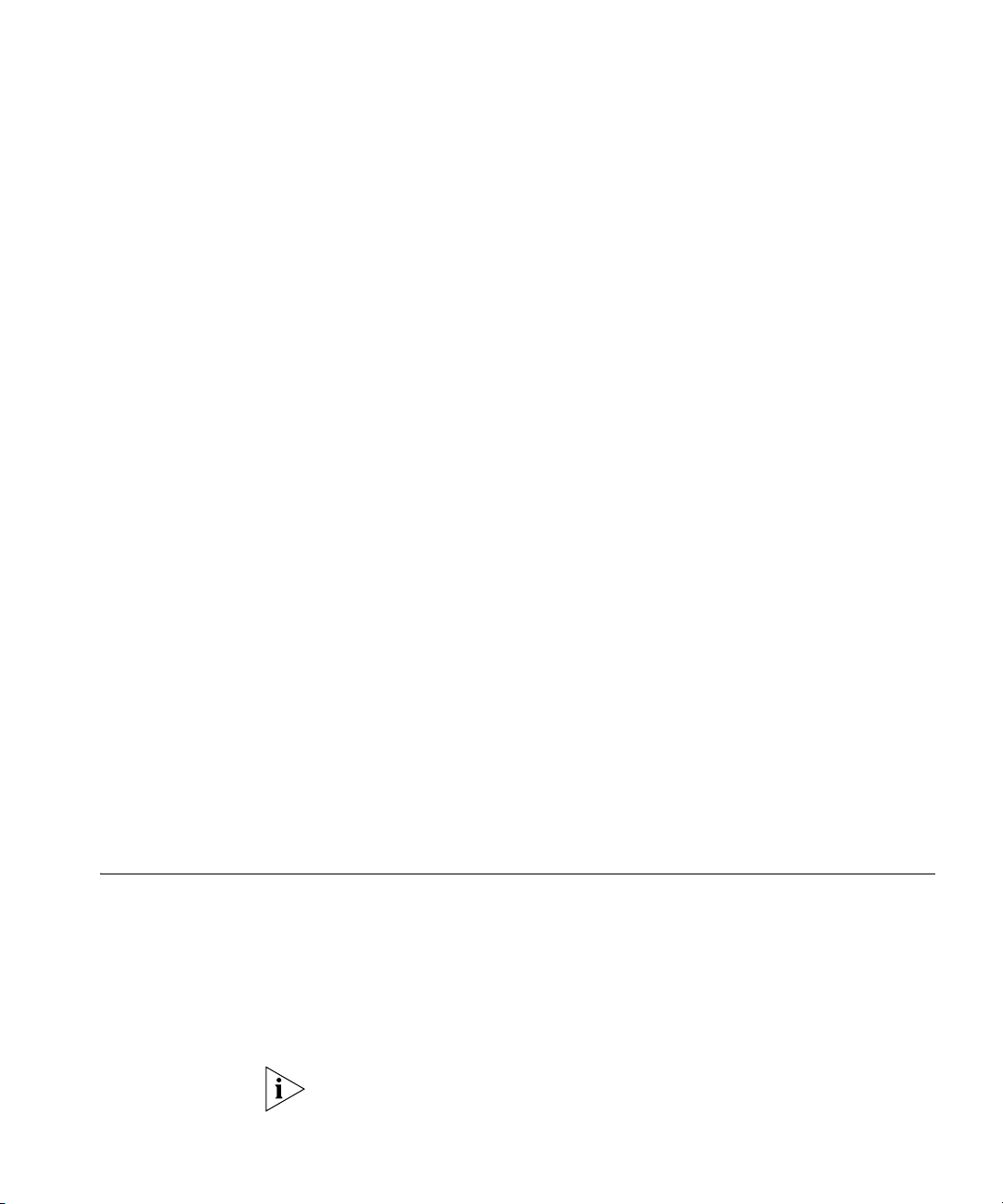
GETTING STARTED WITH PCXSET
This guide explains how to install and configure the NBX® pcXset™ Soft
Telephone Client software. The information in this guide is designed for
installers and technical support representatives. Only users with
administrative privileges can install and configure the software.
This guide explains how to install and configure the pcXset application. It
is designed for resellers and technical support representatives.
Use this guide in conjunction with the following documents:
■ NBX Administrator’s Guide
This guide describes how to change and manage the NBX system after
initial installation and configuration. It is intended for installation
technicians and administrators.
■ NBX Business Telephone Guide
This guide provides an overview of the features in the NBX system as
they relate to the NBX Business Telephone.
Use the NBX NetSet™ utility to access these documents. These guides
can also be found on the Resource Pack CD.
Overview The pcXset PC Telephone is a software application that enables a user’s
computer to have the same features and functions as an NBX Business
Telephone. Using the pcXset software is similar to using an NBX Business
Telephone except that the telephone has a handset while the pcXset
software requires a headset with a microphone connected to the client
computer. You use the computer’s mouse and keyboard to operate the
pcXset controls.
3Com recommends that you use a USB headset with your computer. Do
not use the computer’s built-in speaker and microphone due to sound
quality issues.
Page 6

6 GETTING STARTED WITH PCXSET
The pcXset software can accept calls only when both the client computer
and the pcXset software are running. However, voice mail messages are
received and stored on the NBX system even if the pcXset computer is not
running.
The pcXset Help contains instructions for using the application. For
detailed instructions on using the pcXset software, select Contents from
the Help menu.
The NBX Business Telephone Guide has similar instructions, except for the
obvious differences between using the controls of a physical telephone
and the controls of a software program.
Computer Requirements
The computer on which you install the pcXset software must meet the
following hardware and software requirements:
■ Processor — Minimum Pentium 333MHz. Recommended 500 MHZ
or higher.
■ Operating system — Windows 98, Windows ME, Windows 2000
(Server and Professional versions) and Windows XP (Home and
Professional). Recommended Operating System is Windows 2000 or
Windows
■ RAM — 32 MB (Windows 98), 64 MB (Windows 2000)
■ Video display — 640 x 480 pixels with 16 colors minimum. 3Com
XP.
recommends 800 x 600 pixels with 256 colors or greater.
■ Network — An Ethernet network adapter.
■ Audio — A USB handset or headset with microphone.
■ Disk Space — 40 MB of free disk space
■ USB headset with microphone
■ Please avoid the following:
■ PC sound card systems.
■ Poor quality headset.
■ Using speakers and a separate microphone. See “DTMF Tones Echo
Back to the Analog Line Card” for more information.
Page 7
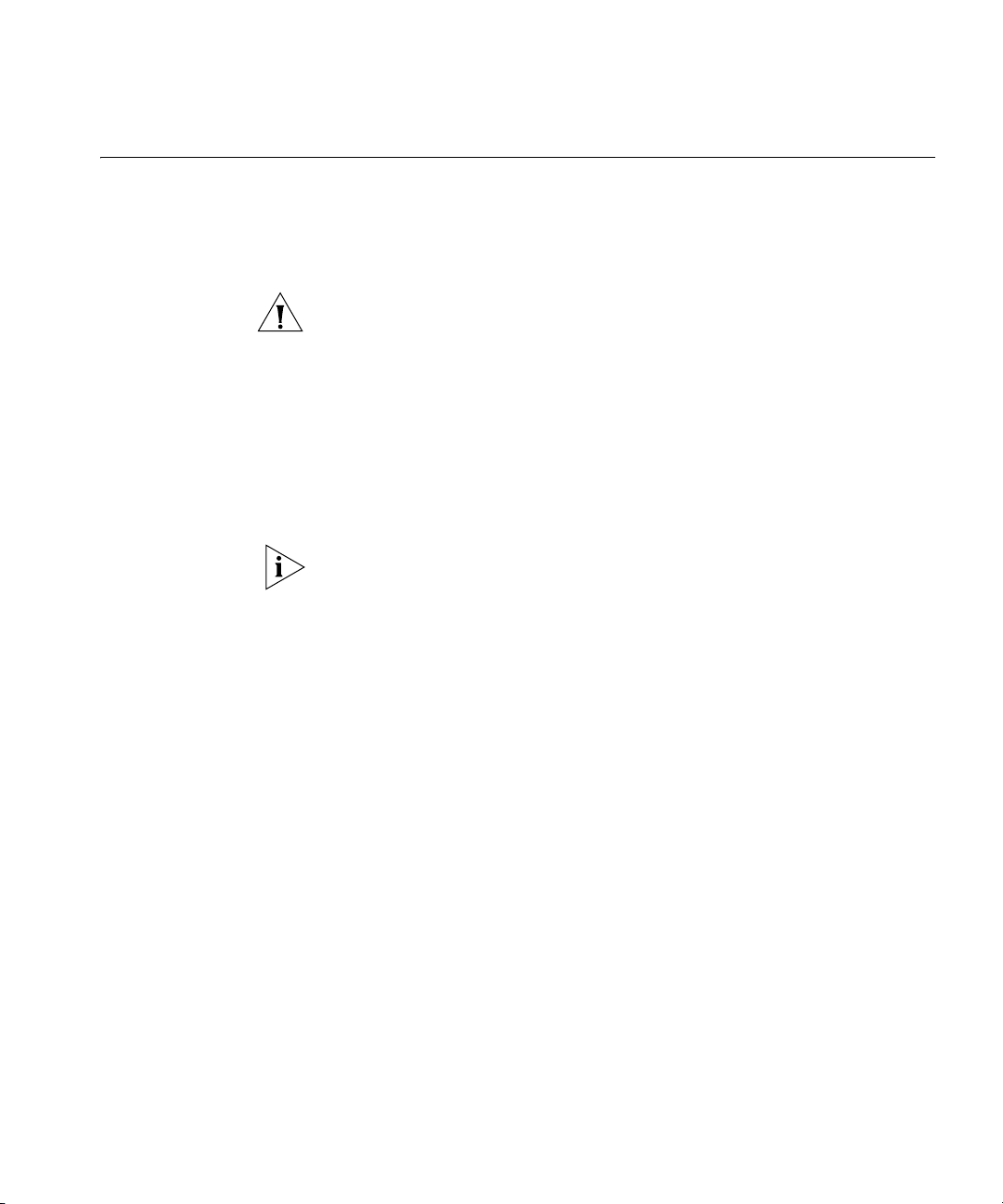
Installing the pcXset Software 7
Installing the pcXset Software
You install the pcXset software from the NBX Resource Pack CD.
Each NBX system is shipped with one pcXset license. To use more than
one pcXset Soft Telephone on a system, you must purchase additional
pcXset licenses and enter the license key into the NBX system.
CAUTION: Do not install the pcXset software on the same computer on
which NBX ConneXtions is installed.
To install the pcXset software:
1 Insert the NBX Resource Pack CD into the CD-ROM drive of the client
computer.
2 On the NBX Resource Pack dialog box, click NBX Applications and then
click NBX pcXset to begin the installation wizard.
3 Reboot the computer to complete the installation.
You must reboot the computer to finish installing the pcXset software
driver.
This completes the installation process. You must now configure the
pcXset software before you can begin using it.
Page 8

8 GETTING STARTED WITH PCXSET
Configuring the pcXset Software
You must configure the pcXset software so that it can interact with both
the Call Processor and with the computer on which it is installed.
To configure the pcXset software:
1 Select Start > 3Com NBX > NBX pcXset Configuration Wizard. The
Configuration Wizard window appears (
Figure 1 Configuration Wizard Window
Figure 1).
2 Use the buttons described in Ta bl e 1 to access Windows configuration for
your PC setup:
Page 9

Configuring the pcXset Software 9
Ta bl e 1 Windows Access Buttons
Windows Configuration Type Button
Multimedia Control Panel — Displays Multimedia properties
for your PC.
Volume Control — Allows you to set the volume for
speaking and listening using the pcXset application.
Network Control Panel — Provides information on network
devices, such as network interface card parameters,
protocols, and IP addresses.
Microsoft System Information — Displays information about
your system, such as operating system, memory, and
processors. You must specify the MAC address of your
network adapter if you manually add the pcXset client as a
new device in the NBX system.
3 Use the Configuration Wizard tabs to configure the pcXset software.
■ Welcome — Introduction.
■ Audio — Test the client computer’s audio controls for compatibility
with the pcXset software.
■ Mic — Test the headset microphone’s compatibility with the pcXset
software.
■ MAC Info — Enter the NBX system’s MAC address.
■ IP Info — Enter the NBX system’s IP address, subnet mask, and default
gateway. The wizard can locate this information automatically.
■ NetSet — Add the pcXset software to the Call Processor using the
NetSet utility.
■ Country — If you want the pcXset tones and cadences and Help to
use the same regional settings as the NBX system, select the a setting
on the Country tab. To specify different regional settings for tones and
cadences and Help, enable the Use Advanced Settings check box and
click Advanced.
■ Done! — Finish the pcXset configuration process.
The user can now start using the pcXset application, and may customize
the pcXset display and other settings at any time.
Page 10

10 GETTING STARTED WITH PCXSET
Customizing pcXset’s
Display
After you launch pcXset, you can set the pcXset display:
1 Select pcXset Tools > Options > Display. See (Figure 2).
Figure 2 Options Dialog Box - Display Tab
Page 11

Configuring the pcXset Software 11
2 Select from the following display types:
■ Windows style — This Windows application-style appearance
Figure 3) is recommended for computers with a video card capable of
(
displaying only 256 colors.
Figure 3 Windows-style Display
Page 12

12 GETTING STARTED WITH PCXSET
■ Large NBSet or Small NBSet — You can set this realistic telephone
Figure 4 NBSet-style Display
display (the classic NBX Business Telephone as shown in
Figure 4) to
large or small to suit your preference. To display only the telephone
image on the screen, select Display > Default to transparent
background? or, when the pcXset application is running, double-click
the telephone image to remove the grey background.
■ Prevent Machine from Entering Standby Mode — (See Figure 2)
A call that comes in to the pcXset application when your computer is
in standby mode is transferred to voice mail. This setting is enabled by
default to prevent your computer entering standby mode.
■ Substitute for DTMF tones — (See Figure 2) Check this box to hear
a “click” sound when you dial using pcXset software instead of the
normal DTMF tone that you hear when dialing with a regular
Page 13

Configuring the pcXset Software 13
telephone. This substitution makes the pcXset software sound more
like a PC application.
Configuring Network
Settings
In the Network tab (Figure 5), you can customize or adjust the network
settings that you applied in the Configuration Wizard.
Figure 5 Options Dialog Box - Network Tab
Page 14

14 GETTING STARTED WITH PCXSET
Configuring
Advanced Settings
Use the Advanced tab (Figure 6) to adjust your audio parameters and
communications strategy.
Figure 6 Options Dialog Box - Advanced Tab
■ Tone Volume — Allows independent volume control of dial tone,
dialing, and DTMF tone sounds (that is, telephone audio tones) which
are generated when you press digits to dial a telephone number.
■ Control Mixer — A mixer program controls settings such as the
amplification level of the microphone, computer volume, CD device,
and wave play. The mixer program, which is called Volume Control on
Windows machines, is typically available by an icon in the system tray.
Page 15

Configuring the pcXset Software 15
You can also access the Volume Control program by clicking the Volume
Control icon (see Ta bl e 1) in the NBX pcXset Configuration Wizard.
You can set and save a set of mixer state values for use with the
pcXset application. Each time you start the pcXset application, it uses
these saved values instead of the Windows default values. To set and
save the mixer values for pcXset, open the Volume Control window,
start the pcXset application and:
a Click Tools > Options. On the Advanced tab, enable the
Control
Mixer check box.
b Set the volume control to the value you want to use with pcXset.
c Click the Save Mixer Settings button.
d Set the mixer amplification levels back to the values you want to use
as the Windows default values.
When the pcXset application is active, it uses the saved mixer
amplification levels. When pcXset is not the active window, it uses the
Windows default values.
To verify this:
a Open the volume control window.
b Start the pcXset application and observe the volume control settings.
c Exit from the pcXset application and observe that the volume control
mixer settings change from the values used by the pcXset application
to the Windows default values.
■ Share audio hardware — Enable this selection for the pcXset
software to share the audio hardware recording channel. If you do not
enable this, you must close the pcXset application before any other
applications can use the audio hardware recording channel.
■ Shared shutdown delay (sec.) — If you have chosen to share the
audio hardware and find that the pcXset application is cutting off the
audio, increase this value. For example, increase the value if the tones
are distorted when you dial a telephone number. The default value for
this setting is 2 seconds.
CAUTION: Increasing the value too much can also prevent the pcXset
application from playing tones properly or prevent other applications
from using the shared audio hardware, which could result in audio
sharing conflicts. See
■ Force Layer 3 (IP) — Select Force Layer 3 to force the pcXset
“Troubleshooting” for more information.
software to use Layer 3 IP addressing to communicate with the NBX
Page 16

16 GETTING STARTED WITH PCXSET
■ Accept All Multicasts — Some Ethernet cards do not fully support
■ Delay and Multiplier — The size of the audio buffer pool is a product
■ PC Speaker Audio Warning Setup — These values determine at
system. When you use Layer 3, the pcXset application requires the IP
address of the NBX system. You specify this setting using the pcXset
Configuration Wizard, or using the Network tab of the Options dialog
box.
When you use Layer 3, you must also specify the version of your NBX
software.
selective multicasting communication. Select this option if you are
experiencing problems with conference calls or internal or external
paging.
of Delay and Multiplier. Higher multipliers and lower delays generally
produce an optimal audio setup. Higher overall values may improve
audio quality for slower machines at the expense of a small
communications delay. Lower overall values improve audio
responsiveness, but may result in some audio break-up for slower
machines.
which frequency and for how long your PC plays a sound when there
is an incoming call. Press Test to hear a sample tone.
Page 17

Editing the Access Button Labels and Tooltip Pop-ups 17
Editing the Access Button Labels and Tooltip Pop-ups
You can edit the labels to the right of the Access buttons on both the
NBX Telephone display and the Windows style display. You can add brief
text that describes the feature or speed dial that you have assigned to the
button. You can also add a description that appears as a “tooltip”
comment when you place the cursor over any of the buttons.
To edit the label and tooltip of a button:
1 Right-click any of the Access buttons. The Button Properties dialog box
appears (
Figure 7 Button Properties Dialog Box
2 Enter a brief, descriptive name in the Button text field.
If the name is longer than five or six characters, it may be truncated on
the Access button labels.
Figure 7).
3 Enter a more descriptive comment in the Tooltip text field. You can use up
to 100 characters.
4 Click OK. The text appears on the Access button labels in any of the
displays.
Page 18

18 GETTING STARTED WITH PCXSET
Keyboard Shortcuts Ta bl e 2 lists the keyboard shortcuts you can use instead of clicking
telephone control buttons with the mouse.
Ta bl e 2 Keyboard Shortcuts
Press Key To Select
0 through 9 Digits 0 through 9
* Star
# Hash or pound
F1 through F12 Line Appearance Buttons L1 through L12
Esc Speaker
S Speaker
R Redial
C Conference
T Transfer
H Hold
F Forward Voice Mail
V Voice Mail (Msg)
A Handsfree
M Mute
P Program
Up Arrow Volume Up
Right Arrow Volume Up
Down Arrow Volume Down
Left Arrow Volume Down
Alternatively, you may use 0 through 9 and * on the numeric keypad on
your computer’s keyboard. Use “.” (the period key) for hash or pound.
Before you use the keypad, verify that Num Lock is on.
Troubleshooting This section outlines possible problems that you may encounter when you
install and use the pcXset software for the first time. It includes error
messages, problem descriptions, and recommended solutions. The pcXset
log file (pcXset.log) is in the pcXset installation directory.
Some of the errors described in this section are audio card problems.
Audio card errors have an error number of [8004xxxxH]. Note, however,
Page 19

Troubleshooting 19
that 3Com recommends that you use your system’s USB audio capabilities
rather than using sound card audio.
Audio Buffers Need
Adjusting
Audio Sounds
Distorted
Choppy audio occurs during telephone conversations or during the audio
test in the Configuration Wizard, or there are delays in audio playback
during telephone conversations.
Description
This problem is caused by incompatible audio buffer size settings.
Solution
Audio buffer size settings are expressed as two values: Delay and
Multiplier. The product of these numbers represents the overall size of the
buffer pool. Lower values for these numbers reduce echo delay. Higher
values increase audio quality. Change these values in any of these ways:
■ Select Configuration Wizard > Audio > Audio Configuration
■ Select Configuration Wizard > Mic > Audio Configuration
■ Select Options > Advanced
These numbers depend on your computer hardware and operating
system. Experiment with different value combinations to see how low you
can adjust the product of the delay and multiplier and still achieve good
audio quality.
Audio sounds choppy while on a conference call.
Description
You must configure some Ethernet cards to accept all multicasts to
improve audio quality.
Solution
1 Run the pcXset software.
2 Select Tools > Options > Advanced > Accept All Multicasts.
Audio Stream Error This type of error occurs when the pcXset software is trying to play or
record audio.
Page 20

20 GETTING STARTED WITH PCXSET
The following messages appear during an audio test, microphone test, or
during pcXset startup:
Error code: [80044802H]
A similar message may appear in the log file:
ERROR: XXXXX [80044802H]
Error code: [80041000H] Error Message: XXXXX Context: XXXXX
A similar message may appear in the log file:
Error running audio stream from engine. Could be caused by
accidentally running pcXset and the configuration wizard
at the same time.
Error running audio stream from engine. Could be caused by
accidentally running pcXset and the configuration wizard
at the same time.
This error has occurred in the Wave Audio object. Please
contact your technical support representative.
ERROR: XXXXXXXX [80041000H]
This error has occurred in the Wave Audio object. Please
contact your technical support representative.
Description
You cannot hear pcXset audio with the audio card.
Solution
1 Select one of these:
■ Windows 9X and Windows NT
Start > Settings > Control Panel > Multimedia > Audio
■ Windows 2000
Start > Settings > Control Panel > Sounds and Multimedia >
Audio
■ Windows XP
Start > Control Panel > Sounds and Audio Devices
2 Verify that there are valid entries in the Preferred device drop-down lists
for Playback and for Recording.
Page 21

Troubleshooting 21
3 Use Windows Sound Recorder to verify that you can play the wave files.
See the solution under
“Full-Duplex Errors”, later in this guide, for more
information.
DTMF Tones Echo
Back to the
Analog
Line Card
The pcXset software cannot make external calls through any Analog Line
Card port, but calls to internal extensions are successful. Typically, the call
fails the first time, but succeeds if you click Redial.
Description
This error occurs when DTMF tones echo from the PC speakers back into
the microphone, causing the Analog Line Card to receive each outpulsed
digit twice.
Solution
Select Options > Display > Substitute For DTMF Tones. This option
replaces DTMF tones with clicks. The Analog Line Card ignores the clicks
when they echo back to the TLIM. You can also use headphones to
alleviate this problem.
Full-Duplex Errors Full-duplex audio is an audio card’s hardware ability to play and record
audio at the same time.
The following related message appears during an audio test or
microphone test:
Error code: [80042004H] Error Message: XXXXX Context: XXXXX
The likely cause of this error is lack of full-duplex audio.
A similar message may appear in the log file:
ERROR: XXXXX [80042004H]
The likely cause of this error is lack of full-duplex audio.
Description
This error occurs when the pcXset software attempts to use the audio
card while another application is recording audio. It also happens when
the audio driver does not support full-duplex audio.
You can use Windows Sound Recorder to verify that the audio subsystem
supports full-duplex by running two Windows Sound Recorder
Page 22

22 GETTING STARTED WITH PCXSET
applications at once. Play a wave file in one application while recording in
another application. If you get an error message, your audio card does
not support full-duplex audio.
Solution
Use a USB audio headset.
Incorrect IP Address
for the Call Processor
The following message appears during pcXset startup or after you click
Tes t on the IP Info tab of the Configuration Wizard.
Error code: [80043002H] Error Message: XXXXX Context: XXXXX
This error has occurred in the Winsock subsystem. Please
check your IP configuration. Especially your NCP IP address.
A similar message may appear in the log file:
ERROR: XXXXX [80043002H]
This error has occurred in the Winsock subsystem. Please
check your IP configuration. Especially your NCP IP address.
Description
The Winsock call connect, used to determine the correct local interface
during Auto IP determination, received the error. This error normally
occurs if pcXset has an incorrect IP address for the Call Processor or
cannot connect to that Call Processor due to network problems.
Solution
1 Verify the Call Processor IP address. See “Configuring the pcXset
Software” for more information.
2 Verify the network connection by pinging the Call Processor from the
DOS prompt.
NBX Packet Driver
Error (Windows NT
Only)
The following message appears during pcXset startup:
Error code: [80046000H] Error Message: XXXXX Context: XXXXX
This error has occurred in the Communications object. Please
contact your technical support representative.
A similar message may appear in the log file:
Page 23

Troubleshooting 23
ERROR: XXXXX [80046000H]
This error has occurred in the Communications object. Please
contact your technical support representative.
Description
This error occurs if the system cannot open the packet driver (Layer 2).
Solution
1 Select Start > Options > Control Panel.
2 The next steps depend on your operating system:
■ Windows NT — Select Network > Services and look for the NBX
Packet Driver entry.
If the NBX Packet Driver entry is missing, install the driver manually
(select Network > Protocols). The driver is in the Packet subdirectory
of the pcXset application directory.
If the NBX Packet Driver entry exists, click the Bindings tab to
determine if the driver has been bound to the network adapters. If
not, try uninstalling and reinstalling the driver.
■ Windows 2000 — Select Network and Dialup Connections icon >
Local Area Connections > General and look for the NBX Packet
Protocol Driver entry.
If the NBX Packet Driver entry is missing, click Install to install the
driver manually. The driver is in the Packet subdirectory of the pcXset
application directory.
If the NBX Packet Driver entry exists, you must determine if the driver
has been bound to the network adapters. Select Network and
Dialup Connections > Advanced > Advanced Settings. The driver
should be visible in the Adapters and Bindings tab.
If not, try uninstalling and reinstalling the driver.
■ Windows XP — Select Network Connections > Local Area
Connection and then click Properties to open the Network dialog. On
the General tab, look for the NBX Packet Driver entry.
If the NBX Packet Driver entry is missing, install the driver manually
(select Network > Protocols). The driver is in the Packet subdirectory
of the pcXset application directory.
Page 24

24 GETTING STARTED WITH PCXSET
If the NBX Packet Driver entry exists, click the Bindings tab to
determine if the driver has been bound to the network adapters. If
not, try uninstalling and reinstalling the driver.
The pcXset Software
Won't Initialize
If the pcXset software does not initialize, a message like the following
may appear:
ERROR: [80046000H]
Error Message: H3InitDefault failed
Context: Starting
This error has occurred in the Communications object. Please
contact your technical support representative.
Solution
If you receive an initialization error, do one or more of the following:
■ Verify that you have enough pcXset licenses. The SuperStack 3 NBX
system ships with only one pcXset license.
To view the number of user licenses that you have installed:
1 Log on to the NetSet utility as an administrator.
2 Select Operations > Licenses.
You can purchase additional licenses from your authorized NBX reseller.
■ Verify that you have connectivity with the Call Processor. Try to ping
the Call Processor IP address entered on the IP Info tab of the
Configuration Wizard, for example, 192.168.1.190. If you cannot
ping the Call Processor, then the pcXset software cannot
communicate with it either.
■ If you are attempting to use autodiscover, verify that Auto Discover
Telephones is enabled. In the NetSet utility, select System
Configuration > System Settings > System-wide.
■ Verify the NBX system MAC address. Select Configuration Wizard >
MAC Info > Reports > System Data.
■ Verify that you have selected the active network adapter on the MAC
Info tab. If you are unsure which device to select, use your computer’s
Control Panel to view device settings and verify the adapter driver that
is started.
Page 25

Troubleshooting 25
PC Standby Mode
Causes pcXset
to
Calls
be Missed
Audio Driver
Configuration Error
The pcXset application does not wake a PC from standby mode on an
incoming call, so the user misses incoming calls.
Description
The pcXset software provides no mechanism to wake a computer from
standby mode. However, you can set it to prevent the machine from
entering standby mode.
Not all computers support standby mode properly. Therefore, pcxset may
not be able to stop the PC from going into standby mode.
Solution
Select Options > Display > Prevent Machine from entering Standby
Mode.
The following message appears during an audio or microphone test, or
during the pcXset software startup:
Error code [8007xxxxH] Error starting stream. Ensure that
this computer’s multimedia devices are properly installed.
A similar message may appear in the log file:
ERROR: Error starting NBX pcXset [8007xxxxH] Error starting
stream. Ensure that this computer’s multimedia devices are
properly installed.
Description
The Waveform Audio interface returned an error code. There is a problem
with the wave play device.
Solution
1 Open your computer’s Control Panel and view the Multimedia or
Sounds and Audio Devices settings.
2 Verify that there are entries in the Preferred Device drop down lists for
Playback and for Recording.
3 To verify that you can play wave files.
Page 26

26 GETTING STARTED WITH PCXSET
 Loading...
Loading...