Page 1

®
NBX
Telephones
■ NBX 1102 Business Tel e phone
■ NBX 2102 Business Tel e phone
■ NBX 2102-IR Business Telephone
■ NBX 2101 Basic Telepho ne
Attendant Consoles
■ NBX 1105 Attendant Console
■ NBX Complement Attendant Software
Telephone Guide
http://www.3com.com/
Part No. 900-0079-01
Published: 09-2001
Page 2
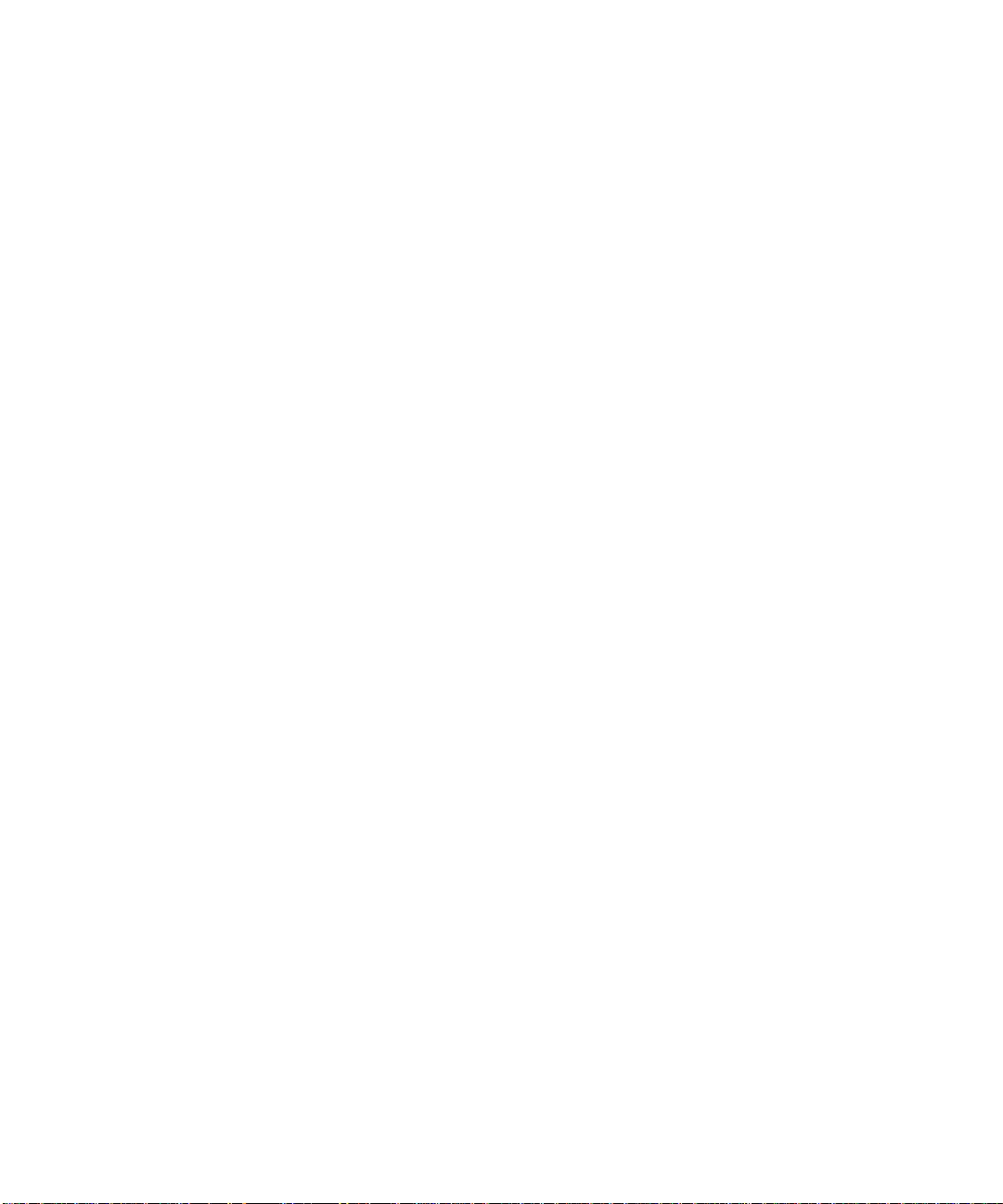
3Com Corporation
5400 Bayfront Plaza
Santa Clara, California
95052-8145
Copyright © 2001, 3Com Corporation. All rights reserved. No part of this documentation may be reproduced
in any form or by any means or used to make any derivative work (such as translation, transformation, or
adaptation) without written permission from 3Com Corporation.
3Com Corporation reserves the right to revise this documentation and to make changes in content from time
to time without obligation on the part of 3Com Corporation to provide notification of such revision or change.
3Com Corporation provides this documentation without warranty, term, or condition of any kind, either
implied or expressed, incl uding, but not limited to, the implied warranties, terms, or conditions of
merchantability, satisfactory quality , and fitness for a particular purpose. 3Com may make improvements or
changes in the product(s) and/or the program(s) described in this documentation at any time.
If there is any software on removable media described in this documentation, it is furnished under a license
agreement included with the product as a separate document, in the hardcopy documentation, or on the
removable media in a directory file named LICENSE.TXT or !LICENSE.TXT. If you are unable to locate a copy,
please contact 3Com and a copy will be provided to you.
UNITED STATES GOVERNMENT LEGEND
If you are a United States government agency, then this documentation and the software described herein are
provided to you subject to the following:
All technical data and computer software are commercial in nature and developed solely at private expense.
Software is delivered as “Commercial Computer Software” as defined in DFARS 252.227-7014 (June 1995) or
as a “commercial item” as defined in FAR 2.101(a) and as such is provided with only such rights as are
provided in 3Com’ s standard commercial licen se for the Software. Technical data is provided with limited rights
only as provided in DFAR 252.227-7015 (Nov 1995) or FAR 52.227-14 (June 1987), whichever is applicable.
You agree not to remove or deface any portion of any legend provided on any licensed program or
documentation contained in, or delivered to you in conjunction with, this guide.
3Com, NBX, and SuperStack are registered trademarks of 3Com Corporation. The 3Com logo, NetSet, and
pcXset are trademarks of 3Com Corporation.
Adobe and Acrobat Exchange are trademarks and Adobe Acrobat is a registered trademark of Adobe Systems
Incorporated. Microsoft, Windows, Windows NT, and the Internet Explorer logo are registered trademarks of
Microsoft Corporation. Netscape Navigator is a registered trademark of Netscape Communications. Palm is a
trademark of Palm Computing Corporation.
All other company and product names may be trademarks of the respective companies with which they are
associated.
Page 3
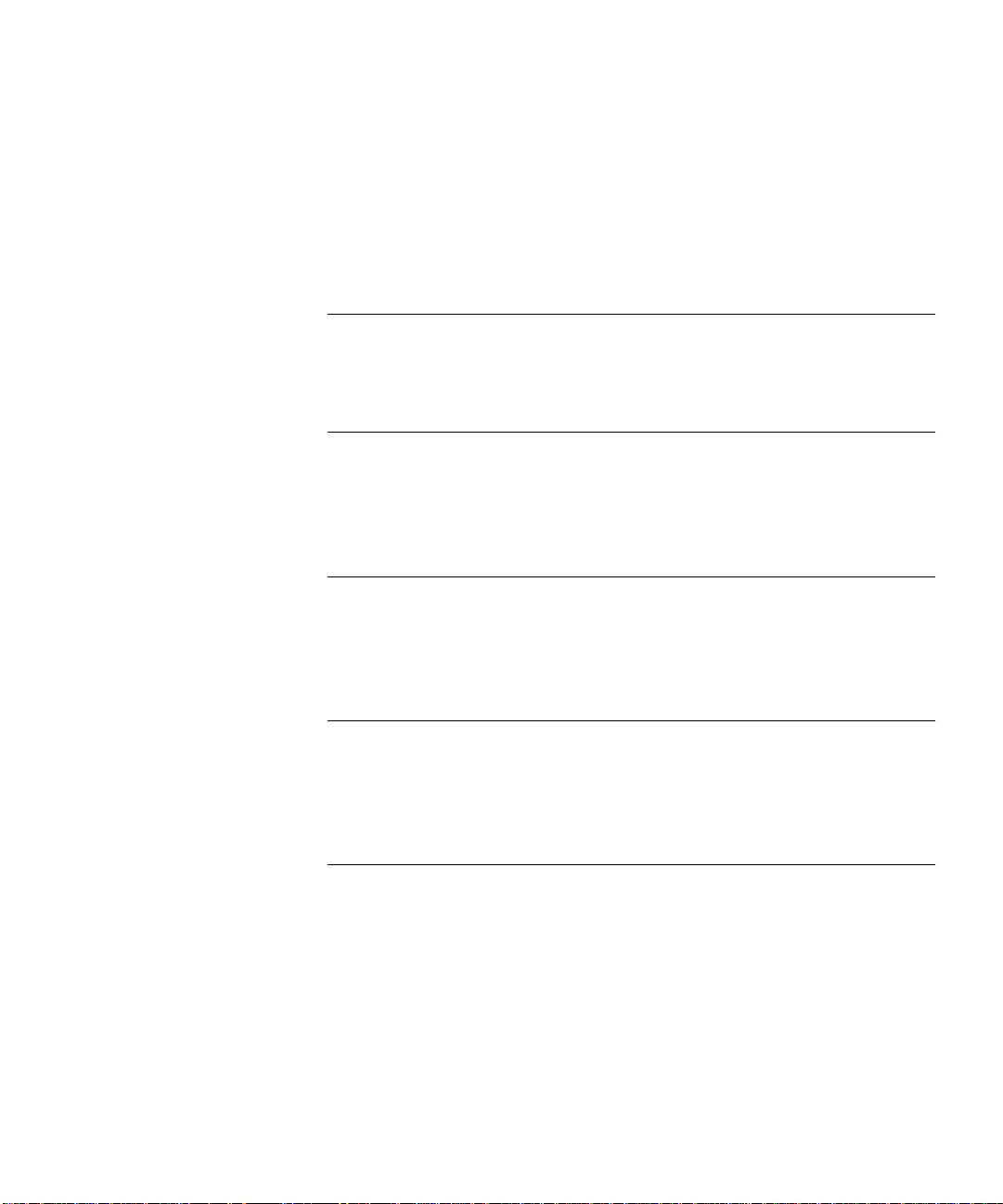
CONTENTS
ABOUT THIS GUIDE
Conventions 8
Documentation 9
1 GETTING STARTED
Setting Up Your Voice Mail 12
The NetSet Utility 13
Quick Reference Sheet 15
2 NBX BUSINESS TELEPHONES
Telephone Buttons and Controls 18
Status Lights on the NBX Business Telephone 20
Programmable Access Buttons 21
3 NBX BASIC TELEPHONE
Telephone Buttons and Controls 24
Status Icons on the NBX Basic Telephone 25
Programmable Access Buttons 26
4 VOICE MAIL
Changing Your Password 28
Listening to Messages 29
Replying to a Message 31
Forwarding a Message 32
Creating and Sending a Message 33
Creating Personal Voice Mail Lists 34
Forwarding Calls Directly to Your Voice Mailbox 35
Accessing Voice Mail Messages Through E-mail 36
Page 4

Greeting-Only Mailbox 36
Phantom Mailbox 37
Group Mailbox 37
5 STANDARD FEATURES
Setting the Volume 40
Dialing a Call 40
Calling Inside Your Organization 40
Dialing an External Call 42
Redialing a Call 42
Answering a Call 42
Creating Your Call Forward Path 43
Placing a Call on Hold 44
Transferring a Call 44
Establishing a Conference Call 46
6 PERSONALIZING YOUR TELEPHONE
Label Makers for Telephones 50
Ringer Tone 50
Speed Dials 51
Off-Site Notification 54
Do Not Disturb 55
Preventing Unauthorized Use of Your Telephone 56
Telephone Locking 56
Call Permissions 56
Class of Service Override 57
Palm Integration 57
Using a Headset 58
Page 5

7 GETTING MORE FROM YOUR TELEPHONE SYSTEM
Account (Billing) Codes 62
Caller ID 62
Internal and External Caller ID 62
Calling Line Identity Restriction (CLIR) 62
Call Pickup 63
Hunt Groups and Calling Groups 65
Call Park 68
Paging 69
Dialing a Call to a Remote Office 71
Bridged Extensions 72
Delayed Ringing 73
Pulse Dialing 73
8 ATTENDANT CONSOLES
NBX 1105 Attendant Console 76
Complement Attendant Software 78
9 TELEPHO NE INSTALLATION, MAINTENANCE, AND
T
ROUBLESHOOTING
Connecting the Telephone 82
Moving Your Telephone 85
Swapping Telephones 85
Cleaning Your Telephone 85
Troubleshooting Possible Problems 85
A FEATURE CODES AND PAGING CODES
Feature Codes for General Use 89
Feature Codes for Outbound Calls 90
Feature Codes for Incoming Calls 91
Paging Codes 92
INDEX
Page 6
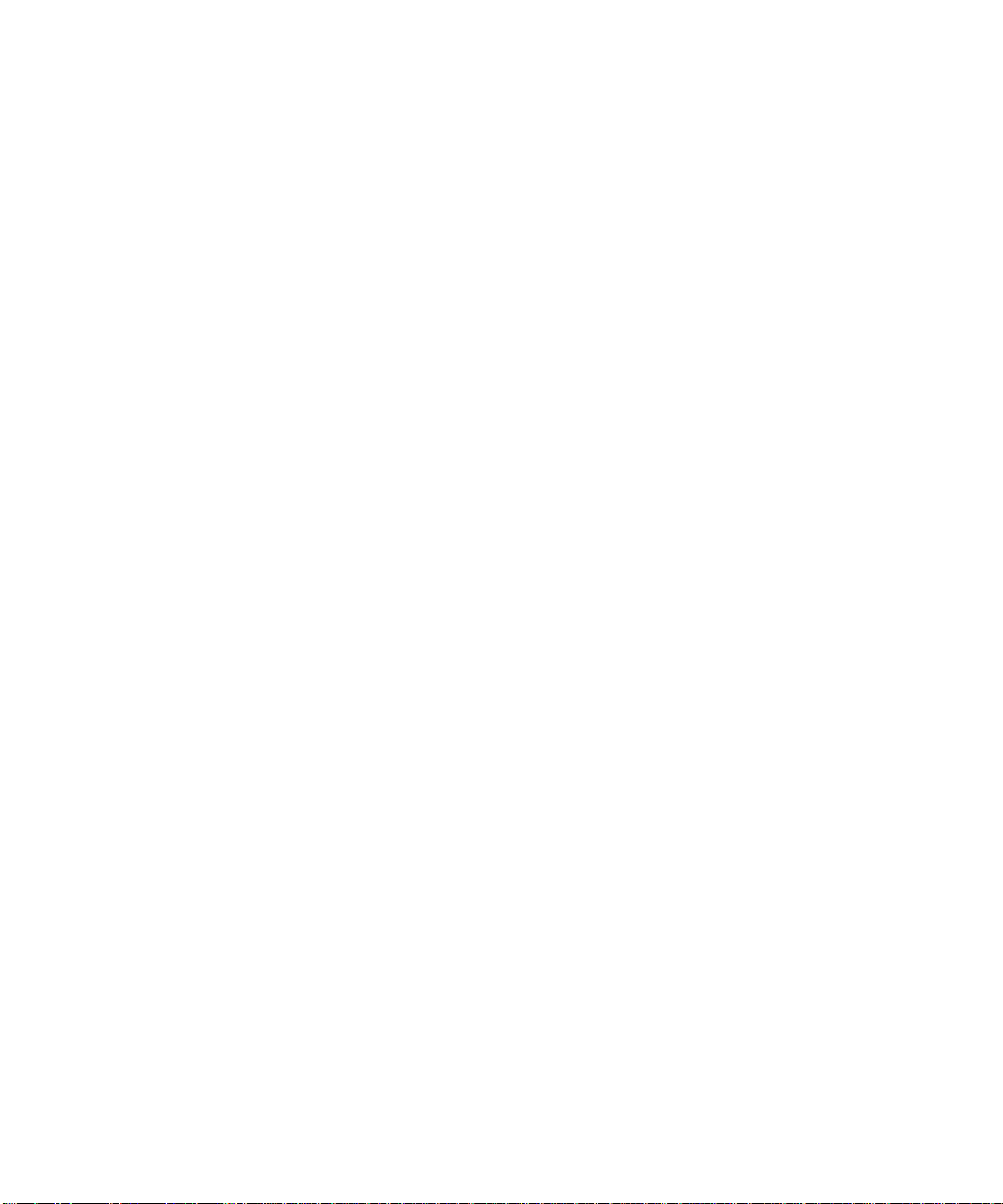
Page 7
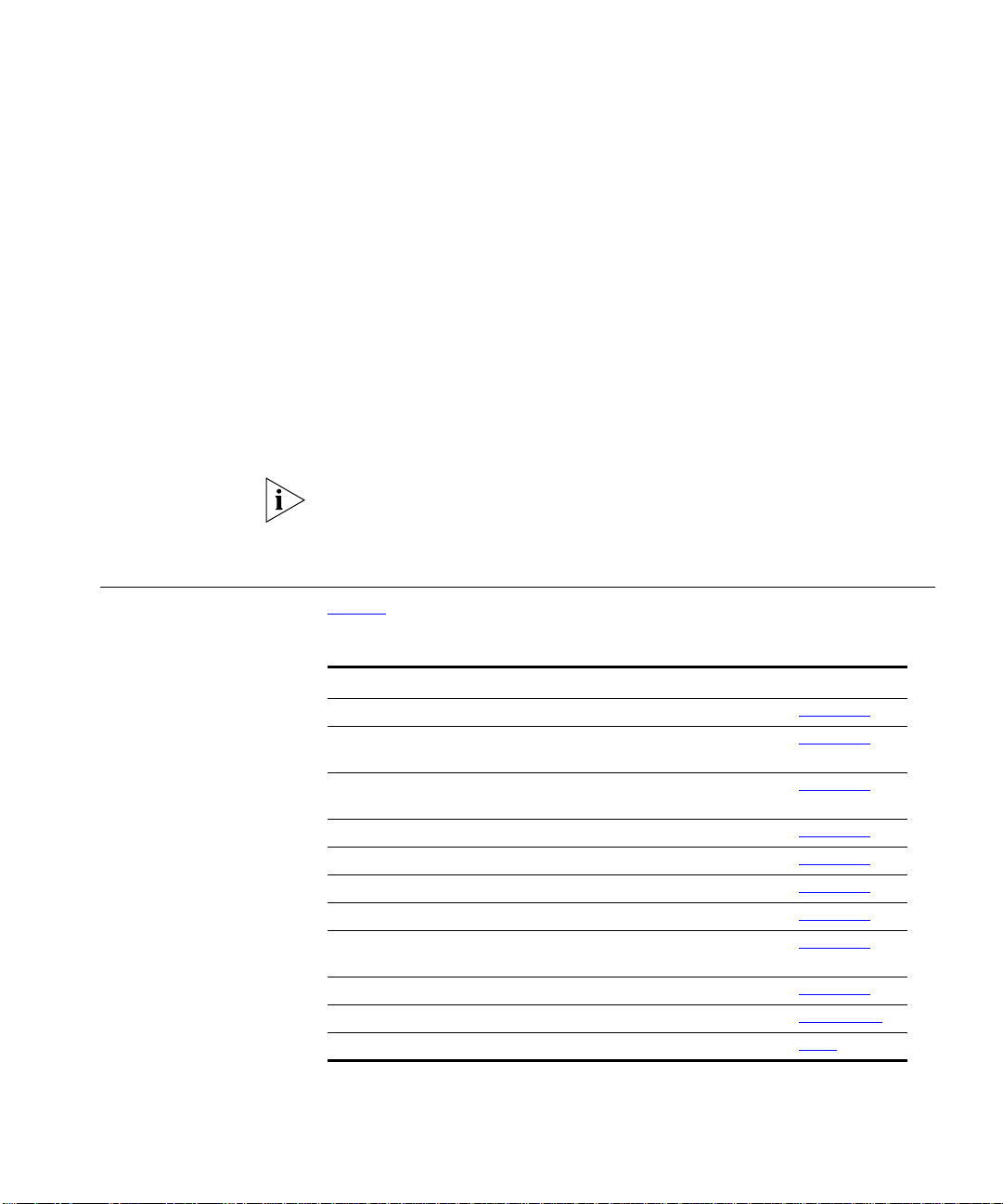
ABOUT THIS GUIDE
This guide is inte nded for anyone using NBX Telephones, the NBX 1105
Attendant Console, or the NBX Complement Attendant Software. It
includes information about using the NBX Voice Mail system and the
NBX NetSet
If the information in the release notes (readme.pdf) on the Resource Pack
CD differs from the information in this guide, follow the instructions in
the release notes.
™
administration utility.
How to Use
This Guide
Table 1 shows where to look for specific information in this guide.
Table 1 Where to Find Information
If you are looking for Turn to
How to get started Chapter 1
A description of the NBX Business Telephones, their buttons,
and controls
A description of the NBX Basic Telephone, its buttons, and
controls
Information about NBX Voice Mail features Chapter 4
Information about using standard telephone features Chapter 5
Information about personalizing your telephone Chapter 6
A description of enhanced syste m fea ture s Chapter 7
A description of the Attendant Console and the Complement
Attendant Software
Telephone maintenance and troubleshooting information Chapter 9
Feature codes and paging codes Appendix A
References to all topics in this book Index
Chapter 2
Chapter 3
Chapter 8
Page 8
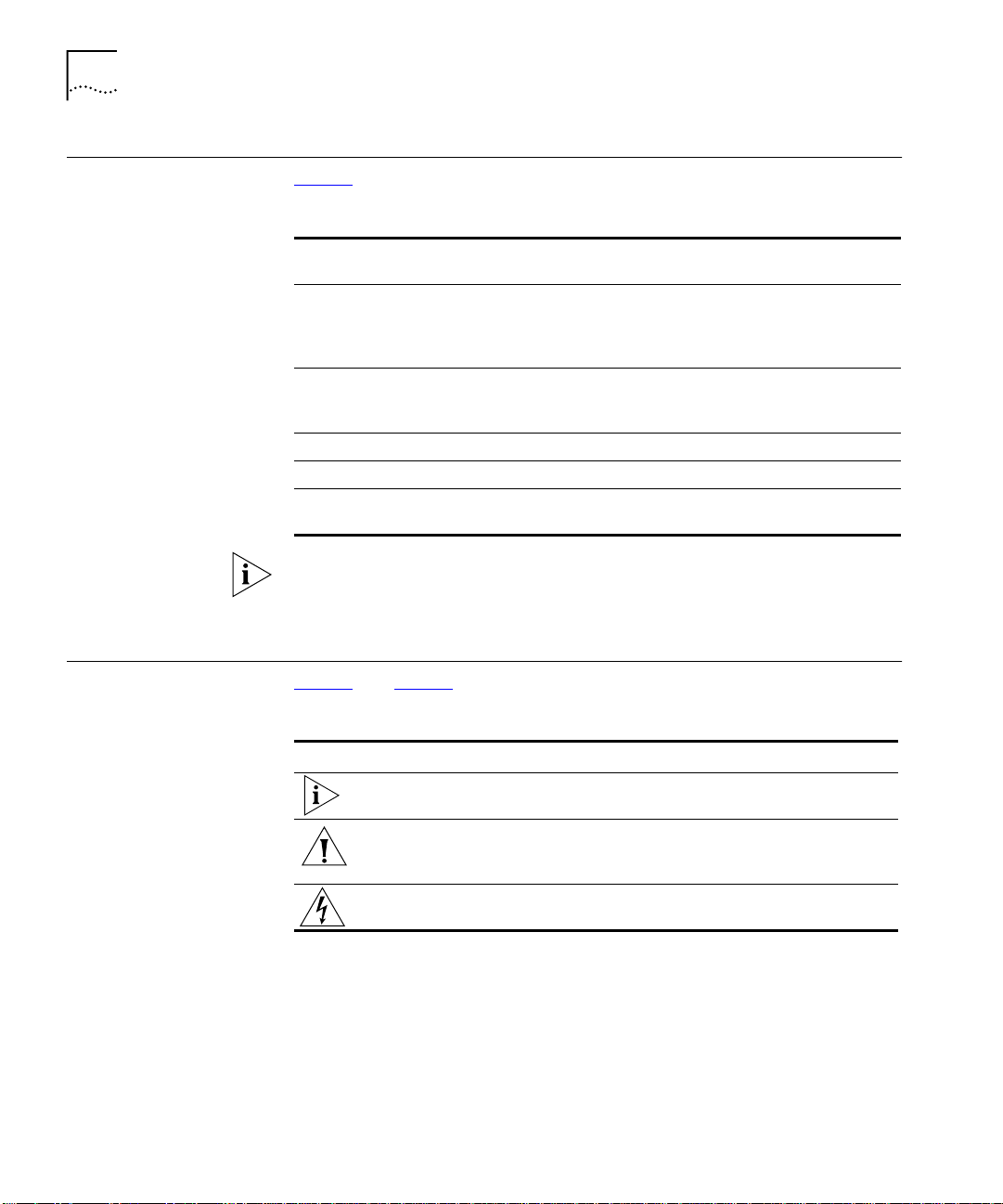
8 ABOUT THIS GUIDE
Commonly Used
Table 2 defines some commonly used words and phrases in this guide.
Terms
Table 2 Commonly Used Terms
Administrator The person who is responsible for maintaining your
3Com Networked Telephony Solution.
Receptionist In this guide, “receptionist” refers to the person who
User In this guide, “user” refers to a person who has a single
NBX 25 The NBX 25 Communications System
NBX 100 The NBX 100 Communications System
SuperStack 3 NBX The 3Com SuperStack 3 NBX Networked Telephony
answers the majority of the incoming telephone calls for
an organization. In some office environments, this
person may be a switchboard operator.
telephone. The telephone may be an NBX Business
Telephone or an NBX Basic Telephone.
Solution
The examples of the NetSet uti lity in this guide show the screens as they
appear on the SuperStack 3 NBX system. Unless otherwise indicated, the
features also apply to the NBX 100 and NBX 25 systems.
Conventions Table 3 and Table 4 list conventions that are used throughout this guide.
Table 3 Icons
Icon Type Description
Information note Information that describes importa nt feat ures
Caution Information that alerts you to po tential loss o f
Warning Information that alerts you to potential
or instructions.
data or potential damage to an application,
system, device, or network.
personal injury.
Page 9
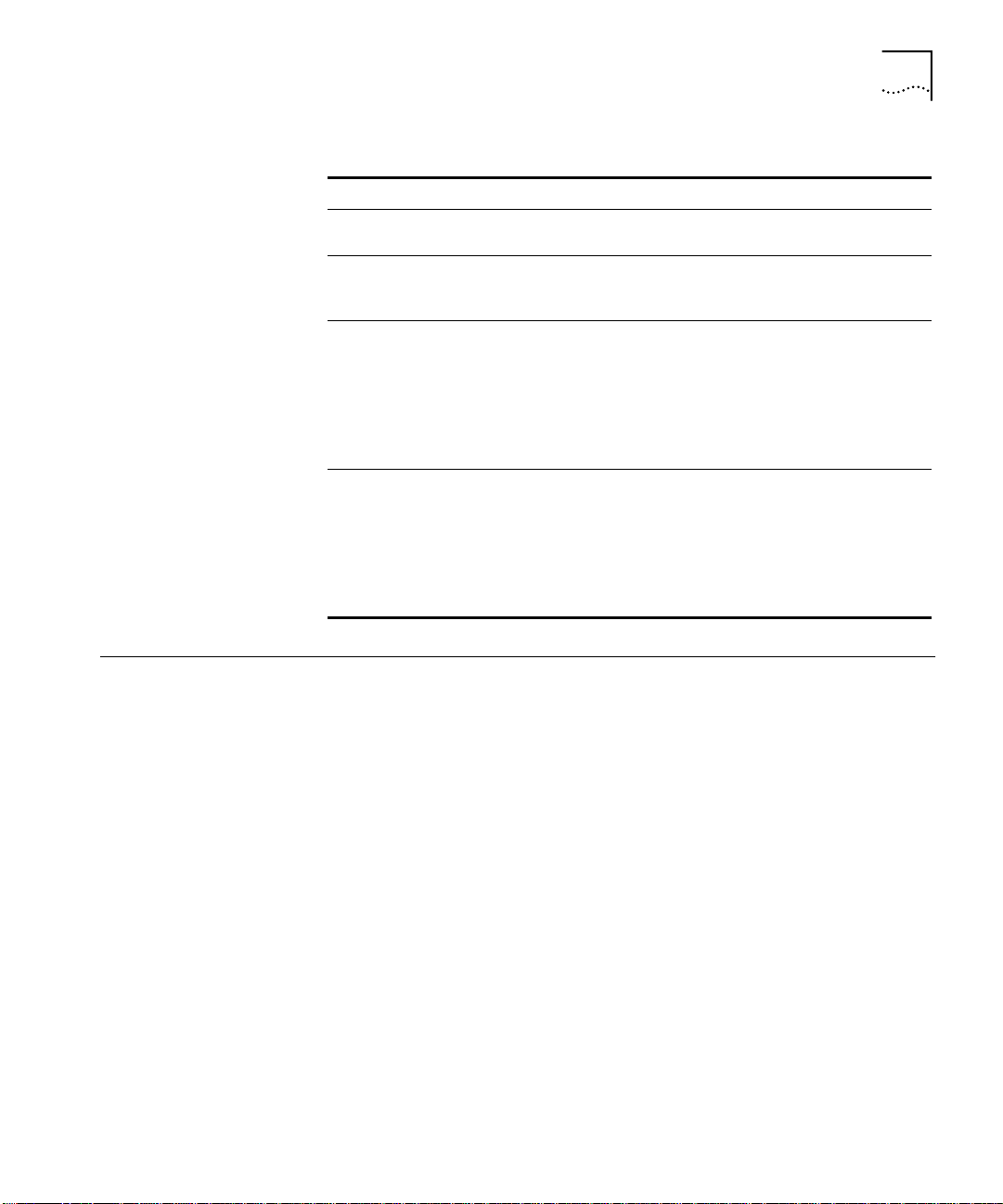
Documentation 9
Table 4 Text Conventions
Convention Description
Screen display This typeface represents information as it appears on the
display panel or on a computer screen.
The words “enter”
and ”type“
When you see the word ”enter” in this guide, you must
type something, and press Return or Enter. Do not press
Return or Enter when an instruction simply says ”type.“
Words in italics Italics are used to:
■ Emphasize a point.
■ Denote a new term at the place where it is defined in
the text.
■ Identify names of documents, software applications,
and CDs.
Words in bold The bold font is us ed to identify fe atures, menu names
and commands, so ftware butt on names, and bu ttons that
you press or dial on the telephone. For example:
■ From the Help menu, select Contents.
■ Click OK.
■ Press Feature button and 444.
Documentation The documentation for 3Com NBX Networked Telephony Solutions is
designed to help NBX phone users, installers, and administrators
maximize the full po te nt ia l of the s yst em .
Format The NBX books are available in these formats:
■ Paper documents
One copy of the NBX Installation Guide is shipped with each NBX Call
Processor. To order a set of paper copies of the NBX Administrato r’s
Guide, NBX Installation Guide, and NBX Telephone Guide, contact
your 3Com authorized reseller.
■ CD-ROM
The Resource Pack CD for each NBX product contains online vers i on s
of the paper documents, additional documentation, system software
and the related Help files, and some addition al 3Com applications.
■ NetSet Utility
When you log in to the NetSet utility as a user, you can view the
NBX Telephone Guide by clicking the phone guide icon at the bottom
Page 10
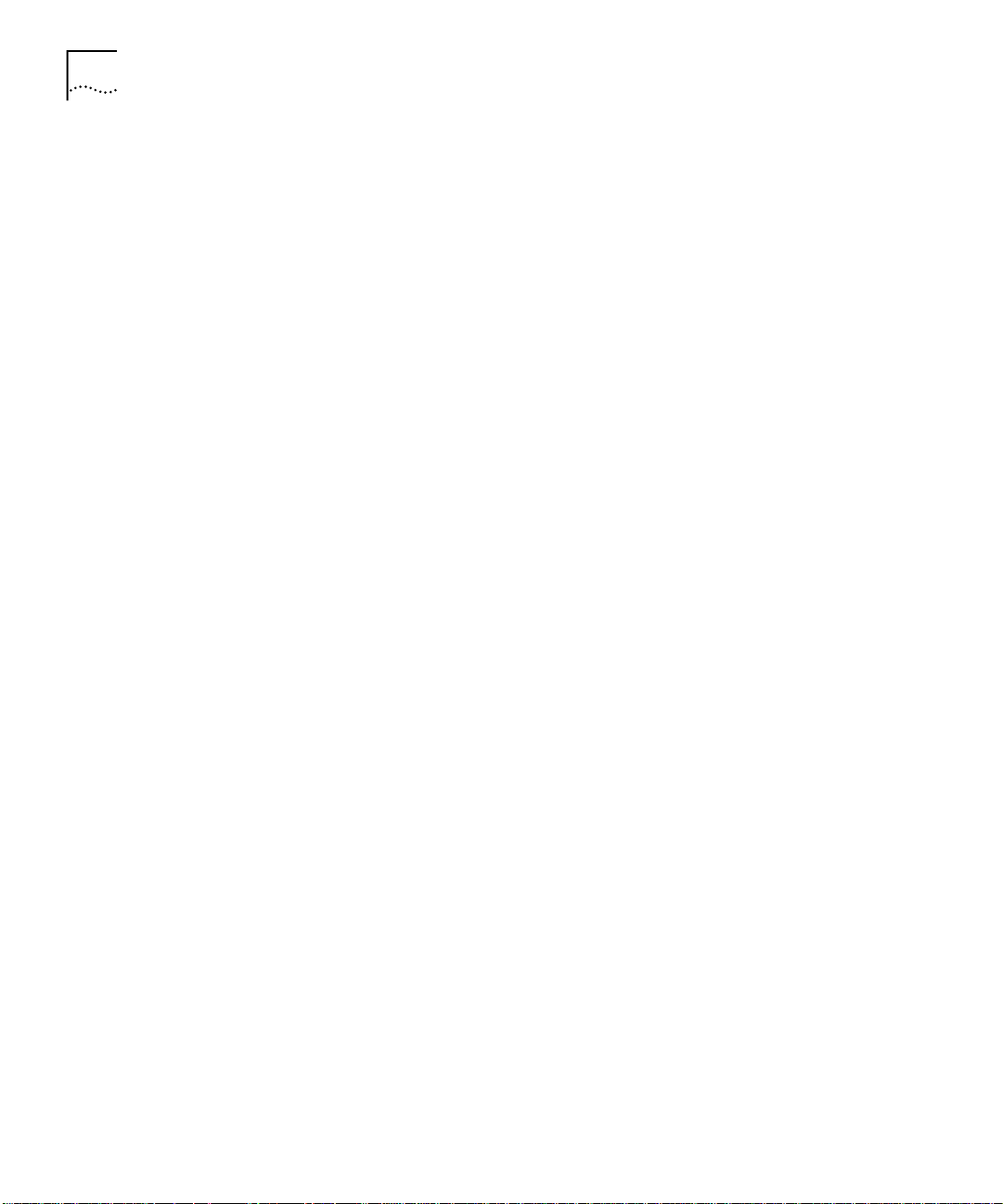
10 ABOUT THIS GUIDE
of your screen. When you log in as an administrator, you can also see
the NBX Administrator’s Guide.
Comments on the
Documentation
Your suggestions are important to us. They help us to make our
documentation more useful to you.
Send e-mail comment s about this guide or any of the 3Com NBX
documentation and Help systems to:
NBX_Techpubs_comments@3com.com
Include the following information with your comments:
■ Document title
■ Document part number (found on the front or back page of ea ch
document)
■ Page number
Example:
NBX Telephone Guide
Part Number 900-XXXX-XX
Page 25
Page 11

1
GETTING STARTED
The first time that you use you r NBX telephone, you are prompted to set
up your voice mailbox.
After you have initialized your mailbox and password, you may want to
browse through the NetSet utility, which is described late r in this chapter.
This chapter covers these topics:
■ Setting Up Your Voice Mail
■ The NetSet Utility
■ Quick Reference Sheet
Page 12
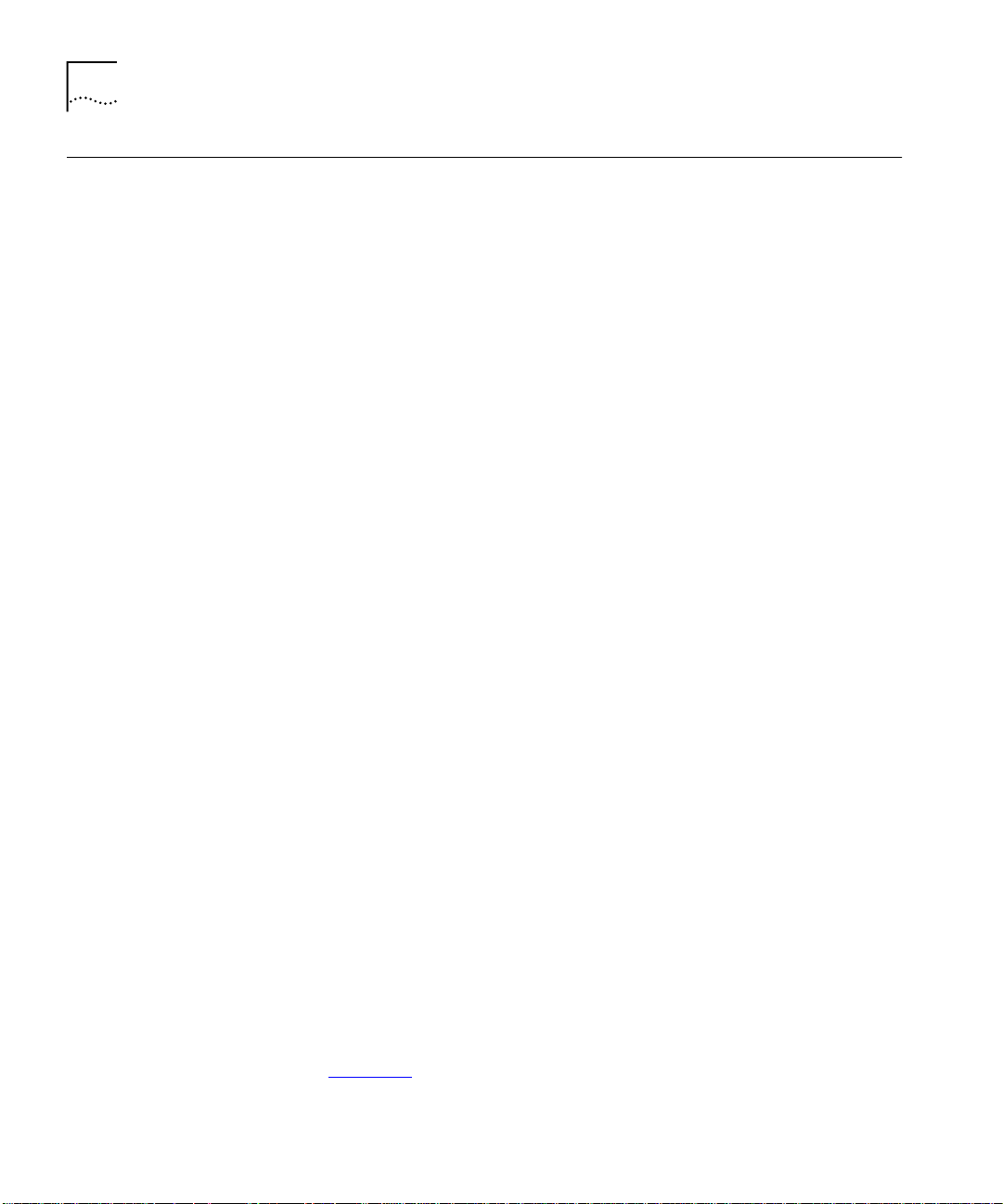
12 GETTING STARTED
Setting Up Your Voice Ma il
Pick up the handset on your telephone and follow the voice prompts to
set up these voice mail features:
■ Your Passwo rd — When your telephone is first installed, your voice
mailbox has no passwo rd. To prevent anyone else from listening to
your messages, you must set a password.
■ Your Name Announcement — Your name announ cement iden tifi es
your mailbox to callers who use the internal telephone directory.
■ Your Persona l Greeting — Your personal greeting is heard by all
callers when they r each your voice mail. Change your greet ing as
often as necessary to let callers know that you are away from your
desk for an extended period of time, to say that you are on vacation,
and so on.
To set up voice mail:
1 Pick up the handset and press MSG (Message) button. You are prompted
to enter a personal password.
2 Enter a 4-digit t o 10-digit password, and press #.
3 Press 1 to save the password or 2 to change the password. You are
prompted to record your name announcement.
4 Speak your name and extension number clearly into the handset’s
receiver, and press #.
Example: John Smith, extension 200.
5 Press 1 to save your name announcement or press 2 to re-record your
name announcement. You are prompted to record your greeting.
6 Record your greeting after the tone, and press #.
Example: Hello, you have reached __________(name)___________
of ___________(organization)__________ at ___(extension)____.
I am unavailable to take your call at the moment.
Please leave your name, number, and a brief message after the
tone, and I will return your call as soon as possible.
7 Press 1 to save your greetin g or 2 to re-record your greeting. The voice
prompt verifies that you have set up your voice mail success fully:
Your account is active and ready to receive messages.
See Chapter 4 for information about changing your password and for
details about voice mail featu res.
Page 13
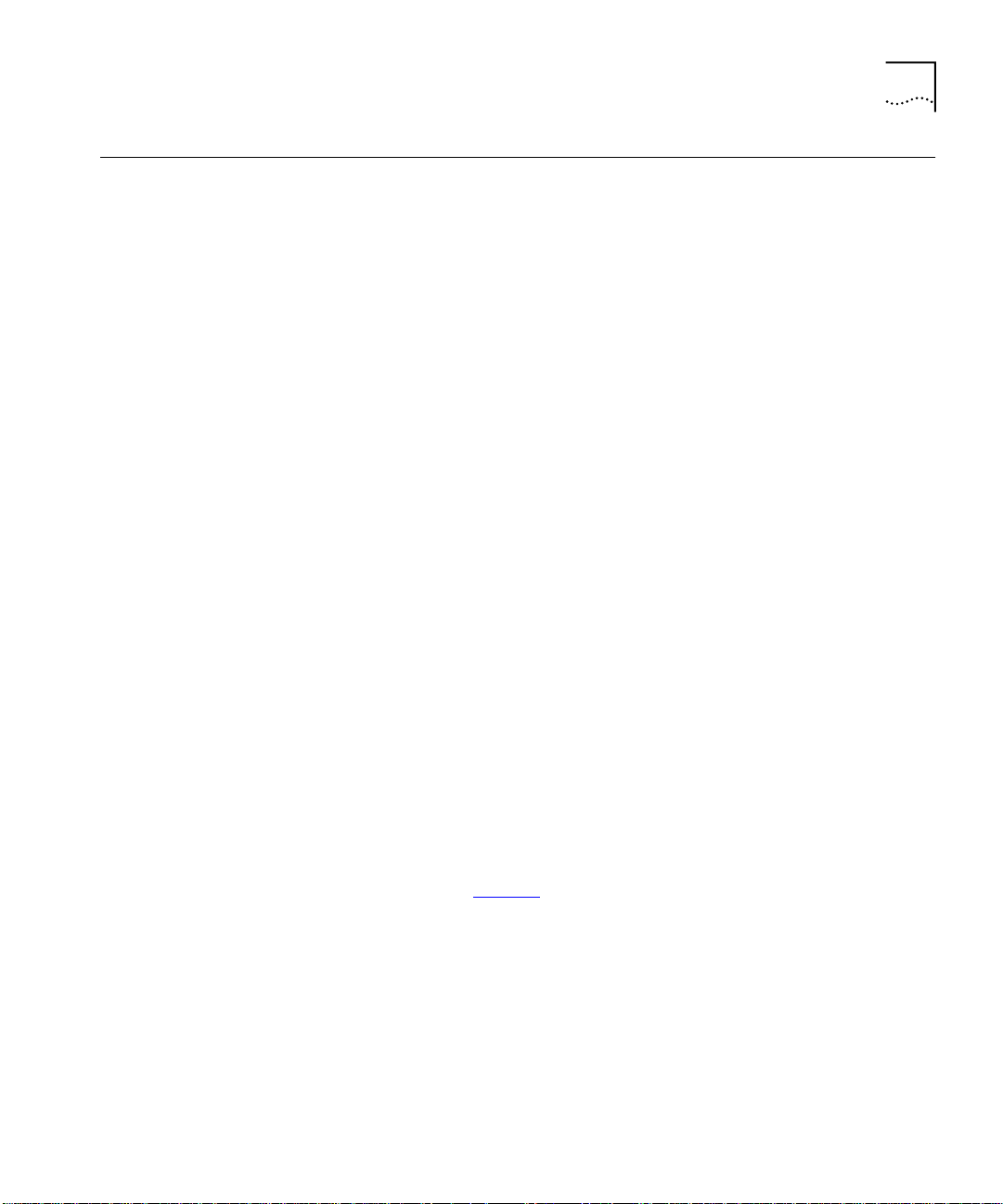
The NetSet Ut ility 13
The NetSet Utility Using the NetSet utility, which is part of the NBX system software, your
administrator manages and configures system-wide telephone settings
along with many of your pe rsonal telephone settings and permissions.
As a telephone user, you can use the NetSet utility to:
■ View and change your teleph one’s personal settings, such as speed
dials, ringer tone, and where you want your calls to go when you
cannot answer them (the call forwarding path).
■ View the internal user directory to find the extensions of other users
on your system.
To use the NetSet utility, you need a computer connected to your local
area network (LAN) and a web browser, but you do not need Internet
access.
The following brows ers provi d e the be st int erf ac e :
■ Microsoft Internet Explorer version 4.0 or later
■ Netscape Navigator version 4.x or 5.x
Starting the
NetSet Utility
The examples of the NetSet uti lity in this guide show the screens as they
appear on the SuperStack 3 NBX system. Unless otherwise indicated, the
features also apply to the NBX 100 and NBX 25 systems.
To start the NetSet utility:
1 Ask your administrator for t he IP (web) address for your NBX system.
2 In the web browser on your computer, enter the IP address in the
Address or Location field. The login screen appears.
3 On the Login screen, click User to log in as a user. The password dialog
box appears. See Figure 1
.
Page 14
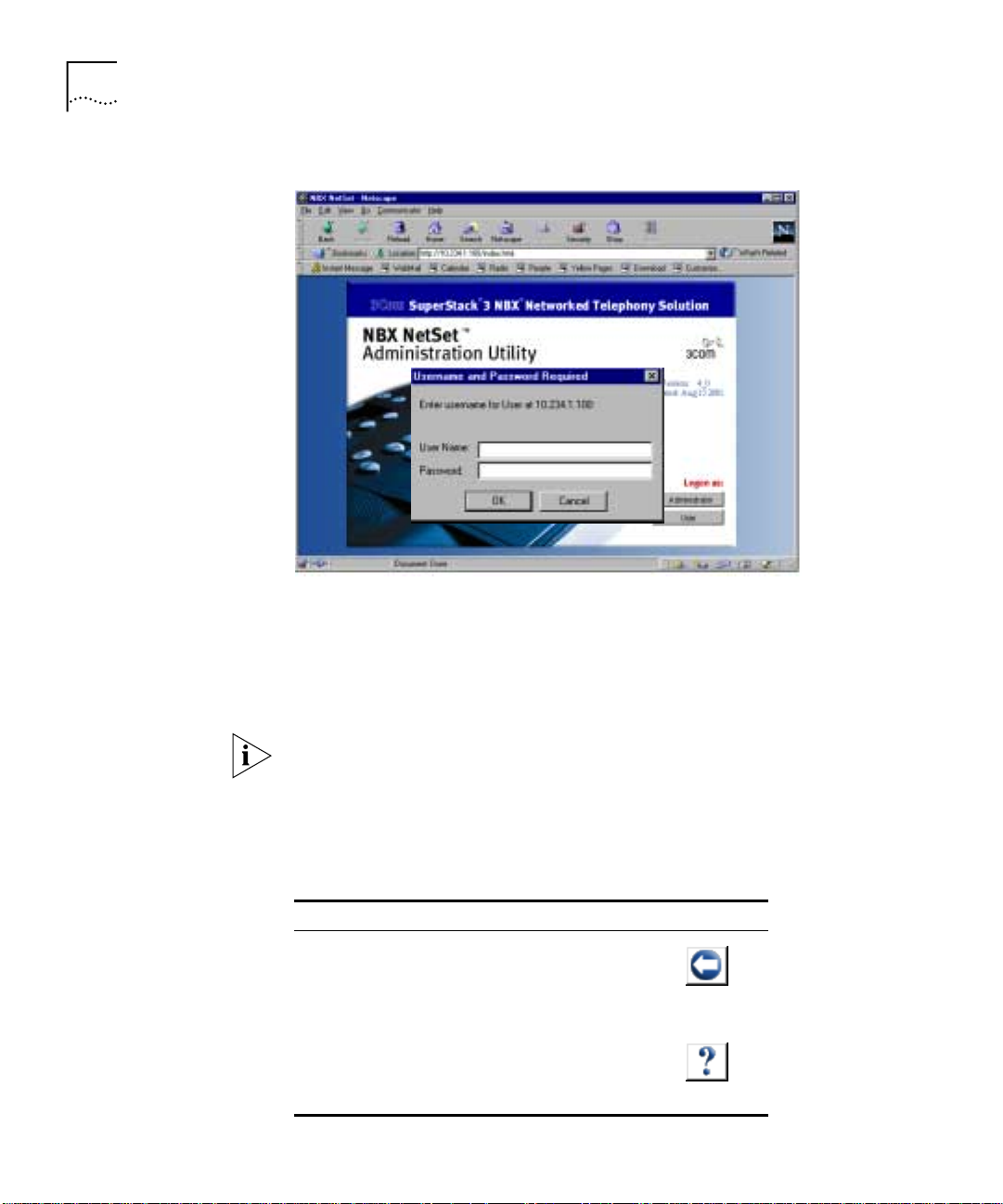
14 GETTING STARTED
Figure 1 NBX NetSet Login Screen with Password Dialog Box
4 Type your user name, which is always your 3-digit or 4-digit telep hone
extension.
NetSet Utility
Navigation Buttons
5 Type your voice mail password, and click OK.
6 The Personal Settings window appears and displays the User
Information tab.
The NetSet password is the same password that you use for accessing
your voice mail. You can change your password using your telephone or
in the NetSet utility.
The buttons at the lower right of the Personal Settings window allow
you or your administrator to navigate to the following features:
Action Description Icon
Back The main NetSet login dialog box
Help Online Help for personal settings
Page 15
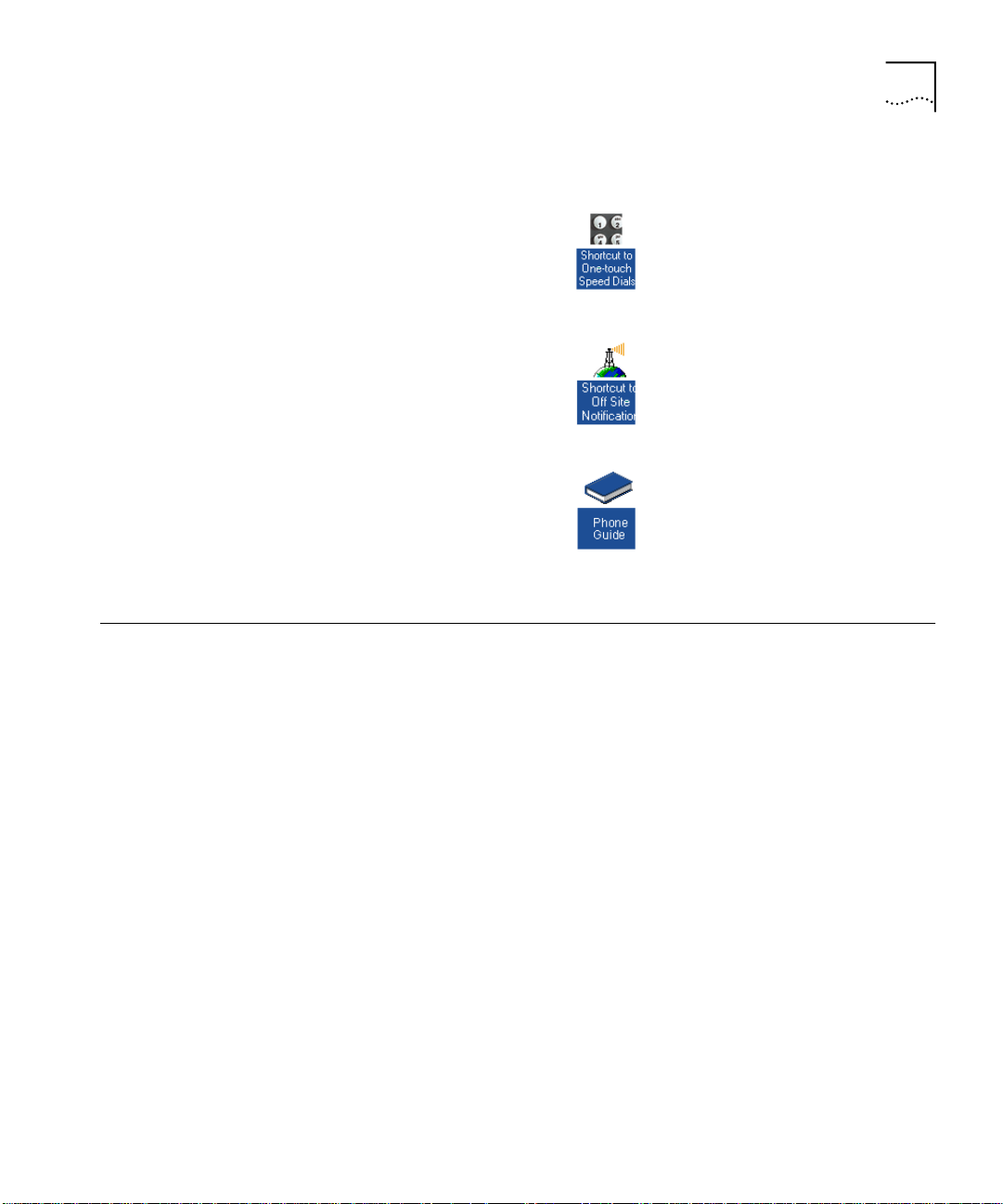
Quick Reference Sheet 15
The shortcut icons on the l ower le ft o f the browser screen link you to the
following features of the Personal Settings window:
One-touch Speed Dials
Off-Site Notification
Telephone Guide
online
Quick Reference Sheet
To open and print a copy of the Quick Reference Sheet for voice mail
features and for your NBX Telephone:
1 Log in to the NetSet utility.
2 Click Telephone Quick Refe rence.
You need to have Adobe Acrobat Reader 3.0 or 4.0 installed on your
computer to use t he tem p la t e . Adobe Acrobat Reader is available free of
charge on the NBX Resource Pack CD.
Page 16
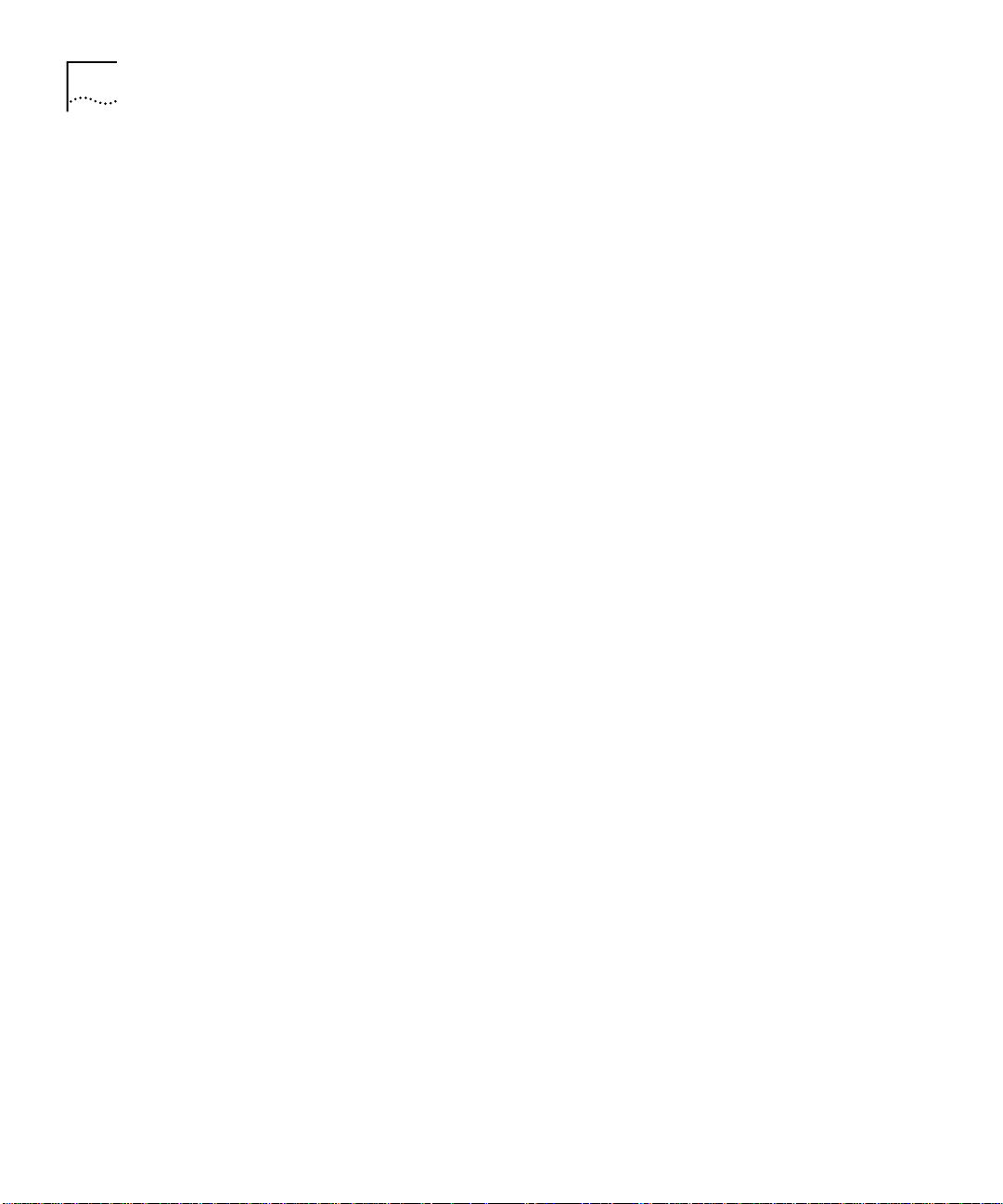
16 GETTING STARTED
Page 17
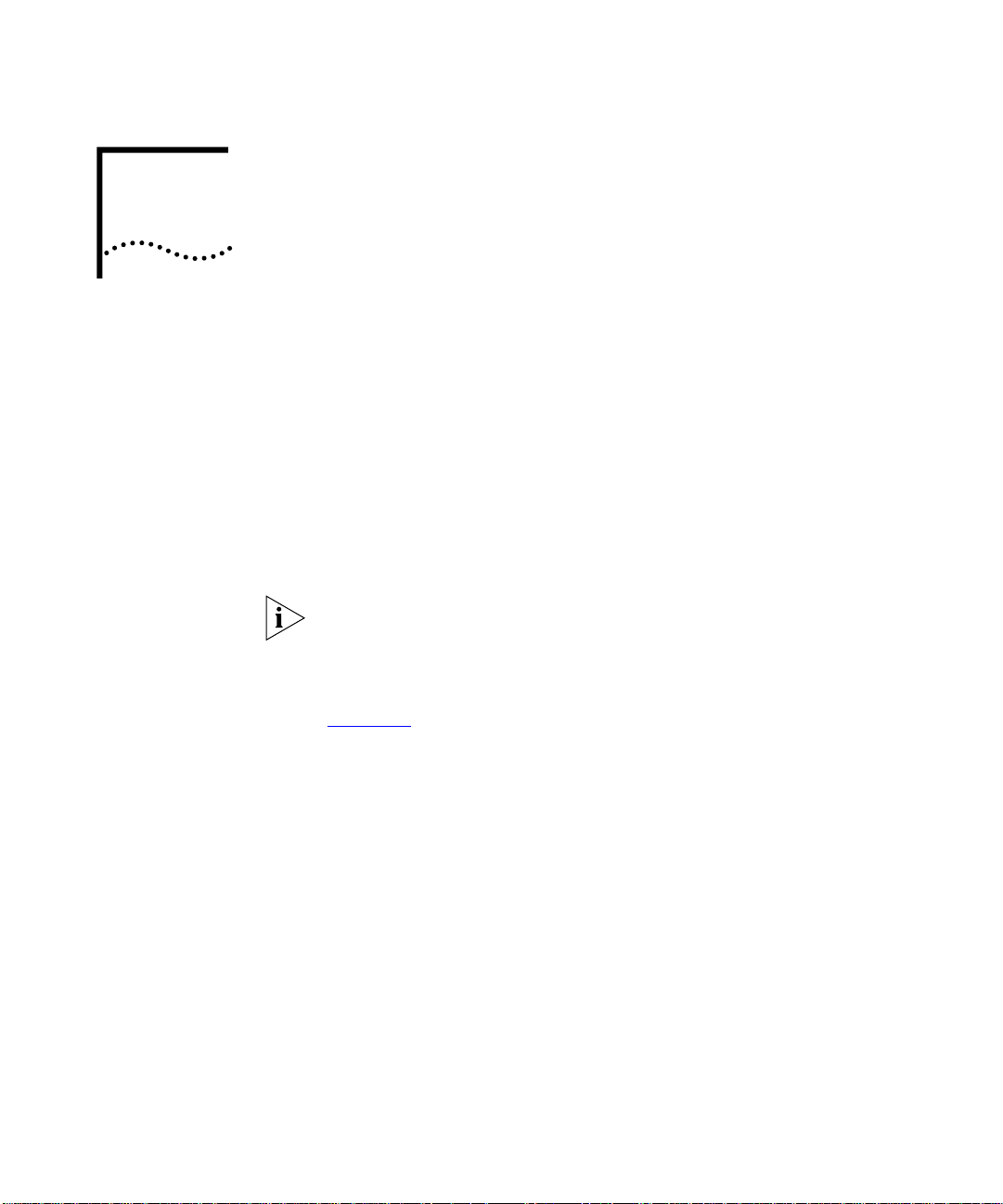
2
NBX BUSINESS TELEPHONES
You can manage some of the features of your telephone on the
telephone itself.
This chapter describes the buttons, controls, and features on the
following telephones:
■ NBX 1102 Business Telephone
■ NBX 2102 Business Telephone
■ NBX 2102-IR Business Telephone
Unless otherwise noted, the features discussed in this chapter apply to all
NBX Business Telephones and to the SuperS tack 3 NBX, NBX 100, and
NBX 25 Networked Telephony Solutions.
For a description of the features on the NBX Basic Telephone, see
Chapter 3
.
Page 18

18 CHAPTER 2: NBX BUSINESS TELEPHONES
Telephone Buttons and Controls
Figure 2 shows buttons and controls on the N BX Business Telephone.
Figure 2 NBX Business Telephone (Model 2102-IR Shown)
1
4
352678
9
10 a–f
20
11
12
13
14
15
16
19
17
18
The NBX Business Telephones have these features:
1 Handset
2 MSG (Message) button — Accesses your voice mail messages through
the Voice Mail System. See “Listening to Messages”
in Chapter 4.
3 Display panel — Provides telephone status messages, Caller ID
information (if enabled), and the number of messages that you have in
your voice mail mailbox. You can also use it to view the director y of
people’s names in your company.
4 Forward to Voice Mail button — Directs al l incoming call s to your voice
mail after one ring. See “Forwarding a Mess age”
in Chapter 4.
Page 19
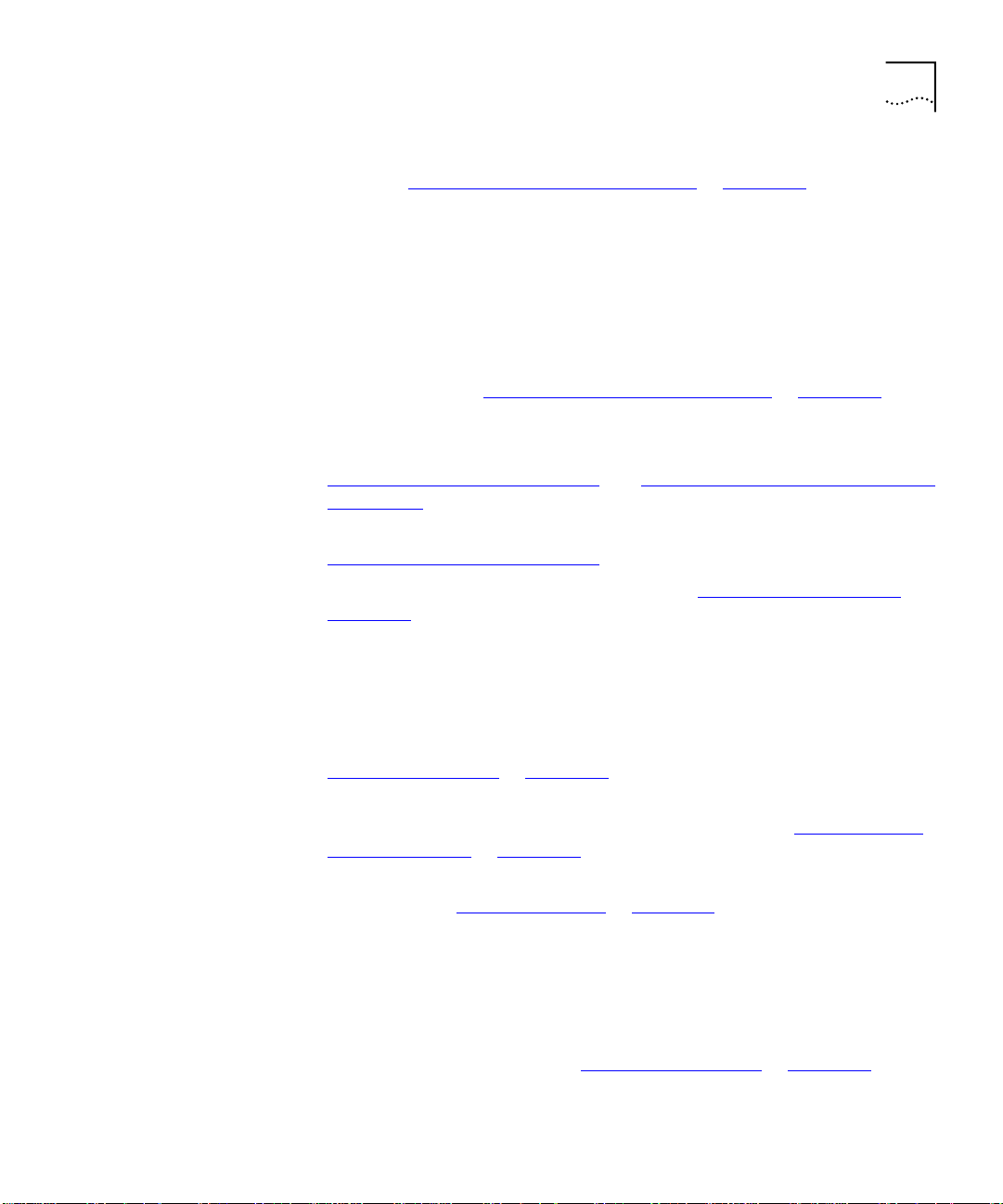
Telephone Buttons and Controls 19
5 Soft buttons —Allow you to select nam es from the inter n a l user
directory. “Calling Inside Your Organization”
in Chapter 5. The buttons,
from left to right, are:
■ Slct (Select)
■ Back (reserved for future use)
■ Exit
6 Telephone key pad
7 Scroll buttons — Allow you to scroll t hrough user names in the in ternal
user directory. See “Calling Inside Your Organization”
in Chapter 5.
8 Program button — Reserved for future use.
9 Programmable Access buttons with indicator lights — See
“Programmable A ccess B utt ons”
and “Status Lights on t he NBX Bus ine ss
Telephone” later in this chapter.
10 Programmable Access buttons without indicator lights — See
“Programmable Access Buttons”
later in this chapter.
11 Hold button — Places a caller on hold. See “Placing a Call on Hold” in
Chapter 5
.
12 Microphone (located on the underside of the telephone) —
Activated when th e telephone is in speaker phone mode, that is, after
you press Speaker button or Hands Free button. For best results, keep
the area around the microphone free of obstructions.
13 Transfer button — Sends an incoming call to another telephone. See
“Transferring a Call”
in Chapter 5.
14 Conference button — Establishes a single call with up to three
additional internal parties, external parties, or both. See “Establishing a
Conference Call” in Chapter 5.
15 Redial button — Redials the last telephone number or extension that
you called. See “Redialing a Call”
in Chapter 5.
16 Speaker button — Enables you to use the speaker phone feature.
Press Speaker but ton before you dial the call, when your telephone is
ringing, or while a call is in progress. To turn the speaker phone off and
resume the conversation, pick up the handset.
17 Volume control buttons — Adjust the volume of the ringer, the
speaker, and the handset. See “Setting the Volume”
in Chapter 5.
Page 20
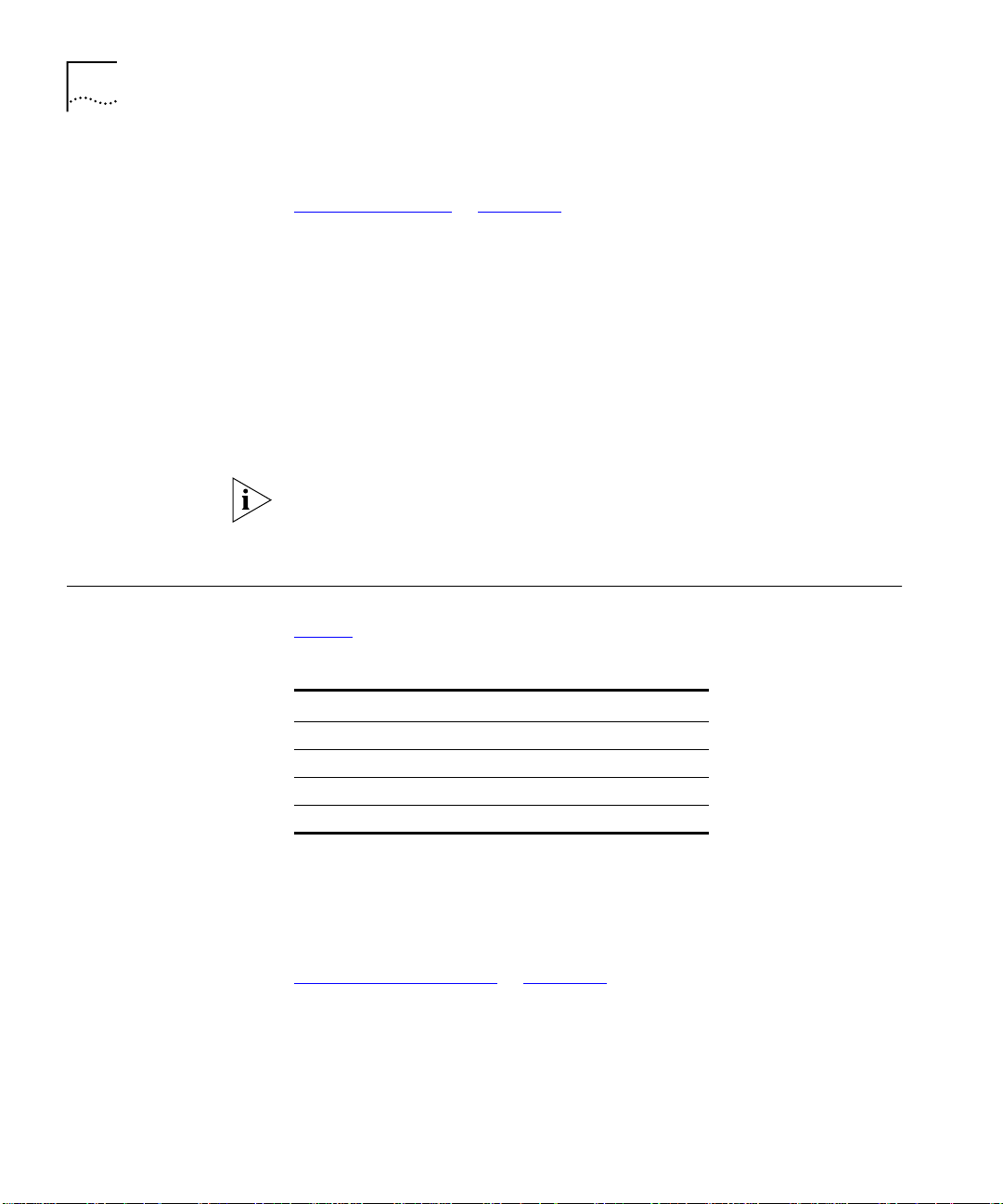
20 CHAPTER 2: NBX BUSINESS TELEPHONES
18 Infrared Port (NBX 2102-IR Telephones only) — Receives infrared
signals from a handheld device running the Palm Operating System. See
“Palm Integration”
19 Mute button — Enables you prevent callers from hearing what you are
saying during a telephone call. Press Mute button to turn off the
telephone’s microphone when you are using handset or when your
telephone is in speaker phone mode. To deactivate the Mute feature,
press Mute button again.
20 Hands Free button — Allows you to answer internal (intercom) calls
without picking up the handset. To activate this feature, press
Hands Free button before calls come in to your telephone. The indicator
lights when the feat ure is enabled. When you receive an internal call,
your telephone sounds a tone and activates the speaker phone.
When the Hands Free ( intercom ) feature i s active, all inte rnal call s come in
to your telephone as intercom calls. External calls ring to your telephone
as usual.
in Chapter 6.
Status Lights on the NBX Business Telephone
The light for each Access button indicates the status of the button.
Table 5
Table 5 Status Indicator Lights
shows the light pattern that is associated with each line status.
Light Status
Off The line is avai lable for use.
Steady The line is in use.
Fast blink The line is ringing.
Slow blink The line is on hold.
If another call comes in while you on a call, your telephone rings once,
and the name and extension o f internal callers appear briefly in the
display panel. To retrieve the call while the line’s status light is still
flashing, place the first call on hold and press the Access button for the
second incoming call. For information about placing calls on hold, see
“Placing a Call on Hold”
in Chapter 5.
Page 21
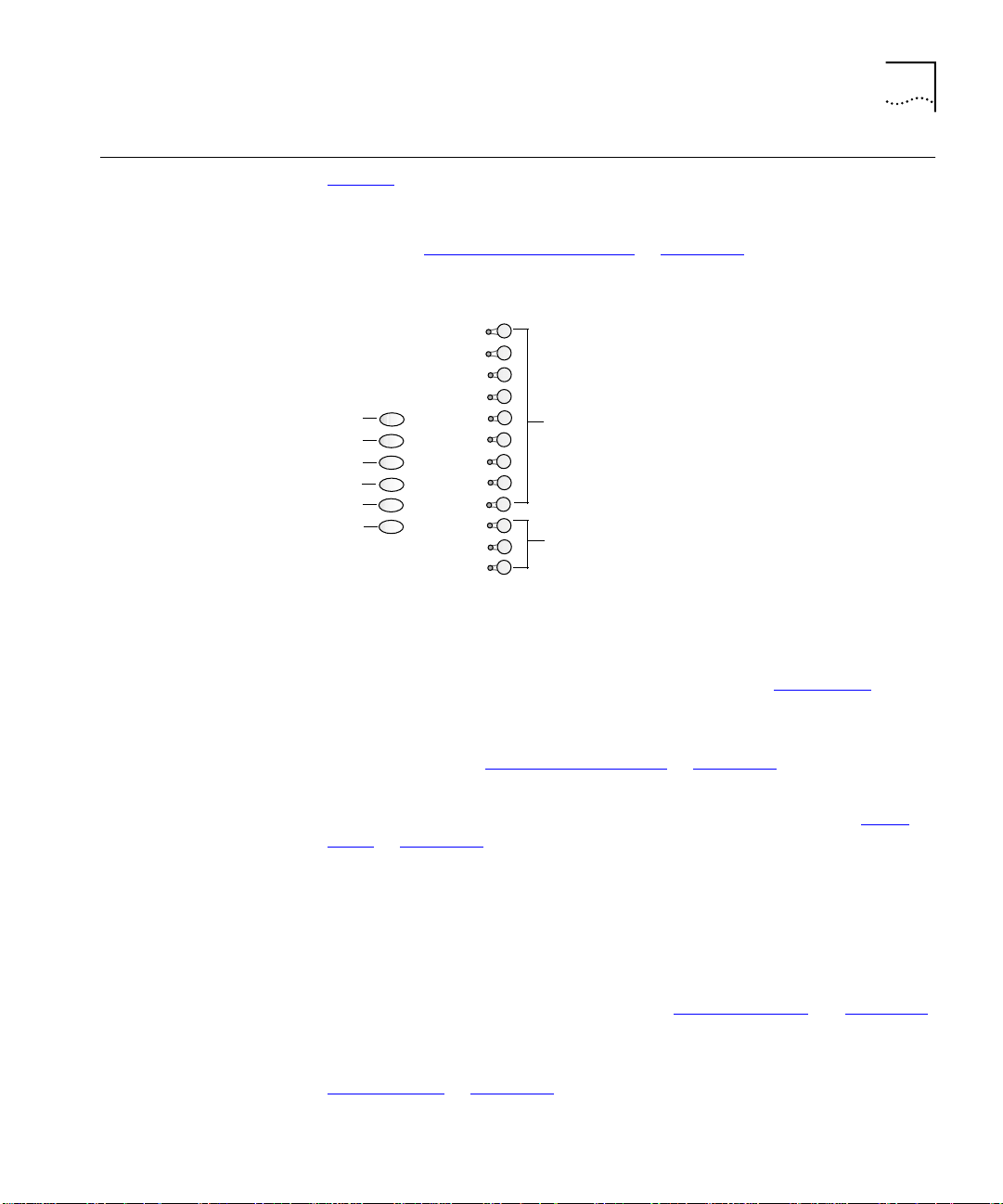
Programmable Access Buttons 21
Programmable Access Buttons
Figure 3 displays the 18 programmable Access buttons. The list below the
figure gives the default features. The One-touch Speed Dials screen in
the NetSet utility shows your telephone’s current button mappings. For
details, see “One-touch Speed Dials”
Figure 3 Access Buttons
1
7
in Chapter 6.
2
3
4
5
6
8
Access buttons 1 through 6 have these default settings, which can be
changed by your administrator:
1 Feature button — Allows you to access features that are not directly
assigned to an Access button on your t elephone. See Appendix A
for a
list of features and applicable codes.
2 Direct Mail Transfer butto n — Sends a call directly to another user’s
voice mailbox. See “Direct Mail Transfer”
in Chapter 5.
3 Call Park button — Allows you to place a call in a “holding pattern” so
it can be retrieved from any other telephone on the s y stem. See “Call
Park” in Chapter 7.
4Flash button — Similar to pressing the switch hook on your telephone,
this button activates certain features, such as Call Waiting, that may be
available from your local telephone company.
5 Unassigned — This button has no default assigned function.
6 Release button — Disconnects cal ls. This feature is commonly used
when you use a telephone headset. See “Using a Headset
” in Chapter 6.
7 Typically, these nine buttons are used for personal speed dial settings,
although the administrator can use them for system- wid e featu res. See
“Speed Dials”
in Chapter 6.
8 In most circumst ances, yo ur administ rator de signates these t hre e lines for
incoming and outgoing calls.
Page 22
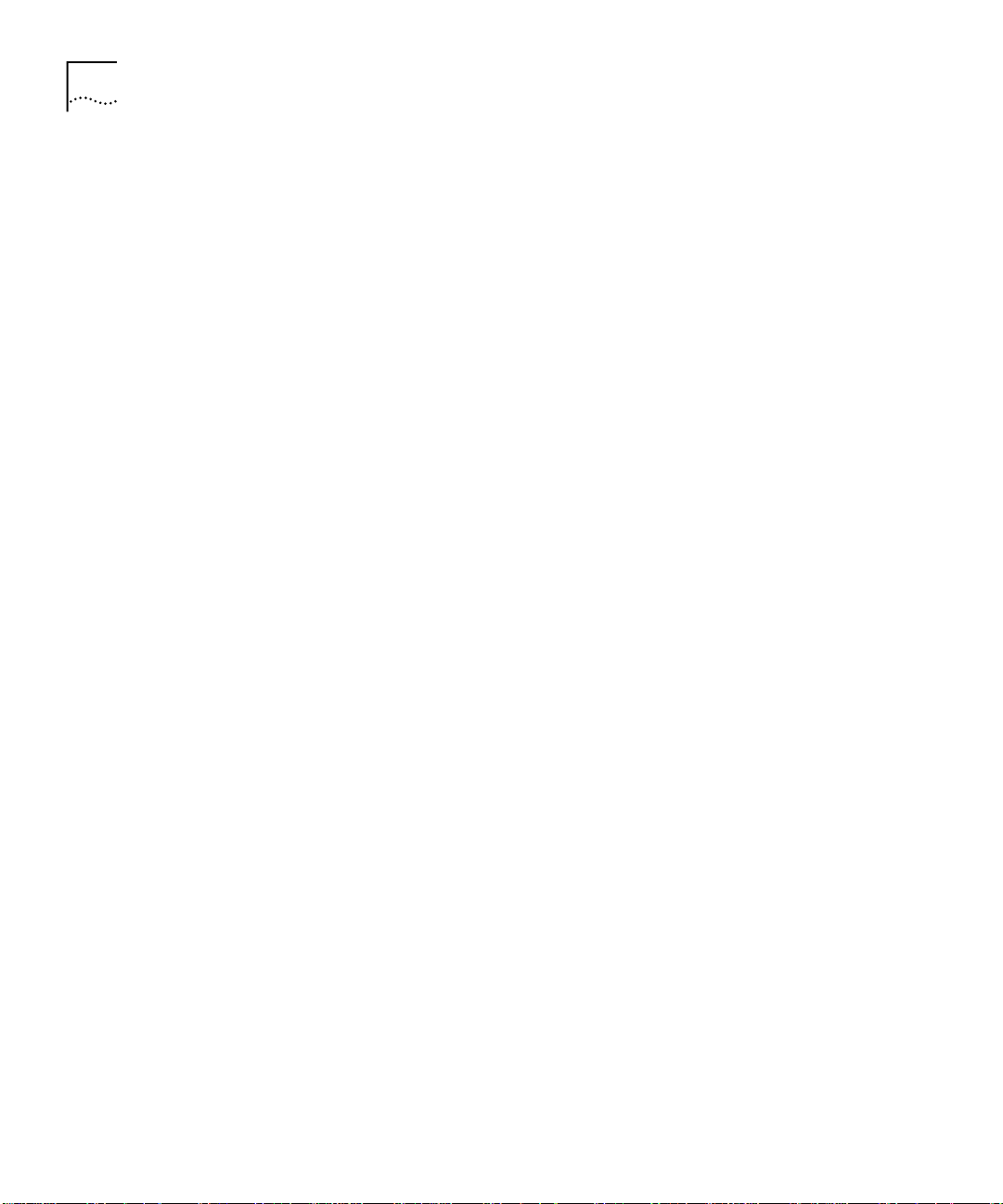
22 CHAPTER 2: NBX BUSINESS TELEPHONES
Page 23

3
NBX BASIC TELEPHONE
You can manage many of the features of your telephone on the
telephone itself.
This chapter describes the buttons, contr ols, and f eatures t hat are sp ecific
to the NBX 2101 Basic Telephone.
Unless otherwise noted, the features discussed in this chapt er apply to
the SuperStack 3 NBX, NBX 100, and NBX 25 Networked Telephony
Solutions.
For a descriptio n of the features on the NBX Business Telephone, see
Chapter 2
.
Page 24
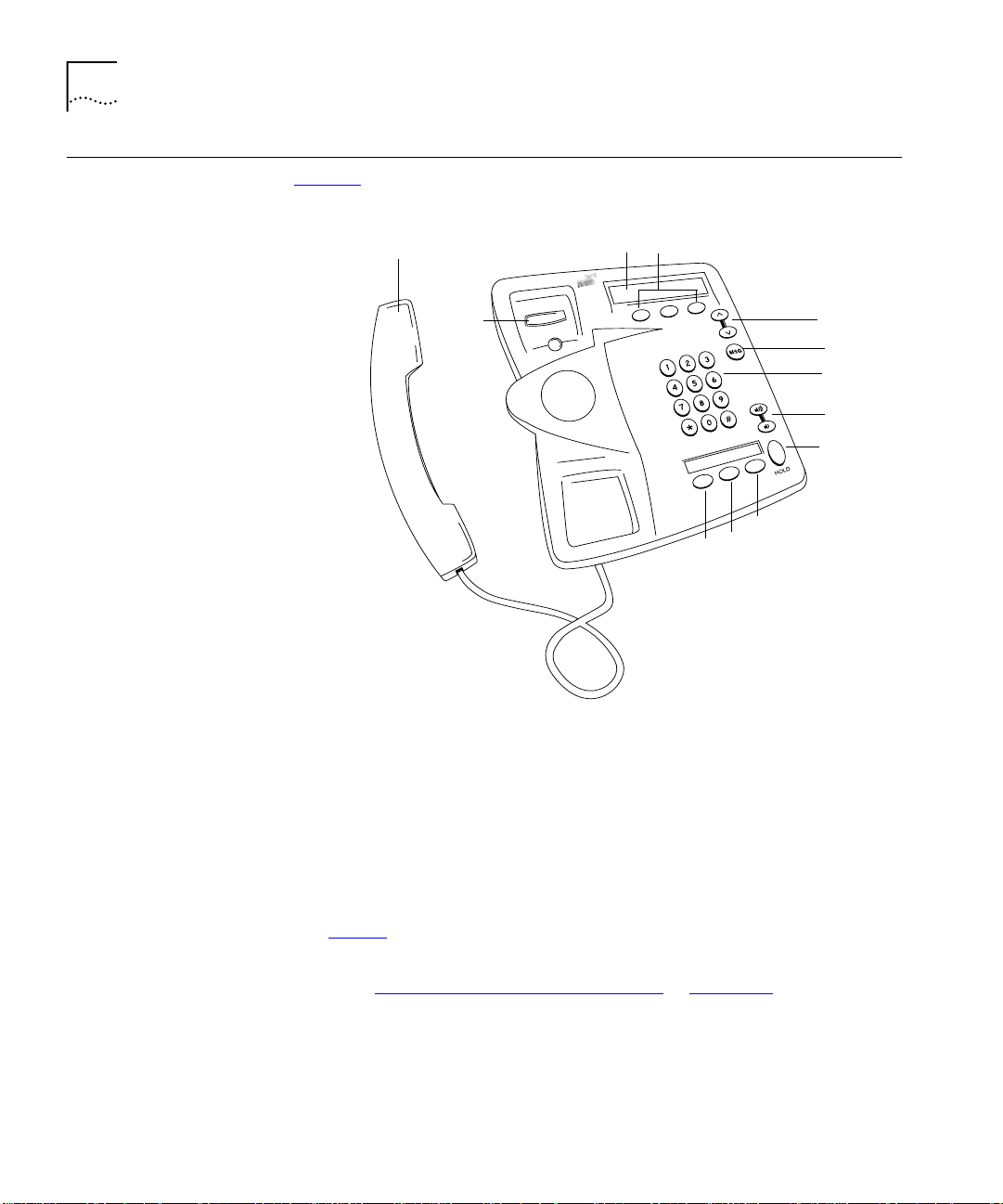
24 CHAPTER 3: NBX BASIC TELEPHONE
Telephone Buttons and Controls
Figure 4 shows buttons and controls on the NBX Basic Telephone.
Figure 4 NBX Basic Telephone (Model 2101)
2
1
12
3
4
5
6
8
9
10
11
7
The NBX Basic Telephone has these features:
1 Handset
2 Display panel — Provides telephone status messages, Caller ID
information (if enabled), and the number of messages in your voice mail
mailbox. You can also use it to view the internal user directory.
When you are usi ng t wo tel ep hone l in es at th e same time , the t elep hon e
icons on the right side of the display indicate the statu s of the two lin e s.
See Table 6
for details.
3 Soft buttons — Allow you to select names from t he internal user
directory. “Calling Inside Yo ur Organization”
in Chapter 5. The buttons,
from left to right, are:
■ Slct (Select)
■ Back (reserved for future use)
■ Exit
Page 25
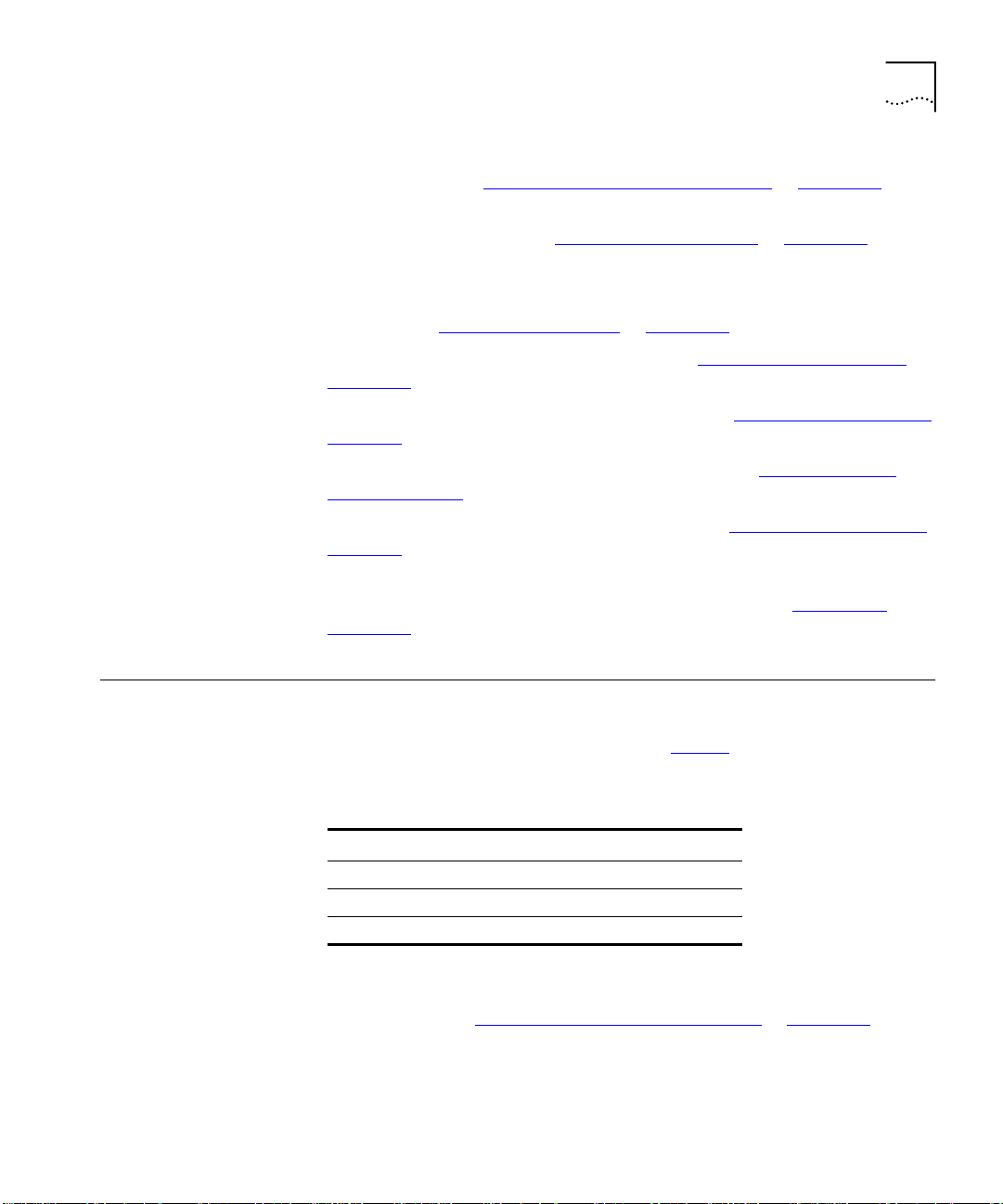
Status Icons on the NBX Basic Telephone 25
4 Scroll buttons — Allow you to scroll t hrough user names in the in ternal
user directory. See “Calling Inside Your Organization”
in Chapter 5.
5 MSG (Message) button — Accesses your voice mail messages through
the Voice Mail System. See “Listening to Messages”
in Chapter 4.
6 Telephone key pad
7 Volume control buttons — Adjust the volume of the ringer and the
handset. See “Setting the Volume”
in Chapter 5.
8 Hold button — Places a caller on hold. See “Placing a Call on Hold” in
Chapter 5
.
9 Transfer button — (factory default setting) See “Programmable Access
Buttons” later in this chapter.
10 Call Toggle button — (factory default setting) See “Programmable
Access Buttons” later in this chapter.
11 Feature button — (factory default setting) See “Programmable Access
Buttons” later in this chapter.
12 Switch hook (under the handset)— Pressing the switch hook gives
you a dial tone. This feature is used with Call Park. See “Call Park”
Chapter 7
.
in
Status Icons on the NBX Basic Telephone
Your NBX Basic Telephone allows you to use two telephone lines at the
same time. On the display panel, the telephone icon next to
2 (Line 2) in dicate s the s tatu s of the li nes . Table 6 shows the icon patterns
1 (Line 1) or
that are associate d wit h each line status.
Table 6 Status Indicator Patterns
Icon Status
Steady The line is in use.
Fast blink The line is ringing.
Slow blink The line is on hold.
If another call comes in while you are on a call, you can pick up the
second call, or it will follow the Call Forward path that you have set in the
NetSet utility. See “Creating Your Call Forward P ath”
in Chapter 5 for call
forwarding details.
Page 26

26 CHAPTER 3: NBX BASIC TELEPHONE
To pick up a second incoming call while you are using your telephone:
1 Press Call Toggle button.
2 Your first call is put on hold, and you are connected to the second call.
a The telephone icon next to the 1 on your display panel blinks slowly.
b The telephone icon next to the 2 on your display panel is steady.
To return to the first call:
1 Press Call Toggle button again.
2 Your second call is put on hold, and you are reconnected to the first call.
a The telephone icon next to the 1 on your display panel is steady.
b The telephone icon next to the 2 on your display panel blinks slowl y.
Programmable Access Buttons
The NBX Basic Telephone has three programmable Access buttons. The
factory default settings for these buttons are (from left to right):
■ Feature
■ Call Toggle
■ Transfer
Your administrator can program these buttons for commonly used
functions. However, changing the settings for Feature or Call Toggle
buttons reduces your ability to use some of the NBX system features. For
guidance with progr a mmable buttons, contact your administrator.
Feature
Press this butt on bef o r e y ou dia l a f eatu r e c ode . See Appendix A for a list
of feature codes.
Call Toggle
The Call Toggle button is avail a bl e only on the NBX Basic Telephone.
Using this button, you can man age two tel ephone calls at the same t ime.
See “Status Icons on the NBX Basic Telephone”
earlier in this chapter for
details.
Transfer
Press this button to transfer the current call to another extensi on or
telephone number. See “Tr ansferring a Call”
in Chapter 5 for details.
Page 27

4
VOICE MAIL
A key component of the NBX Networked Telephony Solutions is the
NBX Messaging S y stem, which includes voice mail, of f-site notification,
and several administrati ve features.
V oice mail allows callers to leave voice messages in your voic e mailbox
when you are not ab le t o ans wer you r te le phone. You can listen to, save,
and forward those messages from any touch-tone telephone. In certain
circumstances, you can also be notified about your voice mail messages
through your e mail.
The NBX system provides several types of voice mailboxes. The most
common type of mailbox is a personal voice mailbox, which is asso ciated
with a specific telephone and a specific user. Other types of voice
mailboxes, which are described at the end of this chapter, include
greeting-only mailbox, phantom mailbox, and group mailbox .
You use the Off-Site Notification feature if you want the NBX system to
notify you when callers lea v e voice mail messages in your voice mailbox.
See “Off-Site Notification”
The steps for setting up personal, phantom, and greeting-only voice
mailboxes are the same. See “Setting Up Your Voice Mail
for details. Your administrator creates group mailboxes.
The default setting for maximum voice mail message length is 5 minutes.
Your administrator can con figure your organization’s NBX messaging
system to receive and store voice mail messages that are up to 10
minutes long.
If your system uses a messaging applicati on other than NBX Voice
Messaging (such as third-party messaging), use the documentation for
that messaging application instead of these instructi ons.
in Chapter 6.
” in Chapter 1
Page 28

28 CHAPTER 4: VOICE MAIL
This chapter covers these topics:
■ Changing Your Password
■ Listening to Messages
■ Replying to a Message
■ Forwarding a Message
■ Creating and Sen ding a Messag e
■ Creating Personal Voice Mail Lists
■ Forwarding Calls Directly t o Your Voice Ma il bo x
■ Accessing Voi ce Mail Messages Through E-mail
■ Greeting-Only Mailbox
■ Phantom Mailbox
■ Group Mailbox
Changing Your Password
You use the same password to access you r voi ce ma il and to l og i n to the
NetSet utility. You can change this password from your telephone or
through the NetSet utility.
To change your password using the telephone:
1 Pick up the handset, and then press MSG button.
2 At the prompt, dial your password and press #.
3 Dial 9 for mailbox options.
4 Dial 2 to select Change Password.
5 Dial your new 4-digit to 10-digit passwor d and press #.
6 Dial 1 to save the new password, or dial 2 to change the password.
To change your password using the NetSet utility:
1 Log in to the NetSet utility.
2 Select NBX Messaging > Change Password.
3 Type your current password.
Do not use the * or # symbols as part of your password.
4 Type your new password, and then type it a second time to confirm.
5 Click Apply, and then click Close.
Page 29
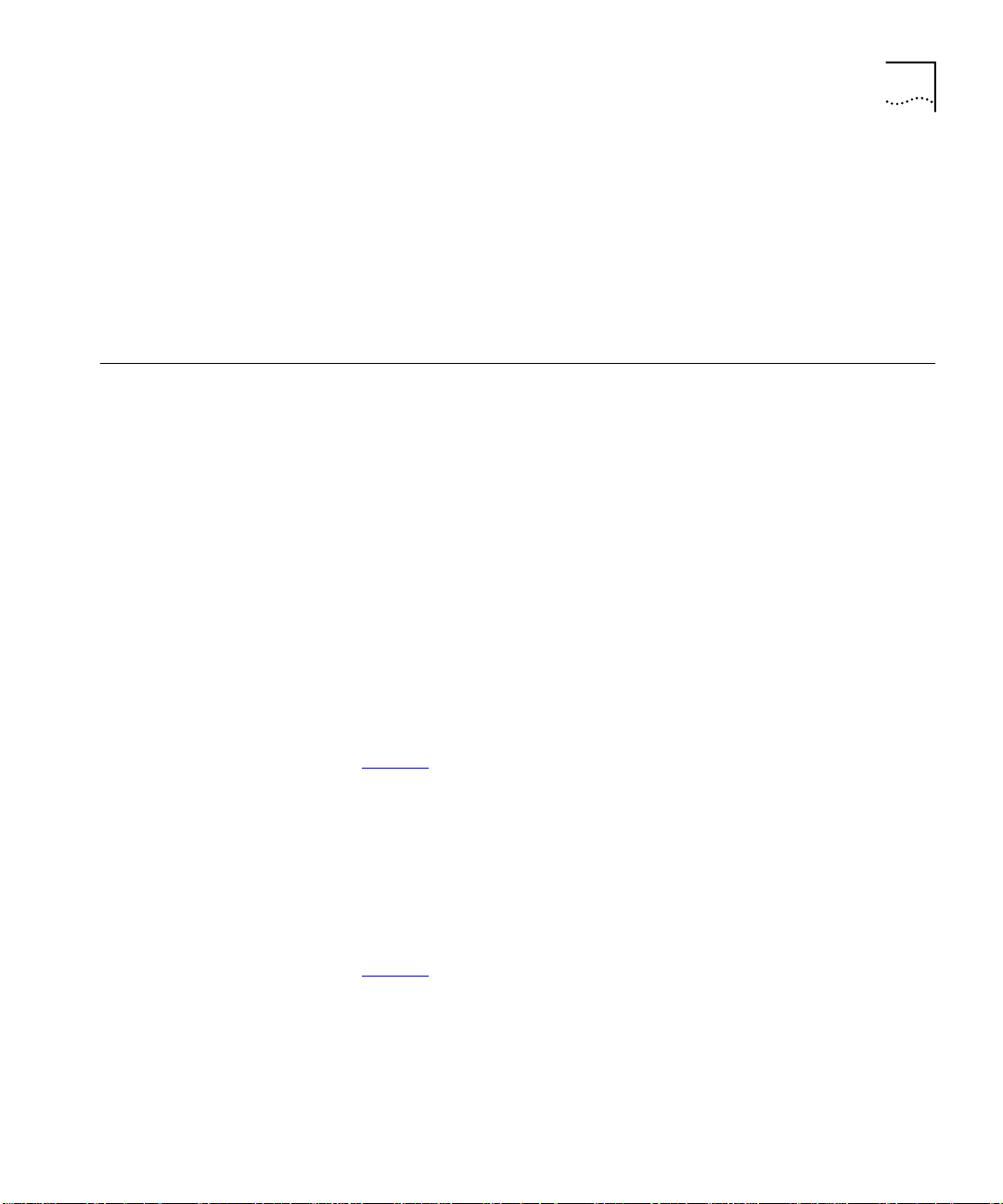
Security Tips ■ Never tell your password to anyone.
■ Do not use passwords t hat can easil y identif y you, such as your phone
extension, birth date, and so on.
■ Avoid simple passwords such as 1234, 0000, and so on.
■ Longer passwords are more secure.
■ Change your password often.
Listening to Messages 29
Listening to Messages
From Your NBX
Telephone
From Other Internal
NBX Telephones
You can listen to your voice mail messages from any touch-tone
telephone. After y ou listen to messages, you can save or delete them to
clear them from the ne w messa ges queue.
When you have messages in your mailbox:
■ On an NBX Business Telephone — The indicator next to MSG
button lights up, and the display panel shows the total number of
messages, for example:
■ On an NBX Basic Telephone — The display panel shows the total
number of messages, for example:
3Msgs2New.
3Msgs2New.
To listen to your messages:
1 Pick up the handset and press MSG button to access the mailbox.
2 At the prompt, dial your password and press #.
3 See Figure 5 for the list of codes that you use to manage your messages.
To listen to your mes sages from any NBX telephone within your NBX
system:
1 Pick up the handset and press MSG button.
2 Press * and dial your e x tension. You hear your name announcement.
3 Dial your password and press #.
4 See Figure 5 for the list of codes that you use to manage your messages.
Page 30
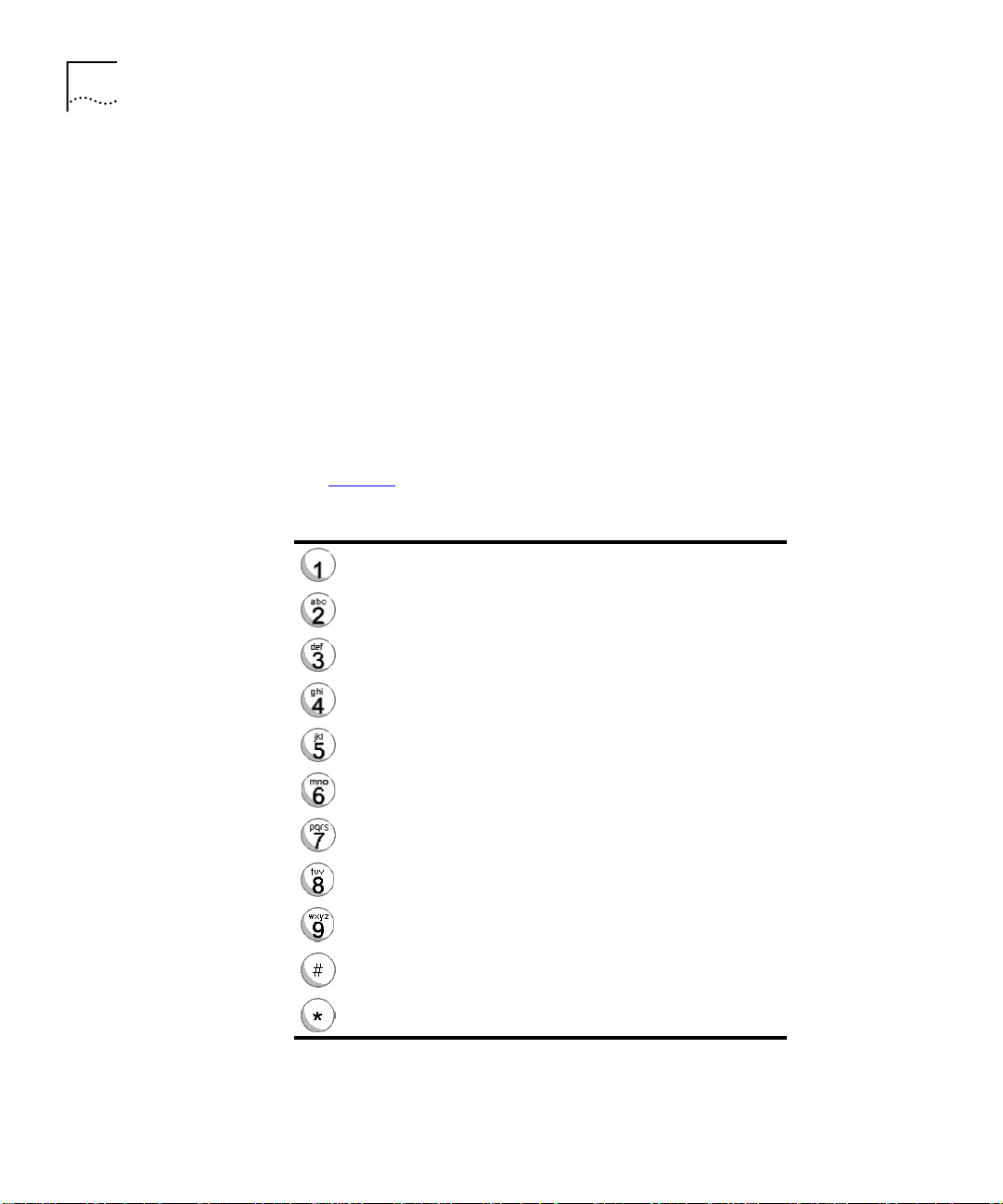
30 CHAPTER 4: VOICE MAIL
From a Remote
Location
To listen to your messages from other telephones:
1 If you call the main telephone number of your organization and
■ The receptionist answers your call, ask to be forwarded to your voice
mailbox, press *, and continue with step 3.
■ The Automated Attendant greets your call, press * * to access the
voice mail system, and continue with step 3.
2 If you can call your t elep hon e exten s ion di r e ct ly, during the time that you
hear your greeting, press *, and continue with step 3.
3 Dial your extensi on. You hear your name announcement.
4 Dial your password and press #.
5 See Figure 5 for the list of codes that you use to manage your messages.
Figure 5 Managing Your Voice Mail Messages
Play or repeat a message.
Save the message.
Delete the message from your mailbox. You cannot re tri eve
messages once they have been deleted.
Reply to the message.
Forward the message.
Listen to date, time, and sender information about the
message.
Back up 5 seconds in the current message.
Pause the current message for up to 20 seconds.
Move ahead 5 seconds in the current message.
Skip to the next message.
Return to the main menu.
Page 31

Replying to a Message 31
Information About
Your Messages
Replying to a Message
You can hear date, time, and sen der information for the messages that
are in your mailbox. To listen to this information, press 6 while or after
you listen to a message, and then press one of these buttons:
Date and time information.
Sender information.
Listen to the previous message.
You can send a reply to the or iginator of a voice mail message or to
everyone who received the original message. You also can add recipients
to the reply list.
If a message is mar ked Private, you can send a rep ly only t o the orig inator.
To reply to a message after you listen to it:
1 Dial 4.
2 After the tone, record your reply.
3 Hang up or press # for more option s.
4 If you press #, you can select one of the following buttons to:
Send your reply.
Re-record your reply.
Listen to your reply.
Mark the message Private or Urgent.
Cancel your message.
Page 32

32 CHAPTER 4: VOICE MAIL
Forwarding a Message
You can forward most messages to other users on the system and add
your comments to introduce the message to the other users.
If a message is marked Private, you cannot forward it.
To forward a message with comments:
1 Dial 5.
2 After the tone, record an introductory comment.
3 Press # when you are finished.
4 Dial the extensio n or m ail bo x nu mber o f th e recipient, or the group voi ce
mail list number, and press #. To forward the message to several
recipients, dial each mailbox number, separated by the # sign.
See “Creating Personal Voice Mail Lists” later in this chapter for details
about group lists.
5 After you have dialed the extension number of the last recipient, press #.
6 Select one of the following buttons:
Send your message.
Re-record your introductory commen t.
Listen to your introductory comment.
Mark the message Private or Urgent.
Cancel your message.
Page 33

Creating and Sending a Message 33
Creating and Sending a Message
To create and send a message directly to an internal user’s voice mailbox:
1 Pick up your handset.
2 Press MSG button on your telephone and log in to your voice mailbox.
3 Dial your password, and then press #.
4 Dial 2 to select Create and Send Message.
5 Record your message, and press # to end the recording.
6 Dial the extensions or mailbox numbers of the recipients, or a voice mail
group list number, and press #.
7 Select one of the following buttons to:
Send the message.
Re-record the message.
Review the message.
Mark the message Private or Urgent.
Cancel the message.
Message Deliver y
Options
When you leave a message in another user’s mailbox, you can mark it as
Private or Urgent. If you do not select a delivery option, your message is
sent as a Normal message.
■ Private Messages — Sending a message as Private prevents the
recipient from forwarding the message to others.
■ Urgent Messages — Normal ly, incoming messages are ar rang ed in a
mailbox from the oldest to newest message. Urgent messages are
sent to the beginning of the recipient’s message queue, so that the
Urgent messages are heard first.
Page 34

34 CHAPTER 4: VOICE MAIL
1 Record your message, and press #.
2 Press 9 for Message Delivery Options.
3 You are prompted to press one of the following but tons to:
To select a message delivery option:
Mark the message as Urgent.
Mark the message as Private.
Creating Personal Voice Mail Lists
A Personal Voi ce Mail List, also called a mail group, is a collection of
extensions to whic h you assign a spe cial “grou p number.” You can send a
message to everyone on the list at the same time.
A Personal Voice Mail List is not the same as a Hunt Group or Calling
Group. For details on those groups, see “Hunt Groups and Calling
Groups” in Chapter 7.
To create a personal voice mail list (mail group):
1 Pick up the handset, and press MSG button to access the mailbox.
2 Dial your password, and press #.
3 Dial 9 for Mailbox Options.
4 Dial 3 to select G roup Li s ts, and then dial 2 to select Create Group.
5 Dial any 2-digit number, which will become the Group Number.
6 After the tone, record a name for the group, and press #.
7 Dial 1 to save the group name, 2 to change the group name, or * to exit
without saving.
8 Dial the extension s, mai lbox numbers, o r both, of othe r syste m users t hat
you want to add to this group list.
9 Select one of the following buttons:
Save the group list.
Cancel creation of a group.
Press
to return to the previous menu.
* *
Page 35

Forwarding Calls Directly to Your Voice Mailbox 35
Modifying Groups You can review each of your voi c e mail groups, add or remove members,
or delete a group.
To modify a voice mail group:
1 Pick up the handset, and press MSG button to access your mailbox.
2 Dial your password, and press #.
3 Dial 9 for Mailbox Options.
4 Dial 3 to select G roup Li s ts.
5 You are prompted to press one of the following but tons to:
Review your list of groups.
Create a group.
Delete a group.
Review or change the members in a group.
Forwarding Calls Directly to Your Voice Mailbox
Return to the main menu.
You can configure your telephone so that incoming calls go directly into
your voice mailbox. When a call comes in, the telephone rings once
(giving you an opportunity to answer the call) and then sends the call to
your voice mailbox.
On an NBX Business Telephone:
1 Press Forward to Mail (FWD MAIL) button. The indicator light comes
on.
2 To deactivate Forward to Mail, press the button again. The light goes off.
On an NBX Basic Telephone:
1 Pick up the handset.
2 Press Feature button and 440.
3 To deactivate Forwa r d to Ma il, pick up the h ands et, pr es s Feature button
and 440 again.
Page 36

36 CHAPTER 4: VOICE MAIL
Accessing Voi ce Mail Messages Through E-mail
Greeting-Only Mailbox
(NBX 100 and SuperStack 3 NBX) You can listen to your voice mail
from any computer that allows you to access your e-mail. Your e-mail
software must be IMAP compliant. Voice mail messages are sent as so und
files, so your computer must have a sound card. See your administrator
for assistance with this feature.
With a greeting-onl y mail box, cal lers hear your message but cannot l eave
a voice mail message.
Example:
■ In a school, teachers create a voice mail message that explains
homework assignments. Students call in to the greeting-only mailbox
to get the homework information but cannot leave a message for the
teacher on this mailbox.
■ An employee is taking an extended leave of absence and creates a
message stating th e sched ul ed da te of r et u rn and whom to call i n t he
meantime. Callers may be transferred to other extensions but are not
able to leave voice mail messages for this employee.
■ Your administrator may create greeting-only mailboxes for routine
company information, such as directions to your f a cility or hours of
business operation.
To change your voice mailbox to a greeting-only mailbox:
1 Log in to the NetSet utility.
2 Select the NBX Messaging tab.
3 Select Greeting Only Mailbox.
Consider changing you r voice mail messa ge to indicate th at callers cannot
leave messages in your voice mailbox.
Page 37

Phantom Mailbox 37
Phantom Mailbox A phantom mailbox is a voice mailbox that does not have an actual
telephone associated with it.
Example:
■ A sales representative who travels constantly for your organization
does not have an actual of fice but must have a way to receive
telephone messages from customers. The representative can retrieve,
forward, and save messages i n the same way th at any o ther empl oyee
can but would not have a physical telephone connected to your NBX
system.
■ An employee lives a long dis tance from your offices and works from
home. With a phantom mailbox, customers and others can leave
messages in the employee’s phantom mailbox, and the employee can
call in to the NBX system to retrieve messages.
You retrieve messages from a phantom mailbox the same way you
retrieve messages from a personal mailbox. See “Listening to Messages”
earlier in this chapter.
Group Mailbox A group mailbox is a voice mailbox from which a group of users can
retrieve mess ages, rathe r th an one user. Y our a dminis trato r cr eat es gr oup
mailboxes and can expl ain to you how to retrieve messages in the group
mailbox.
Example:
■ During nonbusiness hours, the system can send incoming telephone
calls for your sa les depar tment to a gr oup mai lbox. Your administrator
assigns to the appropriat e sales people the abi lity to listen to, forward ,
or otherwise handle all messages that are directed to the group
mailbox.
On an NBX Business Telephone, your administrator can ass ign a Mes sage
Waiting Indicator to an Access butto n so that you can access group
mailbox. The light next to the button indicates when the group mailbox
has messages in it
Page 38

38 CHAPTER 4: VOICE MAIL
Page 39

5
STANDARD FEATURES
This chapter describes standard features of the NBX Business and Basic
Telephones. It co v e rs thes e to pi cs:
■ Setting the Volume
■ Dialing a Call
■ Answering a Call
■ Creating Your Call Forward Path
■ Placing a Call on Hold
■ Transferring a Call
■ Establishing a Conference Call
Unless otherwise noted, th ese features are available on the NBX 100,
NBX 25, and SuperSt ack 3 NBX systems.
CAUTION: The NBX telephone syste m is control led by a comp uter system
using a Local Area Netw ork (LAN). Your telephone is connected to the
system through an RJ45 Ethernet connection instead of a typical RJ11
telephone connection. Your te lephone will not work unless it is
connected properly. Contact your administrator if you have questions
about your telephone connection.
Page 40

40 CHAPTER 5: STANDARD FEATURES
Setting the Volume Use Volume Control buttons to raise or lower the volume of the ringer,
the handset, or the speaker.
Ringer Volume To raise or lower the volume of the ringer, press the Volume Control
buttons repeatedly while your telephone is ringing, until th e volume is at
the level that you prefer.
Handset Volume To raise or lower the vo lume of th e dial t one or of th e p erson sp eaki ng t o
you, pick up the handset and then press the Volume Control butt ons
repeatedly unt il t he volume is at the level you pr e fe r. Yo u can cha nge the
volume during a conversation or by listening to the dial tone.
Speaker Volume (NBX Business Telephones only) To raise or lower the volume of the
speaker when using the speaker phone, press Speaker button and press
the Volume Control buttons repeatedly until the volume is at the level
you prefer. You can change the volume during a conversation or by
listening to the dial tone.
Dialing a Call This sect ion describes standard dialing features. For details about placing
calls to remote or branch offices, see “Dialing a Call to a Remote Office”
.
Calling Ins ide Your
Organization
in Chapter 7
To dial an internal call:
1 Pick up the handset or, on an NBX Business Telephone, you can press
Speaker button.
If your telephone defaults to an external line or if you have inadvertently
chosen an external line, select an internal line.
2 Dial the 3-digit or 4-digit extension number of the person you are calling.
3 When you are fini shed, hang up the handset, or if you are using the
Speaker, press Speaker button again to end the call.
Page 41

Dialing a Call 41
Using the Internal Name Directory
On the telephone di spl ay panel , you can us e the vie w a di rectory of users
on your system, scroll through it, and dial a co-worker quickly. User
names appear in alphabetical order, last name first. The system updates
the directory when your administrator adds or removes users.
To access the name directory:
1 Pick up the handset, and press either scroll key to the right of the display
panel. The first name in the directory appears in the display panel. See
Figure 6
Figure 6 Names as They Appear in the Internal Directory
.
2 Move through the directory as follows:
■ To scroll up or down through the list, press the up or down scroll
button.
■ To move quickly to the first name that begins with a particular letter,
use the key pad. For example: dial 4 twice to move to the first name
that begins with H; dial 4 three times to move to the first name that
begins with I.
■ If you do not select a name immediately, the system alternates
between the list of names and the menu choices, which are:
[Select | Back | Exit]. See Figure 7
.
The Back button is reserved for future use.
Figure 7 Directory Menu Choices
3 When you see the name of the per son whom you want t o call , veri fy that
the cursor is at that entry, and press the button under Select.
4 To leave the directo ry, press the button under Exit.
Page 42

42 CHAPTER 5: STANDARD FEATURES
Dialing an
To dial an external call:
External Call
1 Pick up the handset or, if you are using an NBX Business Telephone, you
can press Speaker button.
If your telephone defaults to an internal line, dial 9 or 8 to access an
external line.
If you are using an NBX Business Telephone and one of the buttons is
configured to access an external line directly, press that Access button.
2 Dial the number.
3 When you are finishe d speaking , han g up the hand set, or if y ou ar e usi ng
the Speaker, press Speaker button to terminate the call.
Redialing a Call On an NBX Business Telephone:
1 Pick up the handset and press Redial,
or
2 Press Redial to activate the speaker phone while y our telephone redials
the number.
On an NBX Basic Telephone:
1 Pick up the handset on your telephone.
2 Press Feature button and 401.
Answering a Call To answer an incoming call, pick up the handset or, if you are using an
NBX Business Telephone, you can press Speaker button. The display
panel shows the name and extension of the internal caller.
See “Status Icons on the NBX Basic Telephone” in Chapter 3 for details
about managing multiple incoming calls on an NBX Basic Telephone.
To display the name and extens ion of external callers, you need Caller ID
service from you r lo ca l tele p ho ne c om pa n y.
When you do not answer a call within a pr eset num ber of rings, the call is
forwarded to th e path that you spec ify in the NetS et utility. See “Creating
Your Call Forward Path” in the next section of this chapter for details.
Page 43

Creating Your Call Forward Path 43
Creating Your Call Forward Path
Use the Call Forward feature to specify:
■ How many times you want your telephone to ring before the system
forwards your calls, and
■ Where you want your calls t o go when they are not answered.
To change the number of r ings or the call forwarding path:
1 Log in to the NetSet utility.
2 Select User Information > Call Forward.
3 Select Number of rings before forwarding a call.
4 Select a call forward path.
If you select Forward Call to Phone Number, type that telephone
number in the Phone Number field. Do not use parentheses, dashes, or
spaces. For external calls, start by enterin g a 9 (or 8) to access an outside
line. For exampl e ,
92815551212 dials (281) 555-1212.
When selecting Forward Call to Phone Nu mber, the telephone number
you choose may be limited by your call permissions. For example, you
may be allowed to forw ard calls only to toll-fr e e telephone numbers or
only to internal exte n s io ns.
You may configure your telephone to use the No Coverage Option, in
which case your teleph one will disconnect an incoming call if it is not
answered after a pre set nu m b er of rings.
5 Click Apply, and then click OK.
Calls coming in directly to your extension follow the Cal l Forward path
that you specify in the NetSet utility. Calls that come to your telephone
through hunt groups and calling groups follow the path that your
administrator sets up for the group.
Page 44

44 CHAPTER 5: STANDARD FEATURES
Placing a Call on
To place a call on hold:
Hold
On an NBX Business Telephone:
1 Press Hold button.
2 To return to the call, press the Access button on which the call originated.
On an NBX Basic Telephone:
1 Press Hold button.
2 To return to the original call, press Call Toggle button.
Alternatively, if you want to put a call on hold in order to dial a second
telephone number:
3 Press Call Toggle button to put the first call on hold.
4 Dial the second telep hone number.
5 To return to the original call, press Call Toggle button again.
Transferring a Call When you answer an incoming tel ephone call, the Transfer feature allows
you to send that cal l fr om your tel ephone to an y other int ernal line an d, if
your call permissions allow, to an outside line.
To view your call permissions:
1 Log in to the NetSet utility.
2 Select User Information > Call Permissions.
See your administrator to change your call permissions.
Blind Transfer In a blind transfer, you transfer the call without notifying the recipient .
To send a blind transf er:
1 While on a call, press Transfer button. The system places the caller on
hold and selects a new line.
2 Dial the number to which you want to transfer the call.
3 Press Transfer button as soon as you hear ringing.
4 Hang up the handset.
Page 45

Transferring a C all 45
Announced Transfer Before you complete a transfer, you can announce to the recipient that
you are transferring a call. The recipient t hen can decide whether to take
the call.
To announce a transfer:
1 While on a call, press Transfer button. The system places the caller on
hold and selects a new line.
2 Dial the extension number to which you want to transfer the call.
3 When the recipient answers, announce the call.
a If the recipient want s to take the call, press Transfer button again to
complete the transfer, and hang up the handset.
b If you are using an NBX Business Telephone, and the r e cipient does
not want to take the call, retrieve it by pressing the Access button on
which the call originated.
c If you are using an NBX Basic Telephone, and the recipient does not
want to take the call, retrieve it by pressing Call Toggle button on
your telephone.
Direct Mail T ransfer With the Direct Mail Transfer feature, you can transfer a call directly into
another user’s voice mailbox.
On an NBX Business Telephone:
1 While you are on a call, press the Access button assigned to Direct Mail
Transfer.
2 Dial the extension of the person to whom you want to transfer the call.
3 Hang up the handset.
On an NBX Basic Telephone:
1 While you are on a call, press Feature button and 441.
2 Dial the voice mail ex tension o f the pers on to whom you want to t ransfer
the call.
3 Hang up the handset.
Calls transferred to a user’s mailbox via Direct Ma il Transfer are alway s
directed into that user’s voice mailbox, even if the recipient has specified
to forward calls to another number.
Page 46

46 CHAPTER 5: STANDARD FEATURES
Establishing a Conference Call
You can establish a Conference Call with up to four parties, including
yourself. The other three parties can be any combination of internal and
external calls.
To set up a conference call:
From an NBX Business Telephone:
1 Dial a call, or receive a call from someone else.
2 While on the call, press Conference button. The system selects a new
line and places the first party on hold.
3 Dial a call to a third party, wait for that party to answer the call. Press
Conference button again.
Until you press Conference button a second time, the first party is on
hold, and you may converse with the second party privately.
4 Repeat steps 1 and 2 to conference in a fourth party.
To use your speaker phone during the conference call, press the Speaker
button. Press the Mute button to turn off the microphone. The ot her
parties cannot hear y ou, but you can hear them. For details about the
Speaker and Mute features, see “Telephone Buttons and Controls
Chapter 2
.
” in
From an NBX Basic Telephone:
1 Dial a call, or receive a call from someone else.
2 While on the call, press Feature button and 430. The existing call is
placed on hold, and the icon c orresp onding to that lin e begins to blink on
the display.
3 You hear a dial tone, and the i c on corresponding to the secon d line is
solid on the disp lay.
4 Dial a call to another party, wait for that party to answer the call, press
Feature button and 430 again. All three parties are now in the
conference call.
Page 47

Establishin g a Conference Call 47
More About Conference Call s
■ To place your part of a confe rence call on hold, press Hold button.
The other people can talk among themselves, but they cannot he ar
you. When a conference call is placed on hold, there is no music on
hold.
■ To transfer a conference call to another telephone, press Transfer
button. Dial the number to which you want to transfer the call, and
press Transfer button again. All of the parties are transferred.
Disconnecting the
Last Person Called
(NBX 100 and SuperStack 3 NBX) Use the Conference Drop feature to
disconnect the last person that you add to a conference call. This feature
is helpful if, when you ad d a par ty, your call goes to voice mail or if the
call is answered by someone else.
Your administrator can conf igure any Access button on an NBX Business
Telephone or on the Attendant Console to function as the Conference
Drop button.
On an NBX Basic Telephone, or on an NBX Business Telephone that does
not have a button programmed for Conference Drop:
1 Press Feature button and 431.
2 The system returns you to the others who are in the conference call.
Page 48

48 CHAPTER 5: STANDARD FEATURES
Page 49

6
PERSONALIZING YOUR TELEPHONE
Your NBX Networked Telephony System has many features that can
increase the functionality of your telephone. This chapter describes:
■ Label Makers for Telephones
■ Ringer Tone
■ Speed Dials
■ Off-Site Notification
■ Do Not Disturb
■ Preventing Un authorized Use of Your Telephone
■ Class of Serv i c e O v erride
■ Palm Integration
■ Using a Headset
Important
Considerations
If your telephone does not have a b utton pr ogrammed for Feat ure Codes,
ask your administrator to program one. Unless otherwise noted, all of
these features are available on the NBX 100, NBX 25, and
SuperStack 3 NBX systems.
Your administrator de termines whether the features described in this
chapter are avail able for you r telephon e or for the en tir e system, so some
of these features may not be available to you.
The settings on your telephone, including your extension, personal
settings, and syst em settings, remai n the same eve n when you move your
telephone from one Ethernet jack to another, as long as both Ethernet
connections are part of the same LAN.
Because your extension and personal settings are associated with your
telephone, you cannot switch your telephone with another us er’s
telephone without first having your administrator reassociate your profile
with the other telephone.
Page 50

50 CHAPTER 6: PERSONALIZING YOUR TELEPHONE
Label Makers for Telephones
Y ou can print labels for your telephone using the label maker forms in the
NetSet utility or on th e NBX Resource Pack CD. Yo u need Adobe Acrobat
Reader 3.0 or 4.0 to open and edit the label makers. Acrobat Reader is
available fro m the Adobe web site or the on NBX Resource Pack CD.
To use the label makers:
1 Log in to the NetSet utility.
2 Select Speed Dials > Telephone La b els .
3 Edit the label templ ate by clicking on the square that you want to edit,
and then typing a desc ri pti on of t he f ea tur e th at you ar e ass ig ning t o th e
Access button.
4 Press Tab on your keyboard to move to the next text field in the label.
5 When you are finished, click anywhere outside of the la bels to ensure
that all edits tak e effe c t .
6 Select Print.
7 In your print dialo g box, clear Shrink to Fit so that the l abel size do es not
change.
8 Print the label templ ate, cut the labels along the dotted lines, and place
them in the label ho lders on the telephone.
The free Adobe Acrobat Reader allows you to print files but not to save
changes. To save files, you must purchase Adobe
Acrobat.
Ringer Tone Using the NetSet utility, you can select one of nine ringing tones to help
you to distinguish your telephone’s ring from the so und other phones.
To change the ringer tone:
1 Log in to the NetSet utility.
2 Select Ringer Tones.
3 Click the nine Sample Ringer Tone butto n s to hear the variou s choi ces.
4 When you have determined which ringer tone you prefer, click the
Ringer Tone Setting drop down arrow, and select your choice.
5 Click Apply.
Page 51

Speed Dials The NBX system has three types of Speed Dials:
■ One-touch Speed Dials
■ Personal Speed Dials
■ System-wide Speed Dials
Speed Dials 51
One-touch Speed
Dials
(NBX Business Telephones only)
A one-touch speed dial is a telephone number that the NBX system dials
for you when you press the Access button that yo u ha ve ass ign ed t o th at
number.
Figure 8 displays the Access buttons that are programmable on an NBX
Business Telephone.
Figure 8 Programmable Buttons on the NBX Business Telephone
2
1
1 Six programmable Access buttons without LEDs (lights). Your
administrator usually programs the features that are assigned to these
buttons. See “Telephone Buttons and Controls
” in Chapter 2 for details.
2 Twelve programmable Access buttons with LEDs. In most ci rcumstances,
your administrat or designate s the bottom t hree but tons as exte nsion lines
to manage incoming and outgoing telephone calls.
Page 52

52 CHAPTER 6: PERSONALIZING YOUR TELEPHONE
To assign or change the one-touch speed dial numbers on your
telephone:
1 Log in to the NetSet utility.
2 Select Speed Dials > One T ouch.
3 In the text box under Number, type the telephone number th at you want
to assign a speed dial button to. Include all of the numbers you would
normally dial, such as a 9 or 8 to access an outside line. Do not use
spaces, dashes, commas, or other nonnumeric characters.
4 In the text box under Description, type a brief comment, usually a name,
that corresponds to that number.
5 When you have made all of your des ir ed cha nges to the one- touc h speed
dials, click Apply, and then click OK.
Personal Speed Dials You can create a list of up to 99 personal speed dials for any NBX
Telephone. These are available only from the telephone f or which they
were created and ar e especial ly useful when ther e are no ava ilable Access
buttons for assigning one-touch speed dials. You can create, view, and
print a personal speed dial list using the NetSet utility.
To assign or change a personal speed dial number on your telephone:
1 Log in to the NetSet utility.
2 Select Speed Dials > Personal.
3 Scroll th r o ugh th e lis t, and th en cl ic k on an u nas si gne d 3-d igi t ID nu mber.
4 In the Destinatio n Num b er text box, type the telephone number that
you want the system to dial when you use that 3-digit ID (speed dial)
number. Include all of the numbers you would normally dial, such as a 9
or 8 to access an outside line. Do not use spaces, dashes, commas, or
other nonnumeric char acters.
5 In the Description text box, type a brief de scripti on, usual ly a na me, that
corresponds to the number.
6 Click Apply, and then click Close.
Page 53

Speed Dials 53
To use personal speed dials:
1 Pick up the handset or, if you are using an NBX Business telephone, you
can press Speaker button.
2 Press Feature button.
3 Dial the 3-digit speed dial code for the number that you want to call .
Personal speed di al codes range from 601 through 699. If you dial a
speed dial code that has no number assigned to it, the display panel on
your telephone shows,
No number stored.
System-wide
Speed Dials
Printing Speed Dia l
Lists
Your administrator can set up to 99 system-wide speed dials for numbers
that are frequently dialed by internal users. The system-wide speed dial
list can be viewed through the NetSet utility and is available to all use rs
on the system.
To use a system-wide speed dial:
1 Pick up the handset or, if you are using an NBX Business Telephone, you
can press Speaker button.
2 Press Feature button.
3 Dial the 3-digit system-wide speed dial code for the number that you
want to call.
System-wide speed dial codes range from 700 through 799. If you dial a
speed dial code that has no number assigned to it, the display panel on
your telephone shows the message,
No number stored.
You may find it useful to have a paper list of personal or system speed
dials. To print a list of speed dials:
1 Log in to the NetSet utility.
2 Select Speed Dials , and then select Personal or System-wide.
3 Click
4 A page appears, list ing all personal or system-wide speed dial numbers
that are allocated to your telephone.
5 Click the Print icon on the page to print the list.
Page 54

54 CHAPTER 6: PERSONALIZING YOUR TELEPHONE
Off-Site Notification
When you enable Off-Site Notification, the NBX system sends a notice to
inform you that you have receiv ed a voice mail message. You can specify
one or more notification paths, for example:
■ Your pager number.
■ Your cellular telephone number.
■ Your email.
The system makes up to five attempts to reach you by using either the
pager or the telephone method. You can use the same notification
method or a combination of the two for the five attempts.
The NBX system stops trying to reach you after you listen to your voice
mail messages.
To set up Off-Site Notification:
1 Log in to the NetSet utility.
2 Select NBX Messaging > Off Site Notification.
3 Select Enabled, and select (or clear) Urgent Messages Only.
4 Select a notification method in the first drop down box under Attempt
Method.
5 In the Number/Address field:
a If you select Voice Mail or Pager, en ter a telepho ne number at which
you can be reached, or enter your pager number. Do not use
parentheses, dashes, commas, spaces, or other nonnumeric
characters.
b If you select Email, enter the email address at which you can be
reached.
6 Use the Numeric Page field when you have selected Pager as the
notification method. Enter a series of digits to be displayed on your pager
when you have received a voice mail message, for example, your
telephone extension numb er. You may use commas for pauses, if needed.
7 From the Interval drop-down list box, select the number of minutes for
the system to wait before it moves to the next attempt.
8 Repeat steps 4 through 7 to set up additional attempts if required.
9 Click Apply, and then click OK.
Page 55

Do Not Disturb 55
Important
Considerations
When you activate the Telephone Locking feature, the NBX system
sends messages to you on ly i f the notif i cati on nu mber ( for examp le, you r
pager number) is a toll-free telephone number. See “Telephone Locking”
later in this chapter for details.
If you choose several notification methods, and you do not include an
email addres s as one o f your ch oices, the n you ar e not ified onl y about t he
first voice mail message that you receive. You are not notified about
subsequent voice ma il messages until you retrieve your messages, after
which time the system resets itself.
If you choose several noti fica tion met hod s, and one of the met hods is an
email address:
a When you receive your first voice mail message, your NBX system
alerts you in the manner you selected.
b When additional voice mail messages are received in your mailbox,
you receive an email message alert for every voice mail message that
you receive. Onc e y ou have retrieved your voice mail messages, the
system resets itself, and Off-Site Notification repeats step (a).
Do Not Disturb With the Do Not Disturb feature, calls coming in t o your telephone
immediately follow the call forwarding path that you set in the NetSet
utility. Typically, the call coverage point for a telephone is voice mail , auto
attendant, or another extension.
When your telepho ne is in Do Not Disturb mode:
■ Your telephone does not ring when it receives an incoming call.
■ You can use the telephone to dial outgoing calls.
■ You can use the telephone to dial internal and external pages.
■ An NBX Business telephone does not broadcast incoming paging
messages over the speaker.
■ If your telephone is part of a call pickup group, no other telephone in
the pickup group can retrieve a call that comes directly in to your
telephone. The incoming call goes immediately to the call coverage
point (voice mail, auto attendant, or othe r extensi on ).
Page 56

56 CHAPTER 6: PERSONALIZING YOUR TELEPHONE
■ If your telephone is part of a hu nt group, incoming calls to the hunt
group will ring on your telephone. Calls coming in directly to your
telephone (not directed to the hunt group) do not ring on your
telephone. To prevent all calls from ringing, you must enable Do Not
Disturb and also log out of the hunt group.
To enable and disable Do Not Disturb using the feature code:
1 Pick up the handset.
2 Press Feature button and 446.
3 Hang up.
Your telephone is now in Do Not Disturb mode.
4 To disable Do Not Disturb mode, repeat these steps.
Preventing Unauthorized Use of Your Telephone
You can prevent other s from dialing long-distance or other unauthorized
calls from y our tel ephone with the Telephone Locking feature, whic h acts
as a toggle feature, or by having your administrator adjust your call
permissions.
Telephone Locking To activate the Locking feature, pick up the handset, press Feature
button on your tele phone, and then dial 432.
To deactivate this featur e, pick up the hand set, press Feature button, and
then dial 432 again.
When Telephone Locking is activated, you are able to dial only toll-free
calls, calls to emergency services (such as 911 in the United States), or
calls to telephone numbers that have been programmed in your system
as “internal” calls.
Call Permissions Your administrator establishes Call Permissions to control th e types of
calls that can be dialed from your telephone. The permissions can be
configured t o change depending on the time of day. For example, your
administrator ca n pr event long- distance calls fr om being di aled fr om your
telephone after bus iness hours.
To view your call permissions:
1 Log in to the NetSet utility.
2 Select User Information > Call Permissions.
Page 57

Class of Service Override 57
Class of Service Override
The Class of Service Override feature allows you to apply the features of
your own NBX telephone temporarily to another NBX telephone on the
same LAN.
Example:
■ You are meeting in a conference room, and the telephone in that
conference room is configured so that long-distance telephone calls
cannot be dialed fr om it. Using the Class of Service Override feature,
you can apply the features of your telephone temporarily to the
conference room telephone and dial the call.
To activate Class of Service Override from any NBX telephone:
1 Pick up the handset.
2 Press Feature button and 433.
3 Dial your telephone extension.
4 Dial your voice mailbox password.
5 When you hear the dial tone, yo u can dial a cal l in the same man ner t ha t
you would from your own NBX telephone.
When you use Class of Service Override, any reports that are generated
on the NBX system indicate tha t the CoS features of your own NBX
telephone were applied temporarily to the telephone from which you
made the call.
Palm Integration (NBX 2102-IR Telephone only) — The infrared port on the front edge
of the NBX Model 2102-IR Business Telephone receives infrared signals
from a handheld device running the Palm operating system. This port
allows you to use your handheld device to call numbers in its directory
and to perform standard NBX Business Telephone operations, such as
Forward, Redial, and Transfer.
Y o u must i nstall the Pal m Diale r softwar e on your h andheld d evice before
you can use this feature. See your administrator for details.
Page 58

58 CHAPTER 6: PERSONALIZING YOUR TELEPHONE
Using a Headset You can use a headset with a microphone with any NBX telephones
These instructions are for a typical headset and amplifier. You may need
to modify some of these instructions for some types of headset or
amplifier equipment.
To use a headset for all calls:
1 Insert the cord for the headset amplifier into the handset cord's
receptacle on t he underside of the telephone.
2 Insert the cord for the headset into the headset amplifier.
3 Pick up the handset off the phone and leave it off.
To use either the handset or the headset for each call:
1 Insert the cord for the headset amplifier into the handset cord's
receptacle on t he underside of the telephone.
2 Insert both the headset cord and the handset cord into the headset
amplifier.
3 For headset calls: Pick up the handset off the telephone and leave it off.
4 For handset calls: Press the butto n on the headset amplifi er that turns the
headset off, pick up the handset, and speak into it.
When you use a headset, either th e headset or the amplifier is plugged
into the handset cord's receptacle on the underside of the telephone.
Although the handset may be plugged into the amplifier, you must
remove the handset from the cradle to use the headset.
Page 59

Using a Headset 59
Ending Calls When Usi ng a He ad set
To end calls when usi ng a hea dset wi th an NBX Busin ess Telephone, press
Release button on your telephone.
To end calls when using a headset with an NBX Basic Telephone, press
Feature button and 111.
Certain brands of headsets have a power-saving mode that prevents the
telephone from ringing for one or more calls when both of these
circumstances are true:
1 The headset amplifier buttons for Mute and On are both set to On, and
2 The handset is off the phone for a long time (for instance , overnight).
Because it may take a few minutes for you r headset to return from the
power-saving mode to the active mode, when calls first come in, your
telephone may not rin g until the headset has returned to active mode.
If you do not plan to u se the hea dset for a long ti me, 3Com recomme nds
that you set the mute and headset buttons on the amplifier to Off and
hang up the handset on your telephone. When you are ready to receive
calls again, set up the headset for receiving calls:
1 Pick up the handset on your telephone.
2 Put on the headset.
3 Press the mute and headset buttons on the amplifier to On.
Page 60

60 CHAPTER 6: PERSONALIZING YOUR TELEPHONE
Page 61

GETTING MORE FROM YOUR
7
T
ELEPHONE SYSTEM
The following features are described in this chapter:
■ Account (Billing) Codes
■ Caller ID
■ Call Pickup
■ Hunt Groups and Calling Groups
■ Call Park
■ Paging
■ Dialing a Call to a Remote Office
■ Bridged Extensio ns
■ Delayed Ringin g
■ Pulse Dialing
Several of the features described in this chapter include having a
telephone line appear on more than one NBX Business Telephone. For
any of these features, if one per son is us ing a t ele phon e li ne, no one el se
can listen in to that same line from a different teleph one.
Page 62

62 CHAPTER 7: GETTING MORE FROM YOUR TELEPHONE SYSTEM
Account (Billing) Codes
(NBX 100 and SuperStack 3 NBX) The Account Codes feature allows
your administrator to tracks calls associated with an individual client or
account. When you answer you r telephone or when you dial a call, you
dial a numeric account code which allows the system to track time spent
on the telephone with a client, perhaps to be associated with a billable
account.
To activate the Account Codes feature, at any time during a call:
1 Press Feature button and 888.
2 Dial the account code that has been assigned by your administrator, and
then press the # key.
Caller ID Your admi ni stra to r can set up your NBX syste m to allo w for Internal and
External Caller ID and can configure the syst em so that you can block
your identity (telephone number) from the person whom you are calling.
Internal and External
Caller ID
This feature shows the extension and name of an internal caller on the
display panel of your NBX telephone.
External Caller ID provides the same information for external incoming
calls but requires your administrator to subscribe to the service from your
local telephone company.
Calling Line Identity
Restriction (CLIR)
Availability and service charges for external Caller ID may vary in your
area.
(NBX 100 and SuperStack 3 NBX) Sometimes you may need to prevent
the NBX system from transmitting your Caller ID information to outside
parties when you dial a call. This feature is called Callin g Lin e Id en ti ty
Restriction, or CLIR. Y ou can restrict calls:
■ For all external (outbound) calls that you dial, or
■ For only the next external (outbound) call that you dial.
Your administrator may have configured your system in such a way that
CLIR is always activated, in which case you cannot change the CLIR
settings on your telephone to override this option.
Page 63

Call Pickup 63
CLIR for All External Calls
To enable CLIR-All for all calls from your telephone:
1 Pick up the handset, press Feature button and 889.
2 Dial the number that you want to call.
The NBX system does not send caller ID information on this call or any
future calls until you disable this feature.
To disable CLIR-All:
1 Pick up the handset.
2 Press Feature button and 889 again.
CLIR for Next External Call Only
To enable CLIR for the next call from your telephone:
1 Pick up the handset.
2 Press Feature button and 890.
3 Dial the number that you want to call.
4 When you disconnect the call, the CLIR feature is no longer in effect.
Call Pickup Use the Call Pickup f eature to answer a call that is ringing on another
telephone. This feature is best arranged in advance when you and
another user know that it would be convenient or necessary to answer
calls ringing on that user’s telephone.
Y ou can answer a call th at is rin ging on a nother te lephone onl y if you an d
that user both are members of the same Call Pickup group or if that user
is a member of a Call Pickup group that allows “nonmember pickup.”
To view the list of Call Pickup groups of which you are a member:
1 Log in to the NetSet utility.
2 Select User Information > Call Pickup.
3 Select the gro up number that you wan t to view from the Group List, and
click Details to display the list of members of that group .
Page 64

64 CHAPTER 7: GETTING MORE FROM YOUR TELEPHONE SYSTEM
There are two types of Call Pickup:
■ Directed Call Pickup — Retrieves a call that is ringing on a specific
telephone.
■ Group Call Pickup — Retrieves a call that is ringing on any one of a
group of telephones.
Directed Call Pickup To answer a call that is ringing on another user’s telephone using the
Feature C ode:
1 Pick up the handset.
2 Press Feature button followe d by 455 and the user’s extension. The call is
directed to your telephone.
To answer a call ringing on another user’s telephone using One-Touch
Pickup:
1 Pick up the handset.
2 Press the Access button that your administrator has assigned to Directed
Pickup.
3 Dial the extension number of the telephone that is ri nging.
Group Call Pickup To answer a call that is ri nging on a group member’s telephone using t he
Feature C ode:
1 Pick up the handset.
2 Press Feature button followed by 456 and the group number. The call is
directed to your telephone.
To answer a call that is ringing on a group member’s telephones using
One-Touch Pickup:
1 Pick up the handset.
2 Press the Access button that your administrator has assigned to Call
Pickup.
3 Dial the grou p number.
Page 65

Hunt Groups and Calling Groups 65
Hunt Groups and Calling Groups
Hunt Groups Incoming calls ring to one member of the hunt group. If that member’s
Your administrator can establish informal “call centers” so that incoming
calls can be directed to several phones.
telephone is in use, or if that member does not answer the call, the
system “hunts” for anothe r member of the group until the call is
answered or is forwarded to the group call coverage (call forwarding)
path. For example, if there are no available members of the hunt group,
the call might be for w arded to a group mailbox or to the receptionist.
Figure 9 shows an example of a hunt group configuration.
Figure 9 Sample Hunt Group Configuration
2
1
3
5
1 Incoming Telephone Call
2 Telephone #1
3 Telephone #2
4 Telephone #3
5 Group Voice Mailbox
4
Page 66

66 CHAPTER 7: GETTING MORE FROM YOUR TELEPHONE SYSTEM
Hunt groups can be static or dynamic.
■ If you are in a static hunt group, you are always part of that group
along with the other group members.
■ If you are in a dynamic hunt group, you must log in to the group to be
part of it.
To log in to a dynamic hunt group using your NBX Telephone:
1 Pick up the handset.
2 Press Feature button followed by the hunt group number that is
assigned by your administrator. The range of possible hunt group
numbers is shown in Table 7
3 Dial the hunt group password, which is assigned by your administrator.
4 Press #.
To log out of a dynamic hunt group using your NBX Telephone:
1 Pick up the handset.
2 Press Feature button followed by the hunt group number.
.
3 Hang up the telephone.
Table 7 Hunt Group Numbers (assigned by your administrator)
On an NBX 100 system On a SuperStack 3 NBX system
850 — 879 850 — 879
and
900 — 969
Y our administ rator can con figure a h unt group to an Acces s button on a n
NBX Business Telephone. To log in to or to log out of the hunt group,
press the specified Access button. The in di cator ne xt to the button light s
to show that you are logged in.
To log in to a dynamic hunt group using the NetSet utility:
1 Log in to the NetSet utility.
2 Select User Information > Hunt Groups.
3 Click on the 3-digit extension number of the hunt group you are logging
in to.
4 Type the hunt group password in the Password text box.
5 Click Log In, and then click Close.
Page 67

Hunt Groups and Calling Groups 67
To log out of a dynamic hunt group using the NetSet utility:
1 Log in to the NetSet utility.
2 Select User Information > Hunt Groups.
3 Click on the 3-digit extension number of the hunt group you are logging
out of.
4 Type the hunt group password in the Password text box.
5 Click Log Out, and then click Close.
Calling Groups One type of hunt group is t he Calling Group. Calling groups allow an
incoming call to ring simultaneously on all telephones in a group, for
example, a cus tomer servi ce gr oup . You log in to or ou t of a call ing gr oup
in the same way that you log in to or out of a hunt group.
Figure 10 shows an example of a calling group configuration.
Figure 10 Sample Calling Group Configuration
2
1
3
4
5
6
1 Incoming Telephone Call
2 Telephone #1
3 Telephone #2
4 Telephone #3
5 After a specified number of rings (no
answer)
6 Receptionist
Page 68

68 CHAPTER 7: GETTING MORE FROM YOUR TELEPHONE SYSTEM
To view the list of users that belong to a group:
1 Select a group.
2 Click Details.
If you have logged in to a dynamic hunt group and do not answer a call
when it rings on your telephone, the system logs you out.
Calls that come in to your telephone through your extension follow the
coverage path that you h ave set u p. Cal ls tha t come in t o yo ur te le pho ne
through hunt groups and calling groups follow the coverage path set up
for that group.
Call Park Use Call Park to place a call in a “holding pattern” and make it available
for others to pick up from any telephone on the system. Use the internal
paging featur e, the ext ernal paging featur e, or bo th, to announce th e call
to all users. The re cipie nt can r etri eve the call f ro m any NBX Telephone by
dialing the Call Park extension that you give during your announcement.
This feature is useful:
■ When the recipient is elsewhere in the building.
■ When you want to continue a call on another telephone, and
transferring the call does not give you enough time to retrieve it.
When you park a call, you assig n it a Call Park extension, which is also
used to retrieve it. Table 8
lists the factory de fault Call Park extension
numbers that may be available on your system. Contact your
administrator to verify the Call Park extensions for your location.
Table 8 Factory Default Call Park Extension Numbers
System Default Extension Numbers
NBX 100 601 — 609
SuperStack 3 NBX 6000 — 6099
NBX 25 601 — 609
If the call is not answered within 3 to 4 minutes after it is parked, it rings
again at the origi nal tel ephone. Your administrator can modify the l ength
of this waiting period.
Page 69

Paging 69
To park a call:
1 While you are on a call, press Feature button and 444, or press the
Access button assi gned to Call Pa rk.
2 Use the telephone key pad to dial a Call Park extension from the list
shown in Table 8
.
If you select a Call Park extension that is already in use, the display panel
displays
Park Cancelled and the call rings bac k to your tel e ph on e . You
can try another Call Park extension.
3 If you want to notify another user about the parked call:
a From an NBX Business Telephone, select an Access button that is
assigned for placing telephone calls, and dial the user’s extension, or
page them. See “Paging
” in the next section for details.
b From an NBX Basic Telephone, press the switch hook. When you hear
the dial tone, di al the u ser ’s extension, or page them. See “Paging
the next section for details.
To retrieve a parked call:
1 Pick up the handset of any telephone on the system.
” in
2 Dial the Call Park extension assigned to the call.
Paging In certain circ umstances, you can broadcast a mess age from NBX
telephones using the Paging feature.
The default codes, or e x tensions, that you dial for paging ar e shown in
Table 9
Table 9 Paging Extensions (Feature Codes)
Do not press the Feat ure button on your telephone before you begin a
page, or you may activate a personal speed dial feature.
.
Type of
Paging
External 620 6200
Internal 621 6201
Simultaneous 622 6202
NBX 100
(default codes)
SuperStack 3 NBX
(default codes)
Page 70

70 CHAPTER 7: GETTING MORE FROM YOUR TELEPHONE SYSTEM
External Paging If your location has a paging ampli fier and speaker system connected to
the NBX system, you can broadcast a message over the speakers.
To pa ge extern ally:
1 Pick up the handset.
2 Dial the External Paging extension shown in Table 9.
3 Speak into the handset.
4 When you are fini shed, hang up the handset to end the broadcast.
Internal Paging You can broadcast a message over the speaker of every NBX Business
Telephone on the system, unless the telephone is in use.
To pa ge internally:
1 Pick up the handset.
2 Dial the Inter na l Pa gi ng extension shown in Table 9.
3 Speak into the handset.
4 When you are fini shed, hang up the handset to end the broadcast.
Simultaneous Paging To page both externally and internally:
1 Pick up the handset.
2 Dial the Simultaneous Paging extension shown in Table 9.
3 Speak into the handset.
4 Hang up.
Page 71

Dialing a Call to a Remote Office 71
Dialing a Call to a Remote Office
Using Unique
Extensions
(NBX 100 and SuperStack 3 NBX) The NBX 100 and SuperStack 3 NBX
Networked Telephony Solutions provide options that allow users to dial
calls between sites that ar e separated geographically but that are linked
by a Wide Area Network (WAN) connection.
Two typical configurations are described in the next section s.
In the sample network s hown in Figure 11, each site must have unique
telephone exte nsions. The system is configured so that whenever a call is
made to an extension not located at the local site, your NBX system sets
up a connection to the appropriate site.
In this example, to call a user in Dallas, a user in Chicago dials a Dallas
extension (3 000 thr ough 399 9). Th e dial pla n on th e Chicago N BX syste m
sets up the necessary connect ion to the Dallas NBX system and then to
the extension at that site.
Figure 11 Using Unique Extensions to Dial Remote Offices
Chicago
NBX System
Extensions
1000–1999
WAN
Atlanta
NBX System
Extensions
2000–2999
Dallas
NBX System
Extensions
3000–3999
Using Site Codes Your administrator also can configure your telephone system to use site
codes for dialing remo te offices. In this scenario, you must dial a site code
first, followed by the extension at the site. Each site then may have
whatever telephone extensions they want. Your administrator chooses
the site codes for your system.
For example, as shown in Figure 12, to call someone in Atlanta, a user in
Chicago dials the site code 62 and then the appropriate extension (1000
through 3999). T o reach a user in Dallas, a user in Chicago dials 63 and
then the appropriate extension (1000 through 3999). The site code
Page 72

72 CHAPTER 7: GETTING MORE FROM YOUR TELEPHONE SYSTEM
prevents conf licts bet ween the r emote extensio n number a nd an id entical
extension number at the local site (Chicago).
Figure 12 Using Site Codes to Dial Remote Offices
Chicago
NBX System
Extensions
1000–3999
Site Code 61
WAN
Dallas
NBX System
Extensions
1000–3999
Site Code 63
Atlanta
NBX System
Extensions
1000–3999
Site Code 62
Bridged Extensions (NBX Business Telephones only) With a bridged extension, buttons
and status light s on one telephone are associate d with butt ons and st atus
lights on another telephone, and you can perform the same operations
(such as dialing telephone calls, placing calls on hold, forwarding calls,
and so on) from either telephone.
Example:
■ If an assistant answers a manager’s telephone calls, your administrator
can map the manager’s extension on the assistant’s telephone.The
manager’s telephone is the primary telephone, and the assistant’s
telephone is the secondary telephone. Both teleph ones must be
NBX Business Telephones.
A primary telephone’s extension can be mapped to one or more
secondary telephones.
Page 73

Delayed Ri nging 73
Delayed Ringing (NBX Bu siness Telephones only) The Delayed Ringing feature prevents
a telephone on a shared line from ringing on a specific telephone until
the incoming call rings on anot her t eleph one a sp ecified number of tim es
first.
Example:
■ A telephone extension is programmed to appear on a manag er’s
telephone and on the assistant’s telephone. When a call comes in to
the manager on that extension, the assistant’s telephone rings a
specified number of times (typically 4 rings) before the call audibly
rings on the manage r ’s telephone. Althou gh in coming cal ls i ni tia ll y d o
not ring audibly on the manager’s telephone, the line’s status light
flashes, allowing the manager to answer the calls if required.
Pulse Dialing In some location s, users must dial telephone calls using pulse dialing
instead of tone dialing (also called Dual T one Multi Frequency, or DTMF,
dialing).
Examples:
■ You must dial certain calls using a telephone company that supports
only pulse dial ing.
■ Your organization’s telephone service provider offers low-cost service,
but that provider only has pulse dialing service.
There are three methods you can use to switch to DTMF if you ar e in
pulse dial mo de .
Using a Feature Code
To change from pulse dialing to DTMF during a call :
1 Press Feature button and 891.
2 Your connection is switched f ro m pulse t o tone (DTMF) for the r e mainder
of the call. When you hang up, your phone port reverts to pulse dialing
mode.
Using a Mapped Button
Your administrator can map you r tel ephon e so tha t you can pr ess a s ingle
Access button to change from pulse dialing to DTMF dur ing a call. Ask
your administrator for details.
Page 74

74 CHAPTER 7: GETTING MORE FROM YOUR TELEPHONE SYSTEM
Using a Personal Speed Dial
You can configure a personal speed dial in the NetSet utility to dial a
number in pulse dial mode and then to switch to DTMF. You can also
include the digi ts that you want the system to dial after switching to
DTMF. Use the left carat character (<) as the command to switch to DTMF
mode. The system dials any di git s aft er the < in t he speed d ia l digit strin g
using DTMF tones. When you hang up, your telephone reverts to pulse
dialing mode.
For additional inf ormation abo ut pr ogramming spee d dials, see “Personal
Speed Dials” in Chapter 6.
Page 75

8
ATTENDANT CONSOLES
The NBX 1105 Atte ndant Console and the NBX Complement Attendant
Software (CAS) application enab le a receptionist to handle high cal l
volumes efficiently. Although receptionists primarily use the Attendant
Console and CAS, they can be used by busy sales represent a tives and
others who receive a high volume of telephone calls or who make
frequent calls to the same telephone numbers.
This chapter covers these features:
■ NBX 1105 Attendant Console
■ Complement Attendant Software
The NBX 1105 Attendant Console is a device that works along with NBX
Telephones to increase call handling. In most offices the Attendant
Console is used by a receptionist or switchboard operator, referred to in
this guide as “the receptionist.”
The NBX Complement At tendant Software is a software application that
allows a recepti onist t o answer an d ro ute ca lls usi ng a pers onal comp uter
(PC). Y our administrator installs the Complement Attendant Software on
your computer from the NBX Reso urc e Pac k CD .
The Attendant Console and Complement Attendant Software can be
used at the same time. However:
■ When incoming calls appear on th e Attendant Console, you must
handle them usin g the buttons of the console.
■ When calls appear on the computer screen, you must handle them
using the computer mouse and the software features .
Page 76

76 CHAPTER 8: ATTENDANT CONSOLES
NBX 1105 Attendant Console
The NBX 1105 Attendant Console has 50 Access buttons, each of which
can handle two assignments, for total functionality of 100 buttons. The
buttons support the same functions and have the same behavior as the
12 Access buttons on the NBX Business Telephone. See Figure 13.
In
effect, the Attenda nt Cons ole is a n extensi on of the tele phone t o which it
is assigned.
The Access buttons on the Attendant Console can have two sets of
assignments: 1 t hrough 50, and 51 through 100. To toggle between the
two sets of assignments, press Shift button on the lower left corner of
the Console.
Your administrator can assign features to each Access button, or the
receptionist can assign features to the buttons using the NetSet utility.
Assigned features might include:
■ Status of internal telephone extensions
■ Availability of external telephone lines
■ Speed dials for:
■ User extensions
■ Pager numbers
■ Cellular telephone numbers
■ Message Waiting Indicators (MWI) for:
■ Group mailboxes
■ Phantom or personal mailboxes
■ Time of Day Service Modes (see your administrator for details)
■ Status of Hunt Group and Calling Group lines
Page 77

NBX 1105 Attendant Console 77
Figure 13 Attenda nt Co nso le
1
2
3
467
5
1 Access buttons with LEDs — An indicator light next to each button
shows whether the line is avai la ble or in use an d whi ch assi gned f eatu r es
are enabled. For details of button status, see Table 5
in Chapter 2.
2Labels —You can print labels for your console using the label makers
forms in the NetSet utility or on the NBX Resource Pack CD. You nee d
Adobe Acrobat Reader 3.0 or 4.0 to open and edit the label makers.
Acrobat Reader is available from the Adobe web site or the on NBX
Resource Pack CD.
To use the label makers:
a Log in to th e NetS et ut ili ty.
b Select Speed Dials > Attendant Console Labels.
c Edit the label templ ate by clic king on the squa r e that you want to edit
and then typing a description of the feature that you are assigning to
the Access button.
d Press Tab on your keyboard to move to the next tex t fi eld in th e label .
e When you are finished, click anywhere outside of the labels to ensure
that all edit s ta k e effe c t.
f Select Print.
g In your print dialog b ox, clear Shr i nk to Fit so th at t he labe l si ze does
not change.
h Print the label template, cut the labels along the dotted lines, and
place them in the label holders on the telephone.
The free Adobe Acrobat Reader allows you to prin t file s but not to save
changes. To save files, you must purchase Adobe
Acrobat.
Page 78

78 CHAPTER 8: ATTENDANT CONSOLES
3 Shift button — Enables you to toggle between the two sets of Access
buttons on the console. Press Shift button for Access buttons 1 through
50, and then press Shift button again for Access buttons 51 through
100.
4 Transfer button — Enables you to send a call t o another telephone. For
details, see “Transferring a Call”
5 Direct Mail Transfer butto n — Allows you to send a caller directly t o
another user’s voice mailbox or phantom ma il box . Fo r det ai ls , see “Direct
Mail Transfer” in Chapter 5.
6 Call Park button — Places a call in a “holding pattern” so that it can be
retrieved from any other telephone on the system. For details, see “Call
Park” in Chapter 7.
7 Hold button — Places a caller on hold. Fo r detail s, see “Placi ng a Call on
Hold” in Chapter 5.
in Chapter 5.
Complement Attendant Software
Using a personal com puter, the Complement Attendant Software displays
your telephone d irect ory in a series of tabs. Ea ch tab s orts the direc tory by
a differ ent type of information, for example, by last name, by
department, or by extension.
When answering a call, the person using the Complement Attendant
Software can select a user from the directory and transfer the call to that
user.
Table 10 describes the main elements of the Complement Attendant
Software screens.
Table 10 Elements of the Complement Attendant Screens
Field Purpose
Display Panel Displays Caller ID information (name and extension number),
the status of a call, and the dura tion of th e ca ll. The numb er of
calls displayed depe nd s on th e nu mb er o f acc ess lin es th at you
have specified in you r general se ttings
Find/Phone# Displ ay Provides the extension number and name of the person
selected in the directory.
Clear Button Cancels previous search criteria.
Extension Tab Sorts the data in the directory by listing the extension numbers
in ascending order.
First Tab Sorts the list of users in alphabetical order by first name.
Page 79

Complement Attendant Software 79
Table 10 Elements of the Complement Attendant Screens (continued)
Field Purpose
Last Tab Sorts the list of users in alphabetical order by last name.
Department Tab Sorts the directory by the user department.
Hidden Tab Hides entries in the NBX directory that you do not want to
Quick Tab Provides quick access to the most frequently used entries in the
appear on other tabs, such as conference room phones.
directory.
Table 11 describes Complement Attendant Software buttons and
keyboard sh ortcuts to functions on the Action menu.
Table 11 Attendant Software Buttons and Keyboard Shortcuts
Keyboard
Button Purpose
Answer Answers an incoming call. Alt+A
Dial Dials a selected number to place an outgoing call. Alt+D
Park Pl ac e s a ca ll in a “holding pattern” so that it can
UnPark Releases a caller from a “holding pattern.” Alt+U
Release Terminates a call. Alt+R
Hold Places a caller on hold. Alt+H
UnHold Removes a caller from being on hold and returns
Transfer Forwards a call to another telephone. Alt+T
Complete Transfer Completes the transfer of a call. Alt+M
Cancel Transfer Cancels a transfer. Alt+S
Conference Establishes a single call with up to three additio na l
Complete
Conference
Cancel Conference Cancels the addition of a party to a conference
be retrieved from any other telephone on the
system.
to the call.
internal or external parties.
Completes the conference call. Alt+P
call.
Shortcut
Alt+K
Alt+N
Alt+C
Alt+E
Page 80

80 CHAPTER 8: ATTENDANT CONSOLES
Managing Ca lls To manage incoming calls using the Complement Attendant Software,
click the buttons at the bottom of the screen, as described here:
1 Select a sort method by clicking on the appropriate tab. For example, to
select a user by last name, click on the Last tab.
2 Click on the user’s name. The user’s extension number and name appear
in the Find/Phone # field.
3 Click on the button for the way that you want to handle the call. For
example, to transfer a call, click Transfer. To park a call, click Park.
For additional information on using the Complement Attendant
Software, see the Help system in the sof tware.
Page 81

TELEPHONE INSTALLATION,
9
AINTENANCE, AND
M
T
ROUBLESHOOTING
This chapter covers the following topics:
■ Connecting the Telephone
■ Moving Your Telephone
■ Swapping Telephones
■ Cleaning Your Telephone
■ Troubleshooting Pos sible Problems
Page 82

82 CHAPTER 9: TELEPHONE INSTALLATION, MAINTENANCE, AND TROUBLESHOOTING
Connecting the Telephone
The underside of the NBX Business Telephone is shown in Figure 14.
Figure 14 Underside of the NBX Model 1102 Business Telephone
1
6
2
3
4
5
The underside of the NBX Business Telephone includes:
1 Handset cord (connects to the handset)
2 Computer cable (connects to your desktop computer)
3 Ethernet cable (to the LAN jack)
4 Power cord (to an electrical power source)
5 Strain relief tab that prevents the power cord from becoming
disconnected
6 Tabs for the mounting bracket
Page 83

Connecting the Telephone 83
Attaching and
Adjusting the
Support Bracket
The NBX Model 1102 Business Telephone has a support bracket that you
can attach to the telephone’s underside in low profile, high profile, or
wall mount positions.
Tabs on the underside slip into slots on the bracket, and the opposite
mounting points snap into place. See Figure 14
, Item 6.
Low-Profi le and High-Profile Positions
In Figure 15, the support bracket is outlined to show you how to install
the NBX Model 1102 Business Telephone in the low-profile and
high-prof ile desktop positions.
Figure 15 Low-Profile and High-Profile Desktop Positions
Page 84

84 CHAPTER 9: TELEPHONE INSTALLATION, MAINTENANCE, AND TROUBLESHOOTING
3
Wall-Mount Position
To mount the Model 1102 Telephone on a wall, pull and twist the knob
on the underside of the phone 90 degrees (Figure 16
loaded peg projects out on the top of the phone (Item 1 in Figure 17
Figure 16 Knob for the Handset Support Peg
Figure 17 shows the NBX Business Telephone Model 1102 in the
wall-mounted position.
) so that the spring-
).
Figure 17 Wall-Mounted Position
1
2
1 Handset support peg
2 Wall with a solid backing
3 Support bracket in the low-profile position on opposite end of telephone
Page 85

Moving Your Telephone 85
Moving Your Telephone
Swapping Telephones
Cleaning Your Telephone
Troubleshooting Possible Problems
All NBX teleph ones have the Automatic Telephone Relocation feature.
Each telephone has a uni que “address.” Y ou ca n move your telepho ne to
another location, connect it to any Ethernet jack on the LAN, and still
maintain all of your personalized features, speed dials, and extension
number.
Because your extens ion number a nd personal settings are as sociated wi th
your physical telephone, only your administrator can move phone
extension settings from one telephone to a nother .
Always unplug your telephone before you clean it. Use a soft cloth
dampened with mild dete rgent.
WARNING: Failure to unplug the telephone before you clean it could
result in electrical shock.
Table 12 lists possible problems that you may encounter and the most
likely solutions. Where possible, each solution refers to the section in this
guide where you can find detailed information.
Table 12 Troubleshooting Quick Reference
Possible Problem Suggested Solutions
My telephone has no dial tone and the
display panel is blank.
■ Verify that the power cord is fully
inserted in the correct connector on
the underside of the telephone. Use
the strain relief tab to prevent the
cord from becoming unplugged (as
shown in Figure 14
■ Verify that the Ethernet cables are
connected, and that each cable is in
the proper connection.
■ Remove and add power to the
telephone by unplugging the power
cord at the electric outlet and
plugging it back in.
).
Page 86

86 CHAPTER 9: TELEPHONE INSTALLATION, MAINTENANCE, AND TROUBLESHOOTING
Table 12 Troubleshooting Quick Reference (continued)
Possible Problem Suggested Solutions
My telephone has “locked up.” Your telephone has lost the connection
to the system. Remove the Ethernet cord
from the jack, then re-insert it into the
jack. Wait a few seconds. If the
telephone display panel still appears to
be locked, disconnect the electrical
power for your telephone, then plug it
back in.
Callers cannot leave messages on my
■ Your mailbox may be full. Access your
voice mail.
■ Your telephone may be set up for
When I park a call, the display panel
shows, Park xtn in use, and the
call returns to my telephone.
You have selected a Call Park Extension
that is already in use. Try another Call
Park Extension. Your administrator can
add additional Call Park Extensions. For
details, see “Call Park”
When I dial 9 or 8 to access an outside
line, the display panel shows, All
No outside lines are available. Try again
in a few minutes.
Ports Busy.
After I call another user in my
organization, I hear a tone but no
ringing.
The other user may have the “Hands Free
Active on Intercom” feature enabled.
Begin speaking after you hear the tone.
For details, see “Telephone Butto ns and
Controls” in Chapter 2.
On my NBX Business Telephone, all
incoming internal calls come over my
speaker phone.
You have the “Hands Free Active on
Intercom” feature enabled. For details,
see “Telephon e Buttons and Contro ls”
Chapter 2.
When I try to access the NetSet utilit y,
I do not get a response after I type the
NBX system’s IP address and press Enter.
Ask your administrator to verify the IP
address that y ou typed into your web
browser.
I am unable to log in to the NetSe t util ity . You must set up your voice mail before
you use the NetSet utility. Press MSG
button. The prompts guide you through
the setup. Then use your voice mail
password to access the NetSet utility. See
“Setting Up Your Voice Mail”
Chapter 1.
voice mail and delete some messages.
Greeting Only Mailbox. Log in to the
NetSet utility and select the NBX
Messaging tab, and then deselect
Greeting Only Mailbox.
in Chapter 7.
in
in
Page 87

Troubleshooting Possible Problems 87
Table 12 Troubleshooting Quick Reference (continued)
Possible Problem Suggested Solutions
My telephone is not forwarding my
incoming calls to my voice mailbox.
On my NBX Business Telephone, I added
a one-touch speed dial, but the
telephone does not dial that number.
I try to pick up a call ringing on another
telephone using Direct ed Call Pickup, but
it fails.
My telephone keeps ringing after I pick
up the handset.
The labels that I pr int for my telepho ne or
Attendant Console do not fit the
telephone or console.
The display panel shows, Wait for
NCP.
Start the NetSet utility and verify that
Forward to Voice Mail is selected as your
call forwarding path. For details, see
“Creating Your Call Forward Path”
Chapter 5.
Do not use nonnumeric characters or
spaces in your Speed Dial setup. For
details, see “One-touch Speed Dials”
Chapter 6
The telephone you are using to pick up
the call may not be in the same grou p as
the telephone that is ringing and the
ringing telephone does not allow
nonmember picku p. Se e “Call Pi ckup”
Chapter 7
Your telephone may ha ve lost connect ion
to the system immediately after a call
came in. Remove the Eth ern et co rd fr om
the jack, then re-insert it into the jack.
Wait a few seconds. If the telephone
continues to ring, disconnect the
electrical power for your telephone, then
plug it back in.
When you are in Adobe Acrobat Reader,
select File and then Print. In the Print
dialog box, be sure that the check boxes
for both Fit to Page and Shrink to Fit are
empty.
Your telephone may be disconnected
from the system. Hang up your
telephone and wait a few seconds. Then
pick up the handset. If this message still
appears on your telephone di splay pane l,
contact your administrator.
.
.
in
in
in
Page 88

88 CHAPTER 9: TELEPHONE INSTALLATION, MAINTENANCE, AND TROUBLESHOOTING
Page 89

FEATURE CODES AND PAGING
ODES
A
Feature Codes for General Use
Table 13 Feature Codes - General Telephone Features
Feature Description
Call Toggle On an NBX Basic Telephone ,
Hold Place a telephone call on hold 402 To return to the call:
Lock/Unlock Telephone Prevent others from dialing
Release Disconnect a call 111
Volume Down Lower the volume (sound) of
Volume Up Increase the volume (sound) of
C
Your NBX Networked Telephony Solution provides a wide range of
features and options that are accessible from the Access buttons, or you
can activate the features by pressing Feature button on your telephone
and then dialing the appropriate code listed in the tables below.
Press
Feature
Code
Button
409
toggle between 2 calls
432
unauthorized telephone calls
from your telephone
103
your telephone speaker or
handset
102
your telephone speaker or
handset
And then:
■ NBX Business Telephone —
press the Access button that
indicates the caller is on hold.
■ NBX Basic Telephone —
press the Call Toggle button.
T
Page 90

90 APPENDIX A: FEATURE CODES AND PAGING CODES
Feature Codes for Outbound Calls
Table 14 Feature Codes - Managing Outbound Telephone Calls
Press
Feature
Feature Description
Account Codes Track calls made to clients or
accounts
Caller ID - restrict all calls
(CLIR All Calls)
Restrict all outbound calls
from displaying your
telephone number
Caller ID - restrict next call
(CLIR Next Call)
Restrict the next outbound call
from displaying your
telephone number
Class of Service Override Temporarily apply the features
and calling permis sions of your
NBX telephone to another
NBX telephone
Conference Call Add Add other callers to an
already- established phone call
Conference Call Drop Drop the last number dialed 431 You are reconnected to the
Pulse to Tone Switch from pulse dialing to
tone dialing
Redial Redial the last number called 401
T
- Use the same code to activate and to deactivate this feature.
Code
Button
And then:
888 Dial the account code, press #,
and then dial the telephone
number.
T
889
Dial the telephone number.
890 Dial the telephone number.
433 Dial your extens ion, dial your voic e
mailbox password, dial the
telephone number you are calling.
430 Dial the telephone number. When
you are connected, press the
Feature button and then 430
again.
Repeat this process to add a
fourth party to your conference
call.
original call.
891
Page 91

Feature Codes for Incoming Calls
Table 15 Feature Codes - Managing Incoming Telephone Calls
Feature Description
Call Park Place a call on hold so that it
Direct Mail Transfer Transfer a call directly to
Directed Call Pickup Pick up a phone call that is
Do Not Disturb All incoming calls go directly to
Forward All Calls to Voice Mail All incoming calls go di rectly to
Group Call Pickup From your telephone, pick up
T
- Use the same code to activate and to deactivate this feature.
can be picked up from another
telephone on your NBX system
another person’s Voice
Mailbox
ringing on another user’s
telephone
the path you set in the Call
Forward feature within the
NetSet utility
your voice mailbox after one
audible ring on your telephone
incoming telephone call s tha t
are ringing on someone else’s
telephone within your group
Feature Codes for Incoming Calls 91
Press
Feature
Code
Button
And then:
444 ■ On an NBX 100 system, the
default extensions to dial are
601 to 609
■ On a SuperStack 3 NBX
system, the default extensions
to dial are 6001 to 6009
Contact your administrator to
confirm the Call Park extensions
for your location.
441 Dial the user’s extension, and
hang up.
455 Dial the user’s extension.
T
446
T
440
456 Dial the group call pickup number
that is assigned by your
administrator.
Page 92

92 APPENDIX A: FEATURE CODES AND PAGING CODES
Table 15 Feature Codes - Managing Incoming Telephone Calls (continued)
Hunt Groups and Calling
Groups
Transfer Transfer an incoming call to
Log into a dynamic hunt group
or calling group using the
group number that is assigned
by your administrator. The
assigned number will be
between:
another user
On an
NBX 100
system:
850 — 879
On a
SuperStack 3
NBX system:
850 — 879
or
900 — 969
420 ■ Announce the call to the user
Dial the password assigned by
your administrator.
first then hang up,
or
■ Simply hang up.
T
- Use the same code to activate and to deactivate this feature.
Paging Codes Us e the Paging feature to make an announcement over your public
address system, over NBX Business Telephones, or both.
After you dial the paging code, as shown in Table 16, speak into your
telephone handset, and then hang up.
Do not press the Feature button prior to dialing the Paging code.
Table 16 Paging Codes
Feature Description
External Paging Broadcast an
announcement over a
public address system
Internal Paging Broadcast an
announcement through
the speaker on use rs’
NBX Business
Telephones
Simultaneous Paging Broadcast an
announcement
externally and internally
at the same time
NBX 100
(default codes)
620 6200
621 6201
622 6202
SuperStack 3 NBX
(default codes)
Page 93

INDEX 93
INDEX
A
access buttons
attendant console 76, 77
Basic Telephone 26
Business Telephone 19
Account Codes 62, 90
Acrobat Reader 50, 77
administrator, definition 8
Adobe Software 50, 77
All Ports Busy message 86
announcements, broadcasting 69
answering calls 42
attendant console 75, 76
access buttons 77
Automatic Telephone Relocation 49
B
Billing Codes 62, 90
branch offices, calling 71
Bridged Extensions 72
buttons
attendant console 77
Basic Telephone 24
Business Telephone 18
C
call centers 65
Call Forward
answering calls 42
incoming calls directly to your mailbox 35
overview 43
problems with 87
Call Park
feature codes 91
overview 68
retrieving par ked calls 69
Call Park button
attendant console 78
Business Telephone 21
Call Permissions 56
Call Pickup
directed 64
feature code 91
group 64
overview 63
Call Toggle
button on Basic Telephone 25, 26
feature code 89
managing incoming calls 26
Caller ID
feature codes 90
identi ty restri ctio n 62
incoming calls 42
outbound calls, restricting 62
overview 62
Calling Group
as part of a Hunt Group 65
feature code 92
overview 67
Calling Line Identity Restriction (CLIR) 62
Class of Service Override 57
feature code 90
cleaning telephones 85
CLIR
defined 62
feature codes 90
codes
account 62
feature 89
Complement Attendant Software
computer screens and tabs 78
overview 75, 78
shortcuts 79
Conference button 19
conference calls
drop last call 47
feature codes 90
overview 46
Conference Drop feature 47
connecting telephones
electrical power 82
jacks (RJ 45 and RJ 11) 39
conventions 8
creating voice mail messa ges 33
Page 94

94 INDEX
D
Delayed Ringing 73
dial codes
external paging 69
internal paging 69
simultaneo us paging 69
dial tone 85
dialing calls 40
redial 42
release with headse t 58
switching from Pulse to Tone 73
Direct Mail Transfer
button on attendant console 78
button on Business Telephone 21
feature code 91
overview 45
Directed Call Pickup 64
directory of internal users 41
display panel
Basic Telephone 24, 25
Business Telephone 18
Do Not Disturb 55
feature code 91
DTMF, feature code 90
Dual Tone Mul ti Frequency (DTMF) Dialing 73
Dynamic Hunt Group 66, 67
E
electrica l shock, av oiding 85, 93
email
getting voice mail messages 36
notification of voice mail messages 54
Envelope Options
information about voice mail messages 31
External Paging
dial code 69, 92
overview 70
external telephone calls, dialing 42
F
Feature button
Basic Telephone 25, 26
Business Telephone 21
important notice 49
feature codes
general telephone features 89
managing incoming calls 90
managing outbound calls 91
Find/Phone Tab
Complement Attendant Software 78
Flash button 21
forwarding calls to your voice mailbox
creating Call Forward path 43
feature code 91
from Business Telephone 18
overview 35
forwarding voice mail messages to others 32
Fwd Mail button 18, 35
G
Greeting Only voice mailbox 36
Greeting, voice mail, example 12
Group Call Pickup 64
feature code 91
Group Voice Mailbox 37
groups
creating voice mail lists for 34
modifying voice mail lists 35
H
Hands Free button 20
handset volume 40
headsets, using 58
Hold
button 19, 25, 78
feature code 89
overview 44
parking calls 68
Hunt Group
calling groups 67
do not disturb feature 56
dynamic 66
feature code 92
overview 65
Page 95

INDEX 95
I
icons, status on Basic Telephone 25
incoming calls
answering 42
calling groups 65
hunt groups 65
on a Basic Telephone 26
transferring 44
infrared port 20
installing phones 81
intercom 20
Internal Caller ID 62
internal name directory 41
Internal Pa ging
dial code 69, 92
overview 70
internal telephone calls, dialing 40
J
jack
Ethernet 49
telephone 39
L
Label Makers 50, 77
labels
for attendant console 77
for telephones 50
problems with printing 87
lights, status 20
list
modifying voice mail group 35
voice mail group 34
listening to messages
from an NBX telephone 29
from remote telephones 30
Locking
blocking unauthori zed calls 56
feature code 89
long-distance calls, preventing 56
M
mailbox
greeting-only 36
group 37
phantom 37
setting up personal 12
maintenance, telephone 81
Message button
Basic Telephone 25
Business Telephone 18
messages
creating and sending 33
creating voice mail 33
date and time received 31
forwarding 32
listening to from a remote location 30
maximum length 27
Message Waiting access button 37
replying to 31
sending a voice mail message 33
voice mail delivery op tions 33
messaging 27
microphone 19
moving telephones
important considerations 49
overview 85
MSG button 18, 25
Mute 20
N
NBX 100 8
NBX 25 8
NBX Basic Telephone, Model 2101 23
NBX Business Telephone
Model 1102 17
Model 2102 17
Model 2102-IR 17
NBX Voice Messaging 2 7
NetSet password 14
NetSet Utility
getting started 13
overview 13
problems with 86
notification, off-site 54
O
Off-Site Notification 54
Page 96

96 INDEX
P
pager, off-site notification 54
paging
broadcasting over telephone speakers 70
overview 69
using a public address system 70
Paging Codes, summary 92
Palm integration 57
parking a call 68
passwords
changing in voice mail 28
creating for voice mail 12
NetSet utility 14
security tips 29
Personal Greetings, voice mail 12
Personal Speed Dial Numbers 52
Phantom Mailbox 37
pickup calls 63
private messag es 33
problems 81
Program button, Business Telephone 19
programmable access buttons
attendant console 77
Basic Telephone 26
Business Telephone 19, 21
Pulse Dialing 73
Pulse to Tone, feature code 90
Q
Quick Reference S heet 15
R
receptionist
attendant software 78
definition 8
telephone console 76
Redial button 19
Redial, feature code 90
redialing calls 42
Release button 21
Release, feature code 89
releasing calls with headset 58
relocating telephones 85
remote notification 54
remote offices, calling 71
replying to voice m ail messages 31
ringer volu me 40, 6 2
ringing
delayed 73
do not disturb 55
S
scroll buttons 19, 25
security
changing your voice mail password 28
locking feature code 89
passwords 29
preventing unauthorized outbound calls 56
sending messages 33
shared telephone lines
bridged ext ensions 72
delayed ringing 73
hunt groups 65
Shift button, attendant console 78
Simultaneous Paging
dial code 69, 92
overview 70
site codes 71
soft buttons 19, 24
software, Complement Attendant 75, 78
sound, telephone ring tone 50
Speaker butt on 19
speaker phone 19
problems with 86
using 42
volume 40
speed dial lists, printing 53
speed dialing
one-touch 51
overview 51
personal speed dial numbers 52
problems with 87
system-wide speed dial num bers 53
status icons, Basic Telephone 25
SuperStack 3 NBX 8
support bracket 83
System-Wi de Speed Dial N umbers 53
Page 97

INDEX 97
T
tabs, Complement Attendant Software screens 78
telephone bracket 83
telephone icons on Basic Telephone 26
telephone maintenance 81
telephone, ringer tone 50
telephones
cleaning 85
connecting 82
moving 85
moving and s wapping 85
terms, commonly used 8
Toggle button 26
toll calls, preventing others from dialing 56
tones, ringer selection 50
Transfer button
attendant console 78
Basic Telephone 26
Business Telephone 19
Transf er Calls
feature code 92
overview 44
Transf er Messages to Voice Mail, feature cod e 91
troubleshooting 81
list of possible problems 85
U
unauthorized use of telephone, preventing 56
urgent messages 33
user, definition 8
voice mail group lists, modifying 35
voice mail lists, creating groups 34
voice mail mes sages
creating 33
date and time received 31
information about 31
listening remotely 30
maximum length 27
Message Waiting access button 37
sending 33
voice mail, gree ting, example 12
voice mailbox, greeting only 36
voice messaging 27
volume
button on Basic Telephone 25
button on Business Telephone 19
feature codes 89
setting 40
W
Wait for NCP message 87
V
voice mail 27
"private" messages 33
"urgent" messages 33
accessing through em ail 36
changing your password 28
creating a greeting 12
creating mess ages 3 3
delivery options 33
forwarding messages 32
group mailboxes 37
listening to messages 29
mailboxes, types of 27
password security tips 29
passwords, creating 12
problems with 86
replying to messag es 31
retrieving messages from a remote location 30
setting up 12
Page 98

98 INDEX
 Loading...
Loading...