3com IP Contact Center QUICK REFERENCE
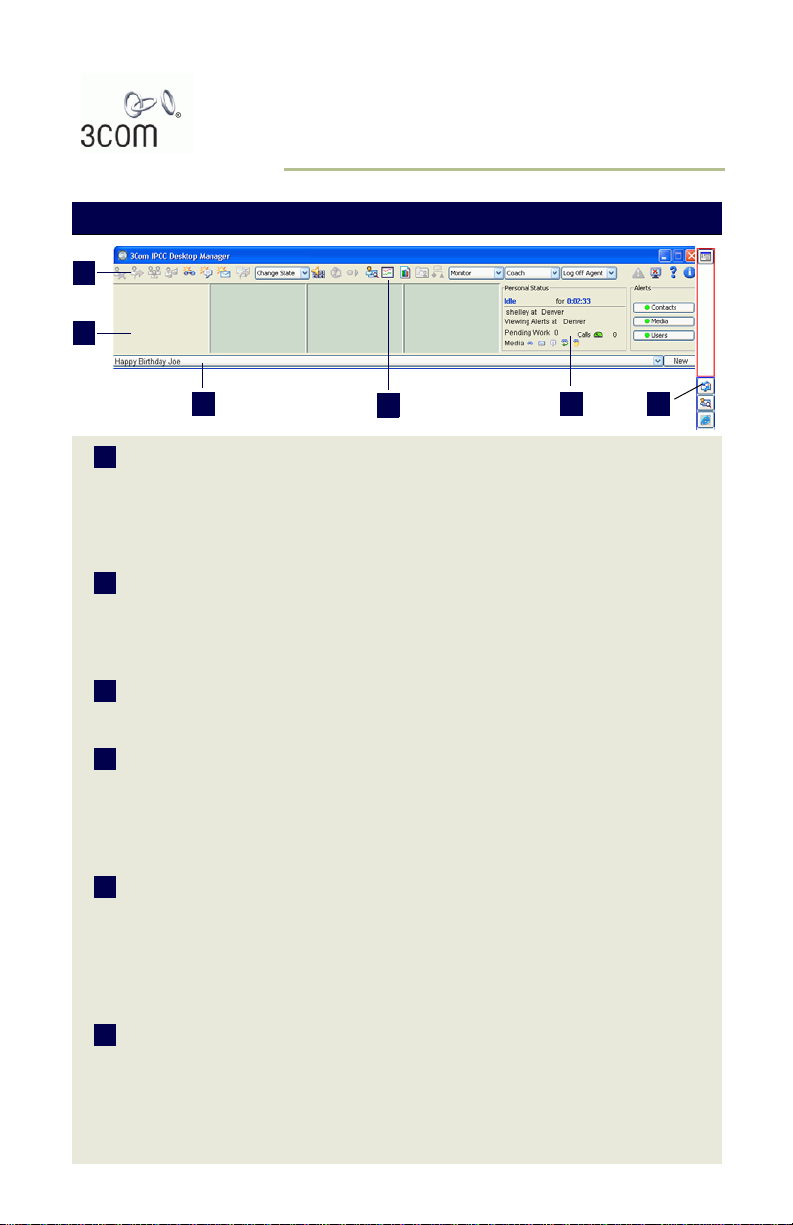
3Com®IP C
ONTACTCENTERDESKTOP
QUICK REFERENCE
3Com IPCC Desktop Manager Components
1
2
3Com IPCC
1
Desktop toolbar
3 5 6
Provides buttons and menus that enable you to handle
contacts, change your user state, generate touch tones,
4
adjust the volume, access online Help, open applications, and
log off the 3Com IPCC Desktop. The buttons that are
available on the toolbar are determined by your user role and
the task you are currently performing.
Contact panel Provides access to four lines that enable you to accept
2
immediate-assistance voice, e-mail, Web, voice message,
and callback contacts; answer inbound and internal voice
calls and Web collaboration sessions; and make outbound
phone calls.
Bulletin bar Displays bulletins issued by supervisors and administrators
3
and, for authorized users, displays system messages, alarms,
and emergency notifications.
4
Real-Time
Status Viewer
Enables you to view your personal user state and contacthandling statistics on the My Statistics tab in 3Com IPCC
Real-Time Status Viewer. Access to the My Statistics tab is
available to users with the “Enable agent personal statistics”
class of service setting enabled in their Contact Handling
feature set.
Personal Status
5
panel
Displays your current user state, the node to which you are
currently connected, the number of e-mail, voice message, or
callback contacts in your 3Com Pending folder, the level and
number of voice contacts waiting in the queue, the media
types you are set up to handle, and whether or not the
applications that provide the functionality for the media
components are available.
Shutter bar Enables you to open and close applications managed by the
6
3Com IPCC Desktop. The upper section (Quick Launch)
enables you to open external applications managed by the
3Com IPCC Desktop. The lower section (Open Applications)
enables you to minimize open application windows to the
shutter bar and restore application windows to their previous
state in the 3Com IPCC workspace.
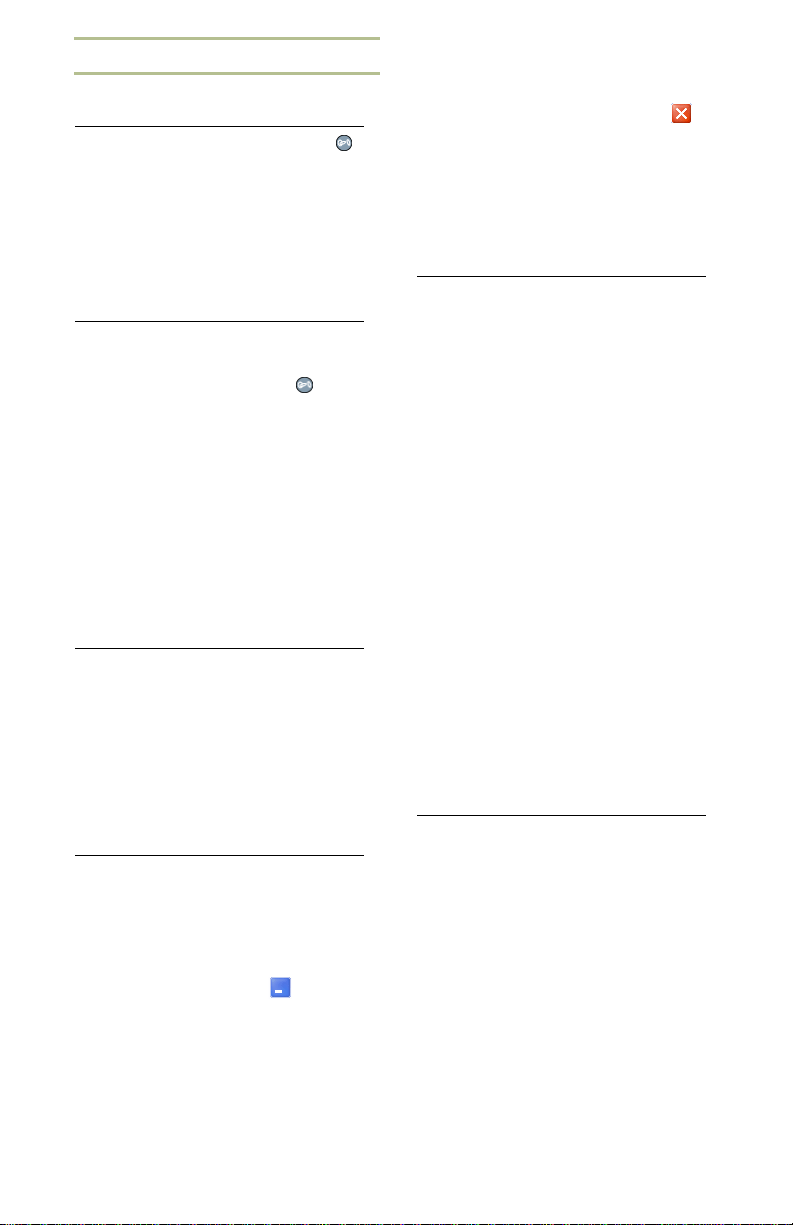
3Com IPCC DESKTOP
LOG ON
1 Double-click the 3Com IPCC icon on
your Windows desktop.
2 Enter your logon name and password.
3 Select the name of the node you want to
log on to.
4 Click the Log On button.
C
HANGE YOUR PASSWORD
1 If you are logged on, log off the 3Com
IPCC Desktop.
2 Double-click the 3Com icon on your
Windows desktop.
3 Click the Change Password link.
4 Type your logon name.
5 Type your current password.
6 Type and verify your new password.
7 Click Change Password.
8 Click Logon Window to return to the
logon window.
S
TART APPLICATIONS
` To start an 3Com IPCC application, click
the application icon on the 3Com IPCC
Desktop toolbar.
` To start an external application
managed by the 3Com IPCC Desktop,
click the application icon in the Quick
Launch section of the shutter bar.
` To maximize an open application
window in the 3Com IPCC workspace,
minimize all other windows.
` To close an application, click the
button in the title bar of the application
window.
Note: You may not be able to exit
certain applications if the application is
required for a task.
V
IEW PERSONAL STATUS
` View the Personal Status panel in the
3Com IPCC Desktop Manager to see
the following:
■ Your current user state and the
amount of time you have spent in the
user state.
■ The number of items in your 3Com
Pending folder in Outlook Express.
■ The level of voice contacts waiting in
queue. The number to the right of the
icon indicates the total number of
voice contacts in your worst
performing classification. (For
information, see “Monitor the level of
calls waiting” on page 4.)
■ Your assigned media types and
whether or not the application that
provides the functionality for the
media component is available. (For
information, see “Detect when a
media component is not available” on
page 11.)
V
IEW MY STATISTICS
W
ORK WITH WINDOWS
` To open an application that is already
running, click the application icon in the
Open Applications section of the shutter
bar.
` To minimize an application window to
the shutter bar, click the button on
the title bar of the application window.
` To switch between two open application
windows, click the title bar of the
application window.
2•3Com IP Contact Center Desktop Quick Reference
` In the Real-Time Status Viewer, click the
My Statistics tab to view the following
personal statistics for the logged-on
user:
■ User-state statistics.
■ Immediate- and deferred-assistance
contact-handling statistics.
■ Classification statistics from across all
nodes.
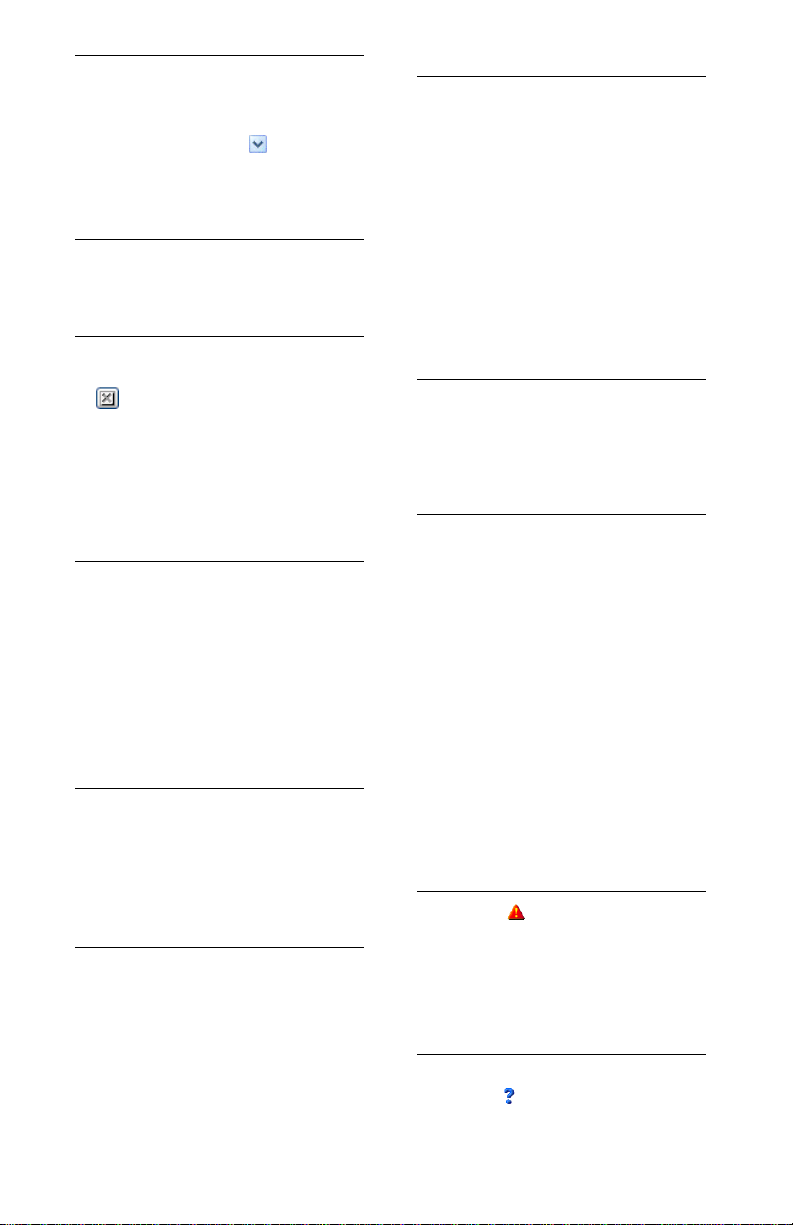
V
IEW BULLETINS
The most recently issued bulletin is
displayed on the bulletin bar. To view
previously issued bulletins:
` Click the down arrow on the bulletin
bar.
P
LACE YOURSELF IN THE
AVAILABLE STATE
` On the Change State menu, select
Available.
A
CCEPT A CONTACT
` Click anywhere in the panel that
represents the contact (except for the
button).
Note: If you are set up for auto-answer,
you do not need to do anything to
accept an immediate-assistance
contact—you are connected as soon as
the contact is presented to you.
I
SSUE AN IDLE REQUEST
` From the Change State→Idle menu,
select a reason. If your request is
granted, you are immediately placed in
the Idle state.
To ensure that your status is reported
accurately, select another option when
the reason you are in the Idle state
changes.
C
HANGE AN IDLE REASON
` While in the Idle state, select a reason
from the Change State
Personal Status panel displays the new
reason.
→Idle menu. The
BE
COACHED BY A
SUPERVISOR
Voice . You can hear both the supervisor
and the caller. The caller can hear you but
not the supervisor.
Web. You can see both the supervisor’s
and the caller’s text messages. The caller
can see your text messages, but cannot
see the supervisor’s text messages. If the
caller entered a valid e-mail address when
initiating the contact, the entire transcript
will be sent to the caller after the Web
collaboration session is disconnected.
W
HEN THE SUPERVI SOR
BARGES IN
When a supervisor barges in on a voice or
Web contact, the contact becomes a voice
or Web conference until one or more
parties disconnect.
E
NTER WRAP-UP DATA
` When prompted after you disconnect an
immediate-assistance contact, select a
code from the Wrap Up menu, and then
click Done.
` While connected with a contact, select a
code from the Wrap Up menu. After you
disconnect the contact, you are
immediately placed in the Available
state or the Idle state, depending on
how you are set up.
Note: If you anticipate additional
wrap-up tasks after you disconnect the
contact, do not select a wrap-up code
while you are connected with the
contact.
R
EPORT AN EMERGENCY
BE
MONITORED BY A
SUPERVISOR
Voice . If monitoring tones are enabled,
both you and the caller can hear a tone
during the monitoring session.
Web. Neither you nor the caller have any
indication that the Web collaboration
session is being monitored.
3Com IP Contact Center Desktop Quick Reference •3
` Click the button on the 3Com IPCC
Desktop toolbar.
Note: Check with your supervisor for
specific tasks you should perform in any
emergency.
GET
HELP
` To get Help for the 3Com IPCC Desktop,
click the button on the 3Com IPCC
Desktop toolbar.
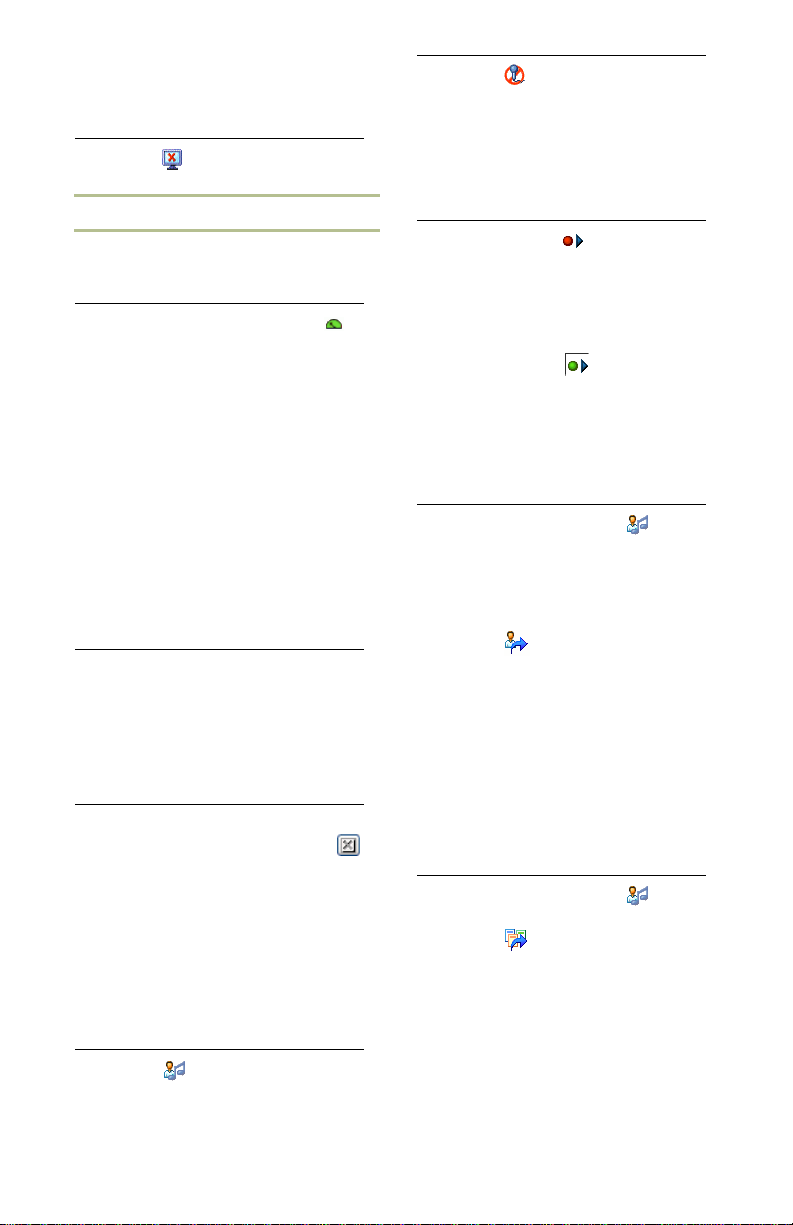
` To view information about a particular
window or dialog box, click the Help
button in the window or dialog box.
LOG
OFF
` Click the button on the 3Com IPCC
Desktop toolbar.
VOICE FUNCTIONS
M
ONITOR THE LEVEL OF
CALLS WAITI NG
` Watch the calls waiting indicator (the
number to the right of this icon indicates
the number of contacts in queue) in the
Personal Status panel.
As the level of calls waiting increases,
the color of the indicator icon changes
from green to yellow, and then from
yellow to red. It is important to monitor
the calls waiting indicator, ensure that
you handle calls efficiently, and make
yourself available for the calls waiting to
be answered.
U
SING A PHONE OTHER THAN
THE
3Com IPCC
PHONE
SOFT
If you use a phone other than the 3Com
IPCC Soft Phone (also called an alternative
phone device or 3Com IPCC Phone Set),
see the 3Com IP Contact Center Desktop
User’s Guide for specific instructions.
A
NSWER A CALL
` Click anywhere in the contact panel that
represents the call (except for the
button).
Note: If you are set up for auto-answer
and the call is an immediate-assistance
voice contact, you do not need to do
anything to answer the call—you are
connected as soon as the call is
presented to you.
PUT A
CALL ON HOLD
` Click the button on the 3Com IPCC
Desktop toolbar.
To take the call off hold, click the button
again, or click the contact panel.
M
UTE A CALL
` Click the button on the 3Com IPCC
Desktop toolbar. The other party can no
longer hear you.
To take the call off Mute, click the button
again.
R
ECORD A CALL
` Click the Record button on the
3Com IPCC Desktop toolbar.
The recording button changes from red
to green.
` To stop recording, either click the Stop
Recording button or disconnect the
call.
The recording button changes from
green to red.
T
RANSFER A CALL
TO ANOTHER USER
1 While connected, click the button to
put the call on hold.
2 Make a call to the party to whom you
want to transfer the call.
3 Announce the transfer.
4 Click the button on the 3Com IPCC
Desktop toolbar.
5 Click the contact panel that represents
the call you are transferring. The
borders of the contact panel are
highlighted.
6 When prompted, select a wrap-up code
and click Done.
T
RANSFER A CALL
TO A CLASSIFICATION
1 While connected, click the button to
put the call on hold.
2 Click the button on the 3Com IPCC
Desktop toolbar.
3 Select a classification and click the
Transfer button.
4 When prompted, select a wrap-up code
and click Done.
4•3Com IP Contact Center Desktop Quick Reference
 Loading...
Loading...