Page 1
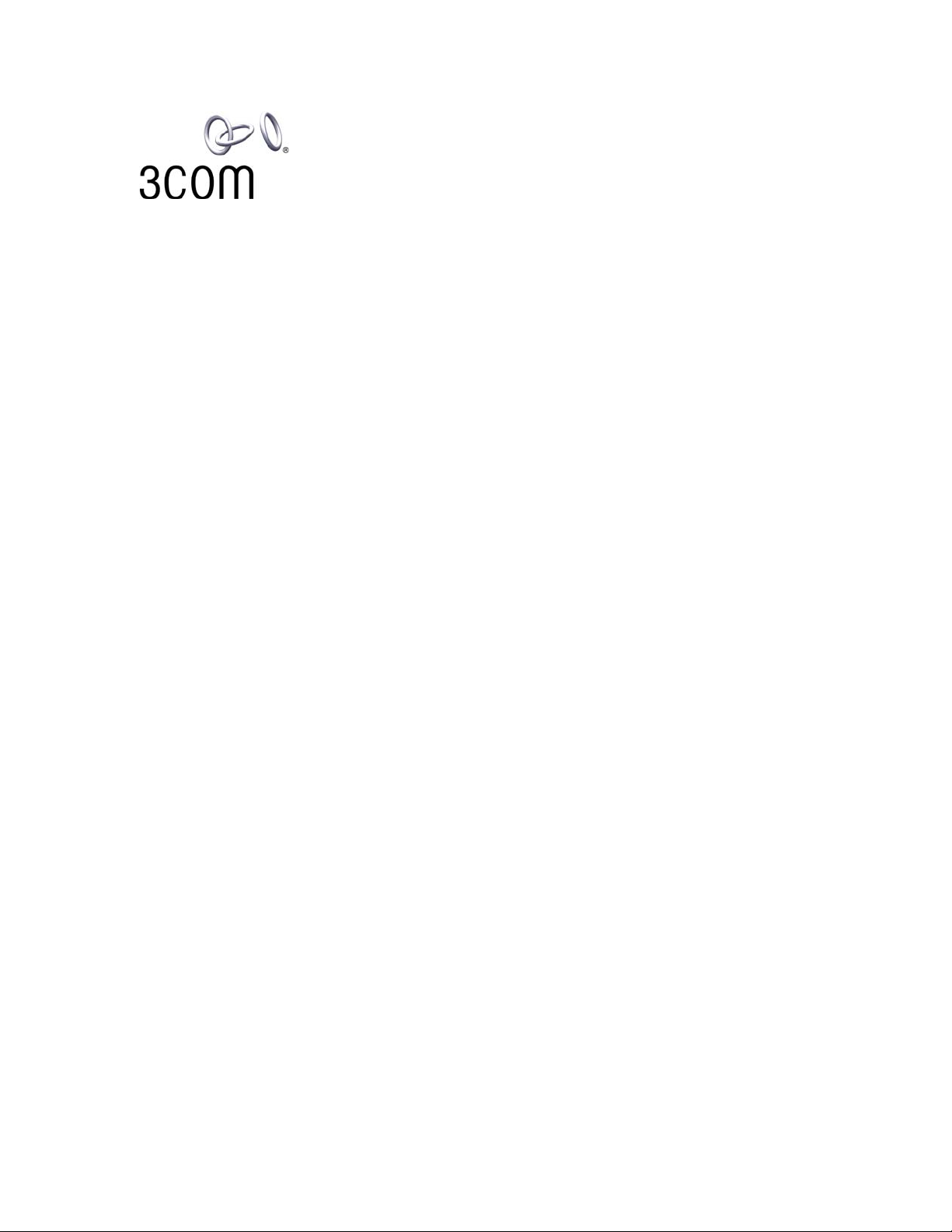
3Com® eXchange Call Center Visor User Guide
Version 4.33
http://www.3com.com
Part Number 900-0151-01 Rev AA
Published May 2004
Page 2
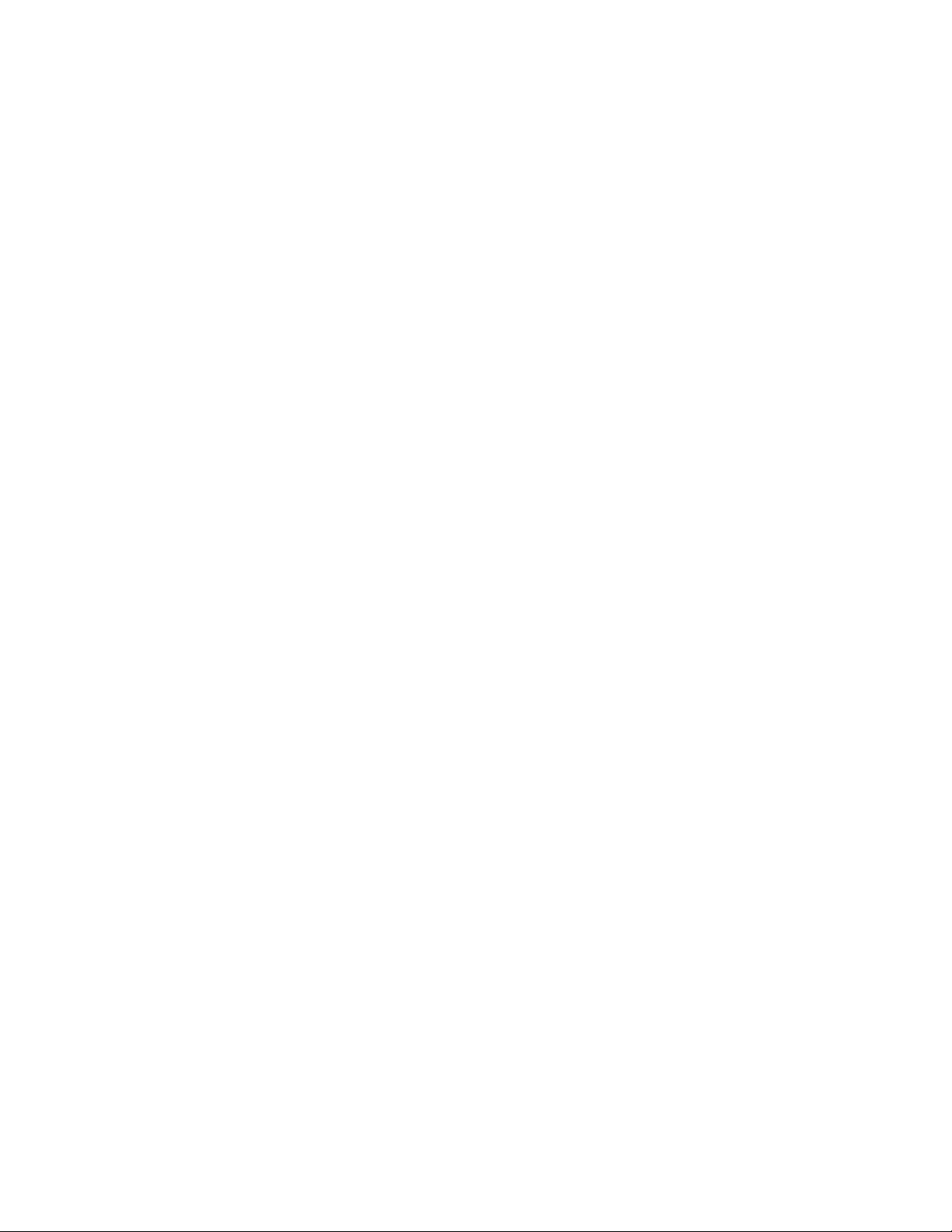
3Com Corporation, 350 Campus Drive, Marlborough, MA 01752-3064
Copyright © 2004, 3Com Corporation. All Rights Reserved. No part of this documentation may be reproduced in any form or by any means
or used to make any derivative work (such as translation, transformation, or adaptation) without written permission from 3Com Corporation.
3Com Corporation reserves the right to revise this documentation and to make changes in content from time to time without obligati on on
the part of 3Com Corporation to provide notification of such revision or change.
3Com Corporation provides this documentation without warranty, term, or condition of any kind, either implied or expressed, including, but
not limited to, the implied warranties, terms, or conditions of merchantability, satisfactory quality, and fitness for a particular purpose. 3Com
may make improvements or changes in the product(s) and/or the program(s) described in this documentation at any time.
If there is any software on removable media described in this documentation, it is furnished under a license agreement included with the
product as a separate document, in the hardcopy documentation, or on the removable media in a directory file named LICENSE.TXT or
!LICENSE.TXT. If you are unable to locate a copy, please contact 3Com and a copy will be provided to you.
UNITED STATES GOVERNMENT LEGEND
If you are a United States government agency, then this documentation and the software describe d herein are p rovided to you subject to
the following:
All technical data and computer software are commercial in nature and developed solely at private expense. Software is delivered as
“Commercial Computer So ftware” as defined in DFAR S 252.227-7014 (June 1995) or as a “commercial item” as defined in FAR 2.101(a)
and as such is provided with only such rights as are provided in 3Com’s standard commercial license for the Software. Technical dat a is
provided with limited rights only as provided in DFAR 252.227-7015 (Nov 1995) or FAR 52.227-14 (June 1987), whichever is applicable.
You agree not to remove or deface any portion of any legend provided on any licensed program or documentation contained in, or
delivered to you in conjunction with, this guide.
Unless otherwise indicated, 3Com registered trademarks are registered in the United States and may or may not be registered in other
countries.
3Com, NBX, the 3Com logo, and SuperStack are registered trademarks of 3Com Corporation. NBX NetSet and pcXset are trademarks of
3Com Corporation.
Adobe is a trademark and Adobe Acrobat is a registered trademark of Adobe Systems Incorporated. Microsoft, Windows, Windows 2000,
and Windows NT are registered trademarks of Microsoft Corporation.
All other company and product names may be trademarks of the respe ctive comp anies with which they are associated.
2 3Com
®
eXchange Call Center Visor Guide
Page 3
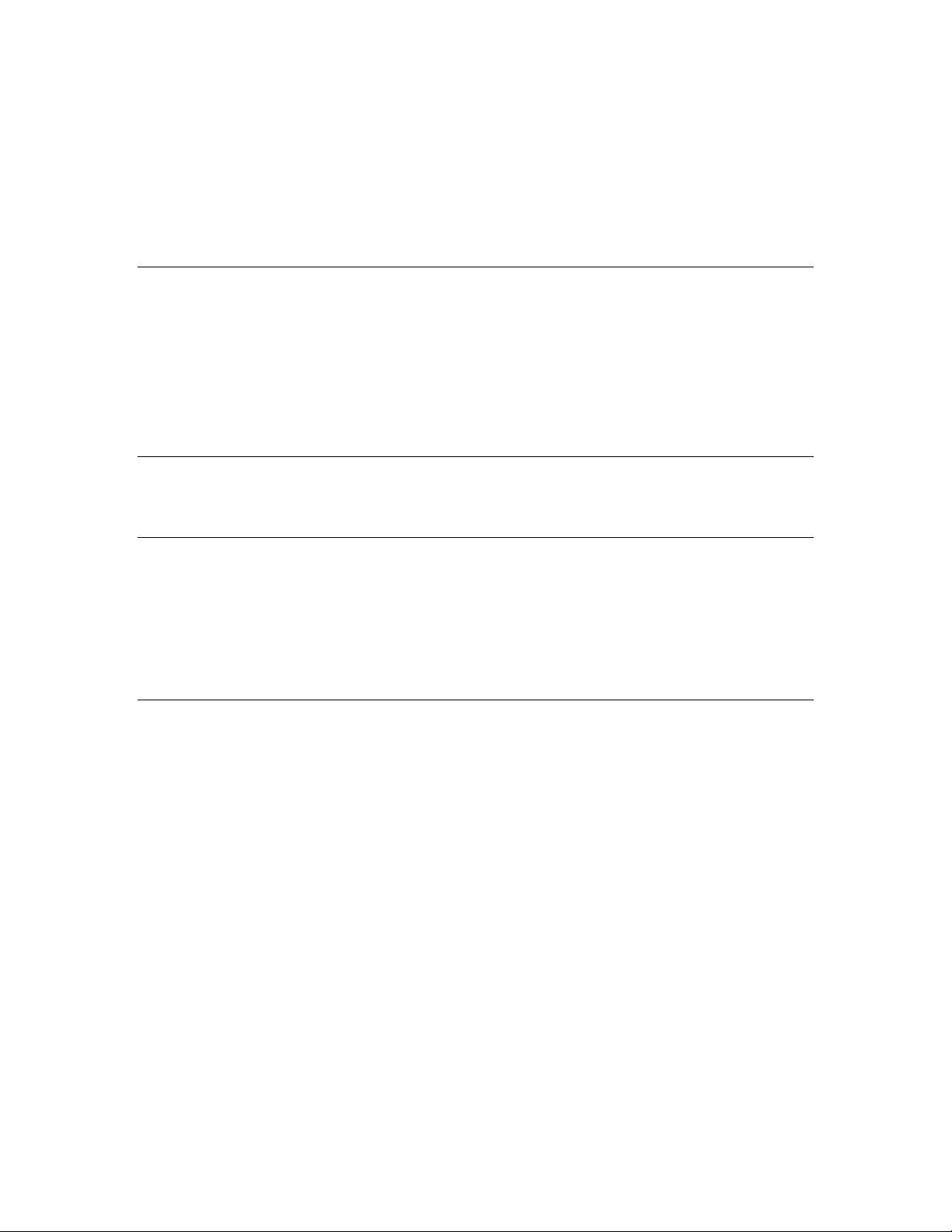
CONTENTS
ABOUT THIS GUIDE 5
Conventions 5
Related Documentation 5
Documentation Comments 6
Registration, Warr ant y, and Suppor t Information 6
Disclaimers 6
CHAPTER 1: INTRO D UC TIO N TO THE 3COM EXCHANGE CALL CENTER 7
Call Center Overview 7
CHAPTER 2: OVERVIEW OF THE 3COM EXCHANGE VISOR APPLICATIONS 9
3Com eXchange Call Center Administration 9
3Com eXchange Call Center Real-Time Monitoring 9
3Com eXchange Call Center Historical Reports 10
3Com eXchange Call Center Wall Board Administration 10
CHAPTER 3: EXCHANGE CALL CENTER REAL-TIME MONITORING 11
Using Real-Time Monitoring Reports 12
Accessing the 3Com eXchange Call Center Real-Time Monitoring Application 12
Creating New Real-Time Reports 14
Changing the Group in the Current Window 15
Adding and Removing Entities from Report Windows 16
Opening Pre-Defined Real-Time Reports 16
Sorting Entries in the Current Window 17
Saving Real-Time Reports 17
Setting Refresh Rate 18
Available Report Types in the Real-Time Monitoring Application 19
Agent Distribution Graph 19
Brief Agents Status 19
Brief DNIS Status 20
Brief Group Status 20
3Com® eXchange Call Center Visor Guide 3
Page 4
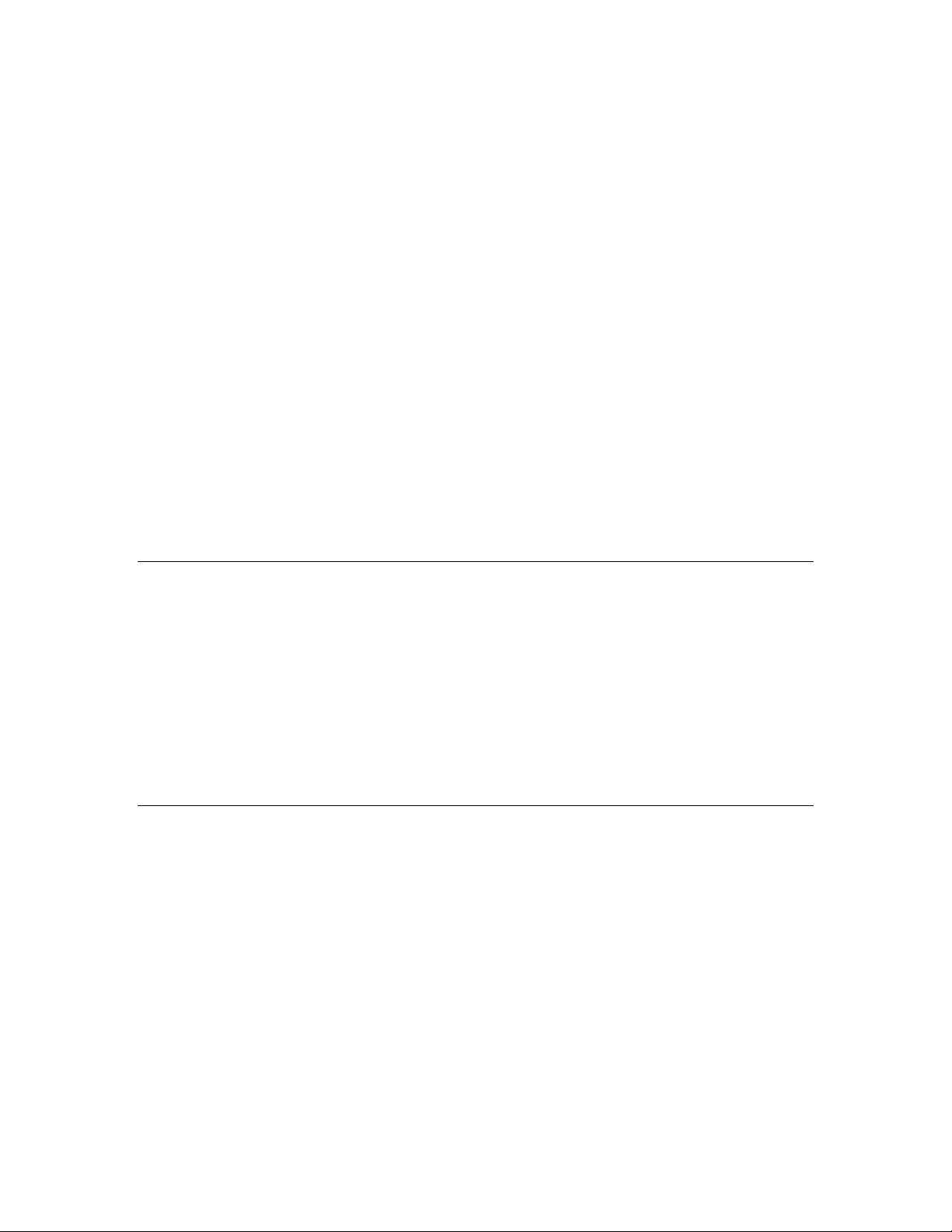
Call Distribution Graph 20
Group Agent Status 21
Detailed Group Status 21
Detailed Super-Group Status 22
Graphical Agent Status 22
Group Queue Calls 22
Groups Service Time Intervals Graph 23
Trunks Status 24
Groups Status 24
Group Hourly Report 24
Daily Brief Group State 25
Daily Summary Brief Group Status Window 25
Daily Summary Detailed Group Status Window 26
Hourly Group Status Window 30
Daily Detailed Group Status 31
Daily Detailed Super-Group Stat us 32
CHAPTER 4: EXCHANGE CALL CENTER HISTORICAL REPORTS 33
Factory Reports 34
User Definable Reports 35
Using Historical Reports 37
Creating a New Report 37
Scheduling Automatic Reports 39
Viewing and Modifying the Schedule List 42
Data Columns 42
CHAPTER 5: EXCHANGE CALL CENTER WALL BOARD APPLICATION 73
Messages Editor 73
Wall Board Configuration 74
Real-Time Interval 76
Available Fields for the GROUPS in the Wall Board Administration Application 76
4 3Com
®
eXchange Call Center Visor Guide
Page 5
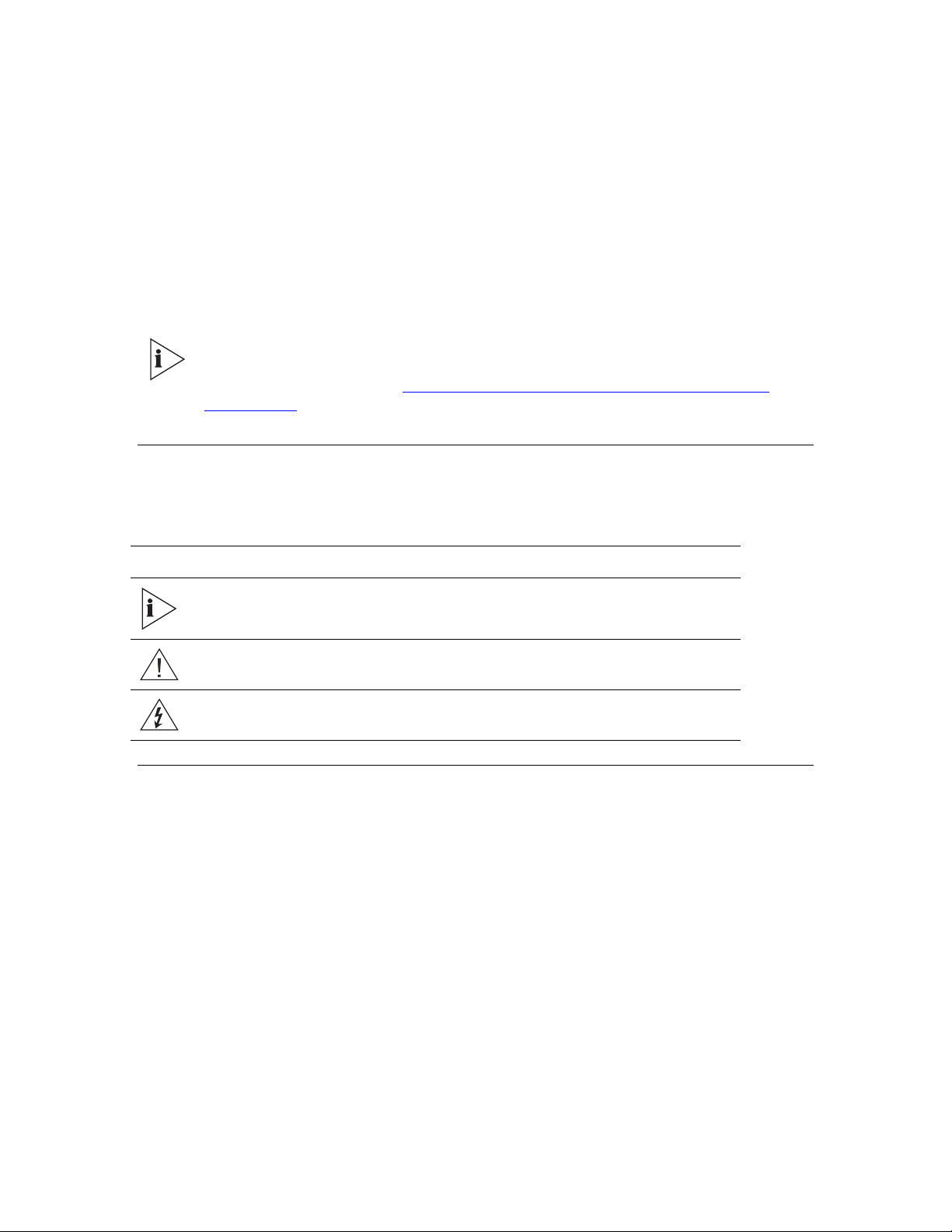
ABOUT THIS GUIDE
This guide describes how to use the 3Com eXchange Visor A p plications. It describ es t he
Real-Time Monitorin g , Hi storical Report, and Wall Board applications and explains how to
use them. The guide is inte nded for Call Center managers and supervisors.
For more information on t he 3Com eXchange Call Cent er solution, see the Help.
For a description of many of the 3Com eXchange Call Center concepts and terms
used in this document, see Chapter 2: Overview of the 3Com eXchange Visor
Applications.
Conventions
Table 1 lists conventions that are used throughout this guide.
Table 1 Notice Icons
Icon Notice Type Description
Information note Information that describes important features or instructions
Caution
Warning Information that alerts you to potential personal injury or death
Information that alerts you to potential loss of data or potential
damage to an application, device, system, or network
Related Documentation
The following documents are av ai lable on the 3Com Partner Access website for the 3Com
eXchange Call Center system:
§ 3Com eXchange Call Center Releas e Not es
§ 3Com eXchange Ca ll Center Hardware and Software Guidelines
§ 3Com eXchange Ca ll Center Quick Installation Guide
§ 3Com eXchange Ca ll Center Installation and Ge t t ing Started Guide
§ 3Com eXchange Call Center Setup Worksh eets
§ 3Com eXchange Ca ll Center Administration Guide
§ 3Com eXchange Ca ll Center Visor User Guid e (t his guide)
§ 3Com eXchange Call Center Agent User Guide
3Com® eXchange Call Center Visor Guide 5
Page 6
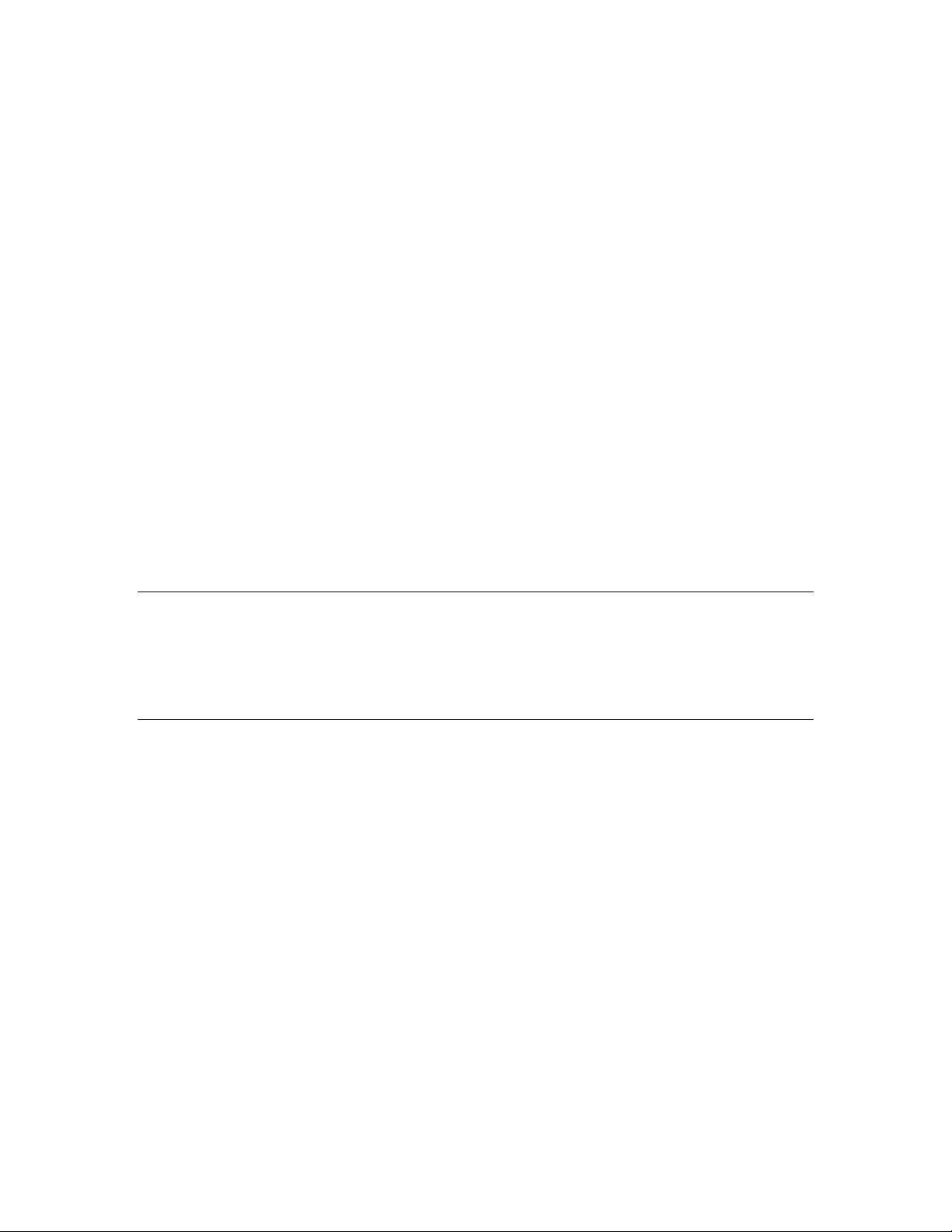
Documentation Comm ent s
Your suggestions are important t o us because we want to make our docu me nt at ion more
useful to you.
Please send e-mail comments about this guide or any of the eXchange Call Center
documentation and Help t opics to:
VOICE_TECHCOMM_COMMENTS@3com.com
Please include the following information with your comments:
§ Document title
§ Document part number (usually found on the front page)
§ Page number
§ Your name and organization (opt ional)
Example:
3Com eXchange Ca ll Center Visor User Guid e
Part Number 900-0151-01 Rev AA
Page 25
Registration, Warranty, and Support Information
For details on how to register y our product and get support from 3Com, see Appendix E:
“Obtaining Support for Your 3Co m Pr oducts” in the 3Com eXchange C al l C ent er I nst allation
and Getting Started Guide.
Disclaimers
The illustrations and other v iews, telephone displays, and screen captures appearing in t his
manual are examples used to explain how the applicati on’ s fe at ures and controls are used.
What appears in the illustrations may dif fer fr om what appears on your actual equipment and
may not represent something that is possible in actual operation. The functions that you can
use and the information that you can display may differ d epending on the telephony st at e
and external equipment conne ct ed in your network and eXchan ge system. Therefore, use
the illustrations only as guidelines.
The names of companies, product s, people, characters, and data ment ioned in the examples
herein are fictitious and are in no w ay intended to represent any real in dividual, company,
product, or event, unless otherwi se not ed.
6 3Com
®
eXchange Call Center Visor Guide
Page 7
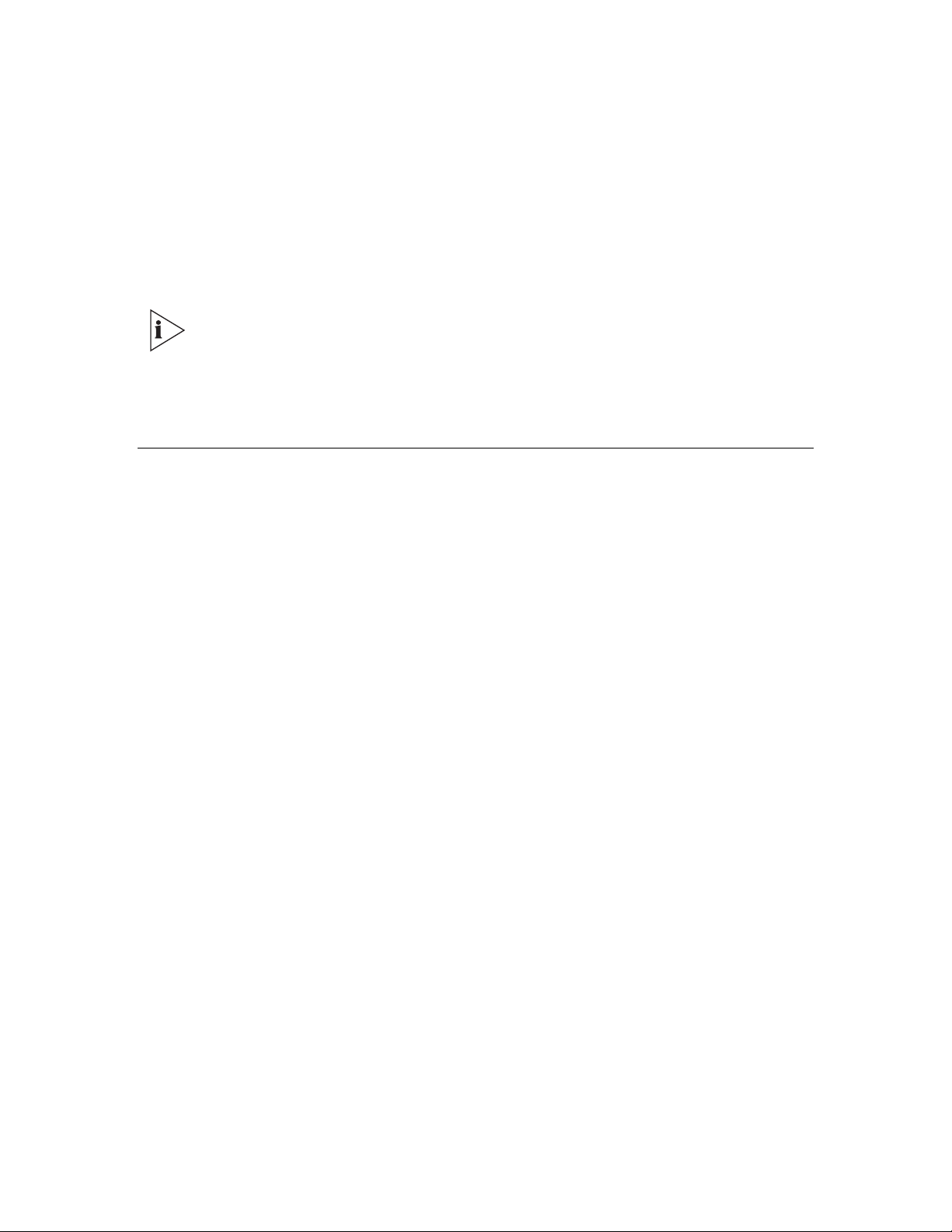
CHAPTER 1: INTRODUCTION TO THE 3COM EXCHANGE CALL CENTER
The figures in this guide may not represent exactly what you see on yo ur monitor
in all details. Use t hem only as guidelines.
The 3Com eXchange Call Cent er is a comprehensive routing and management system
designed to control and monitor t he activities of the Call Center.
Call Center Overview
The 3Com eXchange Call C ent er i ncl udes the Engine, Admin, Visor and Agent modules.
§ The Engine module, together with the I nt eractive Voice Response package (IVR),
provides the Call Center administrator with a number of so phisticated mechanis ms for
routing incoming calls t o agents, including routing incoming calls by DNIS (the number
dialed)
In addition, the 3Com eXchang e Call Center provides the admin istrat or w it h a
sophisticated, yet easy t o use script i ng mechanism. Incoming calls are routed to agents
according to the service required by t he D NIS (number dialed).
§ The Adm i n m odule enables authorized supervisors to define the para met ers of different
system entities (for exampl e, Agents, Agent Groups, and Trunk Groups) and easily
modify their profiles. There are sev eral administration levels with di f fere nt access rights.
§ The Visor module is a Management Information Syst em. This application mo nit o rs Call
Center activities and provid es real-time information as well as generating reports that
summarize the system's performance over a given time period. The Visor module also
provides statistical analysis of the Call Center system behavior within a specified period.
§ The Agent module provides the agent with all the necessary in formation regarding any
incoming call type and the caller, before a call is even answered. This Windows-bas ed
application provide s agents with an extensive toolbar so that they can perform a ll
telephony functions fro m their de sktops. The toolbar is so compact that most of the
agent's screen-space can be used t o run ot her applications.
These modules combined form the 3Com eXch ange Call Center syst em. They enable Call
Center managers to design a rout ing plan and accurately asses s C all Center activity trends.
Based on this information, management can prov ide t he most efficient personnel allocation
plan to meet the Call Center's requirements.
3Com® eXchange Call Center Visor Guide 7
Page 8
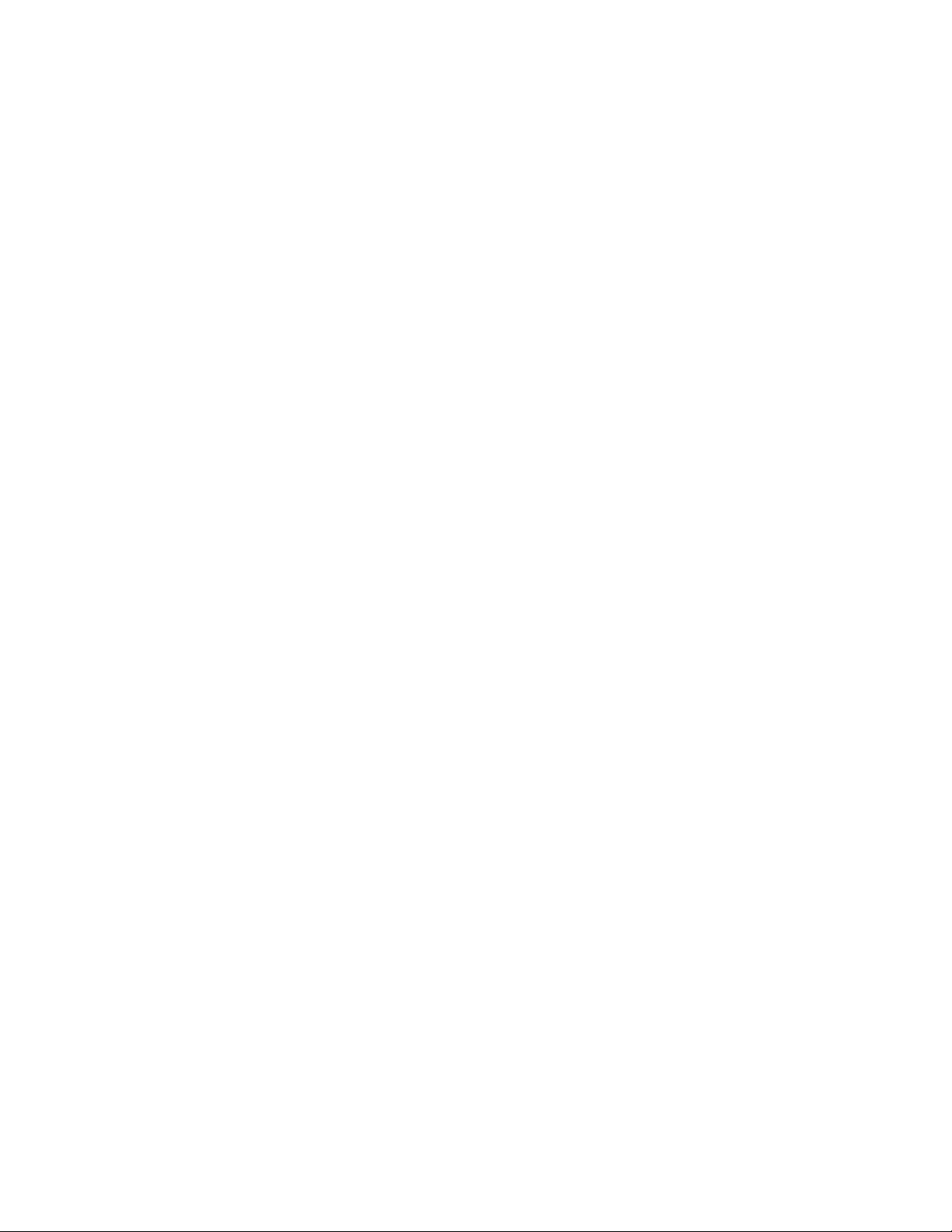
8 3Com
®
eXchange Call Center Visor Guide
Page 9
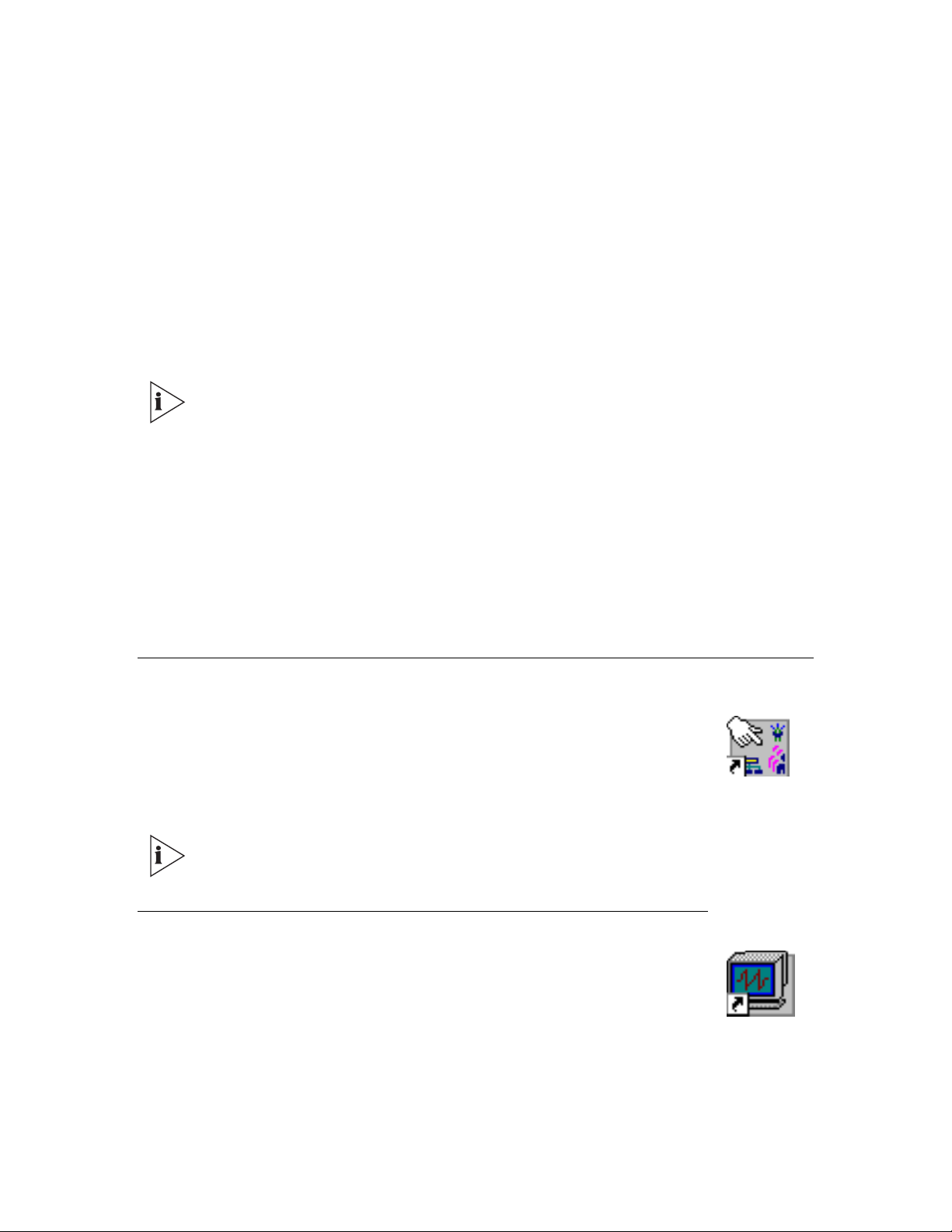
CHAPTER 2: OVERVIEW OF THE 3COM EXCHANGE VISOR APPLICATIONS
The eXchange Visor suite o f app lications is designed to mon itor ACD activities, generate
reports that summarize the past performance of the system over a given time period, and
provide statistical an alysis of the Call Center system behavior within a specified period.
The figures in this guide may not represent exactly what you see on yo ur monitor
in all details. Use them only as guidelines. See the Help files for feature det ails.
The eXchange Visor consist s of four a pplications: The Ad ministration, The Real Time
Monitoring, The Histor ical Reports, and the Wall Board Administration. Each application is a
separate entity that acts inde pendently of the others.
This Management Informat ion System enables authorized supervisors to define t h e
parameters of system entities (for example, Agents, Agent Groups, and Trunk Groups) and
modify their attributes. Mult iple eXchange Visor workstations may be activated, al low i ng a
number of supervisors and managers to work simultaneously. Each one of the Visor stations
requires an appropriate license.
3Com eXchange Call Center Administrati on
The 3Com eXchange Cal l Center Administration enab les authorized
managers and supervisors to define the parameters of the system entities:
Agents, Agent Groups, Trunk Gro ups, Super-Groups, Supervisors, and
System Definitions. Configuring these parameters is generally performed
once, when the system is set up. However, certain parameters may also n eed
to be updated during the course of work using the Administ rat io n application.
For a detailed explanation of the Administration application, see the 3Com
eXchange Call Center Administrator's Guide.
3Com eXchange Call Center Real-Time Moni toring
The Real-Time Monitoring a pplication allows manage rs and supervisors to
obtain online statisti cal and graphical infor m at ion concerning Call Cent er
activities. The information can be displayed in table s, forms, and graphic
formats, providing a cle ar and current picture of what is hap pening in the Call
Center.
3Com® eXchange Call Center Visor Guide 9
Page 10
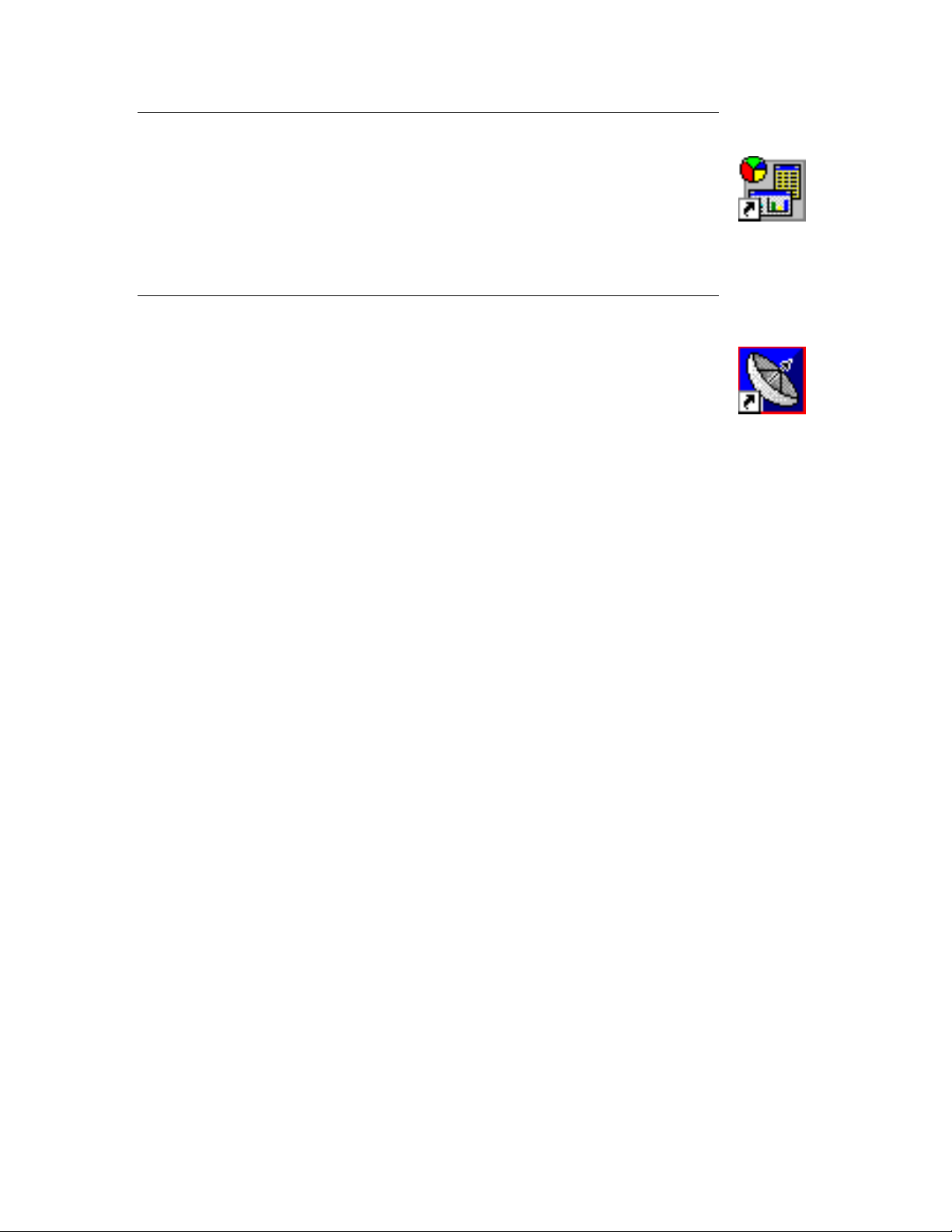
3Com eXchange Call Center Hi storical Reports
The Historical Report s application enables man agers and supervisors to
generate historical statistical reports for evaluating past activities and plann ing
future actions. The applicat ion contains a variety of predefined report templates
that can be filled out and gener at ed. In addition, it enables free creation of
reports based on an opened report generator using simple drag-and-drop
operations.
3Com eXchange Call Center Wall Board Administration
The optional Wall Board Admi ni st rat ion enables the supervisor to control t he
messages displayed on Wall Boards and agent boards. Message s may contain
free text and statistical para meters and can be projected on different Wall
Boards. Free sequences may be def ined as a scenario and pop-up mes sages
can be sent automatically.
10 3Com
®
eXchange Call Center Visor Guide
Page 11
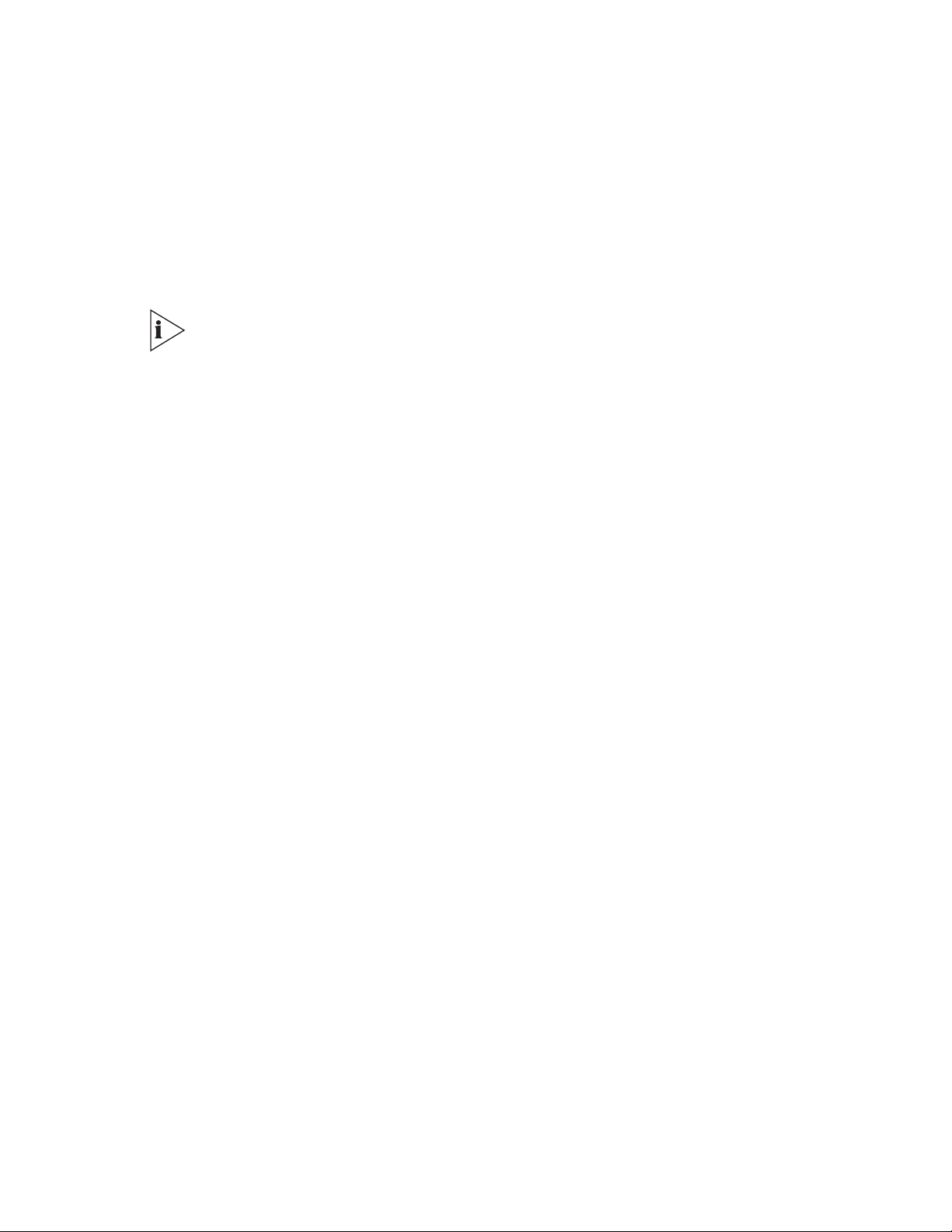
CHAPTER 3: EXCHANGE CALL CENTER REAL-TIME MONITORING
The figures in this guide may not represent exactly what you see on yo ur monitor
in all details. Use t hem only as guidelines.
In Real-Time Monitoring, the su pervisor observes statistical data on t he screen that reflects
the actual Call Cent er activity as it occurs.
Real-Time data is presente d in report windows. Real-Time mo nit oring is implemented us ing
dynamic reports that reflect actual Cal l Cent er act ivity between two configurable t hreshold
levels. The system continually updates the gra phi cal data , so that the latest in formation for
the current time interval is always on t he screen.
Examples:
If the Real-Time Interval defined is one hour, and the time is currently 10:42, the data
presented is for the time period 09: 42 - 10: 42. At 09:35, the data presente d is for the time
period 08:35 - 09:35. By default, the real-time monitors are updated once a second. To
eliminate network impact and allow remote supervis ing ov er t he WAN or Internet, the RealTime Monitoring application uses a sophisticated refresh-rate algorithm that is designed to
monitor the transfer abilit ies of the network and update the refresh rat e accordingly.
Supervisor can personalize their own workspaces to use any of the various reports on
required entities (agents, groups, supergroups, trunks, and s o on), according to defined
privileges. The default w orkspace is displayed when the supervisor logs on.
Three basic types of report templates are defined automatically:
§ Tabular Reports, with flexibl e col umn widths and scrolling bars, dis play current,
cumulative and statistical information with tw o levels of colored indicators for thresholds.
§ Scalable Forms, which report numerical information on designed fields with two levels of
colored indicators for threshold s.
§ Graphical Reports, which d isplay performance and act ivities on configurable 2D or 3D
graphs, Supervisors can custom ize the coloring, location of legends, and so on.
3Com® eXchange Call Center Visor Guide 11
Page 12
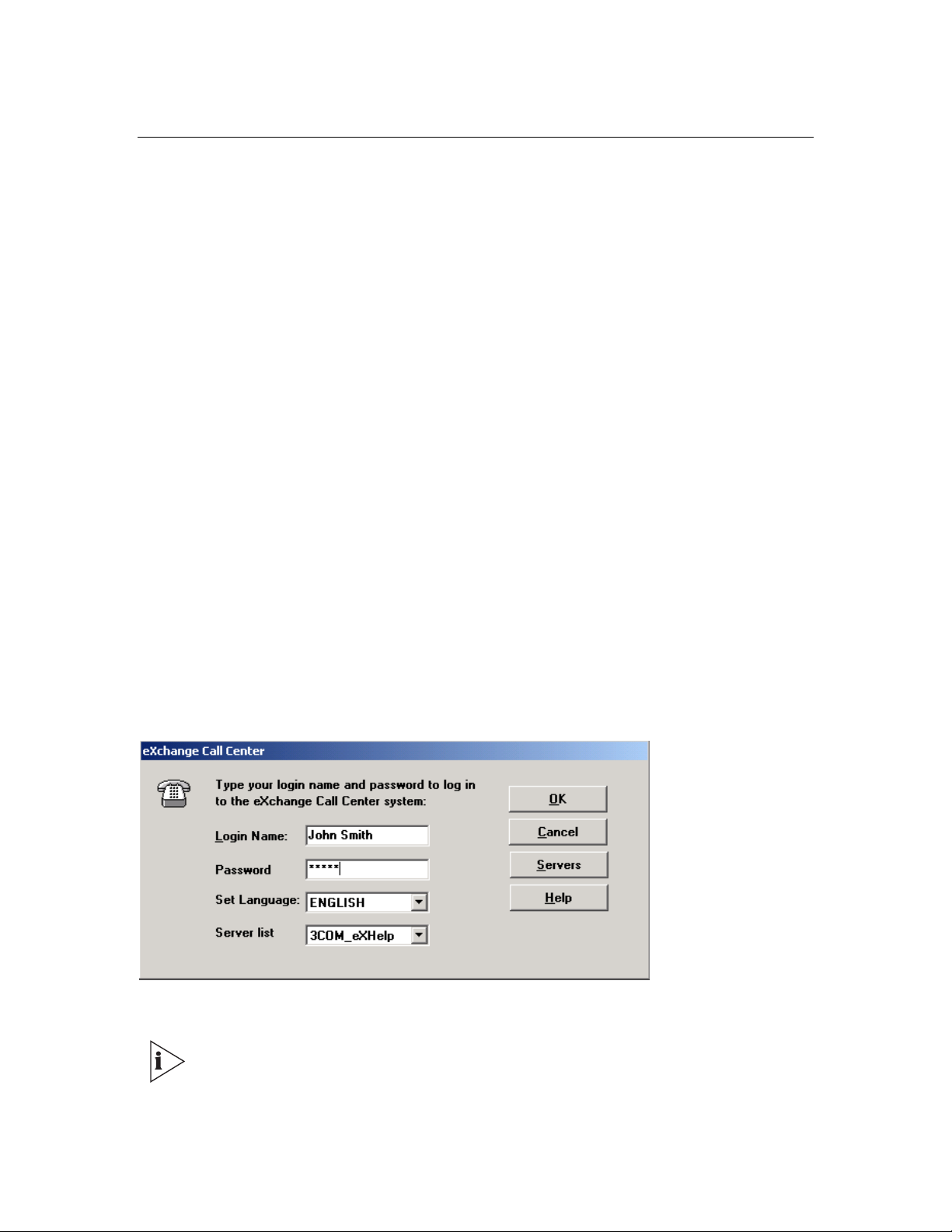
Using Real-Time Monitoring Reports
This section contains step-by-st ep i nst ruct ions on how to use the Real-Time Reports. These
sub-sections include how to:
§ Access the 3Com eXchange Call Center Real-Time application
§ Create a new report
§ Change the group in the current window
§ Add a group in the current window
§ Remove a group from the current window
§ Open a report
§ Reorder the entries in a report
§ Save a report
§ View a report
§ Filter the report's results
§ Sort the report's columns
§ Set the refresh rate
Accessing the 3Com eXchange Call Center Real-Tim e Monitoring Applicati on
1 Double-click the Real-Time monitoring icon in the 3Com eXchange Call Center folder
group. The Login window appears.
2 Enter the Login Name, Password and Set Language in the Login window.
Using the Set Language option allows the user to operate in either English or
Spanish. To revert back to the previous language (Eng lish or Spanish), log off
and then log back on using the preferred language
12 3Com
®
eXchange Call Center Visor Guide
Page 13
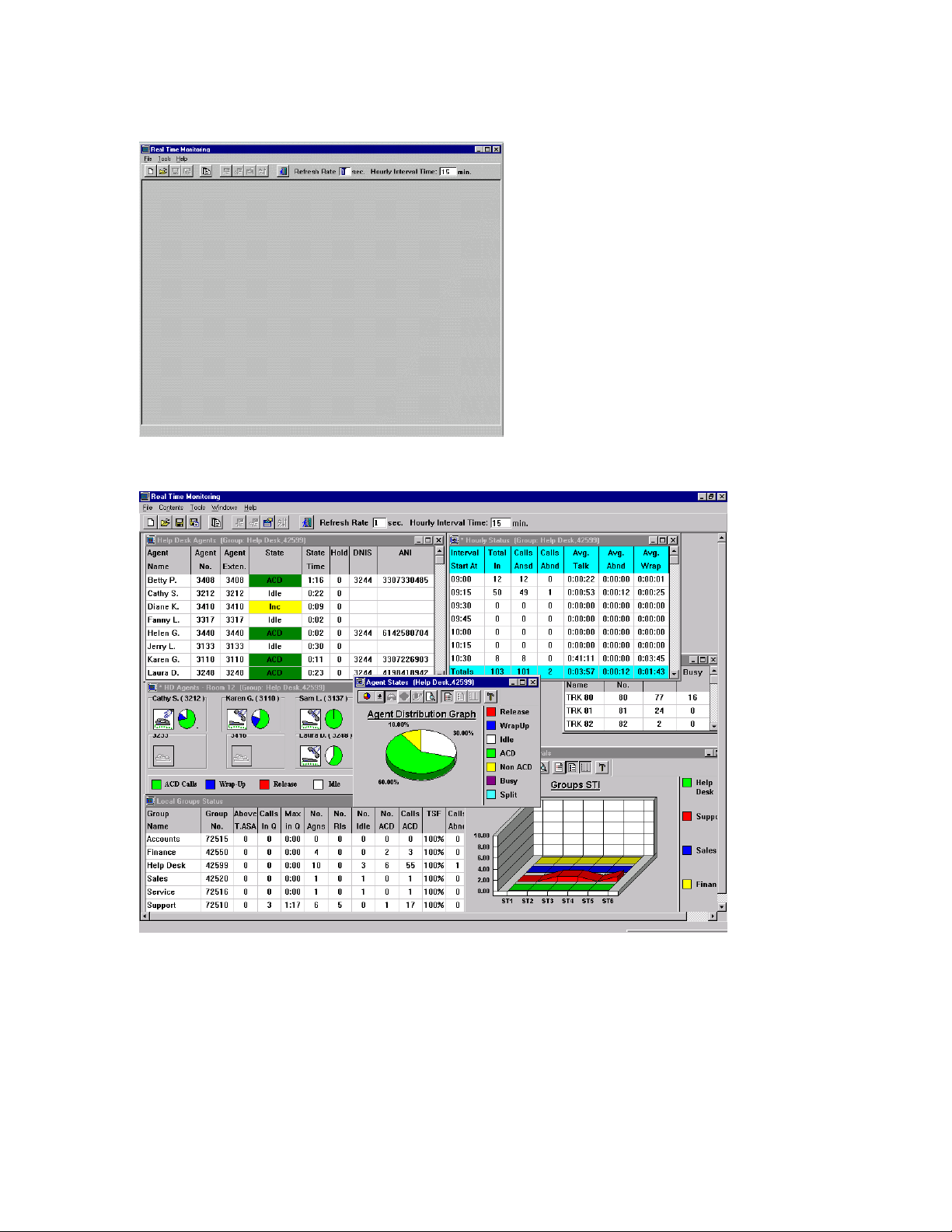
3 Click the OK button. The Real-Time Monitoring w in dow appears.
If the workspace settings are define d, the following splash wi ndow appears.
3Com® eXchange Call Center Visor Guide 13
Page 14
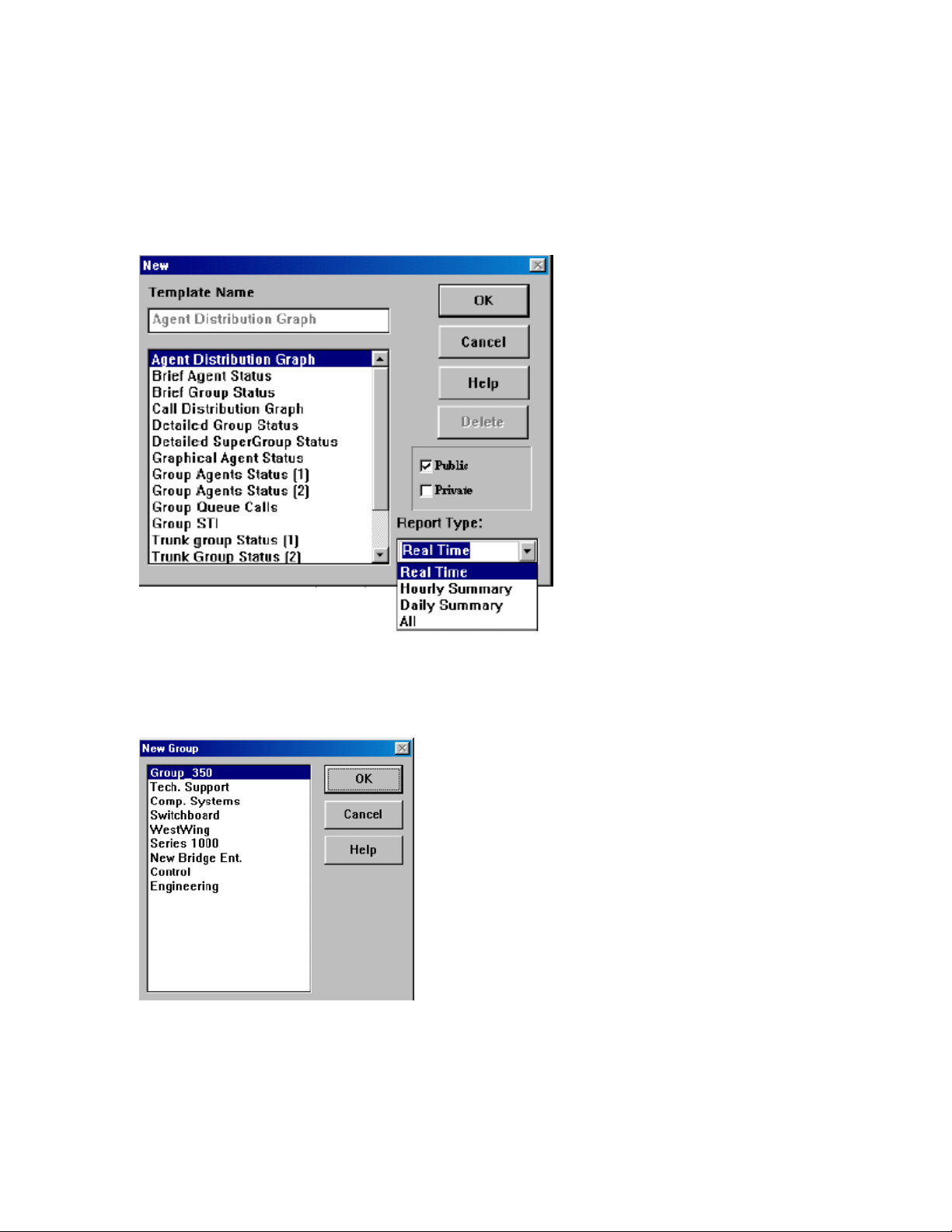
Creating New Real-Time Reports
1 In the Real-Time Monitoring wi ndow, select the New option in the File menu. The New
dialog box appears.
2 Select the report type from the Report Type drop-down list.
3 Select the template fro m the Template Name list and click OK.
The New Group, New Trun k Group or New Agent dialog box appears, depending on t he
selected template.
4 Select the required new grou p, t r unk group or agent and click OK. The selected R eport
window appears. The new w indow i s named "Untitled" along with the item name and ID
number. For example: Untitled, [ G roup: Project1, 3421]. Any current act iv ity in the ACD
is immediately reflected in the report .
14 3Com
®
eXchange Call Center Visor Guide
Page 15
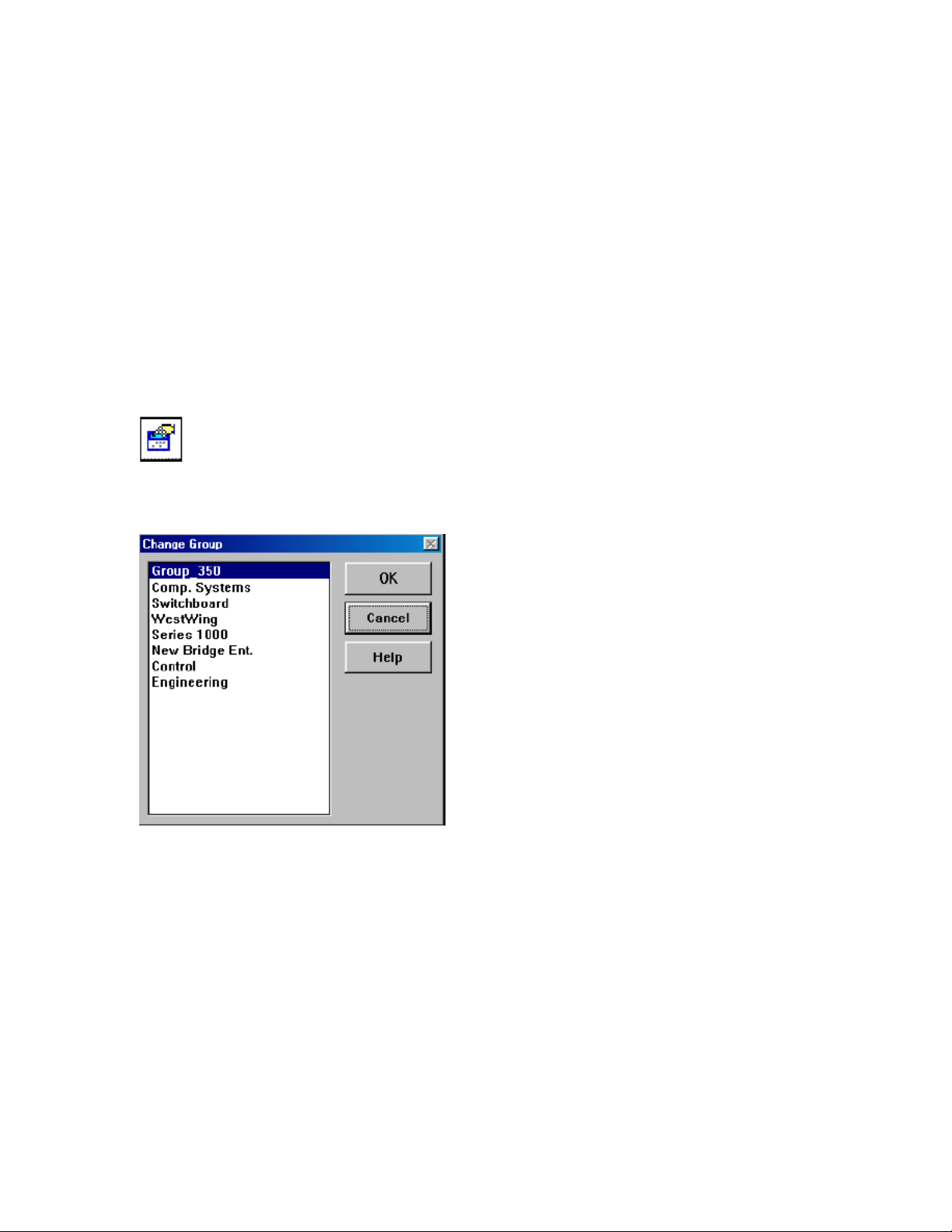
Changing the Gro up i n t he Current Window
This action applies only t o report s relat ed to one entity such as:
§ Calls Distribution Graph
§ Group Agent Status
§ Detailed Group Status
§ Detailed Super Group Stat us
§ Agent Distribution Graph
§ Trunk Group Trunk Status
1 Select the Change option from the Contents me nu, or use t he t oolbar icon.
The Change Group dialog box appears, showing the list of groups not yet included in the
report.
2 Select the group to be monitored in the current Real-Time Report. Click OK.
3Com® eXchange Call Center Visor Guide 15
Page 16
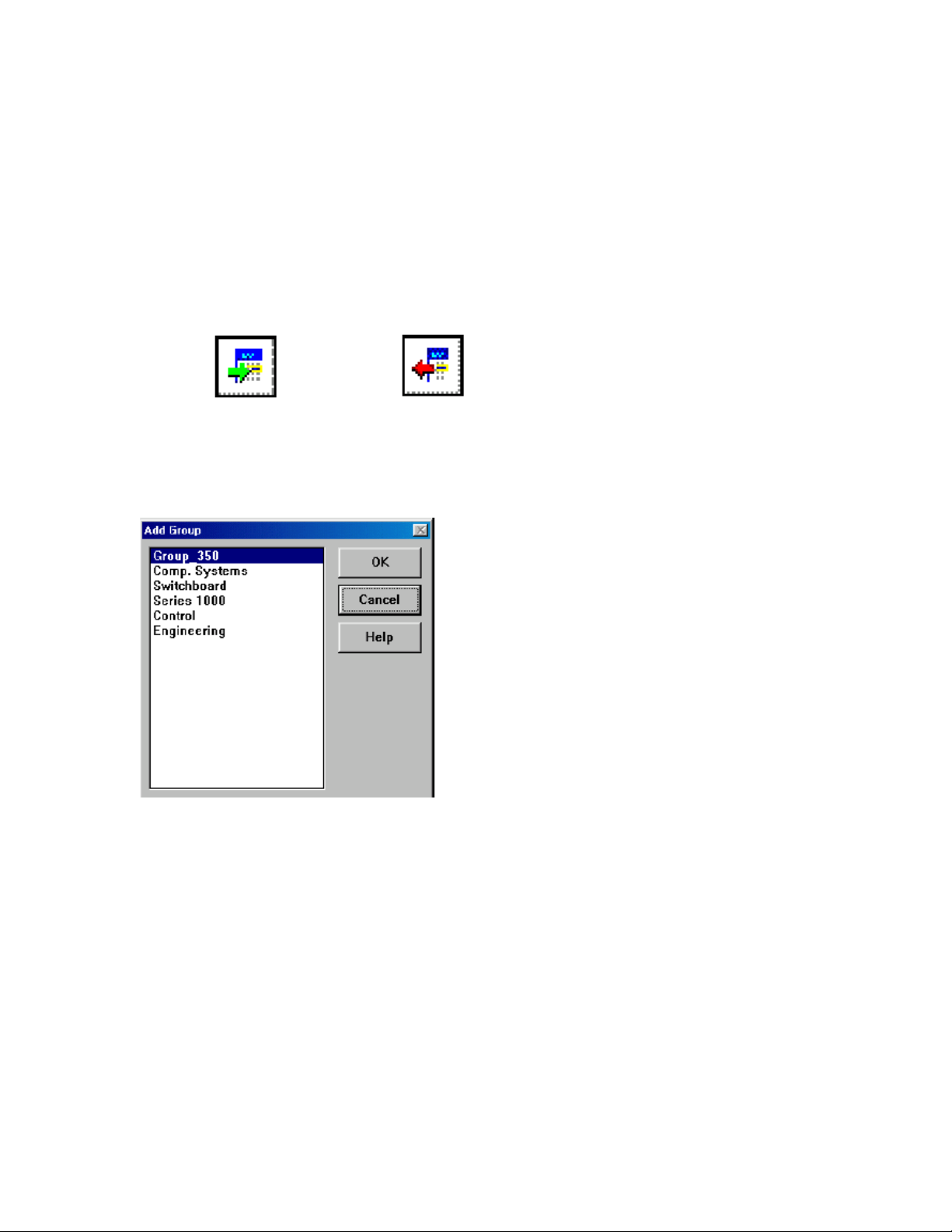
Adding and Remov ing Entities from Report Windows
Groups, Trunk Groups and stati ons can be added to or removed from report windows. This
action applies only to reports that allow you to see more tha n one entity at a time.
To add or remove Groups to or from the Brief Group Status, Group Queue calls and STI
Graph reports, or Trunk Groups to or from the Trunk Group Status Report, use the following
procedure:
1 Select Add or Remove from the Contents menu, or use the toolbar icons.
Add icon Remove icon
The Add Group dialog box a ppears with the list of groups that are not alre ady in the report.
OR
The Remove Group dia log box appears, listing groups currently presented in the report.
2 Select the group to be added to or re mov ed fr om the current real-time report. Click OK.
To add or remove stations to or from the G r aphical Agent Status report
3 Select the Add or Remove option, or use the icons. The Add or Remov e St at i on dialog
box appears.
4 Enter the number of the station to be added or removed and then click OK.
Opening Pre-Def i ned Real-Time Re por t s
1 Select Open from the File menu. The Open dialog box appears.
2 Click the Public or Private check boxes (or both) to display the desired report s.
3 Select the report type from the Report Type drop-down list and click OK.
16 3Com
®
eXchange Call Center Visor Guide
Page 17
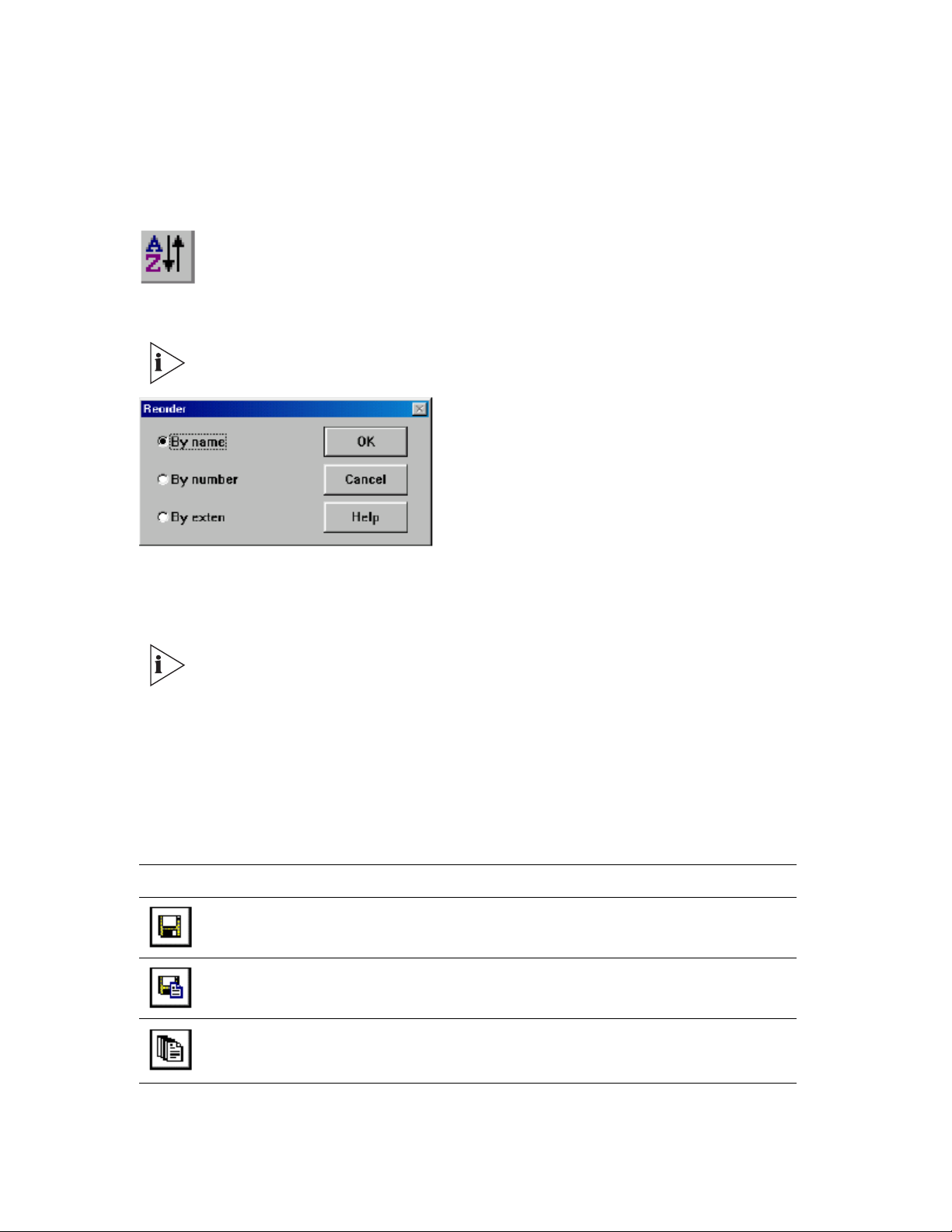
Sorting Entries in the Current Window
Report tables can be custo mized by changing the order of the ent ries. Entries may be sorted
by agent name, by agent number or by ext ension number.
1 Select Reorder fr om the Contents menu, or use the toolbar icon.
The Reorder dialog box app ears.
The By Extension check box does not appear for trunk and group report s.
2 Select the desired option.
3 Click OK. The report entries are reordered according t o your selection.
After a sort is completed, all entries that are not logged in will be placed at the
bottom of the list.
Saving Real-Time Repor t s
A report can be saved in two lists: t he public reports list, and the private report list. All
authorized supervisors can view public reports and only t he supervisor who created them
can view private reports.
Select Save, Save as, or Workspace from the File menu (or use the toolbar icons):
Icon File Menu Option Function
Save
Save As
To save the real-time report in the currently active window under its
current name
To save the real-time report in the currently active window under a
new name
Workspace
To save the current workspace area as the default option or to
restore the default layout. Reports and layouts open in this
workspace are saved in the database
1 Click the Public or Private check box (or bot h) t o save the report in the selected list(s).
3Com® eXchange Call Center Visor Guide 17
Page 18
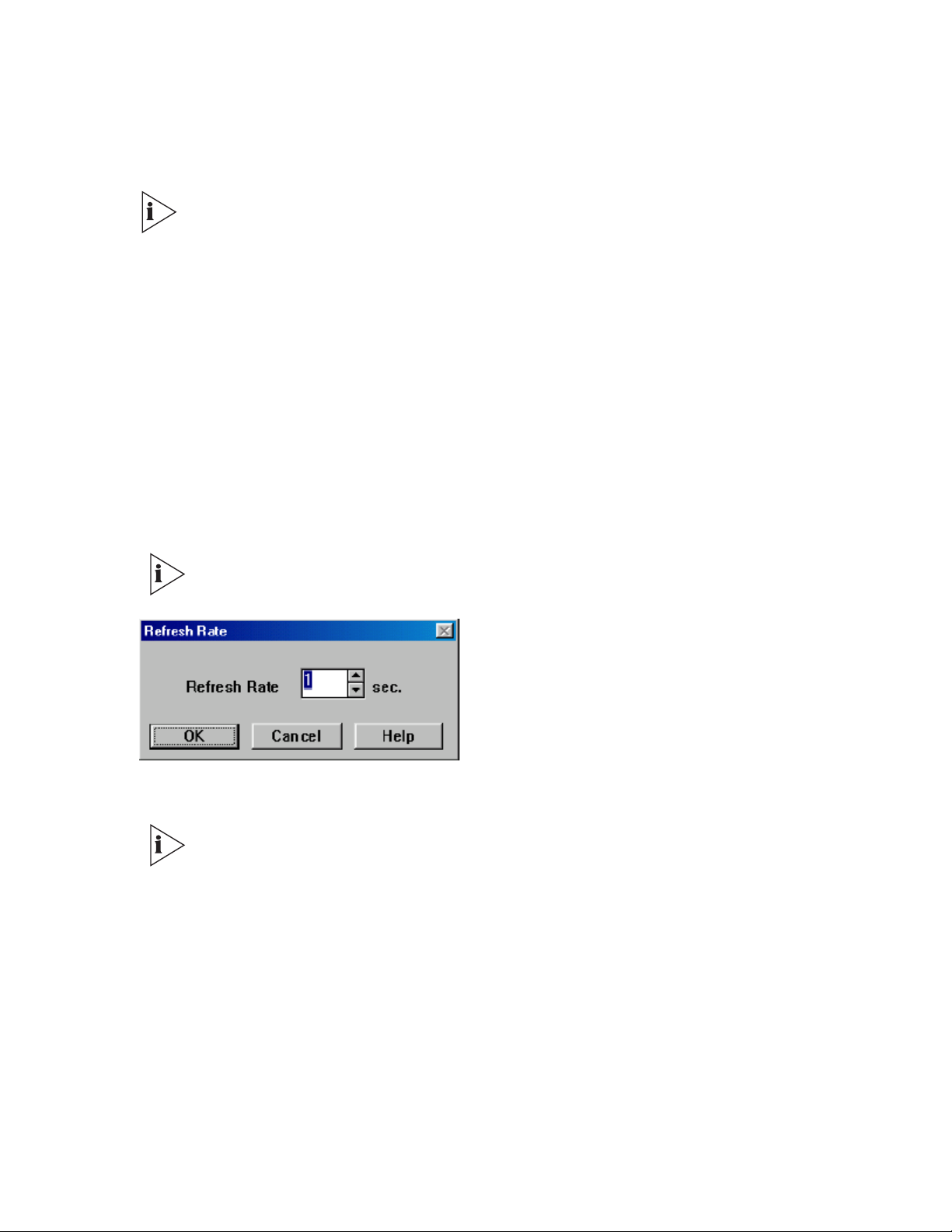
2 Type in a name for the report.
3 Click OK.
An asterisk (*) in the report title bar indicates that the report structure has
changed since the last save. The report must be saved again for the changes to
be written to the database.
Setting Refresh Rate
The refresh rate is the update time int erval. For example, if the refresh rate is set t o 5
seconds, informatio n is updated every five seconds.
1 Select Refresh Rate from the Tools menu.
2 Choose a mode:
§ Automode - allows the system to automatical ly set the refresh rate depending on the
load of the network.
§ Manual Mo d e - allows the user to set the refresh rate at a constant rat e. The dialog
box shown in Figure 5-10 appears when Manual Mode is selected.
If the manually set refresh rate is inappropriate for the current network load, the
system increases the rate to a m ore efficient rate (that is, 5 seconds to 7
seconds).
3 Click OK.
If an activity begins and ends bef ore t he next update of inform at ion, t his act ivity
is not reported in the report. For example, if the refresh rate is 5 second s and an
agent speaks on a call for 3 seconds, this call will no t appear in the real-time
report.
18 3Com
®
eXchange Call Center Visor Guide
Page 19
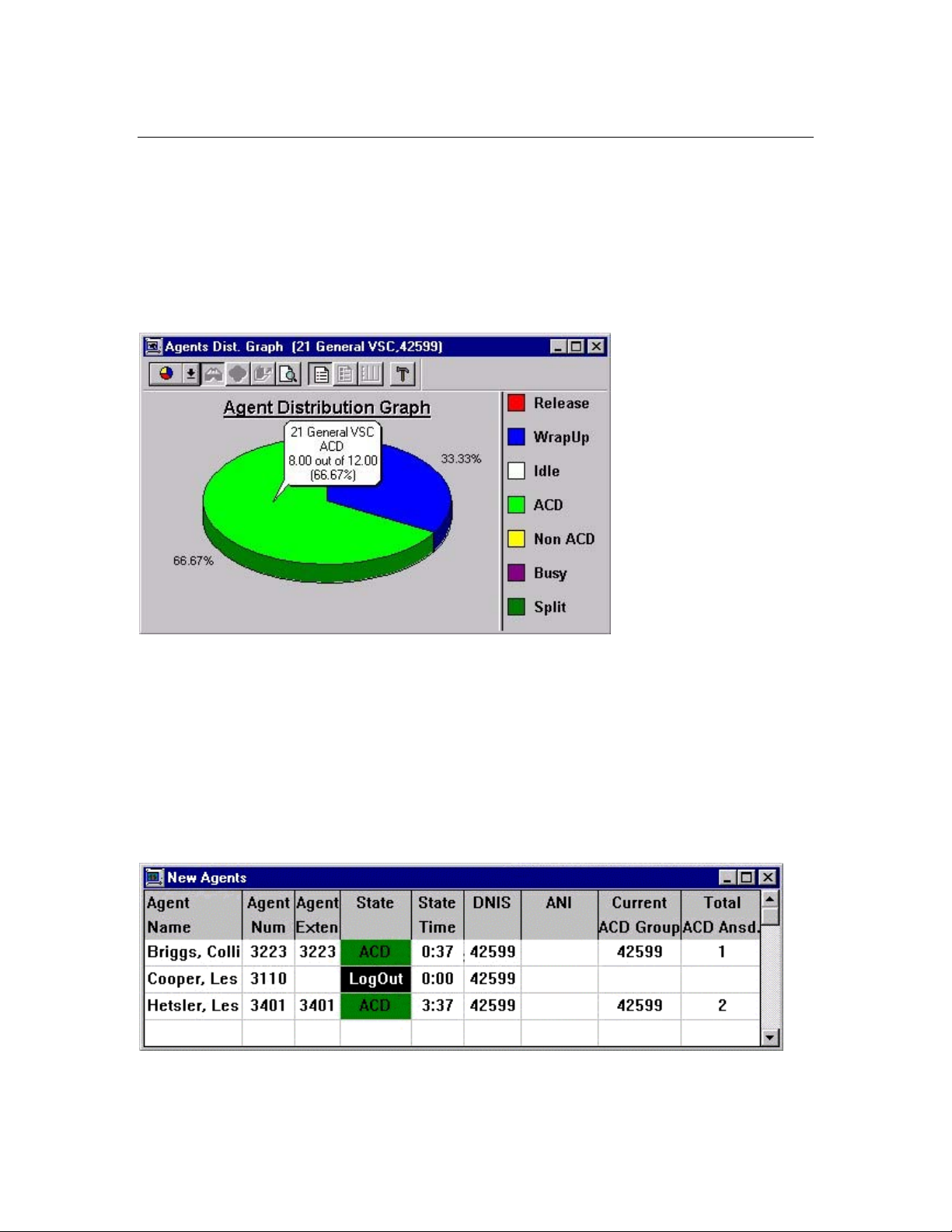
Available Report Types in the Real-Time Monitoring Application
Agent Distribution Graph
The pie chart displayed in the A gent Distribution Graph window shows the distribution of
current agent activity as it occurs. You can quickly see the percentage of agents of a group
in various states. For detail ed i nf ormation related to a specifi c sl ice, simply double-click it and
the details balloon appears. G r aph t ypes, colors, legends location and 2 or 3D are all user
definable.
Brief Agents Status
The Brief Agents Status is a tabular report that allows the follow-up of activities performed by
a team of agents, regardless of which ACD group they are l ogged-in. The supervisor is able
to add agents and see what ty pe of activ it y the agent is engaged in and how long for (for
example: IDLE state, ACD, WRAP, and so forth.). Different co lors are used to differentiate
between various states and are defined in the Colors option of the Administration appl ication.
This report shows additional information related to the curre nt cal l: D NIS and Caller ID (ANI)
numbers if available, the group t he agent is serving right now an d ACD calls dealt with in the
current Real-Time Interv al.
3Com® eXchange Call Center Visor Guide 19
Page 20
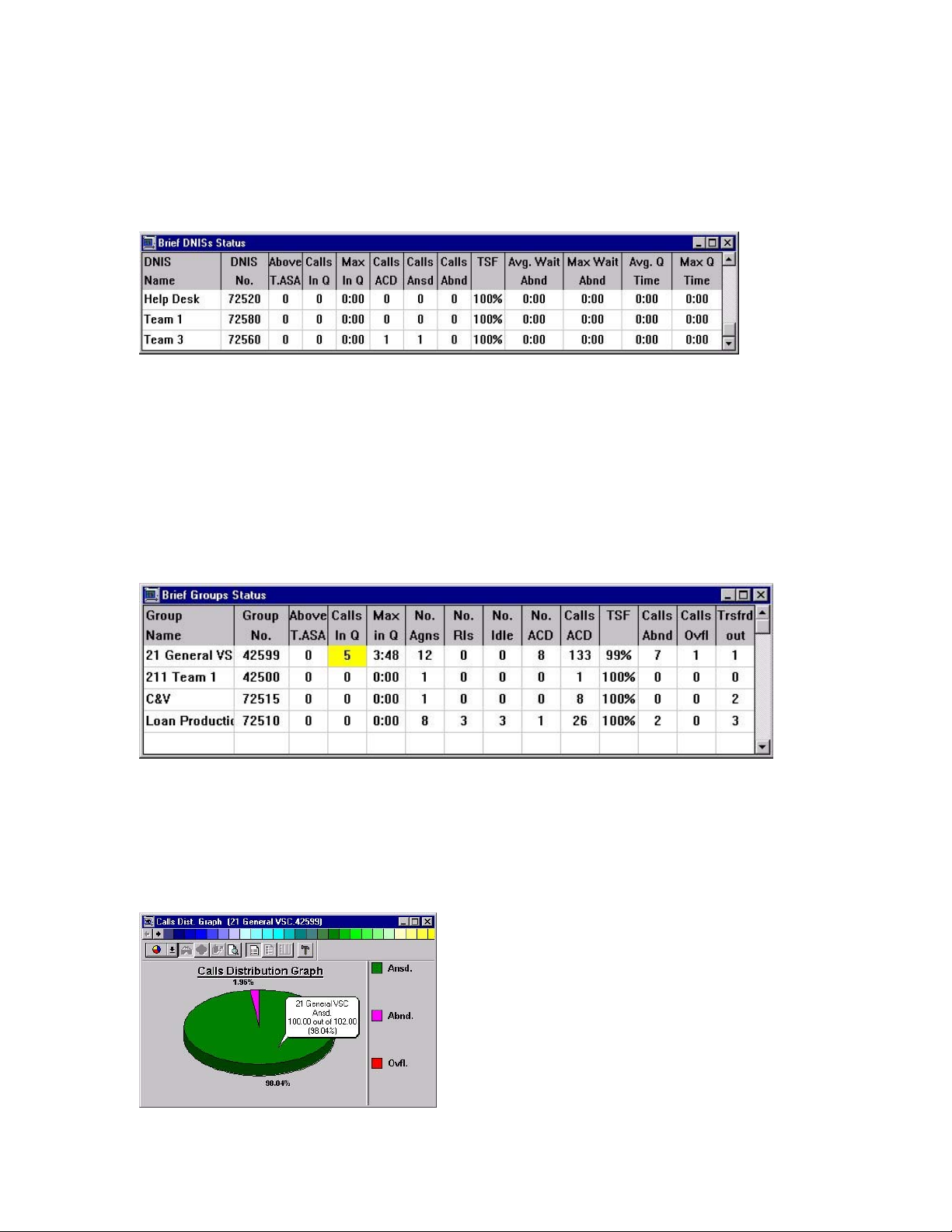
Brief DNIS Status
The Brief DNIS Status tabu lar report is designed to show perfo rmance information relat ed t o
calls received at a DNIS. The report di splays counters related to the current st at us of calls
received at a DNIS number, plus cumulative and stat ist ical information over t he current RealTime Interval.
Brief Group Status
The Brief Group Status tabular report is designed to sh ow brief information on the
performance of one or more agent groups. C urrent st at us of the group is displayed along
with cumulative and statistical informat i on. The fields: ACD Calls, TSF, Calls Abnd, C alls
Ovfl. and Transferred out are counter s or calculations related to the Real-Time Interval
defined for the group. Note that t he colors in some fields indicat e that the thresholds for
those fields have been exceeded. Threshold values are speci fied in the Thresholds tab of the
Groups in the Administration application. Thresh old colors are specified in the Co l ors opt ion
of the Administration app lication.
Call Distribution Graph
The pie chart displayed in the Call Distribution Graph wi ndow shows the distribution of ca lls
received by the group in the current t ime interval. You can quickly see how many calls are
being answered and how many are ov erf lowed out of the agent group. The superv is or may
double click a graph slice for more d et ai led information.
20 3Com
®
eXchange Call Center Visor Guide
Page 21
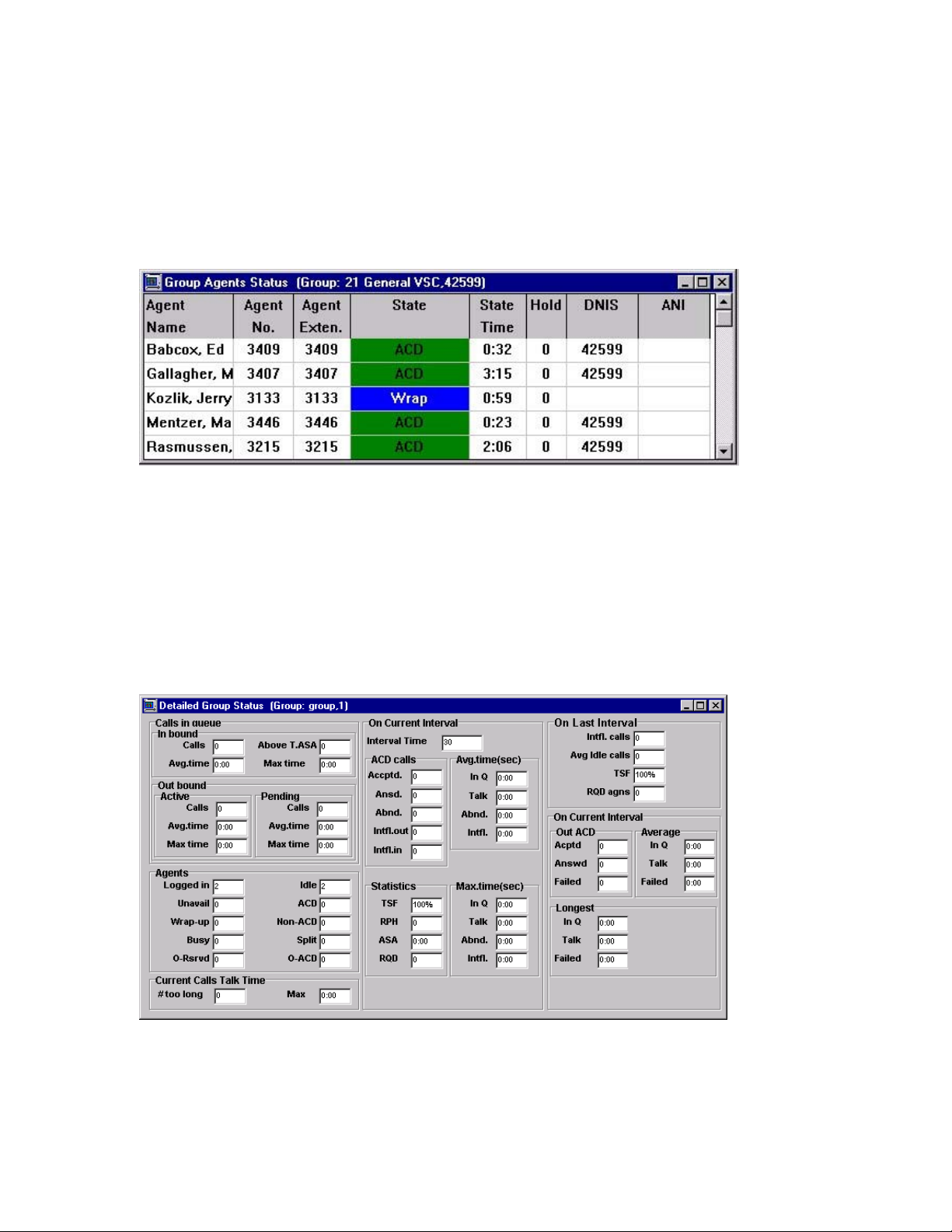
Group Agent Status
The Group Agent Status tab ul ar report is designed to show the status o f a group of a gent s.
For all logged-on agents, of that particular group, we can see what type of activity the agent
is engaged in and how long for (for example, IDLE state, ACD, WRAP, and so forth).
Different colors are used to di fferent i at e bet ween various states. (State c ol ors are defined in
the Colors option of the Administration application). This report also shows add itional
information related to the current cal l: DNIS and Caller ID (ANI) numbers if avail able.
Detailed Group St atus
The Detailed Group St at us is a form report designed to show det ailed information concerning
one particular group. The form is d iv ide d int o t hree different areas, each of them cont aining
information related to the performance of the group. The left area displays on-lin e information
about current events and activities: calls in queue, agents servicing the group and current
calls. The middle area includes cumulative an d st at ist ical information evaluating group
performance over the current Real-T i m e I nt erval. The right area displays performance of the
group on the last interval. Co lors presented in fields indicate that the thresholds for thos e
fields have been exceed ed. Threshold values are specif ied in the Administration application.
3Com® eXchange Call Center Visor Guide 21
Page 22
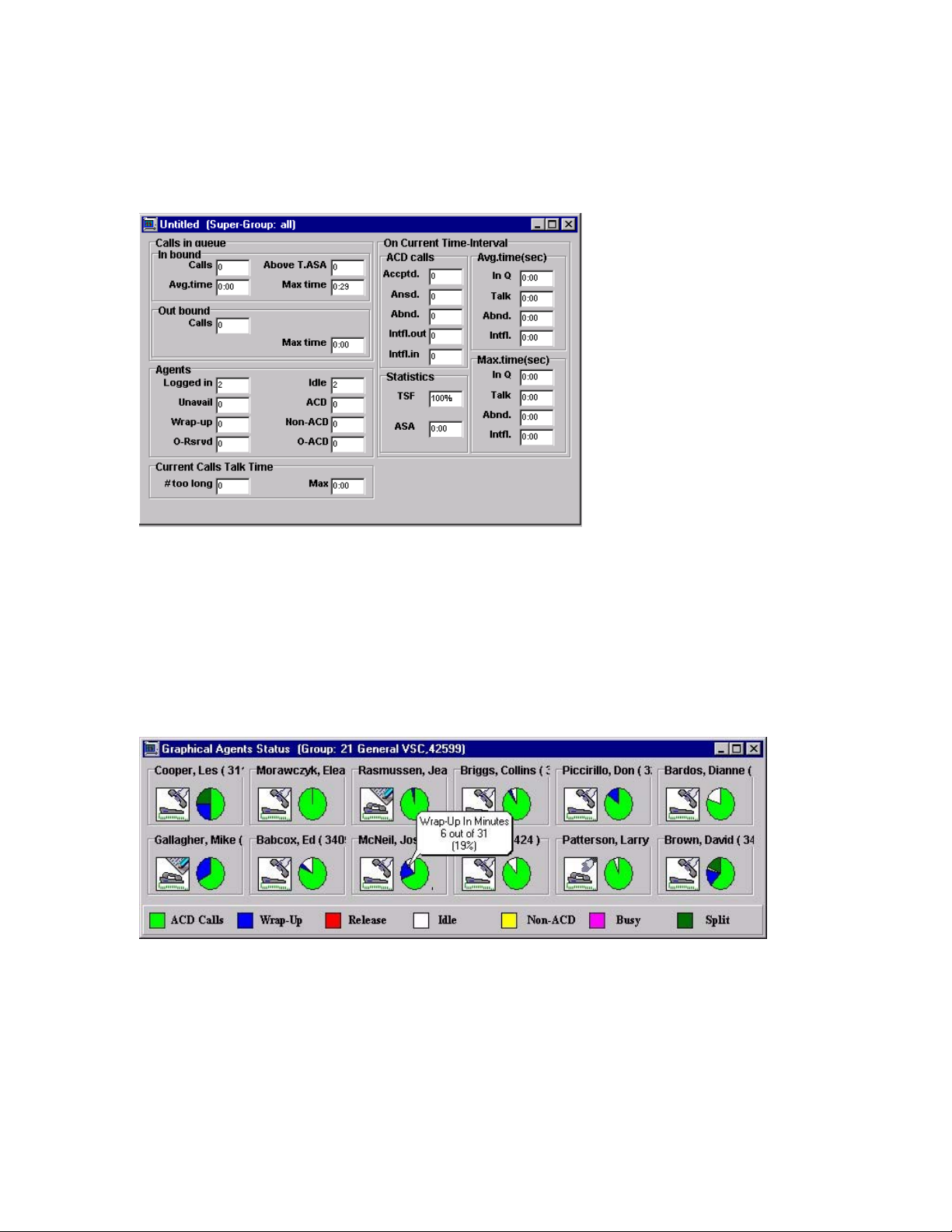
Detailed Super-G roup Status
The Detailed Super-Group St at us window is designed to show information that pertains t o
one particular Super-Group. The i nf ormation is displayed in a form similar to that of the
Detailed Group Stat us.
Graphical Agent Status
The Graphical Agent St atus window is actually a Map and was designed to show t he st at us
of supervised agent's activity from the supervisor's physica l point of view. Dynamic icons that
indicate the actual state of the agent's activity, describe the st at us. Next to the state icon a
pie chart shows a breakdown of the agent activity over the working period (that is starting at
log-on time to the group). A legend of the pie chart colors is present ed at the bottom of the
screen. The supervisor can double-c l ick a pie chart for more detailed infor mati on on t he
actual amount of time taken by an agent to perform a specif ic action.
Group Queue Calls
The bar chart displayed in the Gr oup Queue Calls window show s the number of calls waiti ng
in queues for the groups at the present moment. This chart can show one or more groups
distinguished by colors. G r oups can be added or removed from the chart using the Contents
menu or the Add or Remove speed buttons on the toolbar. The supervisor is free to define
22 3Com
®
eXchange Call Center Visor Guide
Page 23
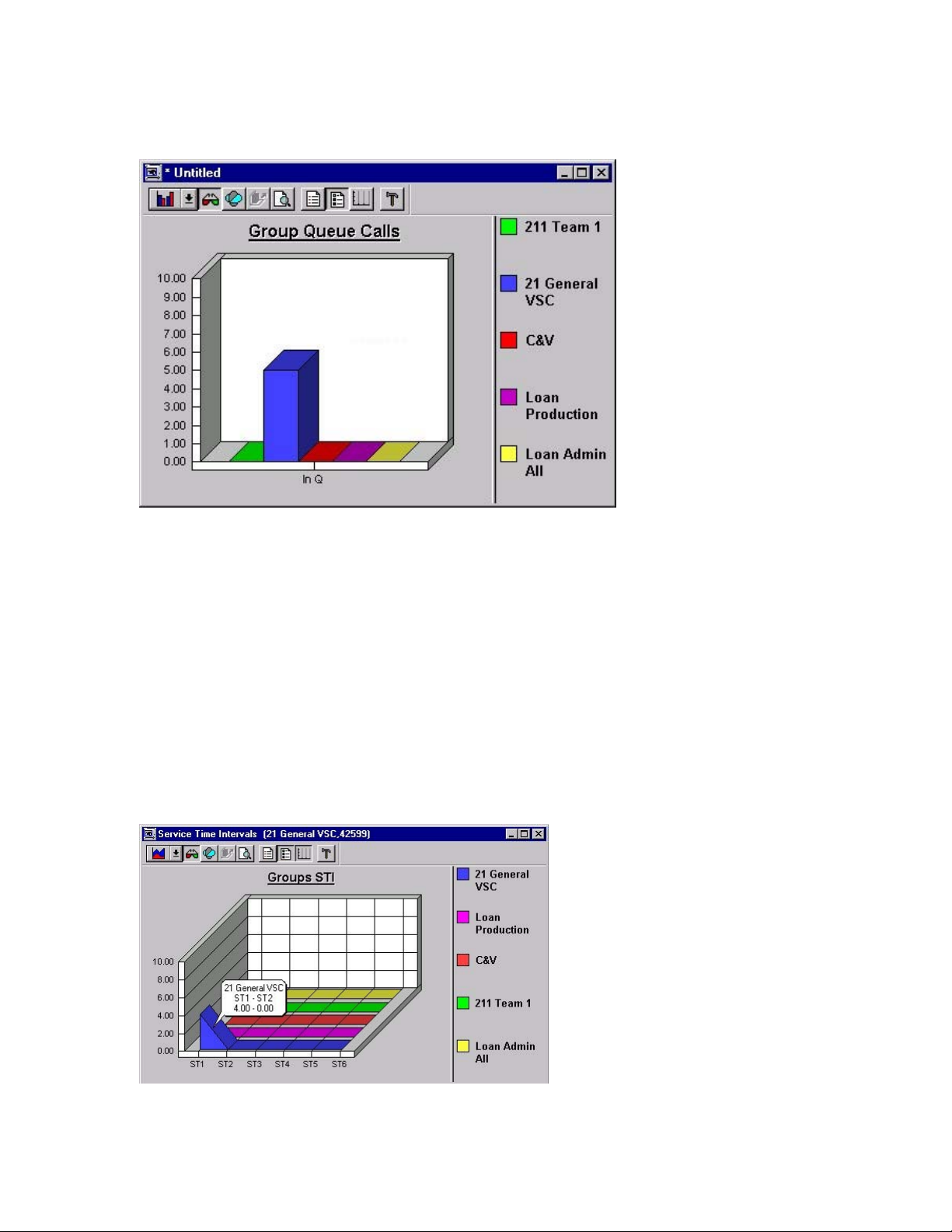
chart attributes (that are colors, legend, type of graph, 2 or 3D, and so forth) and can double
click a specific graph bar for more detail ed information.
Groups Service Time Intervals Graph
The Group STI Graph wind ow is designed to show the distribution of calls waiting in queues,
to be served, over the six (ST1-ST6) Serv ice Time Intervals defined for each grou p.
Each STI shows the number of calls waiting and their queuing time. The longer calls w ait , the
further they move to the right of the graph. The STI is determined by the t ime intervals
specified in the Admini stration application. The supervisor is free to define chart attributes
(colors, legends, type of graph, 2 or 3D, and so forth) and may double click to get more
detailed information on a graph portion.
The example diagram depicts t he graphical Service Time Interval breakdown for several
groups. Each color in the graph represents a different group. The values in t he l eft column
indicate the number of calls wait i ng i n t he queue for each time interval.
3Com® eXchange Call Center Visor Guide 23
Page 24
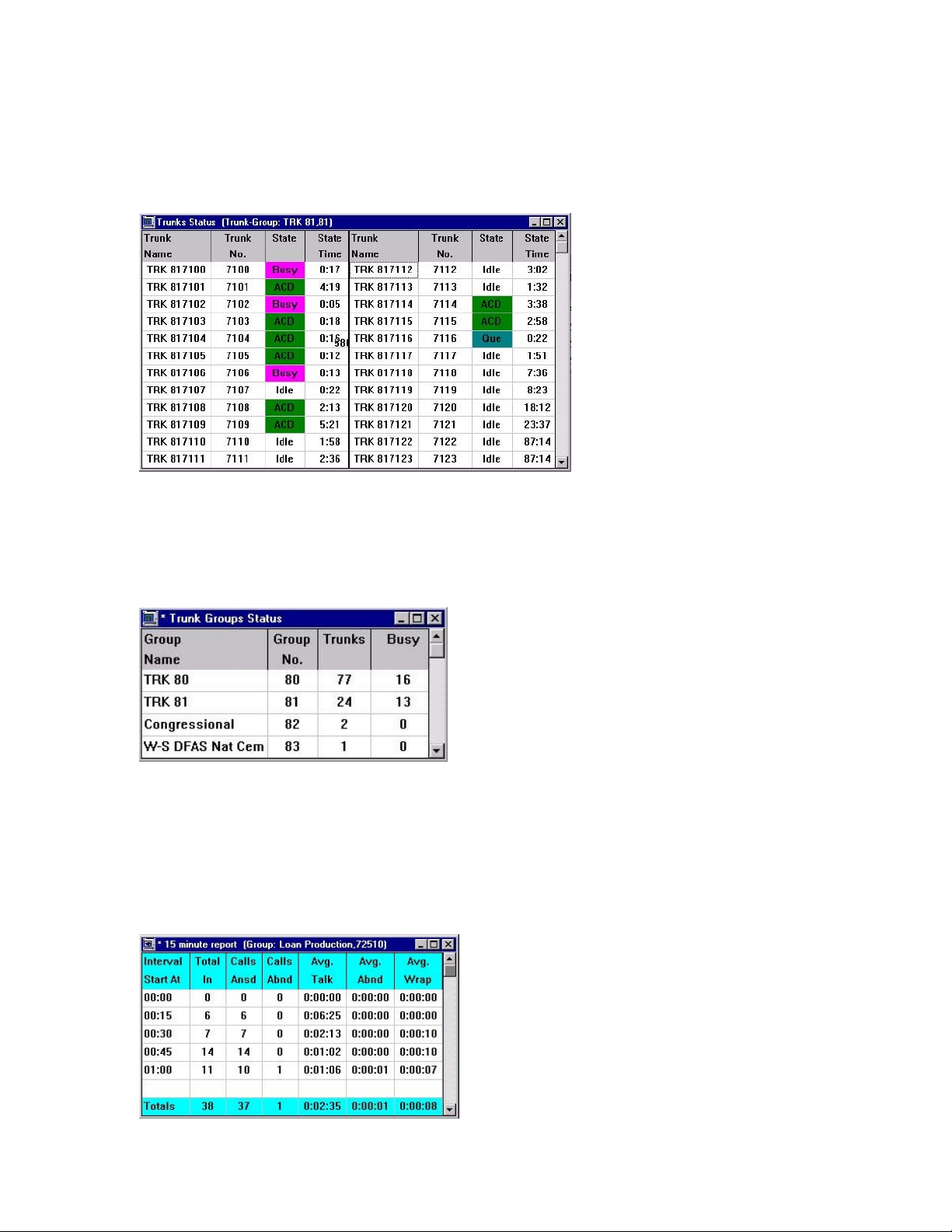
Trunks Status
The Trunks Status tabular report is designed to show the current activity status of all the
trunks in the specified t r unk group. The state of each trun k is depicted by defined colors and
next to it a timer shows the amount of ti me for that st at e.
Groups Status
The Trunk Group Status tab ular report is designed to show the current activity status of one
or more trunk groups. For each trunk group, the amount of defined t r unks and utilization is
displayed.
Group Hourly Report
The Group Hourly tabular report is designed to show brief in formation on the activity held by
a group according to time periods starti ng fr om midnight. Each supervisor may define his or
her personal Hourly Report I nt erval with a row, on the report, for each interval. The Totals
row at the bottom of the report summarizes al l act iv ity held by the group (counters that are
accumulated while average displays the averages over whole periods).
24 3Com
®
eXchange Call Center Visor Guide
Page 25

Daily Brief G r oup State
The Daily Brief Grou p State tabular report is designed to show brief infor m at ion on one or
more agent groups summariz ing t he activities held and performance achieved starting from
midnight. Current status of th e group is displayed along wit h cumulative and statist ica l
information. The fields: AC D Calls, TSF, Calls Abnd and Calls Ovfl are counters or
calculations related to the time periods starting from midnight.
Daily Summary Brief Group Status Window
The Daily Summary Brief Gr oup Status window is designed to display a report showing brief
information about one or more age nt groups. This report presents the daily data accumulated
since midnight.
To create a Daily Summary Brief Group Status window:
1 Select the New option from the File me nu.
2 In the New dialog box that opens, select the required report type (such as the Daily
Summary) from the drop-down list.
3 Double-click the Brief Group Status template, or select t hat template and click OK.
4 In the New Group dialog box that opens, either double-click the gro up for which you want
to obtain agent group status inf ormation, or select the group and click OK.
5 After the window is created with th e information you requested, you can add groups to
the report by selecting the Add option from the Contents menu.
6 You can save the report using the Save As option from the File menu.
7 To remove a group from the report, select t he Remove option from the Contents menu.
The following fields are disp layed in the Daily Summary Brief Group Status window:
Field Description
Group Name The name of the agent group.
Group No. The dial number assigned to the group.
Above T.ASA The number of calls, currently in the queue, for which the target Average Speed of
Answer was exceeded.
Calls in Q The number of calls currently in the queue.
3Com® eXchange Call Center Visor Guide 25
Page 26

Max in Q The longest time of a call currently waiting in the queue for the group.
No. Agns The number of agents which are currently logged in.
No. Unavail The number of agents in the group that are in the Unavail state.
No. Idle The number of agents in the group that are available.
No. ACD The number of agents currently speaking on ACD calls.
Calls ACD The number of ACD calls handled so far, since last midnight.
TSF The Target Service Factor. The TSF indicates how well the group is providing the level
of service defined for it, via the Target ASA (Average Speed of Answer). The TSF is
calculated according to the method selected in the Administration application.
Calls Abnd
Calls Intrfl The number of calls that were re-routed to another destination, due to call interflow.
The number of calls that were abandoned by the caller in the group before being
serviced.
To reorder columns in the win dow, drag and drop them to the require d
positions.
To enlarge or reduce the width of a co lumn, drag the right-hand line t hat
separates it from the adjoining column to the left or right.
Save the newly defined fiel ds order or column width so that t he new
configuration is displayed t he next time you open the saved report .
Daily Summary Detailed Group Status Window
The Daily Summary Det a i led G r oup Status window is des igned to show detailed information
for a particular group, presenting the daily data that was accumulated si nce midnight. The
Daily Summary inform ation is displayed in a form window.
To create the Daily Summa r y Detailed Group Status window:
1 Select the New option from the File me nu.
26 3Com
®
eXchange Call Center Visor Guide
Page 27

2 In the New dialog box, select Daily Summary from the Report Type drop-down list.
3 Double-click the Detailed Grou p St atus template, or select t hat template and click OK.
4 In the New Group dialog box that opens, either double-click the gro up for which you want
to obtain detailed status inf ormation, or select the group and click OK.
5 After the window is created with th e information you requested, you can change the
group presented in the report by select i ng t he Change option from the C ont ents menu.
6 You can save the report using the Save As option from the File menu.
The colors presented in some fields indicate that the t hresholds for those fields
have been exceeded. Thresholds are specified in the Administration applicat ion.
The
icon denotes that this particul ar f unct io n is NOT avail able in the
eXchange Call Center.
The Daily Summary Det ailed Group Status window contains the following fi elds:
Field Description
Calls in Queue
Inbound
Calls The number of calls currently waiting in the queue
for the group.
Avg. delay The average time calls are currently waiting in the
queue.
Above T. ASA The number of calls that are currently exceeding
the target average speed of answer.
Max time The longest time that a call is currently waiting in
the queue for the group.
Outbound
Outbound ACD calls
Active
Calls The number of Outbound calls currently waiting in
the queue for the group.
Avg. Time The average time Outbound calls are currently
waiting in the queue.
Max. Time The longest time that an Outbound call is currently
waiting in the queue for the group.
Pending
Calls
The number of pending calls currently waiting in
the queue for the group.
3Com® eXchange Call Center Visor Guide 27
Page 28

Agents
Avg. time The average time that the pending calls are
currently waiting in the queue.
Max. time The longest time that a pending call is currently
waiting in the queue
Logged in The current number of agents logged in.
Unavail The current number of agent stations in the Unavail
state.
Wrap-up The current number of agent stations handling
wrap-up.
Busy The current number of agents' stations in the Busy
state.
Current Calls
Talk Time
O-Rsrvd
Email
Idle The current number of agent stations that are idle.
ACD The current number of agent stations handling
Non-ACD The current number of agent stations handling non-
Split The current number of agent stations handling
O - ACD
# Too long The current number of calls that are exceeding the
Max The longest current call talk time.
The current number of agent stations in the
Outbound Reserved state.
The current number of agent stations in the Email
state.
ACD calls.
ACD calls.
ACD calls in other g roups.
The current number of agent stations handling
Outbound ACD calls.
ACD call talk time threshold (specified in the group
parameters of the Administration application)
On Current Day
Inbound
ACD Calls
Accptd The total number of accepted ACD calls since last
midnight.
Ansd. The total number of answered ACD calls since last
midnight.
28 3Com
®
eXchange Call Center Visor Guide
Page 29

Avg.time
(sec)
Max.time
(sec)
Abnd. The total number of abandoned ACD calls since
last midnight.
Intrfl.out The total number of ACD calls that were routed to
another destination due to call interflow, since last
midnight.
In Q The average time that calls were (are) waiting in
the queue since last midnight.
Talk The average time of the calls talk time since last
midnight.
Abnd. The average time that abandoned calls waited
before hanging up, since last midnight.
Intrfl. The average wait time in queue of ACD calls,
which were re-routed to another destination due to
call interflow, since midnight.
In Q The maximum time a call waited in the queue since
last midnight.
Statistics
Outbound
Talk The maximum talk time that a call was active since
last midnight.
Abnd. The maximum amount of time after which a call
was abandoned since last midnight.
Intrfl. The maximum wait time in queue of ACD calls
were re-routed to another destination due to call
interflow, since last midnight.
TSF The TARGET SERVICE FACTOR indicates how well the
group is providing the level of service defined for it
via the Target ASA (Average Speed of Answer).
Note: The TSF will be calculated according to the
method predefined in the 3Com eXchange Cal l
Center Director.
RPH The RATE PER HOUR defines the average number of
calls answered per hour, since last midnight.
ASA The AVERAGE SPEED OF ANSWER, which indicates
the average speed at which calls are being
answered since last midnight.
3Com® eXchange Call Center Visor Guide 29
Page 30

ACD calls
Avg.time
(sec)
Max.time
(sec)
Acptd.
Answd.
Failed
In Q
Talk
Failed
In Q
Talk
The total number of accepted Outbound ACD calls
since last midnight.
The total number of answered Outbound ACD calls
since last midnight.
The total number of Outbound ACD calls that have
failed since last midnight.
The average time a call waited in the queue since
last midnight.
The average talk time that a call was active since
last midnight.
The average time that a call failed since last
midnight.
The maximum time a call waited in the queue since
last midnight.
The maximum talk time that a call was active since
last midnight.
Failed The maximum time that a call failed since last
midnight.
Hourly Group St atus Window
The Hourly Group Status window is designed to di spl ay a report showing informatio n about
one agent group that is based on a n H ourly Report interval.
To create an Hourly Group Status window:
1 Select the New option from the File me nu.
30 3Com
®
eXchange Call Center Visor Guide
Page 31

2 In the New dialog box that o pens, select the Hourly Summary from the drop-dow n li st .
3 Double-click the Group Hourly Report template, or select that template and click OK.
4 In the New Group dialog box that opens, either double-click the gro up for which you want
to obtain agent group status inf ormation, or select the group and click OK.
5 To change a group from the report, select the Change option from the Contents menu.
6 You can save the report using the Save As option from the File menu.
The following fields are displayed in the Hourly Gr oup St atus window:
Field Description
Interval Start At The Historical Report interval start time.
Total In The total number of accepted calls during the specified interval.
Calls Ansd The number of answered calls during the specified interval.
Calls Abnd The number of abandoned calls during the specified interval.
Avg. Talk The average talk time of an ACD call.
Avg. Abnd The average time an abandoned call waited in the queue.
Avg. Wrap The average time the agent spent on wrap-up after a call.
The Group Hourly Report template is fixed. You cann ot change the column
sequence nor the colum n widt h.
Daily Detail ed G roup Status
The Daily Detailed Group Status is a form report desi gned to show detailed information
concerning one particular group. T he f orm is divided into two areas each of them co nt ai ning
information related to the performance of the group. The left area displays on-lin e information
about current events and activities: calls in queue, agents servicing the group and current
calls (similar to Detailed Grou p Status). The right area includes cumulative and statistical
information evaluating group performance over the period of time staring at midnight.
3Com® eXchange Call Center Visor Guide 31
Page 32

Daily Detailed Super-Group Status
The Daily Detailed Super-Group Status is a form report designed to show detai led
information concerning one p art icular Super-Group. The form is div ided into two areas each
of them containing information related to the performance of the Super-Group. The left area
displays on-line information about current ev ent s and activities: Calls in queue, Agents
servicing the Super-Group and c urrent cal ls (s i milar to D et ai led Super-Group Status). The
right area includes cumulative and statistical informat ion evaluating Super-Group
performance over the time period staring from midnight.
32 3Com
®
eXchange Call Center Visor Guide
Page 33

CHAPTER 4: EXCHANGE CALL CENTER HISTORICAL REPORTS
The figures in this guide may not represent exactly what you see on yo ur monitor
in all details. Use t hem only as guidelines.
Historical reports are used t o obt ain information about p a st Call Center activity . The
powerful, yet easy-t o-use, Hist orical Reports applic at ion provides activity summar ies and
statistical data that can help Call Center manage ment analyze system behav ior and aid in
the assessment of resources requir ed t o meet t arget service levels.
Historical data is presented in report windows. The windows are generated from templates
that can be configured to include specific columns and entities as required.
Historical Reports are esse nt ial for proper call system manag ement. Analyzing system
performance based on past activ it y ensures that problems can be detected, solved, and
system efficiency improved.
Each report can be generated in tabu lar or graphical format. The user has full control over
texts, fonts, colors, column widt hs and even column locations wit h minimal mouse and
keyboard actions.
Additional powerful t ools (like sorting by columns, filt ering data by user defined criteria,
defining non-continuous period reports, and so forth) were included to allow a
comprehensive and flexible environment for generating sophisticated reports with no
prerequisite knowledge of database tables, SQL queries or programming languages.
An integrated scheduler was designed to allow automated reports to be printed at required
times. Once a report is generated it can be exported on a variety of external formats like:
Excel, HTML, DBASE, Text, SQL and many more.
3Com exchange Call Center H istorical Reports can present t he fo llowing different types of
information:
§ Specific Lists - lists, which may be used to improve the profession al activities of the Call
Center. Some examples: Abandoned Calls Log - list of abandoned calls by ANI allowin g
customer call back, Trunks Exce pt ion Log - list of trunks whose utilization was under a
certain threshold (defined in the Administration application) allowing an i m me diat e
decision as to whether trunks may be released to decrease expenses.
§ Activity Summary - past system activity summarization, such as number of incoming calls
at a specific date and time, number of agents logged-on at a specific date and time, and
so forth.
3Com® eXchange Call Center Visor Guide 33
Page 34

§ Statistical Analysis - st at istical informatio n regarding the system's behavior over a
specific period of time, such as average talk times, average wait t imes, percentage
calculations, and so forth.
§ Advanced Analysis - stat ist ica l information, which es t i mates the amount of resources that
should have been allocated to meet the desired service level. For example, the number
of agents required meeting the target A SA during a specific period.
In addition, the supervisor can select t he report summary type, as follows:
§ Vertical summary (daily interval summary or period interval average) - each line
represents the summation of speci f ic t ime p eriods within the entire report period.
§ Horizontal summary (interval summary per day) - each line represents the su mmary of a
day within the entire report per iod.
§ Based on the types of reports describ ed above, and the flexibility of Historical Report
design, a large variety of data can be obtained to provide the ma nagement with an
accurate operational view of the c all system.
The supervisor can use two types of report s, as described in the next sections.
Factory Reports
Factory Reports are pre-defined reports supplied with the application. The user can obtain
quick results by pick ing t he required report from the list , si mp ly specify range parameters and
click the GENERATE button.
The following is a list of the pre-defined factory reports:
§ RA1.1 Agent Performanc e Report by Interval
§ RA1.2 Agent Performance Report by Date
§ RA2.1 Group Agents Per formance Report
§ RA2.2 Super Group Agent Performance Report
§ RA3.1 Agent Activity Log Report
§ RG1.1 Group Performance Report by Interval
§ RG1.2 Group Performance Report by Date
§ RG2.1 Group Staffing Rep ort by Interval
§ RG2.2 Group Staffing Report by Date
§ RG3.1 ACD Calls Dist ribution by Interval
§ RG3.2 ACD Calls Di st ribution by Date
§ RG4.1 Abandoned Calls Analysis by Interval
34 3Com
®
eXchange Call Center Visor Guide
Page 35

§ RG4.2 Abandoned Calls A nalysis by Date
§ RG5.1 Detailed Wrap-Up Report By Interval
§ RG5.2 Detailed Wrap-Up Report By Date
§ RG6.1 Group Wrap-Up Code Report
§ RG7.1 Abandoned Calls Lo g
§ RS1.1 Super-Group Performa nce by Interval
§ RS1.2 Super Group Performance by Date
§ RS2.1 ACD Super Group Calls Distribution by I nt erval
§ RS2.2 ACD Super Group Calls Distribution by Date
§ RS3.1 Abandoned Calls Analysis by Interval
§ RS3.2 Abandoned Cal ls Analysis by Date
§ RT 1.1 Trunks Usage Report by Interval
§ RT 1.2 Trunks Usage Report by Date
§ RT 2.1 Trunk Report by Int erval
§ RT 2.2 Trunk Report by Dat e
User Definable Reports
User Definable Reports are a large set of generic report structures in cluding the basic
guideline of the report. By invoking a new template, and per forming several simple act i ons
(like adding columns, settin g sort and filtering criteria, defi ni ng required period) each
admitted supervisor can define a very sophisticated report, save it as PRIVATE (for personal
use) or PUBLIC (available to all p ermitted supervisors) and generate it upon request.
The add column actions were designed so that the list o f possible fields to be added are only
fields related to the invo ked template. Each field has a detailed description and by just
double-clicking, the field is added to the report at cursor location.
Here are the report categories:
§ Agent Reports
§ Group Reports
§ Super-Group Reports
§ Trunk Reports
§ Wrap-Up reports
§ DNIS Reports
3Com® eXchange Call Center Visor Guide 35
Page 36

The following list of User Definable Templates is included:
§ 1.1 Group by Interval
§ 1.2 Group by Date
§ 2.1 Super Group by Interval
§ 2.2 Super Group by Date
§ 3.1 Agent by Interval
§ 3.2 Agent by Date
§ 3.3 Group Agent by Interval
§ 3.4 Group Agent by Date
§ 3.5 Super Group Agent by Interv al
§ 3.6 Super Group Agent by Date
§ 3.7 Agent Groups by Interval
§ 3.8 Agent Groups by Date
§ 3.9 Agent Calls Distrib ut ion by Agent
§ 4.2 Group Agents
§ 4.3 Super Group Agents
§ 5.1 Trunk Group by Interval
§ 5.2 Trunk Group by Date
§ 6.1 Detailed Wrap-Up Code Report by Interval
§ 6.2 Detailed Wrap-Up Cod e Report by Date
§ 7.1 Wrap Up
§ 10.2 Super Group Groups
§ 11.1 Trunk Exception Log
§ 12.1 DNIS by Interval
§ 12.2 DNIS by Date
§ 13.1 Group DNIS by Int erval
§ 13.2 Group DNIS by Dat e
§ 13.3 DNIS Call Dist ribution by ACD Gro up
§ 13.4 DNIS Call Dist ribution by DNIS
36 3Com
®
eXchange Call Center Visor Guide
Page 37

§ 14.1 Agent DNIS by Interval
§ 14.2 Agent DNIS by Date
Using Historical Reports
Creating a New Report
To create a new report from a user-defina ble template:
1 Create a new template by clicking File/New. Select a report template (for example, 1.1
Group by Interval), and clic k OK. The report template appears, as shown.
2 To set parameters for the report, choose ON E of these methods:
§ Right-click the Parameters area to open the Parameters form.
§ Click the Define Rep ort Range icon
§ Click Reports>Parameters from the toolbar.
3 Click the fields and set the required parameters: Group Nam e and Number from a pop-
up list, report per i od (see the Date form), and reporting interval.
4 To add report columns, right-click on a column and select Insert Column from the pop-up
list. In the dialog box that op ens, you can set the column's properti es.
3Com® eXchange Call Center Visor Guide 37
, on the left side of the window.
Page 38

5 Optionally, define the sort rules.
6 Optionally, define the filter criteria.
38 3Com
®
eXchange Call Center Visor Guide
Page 39

7 Save the created report.
It is possible to set the date and ti me so t hat , whenever the report is generated, it uses
the pre-set date and time. However, if the dat e and time are not pre-defined, whenever
the report is generated, you are prompt ed t o insert these parameters.
8 To generate the report, click th e Generate icon. The results are displayed on the scre en.
At this stage you may print it or, if n eeded, Export it to another destination such as an
HTML format, using the Sav e as Type drop-down list.
Scheduling Automatic Reports
Schedule historical reports for automatic printing at specific dates in the Automatic R eport s
dialog box.
To open the Automatic Rep orts di alog box:
Select the Schedule option from the Report menu. The Automatic Report Window opens
containing two tabs, Schedule and Destination. The default destination for the generated
reports is the 3Com eXchange Cal l C ent er S erver default printer. To choose a different
printer or to generate the report into file s, use t he Destination tab.
3Com® eXchange Call Center Visor Guide 39
Page 40

The Schedule tab cont ains parameter fields that must be sp ecified in order to schedule the
report:
Date
Time Click the appropriate radio button to enter the required information for the Time at which
Schedule
Name
Click the appropriate radio button to enter the required information for the Date on which
you want the report to be printed, as follows:
Every Day Print the report every day at the time specified in the Time field.
Every Week
Every Month
Specific Print the report on a specific date. Select the date using the spin buttons.
you want to print the report, as follows:
Every Hour Print the report every hour or interval of an hour. To select the interval,
Specific Print the report at a specific time. To select the time, click the spin
To save the schedule definition, it must be assigned a name. Type a name for the
schedule in this field (up to 32 characters).
Print the report once a week at the time specified in the Time field.
Select the required day from the drop-down list.
Print the report on a specific day of the month. Select the required month
from the drop-down list, and the day of the month (1-31), by clicking the
speed buttons.
click the spin buttons.
buttons and radio buttons in the fields of this option.
The Destination tab comprises the following parameter fields:
Format
From the drop-down list, choose the format in which you want the report to be generated.
The following options are available:
Comma-Separated Values
Data Interchange Format
Dbase Format
Lotus 1-2-3 Format
Microsoft Excel Format
Microsoft Multiplan Format
Powersoft Report (PSR) Format
SQL Syntax
Tab-Separated Columns
Text with HTML Formatting
Windows Metafile Format
40 3Com
®
eXchange Call Center Visor Guide
Page 41

Destination Click the appropriate radio button to print the report or to save it to a file to be used later.
The Visor Workstation and the eXchangeServer must be in the same network domain;
otherwise, the Visor will be unable to select the destination of the scheduled report.
Printer When Printer is selected, the browse button is activ ated and can be click ed to
open the Server's printers list. All the printers available to the server are
listed. Select the required printer, and click OK.
The printer you select must be available at the time of printing.
File When file is selected, the following options are activated:
File Path
File Name Enter the file name.
Browse
Advanced Select a new set of options for the generated files, as follows:
Enter the exact file pathname or use the Browse button to select a
destination path.
Choose a destination folder from the Server's folders list, or create a new
Destination folder.
The Visor Workstation and the eXchange Server must be in the same
network domain; otherwise, when the Visor clicks Browse, the directory
window for the eXchangeServer will not appear.
Fixed Click this radio button to use the file name specified in
the File Name field.
Schedule Name Use the name given to the schedule as the file name.
Generation Date Use the generation date as the file name, and choose
the appropriate format from the drop-down list in the
format field.
Append
Time/Date
Prefix Check this box to enable specification of a prefix for the
Check to append the time and/or date to the file name.
file name.
Suffix Check this box to enable specification of a suffix for the
file name.
Generations Set the number of generations of the report that you
want to be kept.
3Com® eXchange Call Center Visor Guide 41
Page 42

Viewing and Modifying the Sche dule List
To view and modify the list o f sche duled reports:
1 Select Schedule Li st option from the File menu.
2 Follow the Scheduling A ut omatic Reports section for modify i ng t he scheduled reports.
The scheduled reports will be run on the 3Com eXchange Call Center Server
computer regardless of the computer on which they have they hav e been defined.
If you want to print the generated report s, def ine a default printer for the 3Com
eXchange Call Center Server computer and verify that it is operati onal.
Data Columns
The data columns availa ble for insertion into report te mp lates are grouped in the follow ing
categories. To select a column for sorting, click and drag the colu mn that you want to sort.
Each category is further explained in its own table followi ng t his table.
A - Group Reports
§ Abandoned Calls Analysis by Interval
§ Group Performance by Interval
§ Group Performance by Date
§ Group Outbound
§ Agents Group by Interval
§ Agents Group by Date
§ Group Staffing Report by Interval
§ Group Staffing Report by Date
§ ACD Calls Distribution by Interval
§ ACD Calls Distribution by Date
§ Abandoned Calls Analysis by Interval
§ Abandoned Calls Analysis by Date
C - Agent Reports
§ Agent by Interval
§ Agent by Date
§ Agent Outbound
§ Group Agent by Interval
§ Group Agent by Date
§ Group Agents
§ Super Group Agents by Interval
§ Super Group Agents by Date
§ Agent Activity Log Report
B – Super-Group Reports
§ Super Group by Interval
§ Super Group by Date
§ Super Group Agents
§ Super Group Groups
§ ACD Calls Distribution by Interval
§ ACD Calls Distribution by Date
§ Abandoned Calls Analysis by Interval
§ Abandoned Calls Analysis by Date
D – Trunk Group Reports
§ Trunk Group By Interval
§ Trunk Group By Date
§ Trunking Report by Interval
§ Trunking Report by Date
§ Trunk Exception Log Report
42 3Com
®
eXchange Call Center Visor Guide
Page 43

E - Wrap-Up Reports
F – DNIS Reports
§ Detailed Wrap-Up Code Report By Interval
§ Detailed Wrap-Up Code Report By Date
§ Group Wrap-Up Code Report
G - Group DNIS Reports
§ Group DNIS By Interval
§ Group DNIS By Date
§ DNIS Call Distribution By ACD Group
§ DNIS Call Distribution By DNIS
§ DNIS By Interval
§ DNIS By Date
H – Agent DNIS Reports
§ Agent calls Distribution by Agent
§ Agent DNIS By Interval
§ Agent DNIS By Date
Table 2 A - Group Reports Data Columns
Column Name Description
% ACD Accepted Of ACD Percentage of ACD calls accepted by the group from ACD calls
offered.
% ACD Accepted Of All Percentage of ACD calls accepted by the group from all calls.
% ACD Calls Abnd in Mand. Ann. Percentage of ACD calls abandoned in the mandatory announcer.
% ACD Calls Answd Percentage of ACD calls answered from all accepted ACD calls.
% ACD Calls Answd STI 1 Percentage of ACD calls answered in the first time interval (STI 1)
from all answered ACD calls.
% ACD Calls Answd STI 2 Percentage of ACD calls answered in the second time interval
(STI 2) from all answered ACD calls.
% ACD Calls Answd STI 3 Percentage of ACD calls answered in the third time interval (STI
3) from all answered ACD calls.
% ACD Calls Answd STI 4 Percentage of ACD calls answered in the fourth time interval (STI
4) from all answered ACD calls.
% ACD Calls Answd STI 5 Percentage of ACD calls answered in the fifth time interval (STI 5)
from all answered ACD calls.
% ACD Calls Answd STI 6 Percentage of ACD calls answered in the sixth time interval (STI
6) from all answered ACD calls.
% ACD Calls Answd w/out Que Percentage of ACD calls which were answered without waiting in
the queue from all accepted ACD calls.
% ACD Calls Back feature
activated.
% ACD Calls Ovrflw. Out Percentage of ACD calls which overflowed out of the group from
% ACD Calls Queued Percentage of ACD calls which were queued for the group from all
Percentage from all the ACD calls accepted.
all accepted ACD calls.
accepted ACD calls.
3Com® eXchange Call Center Visor Guide 43
Page 44

% ACD Calls Recvd Anncr Percentage of ACD calls which received the recorded
announcement from all accepted ACD calls.
% Calls Abnd Percentage of total number of ACD calls abandoned from all
accepted calls.
% Calls Abnd STI 1 Percentage of ACD calls abandoned in the first time interval (STI
1) from total abandoned calls.
% Calls Abnd STI 2 Percentage of ACD calls abandoned in the second time interval
(STI 2) from total abandoned calls.
% Calls Abnd STI 3 Percentage of ACD calls abandoned in the third time interval (STI
3) from total abandoned calls.
% Calls Abnd STI 4 Percentage of ACD calls abandoned in the fourth time interval
(STI 4) from total abandoned calls.
% Calls Abnd STI 5
% Calls Abnd STI 6
% Calls Ovrflw. In
% Calls \Transferred After Short
Time From Accepted
% Calls \Transferred After Short
Time From Answered
%Cmltv ACD Talk From
Treatment Time
% Cmltv ACD Talk Time Percentage of ACD calls talk time from cumulative login time.
% Cmltv ACD Treat Time Percentage of ACD calls treatment time (talk+Wrap-Up) from
% Cmltv 0-Rsrvd Time for
Outbound ACD (hh:mm:ss)
% Cmltv Talk Time for Inc. NACD
Calls
Percentage of ACD calls abandoned in the fifth time interval (STI
5) from total abandoned calls.
Percentage of ACD calls abandoned in the sixth time interval (STI
6) from total abandoned calls.
Percentage of ACD calls overflowed in from other groups from all
accepted calls.
Percentage from number of ACD calls accepted by the group.
Percentage from number of ACD calls answered by the group.
Percentage of ACD talk time from ACD calls treatment.
cumulative login time.
Percentage of 0-Rsrvd time from accumulated login time
Percentage of incoming non-ACD calls talk time from cumulative
login time.
% Cmltv Talk Time for Out. NACD Percentage of outgoing non-ACD calls talk time from cumulative
login time.
% Cmltv Talk Time for Outbound
ACD (hh:mm:ss)
% Cmltv Time When All Agents
Busy
% Cmltv Time When At least 1
Agent Free
% Cmltv Wrap-Up From Treatmt
Time
44 3Com
Percentage from accumulated login time.
Percentage of time when all the agents were busy (group busy)
from the report period.
Percentage of time when at least one agent was ready to receive
calls from the report period.
Percentage of Wrap-Up time from ACD treatment.
®
eXchange Call Center Visor Guide
Page 45

% Cmltv Wrap-Up Time Percentage of Wrap-Up time from cumulative login time.
% Cmltv Wrap-Up Time for
Outbound ACD (hh:mm:ss)
% Ext Incoming NACD
% Ext Outgoing NACD
% Inc. NACD Calls
% Int Incoming NACD
% Int Outgoing NACD
% Number of Too Long ACD Calls Percentage from number of ACD calls accepted by the group.
% Number of Too Short ACD
Calls
% Out. NACD Calls Percentage of outgoing calls which were non-ACD from total
% Outbound ACD Accepted of All Percentage of outbound ACD calls accepted by the group from all
Percentage from accumulated login time.
Percentage number of non-ACD incoming calls when originating
outside of the PBX from the Total Number of Calls.
Percentage number of non-ACD outgoing calls when originating
outside of the PBX from the Total Number of Calls.
Percentage of incoming calls that were non-ACD from total
number of calls.
Percentage of the number of Non-ACD incoming calls when
originating from within the PBX from the Total Number of Calls.
Percentage of the number of Non-ACD outgoing calls when
originating from within the PBX from the Total Number of Calls.
Percentage from number of ACD calls accepted by the group.
number of calls.
calls.
% Outbound ACD Calls as a
Consequence of the Abndn Calls
% Outbound ACD Calls as a
Consequence of the Call-Back
Feature
% Outbound ACD Calls Failed
% Outbound ACD Calls Failed STI1Percentage of the failed outbound ACD calls in the first time
% Outbound ACD Calls Failed STI2Percentage of the failed outbound calls during the second time
% Outbound ACD Calls Failed STI3Percentage of the failed outbound calls during the Third time
% Outbound ACD Calls Failed STI4Percentage of the failed outbound calls during the fourth time
% Outbound ACD Calls Failed STI5Percentage of the failed outbound calls during the fifth time
% Outbound ACD Calls Failed STI6Percentage of the failed outbound calls during the sixth time
Percentage of number of outbound ACD calls as a consequence
of the abandoned calls feature from all outbound ACD calls
accepted.
Percentage from all outbound ACD calls accepted.
Percentage of the ACD calls accepted by the group from the ACD
calls offered.
interval (STI 1) from the number of failed outbound ACD calls.
interval (STI 2) from the number of failed outbound ACD calls.
interval (STI 3) from the number of failed outbound ACD calls.
interval (STI 4) from the number of failed outbound ACD calls.
interval (STI 5) from the number of failed outbound ACD calls.
interval (STI 6) from the number of failed outbound ACD calls.
3Com® eXchange Call Center Visor Guide 45
Page 46

% Outbound ACD Calls Handled
by Agent
Percentage of the number of outbound ACD calls handled by
agents.
% Outbound ACD Calls Handled
by Agents STI 1
% Outbound ACD Calls Handled
by Agents STI 2
% Outbound ACD Calls Handled
by Agents STI 3
% Outbound ACD Calls Handled
by Agents STI 4
% Outbound ACD Calls Handled
by Agents STI 5
% Outbound ACD Calls Handled
by Agents STI 6
% Outbound ACD Calls Too Long
% Outbound ACD Calls Too Short
from accepted
% Outbound ACD Calls Too Short
from Handled
% Outbound ACD Calls
Transferred from Accepted
Percentage of outbound ACD calls handled by agents in the first
time interval (STI 1).
Percentage of outbound ACD calls handled by agents in the
second time interval (STI 2).
Percentage of outbound ACD calls handled by agents in the third
time interval (STI 3).
Percentage of outbound ACD calls handled by agents in the
fourth time interval (STI 4).
Percentage of outbound ACD calls handled by agents in the fifth
time interval (STI 5).
Percentage of outbound ACD calls handled by agents in the sixth
time interval (STI 6).
Percentage of too long outbound ACD calls from all outbound
ACD calls accepted.
Percentage from all outbound ACD calls accepted.
Percentage from all outbound ACD calls handled.
Percentage from all outbound ACD calls accepted.
% Outbound ACD Calls
Transferred from Handled
% Outbound ACD Calls W/Out
Queue
% Release Time Percentage of release time from accumulated login time.
% Short Calls from Answered Percentage of ACD calls accepted by the group from ACD calls
ACD Accepted Number of ACD calls accepted by the group.
ACD Calls Abnd in Mand. Ann.
ACD Calls Answd Number of ACD calls answered.
ACD Calls Answd STI 1 Number of ACD calls answered in the 1st time interval (STI 1).
ACD Calls Answd STI 2 Number of ACD calls answered in the 2nd time interval (STI 2).
ACD Calls Answd STI 3 Number of ACD calls answered in the 3rd time interval (STI 3).
ACD Calls Answd STI 4 Number of ACD calls answered in the 4th time interval (STI 4).
ACD Calls Answd STI 5 Number of ACD calls answered in the 5th time interval (STI 5).
ACD Calls Answd STI 6 Number of ACD calls answered in the 6th time interval (STI 6).
Percentage from all outbound ACD calls handled.
Percentage from all outbound ACD calls that were handled
without entering the queue from all outbound calls accepted.
offered.
46 3Com
®
eXchange Call Center Visor Guide
Page 47

ACD Calls Answd w/out Que Number of ACD calls answered without waiting in the queue.
ACD Calls Call-Back Feature
Activated
ACD Calls Held Number of times ACD calls were put on hold.
ACD Calls Offered Number of ACD calls which were offered to the group.
ACD Calls Ovflw Out.
ACD Calls Queued Number of ACD calls which were queued for the group.
ACD Calls Recvd Anncr Number of ACD calls which received the recorded announcement.
ACD Calls Txfrd Numbers of times that ACD calls were transferred to another
ACD Pending Out.
Agent RPH Rate Per Hour (RPH) for answering ACD calls for the average
Answered by another group ACD Calls answered by another group
Avg ACD Ring Time (hh:mm:ss) Average ring time for an ACD call (time agent's phone rings).
Avg ACD Talk Time (hh:mm:ss) Average talk time of ACD calls.
Avg ACD Treatmt Time
(hh:mm:ss)
Counts ACD calls that were terminated before handled by an
agent but the caller left his details for call-back purpose.
destination within or out of the group.
agent of the group.
Average time for ACD calls treatment (talk+Wrap-Up).
Avg Calls In Que Concurrently Average number of ACD calls which were waiting in the queue
concurrently.
Avg Num Logged Agents Average number of logged-in agents.
Avg Outbound Calls in Queue
Concurrently
Avg Release Time (hh:mm:ss) Average release time for an agent.
Avg Talk Time for Inc. NACD
(hh:mm:ss)
Avg Talk Time for Out. NACD
(hh:mm:ss)
Avg Talk Time for Outbound ACD
(hh:mm:ss)
Avg Time Calls Conn. Ann.
(hh:mm:ss)
Avg Time for Ext Incoming NACD
(hh:mm:ss)
Avg Time for Ext Outgoing NACD
(hh:mm:ss)
In queue concurrently.
Average incoming non-ACD talk time.
Average outgoing non-ACD talk time.
Average time (accumulated talk time on outbound ACD calls
divided by number of outbound ACD calls handled).
Average time when calls are connected to announcer(s).
Average time of Non-ACD incoming calls when originating outside
the PBX.
Average time of Non-ACD outgoing calls when originating outside
the PBX.
3Com® eXchange Call Center Visor Guide 47
Page 48

Avg Time for Int Incoming NACD
(hh:mm:ss)
Average time of Non-ACD incoming calls from within the PBX.
Avg Time for Int Outgoing NACD
(hh:mm:ss)
Avg Wait Time Till ACD Answered
(hh:mm:ss)
Avg Wait Time Abnd ACD Calls
(hh:mm:ss)
Avg Wait Time of Failed Outbound
ACD (hh:mm:ss)
Avg Wait Time of Outbound ACD
Handled by Agents
Avg Wait Time On Que
(hh:mm:ss)
Avg Wait Time Pending Out
(hh:mm:ss)
Avg Waiting Time on Queue of
Outbound ACD (hh:mm:ss)
Avg Wrap-Up Time (hh:mm:ss) Average Wrap-Up time of ACD calls.
Avg Wrap-Up Time for Outbound
ACD (hh:mm:ss)
Average time of Non-ACD outgoing calls from within the PBX.
Average time since an ACD call accepted by group until it is
answered.
Average wait time of abandoned ACD calls.
Average time (accumulated wait time of failed of outbound ACD
calls divided by number of failed outbound ACD calls).
Average time (accumulated wait time of outbound ACD calls
handled by agents).
Average waiting time on queue.
Average wait time of pending outgoing ACD calls waiting to be
dialed.
Average time (accumulated waiting time on queue of outbound
ACD calls divided by the number of outbound ACD calls
accepted).
Average time (accumulated wrap-up time for outbound ACD calls
divided by the number of outbound ACD calls handled).
Calls Abnd STI 1 Number of ACD calls abandoned in the first time interval (STI 1).
Calls Abnd STI 2 Number of ACD calls abandoned in the 2nd time interval (STI 2).
Calls Abnd STI 3 Number of ACD calls abandoned in the third time interval (STI 3).
Calls Abnd STI 4 Number of ACD calls abandoned in the 4th time interval (STI 4).
Calls Abnd STI 5 Number of ACD calls abandoned in the fifth time interval (STI 5).
Calls Abnd STI 6 Number of ACD calls abandoned in the sixth time interval (STI 6).
Cmltv ACD Talk Time (hh:mm:ss) Cumulative talk time of ACD calls.
Cmltv ACD Treatmt Time
(hh:mm:ss)
Cmltv Login Time (hh:mm:ss) Cumulative login time.
Cmltv 0-Rsrvd Time for Outbound
ACD (hh:mm:ss)
Cmltv Release Time (hh:mm:ss) Cumulative release time.
Cmltv Talk Time for Inc. NACD
Calls (hh:mm:ss)
Cumulative time for ACD calls treatment (talk+Wrap-Up).
Accumulated reserved time (0-Rsrvd) of outbound ACD calls.
Cumulative talk time for incoming non-ACD calls.
48 3Com
®
eXchange Call Center Visor Guide
Page 49

Cmltv Talk Time for Out. NACD
(hh:mm:ss)
Cumulative talk time for outgoing non-ACD calls.
Cmltv Talk Time for Outbound
ACD (hh:mm:ss)
Cmltv Time Calls Conn. Ann.
(hh:mm:ss)
Cmltv for Ext Incoming NACD
(hh:mm:ss)
Cmltv for Ext Outgoing NACD
(hh:mm:ss)
Cmltv for Int Incoming NACD
(hh:mm:ss)
Cmltv for Int Outgoing NACD
(hh:mm:ss)
Cmltv Time Held ACD Calls
(hh:mm:ss)
Cmltv Time When All Agents Busy
(hh:mm:ss)
Cmltv Time When At Least One
Agent Free
Cmltv Time With No Active Agent
Cumulative talk time of outbound ACD calls.
Cumulative time when calls are connected to announcer(s).
Cumulative time of Non-ACD calls when originating outside of the
PBX.
Cumulative time of Non-ACD calls when destination outside of the
PBX.
Cumulative time of Non-ACD incoming calls when origi nat ing fr om
within the PBX.
Cumulative time of Non-ACD outgoing calls with destination within
the PBX.
Cumulative hold time of ACD calls.
Cumulative time when all the agents were busy (the whole group
was busy).
Cumulative time when at least one agent was ready to receive
calls.
Accumulated time when no agent was active (logged in and not
released) in the group.
Cmltv Wait Time of Failed
Outbound ACD (hh:mm:ss).
Cmltv Wait Time Of Outbound
ACD Handled By Agents
(hh:mm:ss)
Cmltv Wait Time On Queue
(hh:mm:ss)
Cmltv Wait Time Till ACD
Answered (hh:mm:ss)
Cmltv Wait Time On Queue Of
Outbound ACD (hh:mm:ss)
Cmltv Wrap-Up Time (hh:mm:ss) Cumulative Wrap-Up time of ACD calls.
Cmltv Wrap-Up Time For
Outbound ACD (hh:mm:ss)
DC -> Interflowed
DC Abandoned
Accumulated wait time of failed outbound ACD calls.
Cumulative waiting time of Outbound ACD calls handled by
agents.
Cumulative waiting time on queue.
Cumulative time since ACD call accepted by the group until it is
answered.
Cumulative waiting time on queue of outbound ACD calls.
Accumulated Wrap-up time for outbound ACD calls.
Direct (Direct in, Transferred to, and Interflowed into the group)
ACD Calls interflowed out of the group
Abandoned Direct (Direct in, Transferred to, and Interflowed into
the group) ACD Calls
3Com® eXchange Call Center Visor Guide 49
Page 50

DC Answered by another group Direct (Direct in, Transferred to, and interflowed into the group)
ACD Calls answered by another group
DC Answered by group Answered Direct (Direct in, Transferred to, and Interflowed into
the group) ACD Calls
Direct Calls (DC) Accepted Direct (Direct in, Transferred to, and Interflowed into the
group) ACD Calls
Ext Incoming NACD Number of incoming Non-ACD calls originating outside the PBX.
Ext Outgoing NACD
Inc. NACD Calls Total number of incoming non-ACD calls.
Int Incoming NACD The number of Non-ACD incoming calls originating in the PBX.
Int Outgoing NACD The number of Non-ACD outgoing calls originating n the PBX.
Interflowed In ACD Calls Interflowed into the group
Longest 0-Rsrvd Time for
Outbound ACD (hh:mm:ss)
Longest Talk Time For Outbound
ACD (hh:mm:ss)
Longest Wait Time Of Failed
Outbound ACD (hh:mm:ss)
Longest Wait Time Of Outbound
ACD Handled By Agents
(hh:mm:ss)
Longest Wait Time Pending Out
(hh:mm:ss)
Longest Waiting Time On Queue
Of Outbound ACD (hh:mm:ss)
Number of outgoing Non-ACD calls with the destination outside of
the PBX.
Longest 0-Rsrvd time for outbound ACD calls.
Longest wrap-up time for outbound ACD calls.
Longest wait time of failed outbound ACD calls.
Longest wait time of outbound ACD calls handled by agents.
Longest wait time of pending outbound ACD waiting to be dialed.
Longest waiting time on queue of outbound ACD calls.
Longest Wrap-Up Time For
Outbound ACD (hh:mm:ss)
Max ACD Talk Time (hh:mm:ss) Longest talk time of ACD calls.
Max Calls In Que Concurrently Maximum number of ACD calls which were waiting in the queue
Max Num Avail Agents Maximum number of agents that were able to receive ACD calls.
Max Outbound Calls In Queue
Concurrently
Max Ring Time for ACD
(hh:mm:ss)
Max Time Calls Conn. Ann.
(hh:mm:ss)
50 3Com
Longest wrap-up time for outbound ACD calls.
concurrently.
Maximum number of outbound ACD calls, which were waiting in
the queue concurrently.
Longest ring time for an ACD call (time agent's phone rings).
Longest time when calls are connected to announcer(s).
®
eXchange Call Center Visor Guide
Page 51

Max Wait Time Till ACD
Answered (hh:mm:ss)
Longest time since an ACD call accepted by group until it is
answered.
Max Wait Time Abnd Calls
(hh:mm:ss)
Max Wait Time On Que
(hh:mm:ss)
Max Wrap-Up Time (hh:mm:ss) Longest Wrap-Up time of ACD calls.
Min Num Avail Agents Minimum number of agents that were able to receive ACD calls.
Min Wait Time Abnd Calls
(hh:mm:ss)
Number Of Calls Transferred
Before Predefined Threshold
Number of Too Long ACD Calls The number of ACD calls which were longer than a predefined
Number of Too Short ACD Calls The number of ACD calls which were shorter than a predefined
Out. NACD Calls Total number of outgoing non-ACD calls.
Outbound ACD Accepted Percentage of ACD calls accepted by the group from ACD calls
Outbound ACD Calls as a
Consequence of The Abnd Calls
Longest wait time of abandoned ACD calls.
Longest waiting time on queue.
Shortest wait time of abandoned ACD calls.
Number of calls before predefined threshold.
number of seconds.
number of seconds.
offered.
Percentage of ACD calls accepted by the group from ACD calls
offered.
Outbound ACD Calls as a
Consequence of the Call-Back
Feature
Outbound ACD Calls Failed The number of outbound calls that failed.
Outbound ACD Calls Failed STI 1 The number of outbound calls that failed in the first time interval
Outbound ACD Calls Failed STI 2 The number of outbound calls that failed in the second time
Outbound ACD Calls Failed STI 3 The number of outbound calls that failed in the third time interval
Outbound ACD Calls Failed STI 4 The number of outbound calls that failed in the fourth time interval
Outbound ACD Calls Failed STI 5 The number of outbound calls that failed in the fifth time interval
Outbound ACD Calls Failed STI 6 The number of outbound calls that failed in the sixth time interval
Outbound ACD Calls Handled by
Agents
Any outbound ACD call that is generated by the exchange as a
consequence of a call-back (as opposed to outbound as
consequence of abandoned or any other reason).
(STI 1).
interval (STI 2).
(STI 3).
(STI 4).
(STI 5).
(STI 6).
The number of outbound ACD calls handled by agents.
3Com® eXchange Call Center Visor Guide 51
Page 52

Outbound ACD Calls Handled by
Agents STI 1
The number of outbound ACD calls handled by agents in the first
time interval (STI 1).
Outbound ACD Calls Handled by
Agents STI 2
Outbound ACD Calls Handled by
Agents STI 3
Outbound ACD Calls Handled by
Agents STI 4
Outbound ACD Calls Handled by
Agents STI 5
Outbound ACD Calls Handled by
Agents STI 6
Outbound ACD Calls Too Long The number of outbound ACD calls too long.
Outbound ACD Calls Too Short
Outbound ACD Calls Transferred
Before Predefined Threshold
Outbound ACD Calls Without
Queue
The number of outbound ACD calls handled by agents in the
second time interval (STI 2).
The number of outbound ACD calls handled by agents in the third
time interval (STI 3).
The number of outbound ACD calls handled by agents in the
fourth time interval (STI 4).
The number of outbound ACD calls handled by agents in the fifth
time interval (STI 5).
The number of outbound ACD calls handled by agents in the sixth
time interval (STI 6).
The number of outbound ACD calls which were answered, then
hung up, and their talk time was shorter than the predefined
number of seconds.
The number of outbound ACD calls that were answered then
transferred with a shorter talk-time than the time frame allocated
in the system.
The number of outbound ACD calls that were handled and didn't
enter the queue.
OvflowlN-> interflowed Overflowed - In ACD calls interflowed out of the group.
OvflowlN Abandoned Overflowed - In ACD calls abandoned.
OvflowlN ACD Calls Overflowed - In ACD calls.
OvflowlN Answered Calls by
Another Group
OvflowlN Answered Calls by a
Group
RPH Outbound ACD Calls The Rate Per Hour (RPH) number is calculated by dividing the
Shortest Wait Time of Failed
Outbound ACD (hh:mm:ss)
Shortest Wait Time of Outbound
ACD Handled by Agents
Target-ASA (hh:mm:ss) The Target - ASA.
Total Calls Total number of calls (ACD + incoming + outgoing non-ACD).
Total Calls Abnd Total number of abandoned ACD calls.
TSF of the Group Target Service Factor (TSF) of the group.
Overflowed - In ACD calls.
Overflowed - In ACD calls answered by another group.
total number of outbound ACD calls by the total login time
Shortest wait time of failed ACD calls.
Shortest wait time of outbound ACD calls.
52 3Com
®
eXchange Call Center Visor Guide
Page 53

Table 3 B - Super Group Reports Data Columns
Column Name Description
% ACD Accepted From Offered
% ACD Acce pted From Total
Calls
% ACD Calls Answd Percentage of ACD calls answered from all accepted ACD calls.
% ACD Calls Answd STI 1 Percentage of ACD calls answered in the first time interval (STI
% ACD Calls Answd STI 2 Percentage of ACD calls answered in the second time interval
% ACD Calls Answd STI 3 Percentage of ACD calls answered in the third time interval (STI
% ACD Calls Answd STI 4 Percentage of ACD calls answered in the fourth time interval
% ACD Calls Answd STI 5 Percentage of ACD calls answered in the fifth time interval (STI
% ACD Calls Answd STI 6 Percentage of ACD calls answered in the sixth time interval (STI
% Calls Abnd STI 1 Percentage of ACD calls abandoned in the first time interval (STI
Percentage of ACD calls accepted by the super group from ACD
calls offered.
Percentage of ACD calls accepted by the super group from all
calls.
1) from all answered ACD calls.
(STI 2) from all answered ACD calls.
3) from all answered ACD calls.
(STI 4) from all answered ACD calls.
5) from all answered ACD calls.
6) from all answered ACD calls.
1) from total abandoned calls.
% Calls Abnd STI 2 Percentage of ACD calls abandoned in the second time interval
(STI 2) from total abandoned calls.
% Calls Abnd STI 3 Percentage of ACD calls abandoned in the third time interval
(STI 3) from total abandoned calls.
% Calls Abnd STI 4 Percentage of ACD calls abandoned in the fourth time interval
(STI 4) from total abandoned calls.
% Calls Abnd STI 5 Percentage of ACD calls abandoned in the fifth time interval (STI
5) from total abandoned calls.
% Calls Abnd STI 6 Percentage of ACD calls abandoned in the sixth time interval
(STI 6) from total abandoned calls.
% Calls Transferred After Short
Time From Accepted
% Calls Transferred After Short
Time From Answered
% Cmltv ACD Talk From Treatmt
Time
% Cmltv ACD Talk Time Percentage of the ACD calls talk time from the cumulative login
Percentage from the ACD calls accepted by the Super Group.
Percentage from the ACD calls answered by the Super Group.
Percentage of ACD talk time from ACD calls treatment time (talk
+ wrap-up).
time.
3Com® eXchange Call Center Visor Guide 53
Page 54

% Cmltv ACD Treatment Time Percentage of ACD calls treatment time (talk + wrap-up) from
cumulative talk time.
% Cmltv Talk Time for Inc. Non-
ACD Calls
% Cmltv Talk Time for Out. Non-
ACD Calls
% Cmltv Wrap-Up From Treatmt
Time
% Cmltv Wrap-Up Time Percentage of Wrap-Uptime from cumulative login time.
% Inc. Non-ACD Calls
% Out. NACD Calls
% Release Time Percentage of release time from accumulated login time.
% Short Calls From Accepted Percentage from number of ACD calls accepted by the Super
% Short Calls From Answered Percentage from number of ACD calls answered by the Super
% Total Abnd ACD Calls Percentage of total number of abandoned ACD calls from all
Percentage of incoming non-ACD calls talk time from cumulative
login time.
Percentage of outgoing non-ACD calls talk time from cumulative
login time.
Percentage of Wrap-Uptime from ACD treatment.
Percentage of incoming calls that were non-ACD from total
number of calls.
Percentage of outgoing calls which were non-ACD from total
number of calls.
Group.
Group.
ACD calls accepted.
ACD Accepted Number of ACD calls accepted by the super group.
ACD Calls Answd Number of ACD calls answered.
ACD Calls Answd STI 1 Number of ACD calls answered in the 1st time interval (STI 1).
ACD Calls Answd STI 2 Number of ACD calls answered in the 2nd time interval (STI 2).
ACD Calls Answd STI 3 Number of ACD calls answered in the 3rd time interval (STI 3).
ACD Calls Answd STI 4 Number of ACD calls answered in the 4th time interval (STI 4).
ACD Calls Answd STI 5 Number of ACD calls answered in the 5th time interval (STI 5).
ACD Calls Answd STI 6 Number of ACD calls answered in the 6th time interval (STI 6).
ACD Calls Offered to the Super
Group
Avg ACD Talk Time (hh:mm:ss) Average talk time of ACD calls.
Avg ACD Treatmt Time
(hh:mm:ss)
Avg Num Logged Agents Average number of logged-in agents.
Avg Release Time (hh:mm:ss) Average release time.
Number of ACD calls which were offered to the super group.
Average time for ACD calls treatment (talk + wrap-up).
Avg Talk Time for Inc. NACD
(hh:mm:ss)
Average incoming non-ACD talk time.
54 3Com
®
eXchange Call Center Visor Guide
Page 55

Avg Wait Time Abnd ACD Calls
(hh:mm:ss)
Avg Wrap-Up Time (hh:mm:ss) Average Wrap-Uptime of ACD calls.
Calls Abnd STI 1 Number of ACD calls abandoned in the 1st time interval (STI 1).
Calls Abnd STI 2 Number of ACD calls abandoned in the 2nd time interval (STI 2).
Calls Abnd STI 3 Number of ACD calls abandoned in the 3rd time interval (STI 3).
Calls Abnd STI 4 Number of ACD calls abandoned in the 4th time interval (4).
Calls Abnd STI 5 Number of ACD calls abandoned in the 5th time interval (STI 5).
Calls Abnd STI 6 Number of ACD calls abandoned in the 6th time interval (STI 6).
Cmltv ACD Talk Time (hh:mm:ss) Cumulative talk time of ACD calls.
Average wait time of abandoned ACD calls.
Cmltv ACD Treatmt Time
(hh:mm:ss)
Cmltv Login Time (hh:mm:ss) Cumulative login time.
Cmltv Release Time (hh:mm:ss) Cumulative release time.
Cmltv Talk Time for Inc. NACD
Calls (hh:mm:ss)
Cmltv Talk Time for Out. NACD
Calls (hh:mm:ss)
Cmltv Wrap-Up Time (hh:mm:ss) Cumulative Wrap-Uptime of ACD calls.
Inc. NACD Calls Total number of incoming calls that were non-ACD.
Max ACD Talk Time (hh:mm:ss) Longest talk time of ACD calls.
Max Wait Time Abnd ACD Calls
(hh:mm:ss)
Max Wrap-Up Time (hh:mm:ss) Longest Wrap-Uptime of ACD calls.
Min Wait Time Abnd ACD Calls
(hh:mm:ss)
Number of Calls Transferred
Before Predefined Threshold
Cumulative time for ACD calls treatment (talk + wrap-up).
Cumulative talk time for incoming non-ACD calls.
Cumulative talk time for outgoing non-ACD calls.
Longest wait time of abandoned ACD calls.
Shortest wait time of abandoned ACD calls.
Number of calls before the predefined threshold.
Number of Too Short ACD Calls The number of ACD calls which were shorter than the predefined
number of seconds.
Out. NACD Calls Total number of outgoing calls which were non-ACD.
Super Group RPH RPH of the super group.
Total Abnd ACD Calls Total number of abandoned ACD calls.
Total Calls Total number of calls (ACD + non-ACD).
TSF of the Super Group Target Service Factor (TSF) of the super group.
3Com® eXchange Call Center Visor Guide 55
Page 56

Table 4 C - Agent Reports Data Columns
Column Name Description
% ACD Answd From Presented Percentage of ACD calls answered by the agent from presented
ACD calls.
% ACD Answd From Total Percentage of ACD calls answered by the agent from total calls.
% ACD Calls Held
% ACD Calls Not Answd
% ACD Calls w/out Wrap-Up
% ACD Calls with Talk Time Over
Max
% ACD Presented and Disconnected By Caller Before Ans
% Calls Transferred After Short
Time From Answered
% Calls Transferred After Short
Time From Presented
% Cmltv Idle Time Percentage of cumulative idle time (the agent is logged-in, not in
% Cmltv Idle Time for Multiple
Groups
Percentage of ACD calls put on hold from all answered ACD
calls by agent.
Percentage of ACD calls that the agent didn't answer from ACD
presented.
Percentage of calls for which the agent didn't set the Wrap-Up
code from ACD calls answered by agent.
Percentage of ACD calls with talk time longer than the maximum
ACD call defined to the group from all answered ACD calls by
agent.
Percentage ACD presented and disconnected by caller before
being answered by an agent from ACD presented calls.
Percentage from number of ACD calls answered by the agent.
Percentage from number of ACD calls accepted by the agent.
the release state and not talking) from overall login time.
Percentage of cumulated idle time (while agent is logged-in, not
in the release state, and not talking) from overall login time. This
agent is relative to Agent Report.
% Cmltv Reserved Time For
Outbound ACD (hh:mm:ss)
% Cmltv Talk Time For Outbound
ACD (hh:mm:ss)
% Cmltv Treatmt Time for ACD Percentage treatment time for ACD calls (talk + wrap-Up).
% Cmltv Wrap-Up Time for
Outbound ACD (hh:mm:ss)
% Ext. Incoming NACD Answered
by Agent
% Ext. Outgoing NACD Answered
by Agent
% Inc. NACD Answd Percentage of incoming non-ACD calls answered by the agent.
56 3Com
Percentage of overall login time.
Percentage of overall login time.
Percentage of overall login time.
Percentage of Non-ACD calls originating outside of the PBX that
was answered by the agent by the total number of calls.
Percentage of outgoing Non-ACD calls with the destination
outside of the PBX that was originated by the agent by the total
number of calls.
®
eXchange Call Center Visor Guide
Page 57

% Int. Incoming NACD Answd by
Agent
Percentage of incoming non-ACD calls originating from within
the PBX that was answered by the agent from the total number
of calls.
% Int. Outgoing NACD Answd by
Agent
% NACD Out Calls by Agent Percentage of outgoing non-ACD calls formed by the agent from
% OACD Presented and
Disconnected by Caller before
Ans
% Outbound ACD Answered from
Presented
% Outbound ACD Answered From
Total Calls
% Outbound ACD Answered From
Total Calls (STI 1) (hh:mm:ss)
% Outbound ACD Answered From
Total Calls (ST 2) (hh:mm:ss)
% Outbound ACD Answered From
Total Calls (STI 3) (hh:mm:ss)
% Outbound ACD Answered From
Total Calls (STI 4) (hh:mm:ss)
Percentage of outgoing non-ACD calls with the destination within
the PBX that was originated by the agent from the total number
of calls.
total calls.
Percentage of outbound ACD calls presented and disconnected
by the caller being answered by an agent from outbound ACD
presented calls.
Percentage of outbound ACD calls answered by the agent from
number of outbound ACD calls answered.
Percentage of outbound ACD calls answered by the agent from
total number of calls.
Percentage of outbound ACD calls answered by the agent in the
first interval (STI 1) from total number of calls.
Percentage of outbound ACD calls answered by the agent in the
second interval (STI 2) from total number of calls.
Percentage of outbound ACD calls answered by the agent in the
third interval (STI 3) from total number of calls.
Percentage of outbound ACD calls answered by the agent in the
fourth interval (STI 4) from total number of calls.
% Outbound ACD Answered From
Total Calls (STI 5) (hh:mm:ss)
% Outbound ACD Answered From
Total Calls (STI 6) (hh:mm:ss)
% Outbound ACD Calls Not
Answered
% Outbound ACD Calls Too Short
From Answered
% Outbound ACD Calls Too Short
From Presented
% Outbound ACD Calls
Transferred From Answered
% Outbound ACD Calls
Transferred From Presented
% Outbound ACD Calls With Talk
Time Over Max
% Release Time
Percentage of outbound ACD calls answered by the agent in the
fifth interval (STI 5) from total number of calls.
Percentage of outbound ACD calls answered by the agent in the
sixth interval (STI 6) from total number of calls.
Percentage of outbound ACD calls that the agent didn't answer
from total numbers of calls of outbound ACD calls presented.
Percentage from all outbound ACD calls answered to the agent.
Percentage from all outbound ACD calls presented to the agent.
Percentage from all outbound ACD calls answered to the agent.
Percentage from all outbound ACD calls presented to the agent.
Percentage of outbound ACD calls with talk time longer with the
maximum ACD call defined to the group of the outbound ACD
calls answered by the agent.
Percentage of overall release time for the report period from
overall login time.
3Com® eXchange Call Center Visor Guide 57
Page 58

% Release Time for Multiple
Groups
% Short Calls From Answered Percentage from number of ACD calls answered by the Super
% Short Calls From Presented Percentage from number of ACD calls presented by the Super
ACD Calls Answd Number of ACD calls answered by the agent.
ACD Calls Held Number of times ACD calls were put on hold by the agent
ACD Calls Not Answd Number of ACD calls that the agent didn't answer.
ACD Calls Presented Number of ACD calls presented to the agent.
ACD Calls w/out Wrap-Up Number of calls for which the agent didn't set the Wrap-Up code.
Percentage of overall release time for the report period from
overall login time. This column is relevant to Agent Reports only.
Group.
Group.
ACD Calls with Talk Time Over
Max
ACD Presented and Disconnected
By Caller Before Ans
ACD Ring Time (hh:mm:ss)
Avg ACD Ring Time (hh:mm:ss) Average ring time for ACD call.
Avg Reserved Time For Outbound
ACD (hh:mm:ss)
Avg Ring Time For Abnd ACD Average ring time for abandoned ACD calls.
Avg Talk Time for Inc NACD
(hh:mm:ss)
Avg Talk Time for ACD Calls
(hh:mm:ss)
Avg Talk Time for Ext. Out NACD
(hh:mm:ss)
Avg Talk Time for Int. Out NACD
(hh:mm:ss)
Number of ACD calls with talk time longer than the maximum
ACD call defined for the group.
Number of ACD calls presented and disconnected by the caller
before being answered by an agent.
Indicates the total time ACD calls rang at an extension of the
agent.
Average time (accumulated reserved time for outbound ACD
calls divided by number of outbound ACD calls presented by the
agent).
Average talk time for incoming non-ACD calls.
Average talk time for ACD calls.
Average talk time for outgoing non-ACD calls with the destination
outside the PBX.
Average talk time for incoming non-ACD calls with the
destination within the PBX.
Avg Talk Time for Out NACD
(hh:mm:ss)
Avg Talk Time for Outbound ACD
(hh:mm:ss)
Avg Talk Time of Ext. Incoming
NACD (hh:mm:ss)
Avg Talk Time of Int. Incoming
NACD (hh:mm:ss)
Average talk time for outgoing non-ACD calls.
Average time (accumulated talk time on outbound ACD calls
divided by number of outbound ACD calls answered by the
agent).
Average time of non-ACD incoming calls originating outside of
the PBX.
Average time of non-ACD incoming calls originating from within
the PBX.
58 3Com
®
eXchange Call Center Visor Guide
Page 59

Avg Time ACD Calls Held
(hh:mm:ss)
Average time when ACD calls were waiting on hold.
Avg Treatmt Time for ACD
(hh:mm:ss)
Avg Wrap-Up Time (hh:mm:ss) Average Wrap-Up time.
Avg Wrap-Up Time for Outbound
ACD (hh:mm:ss)
Cmltv Idle Time For Multiple
Groups (hh:mm:ss)
Cmltv Idle Time (hh:mm:ss) Cumulative idle time (the agent is logged-in, not in the release
Cmltv Reserve Time for Outbound
ACD (hh:mm:ss)
Cmltv Ring Time for Abnd ACD Accumulated ring time for abandoned ACD calls.
Cmltv Talk Time for ACD Calls
(hh:mm:ss)
Cmltv Talk Time for Ext. Out
NACD (hh:mm:ss)
Cmltv Talk Time for Inc NACD
(hh:mm:ss)
Average treatment time for ACD calls (talk + wrap-up).
Average time (accumulated wrap-up time for outbound ACD calls
divided by number of outbound ACD calls answered by the
agent).
Cumulative idle time (the agent is logged-in, not in the release
state and not talking). This column is relevant to Agent reports
only
state and not talking).
Accumulated Reserved time for outbound ACD calls.
Cumulative talk time for ACD calls.
Cumulative talk time for outgoing non-ACD calls with the
destination outside the PBX.
Cumulative talk time for incoming non-ACD calls.
Cmltv Talk Time for Int. Out
NACD (hh:mm:ss)
Cmltv Talk Time for Out NACD
(hh:mm:ss)
Cmltv Talk Time for Outbound
ACD (hh:mm:ss)
Cmltv Talk Time for Ext. Incoming
NACD (hh:mm:ss)
Cmltv Talk Time for Int. Incoming
NACD (hh:mm:ss)
Cmltv Time ACD Calls Held
(hh:mm:ss)
Cmltv Treatmt Time for ACD
(hh:mm:ss)
Cmltv Wrap-Up Time (hh:mm:ss) Cumulative Wrap-Up time.
Cmltv Wrap-Up Time for
Outbound ACD (hh:mm:ss)
Ext. Incoming NACD Answered by
Agent
Cumulative talk time for outgoing non-ACD calls with the
destination outside the PBX.
Cumulative talk time for outgoing non-ACD calls with the
destination outside the PBX.
Cumulative talk time for outgoing ACD calls.
Accumulated time of non-ACD calls when originating outside the
PBX.
Accumulated time of non-ACD calls when originating within the
PBX.
Cumulative time when ACD call were waiting on hold.
Cumulative treatment time for ACD calls (talk + wrap-up).
Cumulative Wrap-Up time for outbound ACD calls.
Number of incoming Non-ACD calls originating outside of the
PBX that was answered by the agent.
3Com® eXchange Call Center Visor Guide 59
Page 60

Ext. Outgoing NACD Answered by
Agent
Inc. NACD Answd Number of incoming Non-ACD calls answered by the agent.
Number of outgoing Non-ACD calls destined outside of the PBX
that was originated by the agent.
Int. Incoming NACD Answered by
Agent
Int. Outgoing NACD Answered by
Agent
Login Time for Multiple Groups
(hh:mm:ss)
Longest Reserve Time For
Outbound ACD (hh:mm:ss)
Longest Ring Time For Abnd ACD Longest ring time for abandoned calls.
Longest Talk Time For Outbound
ACD
Longest Wrap-Up Time For
Outbound ACD
Max Ring Time for ACD
(hh:mm:ss)
Max Talk Time for ACD Calls
(hh:mm:ss)
Max Wrap-Up Time (hh:mm:ss) Longest Wrap-Up time.
Number of incoming Non-ACD calls originat ing from within the
PBX that was answered by the agent.
Number of outgoing Non-ACD calls destined from within the PBX
that were originated by the agent.
Overall login time for the report period. This column is relevant to
Agent reports only
Longest reserved time for outbound ACD calls.
Longest talk time for outbound ACD calls.
Longest wrap-up time for outbound ACD calls.
Longest ring time for ACD call.
Longest talk time for ACD calls.
NACD Out Calls by Agent Number of outgoing non-ACD calls formed by the agent.
Number of Calls Transferred
Before Predefined Threshold
Number of Too Short Calls
OACD Presented and
Disconnected Before Caller Ans
Outbound ACD Calls Answered The number of outbound ACD calls answered by the agent.
Outbound ACD Calls Answered
STI 1 (hh:mm:ss)
Outbound ACD Calls Answered
STI 2 (hh:mm:ss)
Outbound ACD Calls Answered
STI 3 (hh:mm:ss)
Outbound ACD Calls Answered
STI 4 (hh:mm:ss)
Outbound ACD Calls Answered
STI 5 (hh:mm:ss)
Number of calls transferred before predefined threshold.
The number of ACD calls which were shorter than a predefined
number of seconds.
The number of outside ACD calls disconnected before being
answered by an agent.
The number of outbound ACD calls answered by the agent
The number of outbound ACD calls answered by the agent
The number of outbound ACD calls answered by the agent
The number of outbound ACD calls answered by the agent
The number of outbound ACD calls answered by the agent
60 3Com
®
eXchange Call Center Visor Guide
Page 61

Outbound ACD Calls Answered
STI 6 (hh:mm:ss)
The number of outbound ACD calls answered by the agent
Outbound ACD Calls Not
Answered
Outbound ACD Calls that Were
too Short
Outbound ACD Calls that Were
Transferred Before Predefined
Threshold
Outbound ACD Calls With Talk
Time Over Max
Outbound ACD Calls Presented The number of outbound ACD calls presented to the agent
Release Time For Multiple Groups
(hh:mm:ss)
Rep Period Login Time
(hh:mm:ss)
Rep Period Release Time
(hh:mm:ss)
RPH of the Agent The rate per hour of the agent.
Total Answd Calls
The number of outbound ACD calls that the agent did not answer
The number of outbound ACD calls that were answered then
hung up and their talk time was shorter than a predefined
number of seconds.
The number of outbound ACD calls that were handled then
transferred with a shorter talk-time than the time frame allocated
in the system
The number of outbound ACD calls that exceed the maximum
ACD call talk-time limit defined for the group in the system
The amount of time from release till resume or re-logon.
Overall login time for the report period.
Overall release time for the report period.
Total number of calls (ACD and non-ACD) answered by the
agent.
Table 5 D - Trunk Group Reports Data Columns
Column Name Description
% Inc. ACD Calls Percentage of incoming ACD calls from total incoming calls.
Abnd Calls Number of abandoned calls.
Avg Num Trunks Average number of trunks in trunk group during the measured
time period.
Avg Time for Inc ACD Calls
(hh:mm:ss)
Avg Time for Inc NACD Calls
(hh:mm:ss)
Avg Time for Incoming Calls
(hh:mm:ss)
Avg Time for Outgoing Calls
(hh:mm:ss)
Cmltv Time for Inc ACD Calls
(hh:mm:ss)
Average time for incoming ACD calls.
Average time for incoming non ACD calls.
Average time for incoming calls.
Average time for outgoing calls.
Cumulative time for incoming ACD calls.
3Com® eXchange Call Center Visor Guide 61
Page 62

Cmltv Time for Inc NACD Calls
(hh:mm:ss)
Cumulative time for incoming non ACD calls.
Cmltv Time for Incoming Calls
(hh:mm:ss)
Cmltv Time for Outgoing Calls
(hh:mm:ss)
Cmltv Time When All Lines Busy
(hh:mm:ss)
Inc. ACD Calls Number of incoming ACD calls.
Inc. NACD Calls Number of incoming non-ACD calls.
Incoming Calls Number of incoming calls.
Outgoing Calls Number of outgoing calls.
Cumulative time for incoming calls.
Cumulative time for outgoing calls.
Cumulative time when all the lines were busy.
Table 6 Trunk Exception Log Report Data Columns
Column Name Description
Trunk Num The trunk number
Date The date
Time The interval start time
Num Calls Out The number of outgoing calls on this trunk during the interval
Num Calls In The number of Incoming calls on this trunk during the interval
Num Abnd The number of calls that were abandoned on this trunk during
the interval
Time In Time spent on the trunk for incoming calls
Time Out Time spent on the trunk for outgoing calls
Table 7 E – Detailed Wrap-Up Reports Data Columns
Column Name Description
% Call Proces. Time from Total ACD
Time
% Total Calls for Rep Per
Avg Call Proces. Time (hh:mm:ss)
Percentage of Wrap-Up code call processing from the total
accumulated ACD calls processing time.
Percentage of total number of Wrap-Up code calls for the
report period from total ACD calls for the group.
Average Wrap-Up code call processing time (talk + wrap-up
time).
62 3Com
®
eXchange Call Center Visor Guide
Page 63

Cmltv Call Proces. Time (hh:mm:ss) Cumulative Wrap-Up code call processing time (talk+Wrap-
Uptime).
Total Calls for Rep Per Total number of Wrap-Up code calls for the report period.
Table 8 F - DNIS Reports Data Columns
Column Name Description
% Abandoned Calls
% Abandoned DNIS Calls STI 1
% Abandoned DNIS Calls STI 2
% Abandoned DNIS Calls STI 3 Percentage of DNIS calls abandoned in the third time interval
% Abandoned DNIS Calls STI 4 Percentage of DNIS calls abandoned in the fourth time interval
% Abandoned DNIS Calls STI 5 Percentage of DNIS calls abandoned in the fifth time interval
% Abandoned DNIS Calls STI 6 Percentage of DNIS calls abandoned in the sixth time interval
% Answered DNIS Calls STI 1 Percentage of DNIS calls answered in the first time interval
% Answered DNIS Calls STI 2 Percentage of DNIS calls answered in the second time interval
% Answered DNIS Calls STI 3 Percentage of DNIS calls answered in the third time interval
Percentage of abandoned DNIS calls from DNIS calls accepted
by the group
Percentage of DNIS calls abandoned in the first time interval
(Group STI 1) from total abandoned DNIS calls
Percentage of DNIS calls abandoned in the second time
interval (Group STI 2) from total abandoned DNIS calls
(Group STI 3) from total abandoned DNIS calls
(Group STI 4) from total abandoned DNIS calls
(Group STI 5) from total abandoned DNIS calls
(Group STI 6) from total abandoned DNIS calls
(Group STI 1) from total answered DNIS calls
(Group STI 2) from total answered DNIS calls
(Group STI 3) from total answered DNIS calls
% Answered DNIS Calls STI 4 Percentage of DNIS calls answered in the fourth time interval
(Group STI 4) from total answered DNIS calls
% Answered DNIS Calls STI 5 Percentage of DNIS calls answered in the fifth time interval
(Group STI 5) from total answered DNIS calls
% Answered DNIS Calls STI 6 Percentage of DNIS calls answered in the sixth time interval
(Group STI 6) from total answered DNIS calls
% Answered DNIS Calls W/out
Queue
% Calls With Talk Time greater
Than a Predefined Maximum
% Calls With Talk Time Less Than
a Predefined Minimum
Percentage of answered DNIS calls with no queue from DNIS
calls accepted by the group
Percentage of calls with talk time greater than a predefined
maximum from answered DNIS.
Percentage of calls with talk time less than a predefined
minimum from answered DNIS calls.
3Com® eXchange Call Center Visor Guide 63
Page 64

% DNIS Calls Answered By
Announcer
% DNIS Calls Queued Percentage of DNIS calls queued from DNIS calls accepted by
% Held Calls Percentage of held DNIS calls from answered DNIS calls
% Interflowed Calls Percentage of interflowed DNIS calls from total DNIS calls.
% Transferred Calls Percentage of transferred DNIS calls from answered DNIS
Abandoned DNIS Calls DNIS calls that come to the group and disconnect before being
Percentage of DNIS calls answered by announcer from DNIS
calls accepted by the group
the group
calls.
answered by an agent
Abandoned DNIS Calls Group
STI 1
Abandoned DNIS Calls Group
STI 2
Abandoned DNIS Calls Group
STI 3
Abandoned DNIS Calls Group
STI 4
Abandoned DNIS Calls Group
STI 5
Abandoned DNIS Calls Group
STI 6
Answered Calls DNIS calls that were answered more than once (transferred)
Answered DNIS Calls Group STI 1 DNIS calls answered in the first time interval (Group STI 1)
Answered DNIS Calls Group STI 2 DNIS calls answered in the second time interval (Group STI 2)
Answered DNIS Calls Group STI 3 DNIS calls answered in the third time interval (Group STI 3)
Answered DNIS Calls Group STI 4 DNIS calls answered in the fourth time interval (Group STI 4)
DNIS calls abandoned in the first time interval (Group STI 1)
DNIS calls abandoned in the second time interval (Group STI 2)
DNIS calls abandoned in the third time interval (Group STI 3)
DNIS calls abandoned in the fourth time interval (Group STI 4)
DNIS calls abandoned in the fifth time interval (Group STI 5)
DNIS calls abandoned in the sixth time interval (Group STI 6)
will be counted only during its duration.
Answered DNIS Calls Group STI 5 DNIS calls answered in the fifth time interval (Group STI 5)
Answered DNIS Calls Group STI 6 DNIS calls answered in the sixth time interval (Group STI 6)
Avg Hold Time (hh:mm:ss) The average hold time
Avg Talk Time of DNIS Calls
(hh:mm:ss)
Avg Time Of DNIS Calls when
connected to Announcer
(hh:mm:ss)
Average Wait Time of Abandoned
Calls (hh:mm:ss)
64 3Com
Average talk time of DNIS calls answered by the group
(hh:mm:ss)
Average time of DNIS calls when connected to announcer
Average wait time of abandoned calls (hh:mm:ss)
®
eXchange Call Center Visor Guide
Page 65

Avg Wait Time on Queue
(hh:mm:ss)
The average wait time of DNIS calls on group queue
Avg Wait Time Until the Call is
Answered (hh:mm:ss)
Calls Answered Without Queue Calls answered directly by an agent without queue.
Calls With Talk Time Greater Than
a Predefined Maximum
Call With Talk Time Less Than a
Predefined Minimum
Cmltv Hold Time (hh:mm:ss )
Cmltv Talk Time of DNIS Calls
(hh:mm:ss)
Cmltv Time of DNIS Calls When
Connected to Announcer
(hh:mm:ss)
Cmltv Wait Time Of Abandoned
Calls (hh:mm:ss)
Cmltv Wait Time on Queue
(hh:mm:ss)
Cmltv Wait Time Until the Call is
Answered (hh:mm:ss)
Average answered time of DNIS call answered more than once
will be the time counted until the call is answered the first time.
Talk time is the total talk time of a call during its duration.
Talk time is the total talk time of a call during its duration.
The cumulative hold time is the sum of hold time over all the
times the DNIS calls were held
Talk time of all DNIS calls answered by the group
Cumulative time of DNIS calls when connected to announcer
Cumulative wait time of abandoned ACD call
The cumulative wait time of DNIS calls on group queue
The answered time of DNIS calls answered more than once,
will be the time counted until the call is answered first.
DNIS Calls Answered by
Announcer
DNIS Calls Queued DNIS calls queued
DNIS Target-ASA DNIS target-ASA
Held Calls The number of calls that were put on hold at least once during
Interflowed Calls A call interflowed more than once will only be called once.
Longest Talk Time of DNIS Calls
(hh:mm:ss)
Longest Wait Time of Abandoned
Calls (hh:mm:ss)
Longest Wait Time on Queue
(hh:mm:ss)
Longest Wait Time Until the Call is
Answered (hh:mm:ss)
Shortest Wait Time of Abandoned
Calls (hh:mm:ss)
Total DNIS Calls Total number of DNIS calls.
Number of DNIS calls answered by announcer because all
available agents were busy
their duration.
The longest talk time of DNIS calls answered by the group
Longest wait time of abandoned ACD Call
Longest wait time on queue.
Longest wait time until the call is answered.
The shortest wait time of abandoned ACD call.
3Com® eXchange Call Center Visor Guide 65
Page 66

Transferred Calls Number of transferred DNIS calls from answered DNIS calls
TSF of DNIS
A call answered by an agent then transferred then will be
counted as transferred once during its duration.
Table 9 G - Group DNIS Reports Data Columns
Column Name Description
% Wrap-up Time of DNIS Calls
(hh:mm:ss)
% Abandoned DNIS Calls
% Abandoned DNIS Calls Group
STI 1
% Abandoned DNIS Calls Group
STI 2
% Abandoned DNIS Calls Group
STI 3
% Abandoned DNIS Calls Group
STI 4
Percentage of wrap-up time of the DNIS calls.
Percentage of abandoned DNIS calls out of DNIS calls
accepted by the group
Percentage of DNIS calls abandoned in the first time interval
(Group STI 1) from total abandoned DNIS calls
Percentage of DNIS calls abandoned in the second time
interval (Group STI 2) from total abandoned DNIS calls
Percentage of DNIS calls abandoned in the third time interval
(Group STI 3) from total abandoned DNIS calls
Percentage of DNIS calls abandoned in the fourth time interval
(Group STI 4) from total abandoned DNIS calls
% Abandoned DNIS Calls Group
STI 5
% Abandoned DNIS Calls Group
STI 6
% Abandoned in Original Group Percentage of DNIS calls abandoned in their original group,
% Answered DNIS Calls Group
STI 1
% Answered DNIS Calls Group
STI 2
% Answered DNIS Calls Group
STI 3
% Answered DNIS Calls Group
STI 4
% Answered DNIS Calls Group
STI 5
% Answered DNIS Calls Group
STI 6
% DNIS Calls With no Queue Percentage of DNIS calls with no queue from DNIS calls
Percentage of DNIS calls abandoned in the fifth time interval
(Group STI 5) from total abandoned DNIS calls
Percentage of DNIS calls abandoned in the sixth time interval
(Group STI 6) from total abandoned DNIS calls
out of the total number of abandoned calls.
Percentage of DNIS calls answered in the first time interval
(Group STI 1) from total answered DNIS calls
Percentage of DNIS calls answered in the second time interval
(Group STI 2) from total answered DNIS calls
Percentage of DNIS calls answered in the third time interval
(Group STI 3) from total answered DNIS calls
Percentage of DNIS calls answered in the fourth time interval
(Group STI 4) from total answered DNIS calls
Percentage of DNIS calls answered in the fifth time interval
(Group STI 5) from total answered DNIS calls
Percentage of DNIS calls answered in the sixth time interval
(Group STI 6) from total answered DNIS calls
accepted by the group
66 3Com
®
eXchange Call Center Visor Guide
Page 67

% DNIS Calls Accepted by the
Group
Percentage of calls accepted by the group from DNIS calls
offered to the group.
% DNIS Calls Accepted by the
Group from the incoming trunks
% DNIS Calls Answered by
Announcer
% DNIS Calls Answered by the
Announcer
% Calls Interflowed-in Percentage of DNIS calls interflowed from all DNIS calls
% Calls Interflowed-out Percentage of DNIS calls interflowed out from all DNIS calls
% DNIS Calls Queued
% DNIS Calls Transferred from the
Group
% DNIS Calls Transferred to the
Group
% DOvflowIN ACD Calls
% Ovflow out
Percentage of calls accepted by the group from DNIS calls
from incoming trunks accepted by the group
Percentage of DNIS calls answered by announcer from DNIS
calls accepted by the group
Percentage of DNIS Calls Answered by the Announcer from
DNIS calls accepted by the group.
accepted by the group.
accepted by the group.
Percentage of DNIS calls queued from DNIS calls accepted by
the group.
Percentage of DNIS Calls Transferred from the Group from
DNIS calls transferred inside and outside the group.
Percentage of DNIS Calls Transferred to the Group from DNIS
calls transferred inside and outside the group.
Percentage of ACD calls that have overflown into the group,
out of all the DNIS calls accepted in the group.
Percentage of DNIS calls that have overflown out of the group,
out of all the DNIS calls accepted.
% Ovflwdln Abandoned
% Talk Time of DNIS Calls
(hh:mm:ss)
Abandoned DNIS Calls DNIS calls that come to the group and disconnect before being
Abandoned DNIS Calls Group STI 1 DNIS calls abandoned in the first time interval (Group STI 1)
Abandoned DNIS Calls Group STI 2
Abandoned DNIS Calls Group STI 3 DNIS calls abandoned in the third time interval (Group STI 3)
Abandoned DNIS Calls Group STI 4 DNIS calls abandoned in the fourth time interval (Group STI 4)
Abandoned DNIS Calls Group STI 5 DNIS calls abandoned in the fifth time interval (Group STI 5)
Abandoned DNIS Calls Group STI 6 DNIS calls abandoned in the sixth time interval (Group STI 6)
Abandoned in Original Group DNIS calls that have been abandoned in their original group.
Answered by Another Group DNIS calls that were accepted in the group but have been
Percentage of DNIS calls that have overflown into the group
and then abandoned, out of the total number of DNIS calls
abandoned in the group.
Percentage of talk time of DNIS calls answered by the group
from treatment time of DNIS calls.
answered by an agent
DNIS calls abandoned in the second time interval (Group STI
2)
answered by another group.
3Com® eXchange Call Center Visor Guide 67
Page 68

Answered DNIS Calls Group STI 1 DNIS calls answered in the first time interval (Group STI 1)
Answered DNIS Calls Group STI 2 DNIS calls answered in the second time interval (Group STI 2)
Answered DNIS Calls Group STI 3 DNIS calls answered in the third time interval (Group STI 3)
Answered DNIS Calls Group STI 4 DNIS calls answered in the fourth time interval (Group STI 4)
Answered DNIS Calls Group STI 5 DNIS calls answered in the fifth time interval (Group STI 5)
Answered DNIS Calls Group STI 6 DNIS calls answered in the sixth time interval (Group STI 6)
Answered DNIS Calls with no
Queue
Answered in Original Group DNIS calls in the group, which have been answered in their
Average Number of DNIS Calls in
Queue Concurrently
Average Wait-Time of Abandoned
ACD Calls (hh:mm:ss)
Average Wrap-Up Time of DNIS
Calls (hh:mm:ss)
Avg Hold Time (hh:mm:ss) The average hold time
Avg Ring Time of DNIS Calls
(hh:mm:ss)
Avg Talk Time of DNIS Calls
(hh:mm:ss)
Avg Time Of DNIS Calls when
connected to Announcer (hh:mm:ss)
Avg. Wait Time on Queue
(hh:mm:ss)
Answered DNIS calls with no queue.
original group.
Average number of DNIS calls in queue concurrently.
Average wait-time of abandoned ACD calls.
Average wrap-up time of all DNIS calls answered by the
group.
Average ring time of all DNIS calls answered by the group.
Average talk time of DNIS calls answered by the group
(hh:mm:ss)
Average time of DNIS calls when connected to announcer
The average wait time of DNIS calls on group queue
Avg Wait Time Until the Call is
Answered by the Group (hh:mm:ss)
Cmltv Hold Time (hh:mm:ss) The cumulative hold time is the sum of hold time for all the
Cmltv Ring Time of DNIS Calls
(hh:mm:ss)
Cmltv Talk Time of DNIS Calls
(hh:mm:ss)
Cmltv Time of DNIS Calls When
Connected to Announcer
(hh:mm:ss)
Cmltv Treatment Time of DNIS Calls
(hh:mm:ss)
68 3Com
The answered time of DNIS calls answered more than once
will be the time counted until the call is answered the first time.
times the DNIS calls were held
Ring time of all DNIS calls answered by the group
Talk time of all DNIS calls answered by the group
Cumulative time of DNIS calls when connected to announcer
Cumulative treatment time of all DNIS calls.
®
eXchange Call Center Visor Guide
Page 69

Cmltv Wait Time of Abandoned ACD
Call (hh:mm:ss)
Cumulative wait time of abandoned ACD call
Cmltv Wait Time on Queue
(hh:mm:ss)
Cmltv Wait Time Until the Call is
Answered (hh:mm:ss)
Cmltv Wrap-Up Time of DNIS Calls
(hh:mm:ss)
DNIS Calls Accepted by the Group Total number of DNIS calls routed to the group queue or to the
DNIS Calls Accepted by the Group
from Incoming Trunks
DNIS Calls Answered by Announcer Number of DNIS calls answered by announcer because all
DNIS Calls Answered by the Group The answered calls are those DNIS calls answered by the
DNIS Calls Interflowed-In DNIS Calls Interflowed-Inside the group.
DNIS Calls Interflowed-Out DNIS Calls Interflowed-outside the group.
DNIS Calls Offered to the Group
The cumulative wait time of DNIS calls on group queue
The accumulated time of a DNIS call that was answered more
than once will count from when the call was answered the first
time.
The cumulative wrap-up time of all DNIS calls answered by the
group.
agent that belongs to the group.
DNIS calls accepted by the group from incoming trunks.
available agents were busy.
agents belonging to the group.
Total number of DNIS calls offered to the group. Sometimes,
group because of the functional will not accept an offered call.
DNIS Calls Queued DNIS calls queued.
DNIS Calls Transferred from Group Calls transferred within the group will not be counted.
DNIS Calls Transferred Inside and
Outside the Group
DNIS Calls Transferred to the Group Calls transferred within the group will not be counted.
Longest Ring-Time of DNIS Calls
(hh:mm:ss)
Longest Talk-Time of DNIS Calls Longest talk-time of DNIS calls answered by the group.
Longest Time of DNIS Calls When
Connected to the Announcer
(hh:mm:ss)
Longest Wait-Time of Abandoned
ACD Calls (hh:mm:ss)
Longest Wait-Time on Queue Longest wait-time on DNIS calls on the group queue.
Longest Wait-Time until DNIS Calls
are Answered by the Group
Longest Wrap-Up Time of DNIS
Calls (hh:mm:ss)
A call that was transferred between two agents within the
same group will not be counted.
The longest ring time of all DNIS calls that rang at the group.
Longest time of DNIS calls when connected to the announcer.
Longest wait-time of abandoned ACD calls.
Longest wait-time until the group answers DNIS calls.
Longest wrap-up time of DNIS calls answered by the group.
3Com® eXchange Call Center Visor Guide 69
Page 70

Maximum Number of DNIS Calls in
Queue Concurrently
Maximum number of DNIS calls in queue concurrently.
Number of Times a DNIS Call was
Held
Original Calls Answered in Another
Group
Original Calls Interflowed Out Calls belonging to the group; include all calls accepted by the
Ovflow Out DNIS calls that have overflown out of the group.
OvflowIN ACD Calls DNIS calls that have overflown into the group.
OvflowIN and Answered DNIS calls that have overflown into the group and have been
OvflowIN and Interflowed Out DNIS calls that have overflowed into the group, but interflowed
OvflowIN Answered by another
Group
OvflowIN Abandoned DNIS calls that have overflown into the group and then
Shortest Wait Time of Abandoned
ACD Call (hh:mm:ss)
If a DNIS call was held more than once while talking to an
agent of the group, all those times are counted.
DNIS calls that have been originally accepted into the group,
but were answered in another group.
group without the calls that overflowed into the group.
answered here.
out of it.
DNIS calls that had overflown into the group but have been
answered in another group.
abandoned.
Shortest wait time of abandoned ACD call.
TSF of the Group for a DNIS
Number
If a DNIS call was held more than once while talking to an
agent of the group, all the times were counted.
Table 10 H - Agent DNIS Reports Data Columns
Column Name Description
% Calls transferred by the Agent Percentage of calls transferred by the agent from DNIS calls
answered by the agent.
% Calls transferred to the Agent Percentage of calls transferred to the agent from DNIS calls
answered by the agent.
% Calls with no wrap-up Percentage of calls with no Wrap-Up from DNIS calls answered
by the agent.
% Calls with talk time greater than
the groups maximum talk time
% Calls with talk time less than
the groups minimum talk time
% Calls with Wrap-Up code Percentage of calls with Wrap-Up code from calls answered by
Percentage of calls with talk time greater than the groups
maximum talk time from all answered calls.
Percentage of calls with talk time less than the groups minimum
talk time from all answered calls.
the agent.
% DNIS Calls Answered Percentage of DNIS calls answered from DNIS calls presented.
70 3Com
®
eXchange Call Center Visor Guide
Page 71

% DNIS Calls presented but not
answered
Percentage of DNIS calls presented but not answered from DNIS
calls presented.
Average Ring Time For ACD Calls
(hh:mm:ss)
Avg Hold Time (hh:mm:ss) Average Hold Time.
Avg Talk Time For ACD Calls
(hh:mm:ss)
Avg Treatment Time For ACD
Calls (hh:mm:ss)
Avg Wrap-Up Time (hh:mm:ss) The average Wrap-Uptime for ACD calls.
Calls transferred by the Agent Calls transferred by the agent.
Calls transferred to the Agent Counts calls transferred directly and through group to the agent.
Calls with no wrap-up Calls with no wrap-up.
Calls with talk time greater than
the groups maximum talk time
Calls with talk time less than the
groups minimum talk time
Calls with Wrap-Up code Calls with Wrap-Up code.
Cmltv Hold Time (hh:mm:ss) Cumulative Hold Time.
Average Ring Time for ACD calls.
The average talk time for ACD calls.
Average talk time and Wrap-Uptime of DNIS Calls answered by
the agent.
Calls with talk time greater than the groups maximum talk time.
Calls with talk time less than the groups minimum talk time.
Cmltv Ring Time For ACD Calls
(hh:mm:ss)
Cmltv Talk Time For ACD Calls
(hh:mm:ss)
Cmltv Treatment Time For ACD
Calls (hh:mm:ss)
Cmltv Wrap-Up Time (hh:mm:ss) The cumulative Wrap-Uptime for ACD calls.
DNIS Calls Answered DNIS calls answered.
DNIS Calls Presented DNIS calls presented.
DNIS Calls presented but not
answered
Held Calls The number of calls that were put on hold at least once during
Longest Ring Time For ACD Calls
(hh:mm:ss)
Longest Talk Time For ACD Calls
(hh:mm:ss)
Longest Wrap-Up Time
(hh:mm:ss)
Cumulative Ring Time for ACD calls.
The cumulative talk time for ACD calls.
Talk time and Wrap-Uptime of DNIS calls answered by the
agent.
DNIS calls presented but not answered.
their duration.
'The Longest Ring Time for ACD calls.
The longest talk time for ACD calls.
The longest Wrap-Uptime for ACD calls.
3Com® eXchange Call Center Visor Guide 71
Page 72

72 3Com
®
eXchange Call Center Visor Guide
Page 73

CHAPTER 5: EXCHANGE CALL CENTER WALL BOARD APPLICATION
The figures in this guide may not represent exactly what you see on yo ur monitor
in all details. Use t hem only as guidelines.
The Wall Board Administration application enables supervisors to communicate with entire
groups of agents and share vital call center information inst antaneously. The sy st em ca n
send the information to either traditional wall boar d or t he agent board.
Messages Editor
This editor allows you to def ine messages using free text, cumulative or statistical
parameters (for example, calls in queue, average wait time, and so forth) and basic
information such as group name. For each message, you can set a D EF AULT GROUP
identifier to collect parameters for that group if no other specificat ion is set. A message may
include parameters regardin g one or more groups or reported entities.
Message components may be colored and set to blink (if supported by t he Wall Board
device). During editing, messages are displayed simultaneously in t w o formats: internal
explanatory format with specif ic parameter names, or external format as displayed.
3Com® eXchange Call Center Visor Guide 73
Page 74

Wall Board Configuration
On this application, Wall Boards are defined with specific connectivity parameters, type, and
address for identifying each o f them on a chained configuration.
For each of the Wall Boards, superv isors may define scenarios. The mess age list on the
right of the Wall Board Scenario w ind ow shows scenarios that each specifies the amount of
time that they will be displayed. The defined m essages of a scenario are disp layed
continuously and update d on-line. Parameters are updated i m mediately regardless of the
time that a message to be displayed w as defined.
Supervisors may set instant aneous messages to POP-UP at specific times for defined
periods by adding to the usual scenario or by overwrit ing it .
If your wallboard supports colors, t oy can change the default colors for the threshold values
of the displayed fields, doub le-c lick the “Red” (low watermar k color) or “Y ellow” (High
watermark color) to change the selected col or.
For a detailed explanation of t he t hreshold colors, see “Configuring G r oup's
Thresholds” in the 3Com eX change Call Center Administration Guide.
74 3Com
®
eXchange Call Center Visor Guide
Page 75

In the Message Editor window you can modify the colors that ap pear on t he w allboard by
opening the Select Col ors w indow. In this window you can change the colors of both the text
and the background of the display. To change the colors:
1 In the work area of the Message Editor, hi ghl ight the area on which to apply t he color
changes and click the right mou s e but t on in the work area. The Select Colors window
opens.
2 Select a color from the color boxes:
§ Blue — Background is blue; text is yellow.
§ Yellow — Background is yellow; text is blue.
§ White — Background is white; t ext is bl ack.
§ Red — Background is red; text is bl ack.
§ Green — Background is green; t ext is bl ack.
3 If you want the text on the wallboard to blink, check the check box next to the Blink field.
4 To view your color changes, click OK to return to the Message Editor window.
It is also possible to denote the highlighted area as blinking, or to instruct the wallboard to
ignore the colors defined in the message by checking the appropriate check boxes.
3Com® eXchange Call Center Visor Guide 75
Page 76

Real-Time Interval
The Real-time Reports are activ ated from the Call Center. Real-Time Reports reflect t he
actions or activities with various performance informat ion items based on statistical
calculations performed on monitored ACD ent it ies.
The 3Com eXchange Call Cent er uses a "sliding window" time period and report s st at i stical
performance information over this amount of time.
The sliding window time period is refereed by the Real-Ti m e I nt erval and may be differently
defined for each group, vary ing from 3 to 60 minutes. The Real-Tim e I nt erval "moves" in
increments of 1/60 of the defined p eri od. For example, if set to 15 minutes, the increment is
15 seconds.
Available Fields for the GROUPS in the Wall Board Administration Application
Field name Description
% abnd calls Percentage of Abandoned ACD calls from the Accepted ACD calls in the
current Real-Time interval.
% ansd calls Percentage of Answered ACD calls from the Accepted ACD calls in the
current Real-Time interval.
%Intfl calls Percentage of the number of calls that interflowed out of the group, from the
total number of ACD calls accepted by the group in the current Real-Time
interval
%Intrfl in Percentage of the number of calls that interflowed into the group, from the
total number of ACD calls accepted by the group in the current Real-Time
interval
Abnd calls Number of abandoned ACD calls in the current Real-Time interval.
Abnd LP Number of abandoned ACD calls in the previous Real-Time interval.
Above T.ASA Number of ACD calls that were answered after waiting longer than the
defined target ASA in the current Real-Time interval.
ACD agns The number of Agents that are currently in ACD calls.
Agents The number of agents currently logged in to the group.
Ansd calls Number of answered ACD calls in the current Real-Time interval.
ASA The Average speed of answer in the current Real-Time interval.
Avg ACD talk on The Average talk time of ACD calls in the current Real-Time interval.
Avg calls in que The average number of call in queue during the current time interval
Avg que time
The Average wait time of an ACD calls in the group's queue in the current
Real-Time interval.
76 3Com
®
eXchange Call Center Visor Guide
Page 77

Avg que time on The Average wait time of an ACD calls in the group's queue in the previous
Real-Time interval.
Avg time abnd The Average wait time of an ACD call in the group's queue before the caller
abandoned it in the current Real-Time interval.
Avg time Intfl The Average wait time of an ACD call in the group's queue before it
interflowed to an external destination.
Grp name The name of the group
Grp num The number of the group
Idle agns The number of agents CURRENTLY in idle state (i.e. available to receive
ACD calls).
Inc calls The current number of incoming calls .
Interval time The size of the real time interval in minutes.
Intrfl in
Intrfl LP
Intrfl out
Max ACD talk on
Max que time
Max que time on The maximum wait time of a single ACD call in the previous Real-Time
Max talk time The maximum time spent talking on a single ACD call in the current Real-
Max time abnd The Maximum wait time of a single ACD call in the group's queue before the
Max time Intfl The Maximum time that a call waited in the queue before interflowing out in
Non-ACD agns The number of agents currently in NON-ACD calls.
The number of calls that interflowed into the group from other groups in the
current Real-Time interval.
The number of calls that have interflowed into the group in the previous
Real-Time interval.
The number of calls that interflowed out from the group to other destinations
in the current Real-Time interval.
The maximum time spent talking on a single ACD call in the previous Real-
Time interval.
The maximum wait time of a single ACD call in the current Real-Time
interval.
interval.
Time interval.
caller abandoned it in the current Real-Time interval.
the previous Real-Time interval.
Queue calls The number of calls CURRENTLY waiting in the group's queue
Rls agns The number of agents in the group that are currently in RELEASE state.
RPH
RQD agns
RQD agns LP
The rate of receiving ACD calls normalized to an hour in the current Real-
Time interval.
The theoretical number of agents required in the current real-time interval
calculated using the Erlang C formula assuming a required TSF of 100%.
The theoretical number of agents required in the current real-time interval
calculated using the Erlang C formula assuming a required TSF of 100%.
3Com® eXchange Call Center Visor Guide 77
Page 78

Start time The start time of the current interval
STI 1
STI 2
STI 3
STI 4
STI 5
STI 6
T ASA The target ASA currently defined for the group.
Too long talk The number of ongoing calls that lasted more than a predefined amount of
TSF The Target Service factor of the group in the current Real-Time interval.
TSF LP The Target Service factor of the group in the previous Real-Time interval.
Wr-Up agns The number of agents in the group, which are currently in Wrap-up state.
The number of calls in the queue that are currently in the 1st service time
interval (predefined for the group).
The number of calls in the queue that are currently in the 2nd service time
interval (predefined for the group).
The number of calls in the queue that are currently in the 3rd service time
interval (predefined for the group).
The number of calls in the queue that are currently in the 4th service time
interval (predefined for the group).
The number of calls in the queue that are currently in the 5th service time
interval (predefined for the group).
The number of calls in the queue that are currently in the 6th service time
interval (predefined for the group).
time.
78 3Com
®
eXchange Call Center Visor Guide
 Loading...
Loading...