3com Cable Modem TMI Installation Guide
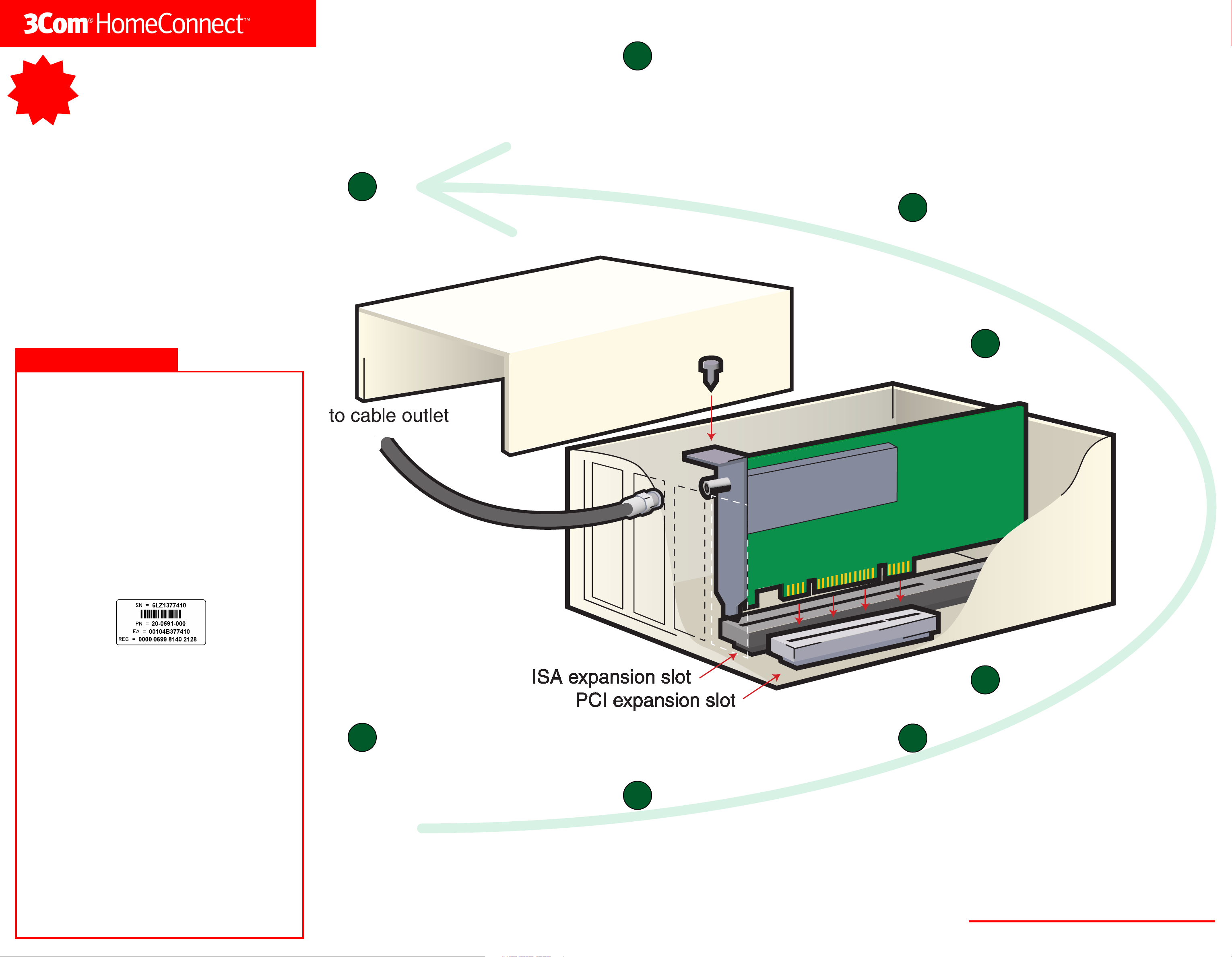
7
Install the Cable Modem Connection
Center Software.
READ
ME
FIRST!
Cable Modem TMI
Installation Guide
®
For Windows
part number 1.024.2368-00
8
Make your first connection!
Turn to the section titled “Making Your First Connection” in the
User’s Guide & Reference
first connection.
for information about making your
Once your modem’s drivers are installed, the installation utility
will automatically begin installing the Cable Modem Connection Center software. Follow the on-screen instructions to install the software.
When installation of the software is complete, you will be asked
if you wish to restart your machine. Click Yes.
When Windows restarts, the Cable Modem Connection Center
software should initiate scanning for active cable modem data
channels. If the modem succeeds in finding your BSP’s active
data channel, you will be shown the channel and frequency to
which it is locked.
Click OK. The Cable Modem Connection Center software will
run a diagnostic test of your modem. If any of the radio buttons
for the test are red, then there are problems with your cable
modem. See the section of the
“Cable modem Software Installation” for information about
interpretting this diagnostic test.
If you have any problems, turn to the “Troubleshooting and Support Resources” section on the back of this guide.
User’s Guide & Reference
titled
6
Install your cable modem’s drivers.
Windows 95 and Windows 98 users: When Windows detects
your cable modem card, follow the on-screen instructions to install the drivers. When installation of the drivers is complete, you
will be asked if you wish to restart your machine. Click NO and
move on to step 7. For more detailed instructions, see “Cable
Modem Software Installation” in the included
erence
(page 11).
Windows NT 4.0 users: You will need to manually install the
cable modem’s drivers. Refer to the detailed instructions in the
section titled “Cable Modem Software Installation” in the included
User’s Guide & Reference
(page 11).
User’s Guide & Ref-
BeforBefor
Befor
BeforBefor
What You Need to Install Your Cable Modem
Here is a list of things you will need to install your cable modem which are not provided in the
box that your cable modem came in:
• A PC running Windows 95, Windows 98, or Windows NT 4.0 with these minimum
requirements:
- 486 33MHz (or higher) CPU
- 8 MB of RAM (16 MB preferred)
- at least 5 MB of free hard disk space
- an available PCI expansion slot
- an analog modem installed on your computer
- if you are running Windows NT 4.0, you need Remote Access Services and
• Your Windows installation CD-ROM
• An active cable line (if you do not have an active cable line, read the section below for
information about obtaining one from your Broadband Service Provider)
• A standard analog phone line
Contacting Your Broadband Service Provider (BSP)
In order to use your cable modem, you need to establish an Internet access account with
your broadband service provider (BSP). Before contacting your BSP to establish an account, have the following information handy:
e Ye Y
ou Beginou Begin
e Y
ou Begin
e Ye Y
ou Beginou Begin
Service Pack 3 or 4 installed (in that order)
5
Replace the computer cover. Plug the
power cord into the computer and an
electrical outlet. Turn on the computer.
• The modem’s Media Access Control (MAC) address (located on a bar code sticker on
the modem’s box). The MAC address consists of 12 characters preceded by the text
EA =. In the following example label image, the MAC address is 00104B377410. Write
the MAC address in the blank provided below.
• The modem’s model number (located on the modem and printed on the box). This
number may be required by a technical support representative if you ever need to call
our technical support department.
MAC address: EA = __________________
Model number: __________________
You should now contact your local cable company to verify that you have cable service to
your home that supports cable modem access. If you do not have a cable line in your home
that supports cable modem access, your cable company can provide one. If you use your
cable line for cable television access, your cable company can also provide you with the
proper splitter or hookup for use with your cable modem. Your BSP may also provide you
with a login name and password for your cable modem Internet access account. Write these
in the blanks below for future reference:
Login name: ___________________
Password: ___________________
Preparing Your Workspace
Position your computer so that it is located near the cable access outlet. Familiarize yourself
with all of the materials in this box. Please read these installation instructions thoroughly
before installing your cable modem. CAUTION: Your cable company will provide a cable
connection. Do not attempt any rewiring without first contacting your cable company.
Determining Your Version of Windows
Follow these steps to determine your version of Windows. This information will be important
during installation.
1. Click the My Computer icon on your desktop with the right mouse button.
2. Click Properties.
1
Shut down, turn off, and unplug yourShut down, turn off, and unplug your
Shut down, turn off, and unplug your
Shut down, turn off, and unplug yourShut down, turn off, and unplug your
computer.computer.
computer.
computer.computer.
Refer to your computer’s manual or contact your computer’s
manufacturer for instructions on how to remove your
computer’s cover safely.
CAUTION: To avoid risk of electric shock, make sure your
computer is turned off and unplugged from electrical outlets.
2
Unscrew and remove the expansion slot
cover at the back of an empty PCI expansion slot.
The expansion slot cover is located inside on the back of the
computer and covers an opening on the computer case. The
opening lines up with the PCI expansion slot inside the
computer. PCI expansion slots are usually white plastic lined
with metal. PCI slots are shorter than ISA slots, which are
usually black plastic lined with metal.
3
Attach your cable line to the modem’s
4
cable connector.
Be careful not to bend the center wire inside the end of the
cable line’s connector .
Remove the cable modem card from its
anti-static bag and insert it into the
empty PCI expansion slot.
T ouch an unpainted metal part of your computer (the back is
usually unpainted) to discharge static electricity . Static can
damage your modem.
T ake the modem out of its plastic bag. The modem’s gold edge
should fit snugly into the PCI expansion slot, and the metal
bracket on the modem will cover the opening on the back of the
computer. Y ou should line up the back portion of the modem
with the back of the slot and then push down and forward until
the gold pins snap snugly into the slot. Use the screw you
removed in step 3 to secure the modem.
In the “System Properties” screen, look at the system information under the General tab
(circled in the following screen image). The number following the text “Microsoft Windows”
will be followed by “950”, “950a”, “950b”, “98”, or “NT”. This indicates your version of
Windows. Write this number on the blank below for later reference. Then click OK.
Windows version : _________________
Copyright 1999 3Com Corp. All rights reserved. 3Com and HomeConnect are registered trademarks of
3Com Corp. Windows is a registered trademark of Microsoft Corp.
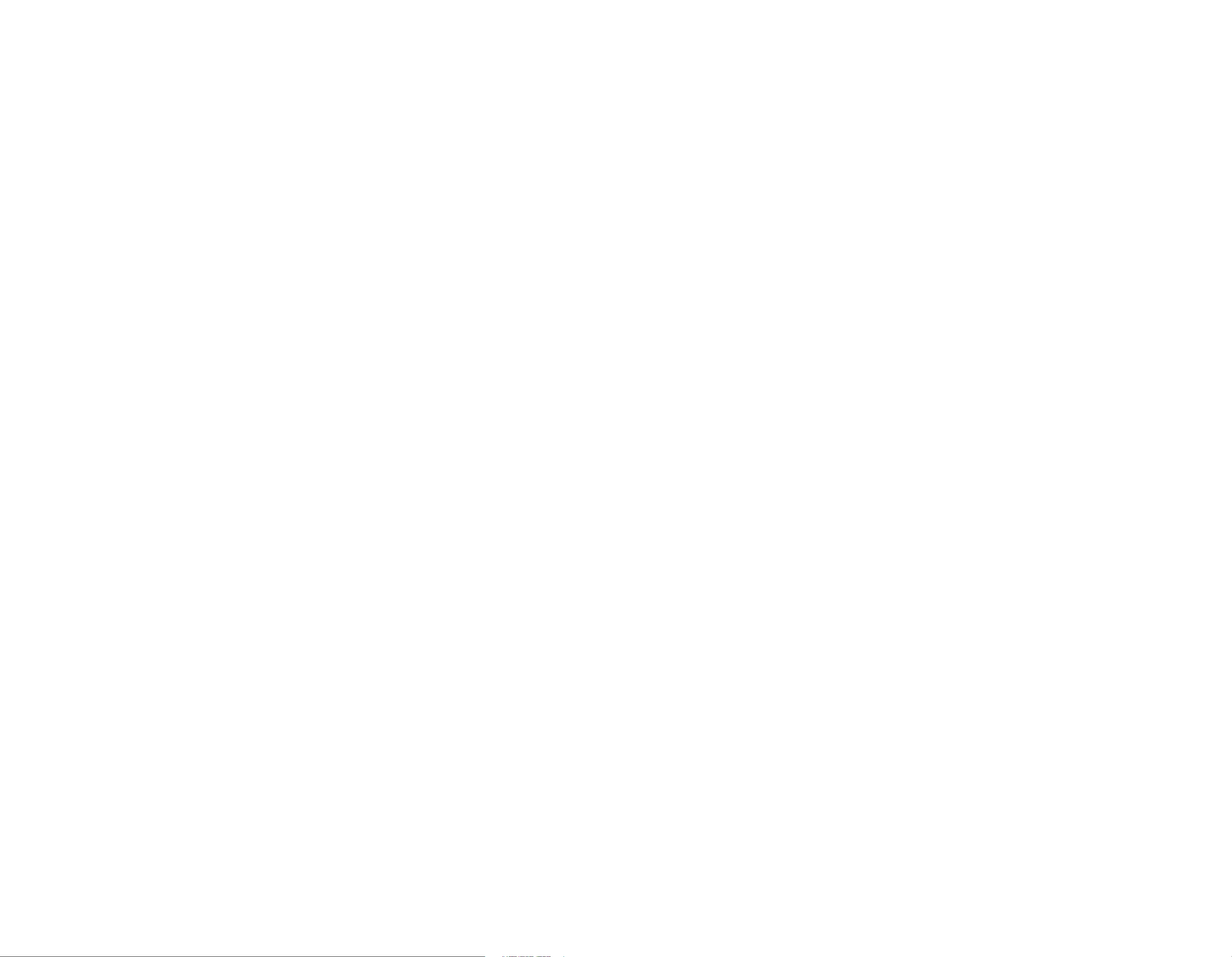
TROUBLESHOOTING
_________________________________________________________________________________
PROBLEM: Windows does not detect the cable modem.
_______________________________________________________________________________
POSSIBLE SOLUTION: Reboot and let Windows try to detect the card again. Click Win-
dows Start and click Shut Down. When asked if you wish to shut down your computer,
click Yes. When Windows indicates that it is safe to turn off your computer , turn it of f and
wait at least 15 seconds. Then turn the computer back on. Windows may detect your
modem upon this restart even if it did not detect the modem during the initial installation.
If you see screens indicating that new hardware has been detected by Windows , turn to
step 6 on the other side of this
Solution”.
POSSIBLE SOLUTION: Windows may have installed the cable modem as an unknown or
“other” device. Click Windows Start, point to Settings, and click Control Panel. Double-
click the System icon and then click the Device Manager tab on the “System Properties”
screen. Look for “Other Devices” or “Unknown Devices” in the list that appears. If you do
not see either of these options in the list, continue with the next section to learn about our
support options. If you do see one of these options, double-click the option. If the description that appears matches the modem you are trying to install, click the Remove button.
Click OK when Windows asks if you wish to remove the device. Next, restart the computer as described in the previous “Possible Solution”. If the computer does not detect the
modem after this second restart, please continue reading to learn about our support
options.
_______________________________________________________________________________
PROBLEM: I cannot access my email or Internet service.
_______________________________________________________________________________
POSSIBLE SOLUTION: Check all connections. Make sure the cable line is securely con-
nected to the cable jack on the back of the modem.
POSSIBLE SOLUTION: Call your cable service provider or broadband service provider
(BSP) to verify that their service is two-way . This modem is designed for use with two-way
cable plants.
POSSIBLE SOLUTION: Y ou may not have installed TCP/IP properly or the TCP/IP parameters provided by your BSP may not be correct for your computer.
POSSIBLE SOLUTION: You may need to review your account with your BSP. Your password or other information may be invalid. Call you BSP to verify that all of your account
information is still valid.
POSSIBLE SOLUTION: WINDOWS 95/98 USERS: You may need to manually obtain an
IP address. Click Start, click Run, type winipcfg and press ENTER. Select the 3Com
Cable Modem CMI in the pull-down menu and then click Renew. If you still have problems, try these steps again.
POSSIBLE SOLUTION: Check the STS LED on the cable modem’s bracket. If it is not solid
green, the modem has not registered. If it does not light solid green within 15 minutes,
contact your BSP.
__________________________________________________________________________________
PROBLEM: I use Windows NT and cannot access NIC card properties.
______________________________________________________________________________
POSSIBLE SOLUTION: The cable modem will not show NIC card properties in Windows NT .
This is normal operation for the cable modem.
Installation Guide
. If not, continue with the next “Possible
SUPPORT RESOURCES
3Com BBS
Dial the 3Com BBS, 847-262-6000, using the communications software of your choice.
Internet FTP
Our ftp site provides a free library containing the same files as the BBS site. FTP to
ftp.usr.com.
Internet on Demand
Our Internet on Demand site provides automatic technical support through a library containing product information, quick reference cards, and installation help. T o obtain an index of
available documents, send a blank e-mail to support@usr.com. To have a document emailed to you, send the document’s number as the subject.
World Wide Web
The 3Com home page contains the same information as the Internet on Demand listing.
Log on to support.3com.com
CompuServe
Y ou can access the same information as the Internet FTP site through CompuServe. The
forum address is GO THREECOM. Address private messages to 76711,707.
America Online
Go to the Keyword field and type 3COM to connect to various 3Com resources, such as
file libraries, message boards, online customer support, and product announcements.
Technical Support Hotline
T echnical questions about 3Com U.S. Robotics modems can also be answered by technical
support representatives. The hotline is a toll call. (Hours: 8:00 am - 6:00 pm CST)
847-262-2550
Are You Still Having Problems?
· Review this manual.
· Call or visit your modem dealer . They may be able to assist you.
· If your dealer can’t help you, contact 3Com Customer Support.
When you call, specify your modem’s model number (found on the modem and on the
outside of the box) and the software being used.
If You Need to Return the Modem to Us
Contact 3Com Customer Support. If the support representative determines that you need to
return the modem, you will receive an SRO (Service Repair Order) number. Y ou must have an
SRO number before returning the modem to us. Ship the unit, postage paid, in a strong box
made of corrugated cardboard with plenty of packing material. DO NOT send the modem
back in the original box. Send ONLY the modem (NOT manuals, diskettes, etc.). Include
your SRO number, name, and address on the shipping label as well as inside the package. If
possible, send the package via a courier capable of tracking the progress of the shipment.
Ship to the following address:
3Com
SRO #________
attn: Dock 15 PCD
1800 W. Central Ave.
Mount Prospect, IL 60056
REGULATORY INFORMATION
Manufacturer’s Declaration of Conformity
3Com
3800 Golf Road
Rolling Meadows, IL 60008
U.S.A.
declares that the product
specifications:
Part 15:
Operation is subject to the following two conditions:
(1) this device may not cause harmful electromagnetic interference, and
(2) this device must accept any interference received including interference that may cause
undesired operations.
Caution to the User
The user is cautioned that any changes or modifications not expressly approved by the party
responsible for compliance could void the user’s authority to operate the equipment.
Performance Specifications
This equipment has a bit-error rate (BER) less than 10E-8 when the signal-to-noise ratio
(SNR) is 23.5 dB or greater when operating in 64-QAM mode, and when the SNR is 30.0 dB
or greater when operating in 256 QAM mode.
Export Notices
· Unlawful to export from the US or Canada without an approved US Department of
Commerce export license.
· The hardware contained in this product contains encryption software which may not be
exported or transferred from the US or Canada without an approved US Department of
Commerce export license.
License Agreement
Y ou agree that you will not export or re-export the Software or accompanying documentation
(or any copies thereof) or any products utilizing the Software or such documentation in violation of any applicable laws or regulations of the United States or the country in which you
obtained them.
The software covered by this agreement may contain strong data encryption code that cannot be exported outside of the U.S. or Canada. Y ou agree that you will not export/reexport,
either physically or electronically , the encryption software or accompanying documentation
(or copies thereof) or any products utilizing the encryption software or such documentation
without obtaining written authorization from the U.S. Department of Commerce.
Industry Canada (IC)
This digital apparatus does not exceed the Class B limits for radio noise emissions from
digital apparatus set out in the interference-causing equipment standard entitled
paratus
Cet appareil numérique respecte les limites de bruits radioélectriques applicables aux appareils
numériques de Classe B préscrites dans la norme sur le matériel brouilleur:
Numériques
UL Listing/CUL Listing
This information technology equipment is UL-Listed and CUL-Listed for use with UL-Listed
personal computers that have installation instructions detailing user installation of card
cage accessories.
, ICES-003 of Industry Canada.
, NMB-003 édictée par l’Industrie Canada.
3Com HomeConnect Cable Modem TMI
conforms to the FCC’s
Digital Ap-
Appareils
Radio and Television Interference
This equipment generates and uses radio frequency energy and if not installed
and used properly, in strict accordance with the manufacturer’s instructions, may
cause interference to radio and television reception. This device has been tested
and found to comply with the limits for a Class B computing device in accordance
with the specifications in Part 15 of FCC rules, which are designed to provide
reasonable protection against such interference in a residential installation.
However, there is no guarantee that interference will not occur in a particular
installation. If this device does cause interference to radio or television reception,
which you can determine by monitoring reception when the modem is installed
and when it is removed from the computer, try to correct the problem with one or
more of the following measures:
· Reorient the receiving antenna (for televisions with
antenna reception only) or cable input device.
· Relocate the computer with respect to the receiver.
· Relocate the computer and/or the receiver so that they
are on separate branch circuits.
If necessary , consult your dealer or an experienced radio/television technician for
additional suggestions. You may find the following booklet, prepared by the Federal Communications Commission, helpful:
How to Identify and Resolve Radio-TV Interference Problems
Stock No. 004-000-0345-4
U.S. Government Printing Office
Washington, DC 20402
In accordance with Part 15 of the FCC rules, the user is cautioned that any changes
or modifications to the equipment described in this manual that are not expressly
approved by 3Com could void the user’s authority to operate the equipment.
3COM CORPORATION LIMITED WARRANTY
3Com warrants this hardware product to be free from defects in workmanship and
materials, under normal use and service, for the following length of time from the
date of purchase from 3Com or its authorized reseller: 5 years. 3Com’s sole obligation under this express warranty shall be, at 3Com’s option and expense, to
repair the defective product or part, deliver to Customer an equivalent product or
part to replace the defective item, or if neither of the two foregoing options is
reasonably available, 3Com may, in its sole discretion, refund to Customer the
purchase price paid for the defective product. All products that are replaced will
become the property of 3Com. Replacement products may be new or reconditioned. 3Com warrants any replaced or repaired product or part for ninety (90)
days from shipment, or the remainder of the initial warranty period, whichever is
longer.
YY
EAR 2000 WARREAR 2000 WARR
Y
EAR 2000 WARR
YY
EAR 2000 WARREAR 2000 WARR
3Com warrants that each product sold or licensed to Customer on and after January 1, 1998 that is date sensitive will continue performing properly with regard to
such date data on and after January 1, 2000, provided that all other products used
by Customer in connection or combination with the 3Com product, including hardware, software, and firmware, accurately exchange date data with the 3Com product, with the exception of those products identified at 3Com’s Web site,
as not meeting this standard. If it appears that any product that is stated to meet
this standard does not perform properly with regard to such date data on and after
January 1, 2000, and Customer notifies 3Com before the later of April 1, 2000, or
ninety (90) days after purchase of the product from 3Com or its authorized reseller,
3Com shall, at its option and expense, provide a software update which would
effect the proper performance of such product, repair such product, deliver to
Customer an equivalent product to replace such product, or if none of the foregoing is feasible, refund to Customer the purchase price paid for such product.
Any software update or replaced or repaired product will carry a Year 2000 Warranty for ninety (90) days after purchase or until April 1, 2000, whichever is later.
OBTOBT
AINING WARRAINING WARR
OBT
AINING WARR
OBTOBT
AINING WARRAINING WARR
Service Center or an Authorized 3Com Service Center within the applicable warranty period to obtain warranty service authorization. Dated proof of purchase
from 3Com or its authorized reseller may be required. Products returned to 3Com’s
Corporate Service Center must be pre-authorized by 3Com with a Return Material
Authorization (RMA) number marked on the outside of the package, and sent
prepaid and packaged appropriately for safe shipment, and it is recommended that
they be insured or sent by a method that provides for tracking of the package. The
repaired or replaced item will be shipped to Customer, at 3Com’s expense, not later
than thirty (30) days after 3Com receives the defective product.
ANTANT
Y:Y:
ANT
Y: In addition to the Hardware Warranty stated above,
ANTANT
Y:Y:
http://www.3com.com/products/yr2000.html
ANTANT
Y SERVICE:Y SERVICE:
ANT
Y SERVICE: Customer must contact a 3Com Corporate
ANTANT
Y SERVICE:Y SERVICE:
WARRWARR
ANTIEANTIE
S EXS EX
WARR
ANTIE
WARRWARR
ANTIEANTIE
WARRANTED ABOVE, CUSTOMER’S SOLE REMEDY FOR BREACH OF THA T
WARRANTY SHALL BE REPAIR, REPLACEMENT, OR REFUND OF THE PURCHASE PRICE P AID, A T 3COM’S OPTION. TO THE FULL EXTENT ALLOWED BY
LAW , THE FOREGOING WARRANTIES AND REMEDIES ARE EXCLUSIVE AND
ARE IN LIEU OF ALL OTHER WARRANTIES, TERMS, OR CONDITIONS, EXPRESS
OR IMPLIED, EITHER IN FACT OR IN OPERA TION OF LA W, ST A TUARY OR OTHERWISE, INCLUDING WARRANTIES, TERMS, OR CONDITIONS OF
MERHANTIBILITY , FITNESS FOR A P ARTICULAR PURPOSE, SA TISF ACTOR Y
QUALITY , CORRESPONDANCE WITH DESCRIPTION, AND NON-INFRINGEMENT ,
ALL OF WHICH ARE EXPRESSLY DISCLAIMED. 3COM NEITHER ASSUMES
NOR AUTHORIZES ANY OTHER PERSON TO ASSUME FOR IT ANY OTHER
LIABILITY IN CONNECTION WITH THE SALE, INST ALLATION, MAINTENANCE OR
USE OF ITS PRODUCTS.
3COM SHALL NOT BE LIABLE UNDER THIS WARRANTY IF ITS TESTING AND
EXAMINA TION DISCLOSE THAT THE ALLEGED DEFECT OR MALFUNCTION IN
THE PRODUCT DOES NOT EXIST OR WAS CAUSED BY CUSTOMER’S OR ANY
THRID PERSON’S MISUSE, NEGLECT, IMPROPER INST ALLATION OR TESTING, UNAUTHORIZED A TTEMPTS TO OPEN, REP AIR OR MODIFY THE PRODUCT , OR ANY OTHER CAUSE BEYOND THE RANGE OF THE INTENDED USE,
OR BY ACCIDENT , FIRE, LIGHTNING, OTHER HAZARDS, OR ACTS OF GOD.
LIMITLIMIT
AA
LIMIT
LIMITLIMIT
LAW , 3COM ALSO EXCLUDES FOR ITSELF AND ITS SUPPLIERS ANY LIABILITY , WHETHER BASED IN CONTRACT OR T ORT (INCLUDING NEGLIGENCE),
FOR INCIDENT AL, CONSEQUENTIAL, INDIRECT , SPECIAL, OR PUNITIVE DAMAGES OF ANY KIND, OR FOR LOSS OF REVENUE OR PROFITS, LOSS OF
BUSINESS, LOSS OF INFORMA TION OR DA T A, OR OTHER FINANCIAL LOSS
ARISING OUT OF OR IN CONNECTION WITH THE SALE, INST ALLATION, MAINTENANCE, USE, PERFORMANCE, FAILURE, OR INTERRUPTION OF ITS PRODUCTS, EVEN IF 3COM OR ITS AUTHORIZED RESELLER HAS BEEN ADVISED
OF THE POSSIBILITY OF SUCH DAMAGES, AND LIMITS ITS LIABILITY TO REP AIR, REPLACEMENT , OR REFUND OF THE PURCHASE PRICE PAID, A T 3COM’S
OPTION. THIS DISCLAIMER OF LIABILITY FOR DAMAGES WILL NOT BE AFFECTED IF ANY REMEDY PROVIDED HEREIN SHALL FAIL OF ITS ESSENTIAL
PURPOSE.
DIDI
DI
DIDI
limitation of implied warranties or the limitation of incidental or consequential damages for certain products supplied to consumers, or the limitation of liability for
personal injury, so the above limitations and exclusions may be limited in their
application to you. When the implied warranties are not allowed to be excluded in
their entirety, they will be limited to the duration of the applicable written warranty .
This warranty gives you specific legal rights which may vary depending on local
law.
GOVERNING LGOVERNING L
GOVERNING L
GOVERNING LGOVERNING L
of California, U.S.A. excluding its conflicts of laws principles and excluding the United
Nations Convention on Contracts for the International Sale of Goods.
TION OF LIABILITTION OF LIABILIT
A
TION OF LIABILIT
AA
TION OF LIABILITTION OF LIABILIT
SCLSCL
AIMER:AIMER:
SCL
AIMER: Some countries, states, or provinces do not allow the exclusion or
SCLSCL
AIMER:AIMER:
CLUSIVECLUSIVE
S EX
CLUSIVE
S EXS EX
CLUSIVECLUSIVE
AW:AW:
AW: This Limited Warranty shall be governed by the laws of the State
AW:AW:
::
: IF A 3COM PRODUCT DOES NOT OPERATE AS
::
Y:Y:
Y: TO THE FUTO THE FULL EXTENT ALLOWED BY
Y:Y:
90-Day Free Installation Support
If you need help with installation within 90 days of purchase, please call our toll-free installation support number. (Hours: 8:00 am - 6:00 pm CST)
888-877-5040
 Loading...
Loading...