3Com 3CRSHEW696 User Manual
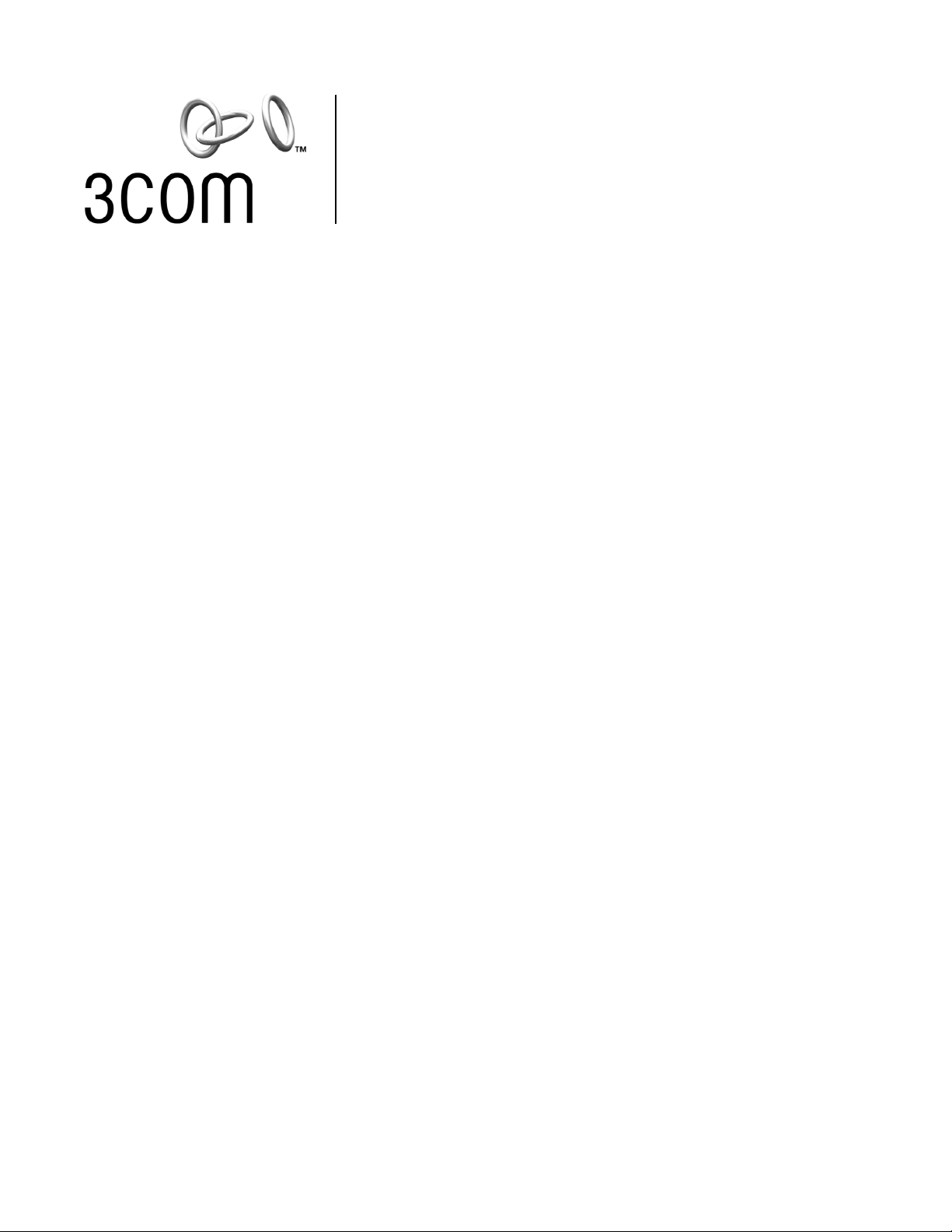
Wireless LAN USB
Wireless LAN USB Adapter
User Guide
3CRSHEW696
http://www.3com.com/
http://www.support.3com.com/registration/frontpg.pl
Published July 2002
User Guide version 1.0.0
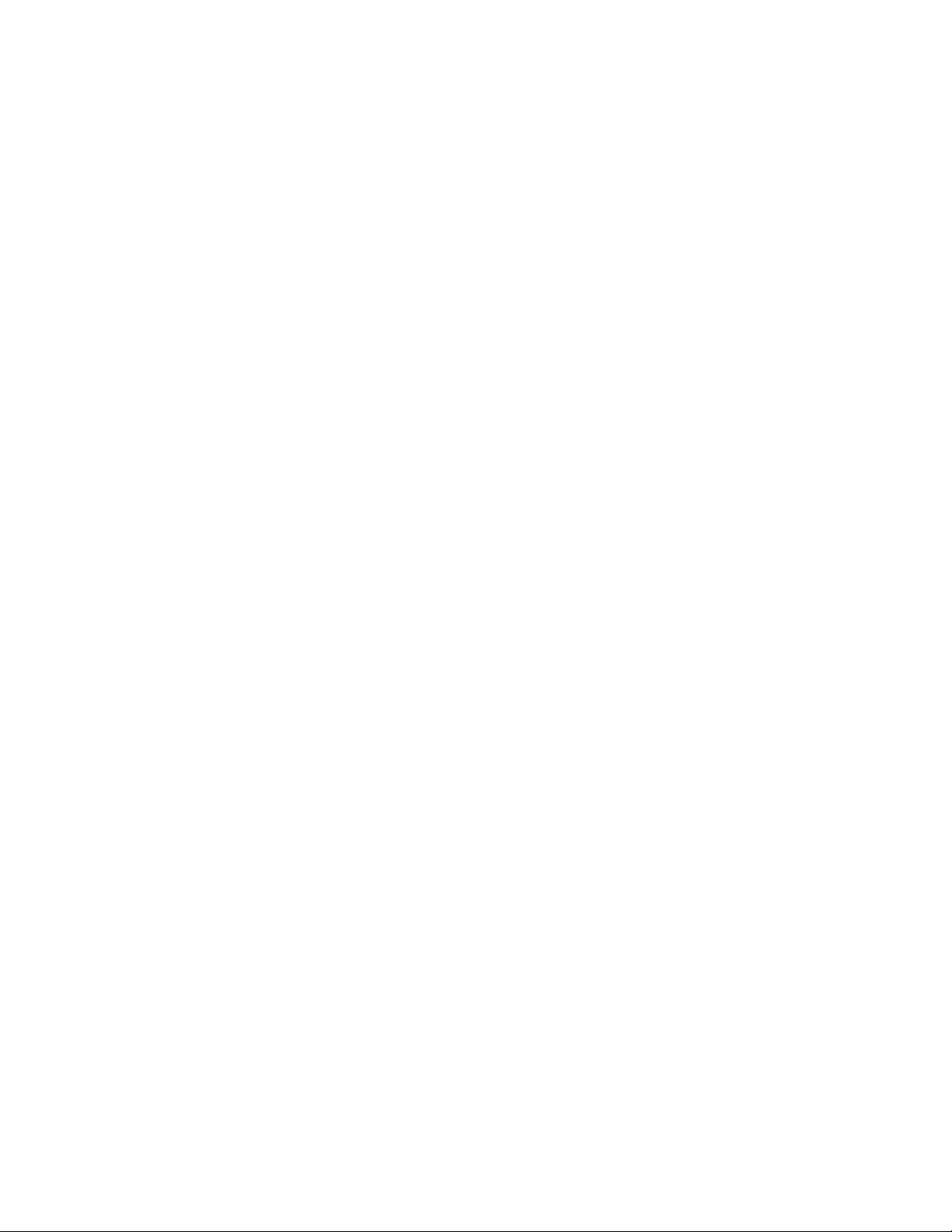
3Com Corporation
Copyright © 2002 3Com Corporation. All rights reserved. No part of this documentation may be reproduced in any form or by any means or used to
make any derivative work (such as translation, transformation, or adaptation) without written permission from 3Com Corporation.
3Com Corporation reserves the right to revise this documentation and to make changes in content from time to time without obligation on the part
of 3Com Corporation to provide notification of such revision or change.
3Com Corporation provides this documentation without warranty, term, or condition of any kind, either implied or expressed, including, but not
limited to, the implied warranties, terms or conditions of merchantability, satisfactory quality, and fitness for a particular purpose. 3Com may make
improvements or changes in the product(s) and/or the program(s) described in this documentation at any time.
3Com is a registered trademark and the 3Com logo is a trademark of 3Com Corporation. Microsoft and Windows are registered trademarks of
Microsoft Corporation. All other company and product names may be trademarks of the respective companies with which they are associated.
Unless otherwise indicated, 3Com registered trademarks are registered in the United States and may or may not be registered in other countries.
If there is any software on removable media described in this documentation, it is furnished under a license agreement included with the product as
a separate document or in the hard copy documentation. If you are unable to locate a copy, please contact 3Com and a copy will be provided to you.
UNITED STATES GOVERNMENT LEGEND
If you are a United States government agency, then this documentation and the software described herein are provided to you subject to the
following:
All technical data and computer software are commercial in nature and developed solely at private expense. Software is delivered as “Commercial
Computer Software” as defined in DFARS 252.227-7014 (June 1995) or as a “commercial item” as defined in FAR 2.101(a) and as such is provided
with only such rights as are provided in 3Com’s standard commercial license for the software. Technical data is provided with limited rights only as
provided in DFAR 252.227-7015 (Nov 1995) or FAR 52.227-14 (June 1987), whichever is applicable. You agree not to remove or deface any portion
of any legend provided on any licensed program or documentation contained in, or delivered to you in conjunction with, this user guide.
5400 Bayfront Plaza
■
Santa Clara, California
■
95052-8145
■
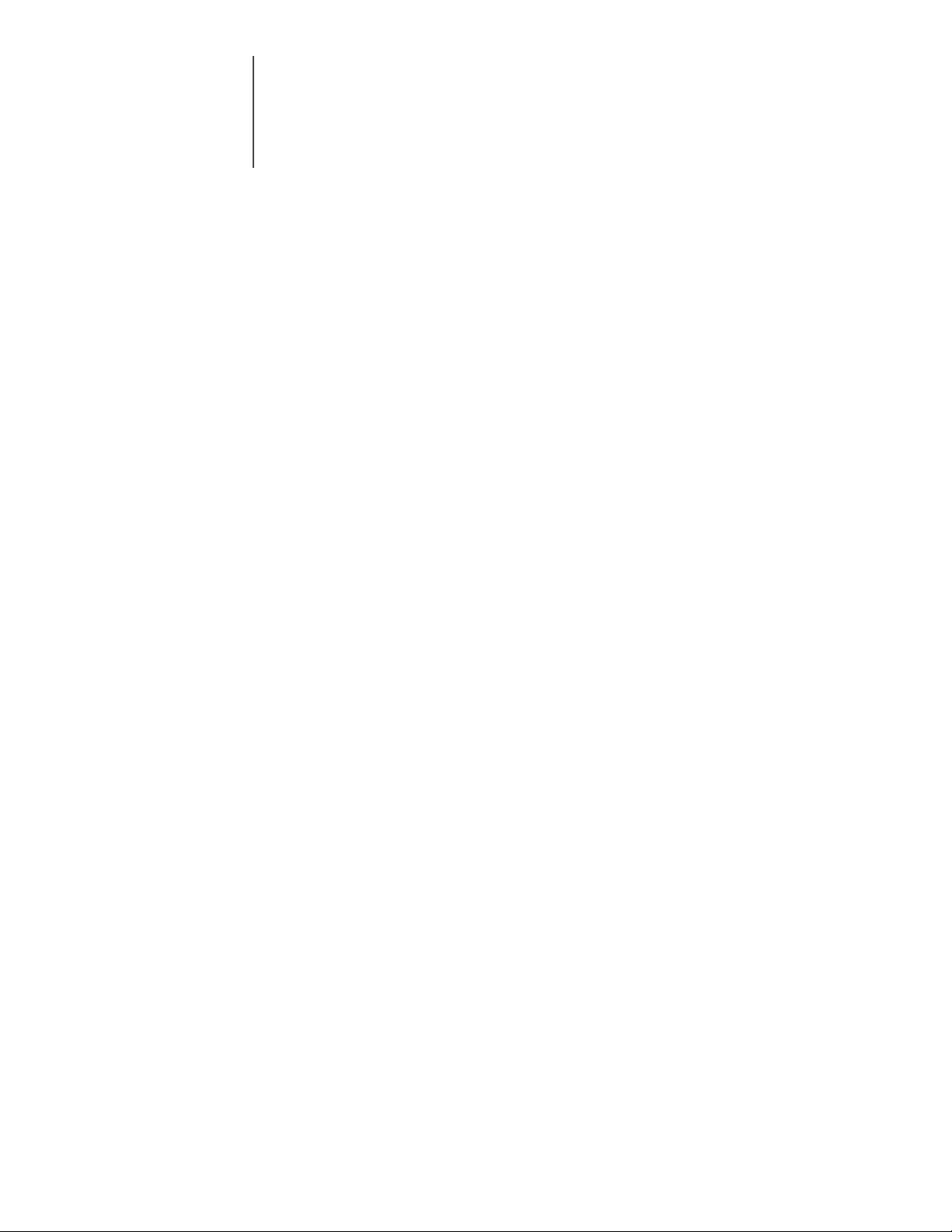
Contents
1
2
A
Installing Your Wireless LAN USB Adapter and Wireless LAN Manager
Installation CD 1
Windows XP, 2000, Me, and 98 SE 1
Connecting Your Wireless LAN USB Adapter 2
Confirming Device Installation 2
Installing 3Com Wireless LAN Manager 3
Using Wireless LAN Manager 3
3Com Connection Assistant 3
Troubleshooting
Diagnosing Problems 5
Uninstalling the USB Adapter 6
Uninstalling Wireless LAN Manager 7
Updating the Wireless LAN USB Adapter Driver 7
Technical Support
Online Technical Services 9
Support from Your Network Supplier 10
Support from 3Com 10
Returning Products for Repair 10
5
9
Regulatory
Compliance Information
FCC Part 15 Notice (Applicable to use within the USA) 11
Unintentional Radiator 11
FCC Declaration of Conformity 12
Industry Canada Notice (Applicable for use within Canada) 12
Avis de conformité à la réglementation d’Industrie Canada 12
Industry Canada (IC) Emissions Compliance Statement 12
Avis de conformité à la réglementation d’Industrie Canada 12
Safety Notice 12
European Community Declaration of Conformity 13
11
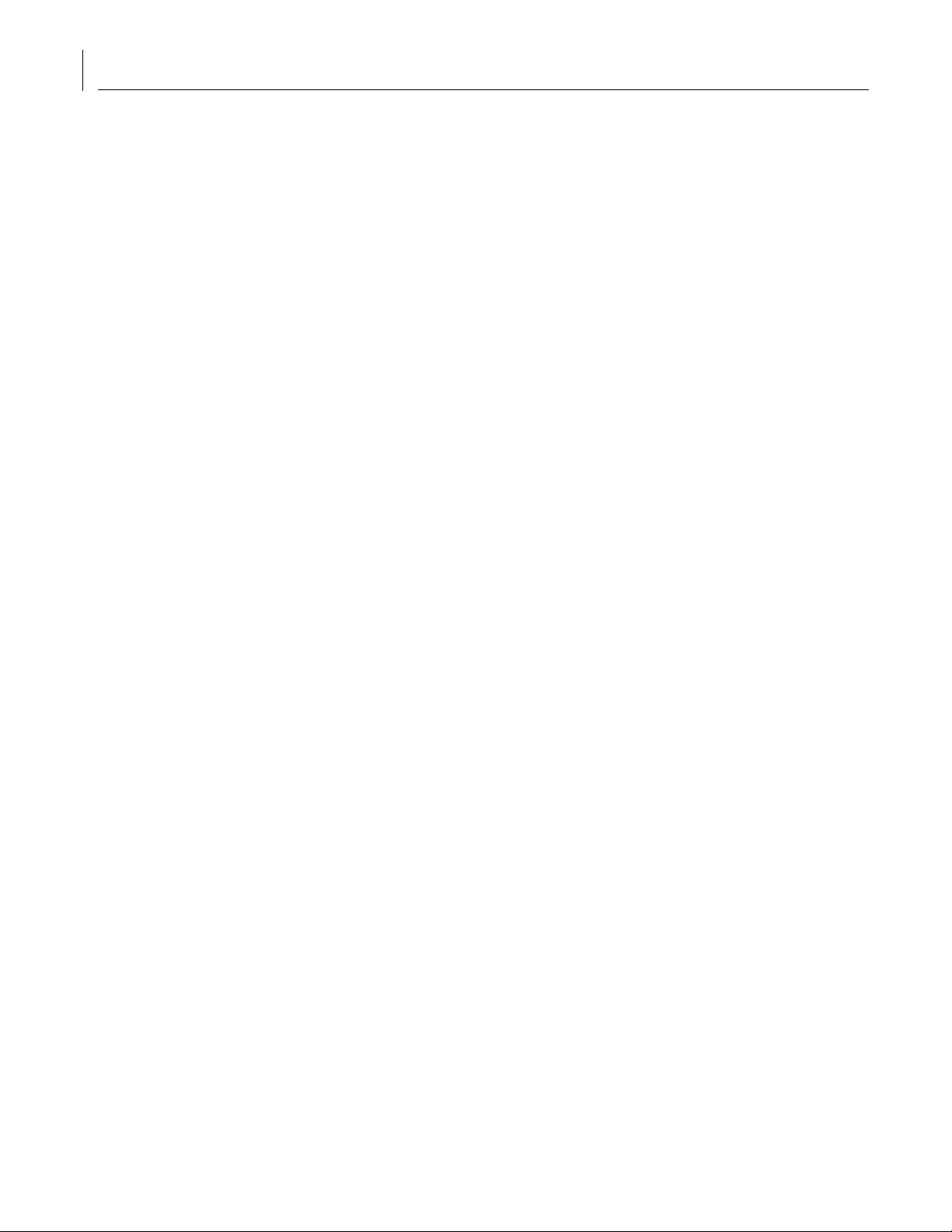
Contents
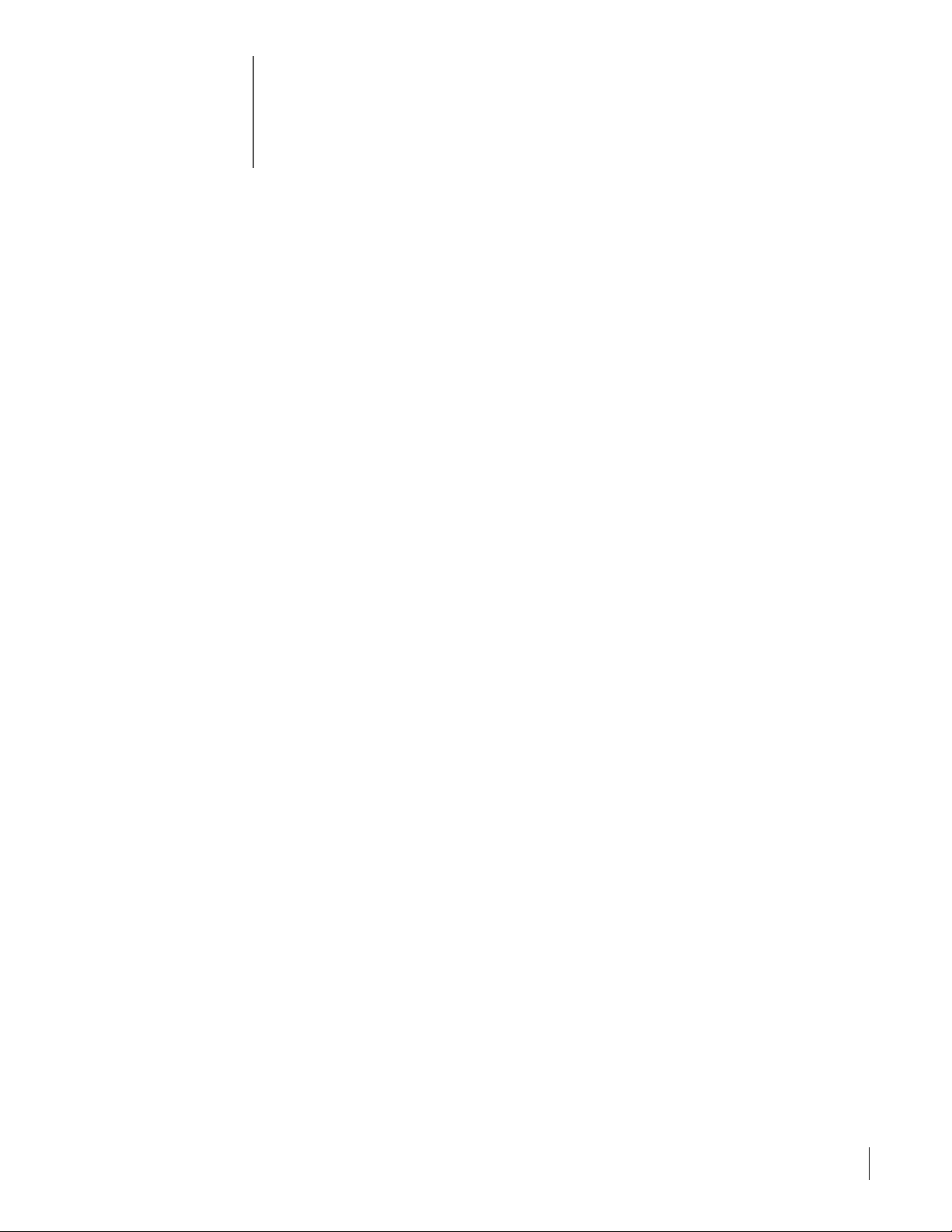
1
2
3
4
5
6
Installing Your Wireless LAN USB
1
Adapter and Wireless LAN Manager
Installation CD
The Installation CD contains:
Setup programs and drivers for Windows XP, 2000, Millennium Edition (Windows
Me), and 98 Second Edition (SE).
3Com Wireless LAN Manager
README.TXT file with updated information about your Wireless LAN USB Adapter
This Wireless LAN USB Adapter User Guide
3Com Connection Assistant
Adobe Acrobat Reader
Windows XP, 2000, Me, and 98 SE
If you are accessing this guide as part of your USB Adapter installation, skip to step 3
below.
With the computer on and Windows running, insert the Installation CD into the
CD-ROM drive. The auto-start feature starts the installation. If nothing happens
within five seconds, click Start>Run and type d:\setup.exe (where d: is your
CD-ROM drive).
From the 3Com Wireless Installer main menu, select Step 1: Read to Install Hardware.
Insert the USB Adapter (see the illustrations in the next section, “Connecting Your
Wireless LAN USB Adapter”).
Respond to the prompts as they appear.
If you are prompted for the drivers, enter d:\ where d: is the location of the CD-ROM
drive where the Installation CD is inserted.
During the installation process, you may receive prompts for the Windows installation
CD. Insert the CD for your Windows operating system and indicate the correct path.
Your computer goes through a brief installation process during which it displays
several windows indicating what is currently installing.
Restart the computer whenever you are prompted.
1

1
2
3
4
5
6
7
1 Installing Your Wireless LAN USB Adapter and Wireless LAN Manager
Connecting Your Wireless LAN USB Adapter
Connect your Wireless USB Adapter into the USB port on your computer like this:
Antennas
The antenna sits at the side of the Wireless LAN USB Adapter. Extend it, as shown
in the illustration above, for best wireless communications.
Confirming Device Installation
With your USB Adapter installed, double-click the My Computer icon.
If you are running Windows XP, click Start > Control Panel and go to step 3.
Double-click the Control Panel icon.
Double-click the System icon. The System Properties window appears, detailing your
system setup.
Click the Device Manager tab. A list of devices appears, arranged by type.
If you are using Windows XP or 2000, click the Hardware tab and click
Device Manager .
Double-click Network Adapters . One entry appears: 3Com 3CRSHEW696 Wireless
LAN USB Adapter .
Double-click the entry to display a description of the current status.
The device status should indicate “This device is working properly.”
Close the windows you have opened until you return to the desktop.
2
 Loading...
Loading...