Page 1
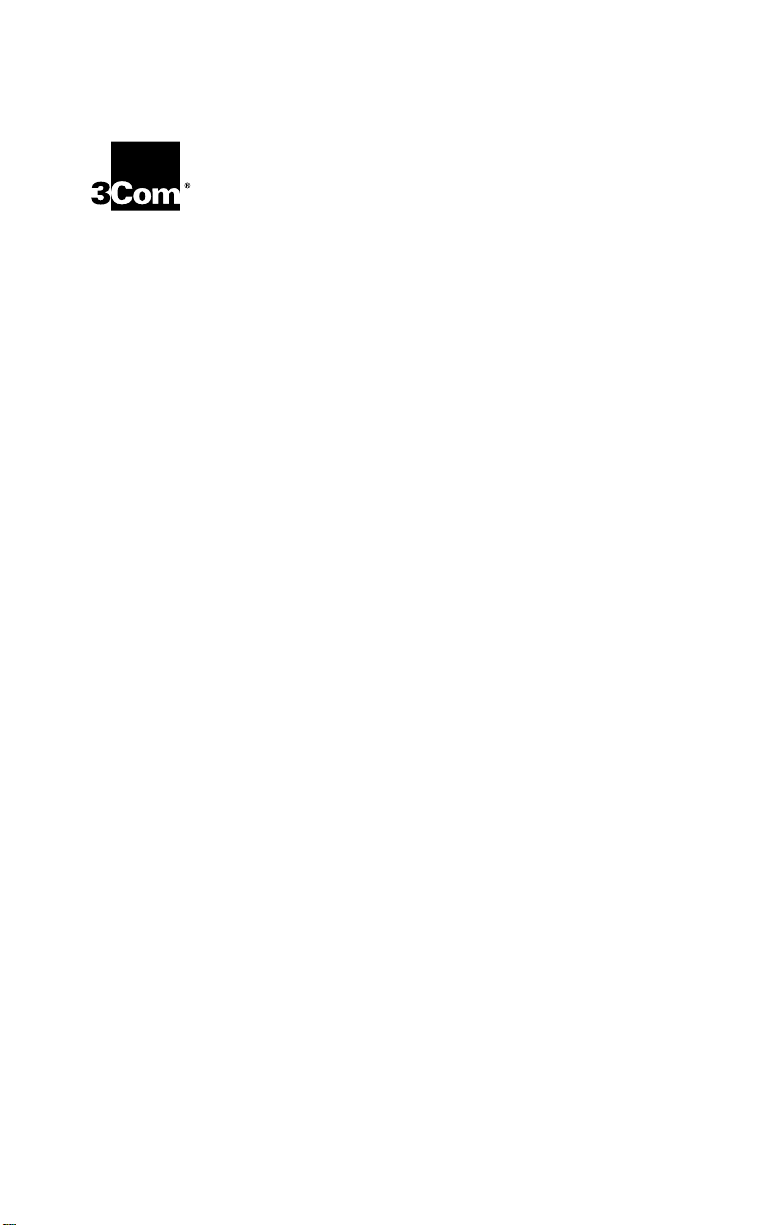
HomeConnect
TM
Cable
Modem External with
USB Getting Started
Guide
http://www.3com.com/
Part No. 10039995
Published Sept. 2000
Page 2
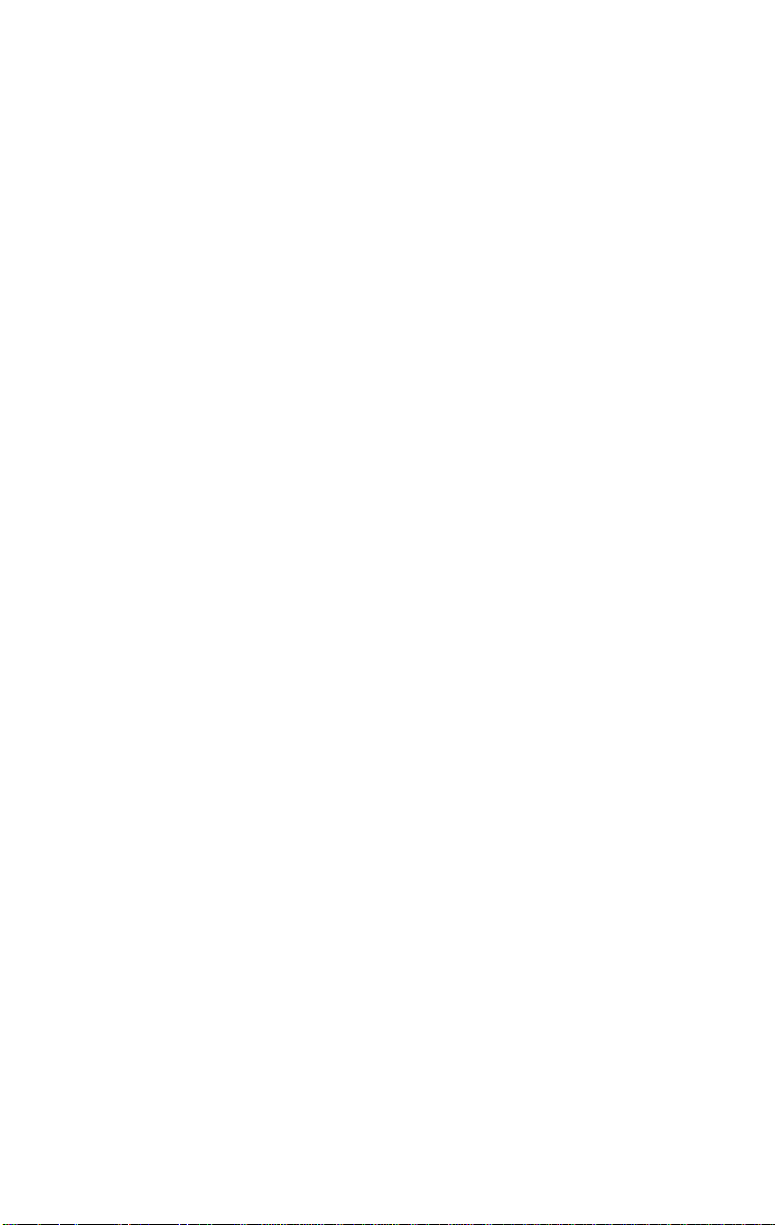
3Com Corporation
3800 Golf Rd.
Rolling Meadows, IL
60008
No part of this documentation may be reproduced in any form or by any means or used to make any
derivative work (such as translation, transformation, or adaptation) without written permission from
3Com Corporation.
3Com Corporation reserves the right to revise this documentation and to make changes in content
from time to time without obligation on the part of 3Com Corporation to provide notification of such
revision or change.
3Com Corporation provides this documentation without warranty of any kind, either express or
implied, including, but not limited to, implied warranties of merchantability, and fitness for a particular
purpose. 3Com may make improvements or changes in the product(s) and/or the program(s) described
in this documentation at any time.
If there is any software on removable media described in this documentation, it is furnished under a
license agreement included with the product as a separate document, in the hard copy documentation,
or on the removable media in a directory file named LICENSE.TXT or !LICENSE.TXT. If you are unable to
locate a copy, please contact 3Com and a copy will be provided to you.
UNITED STATES GOVERNMENT LEGEND
If you are a United States government agency, then this documentation and the software described
herein are provided to you subject to the following:
All technical data and computer software are commercial in nature and developed solely at private
expense. Software is delivered as “Commercial Computer Software” as defined in DFARS
252.227-7014 (June 1995) or as a “commercial item” as defined in FAR 2.101(a) and as such is
provided with only such rights as are provided in 3Com’s standard commercial license for the Software.
Technical data is provided with limited rights only as provided in DFAR 252.227-7015 (Nov. 1995) or
FAR 5 2. 2 27- 14 (J u ne 19 8 7), wh i ch e ve r is ap pl ic a bl e . Yo u ag r e e no t to r e mo ve or de f ac e an y po r ti o n o f
any legend provided on any licensed program or documentation contained in, or delivered to you in
conjunction with, this User Guide.
Copyright © 2000 3Com Corporation. All rights reserved.
3Com and the 3Com logo are registered trademarks, and HomeConnect and Connections are
trademarks of 3Com Corporation.
Microsoft, Windows, and Windows NT are registered trademarks of Microsoft Corporation in the US
and/or other countries. Macintosh is a registered trademark of Apple Computer, Inc.
All other company and product names may be trademarks of their respective companies.
All specifications are subject to change without notice.
Page 3
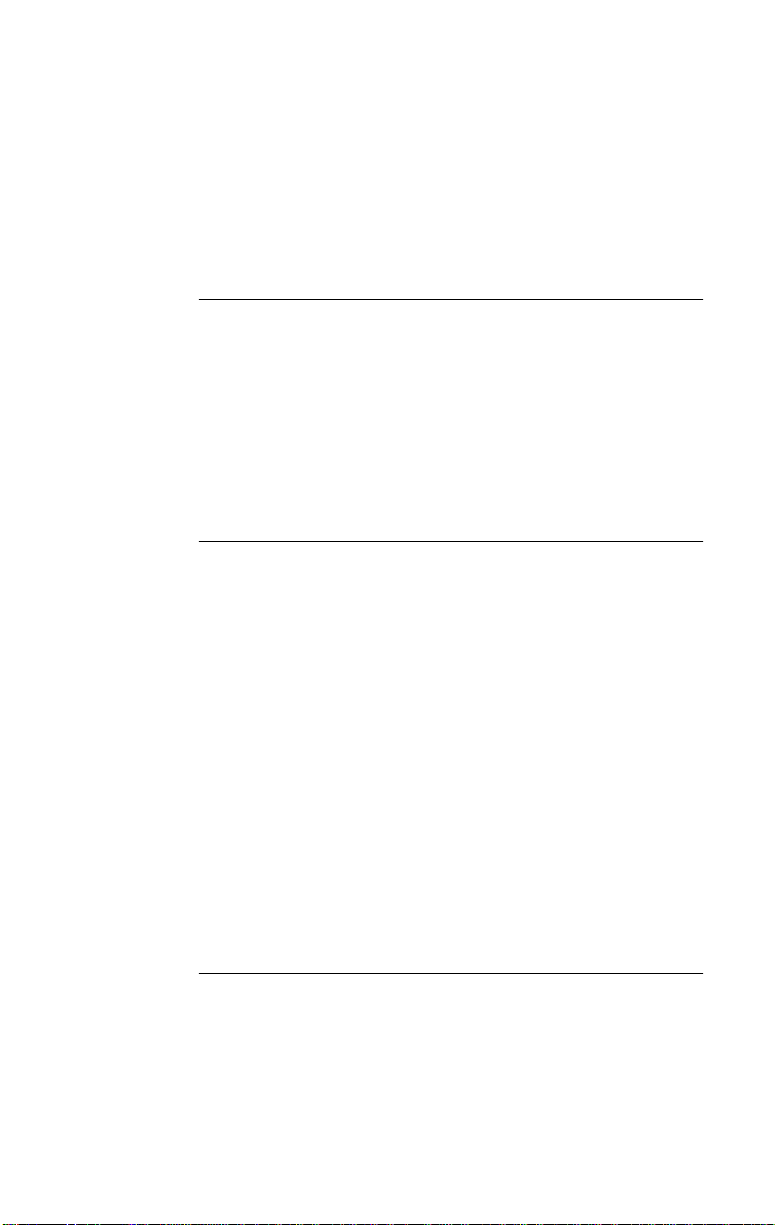
CONTENTS
1 BEFORE YOU BEGIN
Introduction 1
Cable Modem Features 1
Contacting Your Local Cable Service Provider 2
Preparing Your Workspace 3
You Will Need These Items 4
Supplied 4
Also Needed 4
2 USB INSTALLATION
Deciding Which Installation Process to Use 5
Using USB with the Windows 98 Operating System 5
Using the Cable Connections
Uninstalling the Cable Modem (Windows 98 Operating
System Only) 12
Using USB with the Windows 2000 Operating System 13
Using the Cable Connections CD 17
Uninstalling the Cable Modem (Windows 2000 Operating
System Only) 17
Using USB with the Windows Me Operating System 18
Uninstalling the Cable Modem (Windows Me Operating
System Only) 22
Using the Cable Connections
Troubleshooting the USB Installation 23
USB Connection Illustration 27
™
CD 12
CD 23
3 ETHERNET INSTALLATION
Deciding Which Installation Process to Use 29
Setting Up the Computer to Use an Ethernet Connection 29
Configuring the TCP/IP Protocol 30
Connecting the Cable Modem 36
Using the Cable Connections
CD 37
Page 4
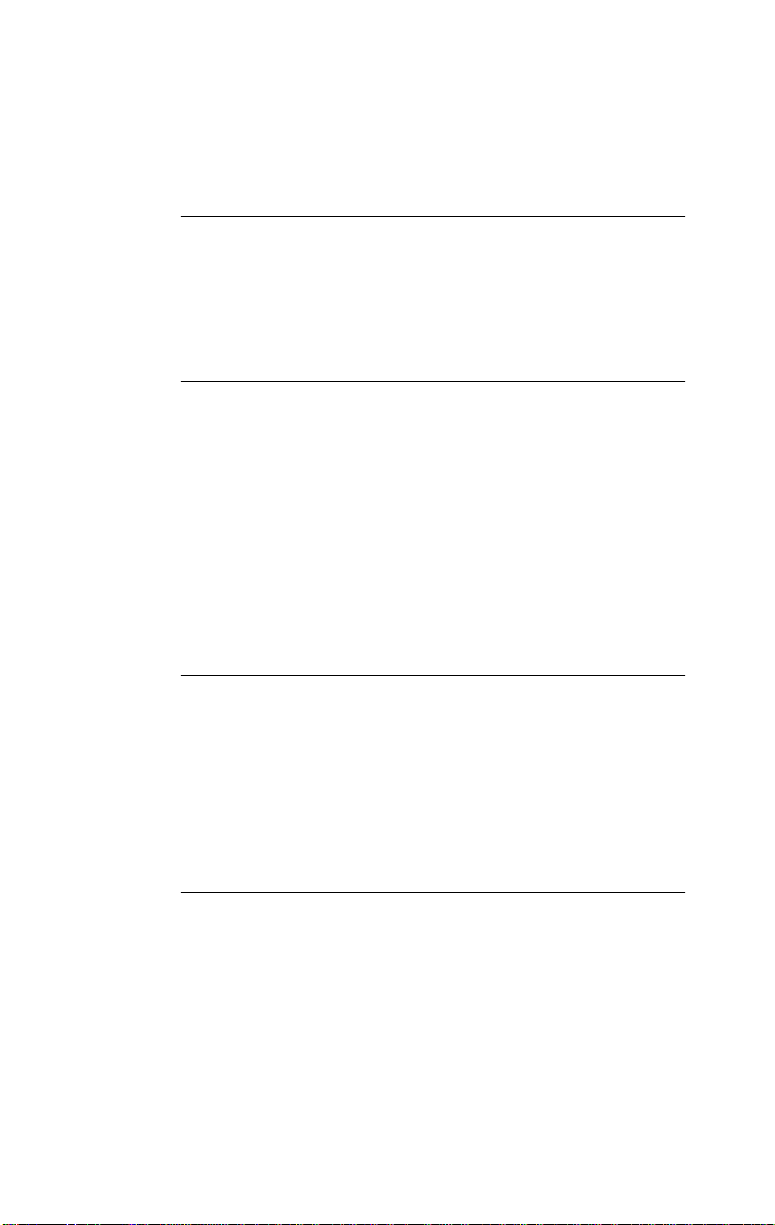
Troubleshooting the Ethernet Installation 38
Ethernet Connection Illustration 42
4 CABLE MODEM OPERATION
Interpreting The Cable Modem’s LEDs 43
LEDs on the Front of the Modem 43
LED on the Back of the Modem 44
Connectors and Switches on the Back of the Cable Modem 45
5 THE 3COM CABLE MODEM CONNECTION CENTER
Accessing the Home Page 47
Username and Password 48
Registration Indicators 48
Overview of the Connection Center’s Pages 48
Cable Company 48
User Equipment 48
Cable Modem 49
Diagnostic 52
Change Passwo rd 52
6 SUPPORT RESOURCES
Support Resources 53
World Wide Web 53
90-Day Free Installation Support 53
Technical Support Hotline 53
If You Are Still Having Problems 53
If You Need to Return the Modem to Us 54
7 REGULATORY INFORMATION AND LIMITED WARRANTY
Manufacturer s Declaration of Confor mity 55
FCC Declaration of Conformity 55
FCC Class B Statement 55
FCC Notice: Radio and Television Interference 56
C-UL/UL Listing: 57
Canadian Notice: 57
INTERNATIONAL DECLARATION OF CONFORMITY 58
Electromagnetic Co mpatibility 58
Page 5
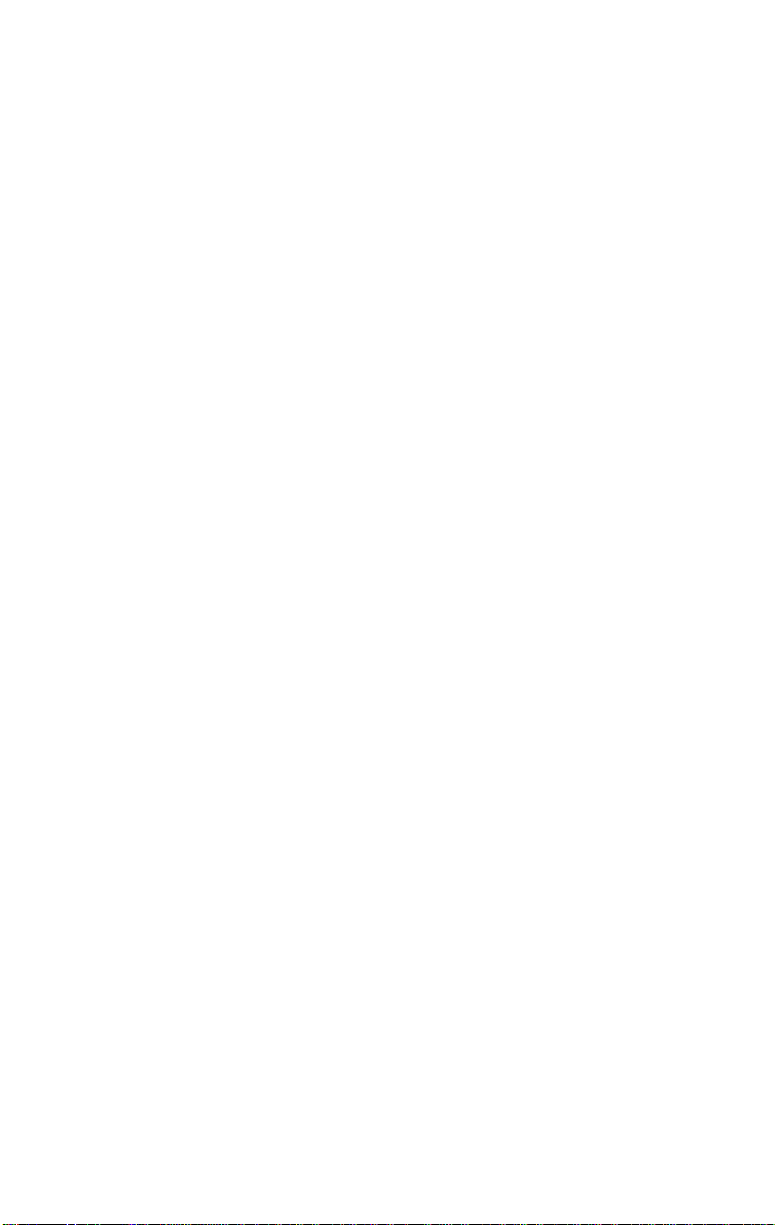
Safety (Low Voltage Directive) 58
Special Notes: 59
Japan 59
Performance Specifications 59
Export Notices 59
License Agreement 59
3Com Corporation Limited Warranty 60
Hardware 60
Software 60
Year 2000 Warranty 61
Obtaining Warranty Service 62
WARRANTIES EXCLUSIVE 63
LIMITATION OF LIABILITY 63
Disclaimer 64
Governing Law 64
Page 6
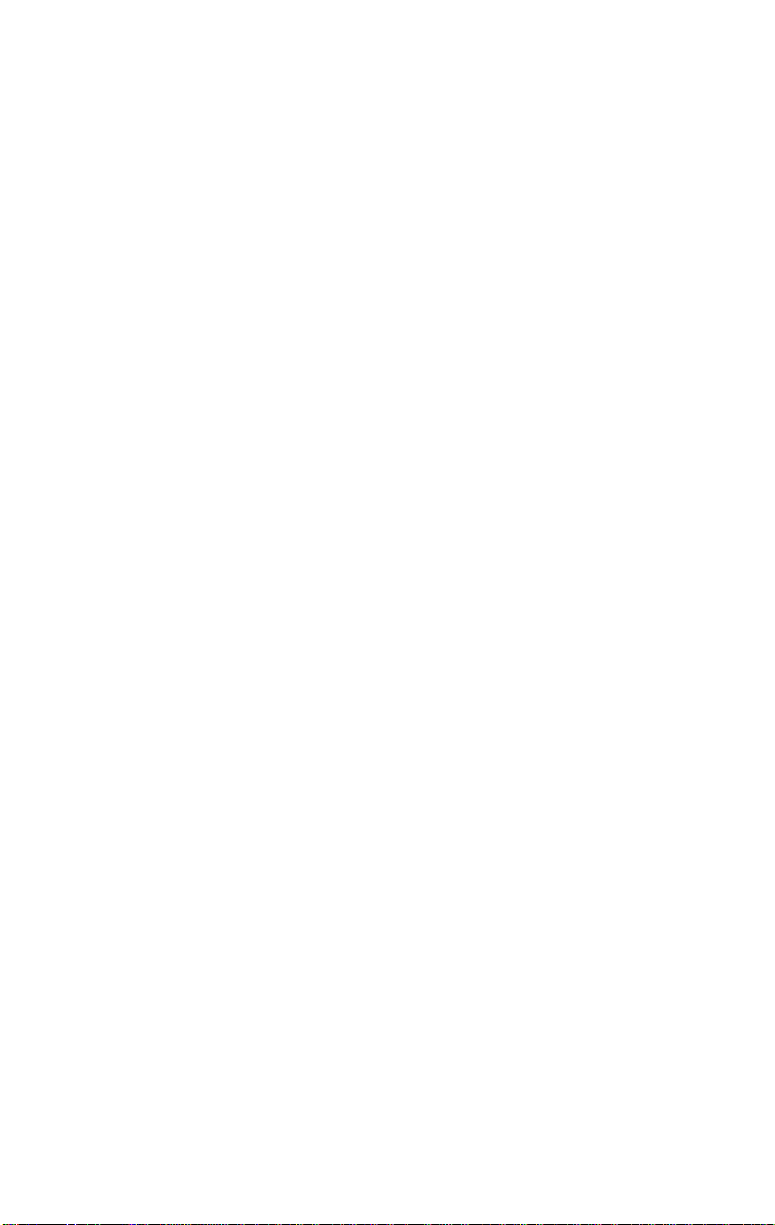
Page 7
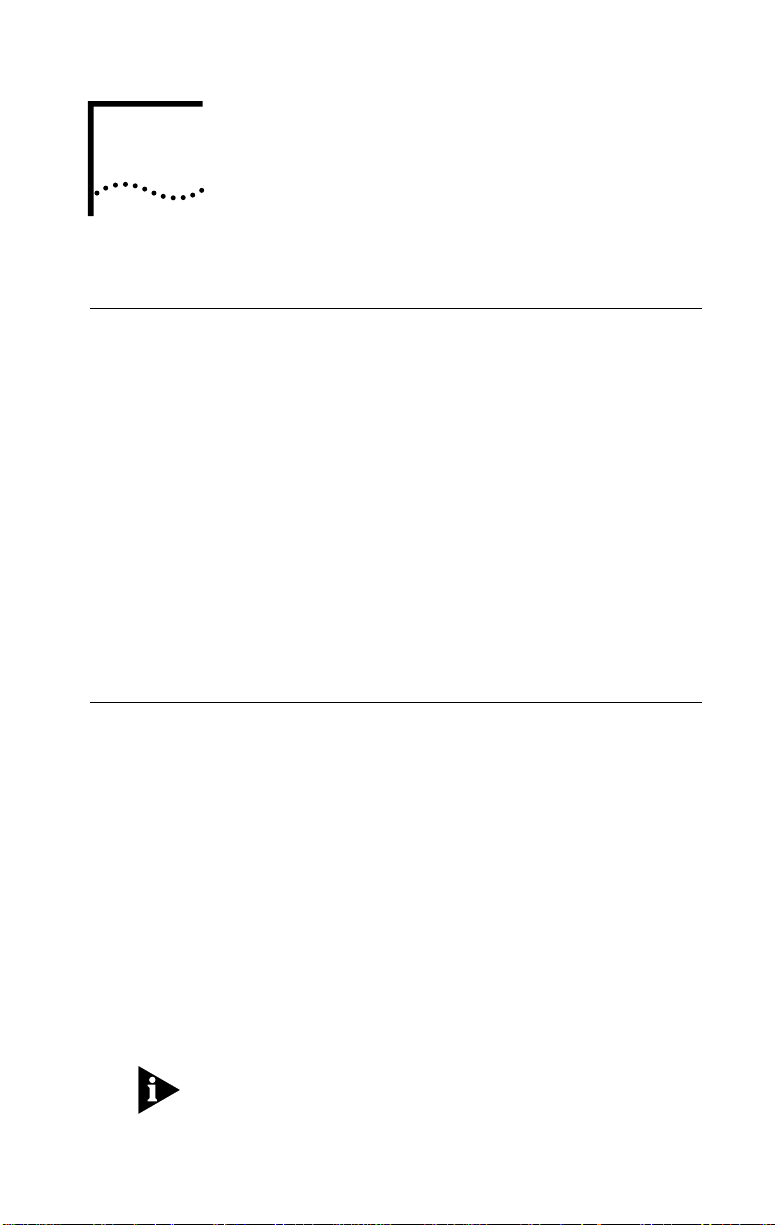
1
Introduction
You have just purchased a modem featuring a pioneering
new technology, making Internet access possible at speeds
previously only imagined. This external cable modem is one
part of a com prehensive communications system that
utilizes the cable television network to deliver high-speed
data to your computer. Data is requested and sent over the
cable television network at burst rates of up to 38
megabits per second (Mbps)*. This chapter explains how to
prepar e your computer system for cable modem
installation.
* Actual speeds will vary depending on computer
hardware, applications, service offered by your cable
service provider, and network traffic.
BEFORE YOU BEGIN
Cable Modem Features
■ Cable line band wi dth a ll ows u ser d ata rat es of up to 3 8
megabits per second (Mbps)*, faster than 56K analog
modems, ISDN, or ADSL.
■ Two-way design means that the cable modem both
sends and receives data over the cable line.
■ Plug-and-play USB operation ensures easy setup and
installation.
■ DOCSIS-compliance ensures interoperability with cable
suppliers.
■ 3Com’s extensive technical support organization
provides you with the quick answers you need to get up
and running.
* NOTE: Please note that the following factors affect the
speeds you may experience: (1) your computer equipment
and configuration, including the speed of your processor,
the amount of RAM on your system, and your available
Page 8
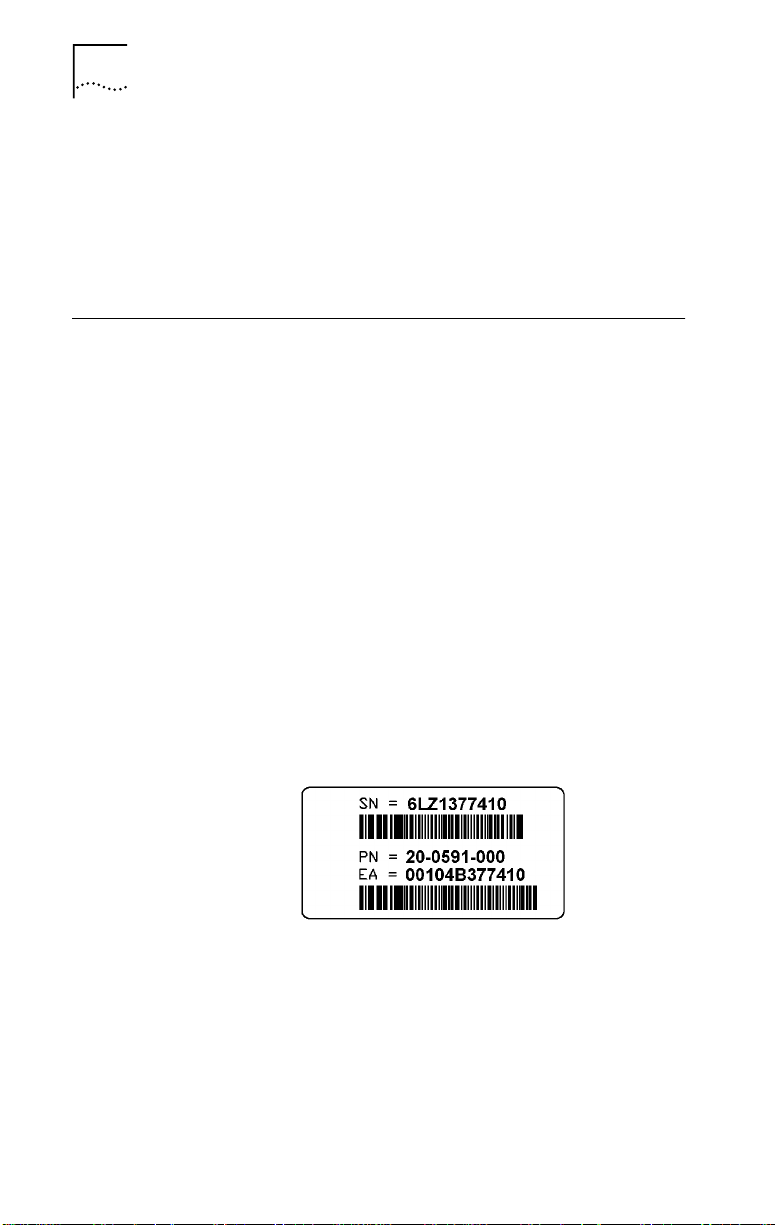
2 CHAPTER 1: BEFORE YOU BEGIN
hard disk space; (2) applications running simultaneously
with the modem which use varying amounts of your
computer’s resources; (3) the capacity of the Internet
service you order from your provider; (4) the level of
network traffic, which varies depending on when and
where you go online.
Contacting Your Local Cable Service Provider
In order to use your cable modem, you need to set up an
Internet access account with your local cable service
provider.
Before contacting your provider to set up an account, have
the following informa tion ha ndy:
■ The modem’s serial number. The serial number appears
on the white bar code label on the back of the modem
and consists of 10 characters preceded by the text
“SN=”. In the following example label image, the serial
number is 6LZ1377410.
■ Media Access Contr ol (MAC) ad dress. The MAC addr ess
appears on the white bar code label on the back of the
modem and consists of 12 characters preceded by the
text “EA =”. In the following example label image, the
MAC address is 00104B377410. Write both of these
numbers in the following blanks for future reference.
Serial number: SN= __________________
MAC address: EA = __________________
You should now contact your local cable service provider
and verify that:
■ The cable service to your home supports two-way
cable modem access. If your cable service provider
does not provide two-way service, this modem will not
Page 9
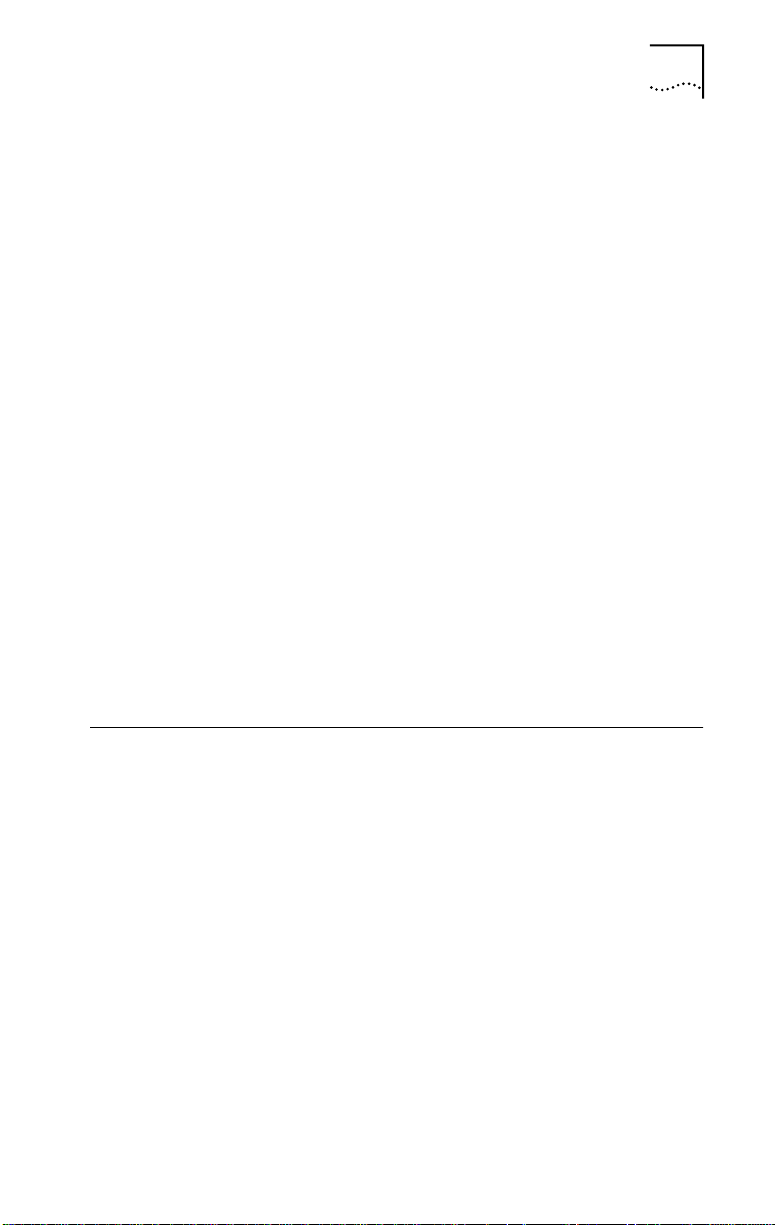
Preparing Your Works pace 3
be able to communicate with your cable service
provider’s Internet access service. You should
immediately consult your cable service provider and
place of purchase to determine the proper 3Com
®
cable
modem to use. You can also visit the following URL for
additional information:
http://www.3com.com/cablemodem
■ You have a cable line near your PC and it has been
prepared for cable modem service. If you do not
have a cable line in your home that supports two-way
cable modem access, or if your current cable connection
is not conveniently located near your computer, your
cable service provider can install one. If you use your
current cable line for cable television access, your cable
service provider can also install an additional line for use
with your cable modem.
■ Your cable service provider has set up your cable
Internet access account. Your cable service provider
will set up an Inte rnet access account that wi ll allow you
to send and recei ve e-mail, acc ess the Wo rld Wide Web,
and receive other Internet services. This account must
be set up before you can use your cable modem.
Preparing Your Workspace
■ Position your computer so that it is located near the
wall cable outlet.
■ Position the cable modem so that it is located near the
computer and the wall cable outlet. There should be
plenty of room to guide the cables away from the
modem without crimping them.
■ Do not restrict the airflow around the modem.
■ Ensure that the temperature in the room where the
cable modem will be operating is between 0 and 40°C
(32 and 104°F). Relative humidity should be between
5% and 90%, non-condensing.
■ Familiarize yourself with all of the materials supplied
with the modem. Please read these i nstallation
instructions thoroughly before installing the modem.
Page 10
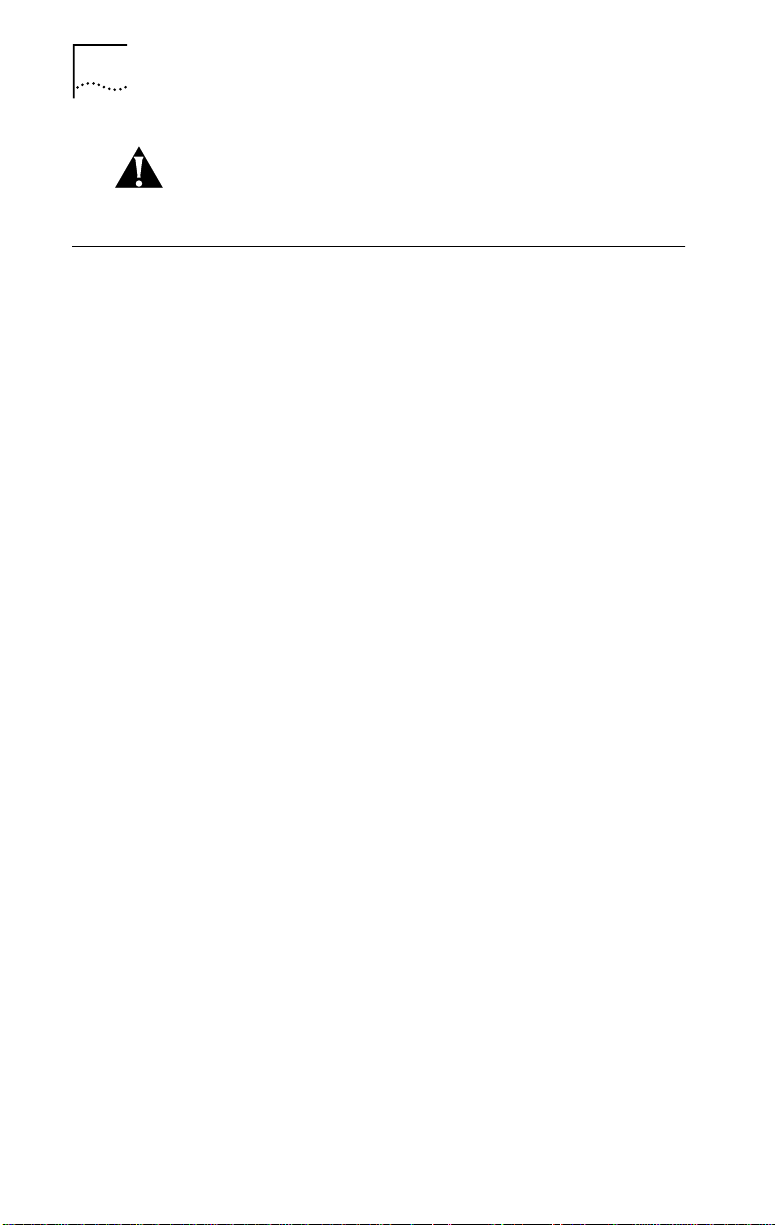
4 CHAPTER 1: BEFORE YOU BEGIN
CAUTION: Y our cable service provider will provide a cable
connection. Do not attem pt any rewiring without first
contacting your cable service provider.
You Will Need These Items
Supplied
■ Cable modem
■ Cable modem power adapter
■ Ethernet cable
■ USB cable
■ This Getting Started Guide
■ The Cable Connections
■ The software driver s necessary for instal la ti on using
the USB port
■ Valuable free software products
See “Using the Cable Connections CD” for more
information.
TM
CD, which contains:
Also Needed
■ To use the cable modem’s USB port:
■ To use the cable modem’s Ethernet port:
■ Windows 95/98/2000/Me CD or diskettes.
■ An active two-way cable line.
■ An adjustable wrench for securing the cable line to the
■ A PC running Windows
®
98, Windows 2000, or
Windows Me operating system. The USB setup does
not support the Macintosh
■ An active USB port on your computer.
■ A PC running Windows 95 (or later), or a Macintosh
®
operating system.
computer running System 7.6 (or later).
■ An active Ethernet port on your computer.
■ TCP/IP protocol installed. See the following chapter
for more information on installing the TCP/IP
protocol.
modem.
Page 11
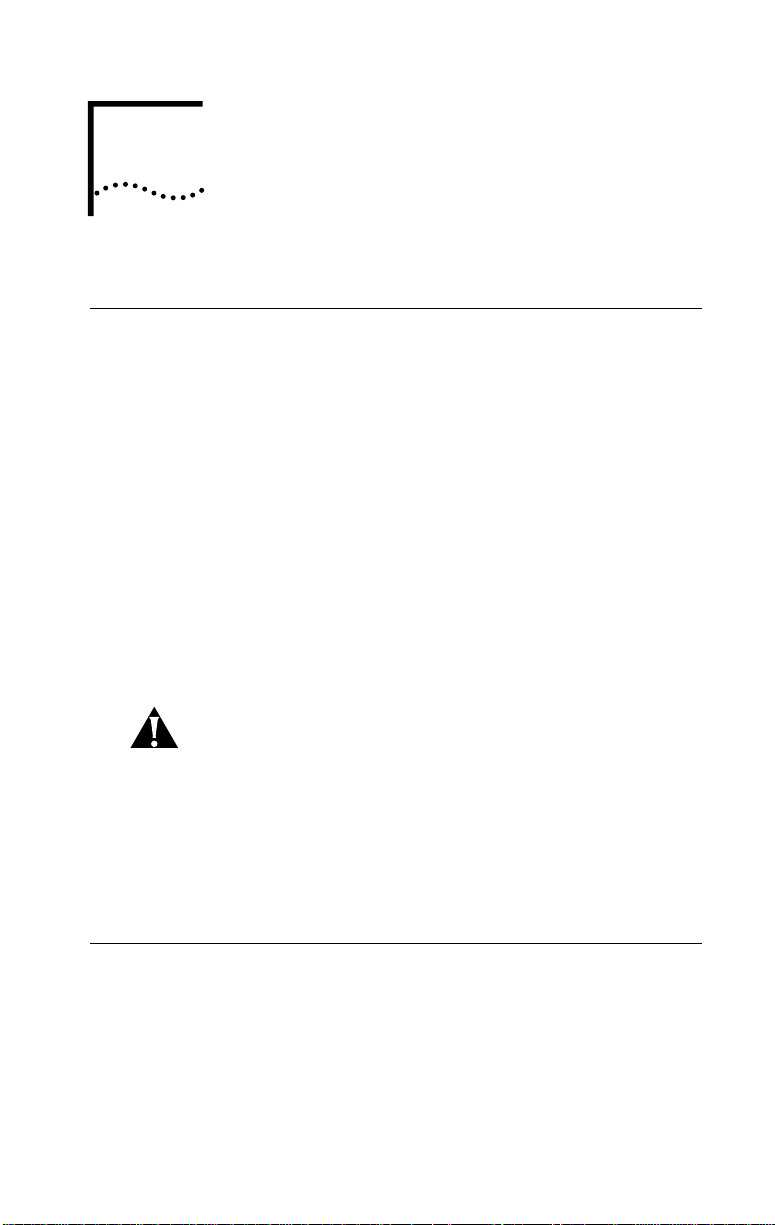
USB INSTALLATION
2
Deciding Which Installation Process to Use
The 3Com® HomeConnect™ cable modem allows you to
connect to the Internet using either the USB port or the
Ethernet port. Be sure to follow the instructions provided
for the port that you want to use.
Using the USB port to connect to the Internet allows you to
install the cable modem more quickly and easily than
connecting to the Internet using the Ethernet port, because
you do not need to install a network interface card (NIC).
USB, however, only allows you to connect one computer to
the cable modem.
Using the Ethernet port allows you to use a hub to connect
multiple computers to the cable modem. To do this, you
may need to obtain additional IP addresses from your cable
service provider.
CAUTION: You cannot use the USB and Ethernet
connections simultaneously. Therefore, you should not
have the USB cable and the Ethernet cable plugged into
the cable modem at the same time. Having the USB and
Ethernet cables plugged into the cable modem at the same
time might prevent you from accessing the Internet.
See Chapter 3 “Ethernet Install ati on” to set up the
Ethernet connection.
Using USB with the Windows 98 Operating Syst em
To use the USB port with Windows 98:
1 Power on the computer.
2 Use the illustration on page 27 as a guide to make the
following connections:
a Connect the cable line to the cable modem’s CATV
cable connector. Be careful not to bend the wire in the
Page 12
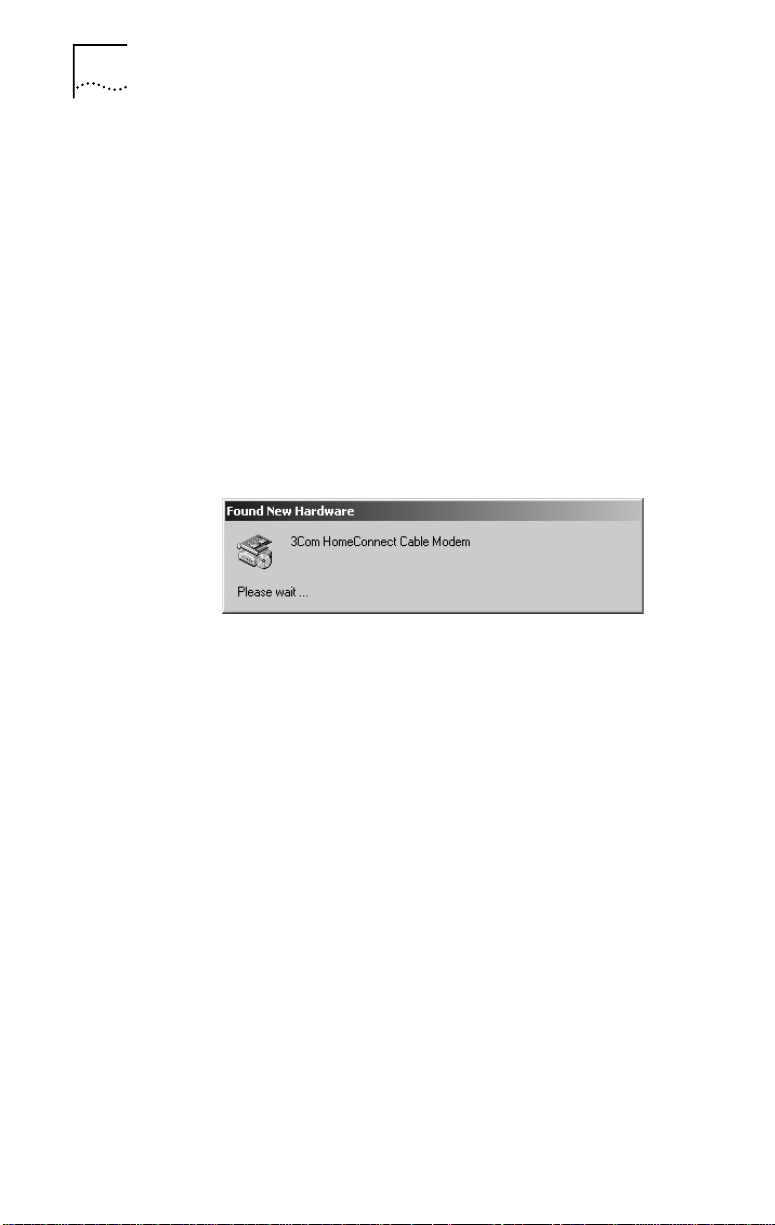
6 CHAPTER 2: USB INSTALLATION
center of the cable li ne when you co nnect it to th e cable
modem. After hand-tightening the CATV cable
connector, use the adjustable wrench to fir mly tighten it.
Be careful not to over-tighten the connector or you may
damage either the connector or the cable modem. If
you plan to have the cable line connected to a television
as well as the cable modem, you will need a cable line
splitter (not included).
b Connect the USB cable line to the cable modem’s USB
port and to the USB port on the computer.
c Plug the cable modem’s power adapter into a wall outlet
or surge protector and into the cable modem’s power
jack.
Windows detects the cable modem. The Found New
Hardware screen appears.
3 When the Add New Har dware Wizard screen appears,
insert the Cable Connections CD into the computer’s
CD-ROM drive.
Page 13
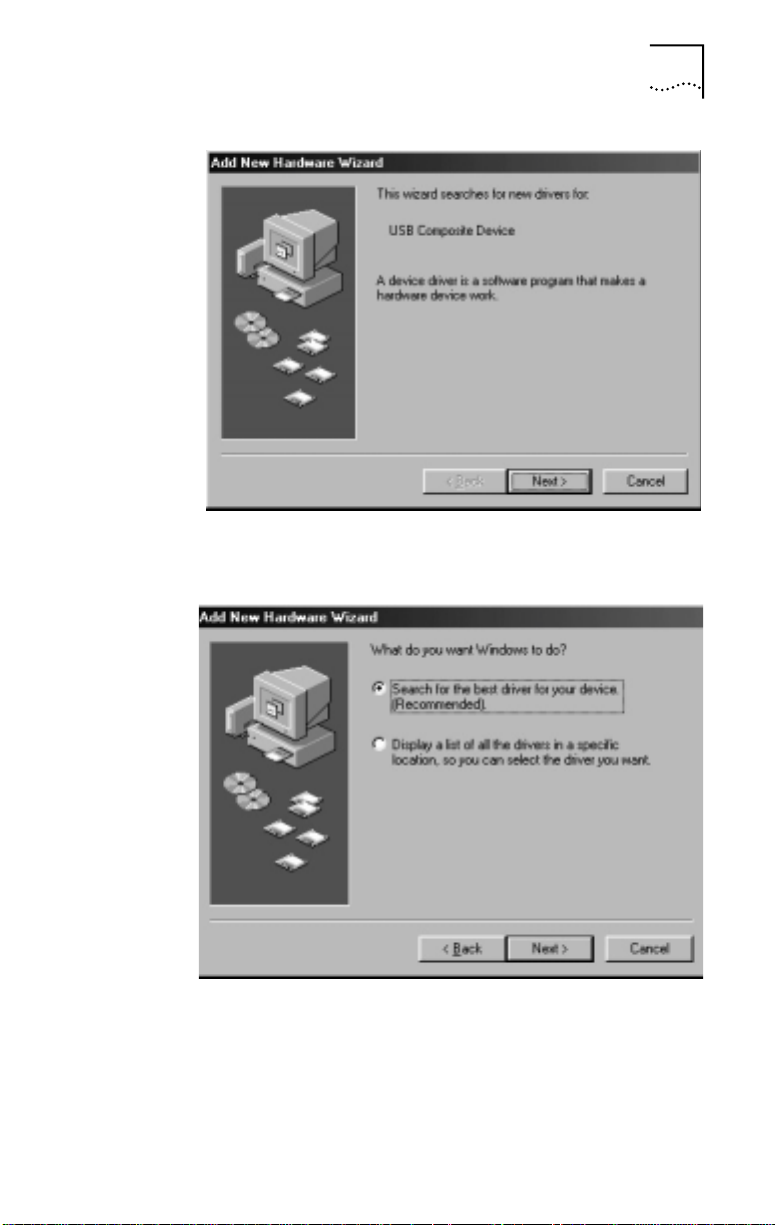
Using USB with the Windows 98 Operating S ys te m 7
4 Click Next.
5 Select Search for the best driver for your device.
(Recommended) and click Next.
Page 14
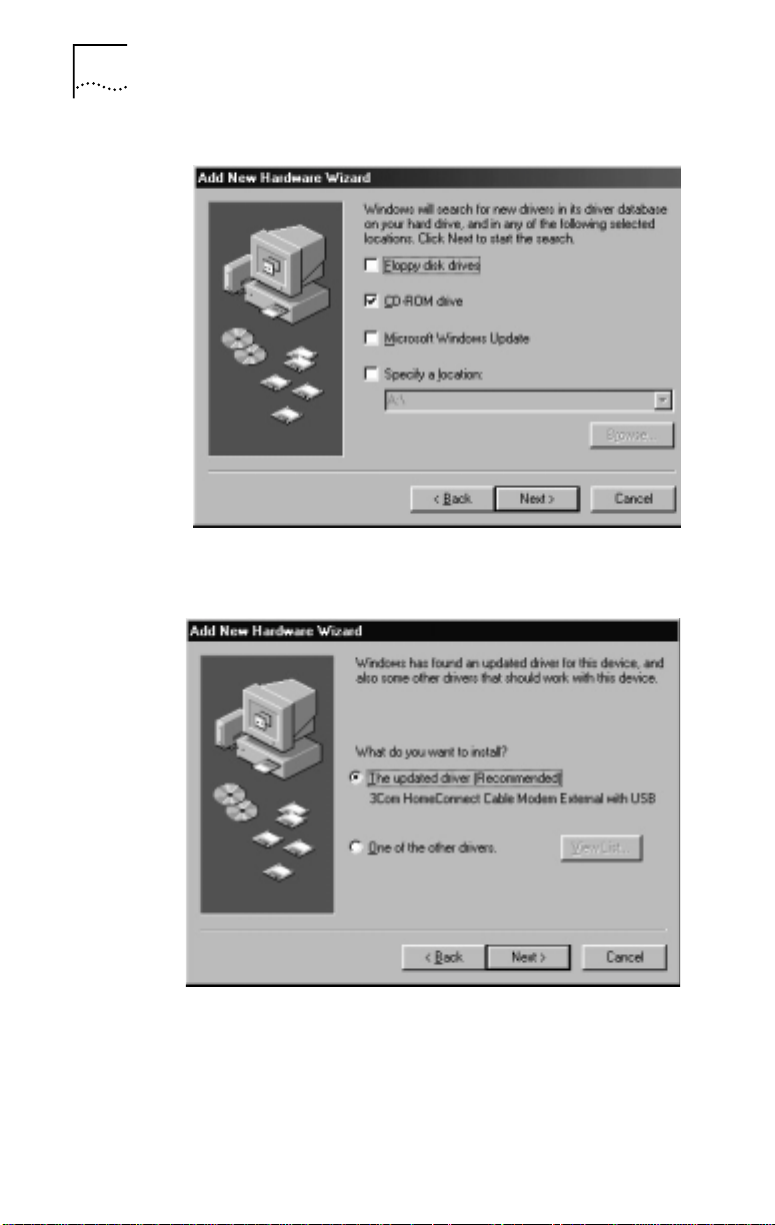
8 CHAPTER 2: USB INSTALLATION
6 Check the CD-ROM drive check box and click Next to
search for the necessary driver files.
7 If Windows finds an updated driver, select The updated
driver (Recommended) 3Com HomeConnect Cable Modem
External with USB and click Next.
Page 15
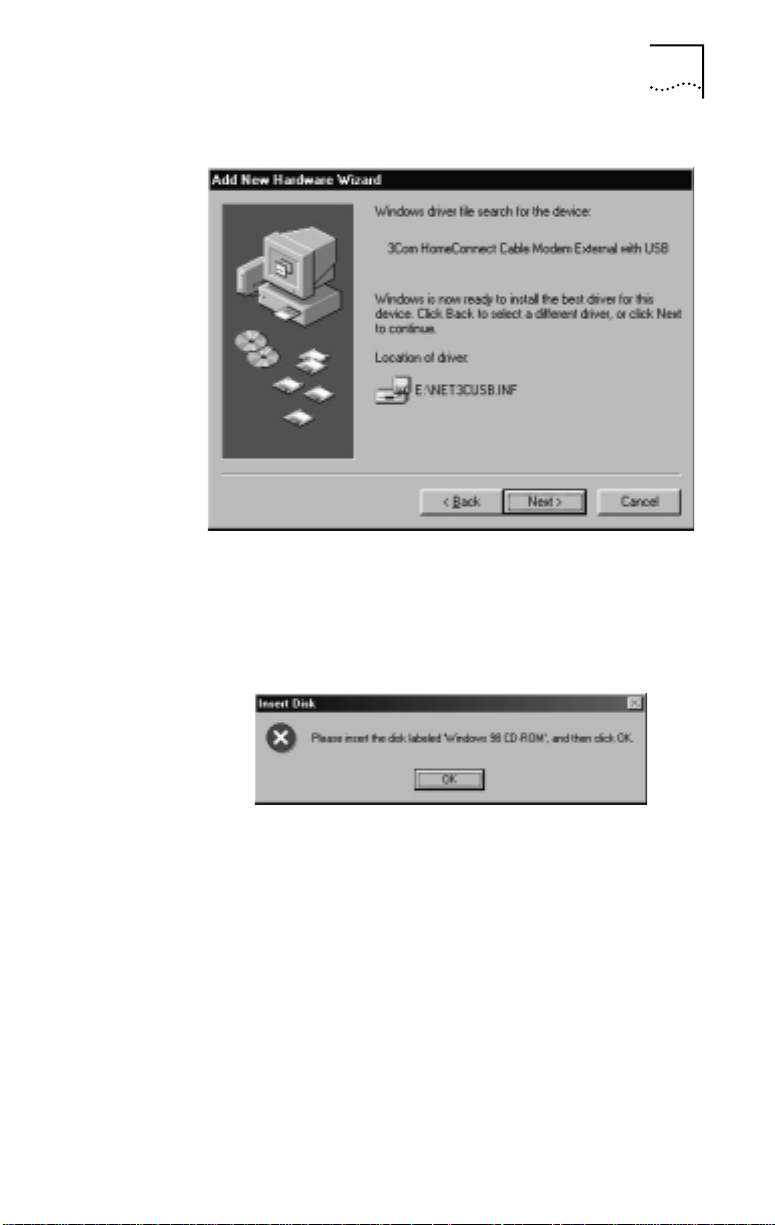
Using USB with the Windows 98 Operating S ys te m 9
8 Click Next. The computer automatically copies the
necessary driver files from the CD.
The computer finishes copying the driver files and prompts
you to insert the Windows 98 CD into the CD-ROM drive.
9 Insert the Windows 98 CD and click OK. If the Copying
Files dialog box appears, make sure that you have inserted
the correct CD and that you have pointed it to the correct
path. In the foll owing example, t he path is E:\win98 , wher e
E represents the CD-ROM driv e. If necessary, replace the E
with the letter of your CD-ROM drive. After you point the
Add New Hardware Wizard to the correct path, click OK.
Page 16
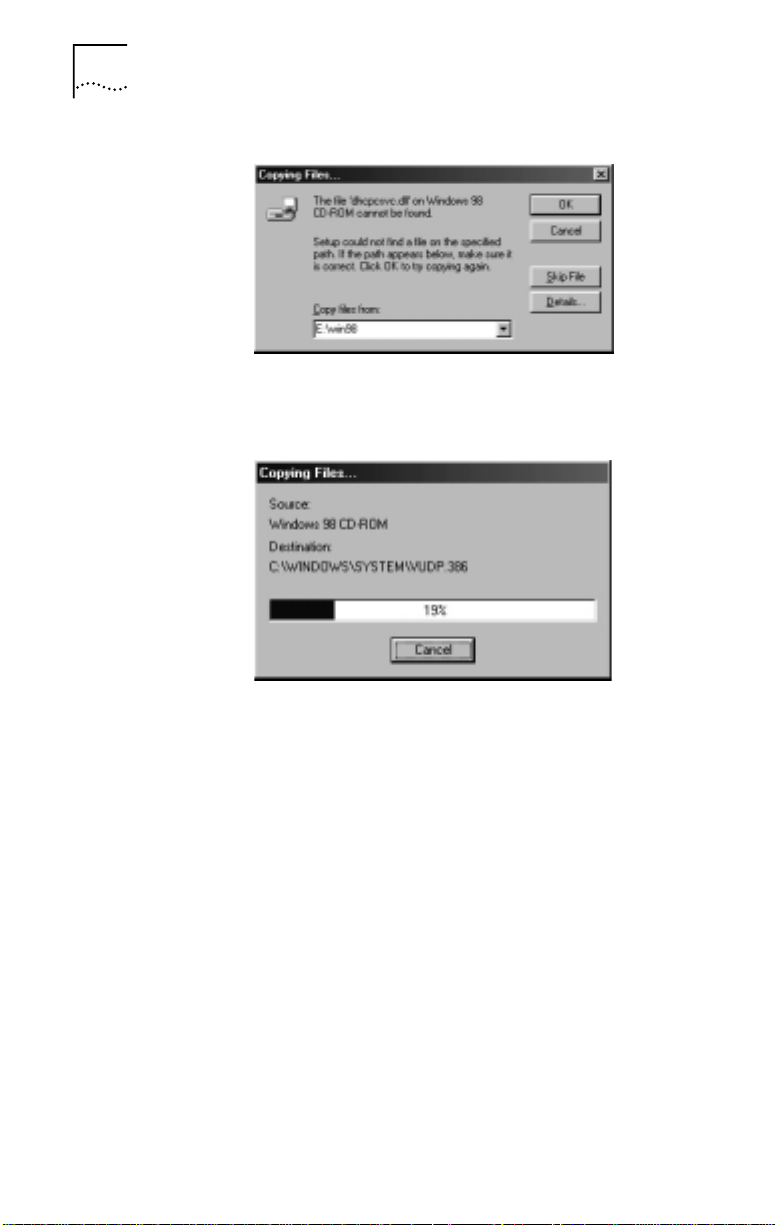
10 CHAPTER 2: USB INSTALLATION
The computer automatically copies the necessary system
files.
10 Click Finish after the computer has copied the necessary
files.
Page 17
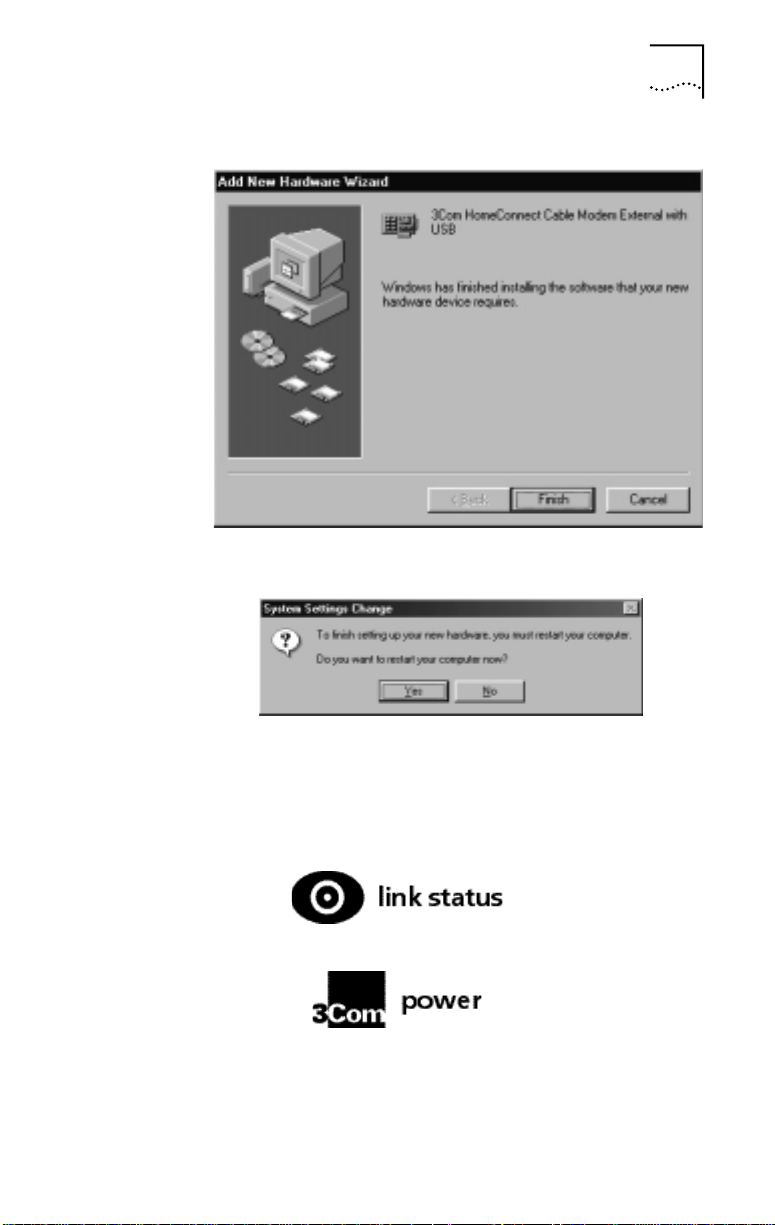
Using USB with the Windows 98 Operating S ys te m 11
The System Settings Change dialog box opens.
11 Click Yes to restart the computer.
12 Verify that the cable modem is operating properly. When
the modem is operating properly, the cable modem Link
Status and Power LEDs are lighted a solid green.
If you are powering up the cable modem for the first time,
allow 15 minutes for this process to finish. See “Cable
Page 18
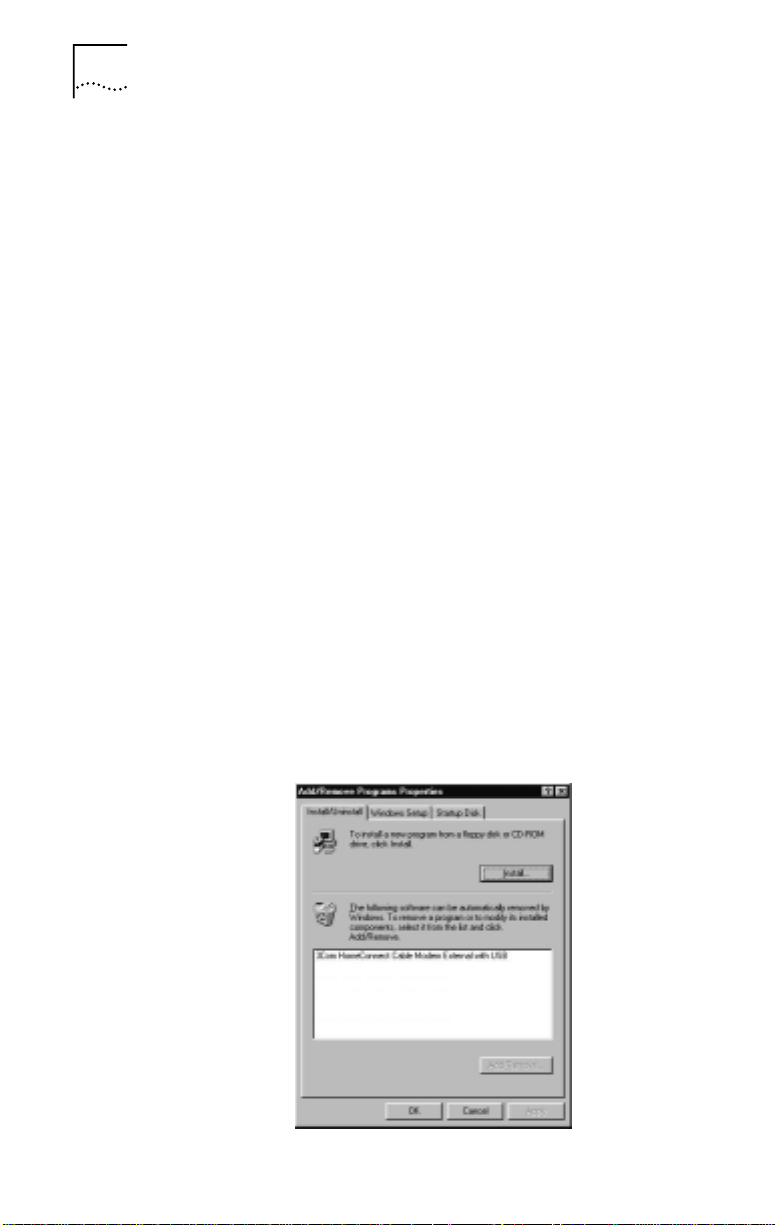
12 CHAPTER 2: USB INSTALLATION
Modem Operation” for a more in-depth description of the
front panel LED indicators.
Using the Cable Connections™ CD
The included Cable Connections CD contains the software
drivers necessary for installation using the USB port and
valuable free software products.
After you have completed the entire USB installation
process for the cable modem, you can install the Cable
Connections CD. Installing the Cab le Connections CD gives
you access to the free software products.
To install the Cable Connections CD, follow the i nstruct ions
on the CD sleeve.
Uninstalling the Cable Modem (Windows 98 Operating System Only)
To uninstall the cable modem:
1 Disconnect the USB cable from the computer and the cable
modem.
2 Close all open applications.
3 Click Windows Start and select Settings.
4 Click Control Panel.
5 Double-click Add/Remove Programs .
Page 19
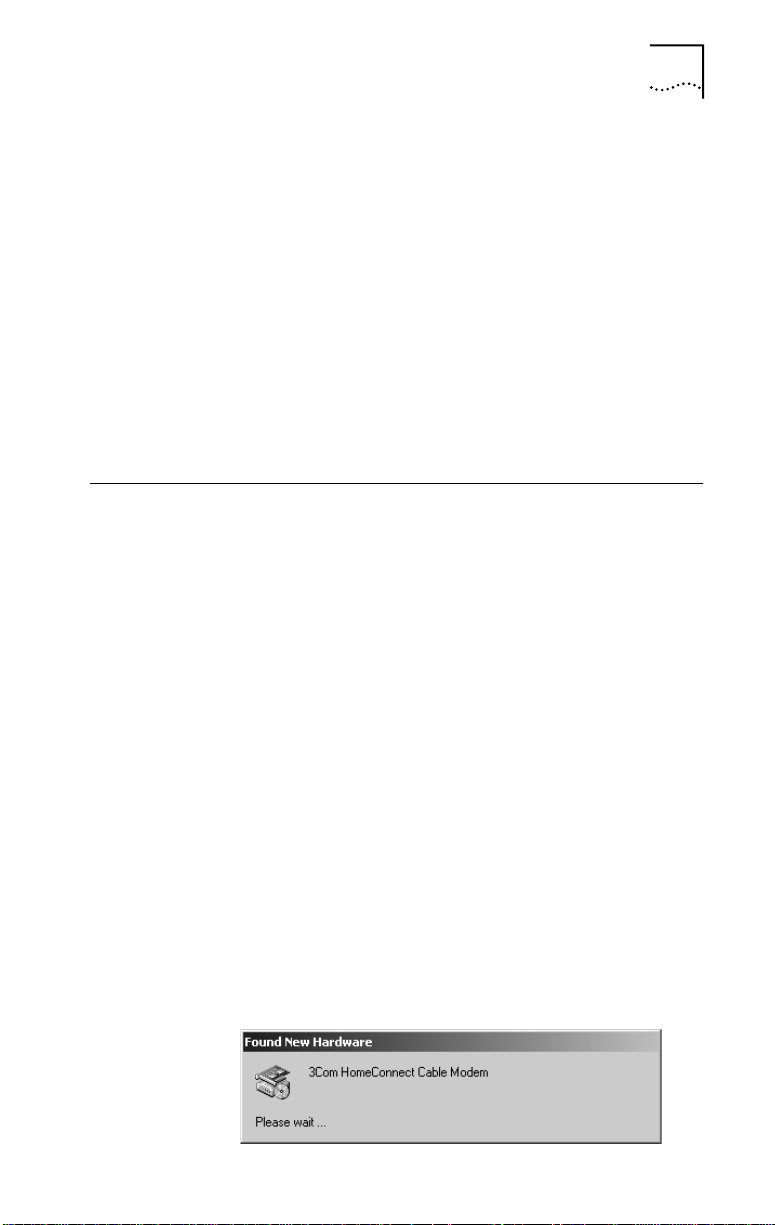
Using USB with the Windows 2000 Operating System 13
6 Select 3Com HomeConnect Cable Modem External with
USB. Make sure you have selected the software you want
to delete. If you accidentally select the wrong software and
click Add/Remove, Windows deletes the software and you
will have to re-install it.
7 Click Add/Remove. The system removes the 3Com
HomeConnect Cable Modem software.
8 The system prompts you to restart the computer. Click Yes.
9 Click Windows Start, then click Shut Down.
10 Select Restart the Computer and click Yes to restart the
computer.
Using USB with the Windows 2000 Operating System
To use the USB port with Windows 2000:
1 Power on the computer.
2 Use the illustration on page 27 as a guide to make the
following connections:
a Connect the cable line to the cable modem’s CATV cabl e
connector. Be careful not to bend the wire in the center
of the cable line when you connect it to the cable
modem. After hand-tightening the CATV cable
connector, use the adjustable wrench to fir mly tighten it.
Be careful not to over-tighten the connector or you may
damage either the connector or the cable modem. If
you plan to have the cable line connected to a television
as well as the cable modem, you will need a cable line
splitter (not included).
b Connect the USB cable line to the cable modem’s USB
port and to the computer’s USB port.
c Plug the cable modem’s power adapter into a wall outlet
or surge protector and into the cable modem’s power
jack. The Found New Hardware screen appears.
Page 20
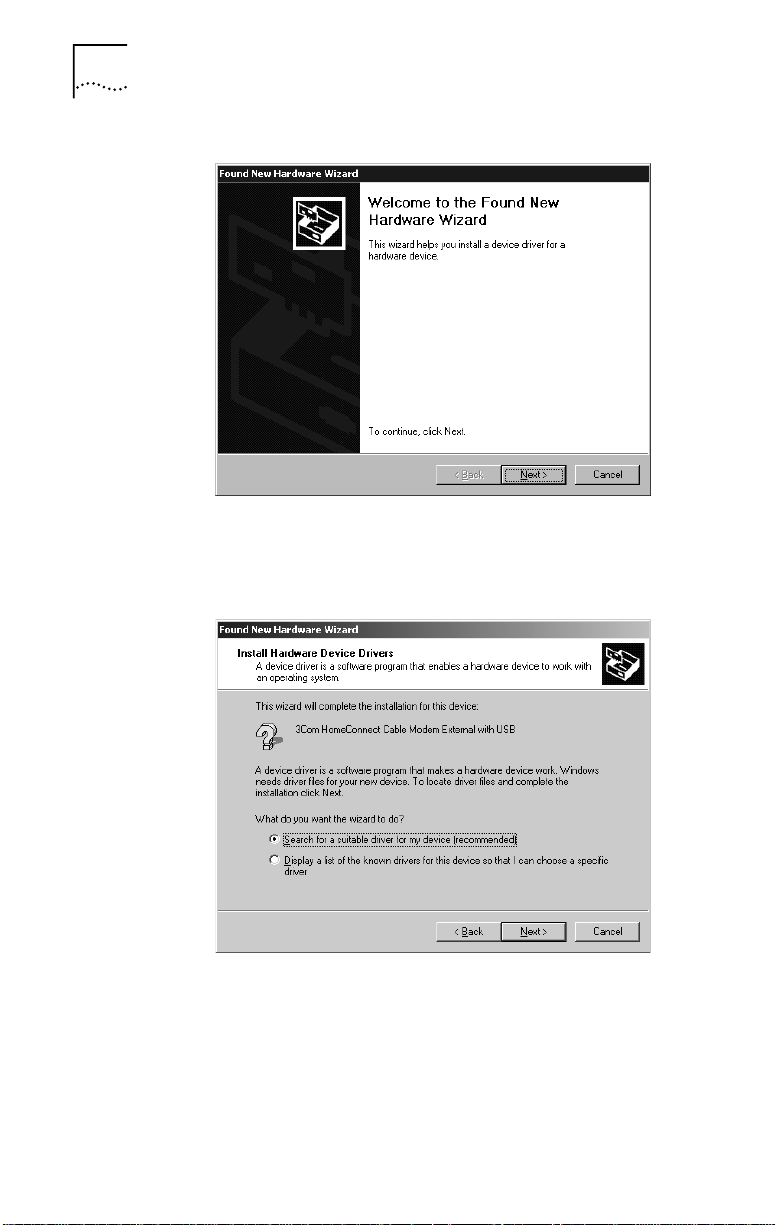
14 CHAPTER 2: USB INSTALLATION
3 The Found New Hardware Wizard screen appears. Insert
the included Cable Connections CD into the CD-ROM driv e
and Click Next.
4 Select Search for a suitable driver for my device
(recommended) and click Next.
Page 21
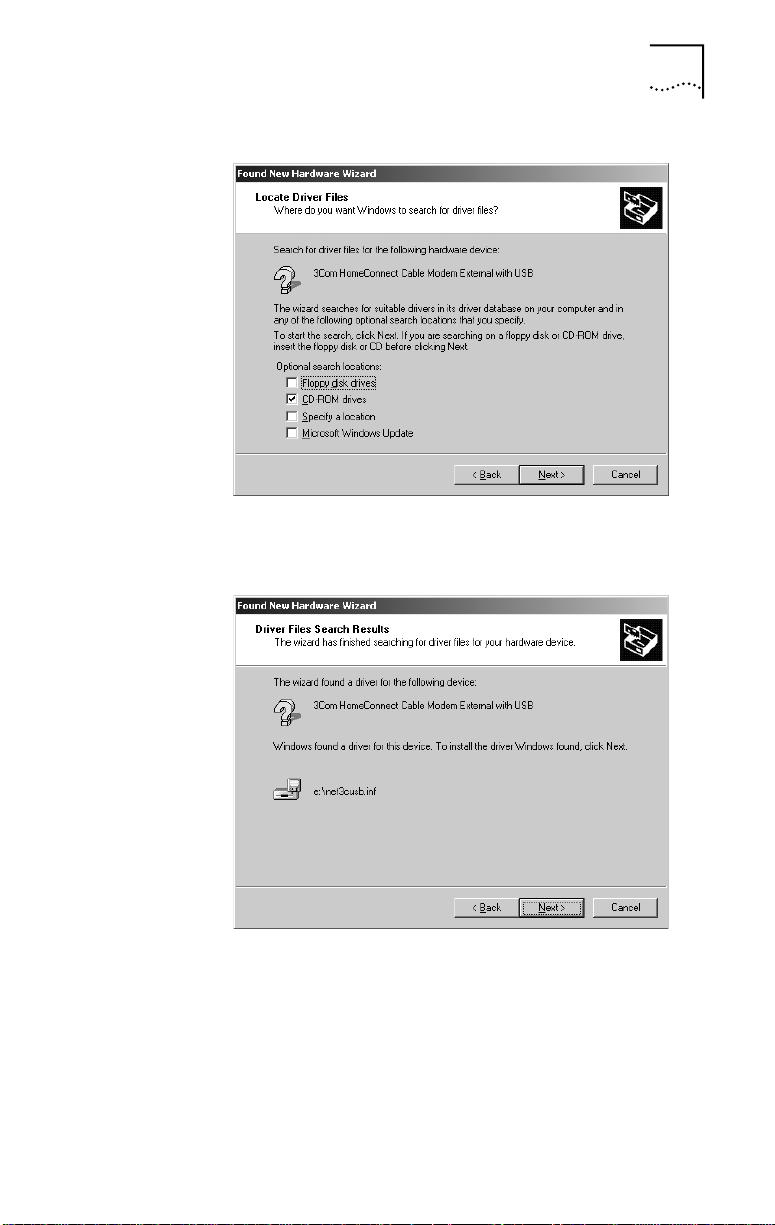
Using USB with the Windows 2000 Operating System 15
5 Check the CD-ROM drives check box and click Next to
search for the necessary driver files.
6 The Found New Hardware Wizard displays the search
results. Click Next to install the driver files for the cable
modem.
Page 22

16 CHAPTER 2: USB INSTALLATION
7 If the Digital Signature Not Found screen appears, click Yes
to continue the driver installation.
8 The Found New Hardware Wizard completes the driver
installation. Click Finish to close the Found New Hardware
Wizard.
9 Verify that the cable modem is operating properly. When
the modem is operating properly, the cable modem Link
Status and Power LEDs are lighted solid green.
Page 23

Using USB with the Windows 2000 Operating System 17
If you are powering up the cable modem for the first time,
allow 15 minutes for this process to finish. See “Cable
Modem Operation” for a more in-depth description of the
front panel LED indicators.
Using the Cable Connections CD
The included Cable Connections CD contains the software
drivers necessary for installation using the USB port and
valuable free software products.
After you have completed the entire USB installation
process for the cable modem, you can install the Cable
Connections CD. Installing the Cab le Connections CD gives
you access to the free software products.
To install the Cable Connections CD, follow the instr uctions
on the CD sleeve.
Uninstalling the Cable Modem (Windows 2000 Operating System Only)
To uninstall the cable modem:
1 Disconnect the USB cable from the computer and the cable
modem.
2 Close all open applications.
3 Click Windows Start and select Settings.
4 Click Control Panel.
5 Double-click Add/Remove Programs .
Page 24

18 CHAPTER 2: USB INSTALLATION
6 Select 3Com HomeConnect Cable Modem External with
USB. Make sure you have selected the software you want
to delete. If you accidentally select the wrong software and
click Change/Remove, Windows deletes the software and
you will have to re-install it.
7 Click Change/Remove. The system removes the 3Com
HomeConnect Cable Modem software.
8 The system prompts you to restart the computer. Click Yes.
9 Click Windows Start, then click Shut Down.
10 Select Restart the Computer and click Yes to restart the
computer.
Using USB with the Wi ndows Me Operating System
To use the USB port with Windows Me:
1 Power on the computer.
2 Use the illustration on page 27 as a guide to make the
following connections:
a Connect the cable line to the cable modem’s CATV cabl e
connector. Be careful not to bend the wire in the center
of the cable line when you connect it to the cable
modem. After hand-tightening the CATV cable
connector, use the adjustable wrench to fir mly tighten it.
Be careful not to over-tighten the connector or you may
Page 25

Using USB with the Windows Me Operating System 19
damage either the connector or the cable modem. If
you plan to have the cable line connected to a television
as well as the cable modem, you will need a cable line
splitter (not included).
b Connect the USB cable line to the cable modem’s USB
port and to the USB port on the computer.
c Plug the cable modem’s power adapter into a wall outlet
or surge protector and into the cable modem’s power
jack.
Windows detects the cable modem. The Found New
Hardware screen appears.
3 When the Add New Hardware Wizard screen appears,
insert the Cable Connections CD into the computer’s
CD-ROM drive.
4 Select Automatic search for a better driver (Rec ommended)
and click Next.
Page 26

20 CHAPTER 2: USB INSTALLATION
5 The computer automatically copies the necessary driver
files from the CD.
6 Click Finish after the computer has copied the necessary
files.
Page 27

Using USB with the Windows Me Operating System 21
The System Settings Change dialog box opens.
7 Click Yes to restart the computer.
8 Verify that the cable modem is operating properly. When
the modem is operating properly, the cable modem Link
Status and Power LEDs are lighted a solid green.
If you are powering up the cable modem for the first time,
allow 15 minutes for this process to finish. See “Cable
Modem Operation” for a more in-depth description of the
front panel LED indicators.
Page 28

22 CHAPTER 2: USB INSTALLATION
Uninstalling the Cable Modem (Windows Me Operating System Only)
To uninstall the cable modem:
1 Close all open applications.
2 Click Windows Start and select Settings.
3 Click Control Panel.
4 Double-click Add/Remove Programs .
5 Select 3Com HomeConnect Cable Modem External with
USB. Make sure you have selected the software you want
to delete. If you accidentally select the wrong software and
click Add/Remove, Windows deletes the software and you
will have to re-install it.
6 Click Add/Remove. The system removes the 3Com
HomeConnect Cable Modem software.
7 The system prompts you to restart the computer. Click Yes.
8 Click Windows Start, then click Shut Down.
9 Select Restart the Computer and click Yes to restart the
computer.
Page 29

Troubleshooting the USB Insta llati on 23
Using the Cable Connections CD
The included Cable Connections CD contains the software
drivers necessary for installation using the USB port and
valuable free software products.
After you have completed the entire USB installation
process for the cable modem, you can install the Cable
Connections CD. Installing the Cab le Connections CD gives
you access to the free software products.
To install the Cable Connections CD, follow the instr uctions
on the CD sleeve.
Troubleshooti ng the USB Installation
I cannot access my e-mail or Internet service.
■ Check all connections. Make sure the cable line is
securely connected to the cable jack on the back of the
modem. Verify that the USB cable is securely plugged
into both the modem and the computer. Make sure the
power adapter is properly plugged into both the
modem and a wall ou tlet or su rge pr otector. If the cable
modem is properly connected, the Cable Modem Power
and Link Status indicator lights on the front of the
modem should all be a solid color.
■ Power cycle the cable modem by unplugging the power
adapter from its electrical outlet and then plugging it
back into the outlet. Then try reconnecting to your
cable service provider.
■ Power off the computer. Power cycle the computer by
unplugging the computer from its electrical outlet and
then plugging it back into the outlet. Then try
reconnecting to your cable service provider.
■ Call your cable service provider to verify that their
service is two-way. This modem is designed for use with
two-way cable plants.
■ If you are using a cable line splitter so that you can
connect the cable modem and a television at the same
time, try removing the splitter and reconnecting the
cables so that th e ca ble mo d em is co nnected directly to
Page 30

24 CHAPTER 2: USB INSTALLATION
the cable wall jack. Then try reconnecting to your cable
service provider.
■ If you use th e Windows 98 oper ating s ystem, v eri fy that
you have fewer than five TCP/IP bindings. Click
Windows Start, select Settings, and click Control Panel.
Double-click Network and count the number of TCP/IP
bindings listed. You cannot have more than five TCP/IP
bindings for the cable modem to operate. You must
remove enough TCP/IP bindings so that you have no
more than five TCP/IP bindings. After you remove the
extra bindings, uninstall the cable modem. Reboot the
computer and re-install the cable modem, following the
instructio ns in this guide.
■ Release and renew the computer’s IP address.
To release and renew the IP address for the
Windows 95/98/Me operating systems:
a Click Windows Start and click Run.
b Type
winipcfg in the Open field an d click OK. The IP
Configuration screen appears.
c In the Ethernet Adapter In formation group area, click
the drop down arrow and select 3Com HomeConnect
Cable Modem.
d Click Release. The IP address changes to 0.0.0.0.
e Click Renew to refresh the IP address. The refreshed
address may or may not be the same as the original IP
address.
Page 31

Troubleshooting the USB Insta llati on 25
To release and renew the IP address for the
Windows 2000 operating system:
a Click Windows Start and select Programs, then
Accessories.
b Click Command Prompt.
c At the command prompt (C:\),
type
ipconfig /release and press the Enter key
(notice that there is a space between ipconfig and
/release).
d After the system releases the IP address, at the
command prompt type
ipconfig /renew and press the
Enter key (notice that there is a space be tween ipconfig
and /renew).
e Exit the Command Prompt screen to return to the
Windows desktop.
Page 32

26 CHAPTER 2: USB INSTALLATION
The Data Rate LED is not illuminated.
Verify that the USB cable is plugged into the computer and
into the cable modem.
The Cable Status LED never stops blinking.
The signal from your cable service provider’s equipment
may be too weak or the cable line may not be properly
attached to the modem. If the cable line is properly
connected to the modem, call your cable service provider
to verify whether a weak sign al is the problem.
All four of the LEDs on the front of my cable modem are lighted and blinking.
Call your cable service provider or 3Com’s te chnical support
for assistance.
All of the LEDs on the front of my modem look right, but I still cannot access the Internet.
■ If the Power, Link Status, and Data Rate LEDs are
lighted, the cable modem is operating properly. Try
shutting down the computer and then turning it back
on. This will cause the computer to re-establish
communications with your cable service provider’s
computer.
■ Power cycle the cable modem by removing the power
adapter from its outlet and then plugging it back into
the outlet. Then try reconnecting to your cable service
provider.
■ Verify that you have installed TCP/IP properly (for
Windows 95, 98SE, and Me: winipcfg; for Windows
2000: ipconfig), and that the TCP/IP parameters
provided by your cable service provider are correct for
your computer.
■ If you are using a cable line splitter so that you can
connect the cable modem and a television at the same
time, try removing the splitter and reconnecting the
cables so that th e ca ble mo d em is co nnected directly to
the cable wall jack. Then try reconnecting to your cable
service provider.
Page 33
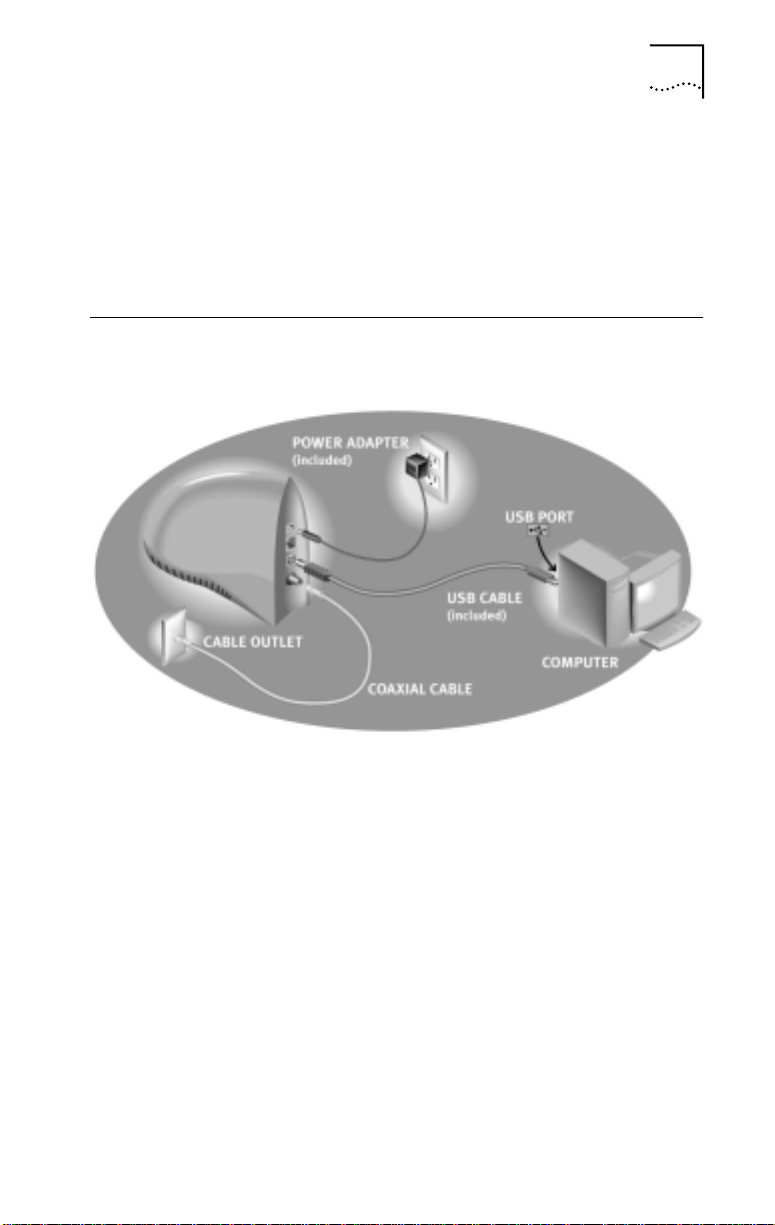
The power on my modem goes on and off sporadically. The Link Status light never stops blinking.
You may be using the wrong power adapter. Check that
the power adapter you are using is the one that came with
the cable modem.
USB Connecti on Illustration
USB Connection Illustration 27
Page 34

28 CHAPTER 2: USB INSTALLATION
Page 35

ETHERNET INSTALLATION
3
Deciding Which Installation Process to Use
The 3Com® HomeConnect™ cable modem allows you to
connect to the Internet using either the USB port or the
Ethernet port. Be sure to follow the instructions provided
for the port that you want to use.
Using the USB port to connect to the Internet allows you to
install the cable modem more quickly and easily than
connecting to the Internet using the Ethernet port, because
you do not need to install a network interface card (NIC).
USB, however, only allows you to use one Internet protocol
(IP) address per cable modem.
Using the Ethernet port allows you to use a hub to connect
multiple computers to the cable modem, and you can use
multiple IP addresses from your cable service provider.
CAUTION: You cannot use the USB and Ethernet
connections simultaneously. Therefore, you should not
have the USB cable and the Ethernet cable plugged into
the cable modem at the same time. Having the USB and
Ethernet cables plugged into the cable modem at the same
time might prevent you from accessing the Internet.
See Chapter 2 “USB Installation” to set up the USB
connection.
Setting Up the Computer to Use an Ethernet Connection
You can use the Ethernet port to connect to the Internet
with the following operating systems: Windows 95,
Windows 98, Windows 2000, Windows Me, or Macintosh
7.6 (or later).
Page 36

30 CHAPTER 3: ETHERNET INSTALLATION
Configuring the TCP/IP Protocol
If you are using a Macintosh computer, turn to the
instructions on page 33.
Configuring the TCP/IP Protocol on a Windows PC
You need to have an Ethernet network interface card (NIC)
and the TCP/IP communications protocol installed on your
system before you install the cable modem. Follow these
instructions to verify that TCP/IP is installed and configured
correctly.
For the Windows 95/98 Operating Systems
1 Right-click the Network Neighborhood icon on the
Windows desktop and click Properties.
2 A list of installed network components appears. Look for
an entry named TCP/IP. This entry may be followed by an
arrow and a description of the NIC hardware device
installed in the computer.
Windows 95/98 TCP/IP Binding
Page 37

Setting Up the Computer to U se an Et he rne t Co nnection 31
If a similar entry is present, you can now connect the cable
modem. Go to “Connecting the Cable Modem” for the
instructions. However, if a similar entry is not present,
complete the following steps.
1 Click Add...
2 Click Protocol, and then click Add...
3 Click Microsoft in the Manufacturers: list and then select
TCP/IP in the Network Protocols: list.
4 Click OK.
For the Windows 2000 Operating System
1 Right-click the My Network Places icon on the Windows
desktop.
2 Right-click on Local Area Connection and click Properties.
3 A list of installed network components appears. Look for
an entry named TCP/IP.
Windows 2000 TCP/IP Binding
If a similar entry is present, you can now connect the cable
modem. Go to “Connecting the Cable Modem” for the
Page 38
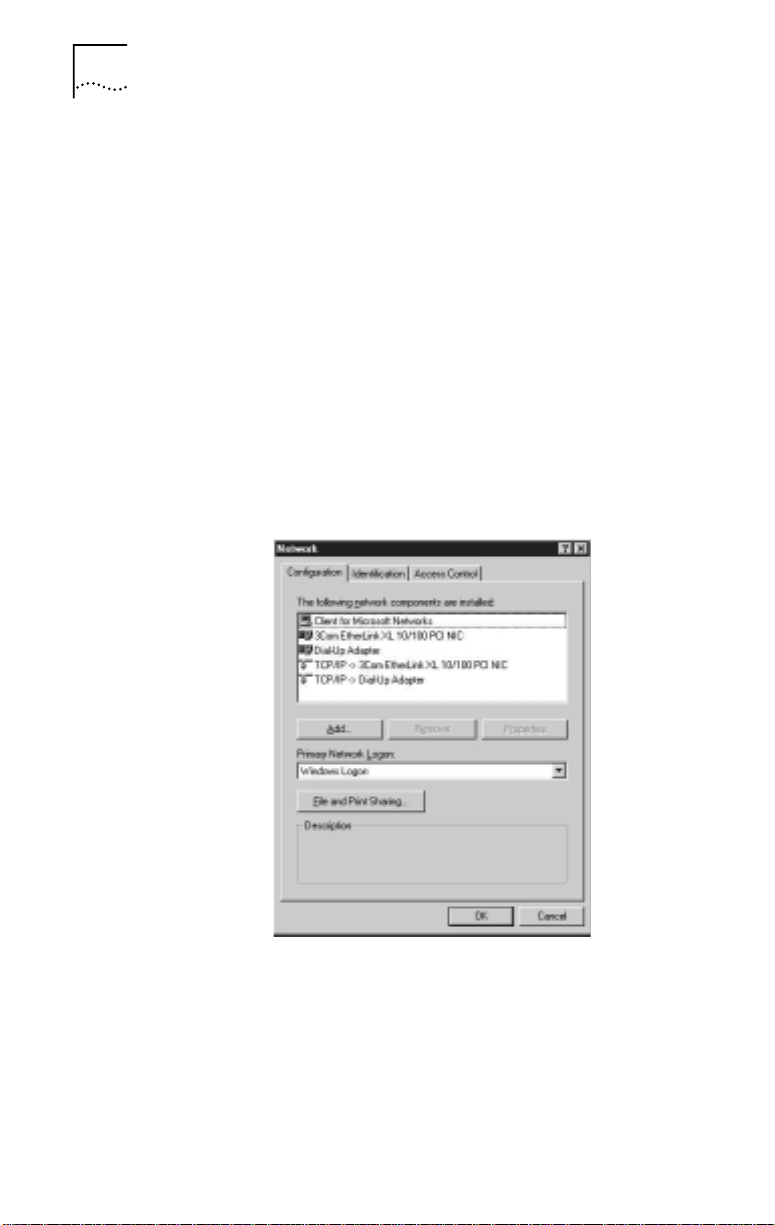
32 CHAPTER 3: ETHERNET INSTALLATION
instructions. However, if a similar entry is not present,
complete the following steps.
1 Scroll to the Internet Protocol (TCP/IP) option. Click to place
a check mark in the Internet Protocol check box.
2 Click OK.
For the Windows Me Operating System
1 Right-click the My Network Places icon on the Windows
desktop.
2 Click Properties.
3 A list of installed network components appears. Look for
an entry named TCP/IP.
Windows Me TCP/IP Binding
If a similar entry is present, you can now connect the cable
modem. Go to “Connecting the Cable Modem” for the
Page 39

Setting Up the Computer to U se an Et he rne t Co nnection 33
instructions. However, if a similar entry is not present,
complete the following steps.
1 Click Add.
2 Select Protocol in the Select Network Component Type
dialog box. The Select Network Protocol dialog box
appears.
3 Select TCP/IP from the Network Protocols list.
4 Click OK.
Configuring the TCP/IP Protocol on a Macintosh
You need to make sure the TCP/IP communications
protocol and an Ethernet device are installed on the
computer before you install the cable modem. Many
Macintosh computers have Ethernet devices installed at the
factory.
1 Click the Apple
®
icon in the upper left corner of the Finder.
Scroll down to Control Panels, and click TCP/IP.
Page 40

34 CHAPTER 3: ETHERNET INSTALLATION
2 Click Edit on the Finder (gray bar) at the top of the screen.
Scroll down to the bottom of the menu and click User
Mode.
3 Click Advanced then click OK.
4 Click the Up/Down selector arrows (to the right of
Configure) and select U si ng DHC P Server.
5 Click Options. Then click Active.
In some cases, th e Loa d on l y wh en n eed ed check box does
not appear. If it is visible, click the box. A check mark
appears in the box.
Page 41

Setting Up the Computer to U se an Et he rne t Co nnection 35
6 Click OK.
7 Ver ify that the Use 802.3 box is unchecked (circled in the
following image). If there is a check mark i n the box, cli ck it
to remove the check mark. The n click Info in the lower left
corner.
8 Verify that there is a hardware address listed in th e TCP/IP
Info screen.
Page 42

36 CHAPTER 3: ETHERNET INSTALLATION
If there is, click OK and close the TC P/IP Co ntr ol Panel ( click
File and scroll down to click Close).
If there is no hardware address listed in the TCP/IP Info
screen, you must reset the computer’s Parameter RAM. To
do this, power off the Macintosh. With the power off,
simultaneously press and hold down the Command
(Apple), Option, P, and R keys on the keyboard. Keeping
those keys pressed, power on the Macintosh.
When the computer starts, you will hear the Apple chime.
Keep the keys press ed for at least three chimes, then
release the keys and allow the computer to start up. When
fully rebooted, ensure that all TCP/IP settings match those
in the preceding instructions. If the computer still does not
have a Hardware Address, please contact your local Apple
authorized dealer or Apple support.
Connecting the Cable Modem
1 Power off the computer.
2 Use the illustration on page 42 as a guide to make the
following connections:
■ Connect the cable line to the cable modem’s CATV
cable connector. Be careful not to bend the wire in
the center of the cable line when you connect it to
the cable modem. After hand-tightening the CATV
cable connector, use your adjustable wrench to
firmly tighten it. Be careful not to over-tighten the
connector or you may damage either the connector
or the cable modem. If you plan to have the cable
Page 43

Setting Up the Computer to U se an Et he rne t Co nnection 37
line connected to a television as well as to the cable
modem, you will need a cable line splitter (not
included).
■ Plug the cable modem’s power adapter into a wall
outlet or surge protector and into the cable
modem’s power jack.
■ Plug one end of the RJ-45 network cable into the
cable modem’s Ethernet port and the other end into
the existing N IC .
3 Verify that the cable modem starts up and initializes
properly. When the cable modem is operating properly , the
cable modem Link Status and Power LEDs are lighted a
solid green.
If you are powering up the cable modem for the first time,
allow 15 minutes for this process to finish. See “Cable
Modem Operation” for a more in-depth description of the
front panel LED indicators.
4 Power on the computer. When installation is complete,
your setup should resemble the diagram on page 42.
Using the Cable Connections CD
You do not need to install the included Cable Connections
CD to use the Ethernet port on the ca ble mo dem. You will,
however, want to discover the valuable free software
products included on the CD.
To install the Cable Connections CD, follow the instr uctions
on the CD sleeve.
Page 44

38 CHAPTER 3: ETHERNET INSTALLATION
Troubleshooti ng the Ethernet Ins tal lation
I cannot access my e-mail or Internet service.
■ Check all connections. Make sure the cable line is
securely connected to the cable jack on the back of the
modem. Verify that the RJ-45 cable is securely plugged
into both the modem and the network interface card.
Make sure the power adapter is properly plugged into
the modem and into a wall outlet or surge protector. If
the cable modem is properly connected, the Cable
Modem Power, Cable Modem Status, and Link Status
indicator lights on the front of the modem should all be
a solid color.
■ Power cycle the cable modem by unplugging the power
jack from its electrical outlet and then plugging it back
into the outlet. Then try reconnecting to your cable
service provider.
■ Call your cable service provider to verify that their
service is two-way. This modem is designed for use with
two-way cable plants.
■ The network interface card or USB network interface
may be malfunctioning. Refer to its documentation for
troubleshooting information.
■ If you are using a cable line splitter so that you can
connect the cable modem and a television at the same
time, try removing the splitter and reconnecting the
cables so that th e ca ble mo d em is co nnected directly to
the cable wall jack. Then try reconnecting to your cable
service provider.
■ Check for a resource conflict. To do this, right-click the
My Computer icon on the Windows desktop. Then click
Properties. Click the Device Manager tab and look for a
yellow exclamation point or red X over the NIC in the
Network adapters field. If you see either, you have an
IRQ conflict. Refer to the manufacturer’s documentation
that came with your network interface card.
■ Make sure that TCP/IP is the default protocol in use by
your computer.
■ Release and renew the computer’s IP address.
Page 45

Troubleshooting the Ethernet Installation 39
To release and renew the IP address for the
Windows 95/98/Me operating systems:
a Click Windows Start and click Run.
b Type
winipcfg in the Open field an d click OK. The IP
Configuration screen appears.
c In the Ethernet Adapter In formation group area, click
the drop down arrow and select the Ethernet adapter.
d Click Release. The IP address changes to 0.0.0.0.
e Click Renew to refresh the IP address. The refreshed
address may or may not be the same as the original IP
address.
To release and renew the IP address for the
Windows 2000 operating system:
a Click Windows Start and select Programs, then
Accessories.
b Click Command Prompt.
c At the command prompt (C:\),
type
ipconfig /release and press the Enter key
(notice that there is a space between ipconfig and
/release).
Page 46

40 CHAPTER 3: ETHERNET INSTALLATION
d After the system releases the IP address, at the
command prompt type
Enter key (notice that there is a space be tween ipconfig
and /renew).
ipconfig /renew and press the
e Exit the Command Prompt screen to return to the
Windows desktop.
The Data Rate LED is not illuminated.
Verify that the Ethernet cable is plugged into the computer
and into the cable modem.
The Cable Status LED never stops blinking.
The signal from your cable service provider’s equipment
may be too weak or the cable line may not be properly
attached to the modem. If the cable line is properly
connected to the modem, call your cable service provider
to verify whether or not a weak signal is the problem.
Page 47

Troubleshooting the Ethernet Installation 41
All four of the LEDs on the front of my cable modem are lighted and blinking.
Call your cable service provider or 3Com’s technical support
for assistance.
All of the LEDs on the front of my modem look right, but I still cannot access the Internet.
■ If the Power, Link Status LEDs, and Data Rate LEDs are
lighted, the cable modem is operating properly. Try
shutting down the computer and then turning it back
on. This causes th e computer to re-establish
communications with your cable service provider’s
computer.
■ Power cycle the cable modem by removing the power
adapter from its outlet and then plugging it back into
the outlet. Then try reconnecting to your cable service
provider.
■ Verify that you have installed TCP/IP properly, and that
the TCP/IP parameters provided by your cable service
provider are correct for your computer.
■ If you are using a cable line splitter so that you can
connect the cable modem and a television at the same
time, try removing the splitter and reconnecting the
cables so that th e ca ble mo d em is co nnected directly to
the cable wall jack. Then try reconnecting to your cable
service provider.
The power on my modem goes on and off sporadically. The Link Status light never stops blinking.
You may be using the wrong power adapter. Check that
the power adapter you are using is the one that came with
the cable modem.
Page 48

42 CHAPTER 3: ETHERNET INSTALLATION
Ethernet Connection Illustration
Page 49

CABLE MODEM OPERATION
4
When the cable modem is properly installed and the power
adapter is connected to AC power, the modem
automatically scans for the active cable modem channel
from your cable service provider’s server. When the front
panel LEDs indicate the modem is connected to the server,
all you have to do is launch your Internet browser or e-mail
software, and you are ready to work online.
Interpreting The Cable Mo dem ’s LEDs
Here is a quick overview of the LEDs on the front of the
modem and what they can tell you about the performance
of the modem and the condition of the connection.
LEDs on the Front of the Modem
■ Power - Indicates power is applied to the cable
modem. This lig ht is solid gr een wh en the mode m is on.
You will also hear an audio notification once power is
applied.
■ Link Status - This LED indicates the cable modem's
connection status between the cable modem and your
cable service provider. It blinks steadily until the modem
has established a connection. Once a connection is
established, the LED is lighted solid green. You will also
hear an audio notification once a connection is
established.
Page 50

44 CHAPTER 4: CABLE MODEM OPERATION
■ Data Rate - This LED indicates the cable modem's
connection status between the cable modem and your
computer. When illuminated but not blinking, this LED
indicates that the cable modem is connected to the
computer. The LED blinks when data is being
transmitted over the cable network.
■ Multifunction - Y our cable service provider determines
the function of this LED. Depending on how your cable
service provider uses this LED, there may or may not be
an audio notification associated with this LED.
The LED on the back of the cable modem (located near the
power jack) is a status LED. The following chart explains
how to interpret its activity:
LED on the Back of the Mo de m
LED STATE REPEATING DESCRIPTION
SHORT OFF, LONG
ORANGE
ORANGE NO Failed power on self test
SHORT OFF, SHORT
ORANGE
LONG ORANGE, SHORT
GREEN
SHORT OFF, SHORT
GREEN
GREEN NO Fully operational state
YES Startup, power on self test
YES Downstream hunt
YES Acquisition in process
YES Offline/not authorized for
service
Page 51

Connectors and Switches on the Back of the Ca ble Modem 45
Connectors and Switches on the Bac k of the Cable Modem
1Power Jack: This is where you plug in the power adapter
that came with the cable modem. Remember to use only
the power adapter that came with the cab le modem. Other
power adapters might have voltages that are not correct
for your particular cable modem. Using a power adapter
with the wrong voltage can damage the cable modem.
2 Ethernet Port: This is where you plug the included RJ-45
Ethernet cable. The other end connects to the RJ-45 jack
on the NIC.
3USB Port: This is where you plug the included USB cable.
The other end connects to the USB port on the computer.
4 Cable RF Connector: This is where you connec t the
coaxial cable that lead s t o t he s pl itt er or the cable wall jack.
1
2
3
4
Page 52

46 CHAPTER 4: CABLE MODEM OPERATION
Page 53

THE 3COM CABLE MODEM
5
Accessing the Home Page
C
ONNECTION CENTER
You can use the 3Com Cable Modem Connection Center
Web-based software to view information about your cable
modem and to customize some of the cable modem’s
features.
NOTE: You can find the two most popular browsers,
Netscape Navigator and Microsoft’s Internet Explorer, on
the Cable Connections CD included with the cable modem.
To access the Connection Center’s home page, open your
Web browser and point it to the following URL:
http://3comcablemodem
The following home page appears:
Or:
http://192.168.100.1
Navigation
Menu
Upper Pane
Lower Pane
To find information about a parti cular feat ur e, click the lin k
on the navigation menu or click the object on the upper
pane of the home page.
Page 54

48 CHAPTER 5: THE 3COM CABLE MODEM CONNECTION CENTER
Username and Password
The Cable Company, User Equipment, Cable Modem, and
Diagnostic links require a username and password.
The default userna me is User. Th e default password is
Password. To change the password, click the Change
Password link in the navigation menu.
Registration Indicators
Scroll down in the lower pane of the home page to view
the registratio n in form ation i ndi cators . The i ndi cator co lors
identify the cable modem’s registration status for each
registration function.
■ Green—Function successful.
■ Yellow—Fun ction be ing tested.
■ Red—Function failed.
Overview of the Connection Cent er’s Pages
Cable Company
This page displays information needed by your cable service
provider.
User Equipmen t
This page allows you to view information about your
computer’s connection to the Internet. If you have multiple
computers connected to your cable modem via a hub, the
information about each one is shown on this page.
Page 55

To disable Internet access for one or all of your computers,
place a check in the Disable In ternet Access che ck box next
to any computer for which you wish to block Internet
access. Leaving the ch eck box unchecked allows always on
two-way Internet access.
Cable Modem
This page displays manufacturer information, such as the
version number of your cable modem’s software, and
opens links on the navigation menu for the following:
Overview of the Connection Center’s Pages 49
Information
The following options appear when you click the
Information link:
■ Registration Information—This page displays your
cable modem’s initiali zati on sta tus .
■ Operational Information—This page displays
information needed by your cable service provider .
■ IP Information—This page displays information about
how your cable modem connects to the Internet, and
displays your cable modem’s IP address.
RF Connection
This page displays information about how your cable
modem is transferring data back and forth between the
Internet and the cable modem.
Page 56

50 CHAPTER 5: THE 3COM CABLE MODEM CONNECTION CENTER
Configuration
The following options appear when you click the
Configuration link:
■ Volume & URL—Use this page to adju st t he vol u me of
the sounds your modem makes. This does not affect the
volume settings for your computer. Select one of the
radio button options or move the volume selection bar
to the volume of your choice. Click Test to test the
volume setting.
You can also use this page to customize the name of
the URL you use to connect to http://3comcablemodem.
Be sure to choose something that is easy for you to
remember. Type in your custom URL name and click
Submit.
■ File Upload—Use this page to change the sounds your
cable modem makes. These sounds are created by files
with a wav extension. For example, init22.wav is the
default sound your cable modem makes when it first
initializes during installation.
Before you can use the file upload page to add a
different sound to your cable modem, you must have
other wav files available on your computer. The new
wav files can be on your hard drive, or on a floppy disk
or CD.
Page 57

Overview of the Connection Center’s Pages 51
The cable modem has a limited amount of memory
available for you to store wav files. The total size in bytes
for all of your cable modem’s wav files is approximately
300,000 bytes. You can delete unwanted wav files to make
space for new ones. To delete a wav file from the cable
modem, place a check in the appropriate Select check box
and click Delete.
To upload a new wav file:
a Type the name of the new wav file in to t he Add new
file: (in wav format) field, or click Browse to find the
file.
b Click Add. The file is added to the list of available
wav files.
Page 58

52 CHAPTER 5: THE 3COM CABLE MODEM CONNECTION CENTER
■ Event Select—Use this page to select the sounds you
wish the cable modem to make when each event in the
Events list happens. Click the drop down arrow next to
the event to associate a sound with it. Select none from
the drop down list if you wish the cable modem to
remain silent during an event.
Diagnostic
This page displays information needed by your cable service
provider.
Change Password
Use this page to change your username and password. The
default username is User. The default password is
Password.
Page 59

SUPPORT RESOURCES
6
Support Resources
If you need help operating the cable modem, see
“Troubleshooting the USB Installation” and
“Troubleshooting the Ethernet Installation.” If you need
further help, r efer to the following resources.
World Wide Web
Visit our online support home page:
http://consumer.3com.com/cable/
You can send a message to technical support by clicking
Contact Us in the “Site Tools” section of this Web site.
90-Day Free Installation Support
3Com offers free installation support for this product for
90 days after purchase. Please call the following toll-free
number:
After the 90-day limit, refer to our regular technical
support hotline.
Technical Su pp ort Hotli ne
T echnical questions about 3Com cable modems can also be
answered by technical support representatives. Regular
telephone charges apply. Service is available 7:00 a.m. 11:00 p.m. CST Monday through Sunday.
If You Are Still Havin g Prob lems
■ Review this manual.
■ Call or visit your mod em dealer. They may be able to
assist you.
888 877 5040
847 262 2550
Page 60

54 CHAPTER 6: SUPPORT RESOURCES
■ If your dealer cannot help you, contact 3Com Technical
Support. When you call, specify the modem's serial
number (found on the modem and on the outside of
the box) and the software being used .
If You Need to Return the Modem to Us
Contact 3Com Customer Support. If the support
representative determines that you need to return the
modem, you will receive a USO (User Service Order)
number. You must have a USO number before returning
the modem to us. Ship the unit, postage paid, in a strong
box made of corrugated cardboard with plenty of packing
material. DO NOT send the modem back in the original
box. Send ONL Y the modem (NOT manuals, diskettes, etc.).
Include your USO number, name, and address on the
shipping label as well as inside the package. If possible,
send the package via a courier capable of tracking the
progress of the shipment. Ship to the following address:
3Com
USO #________
Dock 15
1800 W. Central Ave.
Mount Prospect, IL 60056
Page 61

REGULATORY INFORMATION
7
AND LIMITED WARRANTY
Manufacturers Declaration of Confor mity
FCC Declaration of Conformity
We declare under our sole responsibility that the
3Com HomeConnect Cable Modem External with USB
To which this declaration relates, is in conformity with the
following standards or other normative documents:
■ ANSI C63.4-1992 Methods of Measurement
■ Federal Communications Commission 47 CFR Part 15,
subpart B
15.107 (e) Class B Conducted Limits
15.109 (g) Class B Radiated Emissions Limits
3Com Corporation
3800 Golf Road
Rolling Meadows, IL 60008
U.S.A.
Telephone: (847) 262-5000
FCC Class B Statement
This device complies with Part 15 of the FCC Rules.
Operation is subject to the following two conditions:
(1) this device may not cause harmful electromagnetic
interference, and
(2) this device must accept any interference received
including interference that may cause undesired
operations.
Page 62

56 CHAPTER 7: REGULATORY INFORMATION AND LIMITED WARRANTY
FCC Notice: Radio an d Television Interference
Note: This equipment has been tested and found to comply
with the limits for a Class B digital device, pursuant to Part
15 of the FCC Rules. These limits are designed to provide
reasonable protection against harmful interference in a
residential installation. This equipment generates, uses and
can radiate radio frequency energy and, if not installed and
used in accordance with the instructions, may cause
harmful interference to radio communications. However,
there is no guarantee that interference will not occur in a
particular installation. If this equipment does cause harmful
interference to radio or television reception, which can be
determined by turning the equipment off and on, the user
is encouraged to try to correct the interference by one or
more of the follow in g me a sures:
■ Reorient or relocate the receiving antenna.
■ Increase the separation between the equipment and
receiver.
■ Connect the equipment into an outlet on a circuit
different from that to which the receiver is connected.
■ Consult the dealer or an experienced radio/TV
technician for help.
The user may find the following information prepared by
the Federal Communications Commission helpful: The CIB
Interference Handbook and The CIB Telephone Interference
Bulletin.
These documents are available on the Internet through the
FCC Compliance and Interference Bureau Home Page at
http://www.fcc.gov/cib listed under documents. Select CIB
Interference Handbook or CIB Telephone Interference
Bulletin.
CAUTION: CHANGES OR MODIFICATIONS NOT EXPRESSLY
APPROVED BY THE P ART Y RESPONSIBLE FOR COMPLIAN CE
COULD VOID THE USER’S AUTHORITY TO OPERATE THIS
EQUIPMENT
Page 63

C-UL/UL Listing:
This Information Technology Equipment is C-UL and UL
listed for both the Canadian and US markets respectively.
Canadian Notice:
This digital appara tus does not exceed the Cla ss B li mits fo r
radio noise emissions from digital apparatus set out in the
interference-causing equipme nt standard entitled Digital
Apparatus, ICES-003 of Industry Canada.
Cet appareil numérique respecte les limites de bruits
radio-électriques appli c ab le s aux app areils numéri que s de
la Classe B préscrites dans la norme sur le matériel
brouilleur: Appareils Numériques, NMB-003 édictée par
l’Industrie Canada.
Your warranty and repair service cente r is:
Centre de guarantie et de service aprés vente:
Users should ensure for their own protection that the
electrical ground connections of the power utility,
telephone lines, and internal metallic water pipe system, if
present, are connected together. This precaution may be
particularly important in rural areas.
C-UL/UL Listing: 57
Keating T echnologies
Royal Crest Court, Suite 120
Markham, ONT L3R 9X4
CAUTION: Users should not attempt to make electrical
ground connections by themselves, but should contact the
appropriate inspection authority or an electrician, as
appropriate.
Page 64

58 CHAPTER 7: REGULATORY INFORMATION AND LIMITED WARRANTY
INTERNATIONAL DECLARAT ION OF CONFORMITY
Electromagnetic Comp ati bi lity
This equipment was tested and found to conform to the
Council Directive 89/336/EEC for electromagnetic
compatibility. Conformity with this Directive is based upon
compliance with the following harmonized standards:
CISPR 22:1997 Limits and Methods of Measurements of
Radio Interference. This equipment conforms to the Class B
limits.
AS/NZS3548 Australian/New Zealand Limits and Methods
of Measurement of Information Technology equipment.
This equipment conforms to the Class B limits.
EN 50082-1: 1995 Electromagnetic Compatibility Generic
Immunity Standard.
VCCI, Class 2
CNS 13438: 1997, Class B
Safety (Low Voltage Directive)
This equipment was tested and found to conform to the
Council Directive 72/23/EEC for safety of electrical
equipment. Conformity with this Directive is based upon
compliance with the following harmonized standard:
IEC 60950 (1991) Second Edition with Amdts. No. 1(1992),
2(1993), 3(1995) and 4(1996) Safety of Information
Technology Equipment Including Electrical Business
Equipment; EN60950 (1992) with Amdts. 1,2,3,4 and 11,
and with National Differences as specified in the Test
Report.
TS001 and AS/NZS3260 Australian/ New Zealand standard
for Safety of Information technology equipment Including
Electrical Business Equipment.
Page 65

Special Notes:
Japan
Performance Specifications
This equipment has a bit-error rate (BER) less than 10-8
when the signal-to-noise ratio (SNR) is 23.5 dB or greater
when operating in 64 QAM mode, and when the SNR is
30.0 dB or greater when operating in 256 QAM mode.
Special Notes: 59
Export Notices
■ Unlawful to export from the US or Canada without an
approved US Department of Commerce export license.
■ The hardware contained in this product contains
encryption software which may not be exported or
transferred from the US or Canada without an
approved US Department of Commerce export license.
License Agreem ent
You agree that you will not export or re-export the
Software or accompanying documentation (or any copies
thereof) or any products utilizing the Software or such
documentation in violation of any applicable laws or
regulations of the United States or the country in which
you obtained them.
The software covered by this agreement may contain
strong data encryption code that cannot be exported
Page 66

60 CHAPTER 7: REGULATORY INFORMATION AND LIMITED WARRANTY
outside of the U.S. or Canada. You agree that you will not
export/re-export, either physically or electronically, the
encryption software or accompanying documentation (or
copies thereof) or any products utilizing the encryption
software or such documentation without obtaining written
authorization from the U.S. Department of Commerce.
3Com Corporatio n L i m ite d Warranty
Hardware
3Com warrants to the end user (“Customer”) that this
hardware product will be free from defects in workmanship
and materials, under normal use and service, for the
following length of time from the date of purchase from
3Com or its authorized reseller: five (5) years.
3Com’s sole obligation under this express warranty shall be,
at 3Com’s option and expense, to repair the defective
product or part, deliver to Customer an equivalent product
or part to replace the defective item, or if neither of the
two foregoing options is reasonably available, 3Com may,
in its sole discretion, refund to Customer the purchase price
paid for the defective product. All products that are
replaced will become the property of 3Com. Replacement
products may be new or reconditioned. 3Com warrants
any replaced or repaired product or part for ninety (90)
days from shipment, or the remainder of the initial
warranty period, whichever is longe r.
Software
3Com warrants to Customer that each software program
licensed from it will perform in substantial conformance to
its program specifications, for a period of ninety (90) days
from the date of purchase from 3Com or its authorized
reseller. 3Com warrants the media containing software
against failure during the warranty period. No updates are
provided. 3Com's sole obligation under this express
warranty shall be, at 3Com's option and expense, to refund
the purchase price paid by Customer for any defective
software product, or to replace any defective media with
software which substantially conforms to applicable 3Com
Page 67

3Com Corporation Li m i te d Warranty 61
published specifications. Customer assumes responsibility
for the selection of the appropriate applications program
and associated reference materials. 3Com makes no
warranty or representation that its software products will
meet Customer’s requirements or work in combination
with any hardware or applications software products
provided by third parties, that the operation of the
software products will be uninterrupted or error free, or
that all defects in the software products will be corrected.
For any third party products listed in the 3Com software
product documentation or specifications as being
compatible, 3Com will make reasonable efforts to provide
compatibility, except where the non-compatibility is caused
by a “bug” or defect in the third party's product or from
use of the software product not in accordance with 3Com’s
published specifi cat io ns or user manu al .
THIS 3COM PRODUCT MAY INCLUDE OR BE BUNDLED
WITH THIRD PARTY SOFTWARE, THE USE OF WHICH IS
GOVERNED BY A SEPARATE END USER LICENSE
AGREEMENT. THIS 3COM WARRANTY DOES NOT APPLY
TO SUCH THIRD PARTY SOFTWARE. FOR THE APPLICABLE
WARRANTY, PLEASE REFER TO THE END USER LICENSE
AGREEMENT GOVERNING THE USE OF SUCH SOFTWARE.
Year 20 0 0 Warran t y
In addition to the Hardware Warranty and Software
Warranty stated above, 3Com warrants that each product
sold or licensed to Customer on and after January 1, 1998
that is date sensitive will continue performing properly with
regard to such date data on and after January 1, 2000,
provided that all other products used by Customer in
connection or combination with the 3Com product,
including hardware, software, and firmware, accurately
exchange date data with the 3Com product, with the
exception of those products identified at 3Com's Web site,
http://www.3com.com/products/yr2000.html
as not meeting this standard. If it appears that any product
that is stated to meet this standard does not perform
properly with regard to such date data on and after January
1, 2000, and Customer notifies 3Com before the later of
Page 68

62 CHAPTER 7: REGULATORY INFORMATION AND LIMITED WARRANTY
April 1, 2000, or ninety (90) days after purchase of the
product from 3Com or its authorized reseller, 3Com shall,
at its option and expense, provide a software update which
would effect the proper performance of such product,
repair such product, deliver to Customer an equivalent
product to replace such product, or if none of the
foregoing is feasible, refund to Customer the purchase
price paid for such product.
Any software update or replaced or repaired product will
carry a Y ear 2000 Warranty for ninety (90) days after
purchase or until April 1, 2000, whichever is later.
Obtaining Warranty Service
Customer must contact a 3Com Corporate Service Center
or an Authorized 3Com Service Center within the
applicable warranty period to obtain warranty service
authorization. Dated proof of purchase from 3Com or its
authorized reseller may be required. Products returned to
3Com's Corporate Service Center must be pre-authorized
by 3Com with a User Service Order (USO) number marked
on the outside of the package, and sent prepaid and
packaged appropriately for safe shipment, and it is
recommended that they be insured or sent by a method
that provides for tracking of the package. The repaired or
replaced item will be shipped to Customer, at 3Com's
expense, not later th an thir ty (30) days after 3Com r eceives
the defective product.
In the United States:
1800 W. Central Ave.
Mount Prospect, IL 60056
In Canada:
Keating Technologies
25 Royal Crest Court, Suite 120
Markham, Ontario L3R 9X4
3Com
USO #________
Dock 15
USO #________
Page 69

WARRANTIES EXCLUSIVE
IF A 3COM PRODUCT DOES NOT OPERATE AS
WARRANTED ABOVE, CUSTOMER'S SOLE REMEDY FOR
BREACH OF THAT WARRANTY SHALL BE REPAIR,
REPLACEMENT, OR REFUND OF THE PURCHASE PRICE
P AID, A T 3 COM'S OPTION. TO THE FULL EXT ENT ALLOWED
BY LAW, THE FOREGOING WARRANTIES AND REMEDIES
ARE EXCLUSIVE AND ARE IN LIEU OF ALL OTHER
WARRANTIES, TERMS, OR CONDITIONS, EXPRESS OR
IMPLIED, EITHER IN FACT OR BY OPERATION OF LAW,
STATUTORY OR OTHERWISE, INCLUDING WARRANTIES,
TERMS, OR CONDITIONS OF MERCHANTABILITY, FITNESS
FOR A PARTICULAR PURPOSE, SATISFACTORY QUALITY,
CORRESPONDEN CE WITH DESCRIPTION, AND
NON-INFRINGEMENT, ALL OF WHICH ARE EXPRESSLY
DISCLAIMED. 3COM NEITHER ASSUMES NOR AUTHORIZES
ANY OTHER PERSON TO ASSUME FOR IT ANY OTHER
LIABILITY IN CO NNECTION W ITH THE S ALE, INS TALLATION,
MAINTENANCE OR USE OF ITS PRODUCTS.
3COM SHALL NOT BE LIABLE UNDER THIS WARRANTY IF
ITS TESTING AND EXAMINATION DISCLOSE THAT THE
ALLEGED DEFECT OR MALFUNCTION IN THE PRODUCT
DOES NOT EXIST OR WAS CAUSED BY CUSTOMER'S OR
ANY THIRD PERSON'S MISUSE, NEGLECT, IMPROPER
INSTALLATION OR TESTING, UNAUTHORIZED ATTEMPTS
TO OPEN, REPAIR OR MODIFY THE PRODUCT, OR ANY
OTHER CAUSE BEYOND THE RANGE OF THE INTENDED
USE, OR BY ACCIDENT, FIRE, LIGHTNING, OTHER
HAZARDS, OR ACTS OF GOD.
3Com Corporation Li m i te d Warranty 63
LIMIT ATION OF LIABILITY
TO THE FULL EXTENT ALLOWED BY LAW, 3COM ALSO
EXCLUDES FOR ITSELF AND ITS SUPPLIERS ANY LIABILITY,
WHETHER BASED IN CONTRACT OR TORT (INCLUDING
NEGLIGENCE), FOR INCIDENTAL, CONSEQUENTIAL,
INDIRECT, SPECIAL, OR PUNITIVE DAMAGES OF AN Y KIND,
OR FOR LOSS OF REVENUE OR PROFITS, LOSS OF
BUSINESS, LOSS OF INFORMATION OR DAT A, OR OTHER
FINANCIAL LOSS ARISING OUT OF OR IN CONNECTION
WITH THE SALE, INSTALLA TION, MAINTENANCE, USE,
PERFORMANCE, FAILURE, OR INTERRUPTION OF ITS
Page 70

64 CHAPTER 7: REGULATORY INFORMATION AND LIMITED WARRANTY
PRODUCTS, EVEN IF 3COM OR ITS AUTHORIZED RESELLER
HAS BEEN ADVISED OF THE POSSIBILITY OF SUCH
DAMAGES, AND LIMITS ITS LIABILITY TO REPAIR,
REPLACEMENT, OR REFUND OF THE PURCHASE PRICE
PAID, AT 3COM'S OPTION. THIS DISCLAIMER OF LIABILITY
FOR DAMAGES WILL NOT BE AFFECTED IF ANY REMEDY
PROVIDED HEREIN SHALL FAIL OF ITS ESSENTIAL PURPOSE.
Disclaimer
Some countries, states, or provinces do not allow the
exclusion or limitation of implied warranties o r the
limitation of incidental or consequential damages for
certain products supplied to consumers, or the limitation of
liability for personal injury, so the above limitations and
exclusions may be limited in their application to you. When
the implied warranties are not allowed to be excluded in
their entirety, they will be limited to the duration of the
applicable written warranty. This warranty gives you
specific legal rights which may vary depending on local law.
Governing Law
This Limited Warranty shall be governed by the laws of the
State of California, U.S.A. excluding its conflicts of laws
principles and excluding the United Nations Convention on
Contracts for the International Sale of Goods.
 Loading...
Loading...