Page 1
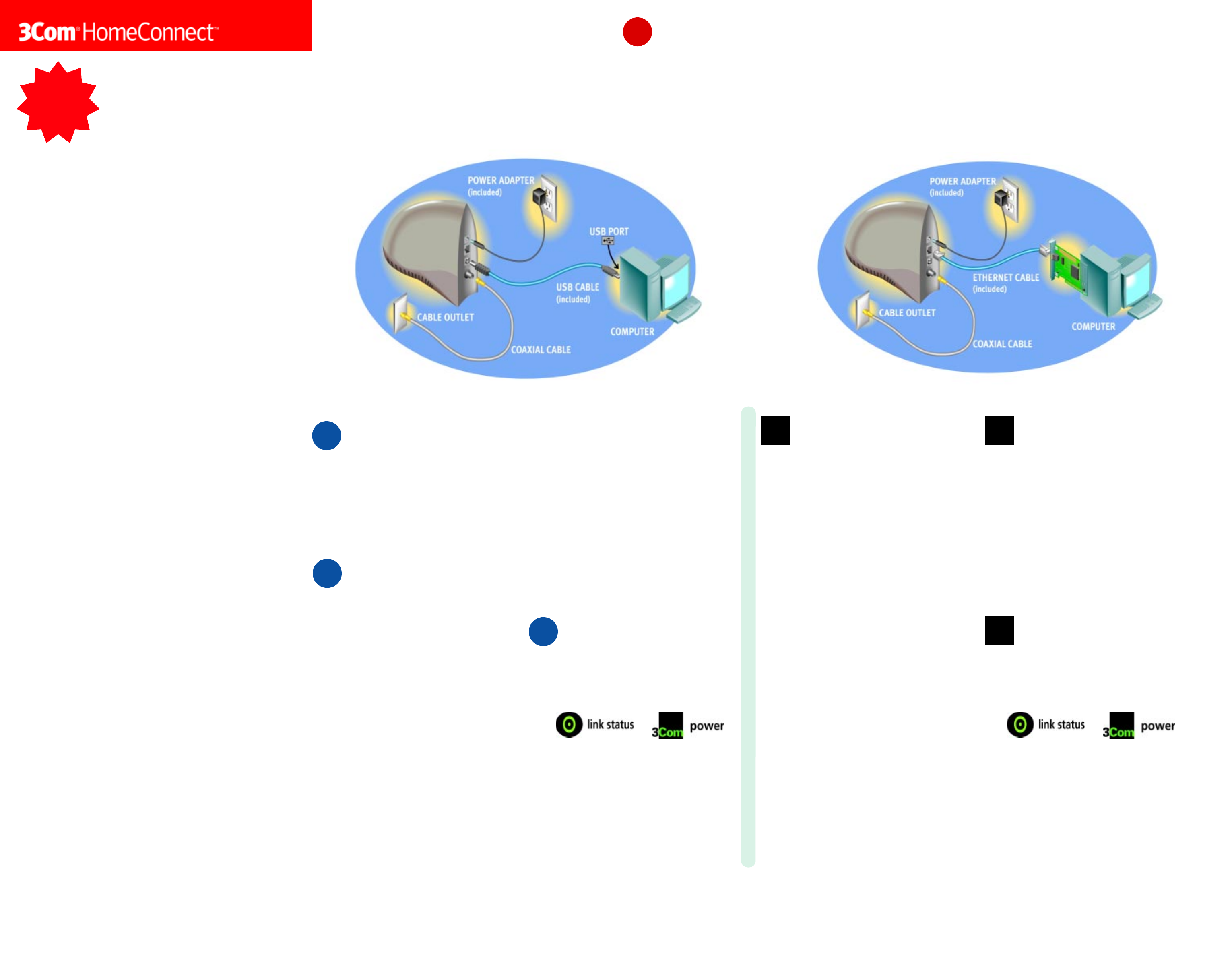
®
READREAD
READREAD
READ
MEME
MEME
ME
FIRST!FIRST!
FIRST!FIRST!
FIRST!
Cable Modem
External with USB
Installation Guide
Part Number 10038810
USB Setup
Windows 98/2000 only
!
Select which setup you want
to use.
Before you begin installing the cable modem, you must
decide which setup you want to use. For the easiest
installation, use the USB setup. However, if you want to use
multiple computers connected to the modem via a hub, you
must use the Ethernet setup. Be sure to follow the
installation process for the setup you would like to use.
Ethernet Setup
Windows 95/98/2000
Requires an Ethernet network interface card (not included)
BeforBefor
Befor
BeforBefor
Contact your local cable service provider to arrange for
cable Internet access before you begin installation. Please
read the following lists to familiarize yourself with the items
you will need when you install the cable modem.
Macintosh users: Use the “3Com Getting Started Guide”
for installation instructions.
Supplied:Supplied:
Supplied:
Supplied:Supplied:
• Cable modem
• Cable modem power adapter
• The “3Com Getting Started Guide”
• The Cable
• USB Cable
• Ethernet Cable
Also Needed:Also Needed:
Also Needed:
Also Needed:Also Needed:
• To use the USB port, a PC running Windows
• To use the Ethernet port, a PC running Windows 95/
• Pentium processor equivalent (Pentium 166 or higher
• An active two-way cable line.
• Coaxial cable.
• An adjustable wrench for securing the cable line to
• Your original Windows 95/98/2000 CD-ROM or
e Ye Y
ou Beginou Begin
e Y
ou Begin
e Ye Y
ou Beginou Begin
TM
Connections
Windows 2000 operating system. At this time, USB
does not support the Macintosh operating system.
You also need an active USB port on your computer.
98/2000 operating system, or a Macintosh computer
running System 7.6 (or later) with TCP/IP protocol
installed (see the “Before You Begin” section in the
included “Getting Started Guide” for more information
about installing TCP/IP). You also need an active
Ethernet port or network interface card (NIC)
installed in your computer. To install the modem with a
Macintosh computer, see the “3Com Getting Started
Guide.”
recommended).
the modem.
diskettes.
CD
98 or
1
2
For the USB Setup:
Install the Modem
A. Power on the computer.
B. Connect the coaxial cable to the cable
modem’s CATV cable connector and to the
wall cable outlet.
C. Connect the USB cable to the modem and to
the computer’s USB port.
D. Plug the cable modem’s power supply into a
surge protector or into an electrical outlet.
Within a few minutes, the computer detects the
cable modem.
Install the USB Software
When the computer detects the cable modem, insert
the Cable
prompts to install the necessary driver files. Follow
the instructions for your operating system.
Note: After you finish installing the cable modem, you
can install the Cable
valuable free software products.
Connections
Windows 98: The Add New Hardware Wizard
screen appears.
A. Select
B. Check the
C. Select
D. When Windows locates the driver files, click
E. When prompted, insert the Windows 98 CD
F. After Windows copies the driver files, click
G. Click
Search for the best driver for your
device. (Recommended)
Next
to search for the necessary driver files.
The updated driver (Recommended)
3Com HomeConnectTMCable Modem
click
Next
Next
to automatically install the necessary
files.
into the CD-ROM drive and click OK.
Finish
. The
box appears.
Yes
CD and follow the on-screen
and click
CD-ROM
.
System Settings Change
to reboot your computer.
Connections
check box and click
CD, which contains
Next
and
dialog
.
3
Windows 2000: The Found New Hardware
Wizard screen appears.
A. Select
B. Check the
C. When the Found New Hardware Wizard
D. Click
E. When the Found New Hardware Wizard
Note: After you finish installing the cable modem,
you can install the Cable
contains valuable free software products.
Search for a suitable driver for my
device (recommended)
CD-ROM drives
click
Next
to search for the necessary
driver files.
1
displays the search results, click
install the necessary driver files.
Yes
on the Digital Signature Not
Found screen to continue the installation.
completes the installation, click
and click
check box and
Connections
Next
.
Next
to
Finish
.
CD, which
Check the LEDs
When the modem is operating properly, the Link
Status and Power LEDs on the front of the modem
are lighted solid. See “Cable Modem Operation” in
the “Getting Started Guide” for more information.
2
For the Ethernet Setup:
Verify the TCP/IP Protocol
Configuration
Before installing the cable modem using the
Ethernet setup, you must verify that your computer
has the correct TCP/IP configuration. Follow the
procedure for your operating system to verify or
install the TCP/IP configuration.
Windows 95/98:
A. Right-click the
the Windows desktop and click
B. Look for an entry named TCP/IP. If you see
TCP/IP listed next to your Ethernet NIC, you
can now go to “Install the Modem.” If TCP/IP is
not listed, however, you must complete the
following steps:
1. Click
2. Click
3. Click
and Click
Protocols:
E. Click OK. You can now go to “Install the
Modem.”
Windows 2000:
A. Right-click the
the Windows desktop.
B. Right-click on the
click
Properties
TCP/IP. If you see TCP/IP listed next to your
Ethernet NIC, you can now go to “Connect
the Cable Modem” to install the cable modem.
If TCP/IP is not listed, complete the following
steps:
1. Scroll to the Internet Protocol (TCP/IP)
option.
2. Click to place a check mark in the Internet
Protocol check box.
3. Click OK. You can now go to “Install the
Modem.”
Network Neighborhood
Add
.
Protocol
Microsoft
, and click
in the
Manufacturers
TCP/IP
list.
in the
My Network Places
Local Area Connection
. Look for an entry named
Properties
Add
.
Network
icon on
icon on
.
: list
and
21
Install the Modem
A. Power off the computer.
B. Connect the coaxial cable to the cable modem’s
CATV cable connector and to the cable outlet.
C. Connect the Ethernet cable to the NIC and to the
cable modem.
D. Plug the cable modem’s power adapter into the
cable modem’s power jack and into a wall outlet
or surge protector.
E. Power on the computer.
Note: After you finish installing the cable modem, you
can install the Cable
valuable free software products.
Connections
CD, which contains
Check the LEDs
3
When the modem is operating properly, the Link
Status and Power LEDs on the front of the modem
are lighted a solid color. See “Cable Modem
Operation” in the “Getting Started Guide” for
more information.
Copyright 2000 3Com Corporation. All rights reserved. 3Com is a registered
trademark, and HomeConnect and
Windows is a registered trademark of Microsoft Corp. Macintosh is a trademark of
Apple Computer, Inc. All other company and product names may be trademarks of
their respective companies.
Connections
are trademarks of 3Com Corporation.
 Loading...
Loading...