Page 1

3Com® HomeConnect
ADSL Modem PCI
Quick Start
Installation Guide
Product # 3CP3617B
Part # 10031805
™
Microsoft Windows 95/98/Me/2000 and NT 4.0
Internal
Page 2

Page 3
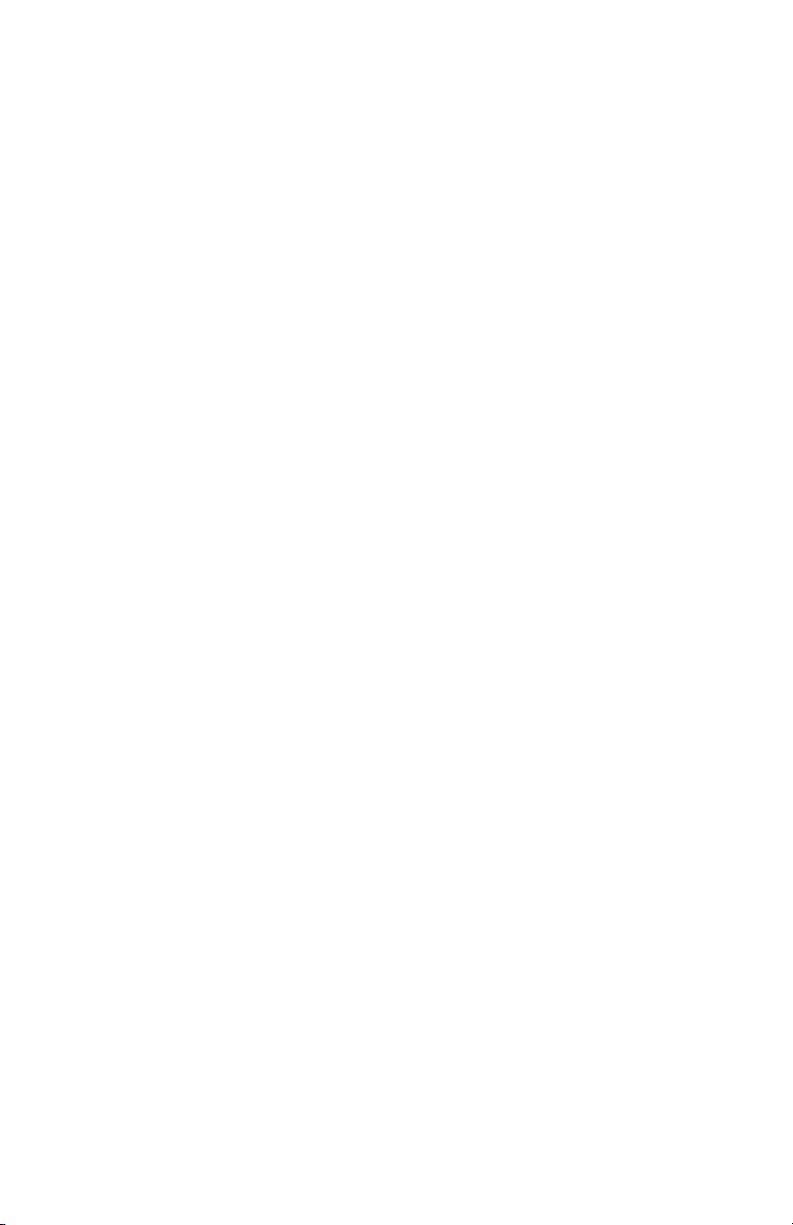
3Com® HomeConnect
ADSL Modem PCI
Quick Start
Installation Guide
™
Microsoft Windows
95/98/Me/2000 and NT 4.0
Internal
Product # 3CP3617B
http://www.3com.com
Published December 2000
Page 4
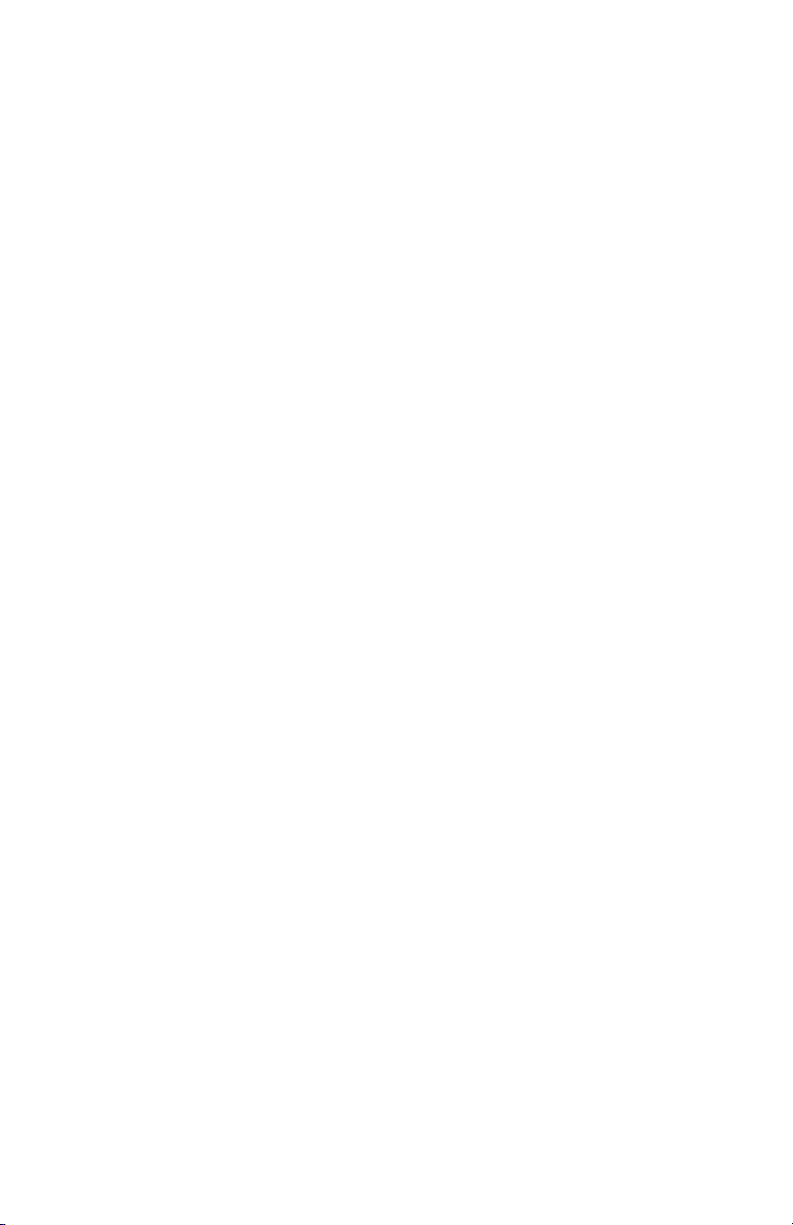
3Com Corporation, 5400 Bayfront Plaza, Santa Clara, California, 950528145
Copyright © 2000, 3Com Corporation. All rights reserved. No part of this
documentation may be reproduced in any form or by any means or used to make
any derivative work (such as translation, transformation, or adaptation) without
written permission from 3Com Corporation.
3Com Corporation reserves the right to revise this documentation and to make
changes in content from time to time without obligation on the part of 3Com
Corporation to provide notification of such revision or change.
3Com Corporation provides this documentation without warranty of any kind,
either implied or expressed, including, but not limited to, the implied warranties
of merchantability and fitness for a particular purpose. 3Com may make improvements or changes in the product(s) and/or the program(s) described in this
documentation at any time.
UNITED STATES GOVERNMENT LEGENDS:
If you are a United States government agency, then this documentation and the
software described herein are provided to you subject to the following:
United States Government Legend: All technical data and computer software
is commercial in nature and developed solely at private expense. Software is
delivered as Commercial Computer Software as defined in DFARS 252.227-7014
(June 1995) or as a commercial item as defined in FAR 2.101(a) and as such is
provided with only such rights as are provided in 3Com’s standard commercial
license for the Software. Technical data is provided with limited rights only as
provided in DFAR 252.227-7015 (Nov 1995) or FAR 52.227-14 (June 1987),
whichever is applicable. You agree not to remove or deface any portion of any
legend provided on any licensed program or documentation contained in, or
delivered to you in conjunction with, this User Guide.
Unless otherwise indicated, 3Com registered trademarks are registered in the
United States and may or may not be registered in other countries.
3Com, the 3Com logo, and HomeConnect are registered trademarks of
3Com Corporation. Microsoft, Windows, and Windows NT are registered
trademarks of Microsoft Corporation. Other brand and product names may be
registered trademarks or trademarks of their respective holders.
ii
Page 5
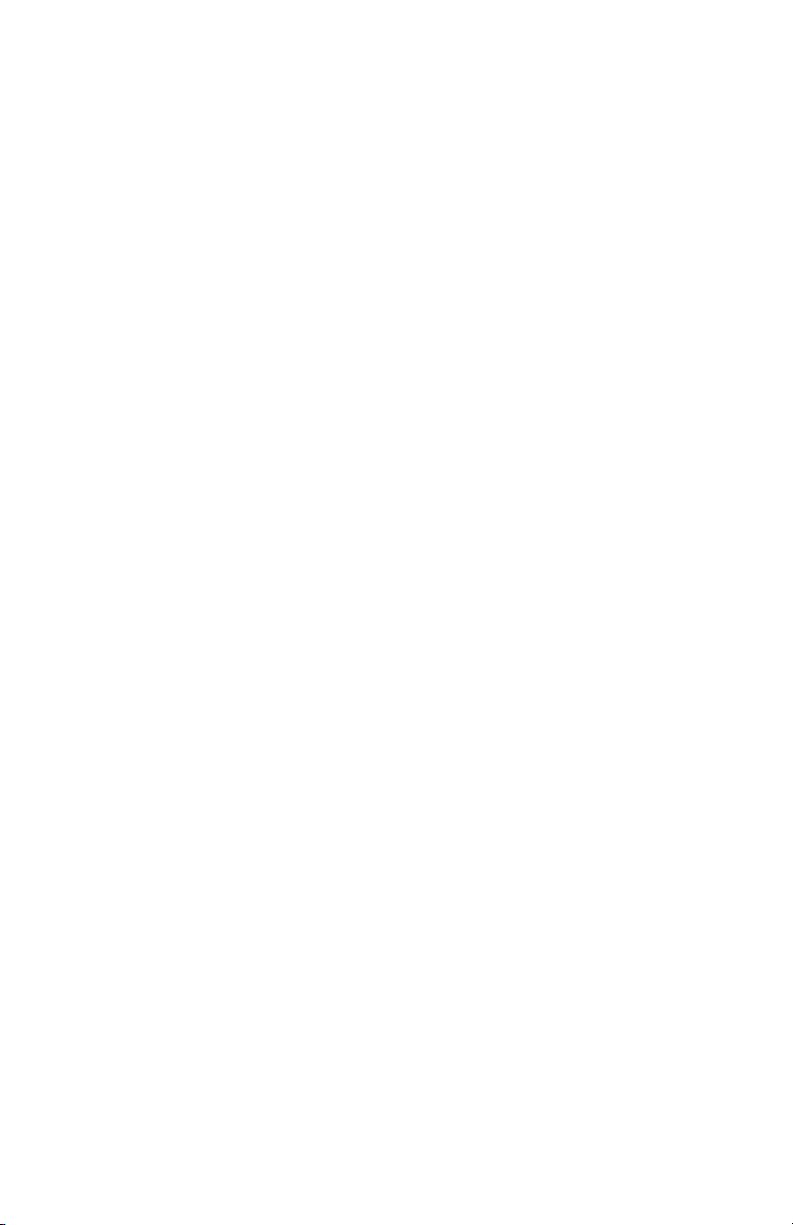
Table of Contents
Installation Sequence................................................................... i
Requirements ............................................................................. ii
Items to Have Ready .................................................................. ii
Conventions ............................................................................... ii
Chapter One, Installing Modem Software ................................ 1
Software Installation Procedure ................................................ 2
Windows 95, 98 and Me Users: Install Dial-Up Networking .. 3
Windows NT Users Note: install the hardware first............... 5
All Users: Continuing the install ................................................. 5
Custom Installation .................................................................... 6
Connecting using PPP (Point to Point Protocol) ..................... 7
Connecting using Ethernet ................................................... 8
Completing the Installation........................................................ 9
Windows NT Users —Completing the Install ........................... 12
Chapter Two, Installing the Hardware .................................... 19
Installing the Modem Hardware .............................................. 19
Installing the ADSL (phone) line to your ADSL Jack ................. 22
Windows NT: verifying Remote Access Service (RAS) .............. 23
Chapter Three, Verifying your ADSL Connection ................... 25
ADSL Link Operational (UP).................................................... 25
ADSL Link Not Operational (DOWN) ....................................... 26
Optional: Install Instant Update ............................................... 26
Installing Instant Update ..................................................... 26
Configuring Instant Update ................................................ 27
Connecting to your ISP ........................................................... 28
Chapter Four, Troubleshooting ................................................ 29
The Dial-Up Icon is not on the Desktop ................................... 29
QuickView Is showing a Red Light ........................................... 30
QuickView is green but you can’t get to the internet. ............. 30
In 95 or Me, a message is asking for 1_4_1.bin...................... 30
You cancelled during Windows 95/98 Plug & Play ................... 30
Table of Drivers................................................................... 30
You are having problems with Dial-Up Networking ................. 31
iii
Page 6
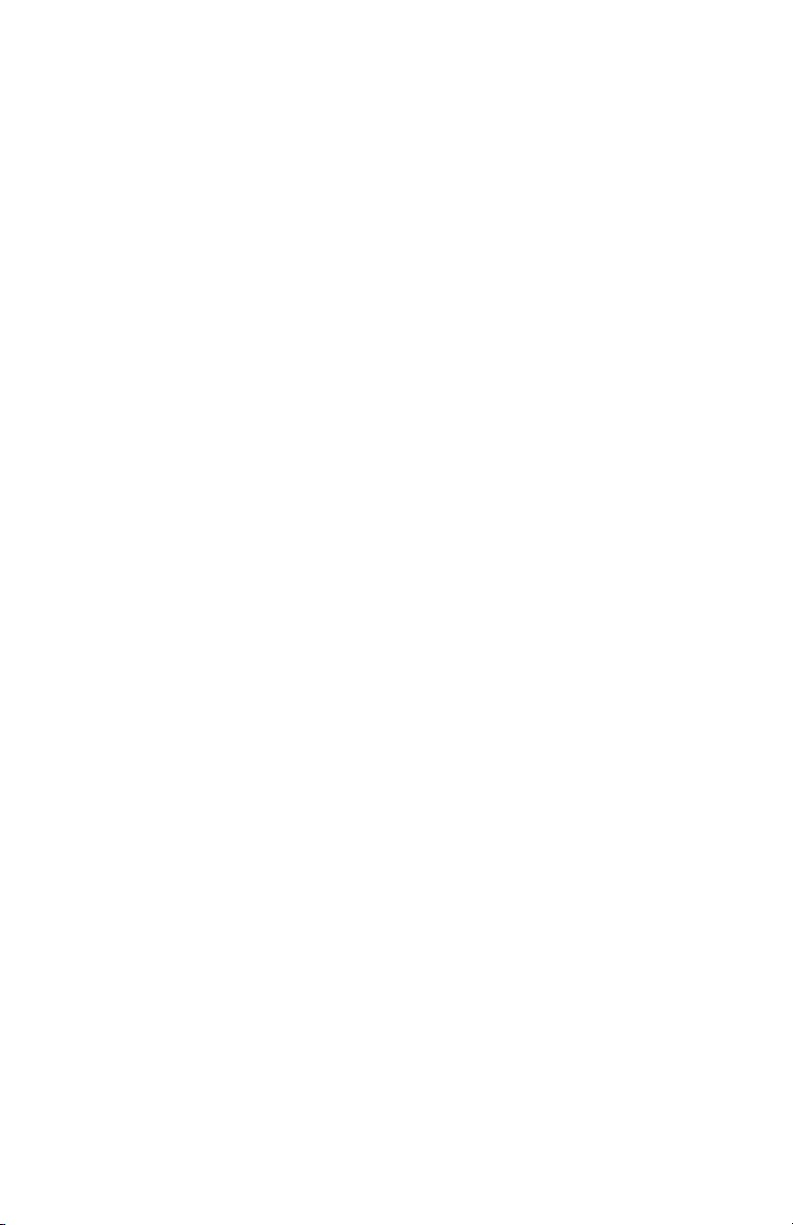
Dial-Up Networking missing in Windows 95/98 .................. 31
Dial-Up Networking problems when trying to connect ....... 32
Appendix A, Installing Remote Access Service...................... A-i
Appendix B,Connecting using Dial-Up Networking............ B-vii
Creating a Dial-up Connection .............................................. B-vii
Modifying the values of a Dial-up Connection ........................ B-x
General Tab ....................................................................... B-xi
Server Types Tab ............................................................... B-xii
Technical Support .................................................................. C-xiii
Technical Support Hotline ..................................................... C-xiii
Online Technical Support ...................................................... C-xiii
If you need to return the Modem to Us ................................C-xiv
Manufacturer's Declaration of Conformity ........................... C-xv
3Com Corporation Limited Warranty....................................C-xix
Page 7
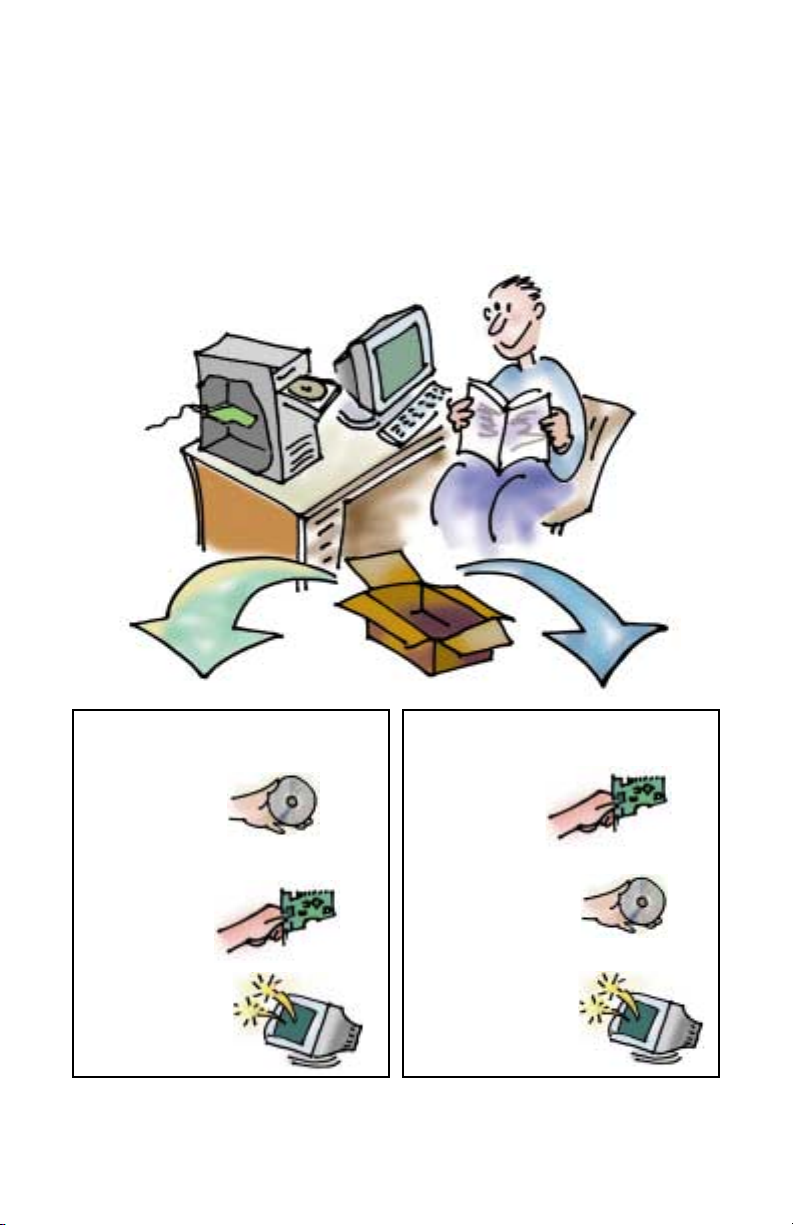
Installation Sequence
Installation and configuration of the 3Com HomeConnect ADSL
Modem PCI has a slightly different sequence for Windows 95/98/
Me/2000 users and Windows NT users.
Windows 95/98/Me/2000
Chapter OneChapter One
Chapter One
Chapter OneChapter One
Software
Chapter Chapter
Chapter
Chapter Chapter
Chapter Chapter
Chapter
Chapter Chapter
TT
wowo
T
wo
TT
wowo
Card
ThrThr
eeee
Thr
ee
ThrThr
eeee
Connection
Windows NT
Chapter Chapter
Chapter
Chapter Chapter
Chapter OneChapter One
Chapter One
Chapter OneChapter One
Chapter Chapter
Chapter
Chapter Chapter
TT
wowo
T
wo
TT
wowo
Card
Verify RAS
Software
ThrThr
Thr
ThrThr
Connection
eeee
ee
eeee
Page 8
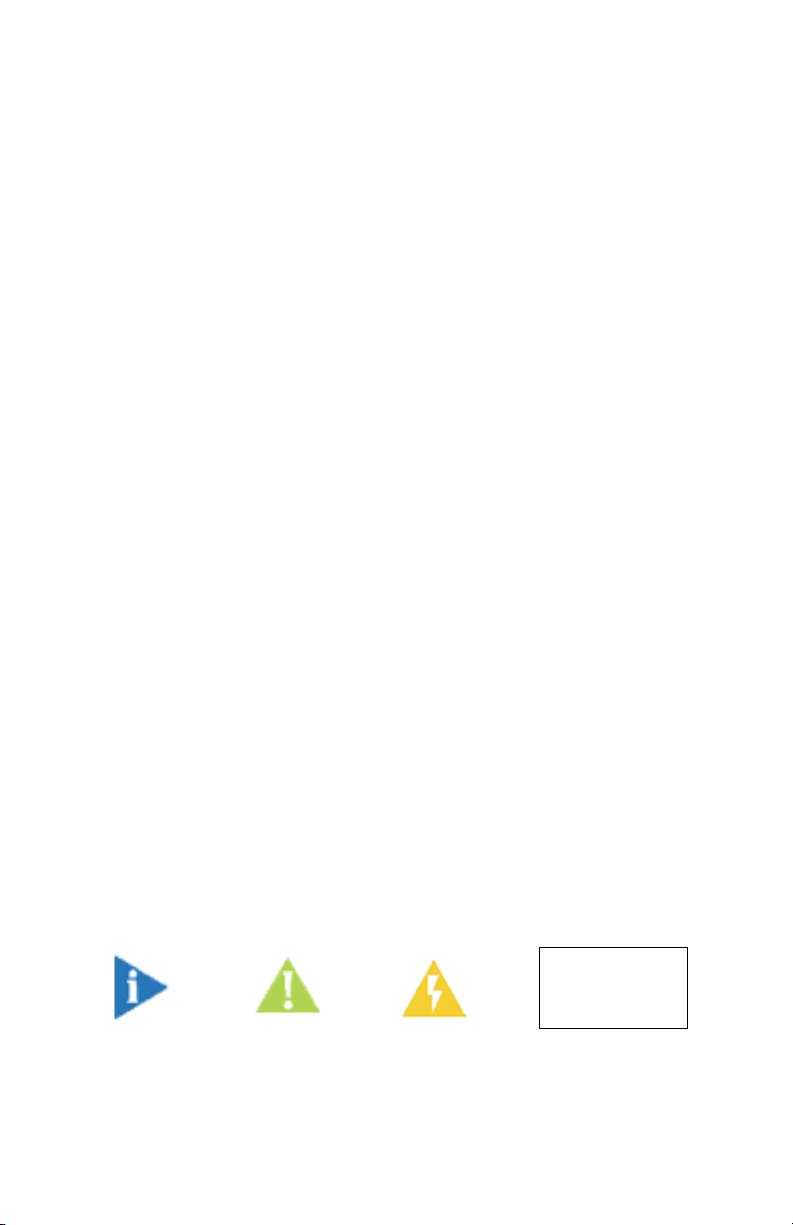
Requirements
The following list provides the minimum requirements needed for
successfully installing and configuring your ADSL Modem.
• Microsoft Windows operating system 95/98/Me or 2000 or
NT 4.0.
4 or higher.
For NT 4.0, you will also need a copy of Service Pack
• 32 Megabytes of RAM.
• Approximately 10 Megabytes of free hard disk space.
• One free PCI slot.
• ADSL service.
In addition to the above, your DSL provider may require the use of
ADSL micro filters. If so, this will have been addressed in any documentation you may have received from them.
Items to Have Ready
The following items will be required to install your modem. You
should locate them now and have them ready.
• Your Microsoft Windows 95/98/Me/2000 or NT 4.0 CD-ROM.
• A small screwdriver for removing your PC cover and
installing the card.
• Microsoft NT Service Pack 4 or higher if installing in NT.
• Your Internet Service Provider’s (Phone Company’s) name.
Conventions
Bold Type
InformationInformation
Information
InformationInformation
CautionCaution
Caution
CautionCaution
WW
arningarning
W
arning
WW
arningarning
EmphasisEmphasis
Emphasis
EmphasisEmphasis
Page 9
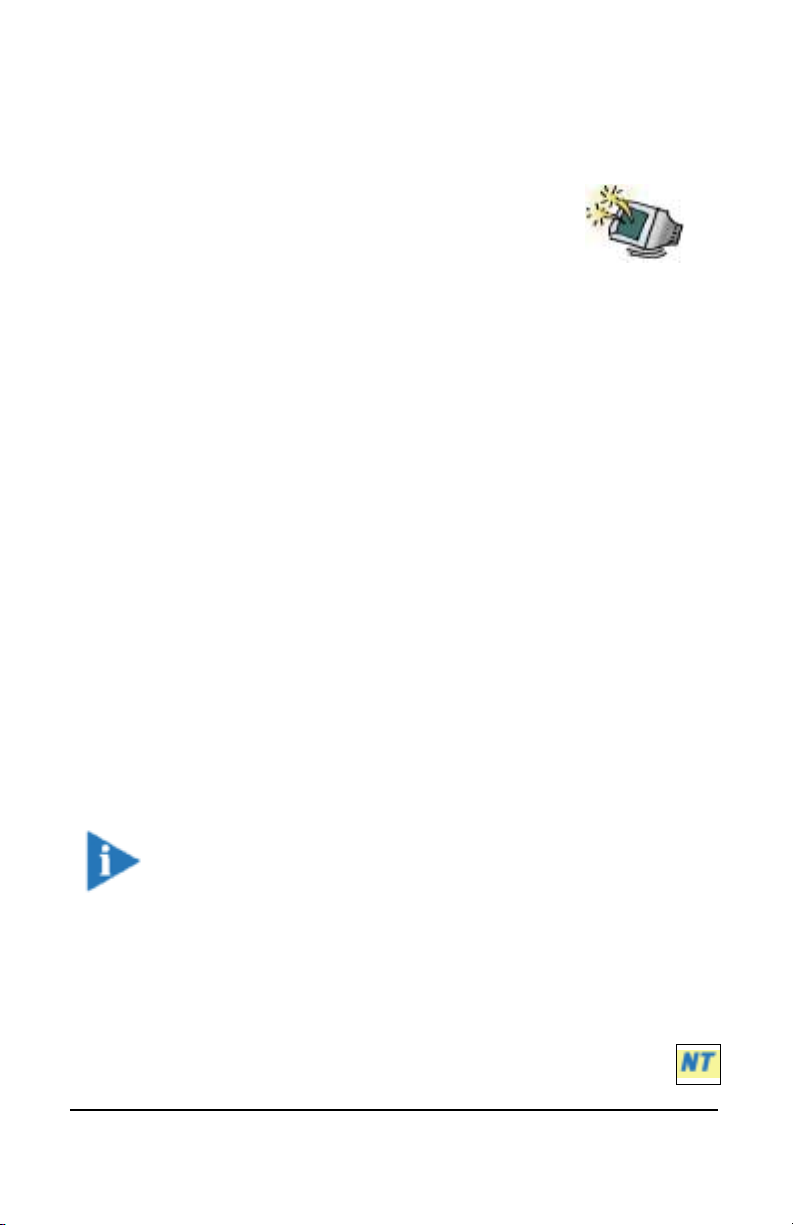
Chapter One
Installing Modem Software
Windows 95/98/Me*/2000 users will install the CD-ROM first,
following procedures in this chapter. Then, shut off the computer and install the PCI card.
Windows NT users should go first to Chapter Two and install
the card, then verify Remote Access Service (RAS) and, last,
install the 3Com HomeConnect software as shown in this
chapter.
Chapter Three covers verifying the connection and,optionally,
installing Instant Update. Chapter Four covers troubleshooting.
This installation guide doesn’t include any additional setup or
configuration that may be required by your service provider (ISP),
who will have provided that separately with your kit.
You are now ready to begin the modem software installation.
You may be asked to insert your Windows operating
system CD-ROM during the install. You should locate it
now and have it ready before you begin in case it is
needed.
During the software installation, there are some differences between the installation of the software to systems running Windows
95/98/Me/2000 and those running Windows NT. Consequently, we
will use a symbol in the text to identify those steps that apply
specifically to Windows NT operating systems.
* Throughout this guide, Millennium (Windows’ upgrade to Windows 98) is abbreviated as
Me.)
Page 10
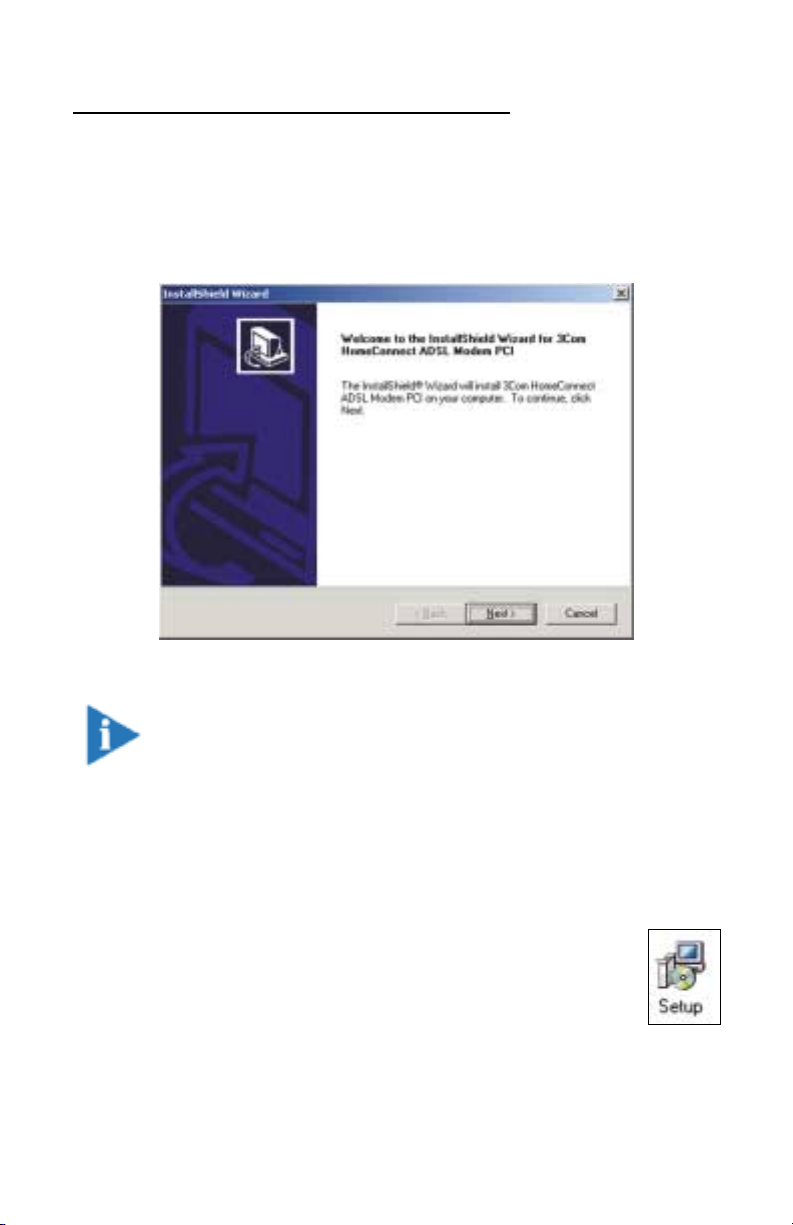
3Com HomeConnect ADSL Modem PCI: Chapter One
Software Installation Procedure
Place the 3Com HomeConnect ADSL PCI Installation CD-ROM in
your CD-ROM drive. The Setup program should automatically start,
as shown below.
All users: It is a good idea to close all open applications
you may have running before starting the installation,
although it is not mandatory. If you haven’t done this, you
can do so at this point by hitting the Cancel button.
If the installation does not automatically launch, you can manually
start it. From the Start menu, select Run and type x:\setup.exe,
where x is the letter of your CD-ROM drive.
Alternately, you can click the MyComputer icon on your
desktop, click the CD-ROM Drive icon, and find the Setup
icon (shown here.) Double click on that, and the install
program will start.
2
Page 11
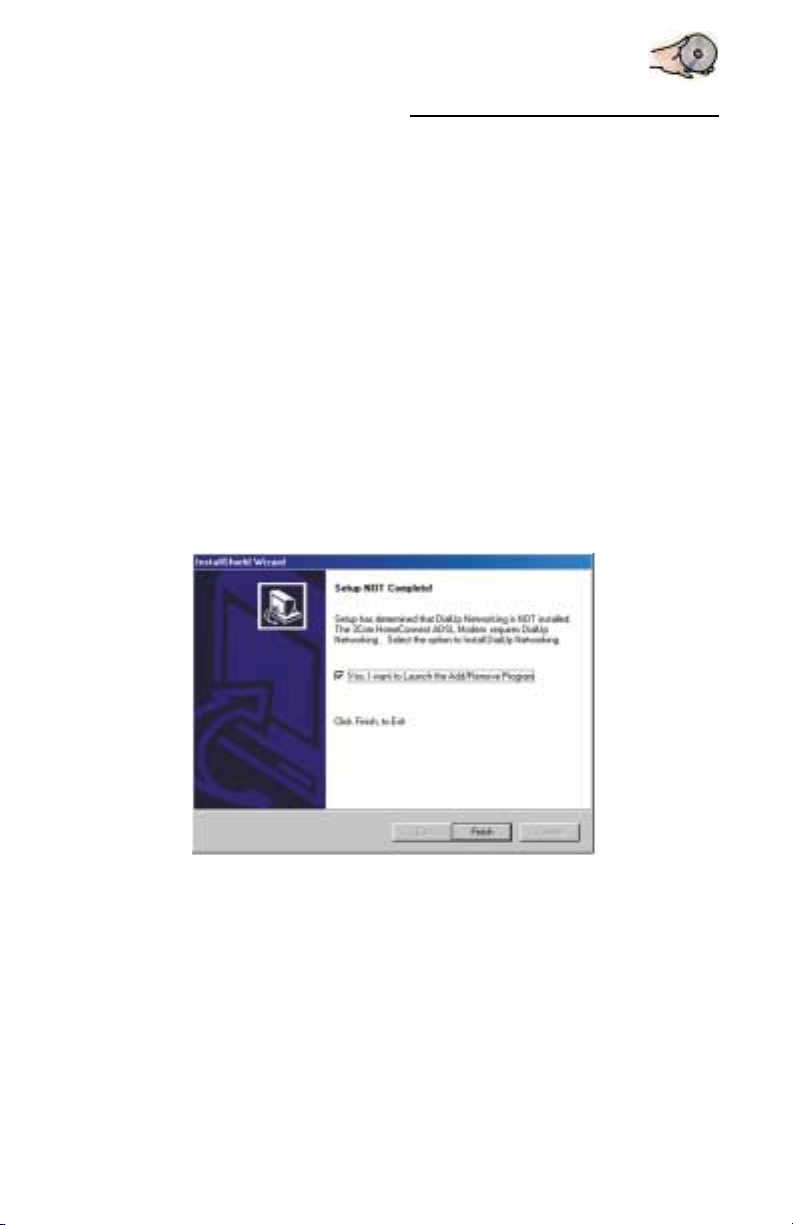
Install Guide: Installing the Software
Windows 95, 98 and Me Users: Install Dial-Up Networking
In Windows 95, 98 and Me, if the Dial-Up Networking function
hasn’t already been installed on your computer, you will be
prompted to install it. The prompts will look a little different in
different operating systems.
In Windows 95, the first screen will ask if you want to install Dial-Up
Networking.
Click to accept and you will see a screen similar to that shown in
Windows 98 and Me, allowing you to initiate the windows procedure to complete the installation. Click Finish. Windows 95 will
install Dial-Up Networking. Windows 98 or Me will launch the
Windows Add/Remove Programs applet.
The Add/Remove Progams Properties applet (shown on following page) will appear. Make sure you have the Windows Setup
tab selected, then double click over the word “communications” in
the window. (Don’t unclick the check mark next to the word and
don’t click OK.) This will open the Communications screen.
3
Page 12
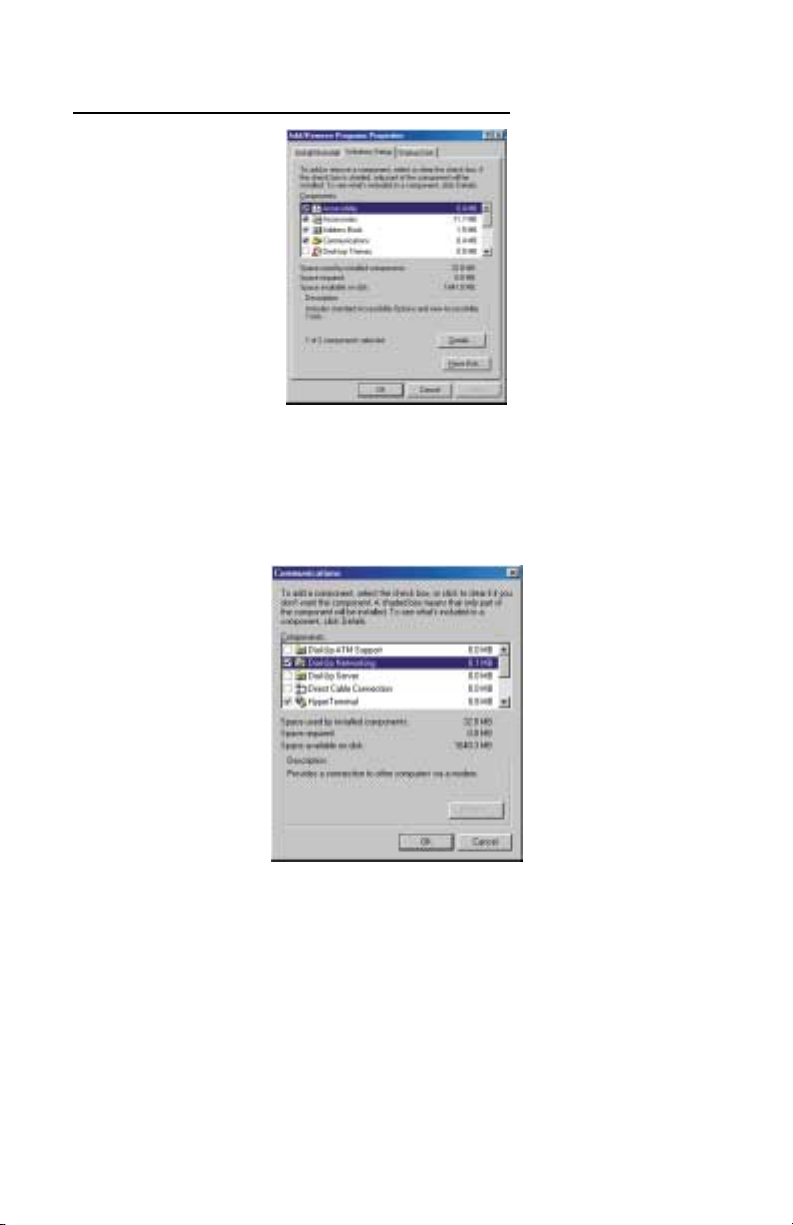
3Com HomeConnect ADSL Modem PCI: Chapter One
In the Communications screen (following), check the Dial-Up
Networking box by clicking the little square to the left of the Dial-Up
Networking icon. Then click OK.
Windows may require you to reboot in order to establish the correct
entries in the Windows registry. If you reboot and the program
doesn’t resume automatically, just reinsert your CD-ROM and the
install procedure will recommence and you will find the Dial-Up
Networking capability has been installed. Proceed to the section
called All Users: Continuing the Install.
4
Page 13
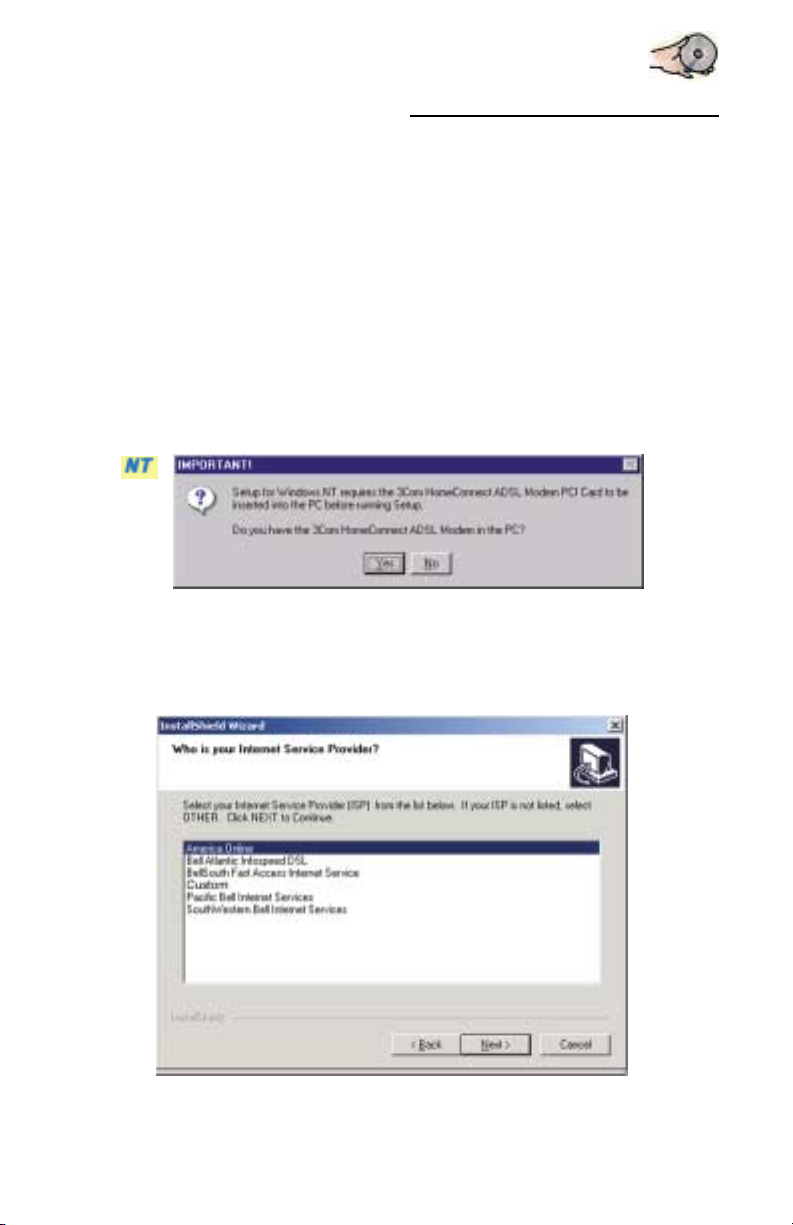
Install Guide: Installing the Software
Windows NT Users Note: install the hardware first
When you click Next from the Welcome screen, NT users will see a
slightly different sequence of screens from those viewed by Windows 95/98/Me or 2000 users.
If you are using Windows NT as your operating system, you
should have first installed the PCI Card in your computer, so, when
you hit the Next button on the Welcome screen, you will be given a
chance to exit the program in case you haven’t installed the card. If
you wish to proceed, select Yes and continue.
All Users: Continuing the install
Next, all users will see a screen similar to that shown here:
5
Page 14
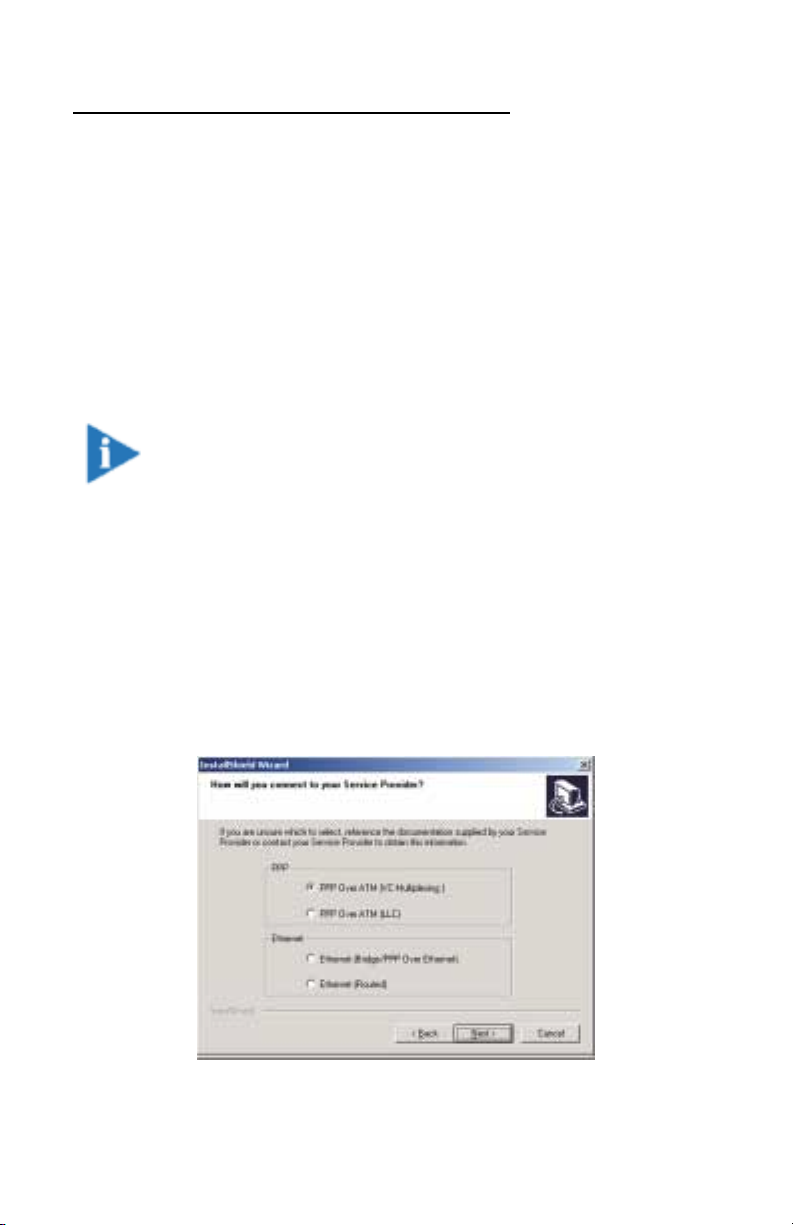
3Com HomeConnect ADSL Modem PCI: Chapter One
Select your Internet Service Provider (ISP) from the list shown and
proceed to Completing the Installation.
Alternately, if your ISP is not listed or if instructed by your ISP, select
Custom and proceed as directed in the next section: Custom
Installation.
Many of the listed ISPs will require no further action on your part
(because the information that the install program needs has been
supplied by the ISP and is in the software.)
If the install program can’t find all the information needed
to complete the installation, you should find that information in the kit you received from your service provider.
Custom Installation
If you are doing a custom installation, you will have received information that will help you fill out the following screens.
First, you will identify how you will connect to your Service Provider.
6
Page 15
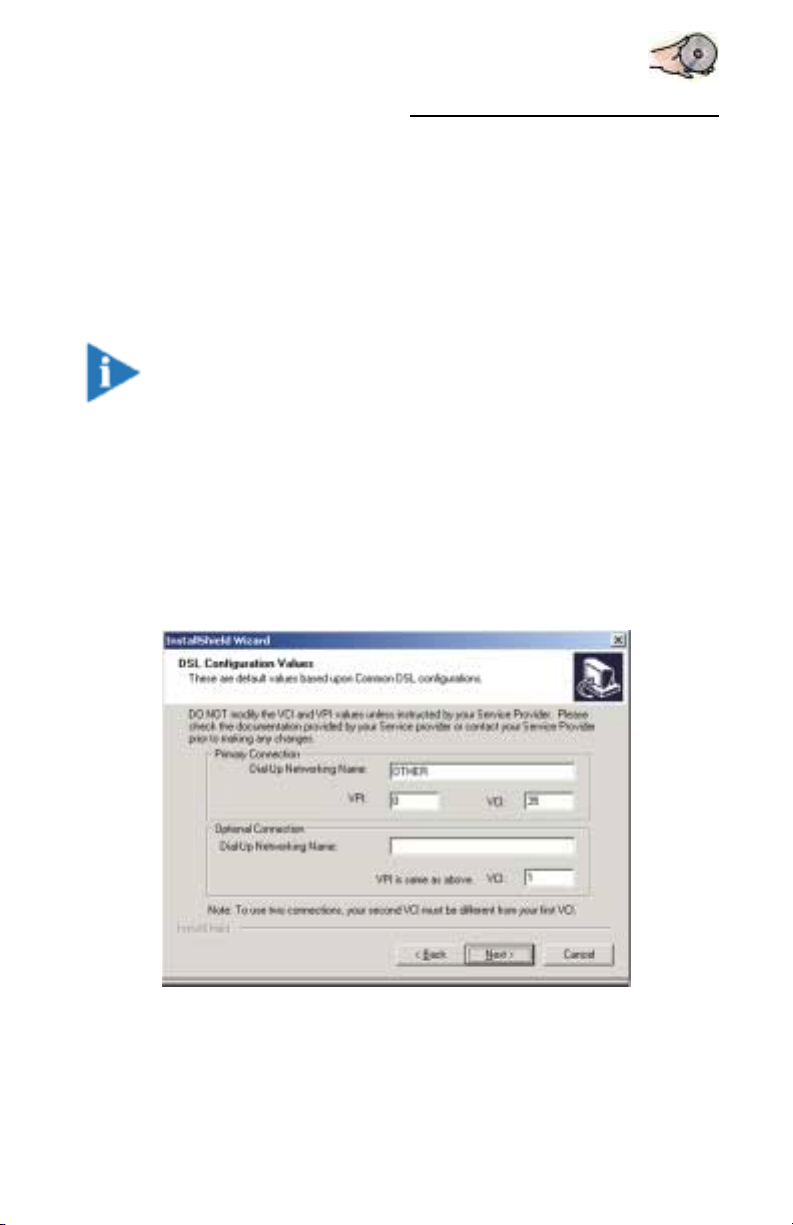
Install Guide: Installing the Software
There are two choices in the category PPP (Point to Point Protocol)
and two choices under Ethernet. Which you choose is determined
by how your service provider will route your information. If you
should make the wrong choice here, your modem will not be set up
correctly.
If you’re not sure which choice you need to make, it is
advisable to exit the setup program and get the information from your ISP. You can remedy an incorrect install (as
covered in Chapter Four), but it’s easier to do it right in the
first place.
Connecting using PPP (Point to Point Protocol)
Making either of the selections under the category of PPP will send
you to the following screen.
The Dial-Up Networking Name can be any name that you choose.
7
Page 16
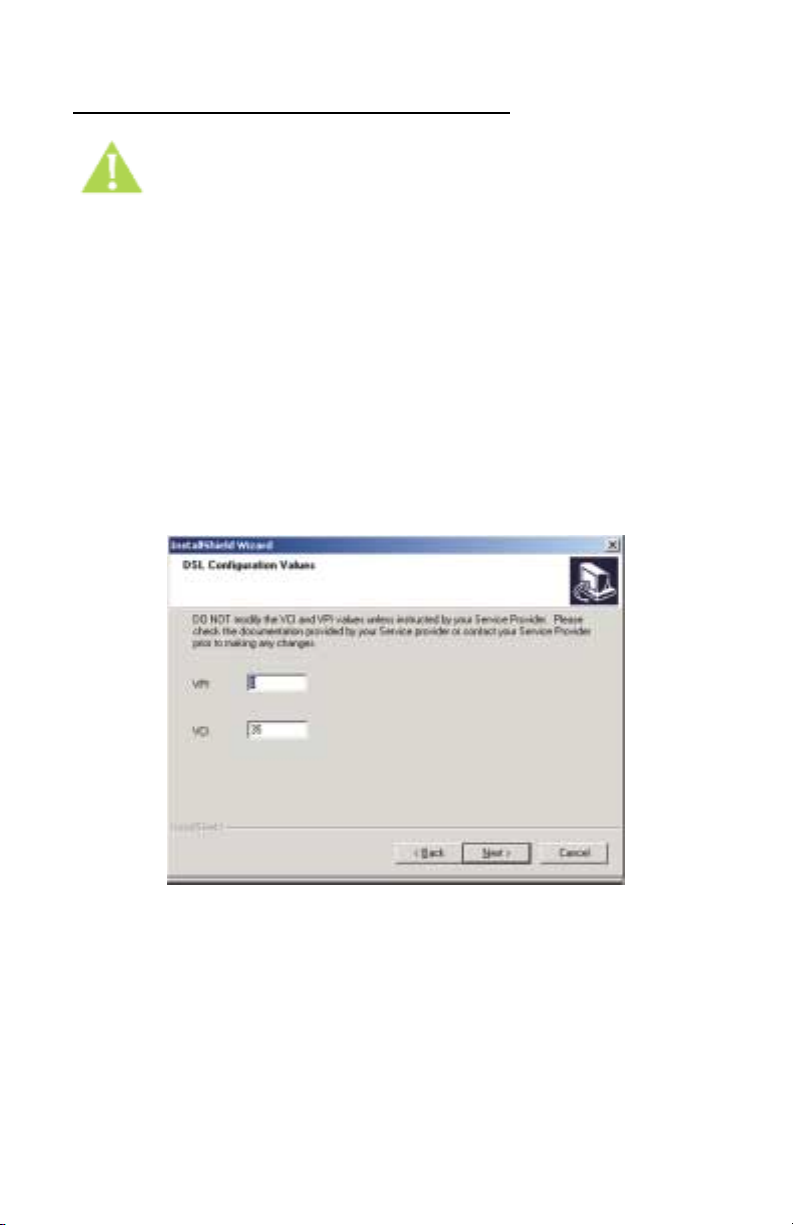
3Com HomeConnect ADSL Modem PCI: Chapter One
The VPI (Virtual Path Identifier) and VCI (Virtual Circuit
Identifier) shown on the screen are preset and shouldn’t be
changed without checking with your service provider. You
can name a second connection with the same VPI as your
primary provider at this point.
When you accept the information and click the Next button, the
install program will prepare to copy files. Continue with the Com-
pleting the Installation section.
Connecting using Ethernet
If you chose either of the two selections under the Ethernet category, you will see the screen shown below.
When you accept the information and click the Next button, the
install program will prepare to copy files.
8
Page 17
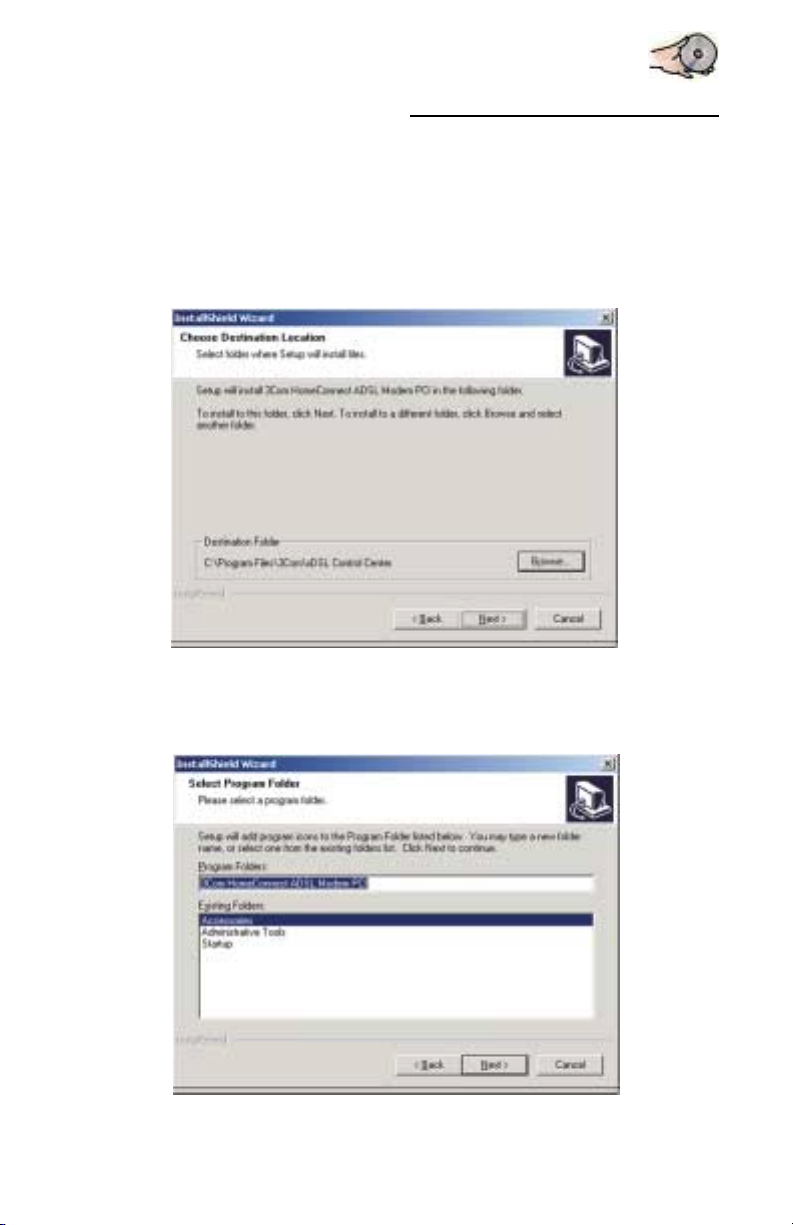
Install Guide: Installing the Software
Completing the Installation
The 3Com HomeConnect ADSL Modem PCI has been set up for
ease of installation, but there are some choices that we preferred to
let you make. Before copying files, you can choose whether you
want to accept the default directory or change it.
Click either Browse (to identify the directory you would prefer to
copy files to) or Next to proceed. The install program will then
check whether you would like to change the default program folder.
9
Page 18
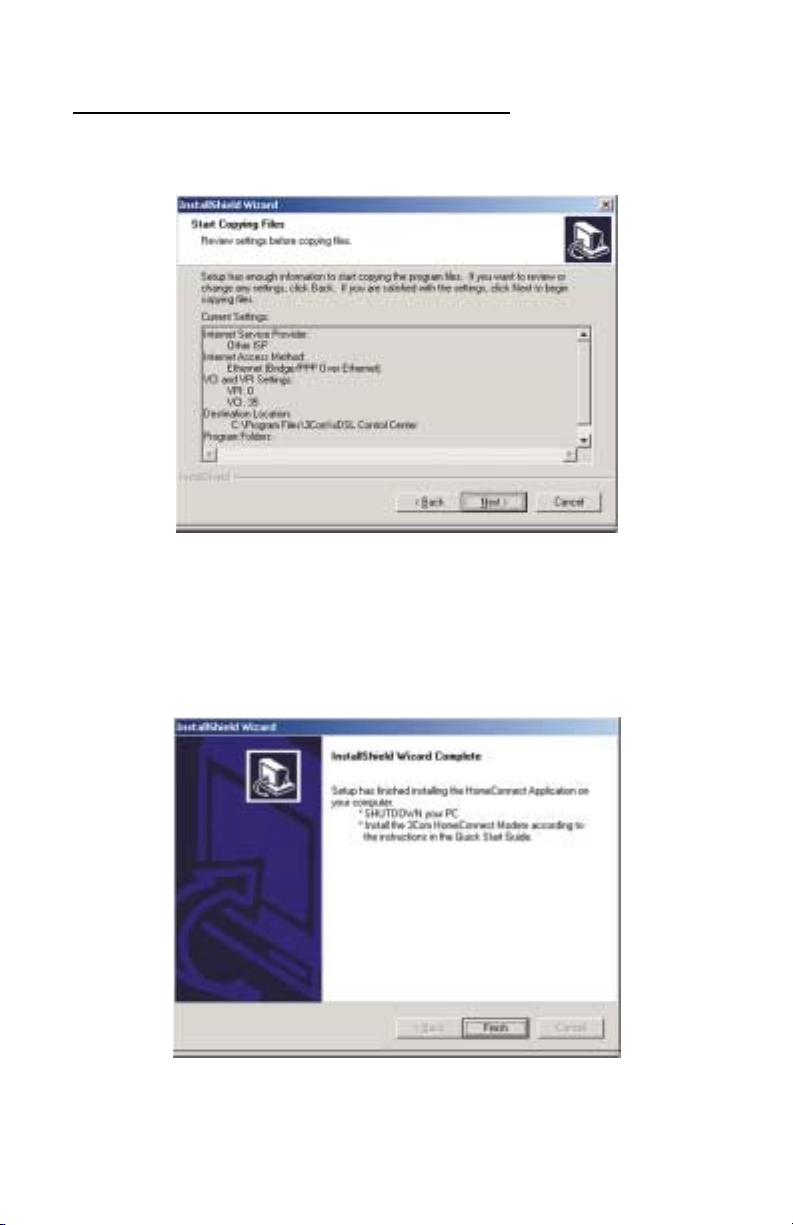
3Com HomeConnect ADSL Modem PCI: Chapter One
Select Next to start copying the files from the CD-ROM to your
computer. You will get a last chance to review your selections.
Click Next to start copying files.
Windows 95/98/Me users will see the following screen. Follow the
instructionson the screen, turn off the computer and install the PCI
card following the instructions in Chapter Two.
10
Page 19
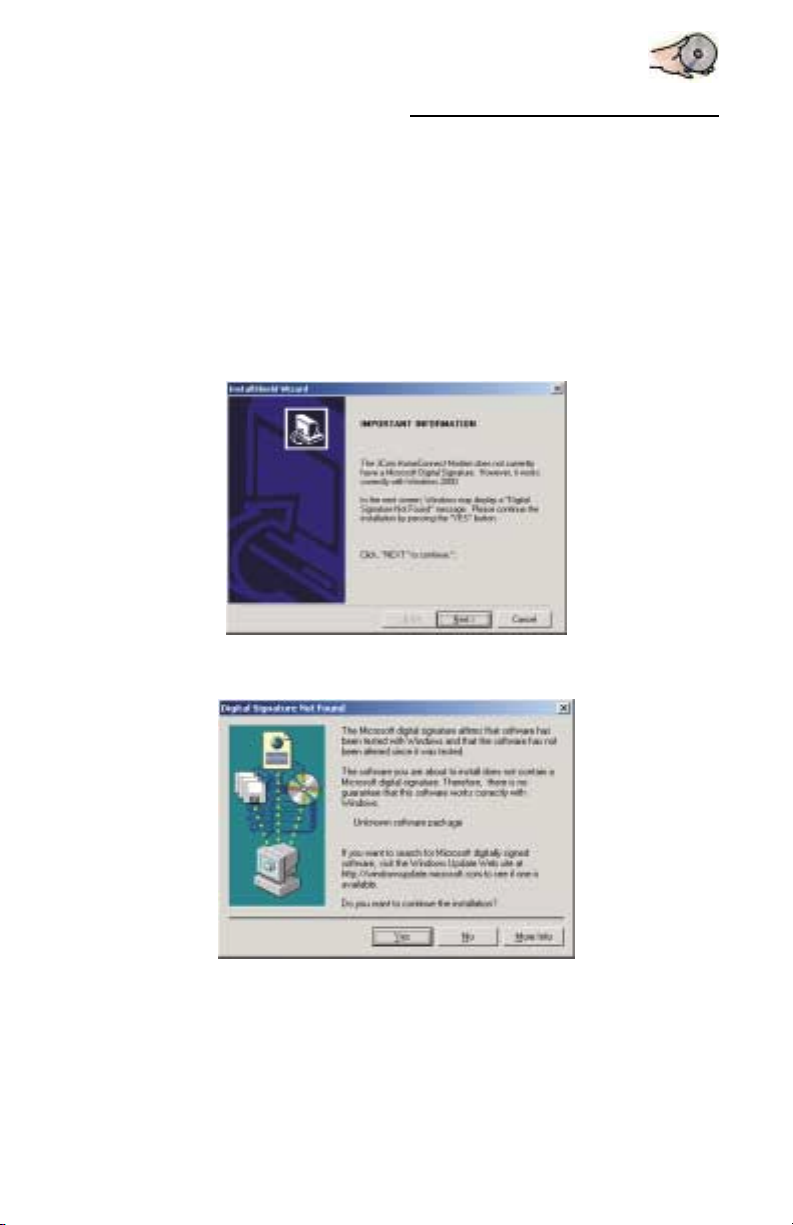
Install Guide: Installing the Software
Windows 2000 users will see Windows “Digital Signature”
procedure as follows:
Microsoft identifies applications that haven’t applied for a Microsoft
Digital Signature in order to protect you from programs that haven’t
been adequately tested. The 3Com Modem has been adequately
tested on all current Microsoft operating systems but we are still in
the process of submitting for a digital signature. Until this process is
completed, Windows 2000 users will see the following screens:
Click Next to continue.
Then click Yes to continue the installation.
11
Page 20
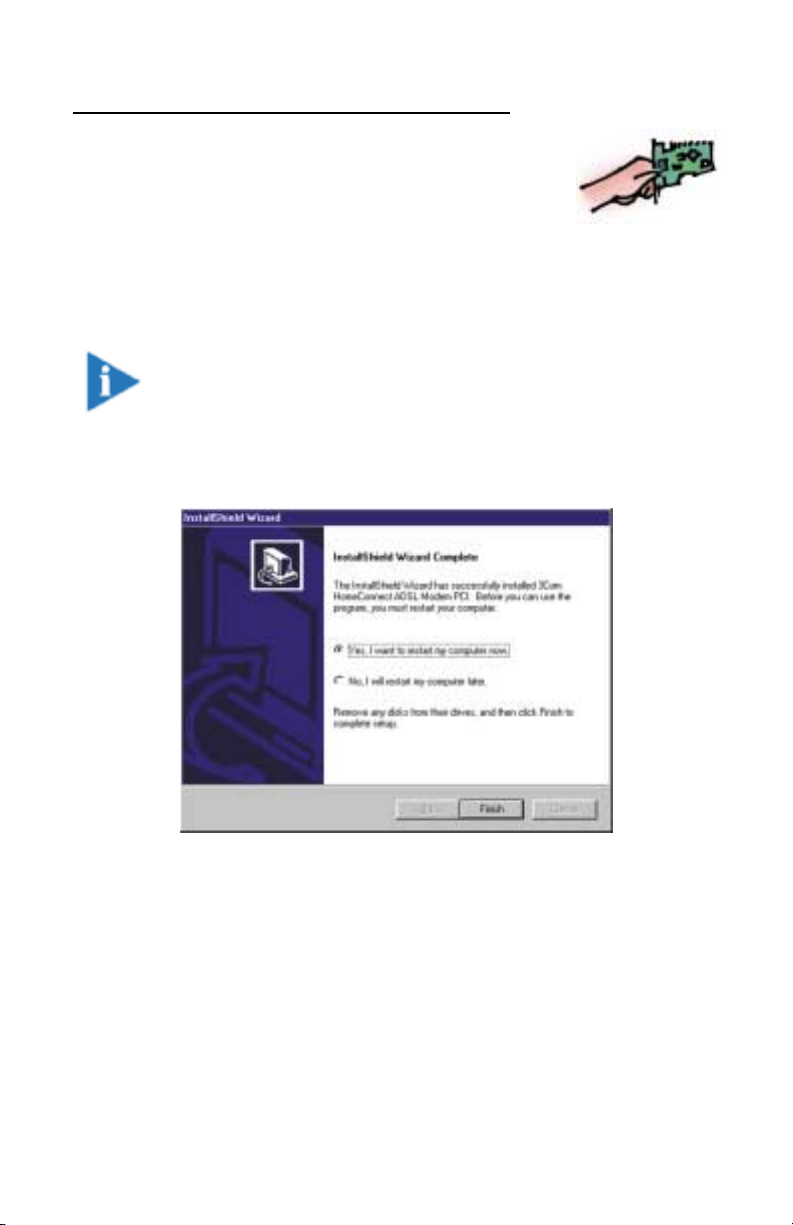
3Com HomeConnect ADSL Modem PCI: Chapter One
Windows 95/98/Me/2000 users are now finished with the software installation. You should
now shut down your computer and insert the PCI
card in an available PCI slot as covered in Chapter
Two.
Windows NT Users —Completing the Install
Most NT users will not see the following screen, which will
appear only if the PCI card has previously not only been
inserted in the computer but also configured with its driver
software. The install process has detected the presence of
the card and instructs you to reboot your computer as the
last step.
Most NT users should see the following screen. If you have installed
the PCI card (the hardware) and you see the following screen, the
system is signaling you that you now need to configure it to use the
proper driver software.
12
Page 21

Install Guide: Installing the Software
Select Finish, and you will see the Windows NT Network applet as
shown.
The Adapter Tab should be shown. Unless the 3Com ADSL Mo-
dem PCI has been previously installed on your PC, you will not see a
driver for it in this window. Select Add, and in the following window, select Have Disk.
13
Page 22

3Com HomeConnect ADSL Modem PCI: Chapter One
The Insert Disk screen will appear. You will type the information
telling the computer where to find the correct driver, as shown. The
letter D shown represents the letter of the drive where you have
your install CD-ROM running.
Then click OK.
In the Select OEM Option window, you should see the 3Com
ADSL PCI Modem LAN/RFC1483 or 3Com ADSL PCI Modem
Dialup/PPP, depending on your access mode. Confirm by clicking
OK.
14
Page 23

Install Guide: Installing the Software
If the PCI card has not been installed in
your machine, Windows will warn you
with the message shown here. If you
get this message, exit and shut off your
computer and install the PCI card.
The Network Properties window will now be open. Click on the
Services Tab and highlight Remote Access Service. (If you don’t
see Remote Access Service as a choice in the Network Services
window, go to Appendix A and complete the installation.)
Click Properties as shown in the screen on the next page.
15
Page 24

3Com HomeConnect ADSL Modem PCI: Chapter One
In the Remote Access Setup window, click Add.
The screen should list the ISDN1-USRPCIAWR device as shown on
the following page. If not, select this device from the pull down
menu. Click OK.
16
Page 25

Install Guide: Installing the Software
The new device is now listed in the Remote Access Setup window.
Click Continue.
Now click Close in the Network Properties window.
Windows NT will now advise you to reboot. After the PC reboots,
be sure to reinstall your Windows NT service pack.
Windows NT users should go next to Chapter
Three and confirm your ADSL Connection.
17
Page 26

Page 27

Chapter Two
Installing the Hardware
Windows 95/98/Me/2000 users will install the software and then
the hardware (the PCI card). Windows NT users will install the
hardware and then verify they have Remote Access Service (RAS)
before putting the installation CD-ROM in the drive and running the
Setup program. Instructions which pertain only to NT 4.0 users are
flagged with the symbol:
Warning for Windows NT users: Before installing your
ADSL modem on Windows NT, please be sure you have
installed at least Service Pack 4 or higher from Microsoft.
DO NOT install the modem unless you have done this. You
can obtain Service Pack 4 or higher from Microsoft, free
of charge, from their Web Site:
www.microsoft.com
If you are an NT user who is configured for PPP access
and will be installing Remote Access Service, you may be
required to insert your Windows NT System CD-ROM to
copy files, so you should have this handy before starting.
Installing the Modem Hardware
(all users: Windows 95/98/Me/2000 and NT)(all users: Windows 95/98/Me/2000 and NT)
(all users: Windows 95/98/Me/2000 and NT)
(all users: Windows 95/98/Me/2000 and NT)(all users: Windows 95/98/Me/2000 and NT)
Make sure you have shut down and unplugged your computer.
Remove the cover from your computer. Refer to the manual that
came with your computer if you need instructions for your model.
Page 28

3Com HomeConnect ADSL Modem PCI: Chapter Two
Removing the Cover from your PC
Warning: Be sure to ground yourself by touching the
metal case of the computer when installing the modem
hardware. Electrostatic discharge can damage your
computer or the 3Com ADSL Modem PCI.
Locate a vacant PCI slot on one of the system boards. An example
of a PCI slot is shown below. Your computer’s manual will also
contain examples if you need assistance locating a PCI slot on your
machine. PCI slots are usually white (as opposed to the long black
slots you may also see).
20
Page 29

Install Guide: Installing the Hardware
Using a screwdriver, remove the metal bracket on the rear of the
computer corresponding to the vacant PCI slot you just identified.
To loosen the screw, turn it counter-clockwise. Once the screw
has been removed you should be able to lift the bracket out by
pulling up on it (see following photo). This will expose a long
narrow rectangular opening in the back of your computer perpendicular to the vacant slot.
Insert your 3Com ADSL Modem PCI into the slot where you just
removed the bracket. Do not touch any of the electronics on the
board. Hold the modem from the edge and firmly press it straight
down. Do not force the modem into the slot. Make sure it is fully
seated in the slot. Then, screw it into place using the screw you
removed from the bracket.
Inserting your Modem into a PCI Slot
21
Page 30

3Com HomeConnect ADSL Modem PCI: Chapter Two
Replace the cover of your computer and plug the computer back
in.
Insert one end of the ADSL cable into the jack on the PCI card in
your computer. The other end of the cable should be inserted into
the wall telephone jack which is enabling your ADSL service.
Connecting your Telephone Cable to the Modem
Turn your computer on.
Installing the ADSL (phone) line to your ADSL Jack
The drawing on the facing page shows how to connect your phone
and computer to your ADSL-enabled phone jack. Plug the 2 for 1
adapter into your telephone wall jack. To one of the adapter’s
outlets, attach the microfilter and then the phone cord to your
phone. To the other outlet, attach the phone line that will go to the
outlet in your new PCI card. Attach the other end of that line to
the outlet in your newly-installed PCI card.
Windows 95/98/Me/2000 users proceed to
Chapter Three to verify the ADSL connection.
22
Page 31

A Typical Installation
2-for-1
Adapter
Phone Jack
Microfilter
Install Guide: Installing the Hardware
Computer
to Power
Modem
PCI Card
Phone or other
Analog Device
Note: Windows 2000 users may see the
Windows Digital Signature screen on
restarting the computer. If so, Click Yes to
continue. Proceed to Chapter Three.
Windows NT: verifying Remote Access Service (RAS)
Windows NT users who will be configured as PPP over ATM access
now need to verify they have Microsoft Remote Access Service
(RAS) installed as covered in this section. RAS is required for using
PPP over ATM software with your modem. If RAS is not installed,
you will find complete instructions for setting it up in Appendix A.
23
Page 32

3Com HomeConnect ADSL Modem PCI: Chapter Two
On your Windows NT desktop, click Start > Settings > Control
Panel to open the Control Panel.
When your Control Panel is displayed, double-click on the icon
labeled Network and select the Services tab as shown in the
following example.
If Remote Access Service is listed under the Services tab, then it
is already installed on your computer and you can continue with
the software installation. If you do not see Remote Access Service
listed, the detailed procedure is found in Appendix A: Installing RAS
for a PPPoA ADSL Installation.
Windows NT users now install the CD-ROM as
described in Chapter One.
24
Page 33

Chapter Three
Verifying your ADSL Connection
The ADSL Quick View application starts automatically when you
enter Windows. An icon appears in the System Tray at the bottom
right side of your screen.
Quick View shows you, at a glance, whether or not you have a
good physical connection with the ADSL line. A GREEN light in
Quick View means your connection is operational. A RED light
indicates that you have not connected yet. A YELLOW light means
you are in the process of connecting.
When you first turn on your computer, your ADSL modem will begin
to connect to your ISP. While it is connecting, Quick View will show
the Line Status as DOWN. It may take as long as 60 seconds to
make the connection.
If Quick View is operational, you have properly installed the PCI card
and have completed setting up your modem.
ADSL Link Operational (UP)
When you have a good physical connection with your ADSL line,
Quick View will display a green light, as shown below.
This screen shows Quick View in the
System Tray, which is located at the
lower right hand corner of your
computer screen. Quick View is the icon
with the round circle over the name
3Com.
Page 34

3Com HomeConnect ADSL Modem PCI: Chapter Three
This light must be green for you to make a connection to your
Service Provider. To fully display Quick View, point your mouse to
the Quick View icon in the System Tray and double-click your left
mouse button. This displays Quick View as a full screen Window.
ADSL Link Not Operational (DOWN)
When you do not have a good physical
connection with your ASDL line, Quick
View will display a red light as shown.
The indicator must be green for your connection to your ISP to be
active. To fully display Quick View, you can point your mouse over
the Quick View icon in the System Tray and then left double-click.
Optional: Install Instant Update
There is one more thing you may want to do before you put away
your CD: install the Instant Update utility.
Once installed, Instant Update can periodically search the Internet
for an updated release of the software that resides on your 3Com
ADSL PCI card and, if available, download it to your PC if you wish
so that you can update your modem.
Installing Instant Update
To install Instant Update, go to the Start menu. Select:
Start > Programs > 3Com HomeConnect ADSL Modem PCI >
Install Instant Update
This will load the necessary files on your PC to allow you to use the
utility. If you install later, be aware that you will need to have your
CD-ROM available.
26
Page 35

Install Guide: Verifying your ADSL Connection
When you have installed the files, the instant update tray icon will
show up when you next reboot your computer.
Configuring Instant Update
You will need to complete one last step to ensure your Instant
Update is running correctly.
From the Start menu, select Start > Programs > Instant Update >
Instant Update Configuration
You will see the Instant Update Configuration window with four
tabs available. You only need to be concerned with the Connection
tab. Select that tab.
If you are configured as PPP, select Dial-Up Networking and add the
name of your Service Provider. If your installation is Ethernet, simply
check the box TCP/IP.
Instant Update will automatically check for updates and, if found,
will give you a prompt message to download the information. You
can choose to download or not, as you prefer. If you want to
change the schedule for checking for updates or would like to
27
Page 36

3Com HomeConnect ADSL Modem PCI: Chapter Three
check the Internet for an update, you can go to the Scheduling tab
and click Update Now....
For more information on Instant Update, consult the Online User’s
Guide by clicking Start > Programs > 3Com ADSL Modem PCI >
Online Help.
Connecting to your ISP
If you installed as Ethernet, The 3Com ADSL Modem PCI automatically connects to your ADSL service provider and to your network
provider every time the computer is started. You are “always on.”
If your connection is PPP, the 3Com ADSL Modem PCI automatically
connects to your ADSL provider when the computer is started. This
is a physical connection by ADSL line between your modem and the
service provider. However, you are not “always on.” To connect to
the Internet or to your corporate network, you will need to make a
further connection using Microsoft Dial-Up Networking. Think of it
this way. The PPP setup establishes an “always on” link to your
phone company through the phone line. But you place a dial-up
request to get access to the World Wide Web.
Your install kit may include further instructions from your service
provider.
28
Page 37

Chapter Four
Troubleshooting
In the best of all possible worlds, you won’t need this chapter. We
have included some of the situations you could possibly encounter
while you are installing your 3Com ADSL Modem PCI. You can also
go to the Online Help manual which will be available on your PC
following installation from the CD-ROM by selecting Start > Pro-
grams > 3Com ADSL modem PCI > Online Help
The following sections will address some possible problems:
• The Dial-Up Icon is not on the Desktop
• Quick View is showing a Red Light
• Quick View is Green, but you can’t get to the Internet
• In 95 or Me, a message is asking for 1_4_1.bin
• You cancelled during Windows 95/98 Plug and Play
• You are having problems with Dial-Up Networking
The Dial-Up Icon is not on the Desktop
If you are configured as Ethernet, you are “always on”, but, if your
modem was installed as PPP over ATM and you are experiencing
difficulty in connecting or don’t see the dial-up icon on your desktop, you may need to install Windows Dial-Up Networking. The full
procedure is covered in Appendix B.
Page 38

3Com HomeConnect ADSL Modem PCI: Chapter Four
QuickView Is showing a Red Light
Check the following:
• Are you plugged in?
• check with your provider for possible access problems.
QuickView is green but you can’t get to the internet.
There may be a line problem. Contact your service provider.
In 95 or Me, a message is asking for 1_4_1.bin.
Just type the location of your Windows systems files (eg
[drive]:\windows\system) and accept it. This will find the needed
information.
You cancelled during Windows 95/98 Plug & Play
If you pressed the “cancel” button during the install process while
Windows 95 or 98 Plug & Play was “copying files,” you may have
disabled the Plug & Play utility for your modem. To resolve this, you
Table of Drivers
Connection Method Windows Version Location on Install CD
PPP Windows 95 \drivers\PPP\Win95
Windows 98 \drivers\PPP\Win98
Windows Me \drivers\PPP\WinMe
Windows 2000 \drivers\PPP\atm2000
Windows NT \drivers\PPP\i386
Ethernet Windows 95 \drivers\rfc1483\Win95
Windows 98 \drivers\rfc1483\Win98
Windows Me \drivers\rfc1483\WinMe
Windows 2000 \drivers\rfc1483\
atm2000
Windows NT \drivers\rfc1483\i386
30
Page 39

Install Guide: Troubleshooting
need to simply reinsert your installation CD-ROM and reinitiate the
install process from the beginning.
You are having problems with Dial-Up Networking
Dial-Up Networking missing in Windows 95/98
If you are installing to Windows 95 or 98, and you have put the PCI
card in the card slot before installing your software from the CDROM, you will get an error message on attempting to run the CD.
You need to remove your PCI card from your computer and install
the software provided on the CD-ROM install disk first. In the
process of installing, the install CD has been programmed to look
for Dial-Up Networking capability and, if not found (as in some
versions of Windows 95), to supply the necessary files.
When you start the installation, Windows will give you a message
like the following:
31
Page 40

3Com HomeConnect ADSL Modem PCI: Chapter Four
Continue the installation. You will need to have your Windows 95
or 98 install CD-ROM available when requested so that the necessary files can be copied to your system.
Dial-Up Networking problems when trying to connect
You may encounter some errors when attempting to connect using
Dial-Up Networking. Most of the error messages you will see are selfexplanatory. Here are some of the messages you could receive.
Windows 95/98Windows 95/98
Windows 95/98
Windows 95/98Windows 95/98
Error 602:
• Your physical connection to the ADSL line is down. This can
be verified by using the Quick View application.
• Contents of the phone number field are wrong. Check this.
The phone number field should contain the number 35 only
or alternate number as specified by your service provider.
Error 645:
• The Username and/or Password you entered is not the one
for the computer you are dialing.
• Check if Require data encryption is checked in the Server
Types property screen for the dial-up connection. If it is,
uncheck it and try the call again. The computer you are
dialing may not support sending and receiving encrypted
data.
Error 650:
• The computer you are dialing or your ISP connection is
currently down. Check with your Service Provider.
32
Page 41

Install Guide: Troubleshooting
• Contents of the phone number field are wrong. Check this.
The phone number field should contain the number 35 (or
other number specified by your service provider) only.
Error 691:
• The Username and/or Password you entered is not correct
for the connection you are dialing to.
Windows NTWindows NT
Windows NT
Windows NTWindows NT
Error 692:
• Your physical connection to the ADSL line is down. This can
be verified by using the Quick View application.
Error 718:
• The computer you are dialing to (typically your Internet
Service Provider connection) is currently down. Check with
your Service Provider to verify you are dialing to a live
connection.
33
Page 42

Page 43

Appendix A
Installing Remote Access Service
1. To install RAS, which is required in NT if you have a PPPoA setup,
first right click on Network Neighborhood and go to Properties.
Click on the Services tab and click the Add button.
2. Select Remote Access Service and click OK.
Page 44

3Com HomeConnect ADSL Modem PCI: Appendix A
3. Next you will be required to insert your Windows NT CD-ROM
and type the path to the necessary files such as [Drive]:\I386
(That’s i386 but with a capital “i”.)
Note: Windows may come up with a screen telling you
“there are no RAS capable devices to add. Do you want
RAS setup to invoke the Modem installer to enable you to
add a modem?” Answer No.
4. Next it will ask you to install a RAS Device. The easiest way to
do this is to install a "dummy" or fake modem just to make RAS
work correctly. The next few steps demonstrate this process. First,
click Install Modem.
ii
Page 45

Appendix A: Installing RAS for PPPoA
5. Check the box as shown below and click Next.
6. Next, choose any modem you want. This is going to be the
"dummy" modem to ensure RAS installs correctly. You might
arbitrarily choose the Standard 300 bps Modem. Choose it and
click Next.
iii
Page 46

3Com HomeConnect ADSL Modem PCI: Appendix A
7. After you select the modem, choose a port to install it to. Again,
this is random. Select the COM1 port and click Next.
8. You should receive this window saying the modem installed
correctly. Click Finish.
iv
Page 47

Appendix A: Installing RAS for PPPoA
9. The newly installed “dummy” modem should appear in the
window now. Click OK.
10. This shows the Remote Access Setup. Yours should be similar to
this one, varying only by the modem you selected. Click Continue.
v
Page 48

3Com HomeConnect ADSL Modem PCI: Appendix A
11. Now the Services tab in the Windows Network applet should
show Remote Access Service installed. Click Close.
After RAS is installed, you will need to re-start your computer.
Once you have re-started your computer, re-apply your Service
Pack 4 and again re-start your computer. This is necessary to
ensure that Windows gets all the information stored correctly in its
registries.
Windows NT users are now ready to install the CDROM as described in Chapter One.
vi
Page 49

Appendix B
Connecting using Dial-Up Networking
When your modem was installed, the proper software for the
operation of your modem with your service provider should have
been set up. If you experienced difficulty and don’t see the dial-up
icon on your desktop, you may have to complete the following
procedure.
Creating a Dial-up Connection
The screens you see may vary slightly from those shown here,
depending on your operating system, but you should be able to
follow this procedure successfully.
First, open Microsoft Windows Dial-Up Networking. This
can be done through the Start menu, by selecting the
appropriate path:
• In Windows 95/98: Start > Programs > Accessories >
Communications > Dial-Up Networking
• In Windows Millennium: Start > Settings > Dial-up
Networking
• In Windows 2000 Professional: Start > Settings >
Networking and Dial-Up Connections.
(In Windows 2000, skip the next paragraph’s instructions and
proceed directly to click the icon Make New Connection, as
covered in the following paragraph.)
• In Windows NT: Start > Programs > Accessories > Dial-
Up Networking
In Windows 95/98/Me and NT, the Dial-Up Networking icon will
look something like one of the icons shown here.
Page 50

3Com Home Connect ADSL Modem PCI: Appendix B
If no dial-up networking icon appears, you may not have
this feature installed. (Refer back to the discussion on
installing Dial-Up Networking in Chapter One.)
The procedure for installing Dial-Up Networking differs slightly in
the different operating systems, but in general, you want to open
the Windows Add/Remove Programs Applet found in the Control Panel. Proceed from there using the instructions in Chapter
One.
Once Dial-Up Networking is installed, Windows will establish the
Dial-Up Networking icon as explained on the preceding page.
When you click on the Dial-Up Networking icon, you
will see an icon for Make New Connection. Double
click on this.
This opens the following window. (Note: the screens shown may
look slightly different, depending on your operating system. In
Windows NT, you will use the Add Phonebook entry to make a
connection.)
Type in a name to identify the connection. This can be anything you
choose.
viii
Page 51

Appendix B: Connecting using Dial-Up Networking
Select the 3Com PCIA DSL Line (there may be several numbered
choices) from the drop down list: Select a device.
Press the Next button, which displays the following screen.
In the Telephone number field, enter the VCI value given to you by
your service provider. This may be the number “35”, as shown.
Since you are establishing an ADSL connection, you will not use a
standard telephone number. Instead, the VCI value you enter here
will be used in conjunction with the VPI value you entered during
setup of the 3Com modem in order to establish the connection.
Press the Next button to complete the Service Profile definition.
ix
Page 52

3Com Home Connect ADSL Modem PCI: Appendix B
Click Finish and the computer completes the
process, creating a dial-up icon in the Dial-Up
Networking window. (You can move this icon to
the Desktop if you wish by holding down the
right mouse button and dragging from the
window to the desktop).
Modifying the values of a Dial-up Connection
To modify the options that your Dial-up Connection is using, open
the connection by selecting its Properties. This is done by highlighting the connection in the Dial-up Networking Folder and then either
choosing Properties from the File menu, or right-clicking the
mouse and selecting Properties from the pop-upmenu. An example is shown here.
Note: In Windows 2000, these settings are found under
the NetWorking tab. Click the Settings button.
Note: In Windows NT, these settings can be found under
the More button. Choose Edit Phonebook Entry and
click the Server tab.
When you click on Properties, you will see the following screen.
x
Page 53

Appendix B: Connecting using Dial-Up Networking
GenerGener
Gener
GenerGener
The General properties screen allows you to choose or change the
modem you are using for the connection and/or to change the
phone number.
Telephone number
This field should be set to the VCI for your connection. For many
service providers, this will be 35.
Use area code and Dialing Properties
This check box should NOT be checked. If it is, it may modify the
Telephone number field and change your VCI settings.
Connect using
This list box allows you to change the name of the modem you are
using to connect with.
al al
al
al al
TT
T
TT
abab
ab
abab
xi
Page 54

3Com Home Connect ADSL Modem PCI: Appendix B
SS
erer
vv
er er
TT
ypes ypes
TT
S
er
v
er
T
vv
er er
ypes
TT
ypes ypes
SS
erer
The Server Types properties screen is used to set various options
related to your connection and to define the protocols for the
computer you are dialing.
Advanced Options
You may or may not want to check the boxes Log on to Network
and Enable software compression. Check with your service
provider if unsure.
T
TT
abab
ab
abab
Allowed Network Protocols
If you are connecting to the Internet you must check TCP/IP option
as shown in the sample screen on the preceding page. (In general,
this is the only option that you should have checked when connecting to the Internet.)
The TCP/IP Settings button allows you to configure your specific
TCP/IP settings. Don’t change the settings on TCP/IP Settings or
Scripting or Multilink tabs unless instructed to do so by your service
provider.
xii
Page 55

Technical Support
3Com provides easy access to technical support information
through a variety of services. This section describes those services.
Technical Support Hotline
Technical Support representatives can answer technical questions
about the 3Com ADSL Modem products. This hotline is not a tollfree call. Regular long distance or local toll charges will apply if you
are outside the 847 area code.
847-262-3700 7:00am - 8:00pm CST; Monday through Friday
7:00am - 4:00pm CST;Saturday
Canadian customers can speak to a technical support representative by contacting Keating Technologies.
905-305-6570 7:00am - 7:00pm CST; Monday through Friday
Online Technical Support
3Com offers product support 24 hours a day, 7 days a week,
through:
World Wide Web http://support.3com.com/sitenav/
dslsupport.cfm
Email
You can send a message to technical support by selecting
Contact Us from the “Site Tools” section of the web site.
Page 56

3Com HomeConnect ADSL Modem PCI: Appendix C
If you need to return the Modem to Us
Contact 3Com Customer Support. If the support representative
determines that you need to return the modem, you will receive an
USO (User Service Order) number. You must have an USO number
before returning the modem to us. Ship the unit, postage paid, in a
strong box made of corrugated cardboard with plenty of packing
material. DO NOT send the modem back in the original box. Send
ONLY the modem (NOT manuals, diskettes, etc.) Include your USO
number, name and address on the shipping label as well as inside
the package. If possible, send the package via a courier capable of
tracking the progress of the shipment. Ship to the following
address:
3Com
USO# _________
Attn: Dock 15
1800 W. Central Road
Mount Prospect, IL 60056
Customers in Canada needing to return a modem for repair or
replacement should send the modem to the following address:
xiv
Keating Technologies
25 Royal Crest Court; Suite 120
Markham, ONT L3R 9X4
Page 57

Appendix C: Technical Support and Information
Manufacturer's Declaration of Conformity
3Com Corporation
3800 Golf Road
Rolling Meadows, IL 60008 USA
(847)262-5000
FCC's specifications:
that may cause undesired operations.
Class B digital device, pursuant to Part 15 of the FCC Rules. These limits are designed to
provide reasonable protection against harmful interference in a residential installation.
This equipment generates, uses and can radiate radio frequency energy and, if not
installed and used in accordance with the instructions, may cause harmful interference
to radio communications. However, there is no guarantee that interference will not
occur in a particular installation. If this equipment does cause harmful interference to
radio or television reception, which can be determined by turning the equipment off and
on, the user is encouraged to try to correct the interference by one or more of the
following measures:
● Reorient or relocate the receiving antenna.
● Increase the separation between the equipment and receiver.
● Connect the equipment into an outlet on a circuit different from that to which
● Consult the dealer or an experienced radio/TV technician for help.
nications Commission helpful: The CIB Interference Handbook and The CIB Telephone
Interference Bulletin.
declares that the 3Com HomeConnect ADSL Modem PCI conforms to the
Part 15, Subpart B, Class B
Operation is subject to the following two conditions:
(1) this device may not cause harmful electromagnetic interference, and
(2) this device must accept any interference received including interference
FCC Notice: Radio and Television Interference
Note: This equipment has been tested and found to comply with the limits for a
the receiver is connected.
The user may find the following information prepared by the Federal Commu-
and Interference Bureau Home Page at http://www.fcc.gov/cib listed under documents.
These documents are available on the Internet through the FCC Compliance
Select CIB Interference Handbook or CIB Telephone Interference Bulletin.
CAUTION: CHANGES OR MODIFICATIONS NOT EXPRESSLY APPROVED
BY THE PARTY RESPONSIBLE FOR COMPLIANCE COULD VOID THE USER'S
AUTHORITY TO OPERATE THIS EQUIPMENT.
xv
Page 58

3Com HomeConnect ADSL Modem PCI: Appendix C
FCC Part 68 Statement
3Com Corporation
Model: 3Com HomeConnect ADSL Modem PCI
should be taken in connecting to a DSL network.
with this equipment. This device connects to the telephone network via a RJ -11 plug
and jack. The plug and jack also comply with FCC part 68 rules. Be sure that the
telephone line you are connecting the modem to is a DSL line and not a standard analog,
digital ( PBX ), party, or coin telephone line.
will notify you in advance that temporary discontinuance of service may be required. But,
if advance notice is not practical, the telephone company will notify the customer as
soon as possible. Also, you will be advised of your right to file a complaint with the FCC if
you believe it is necessary.
operations, or procedures that could effect the operation of the equipment. If this
happens, the telephone company will provide advance notice in order for you to make
necessary modifications to maintain uninterrupted service.
please refer to the Warranty section of this User Guide.
an authorized agent. It is the responsibility of users requiring service to report the need
for service to our company or to one of our authorized agents. In the event service is
required, refer to the Warranty section for information.
There are no current FCC, Part 68, rules governing DSL modems however, care
A FCC compliant, 26 AWG, telephone cord with a modular plug is provided
If this device causes harm to the telephone network, the telephone company
The telephone company may make changes in its facilities, equipment,
If trouble is experienced with this device, for repair and warranty information,
In the event of device malfunction, all repairs should be performed by 3Com or
Service can be obtained at:
3Com Corporation
1800 W. Central Road
Mount Prospect, IL 60056
company may request that you disconnect the equipment until the problem is resolved.
providers of operator services through the use of equal access codes.
Canadian markets respectively.
If the device is causing harm to the telephone network, the telephone
This registered device is capable of providing users access to interstate
UL/cUL Listing:
This Information Technology Equipment is UL and cUL listed for both the US and
xvi
Page 59

Canadian Notice:
Appendix C: Technical Support and Information
emissions from digital apparatus set out in the interference-causing equipment standard
entitled Digital Apparatus, ICES-003 of Industry Canada.
applicables aux appareils numériques de la Classe B préscrites dans la norme sur le
matériel brouilleur: Appareils Numériques, NMB-003 édictée par l'Industrie Canada
means that the equipment meets certain telecommunications network protective,
operation, and safety requirements. Industry Canada does not guarantee the equipment
will operate to the users' satisfaction.
connected to the facilities of the local telecommunications company. The equipment
must also be installed using an acceptable method of connection. In some cases, the
inside wiring associated with a single-line individual service may be extended by means of
a certified connector assembly (telephone extension cord). The customer should be
aware that compliance with the above conditions might not prevent degradation of
service in some situations.
maintenance facility designated by the supplier. Any repairs or alterations made by the
user to this equipment, or equipment malfunctions, may give the telecommunications
company cause to request the user to disconnect the equipment.
connections of the power utility, telephone lines, and internal metallic water pipe system,
if present, are connected together. This precaution may be particularly important in rural
areas.
This digital apparatus does not exceed the Class B limits for radio noise
Cet appareil numérique respecte les limites de bruits radio-électriques
The Industry Canada (IC) label identifies certified equipment. This certification
Before installing this equipment, users should ensure that it is permissible to be
Repairs to certified equipment should be made by an authorized Canadian
Users should ensure for their own protection that the electrical ground
CAUTION: Users should not attempt to make electrical ground connections by
themselves, but should contact the appropriate inspection authority or an
electrician, as appropriate.
Warranty and Repair Service Center:
Keating Technologies
25 Royal Crest Court, Suite 120
Markham, ONT L3R 9X4
This is a class B product based on the standard of the Voluntary Control Council
for Interference from Information Technology equipment (VCCI). If this is used near a
radio or television receiver in a domestic environment, it may cause radio interference.
Install and use the equipment according to the instruction manual.
xvii
Page 60

3Com HomeConnect ADSL Modem PCI: Appendix C
Control Council for Interference from Information Technology Equipment (VCCI). If this is
used near a radio or television receiver in a domestic environment, it may cause radio
interference. Install and use the equipment according to the instruction manual.
Translation: This is a Class B product based on the standard of the Voluntary
xviii
Page 61

Appendix C: Technical Support and Information
3Com Corporation Limited Warranty
Canada (except Quebec), Ireland, New Zealand, U.K., and other English language
countries, and countries for which a translation into the local language is not provided
hardware product will be free from defects in workmanship and materials, under normal
use and service, for the following length of time from the date of purchase from 3Com
or its authorized reseller: Five (5) years
and expense, to repair the defective product or part, deliver to Customer an equivalent
product or part to replace the defective item, or if neither of the two foregoing options
is reasonably available, 3Com may, in its sole discretion, refund to Customer the purchase
price paid for the defective product. All products that are replaced will become the
property of 3Com. Replacement products may be new or reconditioned. 3Com
warrants any replaced or repaired product or part for ninety (90) days from shipment, or
the remainder of the initial warranty period, whichever is longer.
licensed from it will perform in substantial conformance to its program specifications, for
a period of ninety (90) days from the date of purchase from 3Com or its authorized
reseller. 3Com warrants the media containing software against failure during the
warranty period. No updates are provided. 3Com's sole obligation under this express
warranty shall be, at 3Com's option and expense, to refund the purchase price paid by
Customer for any defective software product, or to replace any defective media with
software which substantially conforms to applicable 3Com published specifications.
Customer assumes responsibility for the selection of the appropriate applications
program and associated reference materials. 3Com makes no warranty or representation that its software products will meet Customer's requirements or work in combination with any hardware or applications software products provided by third parties, that
the operation of the software products will be uninterrupted or error free, or that all
defects in the software products will be corrected. For any third party products listed in
the 3Com software product documentation or specifications as being compatible, 3Com
will make reasonable efforts to provide compatibility, except where the non-compatibility
is caused by a "bug" or defect in the third party's product or from use of the software
product not in accordance with 3Com's published specifications or user manual.
This warranty applies to customers located in the United States, Australia,
HARDWARE: 3Com warrants to the end user ("Customer") that this
3Com's sole obligation under this express warranty shall be, at 3Com's option
SOFTWARE: 3Com warrants to Customer that each software program
SOFTWARE, THE USE OF WHICH IS GOVERNED BY A SEPARATE END USER LICENSE
THIS 3COM PRODUCT MAY INCLUDE OR BE BUNDLED WITH THIRD PARTY
AGREEMENT. THIS 3COM WARRANTY DOES NOT APPLY TO SUCH THIRD PARTY
SOFTWARE. FOR THE APPLICABLE WARRANTY, PLEASE REFER TO THE END USER
LICENSE AGREEMENT GOVERNING THE USE OF SUCH SOFTWARE.
xix
Page 62

3Com HomeConnect ADSL Modem PCI: Appendix C
Software Warranty stated above, 3Com warrants that each product sold or licensed to
Customer on and after January 1, 1998 that is date sensitive will continue performing
properly with regard to such date data on and after January 1, 2000, provided that all
other products used by Customer in connection or combination with the 3Com product,
including hardware, software, and firmware, accurately exchange date data with the
3Com product, with the exception of those products identified at 3Com's Web site,
http://www.3com.com/products/yr2000.html, as not meeting this standard. If it appears
that any product that is stated to meet this standard does not perform properly with
regard to such date data on and after January 1, 2000, and Customer notifies 3Com
before the later of April 1, 2000, or ninety (90) days after purchase of the product from
3Com or its authorized reseller, 3Com shall, at its option and expense, provide a software
update which would effect the proper performance of such product, repair such
product, deliver to Customer an equivalent product to replace such product, or if none
of the foregoing is feasible, refund to Customer the purchase price paid for such
product.
Corporate Service Center or an Authorized 3Com Service Center within the applicable
warranty period to obtain warranty service authorization. Dated proof of purchase from
3Com or its authorized reseller may be required. Products returned to 3Com's Corporate Service Center must be pre-authorized by 3Com with a Return Material Authorization (RMA) number or User Service Order (USO) number marked on the outside of the
package, and sent prepaid and packaged appropriately for safe shipment, and it is
recommended that they be insured or sent by a method that provides for tracking of the
package. Responsibility for loss or damage does not transfer to 3Com until the returned
item is received by 3Com. The repaired or replaced item will be shipped to Customer, at
3Com's expense, not later than thirty (30) days after 3Com receives the defective
product.
memory data of Customer contained in, stored on, or integrated with any products
returned to 3Com for repair, whether under warranty or not.
YEAR 2000 WARRANTY: In addition to the Hardware Warranty and
OBTAINING WARRANTY SERVICE: Customer must contact a 3Com
3Com shall not be responsible for any software, firmware, information, or
WARRANTED ABOVE, CUSTOMER'S SOLE REMEDY FOR BREACH OF THAT WARRANTY
SHALL BE REPAIR, REPLACEMENT, OR REFUND OF THE PURCHASE PRICE PAID, AT
3COM'S OPTION. TO THE FULL EXTENT ALLOWED BY LAW, THE FOREGOING WARRANTIES AND REMEDIES ARE EXCLUSIVE AND ARE IN LIEU OF ALL OTHER WARRANTIES,
TERMS, OR CONDITIONS, EXPRESS OR IMPLIED, EITHER IN FACT OR BY OPERATION OF
LAW, STATUTORY OR
CHANTABILITY, FITNESS FOR A PARTICULAR PURPOSE, SATISFACTORY QUALITY, CORRESPONDENCE WITH DESCRIPTION, AND NON-INFRINGEMENT, ALL OF WHICH ARE
EXPRESSLY DISCLAIMED. 3COM NEITHER ASSUMES NOR AUTHORIZES ANY OTHER
PERSON TO ASSUME FOR IT ANY OTHER LIABILITY IN CONNECTION WITH THE SALE,
INSTALLATION, MAINTENANCE OR USE OF ITS PRODUCTS.
WARRANTIES EXCLUSIVE: IF A 3COM PRODUCT DOES NOT OPERATE AS
OTHERWISE, INCLUDING WARRANTIES, TERMS, OR CONDITIONS OF MER-
xx
Page 63

Appendix C: Technical Support and Information
EXAMINATION DISCLOSE THAT THE ALLEGED DEFECT OR MALFUNCTION IN THE
PRODUCT DOES NOT EXIST OR WAS CAUSED BY CUSTOMER'S OR ANY THIRD PERSON'S
MISUSE, NEGLECT, IMPROPER INSTALLATION OR TESTING, UNAUTHORIZED ATTEMPTS
TO OPEN, REPAIR OR MODIFY THE PRODUCT, OR ANY OTHER CAUSE BEYOND THE
RANGE OF THE INTENDED USE, OR BY ACCIDENT, FIRE, LIGHTNING, POWER CUTS OR
OUTAGES, OTHER HAZARDS, OR ACTS OF GOD.
3COM SHALL NOT BE LIABLE UNDER THIS WARRANTY IF ITS TESTING AND
ALSO EXCLUDES FOR ITSELF AND ITS SUPPLIERS ANY LIABILITY, WHETHER BASED IN
CONTRACT OR TORT (INCLUDING NEGLIGENCE), FOR INCIDENTAL, CONSEQUENTIAL,
INDIRECT, SPECIAL, OR PUNITIVE DAMAGES OF ANY KIND, OR FOR LOSS OF REVENUE OR
PROFITS, LOSS OF BUSINESS, LOSS OF INFORMATION OR DATA, OR OTHER FINANCIAL
LOSS ARISING OUT OF OR IN CONNECTION WITH THE SALE, INSTALLATION, MAINTENANCE, USE, PERFORMANCE, FAILURE, OR INTERRUPTION OF ITS PRODUCTS, EVEN IF
3COM OR ITS AUTHORIZED RESELLER HAS BEEN ADVISED OF THE POSSIBILITY OF SUCH
DAMAGES, AND LIMITS ITS LIABILITY TO REPAIR, REPLACEMENT, OR REFUND OF THE
PURCHASE PRICE PAID, AT 3COM'S OPTION. THIS DISCLAIMER OF LIABILITY FOR
DAMAGES WILL NOT BE AFFECTED IF ANY REMEDY PROVIDED HEREIN SHALL FAIL OF ITS
ESSENTIAL PURPOSE.
or limitation of implied warranties or the limitation of incidental or consequential
damages for certain products supplied to consumers, or the limitation of liability for
personal injury, so the above limitations and exclusions may be limited in their application
to you. When the implied warranties are not allowed to be excluded in their entirety,
they will be limited to the duration of the applicable written warranty. This warranty
gives you specific legal rights which may vary depending on local law.
the State of California, U.S.A. excluding its conflicts of laws principles and excluding the
United Nations Convention on Contracts for the International Sale of Goods.
LIMITATION OF LIABILITY. TO THE FULL EXTENT ALLOWED BY LAW, 3COM
DISCLAIMER: Some countries, states, or provinces do not allow the exclusion
GOVERNING LAW: This Limited Warranty shall be governed by the laws of
3Com Corporation
5400 Bayfront Plaza
P.O. Box 58145
Santa Clara, CA 95052-8145
(408) 326-5000
xxi
Page 64

Page 65

Page 66

3Com Corporation
5400 Bayfront Plaza
P.O. Box 58145
Santa Clara, CA 95052-8145
(408) 326-5000
 Loading...
Loading...