Page 1
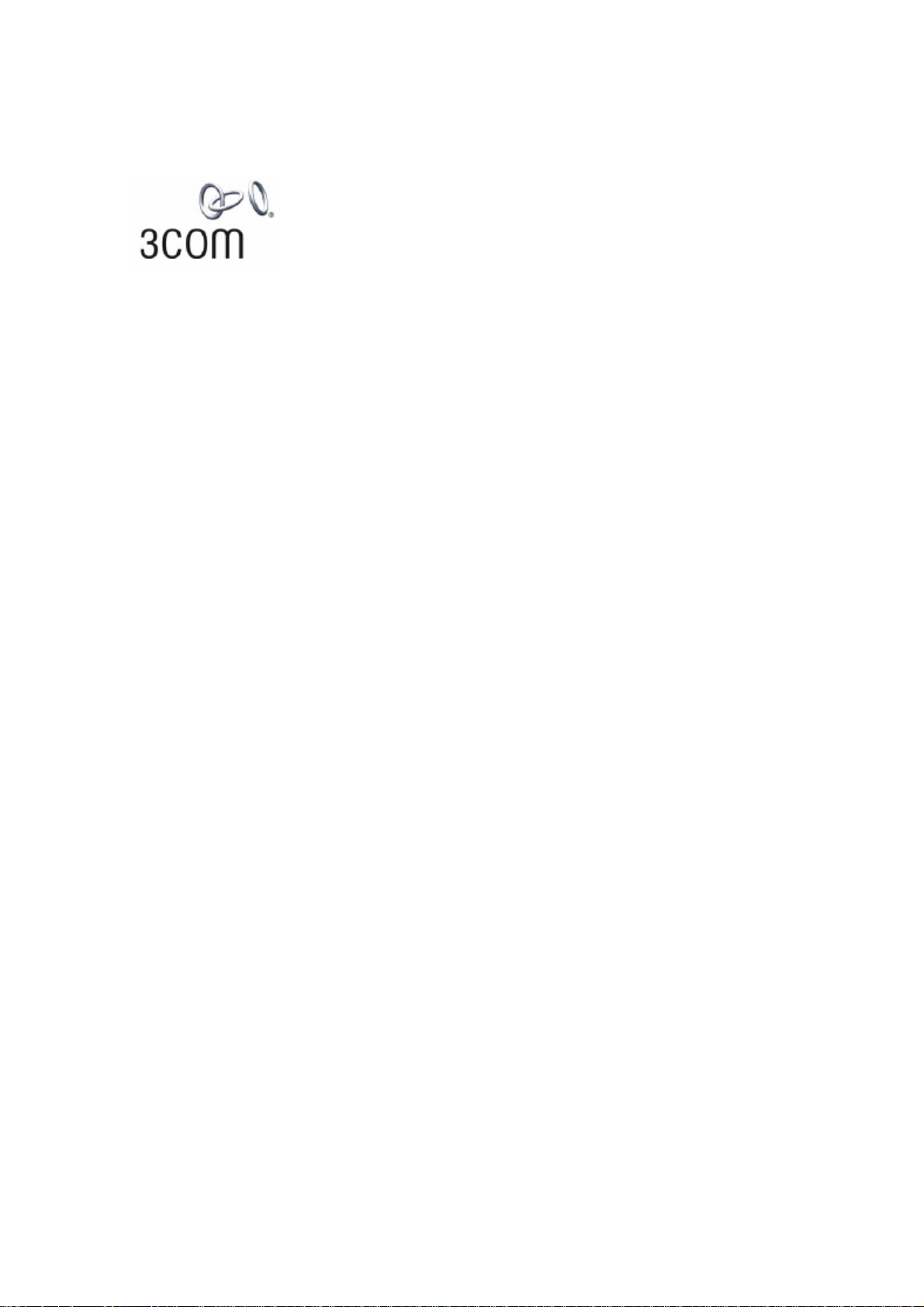
3Com Router 6000 Family Installation Guide
3C13840
3C13880
www.3Com.com
Part Number: 10015047 Rev AB
June 2006
Page 2
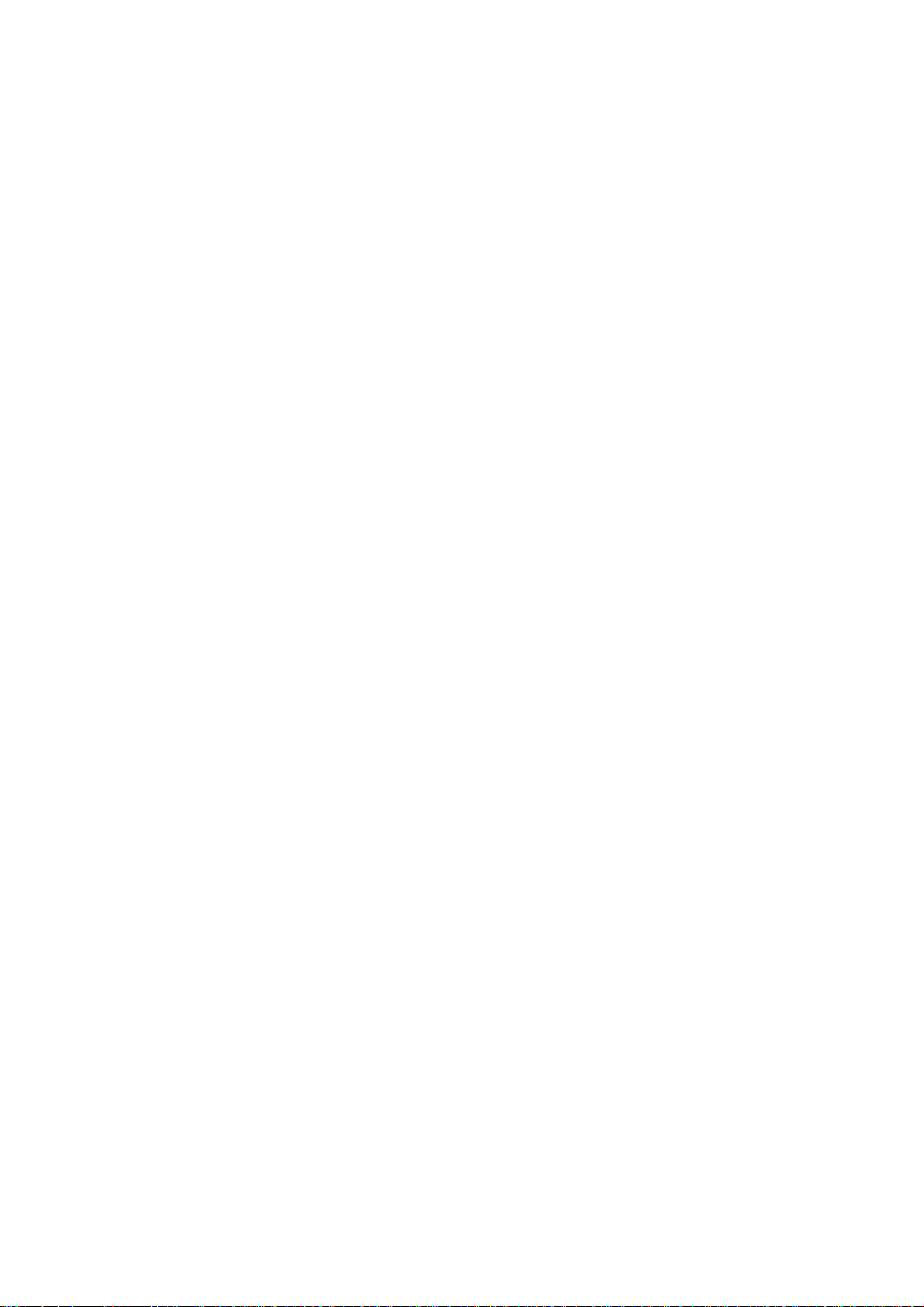
Copyright © 2006, 3Com Corporation. All rights reserved. No part of this documentation may be reproduced in any form or by
any means or used to make any derivative work (such as translation, transformation, or adaptation) without written permission
from 3Com Corporation.
3Com Corporation reserves the right to revise this documentation and to make changes in content from time to time without
obligation on the part of 3Com Corporation to provide notification of such revision or change.
3Com Corporation provides this documentation without warranty, term, or condition of any kind, either implied or expressed,
including, but not limited to, the implied warranties, terms or conditions of merchantability, satisfactory quality, and fitness for a
particular purpose. 3Com may make improvements or changes in the product(s) and/or the program(s) described in this
documentation at any time.
If there is any software on removable media described in this documentation, it is furnished under a license agreement included
with the product as a separate document, in the hard copy documentation, or on the removable media in a directory file named
LICENSE.TXT or !LICENSE.TXT. If you are unable to locate a copy, please contact 3Com and a copy will be provided to you.
UNITED STATES GOVERNMENT LEGEND
If you are a United States government agency, then this documentation and the software described herein are provided to you
subject to the following:
All technical data and computer software are commercial in nature and developed solely at private expense. Software is
delivered as “Commercial Computer Software” as defined in DFARS 252.227-7014 (June 1995) or as a “commercial item” as
defined in FAR 2.101(a) and as such is provided with only such rights as are provided in 3Com’s standard commercial license for
the Software. Technical data is provided with limited rights only as provided in DFAR 252.227-7015 (Nov 1995) or FAR
52.227-14 (June 1987), whichever is applicable. You agree not to remove or deface any portion of any legend provided on any
licensed program or documentation contained in, or delivered to you in conjunction with, this User Guide.
Unless otherwise indicated, 3Com registered trademarks are registered in the United States and may or may not be registered in
other countries.
3Com, the 3Com logo, are registered trademarks of 3Com Corporation.
Intel and Pentium are registered trademarks of Intel Corporation. Microsoft, MS-DOS, Windows, and Windows NT are
registered trademarks of Microsoft Corporation.
exclusively through X/Open Company, Ltd.
All other company and product names may be trademarks of the respective companies with which they are associated.
UNIX is a registered trademark in the United States and other countries, licensed
3Com Corporation
350 Campus Drive
Marlborough, MA
01752-3064
Page 3
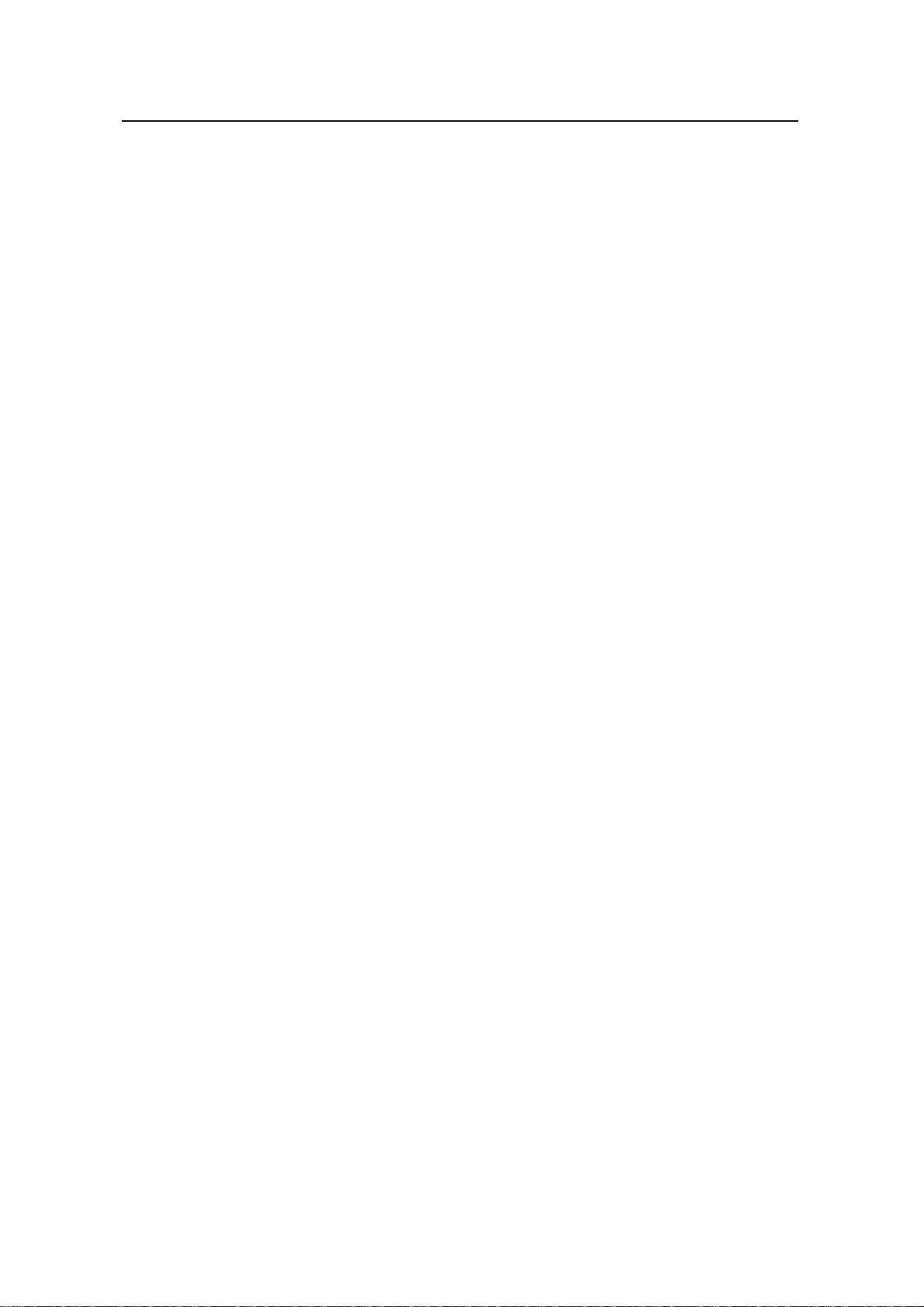
3Com Router 6000 Family
Installation Manual Table of Contents
Table of Contents
Chapter 1 Router Overview..........................................................................................................1-2
1.1 Introduction ........................................................................................................................ 1-2
1.2 Router Model and Structure............................................................................................... 1-4
1.2.1 3Com Router 6040.................................................................................................. 1-4
1.2.2 3Com Router 6080.................................................................................................. 1-5
1.3 System Description............................................................................................................ 1-6
1.4 Generic Modules................................................................................................................ 1-7
1.4.1 RPU2....................................................................................................................... 1-7
1.4.2 PSU ......................................................................................................................... 1-9
1.4.3 FAN module .......................................................................................................... 1-10
1.4.4 FICs....................................................................................................................... 1-11
Chapter 2 Preparing for Installation............................................................................................2-1
2.1 General Site Requirements ............................................................................................... 2-1
2.1.1 Temperature and Humidity...................................................................................... 2-1
2.1.2 Cleanness ............................................................................................................... 2-1
2.1.3 ESD Prevention....................................................................................................... 2-2
2.1.4 Electromagnetic Compatibility................................................................................. 2-2
2.1.5 Lightning Protection ................................................................................................ 2-3
2.1.6 Checking the Rack .................................................................................................. 2-3
2.2 Safety Precautions............................................................................................................. 2-3
2.3 Unpacking Check............................................................................................................... 2-4
2.4 Installation Tools and Meters and Equipment ................................................................... 2-5
Chapter 3 Installing The Router................................................................................................... 3-1
3.1 Installation Flow ................................................................................................................. 3-1
3.2 Installing the Cabinet/Rack ................................................................................................ 3-2
3.3 Mounting the Router .......................................................................................................... 3-2
3.3.1 Rack-Mounting the Router ...................................................................................... 3-2
3.3.2 Mounting the Router on a Tabletop......................................................................... 3-3
3.4 Installing the Generic Modules .......................................................................................... 3-3
3.5 Connecting the PGND ....................................................................................................... 3-3
3.6 Connecting the Power Cord............................................................................................... 3-4
3.6.1 Connecting the AC-Input Power Cord..................................................................... 3-4
3.6.2 Connecting the DC-Input Power Cord .................................................................... 3-5
3.7 Connecting the Console Terminal ..................................................................................... 3-6
3.8 Connecting the Router to a LAN........................................................................................ 3-7
3.9 Connecting the Router to a WAN ...................................................................................... 3-9
3.10 Verifying Installation....................................................................................................... 3-10
3Com Corporation
i
Page 4
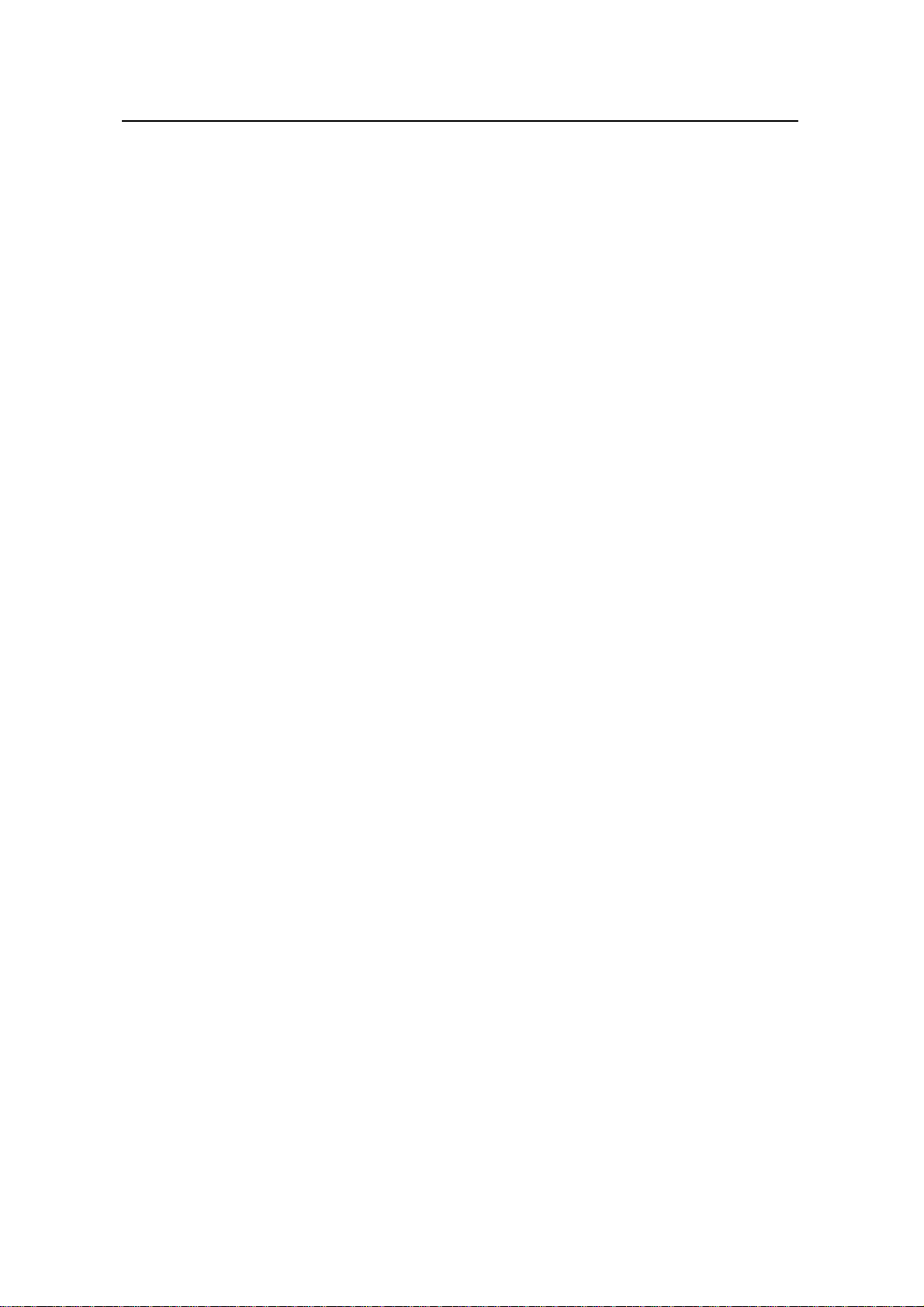
3Com Router 6000 Family
Installation Manual Table of Contents
Chapter 4 Starting and Configuring the Router.......................................................................4-11
4.1 Starting the Router........................................................................................................... 4-11
4.1.1 Setting up a Configuration Environment ............................................................... 4-11
4.1.2 Powering on the Router ........................................................................................ 4-15
4.1.3 Boot Process of the RPU2 .................................................................................... 4-15
4.2 Router Configuration Basics ............................................................................................ 4-17
4.2.1 Basic Configuration Procedures............................................................................ 4-17
4.2.2 Command Line Interface....................................................................................... 4-17
4.2.3 Arranging Slots and Numbering Interfaces ........................................................... 4-18
Chapter 5 Maintaining Software...................................................................................................5-1
5.1 Overview ............................................................................................................................ 5-1
5.2 Maintaining Software of the RPU2..................................................................................... 5-1
5.2.1 Boot Menu ............................................................................................................... 5-1
5.2.2 Upgrading Software Using Xmodem....................................................................... 5-4
5.2.3 Backing Up/Restoring the Extended Segment of the Boot ROM Image................. 5-8
5.2.4 Upgrading the Application Image Using TFTP........................................................ 5-9
5.3 Dealing with a Router Password Loss............................................................................. 5-10
Chapter 6 Maintaining Hardware ................................................................................................. 6-1
6.1 Preparing Tools.................................................................................................................. 6-1
6.2 Removing/Installing PSUs ................................................................................................. 6-1
6.2.1 Removing a PSU..................................................................................................... 6-1
6.2.2 Installing a PSU....................................................................................................... 6-2
6.3 Removing/Installing the Fan Module ................................................................................. 6-2
6.3.1 Removing the Fan Module...................................................................................... 6-2
6.3.2 Installing the Fan Module ........................................................................................ 6-3
6.4 Removing/Installing the Main Control Board ..................................................................... 6-3
6.4.1 Removing the RPU2 ............................................................................................... 6-3
6.4.2 Installing the RPU2 ................................................................................................. 6-4
6.5 Replacing the SDRAM....................................................................................................... 6-4
6.6 Removing/Installing the Encryption Daughter Card........................................................... 6-6
6.6.1 Removing the Encryption Daughter Card ............................................................... 6-6
6.6.2 Installing the Encryption Daughter Card ................................................................. 6-7
Chapter 7 Troubleshooting .......................................................................................................... 7-1
7.1 Troubleshooting the Power System................................................................................... 7-1
7.2 Troubleshooting the Configuration System ....................................................................... 7-1
7.3 Troubleshooting Application Image Upgrade .................................................................... 7-2
Chapter 8 Installing B68 Cabinets...............................................................................................8-1
8.1 Installation Requirements and Procedures........................................................................ 8-1
8.1.1 Planning the Site ..................................................................................................... 8-1
8.1.2 General Installation Procedures.............................................................................. 8-2
8.2 Mounting Cabinets on the Concrete Floor......................................................................... 8-3
3Com Corporation
ii
Page 5
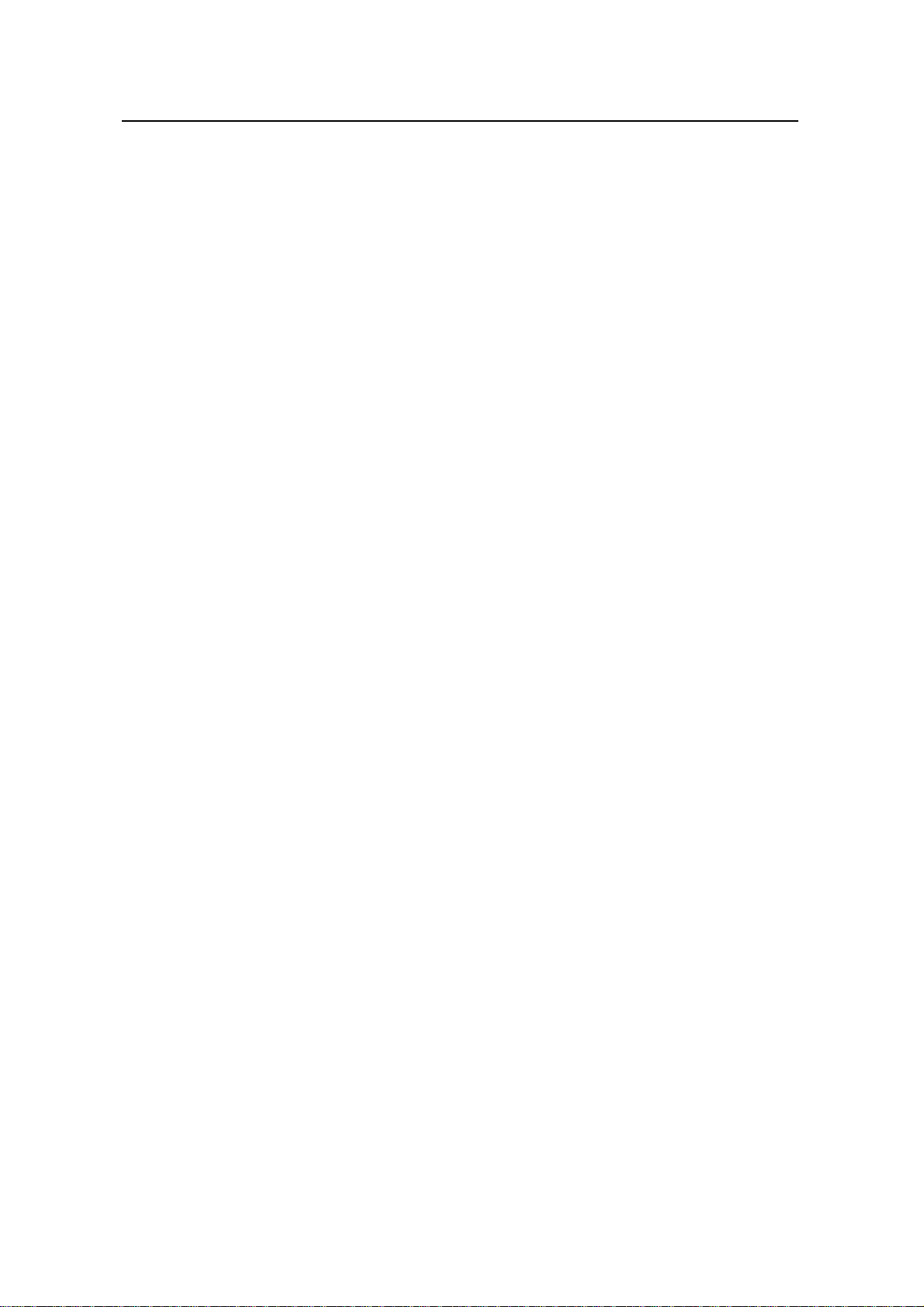
3Com Router 6000 Family
Installation Manual Table of Contents
8.2.1 Components of Integrated Anchor Strips................................................................ 8-3
8.2.2 Installation Flow....................................................................................................... 8-4
8.2.3 Positioning Cabinets ............................................................................................... 8-5
8.2.4 Adjusting Cabinet Feet............................................................................................ 8-8
8.2.5 Combining Cabinets................................................................................................ 8-9
8.2.6 Fixing Cabinets...................................................................................................... 8-11
8.2.7 Testing Insulation .................................................................................................. 8-12
8.3 Mounting Cabinets on the Antistatic Floor....................................................................... 8-14
8.3.1 Introduction to Racks ............................................................................................ 8-14
8.3.2 Introduction to Slide Rails ..................................................................................... 8-17
8.3.3 Installation Flow..................................................................................................... 8-17
8.3.4 Positioning Racks.................................................................................................. 8-18
8.3.5 Installing Racks ..................................................................................................... 8-22
8.3.6 Installing Slide Rails .............................................................................................. 8-23
8.3.7 Installing Antistatic Floor Supports........................................................................ 8-25
8.3.8 Leveling Cabinets.................................................................................................. 8-27
8.3.9 Combining Cabinets.............................................................................................. 8-29
8.3.10 Fixing Cabinets.................................................................................................... 8-31
8.3.11 Testing Insulation ................................................................................................ 8-32
8.3.12 Restoring the Floor.............................................................................................. 8-33
3Com Corporation
iii
Page 6
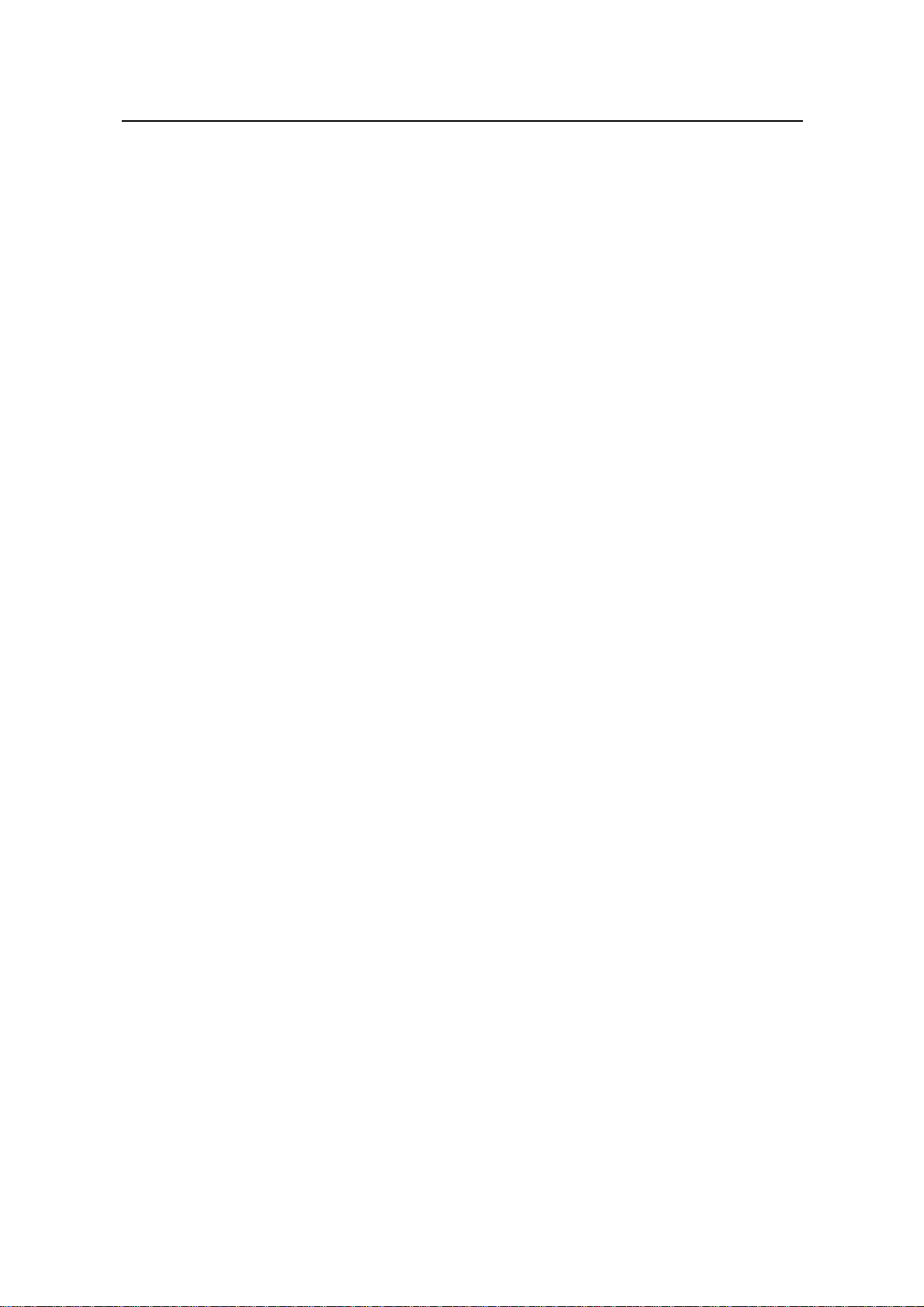
3Com Router 6000 Family
Installation Manual
Preparing for Installation
Chapter 1 Router Overview
1.1 Introduction
3Com 6000 Routers are next generation high-performance edge routers that 3Com
Corporation solely developed. They provide high forwarding performance and a broad service
range. The Router 6000 supports flexible interface cards (FICs), hot swappable fan modules
and power supply units (PSUs) in 1+1 redundancy. Along with the NE Series Routers, the
Router 6000 provides complete network solutions for service providers and enterprises.
The following are the major features of the Router 6000.
I. Abundant FIC options
Abundant FICs are available with the Router 6000 allowing great flexibility and investment
protection.
Chapter 1
II. Ethernet access
The electrical and fiber (multi-mode and single-mode) FE FICs available with the Router
6000 support PPPoE and PPPoEoA that can offer authentication, authorization, and
accounting (AAA) services for Ethernet access, hence satisfying the requirements of
government offices and enterprises in broadband access.
III. ATM and DSL
Digital subscriber line (DSL) is a simple but highly efficient broadband technology that
achieves great data transmission capacity over existing copper wiring by using the digital
code modulation technology. Installed with an ADSL or G.HSDSL card, the Router 6000
can connect the medium-to-small-sized enterprises to the digital subscriber line access
multiplexer (DSLAM) equipment through a public switched telephone network (PSTN) and
then to the Internet.
Asynchronous transfer mode (ATM) transmits, multiplexes, and switches information in
cells. The Router 6000 can be installed with these ATM cards: 25 Mbps, 155 Mbps, E3,
and T3. The cards support ATM adaption layer type 5 (AAL5) and offer traffic services such
as constant bit rate (CBR), variable bit rate (VBR) and unspecified bit rate (UBR). They are
well-suited to transfer large packets and provide high-speed data services. A
medium-and-small-sized enterprise can use them to connect its network to an ATM
network.
IV. MPLS
Multiprotocol label switching (MPLS), a combination of IP and ATM technologies, replaces
the IP header with a short and length-fixed label as traffic identifier, based on each routers
3Com Corporation
1-2
Page 7
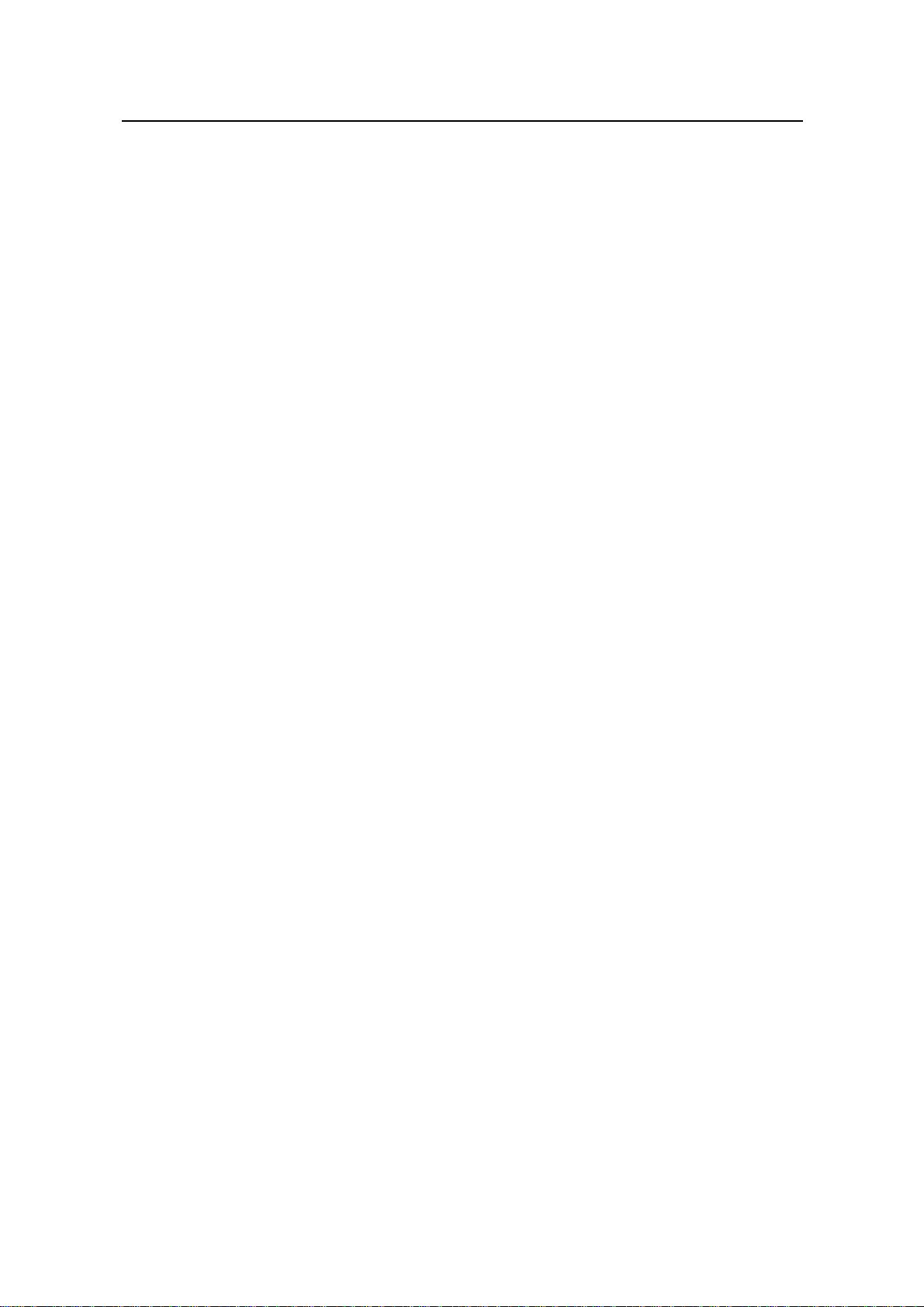
3Com Router 6000 Family
Installation Manual
forwarding decision. It thus provides faster forwarding speed, gets support from IP routed
protocols and control protocols, and accommodates to emerging applications. MPLS VPN
is a VPN technology that uses label switched paths (LSPs) to interconnect private
networks. As a LSP is virtually a tunnel across the public network, MPLS has an intrinsic
advantage in terms of VPN implementation. The 3Com 6000 Routers usually act as label
edge routers (LERs) to connect an MPLS domain with a non-MPLS domain or connect
MPLS domains of different service providers, implementing service classification, label
distribution, encapsulation, and multi-label peel-off.
V. Data security and reliability
The following are the data security and reliability features that the Router 6000 supports:
z NAT. Besides some basic functions, NAT can limit concurrent connections to a
single user, and thus alleviate negative impacts caused by malicious resource
occupation without affecting the normal network applications. In addition, NAT of
the Router 6000 also provides the application layer gateway (ALG) function
specific to FTP and ICMP.
z Authentication protocols such as PAP, CHAP, data RADIUS, and VoIP RADIUS.
z Packet filter and firewall, which fend off external attacks.
z VPN (including GRE, L2TP, and MPLS) and the technologies of IPSec and IKE.
They can ensure security of private networks in an Internet environment.
z Backup center and virtual router redundancy protocol (VRRP). By providing a
backup scheme in case of communication line or device failures, they enhance
robustness and reliability of networks. Backup center also supports backup load
sharing.
z Hot swappable fans, interface cards, and PSUs to ensure high reliability.
Chapter 1
Preparing for Installation
VI. Online software upgrading
You are allowed to upgrade application and Boot ROM programs, and add new features
and functions on line as needed.
VII. Abundant fault isolation methods
z The monitoring of the states of system configurations, system service channels,
and system resources is available, as well as fault indication via console and
network management host. In addition, logging function is provided for recording
and outputting the abnormal information.
z You are allowed to monitor the FIC running state and make the judgment by
observing the LEDs on FIC panels.
z You are also provided with the functions of in-service system test and
out-of-service system test. In addition, loopback test and hardware key module
self-test are allowed.
3Com Corporation
1-3
Page 8
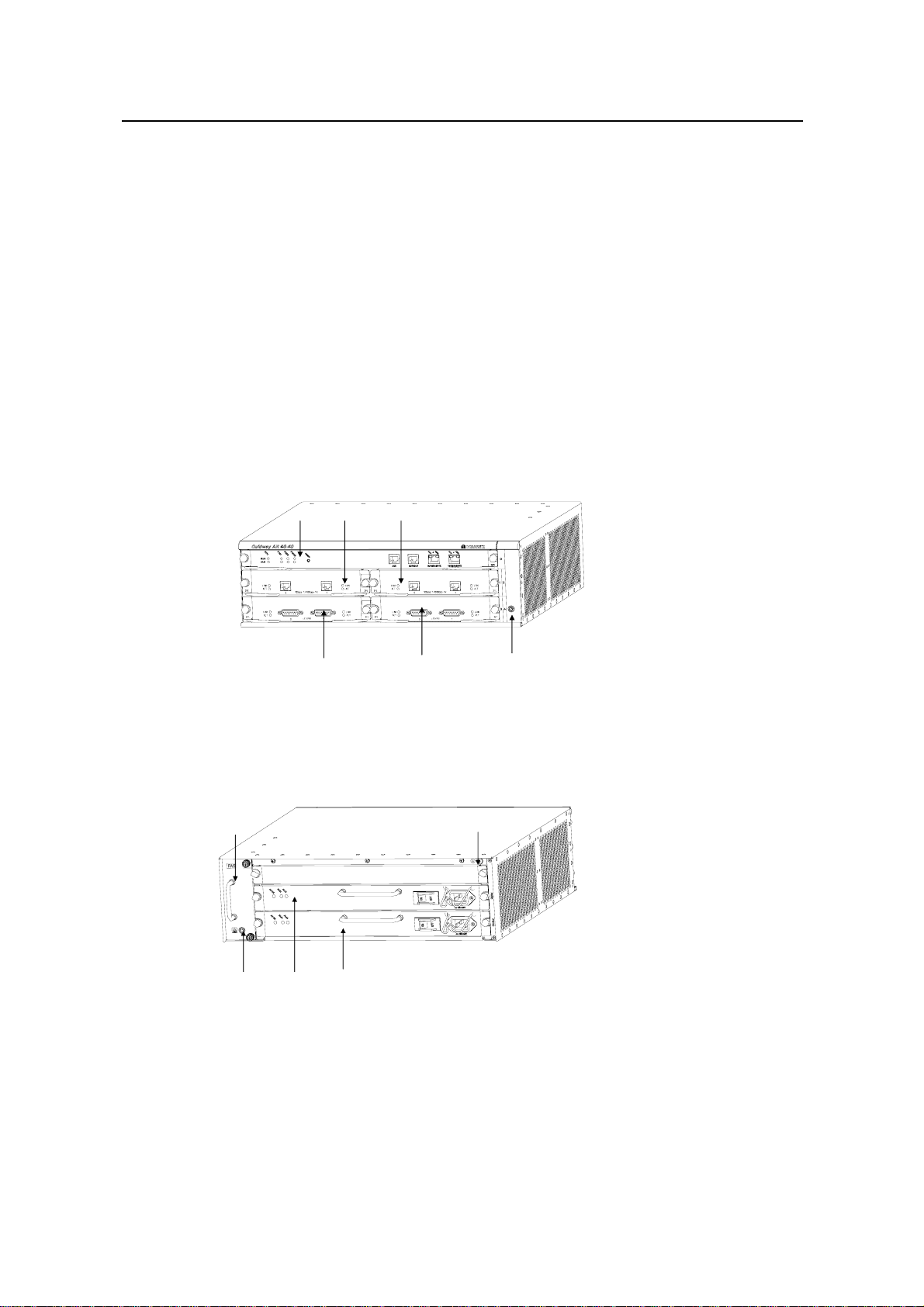
3Com Router 6000 Family
Installation Manual
Preparing for Installation
VIII. Regulatory compliance
The 3Com 6000 Routers are designed in compliance with the regulations and standards of
China, North America, Europe, Europe, Australia, and Japan in EMC, safety, network
access, and some other aspects.
1.2 Router Model and Structure
The Router 6000 includes 3Com Router 6040 and 3Com Router 6080. These two models are
similar in chassis structure and layout. Both use a mid-backplane allowing front and rear card
insertion and can be mounted in 19-inch standard racks. The following subsections will give
you more details about these two models.
1.2.1 3Com Router 6040
(1) (2) (3)
Chapter 1
(4) (5)
1) Slot0 for the main control board 2) FIC Slot1 3) FIC Slot2
4) FIC Slot3 5) FIC Slot4 6) ESD-preventive wrist strap port
(6)
Figure 1-1 Front panel of the 3Com Router 6040
(1) (2)
(3)
1) Fan module 2) Grounding screw 3) ESD-preventive wrist strap port
4) PSU 1 (PWR1) 5) PSU 2 (PWR2)
(4)
(5)
Figure 1-2 Rear panel of the 3Com Router 6040
The 3Com Router 6040 has five slots on the front panel, with slot 0 for the main control unit and
slots 1 through 4 for FICs. At the bottom right of the front panel is an ESD-preventive wrist strap
port.
3Com Corporation
1-4
Page 9
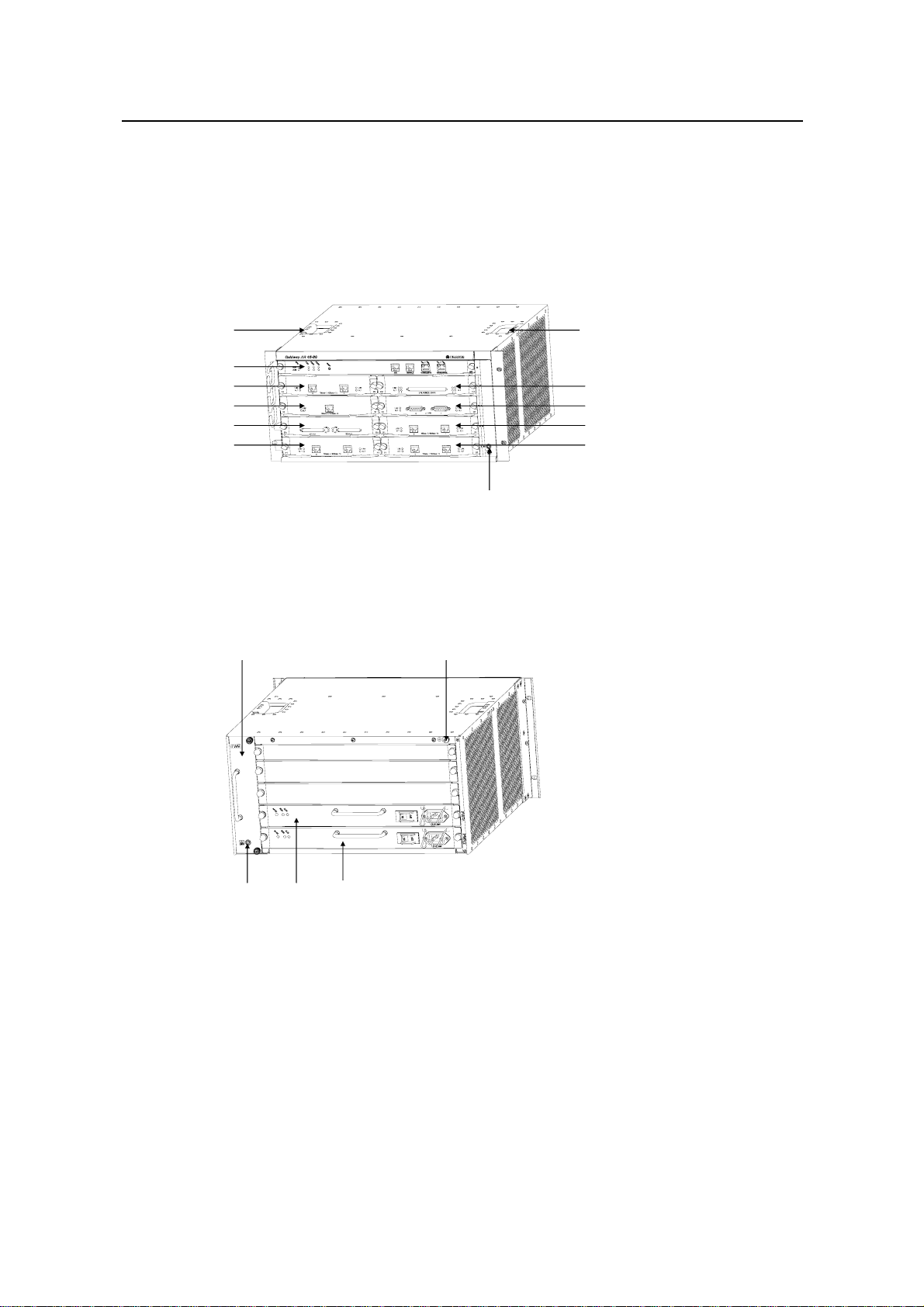
3Com Router 6000 Family
Installation Manual
Preparing for Installation
Two PSUs (DC or AC), working in 1+1 backup mode, can be horizontally installed in the 3Com
Router 6040 from the rear of the chassis. The fan module is located at the left rear. Both PSUs
and the fan module are hot swappable. At the bottom left of the rear panel is an
ESD-preventive wrist strap port and at the top right is a grounding screw.
1.2.2 3Com Router 6080
Chapter 1
(1)
(2)
(3)
(5)
(7)
(9)
(11)
1) Holes for holding the chassis 2) Slot0 for the main control board 3) FIC Slot1
4) FIC Slot2 5) FIC Slot3 6) FIC Slot4
7) FIC Slot5 8) FIC Slot6 9) FIC Slot7
10) FIC Slot8 11) ESD-preventive wrist strap port
(1)
(4)
(6)
(8)
(10)
Figure 1-3 Front panel of the 3Com Router 6080
(1) (2)
(3)
1) Fan module 2) Grounding screw 3) ESD-preventive wrist strap port
4) PSU 1 (PWR1) 5) PSU 2 (PWR2)
(4)
(5)
Figure 1-4 Rear panel of the 3Com Router 6080
The 3Com Router 6080 has nine slots on the front panel, with slot 0 for the main control unit
and slots 1 through 8 for FICs. At the bottom right of the front panel is an ESD-preventive wrist
strap port.
Two PSUs (AC-input or DC-input), working in 1+1 backup mode, can be horizontally installed
in the 3Com Router 6080 from the rear of the chassis. The fan module is located at the left rear.
3Com Corporation
1-5
Page 10
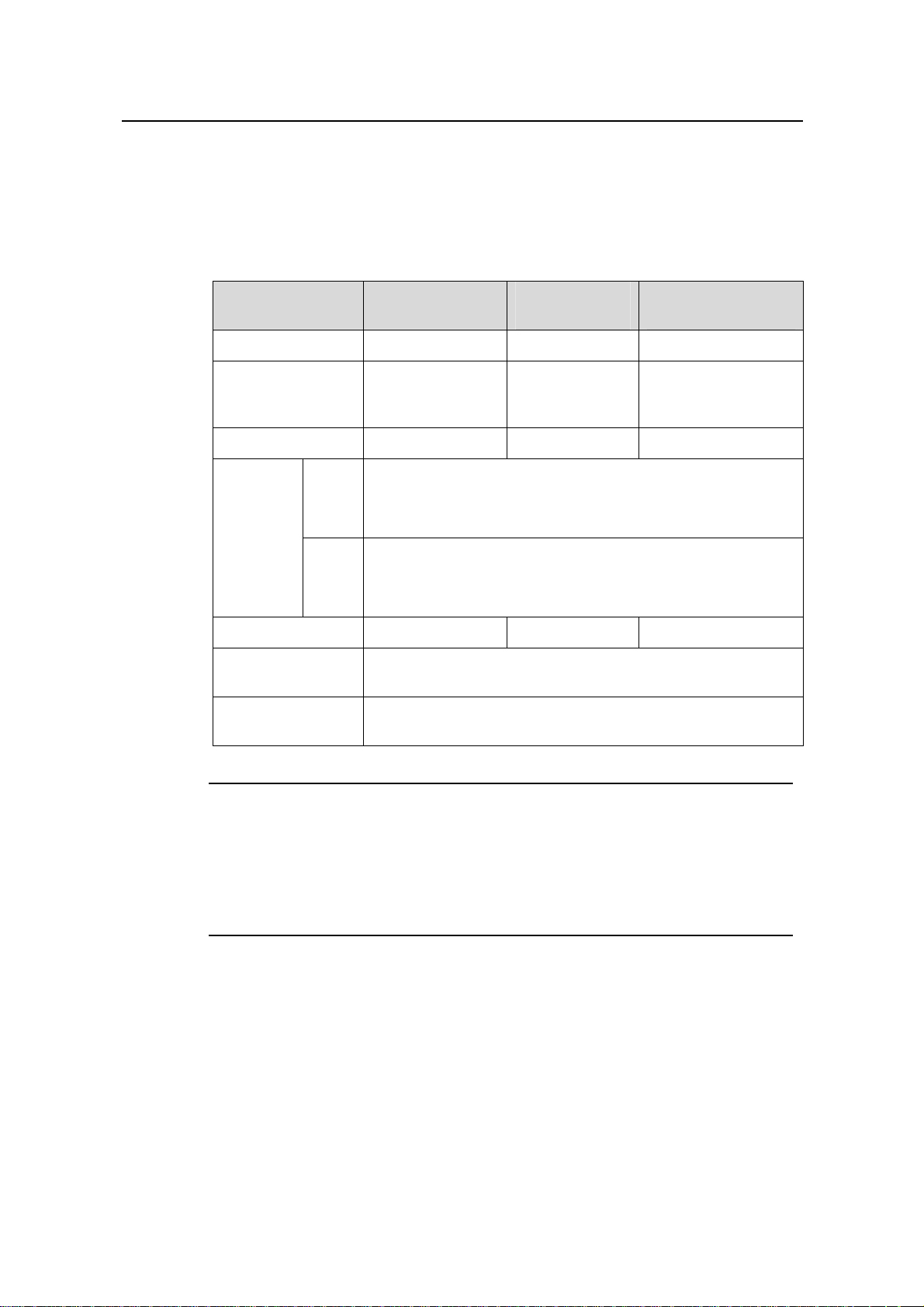
3Com Router 6000 Family
Installation Manual
Preparing for Installation
Both PSUs and the fan module are hot swappable. At the bottom left of the rear panel is an
ESD-preventive wrist strap port and at the top right is a grounding screw.
1.3 System Description
Table 1-1 System description of the 3Com Router 6040/ 6080
Chapter 1
Item
FIC slot
Dimensions (H x W
x D)
3COM ROUTER
6040
4 8
130.5 x 436.2 x
420 mm (5.1 x
17.2 x 16.5 in.)
3COM ROUTER
6080
219.5 x 436.2 x 420
mm (8.6 x 17.2 x 16.5
in.)
Weight 18.7 kg (41.2 lb.) 28 kg (61.7 lb.)
Rated voltage: 100 to 240 VAC; 50/60 Hz
Input
voltage
AC +
AC
DC +
DC
Max. voltage: 85 to 264 VAC; 50/60 Hz
Max. current: 4.0A/2.0A/2.0A (3Com Router 6080/6040)
Rated voltage: -48 to -60 VDC.
Max. voltage: -36 to -75 VDC.
Max. current: 9.0 A/5.0 A/4.0 A (3Com Router 6080/6040)
Max. power 126 W 213 W
Operating
temperature
Relative humidity
(non-condensing)
0 to 40
5 to 90%
o
C (32°F to 104°F)
Note:
The selection of SDRAM and Flash memory depends on the main control board. For
their specifications, refer to the sections “
RPU”.
The standard shipment provides a single PSU for power supply, but you can order
one more PSU for redundancy.
3Com Corporation
1-6
Page 11
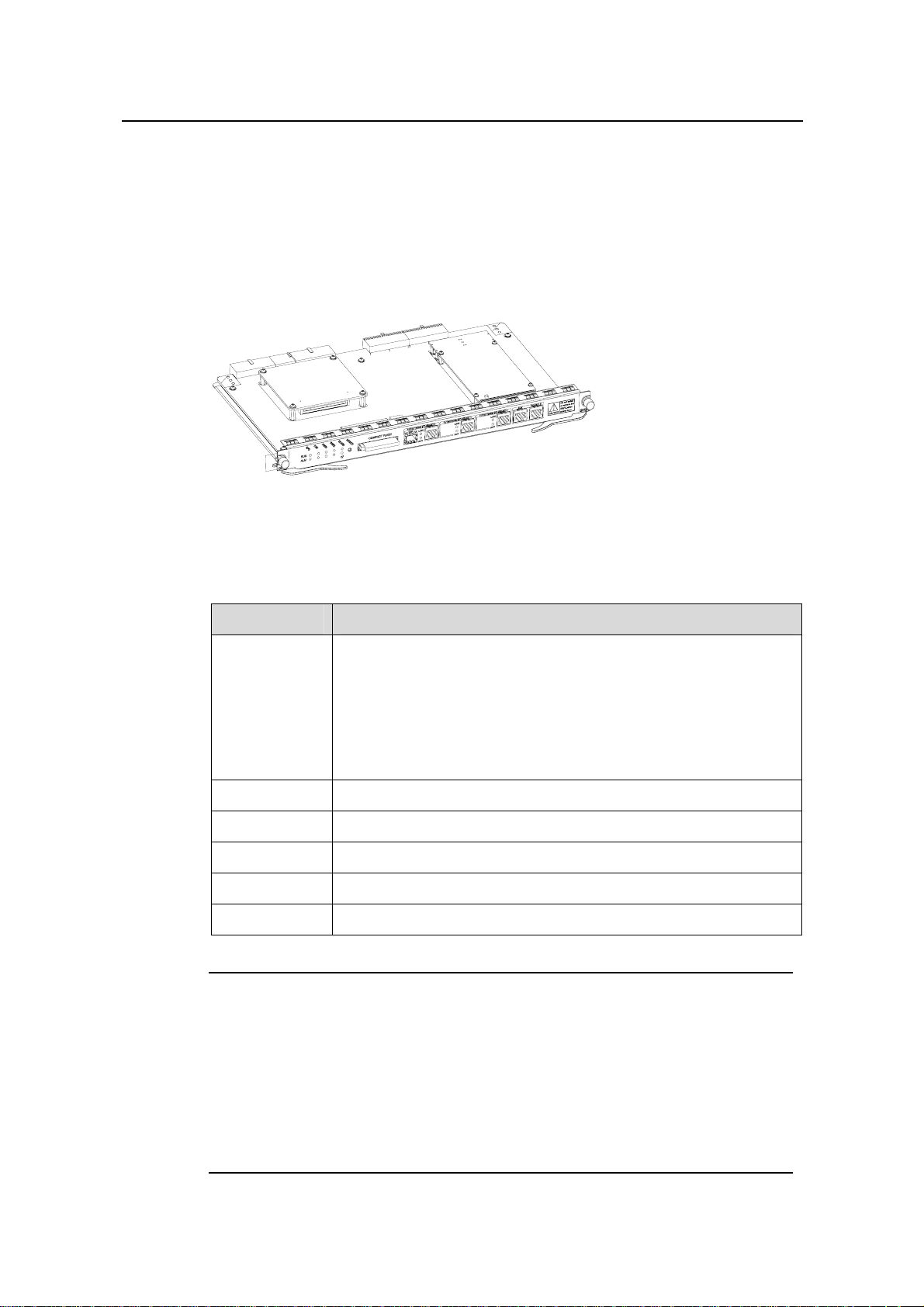
3Com Router 6000 Family
Installation Manual
Preparing for Installation
1.4 Generic Modules
The generic modules of the Router 6000 include the main control board –RPU2, or RPU2(H),
PSU, FAN, and FICs, which are described in the following subsections.
1.4.1 RPU2
Figure 1-5 RPU2
Chapter 1
I. Specifications
Table 1-2 RPU2 specifications
Item Specifications
2 x 10/100/1000 Mbps electrical Ethernet interfaces
1 x 10/100/1000 Mbps Ethernet interface (providing both electrical
Fixed interface
Processor 700 MHz
Boot ROM 512 KB
NVRAM 512 KB
DDR SDRAM 512 MB
Flash 64 MB
Note:
and fiber-optic connectors)
1 AUX port
1 console port
CF card slot (the CF card is optional)
SDRAM is the memory where the communication data between the system and CPU
is stored.
NVRAM is the place where the alarm records are stored.
Flash functions as the major file storage medium to store application program files,
anomaly information, and configuration files.
Boot ROM stores the boot program files.
3Com Corporation
1-7
Page 12
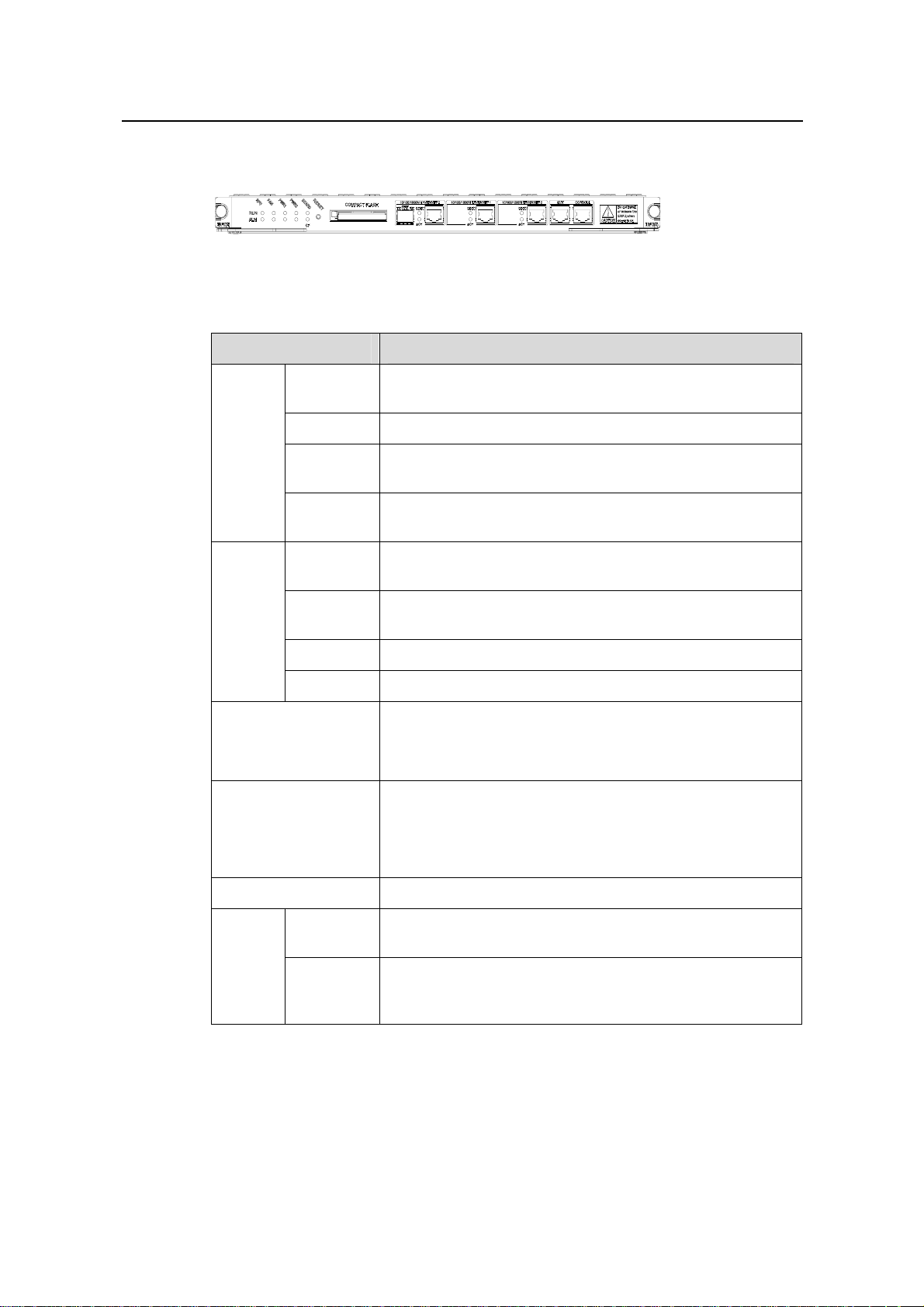
3Com Router 6000 Family
Installation Manual
II. LED and button
Figure 1-6 Front panel of RPU2
Table 1-3 RPU2 LEDs and the button
LED and button Description
Chapter 1
Preparing for Installation
RPU
FAN Steady ON means the FAN module is operating normally.
RUN
PWR1 Steady ON means the PSU 1 is operating normally, and
(green)
PWR2 Steady ON means the PSU 2 is operating normally, and
RPU ON means CPU has received an alarm signal, such as PSU
ALM
(red)
FAN ON means the FAN module is not present or its rotation is
PWR1 ON means the PSU 1 has failed.
PWR2 ON means the PSU 2 has failed.
ECARD (green)
CF (green)
System operating LED. Blinking means CPU is in normal
operation; steady ON or OFF means CPU has failed.
steady OFF means the PSU 1 is not present or has failed.
steady OFF means the PSU 2 is not present or has failed.
or FAN alarm (due to overtemperature, for example).
blocked.
OFF means no card is present.
ON means a card is present and initialized.
Blinking means data is being transmitted or/and received.
OFF means no CF card is present.
ON means a CF card is present.
Blinking means the CF card is reading/writing data. To
prevent data corruption, do not remove the running CF card.
RESET The RPU2 hardware reset button.
10/100/
1000
Mbps
interfac
e LED
LINK
(green)
ACT
(yellow)
OFF means no link is present and ON means a link is
present.
OFF means no data is being transmitted or received on the
interface and blinking means data is being transmitted
or/and received.
III. Interface
The RPU2 provides a 10/100/1000 Mbps fiber-optic interface in addition to console port,
AUX port, and 10/100/1000 Mbps electrical Ethernet interfaces.
3Com Corporation
1-8
Page 13
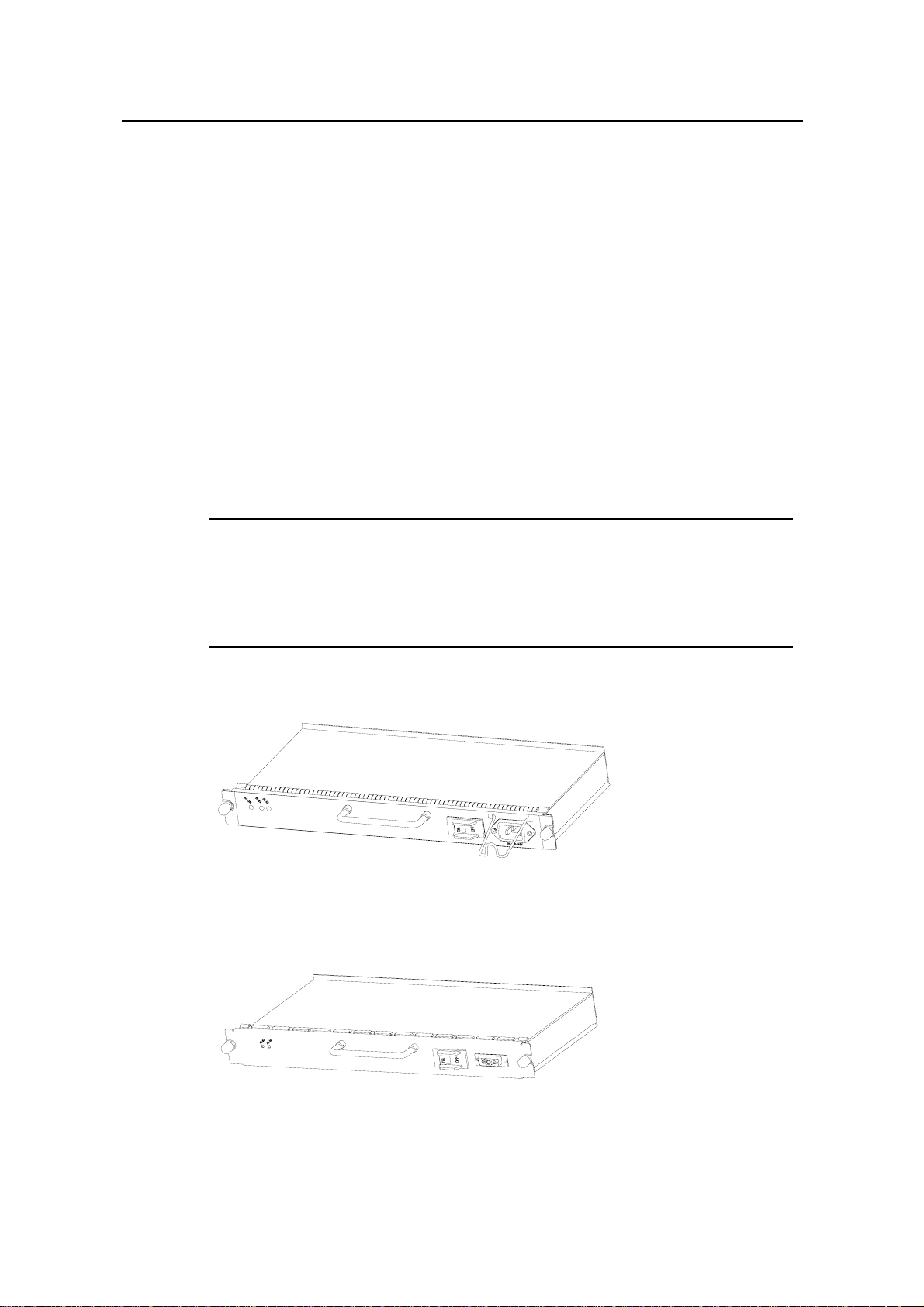
3Com Router 6000 Family
Installation Manual
Preparing for Installation
IV. Encryption daughter card
The RPU2 supports the encryption daughter card.
1.4.2 PSU
I. Functions
The power supply system of the Router 6000 can work in either single-power or dual-power
mode. In dual-power mode, the two PSUs (DC-input or AC-input) function in redundancy or
load sharing mode. That means, when a PSU fails or its power supply is disconnected, another
PSU can still work and supply all the power required by the system.
Both AC-input PSU and DC-input PSU are available with the Router 6000. The PSUs supply
350W power and provide overcurrent and overvoltage protection.
You can connect a PSU to the backplane by inserting it from the rear of the router chassis. It is
hot swappable and its switchover does not affect the ongoing system operation.
Note:
Chapter 1
When installing your router in a communications equipment room, ensure that the AC
power distribution cabinet can provide a lightning protection box or arrester against
the current of 20 KA and above.
II. Appearance
Figure 1-7 AC-input PSU
Figure 1-8 DC-input PSU
3Com Corporation
1-9
Page 14
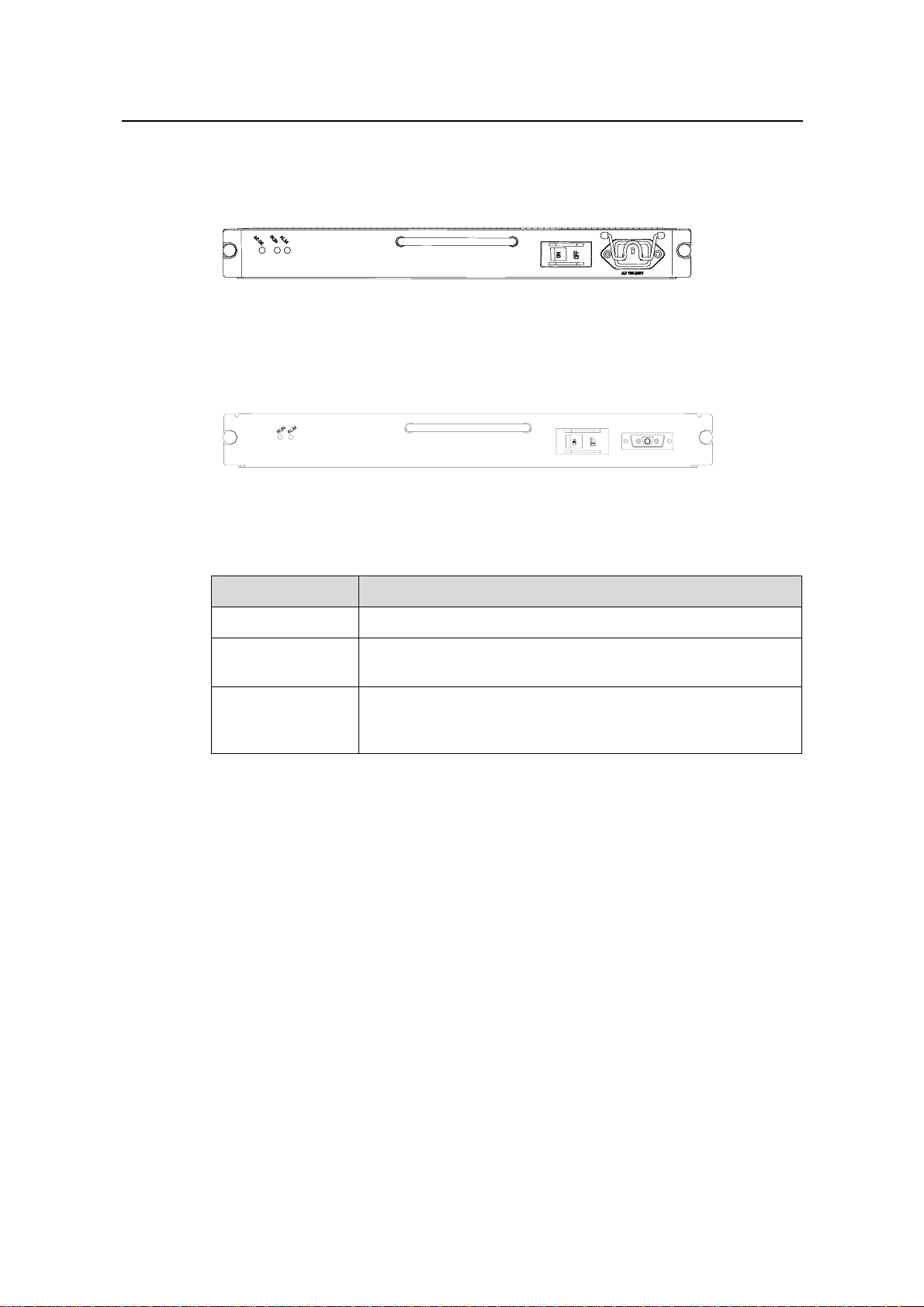
3Com Router 6000 Family
Installation Manual
III. LED
The following figure illustrates the front panel of AC-input PSU.
Figure 1-9 Front panel of AC-input PSU
The following figure illustrates the front panel of DC-input PSU.
Figure 1-10 Front panel of DC-input PSU.
Chapter 1
Preparing for Installation
Table 1-4 PSU LED description
LED Description
ALM (red)
RUN (green)
ON means the PSU is not present or has failed.
Steady ON means the PSU is operating normally, and OFF
means the PSU has failed.
PSU input LED (only for the AC-input PSU). Steady ON means
AC/DC OK (red)
the normal voltage (85 to 264 V) is inputting, and OFF means
the opposite.
1.4.3 FAN module
I. Functions
The 3Com Router 6040 is configured with six fans; the 3Com Router 6080 is configured with
eight fans. These fans are working in pairs and the two fans in each pair are working in
redundancy. When all these fans are working normally, the operating temperature of the
o
system can be maintained between 0 and 55
affect the operation of other fans, the normal operating temperature of the system can
maintain.
C (32 to 131oF). As the failure of a fan does not
The routing speed of the fans is adjusted by the fan controller on the main control board and
between 50% and 100% depending on the system temperature. When the system
temperature rises above the high-temperature threshold set by the fan controller, the fans are
rotating at full speed (100%); when the system temperature drops below the low-temperature
3Com Corporation
1-10
Page 15
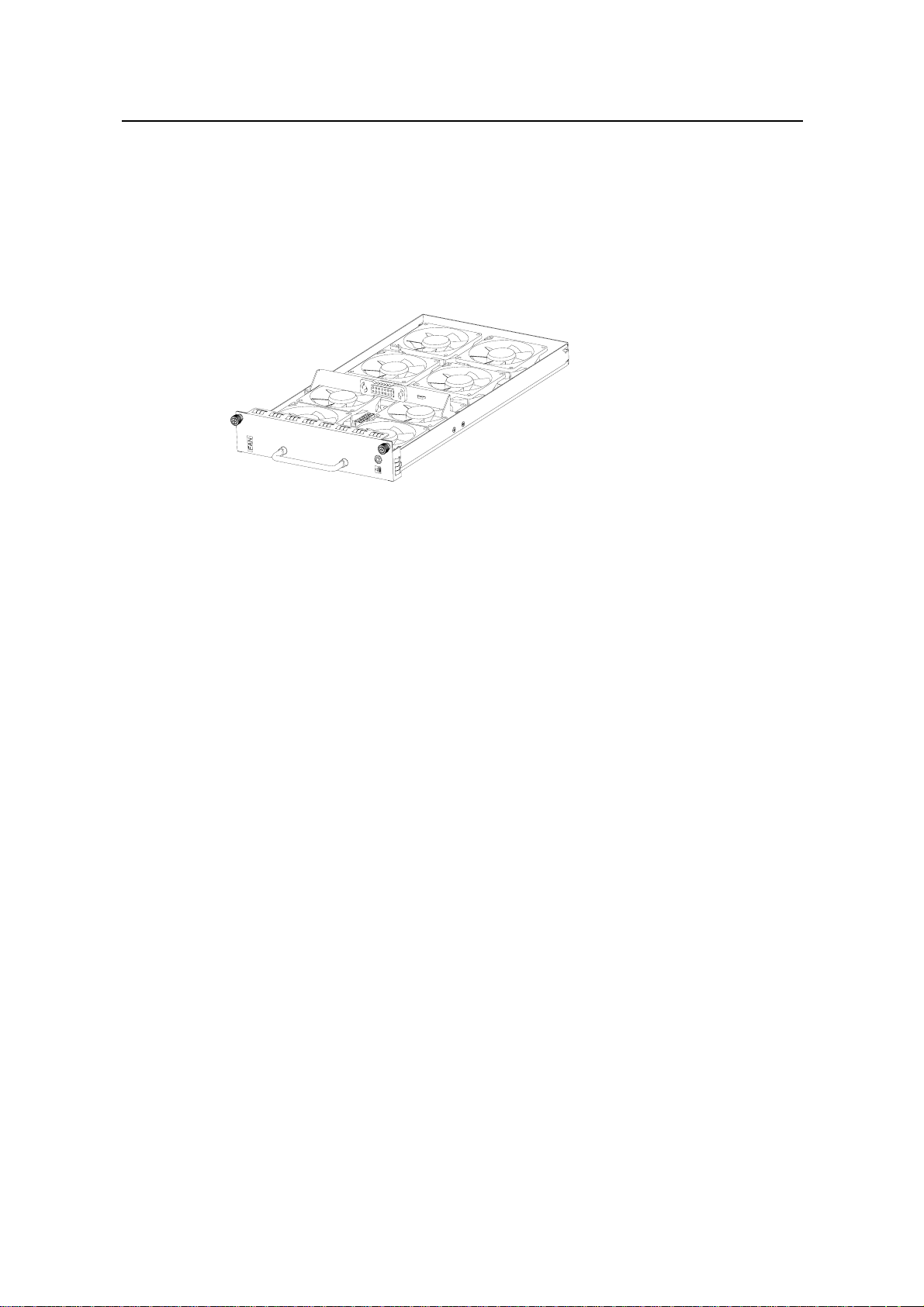
3Com Router 6000 Family
Installation Manual
Preparing for Installation
threshold, the fans are rotating only at half of the speed (50%). When a fan stops rotating, the
fan controller alarms.
The alarm and state LEDs of the FAN are located on the front panel of RPU2.
II. Appearance
The following figure shows a FAN module, taking 3Com Router 6080 for example.
Figure 1-11 FAN module (the 3Com Router 6080)
Chapter 1
1.4.4 FICs
3Com 6000 Router Family modular routers provide FIC slots for this release and support the
following FICs:
z Router 1-Port T3 ATM FIC (3C13877)
z Router 4-Port Fractional T1 FIC (3C13821)
z Router 1-Port OC-3 POS FIC (3C13881)
z Router 1-Port OC-3 ATM SM FIC (3C13884)
z Router 1-Port OC-3 ATM SML FIC (3C13886)
z Router 1-Port 10/100/1000 FIC (3C13887)
z Router 1-Port Gigabit Ethernet Fiber FIC (3C13879)
z Router 1-Port Fractional T3 FIC (3C13889A)
z Router 1-Port 1000Base-SX SFP FIC (3CSFP91)
z Router OC3 POS SFP (3CSFP71)
3Com Corporation
1-11
Page 16
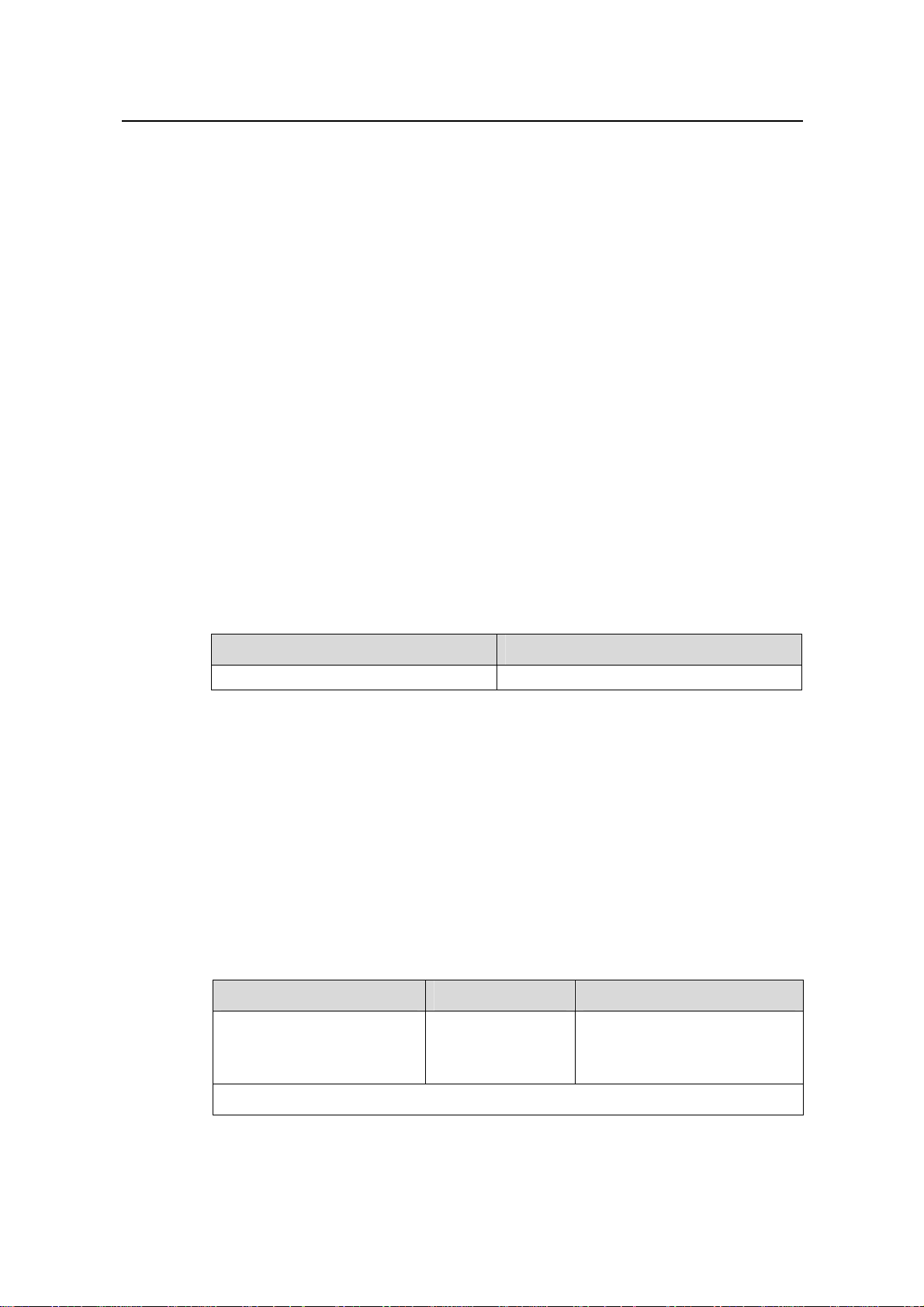
3Com Router 6000 Family
Installation Manual
Preparing for Installation
Chapter 2 Preparing for Installation
2.1 General Site Requirements
The Router 6000 must be used indoors. To guarantee normal operation and longevity of your
device, its installation site should meet the requirements described in this chapter.
2.1.1 Temperature and Humidity
The equipment room must maintain proper humidity to prevent poor insulation, electricity
creepage and corrosion accompanying high humidity, or washer contraction and
electrostatic discharge accompanying low humidity. In dry environments where the relative
humidity is very low, electrostatic discharge (ESD) is more likely causing the
complementary metal-oxide-semiconductor (CMOS) circuitry to fail.
A proper temperature condition must also be maintained to prevent premature material
aging and degraded reliability accompanying high temperature conditions.
Chapter 2
The following table lists the temperature and humidity requirements.
Table 2-1 Temperature/humidity requirements in the equipment room
Temperature Relative humidity
0oC to 40oC (32oF to 104oF)
5% to 90%
2.1.2 Cleanness
Dust is hazardous to the operating safety of your device. Dust buildup on the chassis may
result in static absorption, causing poor contact of metal components or points. When indoor
humidity is extremely low, this is more likely to happen to shorten the useful life of the device
and cause communication failures.
The equipment room must be free of explosion hazards and the electrical and magnetic
conductible dust as well. The following table lists the limits on dust particles:
Table 2-2 Limits on the dust particles in the equipment room
Mechanical active material Unit Content
4
Dust particle particle/m³
≤3 x 10
(No visible dust on desk in
three days)
Note: Dust particles’ diameter ≥ 5µm
3Com Corporation
2-1
Page 17
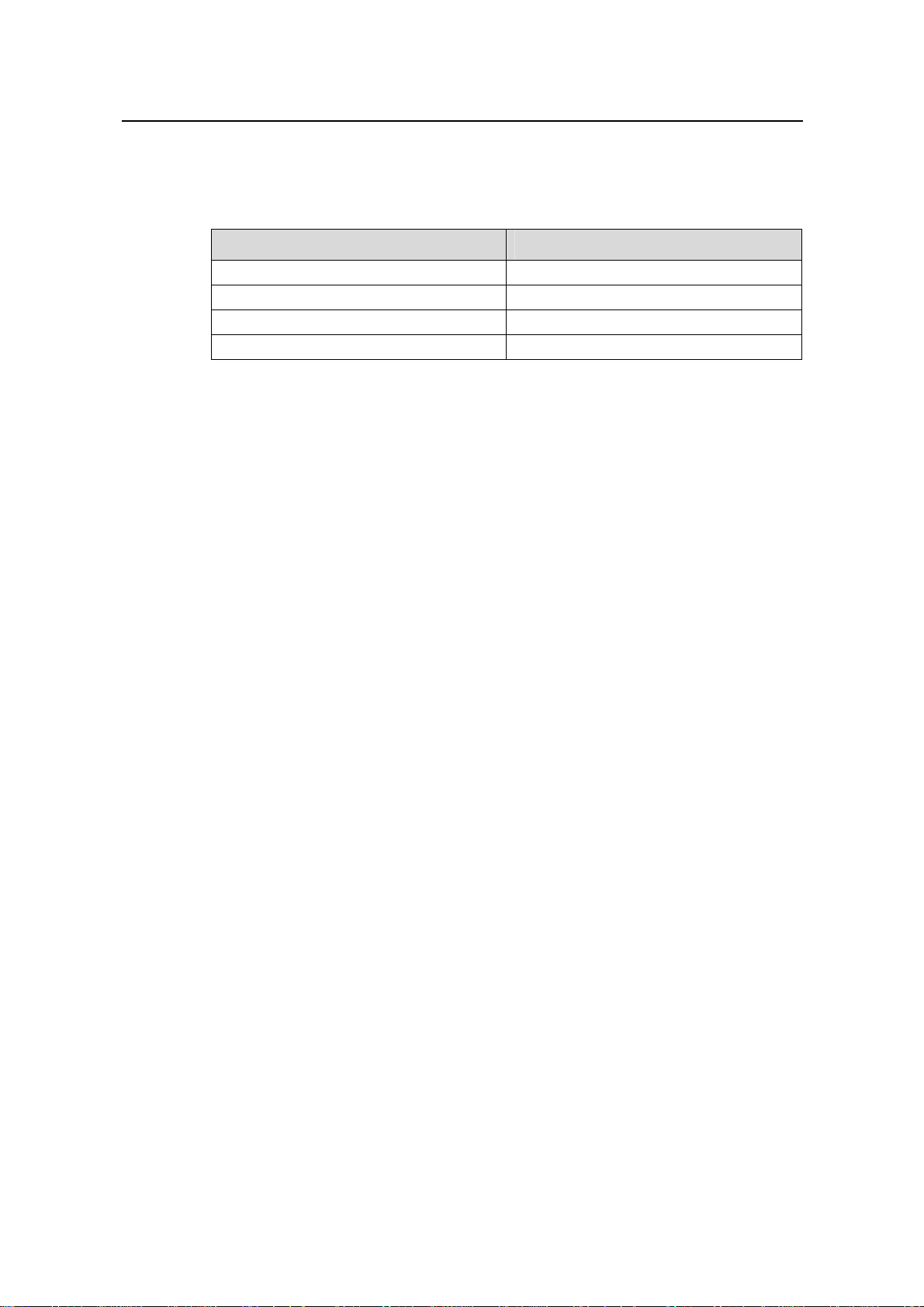
3Com Router 6000 Family
Installation Manual
Preparing for Installation
The equipment room should meet the rigorous limits on salt, acid and sulfide to eliminate
corrosion and premature aging of some parts, as shown in the following table.
Table 2-3 Harmful gas limits in the equipment room
Gas Max. (mg/m3)
SO
H2S
NH
Cl
2
3
2
0.2
0.006
0.05
0.01
2.1.3 ESD Prevention
By design, the router is ESD preventative; but excessive buildup of static electricity can still
damage the card circuitry and even the entire device.
On the communication network connected to the router, static electricity is primarily introduced
from the outside electrical fields, such as the outdoor high-voltage power cabling and lightning,
and from the inside system, such as indoor environment, floor material and the equipment
frame. To avoid damage, ensure that:
Chapter 2
z The equipment is well connected to earth.
z The equipment room is dust-proof.
z Maintain adequate temperature and humidity.
z Wear an ESD-preventive wrist strap and clothes when contacting the circuit
board.
z Place the removed circuit board upward on the ESD-preventive workbench, or
into a static shielded bag.
z Hold the circuit board by its edge when observing or moving it, avoiding direct
contact with the elements on it.
2.1.4 Electromagnetic Compatibility
All interference sources, from the outside or from the inside of the router/application system,
adversely affect the router in the conduction patterns of capacitance coupling, inductance
coupling, electromagnetic wave radiation, and common impedance (including grounding
system) coupling. To prevent the interference, do the following:
z Take effective measures against interference from the power grid.
z Use an earthing system or lightning protection grounding different from that for
the power supply equipment and keep them as far as possible.
z Keep the router far away from strong power wireless launchers, radar launchers
and high frequency and high-current equipment.
z Use electromagnetic shielding when necessary.
3Com Corporation
2-2
Page 18
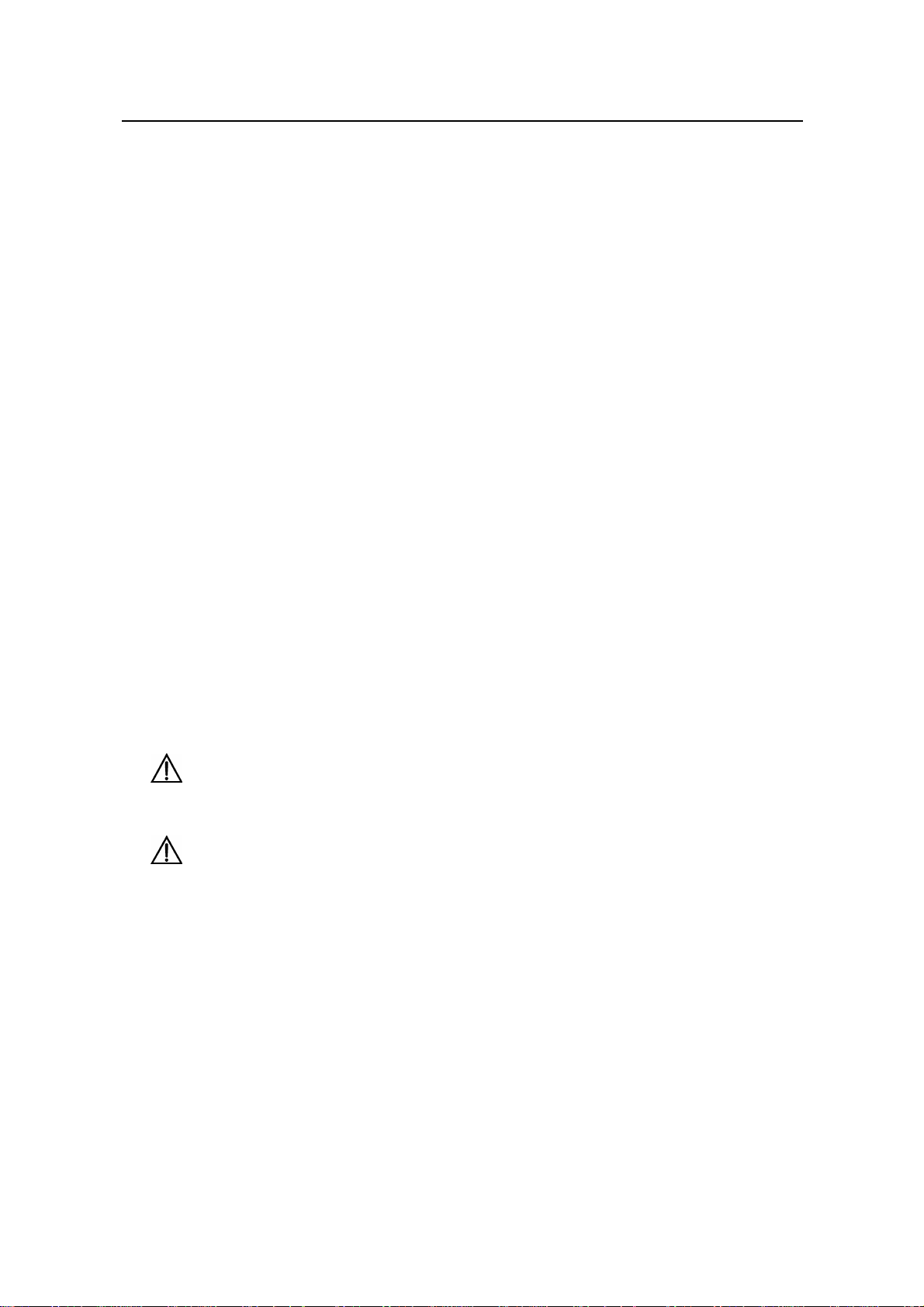
3Com Router 6000 Family
Installation Manual
Preparing for Installation
2.1.5 Lightning Protection
By design, the router is lightning protective; but excessive lightning may still damage the
device. To protect the device better, you are recommended to:
z Ensure the PGND of the chassis is securely connected to the earth ground.
z Ensure the earth point of the power socket is securely connected to the earth
ground.
z Add a lightning arrester onto the front end of the power input to better protect the
power supply from lightning strikes.
z For signal cables such as ISDN cables, telephone cables, E1/T1 cables, install a
special lightning arrester at their input end for better protection.
2.1.6 Checking the Rack
When installing the router, observe the following:
z Reserve adequate clearance at the air intake exhausting vents for adequate
ventilation inside the chassis.
z Make sure that the rack has a good ventilation system.
z Make sure that the rack is sturdy enough to support the weight of the device and
the installation accessories.
z Make sure that the rack is well-grounded.
Chapter 2
2.2 Safety Precautions
When reading this manual, pay adequate attention to the following.
Warning appears in operation procedures that, if performed incorrectly, might cause
bodily injury to the operators or damage the device.
Caution appears throughout this manual in procedures that, if performed incorrectly,
might affect the operation of the router.
When installing or working on the router, you are recommended to:
z Keep the router far away from the heat sources and water/liquid.
z Make sure that the router has been correctly grounded.
z Wear an ESD-preventive wrist strap in installation and maintenance, making
sure that the strap has good skin contact.
z Do not hot swap the main control board of the router.
z Correctly connect the ports. Above all, do not insert a telephone cable (or ISDN
cable) into a serial port.
z Use laser cautions. Do not directly stare into apertures or fiber-optic connectors
that emit laser radiation.
3Com Corporation
2-3
Page 19
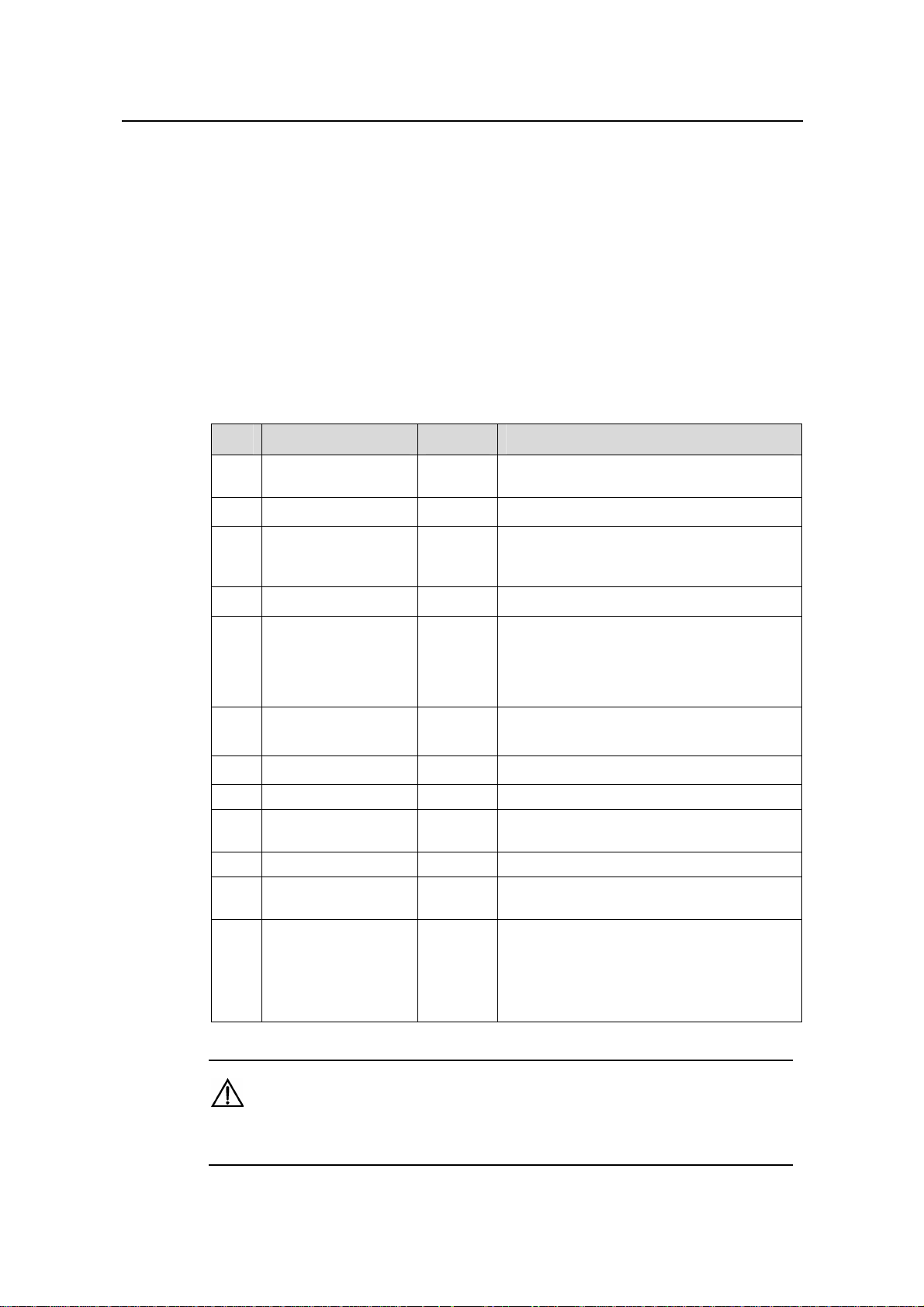
3Com Router 6000 Family
Installation Manual
z Adopt uninterrupted power supply (UPS).
Preparing for Installation
2.3 Unpacking Check
After having confirmed that the installation conditions comply with the requirements, open the
packing cases of the Router and check that the Router and the accessories are completely
consistent with the Purchase Contract. The following table lists the parts and accessories that
are essential to make a Router 6000 function.
If the installation site is ready for installation, check the arrived shipment against the packing
list, making sure all the items are included and in good condition.
Table 2-4 Packing list
Item Name Quantity Description
1
3Com Router
6040/6080 unit
1
Router unit
Chapter 2
2 Main control board 1
PSU (AC-input or
3
4 Fan
5 FIC
6
7 PGND wire
8 Console cable
9
10 Mounting kit
11 Product package
DC-input) with the
power cord
Encryption daughter
card
Technology
documentation
12 External cable suite 1
½
––
For redundancy, use two PSUs.
1 ––
Up to 4 for the 3Com Router 6040
0 – 2/4/8
Up to 8 for the 3Com Router 6080
Optional. You must specify FIC type and
quantity.
0/1 Optional
1
1
1
1
1
––
––
Includes hardcopy (Installation Manual for
the router) and CD-ROM documentation.
––
Includes shockproof foam material,
packing case, and plastic bags.
Optional cables, including Ethernet cable,
AUX cable, synchronous/asynchronous
serial cable, E1 cable, optical cable.
They were shipped only if you ordered
them.
Caution:
If you want a B68 cabinet, order it separately.
3Com Corporation
2-4
Page 20
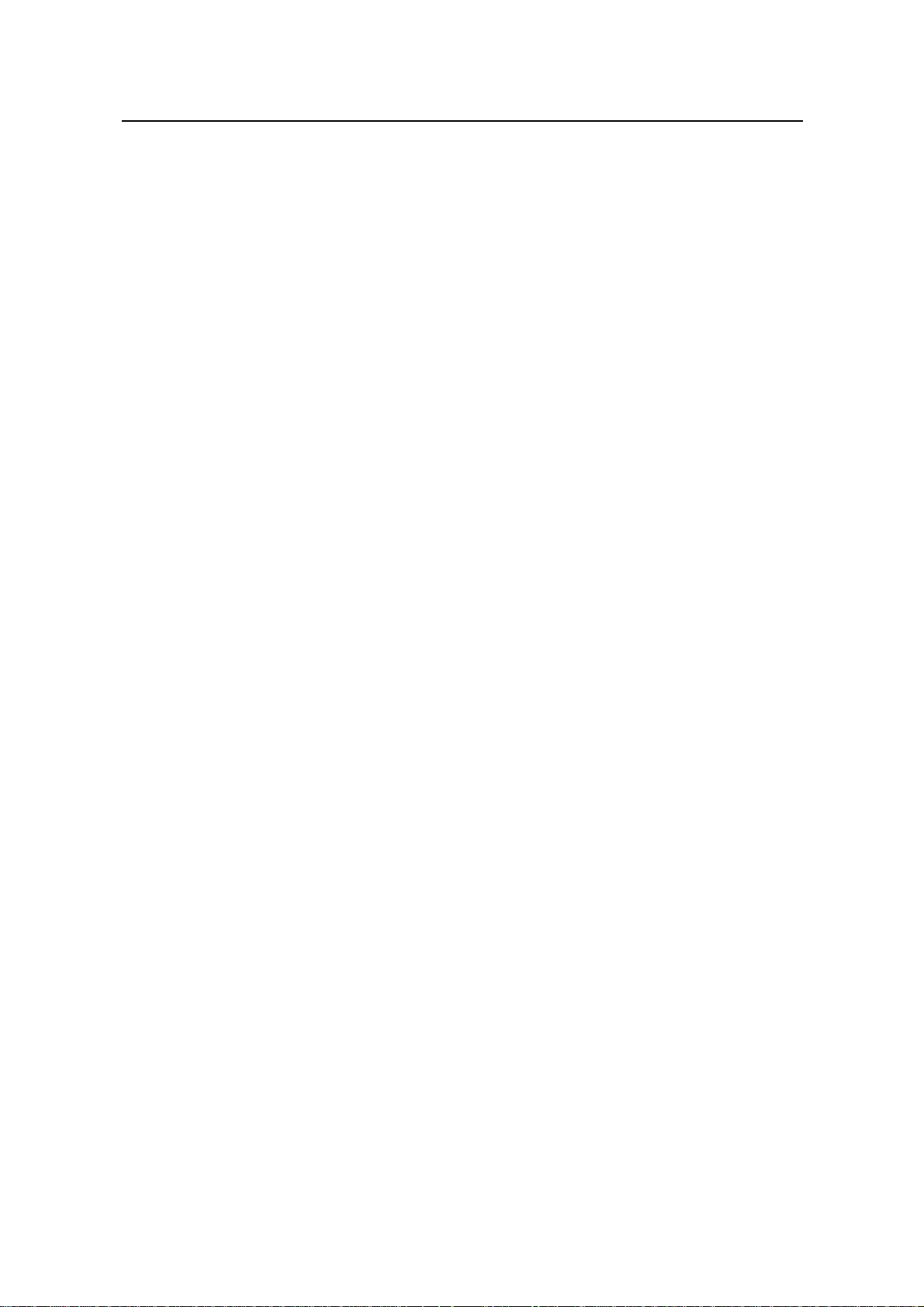
3Com Router 6000 Family
Installation Manual
Preparing for Installation
Contact your agent for shortage or wrong delivery.
2.4 Installation Tools and Meters and Equipment
1) Tool
z ESD-preventive wrist strap
z Static shielding bag
2) Cable
z Grounding wire and power cord
z Console cable
z Optional cables
3) Meters and equipment
z Hub or LAN switch
z Channel service unit/data service unit (CSU/DSU) or other DCE equipment
z Console terminal (it could be a PC)
z Equipment related to the selected FICs
z Multimeter
Chapter 2
3Com Corporation
2-5
Page 21
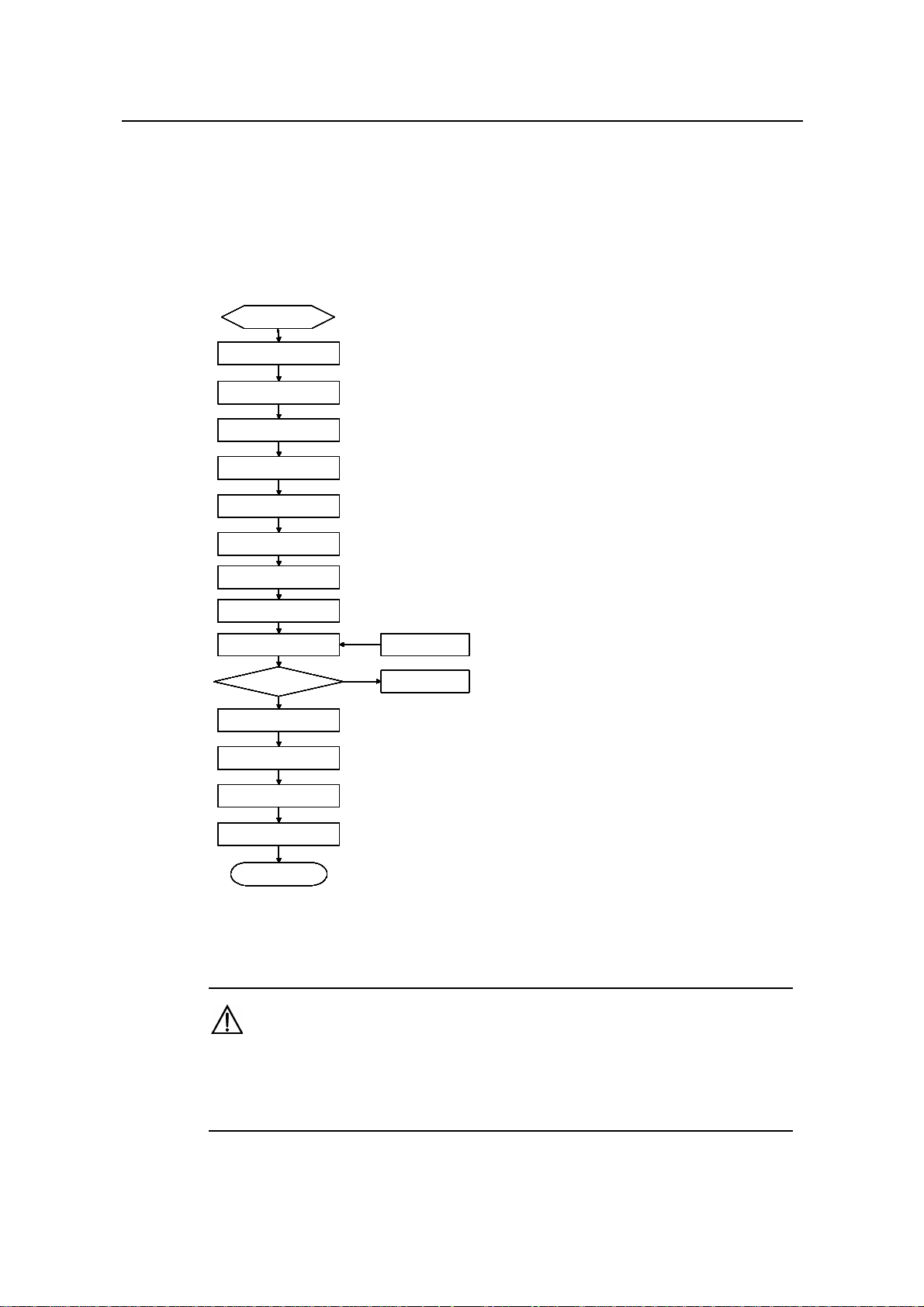
3Com Router 6000 Family
r
Installation Manual
Chapter 3 Installing The Router
3.1 Installation Flow
Start
Start
Start
Start
Start
Start
Mount the rack
Mount the rack
Mount the rack
Mount the rack
Mount the rack
Mount the rack
(optional)
(optional)
(optional)
(optional)
(optional)
(optional)
Mount
Mount
Mount
Mount
Mount
the chassis
the chassis
the chassis
the chassis
the chassis
Install the PSU
Install the PSU
Install the PSU
Install the PSU
Install the PSU
and FAN
and FAN
and FAN
and FAN
and FAN
Install the main
Install the main
Install the main
Install the main
Install the main
control board
control board
control board
control board
control board
Connect the PGND
Connect the PGND
Connect the PGND
Connect the PGND
Connect the PGND
Connect the power
Connect the power
Connect the power
Connect the power
Connect the power
cord
cord
cord
cord
cord
Connect to the
Connect to the
Connect to the
console terminal
console terminal
console terminal
Chapter 4
Starting and Configuring the Route
Verify installation
Verify installation
Verify installation
Verify installation
Verify installation
Power on
Power on
Power on
Power on
Power on
NO
NO
NONONO
NONO
NO
NONONO
NONO
NO
NO
NO
NONONO
NONONO
NONO
NO
NONO
NO
NONO
NONONO
YES
YES
YES
YES
YES
YES
NO
Normal ?
Normal ?
Normal ?
Normal ?
Normal ?
Normal ?
Install the FICs
Install the FICs
Install the FICs
Install the FICs
Install the FICs
Install the FICs
Connect to the
Connect to the
Connect to the
Connect to the
Connect to the
Ethernet
Ethernet
Ethernet
Ethernet
Ethernet
Connect to the WAN
Connect to the WAN
Connect to the WAN
Connect to the WAN
Connect to the WAN
Connect to the WAN
Verify installation
Verify installation
Verify installation
Verify installation
Verify installation
End
End
End
End
End
End
Figure 3-1 Installing flow
Caution:
Troubleshoot
Troubleshoot
Troubleshoot
Troubleshoot
Troubleshoot
Turn off the
Turn off the
Turn off the
Turn off the
Turn off the
power switch
power switch
power switch
power switch
power switch
Before installing your router, make sure that:
z You have read the chapter “Preparing for Installation” carefully.
z The requirements described in the chapter “Preparing for Installation” have been met.
3Com Corporation
3-1
Page 22
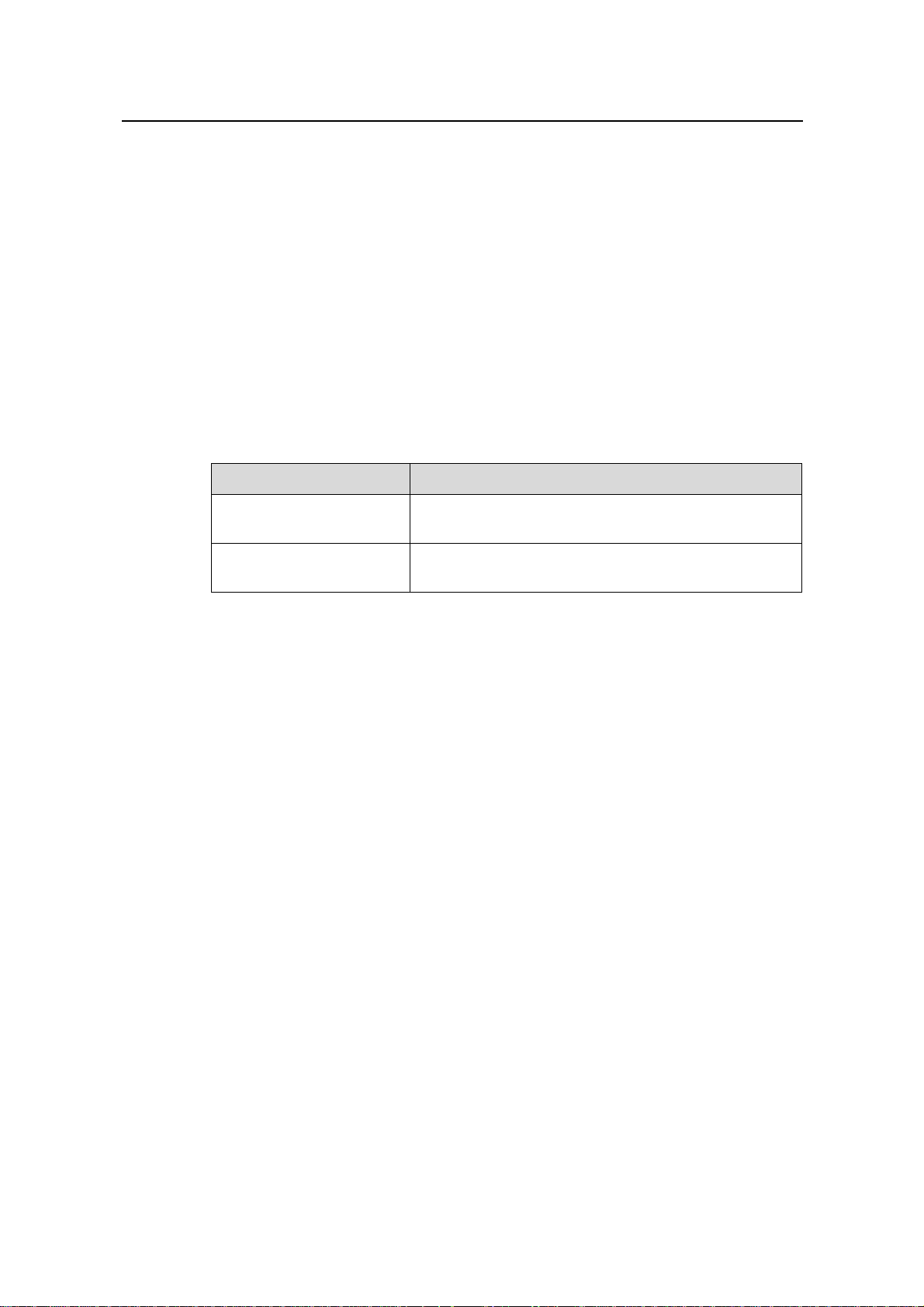
3Com Router 6000 Family
r
Installation Manual
Starting and Configuring the Route
3.2 Installing the Cabinet/Rack
3Com B68 cabinets are available for mounting the 3Com 6000 Routers. For more information
on the cabinets and their installation refer to the appendix “Installing the B68 Cabinet”.
Skip this section if you want to mount your router on the tabletop or the rack of another vendor.
3.3 Mounting the Router
3.3.1 Rack-Mounting the Router
The 3Com 6000 Routers are designed to fit 19-inch standard racks. The following table
describes their dimensions.
Table 3-1 Dimensions of the 3Com 6000 Routers
Model Dimensions
Chapter 4
3Com Router 6040 (H x W
x D)
3Com Router 6080 (H x W
x D)
Take these steps to mount the chassis:
1) Check that:
z The rack is well fixed.
z The rack is ready for installation without debris inside or around. The chassis is
near to the rack.
2) Attach the mounting brackets onto both sides of the chassis with a Phillips
screwdriver. Note that the mounting brackets are installed with
cable-management brackets. Skip this step, if you mount the router on a
tabletop.
3) Lift the chassis a little higher than the shelf or guides in the rack, put it on the
shelf/guides, and push it into the rack. Note that the 3Com Router 6080 might
require two persons to lift it.
4) Securely fix the chassis in the rack by fixing the mounting brackets with the
proper pan head screws onto the front posts or back posts. Skip this step, if you
do not use a rack.
130.5 x 436.2 x 420 mm (5.1 x 17.2 x 16.5 in.)
219.5 x 436.2 x 420 mm (8.6 x 17.2 x 16.5 in.)
3Com Corporation
3-2
Page 23
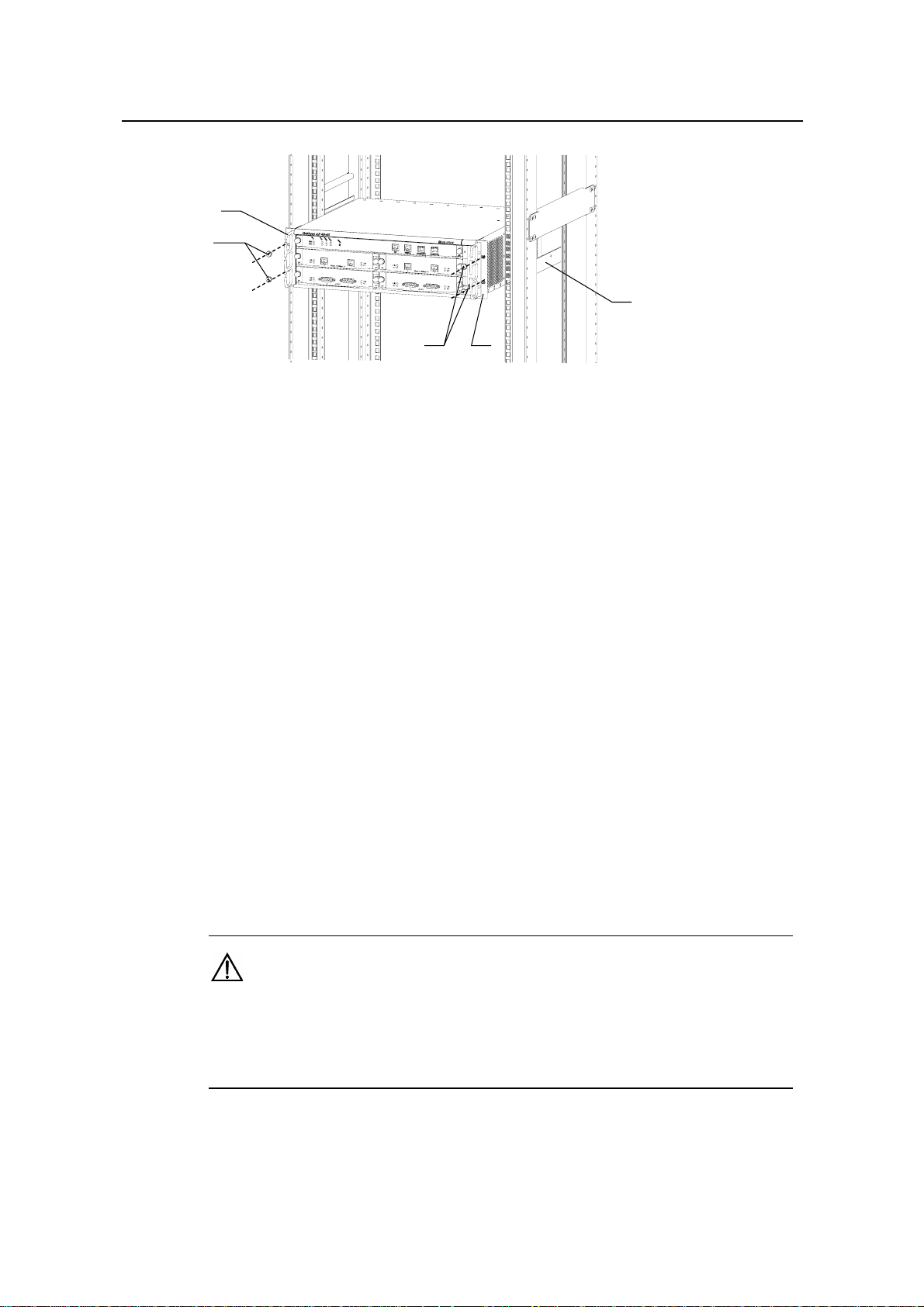
3Com Router 6000 Family
r
Installation Manual
(2)
(1)
Chapter 4
Starting and Configuring the Route
(3)
(1)
(2)
1) Mounting screws 2) Mounting brackets (with cable-management brackets installed)
3) Guides
Figure 3-2 Mount the router in a rack
3.3.2 Mounting the Router on a Tabletop
When mounting the router on a tabletop, ensure that the surface is clean and you have
considered the following:
z The table is sturdy and well grounded.
z 10 cm (3.9 in.) clearance is available around the sides of the chassis for heat
dissipation.
z Do not place any heavy object on the chassis.
3.4 Installing the Generic Modules
Installing generic modules includes installing the main control board, PSUs, the fan module,
and FICs.
Refer to the chapter “FICs” for the FIC installation procedures and the chapter “Maintaining
Hardware” for the installation procedures of other modules.
3.5 Connecting the PGND
Warning:
The normal connection of the protection ground (PGND) on the router chassis is an
essential safeguard against lightning shocks and interference. You must correctly
connect the PGND when installing or using the router.
As shown in the following figure, the router provides a protection ground (PGND) screw at the
top right-rear of the chassis. You must securely connect it to the earth ground to safely channel
faradic current and leakage electricity to the ground and have the device less susceptible to
3Com Corporation
3-3
Page 24
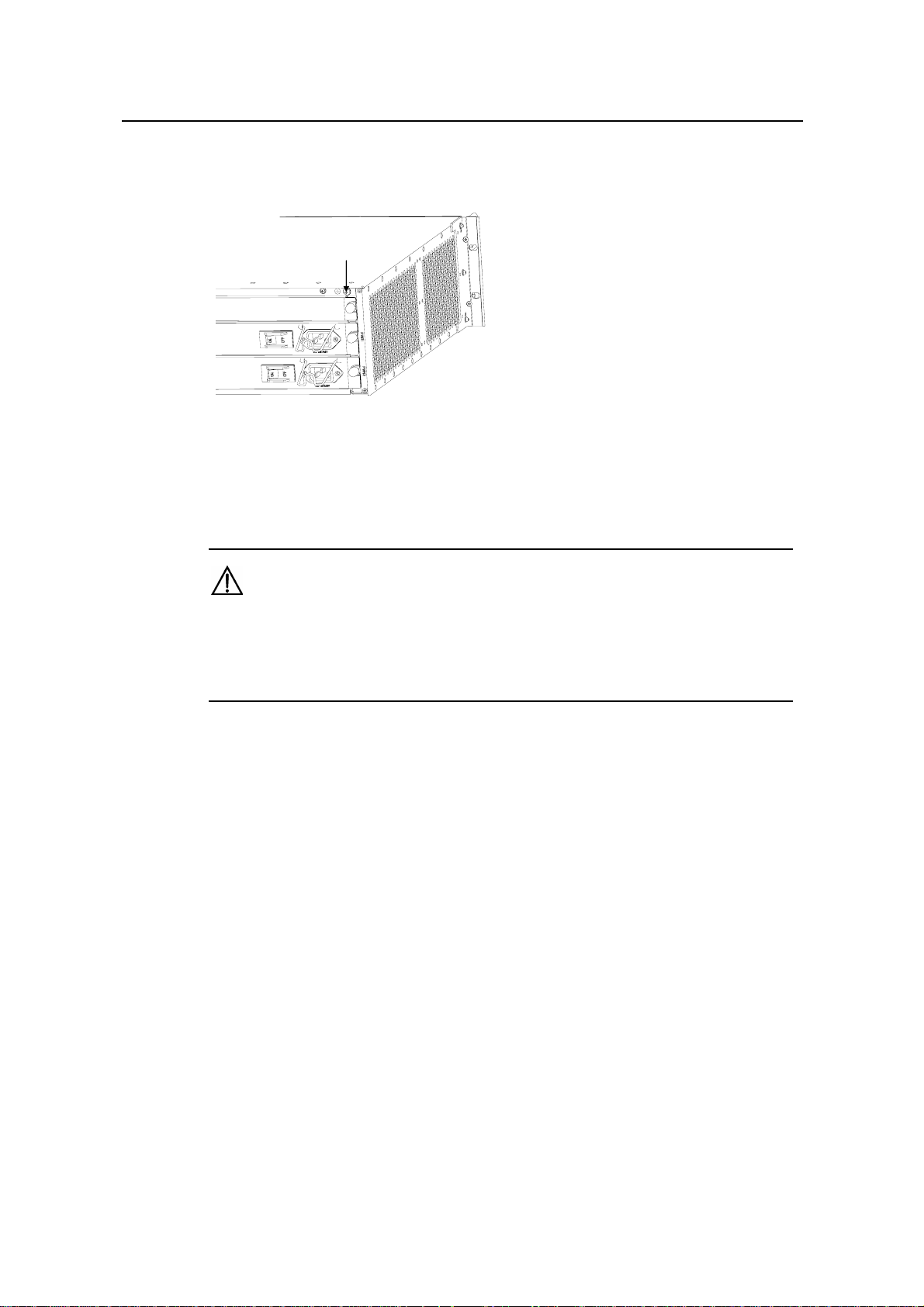
3Com Router 6000 Family
r
Installation Manual
Starting and Configuring the Route
electromagnetic interference (EMI). The PGND also protects the system against the high
voltage of lightning shocks caused by external network lines like E1/T1 and ISDN/PSTN lines.
(1)
1) Grounding screw
Figure 3-3 PGND screw on the chassis
Connect the PGND to the earth ground using a PGND cable with a grounding resistance less
than 5-ohm. If you install the chassis in a 19-inch standard rack, you must also ground the rack.
Chapter 4
Warning:
Lightning strikes can damage your router and even the connected devices. For
secure lightning protection, make sure that your router has a good ground connection
when it is operating.
3.6 Connecting the Power Cord
Both AC-powered and DC-powered models are available with the Router 6000. Except for the
PSU type, they have the same features and functions.
3.6.1 Connecting the AC-Input Power Cord
I. AC-input power supply
AC input range: 100 to 240 VAC, 50 to 60 Hz.
The following figure shows the power socket on an AC-powered router.
3Com Corporation
3-4
Page 25
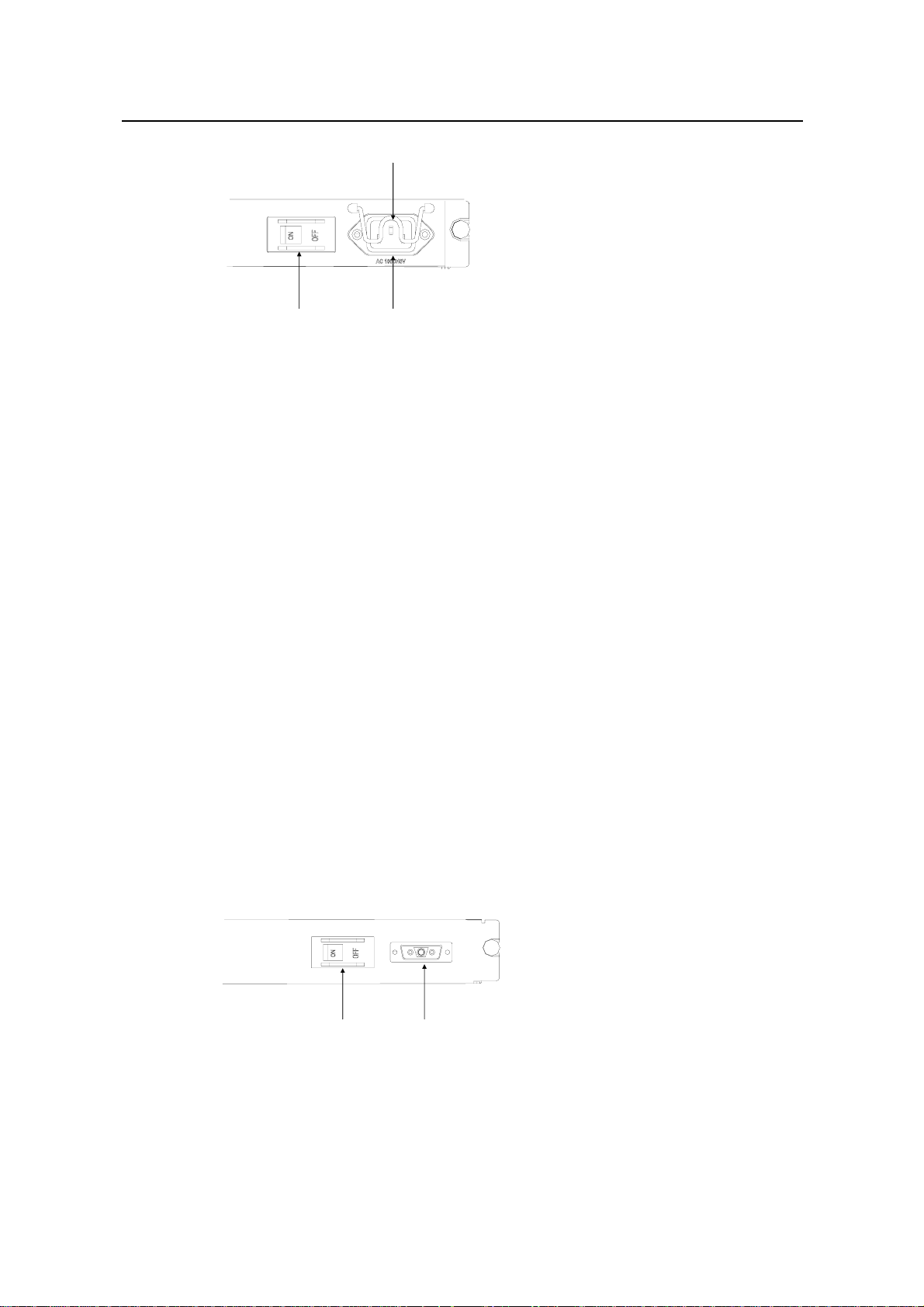
3Com Router 6000 Family
r
Installation Manual
Chapter 4
Starting and Configuring the Route
(1)
(2) (3)
1) Cable-retention clip 2) Power switch 3) AC input
Figure 3-4 AC-input power socket
II. AC power socket (recommended)
You are recommended to use a three-terminal single-phase power socket with ground contact,
which must be grounded reliably. Normally, the ground contact of the power supply system in a
building was buried during construction and cabling. Still, before connecting the AC-input
power cord, you must make sure that the power supply of the building is well grounded.
III. Connecting the AC-input Power Cord
Step 1: Check that the PGND is securely connected to the earth ground.
Step 2: Insert one end of the power cord accompanying the router into the power socket on the
chassis rear panel, and fix the cable onto the cable-retention clip with a cable strap. Connect
the other end of the cable to an AC power source at your installation site.
Step 3: Check that the PWR LED on the front panel of the router is on for correct connection.
3.6.2 Connecting the DC-Input Power Cord
I. DC-input power supply
DC input range: -48 to -60 VDC
The following figure shows the power socket on a DC-input router.
(1)
1) Power switch 2) DC input
(2)
Figure 3-5 DC-input power socket
3Com Corporation
3-5
Page 26
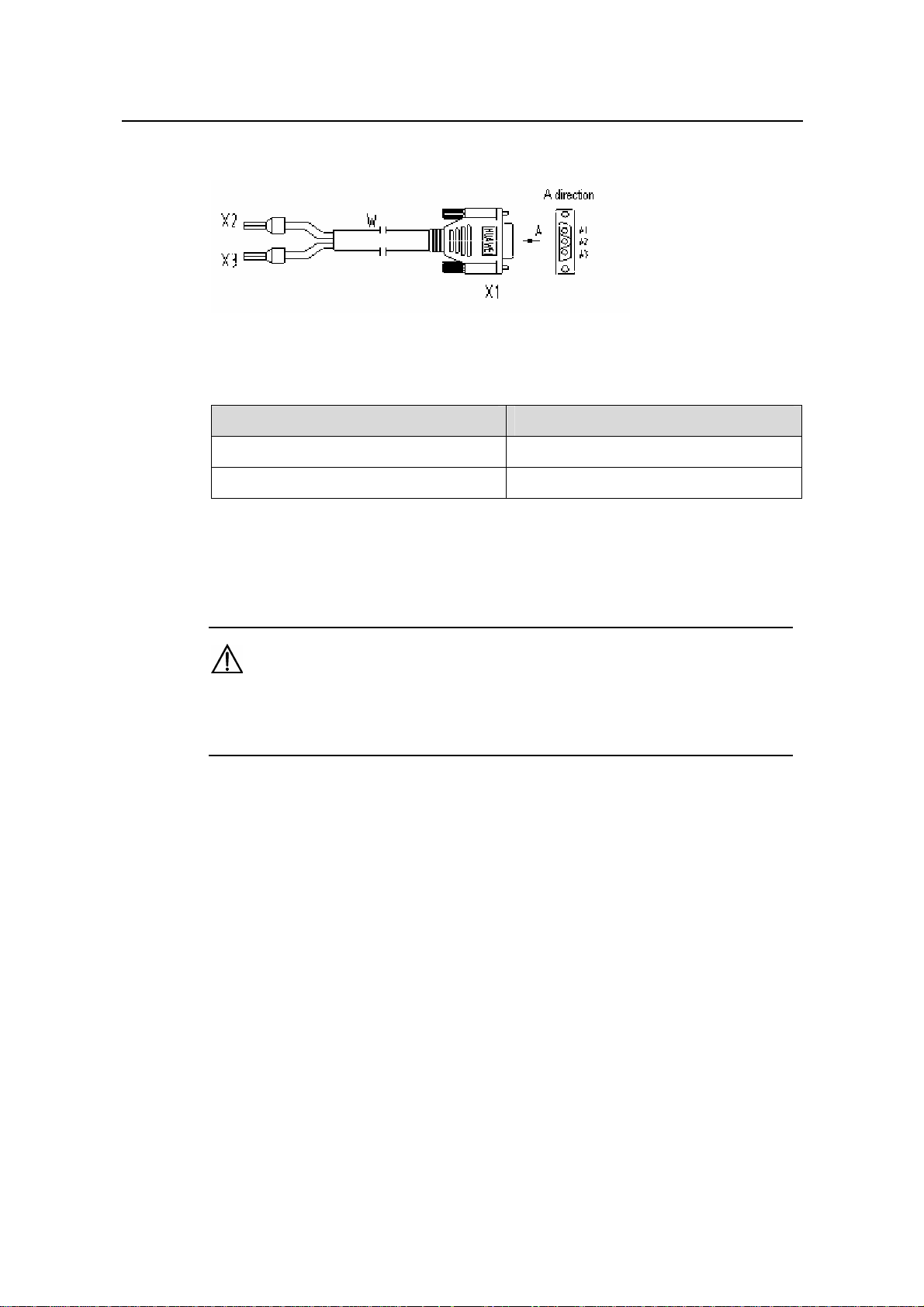
3Com Router 6000 Family
r
Installation Manual
II. Connecting the DC-input power cord
Figure 3-6 DC-input power cord
Table 3-2 Pinouts of the DC-input power cord
X2 (-48 V lead, blue) X1.A1
X3 (BGND lead, black) X1.A3
Chapter 4
Starting and Configuring the Route
-48 V power source Router side
Step 1: Check that the PGND is securely connected to the earth ground.
Step 2: Connect one end of the DC-input power cord to the power socket on the rear panel of
the chassis and the other end to the -48 VDC power source.
Warning:
To avoid wrong connection, carefully read the label on the DC-input power cord
before making connection.
Step 3: Check that the corresponding PWR LED on the front panel of the chassis is on for
correct connection.
3.7 Connecting the Console Terminal
I. Console port
The Router 6000 provides an RS232 asynchronous serial console port (CON) for router
configuration. For its attributes refer to the section “RPU”.
II. Console cable
A console cable is an eight-wire shielded cable. At one end of the cable is a crimped RJ-45
connector to the console port on the router; at the other end of the cable is a DB-9 (female)
connector to the serial port on the console terminal.
The following figure illustrates the console cable.
3Com Corporation
3-6
Page 27
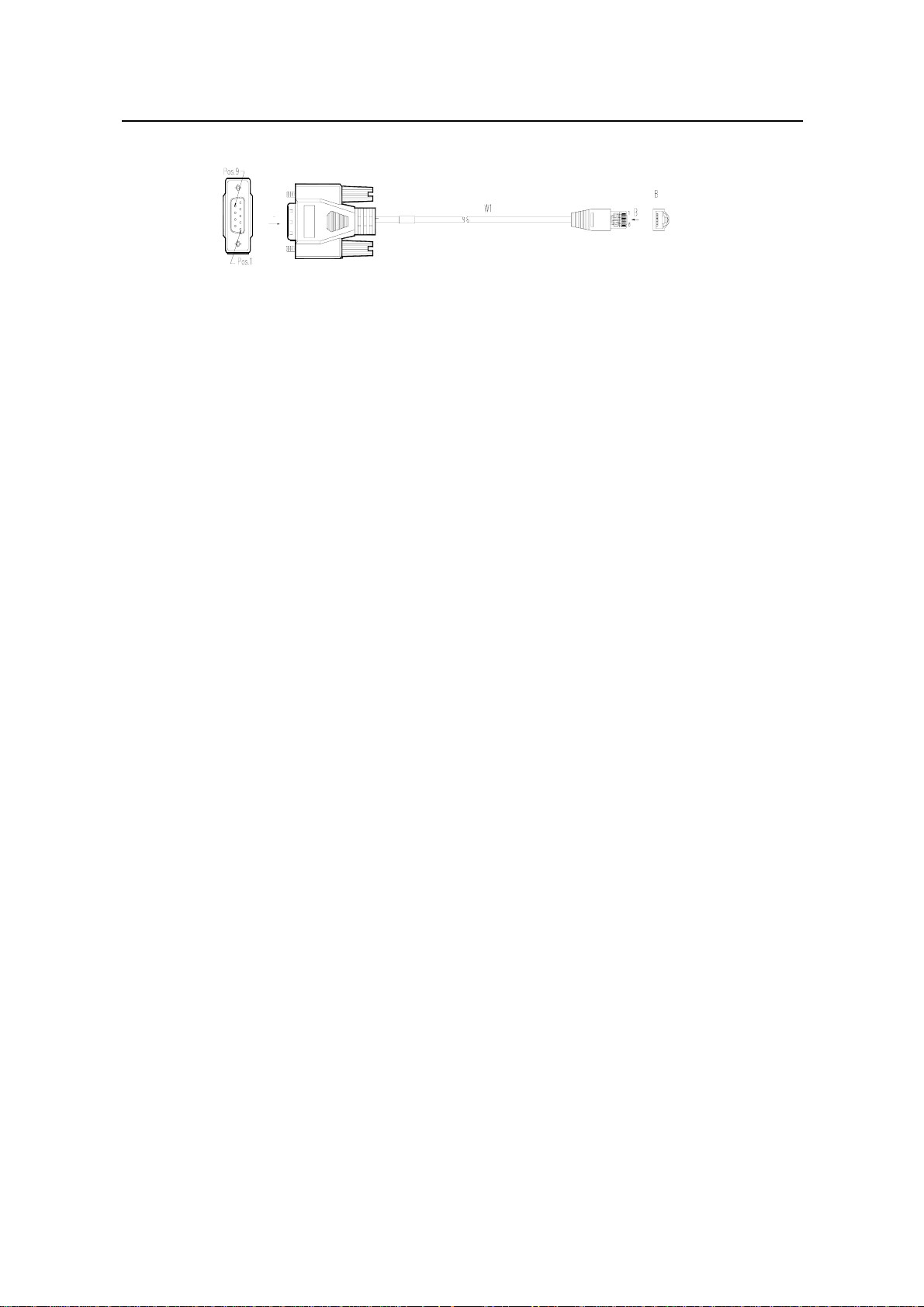
3Com Router 6000 Family
r
Installation Manual
A
A
Figure 3-7 Console cable
III. Connecting the console cable
When configuring the router through a console terminal, follow these steps to connect the
console cable:
Step 1: Select a console terminal. It can be a standard ASCII terminal with a RS232 serial
port, or more commonly, a PC.
Step 2: Power down the router and the console terminal; connect the RS232 serial port on
the console terminal to the console port on the router through the console cable.
Chapter 4
Starting and Configuring the Route
Step 3: Verify the connection and power up the devices.
The console terminal shows the startup information of the router if the connection is correct.
For details see the chapter “Starting and Configuring the Router”.
3.8 Connecting the Router to a LAN
I. Ethernet interface
The RPU provides two 100BASE-TX FE interfaces. For their attributes, refer to the section
“RPU”.
The RPU2 provides three 10/100/1000 Mbps auto-sensing Ethernet interfaces that each
accommodate an RJ-45 connector and an SFP module respectively for electrical and optical
connections.
The RPU2 provides three 10/100/1000 Mbps Ethernet interfaces, where two are electrical and
one provides both fiber-optic and electrical connectors.
When both electrical and optical connections are available, you can use only one at a time. For
the available SFP options and the interface attributes, refer back to the section “RPU2” in the
chapter “Router Overview”.
II. Ethernet cable
1) Electrical Ethernet interface cable
Electrical Ethernet interfaces usually use category 5 twisted-pair cables, as shown in the
following figure.
3Com Corporation
3-7
Page 28
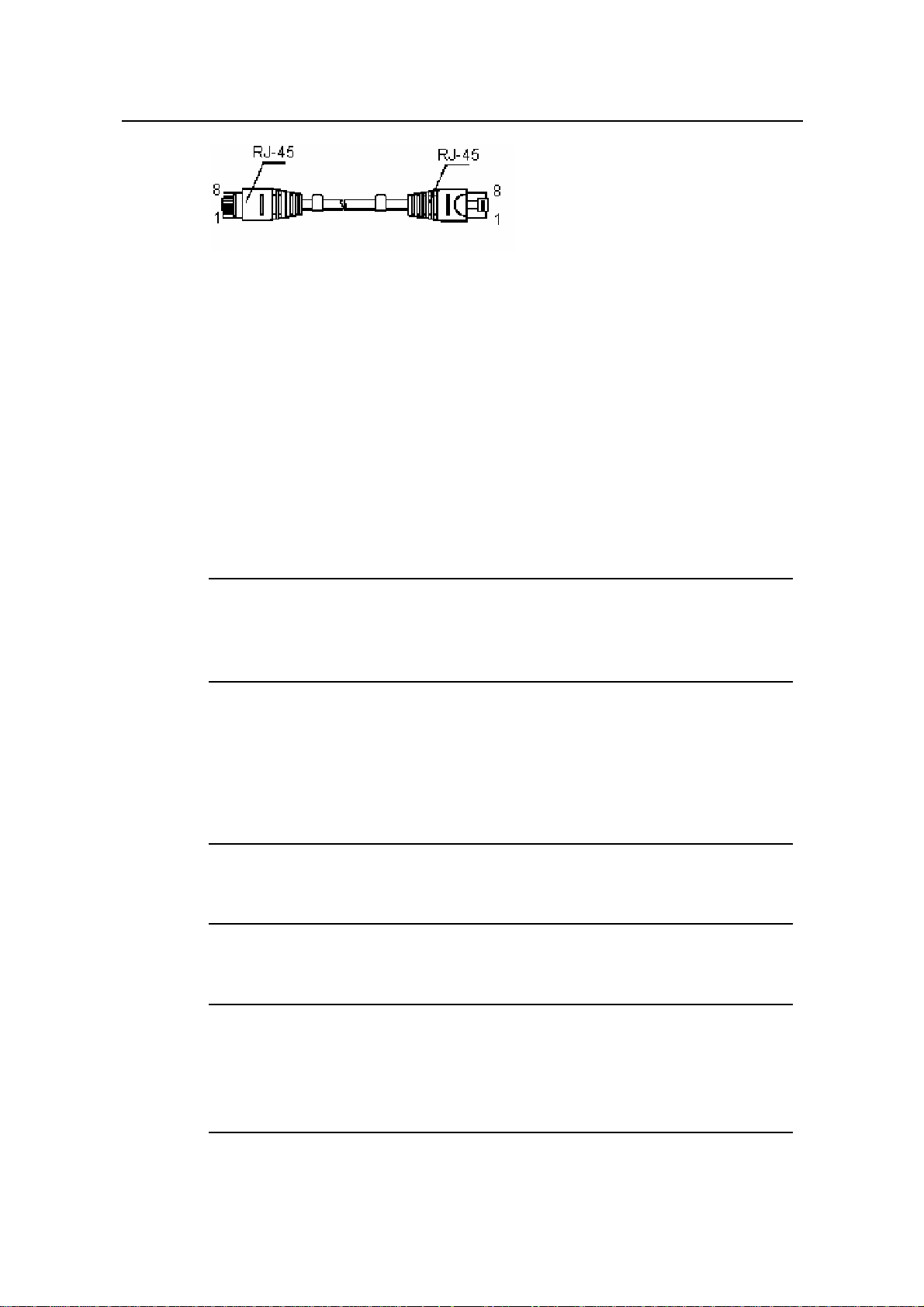
3Com Router 6000 Family
r
Installation Manual
Figure 3-8 Ethernet cable
Ethernet cables fit into the following two categories:
z Straight-through cable, at both ends of which, the wires are crimped in the RJ-45
connectors in the same sequence. The cable connects different types of devices,
such as a terminal device (PC for example) or router to a Hub or LAN switch. The
network cables shipped with the router are standard cables.
z Crossover cable, at both ends of which, the wires are crimped in the RJ-45
connectors in different sequences. The cable connects the same type of devices,
such as PC to PC or PC to router. You can make crossover cables by yourself as
needed.
Chapter 4
Starting and Configuring the Route
Note:
In preparing network cables, shielded cables are preferred for electromagnetic
compatibility sake.
2) Fiber-optic Ethernet interface cable
For the 10/100/1000M Ethernet interfaces on the RPU2, select single mode or
multi-mode optical fibers depending on the type of the installed 1000Base-FX SFPs.
As the interfaces that these SFP modules provide use LC-type fiber-optic connectors,
you must use fibers with LC-type connectors for them. All these SFPs are hot
swappable.
Note:
SFPs are optional. They are provided only when ordered.
III. Connecting the Ethernet cable
Note:
The fiber-optic and electrical connections that a 10/100/1000 Mbps Ethernet interface
provides cannot operate at the same time. By default, if both connections are present,
the system considers the electrical interface as the operating interface.
Connect the electrical Ethernet interface cable Follow these steps to connect the cable:
3Com Corporation
3-8
Page 29
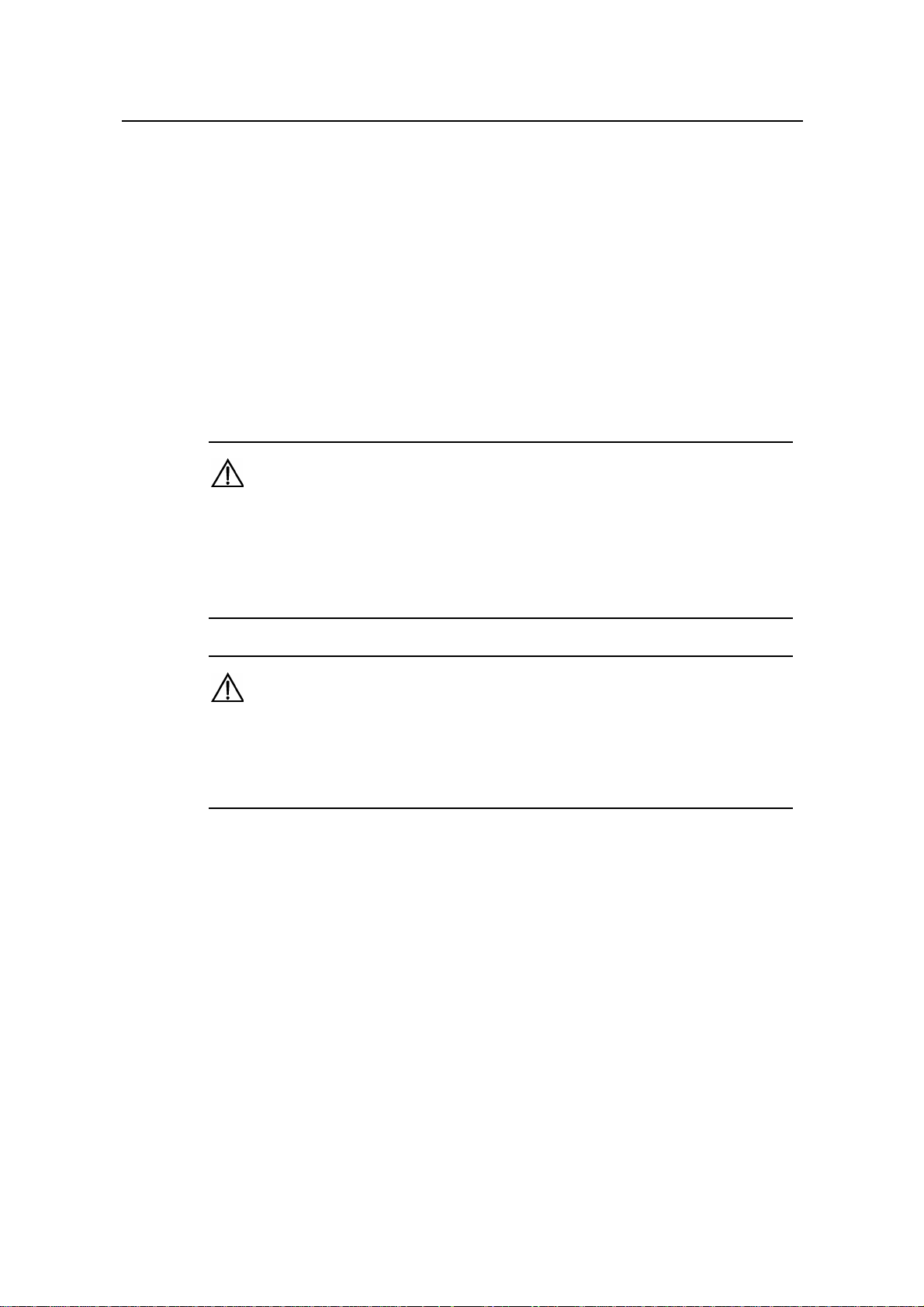
3Com Router 6000 Family
r
Installation Manual
Starting and Configuring the Route
Step 1: Connect one end of the Ethernet cable to an Ethernet port on the router and
the other end to another device.
z For a 10/100 Mbps port provided by the RPU, connect it to a PC or another router
using a crossover cable or to a Hub or LAN switch using a straight-through cable.
z For a 10/100/1000 Mbps Ethernet port provided by the RPU2, either
straight-through or crossover cable can be used to connect to a Hub or LAN
switch because MDI/MDIX autocrossover is supported.
Step 2: View the LINK LED of the Ethernet interface: ON means a link is present. OFF means
no link is present; check the line for the cause.
1) Connect the fiber-optic Ethernet interface cable
Caution:
In connecting optical fibers, observe the following:
z Do not over-bend the fiber. Its curvature radius must be greater than 10 cm (3.9 in.).
z Ensure that the Tx and Rx ends are correctly connected.
z Ensure that the fiber ends are clean.
Chapter 4
Warning:
Laser danger: Invisible laser radiation may be emitted from the fiber-optic ports which
are connected with lasers. To protect your eyes against radiation harm, never stare
into an open fiber-optic port.
Follow these steps to connect a 10/100/1000 Mbps fiber-optic interface on the RPU2:
Step 1: Use two fibers to connect the Rx and Tx ends of the interface to another device: Rx to
Tx, and Tx to Rx.
Step 2: Power on the router and read the LINK LED of the interface: ON means the Rx link is
present. OFF means no Rx link is present; check the line for the cause.
3.9 Connecting the Router to a WAN
Many types of WAN interfaces are available with the Router 6000 and the one provided by the
main control boards is an AUX interface. The following subsections describe how to connect it.
For connecting the WAN interface on a FIC, refer to the relevant contents in the chapter “FICs”.
3Com Corporation
3-9
Page 30

3Com Router 6000 Family
r
Installation Manual
I. AUX port
AUX is an RS232 asynchronous serial interface, which can back up a WAN interface and
provide dial connection. In case of console failure, AUX can function as a console interface.
For the AUX interface attributes, refer to the section “RPU”.
II. AUX cable
AUX cable is an eight-wire shielded cable. At one end of the cable is an RJ-45 connector
for connecting the console port on the router. At the other end are DB-9 (male) connector
and DB-25 (male) connector. You can plug either of them into the serial port on a modem
as needed. The following figure illustrates the AUX cable.
Chapter 4
Starting and Configuring the Route
Figure 3-9 AUX cable
III. Connecting the AUX cable
Follow these steps to connect the AUX cable.
Step 1: Plug the RJ-45 connector of the cable into the AUX port on the RPU.
Step 2: Plug the DB-25 or DB-9 connector into the serial port on the analog
modem.
When using the AUX interface for remote configuration or dial backup, you need to connect the
local modem to the remote modem through PSTN and then to the remote device.
3.10 Verifying Installation
During router installation, you must verify installation each time you power on the router,
making sure that:
z Adequate clearance is available around the router sides for dissipation.
z The rack or table is sturdy.
z The power source is correct.
z The PGND on the chassis is securely connected to the earth ground.
3Com Corporation
3-10
Page 31

3Com Router 6000 Family
r
Installation Manual
Starting and Configuring the Route
Chapter 4 Starting and Configuring the Router
4.1 Starting the Router
4.1.1 Setting up a Configuration Environment
I. Connecting the router to a console terminal
To set up a local configuration environment, connect the RJ-45 connector of the console
cable to the console port on the router, and the DB-9 connector to the serial port on the
console terminal, a PC for example, as shown in
Figure 4-1.
Chapter 4
Figure 4-1 Local configuration through the console port
II. Setting terminal parameters
Follow these steps to set terminal parameters on the console terminal, a PC that is running
Windows98 for example:
Step 1: Start the PC and select
[Start/Programs/Accessories/Communications/HyperTerminal].
The HyperTerminal window displays the Connection Description dialog box, as shown
Figure 4-2.
in
3Com Corporation
4-11
Page 32

3Com Router 6000 Family
r
Installation Manual
Figure 4-2 Set up a new connection
Chapter 4
Starting and Configuring the Route
Step 2: Enter the name of the new connection in the Name field and click <OK>. The dialog
box, as shown in
Figure 4-3, appears.
Step 3: Select the serial port to be used from the Connect Using dropdown menu. The
serial port must be the same port connected by the console cable.
3Com Corporation
4-12
Page 33

3Com Router 6000 Family
r
Installation Manual
Chapter 4
Starting and Configuring the Route
Figure 4-3 Set the connection port
Step 4: Click <OK>. The Port Settings tab, shown in
set serial port parameters. Set the following parameters:
Baud rate = 9600
Databit = 8
Parity check = none
Stopbit = 1
Flow control = none
Figure 4-4, appears where you can
3Com Corporation
4-13
Page 34

3Com Router 6000 Family
r
Installation Manual
Figure 4-4 Set communication parameters
Chapter 4
Starting and Configuring the Route
Step 6: Click <OK>. The HyperTerminal dialog box appears.
Step 7: Select Properties.
Step 8: In the Properties dialog box, select the Settings tab, as shown in
4-5.
Step 9: Select VT100 or Auto detect from the Emulation dropdown menu.
Step 10: Click <OK>.
Figure
Figure 4-5 Set the terminal type
3Com Corporation
4-14
Page 35

3Com Router 6000 Family
r
Installation Manual
4.1.2 Powering on the Router
I. Checking before power-on
Before powering on the router, check that:
z Both the power cord and the PGND are correctly connected.
z The voltage of the power source complies with the requirement of the router.
z The console cable is correctly connected.
z The PC or the terminal is set up and is running.
Warning:
Before switching on the power, locate the power switch in the equipment room. In
case of an accident, you can switch off power quickly.
II. Powering on the router
Chapter 4
Starting and Configuring the Route
Turn on the power switch on the router.
III. Checking/Operating after power-on
After powering on the router, check that:
z The LEDs on the front panel show that the router is operating normally.
For description on LED behaviors, refer to the section “Generic Modules”.
z The console terminal displays normally.
After you power on the router, you can see the startup banner (refer to the section “Boot
Process of the RPU2”). After the boot process or power-on self-test (POST) completes,
press <Enter> as prompted and proceed to configure the router when the command line
prompt <3Com> appears.
4.1.3 Boot Process of the RPU2
The Boot ROM runs at startup of the router. The terminal displays the following banner:
Note:
The banner varies by Boot ROM version.
System starts booting ... (1.01)
*******************************************
* *
• 3Com 6000 Router, 10.05 *
3Com Corporation
4-15
Page 36

3Com Router 6000 Family
r
Installation Manual
* *
*******************************************
Copyright© 2003-2004 by 3COM-3COM TECH CO., LTD.
Compiled at Wed Jul 20 16:35:23 EDT 2005
Testing memory...OK!
512M bytes SDRAM Memory
Hardware Version is 2.0
CPLD Version is 1.0
Press Ctrl-B to enter Boot Menu 0
Starting and Configuring the Route
Press <Ctrl+B> to have the system enter Boot Menu. Otherwise, the system starts
decompressing the program and displays:
System is self-decompressing......................................
OK!
System is starting...
Starting at 0x10000...
User interface Con 0 is available.
Press ENTER to get started.
Chapter 4
Press <Enter>. The console screen displays:
<3Com>
The prompt indicates that the router has entered user view and is ready for configuration.
Note:
z Immediately after “3Com 6000 Router, 10.05” appears, “System starts booting ...
(1.01)” disappears. (10.05 is the version of the Boot ROM.)
z To have the system enter Boot Menu, press <Ctrl+B> within three seconds after
“Press Ctrl-B to enter Boot Menu...” appears; otherwise, the system starts
decompressing the program. To enter Boot Menu after that, you must reboot the
router.
z If the bootstrap discovers that the version of the Boot ROM in the VRP is
inconsistent with the one in use, it automatically upgrade the Boot ROM program
and displays:
The current starting file is main application file—flash:/b14d008!
Upgrade Bootrom............!
Download completed.
Please wait,it needs a long time######
Writing into Boot ROM Succeeds.
System will reboot...
3Com Corporation
4-16
Page 37

3Com Router 6000 Family
r
Installation Manual
Starting and Configuring the Route
Upon completion of the upgrade the router reboots with the running Boot ROM
upgraded.
4.2 Router Configuration Basics
4.2.1 Basic Configuration Procedures
The following are the general procedures for configuring the router:
Step 1: Before working on the router, fully comprehend network requirements, such as
networking purpose, position of the router on the network, subnetting, type of the WAN and
transmission medium, security policy and reliability.
Step 2: Based on the requirements, draw a clear and complete networking diagram.
Step 3: Configure the WAN interface on the router.
z First, configure the physical operating parameters (such as
synchronous/asynchronous serial interface, baud rate and synchronization clock)
of the interface according to the transmission medium of the WAN. For the
dial-up interface, you also need to configure DCC parameters.
z Then, configure the link layer protocol and the related operating parameters
according to the type of the WAN.
Chapter 4
Step 4: Assign an IP address or IPX network number to each interface on the router according
to subnetting.
Step 5: Configure routing. When enabling a dynamic routing protocol, you also need to
configure the related operating parameters.
Step 6: Configure the security settings as needed.
Step 7: Configure the reliability settings as needed.
For more information on the protocols and functions provided by the router, refer to V2.41
Configuration Guide.
4.2.2 Command Line Interface
I. Characteristics of the command line interface
The command line interface (CLI) available with the 3Com Router 6000 provides
commands for configuring and managing the router. It supports:
z Configuring the router locally through the console port.
z Telneting to the router to configure it locally or remotely; telneting from the router
to other routers to manage them.
z Getting online help whenever you want by entering a question mark (?).
z Testing reachability of networks quickly with tools, such as tracert and ping.
z Rich debugging information for network diagnosis.
3Com Corporation
4-17
Page 38

3Com Router 6000 Family
r
Installation Manual
z The command line interpreter that supports fuzzy keyword search. When
Starting and Configuring the Route
inputting a command, you only need to enter its conflict-free portion, for example,
dis for the display command.
II. Command line interface
The CLI of the 3Com Router 6000 provides rich configuration commands. They are divided
in system view into multiple groups, each associated to a view (refer to V2.41
Configuration Guide). You can switch between different views through commands.
Normally, you can only execute the commands appropriate to the view that you access.
However, you can execute in any view some commands in common use, such as ping,
display current-configuration, and interface.
4.2.3 Arranging Slots and Numbering Interfaces
The Router 6000 provides many types of interfaces, such as console, AUX, Ethernet, serial
(synchronous/asynchronous), and asynchronous port. The following describes how these
interfaces are numbered.
Chapter 4
1) Slot arrangement
(1) (2) (3)
(4) (5)
1) Slot 0 2) Slot 1 3) Slot 2
4)Slot 3 5) Slot 4
Figure 4-6 Slot arrangement on the 3Com Router 6040
(1)
(2)
(4)
(6)
(3)
(5)
(7)
(8)
1) Slot 0 2) Slot 1 3) Slot 2
4)Slot 3 5) Slot 4 6) Slot 5
7) Slot 6 8) Slot 7 9) Slot 8
3Com Corporation
4-18
(9)
Page 39

3Com Router 6000 Family
r
Installation Manual
Figure 4-7 Slot arrangement on the 3Com Router 6080
2) Interface numbering
The following are interface numbering rules with the Router 6000:
z The interfaces are represented by interface-type X/Y/Z, where interface-type can
be serial, asynchronous, ethernet or ATM, and so on; X specifies the slot number;
Y specifies the daughter card number (it is 0 when no daughter card is installed);
and Z specifies the interface sequence number.
z As shown in the above figures, different interfaces on an interface module share
the same slot number X.
z For every interface, Y starts from 0 and Z indicates the interface sequence on the
interface module, from left to right.
Chapter 4
Starting and Configuring the Route
3Com Corporation
4-19
Page 40

3Com Router 6000 Family
Installation Manual
Chapter 5 Maintaining Software
5.1 Overview
The router manages three types of files:
z Boot ROM image file
z Application image file
z Configuration file
Software maintenance mainly involves these three types of files. This chapter
discusses only the software maintenance functions listed in Boot Menu, for example
upgrading the Boot ROM and application. For information on other functions, refer to
V2.41 Configuration Guide.
Chapter 5
Maintaining Software
Caution:
Upgrade software only when necessary and under the guidance of technical staff.
5.2 Maintaining Software of the RPU2
5.2.1 Boot Menu
The RPU2 and the share the same Boot Menu, which is covered in this section.
Start the router; when the message “Press Ctrl-B to enter Boot Menu ..........” appears, press
<Ctrl+B>. The console screen displays:
Please input bootrom password:
Enter the correct password (void by default) to have the system enter Boot Menu:
Boot Menu:
1: Download application program with XMODEM
2: Download application program with NET
3: Download application program with NET to CF card
4: Set application file type
5: Display applications in Flash
6: Clear application configuration
Reset console authentication
7:
8: Start up and ignore configuration
9: Boot Rom Operation Menu
a: Do not check the version of the software
b: Start application program from Flash
3Com Corporation
5-1
Page 41

3Com Router 6000 Family
Installation Manual
c: Start application program from Compact Flash
d: Exit and reboot
Enter your choice(1-d):
Note:
z This section describes Boot ROM maintenance taking V10.05 for example.
z “The entire Boot ROM image file” in the manual includes two segments: extended and basic. You
can separately upgrade and back up the extended segment.
These options are described in sequence as follows:
Chapter 5
Maintaining Software
1) Download an application image using Xmodem. Refer to the section “
Upgrading
Software Using Xmodem”.
2) Download an application image using Ethernet. Refer to the section “
Upgrading
the Application Image Using TFTP” for the procedures. If you select this option,
the following Net Port Download Menu appears:
Net Port Download Menu:
1: Change Net Parameter
2: Download From Net to Flash
3: Download From Net to Ram
4: Exit to Main Menu
Enter your choice(1-4):1
3) Download an application image from the network to the CF card. For the
procedures, refer to the section “
Upgrading the Application Image Using TFTP”.
If you select this option, the following Net Port Download Menu appears:
Net Port Download Menu:
1: Change Net Parameter
2: Download From Net to CF
3: Download From Net to Ram
4: Exit to Main Menu
Enter your choice(1-4):
4) Set the type of the application image file to change the boot file selection order or
type of a boot file.
The dual image function is available with the router. By default, the system defines and
attempts to boot in order with three boot files: main, backup, and secure. If it fails to boot with
the secure boot file, it prompts the boot failure.
For example, after you select option 4 from Boot Menu, the console screen displays a menu
similar to the following:
M=MAIN B=BACKUP S=SECURE
NO. Name Size Type Time
1 main.bin 5988025 M Oct/10/2002 10:10:10
3Com Corporation
5-2
Page 42

3Com Router 6000 Family
Installation Manual
2 backup.bin 5985198 B Oct/10/2002 10:10:10
3 a.bin 987491 N/A Oct/10/2002 10:10:10
4 secure.bin 5988022 S Oct/10/2002 10:10:10
5 Exit to main menu
Enter your choice(1-5): 3
Maintaining Software
Select option 3. The system enters the following menu, where you can change the file type of
a.bin.
Set this file as:
1. Main
2. Backup
3. Exit
Enter your choice(1-3): 1
Select option 1 for example to specify the a.bin file as the main boot file. After the modification
takes effect, the file type of the original main file named main.bin changes to N/A. Now, the
a.bin file is the first boot file.
Chapter 5
5) Display applications in Flash memory.
Select option 5. The console screen displays:
M=MAIN B=BACKUP S=SECURE
NO. Name Size Type Time
1 main.bin 5988025 N/A Oct/10/2002 10:10:10
2 backup.bin 5985198 B Oct/10/2002 10:10:10
3 a.bin 5987491 M Oct/10/2002 10:10:10
4 s_system.bin 5988022 S Oct/10/2002 10:10:10
5 Exit to main menu
Where, you can see that the type of a.bin is now M.
Press <Enter> to return to Boot Menu.
6) Clear the application configuration file. If you select this option, the screen
displays:
Clear configuration, are you sure?[Y/N]
Press <Y> to clear the configuration file saved last time. It cannot survive a reboot.
Press <N> to reject the clear operation.
7) Reset console authentication
This option allows you to log in from the console port without authentication.
Select <7> in the Boot Menu. Exit and then restart the router. The screen displays
“Login authentication ignored”, allowing you to log in from the console port without
authentication.
3Com Corporation
5-3
Page 43

3Com Router 6000 Family
Installation Manual
Maintaining Software
Note that this is a one-time operation. It takes effect only at the first reboot after
resetting console authentication is selected. At the next reboot, console authentication
is required.
8) Start up and ignore configuration.
Select option 8. The system sets an Ignore flag to Flash memory and displays:
Flag set successfully.
Thus, empty configuration applies at reboot. The system removes the Ignore flag after its boot
is completed.
In case you forget the password, you may select this option to have the router boot with the
configuration file ignored. After accessing the system, you may change or delete the password.
Note that if not saved, the modified configuration cannot survive a reboot. To have the router
reboot with the new configuration, you must perform the save operation after completing the
configuration.
9) Boot ROM Operation Menu
Select option 9 to enter Boot ROM Download Menu as follows for upgrade, backup, or
recovery:
Chapter 5
Boot ROM Download Menu:
1: Download Boot ROM with XModem
2: Download Extended Segment of Boot ROM with XModem
3: Restore Extended Segment of Boot ROM from FLASH
4: Backup Extended Segment of Boot ROM to FLASH
5: Exit to Main Menu
Enter your choice(1-5):
10) a: Ignore software check
When upgrading software, make sure that you are using the correct software version.
If the upgrade still fails and the system displays “invalid version” in this case, you can
use this option. It allows the system to upgrade software without checking the version
of extended Boot ROM image segment, Boot ROM image, and application image for
backward compatibility. This is a one-time operation, however; the router checks
version again at reboot.
11) b: Boot from Flash
12) c: Boot from the CF card
13) d: Exit and reboot
5.2.2 Upgrading Software Using Xmodem
You can use the console port to upgrade software using Xmodem without the need of setting
up a configuration environment.
3Com Corporation
5-4
Page 44

3Com Router 6000 Family
Installation Manual
Maintaining Software
I. Upgrading the application image
Step 1: Enter Boot Menu (refer to the section “Boot Menu”) and enter <2> to download an
application image using Xmodem. The router supports the following downloading speeds:
Please choose your download speed:
1: 9600 bps
2: 19200 bps
3: 38400 bps
4: 57600 bps
5: 115200 bps
6: Exit to Main Menu
Enter your choice(1-6):
Step 2: Select an option, 5 for 115200 bps for example. The following message appears:
Download speed is 115200 bps. Change the terminal’s speed to 115200 bps, and
select XModem protocol. Press ENTER key when ready.
Step 3: Change your terminal’s baud rate (see Figure 4-4) to the same baud rate for software
download (115200 bps in this example). After that, select [Dial-in/Disconnect] to disconnect the
terminal, and [Dial-in/Dialing] to reconnect it. Then, press <Enter> to start downloading. The
system displays:
Chapter 5
Please Select Program File
Downloading ... CCCCC
Note:
The new baud rate takes effect only after you reconnect the terminal emulation
program.
Step 4: Select [Transfer/Send File] in the terminal window. The following dialog box pops up:
Figure 5-1 Set Send File parameters
3Com Corporation
5-5
Page 45

3Com Router 6000 Family
Installation Manual
Step 5: Click <Browse>. Select the file to be downloaded and set protocol to Xmodem.
Click <Send>. The following interface pops up:
Chapter 5
Maintaining Software
Figure 5-2 Load the file using Xmodem
Step 6: After completing download, the system begins writing data to Flash memory,
and then displays the following information on the screen:
Download completed.
Then, the system asks you to select a file type:
please select file to be saved as
1. main application file
2. backup application file
3. secure application file
4. cancel downloading
Enter your choice(1-4):
After you select an option, the system begins writing the file to Flash memory.
Writing to flash memory...
Please waiting,it need a long time (about 5 min).
Write Flash Success.
Please return to 9600 bps. Press ENTER key to reboot the system.
Change the baud rate of the console terminal to 9600 bps, disconnect and re-dial. Then you
can see the system boot banner.
3Com Corporation
5-6
Page 46

3Com Router 6000 Family
Installation Manual
Maintaining Software
II. Upgrading the entire Boot ROM program
Step 1: Enter Boot Menu (see the section “Boot Menu”) and select option 8 to enter
Boot ROM Download Menu as follows:
Boot ROM Download Menu:
1: Download Boot ROM with XModem
2: Download Extended Segment of Boot ROM with XModem
3: Restore Extended Segment of Boot ROM from FLASH
4: Backup Extended Segment of Boot ROM to FLASH
5: Exit to Main Menu
Enter your choice(1-5):
Step 2: Select option 1 in the menu to download the entire Boot ROM image using Xmodem.
multiple speed options are available. The subsequent steps are the same as those described
in the section for upgrading the application image.
Caution:
Chapter 5
You are recommended to upgrade the entire Boot ROM program unless necessary
and with the guide of technical staff, because no means is available for on-field
restore in case of an update failure.
III. Upgrading the extended segment of the Boot ROM image
Step 1: Enter Boot Menu (refer to the section “Boot Menu”) and select option 8 to enter
Boot ROM Download Menu.
Step 2: Select option 2 in the menu to upgrade the extended segment of the Boot ROM
image using Xmodem. Multiple speed options are available. The subsequent steps are
the same as those described in the section for upgrading the application image.
Caution:
This upgrade approach upgrades only a portion of the Boot ROM image, so you can
make a second attempt once errors occur.
3Com Corporation
5-7
Page 47

3Com Router 6000 Family
Installation Manual
Maintaining Software
Chapter 5
Note:
Upon completion of application image upgrade, the router reboots and checks Boot
ROM version for consistency before starting the VRP software. If the version of the
current extended Boot ROM image segment is not the same as that of the extended
segment to be started, the system automatically updates the Boot ROM image, and
displays “Upgrade Bootrom............! Download completed.Please wait, it needs a long
time###### Writing into Boot ROM Succeeds.” Then, the system continues its boot
process.
5.2.3 Backing Up/Restoring the Extended Segment of the Boot ROM Image
I. Backing up the extended segment of the Boot ROM image to the Flash
Follow these steps to back up the extended segment of the Boot ROM image:
Step 1: Enter Boot Menu (refer to the section “
Boot Menu”) and select option 8 to enter Boot
ROM Download Menu.
Step 2: Select option 4 in the menu to copy the current extended segment to Flash memory.
Backup Extended Segment, are you sure?[Y/N]
Enter <Y>. The system displays:
Writing to FLASH.Please wait...####
Backuping Boot ROM program to FLASH successed!
Step 3: When Boot ROM Download Menu appears again, select option 5 to exit and reboot the
router.
II. Restoring the extended segment of the Boot ROM image from Flash
In case of extended Boot ROM segment errors or an inadvertent upgrade operation, take these
steps to restore the extended segment of the Boot ROM image from Flash memory to the Boot
ROM:
Step 1: Enter Boot Menu (refer to the section “
Boot Menu”), and select option 8 to enter Boot
ROM Download Menu.
Step 2: Select option 3 in Boot ROM Download Menu to restore the extended segment from
Flash memory.
Restore Extended Segment, are you sure?[Y/N]
Enter <Y>. The system displays:
Writing to Boot ROM.Please wait...######
Restoring Boot ROM program successed!
Step 3: When Boot ROM Download Menu appears again, select option 5 to exit and reboot the
router.
3Com Corporation
5-8
Page 48

3Com Router 6000 Family
Installation Manual
Maintaining Software
5.2.4 Upgrading the Application Image Using TFTP
Upgrading the application image with NET is to download using an Ethernet interface. In this
approach, the router is TFTP Client and needs connecting to TFTP Server using a fixed
Ethernet interface. The following describes how to upgrade the application image in this
approach:
1) Start TFTP Server on the PC connected to the Ethernet interface on the router
and set the path for getting the source file.
Caution:
No TFTP Server is available with the Router 6000. You must make sure that they are
available yourself.
2) In Boot Menu select option 3 to enter Net Port Download Menu as follows:
Net Port Download Menu:
1: Change Net Parameter
2: Download From Net to Flash
3: Download From Net to SDRAM and Run
4: Exit to Main Menu
Enter your choice(1-4):1
Chapter 5
3) Select option 1 in Net Port Download Menu for example to change the download
parameters as follows:
Change Download parameter
Download device :eth0
Download file(Max 60 char) :vrp.bin
IP address of eth0 :1.1.1.11
Subnet mask for eth0 :255.0.0.0
IP address of the server :1.1.1.10
IP address of the gateway :
Saving the net configuration, are you sure?[Y/N]
Table 5-1 Description on the download parameters
Parameter Description
Download device The Ethernet port for downloading, which must be eth0.
Download file(Max 60
char)
Name of the VRP file to be downloaded.
IP address of eth0 IP address of interface eth0.
Subnet mask for eth0 Subnet mask of interface eth0.
3Com Corporation
5-9
Page 49

3Com Router 6000 Family
Installation Manual
Parameter Description
IP address of the server IP address of the server where VRP is retained
Chapter 5
Maintaining Software
IP address of the gateway
You must configure it if the server and the router are not
located on the same segment.
Press <Y> to save the configuration.
4) When Net Port Download Menu appears, select option 2 to download and write
the application image to Flash memory. The system displays:
Starting the TFTP
download..................................................
.........................................................................
....
.............................................................
TFTP download completed.
File length = [07600856]
Writing program code to FLASH...
Please wait, it may take a long time…………………………………………………..
Writing into Flash Successfully!
Now, the system returns to Net Port Download Menu.
If you select option 3 in the menu to directly download the program to the SDRAM and run it
there, the downloaded application image cannot survive a reboot because the file is not written
to Flash memory.
Note:
Upon completion of application image upgrade, the router reboots and checks Boot
ROM version for consistency before starting the VRP software. If the version of the
current extended Boot ROM image segment is not the same as that of the extended
segment to be started, the system automatically updates the Boot ROM image, and
displays “Upgrade Bootrom............! Download completed. Please wait, it needs a
long time###### Writing into Boot ROM Succeeds.” Then, the system continues its
boot process.
5.3 Dealing with a Router Password Loss
Contact our technical staff in the event of Boot ROM password or user password loss. They
can help you to set a new password.
3Com Corporation
5-10
Page 50

3Com Router 6000 Family
Installation Manual
Chapter 6 Maintaining Hardware
When maintaining router hardware, note that:
z On a mounting screw of your router chassis, there is an anti-dismantle seal of
3Com Corporation. You must keep it in good condition when asking your sales
agent for servicing. You can open the chassis yourself but with permission of
your sales agent and must operate following the related rules. The company is
not liable for any damage or consequence resulting from users’ operation without
permission.
z Do not replace the hardware unless necessary and under the guidance of
technical staff.
z Ensure that no electricity is present before servicing the device to avoid bodily
injuries and device damage.
z Wear an ESD-preventive wrist strap when servicing the device, making sure it
has good skin-contact.
z Use the SDRAMs provided by 3Com Corporation only. Otherwise, anomalies
might occur to the device.
Chapter 6
Maintaining Hardware
6.1 Preparing Tools
z ESD-preventive wrist strap and ESD-preventive glove
z Static shielding bag
6.2 Removing/Installing PSUs
The Router 6000 supports 1+1 power redundancy. The PSUs are hot-swappable.
6.2.1 Removing a PSU
Figure 6-1 Remove a PSU
3Com Corporation
6-1
Page 51

3Com Router 6000 Family
Installation Manual
Take these steps to remove a PSU, as shown in Figure 6-1:
Step 1: Remove the power cord connected to the PSU and loosen the two captive screws
fastening the module panel.
Step 2: Hold the handle of the PSU and gently pull it out along the guides.
Caution:
If you do not plan to replace the PSU soon, install a blank filler panel to ensure
adequate ventilation and prevent dust.
Maintaining Hardware
6.2.2 Installing a PSU
Step 1: Hold the handle of the PSU, gently push it into the chassis along the guides until it well
touches the power backplane inside the power slot.
Step 2: Fasten the two captive screws in the PSU panel.
Chapter 6
Step 3: Check that the power switch on the panel is on.
Step 4: Plug one end of the power cord shipped with the router into the socket on the PSU and
the other end to the power source.
Step 5: Power on the router and check that the RUN LED on the RPU2 is ON.
6.3 Removing/Installing the Fan Module
The fan module is hot swappable and hold in a vertical slot on the right side of the chassis.
6.3.1 Removing the Fan Module
Figure 6-2 Remove the fan module
Step 1: Loosen the two captive screws on the fan module.
Step 2: Hold the handle on the fan module with one hand and its bottom with the other
hand. Pull part of the fan module out.
3Com Corporation
6-2
Page 52

3Com Router 6000 Family
Installation Manual
Maintaining Hardware
Step 3: Pull the entire fan module out after it completely stops rotating.
Caution:
z The fan module is rather long. Use one hand to hold the bottom of the fan while the
other hand grasps the handle on the fan and pull it out slowly.
z Even though you have disconnected the fan module from power supply when
pulling it out, it may still rotate for a while for inertia sake. Be careful and do not put
your finger into the rotating fans.
6.3.2 Installing the Fan Module
Step 1: Hold the handle on the fan module with one hand and the bottom with the other hand.
Slowly insert the fan module into the chassis along the guides until it well touches the
backplane.
Chapter 6
Step 2: Fasten the captive screws on the fan module.
Step 3: Power on the router and check that the FAN LED is solid ON.
6.4 Removing/Installing the Main Control Board
Take RPU2 removal and installation for example.
6.4.1 Removing the RPU2
Figure 6-3 Remove the RPU2
Step 1: Turn off the power switch or switches if two PSUs are installed.
Step 2: Loosen the captive screws at both sides of the RPU2.
Step 3: Pull the handles at both side of the RPU2 outward and gently pull the card out
along the guides until it is completely separated from the chassis.
3Com Corporation
6-3
Page 53

3Com Router 6000 Family
Installation Manual
Maintaining Hardware
6.4.2 Installing the RPU2
Step 1: Power off the switch or power switches if two PSUs are installed.
Step 2: Align the edges of the RPU2 with the guides in the RPU2 slot and push the card inside
the router. Pull the ejector levers at both side of the RPU2 inward until they form the smallest
degree with respect to the RPU2 panel.
Step 3: Fasten the captive screws on the RPU2.
Step 3: Power on the router and check that the RPU2 LED is blinking.
6.5 Replacing the SDRAM
This section describes how to replace an SDRAM (Synchronous Dynamic Random Access
Memory) module. SDRAM modules can be replaced on the RPU only. Memory on the RPU2
cannot be replaced. The following flowchart provides an overview of the SDRAM replacement
process.
Chapter 6
Start
Start
Start
Start
Prepare tools
Prepare tools
Prepare tools
Prepare tools
Remove the RPU
Remove the RPU
Remove the RPU
Remove the RPU
Locate the SDRAM
Locate the SDRAM
Locate the SDRAM
Locate the SDRAM
on the RPU
on the RPU
on the RPU
on the RPU
Remove the SDRAM
Remove the SDRAM
Remove the SDRAM
Remove the SDRAM
Install a new SDRAM
Install a new SDRAM
Install the RPU
Replace the RPU
Install the RPU
Replace the RPU
End
End
End
End
Figure 6-4 SDRAM maintenance flow
SDRAMs are main board memory components that you can expand or upgrade as needed.
Generally, you need to do that in the following situations:
z More memory is required for the upgraded application image, maintaining a large
routing table, or processing tasks that consume large memory.
z The existing SDRAM is damaged.
3Com Corporation
6-4
Page 54

3Com Router 6000 Family
Installation Manual
Maintaining Hardware
Caution:
z Hold the SDRAM by its edge and avoid touching the components on its surface.
An improper operation might result in damage.
z It is normal that you feel hard when removing the SDRAM, but do not overexert.
I. Removing the RPU
SDRAMs are located on the RPU. Before removing an SDRAM, you must remove the RPU
following the procedures described in the section “
Removing/Installing the Main Control Board”
and locate the position of the SDRAM.
II. Removing the SDRAM
Step 1: Locate the position of the SDRAM (see the following figure).
(1)
Chapter 6
1) SDRAM
Figure 6-5 Position of the SDRAM on the RPU
Step 2: Press the locking spring clips at both sides of the SDRAM slot outward with appropriate
strength to unseat the SDRAM.
3Com Corporation
6-5
Page 55

3Com Router 6000 Family
Installation Manual
(1)
(1)
Maintaining Hardware
1) Locking spring clips
Figure 6-6 Remove and install the SDRAM
Step 2: Hold the SDRAM by its edges with your thumb and index finger and pull it out from the
slot. Put the SDRAM into an anti-static bag to avoid ESD damage.
III. Installing an SDRAM
Chapter 6
Step 1: Take out a new SDRAM. Hold the SDRAM by its top edge and put it into the SDRAM
slot in correct orientation.
Step 2: Press the SDRAM down into the slot with appropriate pressure, and close the locking
spring clips at both sides of the slot until the pins at both ends of the clip snap into the notches
at both sides of the SDRAM.
IV. Installing the RPU
For RPU installation procedures, refer to the section “Removing/Installing the Main Control
Board”.
6.6 Removing/Installing the Encryption Daughter Card
The slot for the encryption daughter card is located on the RPU2. The following subsections
describe the removal/installation procedures assuming that the RPU2 has been removed and
placed on a tabletop.
6.6.1 Removing the Encryption Daughter Card
Take these steps to remove the encryption daughter card:
Step 1: Loosen the four fastening screws on the encryption daughter card.
Step 2: Remove the card from the RPU2 carefully, because the connectors on the card are
still in the RPU2.
Step 3: If you do not want to install a new card, remove the four screws and the bolts from
the bottom of the RPU2.
3Com Corporation
6-6
Page 56

3Com Router 6000 Family
Installation Manual
6.6.2 Installing the Encryption Daughter Card
Take these steps to install the encryption daughter card:
Step 1: Locate the position of the encryption daughter card on the RPU2.
Step 2: Fasten four bolts on the RPU2 using four screws, which can fix and support the
card.
Figure 6-7 Install the encryption daughter card I
Chapter 6
Maintaining Hardware
Step 3: Install the encryption daughter card on the RPU2 and fix it using another four
screws. Make sure that the two connectors on the bottom of the card are aligned with
the connectors on the RPU2 to avoid connector damages.
Figure 6-8 Install the encryption daughter card II
3Com Corporation
6-7
Page 57

3Com Router 6000 Family
Installation Manual
Chapter 7 Troubleshooting
7.1 Troubleshooting the Power System
Symptom:
The RUN LED on the PSU is OFF or blinking.
Solution:
Check that:
z The power switch on the router is turned on.
z The switch of the power source is turned on.
z The power cord is correctly connected.
z The power source meets the requirement of the router. If the PSU is DC-input,
check the AC/DC OK LED: solid ON means the input voltage is normal (85 to 264
V), off means the input voltage is abnormal.
Chapter 7
Troubleshooting
7.2 Troubleshooting the Configuration System
If the router passes POST after powered up, the console screen displays the startup
banner; if faults occur to the configuration system, the console screen displays nothing
or only illegible characters.
Symptom 1:
After the router is powered on, the console screen displays nothing.
Solution:
Step 1: Check that:
z The power system is normal.
z The console cable is correctly connected.
Step 2: Check the console cable and the terminal (HyperTerminal for example)
settings.
Symptom 2:
After the router is powered on, the console screen displays illegible characters.
Solution:
Verify that the terminal settings are as follows:
Baud: 9600
3Com Corporation
7-1
Page 58

3Com Router 6000 Family
Installation Manual
Data bits: 8
Stop bit: 1
Parity: None
Flow control: None
Terminal emulation: VT100
Reconfigure the parameters if their values are different.
7.3 Troubleshooting Application Image Upgrade
Symptom 1:
Start the router and upgrade VRP software using TFTP. The console screen displays:
DownLoad Program To Flash Through Net Port
boot device : ErrDev
unit number : 0
processor number : 0
file name : Router6000.bin
inet on ethernet (e) : 1.1.1.1
host inet (h) : 1.1.1.2
user (u) : user
ftp password (pw) : password
flags (f) : 0x80
Loading... Loading Failed
Chapter 7
Troubleshooting
Solution:
Fault occurs due to selection of the incorrect boot device ErrDev.
Change ErrDev to wancom, the application upgrade device of the Router 6000.
Symptom 2:
Start the router and upgrade the application image using TFTP. The console screen displays:
DownLoad Program To Flash Through Net Port
boot device : wancom
unit number : 0
processor number : 0
file name : Router6000.bin
inet on ethernet (e) : 1.1.1.1
host inet (h) : 1.1.1.2
user (u) : user
ftp password (pw) : password
flags (f) : 0x80
3Com Corporation
7-2
Page 59

3Com Router 6000 Family
Installation Manual
Troubleshooting
Attached TCP/IP interface to wancom0.
Subnet Mask: 0xffffffc0
Attaching network interface lo0... done.
Loading... Error code 2: Access violation
tftpGet: Error occurred while transferring the file.
A bad file or twisted pair doesn’t link correctly!Loading Failed
Solution:
Fault occurs because the source file does not exist or the network cable is not connected.
Ensure that the source file is in the TFTP root directory and the cable is connected securely.
Symptom 3:
Start the router and upgrade VRP software using TFTP. The console screen displays:
DownLoad Program To Flash Through Net Port
boot device : wancom
unit number : 0
processor number : 0
file name : Router6000.bin
inet on ethernet (e) : 1.1.1.1
host inet (h) : 1.1.1.3
user (u) : user
ftp password (pw) : password
flags (f) : 0x80
Attached TCP/IP interface to wancom0.
Attaching network interface lo0... done.
Loading... tftpGet: Error occurred while transferring the file.
A bad file or twisted pair doesn’t link correctly!Loading Failed
Chapter 7
Solution:
Fault occurs because the IP address of the PC is incorrect.
Correctly assign an IP address to the PC.
Symptom 4:
Start the router and upgrade VRP software using TFTP. The console screen displays:
DownLoad Program To Flash Through Net Port
boot device : wancom
unit number : 0
3Com Corporation
7-3
Page 60

3Com Router 6000 Family
Installation Manual
processor number : 0
file name : Router6000.bin
inet on ethernet (e) : 1.1.1.1
host inet (h) : 1.1.1.2
user (u) : user
ftp password (pw) : password
flags (f) : 0x80
Loading... Done
1000 Bytes Downloaded.Crc Error!
Solution:
Fault occurs because an incorrect application image file is downloaded.
Download the correct application image file.
Note:
Chapter 7
Troubleshooting
The bar code labels on the chassis and the FICs contain information about production
and servicing. Before you ask your agent for servicing, provide its bar code.
3Com Corporation
7-4
Page 61

3Com Router 6000 Family
Installation Manual
Installing B68 Cabinets
Chapter 8 Installing B68 Cabinets
8.1 Installation Requirements and Procedures
8.1.1 Planning the Site
Plan the installation site before installing the cabinet, allowing adequate clearance around the
cabinet for operation and maintenance.
Figure 8-2 shows the footprint of combined cabinets.
Figure 8-1 shows the footprint of a single cabinet and
Chapter 8
1) Inner wall or reference 2) Cabinet rear 3) outer dimensions of the cabinet
Figure 8-1 Footprint of the cabinet
3Com Corporation
8-1
Page 62

3Com Router 6000 Family
Installation Manual
1) Inner wall or reference 2) Cabinet rear 3) Outer dimensions of the combined cabinets
Chapter 8
Installing B68 Cabinets
Figure 8-2 Footprint of the combined cabinets
8.1.2 General Installation Procedures
You can mount your B68 cabinet on the concrete floor or antistatic floor, as shown in Figure
8-3.
Start
Start
Installation
Installation
environment
environment
Antistatic
Cement
Cement
floor
floor
End
End
Figure 8-3 General cabinet installation flow
Antistatic
floor
floor
3Com Corporation
8-2
Page 63

3Com Router 6000 Family
Installation Manual
Installing B68 Cabinets
Caution:
z Before installation, ensure that the field is correctly marked to avoid reworking.
z Be careful when moving the cabinet to avoid damaging the boards and cables of the cabinet.
z Unpack the cabinet. Remove the doors at the two sides of the cabinet with a Phillips screwdriver and
put them away in a safe area. Save the removed screws.
z Verify after you complete installation and clean the area.
8.2 Mounting Cabinets on the Concrete Floor
To mount B68 cabinets on the concrete floor, use the integrated anchor strips to fasten the
cabinet feet. The height of the feet is adjustable for installation on the floor that is not flat.
Caution:
Chapter 8
The feet are insulated, and the anchor strips include insulating units. Correctly install
the insulating units to insulate the equipment from the earth ground before it is
grounded.
8.2.1 Components of Integrated Anchor Strips
Figure 8-4 illustrates an anchor strip of the B68 cabinet. Figure 8-5 illustrates how to install it.
1) Foot locking slot 2) Anchor strip fixing hole
Figure 8-4 Anchor strip
3Com Corporation
8-3
Page 64

3Com Router 6000 Family
Installation Manual
1) Cabinet foot 2) Cabinet retaining nut 3) Strip retaining nut
4) M12×70 bolt 5) Φ12 spring washer 6) Φ12 big flat washer
7) Insulation washer 8) Insulating washer of the strip 9) Expansion tube
10) Expansion nut 11) Anchor strip
Chapter 8
Installing B68 Cabinets
Figure 8-5 Installing the mounting fixtures onto the anchor strip
8.2.2 Installation Flow
As shown in Figure 8-6, installing the cabinet on the concrete floor includes these steps:
1) Position the cabinets.
2) Level the cabinets.
3) Combine cabinets.
4) Fix the cabinets.
5) Test insulation
3Com Corporation
8-4
Page 65

3Com Router 6000 Family
Installation Manual
Chapter 8
Installing B68 Cabinets
Figure 8-6 Install the cabinet on the concrete floor
8.2.3 Positioning Cabinets
I. Marking
According to the footprint and outer dimensions of the cabinets, do the following:
1) Decide where to drill the mounting holes.
2) Measure mark dots with a tape.
3) Draw two lines parallel with the reference and 720 mm (28.3 in.) away from each
other with an ink fountain.
4) According to the design, mark the position of a mounting hole on one of these
two lines. Based on this mark, mark the position of other mounting holes.
5) Verify marking and sizes to prevent mistakes.
Figure 8-7 and Figure 8-8 illustrate the mounting holes and cabinet feet layout
for a single and two cabinets respectively.
3Com Corporation
8-5
Page 66

3Com Router 6000 Family
Installation Manual
1) M12 expansion bolt 2) Foot mark 3) Outer dimensions of the cabinet
4) Cabinet rear 5) Inner wall or reference
Chapter 8
Installing B68 Cabinets
Figure 8-7 Layout of the mounting holes and cabinet feet (single cabinet)
1) M12 expansion bolt 2) Foot mark 3) Outer dimensions of the cabinet
4) Cabinet rear 5) Inner wall or reference
Figure 8-8 Layout of the mounting holes and cabinet feet (two cabinets)
3Com Corporation
8-6
Page 67

3Com Router 6000 Family
Installation Manual
Installing B68 Cabinets
II. Drilling holes
Use a percussion drill with Φ16 bit to drill holes for bolting the anchor strips.
When drilling holes, hold the drill handle firmly with both hands, keeping the bit perpendicular
to the floor to prevent damages to the floor or tilted holes.
All the holes must have the same depth in the range 52 mm to 60 mm (2.0 in. to 2.4 in.). Clean
the holes before measuring their net depth. After drilling a hole, use a dust collector to clean
the dust.
The bit is difficult to position on the floor that is hard and smooth. In this case, punch a small
hole on the marks for the mounting holes before drilling.
Note that the precision of marking and drilling is essential to hardware installation. Low
precision can cause many problems during installation.
Caution:
The depth of drilling is between 52 mm and 60 mm (2.0 in. to 2.4 in.). Otherwise, you
will be unable to install or fasten the expansion bolts.
Chapter 8
III. Installing expansion bolts
Prior to installation, clean dust inside and outside the holes with a dust collector and then
measure the spacing of holes. If errors are not acceptable, you must measure and drill again.
Follow these steps to install an expansion bolt:
1) Take down the expansion tube and expansion nut, and insert the alignment rib
on the expansion nut into the alignment groove of expansion tube.
2) Put them into a hole vertically.
3) Punch the expansion tube with rubber hammer until the expansion tube is
completely buried in the floor.
Figure 8-9 illustrates how to install an expansion nut to an expansion tube.
4)
3Com Corporation
8-7
Page 68

3Com Router 6000 Family
Installation Manual
1) Expansion tube 2) Alignment groove
3) Expansion nut 4) Alignment rib
Figure 8-9 Install an expansion nut onto an expansion tube
Chapter 8
Installing B68 Cabinets
Caution:
You must insert the alignment rib of expansion nuts into the alignment grooves of
expansion tubes, or you will be unable to install or fasten the expansion bolts.
8.2.4 Adjusting Cabinet Feet
After finishing marking, move the cabinet to the planned location with its feet aligning with the
corresponding feet marks.
Then follow these steps to adjust cabinet feet, ensuring the cabinet is sturdy, as shown in
Figure 8-10:
1) Place two horizontal rulers perpendicular to each other on the top of the cabinet
to check that the cabinet is straight.
2) Adjust the cabinet feet with a spanner to have the cabinet perpendicular to the
ground.
3) Fasten the retaining nuts on the feet to have the retaining nut closely meet the
downside of the cabinet.
4) Repeat the steps to install other cabinets, if there is any.
3Com Corporation
8-8
Page 69

3Com Router 6000 Family
Installation Manual
Chapter 8
Installing B68 Cabinets
1) Cabinet retaining nut 2) Cabinet foot
3) Anchor strip retaining nut 4) Downside of the cabinet
Figure 8-10 Lock cabinet feet
8.2.5 Combining Cabinets
Skip this section if you only install one cabinet.
If multiple cabinets are used, follow these steps to connect them together:
1) Remove the cabinet covers as shown in
2) Rotate the combining brackets on top of the cabinets 180 degrees, tighten them,
and connect the cabinets with flat washers, spring washers, bolts and nuts, as
shown in
Figure 8-11 illustrates the original position of the combining brackets and Figure
3)
Figure 8-12.
8-12 illustrates the position after they are rotated.
Figure 8-11 .
3Com Corporation
8-9
Page 70

3Com Router 6000 Family
Installation Manual
Chapter 8
Installing B68 Cabinets
1) Upper frame of the cabinet 2) Combining bracket
3) M16x10 bolt 4) Cabinet cover
Figure 8-11 Remove/install the cover
1) M8 nut 2) Flat washer 8 3) Spring washer 8
4) M8x35 bolt 5) Combining bracket
Figure 8-12 Install brackets for combining cabinets
3Com Corporation
8-10
Page 71

3Com Router 6000 Family
Installation Manual
Caution:
After you combine the cabinets, replace the removed covers.
8.2.6 Fixing Cabinets
I. Installing anchor strips
As shown in Figure 8-13, install the anchor strips (two for each cabinet).
Note:
The anchor strip must be installed in the orientation as shown in Figure 8-13.
Chapter 8
Installing B68 Cabinets
1) Retaining nut of the anchor strip 2) M16 cabinet feet 3) Anchor strip
Figure 8-13 Install anchor strips
II. Installing insulating parts and fixing the anchor strips
Follow these steps to install insulating parts and fix an anchor strip:
1) Put the insulating washers under the anchor strip and align them vertically with
the anchor strip fixing holes (one anchor strip needs two insulating washers).
2) Screw M12×70 bolts into the holes through the anchor strip, and Torque the bolts
to 45 Nm. Before that, you must install other accessories such as insulation
washers and big flat washers as shown in area A in
3Com Corporation
8-11
Figure 8-14.
Page 72

3Com Router 6000 Family
Installation Manual
Chapter 8
Installing B68 Cabinets
1) Anchor strip retaining nut 2) Anchor strip 3) Cabinet foot
4) Insulating washer of the anchor strip 5) M12×35 bolt 6) Φ12 spring washer
7) Φ12 big flat washer 8) Insulation washer 9) Expansion tube
10) Expansion nut
Figure 8-14 Fix anchor strips
III. Fixing the retaining nuts of the anchor strips
Fasten the retaining nut on the anchor strip as shown in area B in Figure 8-14.
8.2.7 Testing Insulation
Switch the multimeter to Mohm range and measure the resistance between the fastening bolts
M12×70 and the anchor strips.
If the resistance is larger than five Mohm, you can finish installation. If not, remove all anchor
strip parts, check that the insulation washers are installed and without damage, reinstall, and
measure insulation until the requirement is satisfied.
to install a single and two cabinets on the concrete floor respectively.
Figure 8-15 and Figure 8-16 illustrate how
3Com Corporation
8-12
Page 73

3Com Router 6000 Family
Installation Manual
Chapter 8
Installing B68 Cabinets
Figure 8-15 Install a single cabinet on the concrete floor
3Com Corporation
8-13
Page 74

3Com Router 6000 Family
Installation Manual
Chapter 8
Installing B68 Cabinets
Figure 8-16 Install two cabinets on the concrete floor
8.3 Mounting Cabinets on the Antistatic Floor
When mounting B68 cabinets on the antistatic floor use the H800 series racks.
Caution:
The cabinet feet are insulated, and the anchor strips include insulating units. Correctly
install the insulating units to insulate the equipment from the earth ground before it is
grounded.
8.3.1 Introduction to Racks
Racks are used for raising cabinets for flooring and cabling sake. They are made of steel
sheets. Insulation can be ensured however, because the cabinet feet are insulated and the
anchor strips include insulation parts. Before connecting the grounding wire, the equipment
does not conduct with the earth ground.
3Com Corporation
8-14
Page 75

3Com Router 6000 Family
Installation Manual
I. Number of racks in use
When installing multiple cabinets, you need to use N+1 racks, where N is the number of
cabinets, as shown in
Chapter 8
Installing B68 Cabinets
Figure 8-17.
Figure 8-17 Mount a cabinet on the slide rails on a rack
II. Shape of racks
Figure 8-18 illustrates an H800 series rack.
3Com Corporation
8-15
Page 76

3Com Router 6000 Family
Installation Manual
1
1
3
3
8
8
1
1
7
7
8
8
m
m
m
m
(
(
1) Upper rack 2) Lower rack 3) Floor-mounting slot
4) Slot for connecting to the slide rail 5) Silkscreen of antistatic floor height
mm
mm
7
7
.0
.0
Chapter 8
Installing B68 Cabinets
)
)
.
.
n
n
i
i
5
5
.
.
1
1
3
3
(
(
m
m
m
m
0
0
0
0
8
8
m
m
m
m
0
0
2
2
7
7
(
(
5
5
.
.
4
4
i
i
n
n
.
.
)
)
i
i
n
n
.)
.)
)
)
.
.
n
n
i
i
.3
.3
8
8
2
2
(
(
)
)
.
.
n
n
i
i
9
.9
9
2
29.
(
76
7
(
m
m
m
m
0
0
6
m
m
m
m
0
0
0
0
8
8
)
)
.
.
n
n
i
i
5
5
.
.
1
1
3
3
(
(
Figure 8-18 Outer dimensions of the H800 series
III. Installing rack components
Four types of components are available with the H800 series, three of which are height
adjustable and one is height fixed.
Table 8-1 gives the height range of the height adjustable
components.
Table 8-1 Height ranges of the height adjustable components
Component Height of antistatic floor (mm)
I 210 to 255 mm (8.27 to 10.0 in.)
II 256 to 345 mm (10.1 to 13.6 in.)
III 346 to 525 mm (13.6 to 20.7 in.)
IV
Customized according to floor height
min.: 100 mm (3.9 in.)
Note:
The height of the antistatic floor refers to the distance between the upside of the
antistatic floor and the concrete floor.
The components I, II and III allow you to adjust height freely within the specified ranges by
moving oppositely the upper and lower racks.
3Com Corporation
8-16
Page 77

3Com Router 6000 Family
Installation Manual
Installing B68 Cabinets
The IV component is for racks with fixed heights that are extremely high or low. The lowest floor
height must be 100 mm (3.9 in).
8.3.2 Introduction to Slide Rails
Slide rails allow you to move the device to an appropriate position easily. In addition, they can
join multiple racks and cabinets together, make connections stronger and keep the cabinets
horizontal. As shown in
standard shipment includes two segments for each cabinet.
Figure 8-19, a slide rail segment is 600 mm (23.6 in.) long. The
Chapter 8
)
)
n
n
i
i
6
6
.
50mm (2in)
50mm (2in)
75mm (3 in)
75mm (3 in)
0
0
6
6
.
3
3
2
2
(
(
m
m
m
m
0
0
Figure 8-19 Dimensions of slide rail segments
8.3.3 Installation Flow
As shown in Figure 8-20, installing the cabinet on the concrete floor includes these steps:
1) Position the racks.
2) Install the racks.
3) Install the slide rails.
4) Install the floor support accessories.
5) Level the cabinets.
6) Combine cabinets.
7) Fix the cabinets.
8) Test insulation.
9) Replace the antistatic floor.
3Com Corporation
8-17
Page 78

3Com Router 6000 Family
Installation Manual
Figure 8-20 Install a B68 cabinet (on the antistatic floor)
Chapter 8
Installing B68 Cabinets
8.3.4 Positioning Racks
I. Determining where to install the cabinet
You must determine where to install the cabinet according to the benchmark specifications
provided in the footprint and outer dimensions of the cabinet.
II. Marking
According to the footprint and outer dimensions of the cabinets and dimensions of racks, do
the following:
1) Measure mark dots with a tape.
2) Draw two lines parallel with the reference and 760 mm (29.9 in.) away from each
other with an ink fountain.
3) According to the design, mark the position of the installation holes for a rack on
these two lines. Based on the marks, mark the position of other rack installation
holes.
4) Verify marking and sizes to prevent mistakes.
Figure 8-21 illustrates the layout of the rack installation holes. Figure 8-22and
5)
Figure 8-23and Figure 8-24 illustrate the layout of the mounting holes for a single,
two and multiple cabinets respectively.
3Com Corporation
8-18
Page 79

3Com Router 6000 Family
Installation Manual
Figure 8-21 Layout of the installation holes on the H800 series racks
Chapter 8
Installing B68 Cabinets
1) M12 expansion bolt 2) Foot mark 3) Outer dimensions of the cabinet
4) Cabinet rear 5) Inner wall or reference
Figure 8-22 Layout of the mounting holes and cabinet feet (single cabinet)
3Com Corporation
8-19
Page 80

3Com Router 6000 Family
Installation Manual
Chapter 8
Installing B68 Cabinets
1) M12 expansion bolt 2) Outer dimensions of the cabinet
3) Cabinet rear 4) Inner wall or reference
Figure 8-23 Layout of the mounting holes and cabinet feet (two cabinets)
3Com Corporation
8-20
Page 81

3Com Router 6000 Family
Installation Manual
Chapter 8
Installing B68 Cabinets
1) M12 expansion bolt 2) Outer dimensions of the cabinet
3) Cabinet rear 4) Inner wall or reference
Figure 8-24 Layout of the mounting holes and cabinet feet (multiple cabinets)
III. Drilling holes
Use a percussion drill with Φ16 bit to drill holes for bolting racks with M12 expansion screws.
When drilling holes, hold the drill handle firmly with both hands, keeping the bit perpendicular
to the floor to prevent damages to the floor or tilted holes.
All the holes must have the same depth in the range 52 mm to 60 mm (2.0 in. to 2.4 in.). Clean
the holes before measuring their net depth. After drilling a hole, use a dust collector to clean
the dust.
The bit is difficult to position on the floor that is hard and smooth. In this case, punch a small
hole on the marks for the mounting holes before drilling.
Note that the precision of marking and drilling is essential to hardware installation. Low
precision can cause many problems during installation.
Caution:
The depth of drilling is between 52 mm and 60 mm (2.0 in. to 2.4 in.). Otherwise, you
will be unable to install or fasten the expansion bolts.
3Com Corporation
8-21
Page 82

3Com Router 6000 Family
Installation Manual
Installing B68 Cabinets
8.3.5 Installing Racks
I. Installing expansion tubes and nuts
Prior to installation, clean dust inside and outside the holes with a dust collector and then
measure the spacing of holes. If errors are not acceptable, you must measure and drill again.
Follow these steps to install an expansion bolt:
1) Take down the expansion tube and expansion nut, and insert the alignment rib
on the expansion nut into the alignment groove of expansion tube.
2) Put them into a hole vertically.
3) Punch the expansion tube with rubber hammer until the expansion tube is
completely buried into the floor.
Figure 8-25 illustrates how to install an expansion nut to an expansion tube.
Chapter 8
1) Expansion tube 2) Alignment groove
3) Expansion nut 4) Alignment rib
Figure 8-25 Install an expansion nut onto an expansion tube
Caution:
You must insert the alignment rib of expansion nuts into the alignment grooves of
expansion tubes, or you will be unable to install or fasten the expansion bolts.
II. Adjusting rack height
According to the floor height and the height silkscreen of the antistatic floor on the rack, adjust
all racks to the estimated height and torque the retaining bolts to 45 Nm with a torque spanner,
from middle to the two sides, as shown in
Figure 8-26.
3Com Corporation
8-22
Page 83

3Com Router 6000 Family
Installation Manual
III. Installing and fixing racks
As shown in Figure 8-26, follow these steps to install and fix a rack:
1) Clean the floor and rack surface.
2) Align the rack installation holes with the corresponding expansion bolts and fix
the rack on the floor with bolts, spring washers and big flat washers.
3) Torque the bolts to 45 Nm. Note to do that diagonally to reduce stress between
the bolts and the rack and facilitate rack adjustment during installation.
Repeat these steps to install other racks.
Chapter 8
Installing B68 Cabinets
1) M12×60 bolt 2) Φ12 spring washer
3) Φ12 big flat washer
5) Expansion nut 6) Height-retaining bolt (both sides)
7) Retaining bolt (middle) 8) Height silkscreen of antistatic floor
4) Expansion tube
Figure 8-26 Fix a rack onto the floor
Caution:
When fixing a rack, fasten the retaining bolt in the middle first and then those at the
two sides.
8.3.6 Installing Slide Rails
I. Installing T-shape nuts
Before installing a pair of rails, put T-shape nuts into their downside troughs, four for each rail.
Two of these nuts are used for fixing the rail, and another two are for fixing the floor pallet
assemblies. This must be done before installing rails; after that, you are unable to install the
nuts.
3Com Corporation
8-23
Page 84

3Com Router 6000 Family
Installation Manual
Installing B68 Cabinets
Each cabinet is equipped with four sets of brackets for fixing floor pallets, two for each rail.
Figure 8-27 shows a T-shape nut.
Figure 8-27 T-shape nut
II. Leveling and fixing rails
Fix the rails on the rack with T-shape nuts, flat washers, spring washers and bolts M12×20
as shown in
Figure 8-28.
Caution:
Chapter 8
Install rails in such a way that their protective sides are outward as shown in Figure
8-28.
Follow these steps to level and fix the rails:
1) First screw the bolts M12×20 with spring washers and flat washers. Do not
tighten the screws at this time, just make sure they will not drop down.
2) Insert the bolts into the rack holes in sequence.
3) Measure (in both transverse and longitudinal directions) the slide rail segments
with a horizontal ruler to check that the bubble in the horizontal ruler is in the
middle. If the slide rail is horizontal, tighten the bolts in sequence and measure
horizontality again. If not, adjust by adding or reducing washers. See
Figure
8-29.
4) The installed slide rails must meet these requirements:
z Individual slide rail segments must be horizontal in longitudinal direction.
z Two parallel slide rails must be horizontal in transverse direction.
z The distance between the central lines of two parallel slide rails should be
720mm!1mm.
When joining multiple slide rail segments, adjust them using a straight thread, making sure that
they form a straight line. No gap or height difference is allowed between the joints.
3Com Corporation
8-24
Page 85

3Com Router 6000 Family
Installation Manual
Chapter 8
Installing B68 Cabinets
1) T-shape nut 2) 12 spring washer 3) 12 flat washer
5) Washer 6) Slide rail 7) Slide protective side
4) M12×20 bolt
Figure 8-28 Fix and level slide rails and racks
1) Measure in traverse direction 2) Measure in longitudinal direction
3) Slide rail
Figure 8-29 Measure levelness of slide rails
8.3.7 Installing Antistatic Floor Supports
Antistatic floor supports are used for supporting the antistatic floor around the cabinet.
3Com Corporation
8-25
Page 86

3Com Router 6000 Family
Installation Manual
Installing B68 Cabinets
I. Installing floor pallet fixing brackets and slide rail brackets
As shown in Figure 8-30, decide you want to install supports; then fasten the floor pallet fixing
brackets and rail brackets onto the slide rails with bolts, flat washers and spring washers.
Caution:
Make sure to use left and right brackets correctly.
Chapter 8
1) 12 flat washer 2) 12 spring washer 3) M12×20 bolt 4) T-shape nut
5) Floor pallet fixing bracket 6) Left bracket 7) Right bracket
Figure 8-30 Install the floor pallet fixing brackets and slide rail brackets
II. Installing the supports for the antistatic floor
As shown in Figure 8-31, fix the front and side supports onto the floor pallet fixing brackets and
the slide rail brackets with M12×35 bolts, flat washers and spring washers.
3Com Corporation
8-26
Page 87

3Com Router 6000 Family
Installation Manual
1) 12 flat washer 2) 12 spring washer
4) M12 nut 5) Side support 6) Right bracket
7) Left bracket 8) Floor pallet fixing bracket 9) Front support
Chapter 8
Installing B68 Cabinets
3) M12×35 bolt
Figure 8-31 Install the front and side supports
III. Fixing the front support and the side floor pallet fixing brackets
Adjust the front support and the side floor pallet fixing brackets vertically to have the upper
surface of the fixing brackets flush with the downside of the antistatic floor. Then fasten the
M12×35 bolts.
8.3.8 Leveling Cabinets
I. Moving the cabinets to the position
Lift the cabinets on the slide rails, and align centers of the cabinet feet with the centers of the
troughs on the slide rails vertically. Align all cabinets.
II. Leveling the cabinets
Follow these steps to level the cabinets as shown in Figure 8-32.
1) Unfasten the retaining nuts of the cabinets;
2) Place a horizontal ruler in the two orthogonal directions on the top of the cabinets
to check levelness.
3) If the cabinets are not flush, unfasten the retaining nuts of the cabinets on the
feet with a spanner, and then rotate the screw bolts on the feet to adjust the
height of the cabinets until they are flush.
3Com Corporation
8-27
Page 88

3Com Router 6000 Family
Installation Manual
Chapter 8
Installing B68 Cabinets
1) M16 cabinet feet leveling screw
Figure 8-32 Level cabinets
III. Locking cabinet feet
As shown in Figure 8-33, fasten the retaining nuts on the cabinet feet until they mate the
downside of the lower enclosure frame of the cabinets.
3Com Corporation
8-28
Page 89

3Com Router 6000 Family
Installation Manual
Chapter 8
Installing B68 Cabinets
1) Retaining nut of cabinets 2) Cabinet feet
3) Retaining nut of anchor strips 4) Lower enclosure frame of the cabinet
Figure 8-33 Fasten cabinet feet
8.3.9 Combining Cabinets
If multiple cabinets are used, follow these steps to connect them together:
1) Remove the cabinet covers as shown in
2) Rotate the combining brackets on top of the cabinets 180 degrees, tighten them,
and connect the cabinets with flat washers, spring washers, bolts and nuts, as
shown in
Figure 8-34 illustrates the original position of the combining brackets and Figure
3)
Figure 8-35.
8-35 illustrates the position after they are rotated.
Figure 8-34.
3Com Corporation
8-29
Page 90

3Com Router 6000 Family
Installation Manual
1) Cabinet front frame 2) Combining bracket 3) M16x10 bolt 4) Cabinet top cover
Chapter 8
Installing B68 Cabinets
Figure 8-34 Remove/install the cover
1) M8 nut 2) 8 flat washer 3) 8 spring washer
4) M8x35 bolt 5) Combining bracket
Figure 8-35 Install bracket combining brackets
Caution:
After you combine the cabinets, replace the removed covers.
3Com Corporation
8-30
Page 91

3Com Router 6000 Family
Installation Manual
Installing B68 Cabinets
8.3.10 Fixing Cabinets
I. Installing the T-shape nuts
Before fixing a cabinet, put T-shape nuts into the upper troughs of the slide rails, two on each
side. (Each anchor strip needs two T-shape nuts).
II. Installing anchor strips
As shown in Figure 8-36, install the anchor strips (two for each cabinet).
Caution:
The anchor strips must be installed in the orientation as shown in Figure 8-36.
Chapter 8
1) Retaining nut of anchor strip 2) Cabinet foot 3) Anchor strip
Figure 8-36 Install anchor strips
III. Installing insulating parts and fixing anchor strips
Follow these steps to install insulating parts and fix an anchor strip:
1) Put the insulating washers under the anchor strip and align them vertically with
the T-shape nuts in the upper troughs of the anchor strip (one anchor strip needs
two insulating washers).
3Com Corporation
8-31
Page 92

3Com Router 6000 Family
Installation Manual
2) Screw M12×35 bolts into the holes through the anchor strip, and fasten the bolts
into the T-shape nuts. Before that, you must install other accessories such as
insulation washers and big flat washers as shown in area A in
3) Torque the bolts to 45 Nm.
Chapter 8
Installing B68 Cabinets
Figure 8-37.
1) Anchor strip retaining nut 2) Anchor strip 3) M16 cabinet feet
4) Insulating washer of anchor strip
7) 12 big flat washer 8) Insulation washer
5) M12×35 bolt
6) 12 spring washer
Figure 8-37 Fix anchor strips
IV. Fixing the retaining nuts of the anchor strips
Fasten the retaining nuts on the anchor strips as shown in area B in Figure 8-37. Torque the
nuts to 45 Nm.
8.3.11 Testing Insulation
Switch the multimeter to Mohm range and measure the resistance between the fastening bolts
and the anchor strips.
3Com Corporation
8-32
Page 93

3Com Router 6000 Family
Installation Manual
Installing B68 Cabinets
If the resistance is larger than five Mohm, you can finish installation. If not, remove all anchor
strip parts, check that the insulation washers are installed and without damage, reinstall, and
measure insulation until the requirement is satisfied.
Figure 8-17 illustrates how to install cabinets on the concrete floor.
8.3.12 Restoring the Floor
Cut the antistatic floor around the cabinets and restore the floor. Figure 8-38 shows how to
restore the floor and
Caution:
You may install the framework of the antistatic floor onto the side supports, as shown
Figure 8-38.
in
Figure 8-39 shows what the site should look like after the floor is restored.
Chapter 8
1) Framework of the antistatic floor 2) Side supports
Figure 8-38 Restoring the antistatic floor
3Com Corporation
8-33
Page 94

3Com Router 6000 Family
Installation Manual
Chapter 8
Installing B68 Cabinets
Figure 8-39 B68 cabinets installed on the antistatic floor
3Com Corporation
8-34
 Loading...
Loading...