ZyXEL Communications P-660H-67, P-660H-D3, P-660H-D1, P-660HN-F1, P-660HN-F1A User Manual
...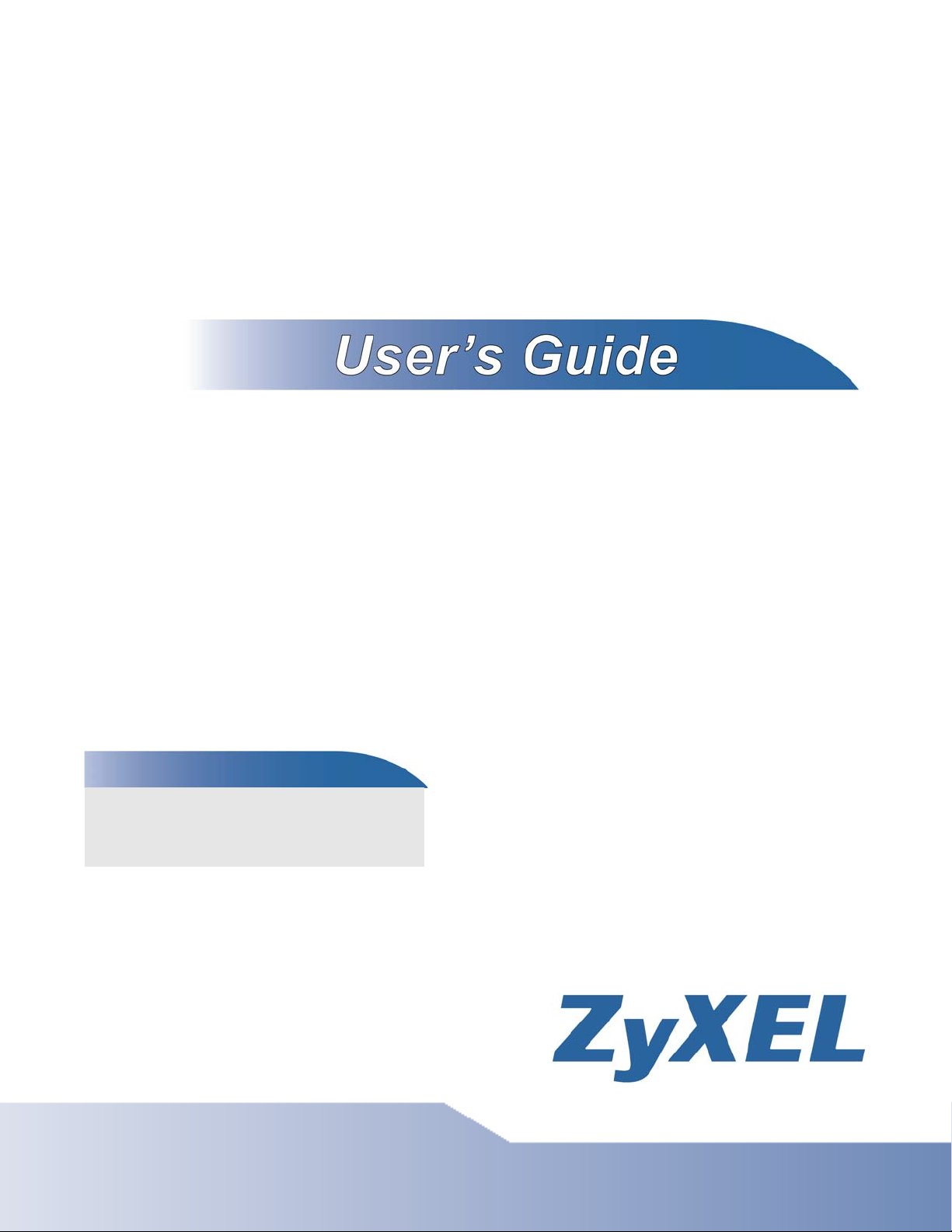
ADSL Router Series
P-660HN-TxA, P-660HN-Tx, P-660N-TxA, P-660HN-T1H, P660HNU-Tx and P-660HU-Tx
ADSL2+ Gateway
Default Login Details
IP Address http://192.168.1.1
Username admin
Password 1234
Firmware Version 1.02
Edition 1, 11/2011
www.zyxel.com
www.zyxel.com
Copyright © 2011
ZyXEL Communications Corporation

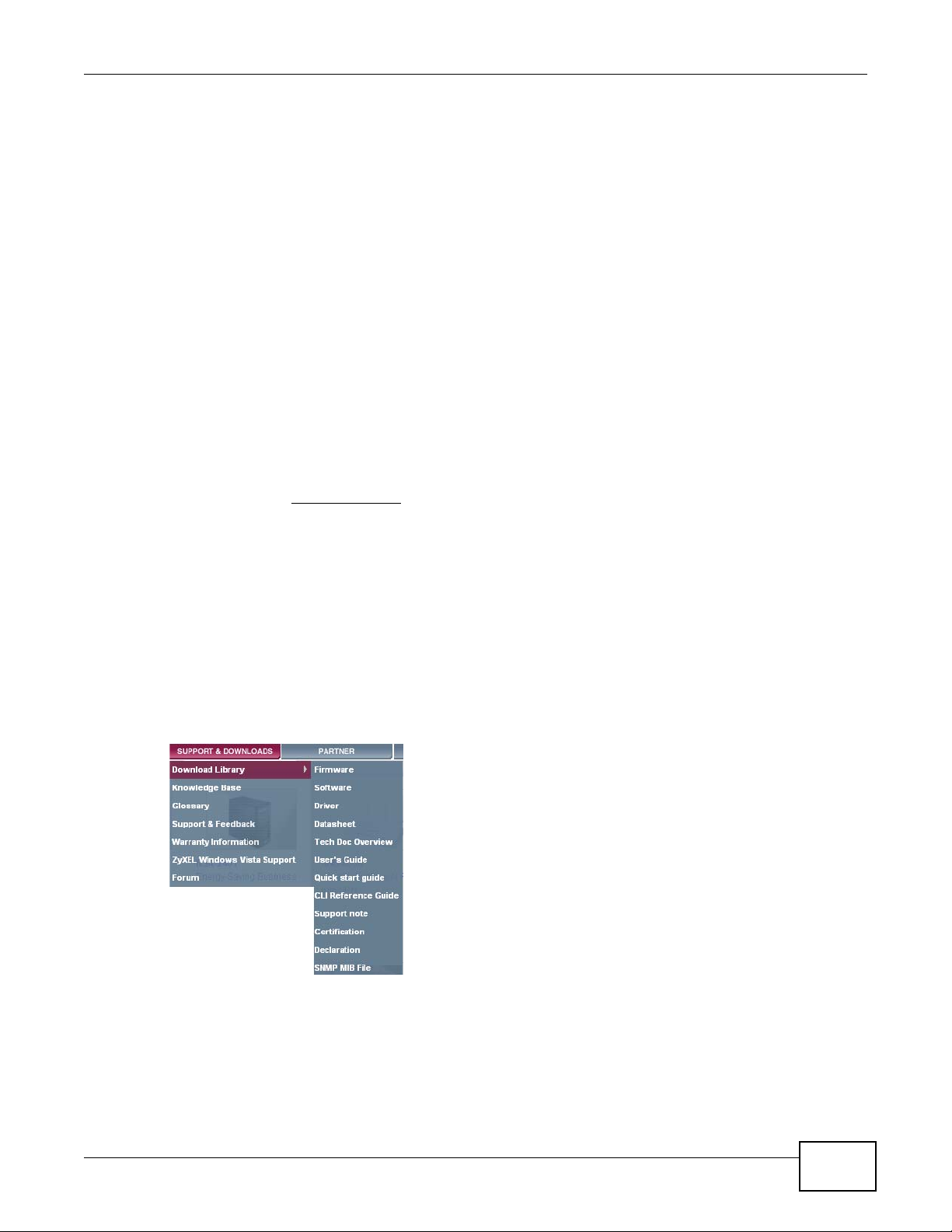
About This User's Guide
About This User's Guide
Intended Audience
This manual is intended for people who want to configure the ZyXEL Device using the web
configurator. You should have at least a basic knowledge of TCP/IP networking concepts and
topology.
Related Documentation
•Quick Start Guide
The Quick Start Guide is designed to help you get up and running right away. It contains
information on setting up your network and configuring for Internet access.
•Support Disc
Refer to the included CD for support documents.
•ZyXEL Web Site
Please refer to www.zyxel.com
for additional support documentation and product certifications.
Documentation Feedback
Send your comments, questions or suggestions to: techwriters@zyxel.com.tw
Thank you!
The Technical Writing Team, ZyXEL Communications Corp.
Need More Help?
More help is available at www.zyxel.com.
• Download Library
Search for the latest product updates and documentation from this link. Read the Tech Doc
Overview to find out how to efficiently use the User Guide, Quick Start Guide and Command Line
Interface Reference Guide in order to better understand how to use your product.
ADSL Router Series User’s Guide
3

About This User's Guide
•Knowledge Base
If you have a specific question about your product, the answer may be here. This is a collection
of answers to previously asked questions about ZyXEL products.
•Forum
This contains discussions on ZyXEL products. Learn from others who use ZyXEL products and
share your experiences as well.
Customer Support
In the event of problems that cannot be solved by using this manual, you should contact your
vendor. If you cannot contact your vendor, then contact a ZyXEL office for the region in which you
bought the device. See http://www.zyxel.com/web/contact_us.php for contact information. Please
have the following information ready when you contact an office.
• Product model and serial number.
• Warranty Information.
• Date that you received your device.
• Brief description of the problem and the steps you took to solve it.
Disclaimer
Graphics in this book may differ slightly from the product due to differences in operating systems,
operating system versions, or if you installed updated firmware/software for your device. Every
effort has been made to ensure that the information in this manual is accurate.
4
ADSL Router Series User’s Guide

Document Conventions
Document Conventions
Warnings and Notes
These are how warnings and notes are shown in this User’s Guide.
Warnings tell you about things that could harm you or your device.
Note: Notes tell you other important information (for example, other things you may
need to configure or helpful tips) or recommendations.
Syntax Conventions
• The ADSL Router may be referred to as the “ZyXEL Device”, the “device”, the “system” or the
“product” in this User’s Guide.
• Product labels, screen names, field labels and field choices are all in bold font.
• A key stroke is denoted by square brackets and uppercase text, for example, [ENTER] means the
“enter” or “return” key on your keyboard.
• “Enter” means for you to type one or more characters and then press the [ENTER] key. “Select”
or “choose” means for you to use one of the predefined choices.
• A right angle bracket ( > ) within a screen name denotes a mouse click. For example,
Maintenance > Log > Log Setting means you first click Maintenance in the navigation panel,
then the Log sub menu and finally the Log Setting tab to get to that screen.
• Units of measurement may denote the “metric” value or the “scientific” value. For example, “k”
for kilo may denote “1000” or “1024”, “M” for mega may denote “1000000” or “1048576” and so
on.
• “e.g.,” is a shorthand for “for instance”, and “i.e.,” means “that is” or “in other words”.
Icons Used in Figures
Figures in this User’s Guide may use the following generic icons. The ZyXEL Device icon is not an
exact representation of your device.
ZyXEL Device Computer Notebook computer
ADSL Router Series User’s Guide
5
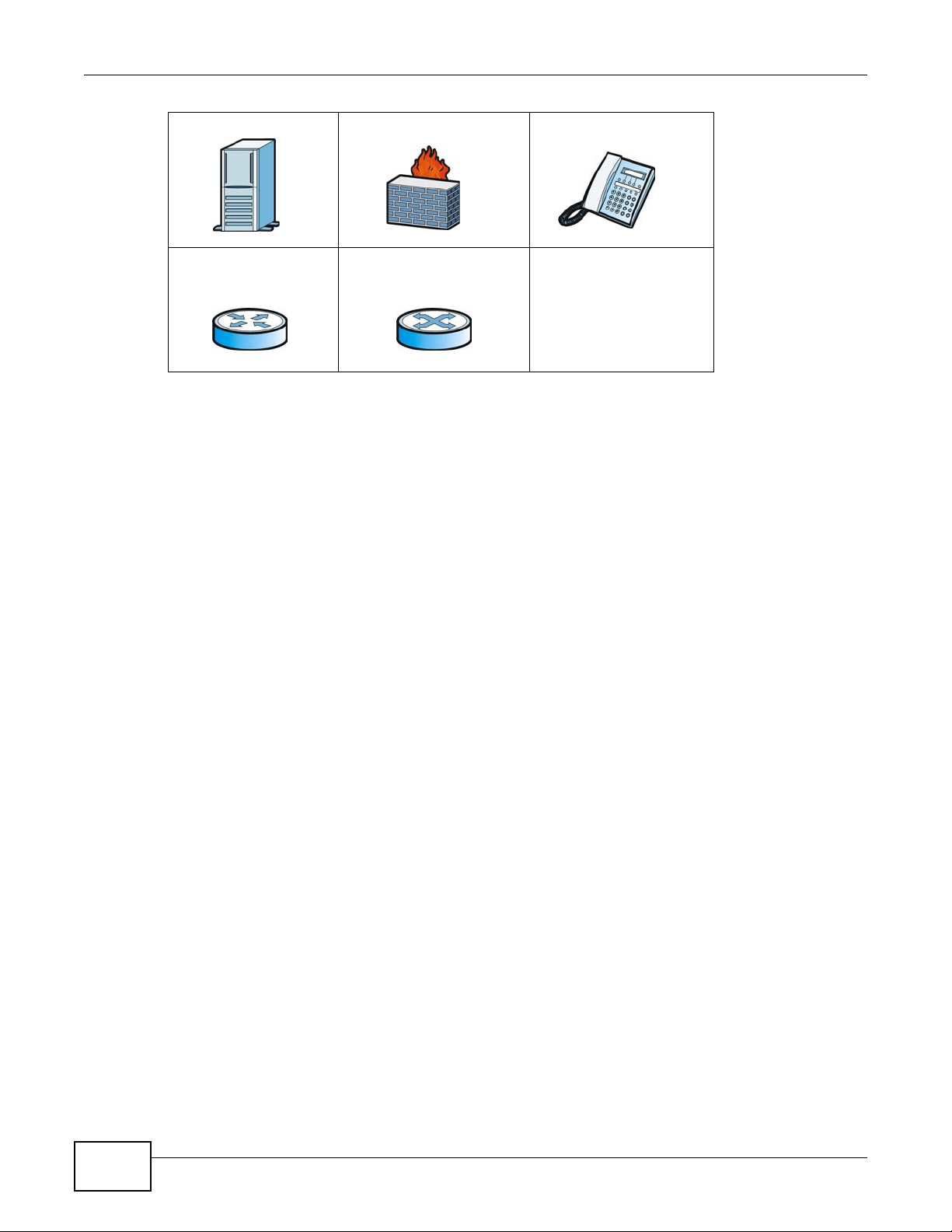
Document Conventions
Server Firewall Telephone
Router Switch
6
ADSL Router Series User’s Guide

Safety Warnings
Safety Warnings
• Do NOT use this product near water, for example, in a wet basement or near a swimming pool.
• Do NOT expose your device to dampness, dust or corrosive liquids.
• Do NOT store things on the device.
• Do NOT install, use, or service this device during a thunderstorm. There is a remote risk of electric shock
from lightning.
• Connect ONLY suitable accessories to the device.
• Do NOT open the device or unit. Opening or removing covers can expose you to dangerous high voltage
points or other risks. ONLY qualified service personnel should service or disassemble this device. Please
contact your vendor for further information.
• Make sure to connect the cables to the correct ports.
• Place connecting cables carefully so that no one will step on them or stumble over them.
• Always disconnect all cables from this device before servicing or disassembling.
• Use ONLY an appropriate power adaptor or cord for your device.
• Connect the power adaptor or cord to the right supply voltage (for example, 110V AC in North America or
230V AC in Europe).
• Do NOT allow anything to rest on the power adaptor or cord and do NOT place the product where anyone can
walk on the power adaptor or cord.
• Do NOT use the device if the power adaptor or cord is damaged as it might cause electrocution.
• If the power adaptor or cord is damaged, remove it from the device and the power source.
• Do NOT attempt to repair the power adaptor or cord. Contact your local vendor to order a new one.
• Do not use the device outside, and make sure all the connections are indoors. There is a remote risk of
electric shock from lightning.
• Do NOT obstruct the device ventilation slots, as insufficient airflow may harm your device.
• Use only No. 26 AWG (American Wire Gauge) or larger telecommunication line cord.
• Antenna Warning! This device meets ETSI and FCC certification requirements when using the included
antenna(s). Only use the included antenna(s).
Your product is marked with this symbol, which is known as the WEEE mark. WEEE stands for Waste
Electronics and Electrical Equipment. It means that used electrical and electronic products should not be
mixed with general waste. Used electrical and electronic equipment should be treated separately.
ADSL Router Series User’s Guide
7
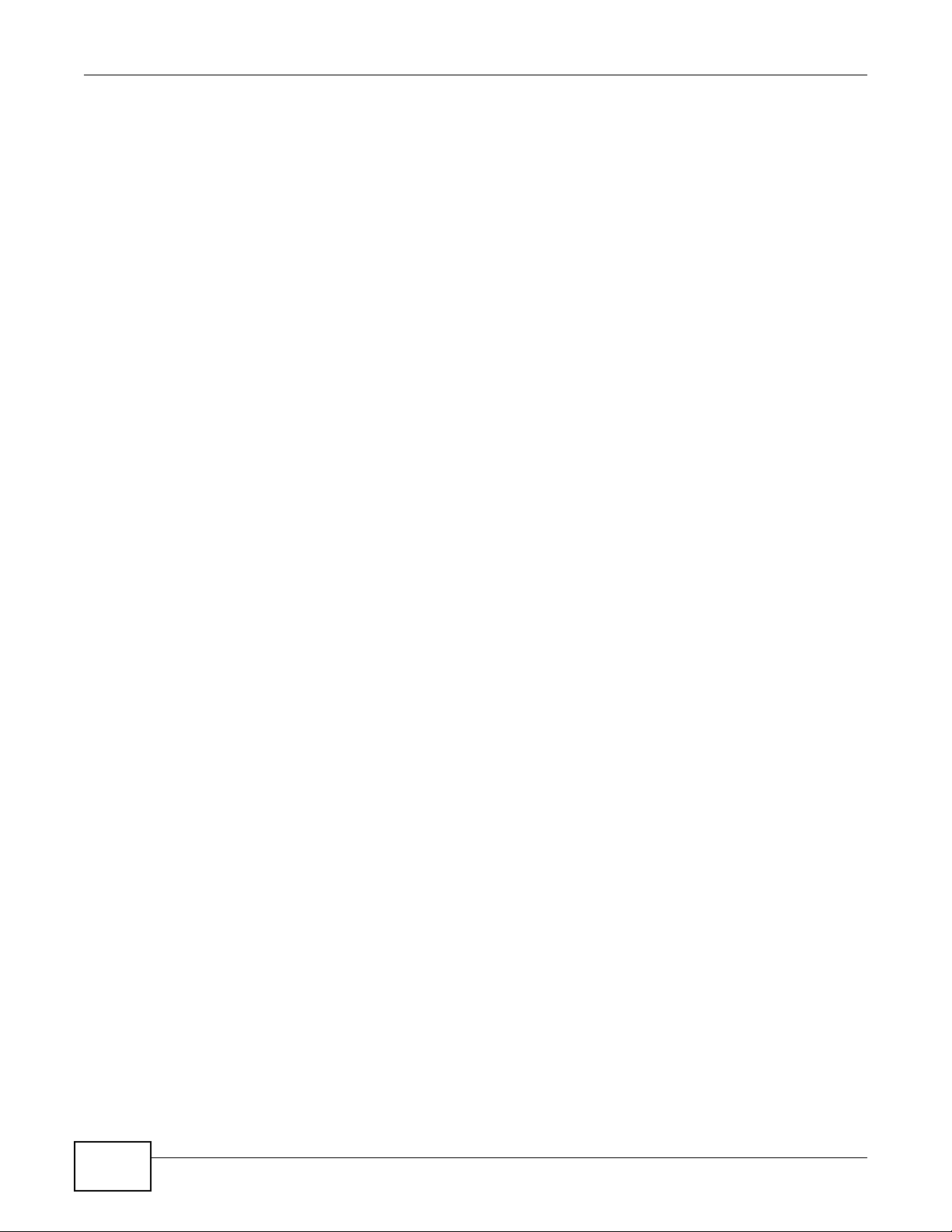
Safety Warnings
8
ADSL Router Series User’s Guide

Contents Overview
Contents Overview
User’s Guide .......................................................................................................................................21
Introduction .............................................................................................................................................23
The Web Configurator .............................................................................................................................29
Status Screens ........................................................................................................................................35
Tutorials ..................................................................................................................................................41
Technical Reference ..........................................................................................................................77
Internet and Wireless Setup Wizard........................................................................................................ 79
WAN Setup .............................................................................................................................................93
LAN Setup .............................................................................................................................................109
Wireless LAN ........................................................................................................................................123
Network Address Translation (NAT) ......................................................................................................151
Firewall ..................................................................................................................................................163
Filters ....................................................................................................................................................181
Certificate ..............................................................................................................................................189
Static Route ...........................................................................................................................................193
Port Binding ...........................................................................................................................................199
802.1Q/1P .............................................................................................................................................203
Quality of Service (QoS) .......................................................................................................................209
Dynamic DNS Setup .............................................................................................................................217
Remote Management ............................................................................................................................219
Universal Plug-and-Play (UPnP) ...........................................................................................................230
File Sharing ...........................................................................................................................................241
Sharing a USB Printer ...........................................................................................................................245
CWMP ...................................................................................................................................................259
System Settings ....................................................................................................................................263
Logs ......................................................................................................................................................267
Tools ......................................................................................................................................................271
Diagnostic .............................................................................................................................................277
Troubleshooting ....................................................................................................................................281
Product Specifications ...........................................................................................................................285
ADSL Router Series User’s Guide
9

Contents Overview
10
ADSL Router Series User’s Guide

Table of Contents
Table of Contents
About This User's Guide ......................................................................................................................3
Document Conventions .......................................................................................................................5
Safety Warnings....................................................................................................................................7
Contents Overview ..............................................................................................................................9
Table of Contents ...............................................................................................................................11
Part I: User’s Guide ......................................................................................... 21
Chapter 1
Introduction.........................................................................................................................................23
1.1 Overview ...........................................................................................................................................23
1.2 Ways to Manage the ZyXEL Device .................................................................................................23
1.3 Good Habits for Managing the ZyXEL Device ..................................................................................24
1.4 Applications for the ZyXEL Device ....................................................................................................24
1.4.1 Internet Access ........................................................................................................................24
1.5 Wireless Access ................................................................................................................................25
1.5.1 Using the WPS/WLAN Button .................................................................................................25
1.6 The RESET Button ............................................................................................................................26
1.6.1 Using the Reset Button ............................................................................................................27
Chapter 2
The Web Configurator ........................................................................................................................29
2.1 Overview ...........................................................................................................................................29
2.1.1 Accessing the Web Configurator .............................................................................................29
2.2 The Main Screen ...............................................................................................................................31
2.2.1 Title Bar ...................................................................................................................................31
2.2.2 Navigation Panel .....................................................................................................................32
2.2.3 Main Window ...........................................................................................................................34
2.2.4 Status Bar ................................................................................................................................34
Chapter 3
Status Screens....................................................................................................................................35
3.1 Overview ...........................................................................................................................................35
3.2 The Status Screen .............................................................................................................................36
ADSL Router Series User’s Guide
11

Table of Contents
Chapter 4
Tutorials ...............................................................................................................................................41
4.1 Overview ...........................................................................................................................................41
4.2 Setting Up Your DSL Connection ......................................................................................................41
4.3 IPv6 Address Configuration ..............................................................................................................43
4.3.1 6to4 Tunneling .........................................................................................................................44
4.4 Setting Up a Secure Wireless Network .............................................................................................45
4.4.1 Configuring the Wireless Network Settings .............................................................................45
4.4.2 Using WPS ..............................................................................................................................46
4.4.3 Connecting Wirelessly to your ZyXEL Device .........................................................................50
4.5 Configuring the MAC Address Filter for Restricting Wireless Internet Access ..................................52
4.6 Multiple Public and Private IP Address Mappings .............................................................................54
4.6.1 Full Feature NAT + Many-to-Many No Overload Mapping ......................................................55
4.6.2 Full Feature NAT + One-to-One Mapping ................................................................................57
4.7 Setting Up NAT Forwarding for a Game Server ................................................................................58
4.7.1 Port Forwarding .......................................................................................................................58
4.8 Configuring Firewall Rules to Allow a Specified Service ...................................................................60
4.9 Configuring Static Route for Routing to Another Network .................................................................63
4.10 Port BindingConfiguration ..............................................................................................................65
4.10.1 Configuring ATM QoS for Multiple WAN Connections ...........................................................65
4.10.2 Configuring Port Binding ........................................................................................................67
4.11 Configuring QoS to Prioritize Traffic ................................................................................................68
4.12 Access the ZyXEL Device from the Internet Using DDNS ..............................................................71
4.12.1 Registering a DDNS Account on www.dyndns.org ................................................................71
4.12.2 Configuring DDNS on Your ZyXEL Device ............................................................................71
4.12.3 Testing the DDNS Setting ......................................................................................................72
4.13 How to Use File Sharing on the ZyXEL Device ...............................................................................72
4.13.1 Set up file sharing ..................................................................................................................72
4.13.2 Access Your Shared Files From a Computer ........................................................................73
4.14 How to Share a USB Printer via Your ZyXEL Device ......................................................................74
Part II: Technical Reference............................................................................ 77
Chapter 5
Internet and Wireless Setup Wizard..................................................................................................79
5.1 Overview ...........................................................................................................................................79
5.2 Internet Access Wizard Setup ...........................................................................................................79
5.2.1 Manual Configuration ..............................................................................................................82
5.3 Wireless Connection Wizard Setup ...................................................................................................87
5.3.1 Manually Assign a WPA-PSK key ............................................................................................90
5.3.2 Manually Assign a WEP Key ...................................................................................................90
12
ADSL Router Series User’s Guide
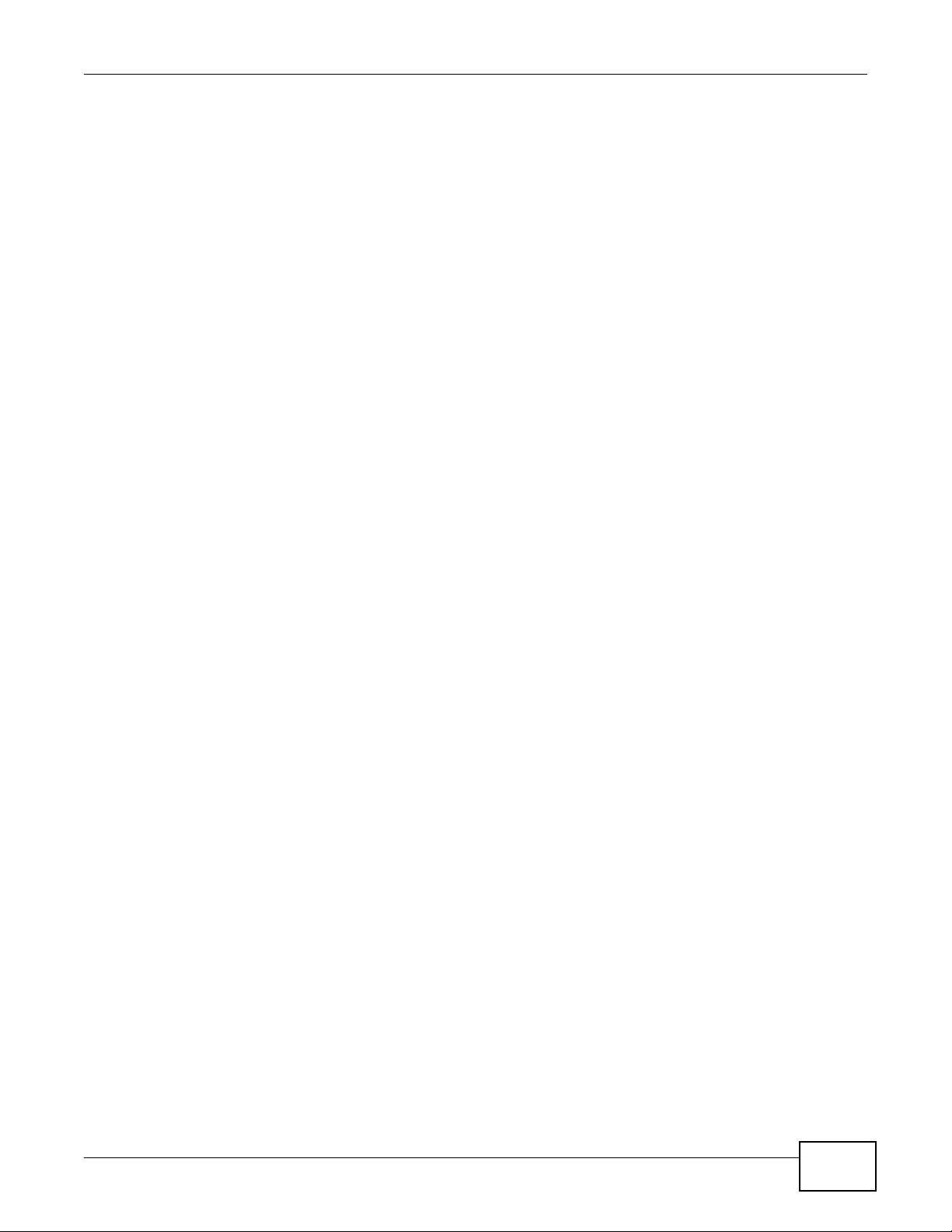
Table of Contents
Chapter 6
WAN Setup ..........................................................................................................................................93
6.1 Overview ...........................................................................................................................................93
6.1.1 What You Can Do in the WAN Screens ...................................................................................93
6.1.2 What You Need to Know About WAN ......................................................................................93
6.1.3 Before You Begin .....................................................................................................................94
6.2 The Internet Access Setup Screen ...................................................................................................95
6.2.1 Advanced Internet Access Setup ............................................................................................98
6.3 The More Connections Screen .......................................................................................................100
6.3.1 More Connections Edit ..........................................................................................................101
6.3.2 Configuring More Connections Advanced Setup ...................................................................103
6.4 WAN Technical Reference ..............................................................................................................104
6.4.1 Encapsulation ........................................................................................................................104
6.4.2 Multiplexing ............................................................................................................................105
6.4.3 VPI and VCI ...........................................................................................................................106
6.4.4 IP Address Assignment .........................................................................................................106
6.4.5 Nailed-Up Connection (PPP) .................................................................................................106
6.4.6 NAT ........................................................................................................................................107
6.5 Traffic Shaping ................................................................................................................................107
6.5.1 ATM Traffic Classes ...............................................................................................................108
Chapter 7
LAN Setup .........................................................................................................................................109
7.1 Overview .........................................................................................................................................109
7.1.1 What You Can Do in the LAN Screens ..................................................................................109
7.1.2 What You Need To Know About LAN ....................................................................................109
7.1.3 Before You Begin ................................................................................................................... 110
7.2 The LAN IP Screen ......................................................................................................................... 110
7.2.1 The Advanced LAN IP Setup Screen .................................................................................... 111
7.3 The DHCP Setup Screen ................................................................................................................ 112
7.4 The Client List Screen ..................................................................................................................... 113
7.5 The IP Alias Screen ........................................................................................................................ 114
7.5.1 Configuring the LAN IP Alias Screen ..................................................................................... 115
7.6 The IPv6 Screen .............................................................................................................................116
7.7 LAN Technical Reference ................................................................................................................ 119
7.7.1 LANs, WANs and the ZyXEL Device .....................................................................................119
7.7.2 DHCP Setup .......................................................................................................................... 119
7.7.3 DNS Server Addresses ......................................................................................................... 119
7.7.4 LAN TCP/IP ...........................................................................................................................120
7.7.5 RIP Setup ..............................................................................................................................121
7.7.6 Multicast ................................................................................................................................121
ADSL Router Series User’s Guide
13
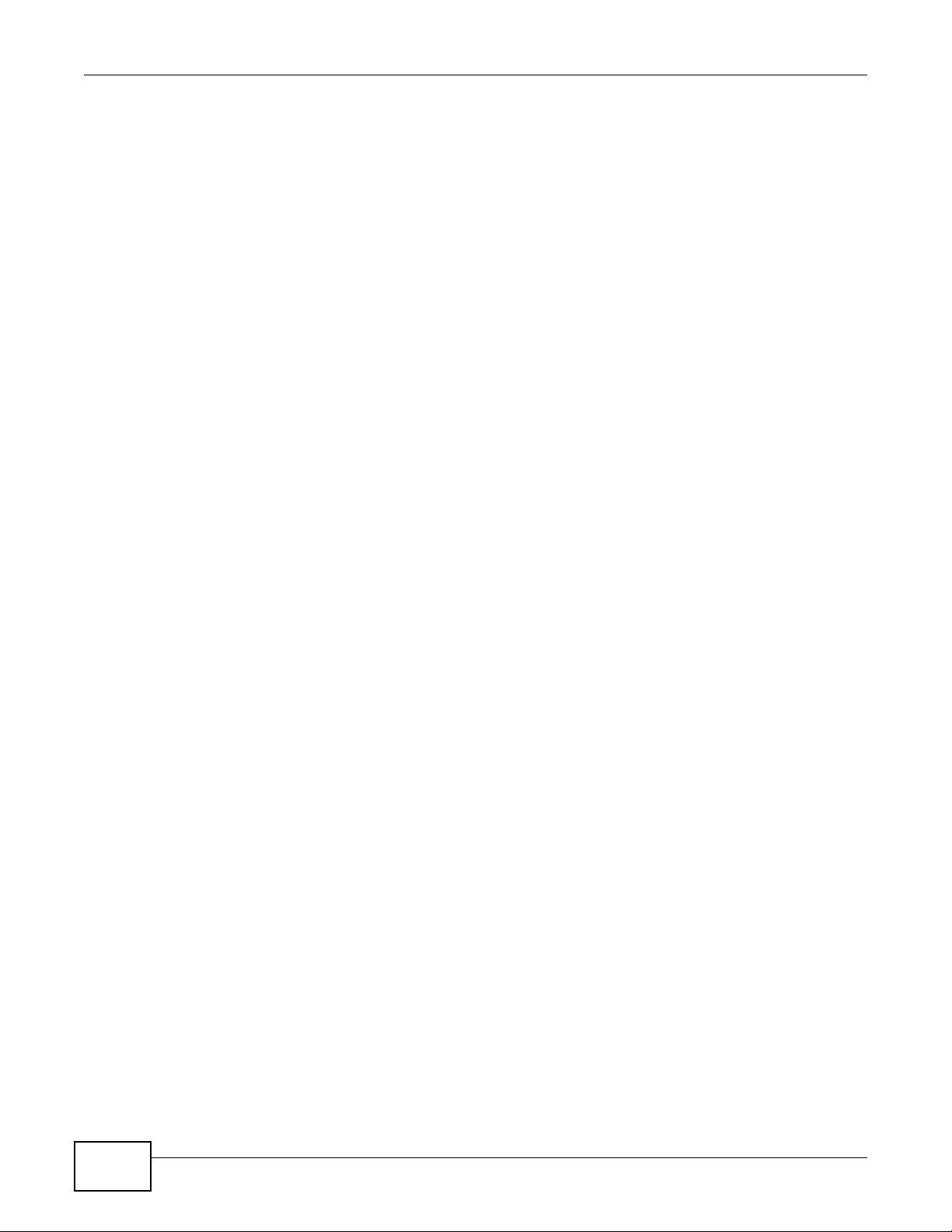
Table of Contents
Chapter 8
Wireless LAN.....................................................................................................................................123
8.1 Overview .........................................................................................................................................123
8.1.1 What You Can Do in the Wireless LAN Screens ...................................................................123
8.1.2 What You Need to Know About Wireless ..............................................................................123
8.1.3 Before You Start .....................................................................................................................124
8.2 The AP Screen ................................................................................................................................125
8.2.1 No Security ............................................................................................................................126
8.2.2 WEP Encryption ....................................................................................................................127
8.2.3 WPA(2)-PSK ..........................................................................................................................128
8.2.4 Wireless LAN Advanced Setup .............................................................................................128
8.2.5 MAC Filter ..........................................................................................................................130
8.3 The More AP Screen .......................................................................................................................131
8.3.1 More AP Edit .........................................................................................................................132
8.4 The WPS Screen ............................................................................................................................133
8.5 The WPS Station Screen ................................................................................................................134
8.6 The WDS Screen ............................................................................................................................135
8.7 The Scheduling Screen ...................................................................................................................136
8.8 Wireless LAN Technical Reference .................................................................................................137
8.8.1 Wireless Network Overview ...................................................................................................137
8.8.2 Additional Wireless Terms .....................................................................................................139
8.8.3 Wireless Security Overview ...................................................................................................139
8.8.4 Signal Problems ....................................................................................................................141
8.8.5 BSS .......................................................................................................................................142
8.8.6 MBSSID .................................................................................................................................142
8.8.7 Wireless Distribution System (WDS) .....................................................................................143
8.8.8 WiFi Protected Setup (WPS) .................................................................................................143
Chapter 9
Network Address Translation (NAT)................................................................................................151
9.1 Overview .........................................................................................................................................151
9.1.1 What You Can Do in the NAT Screens ..................................................................................151
9.1.2 What You Need To Know About NAT ....................................................................................151
9.2 The NAT General Setup Screen .....................................................................................................152
9.3 The Port Forwarding Screen ...........................................................................................................153
9.3.1 Configuring the Port Forwarding Screen ...............................................................................154
9.3.2 The Port Forwarding Rule Edit Screen ..................................................................................155
9.4 The Address Mapping Screen .........................................................................................................156
9.4.1 The Address Mapping Rule Edit Screen ...............................................................................157
9.5 The ALG Screen .............................................................................................................................158
9.6 NAT Technical Reference ................................................................................................................159
9.6.1 NAT Definitions ......................................................................................................................159
9.6.2 What NAT Does .....................................................................................................................160
14
ADSL Router Series User’s Guide

Table of Contents
9.6.3 How NAT Works ....................................................................................................................160
9.6.4 NAT Application .....................................................................................................................161
9.6.5 NAT Mapping Types ..............................................................................................................161
Chapter 10
Firewall ..............................................................................................................................................163
10.1 Overview .......................................................................................................................................163
10.1.1 What You Can Do in the Firewall Screens ...........................................................................163
10.1.2 What You Need to Know About Firewall ..............................................................................164
10.2 The Firewall Screen ......................................................................................................................166
10.3 The Firewall General Screen ........................................................................................................167
10.4 The Default Action Screen ............................................................................................................168
10.5 The Rules Screen .........................................................................................................................169
10.5.1 The Rules Add Screen ........................................................................................................170
10.5.2 Customized Services ..........................................................................................................172
10.5.3 Configuring a Customized Service .....................................................................................172
10.6 The DoS Screen ............................................................................................................................174
10.6.1 The DoS Advanced Screen .................................................................................................174
10.6.2 Configuring Firewall Thresholds ..........................................................................................175
10.7 Firewall Technical Reference ........................................................................................................176
10.7.1 Firewall Rules Overview ......................................................................................................176
10.7.2 Guidelines For Enhancing Security With Your Firewall .......................................................177
10.7.3 Security Considerations .......................................................................................................178
10.7.4 Triangle Route .....................................................................................................................178
Chapter 11
Filters .................................................................................................................................................181
11.1 Overview ......................................................................................................................................181
11.1.1 What You Can Do in the Filter Screens ...............................................................................181
11.1.2 What You Need to Know About Filtering ..............................................................................181
11.2 The URL Filter Screen ..................................................................................................................182
11.3 The Application Filter Screen ........................................................................................................183
11.4 The IP/MAC Filter Screen .............................................................................................................184
11.5 IPv6/MAC Filter .............................................................................................................................186
Chapter 12
Certificate ..........................................................................................................................................189
12.1 Overview .......................................................................................................................................189
12.1.1 What You Can Do in this Chapter ........................................................................................189
12.2 What You Need to Know ...............................................................................................................189
12.3 The Trusted CA Screen ................................................................................................................189
12.3.1 View Trusted CA Certificate .................................................................................................191
12.3.2 Import Trusted CA Certificate ..............................................................................................192
ADSL Router Series User’s Guide
15
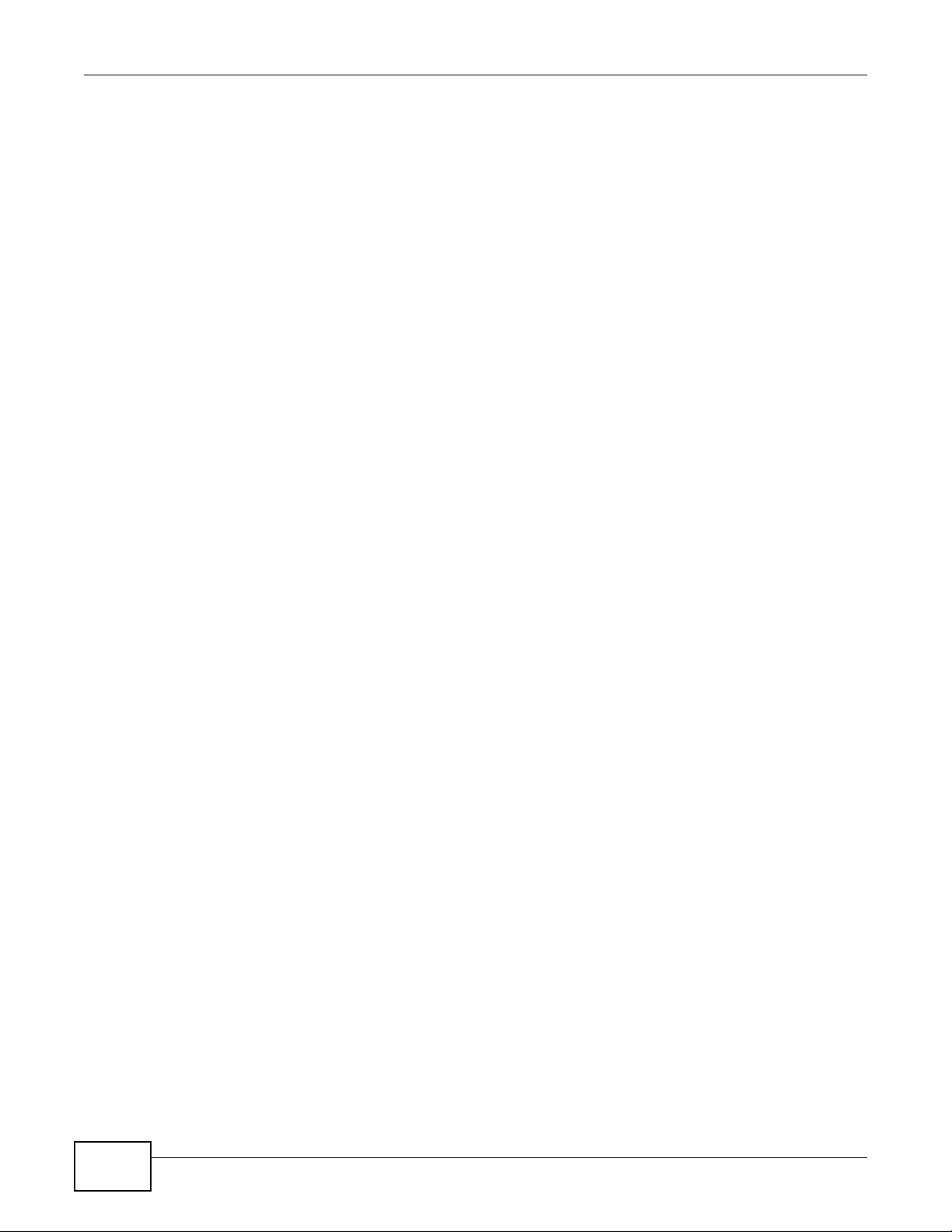
Table of Contents
Chapter 13
Static Route.......................................................................................................................................193
13.1 Overview ......................................................................................................................................193
13.1.1 What You Can Do in the Static Route Screens ....................................................................194
13.2 The Static Route Screen ...............................................................................................................194
13.2.1 Static Route Edit ................................................................................................................195
13.2.2 IPv6 Static Route .................................................................................................................196
13.2.3 IPv6 Static Route Edit ........................................................................................................197
Chapter 14
Port Binding ......................................................................................................................................199
14.1 Overview .......................................................................................................................................199
14.1.1 What You Can Do in the Port Binding Screens ...................................................................200
14.2 The Port Binding Screen ...............................................................................................................200
14.2.1 Port Binding Summary Screen ............................................................................................201
Chapter 15
802.1Q/1P...........................................................................................................................................203
15.1 Overview .......................................................................................................................................203
15.1.1 What You Can Do in the 802.1Q/1P Screens ......................................................................203
15.1.2 What You Need to Know About 802.1Q/1P .........................................................................203
15.2 The 802.1Q/1P Group Setting Screen ..........................................................................................204
15.2.1 Editing 802.1Q/1P Group Setting ........................................................................................206
15.3 The 802.1Q/1P Port Setting Screen ..............................................................................................207
Chapter 16
Quality of Service (QoS)...................................................................................................................209
16.1 Overview .......................................................................................................................................209
16.1.1 What You Can Do in the QoS Screens ................................................................................209
16.1.2 What You Need to Know About QoS ...................................................................................210
16.2 The General Screen ......................................................................................................................210
16.2.1 The QoS Summary List Screen ........................................................................................... 211
16.3 The Queue Setup Screen .............................................................................................................212
16.4 The Class Setup Screen ..............................................................................................................213
16.5 QoS Technical Reference .............................................................................................................215
16.5.1 IEEE 802.1p ........................................................................................................................215
16.5.2 IP Precedence .....................................................................................................................215
16.5.3 Automatic Priority Queue Assignment .................................................................................216
Chapter 17
Dynamic DNS Setup .........................................................................................................................217
17.1 Overview .......................................................................................................................................217
17.1.1 What You Can Do in the DDNS Screen ...............................................................................217
16
ADSL Router Series User’s Guide

Table of Contents
17.1.2 What You Need To Know About DDNS ...............................................................................217
17.2 The Dynamic DNS Screen ............................................................................................................218
Chapter 18
Remote Management........................................................................................................................219
18.1 Overview .......................................................................................................................................219
18.1.1 What You Can Do in the Remote Management Screens ....................................................219
18.1.2 What You Need to Know About Remote Management ........................................................220
18.2 The WWW Screen ........................................................................................................................220
18.2.1 Configuring the WWW Screen .............................................................................................221
18.3 The Telnet Screen .........................................................................................................................221
18.4 The FTP Screen ............................................................................................................................222
18.5 The SNMP Screen ........................................................................................................................223
18.5.1 Configuring SNMP ...............................................................................................................225
18.6 The DNS Screen ..........................................................................................................................225
18.7 The ICMP Screen ..........................................................................................................................226
18.8 The SSH Screen ...........................................................................................................................227
18.8.1 SSH Example ......................................................................................................................228
Chapter 19
Universal Plug-and-Play (UPnP)......................................................................................................230
19.1 Overview .......................................................................................................................................230
19.1.1 What You Can Do in the UPnP Screen ...............................................................................230
19.1.2 What You Need to Know About UPnP .................................................................................230
19.2 The UPnP Screen .........................................................................................................................231
19.3 Installing UPnP in Windows Example ...........................................................................................232
19.4 Using UPnP in Windows XP Example ..........................................................................................235
Chapter 20
File Sharing .......................................................................................................................................241
20.1 Overview .......................................................................................................................................241
20.1.1 What You Can Do in this chapter .........................................................................................241
20.1.2 What You Need to Know ......................................................................................................241
20.1.3 Before You Begin .................................................................................................................242
20.2 The File Sharing Screen ..............................................................................................................243
20.2.1 User Edit .............................................................................................................................244
Chapter 21
Sharing a USB Printer ......................................................................................................................245
21.1 Overview .......................................................................................................................................245
21.1.1 What You Can Do in this chapter .........................................................................................245
21.2 What You Need to Know ...............................................................................................................245
21.3 Before You Begin ..........................................................................................................................246
ADSL Router Series User’s Guide
17

Table of Contents
21.4 The Print Server Screen ................................................................................................................246
21.5 Add a New Printer Using Windows ...............................................................................................247
21.6 Add a New Printer Using Macintosh OS X ....................................................................................251
21.6.1 Mac OS 10.3 and 10.4 .........................................................................................................251
21.6.2 Mac OS 10.5 and 10.6 .........................................................................................................254
Chapter 22
CWMP ................................................................................................................................................259
22.1 Overview .......................................................................................................................................259
22.2 The CWMP Setup Screen .............................................................................................................260
Chapter 23
System Settings................................................................................................................................263
23.1 Overview .......................................................................................................................................263
23.1.1 What You Can Do in the System Settings Screens .............................................................263
23.2 The General Screen ......................................................................................................................263
23.3 The Time Setting Screen .............................................................................................................264
Chapter 24
Logs ...................................................................................................................................................267
24.1 Overview .......................................................................................................................................267
24.1.1 What You Need To Know About Logs ..................................................................................267
24.2 The View Log Screen ....................................................................................................................267
24.3 The Log Settings Screen ...............................................................................................................268
Chapter 25
Tools ..................................................................................................................................................271
25.1 Overview .......................................................................................................................................271
25.1.1 What You Can Do in the Tool Screens ................................................................................271
25.2 The Firmware Screen ....................................................................................................................271
25.3 The Configuration Screen .............................................................................................................273
25.4 The Restart Screen .......................................................................................................................275
Chapter 26
Diagnostic .........................................................................................................................................277
26.1 Overview .......................................................................................................................................277
26.1.1 What You Can Do in the Diagnostic Screens ......................................................................277
26.2 The General Screen ......................................................................................................................277
26.3 The DSL Line Screen ....................................................................................................................278
Chapter 27
Troubleshooting................................................................................................................................281
27.1 Power, Hardware Connections, and LEDs ....................................................................................281
18
ADSL Router Series User’s Guide

Table of Contents
27.2 ZyXEL Device Access and Login ..................................................................................................282
27.3 Internet Access .............................................................................................................................283
Chapter 28
Product Specifications.....................................................................................................................285
28.1 Hardware Specifications ................................................................................................................285
Appendix A Setting up Your Computer’s IP Address.......................................................................287
Appendix B IP Addresses and Subnetting.......................................................................................309
Appendix C Pop-up Windows, JavaScripts and Java Permissions .................................................317
Appendix D Wireless LANs..............................................................................................................327
Appendix E IPv6 ..............................................................................................................................341
Appendix F Services........................................................................................................................351
Appendix G Legal Information .........................................................................................................355
Index ..................................................................................................................................................363
ADSL Router Series User’s Guide
19

Table of Contents
20
ADSL Router Series User’s Guide
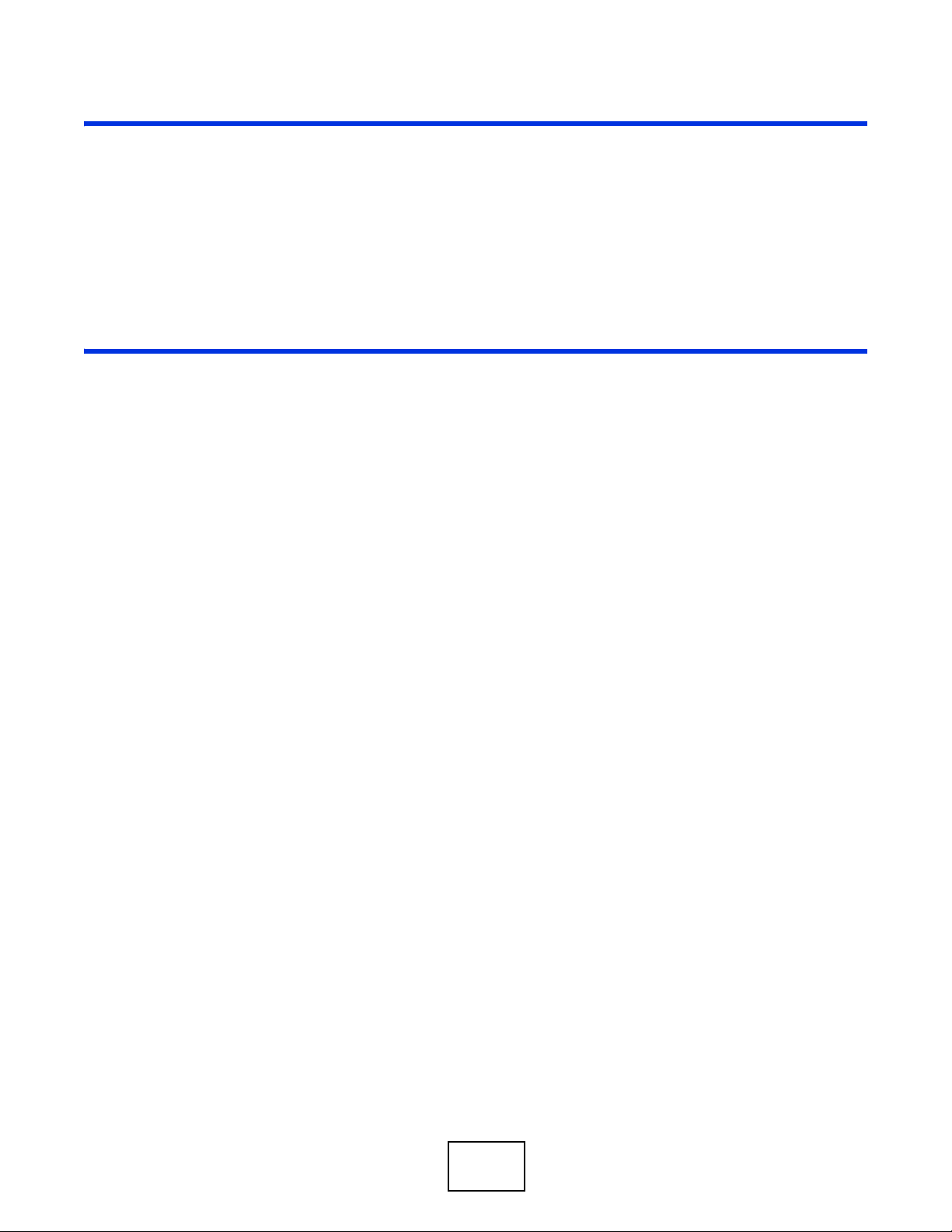
PART I
User’s Guide
21

22

1.1 Overview
The ADSL Router series includes the P-660HN-TxA, P-660HN-Tx, P-660N-TxA, P-660HN-T1H, P660HNU-Tx and P-660HU-Tx (x stands for 1 or 3). The routers in this series are ADSL2+ routers. By
integrating DSL and NAT, you are provided with ease of installation and high-speed, shared Internet
access. The ZyXEL Device is also a complete security solution with a robust firewall and content
filtering.
Please refer to the following description of the product name format.
• “H” denotes an integrated 4-port hub (switch).
• “N” denotes 802.11n draft 2.0. The “N” models support 802.11n wireless connection mode.
• “U” denotes a USB port used to share files via a USB memory stick or a USB hard drive. The
ZyXEL Device can also function as a print server with a USB printer connected.
• Models ending in “1”, for example P-660HN-T1, denote a device that works over the analog
telephone system, POTS (Plain Old Telephone Service). Models ending in “3” denote a device that
works over ISDN (Integrated Services Digital Network) or T-ISDN (UR-2).
CHAPTER 1
Introduction
Only use firmware for your ZyXEL Device’s specific model. Refer to the
label on the bottom of your ZyXEL Device.
Note: Not all models have all of the features shown in this User’s Guide.
1.2 Ways to Manage the ZyXEL Device
Use any of the following methods to manage the ZyXEL Device.
• Web Configurator. This is recommended for everyday management of the ZyXEL Device using a
(supported) web browser.
• Command Line Interface. Line commands are mostly used for troubleshooting by service
engineers.
• FTP for firmware upgrades and configuration backup/restore.
• TR-069. This is an auto-configuration server used to remotely configure your device.
ADSL Router Series User’s Guide 23

Chapter 1 Introduction
1.3 Good Habits for Managing the ZyXEL Device
Do the following things regularly to make the ZyXEL Device more secure and to manage the ZyXEL
Device more effectively.
• Change the password. Use a password that’s not easy to guess and that consists of different
types of characters, such as numbers and letters.
• Write down the password and put it in a safe place.
• Back up the configuration (and make sure you know how to restore it). Restoring an earlier
working configuration may be useful if the device becomes unstable or even crashes. If you
forget your password, you will have to reset the ZyXEL Device to its factory default settings. If
you backed up an earlier configuration file, you would not have to totally re-configure the ZyXEL
Device. You could simply restore your last configuration.
1.4 Applications for the ZyXEL Device
Here are some example uses for which the ZyXEL Device is well suited.
1.4.1 Internet Access
Your ZyXEL Device provides shared Internet access by connecting the DSL port to the DSL or
MODEM jack on a splitter or your telephone jack. Computers can connect to the ZyXEL Device’s
LAN ports (or wirelessly).
Figure 1 ZyXEL Device’s Router Features
LAN
You can also configure firewall and filtering feature on the ZyXEL Device for secure Internet access.
When the firewall is on, all incoming traffic from the Internet to your network is blocked unless it is
initiated from your network. This means that probes from the outside to your network are not
allowed, but you can safely browse the Internet and download files.
DSL
24
Use the filtering feature to block access to specific web sites or Internet applications such as MSN or
Yahoo Messenger. You can also configure IP/MAC filtering rules for incoming or outgoing traffic.
ADSL Router Series User’s Guide

Use QoS to efficiently manage traffic on your network by giving priority to certain types of traffic
and/or to particular computers. For example, you could make sure that the ZyXEL Device gives
voice over Internet calls high priority, and/or limit bandwidth devoted to the boss’s excessive file
downloading.
1.5 Wireless Access
The ZyXEL Device is a wireless Access Point (AP) for wireless clients, such as notebook computers
or PDAs and iPads. It allows them to connect to the Internet without having to rely on inconvenient
Ethernet cables.
You can configure your wireless network in either the built-in Web Configurator, or using the WPS
button.
Figure 2 Wireless Access Example
Chapter 1 Introduction
However, before you can use this ZyXEL Device to create a wireless network, you must set its
country code first in the Web Configurator. This is very important.
To set the wireless country code:
1 Log into the ZyXEL Device’s built-in Web Configurator. See Chapter 8 on page 123.
2 Open the Network > Wireless LAN > AP screen.
3 Select your country from the Channel Selection list. See Section 8.2 on page 125 for details.
4 Click Apply to save your changes.
5 Finally, open the Internet and Wireless Configuration wizards to set up your network. See Chapter 5
on page 79.
1.5.1 Using the WPS/WLAN Button
By default, the wireless network on the ZyXEL Device is turned on. To turn it off, simply press the
WPS/WLAN button on top of the device for over 5 seconds. When the WPS/WLAN LED is green,
the wireless network is active.
You can also use the WPS/WLAN button to quickly set up a secure wireless connection between
the ZyXEL Device and a WPS-compatible client by adding one device at a time.
ADSL Router Series User’s Guide
25
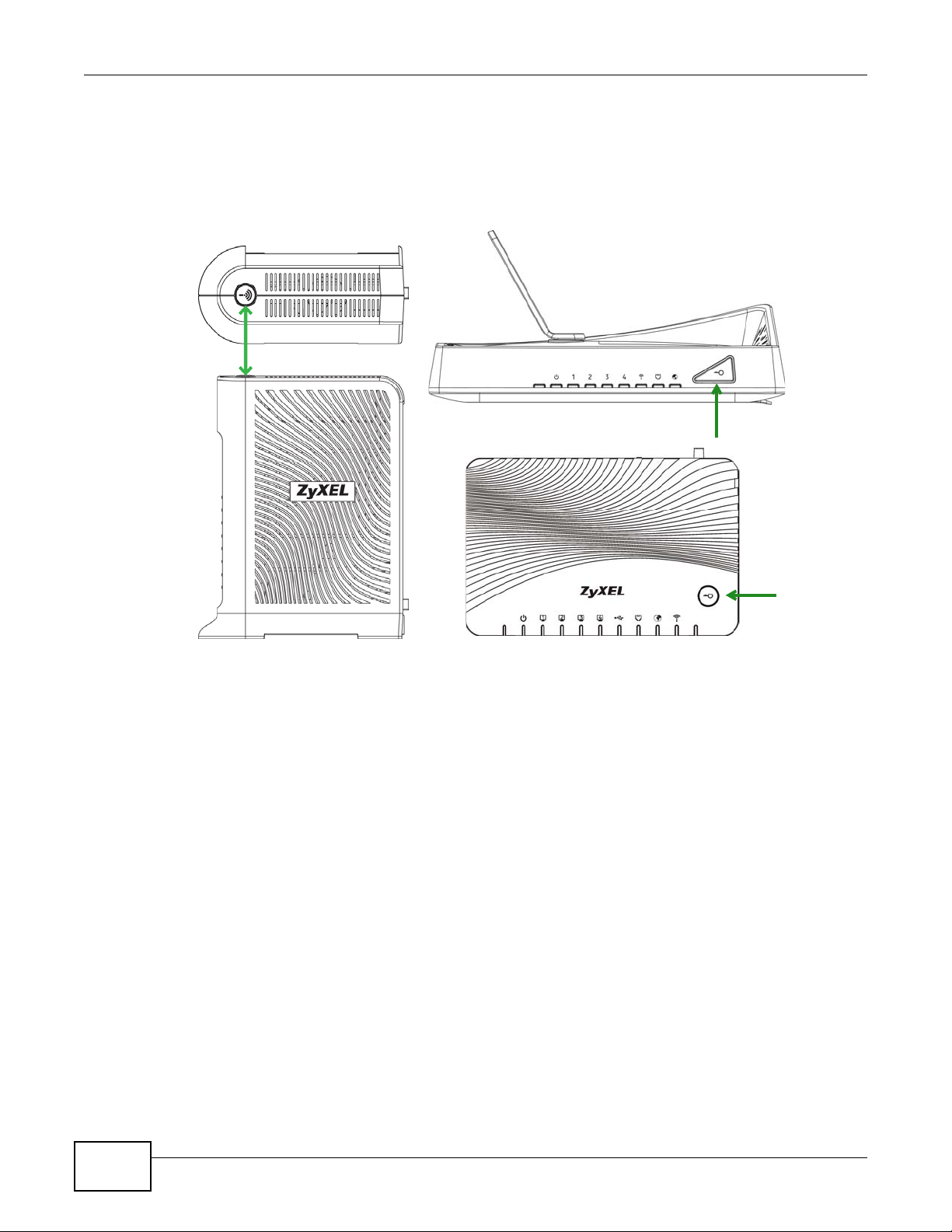
Chapter 1 Introduction
To activate WPS:
1 Make sure the POWER LED is on and not blinking.
2 Press the WPS/WLAN button for 1-5 seconds and release it. See below for WPS button location.
P-660HN-T1H
P-660HN-TxA, P-660HN-Tx,
P-660N-TxA
3 Press the WPS button on another WPS-enabled device within range of the ZyXEL Device. The WPS/
WLAN LED should flash while the ZyXEL Device sets up a WPS connection with the other wireless
device.
4 Once the connection is successfully made, the WPS/WLAN LED shines green.
1.6 The RESET Button
If you forget your password or cannot access the web configurator, you will need to use the RESET
button at the back of the device to reload the factory-default configuration file. This means that you
will lose all configurations that you had previously and the user name and password will be reset to
the default.
P-660HNU-Tx, P-660HU-Tx
26
ADSL Router Series User’s Guide

1.6.1 Using the Reset Button
1 Make sure the POWER LED is on (not blinking).
2 To set the device back to the factory default settings, press the RESET button for ten seconds or
until the POWER LED begins to blink and then release it. When the POWER LED begins to blink,
the defaults have been restored and the device restarts.
Chapter 1 Introduction
ADSL Router Series User’s Guide
27
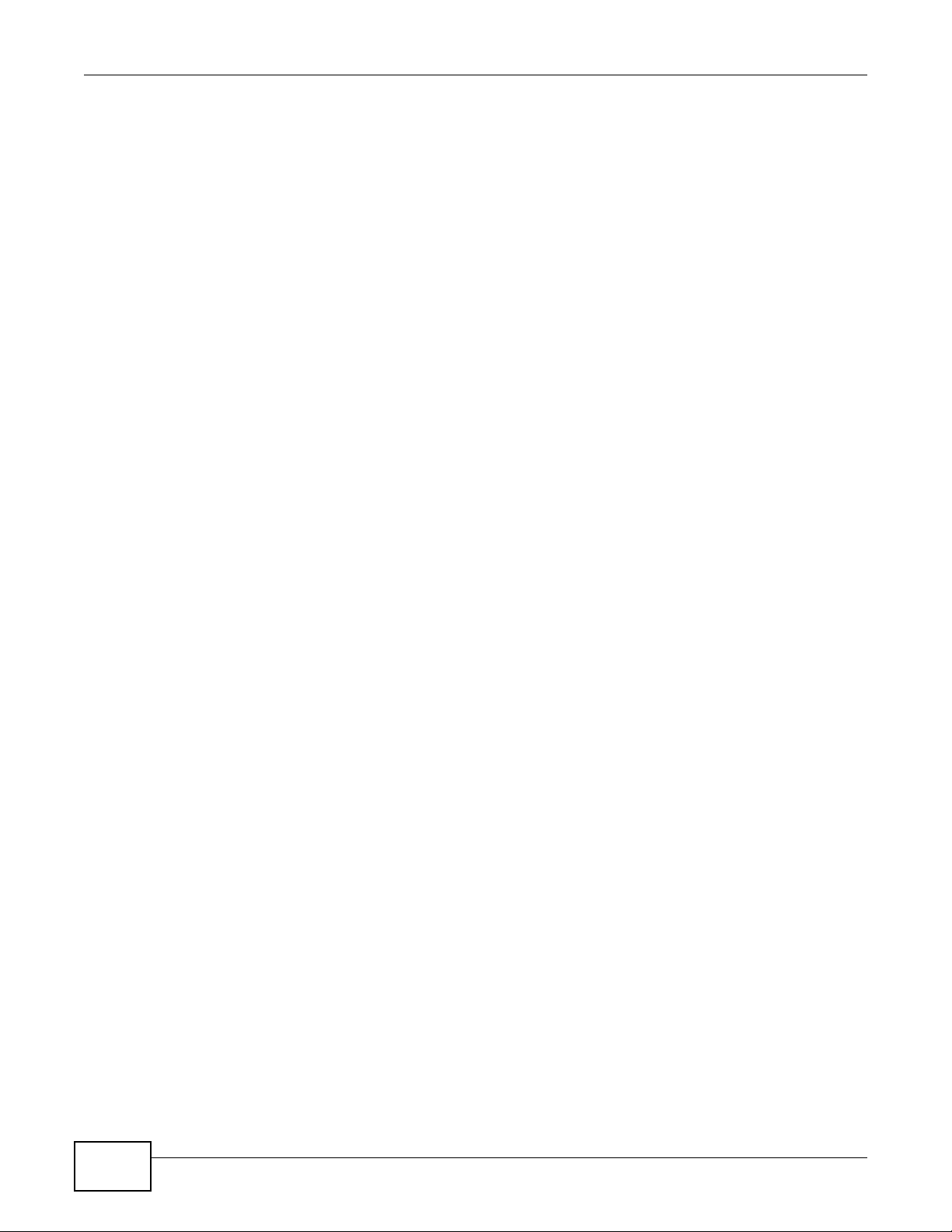
Chapter 1 Introduction
28
ADSL Router Series User’s Guide

2.1 Overview
The web configurator is an HTML-based management interface that allows easy device setup and
management via Internet browser. Use Internet Explorer 6.0 and later or Netscape Navigator 7.0
and later versions. The recommended screen resolution is 1024 by 768 pixels.
In order to use the web configurator you need to allow:
• Web browser pop-up windows from your device. Web pop-up blocking is enabled by default in
Windows XP SP (Service Pack) 2.
• JavaScripts (enabled by default).
• Java permissions (enabled by default).
See Appendix C on page 317 if you need to make sure these functions are allowed in Internet
Explorer.
CHAPTER 2
The Web Configurator
2.1.1 Accessing the Web Configurator
1 Make sure your ZyXEL Device hardware is properly connected (refer to the Quick Start Guide).
2 Launch your web browser.
3 Type "192.168.1.1" as the URL.
4 A password screen displays. To access the administrative web configurator and manage the ZyXEL
Device, type the user name (admin by default) and admin password (1234 by default) in the
password screen and click Login. Click Cancel to revert to the default user password in the
password field. If you have changed the password, enter your password and click Login.
Figure 3 Password Screen
ADSL Router Series User’s Guide 29
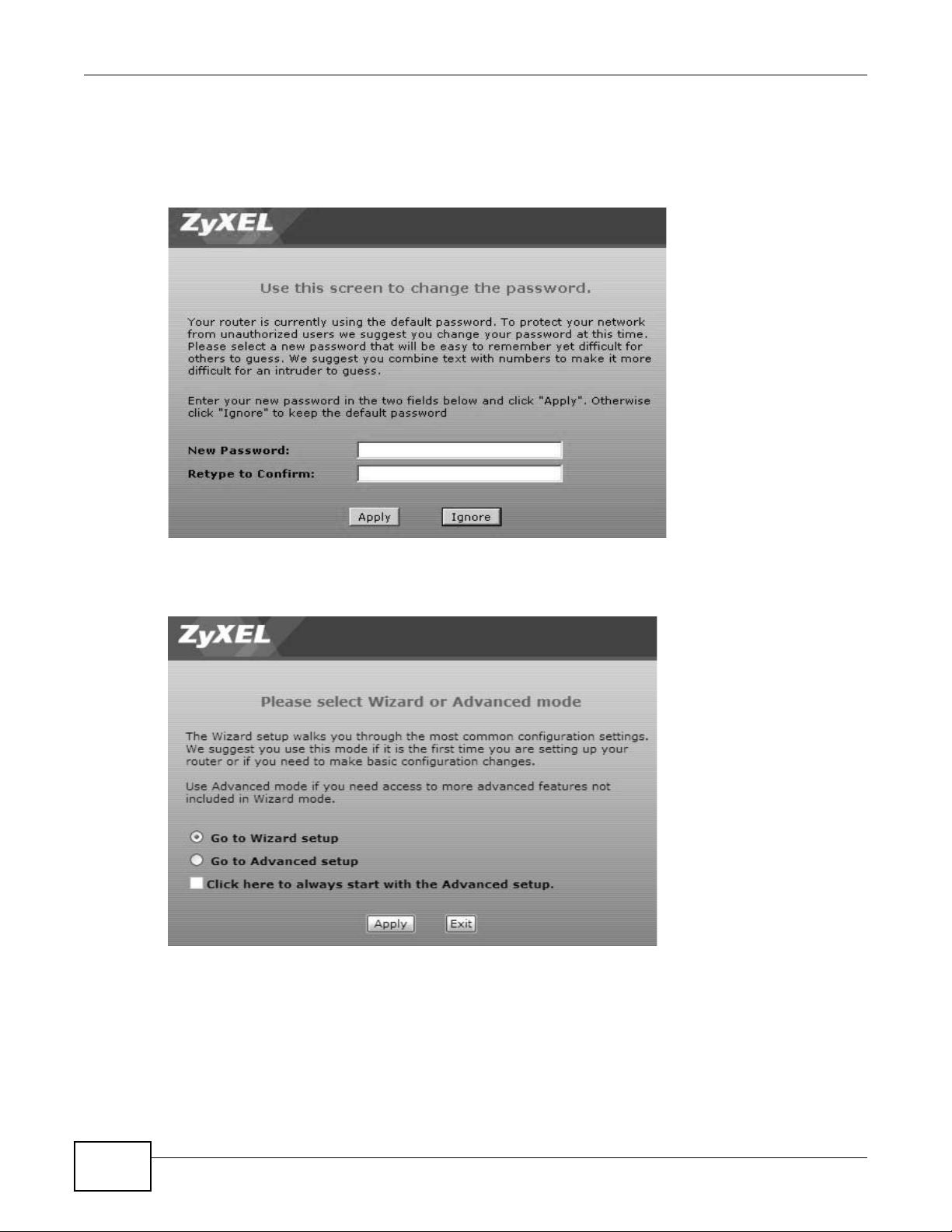
Chapter 2 The Web Configurator
5 The following screen displays if you have not yet changed your password. It is strongly
recommended you change the default password. Enter a new password, retype it to confirm and
click Apply; alternatively click Ignore to proceed to the main menu if you do not want to change
the password now.
Figure 4 Change Password Screen
6 Select Go to Wizard setup and click Apply to display the wizard main screen. Otherwise, select
Go to Advanced setup and click Apply to display the Status screen.
Figure 5 Replace Factory Default Certificate Screen
Note: For security reasons, the ZyXEL Device automatically logs you out if you do not use
the web configurator for five minutes (default). If this happens, log in again.
30
ADSL Router Series User’s Guide
 Loading...
Loading...