Page 1

P-334WT
802.11g Wireless Broadband Router with Firewall
Quick Start Guide
September 2004
Version 3.60
Page 2
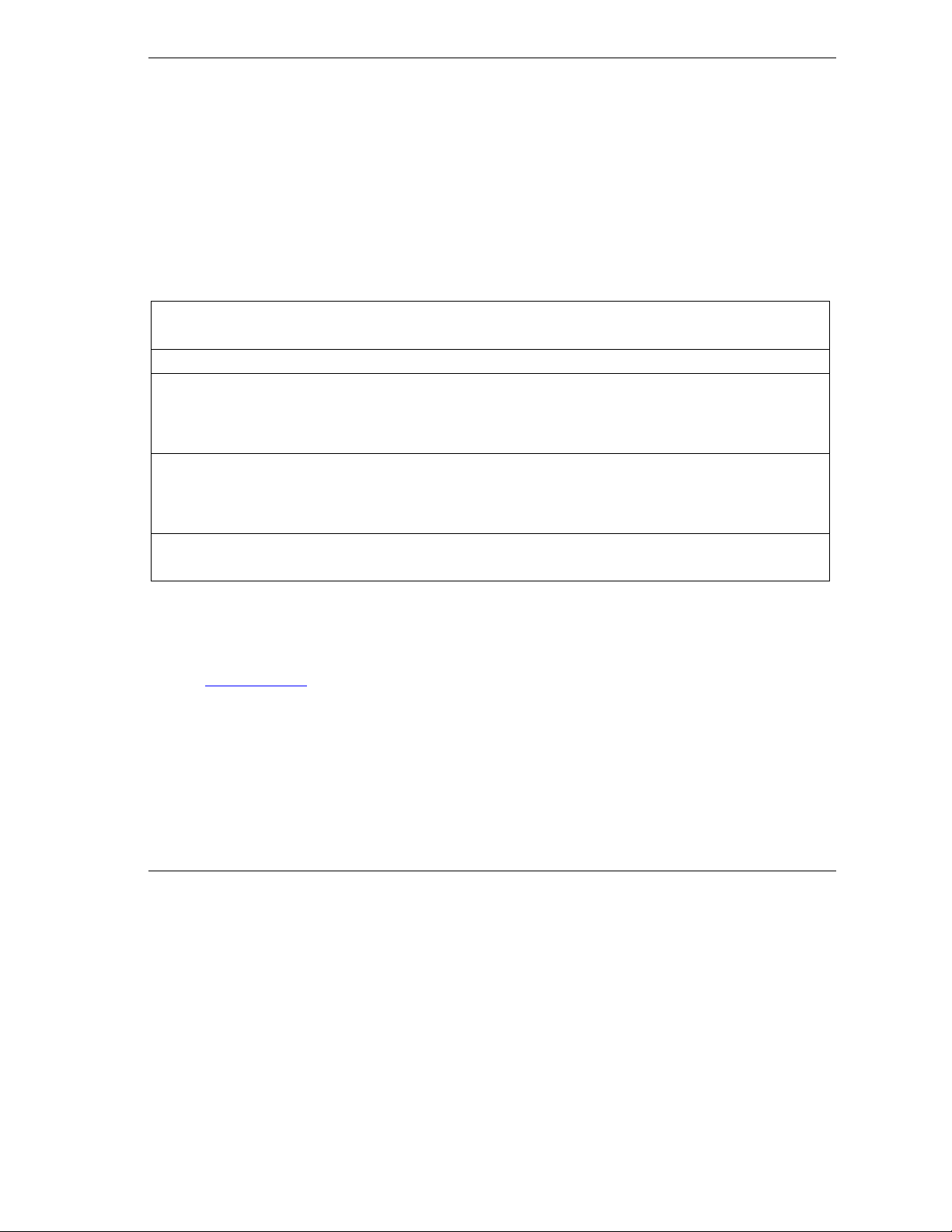
P-334WT
1 Introducing the Prestige
The Prestige is a broadband sharing gateway with a built-in wireless LAN access point and four-port 10/100
Mbps switch that makes it easy for people to set up a small home/office network and share Internet access via
a broadband (cable/DSL) modem. Key features of the Prestige include media bandwidth management, an
embedded 802.11g wireless LAN security, One-Touch Intelligent Security Technology, firewall, VPN,
content filtering, NAT and UPnP. See your User’s Guide for more details on all Prestige features.
You should have an Internet account already set up and have been given most of the following information.
Internet Account Information
Your device’s WAN IP Address (if given): __________________
DNS Server IP Address (if given): First ______________, Second ______________, Third ______________
Encapsulation: (select one below):
Ethernet
PPTP
PPPoE (PPPoE) Service Name: ____________
Service Type: _______________________
Login Server IP Address: ______________
User Name: ____________ Password: ____________
User Name: ____________ Password: ____________
Your WAN IP Address: ____________ PPTP Server IP Address: ___________
Connection ID (if required): ____________
User Name: ____________ Password: ____________
Procedure to View a Product’s Certification(s)
1. Go to www.zyxel.com.
2. Select your product from the drop-down list box on the ZyXEL home page to go to that product's page.
3. Select the certification you wish to view from this page.
2
Page 3

P-334WT
2 Hardware Installation
2.1 Rear Panel
LABEL DESCRIPTION
LAN 10/100M Use an Ethernet cable to connect at least one computer for initial Prestige configuration. These
WAN 10/100M Connect your cable/DSL modem to this port with the cable that came with your modem.
POWER 12 VAC Connect the end of the included power adaptor (use only this adapter) to this power socket.
After you’ve made the connections, connect the power cable to a power supply and look at the front panel LEDs.
RESET You only need to use this button if you’ve forgotten the Prestige’s password. It returns the
ports are auto-negotiating (can connect at 10 or 100Mbps) and auto-sensing (automatically
adjust to the type of Ethernet cable you use (straight-through or crossover)).
Prestige to the factory defaults (password is 1234, LAN IP address 192.168.1.1. See your User’s
Guide for details).
3
Page 4

2.2 Front Panel LEDs
P-334WT
The PWR LED blinks while performing system testing and then stays on if the testing is successful. The
LAN, and WAN LEDs turn on if they are properly connected.
LED STATUS COLOR DESCRIPTION
PWR
LAN 1- 4
Off The Prestige is not receiving power.
Amber On Power to the Prestige is too low
Green
Off The LAN is not connected.
Amber On The Prestige has a successful 100Mb Ethernet connection.
On The Prestige is receiving power.
Blinking The Prestige is performing testing.
On The Prestige has a successful 10Mb Ethernet connection. Green
Blinking The Prestige is sending/receiving data
4
Page 5
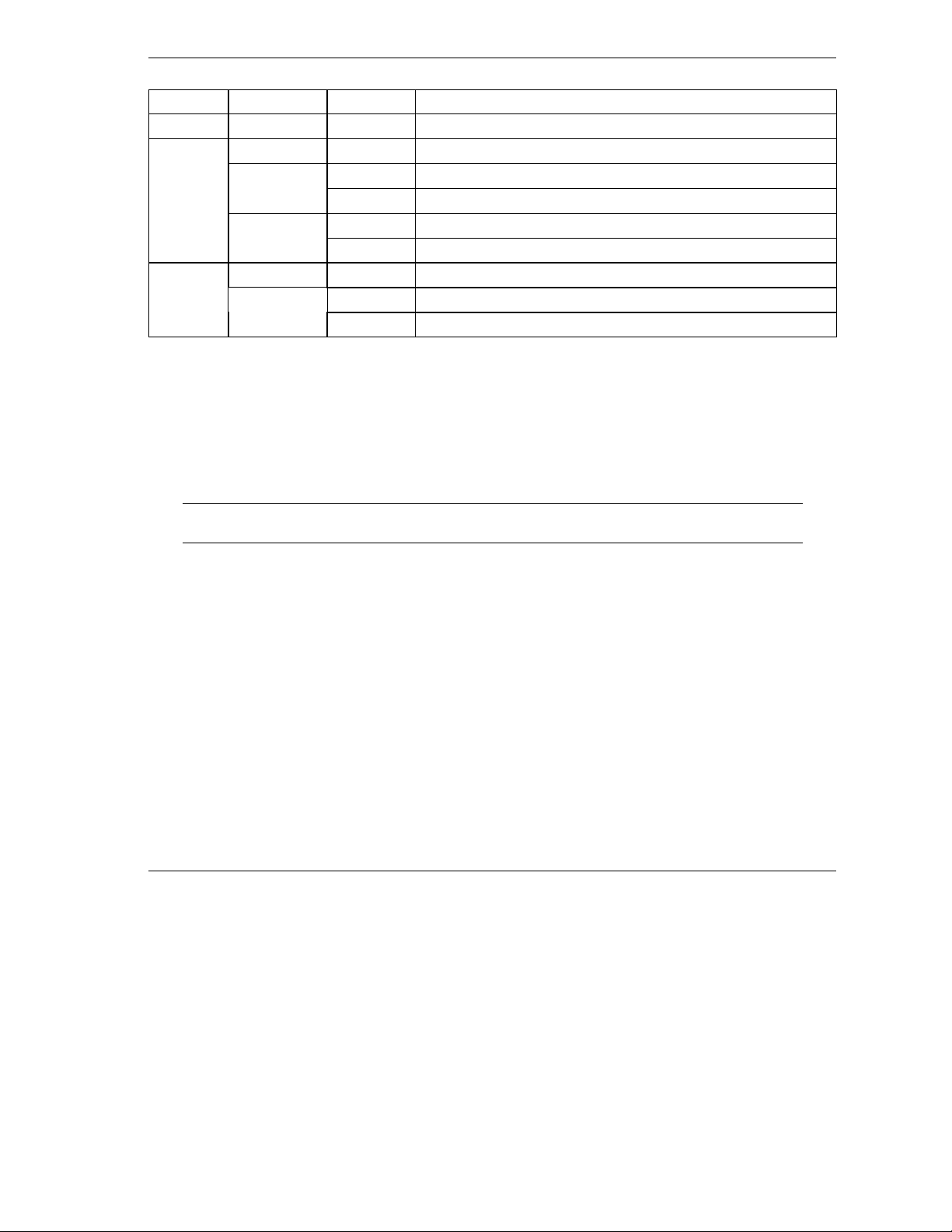
P-334WT
LED STATUS COLOR DESCRIPTION
Blinking The Prestige is sending/receiving data
WAN
WLAN
Off The WAN connection is not ready, or has failed.
On The Prestige has a successful 10Mb WAN connection. Green
Blinking The Prestige is sending/receiving data
Amber
Off The WLAN connection is not ready, or has failed.
Green On The Prestige has a successful WLAN connection.
Blinking The Prestige is sending/receiving data
On The Prestige has a successful 100Mb Ethernet connection.
Blinking The Prestige is sending/receiving data
3 Set Up Your Computer’s IP Address
The Prestige is already set up to assign your computer an IP address. Use this section to set up your computer
to receive an IP address or assign it a static IP address in the 192.168.1.2 to 192.168.1.254 range with a
subnet mask of 255.255.255.0. This is necessary to ensure that your computer can communicate with your
Prestige.
Skip this section if your computer’s IP address is already between 192.168.1.2 and
192.168.1.254 with subnet mask 255.255.255.0.
Your computer must have a network card and TCP/IP installed. TCP/IP should already be installed on
computers using Windows NT/2000/XP, Macintosh OS 7 and later operating systems. Refer to the Setting
Up Your Computer’s IP Address appendix for other operating systems.
3.1 Windows 2000/NT/XP
The following example figures use the default Windows XP GUI theme.
1. Click start (Start in Windows 2000/NT), Settings, Control Panel.
5
Page 6
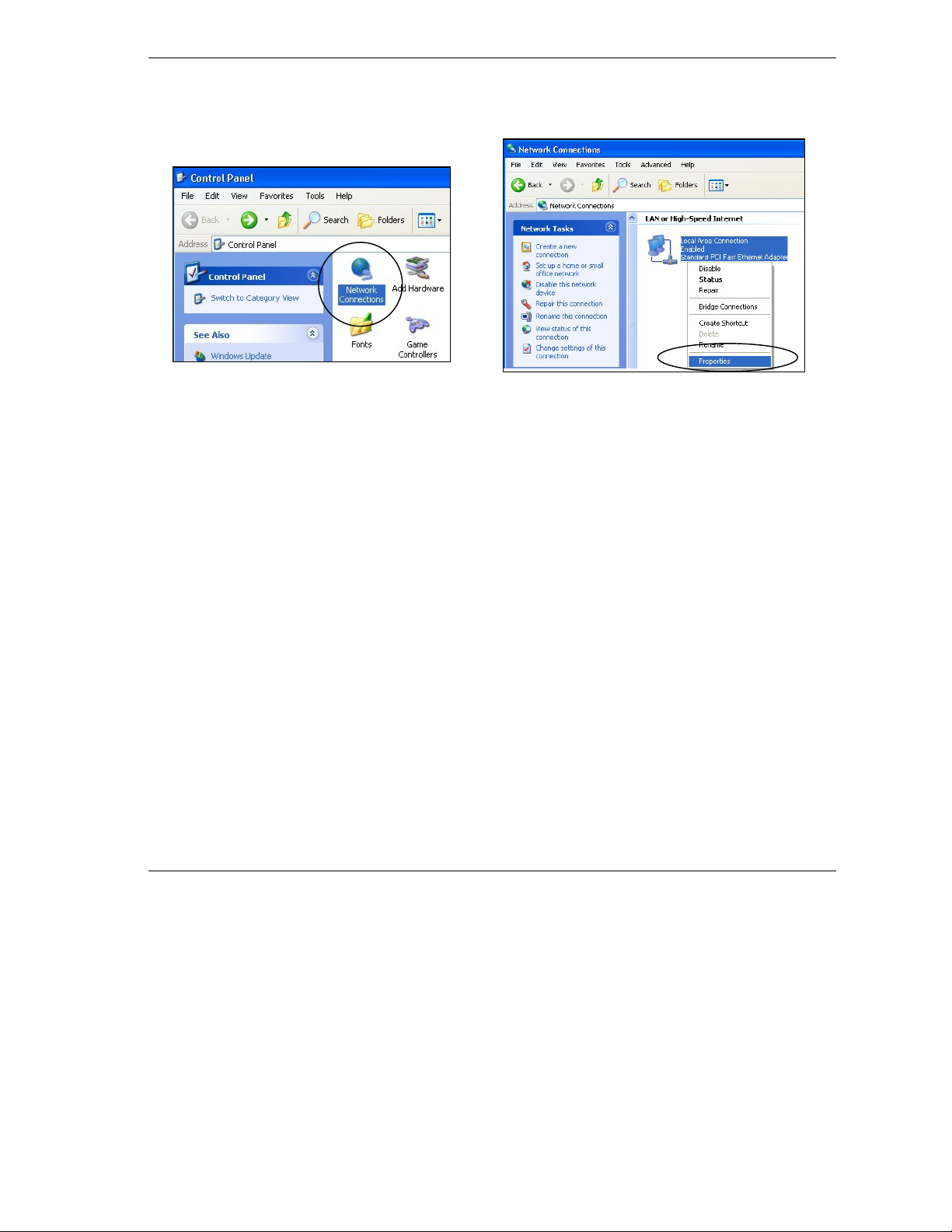
P-334WT
2. In the Control Panel, double-click Network
Connections (Network and Dial-up Connections in
Windows 2000/NT).
Control Panel
3. Right-click Local Area Connection and then Properties.
Network Connection
6
Page 7

P-334WT
4. Select Internet Protocol (TCP/IP) and then click
Properties.
5. Select Use the following IP Address and fill in an
IP address (between 192.168.1.3 and 192.168.1.254).
6. Type 255.255.255.0 as the Subnet mask.
7. Click Advanced.
1
Local Area Connection Properties
Internet Protocol Properties
8. Remove any previously installed gateways in the IP Settings tab and click OK to go back to the Internet
Protocol TCP/IP Properties screen.
1
See the appendices for information on configuring DNS server addresses.
7
Page 8

P-334WT
No gateways
configured.
Advanced TCP/IP Settings
9. Click OK to close the Internet Protocol (TCP/IP) Properties window.
10. Click Close (OK in Windows 2000/NT) to close the Local Area Connection Properties window.
11. Close the Network Connections window (Network and Dial-up Connections in Windows 2000/NT).
3.2 Checking/Updating Your Computer’s IP Address
1. In the computer, click Start, (All) Programs, Accessories and then Command Prompt.
2. In the Command Prompt window, type "ipconfig" and then press ENTER to verify that your computer’s static IP
address is in the correct subnet (in the range between 192.168.1.2 and 192.168.1.254 if using the default Prestige LAN
IP address). Alternatively, to have the Prestige assign your computer a new IP address (from the IP pool), make sure
your Prestige is turned on, type "ipconfig/renew" and then press ENTER.
3.3 Testing the Connection to the Prestige
1. Click Start, (All) Programs, Accessories and then Command Prompt.
2. In the Command Prompt window, type "ping 192.168.1.1” followed by a space and the IP address of the Prestige
(192.168.1.2 is the default).
8
Page 9

P-334WT
3. Press ENTER. The following screen displays.
C:\>ping 192.168.1.1
Pinging 192.168.1.1 with 32 bytes of data:
Reply from 192.168.1.1: bytes=32 time=10ms TTL=254
Reply from 192.168.1.1: bytes=32 time<10ms TTL=254
Reply from 192.168.1.1: bytes=32 time<10ms TTL=254
Reply from 192.168.1.1: bytes=32 time<10ms TTL=254
Ping statistics for 192.168.1.1:
Packets: Sent = 4, Received = 4, Lost = 0 (0% loss),
Approximate round trip times in milli-seconds:
Minimum = 0ms, Maximum = 10ms, Average = 2ms
C:\>
Your computer can now communicate with the Prestige via the ETHERNET port.
4 Configuring Your Prestige
Choose one of these methods to access and configure the Prestige. This Quick
Start Guide shows you how to use the web configurator setup wizard and
bandwidth management wizard only. See your User’s Guide for background
information on all Prestige features and SMT configuration. Click the web
configurator online help for screen-specific web help.
Web Configurator
SMT (System Management Terminal). Access the SMT via LAN or WAN using Telnet.
4.1 Accessing Your Prestige Via Web Configurator
1. Launch your web browser. Enter “192.168.1.1” as the web site address.
Web site address.
2. The default password (“1234”) is already in the password field (in non-readable format). Click
Login to proceed to a screen asking you to change your password. Click Reset to revert to the
default password in the password field.
9
Page 10

P-334WT
Default password.
3. It is highly recommended you change the default password! Enter a new password, retype it to
confirm and click Apply; alternatively click Ignore to proceed to the main menu if you do not want
to change the password now.
If you do not change the password, the following screen appears every time you
log in.
Change default password.
4. You should now see the web configurator MAIN MENU screen.
Click WIZARD to begin a series of screens to help you configure your Prestige for the first time.
Click the BM SETUP to begin a series of screens to help you configure media bandwidth
management on your Prestige.
Click a link under MAIN MENU in the navigation panel to configure that Prestige feature.
10
Page 11

P-334WT
Click MAINTENANCE in the navigation panel to see Prestige performance statistics, upload
firmware and back up, restore or upload a configuration file.
Click LOGOUT when you have finished a Prestige management session. The Prestige
automatically logs you out if it is left idle for five minutes; press ENTER to display the Login
screen again and then log back in. This idle timeout timer is one of the many Prestige features that
you may edit using the web configurator.
WIZARD
BANDWIDTH MANAGEMENT
WIZARD
Navigation panel
LOGOUT
4.2 Internet Access Using the Wizard
The wizard consists of a series of screens to help you configure your Prestige for wireless stations to access
your wired LAN.
Use the following buttons to navigate the Wizard:
Back Click Back to return to the previous screen.
Next Click Next to continue to the next screen.
No configuration changes will be saved to the Prestige until you click Finish.
1. Click Wizard Setup in the main menu to display the first wizard screen.
11
Page 12

P-334WT
2.
Use the second wizard screen to set up the wireless LAN.
System Name is a unique name to
identify the Prestige in an Ethernet
network. Enter a descriptive name.
The Domain Name entry is what is
propagated to the DHCP clients on the
LAN. If you leave this blank, the
domain name obtained by DHCP from
the ISP is used.
Click Next to continue.
Name(SSID) is a unique name to identify
the Prestige in the wireless LAN. Enter a
descriptive name.
The range of radio frequencies used by
IEEE 802.11b/g wireless devices is
called a channel.
Select a channel ID that is not already in
use by a neighboring device.
Click None, Basic(WEP) or Extend(WPA-PSK) from the drop-down list box as the level of wireless security.
Choose None to have no wireless LAN security configured. If you do not enable any wireless security on your Prestige, your
network is accessible to any wireless networking device that is within range.
Choose Basic(WEP) security if you want to configure WEP Encryption parameters.
Choose Extend(WPA-PSK) security to configure a Pre-Shared Key. Choose this option only if your wireless clients support
WPA-PSK.
The third screen varies depending on which security level you select.
The wireless stations and Prestige must use the same SSID, channel ID and WPA-
PSK (if WPA-PSK is enabled), WEP encryption key (if WEP is enabled) for wireless
communication.
3. Choose Basic(WEP) security in the previous screen to setup WEP Encryption parameters.
12
Page 13

4.
5.
P-334WT
WEP (Wired Equivalent Privacy)
encrypts data frames before transmitting
over the wireless network.
The higher the WEP Encryption, the
higher the security but the slower the
throughput.
Use Passphrase to
automatically generate
a key or manually enter
a key in one of the Key
1~ 4 fields.
Select 64-bit, 128-bit or 256-bit from the
WEP Encryption drop-down list.
Select one of the Key radio buttons to
use as the WEP key.
You can generate or manually enter a
WEP key by either:
Entering a Passphrase (up to 32
printable characters) and clicking
Generate. The Prestige automatically
generates a WEP key.
Or
Entering a manual key in a Key field and
selecting ASCII or Hex WEP key input
method.
Choose Extend(WPA-PSK) security in the second wizard screen to set up a Pre-Shared Key.
Pre-Shared Key
Type a pre-shared key to have a more
secure wireless connection than WEP
encryption.
Type from 8 to 31 case-sensitive ASCII
characters.
You can set up the most secure wireless
connection by configuring WPA in the
advanced wireless screen. You need to
configure a RADIUS server to do this.
This wizard screen has three variations depending on what encapsulation type you use. Use the
information in Internet Account Information to fill in fields.
13
Page 14

P-334WT
Choose Ethernet when the WAN port is
used as a regular Ethernet. Choose from
Standard, Telia Login or a RoadRunner
version. You’ll need User Name,
Password and Login Server IP
Address for some Roadrunner versions.
PPPoE or Point-to-Point Protocol over
Ethernet (PPP over Ethernet) also
functions as a dial-up connection.
Therefore you’ll also need a username
and password and possibly the PPPoE
service name.
Your ISP will give you all needed
information.
Choose PPTP if your service provider uses a DSL terminator with PPTP login. The Prestige must have a static IP address
in this case. You’ll also need a login name, associated password, the DSL terminator IP address and possibly a connection
ID.
Click Next to continue.
6.
This is the fourth wizard screen you need to configure. Fill in the fields and click Next to go to the
last wizard screen.
14
Page 15

P-334WT
WAN IP Address Assignment
Select Get automatically from ISP if
your ISP did not assign you a fixed IP
address.
Select Use fixed IP address to give the
Prestige a fixed, unique IP address. The
fixed IP address should be in the same
subnet as your broadband modem or
router.
Enter a Subnet Mask appropriate to
your network and the Gateway IP
Address of the neighboring device, if
you know it. If you do not, leave the
Gateway IP Address field as 0.0.0.0.
DNS Server Address Assignment
Select From ISP if your ISP dynamically assigns DNS server information (and the Prestige’s WAN IP address). The field to
the right displays the (read-only) DNS server IP address that the ISP assigns. If you chose From ISP, but the Prestige has a
fixed WAN IP address, From ISP changes to None after you click Next. If you chose From ISP for the second or third DNS
server, but the ISP does not provide a second or third IP address, From ISP changes to None after you click Next.
Select User-Defined if you have the IP address of a DNS server. Enter the DNS server's IP address in the field to the right.
If you chose User-Defined, but leave the IP address set to 0.0.0.0, User-Defined changes to None after you click Next. If
you set a second choice to User-Defined, and enter the same IP address, the second User-Defined changes to None after
you click Next.
Select None if you do not want to configure DNS servers. If you do not configure a system DNS server, you must use IP
addresses when configuring VPN, DDNS and the timeserver.
WAN MAC Address
The WAN MAC address field allows users to configure the WAN port's MAC address by either using the factory default or
cloning the MAC address from a computer on your LAN. Select Factory Default to use the factory assigned default MAC
address. Alternatively, select Spoof this Computer's MAC address - IP Address and enter the IP address of the
computer on the LAN whose MAC address you are cloning.
Click Next to continue.
7.
This is the final wizard screen you need to configure. Select the Yes radio button and click Finish to
enable One-Touch Intelligent Security Technology (OTIST).
15
Page 16

P-334WT
OTIST Security
You can assign the Prestige wireless
security settings (SSID and either the
WEP or WPA-PSK) to a ZyXEL wireless
client that also supports OTIST.
You must enable OTIST on the wireless
client to have the Prestige’s wireless
security settings assigned to it.
Select the Yes radio button and click
the Finish button to proceed with
OTIST and complete the wizard setup.
See the User’s Guide for more
information on OTIST.
8.
9.
Confirm Your Settings
If you have any Internet Access
problems, follow the on-screen
instructions.
Change the wireless parameter settings in the wireless stations to match those of the Prestige. Refer
to the User’s Guide for your wireless adapter.
4.3 Using the Bandwidth Management Wizard
1. Click BM SETUP in the main menu to display the first wizard screen.
16
Page 17

P-334WT
Select the Active check box to have
the Prestige apply bandwidth
management to traffic going out
through the Prestige's WAN, LAN or
WLAN port.
Enter the amount of Managed
Bandwidth in kbps (2 to 100,000) that
you want to allocate for traffic. 20 kbps
to 20,000 kbps is recommended. The
recommendation is to set this speed to
be equal to or less than the speed of
the broadband device connected to the
WAN port.
For example, set the speed to 1000 Kbps (or less) if the broadband device connected to the WAN port has an upstream
speed of 1000 Kbps.
2.
Use the second wizard screen to select the services that you want to apply bandwidth management.
Apply bandwidth management by
selecting services from the list provided.
Click Next to continue.
3.
The third wizard screen allows you to setup priorities for the services listed.
17
Page 18

P-334WT
Select High, Mid or Low priority for each
service to have your Prestige limit the
bandwidth used by bandwidth-hungry
applications (or individuals) by allocating
the maximum bandwidth for WAN, LAN
and WLAN traffic.
If the rules set up in this wizard are
changed in the advanced setup, then the
service priority will be set to Other.
The Advanced Media Bandwidth
Management configuration screens
allow you to edit set class configurations
and edit these rules.
Click Finish to save and complete the
wizard setup.
4.
Click any menu link in the navigation panel to access its configuration screen.
Click MAINTENANCE to see your system information, statistics, perform firmware and configuration file maintenance. Click
LOGOUT to exit the web configurator. This is recommended for security reasons after you finish a management session.
You need to log in again with your password after you log out.
This is the final wizard screen.
Well done! You have finished
configuration of Media Bandwidth
Management using the Internet Access
Wizard. You may now continue
configuring your device.
4.4 Test Your Internet Connection
Launch your web browser and navigate to www.zyxel.com. You don’t need a dial-up program such as Dial
Up Networking. Internet access is just the beginning. Refer to the User’s Guide for more detailed
information on the complete range of Prestige features.
5 Troubleshooting
PROBLEM CORRECTIVE ACTION
None of the LEDs turn
on when you turn on the
Prestige.
Cannot access the Check the cable connection between the Prestige and your computer or hub. Refer to the
Make sure that you have the correct power adapter connected to the Prestige and plugged in
to an appropriate power source. Check all cable connections.
If the LEDs still do not turn on, you may have a hardware problem. In this case, you should
contact your local vendor.
18
Page 19

P-334WT
PROBLEM CORRECTIVE ACTION
Prestige from the LAN. Rear Panel section for details.
Ping the Prestige from a LAN computer. Make sure your computer Ethernet card is installed
and functioning properly.
Cannot ping any
computer on the LAN.
Cannot get a WAN IP
address from the ISP.
Cannot access the
Internet.
If the 10/100M LAN LEDs are off, check the cable connections between the Prestige and
your LAN computers.
Verify that the IP address and subnet mask of the Prestige and the LAN computers are in the
same IP address range.
The WAN IP is provided after the ISP verifies the MAC address, host name or user ID.
Find out the verification method used by your ISP and configure the corresponding fields.
If the ISP checks the WAN MAC address, you should clone the MAC address from a LAN
computer. Click WAN and then the MAC tab, select Spoof this Computer's MAC address -
IP Address and enter the IP address of the computer on the LAN whose MAC address you
are cloning.
If the ISP checks the host name, enter your computer’s name (refer to the Wizard Setup
section in the User’s Guide) in the System Name field in the first screen of the WIZARD.
If the ISP checks the user ID, click WAN and then the ISP tab. Check your service type, user
name, and password.
Check the Prestige’s connection to the cable/DSL device.
Check whether your cable/DSL device requires a crossover or straight-through cable.
Click WAN to verify your settings.
19
 Loading...
Loading...