Page 1
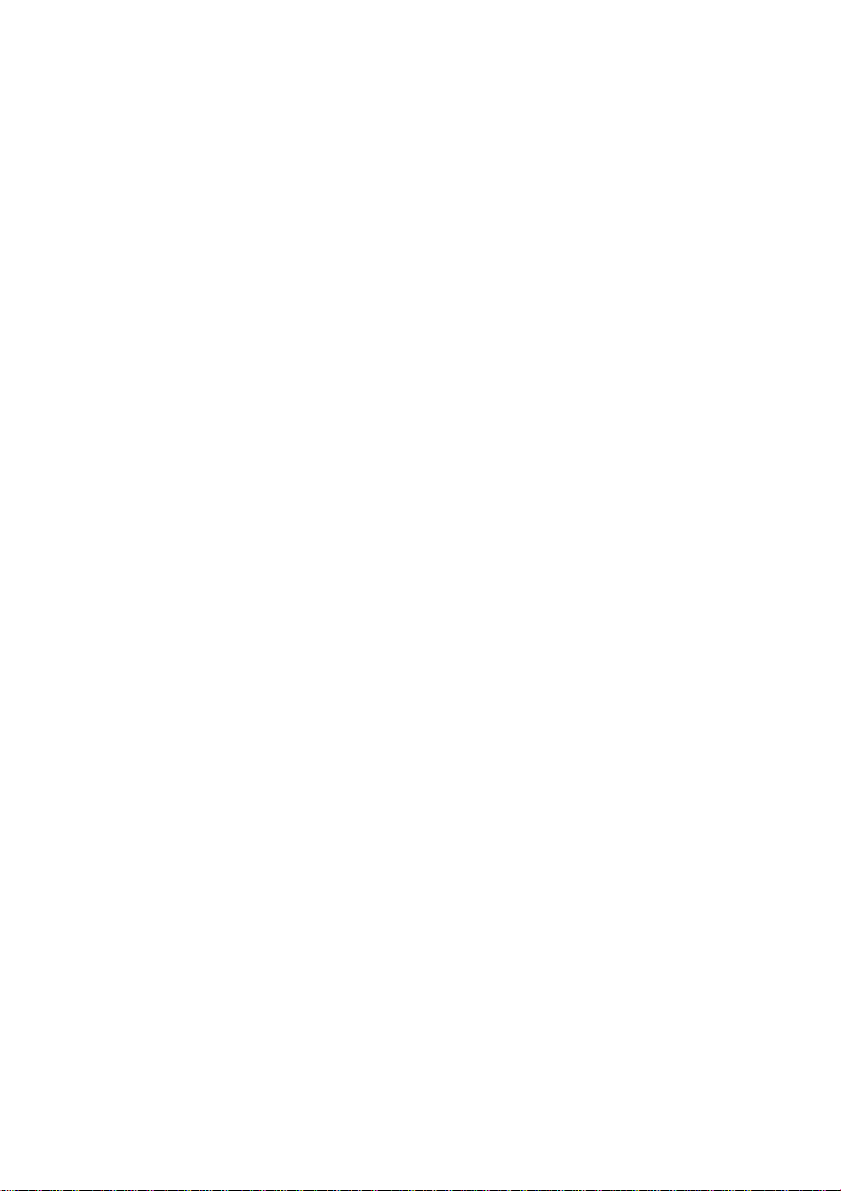
Comet 336P
User’s Manual
Version 1.0
ZyXEL
ACCESSING THE INTERNET AND INTRANET
Page 2
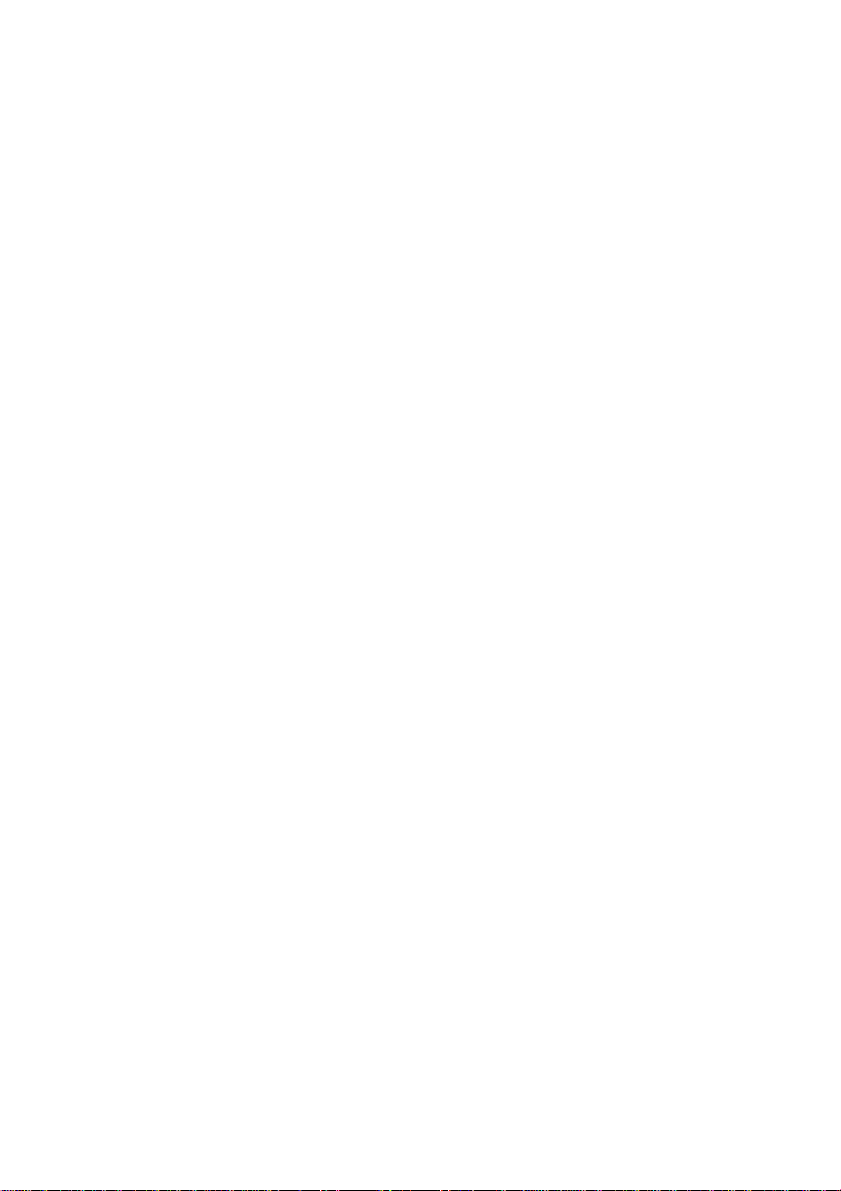
Limited Warranty
ZyXEL warrants to the original end user (purchaser) that this product is free from any defects in
materials or workmanship for a period of up to two (2) years from the date of purchase. During
the warranty period, and upon proof of purchase, should the product have indications of failure
due to faulty workmanship and/or materials, ZyXEL will, at its option, repair or replace the
defective products or components without charge for either parts or labor, and to whatever extent
it shall deem necessary to restore the product or components to proper operating condition. Any
replacement will consist of a new or remanufactured functionally equivalent product of equal
value, and will be solely at the option of ZyXEL. This warranty shall not apply if the product is
modified, misused, tampered with, damaged by an act of God, or subjected to abnormal working
conditions.
Note: Repair or replacement, as provided under this warranty, is the exclusive remedy of the
purchaser. This warranty is in lieu of all other warranties, express or implied, including any
implied warranty of merchantability or fitness for a particular use or purpose. ZyXEL shall in no
event be held liable for indirect or consequential damages of any kind or character to the
purchaser.
Acknowledgments
The trademarks and brand names mentioned in this manual are used for plain informational
purposes. Trademarks and brand names are the property of their respective owners.
FCC Part 15 Information
This device complies with Part 15 of FCC rules. Operation is subject to the following two
conditions:
1. This device may not cause harmful interference.
2. This device must accept any interference received, including interference that may cause
undesired operations.
This equipment has been tested and found to comply with the limits for a CLASS B digital device
pursuant to Part 15 of the FCC Rules. These limits are designed to provide reasonable protection
against harmful interference in a residential installation. This equipment generates, uses, and can
radiate radio frequency energy, and if not installed and used in accordance with the instructions,
may cause harmful interference to radio communications. However, there is no guarantee that
interference will not occur in a particular installation.
If this equipment does cause harmful interference to radio/television reception, which can be
determined by turning the equipment off and on, the user is encouraged to try to correct the
interference by one or more of the following measures:
• Reorient or relocate the receiving antenna.
• Increase the separation between the equipment and the receiver.
• Connect the equipment into an outlet on a circuit different from that to which the receiver is
connected.
ii
Page 3
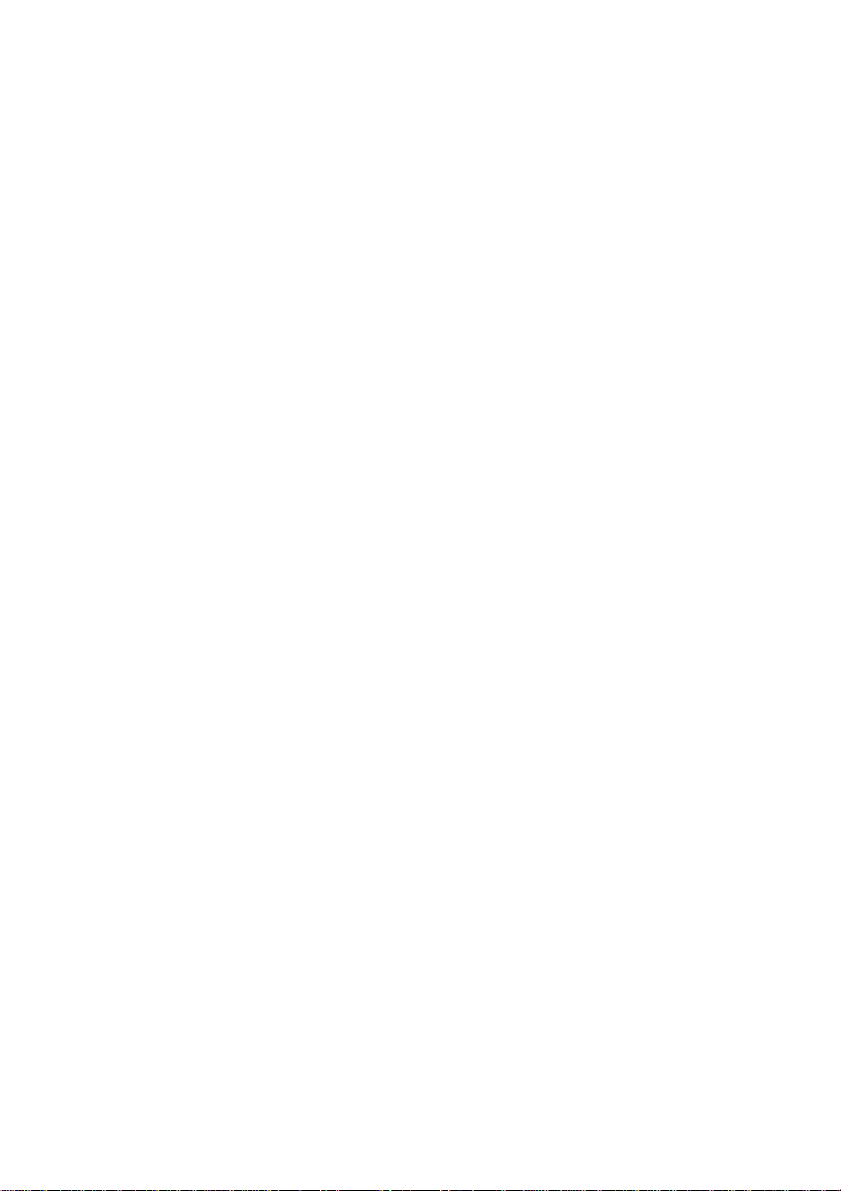
• Consult the dealer or an experienced radio/TV technician for help.
Changes or modifications not expressly approved by the party responsible for compliance could
void the user’s authority to operate the equipment. Shielded RS-232 cables are required to be
used to ensure compliance with FCC Part 15, and it is the responsibility of the user to provide and
use shielded RS-232 cables.
FCC Requirements
This equipment complies with Part 68 of the FCC Rules. On the base unit of this equipment is a
label that contains, among other information, the FCC Registration Number and the Ringer
Equivalence Number (REN) for this equipment.
IF REQUESTED, THIS INFORMATION MUST BE GIVEN TO THE TELEPHONE
COMPANY.
The REN is useful to determine the quantity of the devices you may connect to your telephone
line and still have all of those devices ring when your telephone number is called. In most, but not
all areas, the sum of the RENs of all devices connected to one line should not exceed five (5.0).
To be certain of the number of devices you may connect to your line, as determined by the total
RENs, you should contact your local telephone company to determine the maximum REN for
your calling area.
If your equipment causes harm to the telephone network, the telephone company may discontinue
your service temporarily. If possible, they will notify you in advance. But if advance notice isn’t
practical, you will be notified as soon as possible. You will be informed of your right to file a
complaint with the FCC.
Your telephone company may make changes in its facilities, equipment, operations, or
procedures that could affect the proper functioning of your equipment. If they do, you will be
notified in advance to give you an opportunity to maintain uninterrupted telephone service.
If you experience trouble with this telephone equipment, please contact the Address and Phone
number listed in the warranty card for information on obtaining service or repairs.
The telephone company may ask that you disconnect this equipment from the network until the
problem has been corrected or until you are sure the equipment is not malfunctioning.
The user is not authorized to repair or modify the equipment.
This equipment may not be used on coin service provided by the telephone company. Connection
to party lines is subject to state tariffs.
You will find also this information on a sticker on the bottom of the modems case.
The modem is connected to a public switched line using a USOC (Universal Service Order Code)
RJ-11C modular jack.
Contacting ZyXEL
If you have questions about your ZyXEL product or desire assistance, contact ZyXEL
Communications Corporation in one of the following ways:
iii
Page 4
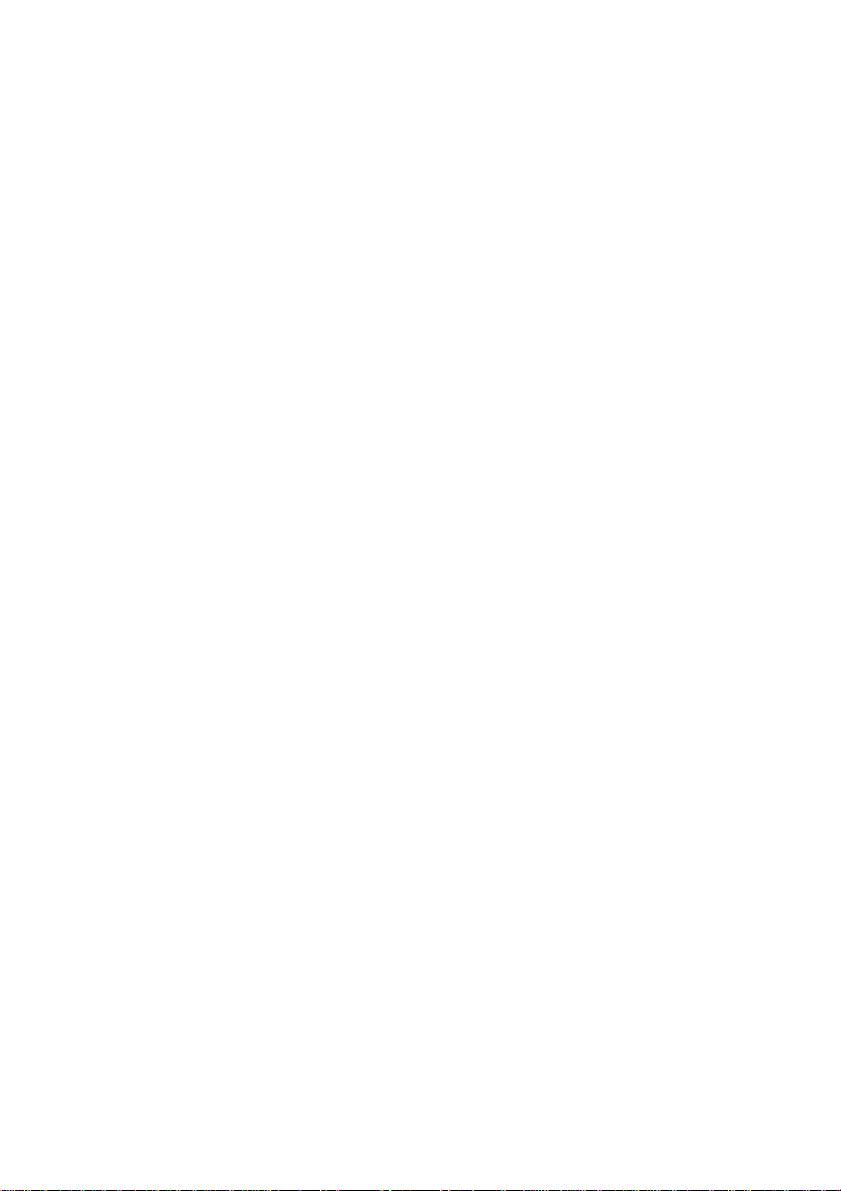
• Phone: In North America call between 8:00 AM and 5:00 PM PST at
(714) 693-0808.
Outside North America, you can dial +886-3-5783942 EXT 252 between 8:00AM
and 5:00PM Taiwan time (GMT +8:00).
• Fax: ZyXEL in North America: (714) 693-8811 or Taiwan: +886-3-5782439.
• E-mail:
• Sales inquiries: sales@zyxel.com in North America.
sales@zyxel.hinet.net outside North America.
• Technical support: support@zyxel.com in North America.
support@zyxel.hinet.net outside North America.
• Product information: Visit our site on the World Wide Web:
http://www.zyxel.com.
• FTP: Information , such as ZyXEL software and ROM updates for North America
can be found at this FTP address: ftp.zyxel.com
For European versions and related files, use the address: ftp.zyxel.co.at
• Postal Service: You can send written communications at the following address:
ZyXEL Communications Corporation
6, Innovation Road II, Science-Based Industrial Park
Hsinchu, Taiwan 300, ROC
or
ZyXEL Communications Inc.
4920 E. La Palma Avenue
Anaheim, CA92807, USA
iv
Page 5
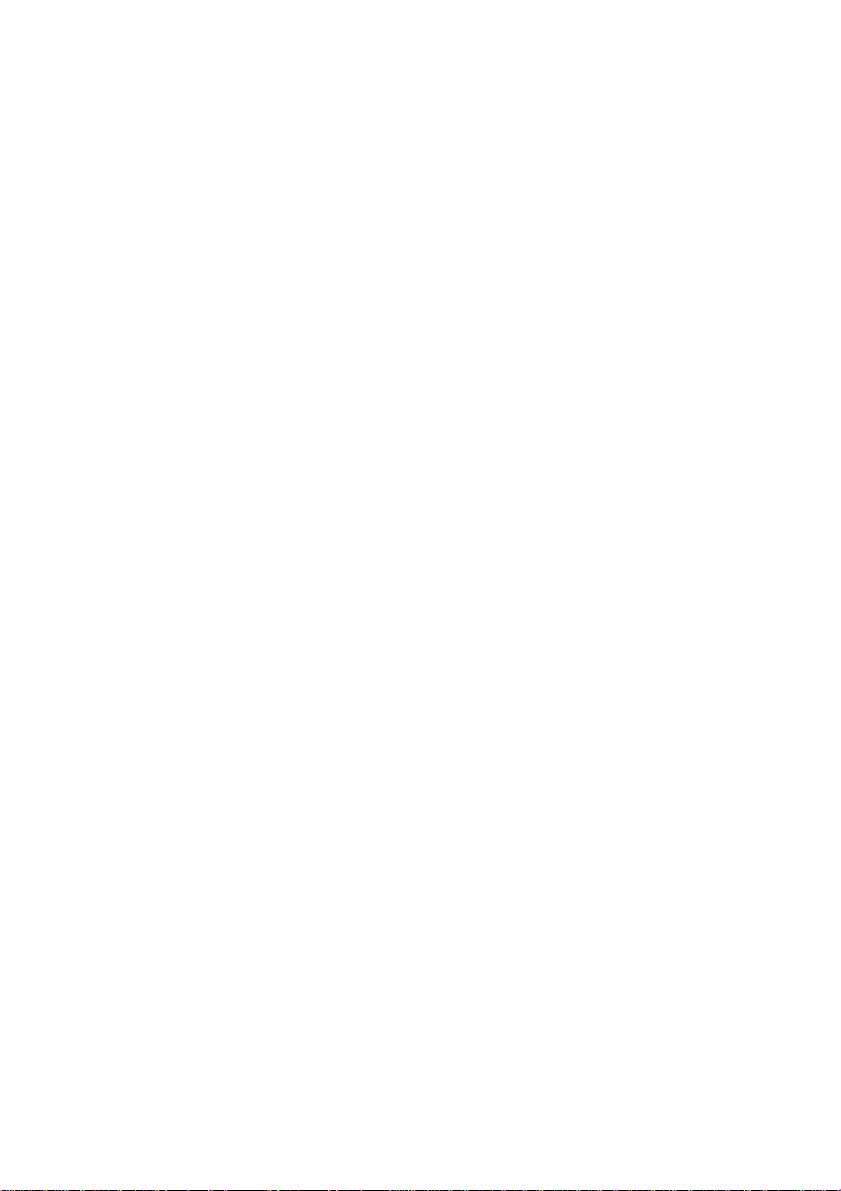
Table of Contents
Limited Warranty ii
FCC Part 15 Information ii
FCC Requirements iii
Contacting ZyXEL iii
1 Introduction 1
Unpacking Your Modem 1
Hardware Overview 1
Required Equipment 1
2 Installation 3
Hardware 3
Windows 95 3
Using INF file in the bundled diskette 3
Windows 3.x 4
DOS 4
Fax/Modem Enabler 5
Windows NT 4.0 6
Using INF File in the Bundled Diskette 6
3 Basic Modem Operation 9
Understanding AT Commands 9
Using the Windows 95 Hyper Terminal Program 9
Dialing and Answering Techniques 10
Dialing using the ATD Command 10
Auto-Answer and Hook Controls 11
Making Your First Connection 11
v
Page 6
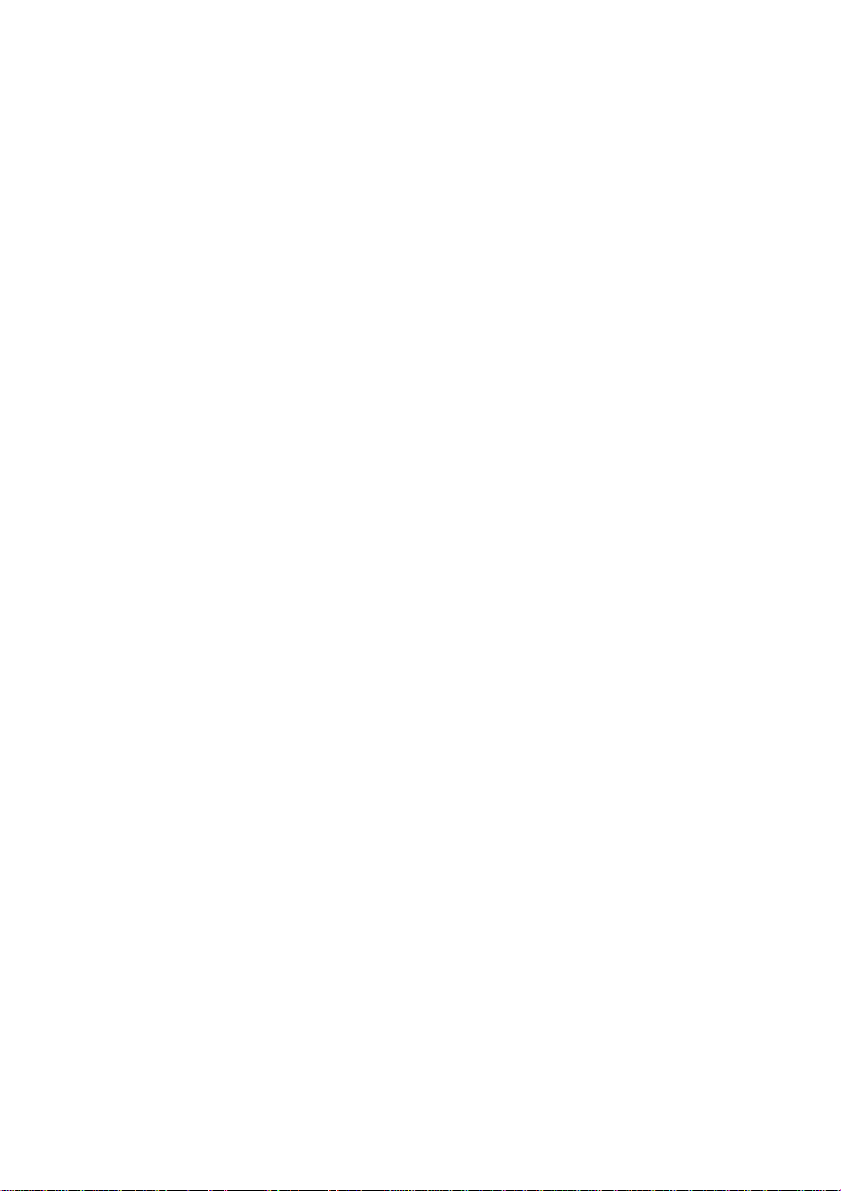
Quick Tips when issuing AT Commands 12
Modem Result Codes 13
Viewing S Register Values 13
Changing S Register Values 13
Non-Volatile Memory 14
Storing Phone Numbers 14
Dialing Stored Phone Numbers 14
Saving Settings and User Profiles 14
Default Modem Settings for PC’s 15
4 AT Command Set Summaries 17
Basic AT Command Set 17
Extended AT& Command Set 18
Extended AT* Command Set 20
5 Status Registers & Result Codes 21
S-Registers "ATSn=x" 21
S-Register Definitions 21
Result Code Options 23
"ATXn" Result Code Option Table 23
Result Code Field Descriptions 24
vi
Page 7
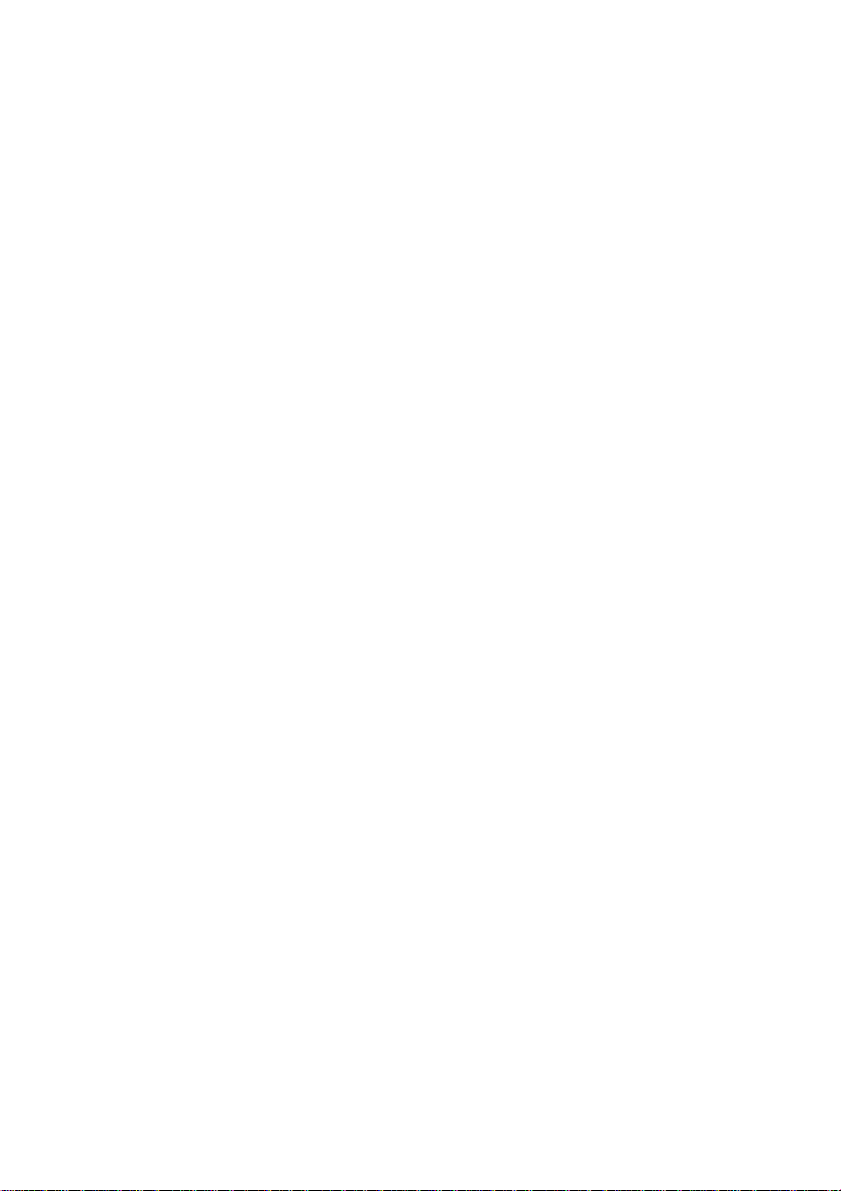
1 Introduction
Congratulations on the purchase of your Comet 336P Type II PCMCIA card - one of
ZyXEL's premier high-performance products. The Comet is world renown for its ability
to maintain ultra high speeds and clear, quality connections while communicating
around the globe.
Unpacking Your Modem
Before you proceed, check all items you received with your modem against this list to
make sure nothing is missing. The complete package should include:
• One Comet 336P
• One detachable interface connector with RJ-11 cable and plug.
• One FAX & Data Communication software package.
• One RJ-11 plug to phone jack converter.
• One INF file disk for Windows 95 and Windows NT 4.x.
Hardware Overview
The Comet is an intelligent high-speed fax /modem. The modem can be used as both a
send/receive fax machine and a data modem. When connecting to another modem/fax,
the modem automatically negotiates the fastest speed possible. The PC Card
FAX/MODEM is designed to work with most of the popular fax/modem
communication software packages. Some software packages will control and configure
the fax/modem for you automatically, however, they are usually only useful to those
who need the modem to perform special tasks. AT commands can also be used to
control the fax/modem manually.
Required Equipment
Make sure you have the additional equipment below before proceeding with
Installation:
• A computer with PCMCIA type II slot.
• PCMCIA Socket Service and Card Service drivers. (These drivers are usually
included with the computer. If not, check with your computer dealer.)
• A telephone line with RJ-11 Jack.
• Data and/or Fax communication software.
Introduction 1
Page 8
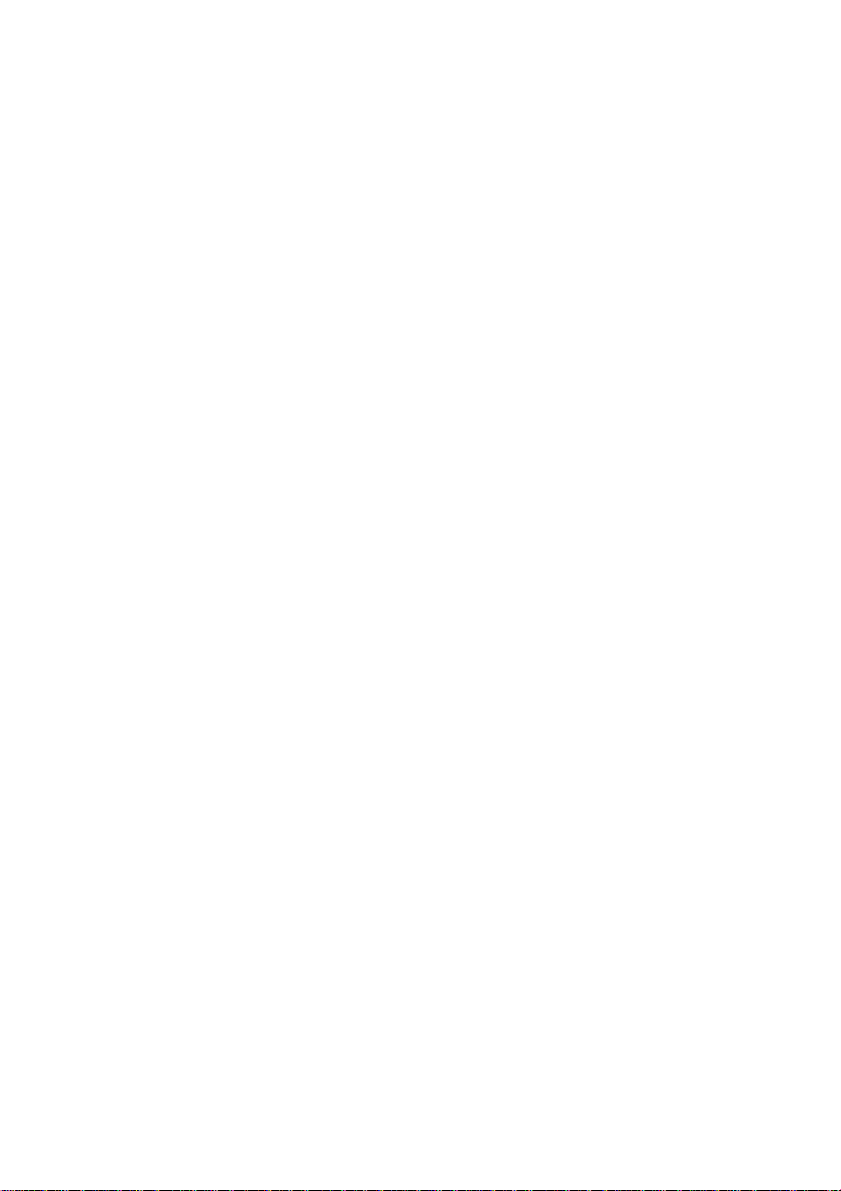
2 Introduction
Page 9
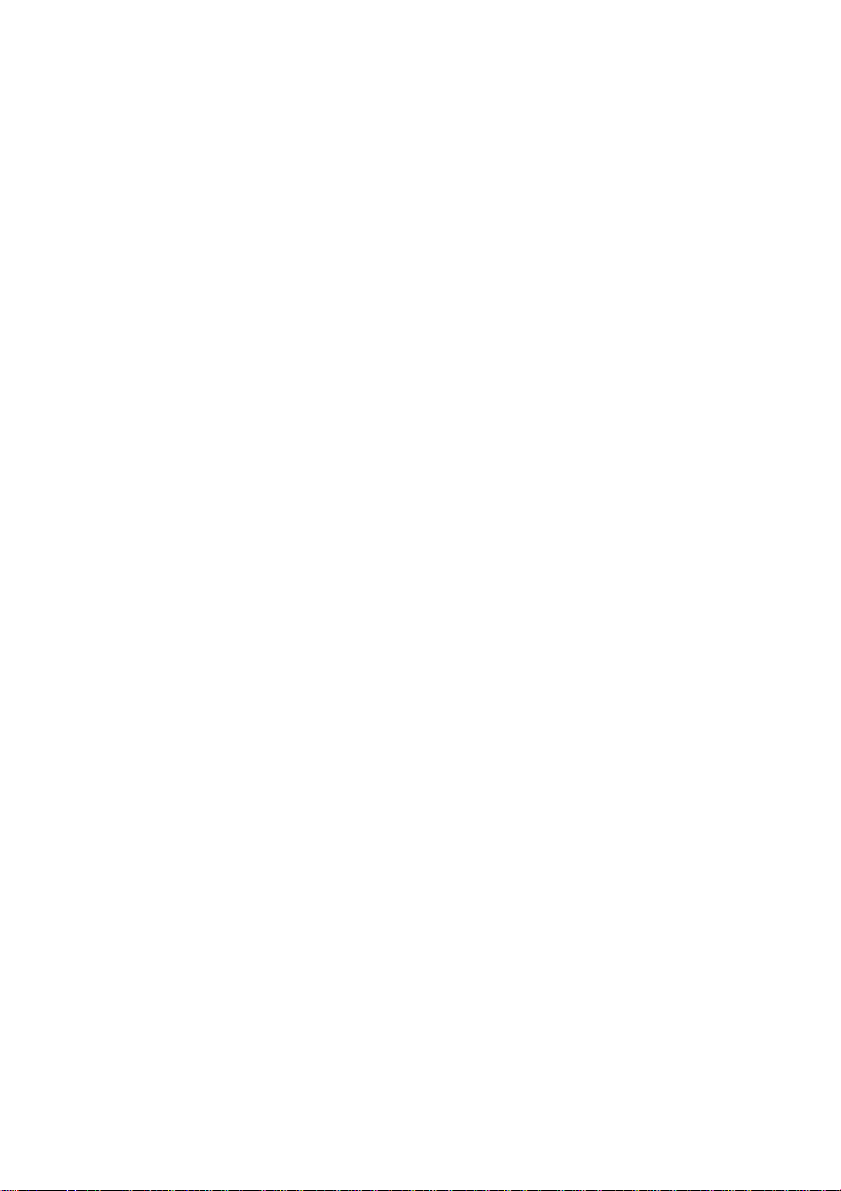
2 Installation
This chapter describes how to install your Comet hardware. Installation procedures also
cover Windows 3.x, Windows 95, Windows NT 4.0, and DOS operating systems.
Hardware
You can insert your Comet with your computer turned on or off. Follow the steps below
to complete the hardware installation:
1. Hold the card label up and insert and attach the modem cable to the connector
displaying the modem icon.
2. Insert the card into the PCMCIA Type II or Type III slot on your computer.
3. Plug the RJ-11 cable into the telephone line jack and into the modem connector.
Windows 95
No any diskette needed in this installation.
1. Choose Select from a list of alternate drivers in the New Hardware Found dialog
box.
2. Select Standard Modem Types and Standard 33600 bps Modem.
3. Click the OK button.
4. Connect the FAX/MODEM interface cable and hook up the RJ-11 plug to the
telephone line outlet.
5. Restart Windows 95.
O
Note: Insert FAX/MODEM before running communication program.
Using INF file in the bundled diskette
1. Turn on your computer.
2. Insert the Fax/Modem card into the free PCMCIA slot, and make sure if it is firmly
seated.
3. From the New Hardware Found dialog box, select Driver from disk provided by
hardware manufacturer, and click OK.
4. Enter the path A:\, and insert the Fax/Modem card INF file disk. Windows 95 will
install the modem INF file automatically.
Installation 3
Page 10

5. Connect the FAX/MODEM interface cable and hook up the RJ-11 plug to the
telephone line outlet.
6. Restart Windows 95.
O
Note: Insert FAX/MODEM before running communication program.
Windows 3.x
Before installation, make sure your computer already has PCMCIA Card Service and
Socket Service drivers. Drivers are included with most notebooks when purchased.
Contact the notebook seller if one was not included with your notebook.
1. Turn on your computer.
2. Insert the fax/modem card into the PCMCIA slot, and make sure it is firmly seated.
3. You will hear an alert sound to inform you that PC card you inserted has been
recognized and is being configured.
4. Skip to step 6 if no problems are encountered. Otherwise, run the PCMCIA utilities
that came with your computer.
5. Choose the Ports icon in Control Panel of Windows Main group to configure the
COM port and IRQ.
6. Install the FAX/MODEM application program that came with the fax/modem
card. Connect the FAX/MODEM interface cable and hook up the RJ-11 plug to the
telephone line outlet.
O
Note: Insert the FAX/MODEM before running the communication program.
DOS
Before installation, make sure your computer already has PCMCIA drivers installed.
Most notebooks include this software as standard equipment.
1. Turn on your computer.
2. Insert the fax/modem card into the PCMCIA slot, and make sure it is firmly seated.
3. You will hear an alert sound to inform you that PC card you inserted has been
recognized and is being configured.
4. Skip to step 5 if no problems are encountered. Otherwise, run cardinfo/v from the
PCMCIA utility that came with your computer.
SLOT 0 :
[Card Information]
4 Installation
Page 11

Card Type : “ Modem” (COM 2)
Manufacturer : “ Intelligent”
Product Name : “ AT&T FAX/MODEM”
[Configuration Information]
Configuring client handle is 9F20
Memory + I/O interface, Vcc 50, Vpp1 50, Vpp2 50
Config base 0100, Config values:
Option value : 61
Status value : 08
I/O rang 2F8-2FF, 8-bit
Assigned IRQ is 3 (enabled)
SLOT 1 :
SLOT 1 is empty
5. Run an application program, such as Telix or Procom Plus, and set the appropriate
COM port and IRQ settings.
6. Connect the FAX/MODEM interface cable and hook the RJ-11 plug to the
telephone line outlet.
7. Now you can make fax or modem connections with the application program.
O
Note: Insert FAX/MODEM before running communication program.
Fax/Modem Enabler
MDMEN.EXE is the DOS enabler for the PCMCIA Fax/Modem. For systems without
any Card Services, you can use the enabler in the bundled INF file disk to enable the
Fax/Modem.
The enabler can be installed as a DOS command to be run from the DOS prompt when
you wish to use it, or you can put the enabler into the AUTOEXEC.BAT or
CONFIG.SYS files to load the driver every time you start your computer.
MDMEN [COM=m] [IRQ=nn] [SLT=n]
COM=m Specify the COM port value (m=1 - 3). Default is 2.
IRQ=nn Specify the interrupt request number in decimal. Default: 4 for COM1 and
COM3, 3 for COM2 and COM4.
SLT=n Specify the slot number the Fax/Modem card. Default: auto-detection.
Example: MODEMEN COM=2 IRQ=5 SLT=1
Technical Notes for Enabler
Installation 5
Page 12

Most communication software follows the following IRQ settings and I/O address
settings:
IRQ Number I/O Address
COM1: 4 3F8
COM2: 3 2F8
COM3: 4 3E8
COM4: 3 2E8
If you are using Windows 3.x, you can change the IRQ from the CONTROL PANEL
- PORTS - ADVANCED dialog box. If you change the COMPORT and IRQ under
Windows, be sure the settings match the parameter in the MDMEN.EXE command
line.
Windows NT 4.0
Follow the steps below to configure your Comet using Windows NT 4.0.
1. Insert the fax/modem card into the PCMCIA slot, and make sure it is firmly seated.
2. Turn on your computer and start Windows NT 4.0.
3. From the Control Panel double click the Modem Icon.
4. From the Install New Modem dialogue box, click the Next button.
5. Select Standard modem and click the Next button.
6. Click the Finish button.
Using INF File in the Bundled Diskette
1. Insert the fax/modem card into the PCMCIA slot, and make sure it is firmly seated.
2. Turn on your computer and start Windows NT 4.0.
3. From the Control Panel double click the Modem Icon.
4. From the Install New Modem dialogue box, click the Next button.
5. Click the Change button to change the modem type.
6. Click the Have Disk... button.
7. Insert the INF file disk bundled with the fax/modem PC Card into the floppy drive.
8. Enter the path A:\ and click the OK button.
9. Click OK to accept the modem type PCMCIA 33.6kbps FAX + Modem.
6 Installation
Page 13

10. Click the Finish button.
Installation 7
Page 14

8 Installation
Page 15

3 Basic Modem Operation
This chapter covers the basic commands and techniques involved in modem operation.
In many cases, this is the only information you will need in order to get your Comet up
and running with communication software, and to start making connections with your
Comet.
Understanding AT Commands
The Comet communicates asynchronously with computers using AT commands. AT
commands are used to configure and control the Comet. Commands are usually sent to
the modem by way of communication software, but can also be entered manually with
the computer keyboard.
Command statements must be written in a specific form in order for the Comet to
recognize them. A command statement always begins with the letters AT or at. It is
then followed by one or more commands and the <Enter> key.
AT commands can only be issued when the Comet is in “command mode” or “off-line.”
Once the Comet has established a connection with another modem it is said to be
“on-line” or in “data mode.” In this mode, the characters sent to the Comet by your
computer are transmitted to the remote modem rather than being interpreted by the
Comet as commands.
Using the Windows 95 Hyper Terminal Program
In order to issue an AT command statement, you first need to run a communication
program such as the Microsoft Windows “Hyper Terminal” program. This program
provides a simple method to manually enter AT commands so you can do such things as
“customize” the settings of your Comet, or store phone numbers you will commonly
connect to.
Once the Comet is connected to your computer’s serial port and telephone line, Open
the Windows 95 “Accessories” program group, and open the Hyper Terminal Program.
The program will prompt you for a name and Icon to use for your new connection. Type
the name Test Connection and press <Enter>.
Next, you will be prompted for country information, area code, and phone number, and
the device used to make the connection. For this test purpose, do not enter a phone
number; simply choose the COM port your Comet is connected to from the “Connect
Using” list. Click “OK” when finished.
The next window sets the COM port settings. The settings used for the Comet should be
as follows:
Basic Modem Operation 9
Page 16

Bits per second: 115200
Data bits: 8
Parity: None
Stop bits: 1
Flow Control: Hardware
Click “OK” when finished. After you have done this, save your new connection by
selecting “Save” from the “File” menu and click “OK.” A new connection icon will be
added to your Hyper Terminal folder.
You are now ready to start entering AT commands.
In the terminal window, type:
AT<Enter>
Comet responds
OK
This confirms that the modem and your computer are communicating correctly.
To test the telephone line connection issue the manual answer command.
Type:
ATA<Enter>
The Comet will pick up the phone line, and try to communicate. Normally, this
command is only used to answer an incoming call made from another modem. Thus the
high pitched noise you will hear from the speaker. To abort the operation, press any key,
or select “Disconnect” from the “Call” menu.
Dialing and Answering Techniques
Depending on what communications software you use to make modem connections,
you may not have as much control of how the modem dials the telephone number. This
section shows some useful examples of the AT commands used for dialing and
answering operations. The command characters specific to each function are shown in
bold type.
Dialing using the ATD Command
Touch Tone Dialing: ATDT 555 1212
Pulse Dialing: ATDP 555 1212
Tone and Pulse Dialing: ATDP 555 1212 WT 24
10 Basic Modem Operation
Page 17

Pausing During Dialing: ATDT 9,,555 1212
Dialing Without Waiting for Dial Tone: ATX0D, 555 1212
Originating a call using an Answer Tone: ATDT 555 1212,,,,,,R
Redialing the Last Number Called: ATDL
Waiting for Five Seconds of Silence: ATDT 800 555 1212 @
123456,1 714 555 1212
Transferring a Call (using flash hook): ATDT! 2468
Auto-Answer and Hook Controls
Enabling Auto-Answer: ATS0=n
Note: In this example, n is a number from 1 to 255 that corresponds to the number
of rings after which your modem answers an incoming call.
Disabling Auto-Answer: ATS0=0
Manually Answering a Call: ATA
Take modem off-hook: ATH1
Hang up modem (on-hook): ATH0
Manually Disconnecting a Call: +++ATH
Making Your First Connection
Use the connection you created in the Hyper Terminal program to dial the ZyXEL BBS.
If you are using a different terminal program, run the program according to the
instructions provided with it.
Start the terminal program by double-clicking the Test Connection icon. When the
terminal window appears, enter the dial command with ZyXEL’s BBS
(+88635776274) as the phone number.
Type:
ATDT<Phone number> <enter>
The modem will go off-hook, dial the number, and after a few seconds of negotiation
tones, you should be connected to our BBS.
You will receive a login message asking for your name. For the purposes of this
example you need not continue. Just click the “disconnect” icon on the toolbar.
Basic Modem Operation 11
Page 18

Quick Tips when issuing AT Commands
• The ENTER or RETURN key must be pressed to execute a command.
• Multiple AT commands can be combined into one line. For example, AT&D2 and
AT&N0 can be combined into one line AT&D3&N0.
The Comet processes commands from left to right. The AT command that appears to
the right might over-write the command to the left if they are trying to accomplish tasks
or set modes that cannot coexist.
• If you see duplicated characters for each one you type, your Comet and software
both have their “echo” feature turned. The Comet command echo state is switched
off using ATE0 and on using ATE1 (default). To eliminate the double characters,
turn off the software’s command echo rather than using the ATE0 command. If
you see no characters in your terminal window when you type, the modem’s echo
setting is probably set to off. In this case, issue the ATE1 command.
• When a command is successfully issued and accepted, a modem responds with
what is called a “Result Code.” The Comet supports both “verbose” result codes
(i.e. “OK”), and “numerical” result codes (i.e. “0").
You can use the ATV command to set it one way or the other as follows:
Command Description
ATV0 Select numerical result code
ATV1 Select verbose result code
There are a few basic commands that do not require the “AT” command prefix. These
are as follows:
Command Description
A/ Repeats the last issued AT command once
<any key> Terminates the current connection attempt, if pressed
while modem is handshaking.
+++ Escape code sequence. Entered while the modem is in
Data Mode. Returns modem to Command Mode.
The Comet supports several groups of AT commands:
AT Command Set/Type Example
Basic AT (Hayes compatible) ATB0
Basic AT$ (on line help) AT$
Extended AT& commands AT&N0
Extended AT* commands AT*E0
12 Basic Modem Operation
Page 19

AT Command Set/Type Example
Fax and Voice AT+ commands AT+FCLASS=2
S-Register command ATS0=1
S-Register inquiry command ATS0?
You may browse the lists of available commands for each command set by using the
on-line help commands: AT$, AT*$, and AT&$.
Modem Result Codes
When you execute or try to execute an AT command, your modem sends a result code to
let you know whether the command was executed. An OK result code means the AT
command you sent was executed. If you receive an ERROR code, it means the
command was invalid.
The Comet also provides result codes that show:
• Whether or not a Dial Tone was detected when the modem originated a call.
• If a busy signal was detected when the modem originated a call.
• If a remote telephone ring was detected when dialing.
• The speed, protocol, and error control/data compression method used.
• If your modem has detected an incoming ring.
Result codes can originate from any of eight result code sets. The ATXn command lets
you choose which set of result codes your modem uses. By default, your modem uses
result codes equivalent to the ATX5 command.
Viewing S Register Values
Status registers (or "S-registers") contain values that determine the modem’s operating
characteristics. Whenever you send an AT command to your modem, you are actually
changing the value of an S-register.
You can use the Sr? command to view the value of S-register ‘r’. For example, to view
the value of S-register S0, which controls auto-answering, type ATS0? and press Enter.
The modem responds with a three-digit character showing the value of this register,
followed by OK. A value of 002, for example, means your modem will auto-answer
incoming calls after the second ring.
Changing S Register Values
You can use the ATS0=n command to change the value of an S-register.
Basic Modem Operation 13
Page 20

For example, to have your modem auto-answer an incoming call after two rings, set
S-register 0 to 2. Be sure the n value is between 1 and 255. If n is set to 0, your modem
will not answer incoming calls.
Non-Volatile Memory
The Comet has memory set aside for storing user information such as frequently used
phone numbers and default command settings. The latter is particularly useful when
you use your modem to call a variety of different locations that require different
settings. For this reason, the Comet provides a number of user “Profiles” that can be
accessed through simple AT commands. This section covers the topics of storing phone
numbers, and saving default settings in the power-on profile.
Storing Phone Numbers
The AT command to store a phone number is in the format AT&Zs=n.
The ‘s’ is a number from 0 to 3 that represents the location in memory that the phone
number is to be stored, and the ‘n’ is the phone number itself.
Example: To store the number ‘1-714-555-1212’ in memory location ‘2’, type:
AT&Z2=17145551212<Enter>
You can store up to 4 telephone numbers.
Dialing Stored Phone Numbers
The AT command syntax used to dial a store number is ATDSn.
The ‘n’ is the memory location of the stored number you want to dial.
Note: As a general rule, when a letter in an AT command definition is shown in italic
type, the letter is not to be entered as part of the command, but rather is
representative of a number or string expected as input. For example: The letter ‘S’
in the ATDS=n command is actually typed, unlike the ‘s’ in the AT&Zs=n
command which represents a number.
Saving Settings and User Profiles
There are some cases where you may wish to save the settings you have made as the
default settings that are recalled when the Comet is powered up. The AT&WZ
command selects the current settings as the power-on profile.
There are four profiles that can be changed by the user, and one factory default profile.
The following table lists the syntax for the command involved in storing, recalling, and
viewing the profile settings.
AT&Vn Views the settings in profile (n-1); n=0 to 2; n=0 views current settings;
14 Basic Modem Operation
Page 21

n=3 views factory settings
AT&Wn Stores the current settings in user profile ‘n’ ; n=0 to 1
ATZn Resets the current settings with the settings in profile ‘n’, n=0 to 1
Resets the current settings with the factory settings, n=2
Default Modem Settings for PC’ s
The Comet factory settings are configured for operation with PC type computers and
communications software. In most cases, no additional settings will be required. The
following are some of the default settings that are used for operation with PC computers
and software:
AT Command Description
E1 Echoes command characters
&C1 Carrier detect follows remote carrier
&D2 Modem disconnects on DTR on-to-off transition
&K4 Use both V.42 and MNP 4 error correction, and use both
V.42bis and MNP 5 data compression
&N0 Modem negotiates highest possible connection speed
Basic Modem Operation 15
Page 22

16 Basic Modem Operation
Page 23

4 AT Command Set Summaries
Basic AT Command Set
Command Options Function & Description
A/ Re-execute the last command once
<any key> Terminate current connection attempt when enter in handshaking state.
+++ Escape sequence code, entered in data state, wait for modem to return to
All the Following Commands Require a “AT” Prefix
A Go on-line in answer mode. (See also S39.2, S43.6)
Bn Handshake option
Ds
DL Repeat last ATD command
DSn
En
Hn
In
Mn
O0 Return to on-line state
O1 Return to on-line state with forced retrain
Qn
Sr=n
B0 * Select CCITT V.22 for 1200 bps
B1 Select Bell 212A for 1200 bps communication
0-9, #, * Digits for dialing
P Pulse dialing
T Ton dialing
, Pause for a time specified in S8. Remaining digits will be dialed as in-band
; Return to command state after dialing
! Hook flash
@ Wait for a 5 second silence before proceeding
R Reverse handshake (go on-line in Answer mode)
W Wait for second dial tone. Remaining digits will be dialed as in-band DTMF
n=0-3 Dial number stored in non-volatile RAM at location 'n'
E0 Echo off
E1 * Echo on
H0 * Hang up (on-hook) the modem or ISDN, same as 'ATH'
H1 Off hook the modem
I0 Display numerical product code, same as 'ATI'
I1 Display product information and ROM checksum
M0 Speaker always OFF
M1 * Speaker OFF during dialing
M2 Speaker always ON
M3 Speaker ON until CD is detected
Q0 * Modem returns result code
Q1 Modem does not return result code
Q2 Modem returns result code but quiet after answering on a RING.
command state.
Dial s (numbers and options) that follow (see also S38.0, S35.4). The
options of s are listed as follows:
DTMF.
Command mode local echo of keyboard commands
On/off hook control
Display inquired information
Speaker control
Result code displayed
Set S-register 'r' to value 'n'. 'n' must be a decimal number between 0 and 255
AT Command Set Summaries 17
Page 24

Command Options Function & Description
Sr? Display value stored in S-register 'r'
T Ton dial
Vn
Xn
Zn
$ or ? Basic command summary help
&$ or &? Extended ‘AT&’ command summary help
*$ or *? Extended ‘AT*’ command summary help
V0 Display result code in numeric form. (See the result code table of 'ATXn')
V1 * Display result code in verbose form.
n=0-7
5 *
n=0-1 Reset modem and set power-on profile n.
n=2 Reset modem and load factory settings.
Sets display type for Result Codes
Result code options, see the Options Table
Extended AT& Command Set
Command Options Function & Description
&Bn Data rate, terminal-to-modem. (DTE/DCE)
&Cn Carrier Detect (CD) options
&Dn Data Terminal Ready (DTR) options
&F Load factory settings to RAM as active configuration.
&Gn Guard tone options
&Hn Data flow control, DTE/DCE.
&Kn Modem error control and data compression.
&Mn Synchronous/asynchronous mode selection
&Nn Modem link mode options (DCE/DCE).
&B0 DTE rate follows connection rate. (See also S44.6)
&B1 * DTE/DCE rate fixed at DTE setting (See also S18, S20, and S44.6)
&C0 CD always ON
&C1 * CD tracks presence of carrier
&D0 Ignore DTR signal, assume DTR is always ON.
&D1 108.1, DTR OFF-ON transition causes dial of the default number.
&D2 * 108.2, Data Terminal Ready, DTR OFF causes the modem to hang up.
&D3 Same as &D2 but DTR OFF causes the modem to hang up and reset from
profile 0.
&G0 * No guard tone (within USA, Canada).
&G1 550 Hz guard tone.
&G2 1800 Hz guard tone.
&H0 Flow control disabled.
&H3 * Hardware (CTS/RTS) flow control
&H4 Software (XON/XOFF) flow control.
&K0 No error control.
&K1 MNP4
&K2 MNP4+MNP5
&K3 V.42+MNP4.
&K4 * V.42+V.42bis, compatible with &K2
&M0 * Asynchronous mode with data buffering
&M1 Hayes AutoSync mode
&M2 Direct asynchronous mode, no data buffering
&N0 * Multi-Auto, auto negotiate highest possible link rate: V.34bis, V.34,
V.32bis, V.32, V.22bis, V.22 and Bell 212A.
18 AT Command Set Summaries
Page 25

Command Options Function & Description
&N4 V.32 9600/7200T/4800
&N5 V.32 4800
&N12 V.23 1200
&N14 V.22bis 2400/1200
&N15 V.22 1200
&N16 V.21 300
&N17 V.32bis 14400/12000/9600/7200/4800
&N18 V.32bis 12000/9600/7200/4800
&N19 V.32bis 7200/4800
&N24 BELL 212A 1200
&N25 BELL 103 300
&N60 V.34bis 33600
&N62 V.34 28800
&N63 V.34 26400
&N64 V.34 24000
&N65 V.34 21600
&N66 V.34 19200
&N67 V.34 16800
&N68 V.34 14400
&N69 V.34 12000
&N70 V.34 9600
&N71 V.34 7200
&N72 V.34 4800
&Pn Pulse dial make/break ratio
&Rn RTS (Request To Send) function selection
&Sn Data Set Ready (DSR) function selection.
&Tn Modem testing.
&Vn View profile settings.
&N73 V.34 2400
&P0 * make / break, 39% / 61%
&P1 make / break, 33% / 67%
&R0 CTS tracks RTS, response delay is set in S26
&R1 * Ignore RTS, assumes RTS always ON
&S0 * DSR overridden, DSR always ON.
&S1 DSR set ready
&T0 Terminate test in progress.
&T1 Initiate Analog Loop-back (ALB) test.
&T3 Initiate Local Digital Loop-back (LDL) test
&T4 Grant Remote Digital Loop-back request from remote modem
&T5 Deny Remote Digital Loop-back request from remote modem
&T6 Initiate Remote Digital Loop-back (RDL) test
&T7 Initiate Remote Digital Loop-back with self test (RDL+ST)
&T8 Initiate Analog Loop-back with self test. (ALB+ST)
&V0 View current active settings.
&Vn View the (n-1) user profile settings (n=1-2)
&V3 View the factory settings
&Wn n=0-1 Write current settings to user profile n in non-volatile RAM.
AT Command Set Summaries 19
Page 26

Command Options Function & Description
&Yn Break handling. Destructive Break clears the buffer. Expedited Break is
&Y0 Destructive, expedited.
&Y1 * Nondestructive, expedited.
&Y2 Nondestructive, unexpedited.
&Z? Display all the phone numbers stored in non-volatile RAM.
&Zn=s n=0-3 Write phone number/s to NVRAM at location n (n=0-3) use AT*Dn to set
sent immediately to the remote system.
the default dial pointer.
Extended AT* Command Set
Command Options Function & Description
*Dn n=0-3 Set default dial pointer at telephone directory location n.
*En Modem error control negotiation.
*Qn Action taken when line quality changes.
*E0 * if error control negotiation fails, keep the non-error control connection.
*E1 If error control negotiation fails, disconnect the call (hang-up).
*Q0 No action to poor signal quality.
*Q1 Retrain action taken if signal quality is poor.
*Q2 * Adaptive rate, automatic fall-back or forward.
*Q3 Disconnect if signal quality is poor.
20 AT Command Set Summaries
Page 27

5 Status Registers & Result Codes
In most bit-mapped S-registers, the default bit value is 0. Non-0 default values are
followed by an asterisk. Some bits are reserved for factory use and should not be
changed.
S-Registers "ATSn=x"
Command Function & Description Range Ref.
S0 Number of rings before Auto Answer. 0 value disables auto-
answer.
S1 Ring counter. 0-255 (0)
S2 ASCII value of Escape character. 0-255 (43)
S3 ASCII value of Carriage Return character. 0-127(13)
S4 ASCII value of Line Feeder character. 0-127 (10)
S5 ASCII value of Backspace character. 0-32 (8)
S6 Waiting time before blind dialing. (seconds) 2-255 (2)
S7 Wait foe carrier after dial. (seconds) 1-255 (50)
S8 Pause time for comma. (seconds) 1-255 (50)
S9 Carrier detect response time. (1/10 seconds) 1-255 (6)
S10 Delay between loss of carrier and hang-up. (1/10 seconds) 1-255 (14)
S11 DTMF (Touch tone) tone duration. (1/10 seconds) 50-255 (95)
S12 Escape guard time. (1/50 seconds) 0-255 (50)
S18 Test timer. (seconds) 0-255 (0)
S25 Delay to DTR. (1 second for sync mode 1; 0.01 for otherwise) 0-255 (5)
S26 RTS to CTS delay interval. (0.01 seconds) 0-255 (1)
S30 Inactivity disconnect timer. (0.1 seconds) 0-255 (0)
S-Register Definitions
S0 - Number of Rings to Auto-Answer
0-255 (0) ATA
Sets the number of the rings required before the modem automatically answers a call.
Setting this register to zero disables auto-answer mode.
S1 - Ring Counter
S1 is incremented each time the modem detects a ring signal on the telephone line. S1
is cleared if no rings occur over an eight second interval.
S2 - Escape Character
S2 holds the decimal value of the ASCII character used as the escape character. The
default value corresponds to an ASCII '+'. A value over 127 disables the escape process,
i.e., no escape character will be recognized.
S3 - Carriage Return Character
Sets the command line and result code terminator character. Pertains to asynchronous
operation only.
Status Registers & Result Codes 21
Page 28

S4 - Line Feed Character
Sets the character recognized as a line feed. Pertains to asynchronous operation only.
The Line Feed control character is output after the Carriage Return control character if
verbose result codes are used.
S5 - Backspace Character
Sets the character recognized as a backspace. Pertains to asynchronous operation only.
The modem will not recognize the Backspace character if it is set to a value that is
greater than 32 ASCII. This character can be used to edit a command line. When the
echo command is enabled, the modem echoes back to the local DTE the Backspace
character, an ASCII space character and a second Backspace character; this means a
total of three characters are transmitted each time the modem processes the Backspace
character.
S6 - Wait Time for Dial Tone Before Blind Dialing.
Sets the length of time, in seconds, that the modem will wait before starting to dial after
going off-hook when blind dialing. This operation, however, may be affected by some
ATX options according to country restrictions. The “wait for Dial Tone” call progress
feature (W dial modifier in the dial string) will override the value in register S6.
The modem always pauses for a minimum of 2 seconds, even if the value of S6 is less
than 2 seconds.
S7 - Wait Time For Carrier After Dial, For Silence, or For Dial Tone After “W” Dial
Modifier (US Models)
1. Sets the length of time, in seconds, that the modem will wait for carrier before
hanging up. The timer is started when the modem finishes dialing (originate), or 2
seconds after going off-hook (answer). In originate mode, the timer is reset upon
detection of answer tone if allowed by country restrictions.
2. Sets the length of time, in seconds, that modem will wait for silence when
encountering the @ dial modifier before continuing with the next dial string parameter.
S8 - Pause Time For Dial Delay
Sets the time, in seconds, that the modem must pause when the “,” dial modifier is
encountered in the dial string.
S9 - Carrier Detect Response Time
Sets the time, in tenths of a second, that the carrier must be present before the modem
considers it valid and turns on RLSD. As this time is increased, there is less chance to
detect a false carrier due to noise from the telephone line.
S10 - Lost Carrier To Hang Up Delay
22 Status Registers & Result Codes
Page 29

Sets the length of time, in tenths of a second, that the modem waits before hanging up
after a loss of carrier. This allows for a temporary carrier loss without causing the local
modem to disconnect.
S11 - DTMF Tone Duration
Sets the duration of tones in DTMF dialing. This value has no effect on pulse dialing.
S12 - Escape Prompt Delay (EPD)
Defines the maximum period, in fiftieths of a second, allowed between receipt of the
last character of the three escape character sequence from the DTE and sending of the
OK result code to the DTE. If any characters are detected during this time, the OK will
not be sent. Note that sending of the OK result code does not affect entry into command
mode.
S18 - Test Timer
Sets the length of time, in seconds, that the modem conducts a test (commanded by
&Tn) before returning to the command mode. If this register value is zero, the test will
not automatically terminate; the test must be terminated from the command mode by
issuing an &T0 or H command. When S18 is non-zero, the modem returns the OK
message upon test termination.
S25 - Delay To DTR
Sets the length of time that the modem will ignore DTR for taking the action specified
by &Dn. Its unit is one hundredth of a second.
S26 - RTS to CTS Delay
Sets the time delay, in hundredths of a second, before the modem turns CTS ON after
detecting an OFF-to-ON transition on RTS when &R0 is commanded.
S30 - Disconnect Inactivity Timer
Sets the length of time, in minutes, that the modem will stay online before
disconnecting when no data is sent or received. In error-correction mode, any data
transmitted or received will reset the timer. In other modes, any data transmitted will
reset the timer. Set S30=0 to disable the timer.
Result Code Options
"ATXn" Result Code Option Table
The following table shows the different options available when setting the ATXn
command:
ATV0 ATV1 X0 X1 X2 X3 X4 X5 X6 X7
0 OK V V V V V V V V
Status Registers & Result Codes 23
Page 30

1 CONNECT V V V V V @ $ #
2 RING ** V V V V V V V V
3 NO CARRIER V V V V V V V V
4 ERROR V V V V V V V V
5 CONNECT 1200 % % % % @ $ #
6 NO DIAL TONE V V V V V
7 BUSY V V V V V
8 NO ANSWER V V V V V
10 CONNECT 2400 % % % % @ $ #
11 CONNECT 4800 % % % % @ $ #
12 CONNECT 9600 % % % % @ $ #
13 CONNECT 14400 % % % % @ $ #
14 CONNECT 19200 % % % % @ $ #
15 CONNECT 16800 % % % % @ $ #
18 CONNECT 57600 % % % % @
24 CONNECT 7200 % % % % @ $ #
25 CONNECT 12000 % % % % @ $ #
26 CONNECT 1200/75 % % % % @ $ #
27 CONNECT 75/1200 % % % % @ $ #
28 CONNECT 38400 % % % % @
29 CONNECT 21600 % % % % @ $ #
30 CONNECT 24000 % % % % @ $ #
31 CONNECT 26400 % % % % @ $ #
32 CONNECT 28800 % % % % @ $ #
33 CONNECT 115200 % % % % @
35 CONNECT 33600 % % % % @ $ #
Result Code Chart Symbol Reference:
V Supported
% Reports the DTE Speed as: <cr><lf>CONNECT DTE_Speed<cr><lf>
@ CONNECT DTE_Speed/Protocol DCE_Speed/Error_Control †
$ <cr><lf>CONNECT DCE_Speed[/Error_Code]<cr><lf>
# CONNECT DCE _Speed/Error_Code/Error_Control †
† Data compression included. 'SREJ' is appended if a V.42 connection with selective
reject is established.
Example: CONNECT 38400/V.32bis 14400/V.42bis
Example: CONNECT 14400/ARQ
Example: CONNECT 14400/ARQ/ MNP5
Result Code Field Descriptions
Field Name Possible Values
Error_Code NONE, ARQ
Error_Control LAPM, V42
Data_Compression V42b
DCE_Speed All possible DCE speeds supported
DTE_Speed All possible DTE speeds supported
24 Status Registers & Result Codes
(This field will not show if no error control is negotiated)
 Loading...
Loading...