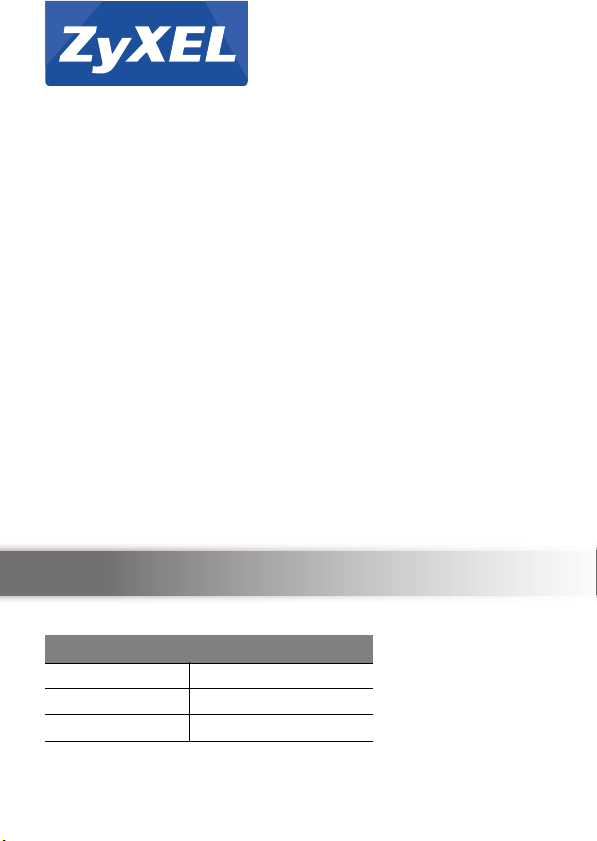
C1100Z
802.11n Wi-Fi Router
Version 1.00
Edition 1, 04/2015
Quick Start Guide
Default Login Details
LAN IP Address http://192.168.0.1
User Name admin
Password Check the device label
www.zyxel.com
Copyright © 2015 ZyXEL Communications Corporation
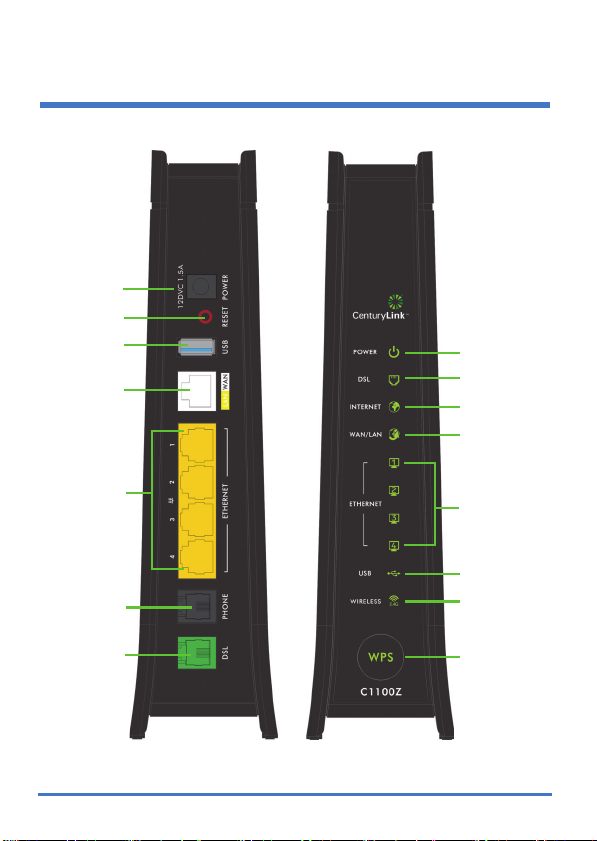
Device Panels
POWER
DSL
INTERNET
ETHERNET
USB SLOT
POWER
RESET
DSL PORT
USB
ETHERNET
1-4
WI-FI 2.4G
WAN /LAN
WAN PORT
PORTS 1-4
WPS
BUTTON
PHONE
PORT
2
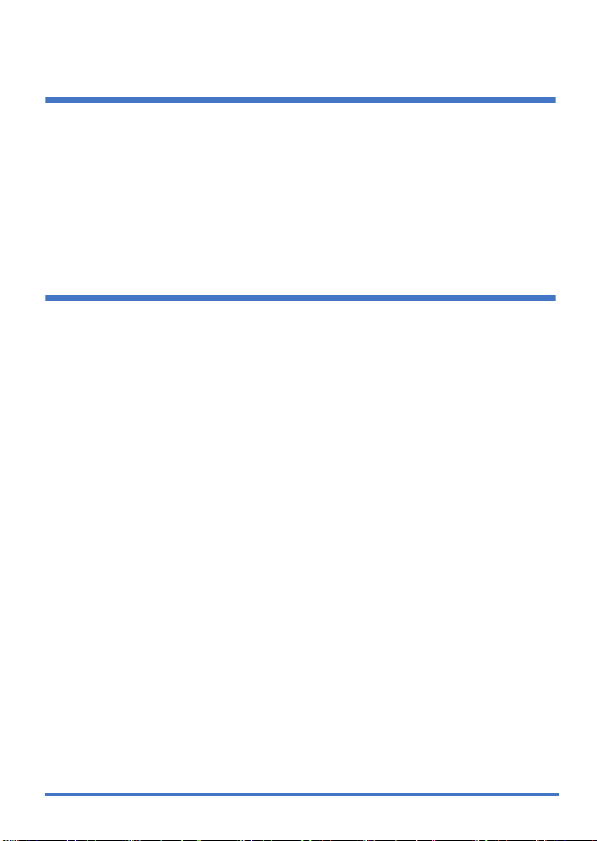
Overview
The Device is a VDSL2 router and Ethernet gateway with a four-port
built-in Ethernet switch and IEEE 802.11n wireless. The Device allows
wired and wireless clients to safely access the Internet. The USB port
allows you to connect a USB memory stick or USB hard drive for storing
or sharing files through the network.
Requirements
Make sure you have the following things before you start.
• Internet access - account information provided by your ISP, such as
user name, password, and so on.
• Internet Explorer 6.0 and later versions, with JavaScript enabled, or
Mozilla Firefox 3 and later versions or Safari 2.0 and later versions.
3
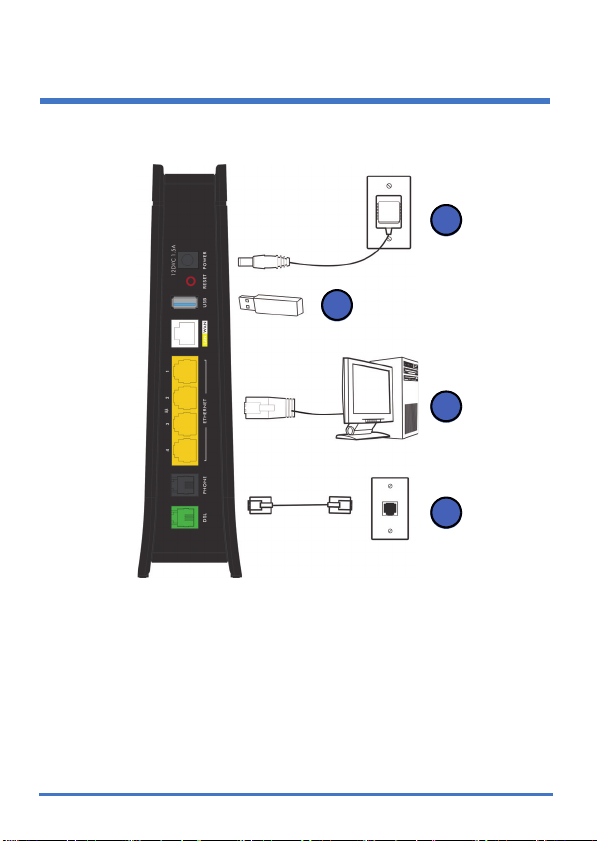
Hardware Setup
1
2
3
4
To connect your Device:
1. Use a telephone cable to connect your Device’s DSL port to a
telephone jack (or the DSL or modem jack on a splitter if you have
one).
2. ETHERNET: Use an Ethernet cable to connect a computer to a LAN
port for initial configuration and/or Internet access.
44
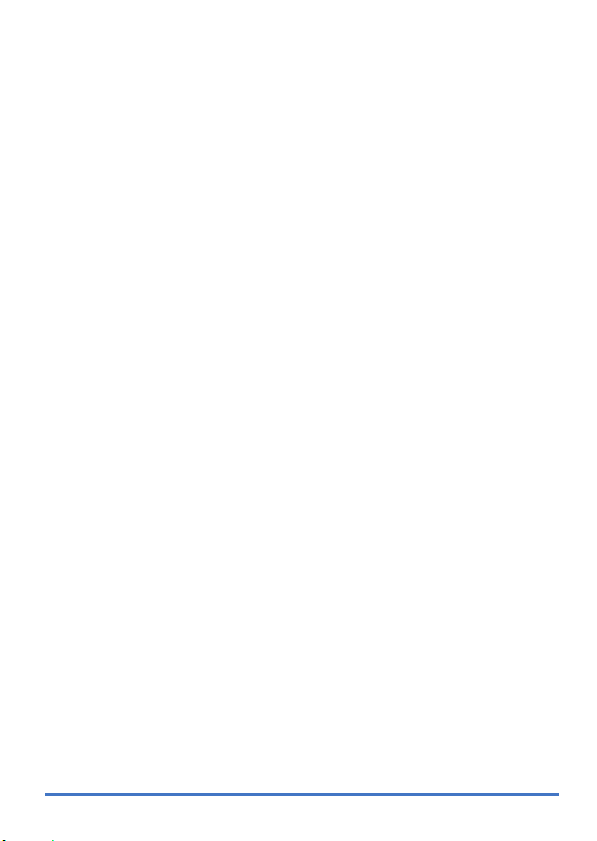
3. USB: You can connect a USB memory stick or a USB hard drive for
file sharing. The Device automatically detects the USB device.
Alternatively, use a USB cable (not provided) to connect a USB
printer to this port.
4. POWER: Use the provided power adaptor to connect the POWER
socket to an appropriate power source. Make sure the power at the
outlet is on. After connecting the power adaptor, look at the lights on
the front panel.
•The POWER light blinks while your Device starts up and then stays
on once it is ready.
•The DSL light is either amber or green (depending on your
configuration method, see Internet Connection Setup) when your
Device has a DSL connection.
•The INTERNET light turns on when the gateway is able to access
the Internet and will blink when your Device is sending or receiving
data.
•The WAN/LAN light is on if it is properly connected and blinks when
there is traffic.
• Each ETHERNET light is on if the corresponding LAN port is
properly connected and blinks when there is traffic.
•The USB light turns on when there is a USB printer or memory
device is connected to the Device and blinks when transmitting data.
•The Wi-Fi 2.4G light is green when the wireless LAN is ready and
blinks when there is traffic.
•The WPS light is green when WPS is enabled and blinks amber
while WPS is in process.
If the lights do not come on, check your connections and inspect your cables
for damage. If the lights are still off, contact technical support.
5
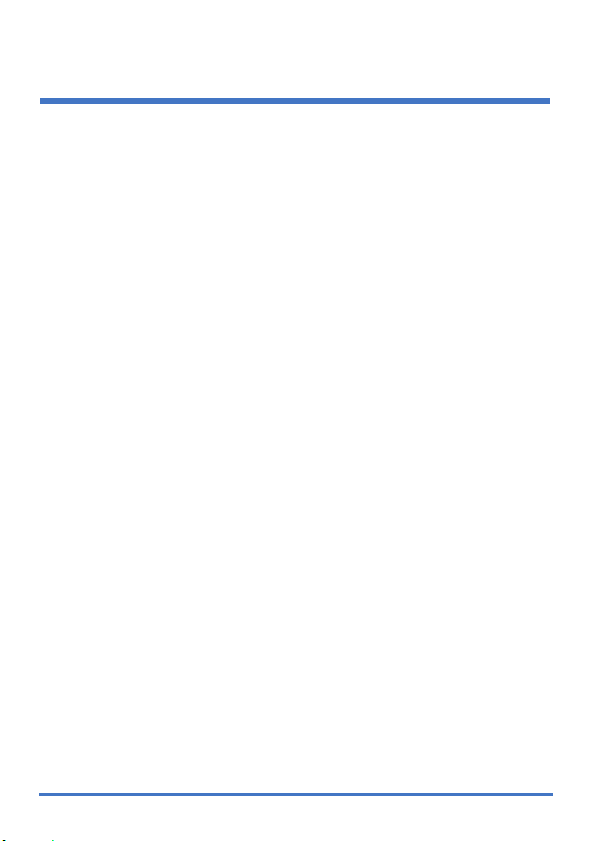
Internet Connection Setup
Your Device can automatically detect and configure your Internet
connection once the hardware is connected properly.
Automatic Connection
1. Open your web browser to a website. Wait while your Device tries to
detect your DSL connection to your ISP. This may take a few
minutes.
2. After it detects the connection, the DSL light shows amber on your
Device and the INTERNET light comes on when the Internet is ready
for you to use. If you have a PPPoE connection, you will have to
enter the user name and password provided by your ISP.
3. Go to Set Up a Wireless Network if you wish to configure your
wireless settings.
4. If the automatic connection is not successful, check your connections
and restart the Device. Also, make sure you have entered the user
name and password correctly. If you still cannot access the Internet,
follow the steps in the next section to manually configure the Internet
connection.
Manual Connection
You can also manually log into the Device’s Web Configurator and
configure the Internet connection.
66

1. In your browser, if the Device does not automatically re-direct you to
the login screen, go to http://192.168.0.1.
2. Enter the default user name admin and password (see the Device’s
label). Click Apply.
If the login screen does not open, make sure you allow web browser pop-up
windows, JavaScripts and Java permissions. Your computer should be also
set to get an IP address automatically from a DHCP server.
3. The main screen appears. Click Quick Setup to configure the
Device’s Internet access.
7

4. Enter the user name and password provided by your ISP. Click Apply
to finish the configuration.
5. The DSL light is green on your Device and the INTERNET light
comes on when the Internet is ready for you to use. If you still cannot
access the Internet, contact your ISP.
Set Up a Wireless Network
You can set up a wireless network using the following methods:
Using Wireless Protected Setup (WPS)
Press the WPS button on the Device’s front panel for more than 5
seconds to turn the WPS function on.
88

Follow these steps to add a WPS-enabled device to the wireless
1
2
3
network using the WPS button.
Place the devices you
want to connect near one
another.
Press the WPS button on
the Device.
Press the WPS button on
a compatible device
within 2 minutes of
pressing the button on
the Device.
The WPS light on the
Device blinks amber
when connection is in
progress and is solid
green when connected.
Set Up a Wireless Network Manually
The wireless LAN on your Device is enabled by default. To add a
wireless client to the network, use the settings found on the bottom panel
of your Device.
Configure wireless devices that you want to connect to the wireless
network to use the same wireless settings as the Device.
The default wireless settings vary for each Device. Refer to the label of
your Device and use the provided information.
9

Wall Mounting
The following are dimensions of a screw anchor and M3 tap screw used
for wall mounting. All measurements are in millimeters (mm).
1. Locate a high position on a wall that is free of obstructions. Use a
sturdy wall.
2. For a concrete or brick wall find a drill bit with the same diameter as
the screw anchors. If you do not need the screw anchors, find a drill
bit slightly smaller in diameter than the included screws.
1010

3. Drill the two screw holes in the wall. Make sure the distance between
the centers of the holes is the same as the wall-mount holes.
Be careful to avoid damaging pipes or cables located inside the
wall when drilling holes for the screws.
4. Use a hammer to tap the screw anchors into the holes.
11

5. Insert and slowly screw the screws into the anchors (or the holes if
you are not using anchors). Make sure the screws are snugly
fastened to the wall. They need to hold the weight of the Device with
the connection cables. Do not screw the screws all the way into the
wall. Leave a small gap of about 0.5 cm between the heads of the
screws and the wall.
6. Align the holes on the back of the Device with the screws on the wall.
Hang the Device on the screws.
1212

Federal Communications Commission
(FCC):
This device complies with part 15 of the FCC Rules. Operation is subject
to the following two conditions:
(1) This device may not cause harmful interference, and
(2) This device must accept any interference received, including
interference that may cause undesired operation.
NOTE: This equipment has been tested and found to comply with the
limits for a Class B digital device, pursuant to part 15 of the FCC Rules.
These limits are designed to provide reasonable protection against
harmful interference in a residential installation. This equipment
generates, uses and can radiate radio frequency energy and, if not
installed and used in accordance with the instructions, may cause
harmful interference to radio communications. However, there is no
guarantee that interference will not occur in a particular installation. If
this equipment does cause harmful interference to radio or television
reception, which can be determined by turning the equipment off and on,
the user is encouraged to try to correct the interference by one or more
of the following measures:
• Reorient or relocate the receiving antenna.
• Increase the separation between the equipment and receiver.
• Connect the equipment into an outlet on a circuit different from that
to which the receiver is connected.
• Consult the dealer or an experienced radio/TV technician for help.
Caution
Changes or modifications not expressly approved by the party
responsible for compliance could void the user's authority to operate the
equipment.
For product available in the USA/Canada market, only channel 1~11 can
be operated. Selection of other channels is not possible.
13

This device and it's antenna(s) must not be co-located or operating in
conjunction with any other antenna or transmitter except in accordance
with FCC multi-transmitter product procedures.
IMPORTANT NOTE:
Radiation Exposure Statement:
This equipment complies with FCC RF radiation exposure limits set forth
for an uncontrolled environment. This equipment should be installed and
operated with minimum distance 20cm between the radiator and your
body.
FCC REQUIREMENTS:
This equipment complies with TIA-968-B of FCC Rules. On the bass unit
of this equipment is a label that contains, among other information, the
FCC Registration Number and Ringer Equivalence Number (REN) for
this equipment. IF REQUESTED, THIS INFORMATION MUST BE
GIVEN TO THE TELEPHONE COMPANY.
The REN is useful to determine the quantity of devices you may connect
to your telephone line and still have all of those devices ring when your
telephone number is called. In most, but not all areas, the sum of the
REN of all devices connected to one line should not exceed five (5.0). To
be certain of the number of devices you may connect to you line, as
determined by the REN, you should contact your local telephone
company to determine the maximum REN for your calling area.
If your equipment causes harm to the telephone network, the telephone
company may discontinue your service temporarily. If possible, they will
notify you in advance. But if advance notice is not practical, you will be
notified as soon as possible. You will be informed of your right to file a
complaint with the FCC. Your telephone company may make changes in
it is facilities, equipment, operations or procedures that could affect the
proper functioning of your equipment. If they do, you will be notified in
advance to give you an opportunity to maintain uninterrupted telephone
service.
1414

If you experience trouble with this telephone equipment, please contact
the following address and phone number for information on obtaining
service or repairs.
The telephone company may ask that you disconnect this equipment
from the network until the problem has been corrected or until you are
sure that the equipment is not malfunctioning.
This equipment may not be used on coin service provided by the
telephone company. Connection to party lines is subject to state tariffs.
COMPANY: ZyXEL Communications Inc.
ADDRESS: 1130 N. Miller St.,Anaheim CA, 92806 USA
TEL NO.: 714-6320882
15

Safety Warnings
• Do NOT use this product near water, for example, in a wet
basement or near a swimming pool.
• Do NOT expose your device to dampness, dust or corrosive
liquids.
• Do NOT store things on the device.
• Do NOT install, use, or service this device during a
thunderstorm. There is a remote risk of electric shock from
lightning.
• Connect ONLY suitable accessories to the device.
• Do NOT open the device or unit. Opening or removing covers
can expose you to dangerous high voltage points or other
risks. ONLY qualified service personnel should service or
disassemble this device. Please contact your vendor for
further information.
• Make sure to connect the cables to the correct ports.
• Place connecting cables carefully so that no one will step on
them or stumble over them.
• Always disconnect all cables from this device before
servicing or disassembling.
• Use ONLY an appropriate power adaptor or cord for your
device.
• Connect the power adaptor or cord to the right supply
voltage (for example, 110V AC in North America or 230V AC
in Europe).
• Do NOT allow anything to rest on the power adaptor or cord
and do NOT place the product where anyone can walk on the
power adaptor or cord.
• Do NOT use the device if the power adaptor or cord is
damaged as it might cause electrocution.
• If the power adaptor or cord is damaged, remove it from the
device and the power source.
1616

• Do NOT attempt to repair the power adaptor or cord.
Contact your local vendor to order a new one.
• Do not use the device outside, and make sure all the
connections are indoors. There is a remote risk of electric
shock from lightning.
• Do NOT obstruct the device ventilation slots, as insufficient
airflow may harm your device.
• Use only No. 26 AWG (American Wire Gauge) or larger
telecommunication line cord.
• Antenna Warning! This device meets ETSI and FCC
certification requirements when using the included
antenna(s). Only use the included antenna(s).
Your product is marked with this symbol, which is known
as the WEEE mark. WEEE stands for Waste Electronics
and Electrical Equipment. It means that used electrical
and electronic products should not be mixed with general
waste. Used electrical and electronic equipment should be
treated separately.
17
 Loading...
Loading...