ZyXEL X650 Owner's Manual
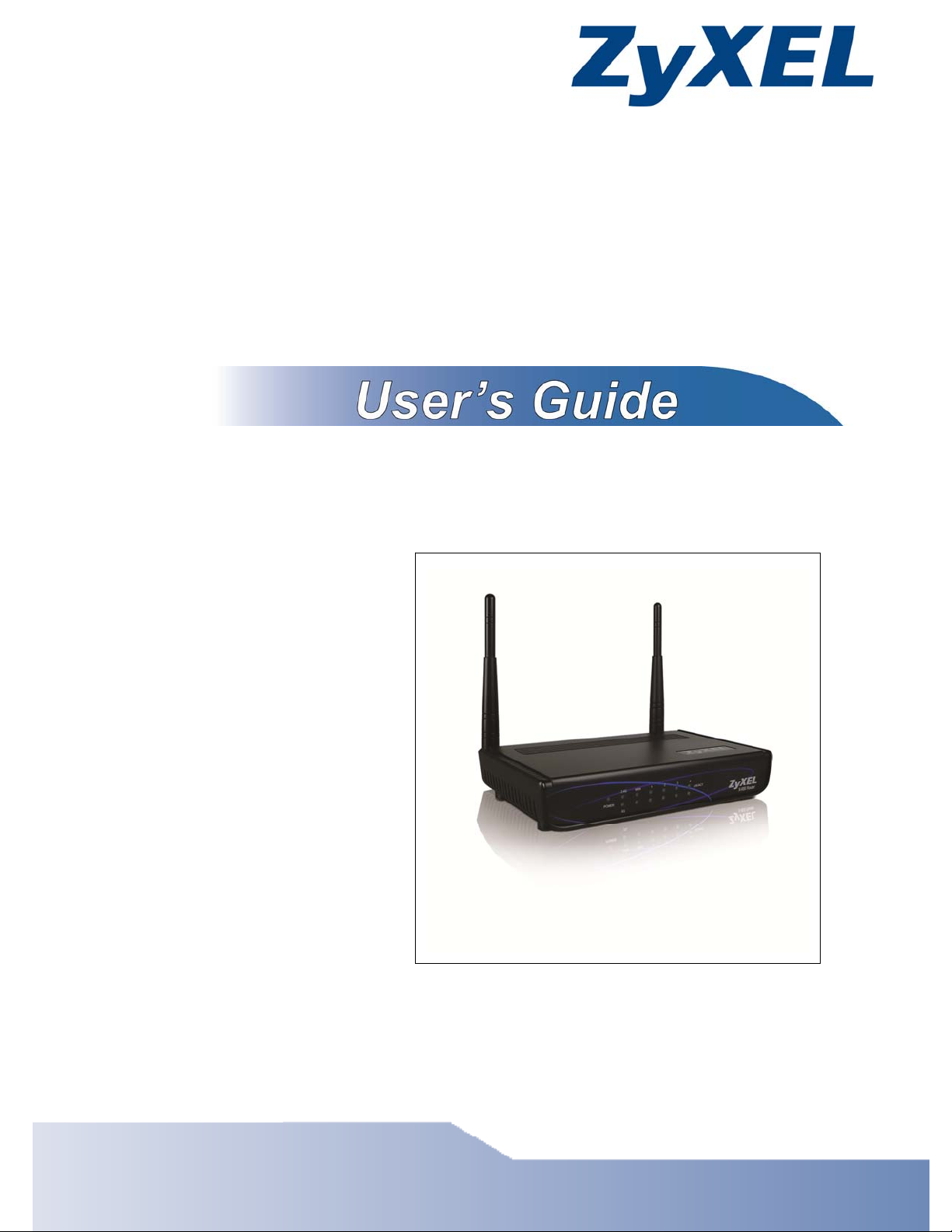
X650
Wireless LAN Concurrent Dual Band Gigabit Router
Edition 1.0, 04/2013
www.zyxel.com
Copyright © 2013
ZyXELCommunications Corpora tion
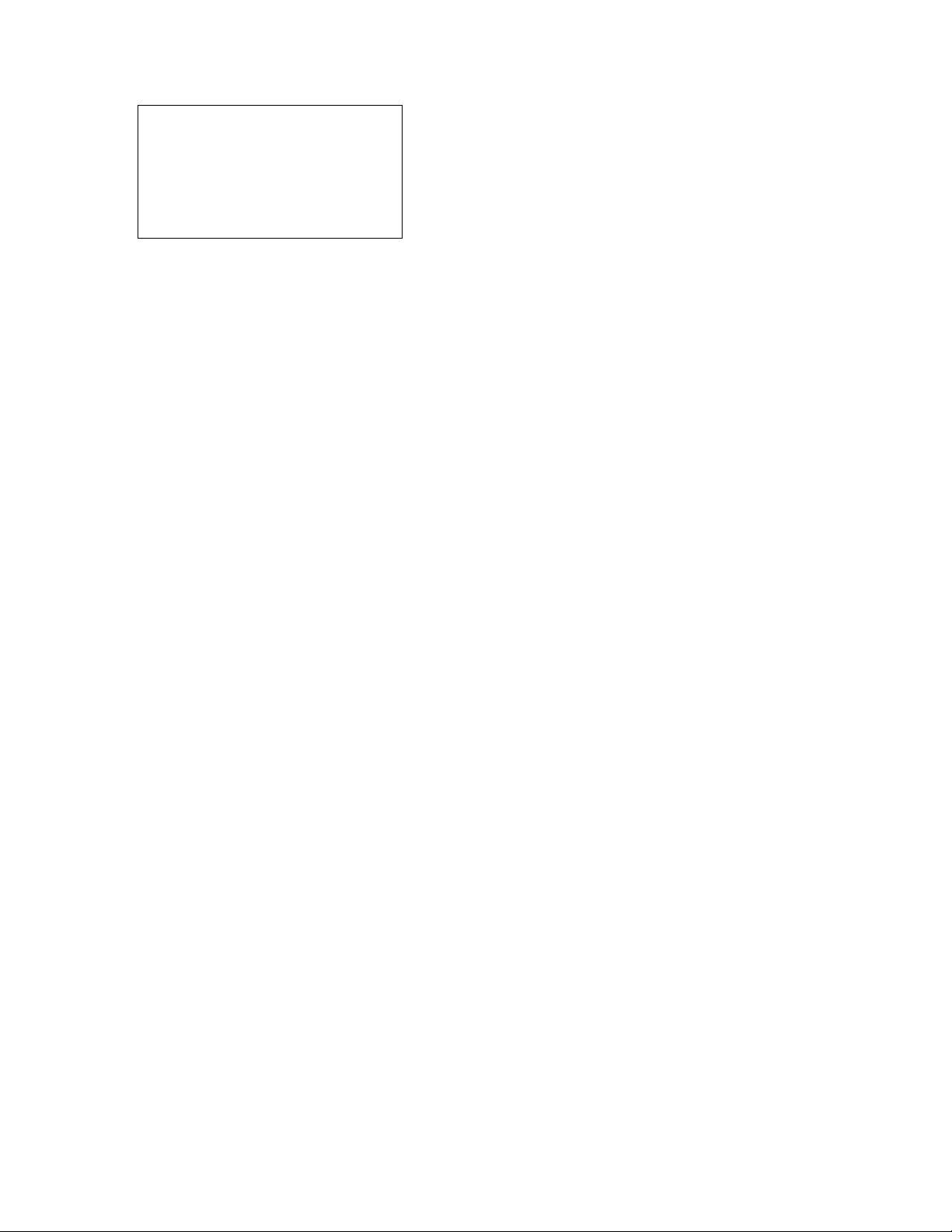
Default Settings
Router IP Address: 192.168.1.1
Username: admin
Password: 1234
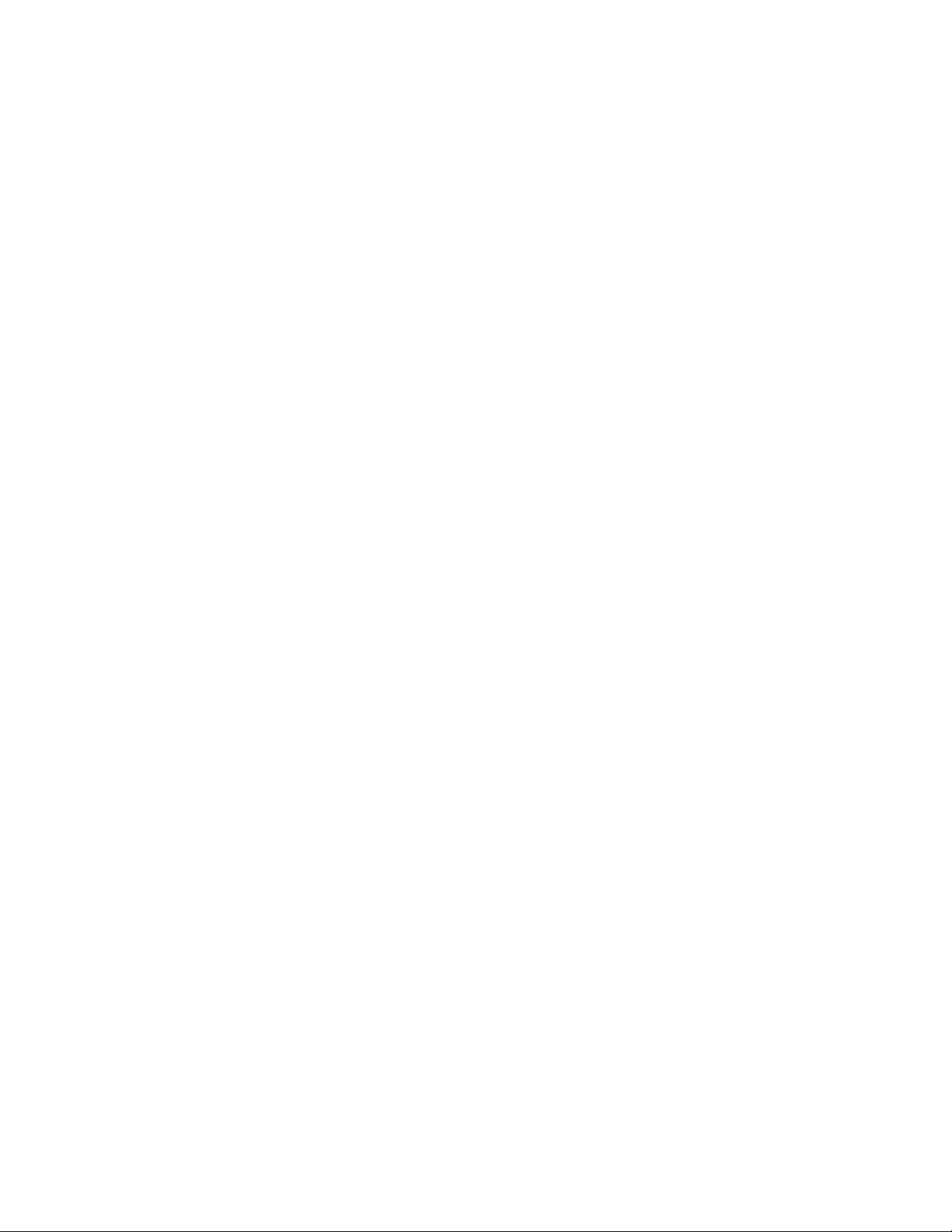
1Contents
1 Contents .................................................................................................................................. 1
2 Product Information ................................................................................................................ 8
2.1 Introduction ...................................................................................................... 8
2.2 Safety Information ........................................................................................... 9
2.3 System Requirements ..................................................................................... 10
2.4 Package Contents ........................................................................................... 10
2.5 Getting Familiar with your X650 ................................................................... 11
3 System and Network Setup .................................................................................................... 14
3.1 Build network connection .............................................................................. 14
3.2 Connecting to X650 by web browser............................................................. 16
3.2.1 Windows 95/98/Me IP address setup: ............................................................. 16
3.2.2 Windows 2000 IP address setup: .................................................................... 18
3.2.3 Windows XP IP address setup: ........................................................................ 20
3.2.4 Windows Vista/Windows 7 IP address setup: .................................................. 22
3.2.5 Windows 8 IP address setup: .......................................................................... 24
3.2.6 Router IP address lookup ................................................................................ 26
4 Using ‘Quick Setup’ .......................................................................................... 30
2-3-1 Setup procedure for ‘Cable Modem’: ............................................................. 32
4.1 Setup procedure for ‘Cable Modem’: ................................................................ 33
4.2 Setup procedure for ‘Fixed-IP xDSL’: ............................................................... 34
4.3 Setup procedure for ‘PPPoE xDSL’: .................................................................. 35
4.4 Setup procedure for ‘PPTP xDSL’: .................................................................... 36
4.5 Setup procedure for ‘L2TP xDSL’: .................................................................... 38
4.6 Setup procedure for ‘Telstra Big Pond’: ............................................................ 40
5 Basic Setup ........................................................................................................ 42
5.1 Time zone and time auto-synchronization ......................................................... 43
5.2 Change management password .......................................................................... 44
5.3 Remote Management ......................................................................................... 46
6 Setup Internet Connection (WAN Setup) ........................................................... 48
6.1 Setup procedure for ‘Dynamic IP’: .................................................................... 49
6.2 Setup procedure for ‘Static IP’: ......................................................................... 50
6.3 Setup procedure for ‘PPPoE’: ............................................................................ 51
6.4 Setup procedure for ‘PPTP’: .............................................................................. 53
1
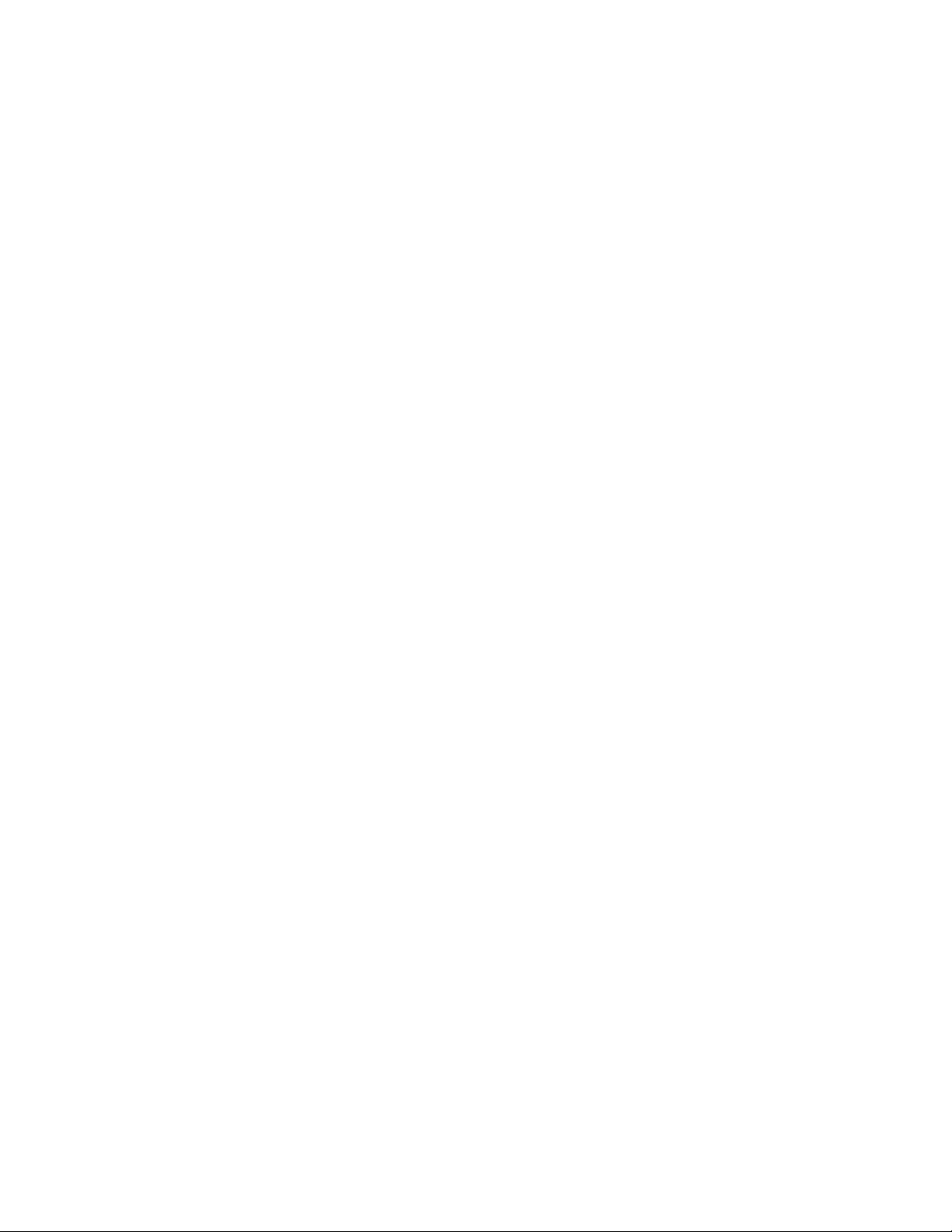
6.5 Setup procedure for ‘L2TP’: .............................................................................. 56
6.6 Setup procedure for ‘Telstra Big Pond’: ............................................................ 57
6.7 Setup procedure for ‘DNS’: ............................................................................... 58
6.8 Setup procedure for ‘DDNS’: ............................................................................ 60
6.9 Setup procedure for ‘WISP’: ............................................................................. 62
7 Wired LAN Configurations ................................................................................ 64
7.1 LAN IP section: ................................................................................................. 65
7.2 DHCP Server: .................................................................................................... 66
7.3 Static DHCP Leases Table: ................................................................................ 67
8 Wireless LAN Configurations ............................................................................ 69
8.1 Basic Wireless Settings ...................................................................................... 70
8.1.1 Setup procedure for ‘Access Point’: ....................................................... 72
8.1.2 Setup procedure for ‘Station-Infrastructure’: ......................................... 76
8.1.3 Setup procedure for ‘AP Bridge-Point to Point’: ................................... 77
8.1.4 Setup procedur e for ‘AP Bridge-Point to Multi-Point’: ......................... 79
8.1.5 Setup procedure for ‘AP Bridge – WDS’ ................................................ 80
8.1.6 Setup procedure for ‘Universal Repeater’ .............................................. 82
8.2 Advanced Wireless Settings ............................................................................... 84
8.3 Wireless Security ............................................................................................... 88
8.3.1 Disable wireless security ........................................................................ 88
8.3.2 WEP - Wir ed Equivalent Privacy ............................................................ 89
8.3.3 Wi-Fi Pr otected Access (WPA): ............................................................... 92
8.3.4 WPA RADIUS: ......................................................................................... 93
8.4 Wireless Access Control .................................................................................... 94
8.5 Wi-Fi Protected Setup (WPS) ............................................................................ 97
8.6 Security Tips for Wireless Network ................................................................... 99
9 Advanced Functions ............................................................................................................ 100
9.1 Quality of Service (QoS) ............................................................................. 100
9.1.1 Basic QoS Settings ........................................................................................ 100
9.1.2 Add a new QoS rule ...................................................................................... 102
9.2 Network Address Translation (NAT) ........................................................... 105
9.2.1 Basic NAT Settings (Enable or disable NAT function).................................. 105
9.2.2 Port Forwarding ........................................................................................... 106
9.2.3 V irtual Server ................................................................................................ 108
9.2.4 Port Mapping for Special Applications ........................................................ 1 11
9.2.5 UPnP Setting ................................................................................................. 113
9.2.6 ALG Settings ................................................................................................. 1 14
9.3 Firewall ........................................................................................................ 115
2

9.3.1 Access Control .............................................................................................. 1 16
9.3.2 URL Blocking ................................................................................................ 121
9.3.3 DoS Attack Prevention .................................................................................. 123
9.3.3.1 DoS - Advanced Settings .................................................................... 125
9.3.4 Demilitarized Zone (DMZ) ........................................................................... 127
9.4 System Status ............................................................................................... 130
9.4.1 System information and firmware version .................................................... 131
9.4.2 Internet Connection Status ............................................................................ 131
9.4.3 Device Status ................................................................................................. 132
9.4.4 System Log .................................................................................................... 133
9.4.5 Security Log .................................................................................................. 134
9.4.6 Active DHCP client list ................................................................................. 136
9.4.7 Statistics ........................................................................................................ 137
9.5 System Tools ................................................................................................ 138
9.5.1 Configuration Backup and Restore ............................................................... 139
9.5.2 Firmware Upgrade ....................................................................................... 140
9.5.3 System Reset .................................................................................................. 141
10 Appendix ........................................................................................................................... 142
10.1 Hardware Specifications ............................................................................ 142
10.2 Troubleshooting ......................................................................................... 143
10.3 Glossary ..................................................................................................... 146
3
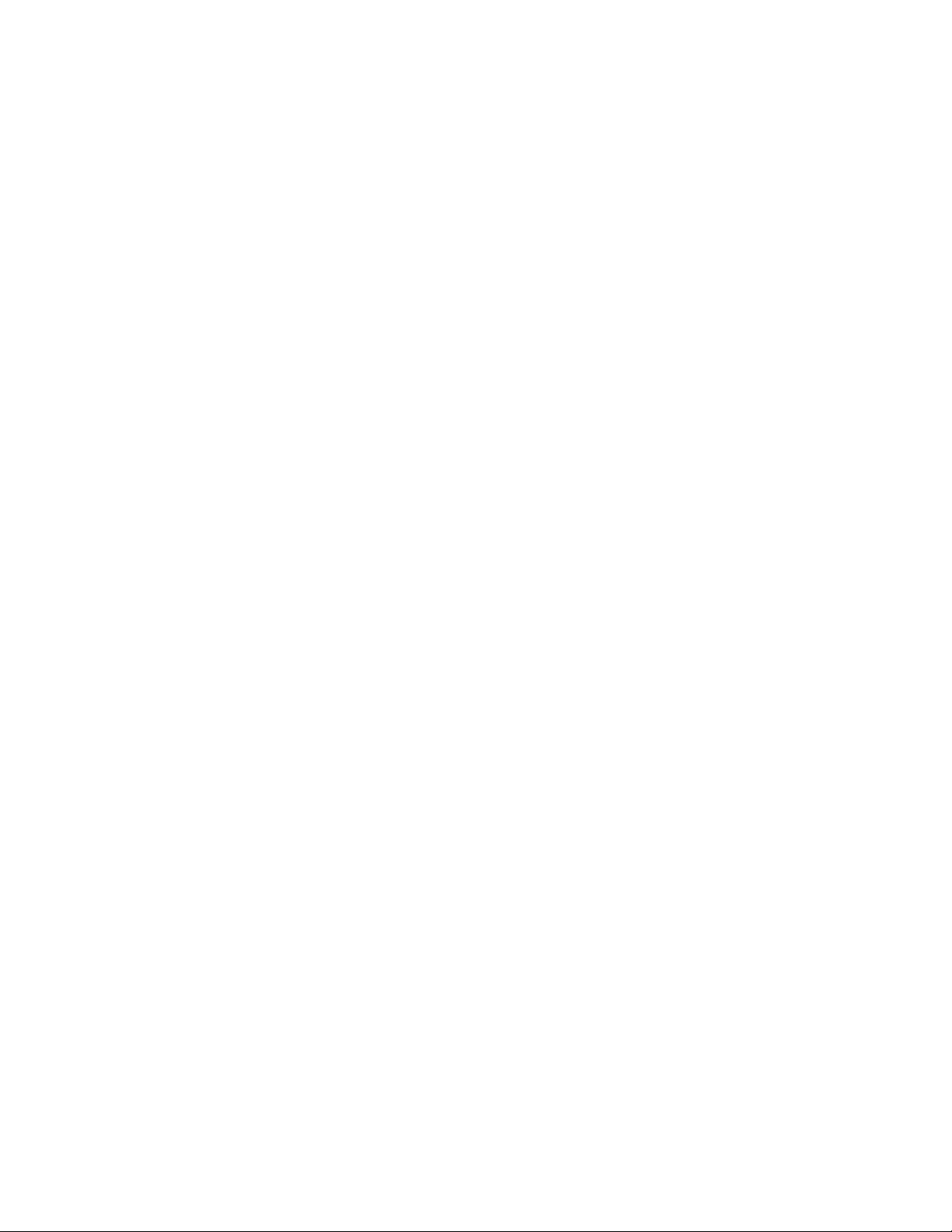
COPYRIGHT
Copyright ©2013 by ZyXEL Communications. All rights reserved. No part of this
publication may be reproduced, transmitted, transcribed, stored in a retrieval system, or
translated into any language or computer language, in any form or by any means (electronic,
mechanical, magnetic, optical, chemical, manual or otherwise) without the prior written
permission of ZyXEL.
This company makes no representations or warranties, either expressed or implied, with
respect to the contents hereof and specifically disclaims any warranties, merchantability or
fitness for any particular purpose. Any software described in this manual is sold or licensed
"as is". Should the programs prove defective following their purchase, the buyer (and not
ZyXEL, its distributors, or its dealers) assumes the entire cost of all necessary servicing,
repair, and any incidental or consequential damages resulting from any defect in the
software. Further, ZyXEL reserves the right to revise this publication and to make changes
from time to time in the contents thereof without obligation to notify any person of such
revisions or changes.
4
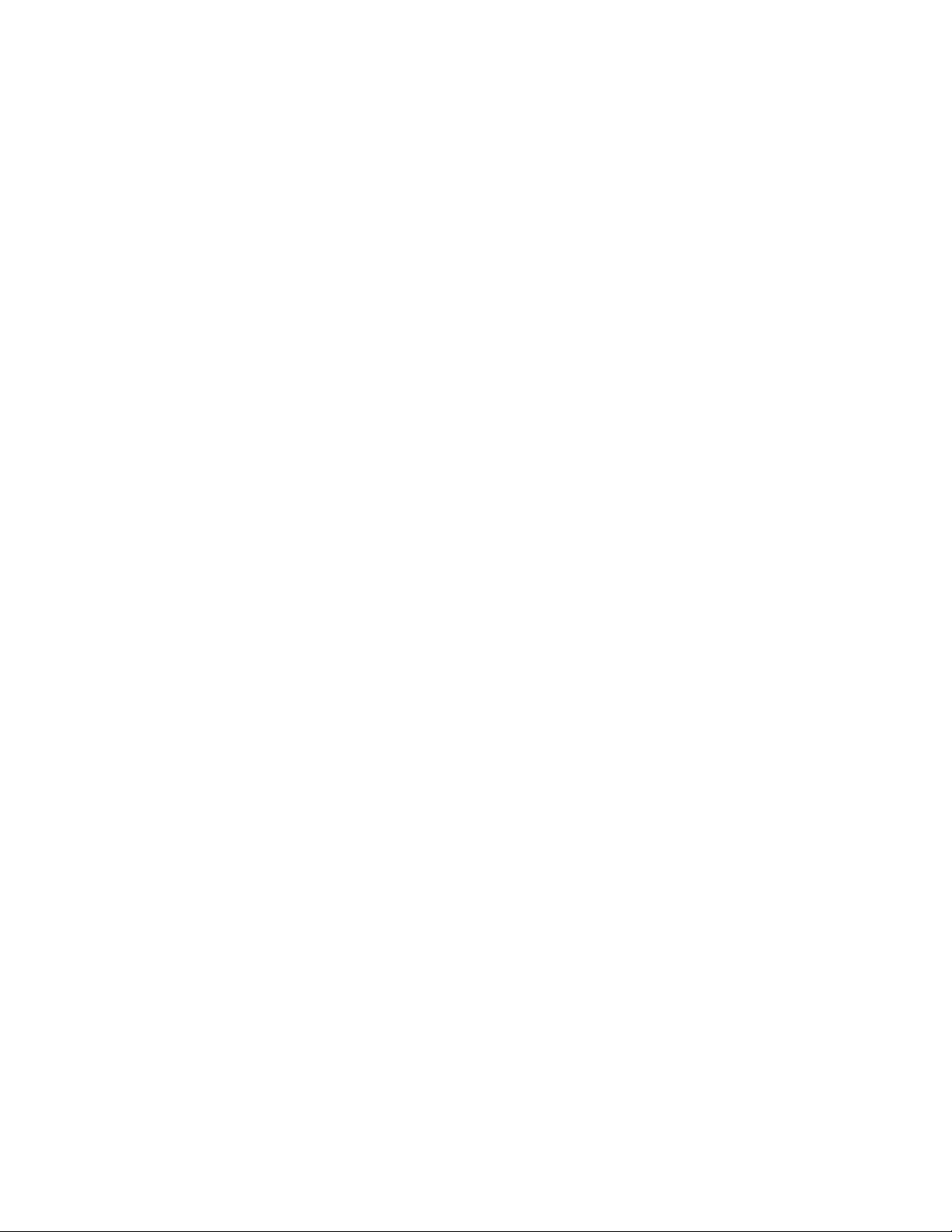
Federal Communication Commission
Interference Statement
FCC Part 15
This device complies with part 15 of the FCC Rules. Operation is subject to the following
two conditions: (1) This device may not cause harmful interference, and (2) this device must
accept any interference received, including interference that may cause undesired operation.
This equipment has been tested and found to comply with the limits for a Class B digital
device, pursuant to Part 15 of the FCC Rules. These limits are designed to provide
reasonable protection against harmful interference in a residential installation. This
equipment generates, uses, and can radiate radio frequency energy and, if not installed and
used in accordance with the instructions, may cause harmful interference to radio
communications. However, there is no guarantee that interference will not occur in a
particular installation. If this equipment does cause harmful interference to radio or
television reception, (which can be determined by turning the equipment off and on) the
user is encouraged to try and correct the interference through one or more of the following
measures:
1. Reorient or relocate the receiving antenna.
2. Increase the separation between the equipment and receiver.
3. Connect the equipment into an outlet on a circuit different from the circuit the
receiver is connected to.
4. Consult the dealer or an experienced radio technician for help.
5
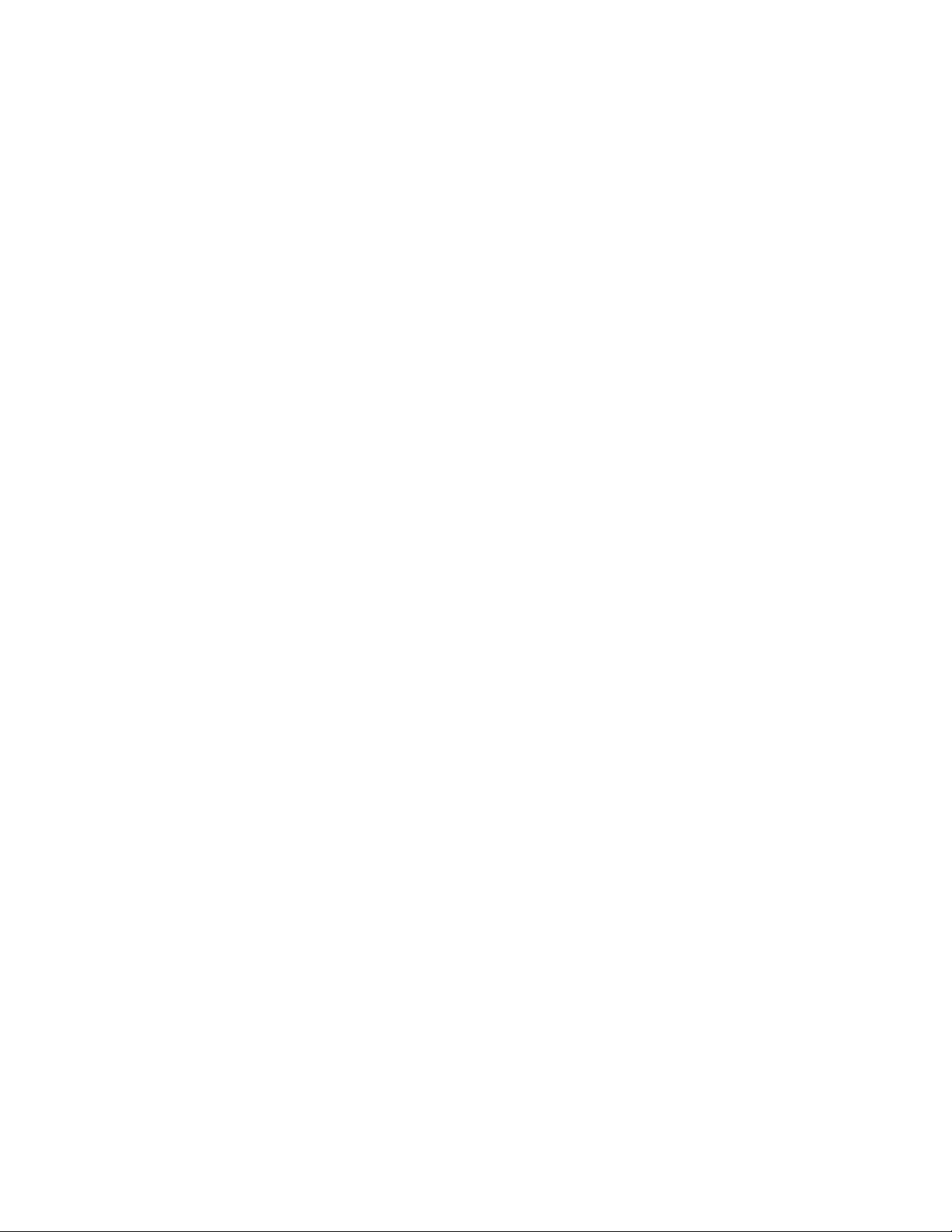
Changes or modifications not expressly approved by ZyXEL could void the user‘s
authority to operate the equipment.
Operations in the 5.15-5.25 GHz band are restricted to indoor usage only.
FCC Caution
This equipment must be installed and operated in accordance with the provided instructions
and a minimum 20cm of spacing must be provided between the computer mounted antenna
and a person’s body (excluding extremities of hands, wrist and feet) during wireless modes
of operation.
This device complies with Part 15 of the FCC Rules. Operation is subject to the following
two conditions: (1) this device may not cause harmful interference, and (2) this device must
accept any interference received, including interference that may cause undesired operation.
Any changes or modifications not expressly approved by the party responsible for
compliance could void the authority to operate equipment.
This device is restricted to indoor use when operated in the 5.15 to 5.25 GHz frequency
range.
Federal Communication Commission (FCC) Radiation Exposure Statement
This equipment complies with FCC radiation exposure limits set forth for an uncontrolled
environment. In order to avoid the possibility of exceeding the FCC radio frequency
exposure limits, human proximity to the antenna shall not be less than 20cm (8 inches)
during normal operation.
The antenna(s) used for this transmitter must not be co-located or operating in conjunction
with any other antenna or transmitter.
6
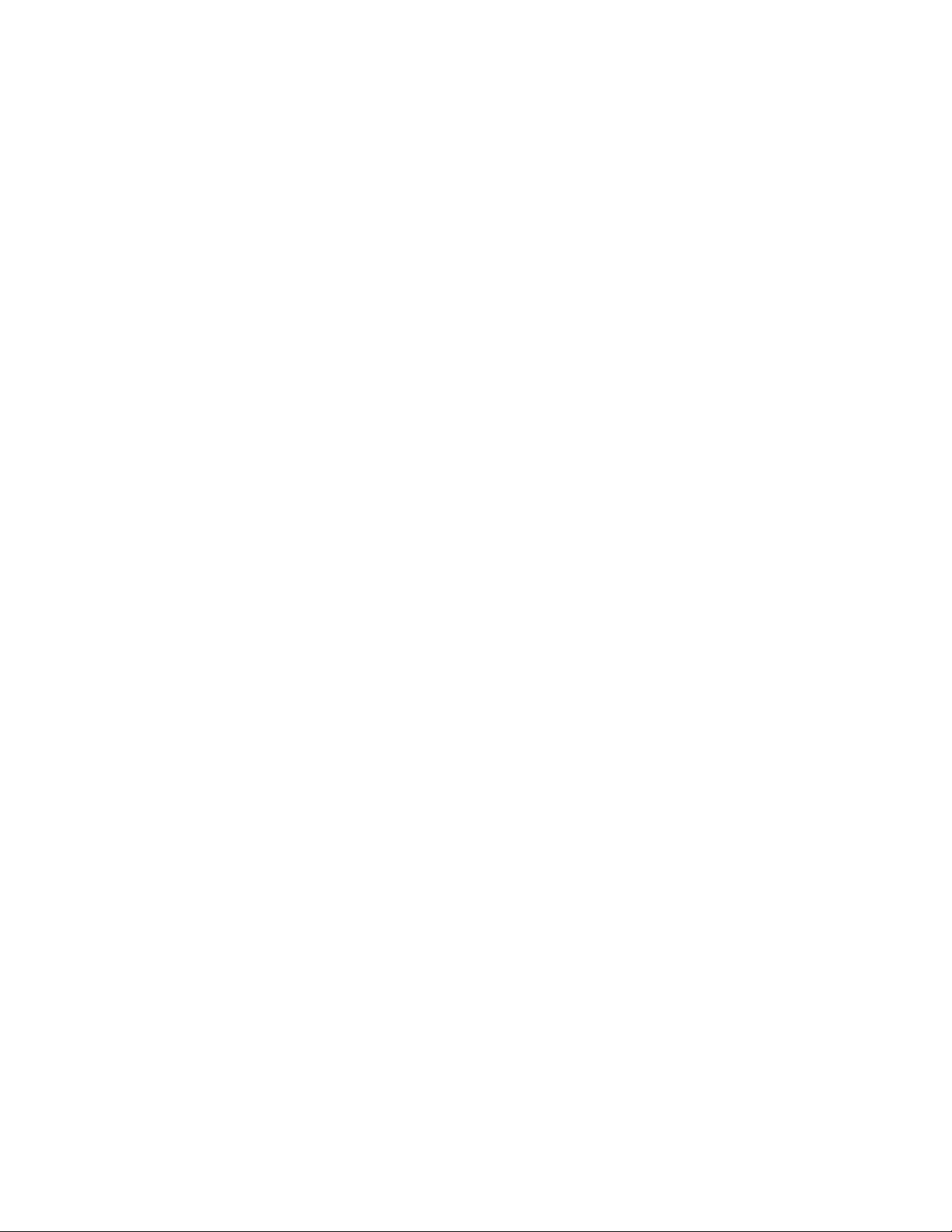
The equipment version marketed in the US is restricted to usage of channels 1-11 only.
R&TTE Compliance Statement
This equipment complies with all the requirements of DIRECTIVE 1999/5/EC OF THE
EUROPEAN PARLIAMENT AND THE COUNCIL of March 9, 1999 on radio equipment
and telecommunication terminal Equipment and the mutual recognition of their conformity
(R&TTE).
The R&TTE Directive repeals and replaces the directive 98/13/EEC (Telecommunications
Terminal Equipment and Satellite Earth Station Equipment) As of April 8, 2000.
Safety
This equipment is designed with the utmost care for the safety of those who install and use
it. However, special attention must be paid to the dangers of electric shock and static
electricity when working with electrical equipment. All guidelines of this and of the
computer manufacture must therefore be allowed at all times to ensure safe use of the
equipment.
7
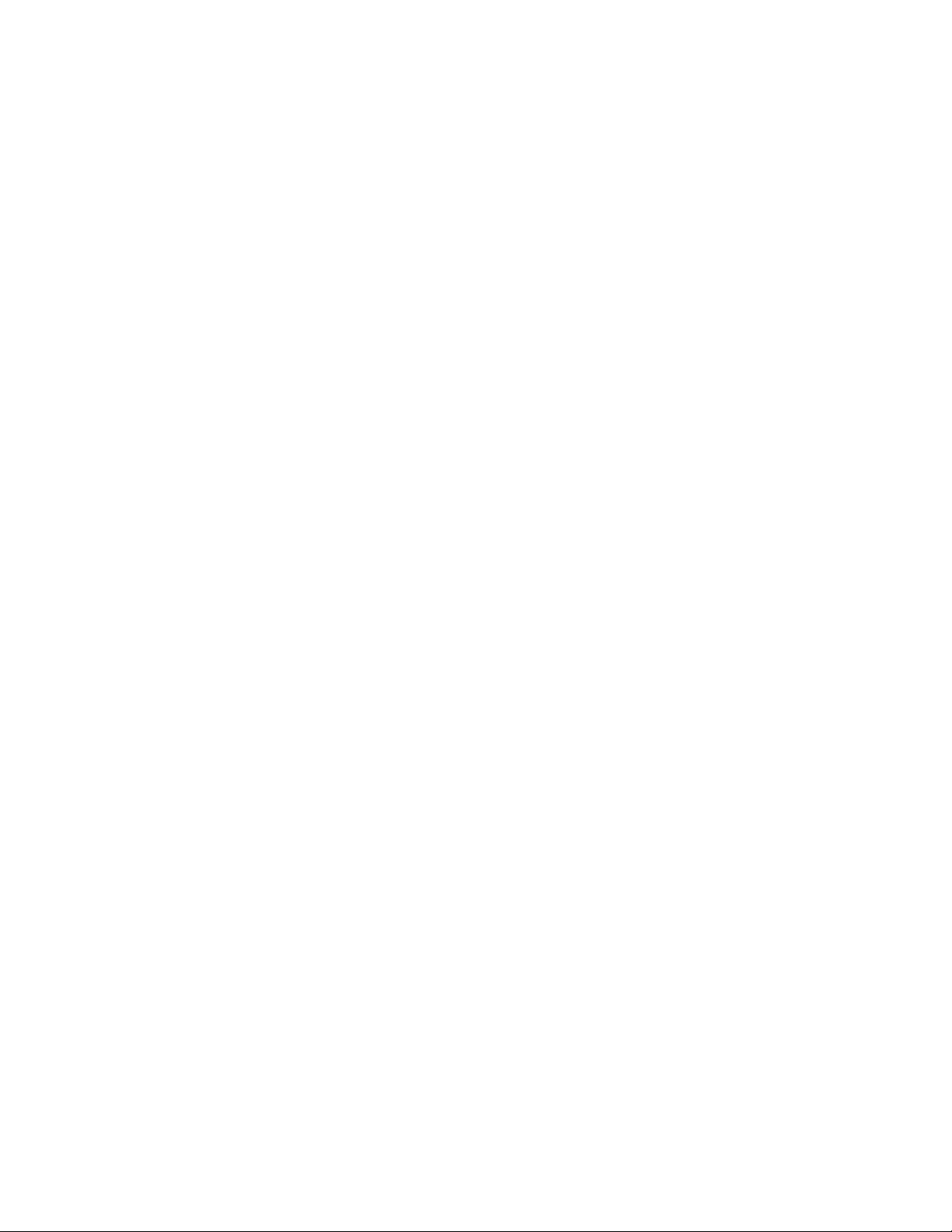
2ProductInformation
2.1Introduction
Thank you for purchasing the X650 wireless concurrent dual band router from
ZyXEL! This cost-effective router is the best choice for Small office / Home
office users as it allows all computers and network devices to share a single
xDSL / cable modem internet connection at high speed. Easy installation
procedures allow any computer users to setup a network environment within
minutes, even if they are inexperienced. When the number of your computers
and network-enabled devices grows, you can also expand the number of
network slots by simply attaching a hub or switch to extend the scope of your
network!
With 2.4GHz and 5GHz radios built-in, the X650 supports both of the IEEE
802.11b/g/n and 802.11a/n/ac wireless network capabilities simultaneously,
making it possible for all computers and wireless-enabled network devices
(including PDAs, Smart phones, Game consoles, Tablets and more!) to connect
to it without any additional cabling. New 11ac wireless capability also gives
you the highest speed wireless experience. With a compatible wireless card
installed in your PC, you can transfer files at up to 300Mbps+867Mbps (data
rate). The radio coverage is also doubled, so there is no need to worry if your
office or house is really big!
Other features of the X650 include:
Supports 2.4GHz and 5GHz wireless devices simultaneously.
High wireless access throughput, up to 300Mbps+867Mbps (dat a rate)
Allows multiple users to share a single Internet line.
Four wired LAN ports (10/100/1000M) and
one WAN port (10/100/1000M).
Provides IEEE 802.11a/b/g/n/ac wireless LAN capability.
Supports DHCP (Server/Cli ent) for easy IP-address setup.
Advanced network and security features like: Special Applications, QoS, DMZ,
Virtual Servers, Access Control, Firewall.
8
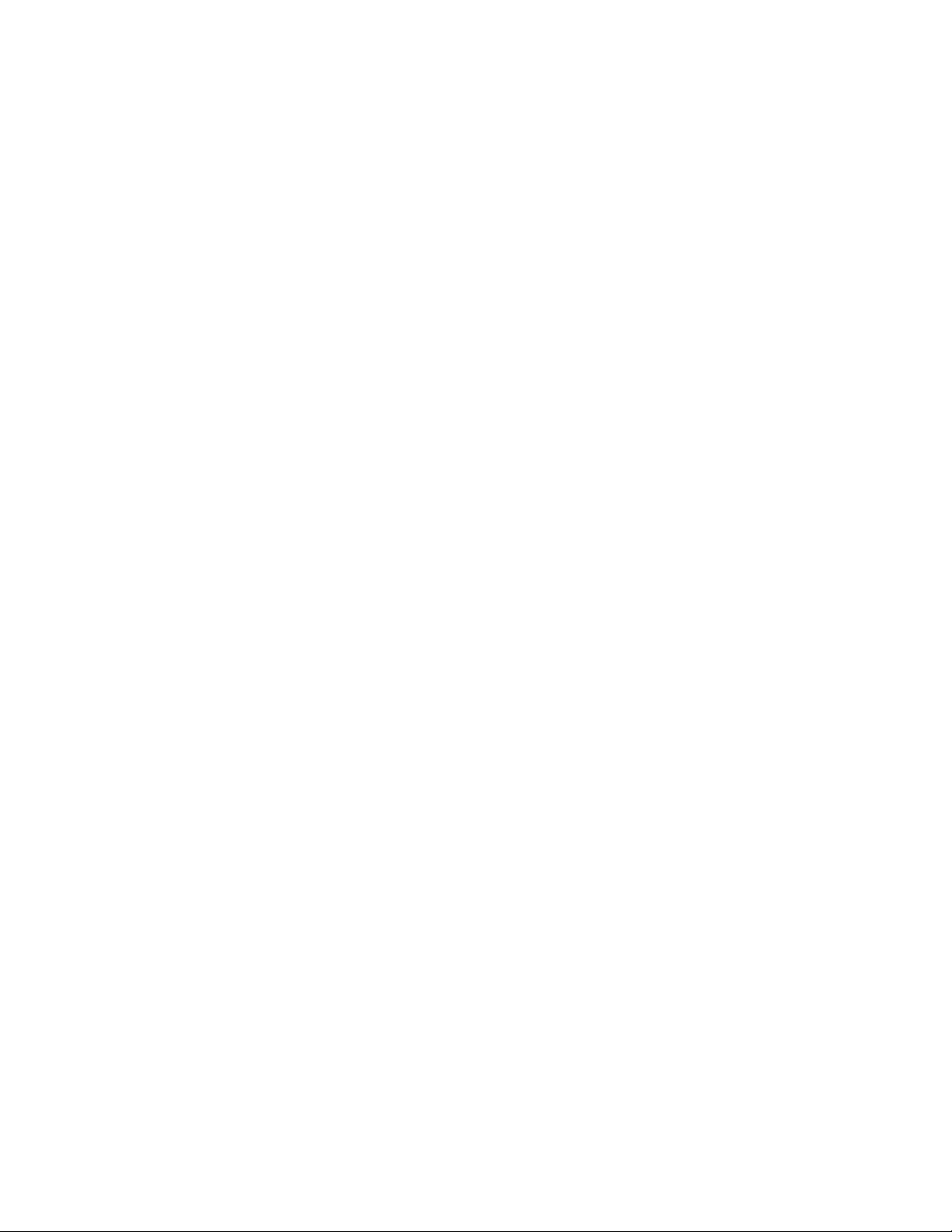
Easy to use Web-based GUI for network configuration and management
purposes.
Remote management function allows configuration and upgrades from a
remote computer (over the Internet).
Auto MDI / MDI-X function for all wired Ethernet ports.
2.2SafetyInformation
In order to maintain the safety of users and your properties, please follow the
safety instructions below:
1. The X650 is designed for indoor use only; DO NOT place outdoors.
2. DO NOT place X650 in or near hot or humid places, like kitchens or
bathrooms. Also, do not leave X650 in a car during the summer.
3. DO NOT pull any connected cable with force; disconnect it from the X650
first.
4. If you want to place the X650 in high places or hang it on the wall, please
make sure the router is firmly secured. Falling from high places will damage
the router and its accessories, voiding their warranty.
5. Accessories of the X650, like its antenna and power supply, are a danger to
small children under 3 years old. They could put the small parts in their nose
or mouth and cause serious damage. KEEP THIS ROUTER OUT OF THE
REACH OF CHILDREN!
6. The X650 will become hot when being used for long time (This is normal
and is not a malfunction). DO NOT put the X650 on paper, cloth, or any other
flammable materials.
7. There is no user-serviceable part inside the X650. If you found that the
router is not working properly, please contact your dealer of purchase and ask
for help. DO NOT disassemble the X650 as this action would void warranty.
8. If the X650 falls into water while it is powered on, DO NOT use your hand
9
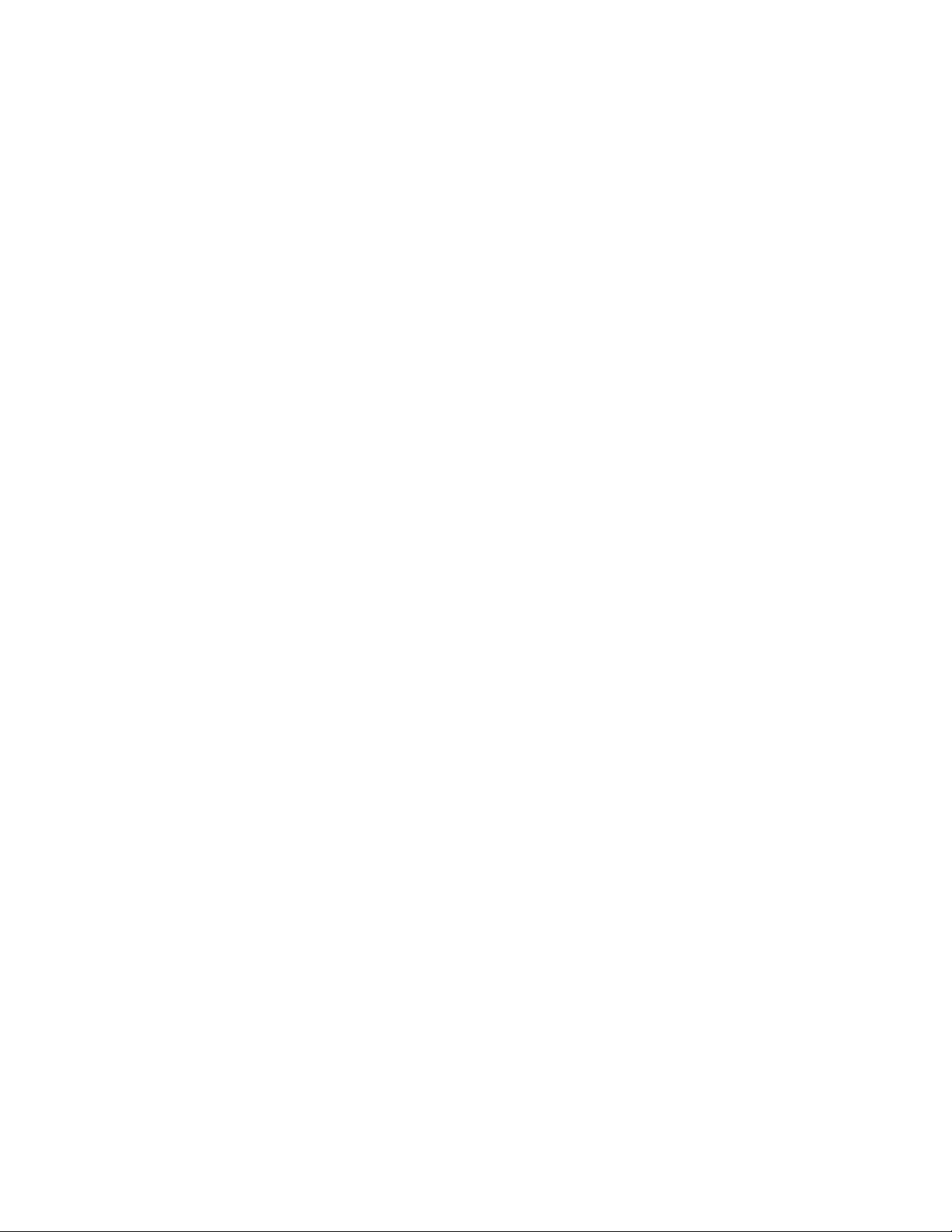
to pick it up. Switch the electrical power off before you do anything or contact
an experienced technician for help.
9. If you smell something strange or even see smoke coming out from the
X650 or its power supply, remove the power supply or switch the electrical
power off immediately and call the dealer of purchase for help.
2.3SystemRequirements
Internet connection (provided by xDSL or a cable modem with a RJ-45
Ethernet port).
Computer or network device(s) with wired or wireless network interface
card.
Web browser (Microsoft Internet Explorer 4.0 or above, Netscape Navigator
4.7 or above, Opera web browser, or Safari web browser).
An available AC power socket (100 – 240V, 50/60Hz)
2.4PackageContents
Before starting to use the X650, please check if there is anything missing from
the package and contact your dealer of purchase to claim any missing items:
□ X650 Broadband Gigabit Router
□ Quick Installation Guide
□ User Manual CD ROM
□ A/C Power Adapter (5V2ADC)
10
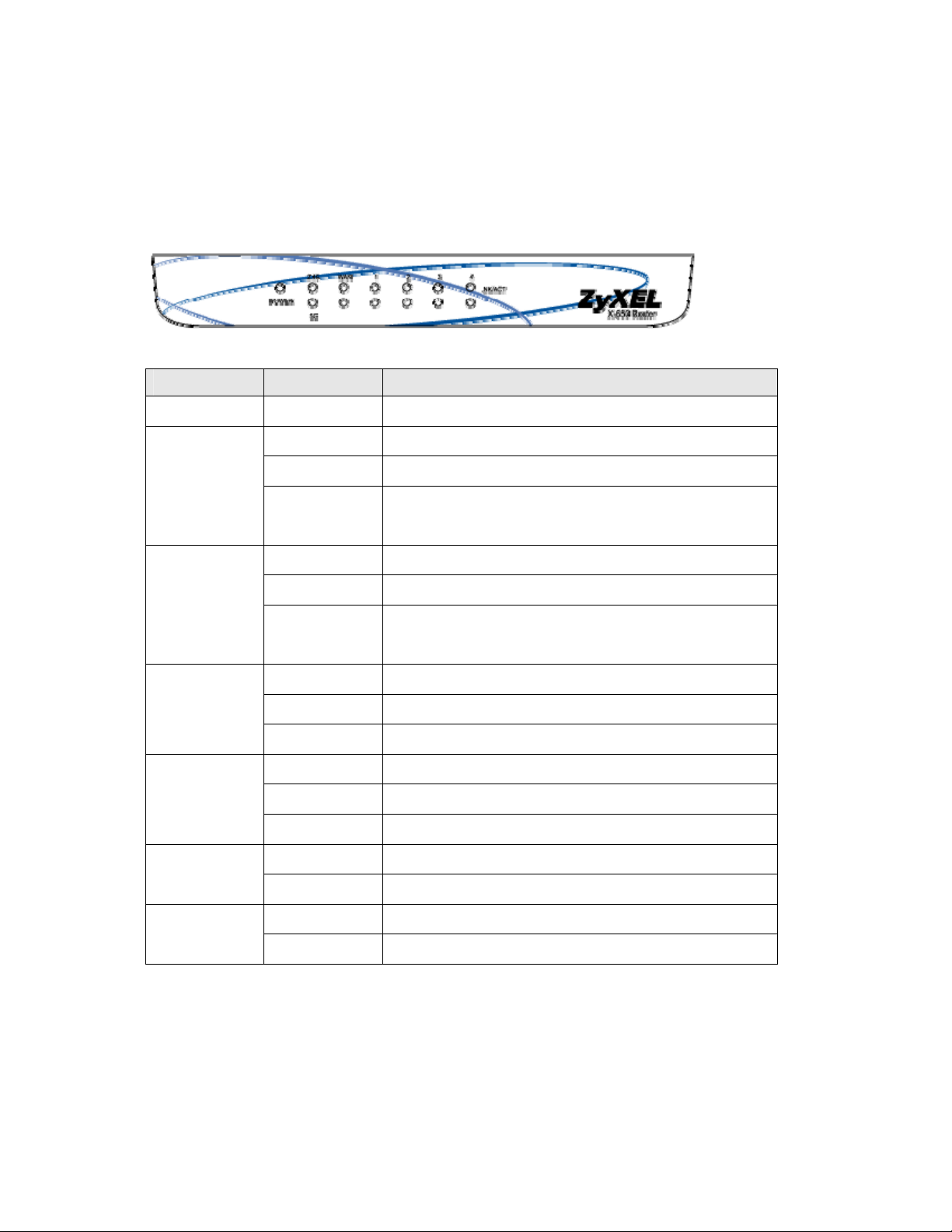
2.5GettingFamiliarwithyourX650
Front Panel
LED Name Light Status Description
PWR On Router is switched on and correctly powered.
On 2.4GHz Wireless WPS function is enabled.
2.4G
5G
LAN 1-4
LNK/ACT
WAN
LNK/ACT
LAN 1-4
1000M
WAN
Off 2.4GHz W irele ss network is switched off.
Flashing 2.4GHz Wireless LAN activity (transferring
or receiving data).
On 5GHz Wireless WPS function is enabled.
Off 5GHz Wireless network is switched off.
Flashing 5GHz Wireless LAN activity (transferring or
receiving data).
On LAN port is connected.
Off LAN port is not connected.
Flashing LAN activity (transferring or receiving data).
On WAN port is connected.
Off WAN port is not connected.
Flashing WAN activity (transferring or receiving data).
On LAN port is linked in 1000Mbps speed.
Off LAN port is linked in 10/100Mbps speed.
On WAN port is linked in 1000Mbps speed.
1000M
Off WAN port is linked in 10/100Mbps speed.
11

Back Panel
Antenna A Antenna B
Item Name Description
Antenna A/B Dual band 3dBi antenna.
Radio ON/OFF Toggle button to activate or deactivate the wireless function.
Reset / WPS Reset the router to factory default settings (clear all settings) or
start WPS function. Press this button and hold for 10 seconds to
restore all settings to factory defaults; press this button for less
than 5 seconds once to start 2.4GHz & 5GHz wireless WPS
function.
WAN Wide Area Network (WAN / Internet) port.
1 – 4 Local Area Network (LAN) ports 1 to 4.
Power Power connector, connects to A/C power adapter.
12
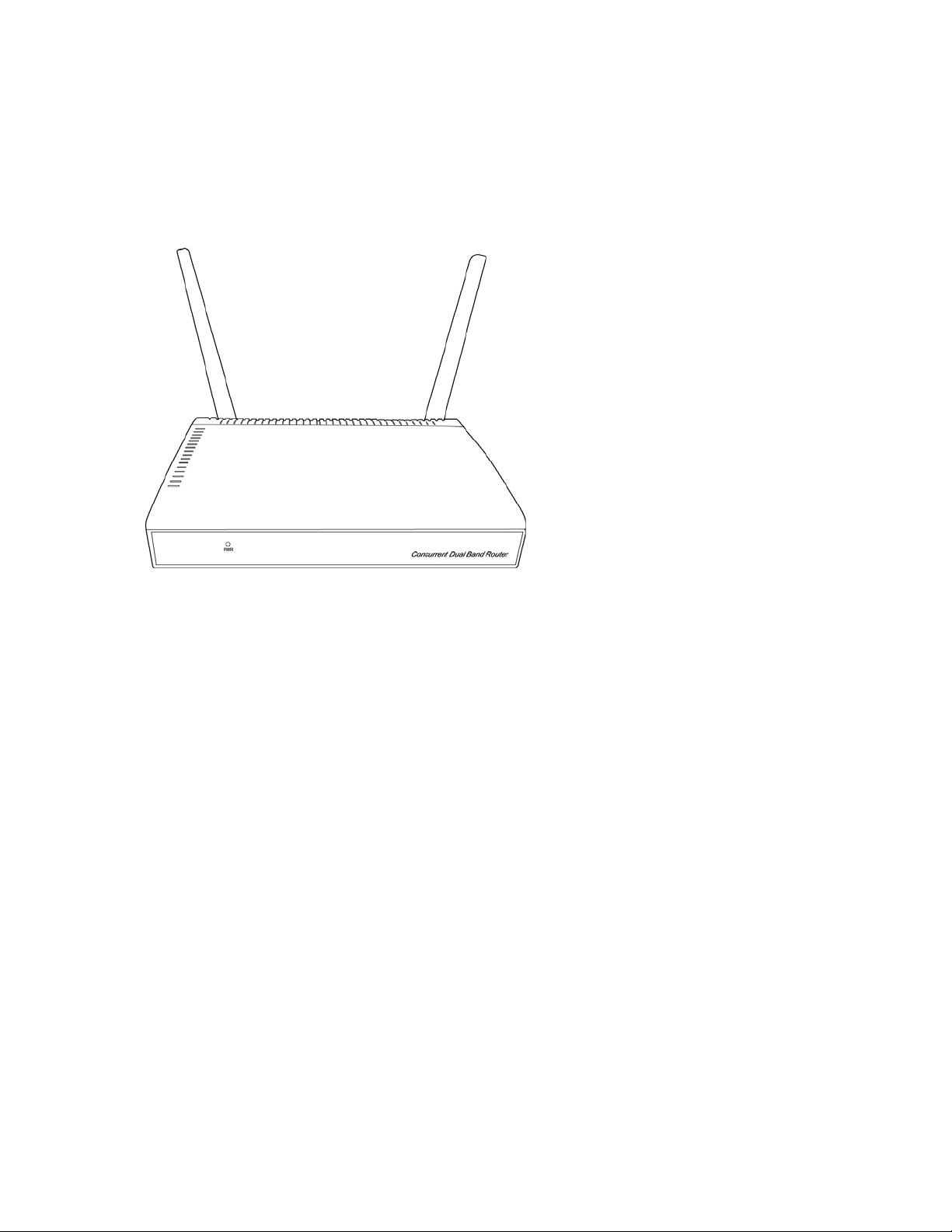
Antenna Angle
Please adjust antenna angle to 45 degrees as it appears in the graphic below in
order to get the better wireless range.
The front of the X650 has the strongest wireless signal, so try to adjust the
front of this wireless router so that it is facing the other wireless network
products.
13
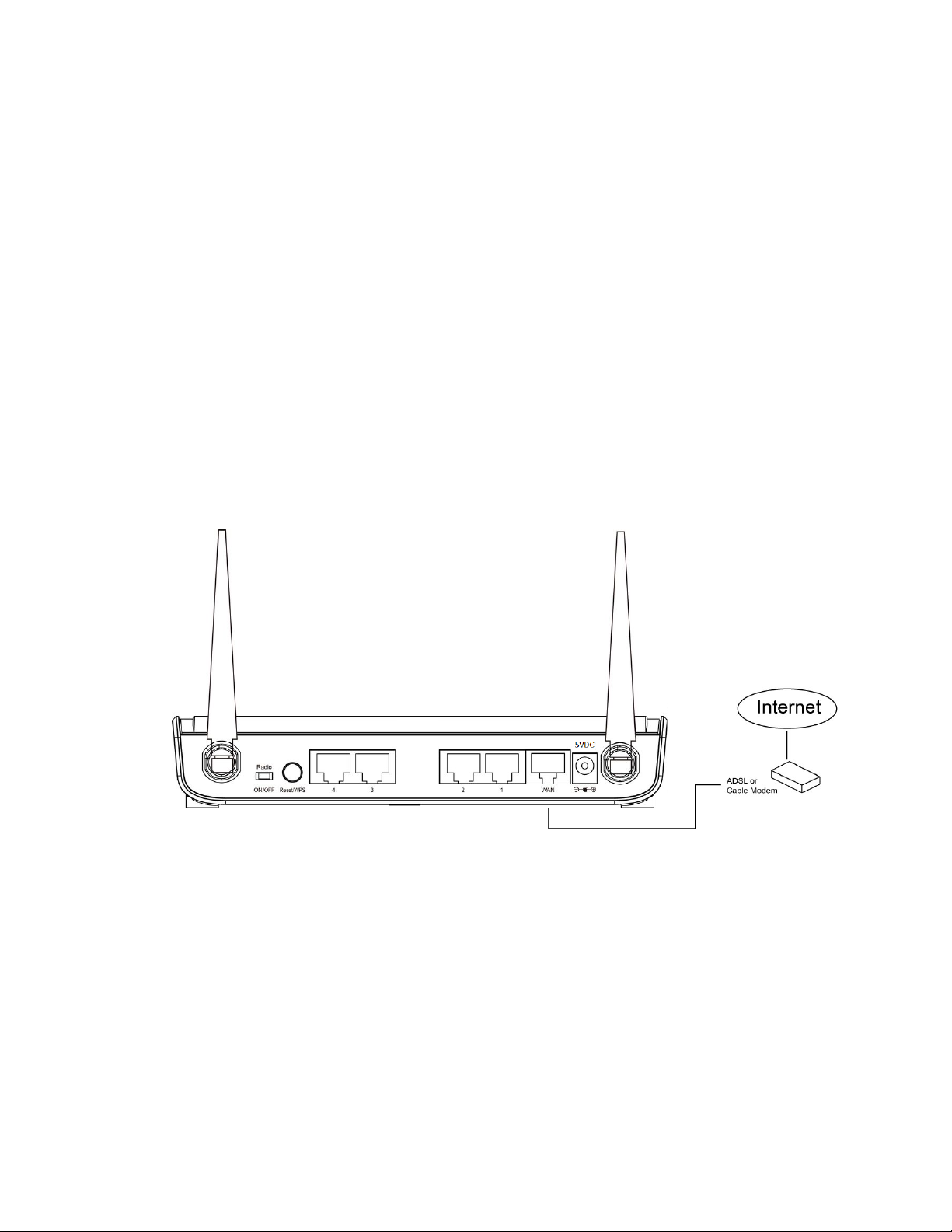
3SystemandNetworkSetup
3.1Buildnetworkconnection
Please follow these instructions to build the network connection between your
new wireless router and your computers/network devices:
1. Connect your xDSL / Cable modem to the WAN port of the X650 by
Ethernet cable.
2. Connect all your computers and network devices (network-enabled
consumer devices other than computers, like game consoles or switches /
hubs) to the LAN port of the X650.
14
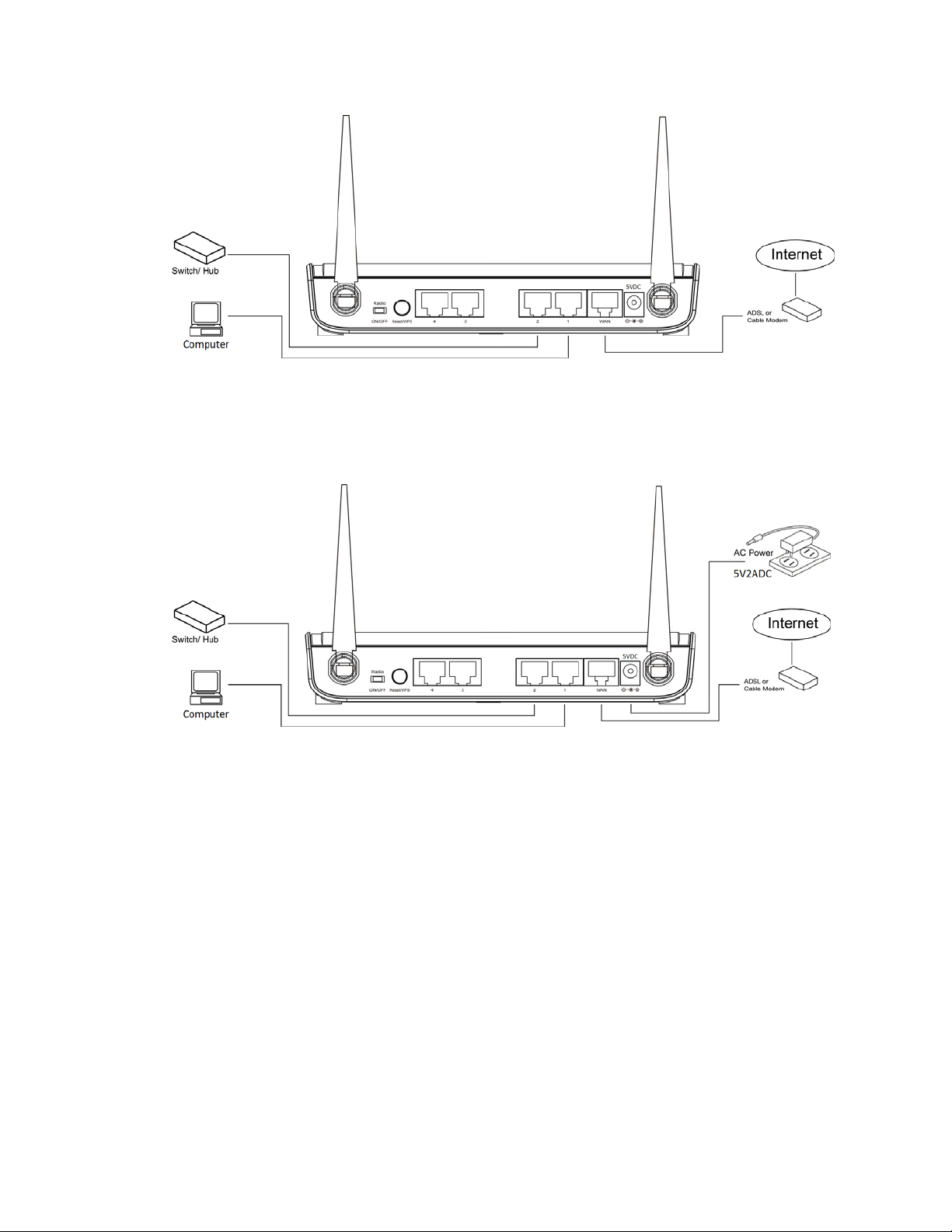
3. Connect the A/C power adapter to the wall socket, and then connect it to
the ‘Power’ socket of the X650.
4. Please check all LEDs on the front panel. ‘PWR’ LED should be steadily
on, WAN and LAN LEDs should be on if the computer / network device
connected to the respective port of the router is powered on and correctly
connected. If PWD LED is not on, or any LED you expected is not on,
please recheck the cabling or jump to ’10.2 Troubleshooting’ for possible
reasons and solutions.
15
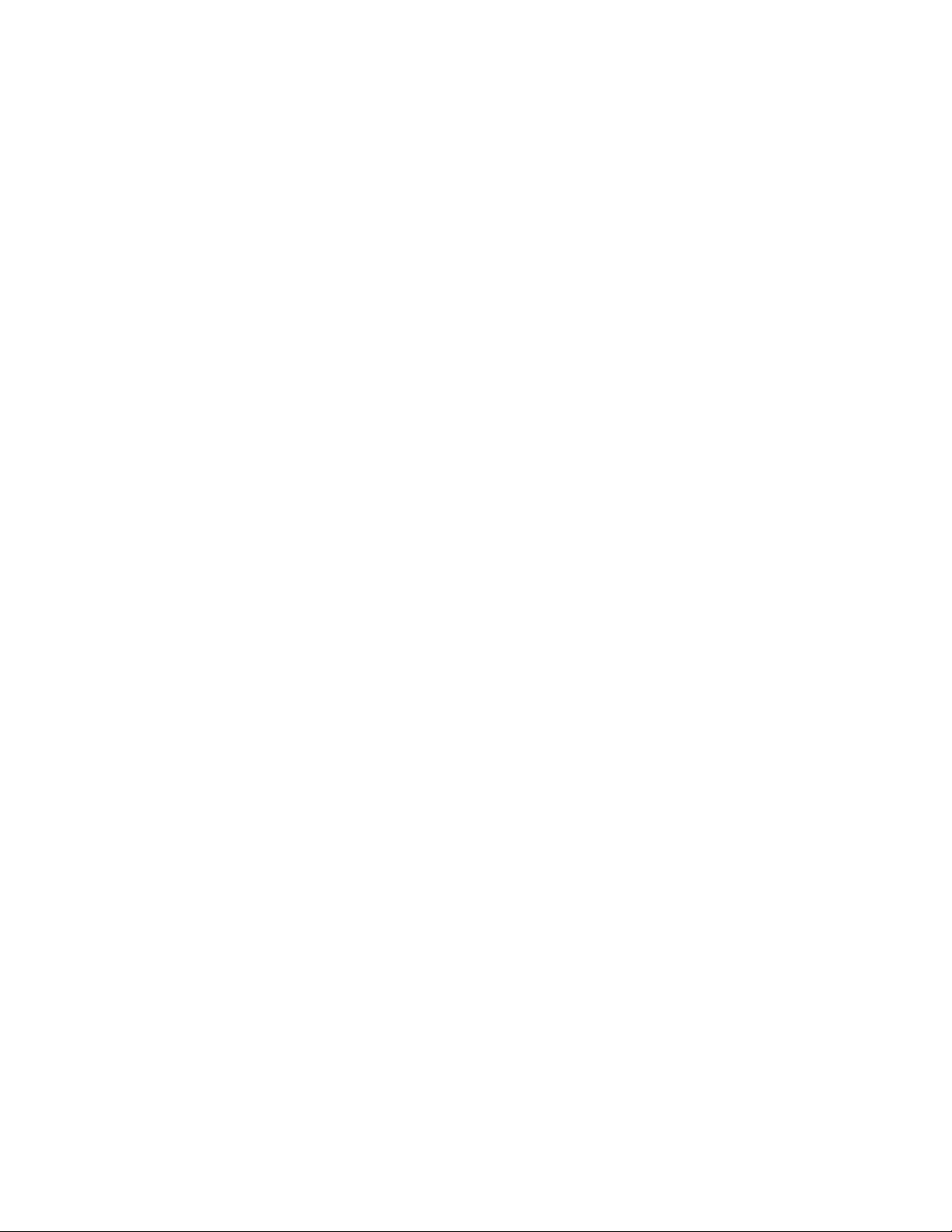
3.2ConnectingtoX650bywebbrowser
After the network connection is built, the next step is to setup the X650
with proper network parameters, so it can work properly in your network
environment.
Before you can connect to the X650 and start configuration procedures,
your computer must be able to get an IP address automatically (use dynamic IP
address). If it is set to use static IP address, or if you are unsure, please follow
these instructions to configure your computer to use dynamic IP address:
If the operating system of your computer is…
Windows 95/98/Me - please go to section 3.2.1
Windows 2000 - please go to section 3.2.2
Windows XP - please go to section 3.2.3
Windows Vista/Windows 7 - please go to section 3.2.4
Windows 8 - please go to section 3.2.5
3.2.1Windows95/98/MeIPaddresssetup:
1. Click ‘Start’ button (it should be lo cated at lower-left corner of your
computer), then click control panel. Double-click Network icon, and
Network window will appear. Select ‘TCP/IP’, then click ‘Properties’.
16
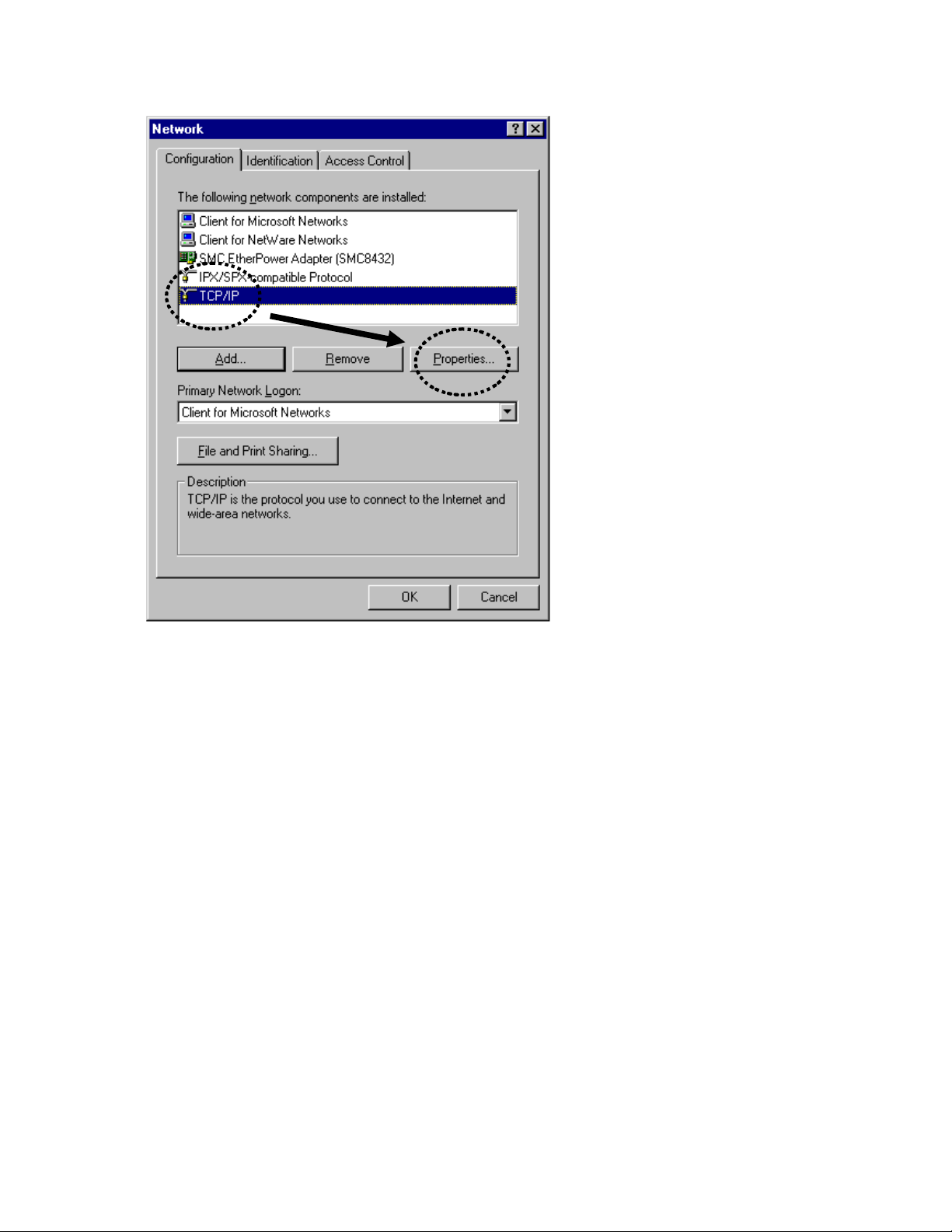
2. Select ‘Obtain an IP address from a DHCP server’ and then click ‘OK’.
17
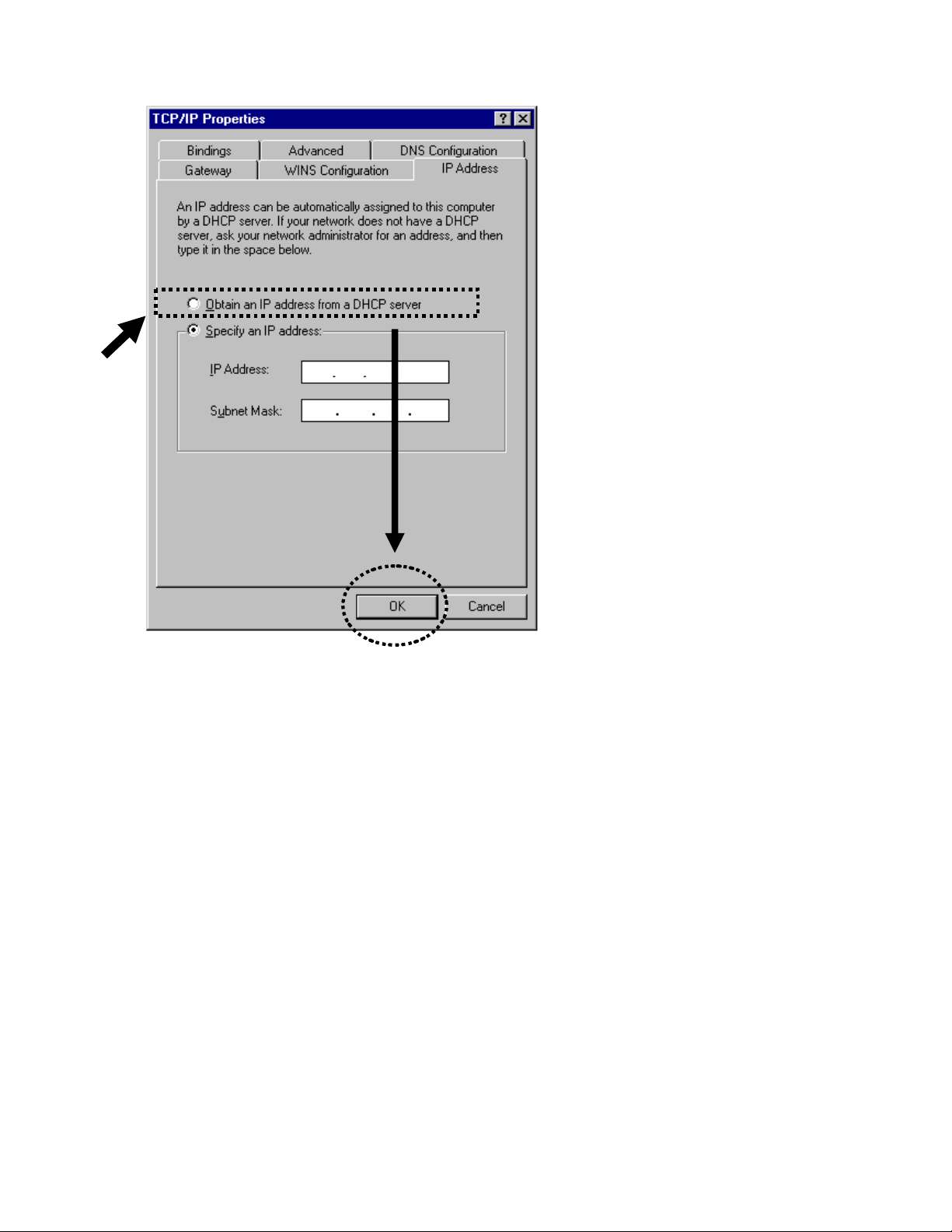
3.2.2Windows2000IPaddresssetup:
1. Click the ‘Start’ button (it should be located in the lower-left corner of your
computer screen), then click ‘Control Panel’. Double-click the Netw or k and
Dial-up Connections icon; click Local Area Connection and the Local Area
Connection Properties window will appear. Select ‘Internet Protocol
(TCP/IP)’ and then click ‘Properties’
18
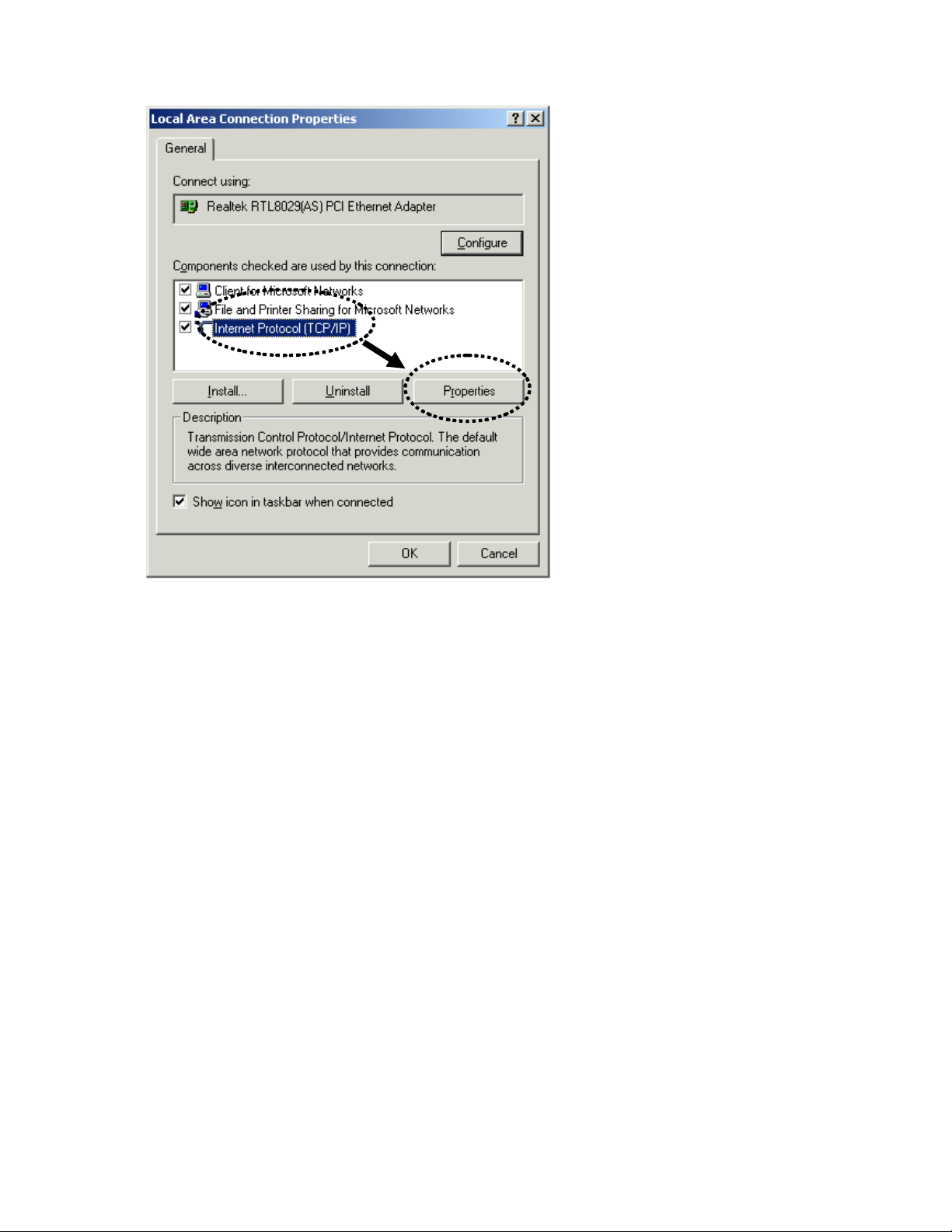
2. Select ‘Obtain an IP address automatically’ and ‘Obtain DNS server address
automatically’, then click ‘OK’.
19
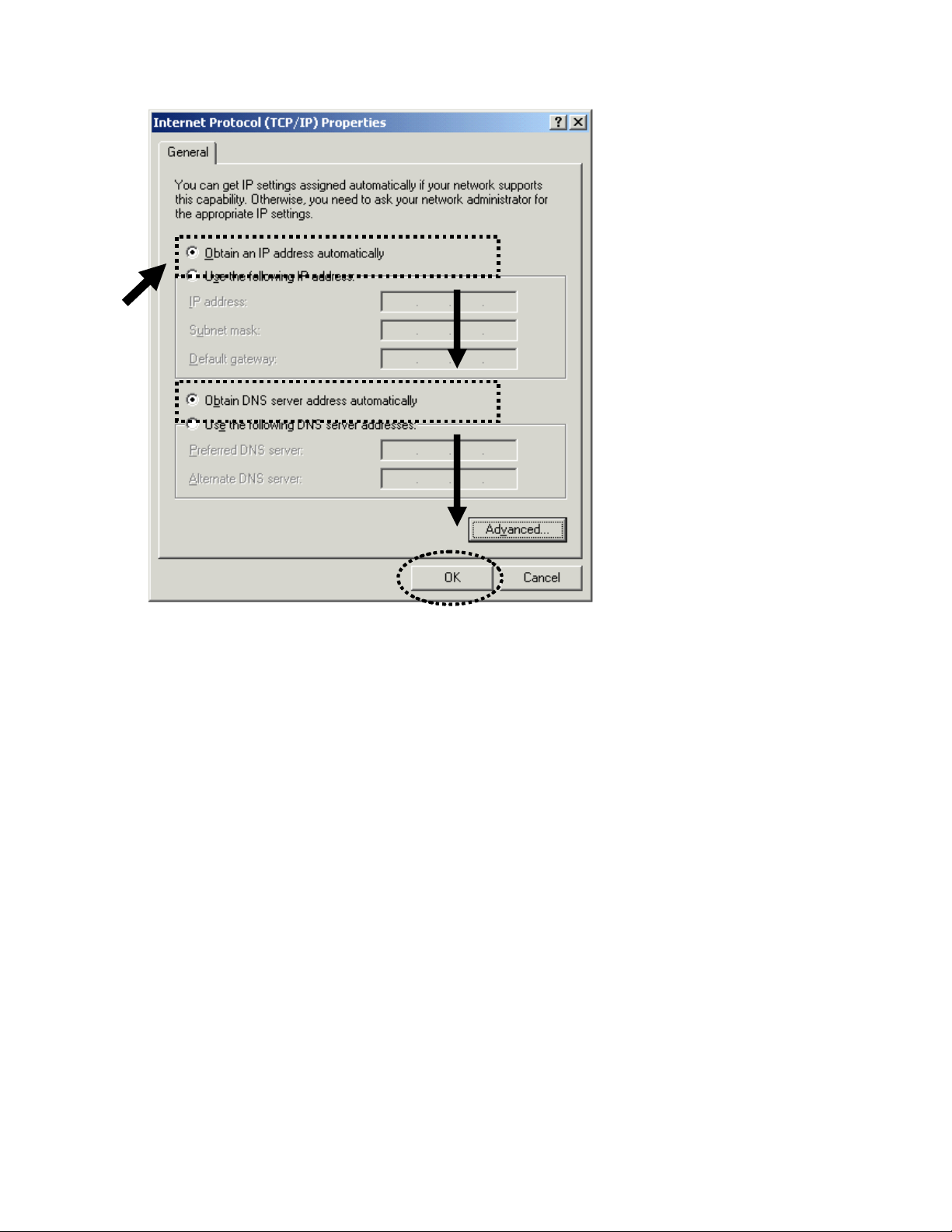
3.2.3WindowsXPIPaddresssetup:
1. Click the ‘Start’ button (it should be located in the lower-left corner of your
computer screen), then click ‘Control Panel’. Double-click Network and
Internet Connections icon, click Network Connections, and then double-click
Local Area Connection. Local Area Connection Properties window will
appear. Select ‘Internet Protocol (TCP/IP)’ and then click ‘Properties’.
20
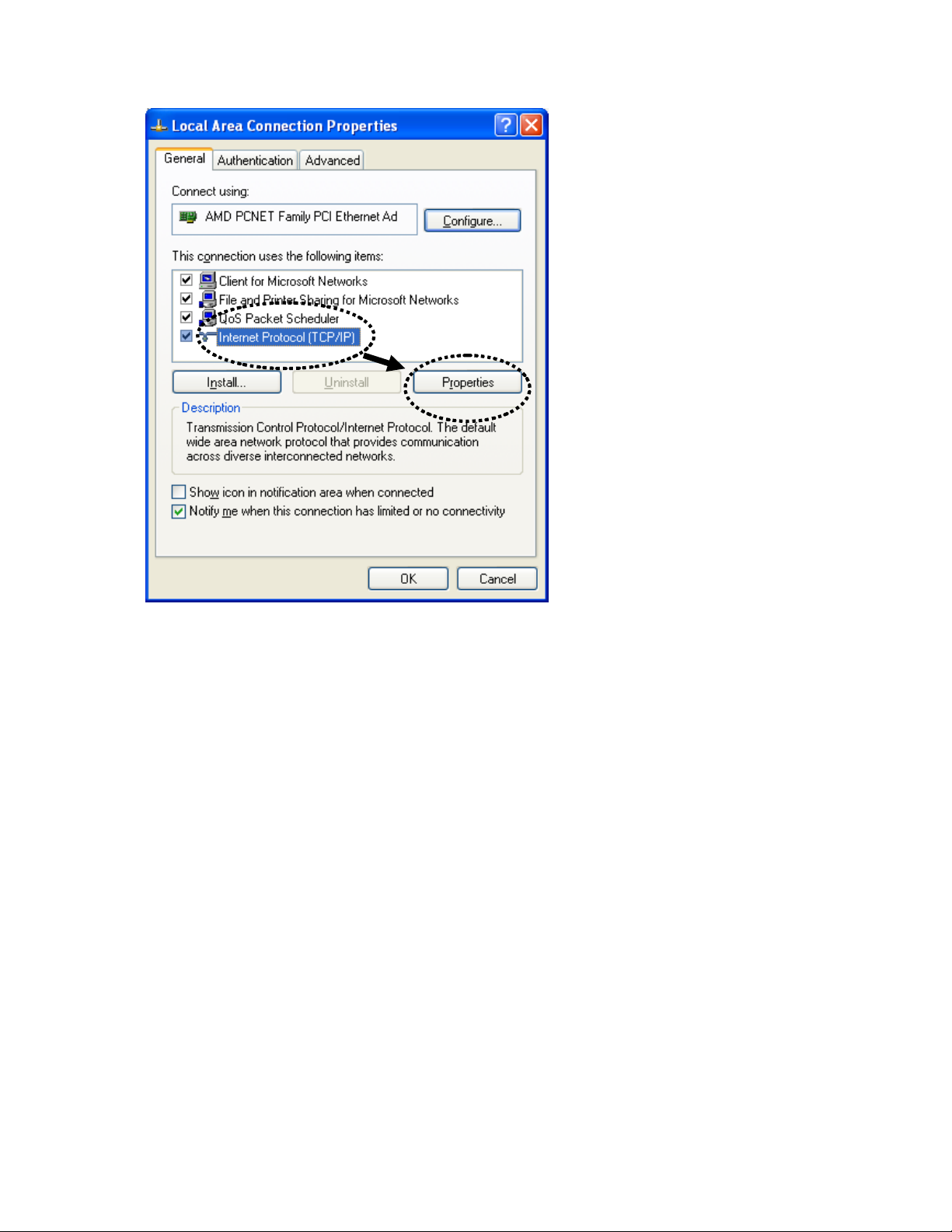
2. Select ‘Obtain an IP address automatically’ and ‘Obtain DNS server address
automatically’, then click ‘OK’.
21
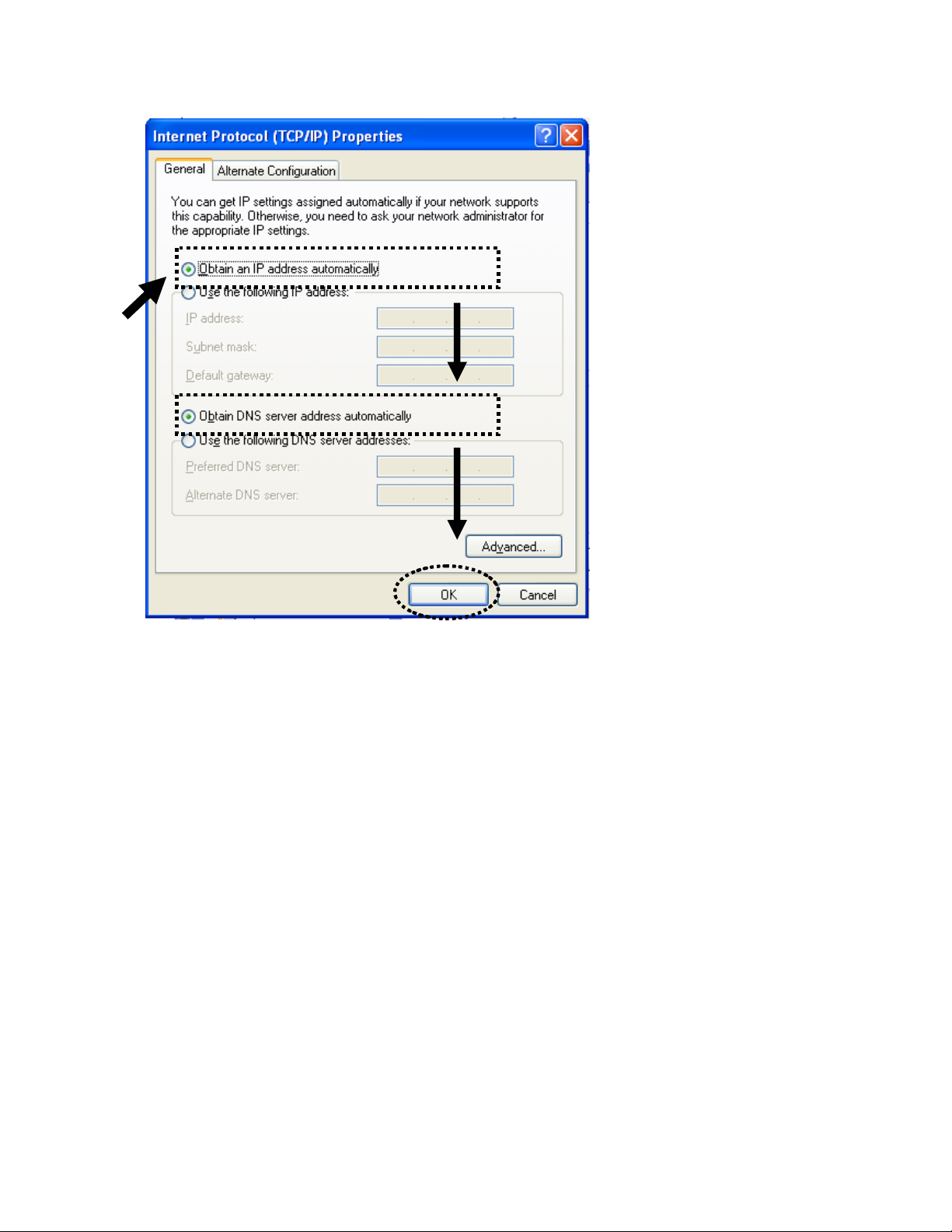
3.2.4WindowsVista/Windows7IPaddresssetup:
1. Click ‘Start’ button (it should be located in the lower -left corner of your
computer screen), then click ‘Control Panel’. Click Network and Sharing
Center, and then click Change Adapter Settings. Right-click Local Area
Connection, then select ‘Properties’.When Local Area Connection Properties
window appears, select ‘Internet Protocol Version 4 (TCP / IPv4)’, and then
click ‘Properties’.
22
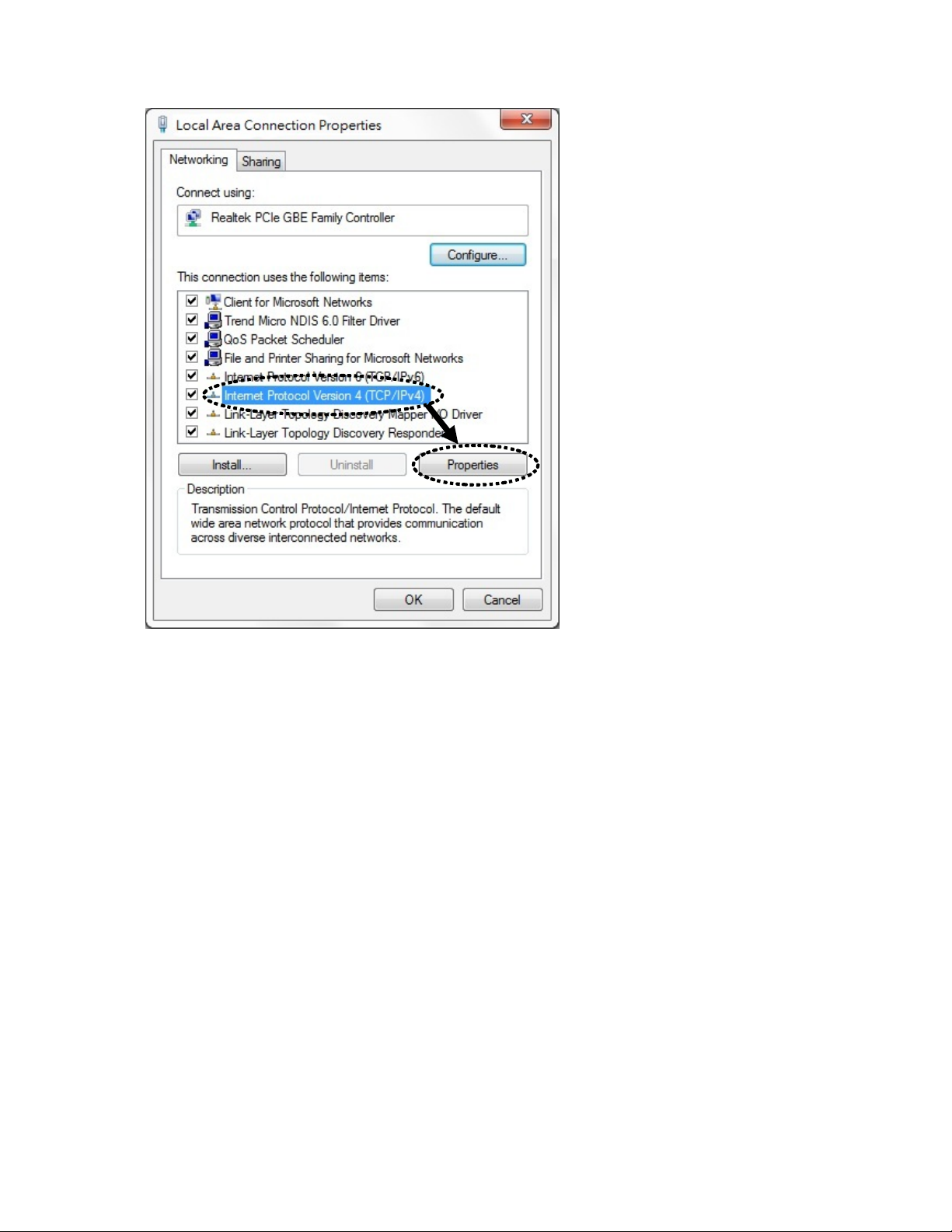
2. Select ‘Obtain an IP address automatically’ and ‘Obtain DNS server address
automatically’, then click ‘OK’.
23
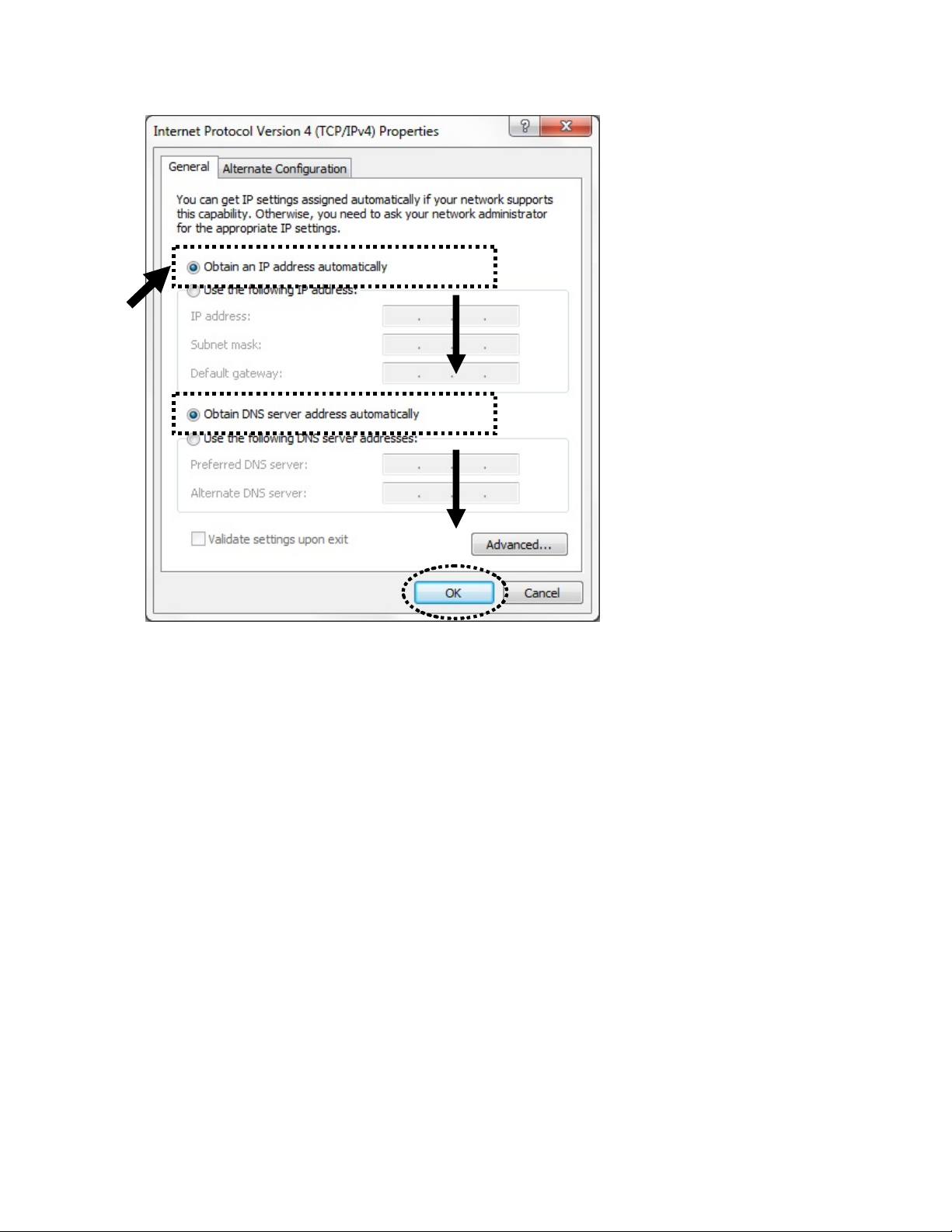
3.2.5Windows8IPaddresssetup:
1. Right-click ‘Start’ button (it should be located in the lower-left corner of
your computer screen), then click ‘Control Panel’. Click Network and Sharing
Center, and then click Change adapter settings. Right-click Ethernet, then
select ‘Properties’. When Ethernet Properties window appears, select
‘Internet Protocol Version 4 (TCP / IPv4), and then click ‘Properties’.
24
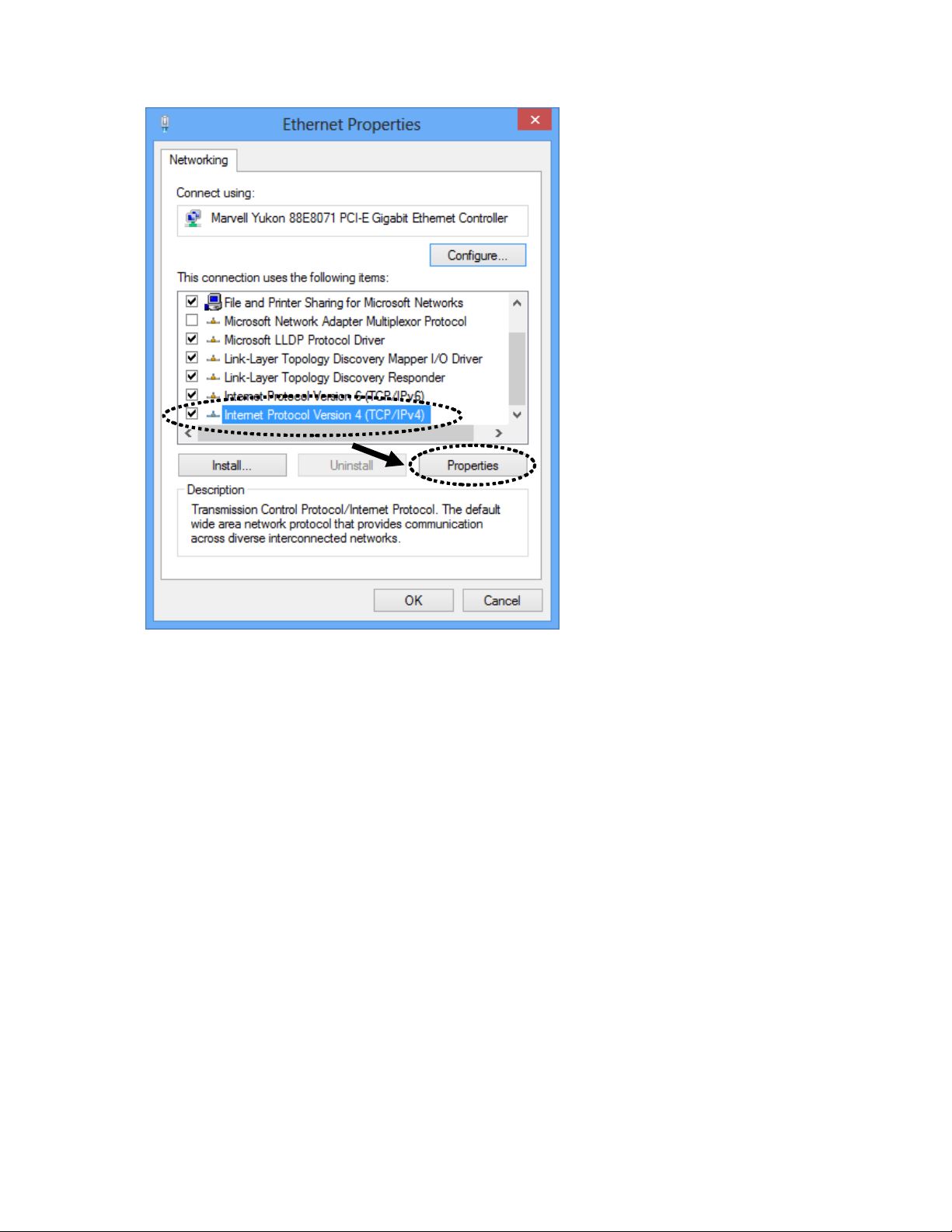
2. Select ‘Obtain an IP address automatically’ and ‘Obtain DNS server address
automatically’, then click ‘OK’.
25
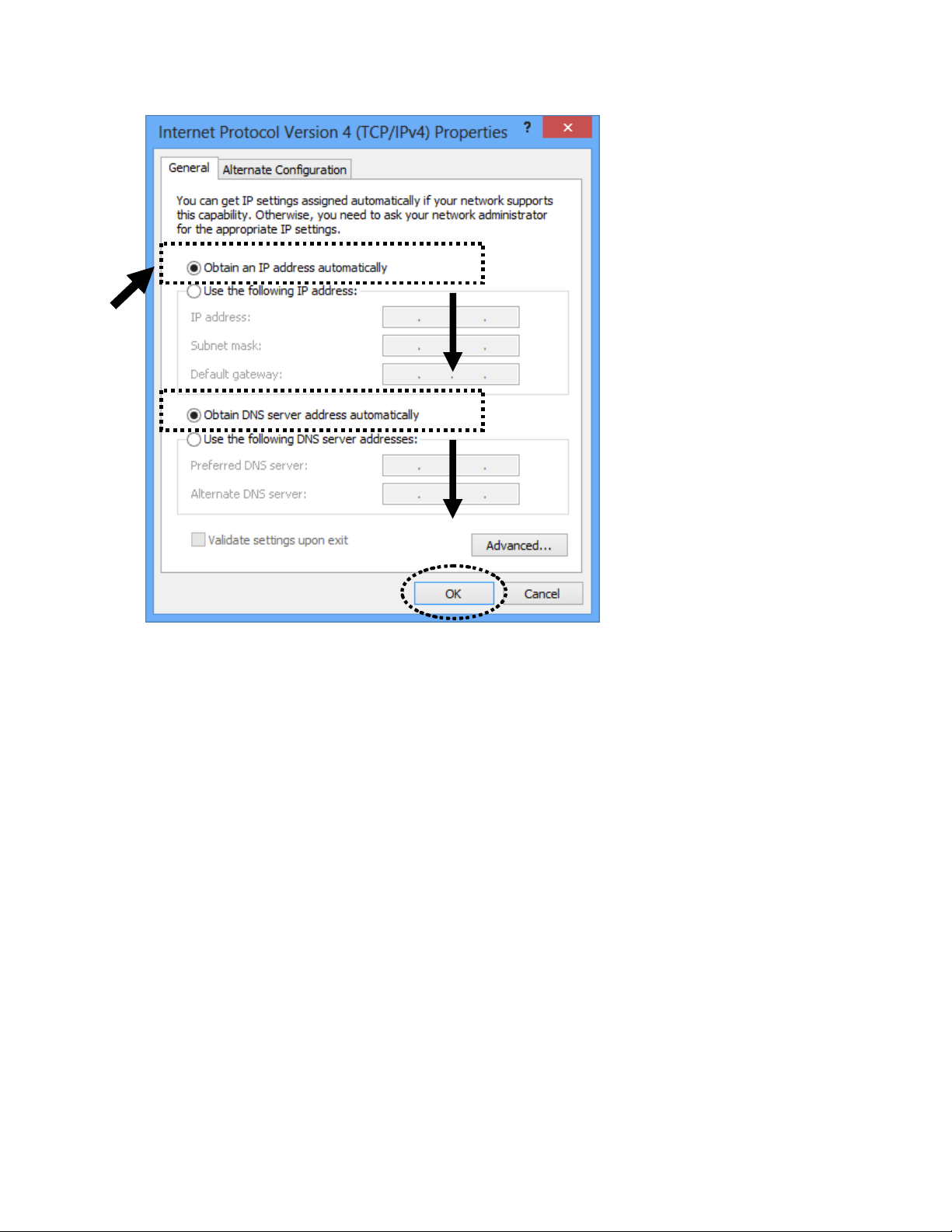
3.2.6RouterIPaddresslookup
After the IP address setup is complete, please click ‘Start’ -> ‘Run’ at the
bottom-left corner of your desktop screen.
26
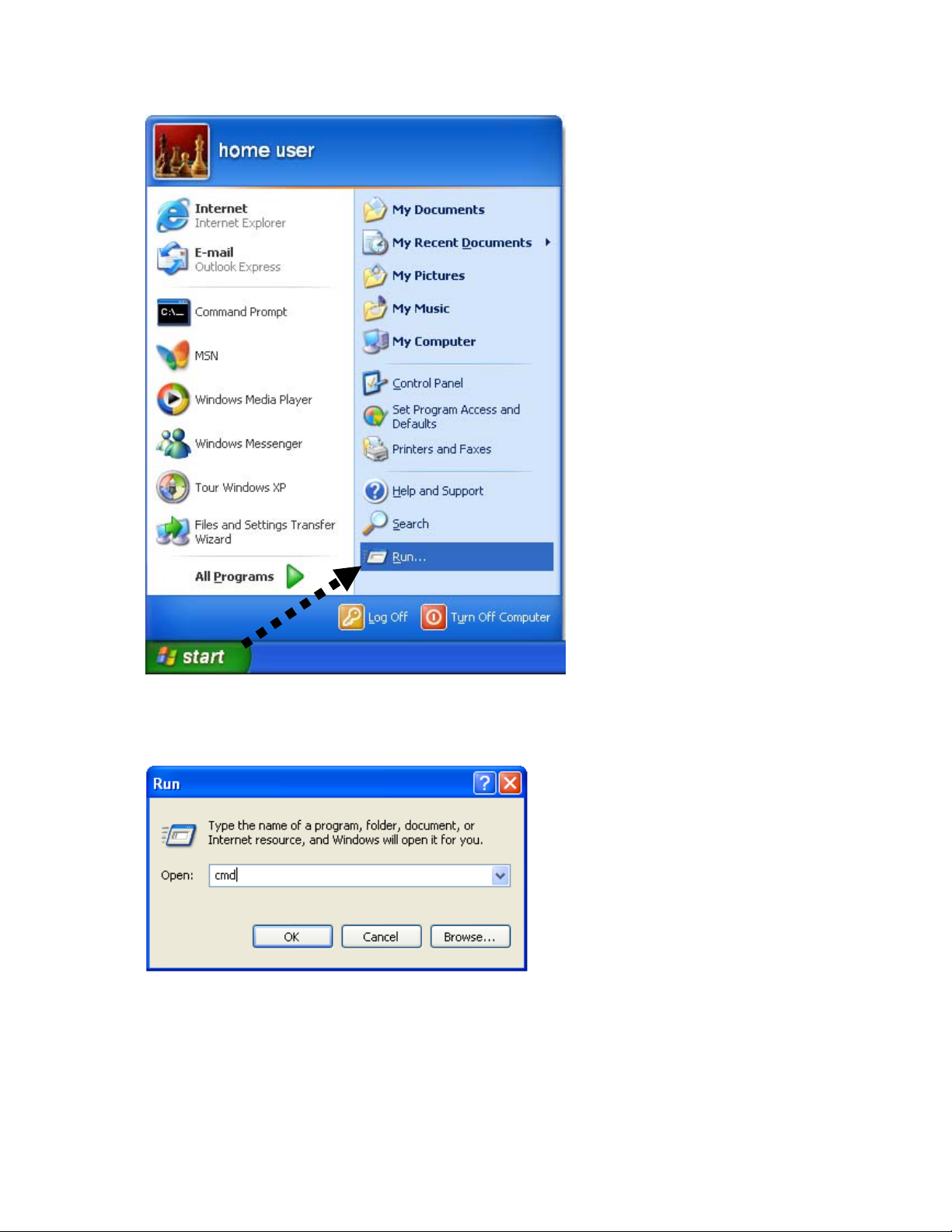
Input ‘cmd’, and then click ‘OK’
Input ‘ipconfig’, then press ‘Enter’ key. Please check the IP address following
the ‘Default Gateway’ (In this exam ple, the IP address of the router is
192.168.1.1; please note that this value may be different).
27
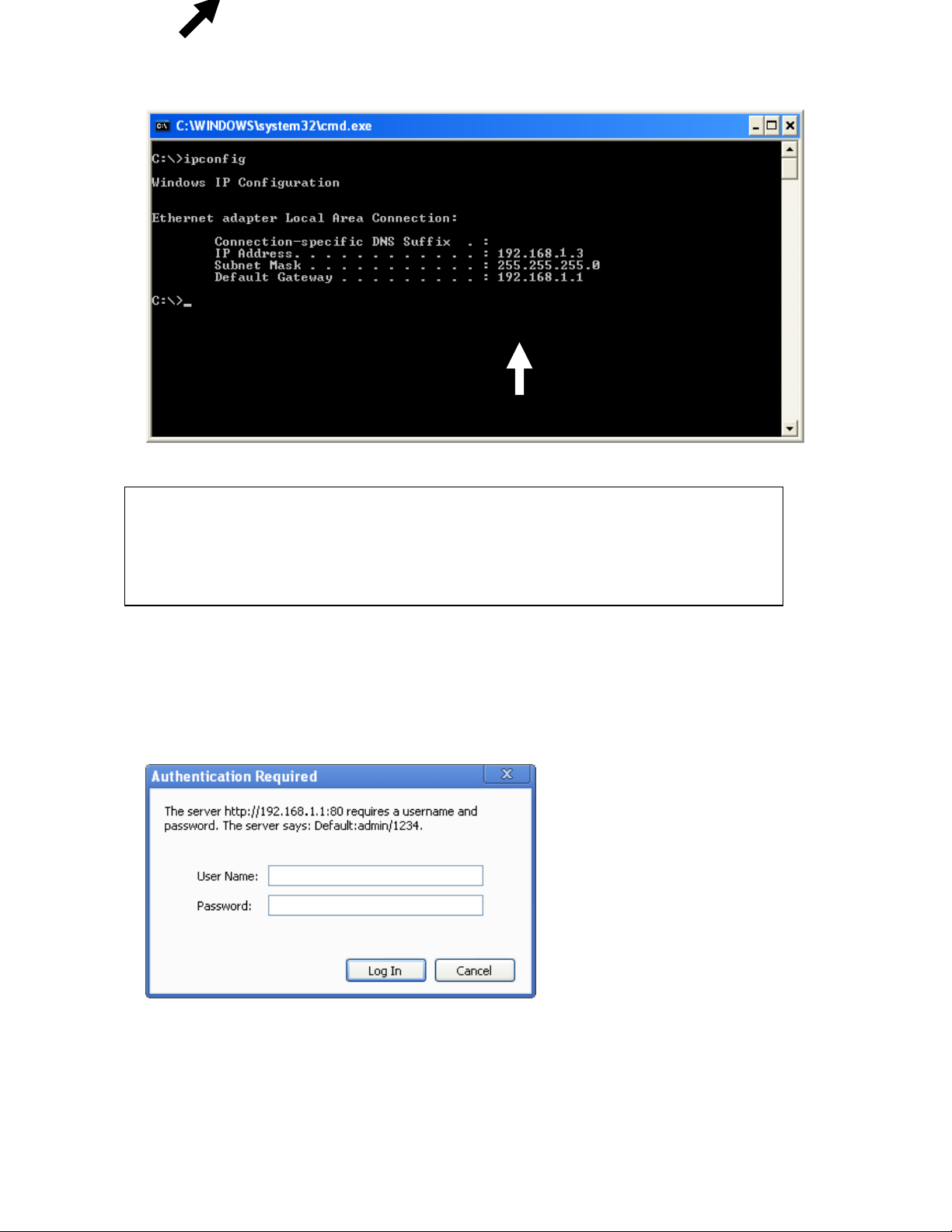
NOTE: If the IP address of the Gateway is not displayed, or the address
followed by ‘IP Address’ begins with ‘169’, please recheck network
connection between your computer and router and / or go to the beginning
of this chapter to recheck every step of the network setup procedure.
3. Connect the X650’s management interface by web browser
After your computer has obtained an IP address from router, please start your
web browser and input the IP address of the X650 in the address bar
(192.168.1.1). The following message should be shown:
Please input user name and password in their respective fields (default user
name is ‘admin’, and default password is ‘1234’) and then press ‘OK’ button,
and you will see the web management interface of this router:
28
 Loading...
Loading...