ZyXEL WAP5605 User Manual
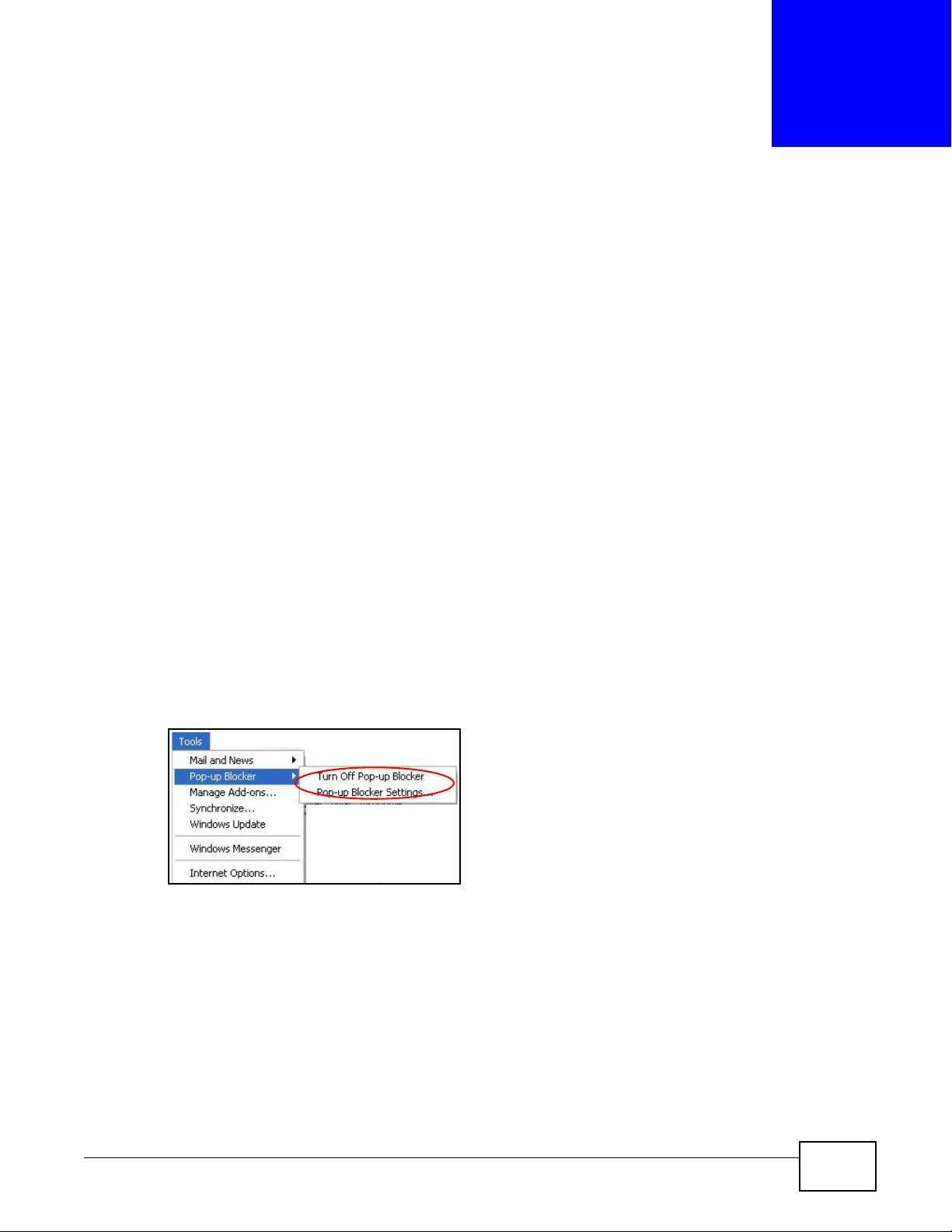
Pop-up Windows, JavaScripts and Java
In order to use the web configurator you need to allow:
• Web browser pop-up windows from your device.
• JavaScripts (enabled by default).
• Java permissions (enabled by default).
Note: The screens used below belong to Internet Explorer version 6, 7 and 8. Screens for
other Internet Explorer versions may vary.
Internet Explorer Pop-up Blockers
You may have to disable pop-up blocking to log into your device.
APPENDIX A
Permissions
Either disable pop-up blocking (enabled by default in Windows XP SP (Service Pack) 2) or allow
pop-up blocking and create an exception for your device’s IP address.
Disable Pop-up Blockers
1 In Internet Explorer, select Tools, Pop-up Blocker and then select Turn Off Pop-up Blocker.
Figure 68 Pop-up Blocker
You can also check if pop-up blocking is disabled in the Pop-up Blocker section in the Privacy tab.
1 In Internet Explorer, select Tools, Internet Options, Privacy.
WAP5605 User’s Guide 113
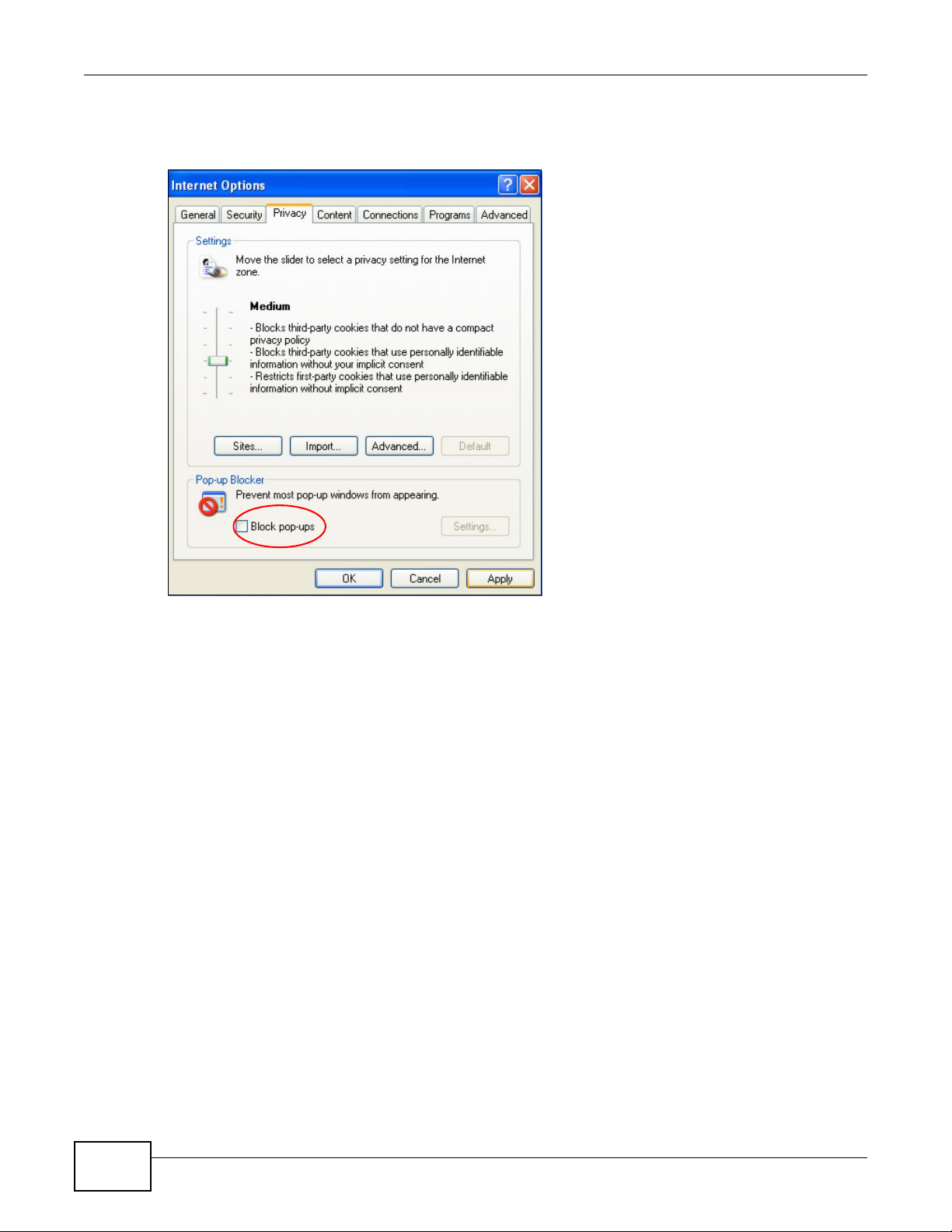
Appendix A Pop-up Windows, JavaScripts and Java Permissions
2 Clear the Block pop-ups check box in the Pop-up Blocker section of the screen. This disables any
web pop-up blockers you may have enabled.
Figure 69 Internet Options: Privacy
3 Click Apply to save this setting.
Enable Pop-up Blockers with Exceptions
Alternatively, if you only want to allow pop-up windows from your device, see the following steps.
1 In Internet Explorer, select Tools, Internet Options and then the Privacy tab.
114
WAP5605 User’s Guide
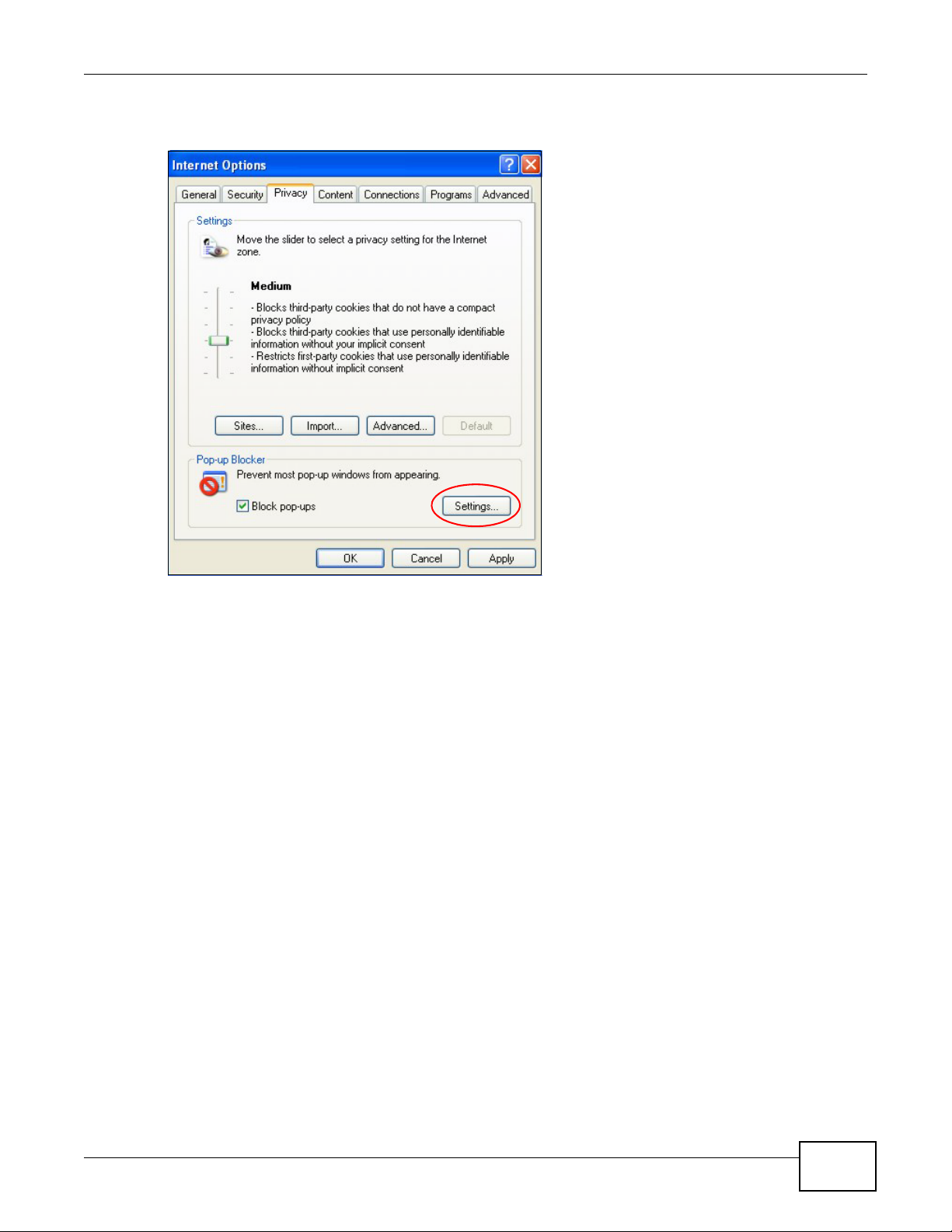
Appendix A Pop-up Windows, JavaScripts and Java Permissions
2 Select Settings…to open the Pop-up Blocker Settings screen.
Figure 70 Internet Options: Privacy
3 Type the IP address of your device (the web page that you do not want to have blocked) with the
prefix “http://”. For example, http://192.168.167.1.
WAP5605 User’s Guide
115
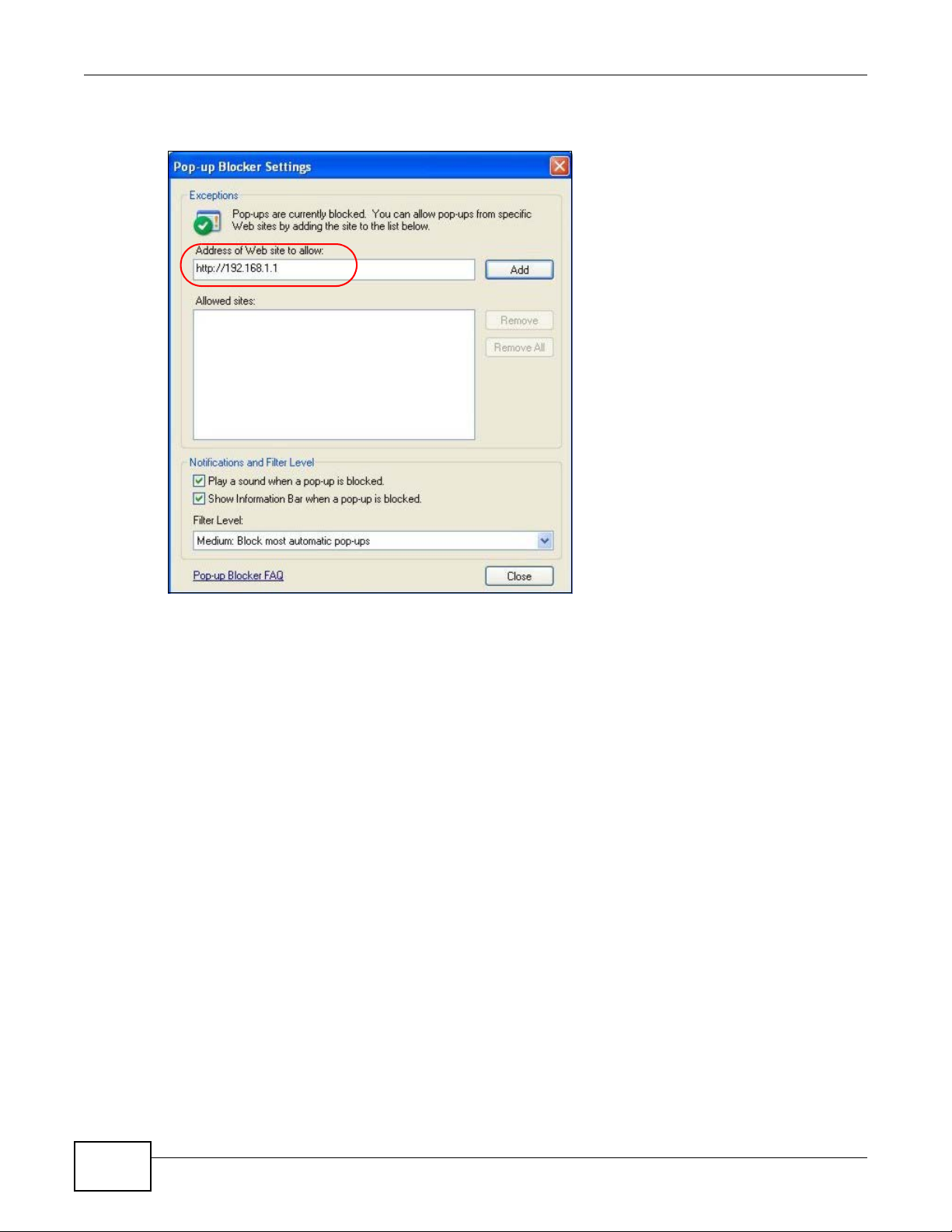
Appendix A Pop-up Windows, JavaScripts and Java Permissions
4 Click Add to move the IP address to the list of Allowed sites.
Figure 71 Pop-up Blocker Settings
5 Click Close to return to the Privacy screen.
6 Click Apply to save this setting.
JavaScripts
If pages of the web configurator do not display properly in Internet Explorer, check that JavaScripts
are allowed.
116
WAP5605 User’s Guide
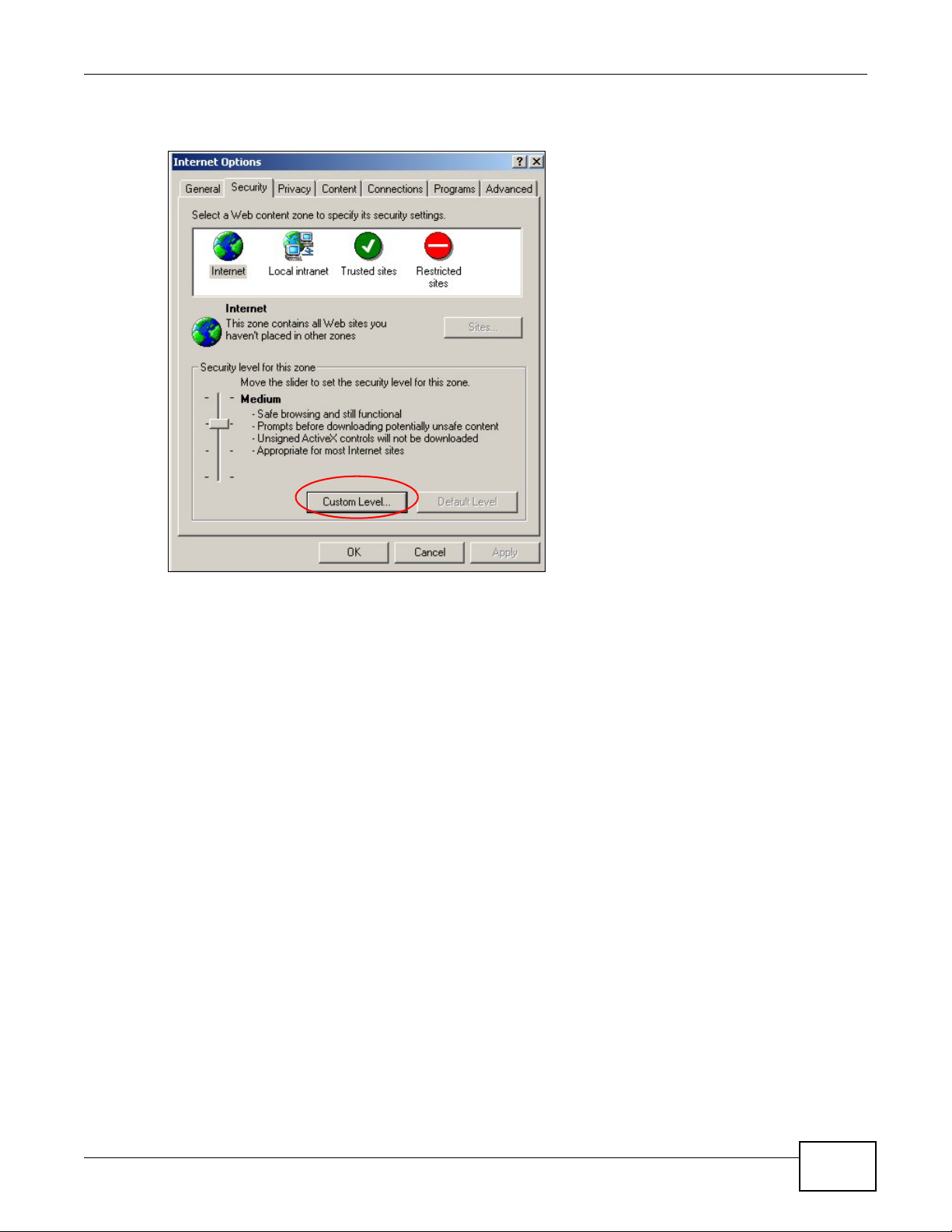
Appendix A Pop-up Windows, JavaScripts and Java Permissions
1 In Internet Explorer, click Tools, Internet Options and then the Security tab.
Figure 72 Internet Options: Security
2 Click the Custom Level... button.
3 Scroll down to Scripting.
4 Under Active scripting make sure that Enable is selected (the default).
5 Under Scripting of Java applets make sure that Enable is selected (the default).
WAP5605 User’s Guide
117
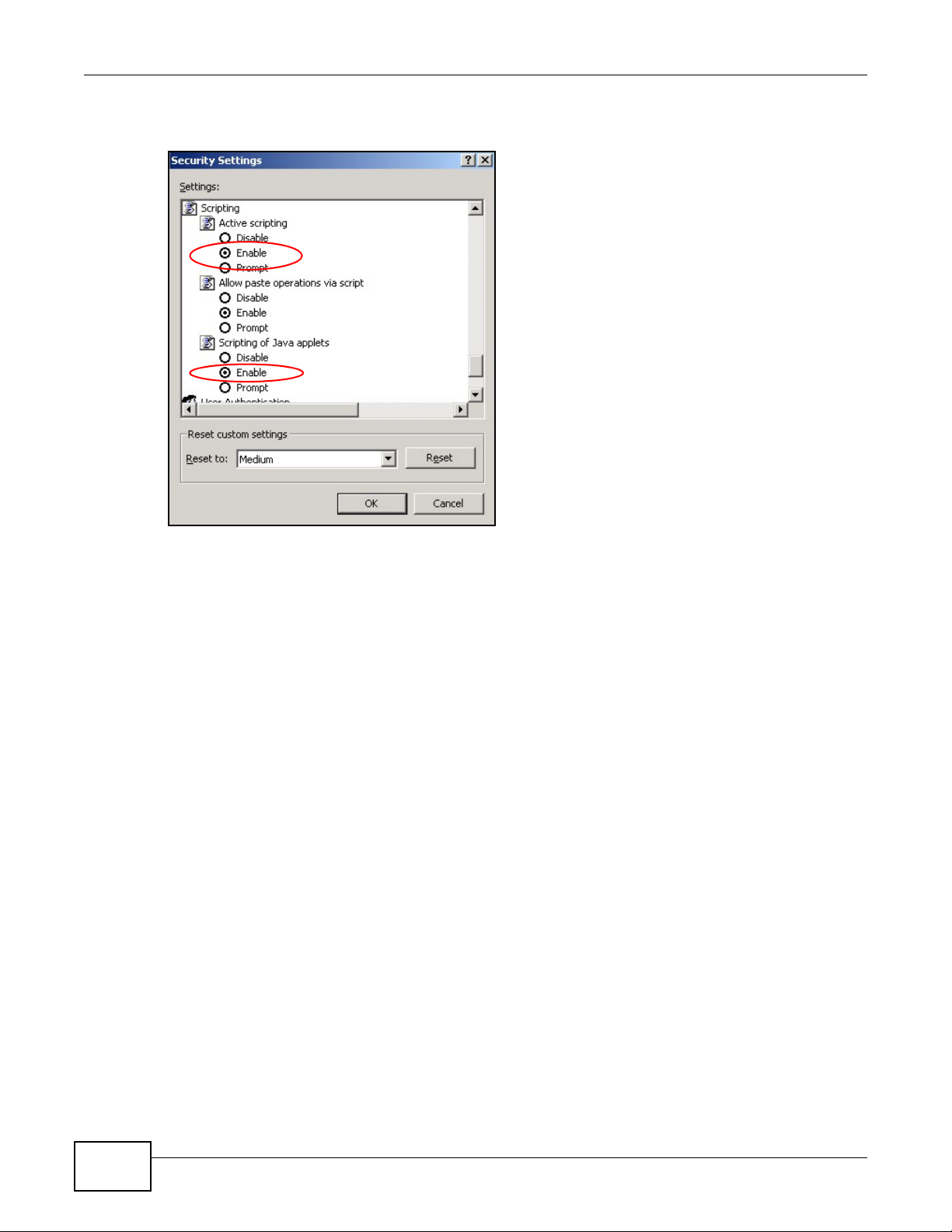
Appendix A Pop-up Windows, JavaScripts and Java Permissions
6 Click OK to close the window.
Figure 73 Security Settings - Java Scripting
Java Permissions
1 From Internet Explorer, click Tools, Internet Options and then the Security tab.
2 Click the Custom Level... button.
3 Scroll down to Microsoft VM.
4 Under Java permissions make sure that a safety level is selected.
118
WAP5605 User’s Guide
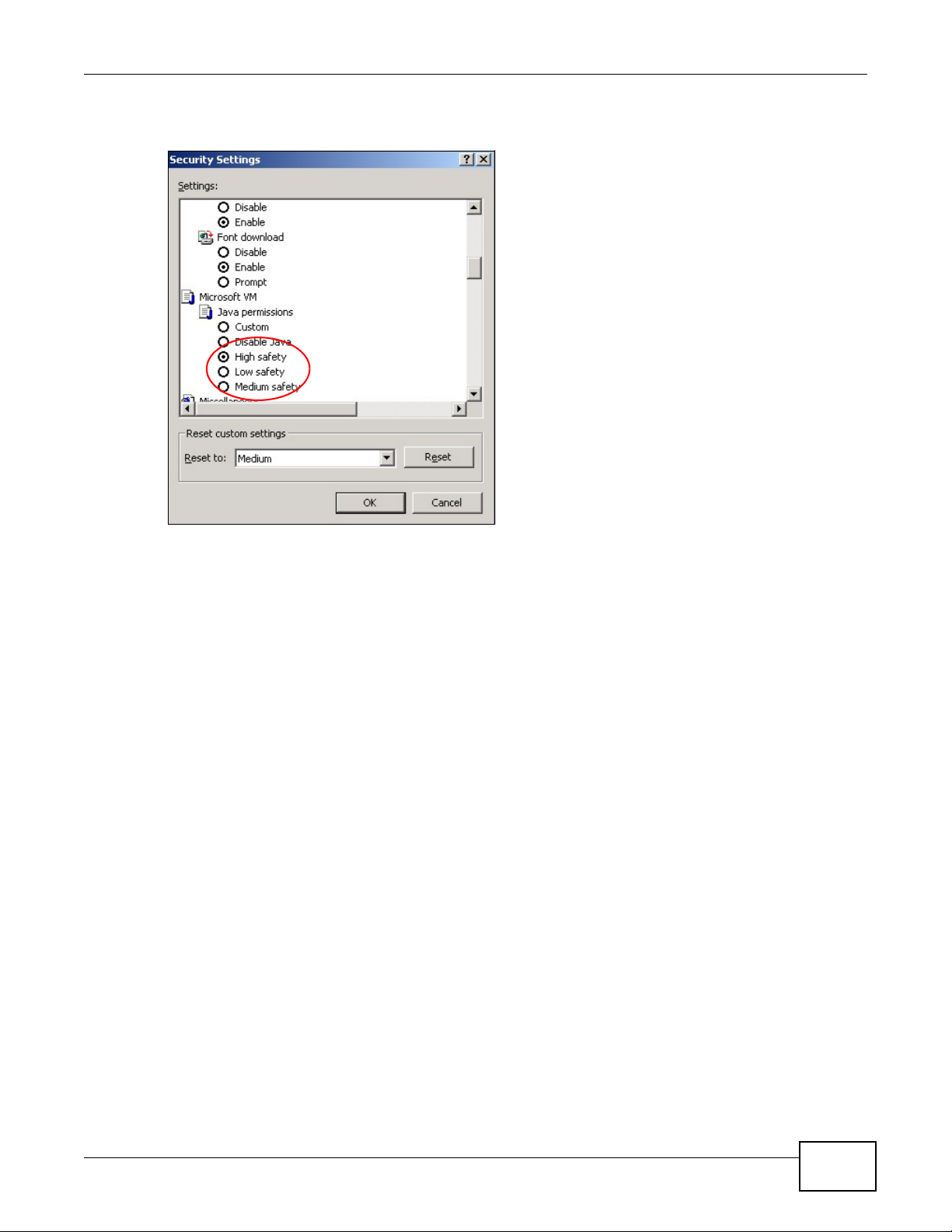
5 Click OK to close the window.
Figure 74 Security Settings - Java
Appendix A Pop-up Windows, JavaScripts and Java Permissions
JAVA (Sun)
1 From Internet Explorer, click Tools, Internet Options and then the Advanced tab.
2 Make sure that Use Java 2 for <applet> under Java (Sun) is selected.
WAP5605 User’s Guide
119
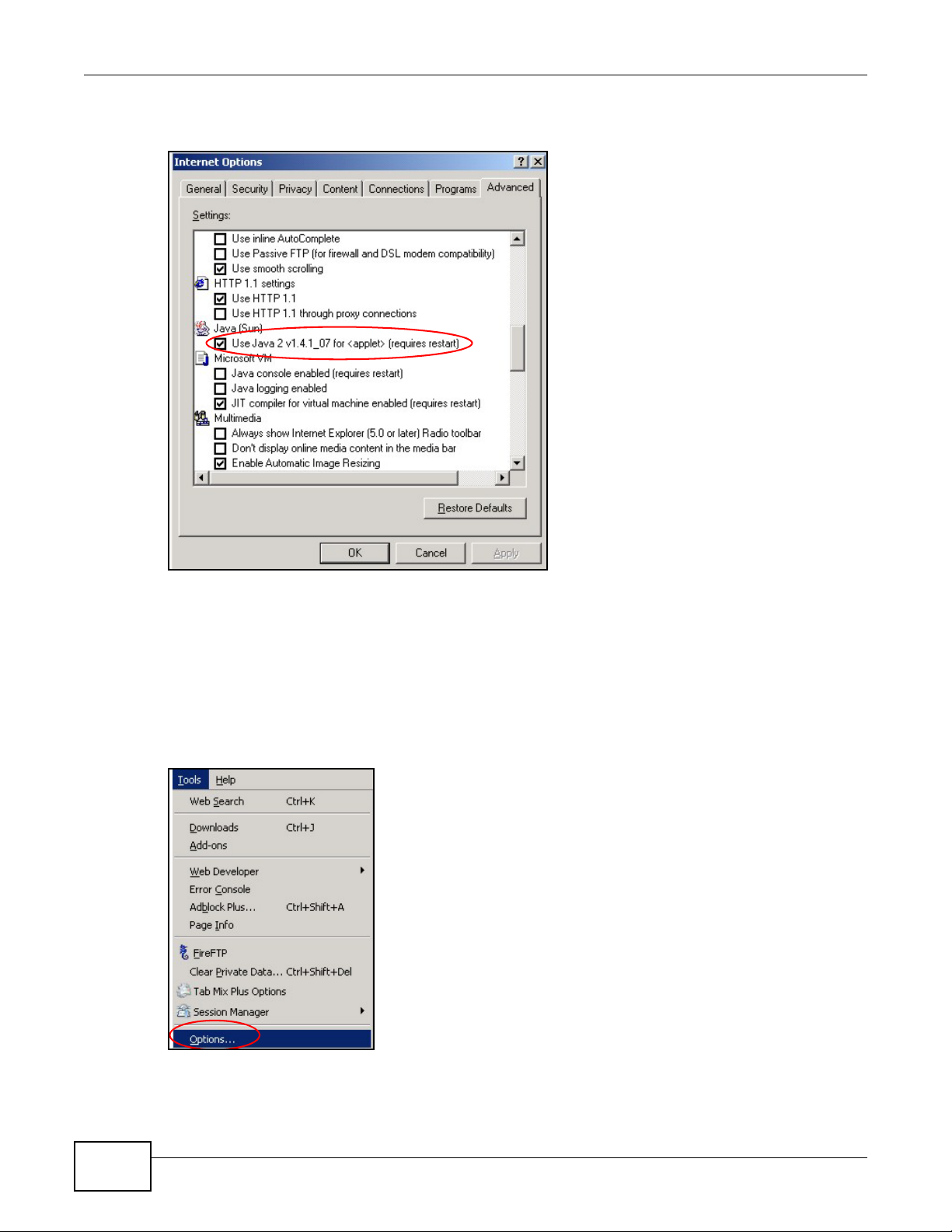
Appendix A Pop-up Windows, JavaScripts and Java Permissions
3 Click OK to close the window.
Figure 75 Java (Sun)
Mozilla Firefox
Mozilla Firefox 2.0 screens are used here. Screens for other versions may vary slightly. The steps
below apply to Mozilla Firefox 3.0 as well.
You can enable Java, Javascripts and pop-ups in one screen. Click Tools, then click Options in the
screen that appears.
Figure 76 Mozilla Firefox: TOOLS > Options
120
WAP5605 User’s Guide
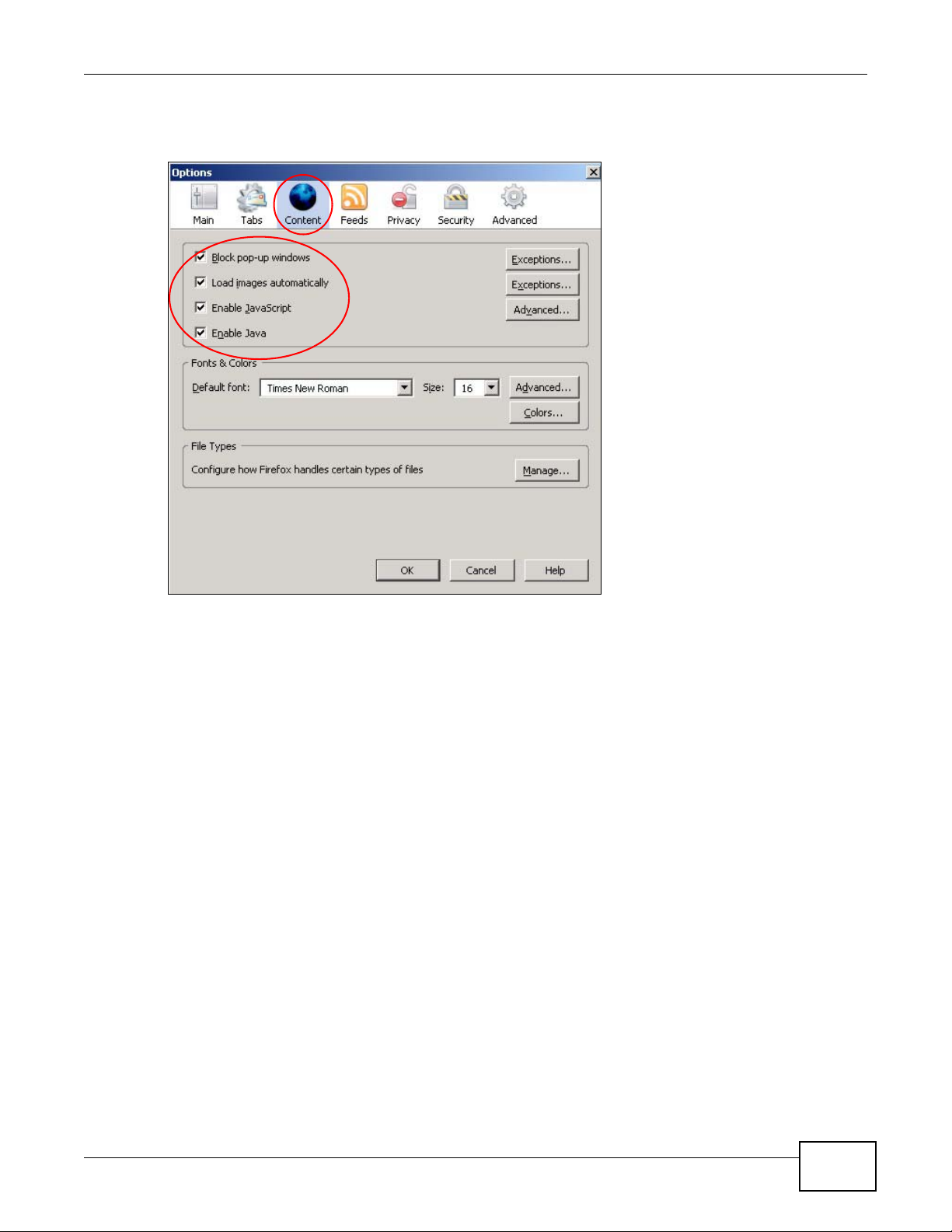
Appendix A Pop-up Windows, JavaScripts and Java Permissions
Click Content to show the screen below. Select the check boxes as shown in the following screen.
Figure 77 Mozilla Firefox Content Security
Opera
Opera 10 screens are used here. Screens for other versions may vary slightly.
WAP5605 User’s Guide
121
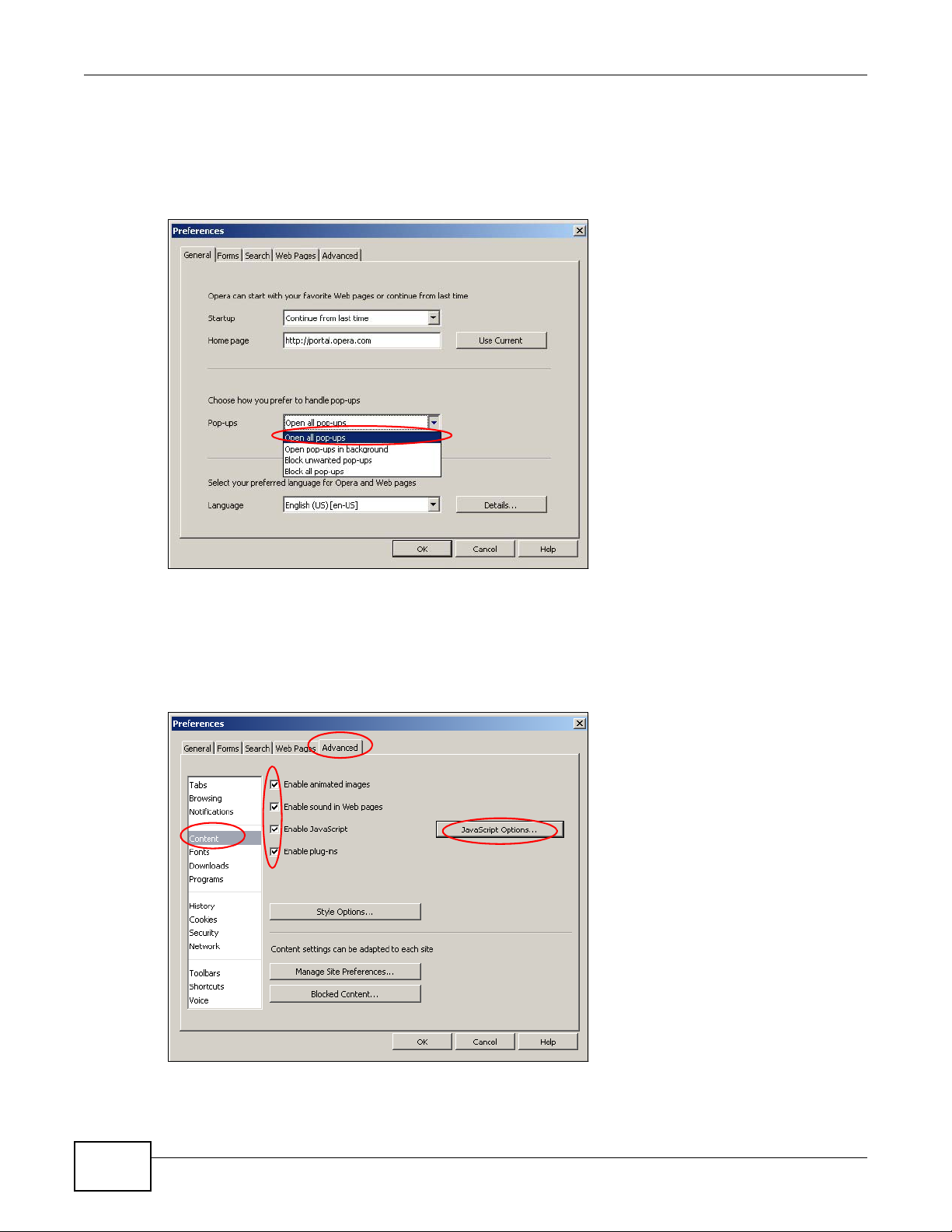
Appendix A Pop-up Windows, JavaScripts and Java Permissions
Allowing Pop-Ups
From Opera, click Tools, then Preferences. In the General tab, go to Choose how you prefer
to handle pop-ups and select Open all pop-ups.
Figure 78 Opera: Allowing Pop-Ups
Enabling Java
From Opera, click Tools, then Preferences. In the Advanced tab, select Content from the leftside menu. Select the check boxes as shown in the following screen.
Figure 79 Opera: Enabling Java
122
WAP5605 User’s Guide
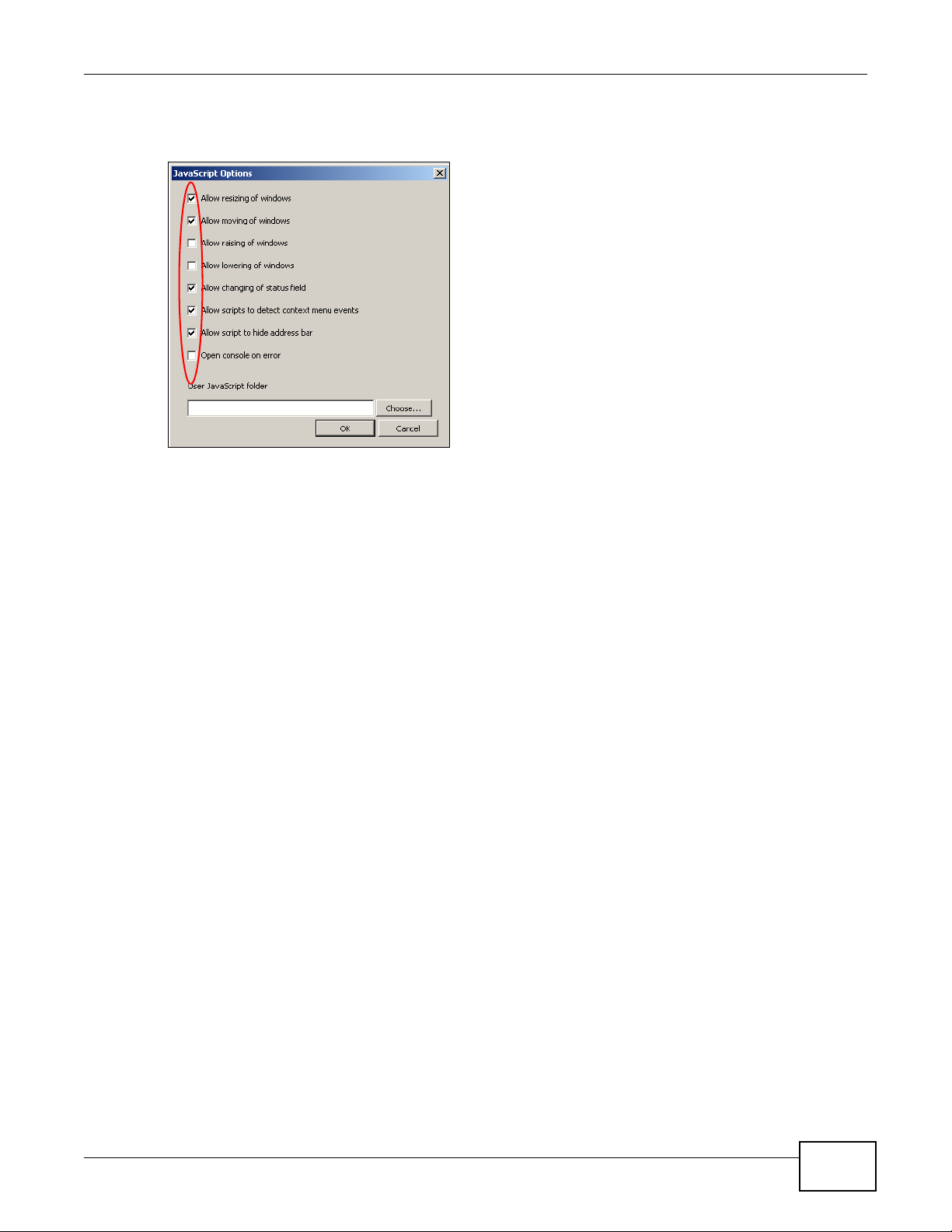
Appendix A Pop-up Windows, JavaScripts and Java Permissions
To customize JavaScript behavior in the Opera browser, click JavaScript Options.
Figure 80 Opera: JavaScript Options
Select the items you want Opera’s JavaScript to apply.
WAP5605 User’s Guide
123

Appendix A Pop-up Windows, JavaScripts and Java Permissions
124
WAP5605 User’s Guide
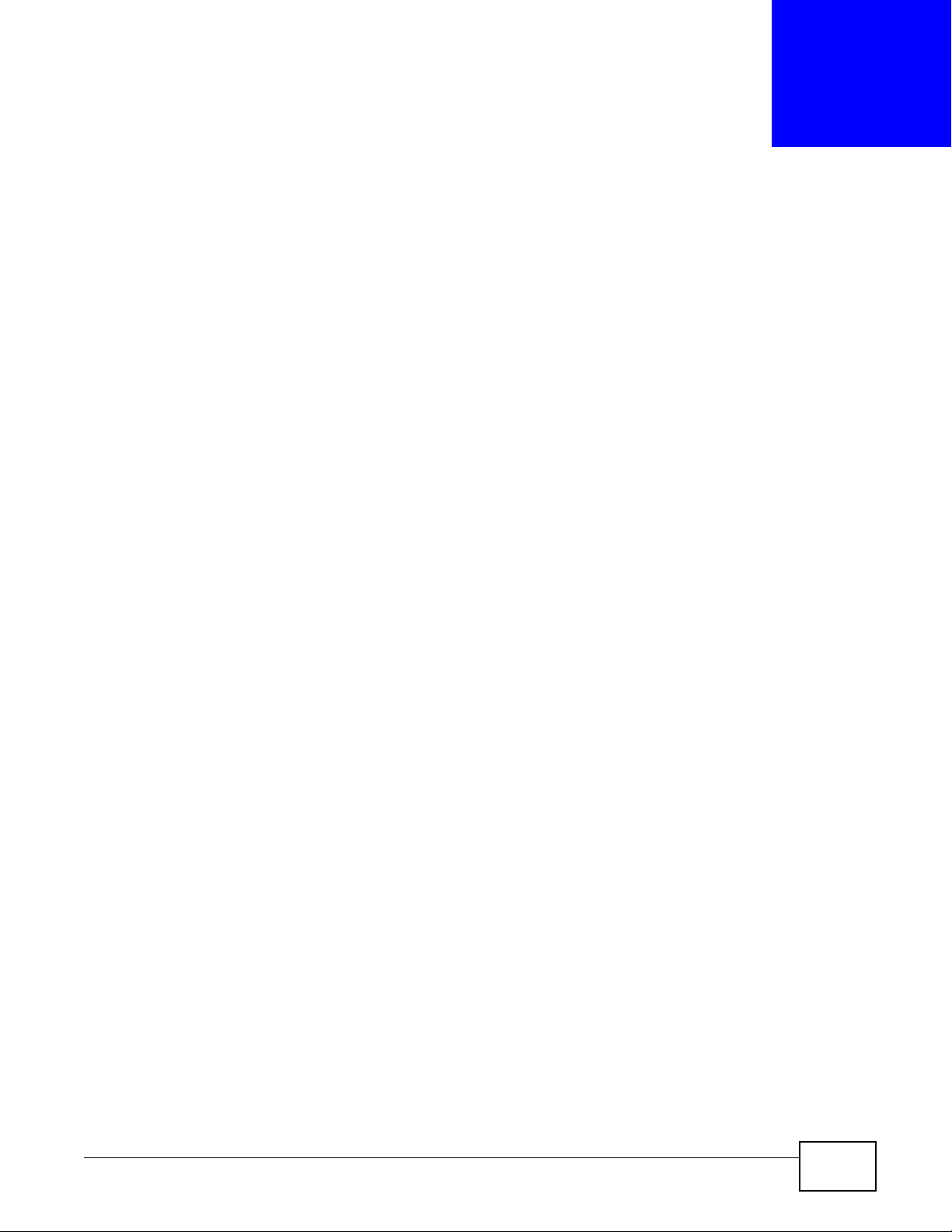
This appendix introduces IP addresses and subnet masks.
IP addresses identify individual devices on a network. Every networking device (including
computers, servers, routers, printers, etc.) needs an IP address to communicate across the
network. These networking devices are also known as hosts.
Subnet masks determine the maximum number of possible hosts on a network. You can also use
subnet masks to divide one network into multiple sub-networks.
Introduction to IP Addresses
One part of the IP address is the network number, and the other part is the host ID. In the same
way that houses on a street share a common street name, the hosts on a network share a common
network number. Similarly, as each house has its own house number, each host on the network has
its own unique identifying number - the host ID. Routers use the network number to send packets
to the correct network, while the host ID determines to which host on the network the packets are
delivered.
APPENDIX B
IP Addresses and Subnetting
Structure
An IP address is made up of four parts, written in dotted decimal notation (for example,
192.168.1.1). Each of these four parts is known as an octet. An octet is an eight-digit binary
number (for example 11000000, which is 192 in decimal notation).
Therefore, each octet has a possible range of 00000000 to 11111111 in binary, or 0 to 255 in
decimal.
WAP5605 User’s Guide 125
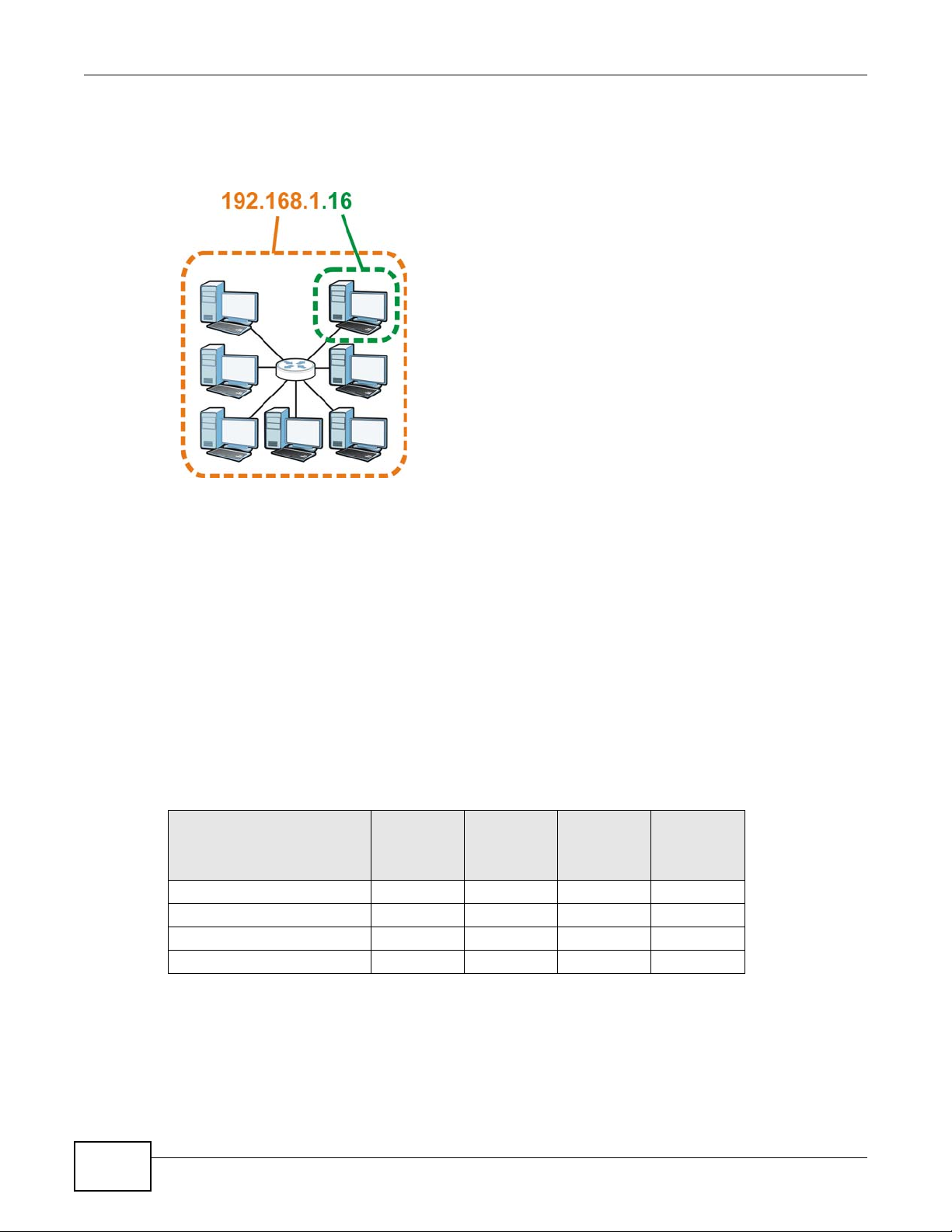
Appendix B IP Addresses and Subnetting
The following figure shows an example IP address in which the first three octets (192.168.1) are
the network number, and the fourth octet (16) is the host ID.
Figure 81 Network Number and Host ID
How much of the IP address is the network number and how much is the host ID varies according
to the subnet mask.
Subnet Masks
A subnet mask is used to determine which bits are part of the network number, and which bits are
part of the host ID (using a logical AND operation). The term “subnet” is short for “sub-network”.
A subnet mask has 32 bits. If a bit in the subnet mask is a “1” then the corresponding bit in the IP
address is part of the network number. If a bit in the subnet mask is “0” then the corresponding bit
in the IP address is part of the host ID.
The following example shows a subnet mask identifying the network number (in bold text) and host
ID of an IP address (192.168.1.2 in decimal).
Table 46 IP Address Network Number and Host ID Example
IP Address (Binary) 11000000 10101000 00000001 00000010
Subnet Mask (Binary) 11111111 11111111 11111111 00000000
Network Number 11000000 10101000 00000001
Host ID 00000010
1ST OCTET:
(192)
2ND
OCTET:
(168)
3RD
OCTET:
(1)
4TH OCTET
(2)
126
By convention, subnet masks always consist of a continuous sequence of ones beginning from the
leftmost bit of the mask, followed by a continuous sequence of zeros, for a total number of 32 bits.
Subnet masks can be referred to by the size of the network number part (the bits with a “1” value).
For example, an “8-bit mask” means that the first 8 bits of the mask are ones and the remaining 24
bits are zeroes.
WAP5605 User’s Guide
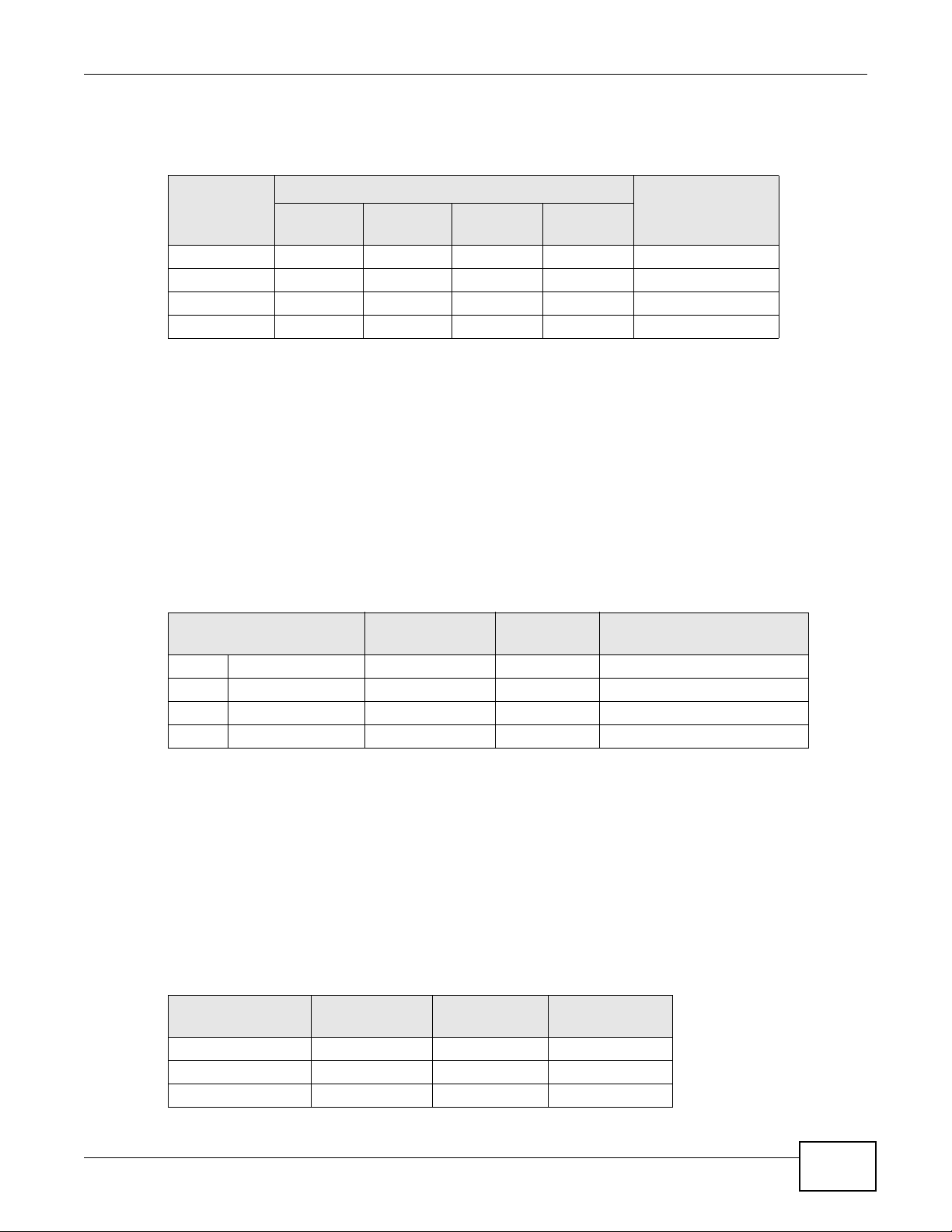
Subnet masks are expressed in dotted decimal notation just like IP addresses. The following
examples show the binary and decimal notation for 8-bit, 16-bit, 24-bit and 29-bit subnet masks.
Table 47 Subnet Masks
8-bit mask 11111111 00000000 00000000 00000000 255.0.0.0
16-bit mask 11111111 11111111 00000000 00000000 255.255.0.0
24-bit mask 11111111 11111111 11111111 00000000 255.255.255.0
29-bit mask 11111111 11111111 11111111 11111000 255.255.255.248
Network Size
The size of the network number determines the maximum number of possible hosts you can have
on your network. The larger the number of network number bits, the smaller the number of
remaining host ID bits.
An IP address with host IDs of all zeros is the IP address of the network (192.168.1.0 with a 24-bit
subnet mask, for example). An IP address with host IDs of all ones is the broadcast address for that
network (192.168.1.255 with a 24-bit subnet mask, for example).
BINARY
1ST
OCTET
2ND
OCTET
3RD
OCTET
Appendix B IP Addresses and Subnetting
DECIMAL
4TH OCTET
Notation
As these two IP addresses cannot be used for individual hosts, calculate the maximum number of
possible hosts in a network as follows:
Table 48 Maximum Host Numbers
SUBNET MASK HOST ID SIZE
8 bits 255.0.0.0 24 bits 224 – 2 16777214
16
16 bits 255.255.0.0 16 bits 2
24 bits 255.255.255.0 8 bits 2
29 bits 255.255.255.248 3 bits 2
– 2 65534
8
– 2 254
3
– 2 6
MAXIMUM NUMBER OF
HOSTS
Since the mask is always a continuous number of ones beginning from the left, followed by a
continuous number of zeros for the remainder of the 32 bit mask, you can simply specify the
number of ones instead of writing the value of each octet. This is usually specified by writing a “/”
followed by the number of bits in the mask after the address.
For example, 192.1.1.0 /25 is equivalent to saying 192.1.1.0 with subnet mask 255.255.255.128.
The following table shows some possible subnet masks using both notations.
Table 49 Alternative Subnet Mask Notation
SUBNET MASK
255.255.255.0 /24 0000 0000 0
255.255.255.128 /25 1000 0000 128
255.255.255.192 /26 1100 0000 192
ALTERNATIVE
NOTATION
LAST OCTET
(BINARY)
LAST OCTET
(DECIMAL)
WAP5605 User’s Guide
127
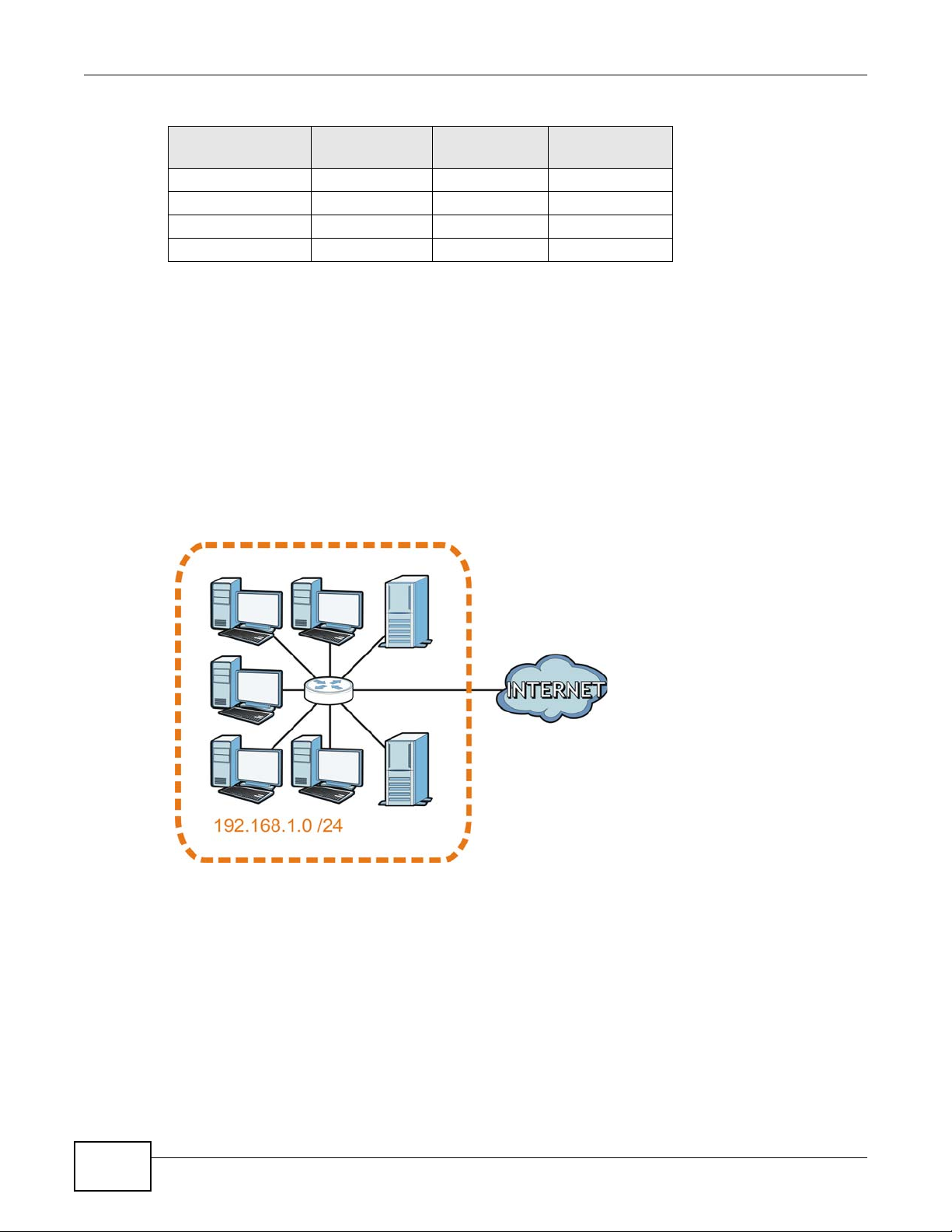
Appendix B IP Addresses and Subnetting
Table 49 Alternative Subnet Mask Notation (continued)
SUBNET MASK
255.255.255.224 /27 1110 0000 224
255.255.255.240 /28 1111 0000 240
255.255.255.248 /29 1111 1000 248
255.255.255.252 /30 1111 1100 252
ALTERNATIVE
NOTATION
Subnetting
You can use subnetting to divide one network into multiple sub-networks. In the following example
a network administrator creates two sub-networks to isolate a group of servers from the rest of the
company network for security reasons.
In this example, the company network address is 192.168.1.0. The first three octets of the address
(192.168.1) are the network number, and the remaining octet is the host ID, allowing a maximum
8
of 2
– 2 or 254 possible hosts.
The following figure shows the company network before subnetting.
LAST OCTET
(BINARY)
LAST OCTET
(DECIMAL)
Figure 82 Subnetting Example: Before Subnetting
You can “borrow” one of the host ID bits to divide the network 192.168.1.0 into two separate subnetworks. The subnet mask is now 25 bits (255.255.255.128 or /25).
The “borrowed” host ID bit can have a value of either 0 or 1, allowing two subnets; 192.168.1.0 /25
and 192.168.1.128 /25.
128
WAP5605 User’s Guide
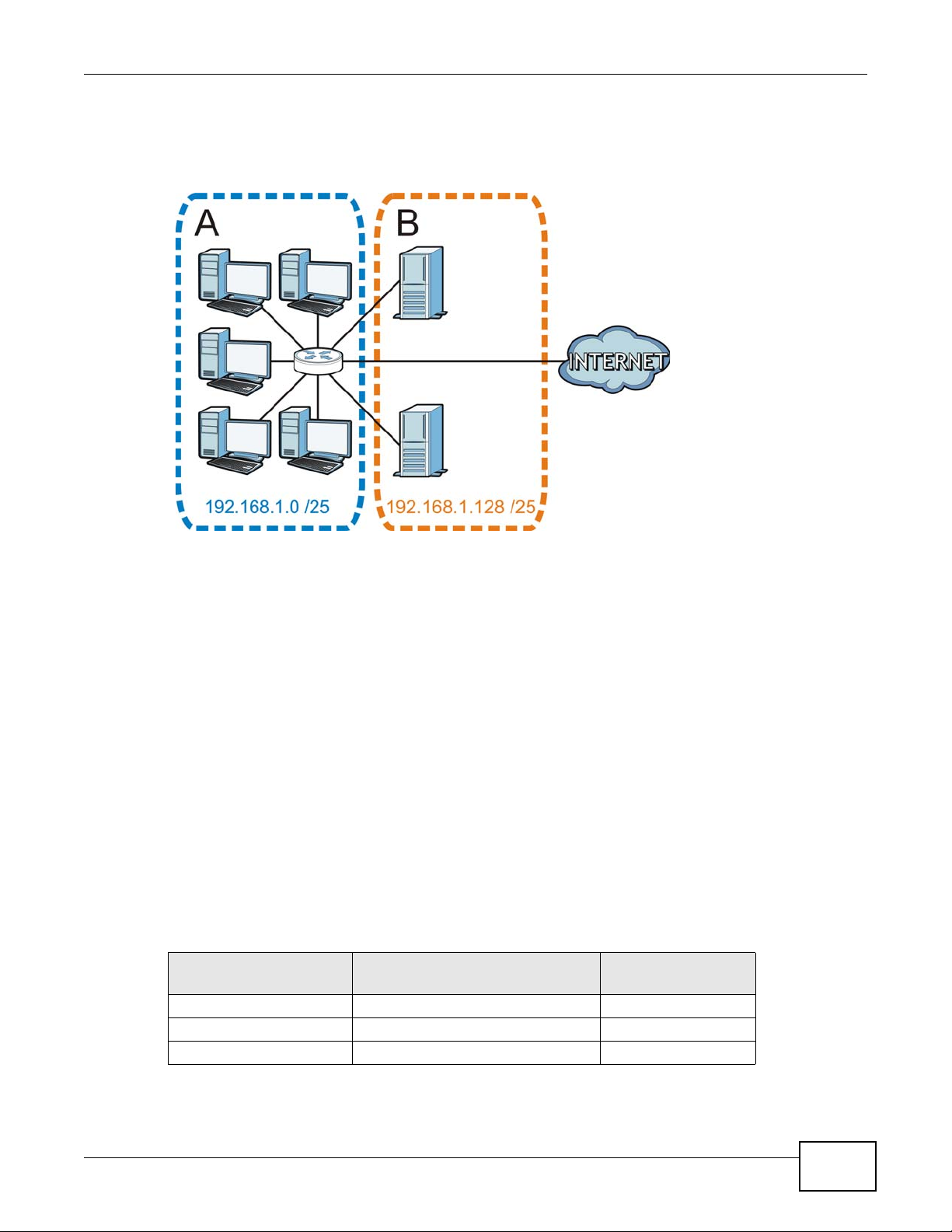
Appendix B IP Addresses and Subnetting
The following figure shows the company network after subnetting. There are now two subnetworks, A and B.
Figure 83 Subnetting Example: After Subnetting
In a 25-bit subnet the host ID has 7 bits, so each sub-network has a maximum of 2
possible hosts (a host ID of all zeroes is the subnet’s address itself, all ones is the subnet’s
broadcast address).
192.168.1.0 with mask 255.255.255.128 is subnet A itself, and 192.168.1.127 with mask
255.255.255.128 is its broadcast address. Therefore, the lowest IP address that can be assigned to
an actual host for subnet A is 192.168.1.1 and the highest is 192.168.1.126.
Similarly, the host ID range for subnet B is 192.168.1.129 to 192.168.1.254.
Example: Four Subnets
The previous example illustrated using a 25-bit subnet mask to divide a 24-bit address into two
subnets. Similarly, to divide a 24-bit address into four subnets, you need to “borrow” two host ID
bits to give four possible combinations (00, 01, 10 and 11). The subnet mask is 26 bits
(11111111.11111111.11111111.11000000) or 255.255.255.192.
Each subnet contains 6 host ID bits, giving 2
zeroes is the subnet itself, all ones is the subnet’s broadcast address).
Table 50 Subnet 1
IP/SUBNET MASK NETWORK NUMBER
IP Address (Decimal) 192.168.1. 0
IP Address (Binary) 11000000.10101000.00000001. 00000000
Subnet Mask (Binary) 11111111.11111111.11111111. 11000000
7
– 2 or 126
6
- 2 or 62 hosts for each subnet (a host ID of all
LAST OCTET BIT
VALUE
WAP5605 User’s Guide
129
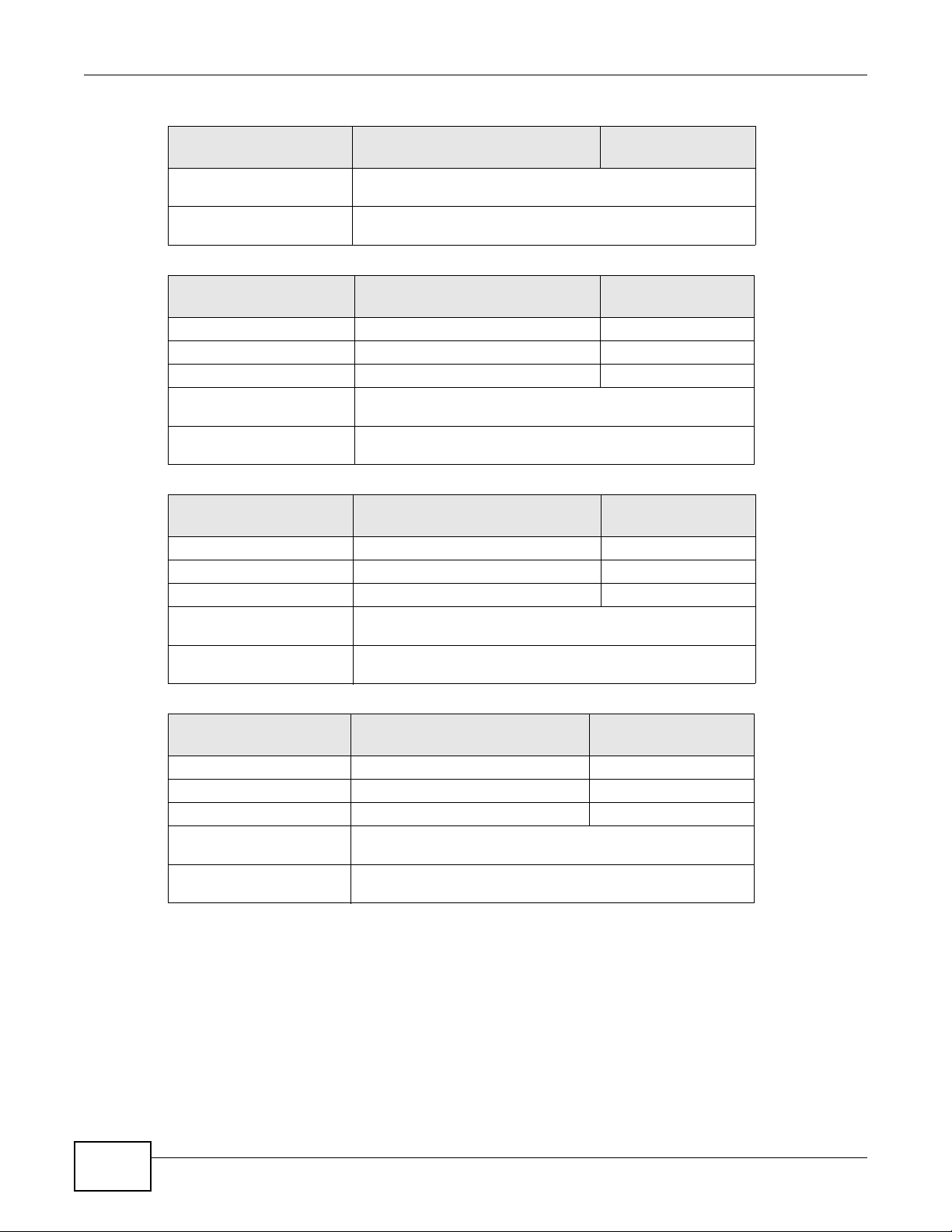
Appendix B IP Addresses and Subnetting
Table 50 Subnet 1 (continued)
IP/SUBNET MASK NETWORK NUMBER
Subnet Address:
192.168.1.0
Broadcast Address:
192.168.1.63
Table 51 Subnet 2
IP/SUBNET MASK NETWORK NUMBER
IP Address 192.168.1. 64
IP Address (Binary) 11000000.10101000.00000001. 01000000
Subnet Mask (Binary) 11111111.11111111.11111111. 11000000
Subnet Address:
192.168.1.64
Broadcast Address:
192.168.1.127
Table 52 Subnet 3
IP/SUBNET MASK NETWORK NUMBER
IP Address 192.168.1. 128
IP Address (Binary) 11000000.10101000.00000001. 10000000
Subnet Mask (Binary) 11111111.11111111.11111111. 11000000
Subnet Address:
192.168.1.128
Broadcast Address:
192.168.1.191
LAST OCTET BIT
VALUE
Lowest Host ID: 192.168.1.1
Highest Host ID: 192.168.1.62
LAST OCTET BIT
VALUE
Lowest Host ID: 192.168.1.65
Highest Host ID: 192.168.1.126
LAST OCTET BIT
VALUE
Lowest Host ID: 192.168.1.129
Highest Host ID: 192.168.1.190
Table 53 Subnet 4
IP/SUBNET MASK NETWORK NUMBER
IP Address 192.168.1. 192
IP Address (Binary) 11000000.10101000.00000001. 11000000
Subnet Mask (Binary) 11111111.11111111.11111111. 11000000
Subnet Address:
192.168.1.192
Broadcast Address:
192.168.1.255
Example: Eight Subnets
Similarly, use a 27-bit mask to create eight subnets (000, 001, 010, 011, 100, 101, 110 and 111).
LAST OCTET BIT
VALUE
Lowest Host ID: 192.168.1.193
Highest Host ID: 192.168.1.254
130
WAP5605 User’s Guide
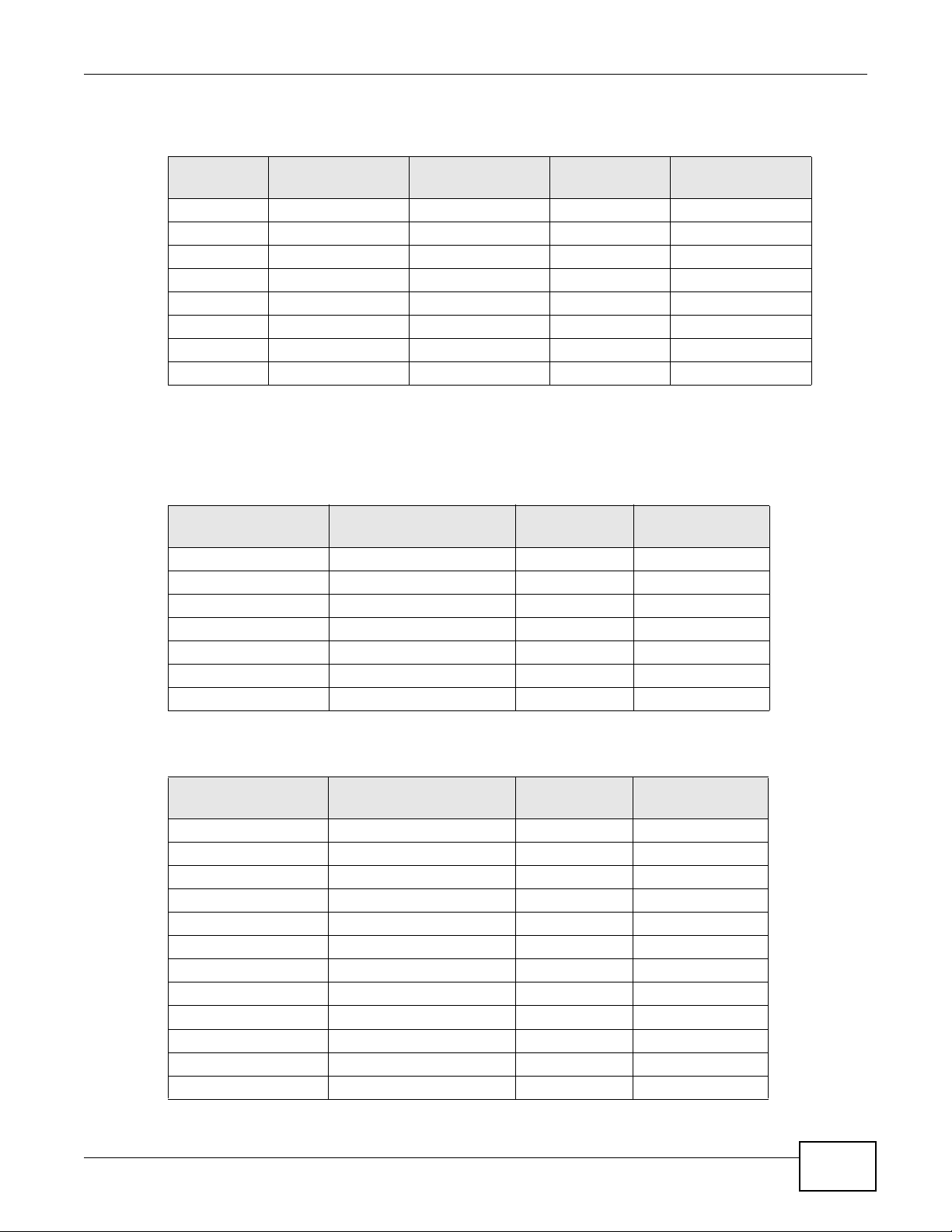
The following table shows IP address last octet values for each subnet.
Table 54 Eight Subnets
SUBNET
1 0 1 30 31
2 32 33 62 63
3 64 65 94 95
4 96 97 126 127
5 128 129 158 159
6 160 161 190 191
7 192 193 222 223
8 224 225 254 255
Subnet Planning
The following table is a summary for subnet planning on a network with a 24-bit network number.
Table 55 24-bit Network Number Subnet Planning
NO. “BORROWED”
HOST BITS
1 255.255.255.128 (/25) 2 126
2 255.255.255.192 (/26) 4 62
3 255.255.255.224 (/27) 8 30
4 255.255.255.240 (/28) 16 14
5 255.255.255.248 (/29) 32 6
6 255.255.255.252 (/30) 64 2
7 255.255.255.254 (/31) 128 1
SUBNET
ADDRESS
FIRST ADDRESS
LAST
ADDRESS
SUBNET MASK NO. SUBNETS
Appendix B IP Addresses and Subnetting
BROADCAST
ADDRESS
NO. HOSTS PER
SUBNET
The following table is a summary for subnet planning on a network with a 16-bit network number.
Table 56 16-bit Network Number Subnet Planning
NO. “BORROWED”
HOST BITS
1 255.255.128.0 (/17) 2 32766
2 255.255.192.0 (/18) 4 16382
3 255.255.224.0 (/19) 8 8190
4 255.255.240.0 (/20) 16 4094
5 255.255.248.0 (/21) 32 2046
6 255.255.252.0 (/22) 64 1022
7 255.255.254.0 (/23) 128 510
8 255.255.255.0 (/24) 256 254
9 255.255.255.128 (/25) 512 126
10 255.255.255.192 (/26) 1024 62
11 255.255.255.224 (/27) 2048 30
12 255.255.255.240 (/28) 4096 14
WAP5605 User’s Guide
SUBNET MASK NO. SUBNETS
NO. HOSTS PER
SUBNET
131
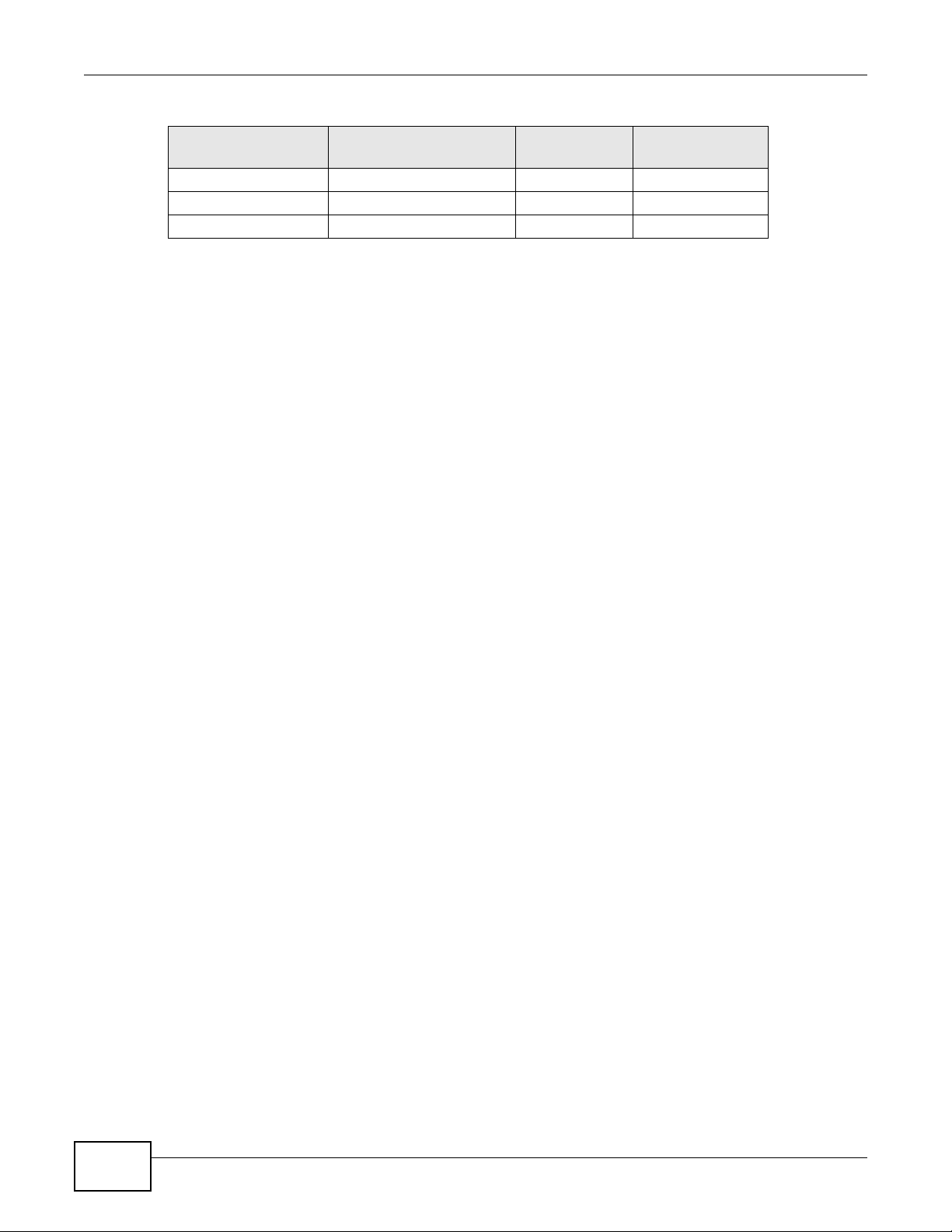
Appendix B IP Addresses and Subnetting
Table 56 16-bit Network Number Subnet Planning (continued)
NO. “BORROWED”
HOST BITS
13 255.255.255.248 (/29) 8192 6
14 255.255.255.252 (/30) 16384 2
15 255.255.255.254 (/31) 32768 1
Configuring IP Addresses
Where you obtain your network number depends on your particular situation. If the ISP or your
network administrator assigns you a block of registered IP addresses, follow their instructions in
selecting the IP addresses and the subnet mask.
If the ISP did not explicitly give you an IP network number, then most likely you have a single user
account and the ISP will assign you a dynamic IP address when the connection is established. If this
is the case, it is recommended that you select a network number from 192.168.0.0 to
192.168.255.0. The Internet Assigned Number Authority (IANA) reserved this block of addresses
specifically for private use; please do not use any other number unless you are told otherwise. You
must also enable Network Address Translation (NAT) on the WAP5605.
SUBNET MASK NO. SUBNETS
NO. HOSTS PER
SUBNET
Once you have decided on the network number, pick an IP address for your WAP5605 that is easy
to remember (for instance, 192.168.1.1) but make sure that no other device on your network is
using that IP address.
The subnet mask specifies the network number portion of an IP address. Your WAP5605 will
compute the subnet mask automatically based on the IP address that you entered. You don't need
to change the subnet mask computed by the WAP5605 unless you are instructed to do otherwise.
Private IP Addresses
Every machine on the Internet must have a unique address. If your networks are isolated from the
Internet (running only between two branch offices, for example) you can assign any IP addresses to
the hosts without problems. However, the Internet Assigned Numbers Authority (IANA) has
reserved the following three blocks of IP addresses specifically for private networks:
• 10.0.0.0 — 10.255.255.255
• 172.16.0.0 — 172.31.255.255
• 192.168.0.0 — 192.168.255.255
You can obtain your IP address from the IANA, from an ISP, or it can be assigned from a private
network. If you belong to a small organization and your Internet access is through an ISP, the ISP
can provide you with the Internet addresses for your local networks. On the other hand, if you are
part of a much larger organization, you should consult your network administrator for the
appropriate IP addresses.
132
Regardless of your particular situation, do not create an arbitrary IP address; always follow the
guidelines above. For more information on address assignment, please refer to RFC 1597, Address
Allocation for Private Internets and RFC 1466, Guidelines for Management of IP Address Space.
WAP5605 User’s Guide
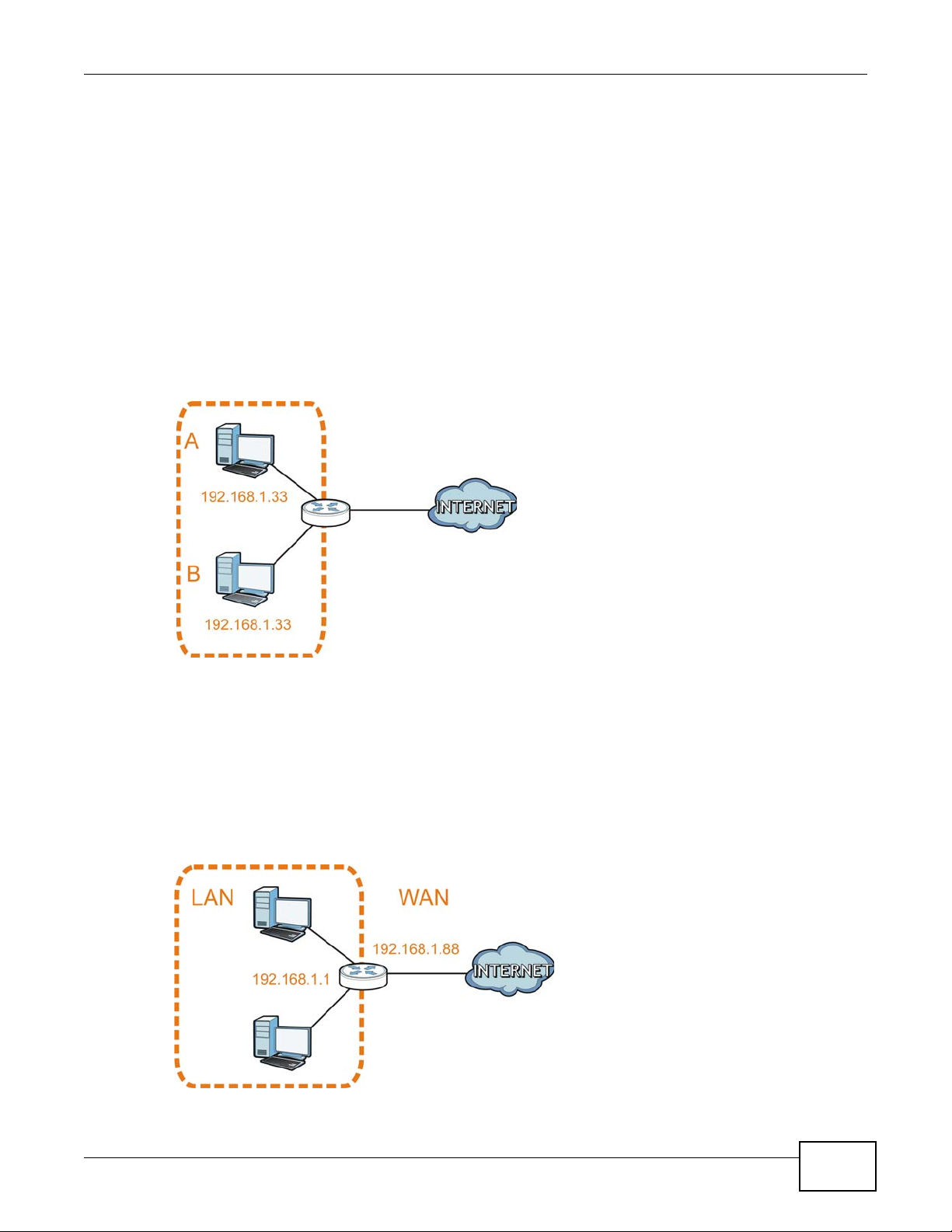
IP Address Conflicts
Each device on a network must have a unique IP address. Devices with duplicate IP addresses on
the same network will not be able to access the Internet or other resources. The devices may also
be unreachable through the network.
Conflicting Computer IP Addresses Example
More than one device can not use the same IP address. In the following example computer A has a
static (or fixed) IP address that is the same as the IP address that a DHCP server assigns to
computer B which is a DHCP client. Neither can access the Internet. This problem can be solved by
assigning a different static IP address to computer A or setting computer A to obtain an IP address
automatically.
Figure 84 Conflicting Computer IP Addresses Example
Appendix B IP Addresses and Subnetting
Conflicting Router IP Addresses Example
Since a router connects different networks, it must have interfaces using different network
numbers. For example, if a router is set between a LAN and the Internet (WAN), the router’s LAN
and WAN addresses must be on different subnets. In the following example, the LAN and WAN are
on the same subnet. The LAN computers cannot access the Internet because the router cannot
route between networks.
Figure 85 Conflicting Router IP Addresses Example
WAP5605 User’s Guide
133
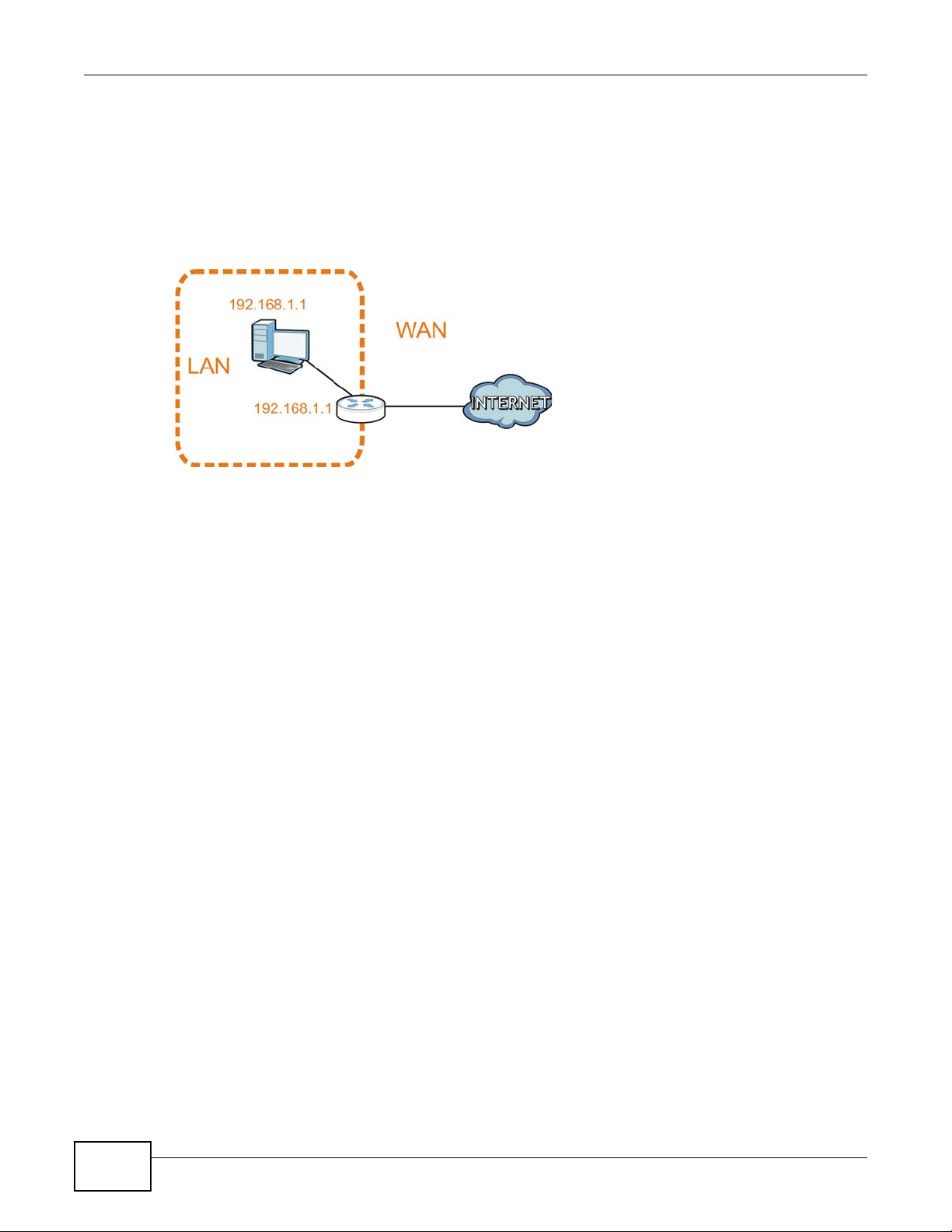
Appendix B IP Addresses and Subnetting
Conflicting Computer and Router IP Addresses Example
More than one device can not use the same IP address. In the following example, the computer and
the router’s LAN port both use 192.168.1.1 as the IP address. The computer cannot access the
Internet. This problem can be solved by assigning a different IP address to the computer or the
router’s LAN port.
Figure 86 Conflicting Computer and Router IP Addresses Example
134
WAP5605 User’s Guide
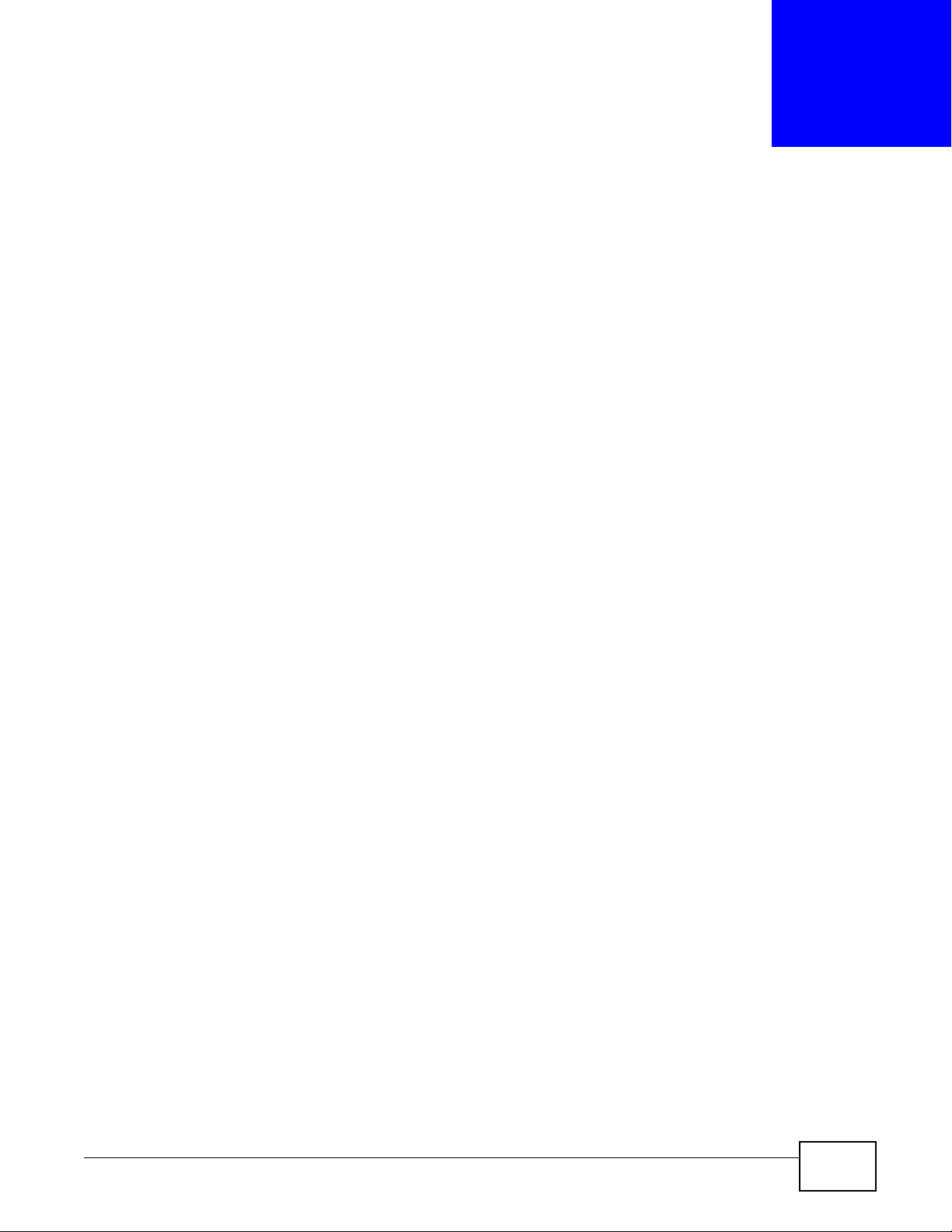
APPENDIX C
Setting Up Your Computer’s IP Address
Note: Your specific WAP5605 may not support all of the operating systems described in
this appendix. See the product specifications for more information about which
operating systems are supported.
This appendix shows you how to configure the IP settings on your computer in order for it to be
able to communicate with the other devices on your network. Windows Vista/XP/2000, Mac OS 9/
OS X, and all versions of UNIX/LINUX include the software components you need to use TCP/IP on
your computer.
If you manually assign IP information instead of using a dynamic IP, make sure that your network’s
computers have IP addresses that place them in the same subnet.
In this appendix, you can set up an IP address for:
• Windows XP/NT/2000 on page 135
• Windows Vista on page 139
• Windows 7 on page 143
• Mac OS X: 10.3 and 10.4 on page 147
• Mac OS X: 10.5 and 10.6 on page 150
• Linux: Ubuntu 8 (GNOME) on page 153
• Linux: openSUSE 10.3 (KDE) on page 157
Windows XP/NT/2000
The following example uses the default Windows XP display theme but can also apply to Windows
2000 and Windows NT.
WAP5605 User’s Guide 135
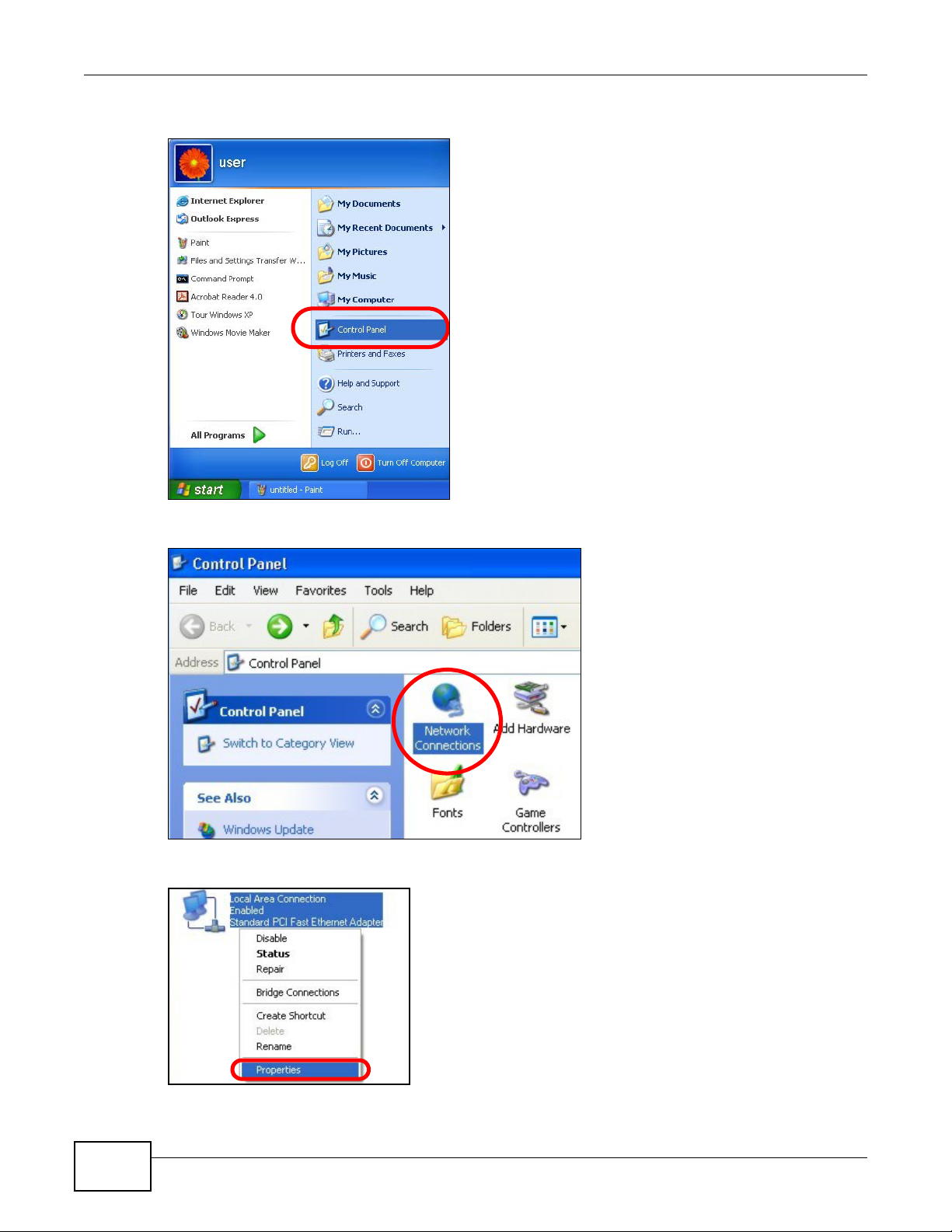
Appendix C Setting Up Your Computer’s IP Address
1 Click Start > Control Panel.
2 In the Control Panel, click the Network Connections icon.
3 Right-click Local Area Connection and then select Properties.
136
WAP5605 User’s Guide
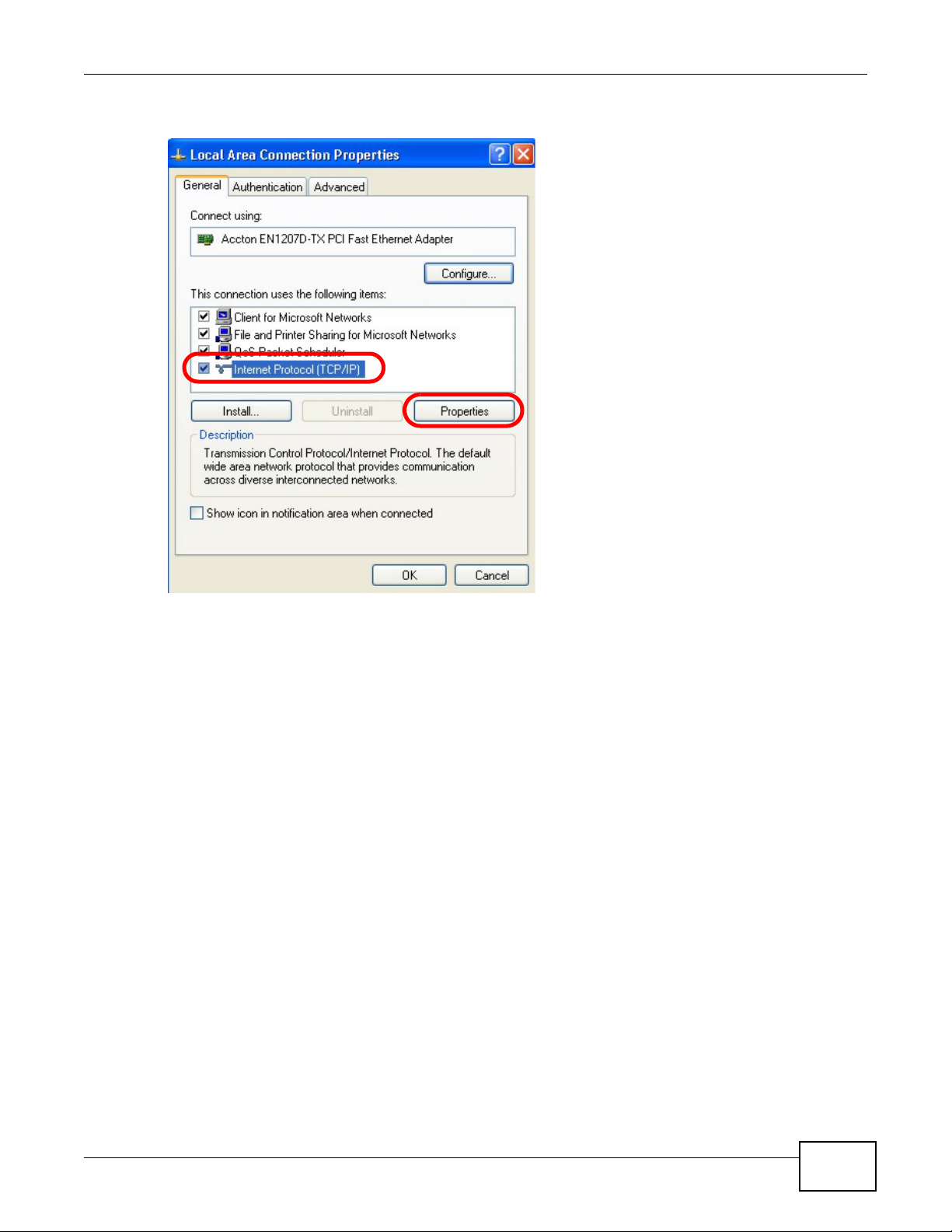
Appendix C Setting Up Your Computer’s IP Address
4 On the General tab, select Internet Protocol (TCP/IP) and then click Properties.
WAP5605 User’s Guide
137
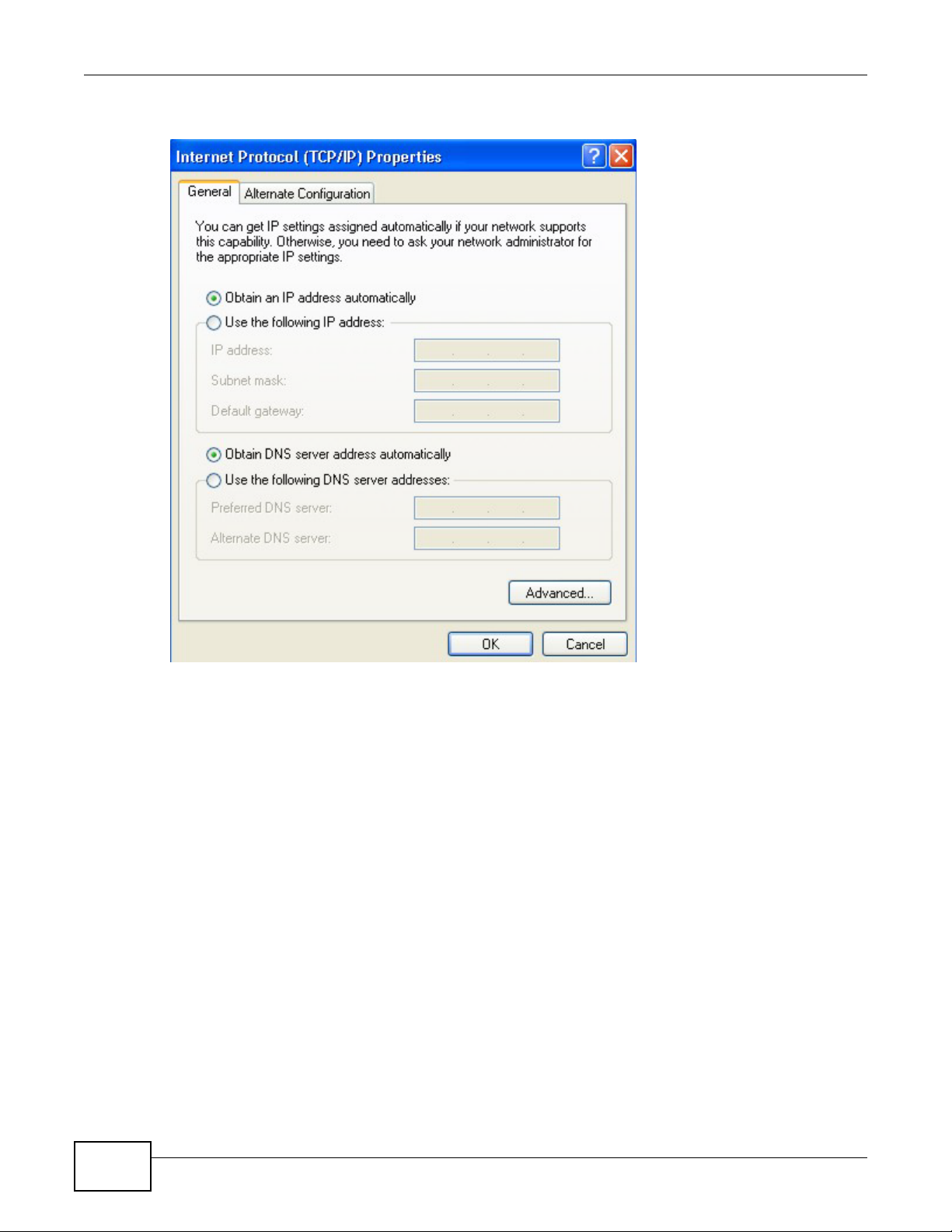
Appendix C Setting Up Your Computer’s IP Address
5 The Internet Protocol TCP/IP Properties window opens.
6 Select Obtain an IP address automatically if your network administrator or ISP assigns your IP
address dynamically.
Select Use the following IP Address and fill in the IP address, Subnet mask, and Default
gateway fields if you have a static IP address that was assigned to you by your network
administrator or ISP. You may also have to enter a Preferred DNS server and an Alternate DNS
server, if that information was provided.
7 Click OK to close the Internet Protocol (TCP/IP) Properties window.
8 Click OK to close the Local Area Connection Properties window.
Verifying Settings
1 Click Start > All Programs > Accessories > Command Prompt.
2 In the Command Prompt window, type "ipconfig" and then press [ENTER].
You can also go to Start > Control Panel > Network Connections, right-click a network
connection, click Status and then click the Support tab to view your IP address and connection
information.
138
WAP5605 User’s Guide
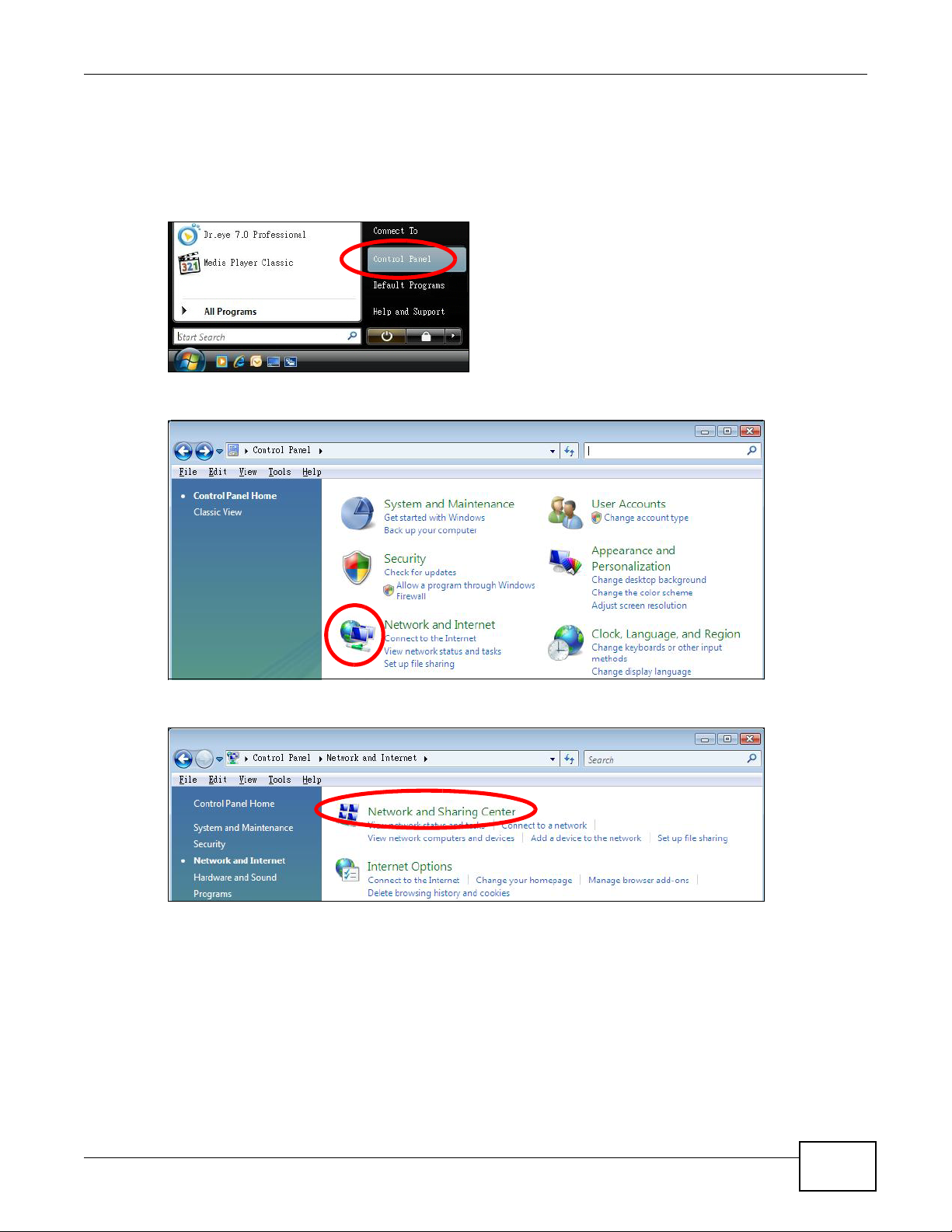
Windows Vista
This section shows screens from Windows Vista Professional.
1 Click Start > Control Panel.
2 In the Control Panel, click the Network and Internet icon.
Appendix C Setting Up Your Computer’s IP Address
3 Click the Network and Sharing Center icon.
WAP5605 User’s Guide
139
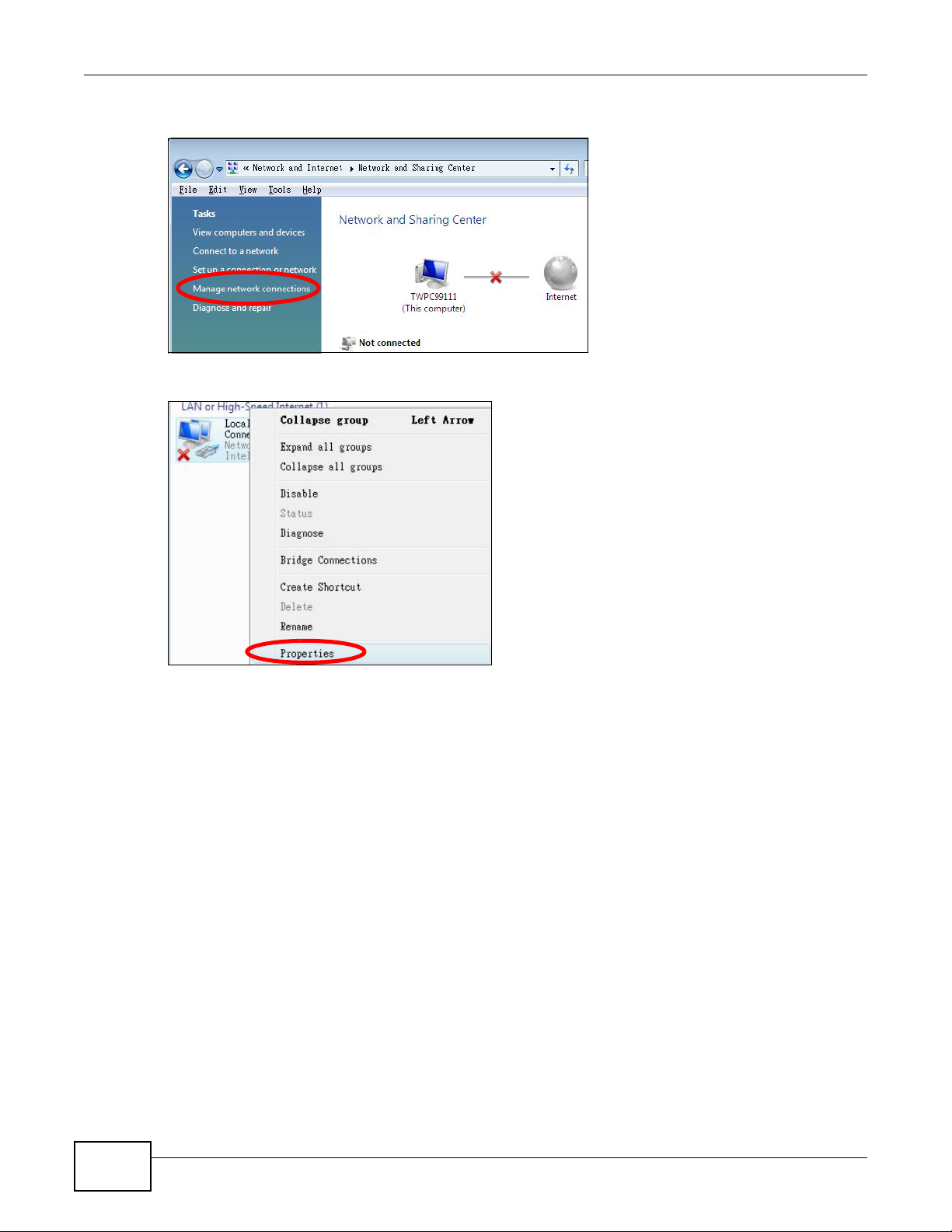
Appendix C Setting Up Your Computer’s IP Address
4 Click Manage network connections.
5 Right-click Local Area Connection and then select Properties.
Note: During this procedure, click Continue whenever Windows displays a screen saying
that it needs your permission to continue.
140
WAP5605 User’s Guide
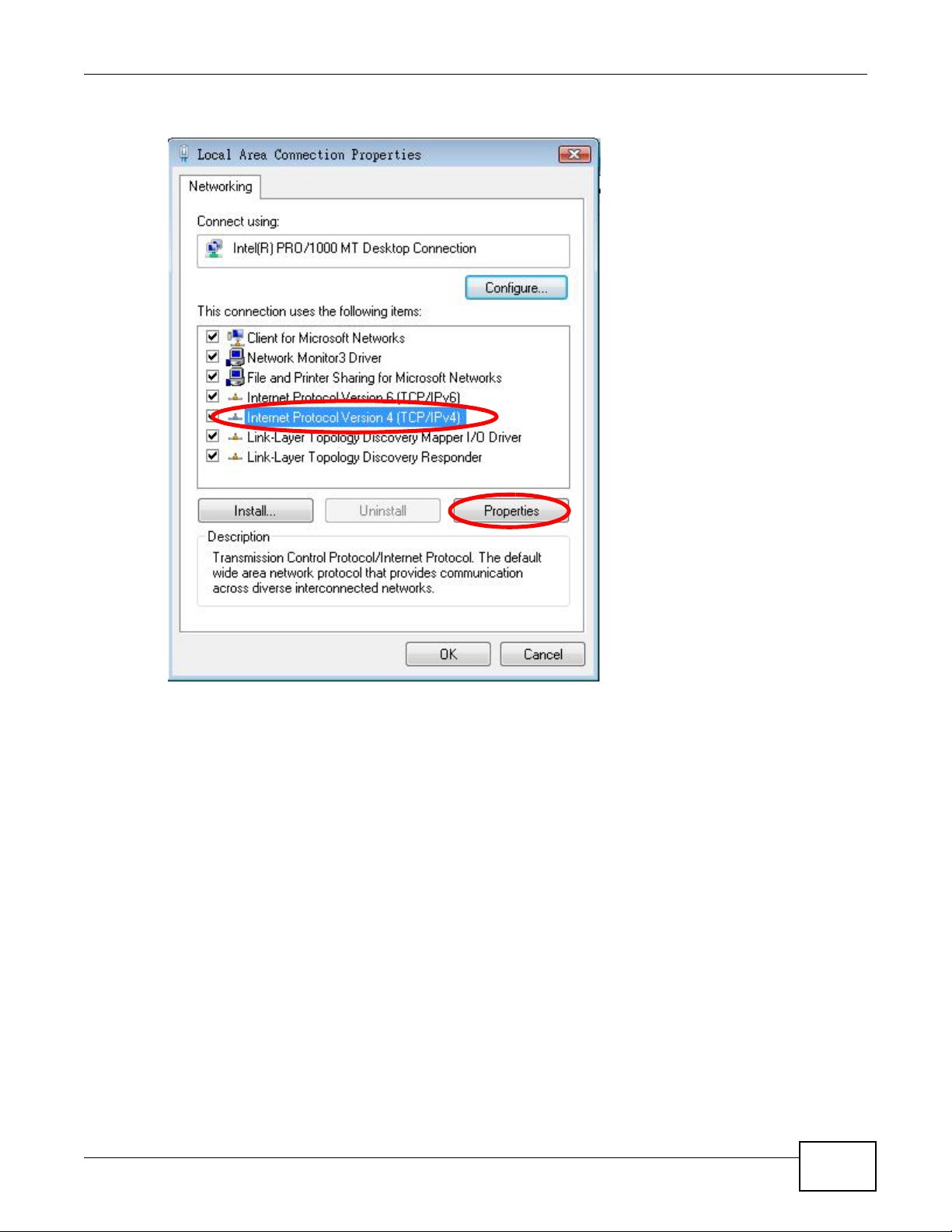
Appendix C Setting Up Your Computer’s IP Address
6 Select Internet Protocol Version 4 (TCP/IPv4) and then select Properties.
WAP5605 User’s Guide
141
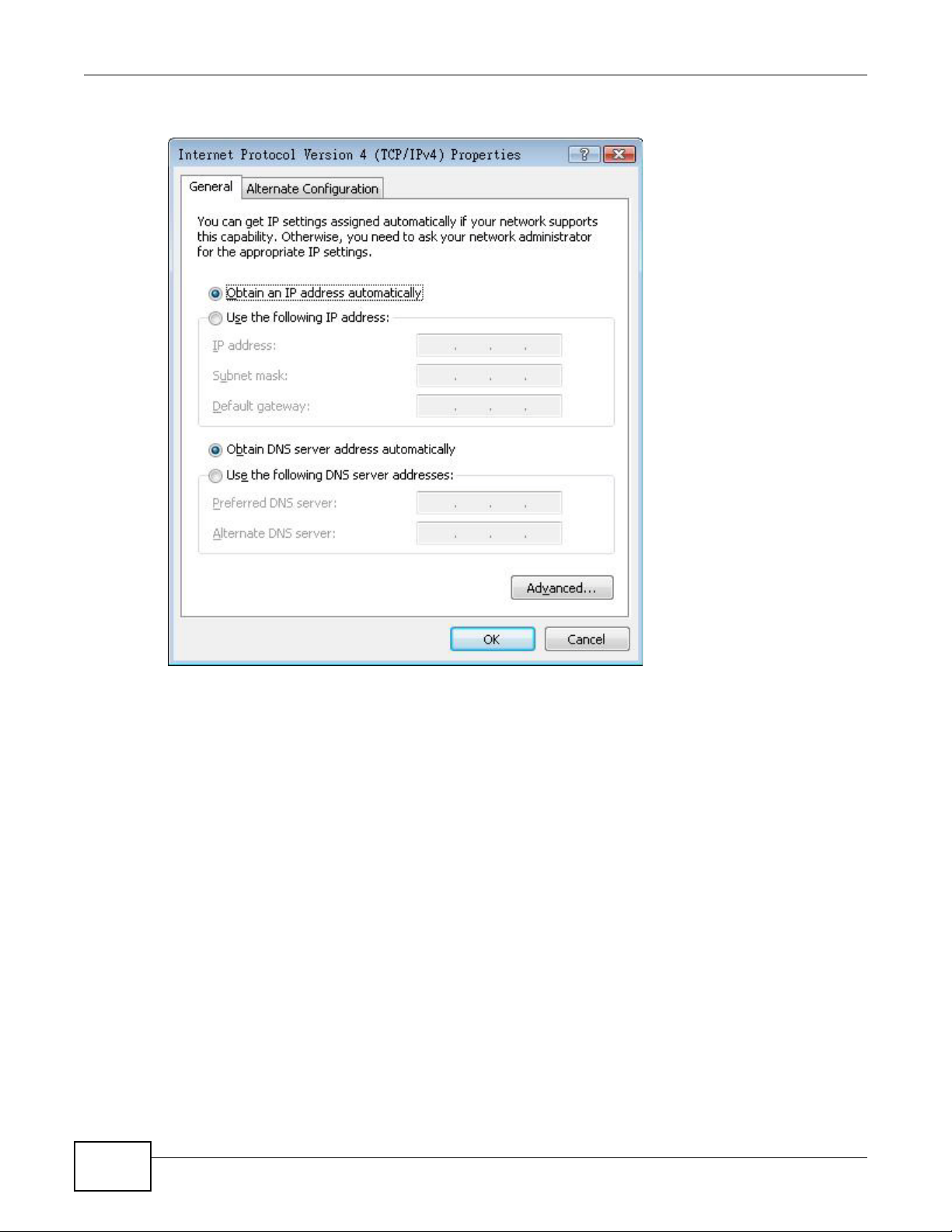
Appendix C Setting Up Your Computer’s IP Address
7 The Internet Protocol Version 4 (TCP/IPv4) Properties window opens.
8 Select Obtain an IP address automatically if your network administrator or ISP assigns your IP
address dynamically.
Select Use the following IP Address and fill in the IP address, Subnet mask, and Default
gateway fields if you have a static IP address that was assigned to you by your network
administrator or ISP. You may also have to enter a Preferred DNS server and an Alternate DNS
server, if that information was provided.Click Advanced.
9 Click OK to close the Internet Protocol (TCP/IP) Properties window.
10 Click OK to close the Local Area Connection Properties window.
Verifying Settings
1 Click Start > All Programs > Accessories > Command Prompt.
2 In the Command Prompt window, type "ipconfig" and then press [ENTER].
You can also go to Start > Control Panel > Network Connections, right-click a network
connection, click Status and then click the Support tab to view your IP address and connection
information.
142
WAP5605 User’s Guide
 Loading...
Loading...