Zyxel WAH7601 Service Manual
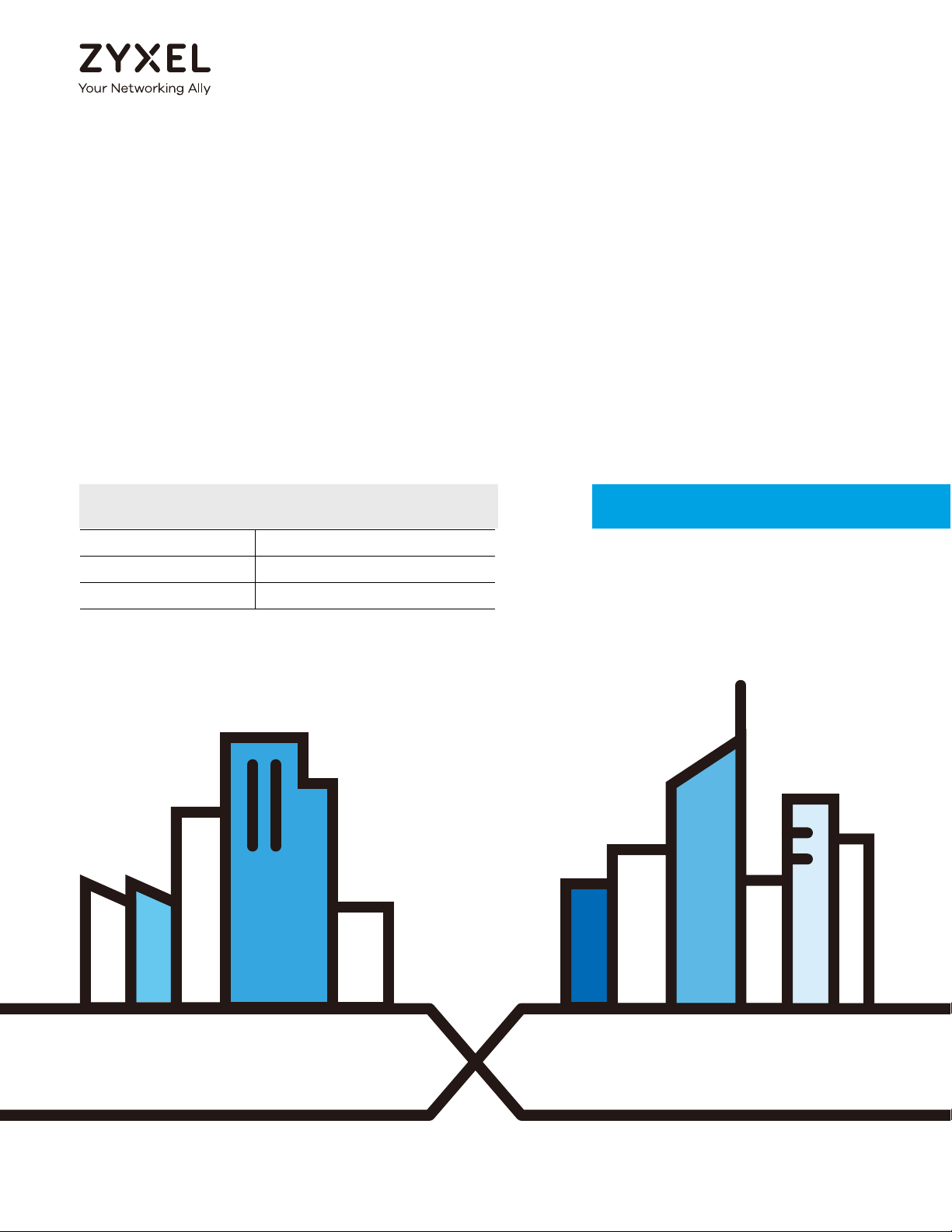
Default Login Details
User’s Guide
WAH7601
4G LTE Portable Router
LAN IP Address http: //192.168.1.1
Username admin
Password 1234
Version 1.0 Edition 2, 12/2019
Copyright © 2019 Zyxel Communications Corporation
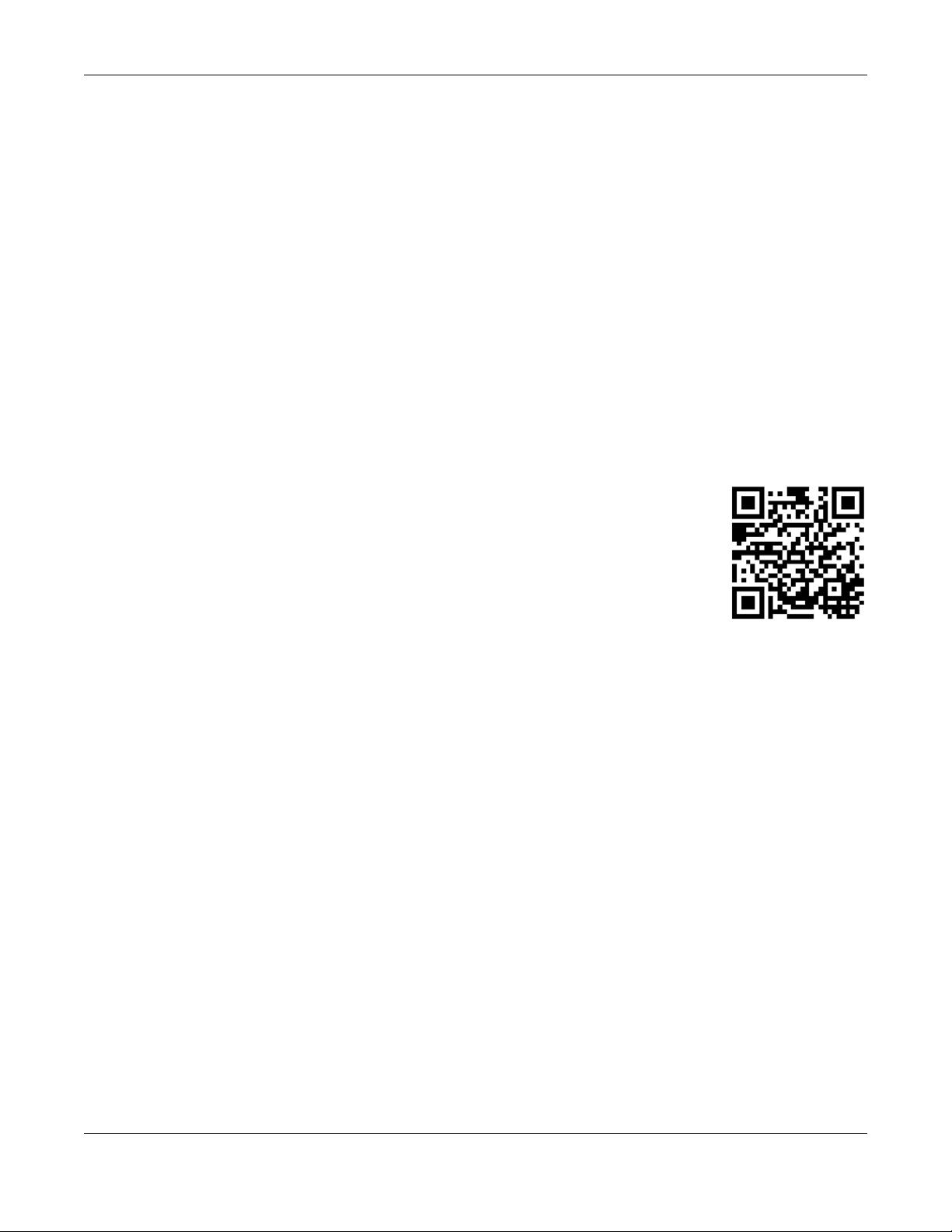
IMPORTANT!
READ CAREFULLY BEFORE USE.
KEEP THIS GUIDE FOR FUTURE REFERENCE.
Screenshots and graphics in this book may differ slightly from your product due to differences in your
product firmware. Every effort has been made to ensure that the information in this manual is accurate.
Related Documentation
•Quick Start Guide
The Quick Start Guide shows how to connect and install the WAH7601.
•More Information
Go to support.zyxel.com to find other information on the WAH7601
.
WAH7601 User’s Guide
2
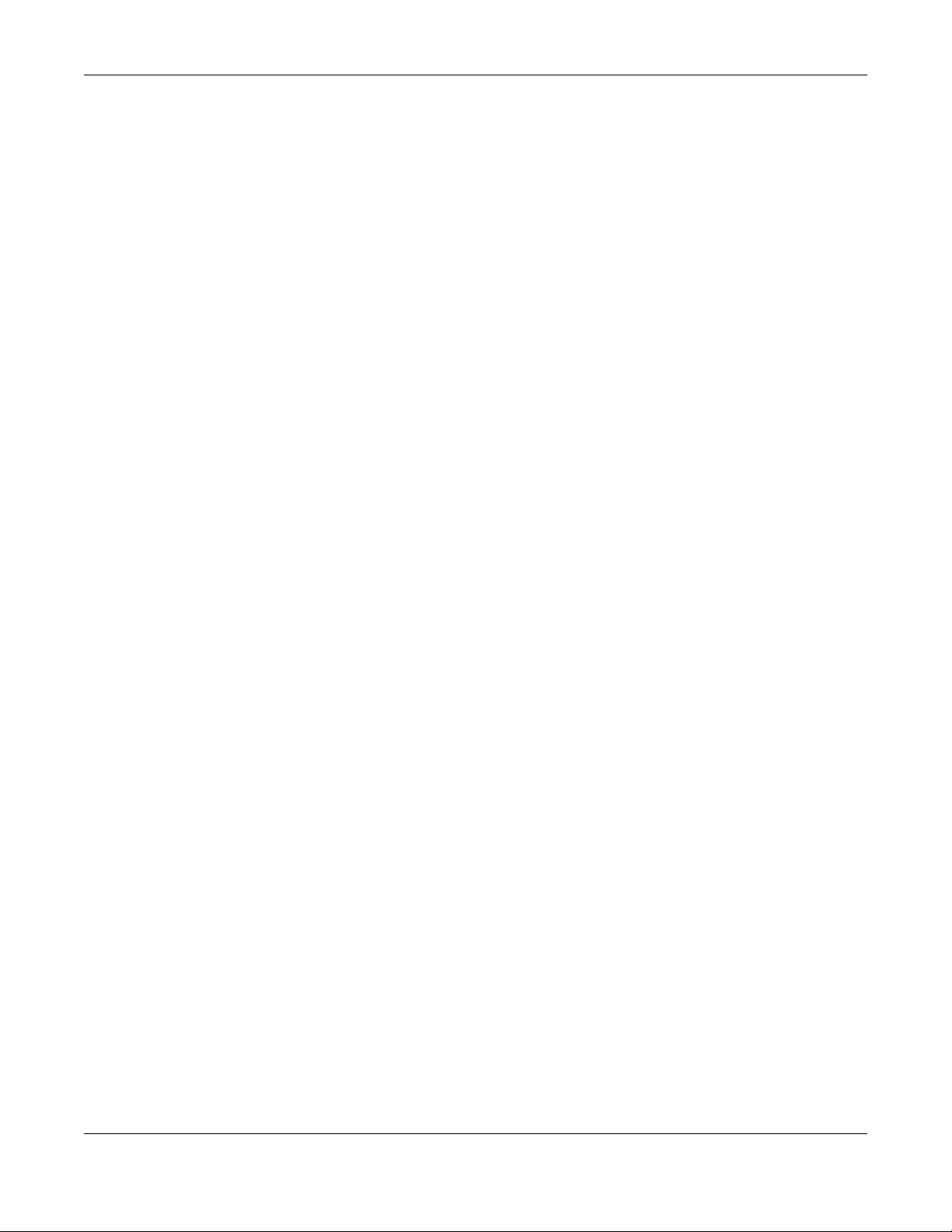
Table of Contents
Table of Contents
Contents Overview..............................................................................................................................3
Table of Contents.................................................................................................................................4
Document Conventions ............................................ ............................................ .... ... .......................8
Chapter 1
Get to Know Your WAH7601................................................................................................................9
1.1 Overview ........................................................................................................................................... 9
1.2 Applications ...................................................................................................................................... 9
1.3 Manage the WAH7601 .................................................................................................................. 10
1.4 Hardware Description .................................................................................................................... 10
1.4.1 LEDs (Lights) ........................................................................................................................... 10
1.5 Hardware Connections ................................................................................................................. 11
1.6 Power Button ................................................................................................................................... 12
1.6.1 Reset the WAH7601 ............................................................................................................... 13
1.7 WPS Button ...................................................................................................................................... 13
Chapter 2
Web Configurator...............................................................................................................................15
2.1 Introduction ..................................................................................................................................... 15
2.2 Accessing the Web Configurator ................................................................................................. 15
2.3 Navigating the Web Configurator ............................................................................................... 17
2.3.1 Title Bar ................................................................................................................................... 18
2.3.2 Main Window ......................................................................................................................... 19
2.3.3 Navigation Panel .................................................................................................................. 19
Chapter 3
Setup Wizard.......................................................................................................................................22
3.1 Overview ......................................................................................................................................... 22
3.2 Accessing the Wizard ..................................................................................................................... 22
3.3 Wizard Setup ................................................................................................................................... 22
Chapter 4
Tutorials...............................................................................................................................................25
4.1 Overview ......................................................................................................................................... 25
4.2 Set Up Your WiFi Network ............................................................................................................... 25
4.3 Connect to the WAH7601 WiFi Network ...................................................................................... 26
4.4 Set Up a Wireless Network Using WPS ........................................................................................... 28
4.5 Configure Data Usage and Statistics ........................................................................................... 29
WAH7601 User’s Guide
4
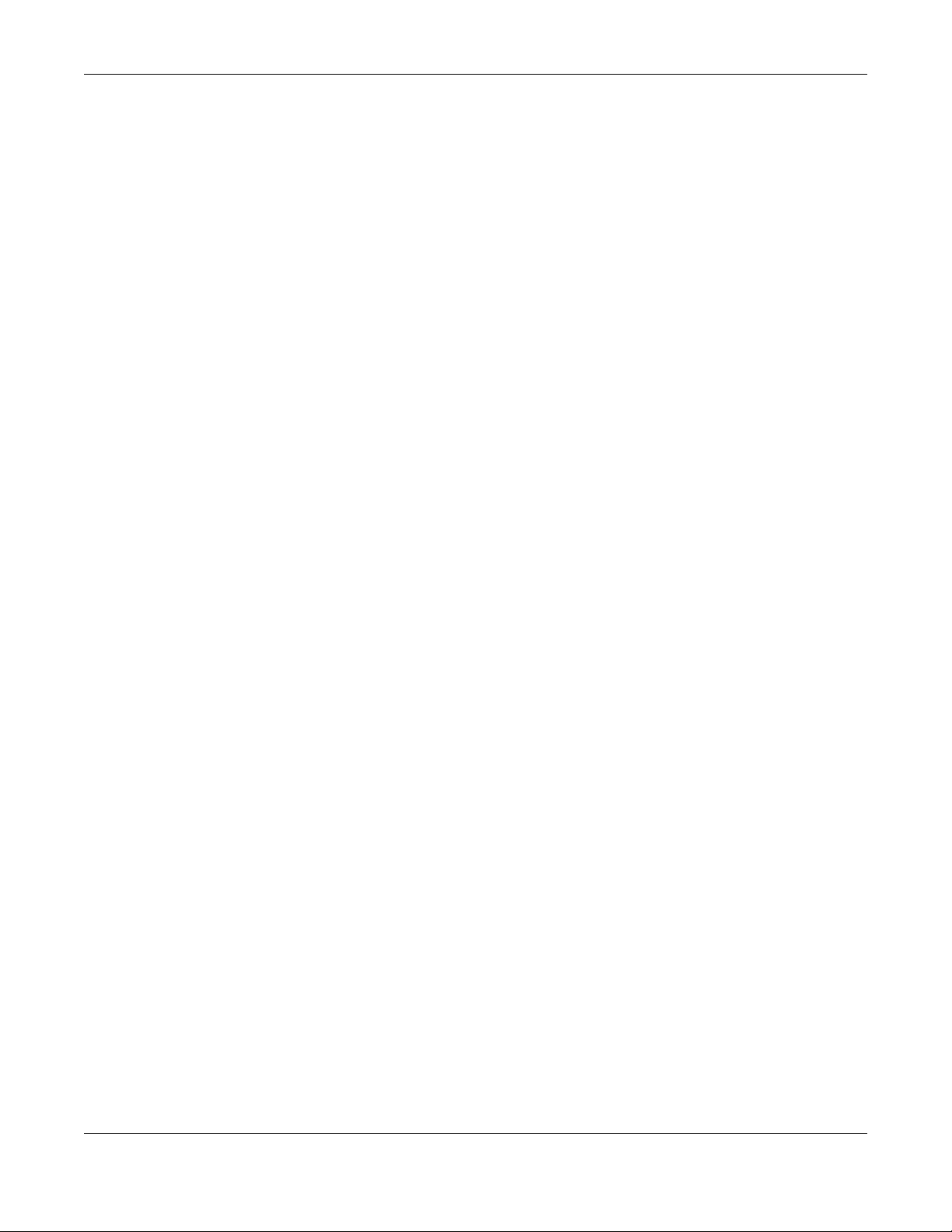
Table of Contents
Chapter 5
Status...................................................................................................................................................32
5.1 Overview ......................................................................................................................................... 32
5.2 Status ................................................................................................................................................ 32
Chapter 6
Monitor................................................................................................................................................35
6.1 Overview ......................................................................................................................................... 35
6.1.1 What You Can Do in this Chapter ....................................................................................... 35
6.2 Log Settings ..................................................................................................................................... 35
6.3 DHCP Table ..................................................................................................................................... 36
6.4 ARP Table ........................................................................................................................................ 37
6.5 Packet Statistics .............................................................................................................................. 38
6.6 LTE Modem Status ........................................................................................................................... 38
Chapter 7
Network...............................................................................................................................................41
7.1 Overview ......................................................................................................................................... 41
7.1.1 What You Can Do in this Chapter ....................................................................................... 41
7.1.2 What You Need To Know ..................................................................................................... 42
7.2 Connection Settings ....................................................................................................................... 43
7.3 APN Setting ...................................................................................................................................... 44
7.4 4G/3G/2G Modem Settings .......................................................................................................... 45
7.5 PIN Settings ...................................................................................................................................... 46
7.6 PLMN Settings .................................................................................................................................. 46
7.7 WiFi Client ........................................................................................................................................ 47
7.8 Data Usage/Statistics ..................................................................................................................... 49
7.9 Reset Statistics ................................................................................................................................. 50
7.10 Current Data Statistics .................................................................................................................. 50
7.11 Total Data Statistics ...................................................................................................................... 51
Chapter 8
LAN......................................................................................................................................................52
8.1 Overview ......................................................................................................................................... 52
8.1.1 What You Can Do ................................................................................................................. 52
8.1.2 What You Need To Know ..................................................................................................... 52
8.2 LAN Settings ..................................................................................................................................... 53
8.3 DHCP Server .................................................................................................................................... 54
8.4 Leased Hosts ................................................................................................................................... 54
8.5 File Sharing ....................................................................................................................................... 55
Chapter 9
Firewall................................................................................................................................................57
WAH7601 User’s Guide
5
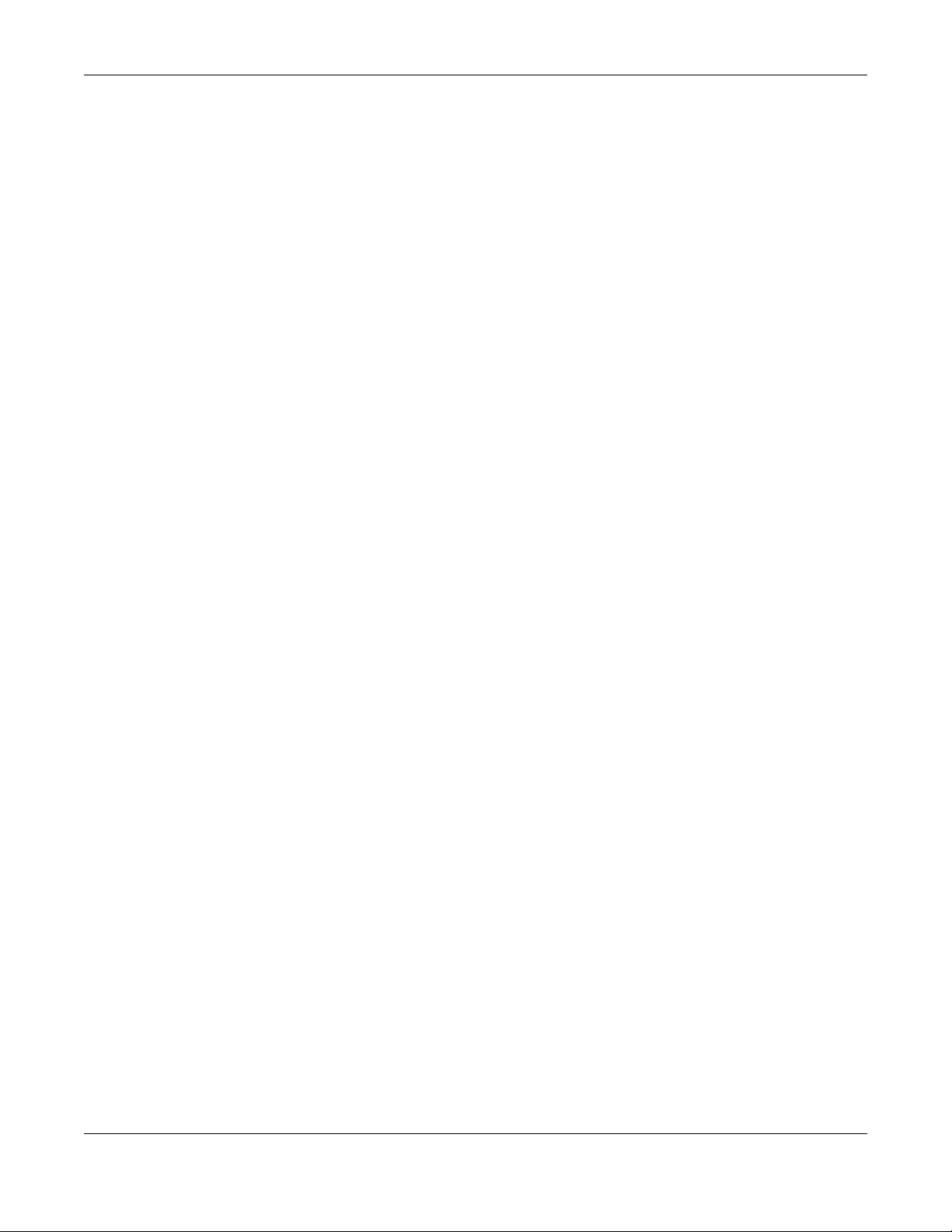
Table of Contents
9.1 Overview ......................................................................................................................................... 57
9.1.1 What You Can Do ................................................................................................................. 57
9.1.2 What You Need To Know ..................................................................................................... 57
9.2 Configure Settings .......................................................................................................................... 58
9.3 IPv4/IPv6 Firewall Entries ................................................................................................................. 59
Chapter 10
NAT......................................................................................................................................................62
10.1 Overview ....................................................................................................................................... 62
10.1.1 What You Can Do ............................................................................................................... 62
10.1.2 What You Need to Know ...................................................................................................63
10.2 Configure Settings ........................................................................................................................ 64
10.3 Entries Settings ............................................................................................................................... 65
10.4 DMZ Settings .................................................................................................................................. 66
10.5 Technical Reference .................................................................................................................... 66
10.5.1 NAT Port Forwarding: Services and Port Numbers ........................................................... 66
10.5.2 NAT Port Forwarding Example ........................................................................................... 67
10.5.3 Trigger Port Forwarding ...................................................................................................... 67
10.5.4 Trigger Port Forwarding Example ...................................................................................... 68
10.5.5 Two Points To Remember About Trigger Ports ................................................................. 68
Chapter 11
WiFi ......................................................................................................................................................69
11.1 Overview ....................................................................................................................................... 69
11.1.1 What You Can Do in this Chapter ..................................................................................... 69
11.1.2 What You Need to Know ...................................................................................................70
11.2 Basic Settings ................................................................................................................................. 70
11.3 WPS Settings .................................................................................................................................. 72
11.4 MAC Filter ...................................................................................................................................... 73
11.5 Technical Reference .................................................................................................................... 74
11.5.1 Wireless Network Overview ................................................................................................ 74
11.5.2 Additional Wireless Terms ................................................................................................... 76
11.5.3 Wireless Security Overview ................................................................................................. 76
11.5.4 Signal Problems ................................................................................................................... 78
11.5.5 WiFi Protected Setup (WPS) ............................................................................................... 79
Chapter 12
SMS......................................................................................................................................................86
12.1 Overview ....................................................................................................................................... 86
12.1.1 What You Can Do in this Chapter ..................................................................................... 86
12.2 New Message Settings ................................................................................................................. 86
12.3 USSD Settings ................................................................................................................................. 87
12.4 Inbox .............................................................................................................................................. 87
WAH7601 User’s Guide
6
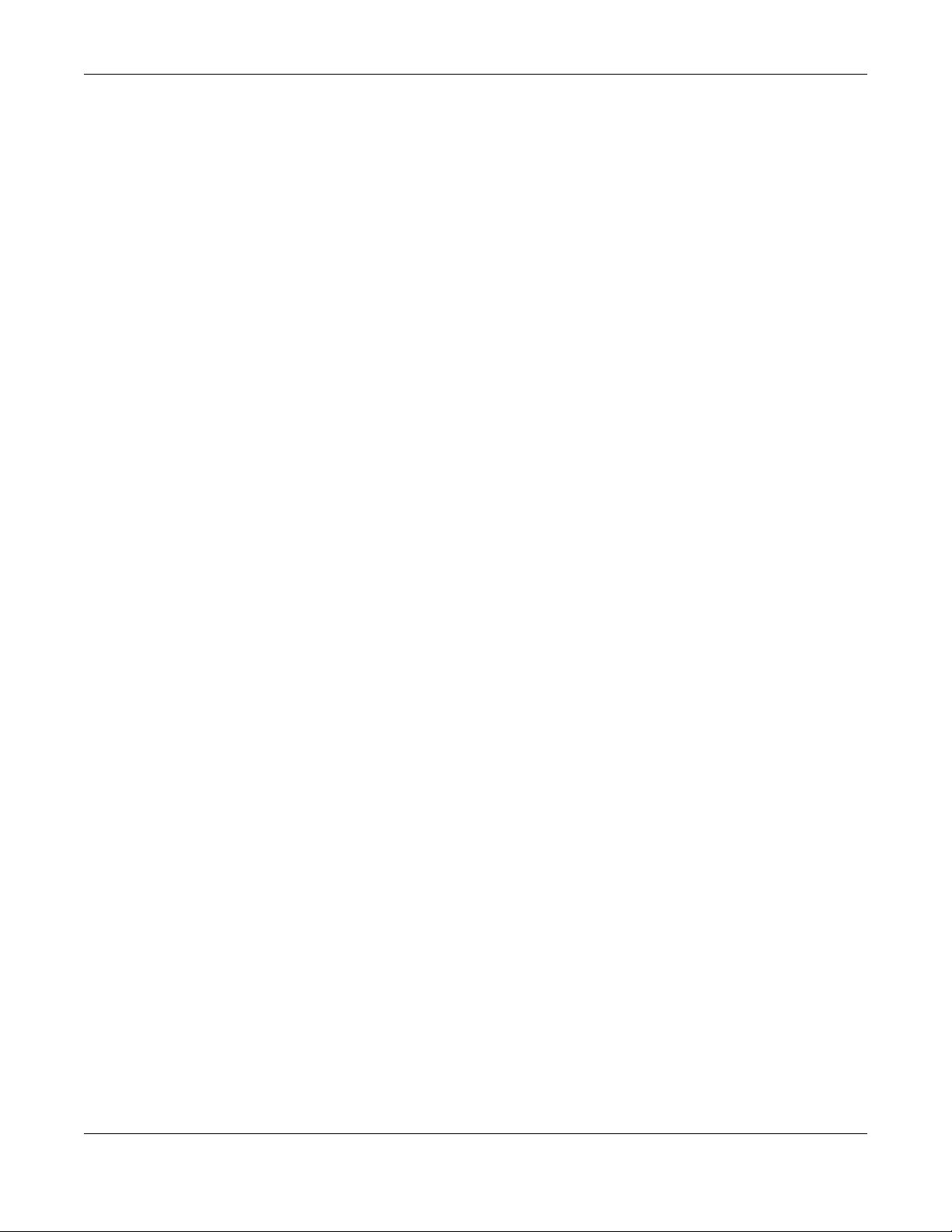
Table of Contents
12.5 Outbox ........................................................................................................................................... 88
12.6 Draftbox ......................................................................................................................................... 89
12.7 Setting SMS .................................................................................................................................... 90
12.7.1 Set SMSC .............................................................................................................................. 90
12.7.2 Set SMS Storage Location .................................................................................................. 91
12.7.3 Set SMS Receipt ................................................................................................................... 91
Chapter 13
System.................................................................................................................................................92
13.1 Overview ....................................................................................................................................... 92
13.1.1 What You Can Do in this Chapter ..................................................................................... 92
13.2 About Settings ............................................................................................................................... 92
13.3 Firmware Upgrade ........................................................................................................................ 93
13.4 Password Setting ........................................................................................................................... 93
13.5 Session Timeout ............................................................................................................................. 94
13.6 Language Setting ......................................................................................................................... 94
13.7 Date and Time .............................................................................................................................. 95
13.8 Power Saving ................................................................................................................................ 96
13.9 Reset .............................................................................................................................................. 97
13.10 Reboot ......................................................................................................................................... 97
Chapter 14
Troubleshooting..................................................................................................................................98
14.1 Overview ....................................................................................................................................... 98
14.2 Power and Hardware Installation ............................................................................................... 98
14.3 WAH7601 Access and Login ....................................................................................................... 98
14.4 Internet Access ........................................................................................................................... 100
14.5 WiFi Connections ........................................................................................................................ 101
14.6 Getting More Troubleshooting Help .........................................................................................102
Appendix A Customer Support ..................................................................................................... 105
Appendix B Legal Information....................................................................................................... 112
WAH7601 User’s Guide
7
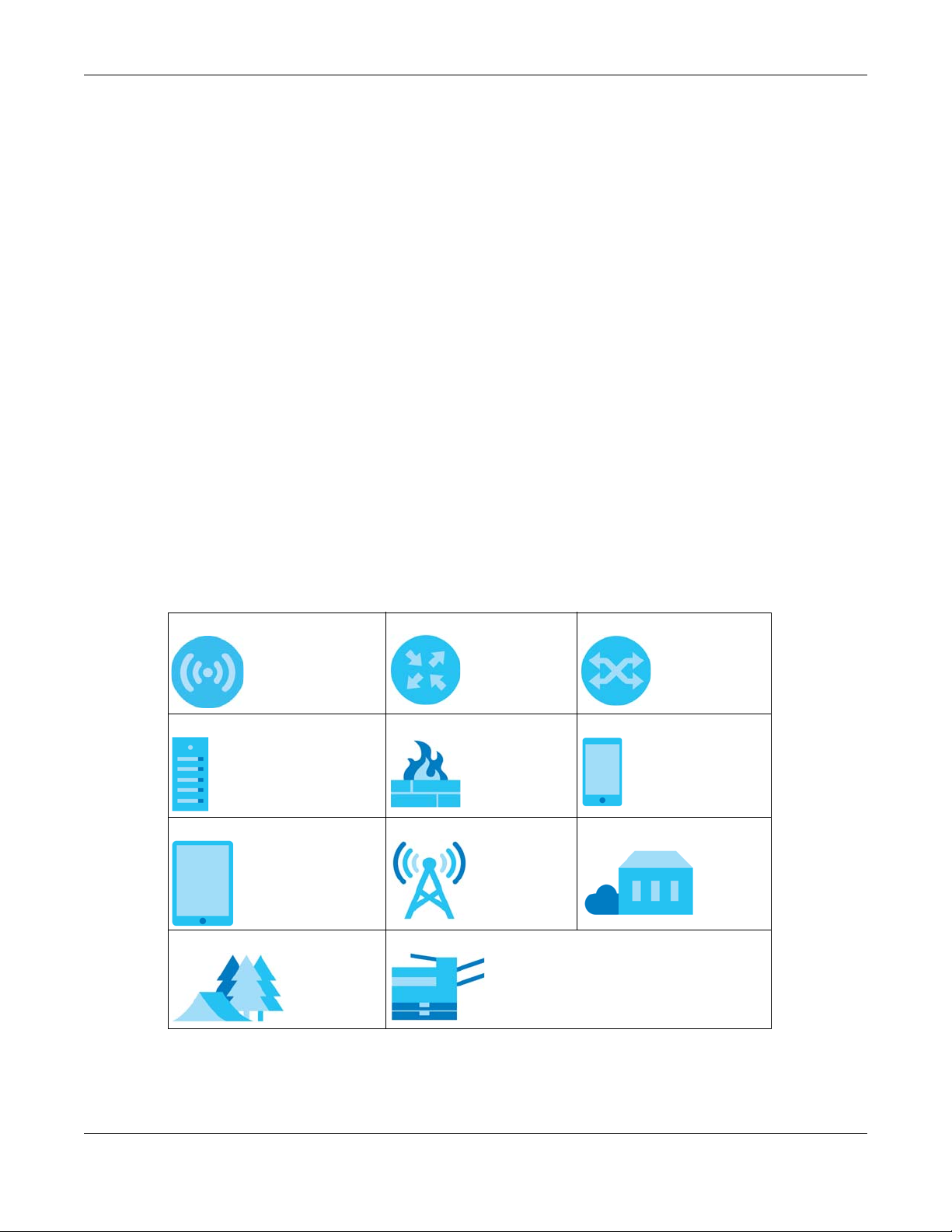
Document Conventions
Document Conventions
Warnings and Notes
These are how warnings and notes are shown in this guide.
Warnings tell you about things that could harm you or your device.
Note: Notes tell you other important information (for example, other things you may need to
configure or helpful tips) or recommendations.
Syntax Conventions
• Product labels, screen names, field labels and field choices are all in bold font.
• A right angle bracket ( > ) within a screen name denotes a mouse click. For example, Configuration >
LAN > DHCP > Leased Hosts means you first click Configuration in the navigation panel, then LAN, then
the DHCP sub menu and finally the Leased Hosts tab to get to that screen.
Icons Used in Figures
Figures in this user guide may use the following generic icons. The WAH7601 icon is not an exact
representation of your device.
WAH7601 Generic Router Switch
Server Firewall Smartphone
Tablet Antenna Tower Home
Outdoors Printer
WAH7601 User’s Guide
8
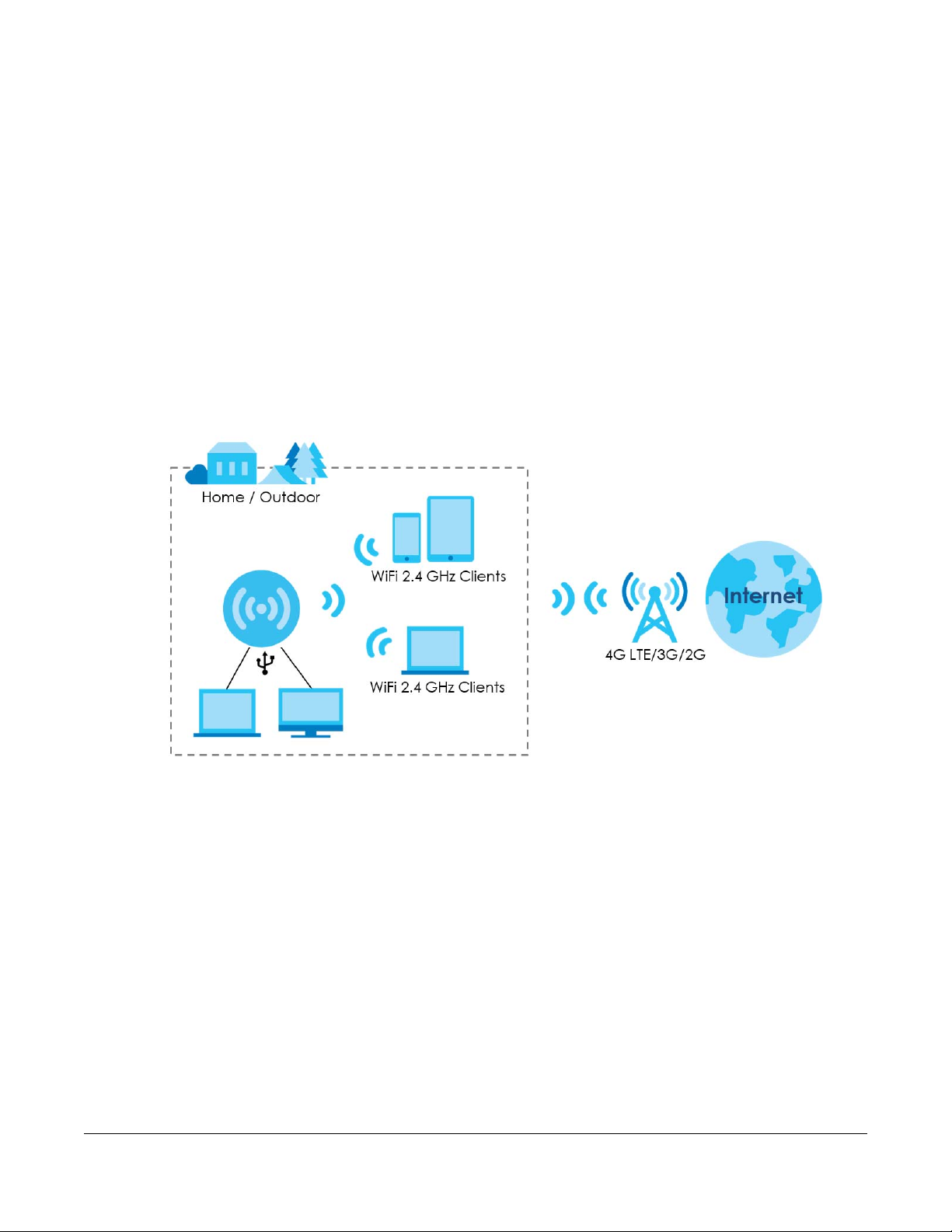
CHAPTER 1
A
Get to Know Your WAH7601
1.1 Overview
Your WAH7601 (A) is a 4G LTE router that allows you to share Internet Access via WiFi anytime. The
WAH7601 supports 4G/3G/2G multi-mode and complies with the IEEE 802.11b/g/n standards. It can
provide data rates of up to 150Mbps for up to 10 simultaneous WiFi clients. The WAH7601’s compact
design is easy to use anywhere anytime and frees up your smartphone’s bandwidth and battery for
other purposes.
1.2 Applications
You can have the following networks with the WAH7601:
• Wireless LAN (WiFi): Wireless clients can connect to the WAH7601 to access network resources.
Wireless clients can connect to the WAH7601 using the network’s WiFi Name and Password. For WPScompatible devices you can create an instant network connection using WPS (WiFi Protected
Security).
• WAN: Connect to a mobile network for Internet access.
WAH7601 User’s Guide
9
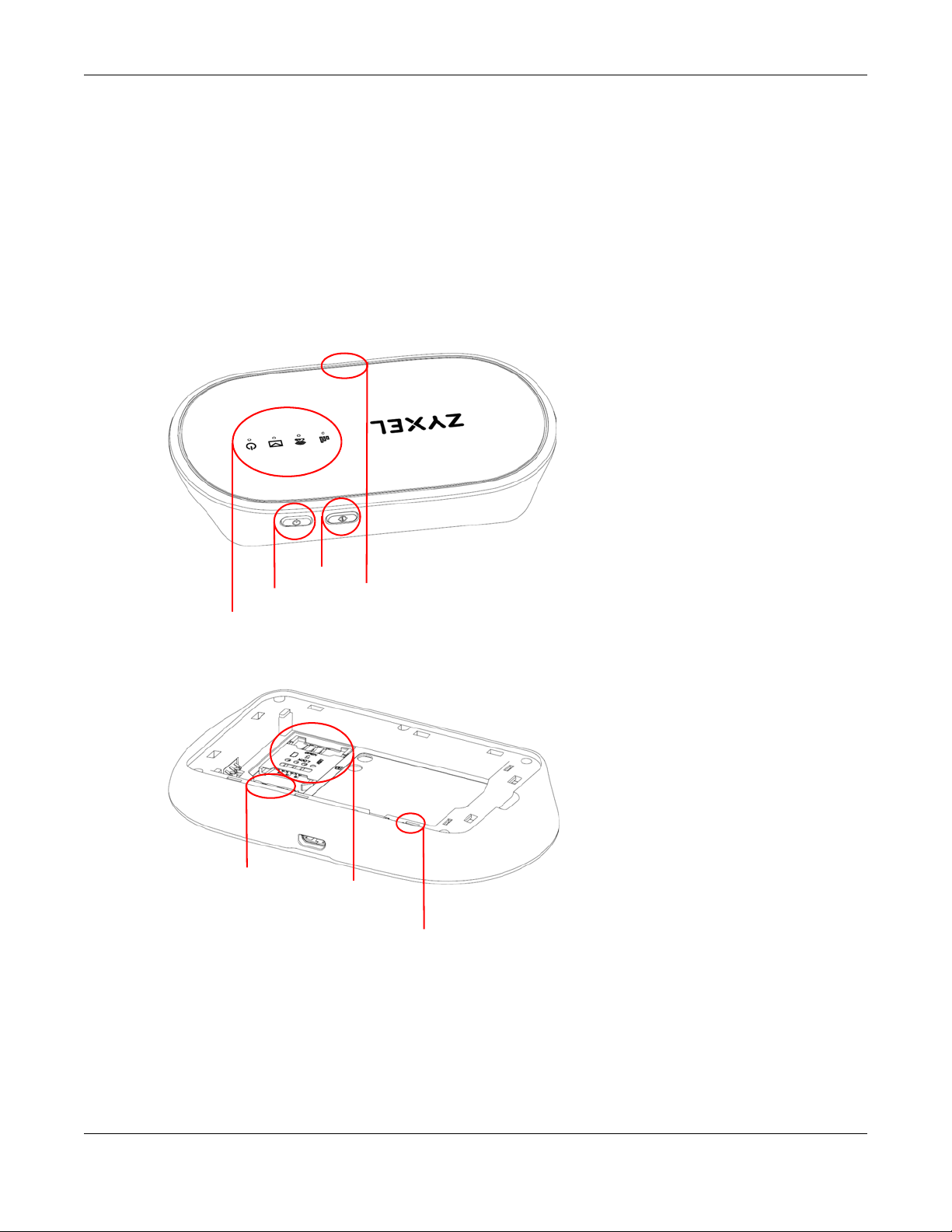
Chapter 1 Get to Know Your WAH7601
WPS Button
LEDs (Lights)
Power Button
USB Port
SD Memory
Card Slot
Reset Button
Mini SIM Card Slot
1.3 Manage the WAH7601
You can use the Web Configurator to manage the WAH7601. The Web Configurator is recommended
for everyday management when using a supported web browser.
1.4 Hardware Description
The following images show the WAH7601 hardware.
Figure 1 WAH7601 Exterior Hardware
Figure 2 WAH7601 Interior Hardware
1.4.1 LEDs (Lights)
The following table describes the LEDs.
WAH7601 User’s Guide
10
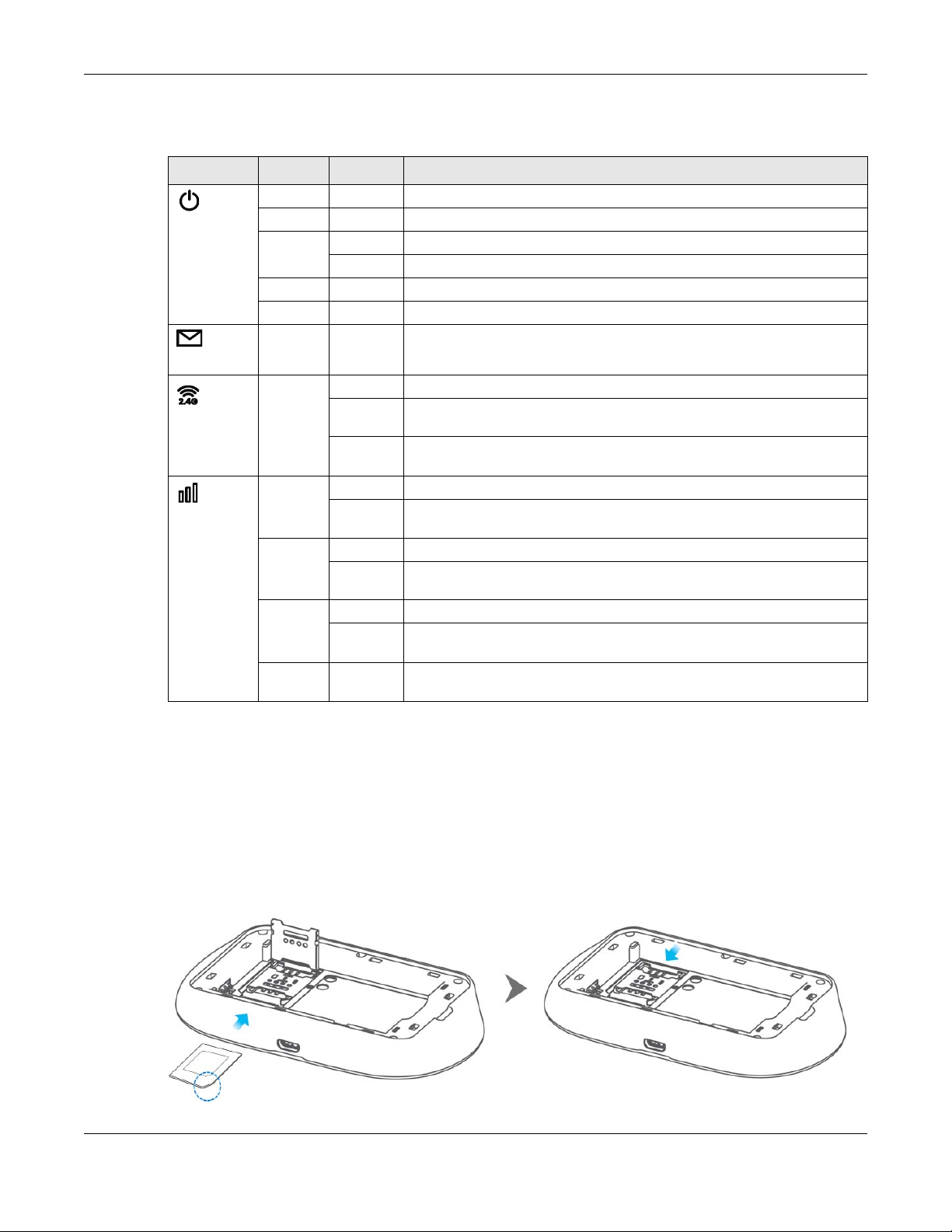
Chapter 1 Get to Know Your WAH7601
None of the LEDs are on if the WAH7601 is not receiving power.
Table 1 LED Descriptions
LED COLOR STATUS DESCRIPTION
Green On The WAH7601 is in the booting state and getting ready for use.
Power
SMS
WiFi
Signal
Blue On The WAH7601 is in a full charged state.
Amber On The WAH7601 is in a half charged state.
Blinking The WAH7601 is in the charging state.
Red On The WAH7601 is in a low battery charge state.
Off The WAH7601 is not turned on or not in the charging state.
Blue Blinking The WAH7601 has received an SMS (Short Message Service) message.
Blue On The WAH7601 does not have a connection with a wireless client.
Blinking
(slow)
Blinking
(fast)
Blue On The WAH7601 is connected to a 4G LTE network.
Blinking The WAH7601’s SIM card is registered to a 4G LTE cellular network but there
Green On The WAH7601 is connected to a 3G cellular network.
Blinking The WAH7601’s SIM card is registered to a 3G cellular network but there is
Purple On The WAH7601 is connected to a 2G cellular network.
Blinking The WAH7601’s SIM card is registered to a 2G cellular network but there is
Red Blinking The WAH7601 detected an error while self-testing, or there is a device
The WAH7601 has a connection with a wireless client.
The WAH7601 is setting up a WPS connection with a wireless client.
is no network connection.
no network connection.
no network connection.
malfunction, or there is no SIM card detected.
1.5 Hardware Connections
See your Quick Start Guide for more information about hardware installation.
1 Remove the lid. Remove the battery. Gently place the SIM card and lock it into place.
Note: If you have a Nano or Micro SIM card, use a SIM card adapter to correctly fit it into the
Mini SIM card slot.
WAH7601 User’s Guide
11
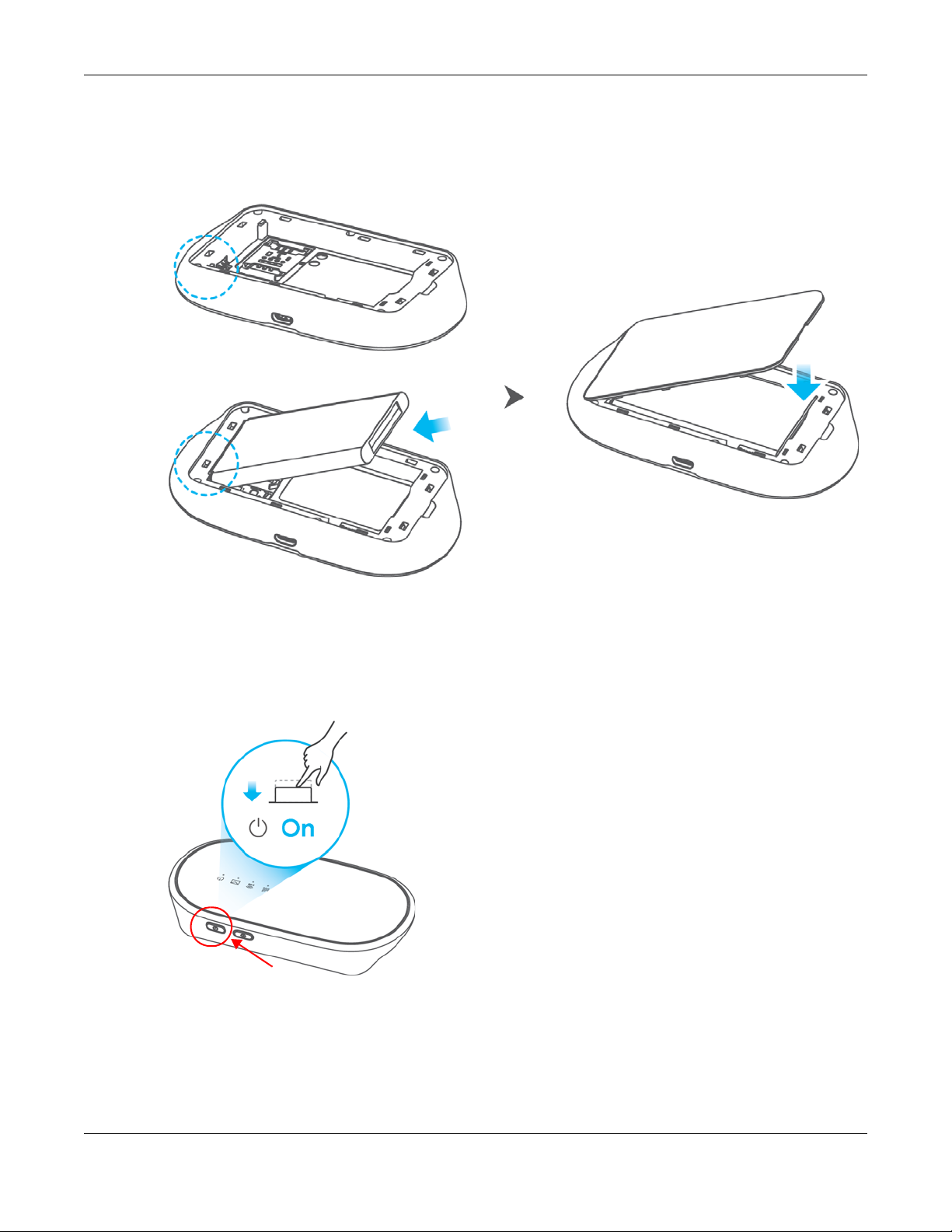
Chapter 1 Get to Know Your WAH7601
Make sure the SIM card is placed correctly to avoid damage to the
pins.
2 Then insert the battery and close the lid.
1.6 Power Button
Use the power button on the side panel to turn the WAH7601 on or off. To turn on, press the power
button until the power LED lights green.
Power Off
To turn the WAH7601 off, press the power button and release it when the power LED is off.
WAH7601 User’s Guide
12
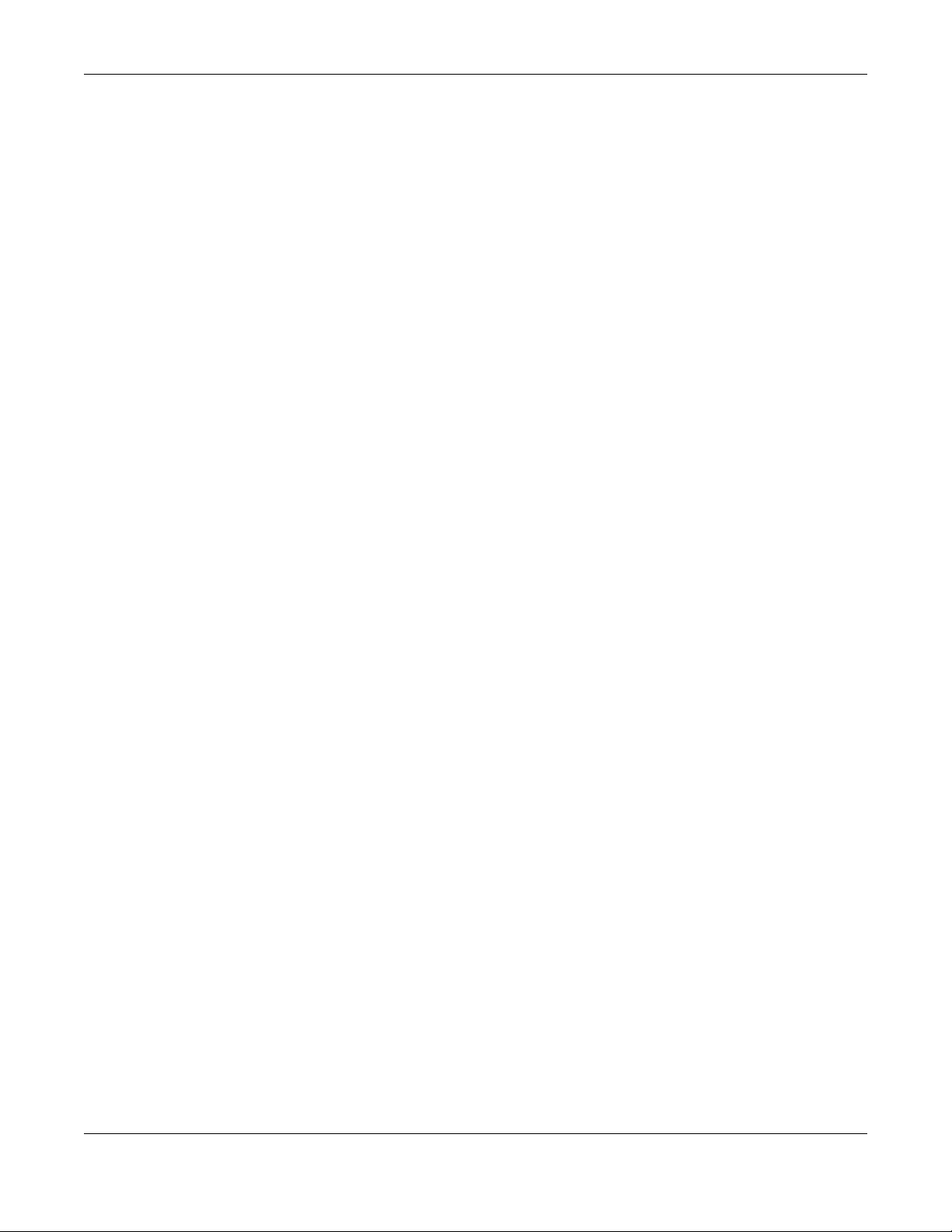
1.6.1 Reset the WAH7601
Remove the lid. Press the reset button for 5 seconds and release it. After a few seconds, the signal LED
blinks red and then the power LED lights green.
This resets the WAH7601 to the factory default configuration. This means that you will lose all
configurations that you had previously, such as WiFi SSID and password.
1.7 WPS Button
Your WAH7601 supports WiFi Protected Setup (WPS), which is an easy way to set up a secure WiFi
network. WPS is an industry standard specification, defined by the WiFi Alliance.
WPS allows you to quickly set up a WiFi network with strong security, without having to configure security
settings manually. Each WPS connection works between two devices. Both devices must support WPS
(check each device’s documentation to make sure). When WPS is activated on a device, it has two
minutes to find another device that also has WPS activated. Then, the two devices connect and set up
a secure network by themselves.
Chapter 1 Get to Know Your WAH7601
Your WAH7601 WPS button has two functions:
• Press the WPS button for more than 1 second: You can use the WPS button on the side panel of the
WAH7601 to activate WPS in order to quickly set up a WiFi network with strong security. Press the WPS
button for more than 1 second and release it. Press the WPS button on another WPS-enabled device
within range of the WAH7601.
Note: You must activate WPS on the WAH7601 and on another device within 2 minutes of
each other.
• Press the WPS button for more than 5 seconds: You can disable the WAH7601 WiFi network. No device
will be able to connect wirelessly to your WAH7601. Press for more than 5 seconds to re-enable the
WiFi network.
WAH7601 User’s Guide
13
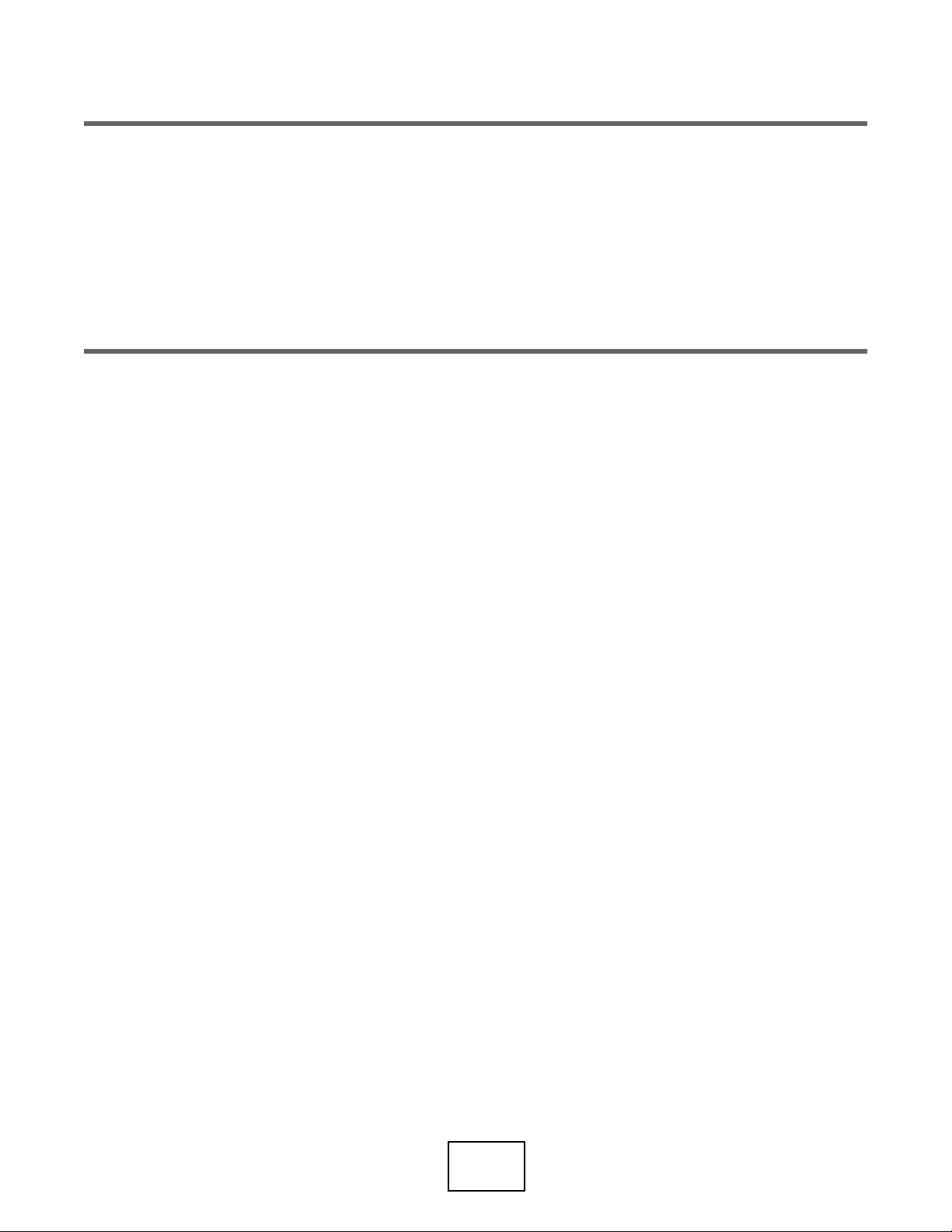
PART I
User’s Guide
14
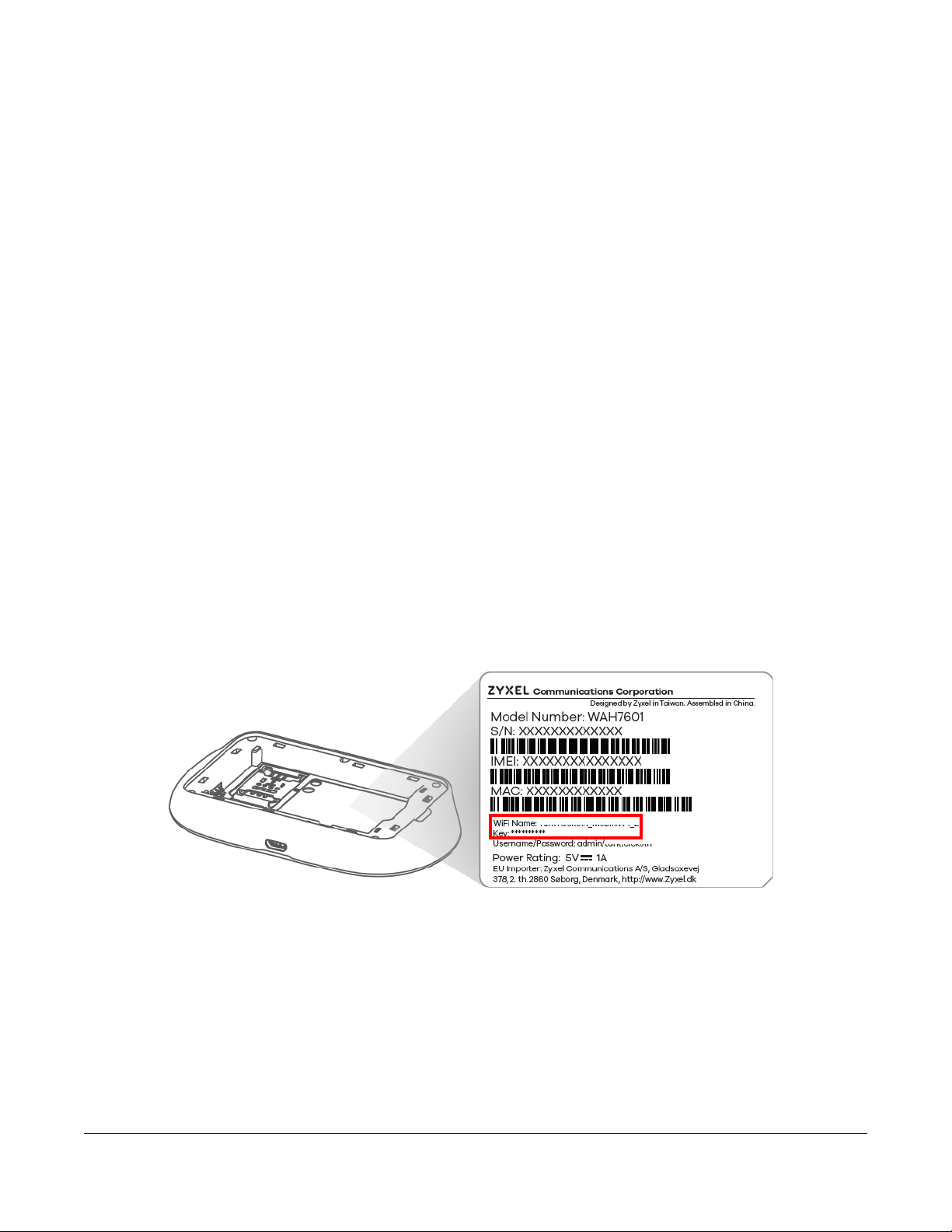
2.1 Introduction
The Web Configurator is an HTML-based management interface that allows easy WAH7601 setup and
management via Internet browser. Use Internet Explorer 11 and later versions or Mozilla Firefox 67.0.2 and
later versions or Safari 5.0 and later versions. The recommended screen resolution is 1024 by 768 pixels.
In order to use the Web Configurator you need to allow:
• Web browser pop-up windows from your WAH7601. Web pop-up blocking is enabled by default in
Windows 10.
• JavaScript (enabled by default).
• Java permissions (enabled by default).
CHAPTER 2
Web Configurator
2.2 Accessing the Web Configurator
1 Remove the back cover and the battery of the WAH7601 to view its WiFi settings. Use your computer,
tablet or smart phone to search for the network WiFi name. Enter the password (Key) to connect.
2 Make sure your WAH7601 hardware is properly connected (refer to the Quick Start Guide).
3 Launch your web browser. Go to http://192.168.1.1.
4 A login screen displays. To access the administrative Web Configurator and manage the WAH7601, type
the default username admin and password 1234 in the login screen and click Login. If you have
changed the password, enter your password and click Login.
WAH7601 User’s Guide
15
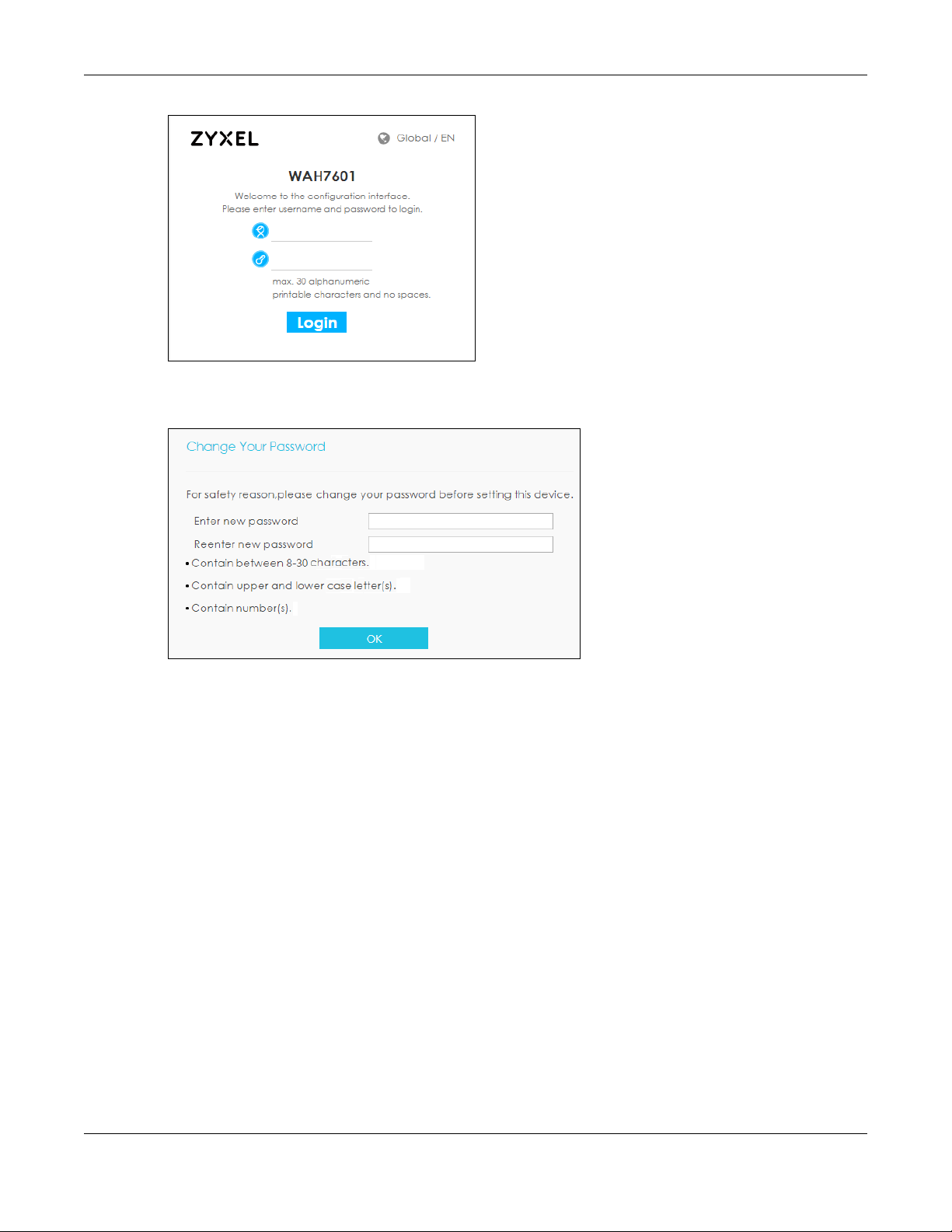
Chapter 2 Web Configurator
5 The following screen displays if you have not changed your password yet. Enter a new password, retype
it to confirm, and click OK.
6 After changing your password you are automatically logged out. Log in again with your new password.
The Status screen appears. Use this screen to view your device’s information and status, your mobile
connection status and Internet traffic details.
WAH7601 User’s Guide
16
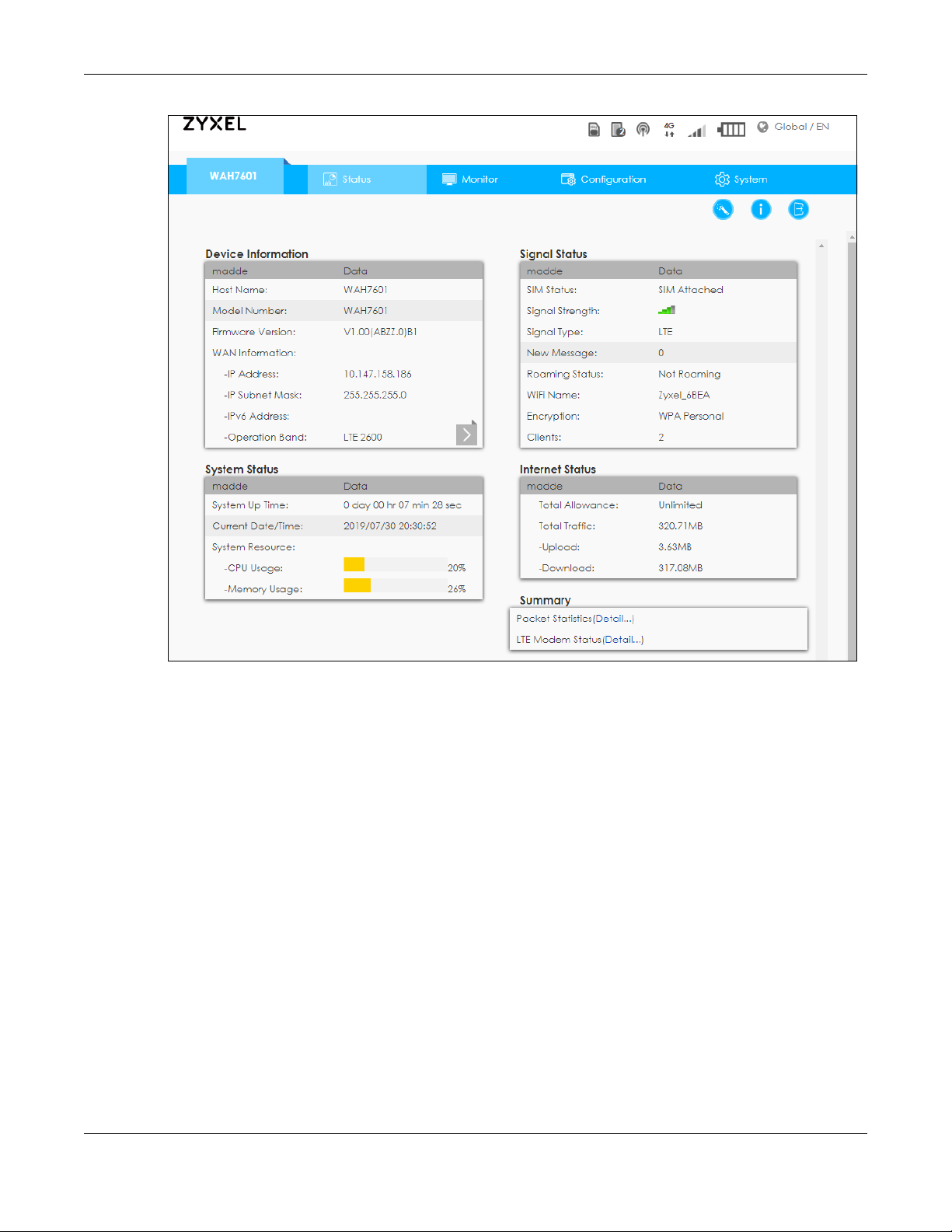
Chapter 2 Web Configurator
2.3 Navigating the Web Configurator
The following section summarizes how to navigate the Web Configurator from the Status screen.
WAH7601 User’s Guide
17
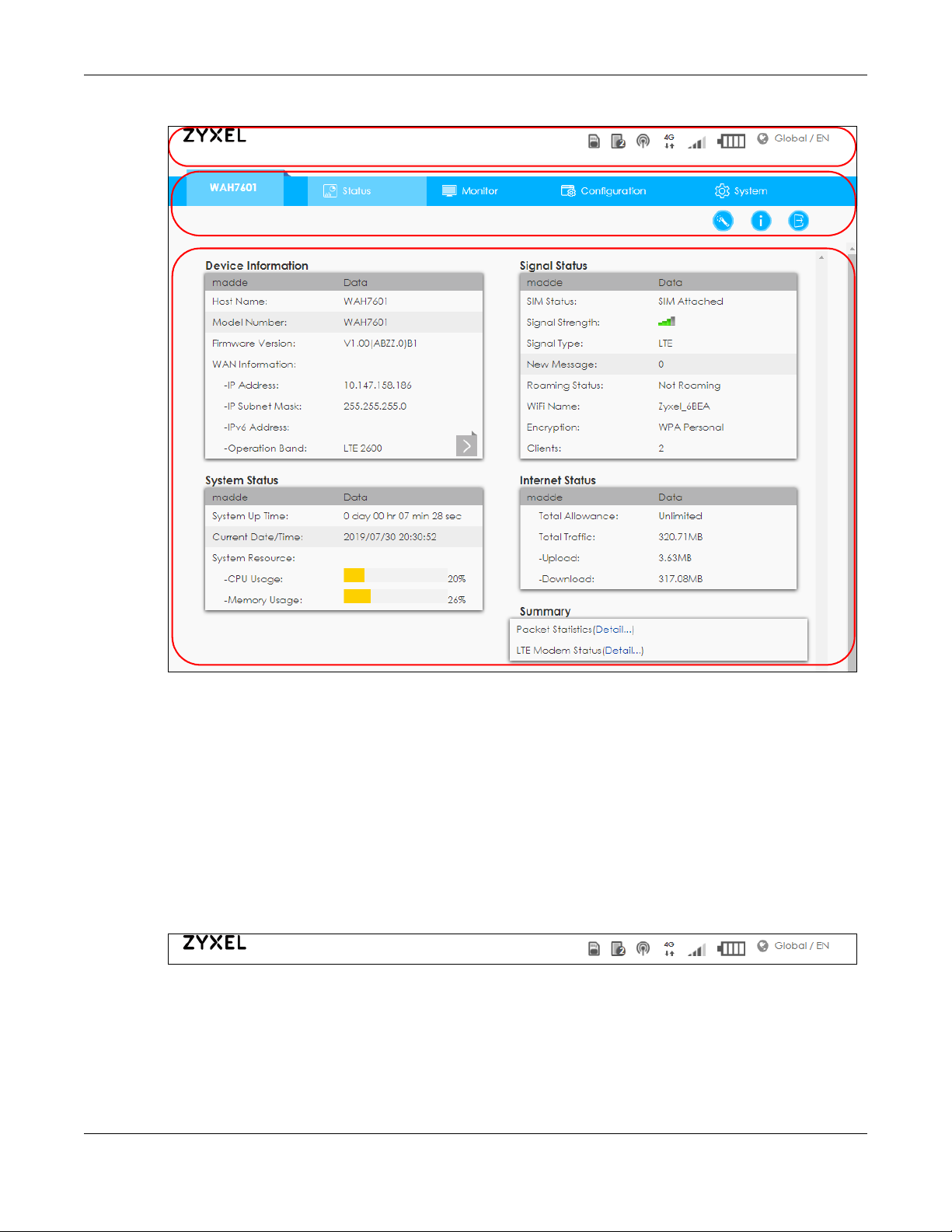
Chapter 2 Web Configurator
B
A
C
Figure 3 The Web Configurator’s Main Screen
The Web Configurator’s main screen is divided into these parts:
• A - Title Bar
• B - Navigation Panel
• C - Main Window
2.3.1 Title Bar
The title bar provides some useful links that always appear over the screens below, regardless of how
deep into the Web Configurator you navigate.
Figure 4 Title Bar
WAH7601 User’s Guide
18
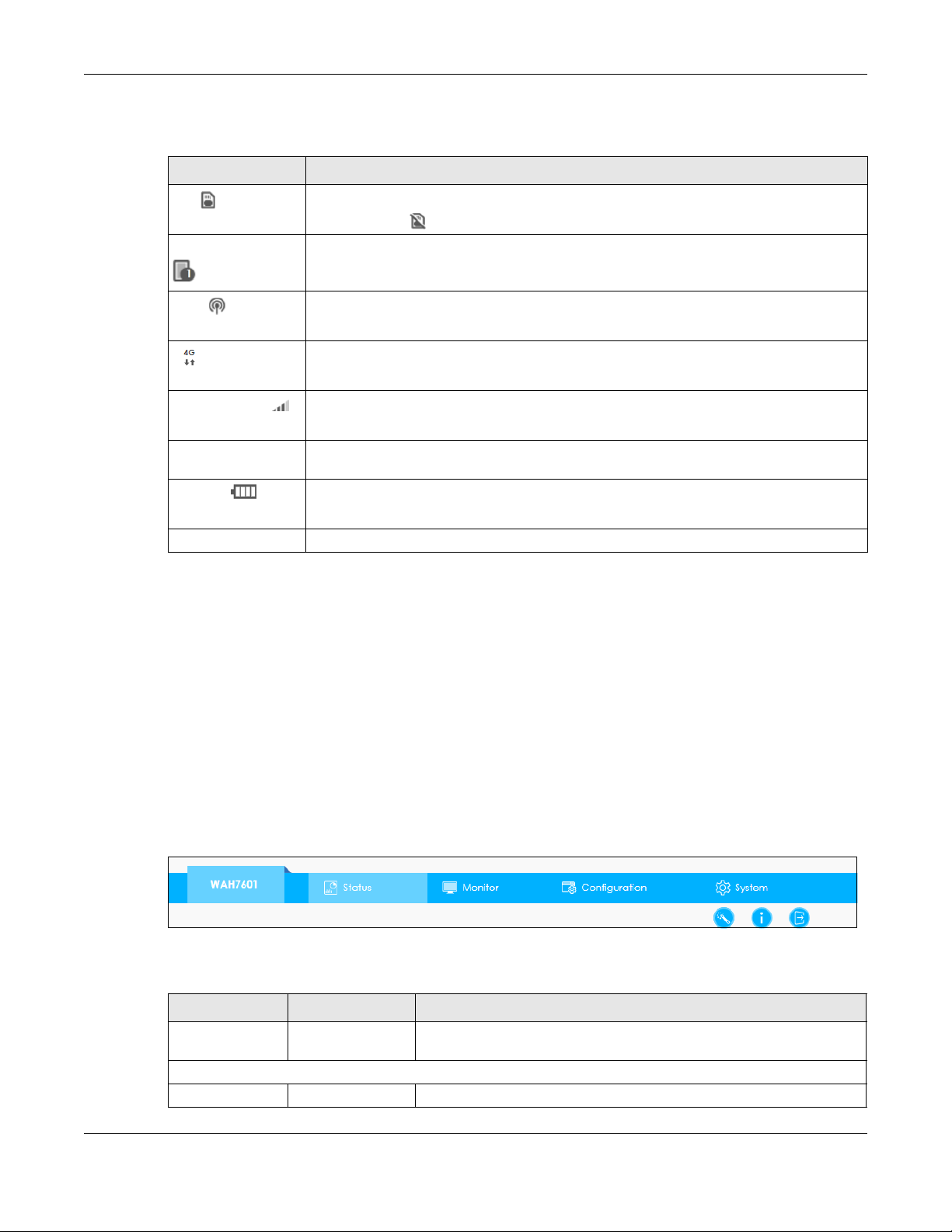
Chapter 2 Web Configurator
The icons provide the following functions.
Table 2 Title Bar: Web Configurator Icons
LABEL DESCRIPTION
SIM This shows whether a SIM card is inserted in the WAH7601.
The icon shows if there is no SIM card inserted or detected.
Connected Devices This displays the number of devices currently connected to the WAH7601.
WiFi This shows whether the WAH7601’s WiFi network is active.
This displays when the WAH7601 is receiving/transmitting data to/from the Internet.
Signal Strength This shows the current signal strength to the mobile network.
The icon is grayed out if the mobile data connection is not up.
Roaming This shows an R when the WAH7601 is connected to another service provider’s mobile
network using roaming.
Battery The icon shows the battery status.
Language Choose your language from the drop-down list on the upper right corner of the title bar.
2.3.2 Main Window
The main window displays information and configuration fields. It is discussed in the rest of this
document.
After you log in the Status screen is displayed. See Chapter 5 on page 32 for more information about the
Status screen.
2.3.3 Navigation Panel
Use the menu items on the navigation panel to open screens to configure WAH7601 features. The
following sections introduce the WAH7601’s navigation panel menus and their screens.
Figure 5 Navigation Panel
The following table describe each menu item and icons.
Table 3 Navigation Panel Summary
LINK TAB DESCRIPTION
Status Use this screen to view the network status of the WAH7601 and devices
Monitor
Log Log Use this screen to view the WAH7601 system logs.
connected to it.
WAH7601 User’s Guide
19
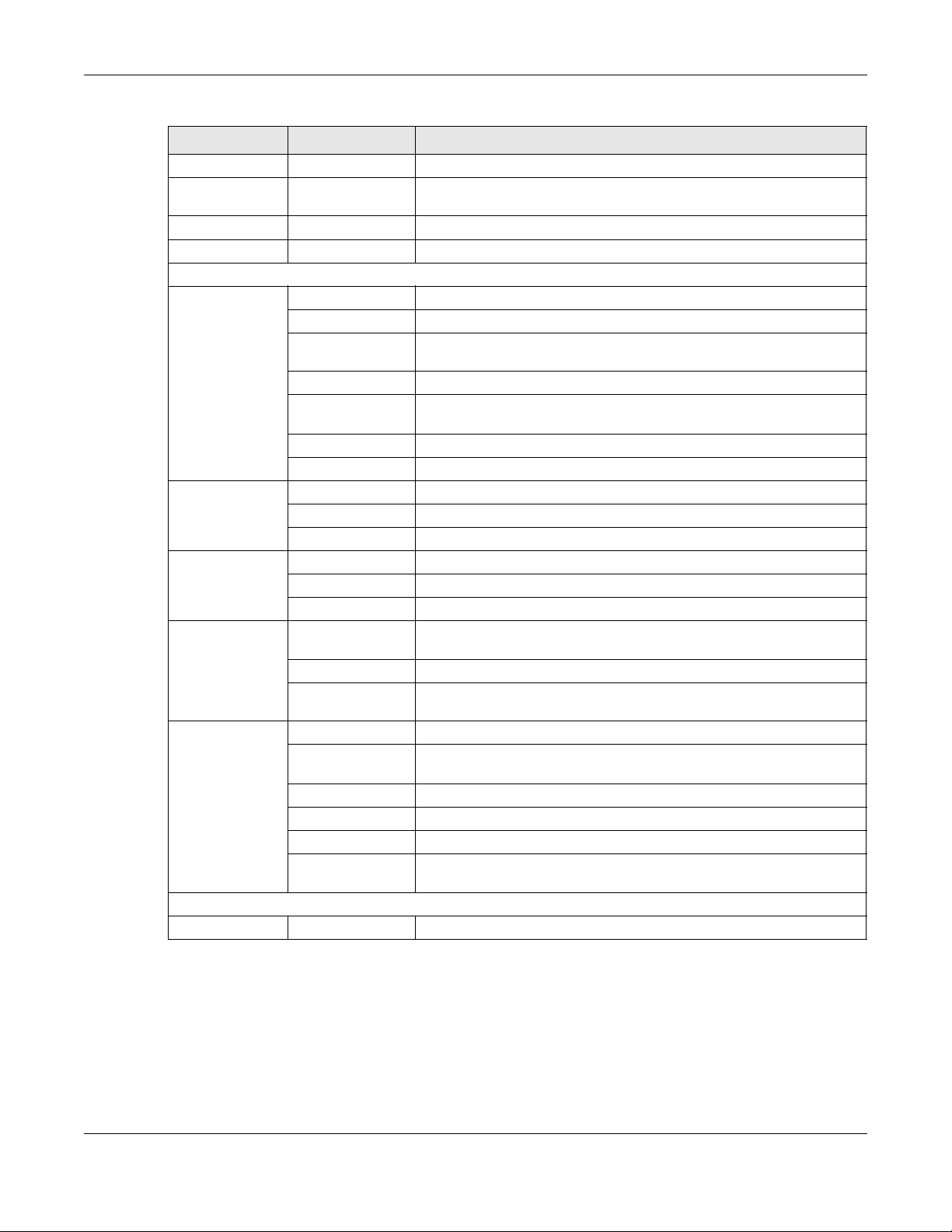
Chapter 2 Web Configurator
Table 3 Navigation Panel Summary
LINK TAB DESCRIPTION
DHCP Table DHCP Table Use this screen to assign an IP address to a device in the WAH7601’s LAN.
ARP Table ARP Table Use this screen to view the ARP table. It also shows the MAC address
mapped to a static (manually configured) IP address.
Packet Statistics Packet Statistics Use this screen to view port status and packet specific statistics.
LTE Modem Status LTE Modem Status Use this screen to view information on your ISP, and your SIM status.
Configuration
Network Connection Use this screen to select the connection mode and activate roaming.
APN Setting Use this screen to configure user-defined connection profiles.
4G/3G/2G Modem Use this screen to select the type of network to which you want the
WAH7601 to connect.
PIN Use this screen to turn on or off PIN code authentication.
PLMN Use this screen to view available Public Land Mobile Networks (PLMNs)
WiFi Client Use this screen to change your WAH7601 to client mode.
Data Usage Use this screen to specify limiting amount of package data.
LAN LAN Use this screen to view or configure the management IP address.
DHCP Use this screen to enable DHCP server.
File Sharing Use this screen to enable file sharing through the WAH7601.
Security Firewall Use this screen to enable the firewall.
NAT Use this screen to configure NAT type and configure port forwarding rules.
DMZ Use this screen to configure a default server.
WiFi Basic Use this screen to enable the wireless LAN, enter the SSID or select the
WPS Use this screen to activate WPS.
MAC Filter Use this screen to block or allow traffic from devices of certain MAC
SMS New Message Use this screen to send messages using the WAH7601.
USSD Use this screen to send USSD (Unstructured Supplementary Service Data)
Inbox Use this screen to view messages received on the WAH7601.
Outbox Use this screen to view messages sent from the WAH7601.
Draftbox Use this screen to view messages not yet sent from the WAH7601.
Settings SMS Use this screen to set the SMSC (Short Message Service Center) Address
System
About About Use this screen to view the device information.
and select a preferred network.
wireless security mode.
addresses to the WAH7601.
messages on the WAH7601.
and storage location.
WAH7601 User’s Guide
20
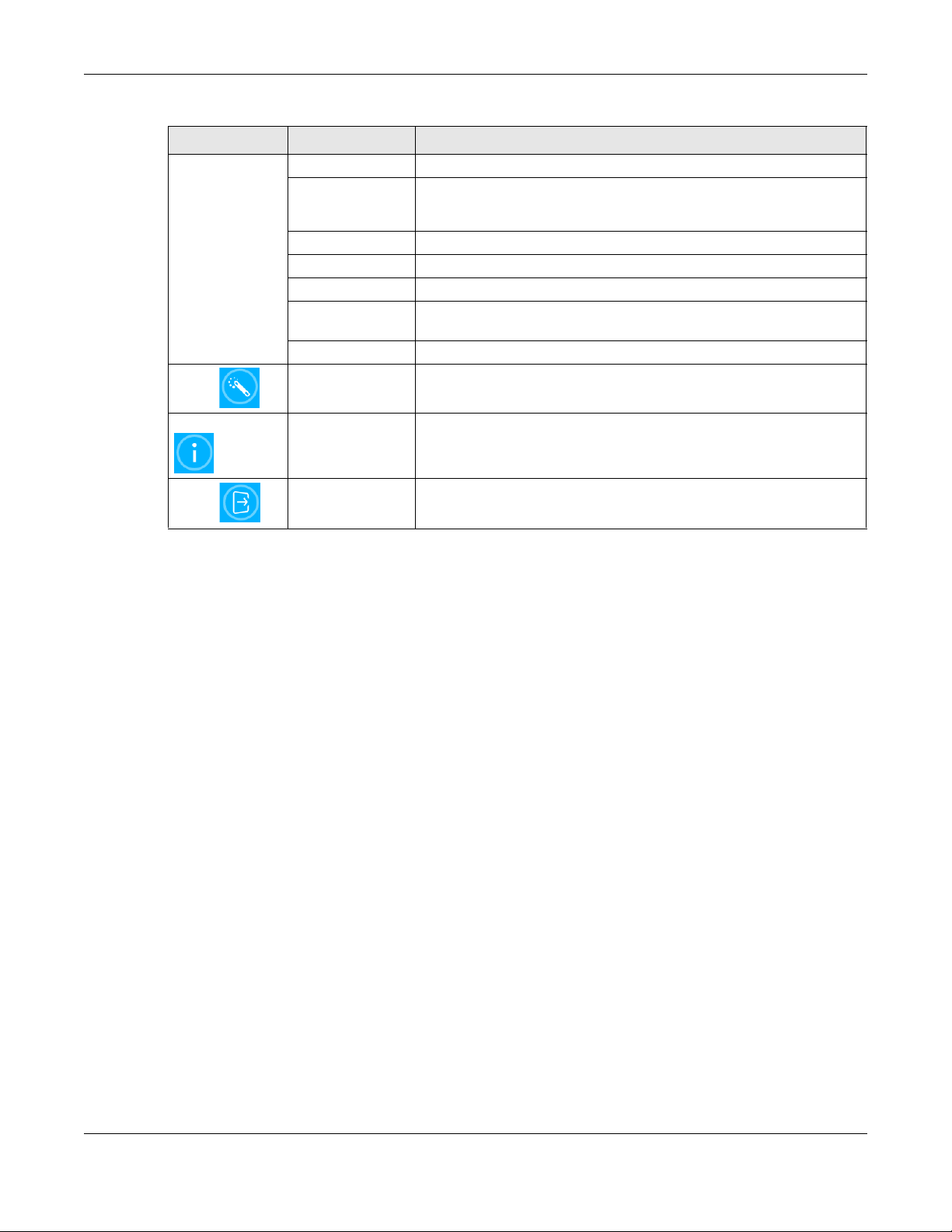
Chapter 2 Web Configurator
Table 3 Navigation Panel Summary
LINK TAB DESCRIPTION
Setting Firmware Upgrade Use this screen to upload new firmware to your WAH7601.
Password Use these screens to change your Web Configurator’s login password
and configure the inactive time before the WAH7601 logs out from the
Web Configurator.
Language Use this screen to change the Web Configurator’s language.
Date and Time Use this screen to change your WAH7601 time and date.
Power Saving Use this screen to configure the WAH7601 sleep mode.
Reset Use this screen to reset the WAH7601 and return it to factory default
Reboot Use this screen to reboot the WAH7601 without turning the power off.
Wizard
Information
Logout
settings.
Click this to access the Wizard and configure the WAH7601’s basic
settings.
Click this to access the Zyxel’s homepage.
Click this to log out from the WAH7601’s Web Configurator.
WAH7601 User’s Guide
21
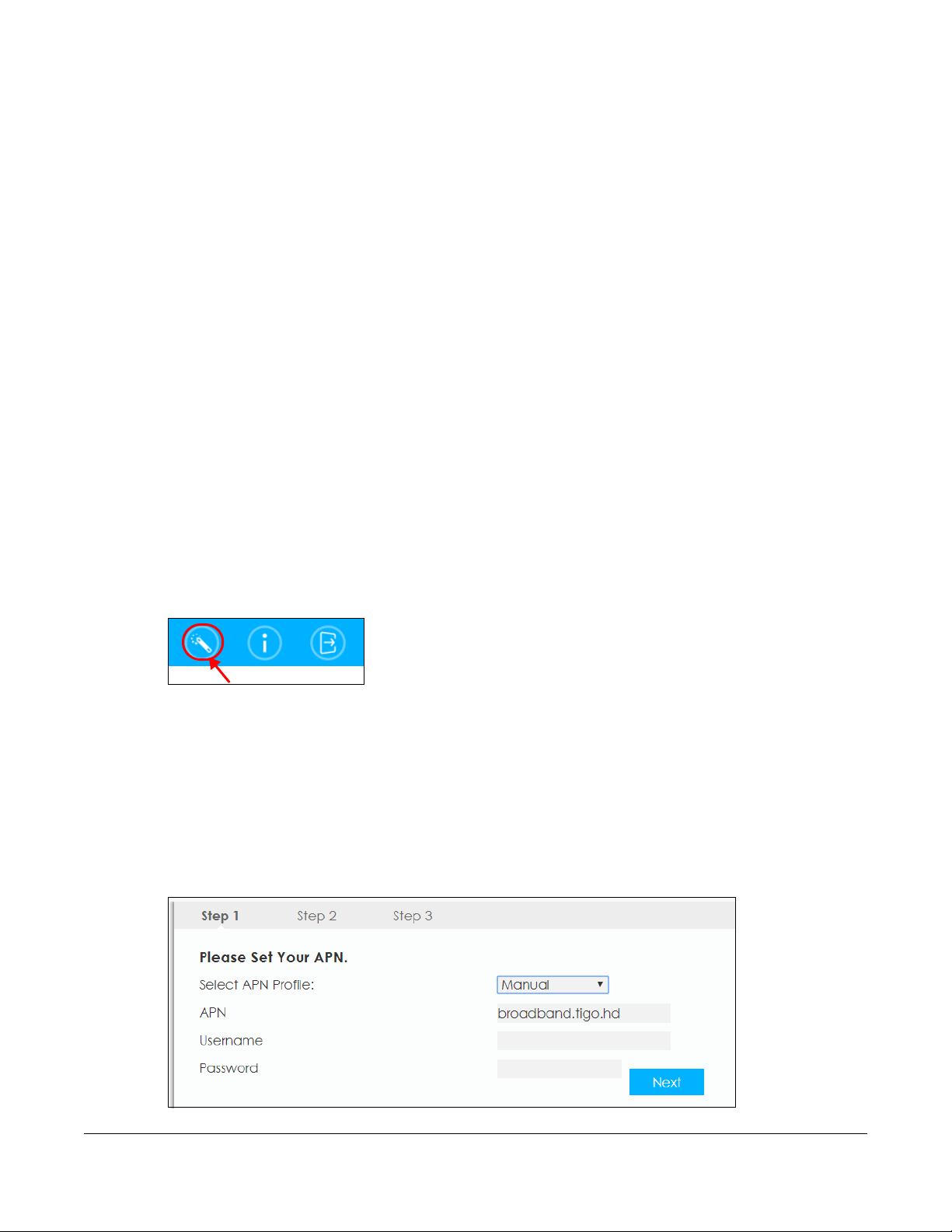
3.1 Overview
This chapter provides information on the Wizard setup screens in the Web Configurator.
The Web Configurator’s Wizard helps you configure your device to access the Internet and change the
WiFi settings. Refer to your ISP for your Internet account information. Leave a field blank if you do not
have that information.
3.2 Accessing the Wizard
1 Launch your web browser and type http://192.168.1.1 as the website address. Type admin (default) as
the user name, 1234 (default) as the password and click Login.
CHAPTER 3
Setup Wizard
2 Click the Wizard icon in the navigation panel of the Web Configurator to open the Wizard screen.
Figure 6 Title Bar: Wizard Icon
3.3 Wizard Setup
1 The first screen opens, use this screen to configure your APN (Access Point Name) provided by your ISP
(Internet Service Provider). Select Auto so the WAH7601 can get the connection parameters
automatically. Select Manual to enter a connection profile provided by your ISP. Click Next to proceed
to the Internet setup screen.
Figure 7 Wizard: APN Configuration
WAH7601 User’s Guide
22
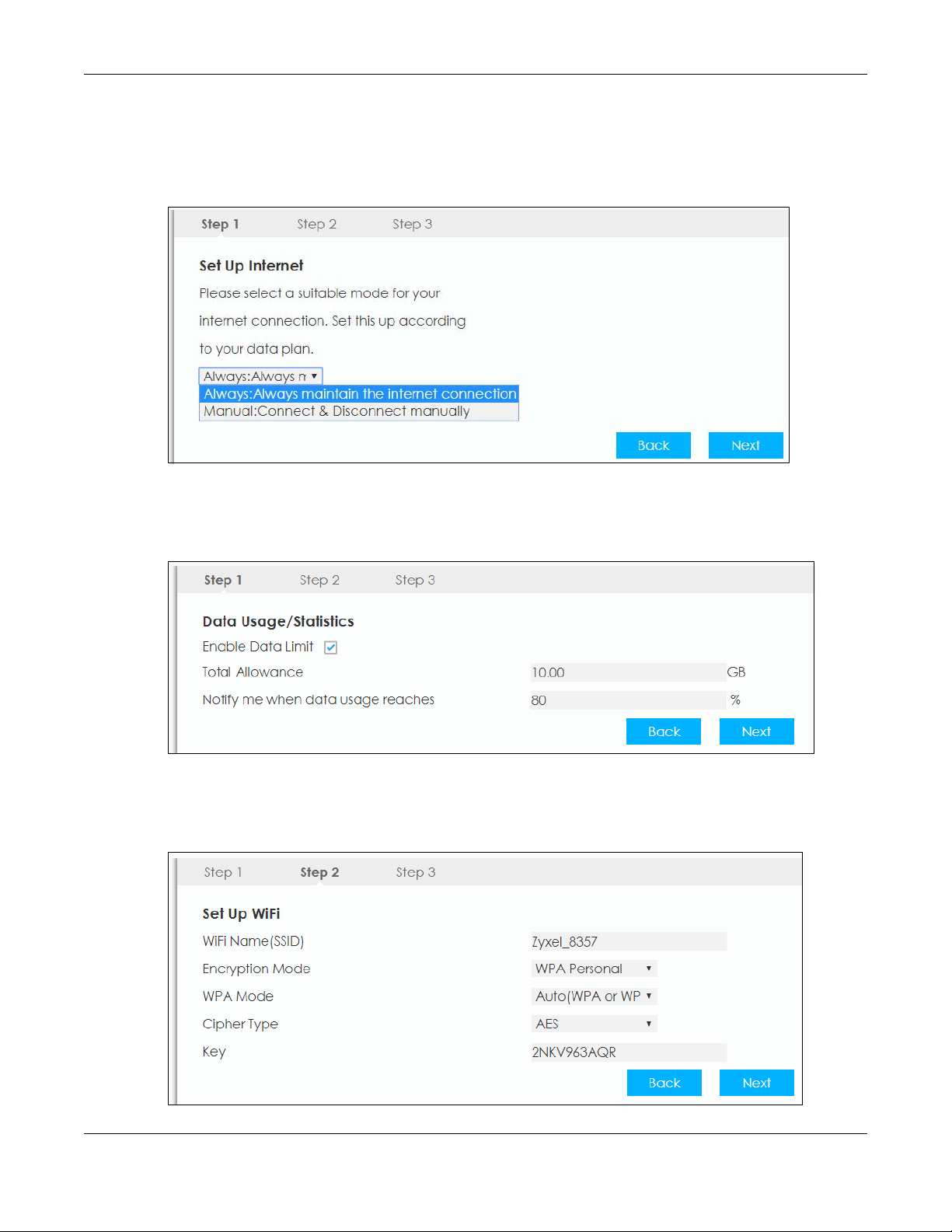
Chapter 3 Setup Wizard
2 The Set Up Internet screen appears. Select Always maintain the internet connection so the WAH7601
connects automatically to the mobile network and maintains the Internet connection. Select Connect &
Disconnect manually to build or terminate a mobile WAN connection manually every time you turn on
the WAH7601. Click Next.
Figure 8 Wizard: Set Up Internet
3 The Data Usage/Statistics screen appears. Select Enable Data Limit to activate a limiting amount of
package data. Enter the maximum allowance of data (in GB) and set up notifications for when you
reach it. Select Click Next.
Figure 9 Wizard: Data Usage/Statistics
4 Use this screen to configure the WAH7601’s WiFi. Enter the wireless network name (SSID) and password
(key). The screen and fields may vary depending on the Encryption Mode you have selected. Click
Next. For more information see Section 11.2 on page 70.
Figure 10 Wizard: Set Up WiFi
WAH7601 User’s Guide
23
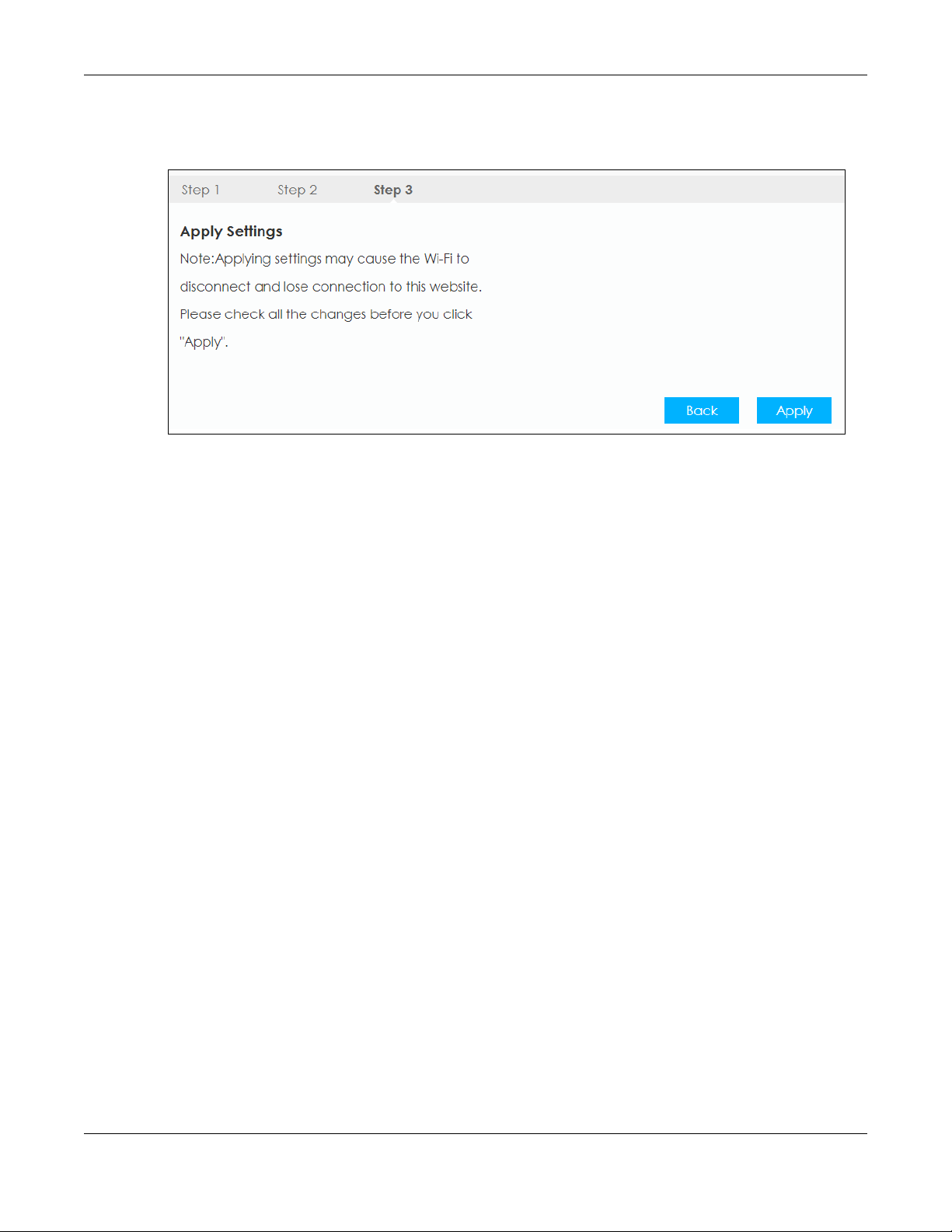
Chapter 3 Setup Wizard
5 The Apply Settings appears. Click Apply to save your settings. Otherwise, click Back to go back to the
previous screens.
Figure 11 Wizard: Apply Settings
6 You are now ready to connect wirelessly to your WAH7601 and access the Internet.
WAH7601 User’s Guide
24
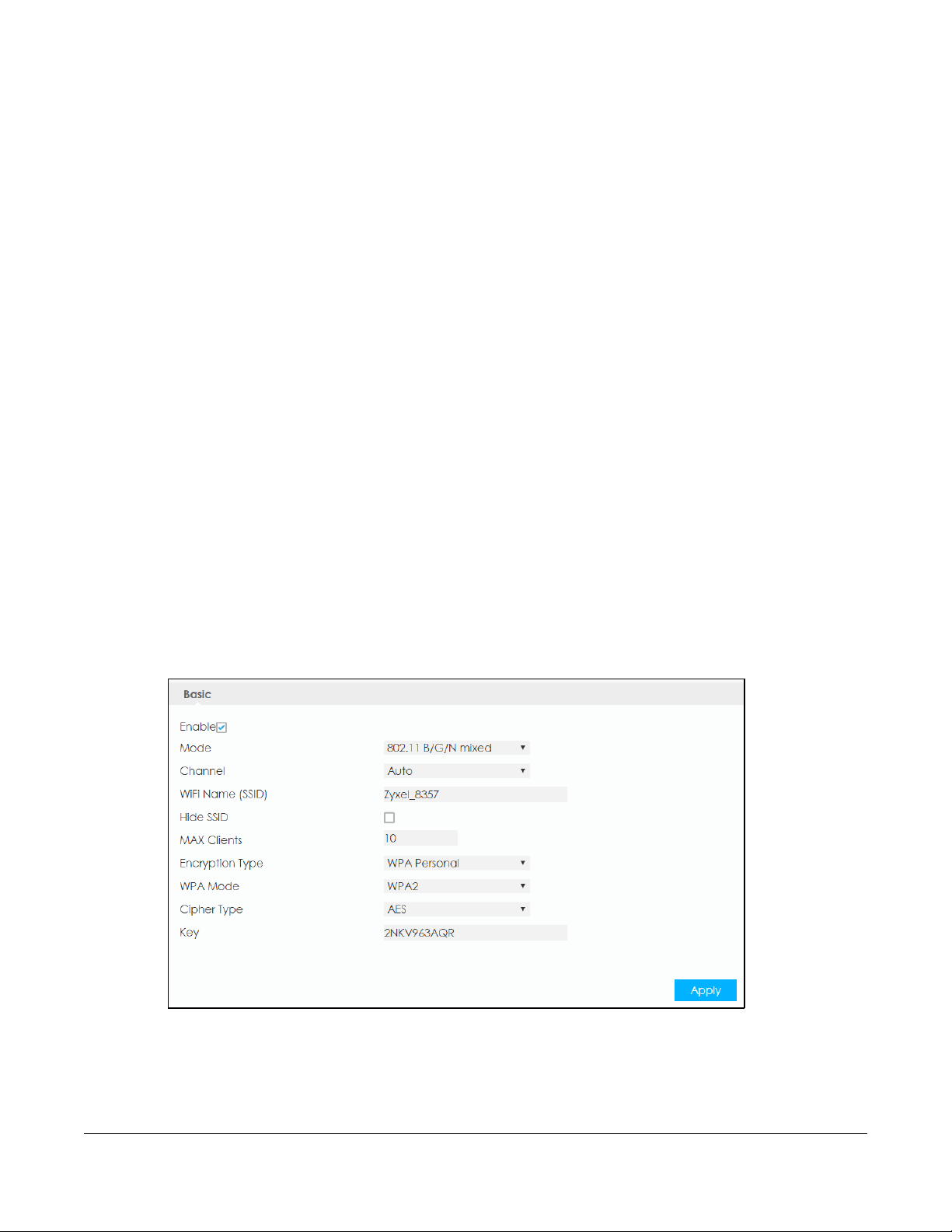
4.1 Overview
This chapter shows you how to use the WAH7601’s various features using the Web Configurator.
• Set Up Your WiFi Network
• Connect to the WAH7601 WiFi Network
• Set Up a Wireless Network Using WPS
• Configure Data Usage and Statistics
4.2 Set Up Your WiFi Network
CHAPTER 4
Tutorials
You can change the WAH7601’s WiFi network name and password. It is recommended you change
your password regularly for your own security. Use a password that is not easy to guess and that consists
of different types of characters, such as numbers and letters.
1 Go to the Configuration > WiFi screen to configure the WAH7601 WiFi network settings. After changing
the WiFi settings click Apply to save your changes.
2 When your changes are applied you will be disconnected from the WAH7601. Connect to the
WAH7601’s WiFi network once again with the new WiFi settings.
WAH7601 User’s Guide
25
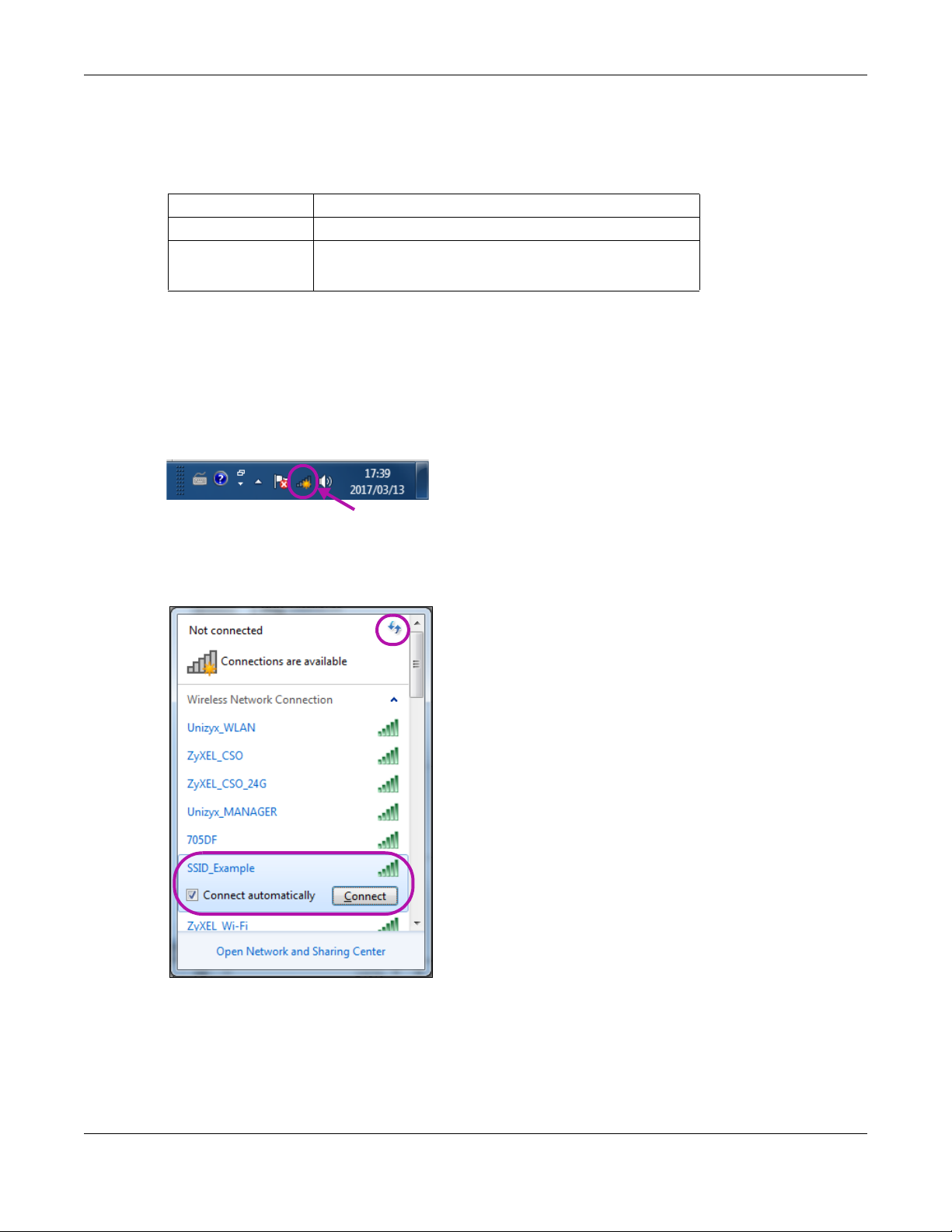
Chapter 4 Tutorials
4.3 Connect to the WAH7601 WiFi Network
In this example, you have changed the WAH7601’s WiFi settings in the Wizard to the following settings.
SSID SSID_Example3
Channel 6
Security WPA2-PSK
(Pre-Shared Key: ThisismyWPA-PSKpre-sharedkey)
Note: In this example, we use a Windows 7 laptop that has a built-in wireless adapter as the
wireless client.
1 The WAH7601 supports IEEE 802.11b, IEEE 802.11g, and IEEE 802.11n wireless clients. Make sure that your
notebook or computer’s wireless adapter supports one of these standards.
2 Click the WiFi icon in your computer’s system tray.
3 The Wireless Network Connection screen displays. Click the refresh button to update the list of the
available wireless APs within range.
4 Select SSID_Example3 and click Connect.
WAH7601 User’s Guide
26
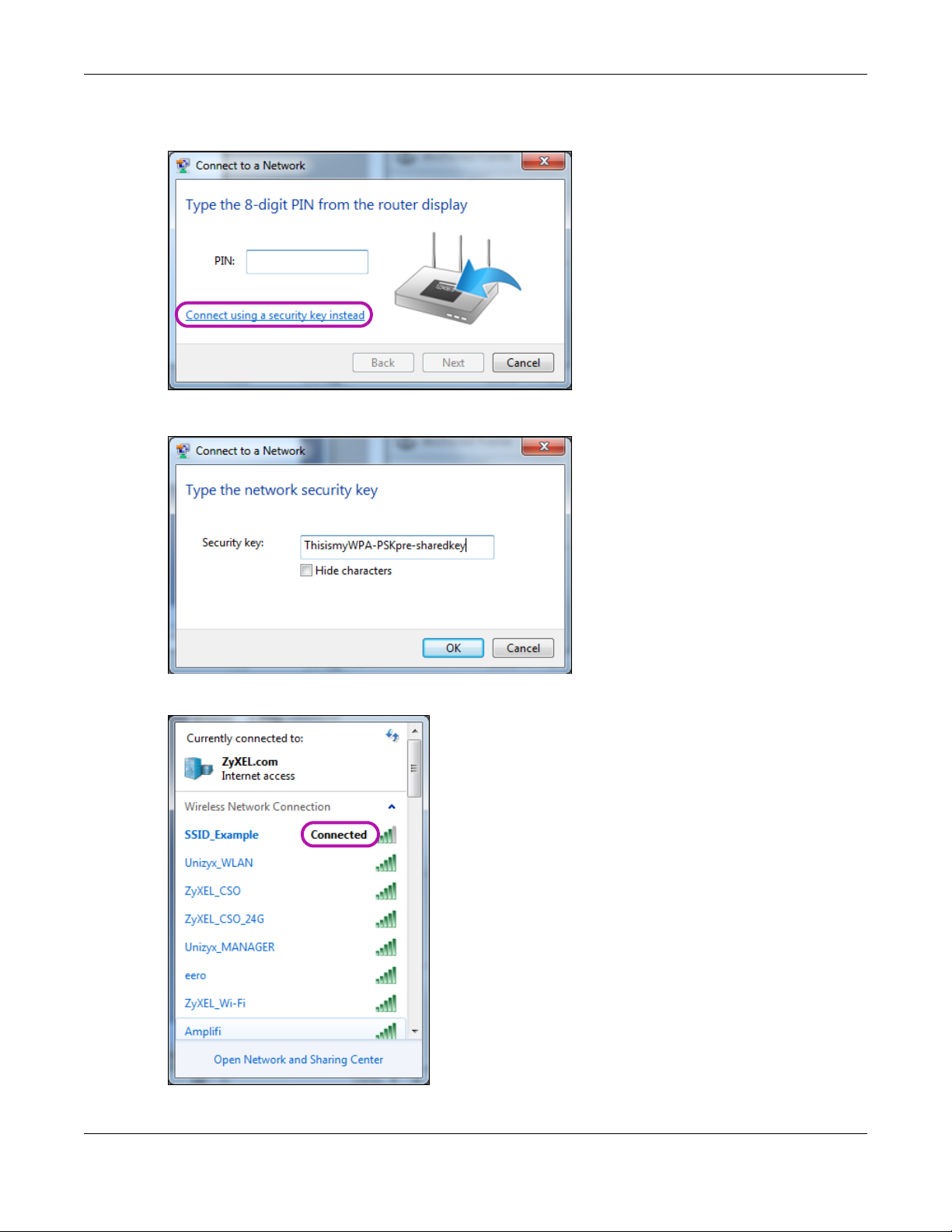
Chapter 4 Tutorials
5 The following screen displays if WPS is enabled on the WAH7601 but you did not press the WPS button.
Click Connect using a security key instead.
6 Type the security key in the following screen. Click OK.
7 Check the status of your wireless connection in the screen below.
WAH7601 User’s Guide
27
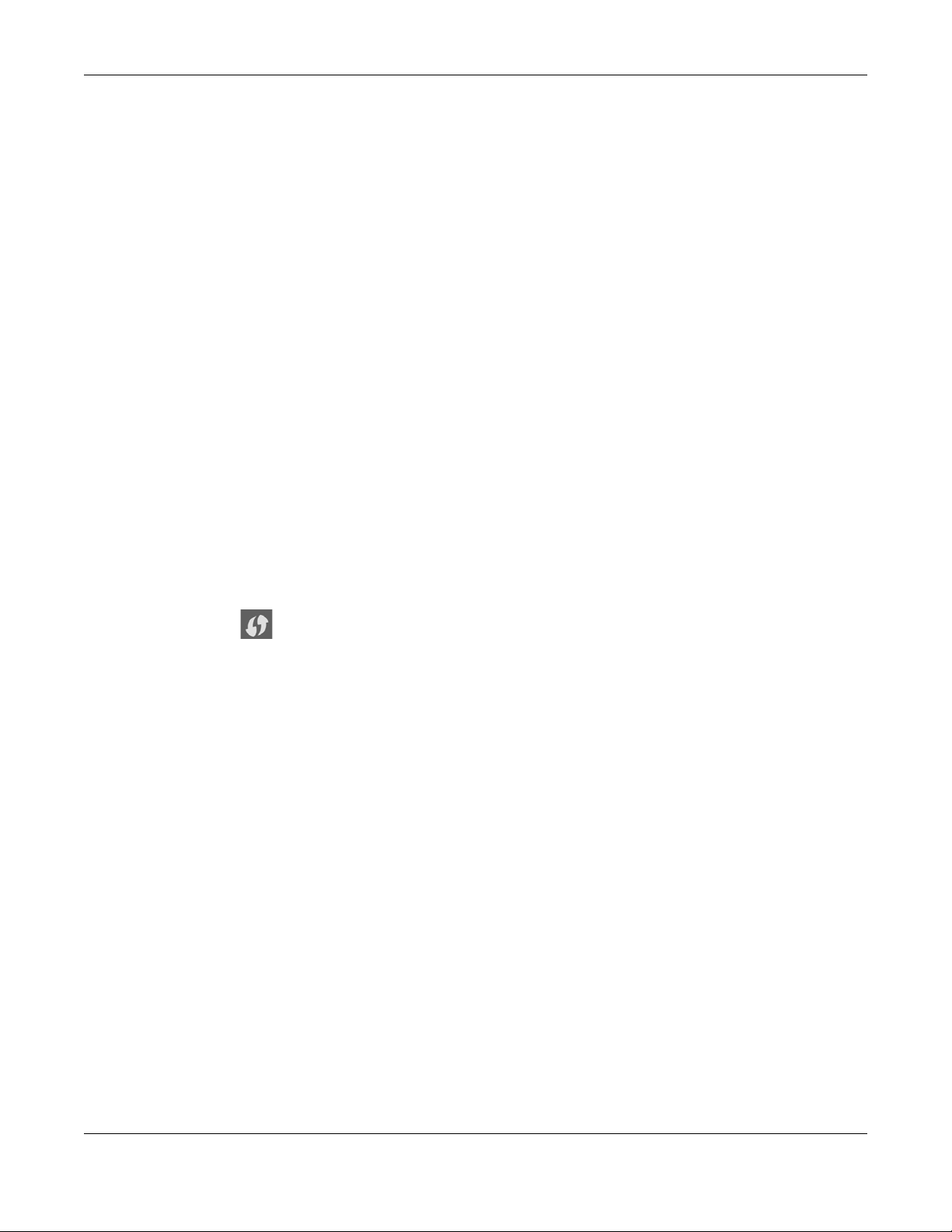
Chapter 4 Tutorials
8 If the wireless client keeps trying to connect to or acquiring an IP address from the WAH7601, make sure
you entered the correct security key.
If the connection has limited or no connectivity, make sure the DHCP server is enabled on the WAH7601.
If your connection is successful, open your Internet browser and enter http://www.zyxel.com or the URL
of any other web site in the address bar. If you are able to access the web site, your wireless connection
is successfully configured.
4.4 Set Up a Wireless Network Using WPS
This section gives you an example of how to set up wireless network using WPS. This example uses the
WAH7601 as the AP and a WPS-enabled Android smartphone as the wireless client.
The Push Button Configuration (PBC) is a WPS method for creating a secure connection. PBC creates a
secure wireless network simply by pressing a button.
Follow these steps to successfully connect your WPS compatible device with the WAH7601.
1 Make sure that your WAH7601 is turned on. Make sure WiFi is turned on, and that the WAH7601 is placed
within range of the device you want to connect.
2 Press the WPS button for 1 second on the WAH7601’s side panel.
3 Go to your phone settings and turn on WiFi. Open the WiFi networks list and tap WPS Push Button or the
WPS icon ( ).
Note: It does not matter which button is pressed first. You must press the second button within
two minutes of pressing the first one.
The WAH7601 sends the proper configuration settings to the wireless client. This may take up to two
minutes. Then the wireless client is able to communicate with the WAH7601 securely.
The following figure shows you an example to set up wireless network and security by pressing a button
on both WAH7601 and wireless client (the Android smartphone in this example).
WAH7601 User’s Guide
28
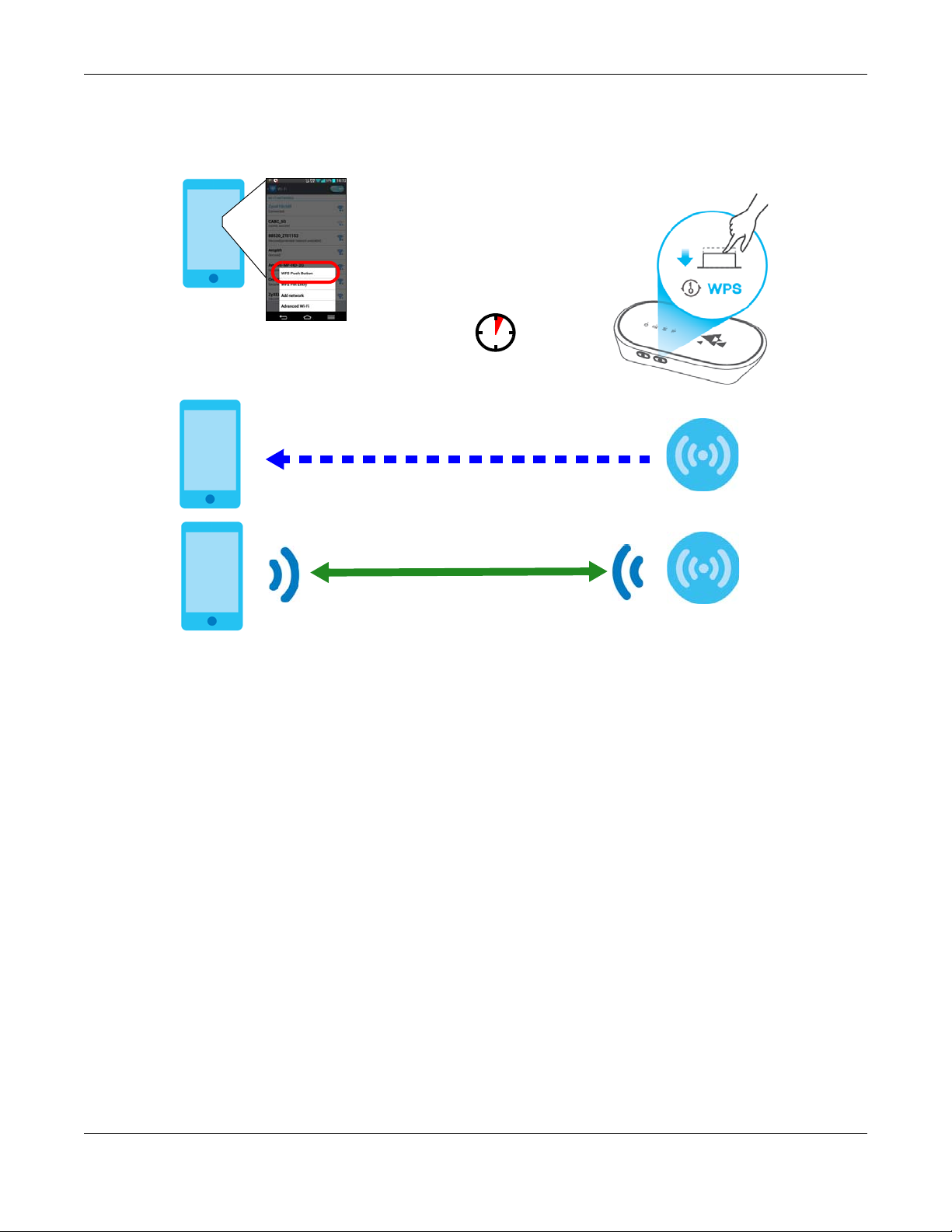
Chapter 4 Tutorials
Wireless Client
SECURITY INFO
COMMUNICATION
WITHIN 2 MINUTES
Press for 1 second
Figure 12 Example WPS Process: PBC Method
4.5 Configure Data Usage and Statistics
This tutorial shows you how to set up a limited allowance of data.
Dani traveled to a foreign country with her two friends. They purchased a SIM card with a limited data
package plan of 15 GB that will help them with directions and entertainment during their trip. Dani
brought her WAH7601 to share Internet wherever they go during their stay, whilst saving their phone’s
battery for pictures and more. They cannot go over the purchased data package plan, because it will
result in additional costs for them. To control this Dani can set up a data usage limit in the WAH7601, and
notifications that will let them know when they are reaching the limit.
1 Go to Configuration > Network > Data Usage/Statistics screen. Select the check box for Enable Data
Limit to set up a maximum allowance for data to 15 GB in the Total Allowance field. Set up a notification
for when 80 % of the limit is reached. Click Apply to save your changes.
WAH7601 User’s Guide
29
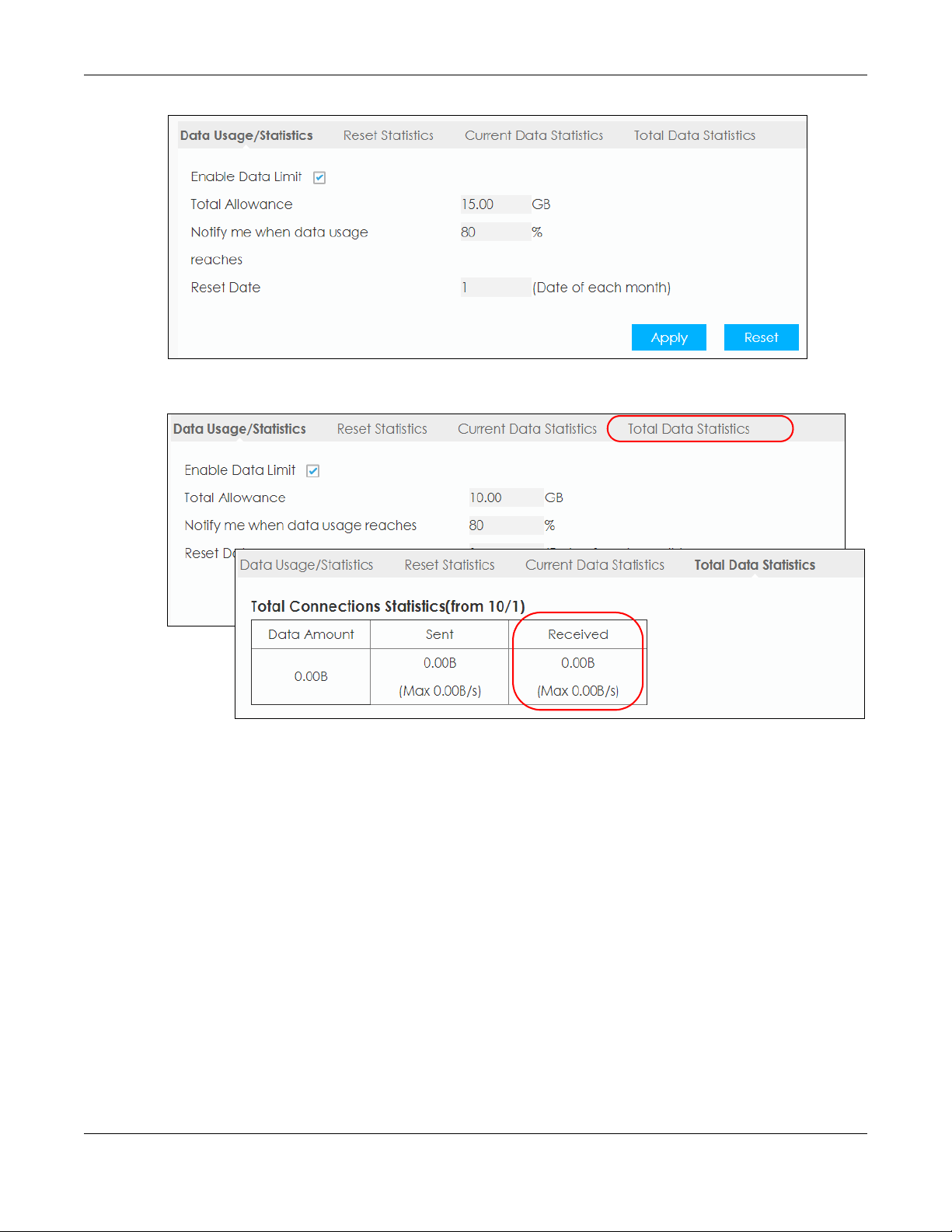
Chapter 4 Tutorials
2 To check the overall data consumption go to Configuration > Network > Data Usage and click on the
Total Data Statistics tab. You can also view this in the Status Screen in the Internet Status table.
WAH7601 User’s Guide
30
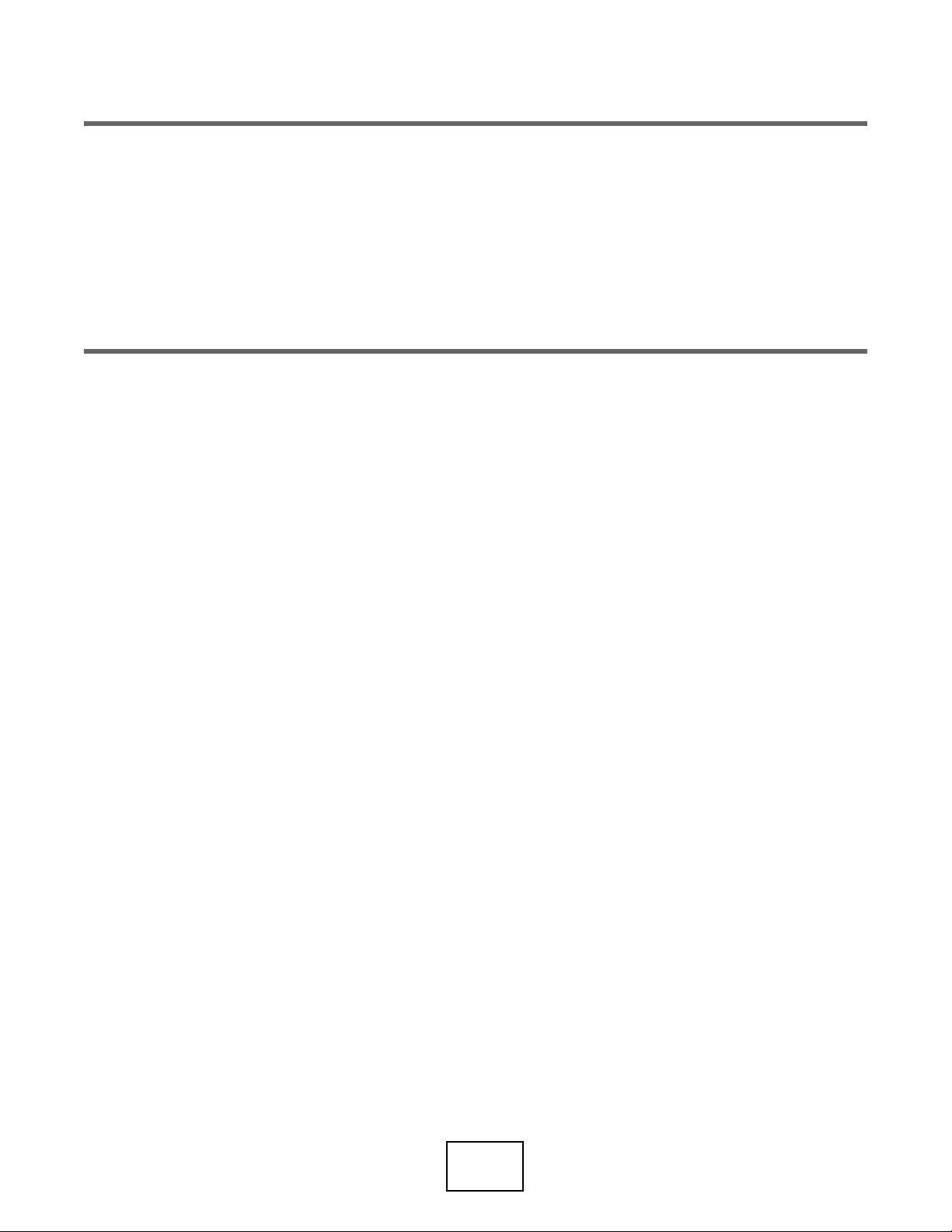
PART II
Technical Reference
31
 Loading...
Loading...