
Prestige 202H Plus
ISDN Internet Access Router
Quick Start Guide
Version 3.40
11/2004
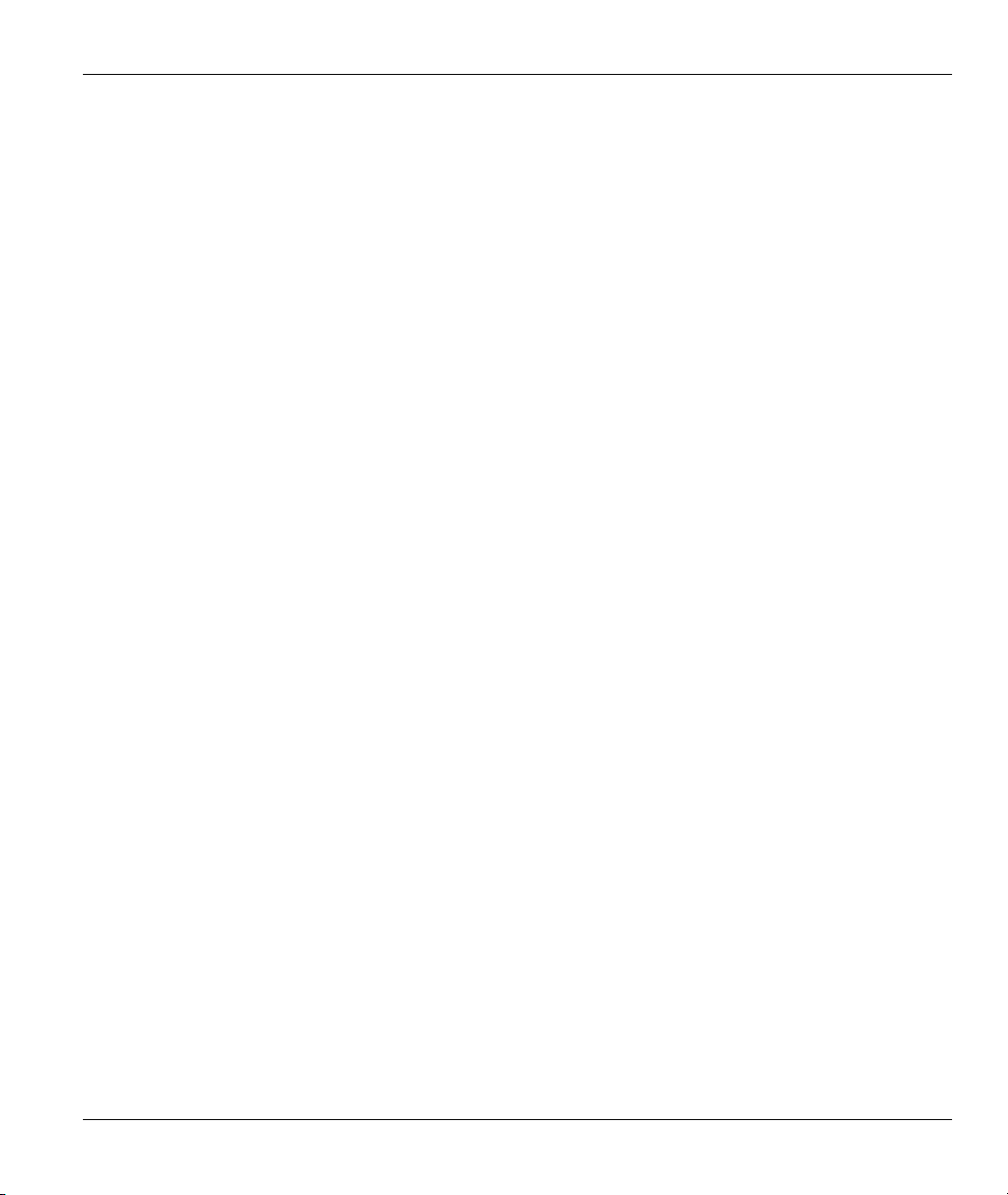
Prestige 202H Plus Quick Start Guide
Table of Contents
1 Introducing the Prestige...............................................................................................................................................3
2 Hardware Installation..................................................................................................................................................4
2.1 Rear Panel ..............................................................................................................................................................4
2.2 The Front Panel LEDs ............................................................................................................................................4
3 Setting Up Your Computer’s IP Address ...................................................................................................................5
3.1 Windows 95/98/Me..................................................................................................................................................6
3.2 Verifying Your Computer’s IP Address...................................................................................................................8
3.3 Windows 2000/NT/XP .............................................................................................................................................8
3.4 Checking/Updating Your Computer’s IP Address...................................................................................................9
4 Configuring Your Prestige.........................................................................................................................................10
4.1 Accessing Your Prestige Via Web Configurator ................................................................................................... 10
4.2 Common Screen Command Buttons......................................................................................................................12
4.3 Using the Wizard to Configure for Internet Access...............................................................................................12
4.4 Test Your Internet Connection ..............................................................................................................................16
5 Advanced Configuration............................................................................................................................................16
5.1 Network Address Translation Overview................................................................................................................16
5.2 Configuring SUA Server .......................................................................................................................................16
5.3 Firewall Overview.................................................................................................................................................18
5.4 Enabling the Firewall ...........................................................................................................................................19
5.5 Procedure for Configuring Firewall Rules ...........................................................................................................19
5.6 Configuring Source and Destination Addresses....................................................................................................23
6 Troubleshooting..........................................................................................................................................................24
2

Prestige 202H Plus Quick Start Guide
1 Introducing the Prestige
The Prestige 202H Plus is an ISDN Internet access router that offers a complete Internet access solution.
The prestige is equipped with two integrated phone ports for connecting analog phones and fax devices. It also provides
advanced calling features, such as call waiting, three-way calling, call transferring and forwarding.
By integrating NAT, firewall, VPN capability and a four-port switch, the Prestige 202H Plus is a complete security
solution that protects your Intranet and efficiently manages data traffic on your network.
You should have an Internet account already set up and have been given most of the following information.
INTERNET ACCOUNT INFORMATION
Your device’s WAN IP Address (if given): __________________
DNS Server IP Address (if given): Primary __________________, Secondary _________________
Your ISDN Phone Number: ________________________________
ISP Name: __________________________________________
ISP Telephone Number: ___________________________________
Login Name: ___________________________________
Password: ___________________________________
DNS Server Address(es): ___________________________________
Certifications
1. Go to www.zyxel.com
2. Select your product from the drop-down list box on the ZyXEL home page to go to that product's page.
3. Select the certification you wish to view from this page.
3

Prestige 202H Plus Quick Start Guide
2 Hardware Installation
2.1 Rear Panel
LABEL DESCRIPTION
ON/OFF Turn the router on and off by pushing the power button (in is ON, out is OFF).
POWER 12VAC Connect to a power source using the power adapter for your region (see your User’s Guide).
LAN 1-4 Connect to computer(s) / external hub(s) using an Ethernet cable. The LAN ports are auto-
crossover, which means either a crossover or straight-through Ethernet cable will do in either
case.
CONSOLE Connect the male end of the console cable to the console port of the router and the female end to
a serial port (COM1, COM2 or other COM port) of your computer.
ISDN Connect the router to the ISDN network using the included ISDN cable. Plug one end of the cable
into the port labeled ISDN and the other to the ISDN wall jack.
PHONE 1-2 Connect your analog phone devices to these ports via R-J11 cables.
2.2 The Front Panel LEDs
Turn on the Prestige by pressing the ON/OFF button.
The PWR/SYS LED blinks green while performing a system test and then stays on steady green if the testing is
successful. If the router senses a low voltage power supply, the PWR/SYS LED turns on steady red. The LAN, and
ISDN LEDs turn on if they are properly connected.
4
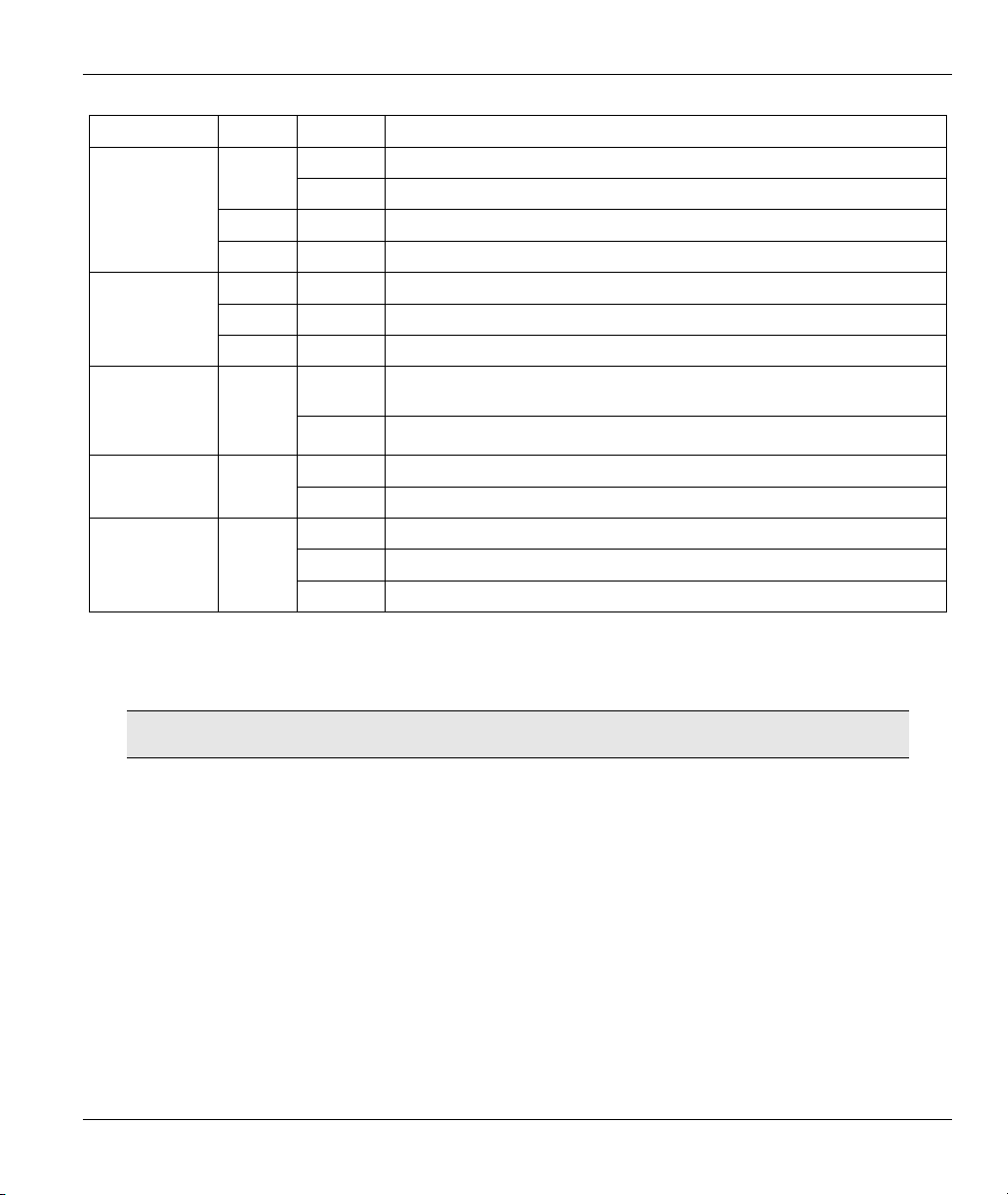
Prestige 202H Plus Quick Start Guide
LED COLOR STATUS DESCRIPTION
PWR/SYS
Red On Power to the Prestige is too low.
Off The system is not ready or has malfunctioned.
LAN 1-4
ISDN LNK Green
Phone 1-2 Green
Green On The Prestige has a successful 10Mb Ethernet connection.
Blinking The Prestige is sending/receiving data.
Amber On The Prestige has a successful 100Mb Ethernet connection.
On The Prestige is receiving power and functioning properly. Green
Blinking The Prestige is rebooting.
On The ISDN link is connected to an ISDN switch and ready to send or receive
data.
Off The ISDN link is not connected to an ISDN switch or has not yet initialized.
On The ISDN B1(B2) line is sending or receiving data. ISDN B1, B2 Green
Off The ISDN B1(B2) line is not sending or receiving data..
On The telephone(s) connected to this port is (are) in use.
Blinking The telephone(s) connected to this port is (are) ringing.
Off The telephone(s) connected to this port is (are) not in use.
3 Setting Up Your Computer’s IP Address
Skip this section if your computer is already set up to accept a dynamic IP address. This is
the default for most new computers.
The Prestige is already set up to assign your computer an IP address. Use this section to set up your computer to receive
an IP address or assign it a static IP address in the 192.168.1.2 to 192.168.1.254 range with a subnet mask of
255.255.255.0. This is necessary to ensure that your computer can communicate with your Prestige.
Your computer must have an Ethernet card and TCP/IP installed. TCP/IP should already be installed on computers
using Windows NT/2000/XP, Macintosh OS 7 and later operating systems.
5
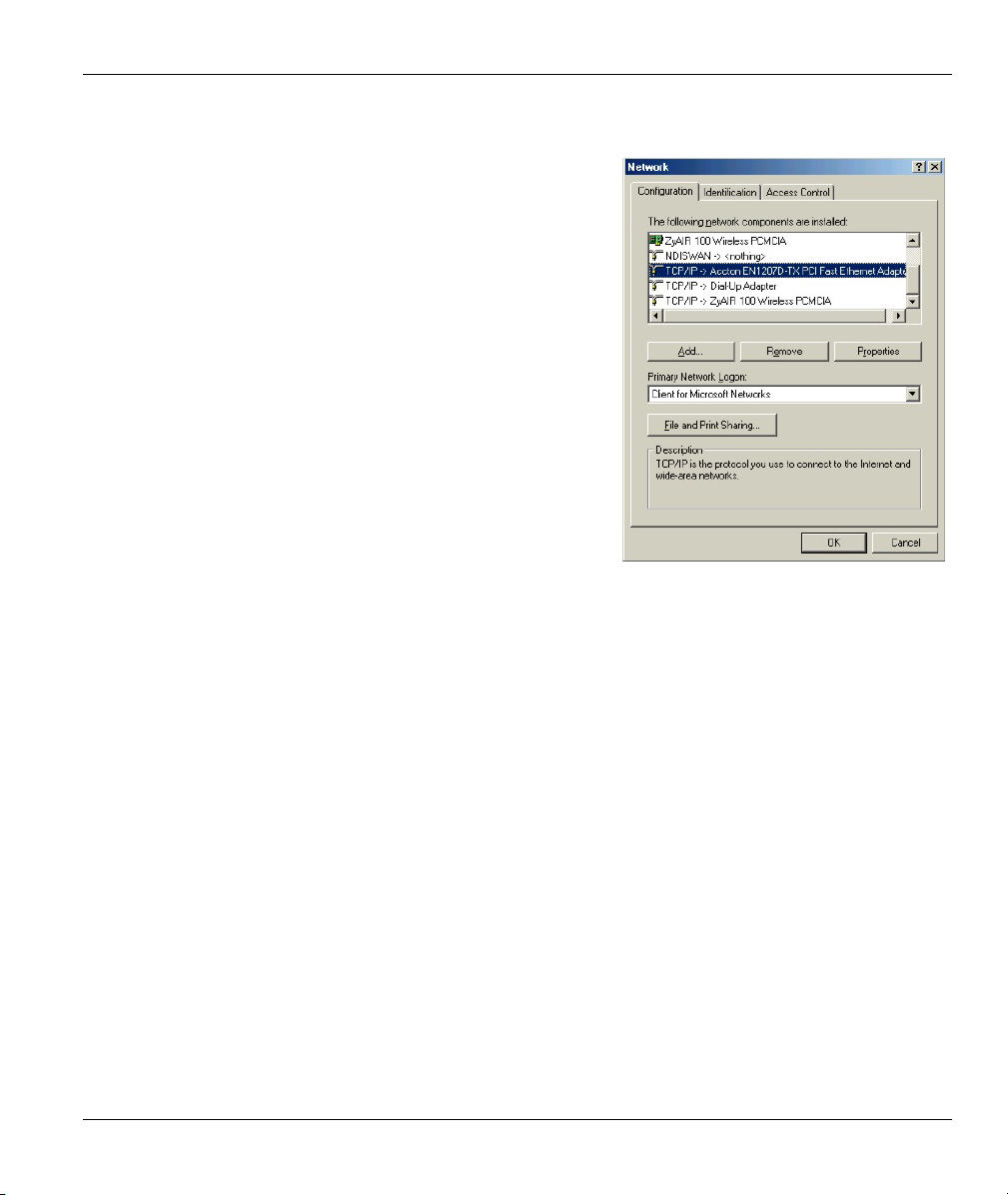
Prestige 202H Plus Quick Start Guide
3.1 Windows 95/98/Me
Click Start, Settings, Control Panel and double-click the Network icon to
open the Network window.
The Network window Configuration tab displays a list of installed components. You need a network adapter, the
TCP/IP protocol and Client for Microsoft Networks.
If you need the adapter:
a. In the Network window, click Add.
b. Select Adapter and then click Add.
c. Select the manufacturer and model of your network adapter and then click OK.
If you need TCP/IP:
a. In the Network window, click Add.
b. Select Protocol and then click Add.
c. Select Microsoft from the list of manufacturers.
d. Select TCP/IP from the list of network protocols and then click OK.
If you need Client for Microsoft Networks:
a. Click Add.
b. Select Client and then click Add.
c. Select Microsoft from the list of manufacturers.
d. Select Client for Microsoft Networks from the list of network clients and then click OK.
6
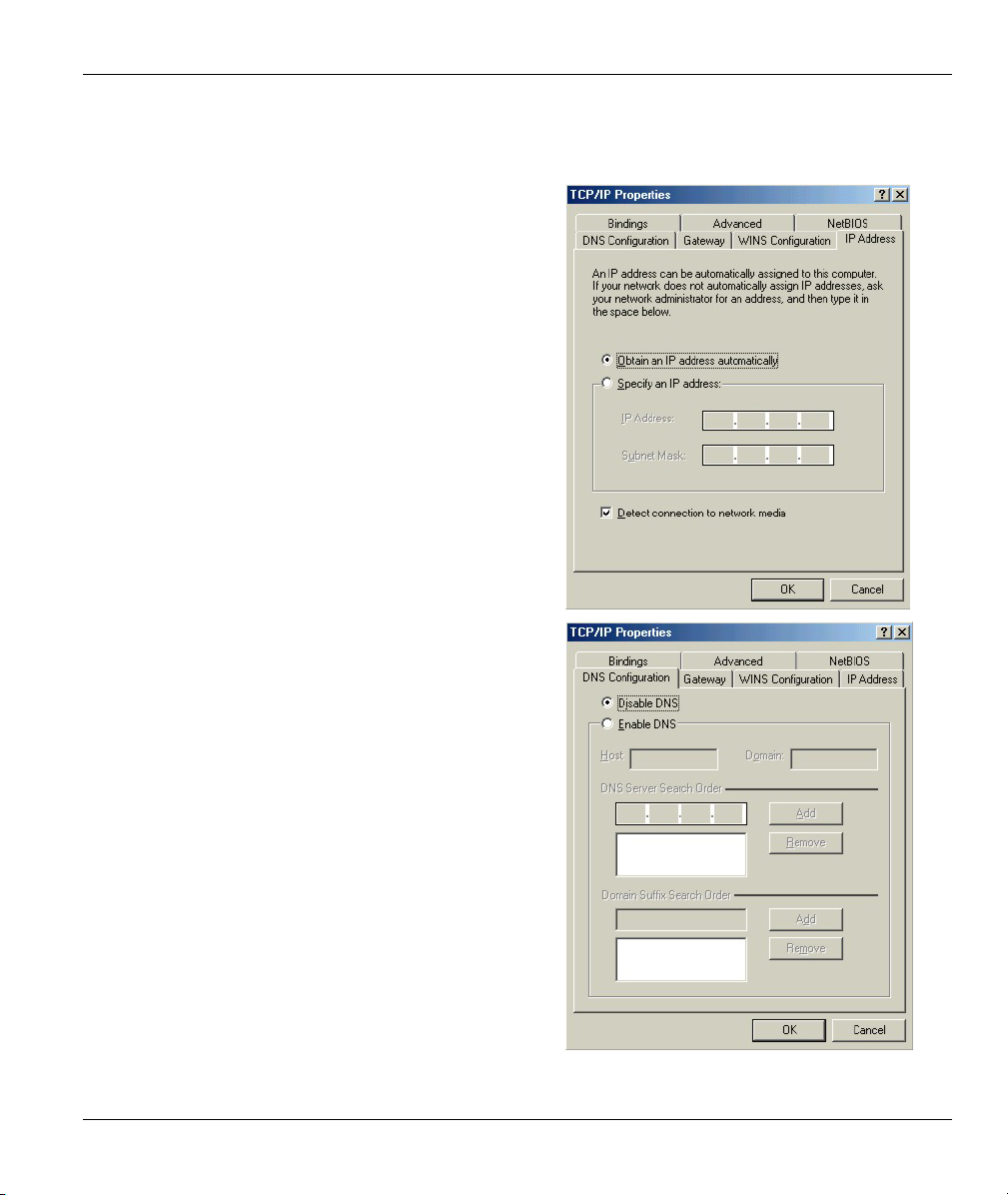
Prestige 202H Plus Quick Start Guide
e. Restart your computer so the changes you made take effect.
In the Network window Configuration tab, select your network adapter's TCP/IP entry and click Properties.
1. Click the IP Address tab.
-If your IP address is dynamic, select Obtain an IP
address automatically.
-If you have a static IP address, select Specify an IP
address and type your information into the IP
Address and Subnet Mask fields.
2. Click the DNS Configuration tab.
-If you do not know your DNS information, select
Disable DNS.
-If you know your DNS information, select Enable
DNS and type the information in the fields below (you
may not need to fill them all in).
7
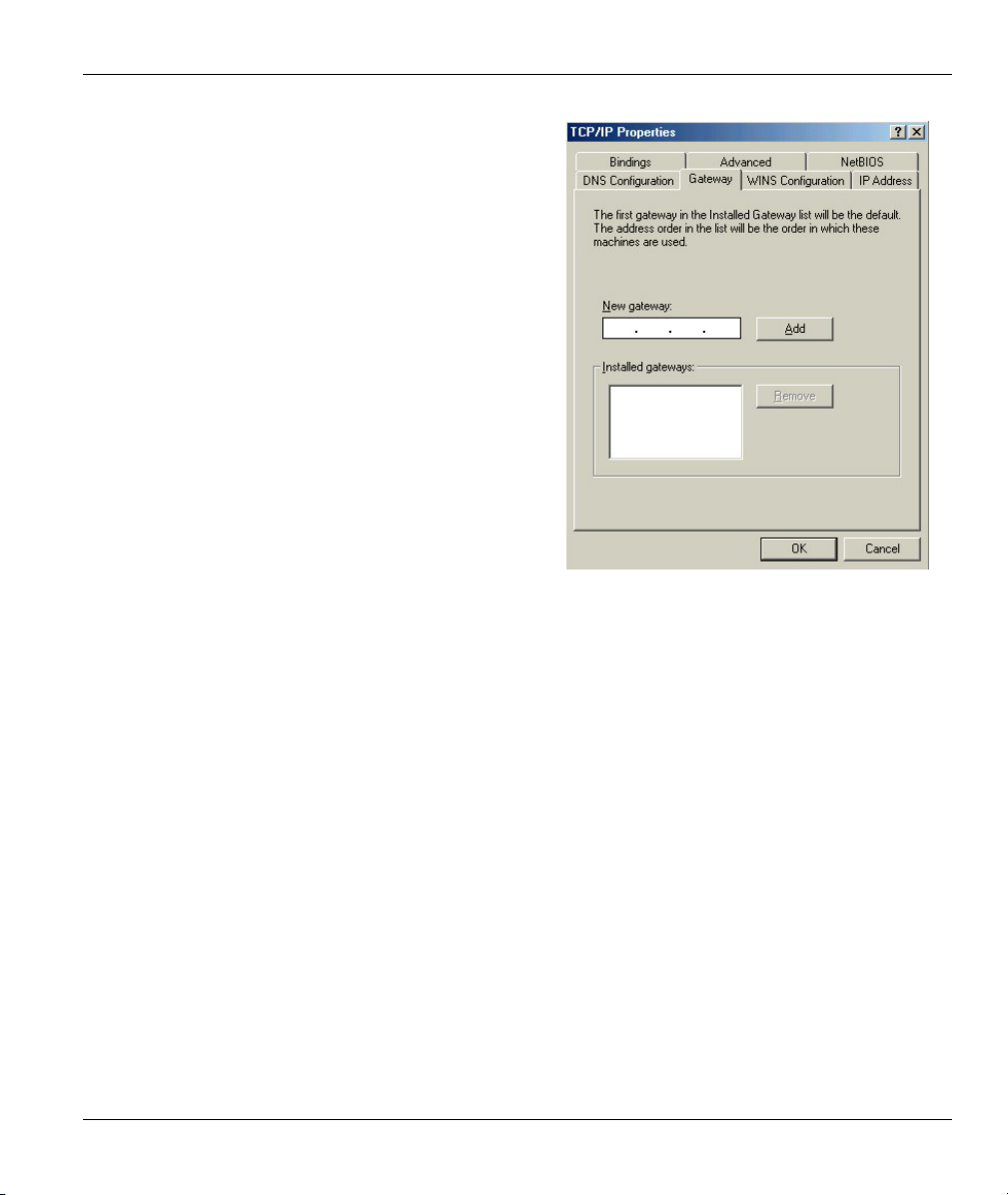
Prestige 202H Plus Quick Start Guide
3.
Click the Gateway tab.
-If you do not know your gateway’s IP address,
remove previously installed gateways.
-If you have a gateway IP address, type it in the New
gateway field and click Add.
4. Click OK to save and close the TCP/IP Properties window.
5. Click OK to close the Network window. Insert the Windows CD if prompted.
6. Turn on your Prestige and restart your computer when prompted.
3.2 Verifying Your Computer’s IP Address
1. Click Start and then Run.
2. In the Run window, type "winipcfg" and then click OK to open the IP Configuration window.
3. Select your network adapter. You should see your computer's IP address, subnet mask and default gateway.
3.3 Windows 2000/NT/XP
1. In Windows XP, click start, Control Panel. In Windows 2000/NT, click Start, Settings, Control Panel.
2. In Windows XP, click Network Connections.
In Windows 2000/NT, click Network and Dial-up Connections.
3. Right-click Local Area Connection and then click Properties.
4. Select Internet Protocol (TCP/IP) (under the General tab in Win XP) and click Properties.
8
 Loading...
Loading...