ZyXEL NXC Series User Guide
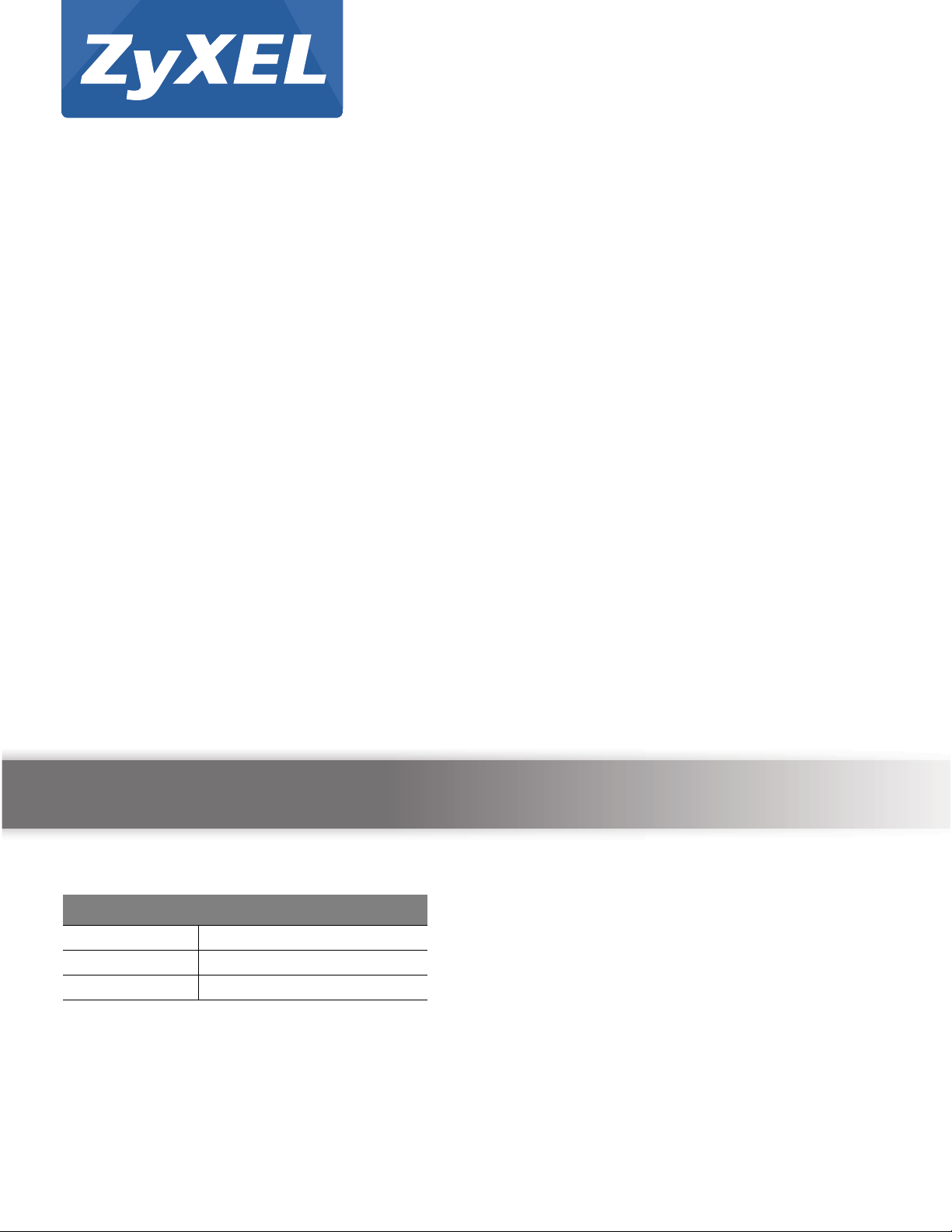
Quick Start Guide
NXC Series
Wireless LAN Controller
Version 4.20
Edition 1, 11/2014
User’s Guide
Default Login Details
IP Address https://192.168.1.1
User Name admin
Password 1234
www.zyxel.com
Copyright © 2014 ZyXEL Communications Corporation
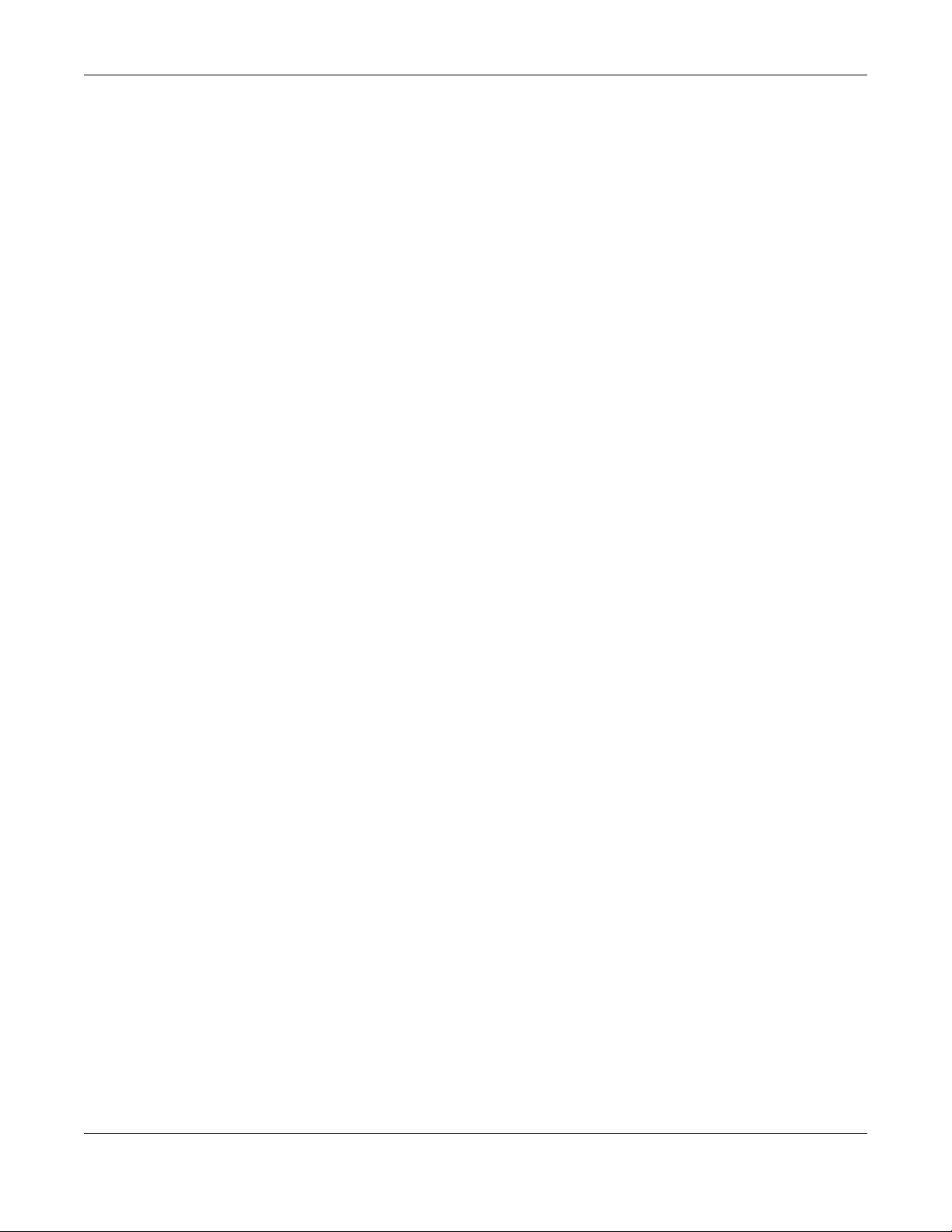
IMPORTANT!
READ CAREFULLY BEFORE USE.
KEEP THIS GUIDE FOR FUTURE REFERENCE.
Screenshots and graphics in this book may differ slightly from your product due to differences in
your product firmware or your computer operating system. Every effort has been made to ensure
that the information in this manual is accurate.
Related Documentation
•Quick Start Guide
The Quick Start Guide is designed to show you how to make the NXC hardware connections and
access the Web Configurator.
• CLI Reference Guide
The CLI Reference Guide explains how to use the Command-Line Interface (CLI) and CLI
commands to configure the NXC.
Note: It is recommended you use the Web Configurator to configure the NXC.
• Web Configurator Online Help
Click the help icon in any screen for help in configuring that screen and supplementary
information.
NXC Series User’s Guide
2
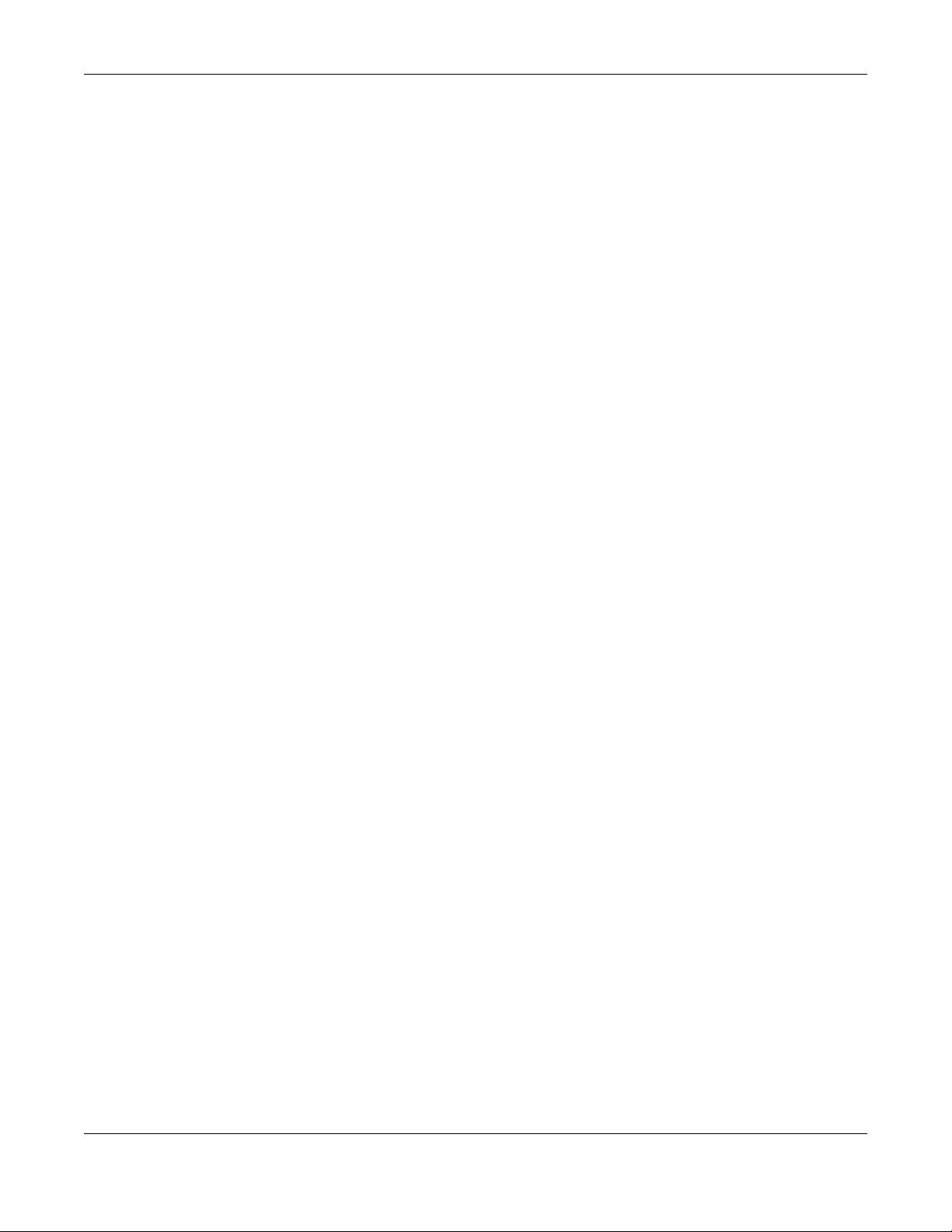
Contents Overview
Contents Overview
User’s Guide .......................................................................................................................................15
Introduction .............................................................................................................................................16
Hardware Installation and Connection ....................................................................................................22
The Web Configurator .............................................................................................................................28
Technical Reference ..........................................................................................................................45
Dashboard ...............................................................................................................................................46
Monitor ....................................................................................................................................................56
Registration .............................................................................................................................................89
Wireless ..................................................................................................................................................92
Interfaces .............................................................................................................................................. 114
Policy and Static Routes .......................................................................................................................138
Zones ....................................................................................................................................................148
NAT .......................................................................................................................................................151
ALG .......................................................................................................................................................158
IP/MAC Binding .....................................................................................................................................160
Captive Portal ........................................................................................................................................165
RTLS .....................................................................................................................................................182
Firewall ..................................................................................................................................................185
User/Group ............................................................................................................................................194
AP Profile ..............................................................................................................................................212
MON Profile ...........................................................................................................................................231
ZyMesh Profile ......................................................................................................................................236
Addresses .............................................................................................................................................240
Services ................................................................................................................................................245
Schedules .............................................................................................................................................250
AAA Server ...........................................................................................................................................254
Authentication Method ..........................................................................................................................266
Certificates ............................................................................................................................................269
DHCPv6 ................................................................................................................................................286
System ..................................................................................................................................................288
Log and Report .....................................................................................................................................328
File Manager .........................................................................................................................................343
Diagnostics ............................................................................................................................................354
Packet Flow Explore .............................................................................................................................367
Reboot ...................................................................................................................................................374
Shutdown ..............................................................................................................................................375
Troubleshooting ....................................................................................................................................376
NXC Series User’s Guide
3
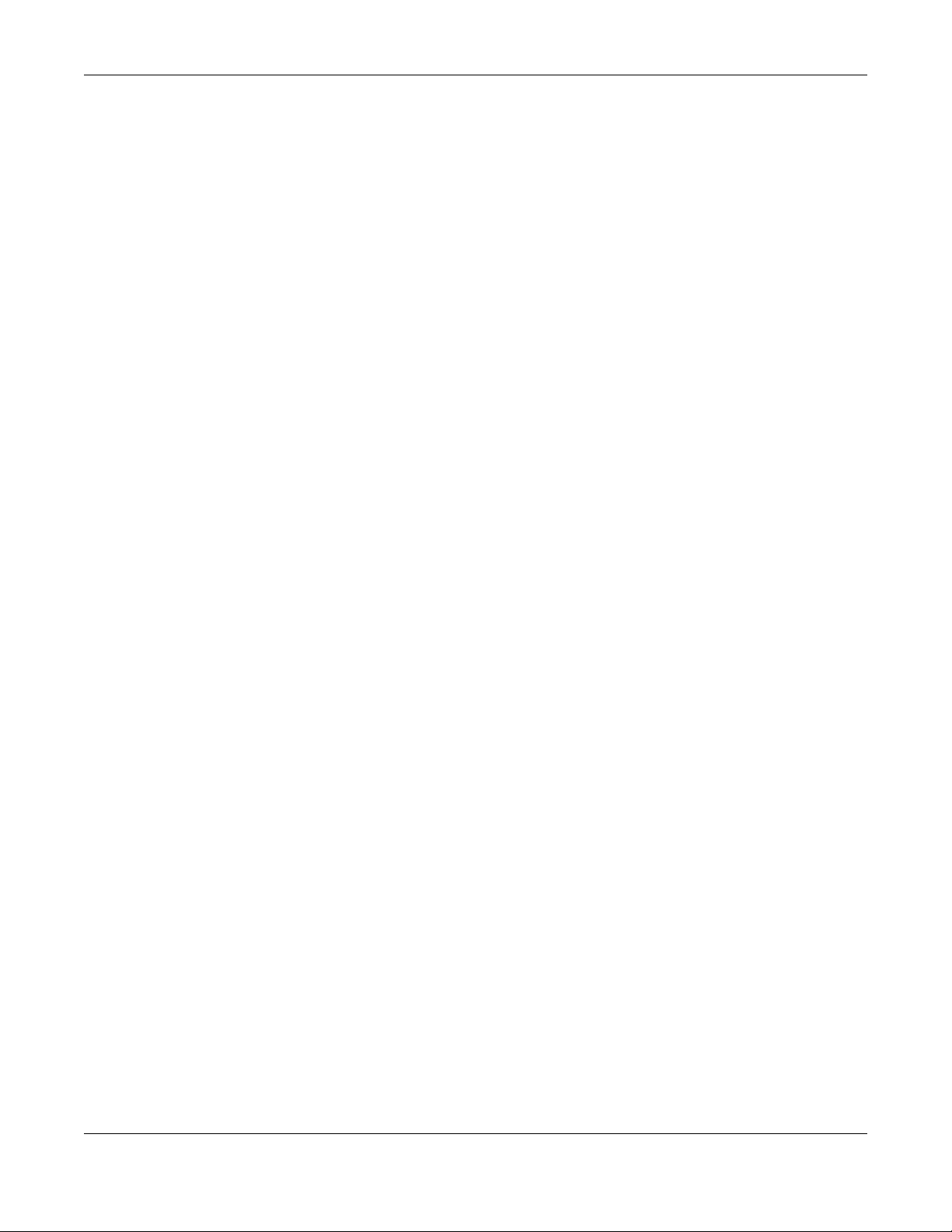
Table of Contents
Table of Contents
Contents Overview ..............................................................................................................................3
Table of Contents .................................................................................................................................4
Part I: User’s Guide .........................................................................................15
Chapter 1
Introduction.........................................................................................................................................16
1.1 Overview ...........................................................................................................................................16
1.2 Zones, Interfaces, and Physical Ports ...............................................................................................16
1.2.1 Interface Types ........................................................................................................................17
1.2.2 Interface and Zone Configuration ............................................................................................17
1.3 Applications .......................................................................................................................................18
1.3.1 AP Management ......................................................................................................................18
1.3.2 Wireless Security .....................................................................................................................18
1.3.3 Captive Portal ..........................................................................................................................18
1.3.4 Load Balancing ........................................................................................................................19
1.3.5 Dynamic Channel Selection ....................................................................................................19
1.3.6 User-Aware Access Control .....................................................................................................19
1.4 Management Overview .....................................................................................................................20
1.5 Object-based Configuration ..............................................................................................................20
1.6 Starting and Stopping the NXC .........................................................................................................21
Chapter 2
Hardware Installation and Connection.............................................................................................22
2.1 Rack-mounted Installation .................................................................................................................22
2.1.1 Rack-Mounted Installation Procedure ......................................................................................22
2.2 Front Panel ........................................................................................................................................23
2.2.1 NXC2500 .................................................................................................................................23
2.2.2 NXC5500 .................................................................................................................................23
2.2.3 Front Panel LEDs ....................................................................................................................25
2.3 Rear Panel ........................................................................................................................................26
Chapter 3
The Web Configurator........................................................................................................................28
3.1 Overview ...........................................................................................................................................28
3.2 Access ...............................................................................................................................................28
3.3 The Main Screen ...............................................................................................................................29
NXC Series User’s Guide
4
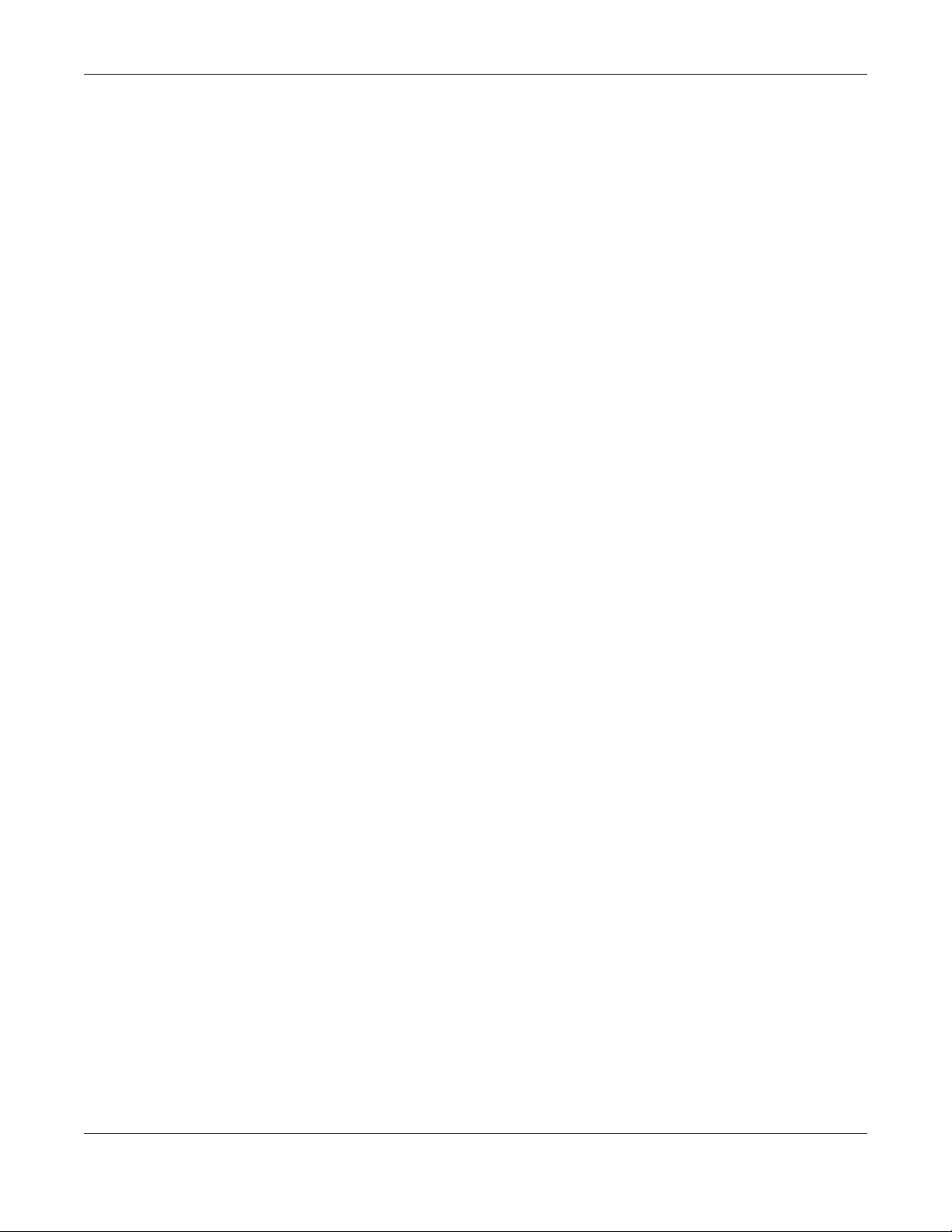
Table of Contents
3.3.1 Title Bar ...................................................................................................................................30
3.3.2 Navigation Panel .....................................................................................................................37
3.3.3 Warning Messages ..................................................................................................................40
3.3.4 Tables and Lists .......................................................................................................................41
Part II: Technical Reference............................................................................45
Chapter 4
Dashboard...........................................................................................................................................46
4.1 Overview ...........................................................................................................................................46
4.1.1 What You Can Do in this Chapter ............................................................................................46
4.2 Dashboard .........................................................................................................................................47
4.2.1 CPU Usage ..............................................................................................................................51
4.2.2 Memory Usage ........................................................................................................................52
4.2.3 Session Usage ........................................................................................................................52
4.2.4 DHCP Table .............................................................................................................................53
4.2.5 Number of Login Users ............................................................................................................54
Chapter 5
Monitor.................................................................................................................................................56
5.1 Overview ...........................................................................................................................................56
5.1.1 What You Can Do in this Chapter ............................................................................................56
5.2 What You Need to Know ...................................................................................................................57
5.3 Port Statistics ...................................................................................................................................57
5.3.1 Port Statistics Graph ...............................................................................................................58
5.4 Interface Status .................................................................................................................................59
5.5 Traffic Statistics .................................................................................................................................62
5.6 Session Monitor ...............................................................................................................................65
5.7 IP/MAC Binding Monitor ....................................................................................................................67
5.8 Login Users ......................................................................................................................................67
5.9 Dynamic Guest .................................................................................................................................69
5.10 USB Storage ..................................................................................................................................70
5.11 AP List ............................................................................................................................................71
5.11.1 Station Count of AP ...............................................................................................................72
5.11.2 Config AP ..............................................................................................................................74
5.12 Radio List .......................................................................................................................................78
5.12.1 AP Mode Radio Information ..................................................................................................79
5.13 ZyMesh Link Info .............................................................................................................................81
5.14 Station List ......................................................................................................................................82
5.15 Detected Device .............................................................................................................................83
5.16 View Log .........................................................................................................................................84
NXC Series User’s Guide
5
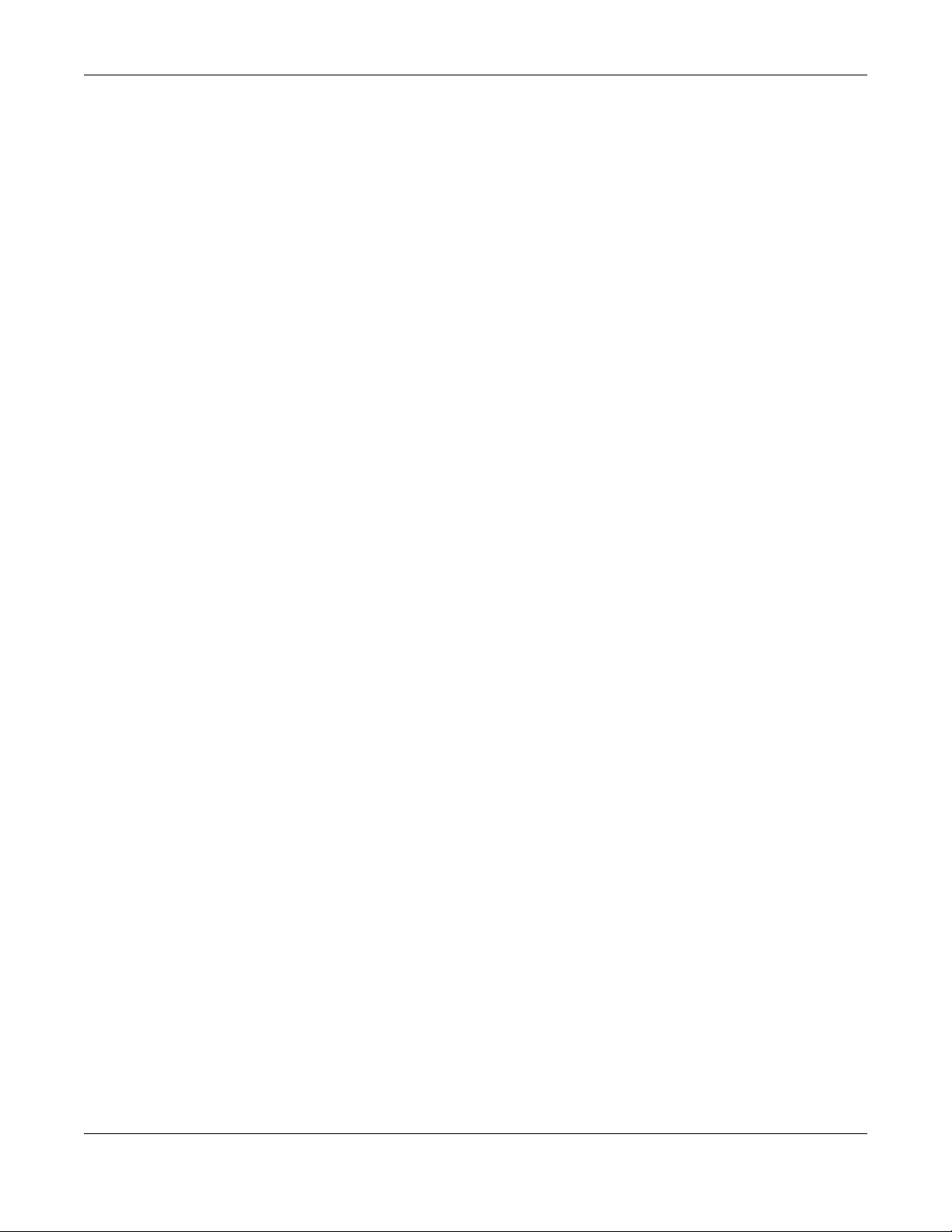
Table of Contents
5.17 View AP Log ...................................................................................................................................86
Chapter 6
Registration.........................................................................................................................................89
6.1 Overview ...........................................................................................................................................89
6.1.1 What You Can Do in this Chapter ............................................................................................89
6.1.2 What you Need to Know ..........................................................................................................89
6.2 Registration .......................................................................................................................................90
6.3 Service ..............................................................................................................................................90
Chapter 7
Wireless...............................................................................................................................................92
7.1 Overview ...........................................................................................................................................92
7.1.1 What You Can Do in this Chapter ............................................................................................92
7.1.2 What You Need to Know ..........................................................................................................92
7.2 Controller ..........................................................................................................................................93
7.3 AP Management ...............................................................................................................................94
7.3.1 Edit AP List .............................................................................................................................96
7.3.2 Port Setting Edit .......................................................................................................................98
7.3.3 VLAN Add/Edit .........................................................................................................................99
7.3.4 AP Policy ...............................................................................................................................101
7.3.5 AP Group ...............................................................................................................................102
7.3.6 Add/Edit AP Group ...............................................................................................................104
7.4 MON Mode ......................................................................................................................................107
7.4.1 Add/Edit Rogue/Friendly List .................................................................................................109
7.5 Auto Healing .................................................................................................................................... 110
7.6 Technical Reference ........................................................................................................................ 111
7.6.1 Dynamic Channel Selection .................................................................................................. 111
7.6.2 Load Balancing ...................................................................................................................... 112
7.6.3 Disassociating and Delaying Connections ............................................................................ 113
Chapter 8
Interfaces...........................................................................................................................................114
8.1 Interface Overview .......................................................................................................................... 114
8.1.1 What You Can Do in this Chapter ..........................................................................................114
8.1.2 What You Need to Know ........................................................................................................ 114
8.2 Ethernet Summary ......................................................................................................................... 115
8.2.1 Edit Ethernet ......................................................................................................................... 116
8.2.2 Object References .................................................................................................................123
8.2.3 Add DHCPv6 Request Options .............................................................................................123
8.2.4 Add/Edit DHCP Extended Options ........................................................................................124
8.3 VLAN Interfaces .............................................................................................................................126
8.3.1 VLAN Summary .....................................................................................................................127
NXC Series User’s Guide
6
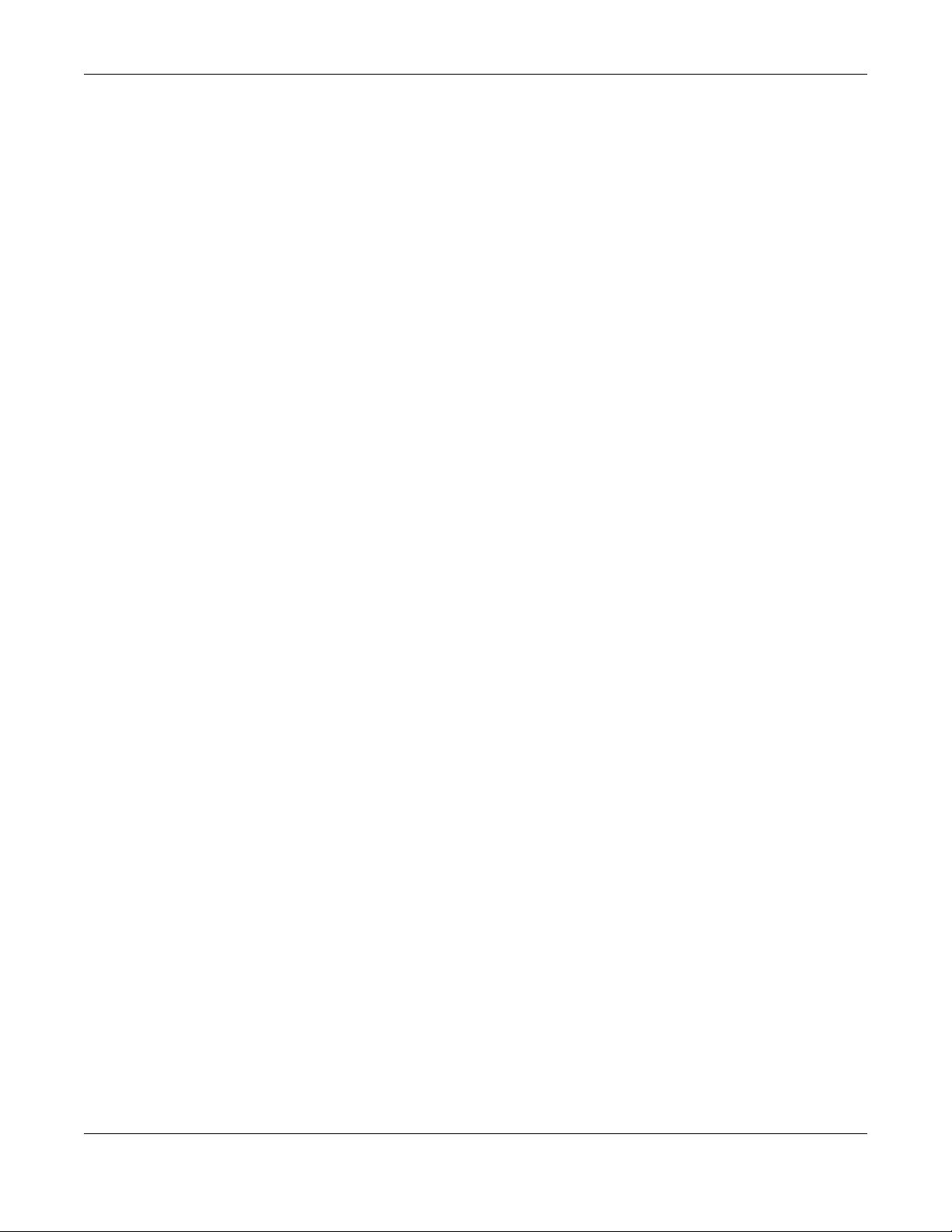
Table of Contents
8.3.2 Add/Edit VLAN ......................................................................................................................129
8.4 Technical Reference ........................................................................................................................135
Chapter 9
Policy and Static Routes..................................................................................................................138
9.1 Overview .........................................................................................................................................138
9.1.1 What You Can Do in this Chapter ..........................................................................................138
9.1.2 What You Need to Know .......................................................................................................138
9.2 Policy Route ...................................................................................................................................139
9.2.1 Add/Edit Policy Route ............................................................................................................141
9.3 Static Route ....................................................................................................................................144
9.3.1 Static Route Setting ...............................................................................................................145
9.4 Technical Reference ........................................................................................................................145
Chapter 10
Zones.................................................................................................................................................148
10.1 Overview .......................................................................................................................................148
10.1.1 What You Can Do in this Chapter ........................................................................................148
10.1.2 What You Need to Know ......................................................................................................148
10.2 Zone ..............................................................................................................................................149
10.2.1 Add/Edit Zone .....................................................................................................................149
Chapter 11
NAT.....................................................................................................................................................151
11.1 Overview .......................................................................................................................................151
11.1.1 What You Can Do in this Chapter ........................................................................................151
11.2 NAT Summary ...............................................................................................................................151
11.2.1 Add/Edit NAT .......................................................................................................................152
11.3 Technical Reference ......................................................................................................................156
Chapter 12
ALG ....................................................................................................................................................158
12.1 Overview .......................................................................................................................................158
12.1.1 What You Can Do in this Chapter ........................................................................................158
12.1.2 What You Need to Know ......................................................................................................158
12.1.3 Before You Begin .................................................................................................................158
12.2 ALG ..............................................................................................................................................158
12.3 Technical Reference ......................................................................................................................159
Chapter 13
IP/MAC Binding.................................................................................................................................160
13.1 Overview .......................................................................................................................................160
13.1.1 What You Can Do in this Chapter ........................................................................................160
NXC Series User’s Guide
7
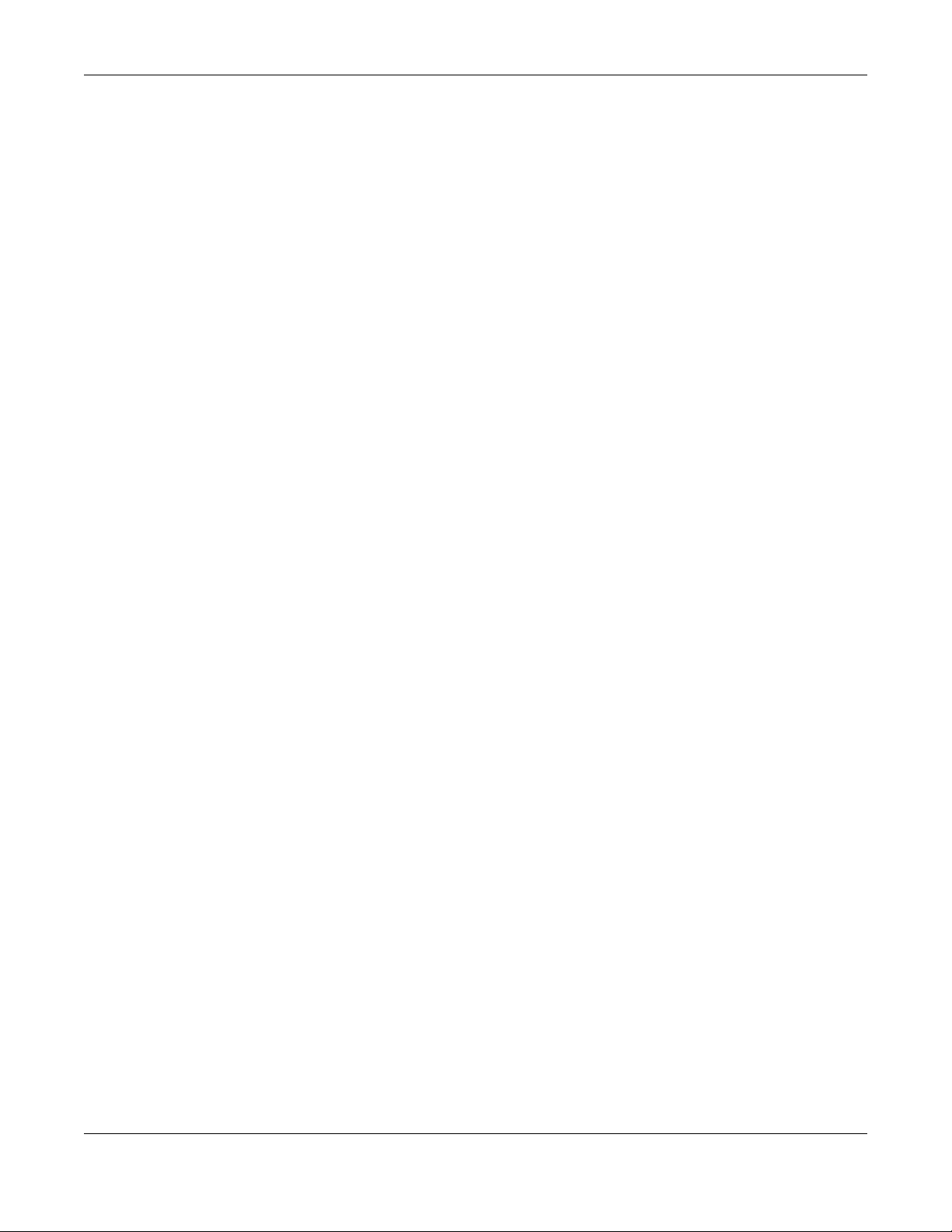
Table of Contents
13.1.2 What You Need to Know ......................................................................................................160
13.2 IP/MAC Binding Summary ............................................................................................................161
13.2.1 Edit IP/MAC Binding ............................................................................................................162
13.2.2 Add/Edit Static DHCP Rule ..................................................................................................163
13.3 IP/MAC Binding Exempt List .........................................................................................................163
Chapter 14
Captive Portal....................................................................................................................................165
14.1 Overview .......................................................................................................................................165
14.1.1 Captive Portal Type .............................................................................................................166
14.1.2 What You Can Do in this Chapter ........................................................................................166
14.2 Captive Portal ................................................................................................................................167
14.2.1 Add Exceptional Services ....................................................................................................170
14.2.2 Auth. Policy Add/Edit ...........................................................................................................171
14.3 Login Page ....................................................................................................................................173
14.3.1 Custom Login and Access Pages ........................................................................................175
14.3.2 External or Uploaded Web Portal Details ............................................................................177
Chapter 15
RTLS ..................................................................................................................................................182
15.1 Overview .......................................................................................................................................182
15.1.1 What You Can Do in this Chapter ........................................................................................182
15.2 Before You Begin ..........................................................................................................................183
15.3 Configuring RTLS ..........................................................................................................................183
Chapter 16
Firewall .............................................................................................................................................. 185
16.1 Overview .......................................................................................................................................185
16.1.1 What You Can Do in this Chapter ........................................................................................185
16.1.2 What You Need to Know ......................................................................................................185
16.2 Firewall ..........................................................................................................................................187
16.2.1 Add/Edit Firewall Screen .....................................................................................................189
16.3 Session Control ............................................................................................................................191
16.3.1 Add/Edit Session Limit .........................................................................................................192
Chapter 17
User/Group........................................................................................................................................194
17.1 Overview .......................................................................................................................................194
17.1.1 What You Can Do in this Chapter ........................................................................................194
17.1.2 What You Need To Know .....................................................................................................194
17.2 User Summary ..............................................................................................................................197
17.2.1 Add/Edit User ......................................................................................................................198
17.3 Group Summary ............................................................................................................................200
NXC Series User’s Guide
8
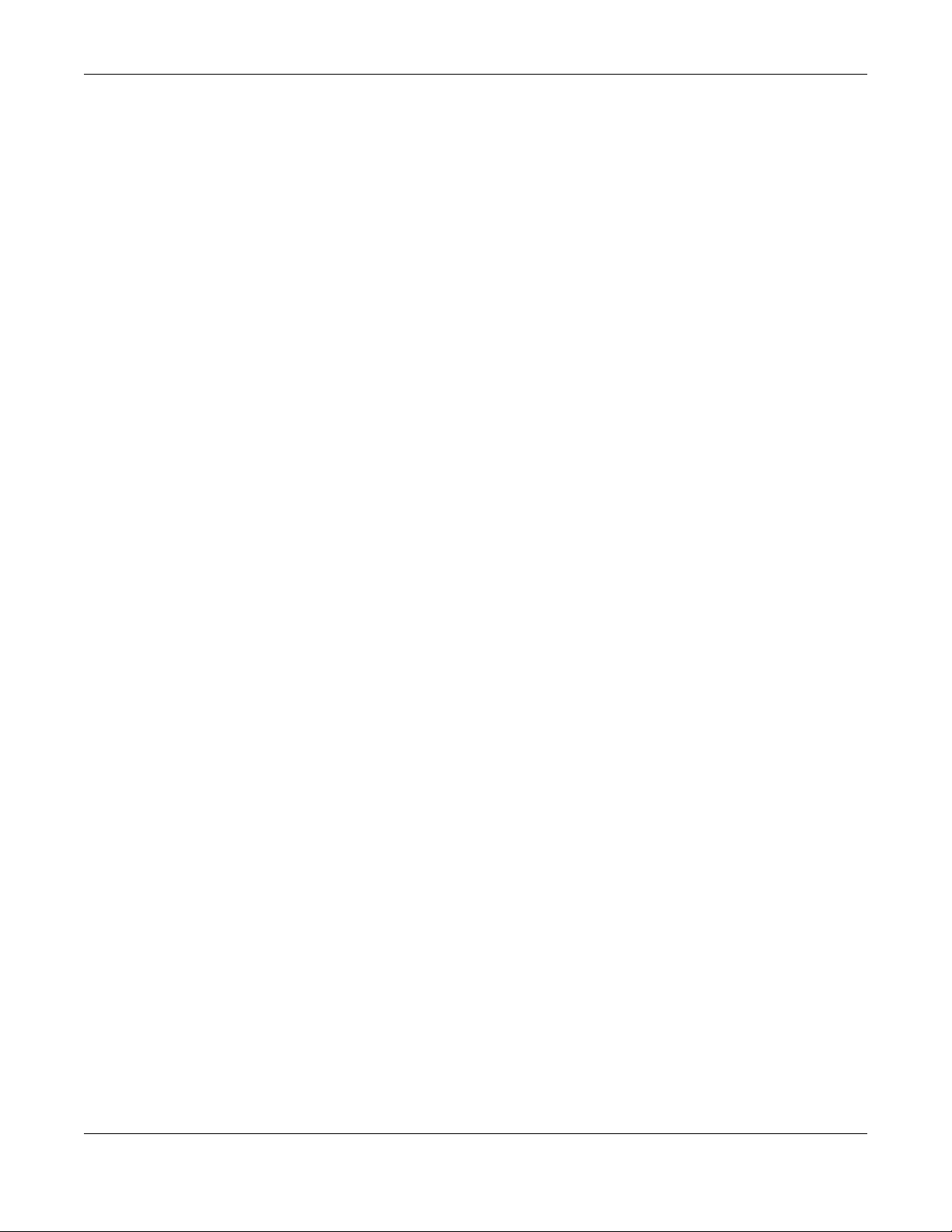
Table of Contents
17.3.1 Add/Edit Group ...................................................................................................................200
17.4 Setting ..........................................................................................................................................201
17.4.1 Edit User Authentication Timeout Settings ..........................................................................205
17.4.2 Add/Edit Dynamic Guest Group ..........................................................................................206
17.4.3 User Aware Login Example .................................................................................................206
17.4.4 Guest Manager Login Example ...........................................................................................207
17.5 MAC Address ................................................................................................................................210
17.5.1 Add/Edit MAC Address ........................................................................................................ 211
Chapter 18
AP Profile...........................................................................................................................................212
18.1 Overview .......................................................................................................................................212
18.1.1 What You Can Do in this Chapter ........................................................................................212
18.1.2 What You Need To Know .....................................................................................................212
18.2 Radio .............................................................................................................................................213
18.2.1 Add/Edit Radio Profile .........................................................................................................214
18.3 SSID .............................................................................................................................................219
18.3.1 SSID List ..............................................................................................................................219
18.3.2 Security List .........................................................................................................................223
18.3.3 MAC Filter List .....................................................................................................................227
18.3.4 Layer-2 Isolation List ...........................................................................................................228
Chapter 19
MON Profile .......................................................................................................................................231
19.1 Overview .......................................................................................................................................231
19.1.1 What You Can Do in this Chapter ........................................................................................231
19.1.2 What You Need To Know .....................................................................................................231
19.2 MON Profile ...................................................................................................................................231
19.2.1 Add/Edit MON Profile ..........................................................................................................232
19.3 Technical Reference ......................................................................................................................234
Chapter 20
ZyMesh Profile..................................................................................................................................236
20.1 Overview .......................................................................................................................................236
20.1.1 What You Can Do in this Chapter ........................................................................................237
20.2 ZyMesh Profile ..............................................................................................................................237
20.2.1 Add/Edit ZyMesh Profile ......................................................................................................238
Chapter 21
Addresses .........................................................................................................................................240
21.1 Overview .......................................................................................................................................240
21.1.1 What You Can Do in this Chapter ........................................................................................240
21.1.2 What You Need To Know .....................................................................................................240
NXC Series User’s Guide
9
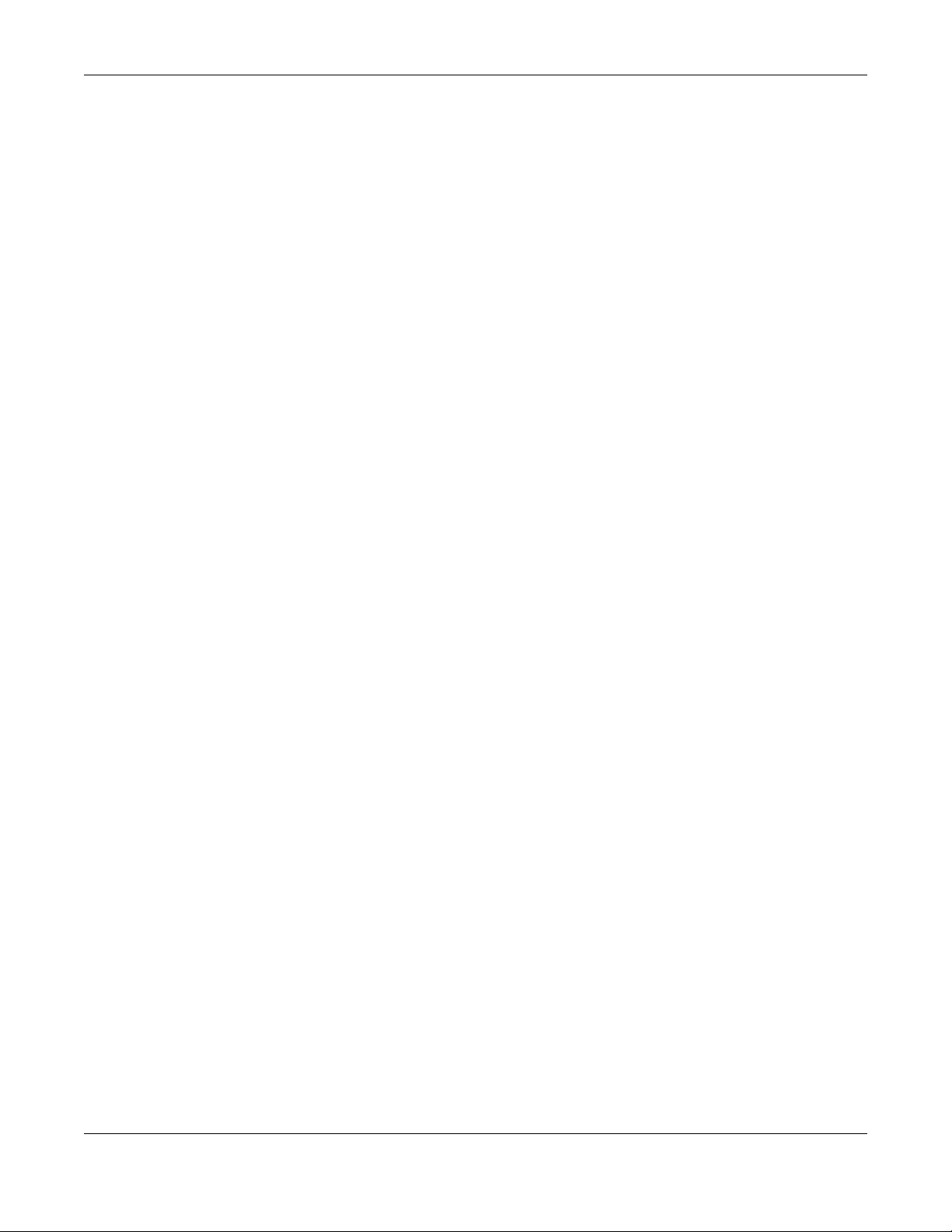
Table of Contents
21.2 Address Summary .........................................................................................................................240
21.2.1 Add/Edit Address ................................................................................................................241
21.3 Address Group Summary ..............................................................................................................242
21.3.1 Add/Edit Address Group Rule ............................................................................................243
Chapter 22
Services.............................................................................................................................................245
22.1 Overview .......................................................................................................................................245
22.1.1 What You Can Do in this Chapter ........................................................................................245
22.1.2 What You Need to Know ......................................................................................................245
22.2 Service Summary ..........................................................................................................................246
22.2.1 Add/Edit Service Rule .........................................................................................................247
22.3 Service Group Summary ..............................................................................................................248
22.3.1 Add/Edit Service Group Rule ..............................................................................................248
Chapter 23
Schedules..........................................................................................................................................250
23.1 Overview .......................................................................................................................................250
23.1.1 What You Can Do in this Chapter ........................................................................................250
23.1.2 What You Need to Know ......................................................................................................250
23.2 Schedule Summary .......................................................................................................................250
23.2.1 Add/Edit Schedule One-Time Rule .....................................................................................252
23.2.2 Add/Edit Schedule Recurring Rule .....................................................................................253
Chapter 24
AAA Server........................................................................................................................................254
24.1 Overview .......................................................................................................................................254
24.1.1 What You Can Do in this Chapter ........................................................................................254
24.1.2 What You Need To Know .....................................................................................................254
24.2 Active Directory / LDAP .................................................................................................................257
24.2.1 Add/Edit Active Directory / LDAP Server .............................................................................258
24.3 RADIUS .........................................................................................................................................262
24.3.1 Add/Edit RADIUS ...............................................................................................................262
Chapter 25
Authentication Method.....................................................................................................................266
25.1 Overview .......................................................................................................................................266
25.1.1 What You Can Do in this Chapter ........................................................................................266
25.1.2 Before You Begin .................................................................................................................266
25.2 Authentication Method ..................................................................................................................266
25.2.1 Add Authentication Method .................................................................................................267
Chapter 26
Certificates........................................................................................................................................269
NXC Series User’s Guide
10
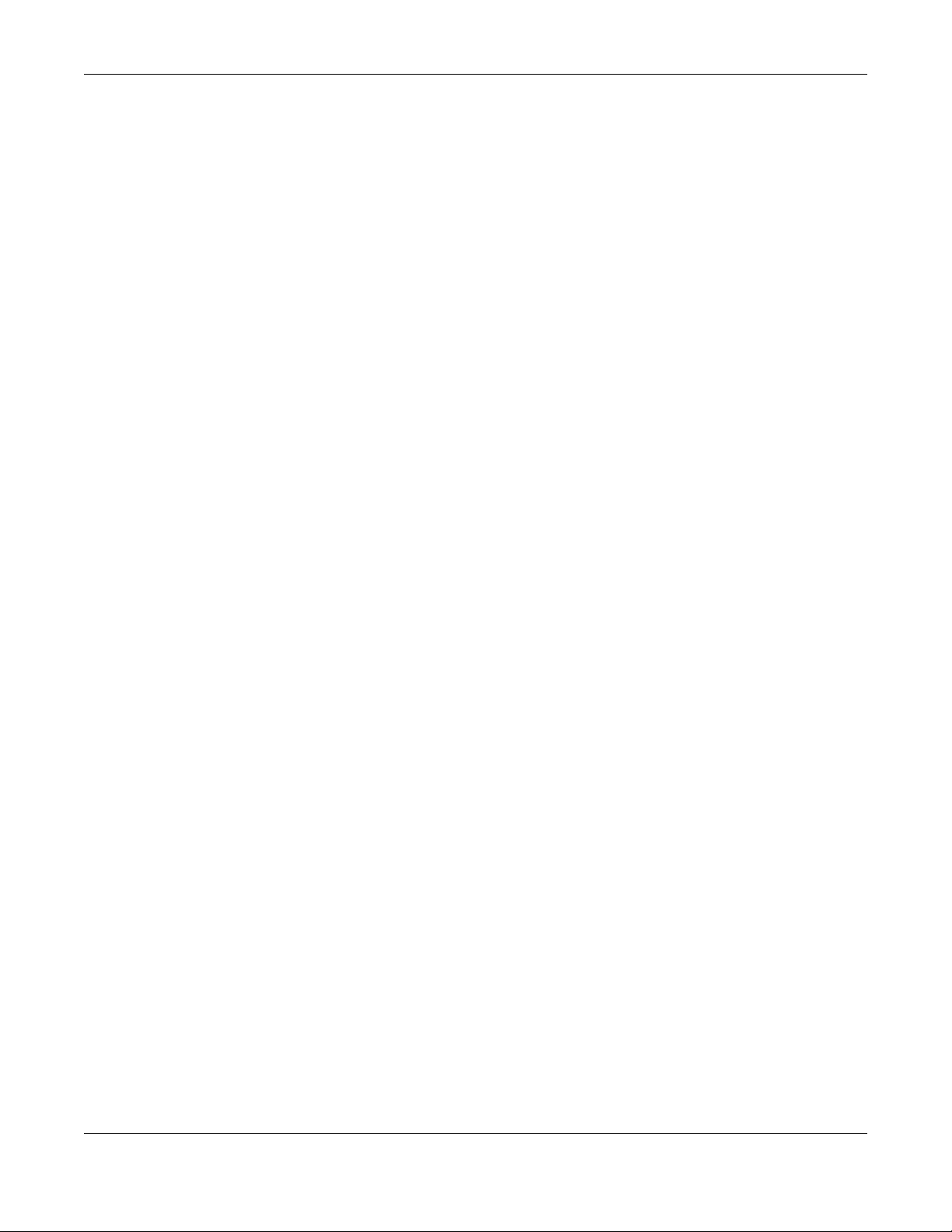
Table of Contents
26.1 Overview .......................................................................................................................................269
26.1.1 What You Can Do in this Chapter ........................................................................................269
26.1.2 What You Need to Know ......................................................................................................269
26.1.3 Verifying a Certificate ...........................................................................................................271
26.2 My Certificates .............................................................................................................................272
26.2.1 Add My Certificates .............................................................................................................274
26.2.2 Edit My Certificates ..............................................................................................................277
26.2.3 Import Certificates ..............................................................................................................279
26.3 Trusted Certificates .......................................................................................................................280
26.3.1 Edit Trusted Certificates ......................................................................................................282
26.3.2 Import Trusted Certificates ..................................................................................................284
26.4 Technical Reference ......................................................................................................................285
Chapter 27
DHCPv6..............................................................................................................................................286
27.1 Overview .......................................................................................................................................286
27.1.1 What You Can Do in this Chapter ........................................................................................286
27.2 DHCPv6 Request .........................................................................................................................286
27.2.1 Add/Edit DHCPv6 Request Object .....................................................................................287
Chapter 28
System...............................................................................................................................................288
28.1 Overview .......................................................................................................................................288
28.1.1 What You Can Do in this Chapter ........................................................................................288
28.2 Host Name ....................................................................................................................................289
28.3 USB Storage .................................................................................................................................289
28.4 Date and Time ..............................................................................................................................290
28.4.1 Pre-defined NTP Time Servers List .....................................................................................293
28.4.2 Time Server Synchronization ...............................................................................................293
28.5 Console Speed ..............................................................................................................................294
28.6 DNS Overview ..............................................................................................................................294
28.6.1 DNS Server Address Assignment .......................................................................................295
28.6.2 Configuring the DNS Screen ...............................................................................................295
28.6.3 Address Record ..................................................................................................................297
28.6.4 PTR Record .........................................................................................................................297
28.6.5 Adding an Address/PTR Record .........................................................................................297
28.6.6 Domain Zone Forwarder .....................................................................................................298
28.6.7 Add Domain Zone Forwarder ..............................................................................................298
28.6.8 MX Record ..........................................................................................................................299
28.6.9 Add MX Record ...................................................................................................................300
28.6.10 Add Service Control ...........................................................................................................300
28.7 WWW Overview ...........................................................................................................................301
28.7.1 Service Access Limitations ..................................................................................................301
NXC Series User’s Guide
11
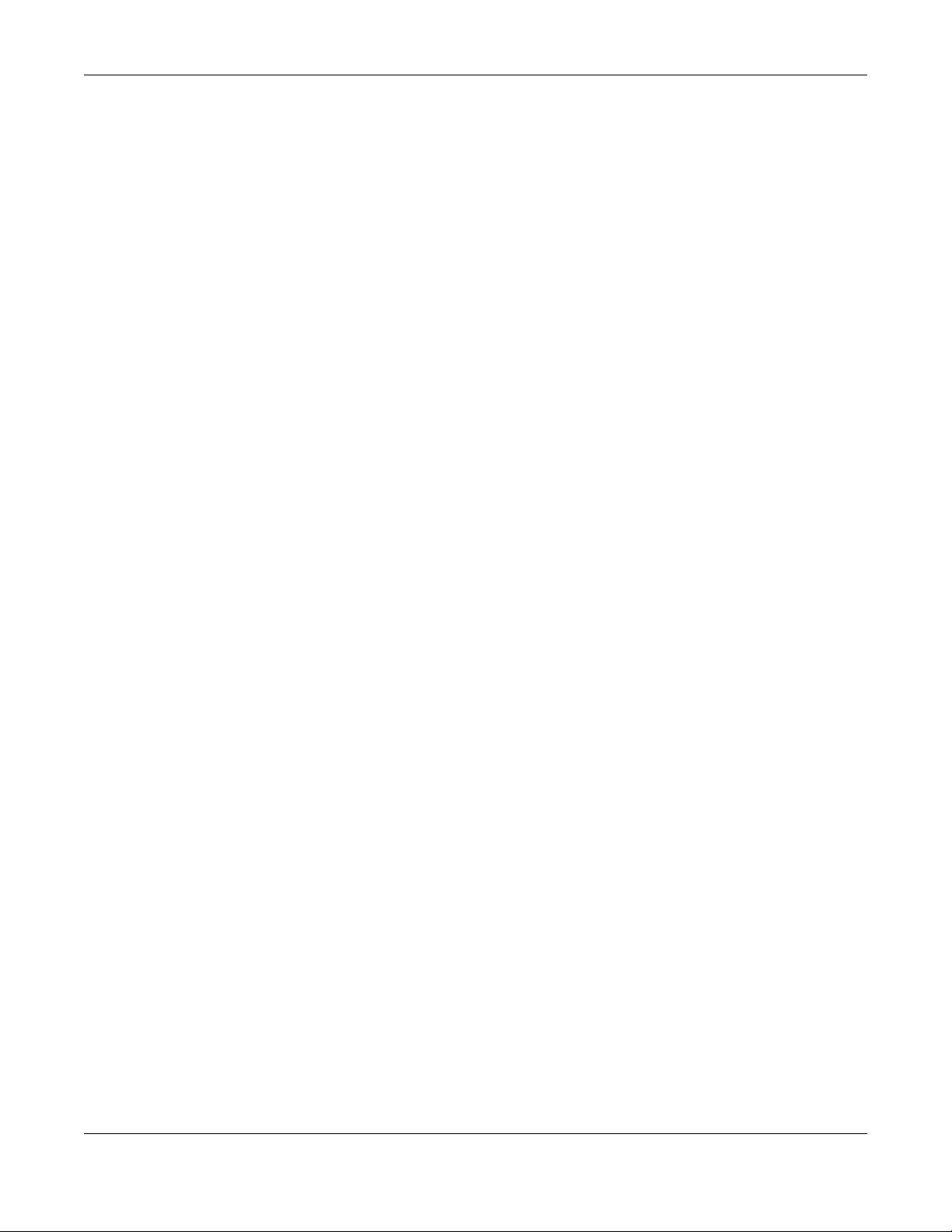
Table of Contents
28.7.2 System Timeout ...................................................................................................................301
28.7.3 HTTPS .................................................................................................................................302
28.7.4 Configuring WWW Service Control .....................................................................................303
28.7.5 Service Control Rules ..........................................................................................................305
28.7.6 HTTPS Example ..................................................................................................................306
28.8 SSH ............................................................................................................................................312
28.8.1 How SSH Works ..................................................................................................................313
28.8.2 SSH Implementation on the NXC ........................................................................................314
28.8.3 Requirements for Using SSH ...............................................................................................314
28.8.4 Configuring SSH ..................................................................................................................314
28.8.5 Examples of Secure Telnet Using SSH ...............................................................................315
28.9 Telnet ............................................................................................................................................317
28.10 FTP ............................................................................................................................................318
28.11 SNMP .........................................................................................................................................320
28.11.1 Supported MIBs .................................................................................................................321
28.11.2 SNMP Traps ......................................................................................................................321
28.11.3 Configuring SNMP .............................................................................................................322
28.11.4 Adding or Editing an SNMPv3 User Profile ........................................................................324
28.12 Authentication Server .................................................................................................................324
28.12.1 Add/Edit Trusted RADIUS Client ......................................................................................326
28.13 Language ...................................................................................................................................326
28.14 IPv6 .............................................................................................................................................327
Chapter 29
Log and Report .................................................................................................................................328
29.1 Overview .......................................................................................................................................328
29.1.1 What You Can Do In this Chapter ........................................................................................328
29.2 Email Daily Report ........................................................................................................................328
29.3 Log Settings .................................................................................................................................330
29.3.1 Log Settings Summary ........................................................................................................331
29.3.2 Edit System Log Settings ...................................................................................................333
29.3.3 Edit USB Storage Log Settings ...........................................................................................335
29.3.4 Edit Remote Server Log Settings .......................................................................................337
29.3.5 Log Category Settings ........................................................................................................339
Chapter 30
File Manager......................................................................................................................................343
30.1 Overview .......................................................................................................................................343
30.1.1 What You Can Do in this Chapter ........................................................................................343
30.1.2 What you Need to Know ......................................................................................................343
30.2 Configuration File ..........................................................................................................................345
30.3 Firmware Package .......................................................................................................................349
30.4 Shell Script ...................................................................................................................................351
NXC Series User’s Guide
12
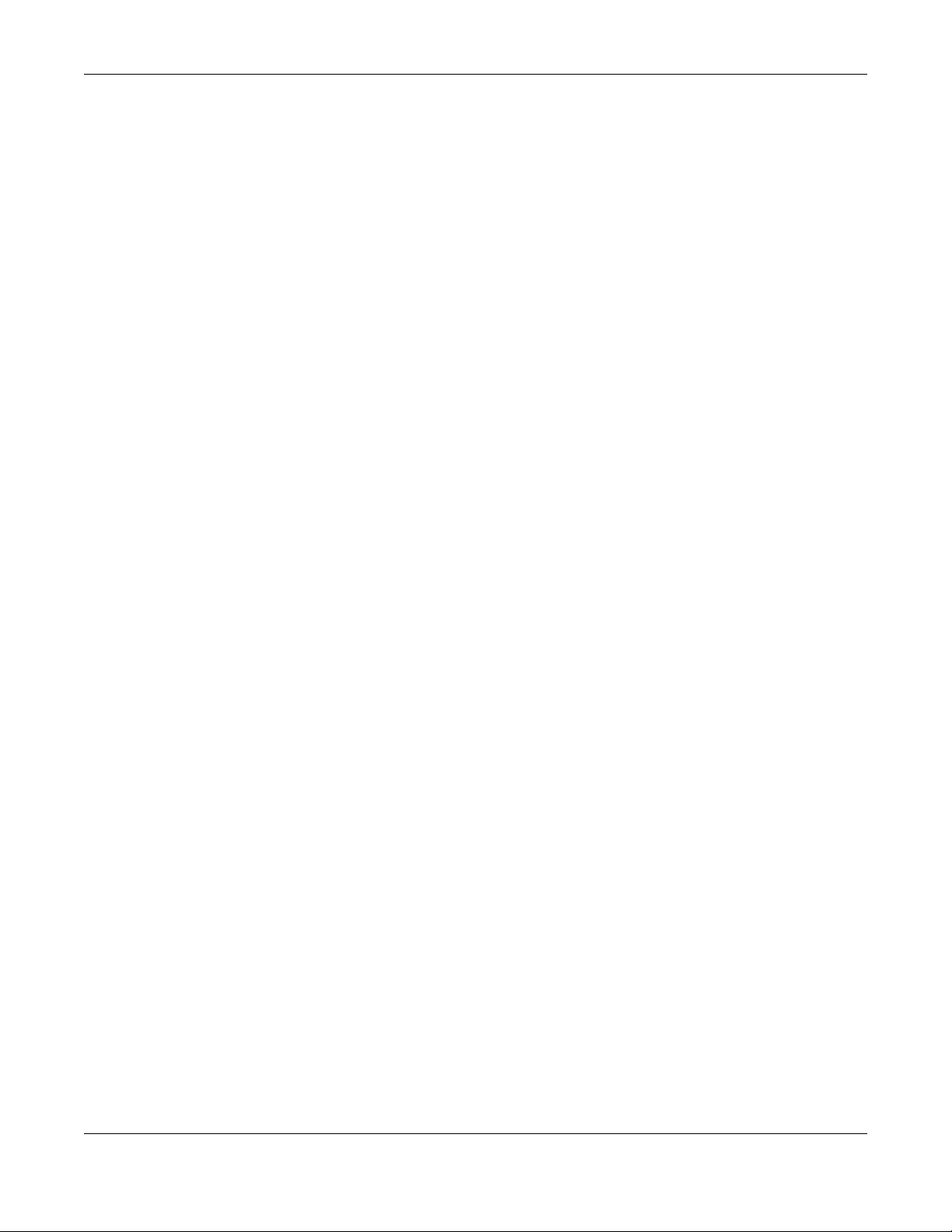
Table of Contents
Chapter 31
Diagnostics .......................................................................................................................................354
31.1 Overview .......................................................................................................................................354
31.1.1 What You Can Do in this Chapter ........................................................................................354
31.2 Diagnostics ...................................................................................................................................354
31.2.1 Diagnostics - AP Configuration ............................................................................................355
31.2.2 Diagnostics Files .................................................................................................................357
31.3 Packet Capture ............................................................................................................................358
31.3.1 Packet Capture Files ..........................................................................................................360
31.3.2 Example of Viewing a Packet Capture File ..........................................................................361
31.4 Core Dump ....................................................................................................................................361
31.4.1 Core Dump Files ..................................................................................................................362
31.5 System Log ..................................................................................................................................363
31.6 Wireless Frame Capture ..............................................................................................................364
31.6.1 Wireless Frame Capture Files ............................................................................................365
Chapter 32
Packet Flow Explore.........................................................................................................................367
32.1 Overview .......................................................................................................................................367
32.1.1 What You Can Do in this Chapter ........................................................................................367
32.2 The Routing Status Screen ...........................................................................................................367
32.3 The SNAT Status Screen ..............................................................................................................370
Chapter 33
Reboot ...............................................................................................................................................374
33.1 Overview .......................................................................................................................................374
33.1.1 What You Need To Know .....................................................................................................374
33.2 Reboot ...........................................................................................................................................374
Chapter 34
Shutdown...........................................................................................................................................375
34.1 Overview .......................................................................................................................................375
34.1.1 What You Need To Know .....................................................................................................375
34.2 Shutdown ......................................................................................................................................375
Chapter 35
Troubleshooting................................................................................................................................376
35.1 Overview .......................................................................................................................................376
35.1.1 General ................................................................................................................................376
35.1.2 Wireless ...............................................................................................................................381
35.2 Resetting the NXC ........................................................................................................................383
35.3 Getting More Troubleshooting Help ..............................................................................................384
NXC Series User’s Guide
13
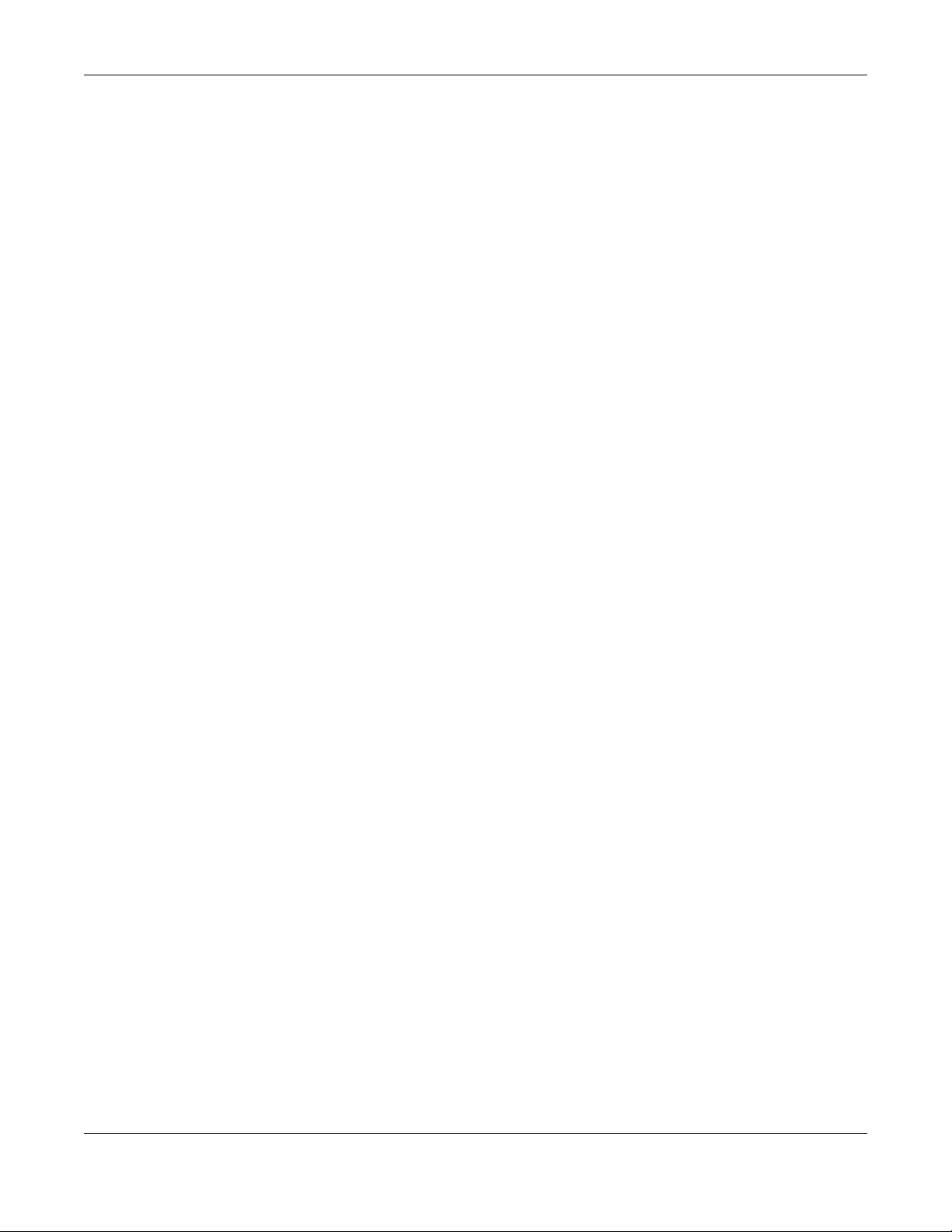
Table of Contents
Appendix A Log Descriptions...........................................................................................................385
Appendix B Common Services........................................................................................................412
Appendix C Importing Certificates ...................................................................................................415
Appendix D Wireless LANs..............................................................................................................428
Appendix E IPv6 ..............................................................................................................................440
Appendix F Customer Support ........................................................................................................449
Appendix G Legal Information .........................................................................................................455
Index ..................................................................................................................................................460
NXC Series User’s Guide
14
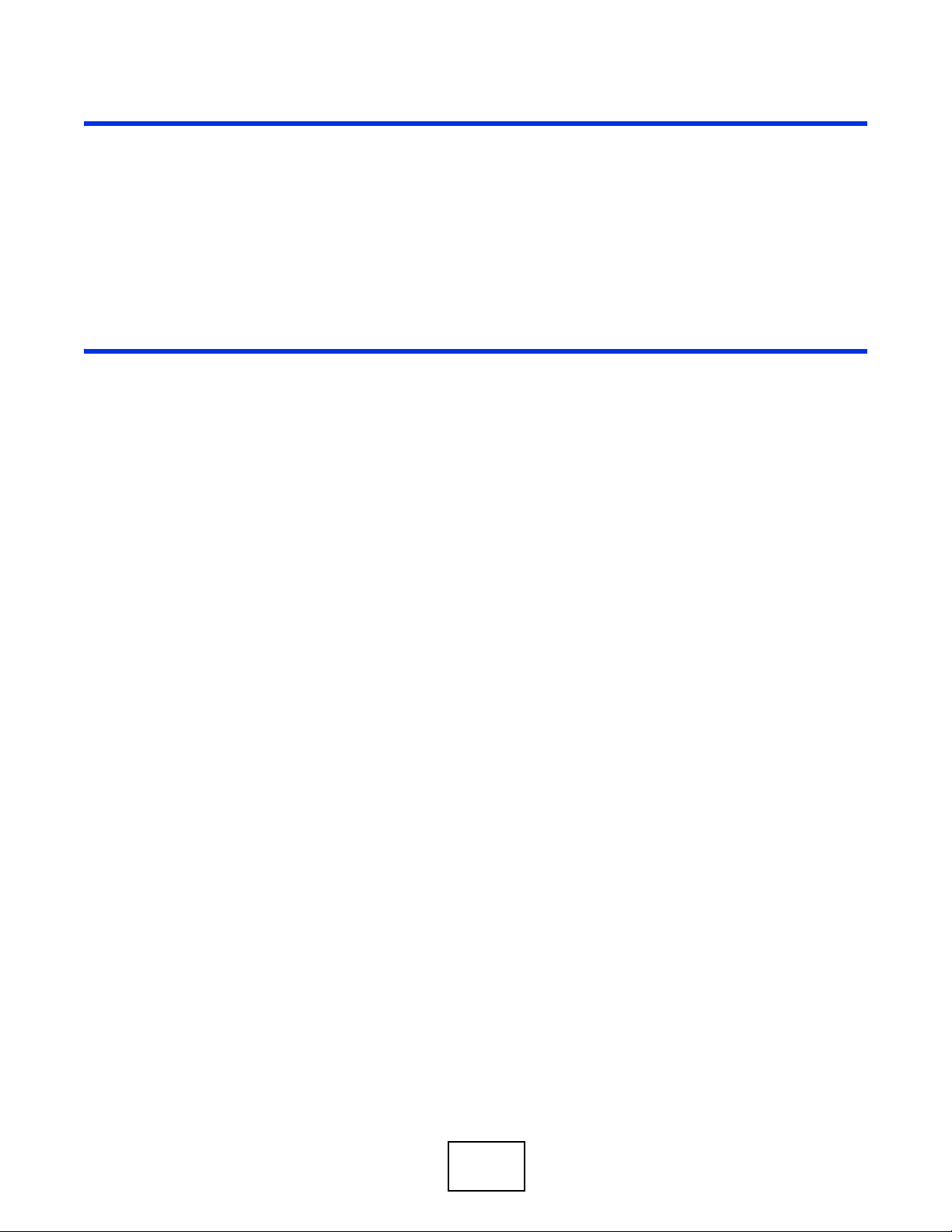
PART I
User’s Guide
15
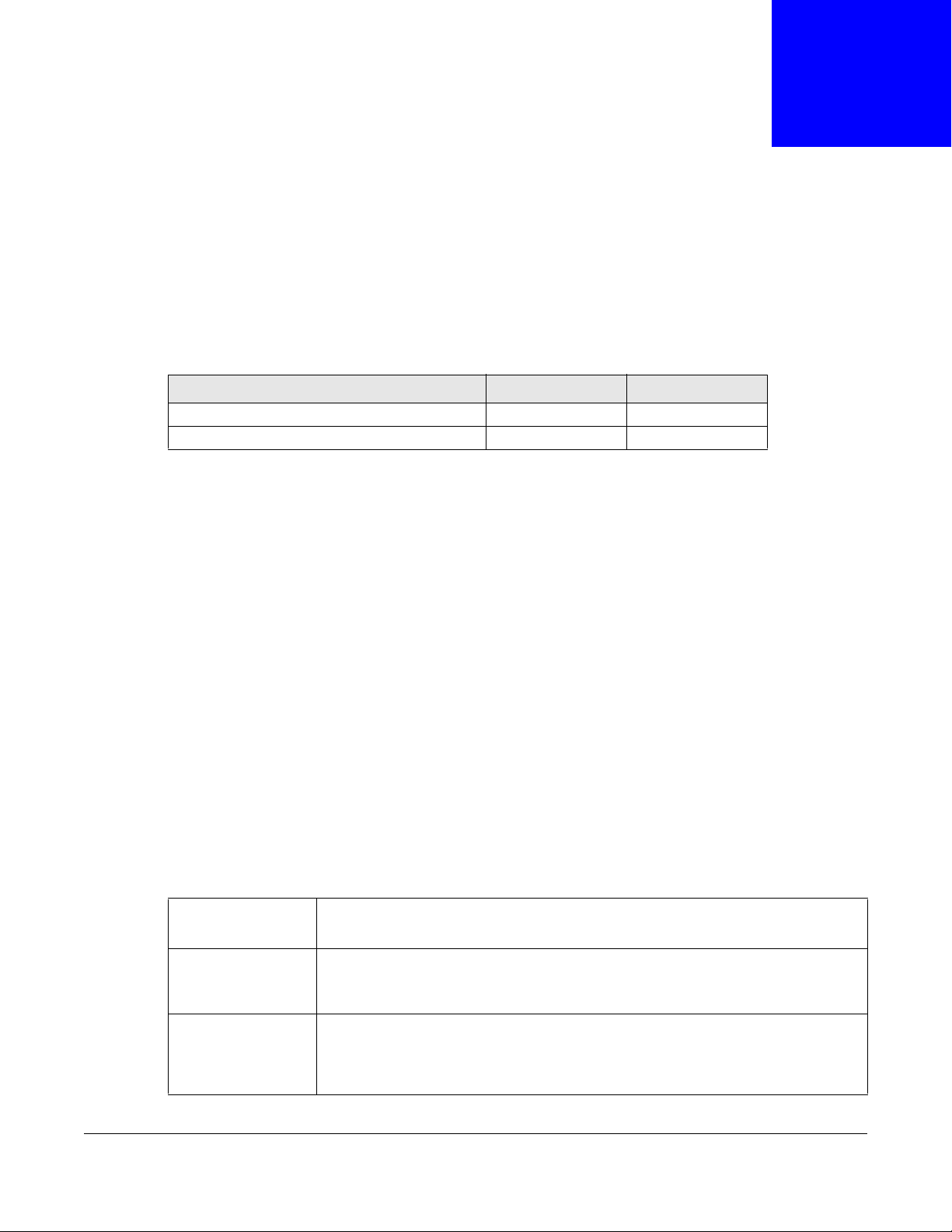
1.1 Overview
This User’s Guide covers the following models: NXC2500 and NXC5500.
Table 1 NXC Series Comparison Table
FEATURES NXC2500 NXC5500
Two USB Ports
Console Port (Serial Port) DB-9 Connector RJ-45 Connector
The NXC is a comprehensive wireless LAN controller. Its flexible configuration helps network
administrators set up wireless LAN networks and efficiently enforce security policies over them. In
addition, the NXC provides excellent throughput, making it an ideal solution for reliable, secure
service.
CHAPTER 1
Introduction
Yes Yes
The NXC’s security features include firewall and certificates. It also provides captive portal
configuration, NAT, port forwarding, policy routing, DHCP server, extensive wireless AP control
options, and many other powerful features. Flexible configuration helps you set up the network and
enforce security policies efficiently.
The front panel physical Gigabit Ethernet ports (labeled P1, P2, P3, and so on) are mapped to
Gigabit Ethernet (ge) interfaces. By default P1 is mapped to ge1, P2 is mapped to ge2 and so on.
• The default LAN IP address is 192.168.1.1.
• The default administrator login user name and password are “admin” and “1234” respectively.
1.2 Zones, Interfaces, and Physical Ports
Here is an overview of zones, interfaces, and physical ports in the NXC.
Table 2 Zones, Interfaces, and Physical Ethernet Ports
Zones
(LAN)
Interfaces
(Ethernet, VLAN)
Physical Ethernet
Ports
(P1, P2, P3, and so
on)
A zone is a group of interfaces. Use zones to apply security sett ings such as firewall.
Interfaces are logical entities that (layer-3) packets pass through. Use interfaces in
configuring zones, policy routes, static routes, and NAT.
Port combine physical ports into interfaces.
The physical port is where you connect a cable.
NXC Series User’s Guide
16
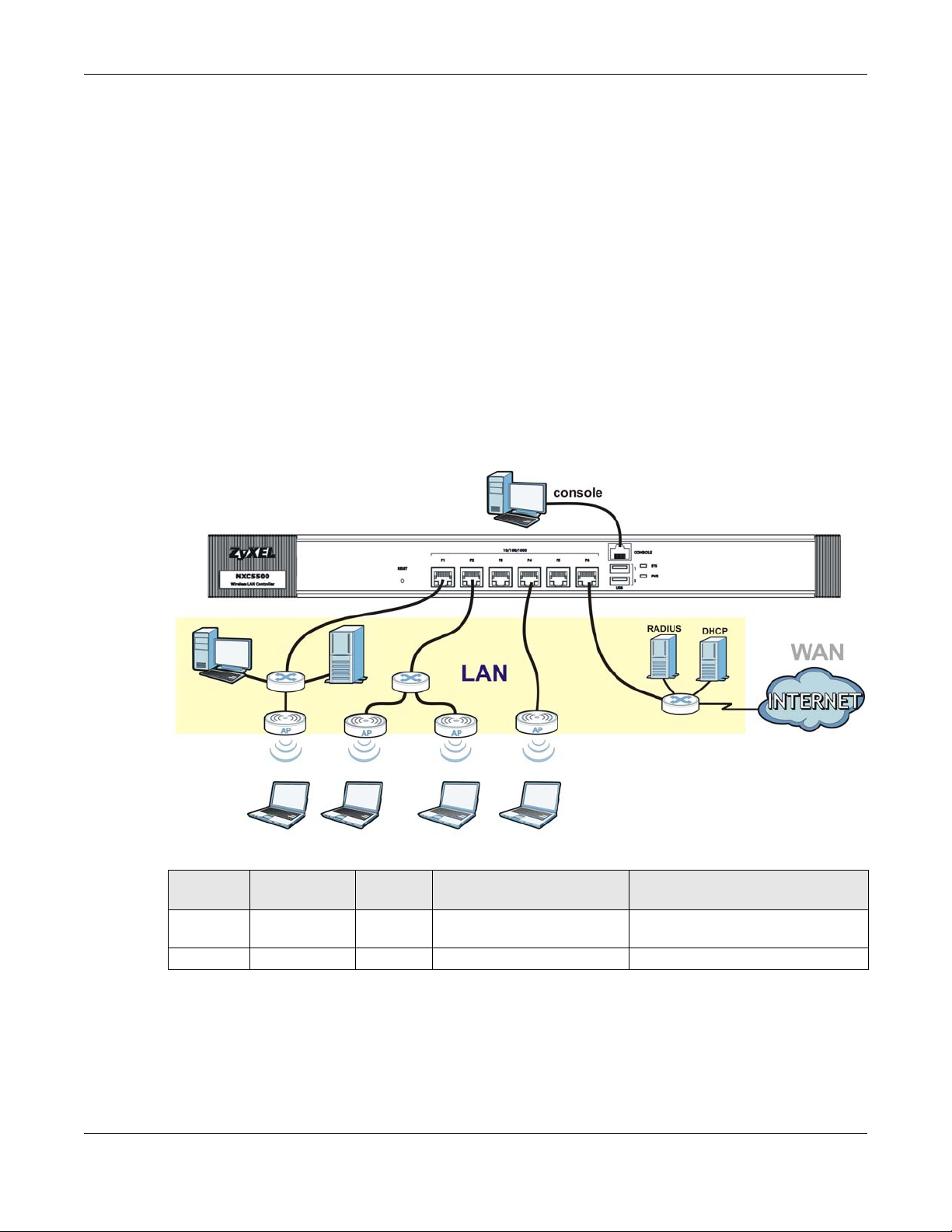
Chapter 1 Introduction
1.2.1 Interface Types
There are two types of interfaces in the NXC. In addition to being used in various features,
interfaces also describe the network that is directly connected to it.
• Ethernet interfaces are the foundation for defining other interfaces and network policies.
• VLAN interfaces recognize tagged frames. The NXC automatically adds or removes the tags as
needed. Each VLAN can only be associated with one Ethernet interface.
Note: By default, all Ethernet interfaces are placed into vlan0, allowing the NXC to
function as a bridge device.
1.2.2 Interface and Zone Configuration
This section introduces the NXC’s default zone member physical interfaces and the default
configuration of those interfaces. This section uses the NXC5500 drawings as an example.
Figure 1 Default Network Topology
Table 3 Default Interfaces Configuration
PORT INTERFACE ZONE
P1~P6 ge1~ge6 LAN
(vlan0)
CONSOLE N/A None None Local management
•The LAN zone contains the ge1~ ge6 interfaces (physical ports P1~P6). By default, all LAN
interfaces are put in vlan0.
•The console port is not in a zone and can be directly accessed by a computer attached to it using
a special console-to-Ethernet adapter.
IP ADDRESS AND DHCP
SETTINGS
192.168.1.1, DHCP server
disabled
NXC Series User’s Guide
SUGGESTED USE WITH DEFAULT
SETTINGS
Dedicated LAN connections
17
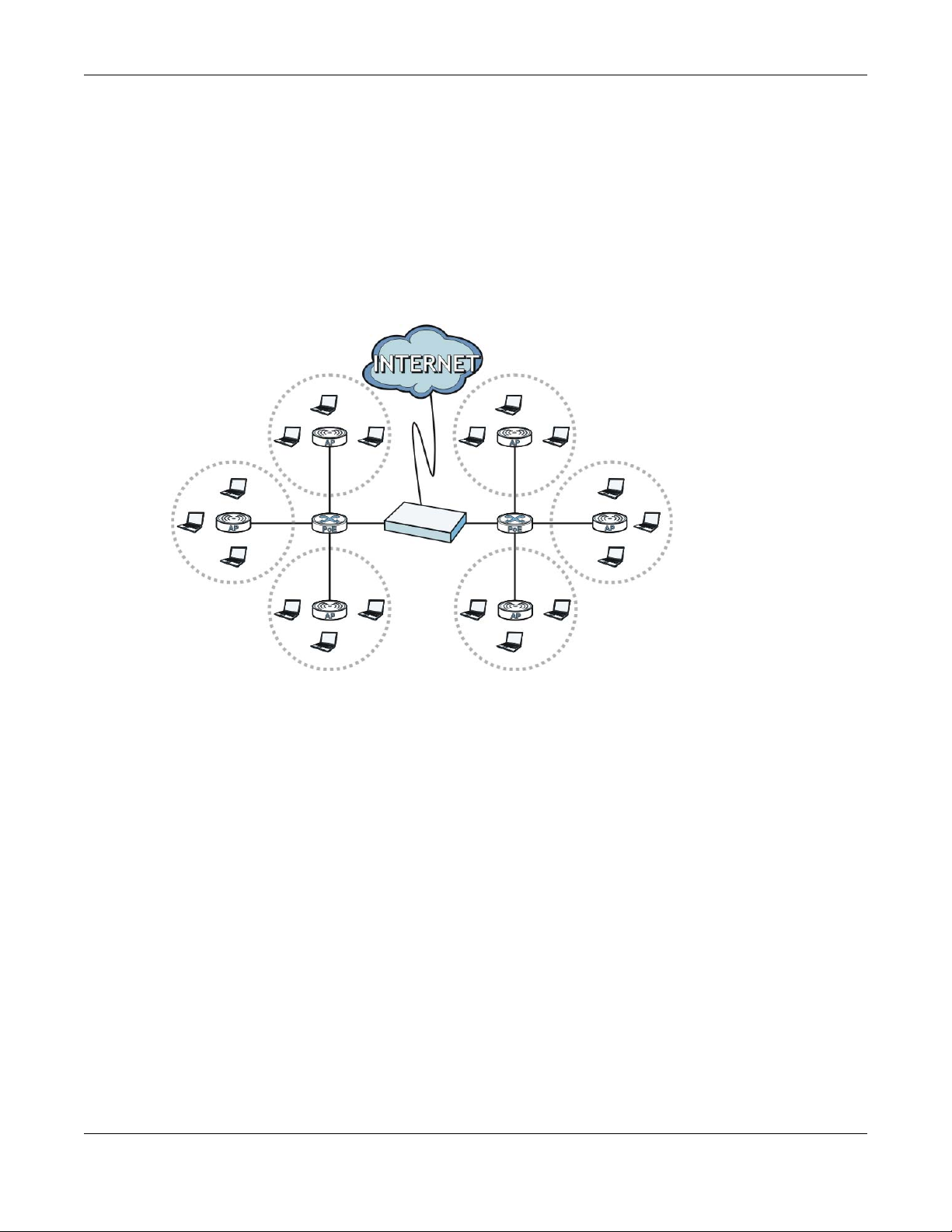
1.3 Applications
A
BC
D
These are some example applications for your NXC.
1.3.1 AP Management
Manage multiple separate Access Points (APs) from a single, persistent location. APs can also be
configured to monitor for rogue APs.
Figure 2 AP Management Example
Chapter 1 Introduction
Here, the NXC (A) connects to a number of Power over Ethernet (PoE) devices (B). They connect
to the managed Access Points (C), such as NWA5123-NI, which in turn provide access to the
network for the wireless clients (D) within their broadcast radius.
1.3.2 Wireless Security
Keep the connections between wireless clients and your APs secure with the NXC’s comprehensive
wireless security tools. APs can be configured to require WEP and WPA encryption from all wireless
clients attempting to associate with them. Furthermore, you can protect your network by
monitoring for rogue APs. Rogue APs are wireless access points operating in a network’s coverage
area that are not under the control of the network’s administrators, and can potentially open up
critical holes in a network’s security policy.
1.3.3 Captive Portal
The NXC can be configured with a captive portal, which intercepts all network traffic, regardless of
address or port, until a connecting user authenticates his or her session, through a designated login
Web page.
NXC Series User’s Guide
18
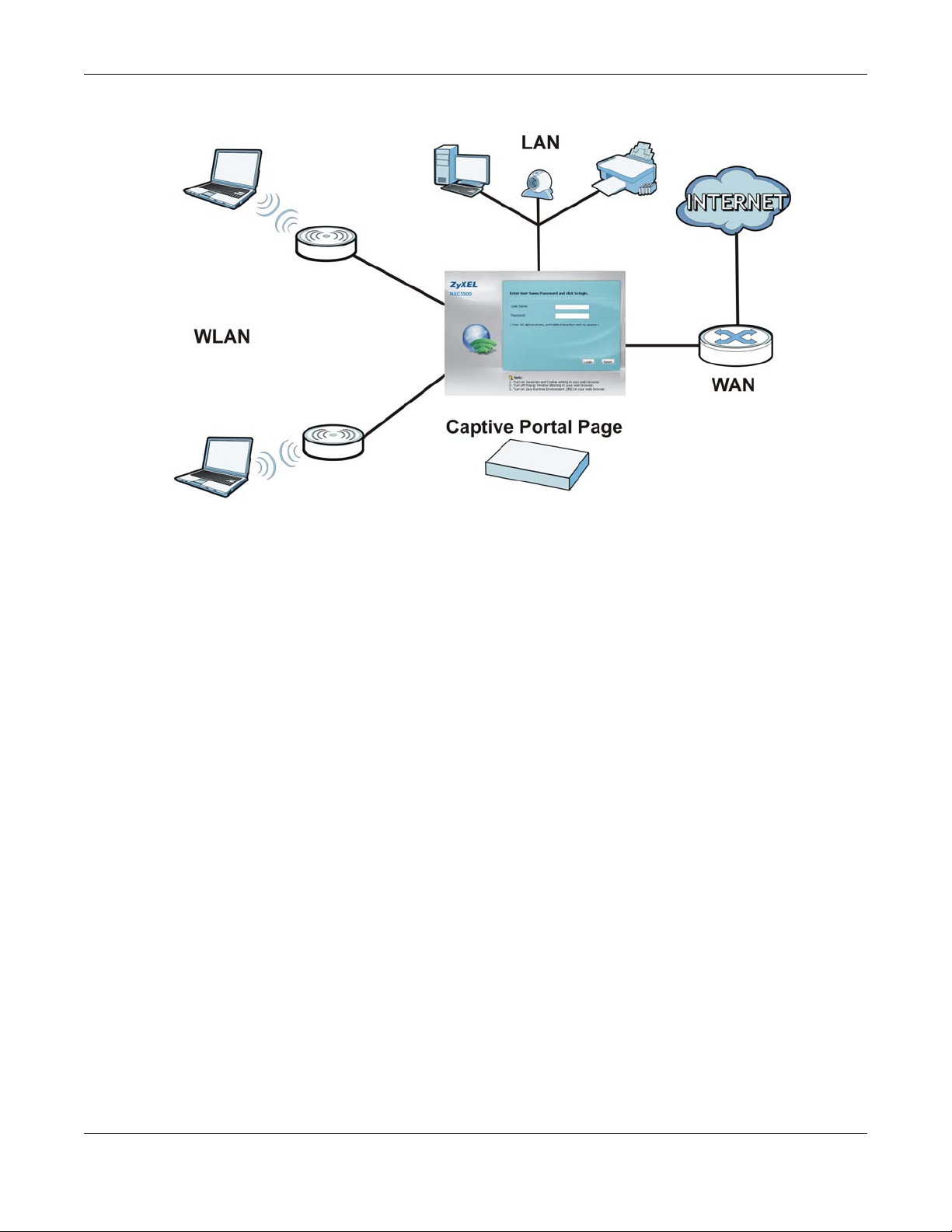
Chapter 1 Introduction
Figure 3 Applications: Captive Portal
The captive portal page only appears once per authentication session. Unless a session times out or
a user closes the connection, he or she generally will not see it again during the same session.
1.3.4 Load Balancing
With load balancing you can easily distribute wireless traffic across multiple APs to relieve str ain on
your network. When a station becomes overloaded, it can automatically delay a connection until the
client associates with another network, or it can alternatively disassociate idle clients or those
clients with weak connections from the network.
1.3.5 Dynamic Channel Selection
The NXC can automatically select the radio channel upon which its APs broadcast by scanning the
area around those APs and determining what channels are currently being used by other devices
not connected to the network.
1.3.6 User-Aware Access Control
Set up security policies that restrict access to sensitive information and shared resources based on
the user who is trying to access it.
NXC Series User’s Guide
19
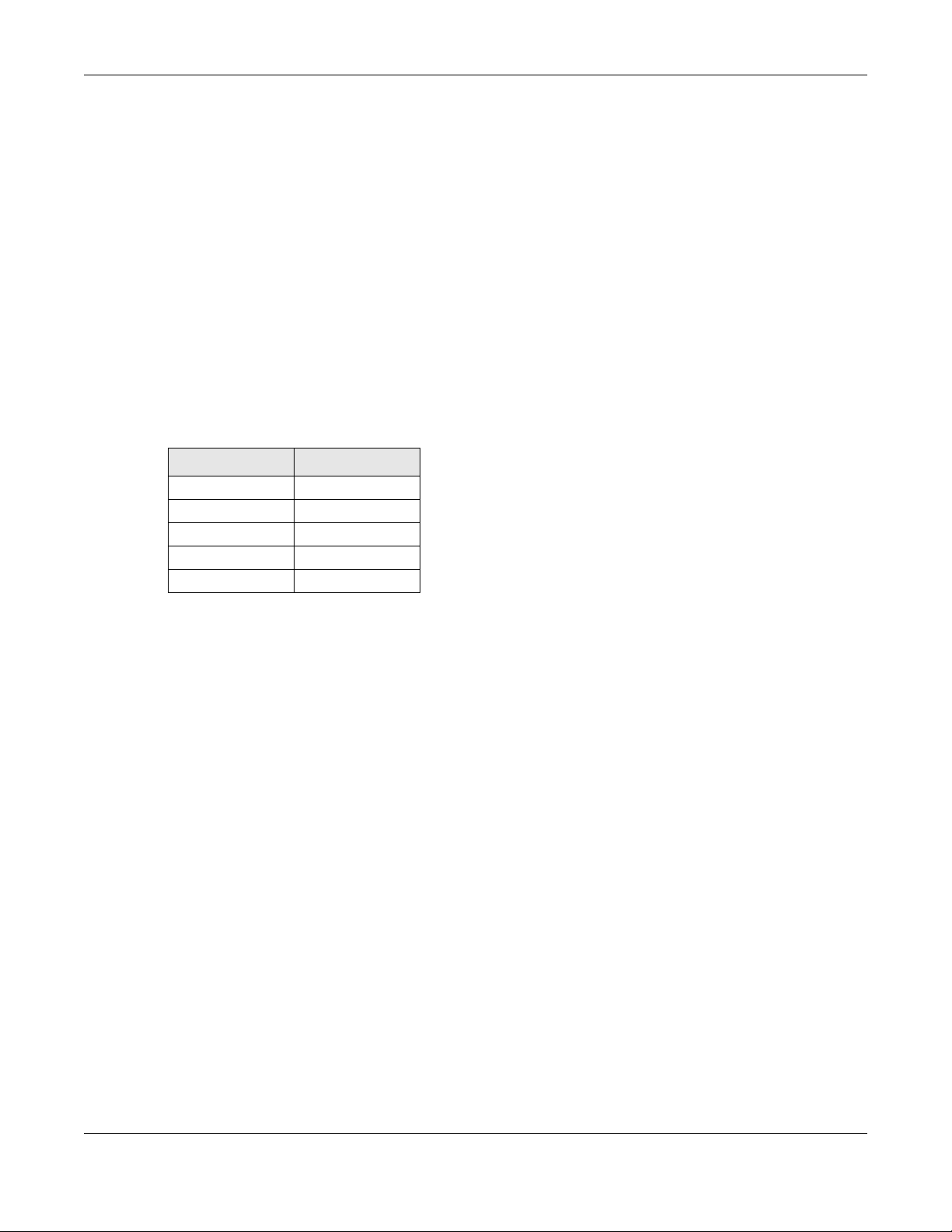
Chapter 1 Introduction
1.4 Management Overview
You can use the followin g ways to manage the NXC.
Web Configurator
The Web Configurator allows easy NXC setup and management using an Internet browser. This
User’s Guide provides information about the Web Configurator.
Command-Line Interface (CLI)
The CLI allows you to use text-based commands to configure the NXC. You can access it using
remote management (for example, SSH or Telnet) or via the physical or Web Configurator console
port. See the Command Reference Guide for CLI details. The default settings for the console port
are as follows:
Table 4 Console Port Default Settings
SETTING VALUE
Speed 115200 bps
Data Bits 8
Parity None
Stop Bit 1
Flow Control Off
1.5 Object-based Configuration
The NXC stores information or settings as objects. You use these objects to configure many of the
NXC’s features and settings. Once you configure an object, you can reuse it in configuring other
features.
When you change an object’s settings, the NXC automatically updates all the settings or rules that
use the object.
You can create address objects based on an interface’s IP address, subnet, or gateway. The NXC
automatically updates every rule or setting that uses these objects whenever the interface’s IP
address settings change. For example, if you change an Ethernet interface’s IP address, the NXC
automatically updates the rules or settings that use the interface-based, LAN subnet address
object.
You can use the Configuration > Object screens to create objects before you configure features
that use them. If you are in a screen that uses objects, you can also usually select Create new
Object to be able to configure a new object.
Use the Object Reference screen to see what objects are configured and which configuration
settings reference specific objects.
NXC Series User’s Guide
20
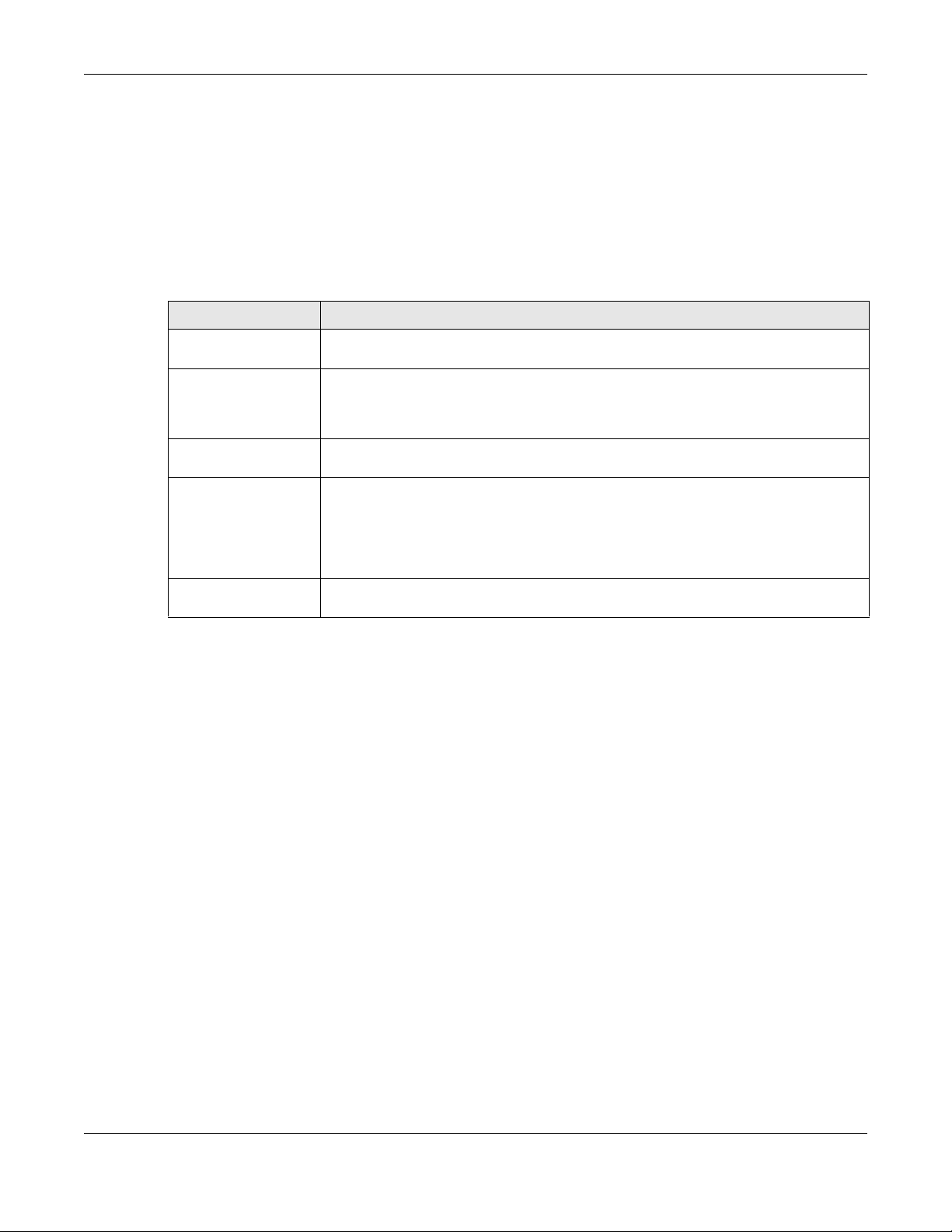
Chapter 1 Introduction
1.6 Starting and Stopping the NXC
Here are some of the ways to start and stop the NXC.
Always use Maintenance > Shutdown or the shutdown command before
you turn off the NXC or remove the power. Not doing so can cause the
firmware to become corrupt.
Table 5 Starting and Stopping the NXC
METHOD DESCRIPTION
Turning on the power A cold start occurs when you turn on the power to the NXC. The NXC powers up,
Rebooting the NXC A warm start (without powering down and powering up again) occurs when you use
Using the RESET
button
Clicking
Maintenance >
Shutdown >
Shutdown or using
the shutdown
command
Disconnecting the
power
checks the hardware, and starts the system processes.
the Reboot bu tton in th e Reboot screen or when you use the reboot command. The
NXC writes all cached data to the local storage, stops the system processes, and then
does a warm start.
If you press the RESET button, the NXC sets the configuration to its default values
and then reboots.
Clicking Maintenance > Shutdown > Shutdown or using the shutdown command
writes all cached data to the local storage and stops the system processes. Wait for
the device to shut down and then manually turn off or remove the power. It does not
turn off the power.
Power off occurs when you turn off the power to the NXC. The NXC simply turns off. It
does not stop the system processes or write cache d data to local storage.
The NXC does not stop or start the system processes when you apply configuration files or run shell
scripts although you may temporarily lose access to network resources.
NXC Series User’s Guide
21

Hardware Installation and Connection
2.1 Rack-mounted Installation
Note: ZyXEL provides a sliding rail accessory for your use with your device. Please
contact your local vendor for details.
The NXC can be mounted on an EIA standard size, 19-inch rack or in a wiring closet with other
equipment. Follow the steps below to mount your NXC on a standard EIA rack using a rackmounting kit. Make sure the rack will safely support the combined weight of all the equipment it
contains and that the position of the NXC does not make the rack unstable or top-heavy. Take all
necessary precautions to anchor the rack securely before installing the unit.
Note: Leave 10 cm of clearance at the sides and 20 cm in the rear.
Use a #2 Phillips screwdriver to install the screws.
CHAPTER 2
Note: Failure to use the proper screws may damage the unit.
2.1.1 Rack-Mounted Installation Procedure
This section uses the NXC5500 drawings as an example.
1 Align one bracket with the holes on one side of the NXC and secure it with the included bracket
screws (smaller than the rack-mounting screws).
2 Attach the other bracket in a similar fashion.
NXC Series User’s Guide
22
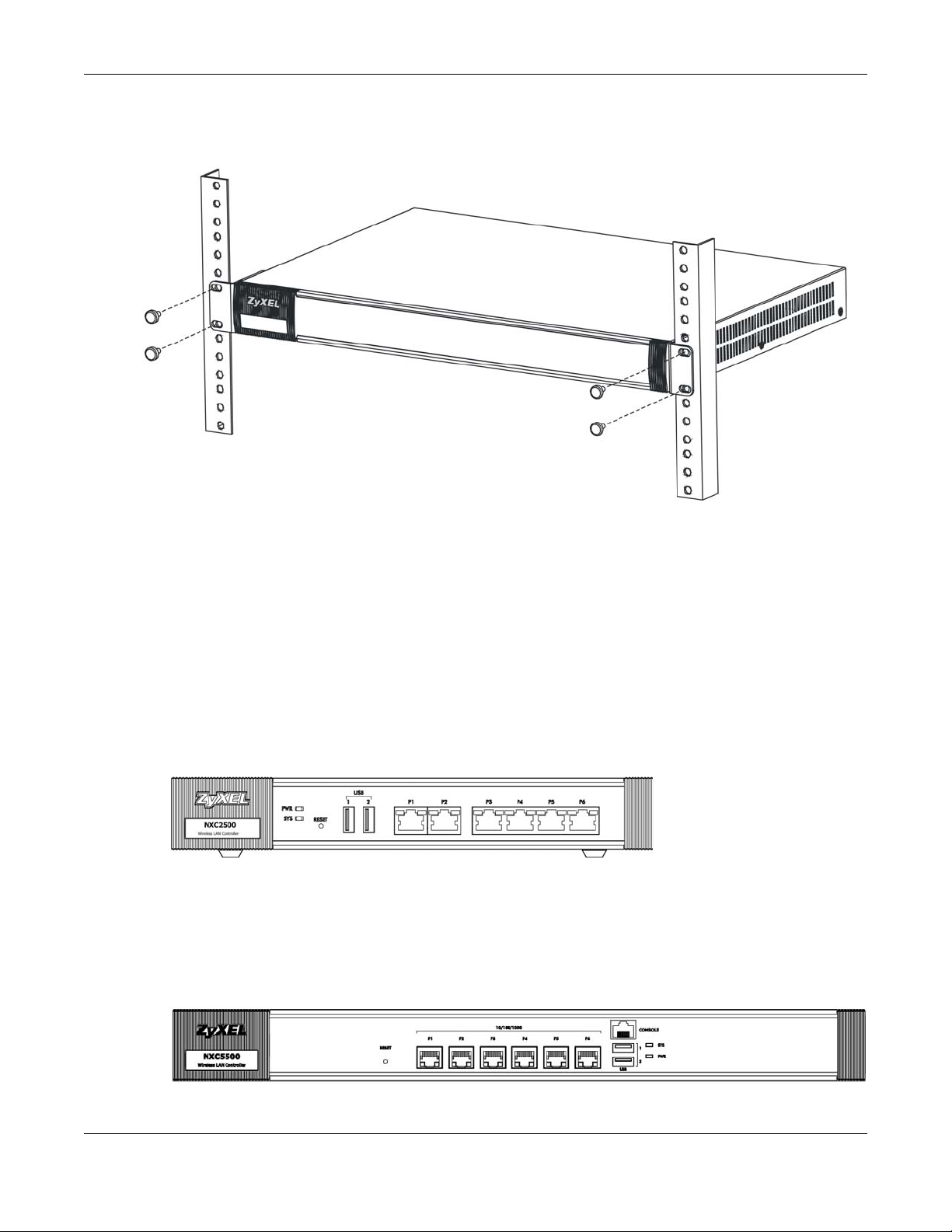
Chapter 2 Hardware Installation and Connection
3 After attaching both mounting brackets, position the NXC in the rack by lining up the holes in the
brackets with the appropriate holes on the rack. Secure the NXC to the r ack with the r ack -mounting
screws.
2.2 Front Panel
This section gives you an overview of the front panel.
2.2.1 NXC2500
There are LEDs, one reset button, two USB ports and six Ethernet ports on the NXC2500 front
panel.
Figure 4 Front Panel: NXC2500
2.2.2 NXC5500
There are one reset button, six Ethernet ports, one console port, two USB ports and LEDs on the
NXC5500 front panel.
Figure 5 Front Panel: NXC5500
NXC Series User’s Guide
23
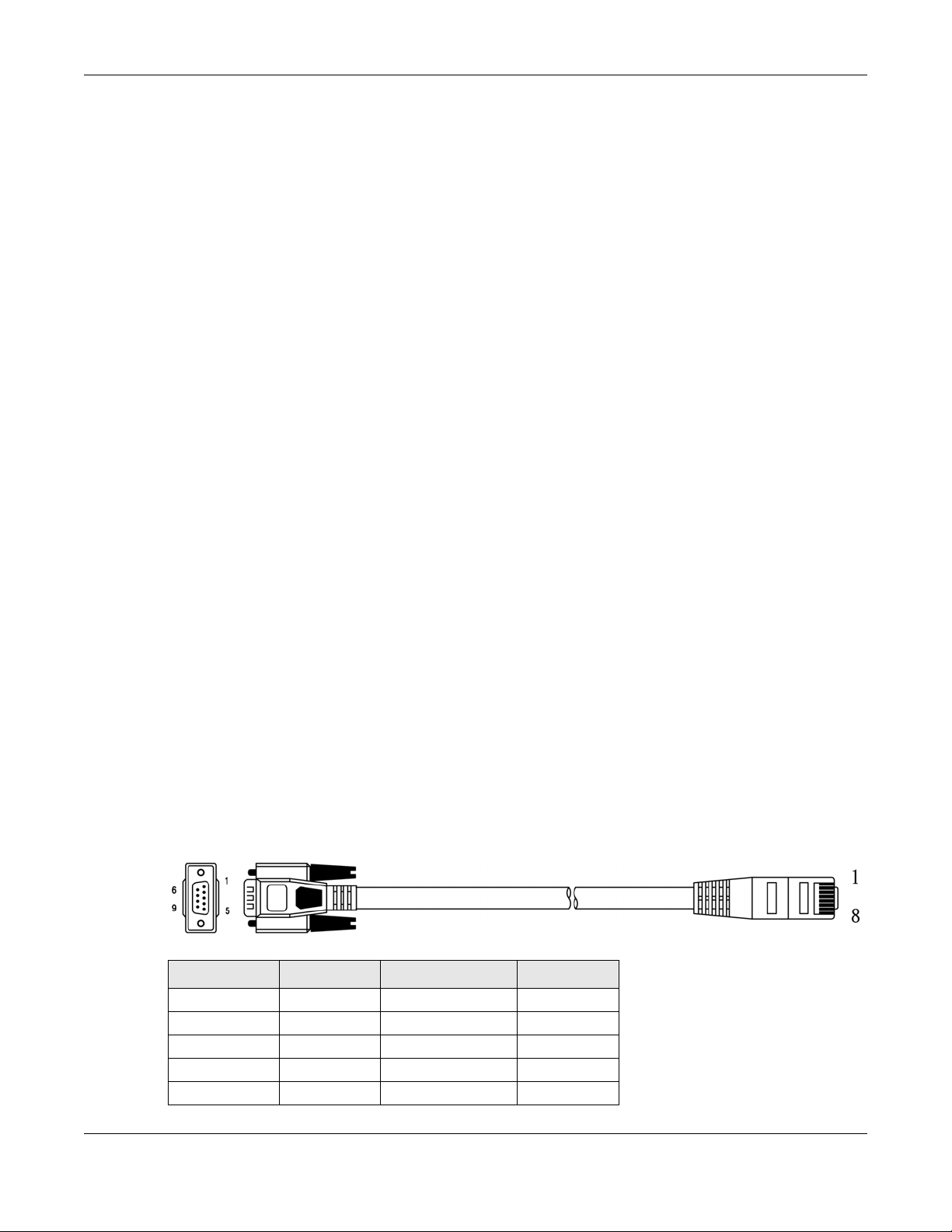
Chapter 2 Hardware Installation and Connection
Ethernet Ports
The auto-negotiating, auto-crossover Ethernet ports support 10/100/1000 Mbps Gigabit Ethernet
so the speed can be 10 Mbps, 100 Mbps or 1000 Mbps. The duplex mode can be both half or full
duplex at 10/100 Mbps and full duplex only at 1000 Mbps. An auto-negotiating port can detect and
adjust to the optimum Ethernet speed and duplex mode of the connected device.
An auto-crossover (auto-MDI/MDI-X) port automatically works with a str aight -through or crossov er
Ethernet cable.
Default Ethernet Settings
The factory default negotiation settings for the Ethernet ports on the NXC are:
• Speed: Auto
•Duplex: Auto
• Flow control: On (you cannot configure the flow control setting, but the NXC can negotiate with
the peer and turn it off if needed)
Console Port (NXC5500 Only)
Connect this port to your computer (using an RJ-45-to-DB-9 console cable) if you want to configure
the NXC using the command line interface (CLI) via the console port.
For local management, you can use a computer with terminal emulation software configured to the
following parameters:
• VT100 terminal emulation
• 115200 bps
• No parity, 8 data bits, 1 stop bit
• No flow control
Connect the RJ-45 connector of the console cable to the console port of the NXC. Connect the
female 9-pin end of the console cable to a serial port (COM1, COM2 or other COM port) of your
computer.
The following table shows you the wire color codes and pin assignment for the console cable.
Table 6 RJ-45-to-DB-9 Console Cable Color Codes
DB-9 SIGNAL DB-9 PIN# WIRE COLOR RJ45 PIN#
CTS 8 White/Orange 1
DSR/DCD 6+1 Orange 2
RD 2 White/Green 3
GND 5 Blue 4
GND 5 White/Blue 5
NXC Series User’s Guide
24
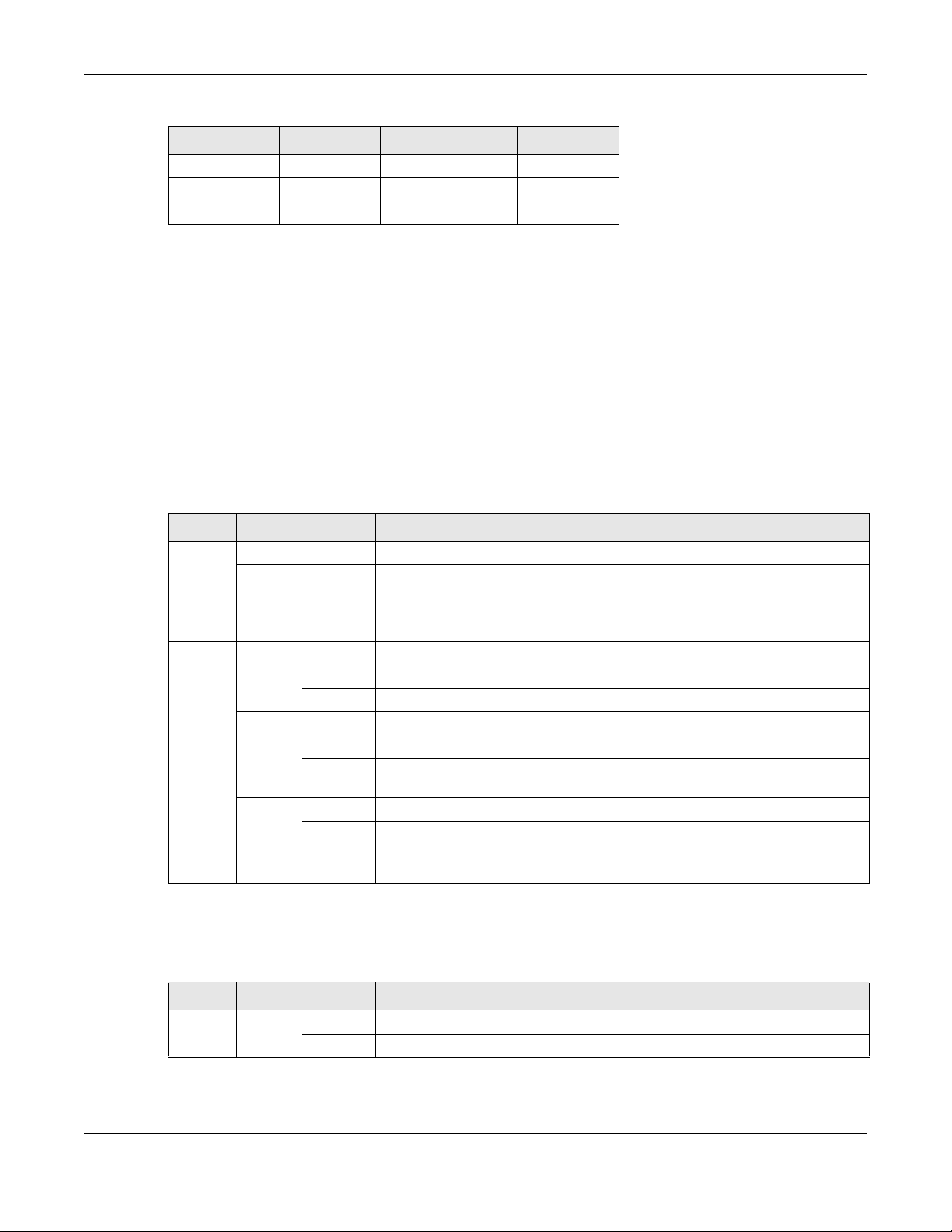
Table 6 RJ-45-to-DB-9 Console Cable Color Codes
DB-9 SIGNAL DB-9 PIN# WIRE COLOR RJ45 PIN#
TD 3 Green 6
DTR 4 White/Brown 7
RTS 7 Brown 8
USB 2.0 Ports
Connect a USB storage device to a USB port on the NXC to archive the NXC system logs or save the
NXC operating system core dump to it.
2.2.3 Front Panel LEDs
This section describes the front panel LEDs.
2.2.3.1 NXC2500
The following table describes the LEDs.
Table 7 Front Panel LEDs: NXC2500
LED COLOR STATUS DESCRIPTION
PWR Off The NXC is turned off.
Green On The NXC is turned on.
Red On There is a hardware component failure. Shut down the device, wait for a few
SYS Green Off The NXC is not ready or has failed.
On The NXC is ready and running.
Blinking The NXC is booting.
Red On The NXC had an error or has failed.
P1~P6 Green On This port has a successful link to a 10/100 Mbps Ethernet network
Blinking The NXC is sending or receiving packets to/from a 10/100 Mbps Ethernet
Orange On This port has a successful link to a 1000 Mbps Ethernet network.
Blinking The NXC is sending or receiving packets to/from a 1000 Mbps Ethernet
Off There is no connection on this port.
Chapter 2 Hardware Installation and Connection
minutes and then restart the device (see Section 1.6 on page 21). If the LED
turns red again, then please contact your vendor.
network on this port
network on this port
2.2.3.2 NXC5500
The following table describes the LEDs.
Table 8 Front Panel LEDs: NXC5500
LED COLOR STATUS DESCRIPTION
PWR Green Off The NXC is turned off.
On The NXC is turned on.
NXC Series User’s Guide
25
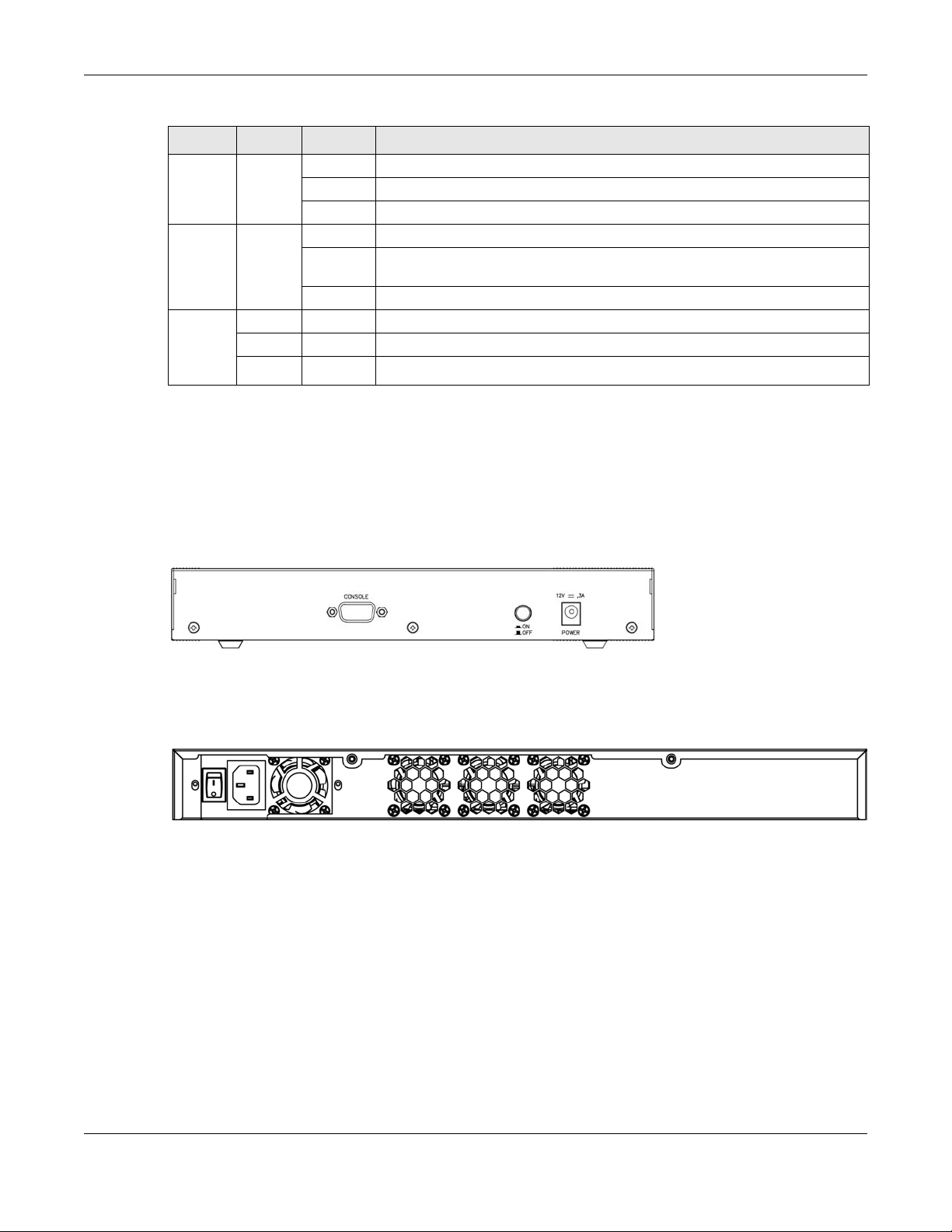
Table 8 Front Panel LEDs: NXC5500 (continued)
LED COLOR STATUS DESCRIPTION
SYS Green Off The NXC is not ready or has failed.
P1~P6
Link
(Left)
P1~P6
Speed
(Right)
Green On This port has a successful link to an Ethernet network
Green On This Ethernet connection speed is 100 Mbps on this port.
Orange On This Ethernet connection speed is 1000 Mbps on this port.
2.3 Rear Panel
The NXC2500 rear panel contains a console port, a power switch and a connector for the power
receptacle.
Chapter 2 Hardware Installation and Connection
On The NXC is ready and running.
Blinking The NXC is booting.
Blinking The N XC is sending or receiving pack ets to/fr om an Ethernet n etwork on this
port
Off There is no connection on this port.
Off This Ethernet connection speed is 10 Mbps on this port.
Figure 6 Rear Panel: NXC2500
The NXC5500 rear panel contains a power switch, a connector for the power receptacle and a fan
module.
Figure 7 Rear Panel: NXC5500
Console Port (NXC2500 Only)
Connect this port to your computer (using an RS-232 cable) if you want to configure the NXC using
the command line interface (CLI) via the console port.
For local management, you can use a computer with terminal emulation software configured to the
following parameters:
• VT100 terminal emulation
• 115200 bps
• No parity, 8 data bits, 1 stop bit
• No flow control
NXC Series User’s Guide
26
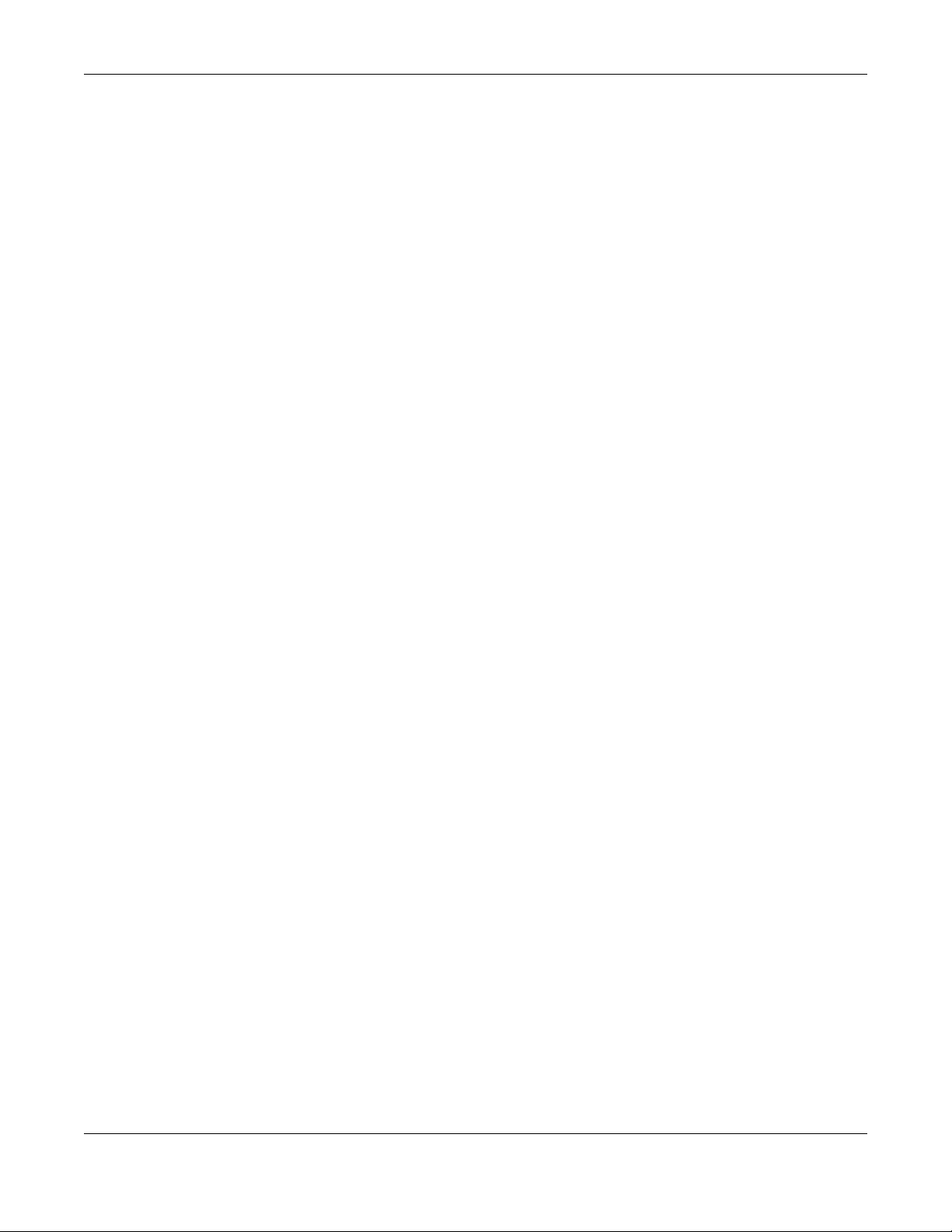
Chapter 2 Hardware Installation and Connection
Connect the male 9-pin end of the RS-232 console cable to the console port of the NXC. Connect
the female end to a serial port (COM1, COM2 or other COM port) of your computer.
NXC Series User’s Guide
27
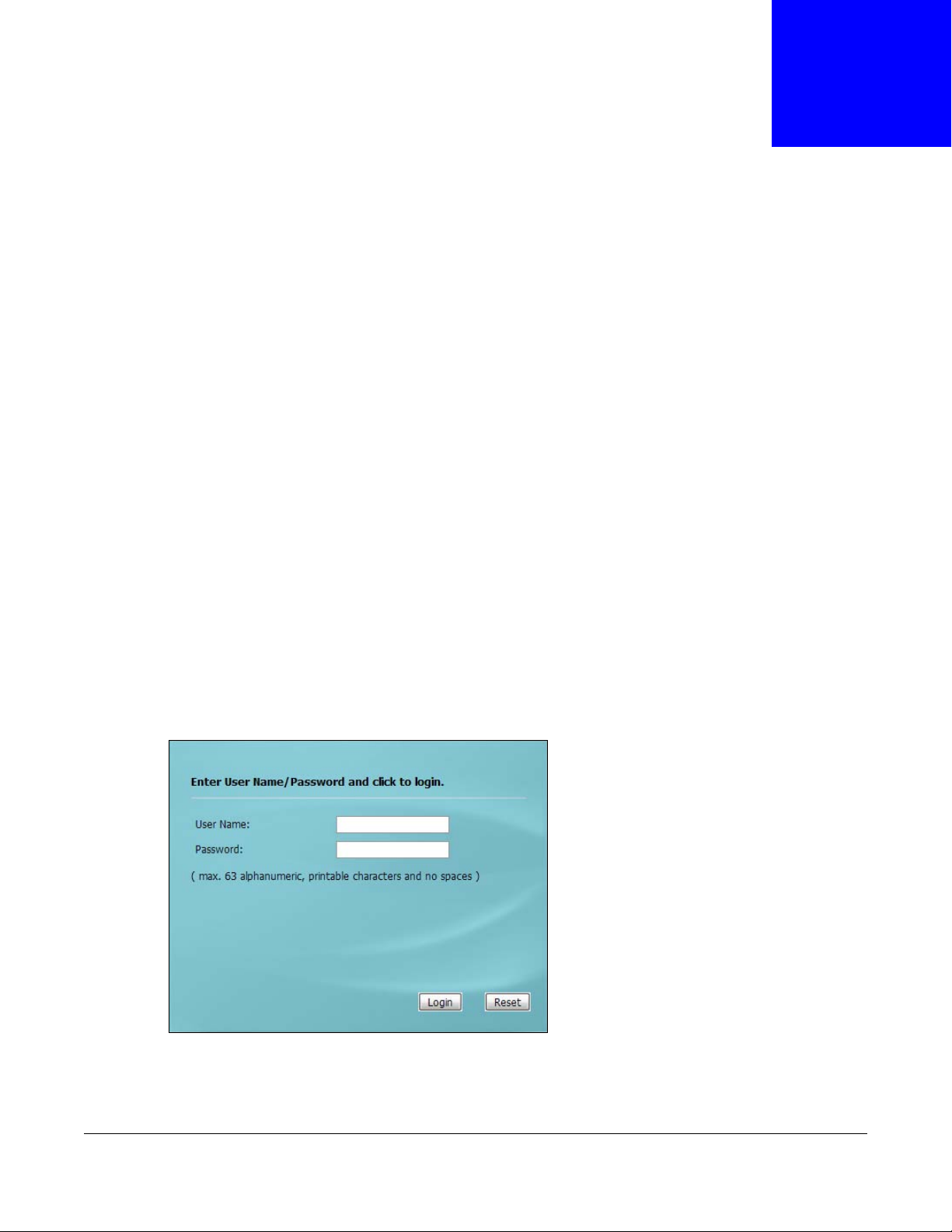
3.1 Overview
The NXC Web Configurator allows easy management using an Internet browser.
In order to use the Web Configurator, you must:
• Use Internet Explorer 7.0 and later versions, Mozilla Firefox 9.0 and later versions, Safari 4.0 and
later versions, or Google Chrome 10.0 and later versions.
• Allow pop-up windows
• Enable JavaScript (enabled by default)
• Enable Java permissions (enabled by default)
• Enable cookies
CHAPTER 3
The Web Configurator
The recommended screen resolution is 1024 x 768 pixels and higher.
3.2 Access
1 Make sure your NXC hardware is properly connected. See the Quick Start Guide.
2 Browse to http://192.168.1.1. The Login screen appears.
3 Enter the user name (default: “admin”) and password (default: “1234”).
NXC Series User’s Guide
28
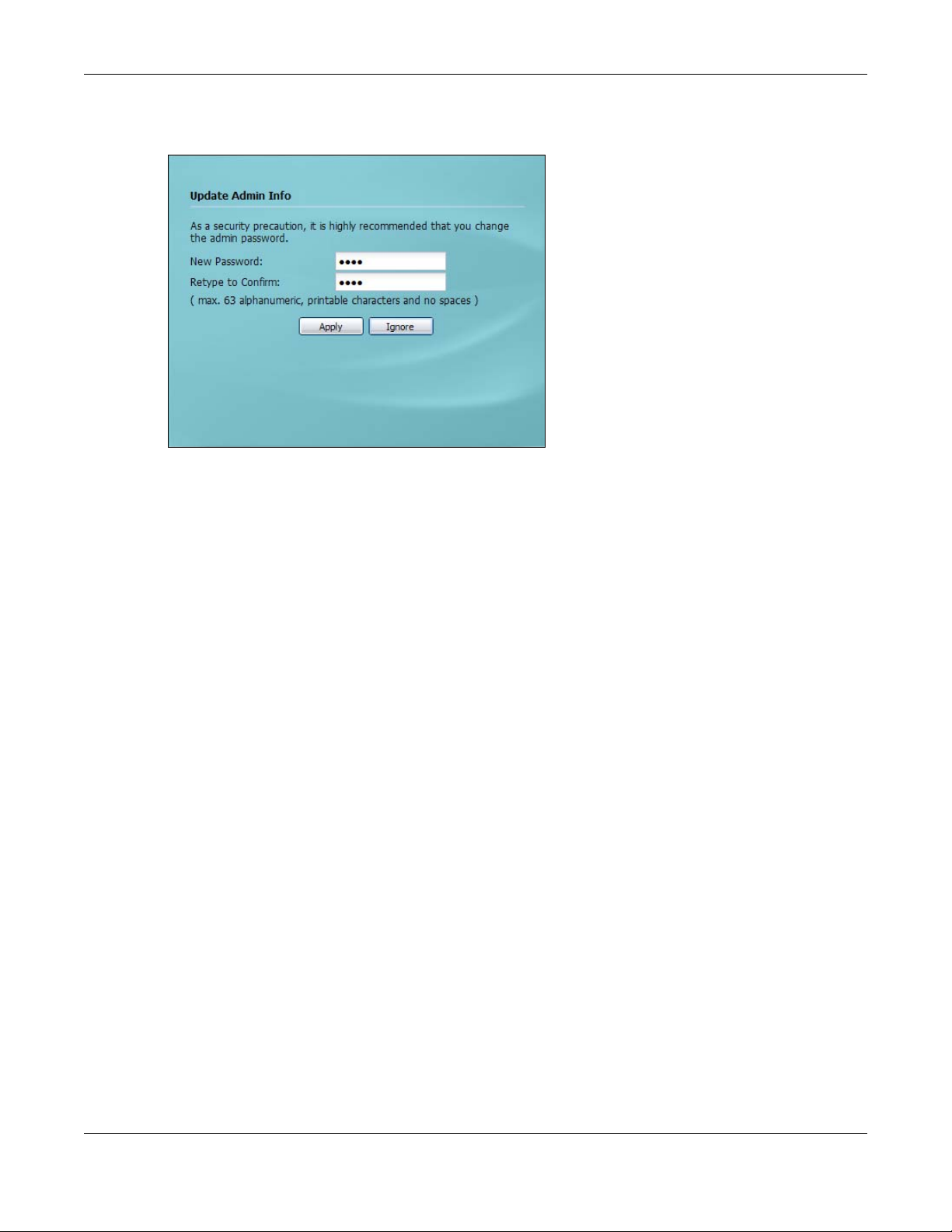
Chapter 3 The Web Configurator
4 Click Login. If you logged in using the default user name and password, the Update Admin Info
screen appears. Otherwise, the dashboard appears.
This screen appears every time you log in using the default user name and default password. If you
change the password for the default user account, this screen does not appear anymore.
3.3 The Main Screen
This guide uses the NXC5500 screens as an example. The screens may vary slightly for different
models.
The Web Configurator’s main screen is divided into these parts:
NXC Series User’s Guide
29
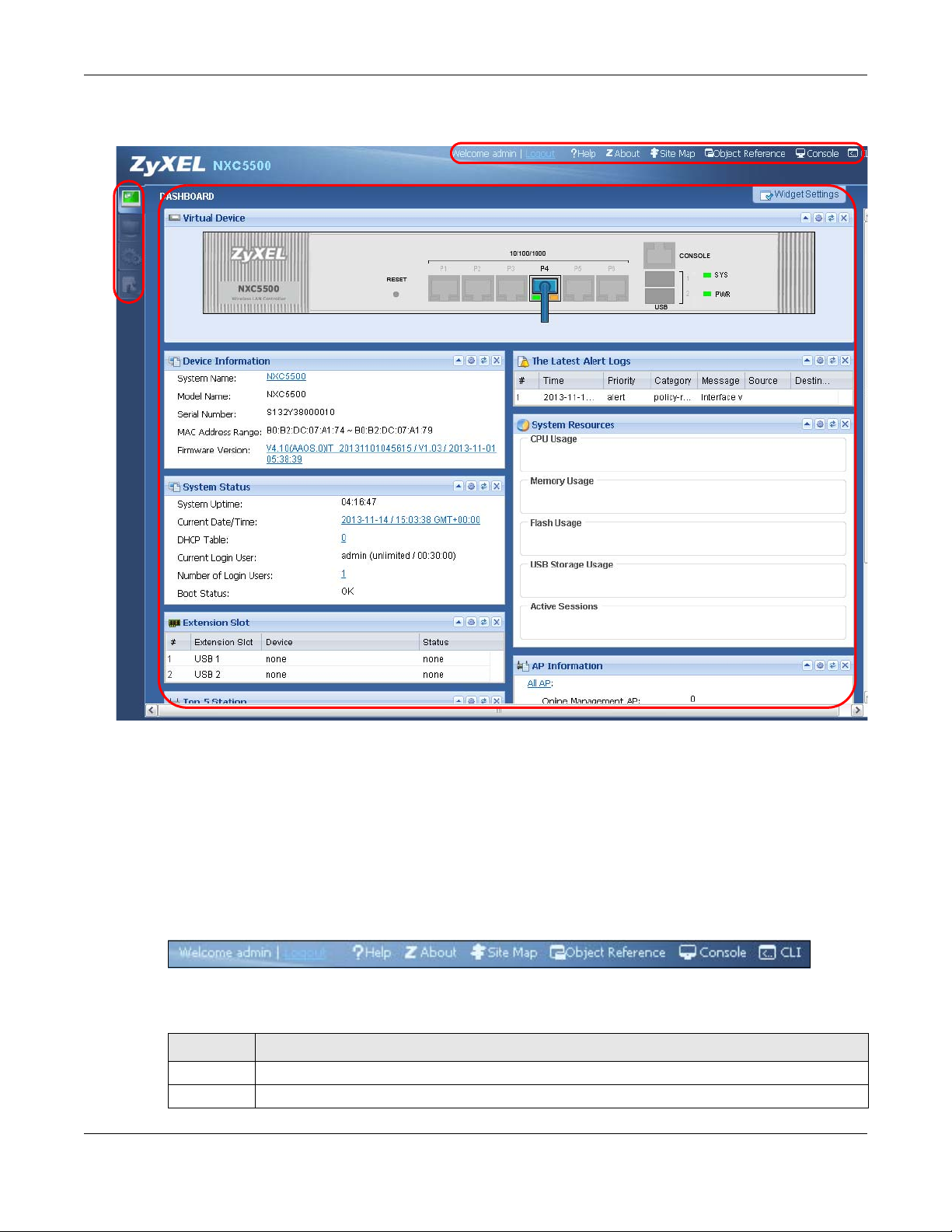
Chapter 3 The Web Configurator
A
C
B
Figure 8 The Web Configurator’s Main Screen
• A - Title Bar
• B - Navigation Panel
• C - Main Window
3.3.1 Title Bar
The title bar provides some useful links that always appear over the screens below, regardless of
how deep into the Web Configurator you navigate.
Figure 9 Title Bar
The icons provide the following functions.
Table 9 Title Bar: Web Configurator Icons
LABEL DESCRIPTION
Logout Click this to log out of the Web Configurator.
Help Click this to open the help page for the current screen.
NXC Series User’s Guide
30
 Loading...
Loading...