Zyxel NWD-210N Installation Guide
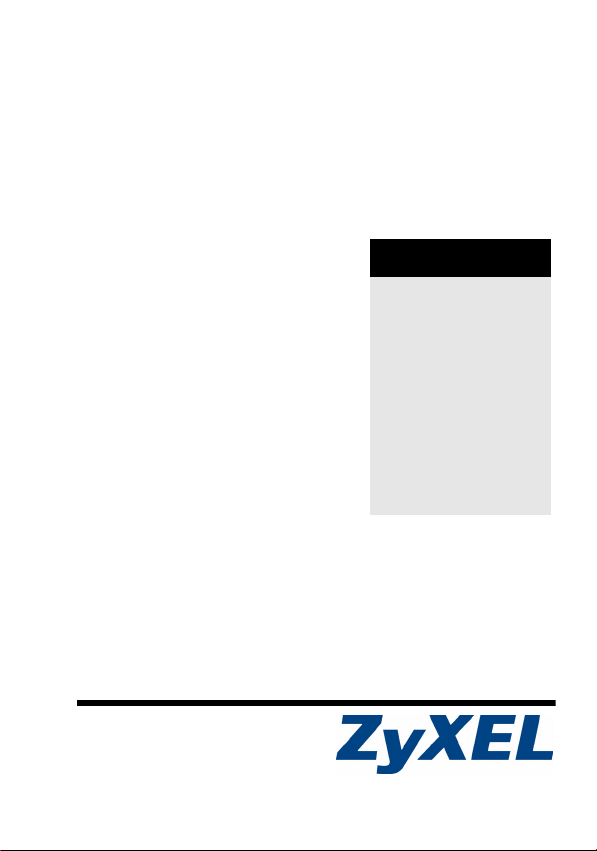
NWD210N
Wireless N USB Adapter
Quick Start Guide
Version 1.00
11/2 007
Edition 1
Copyright © 2007. All rights reserved
CONTENTS
ENGLISH 2
DEUTSCH 18
ESPAÑOL 36
FRANÇAIS 52
ITALIANO 68
PУССКИЙ 84
SVENSKA 102
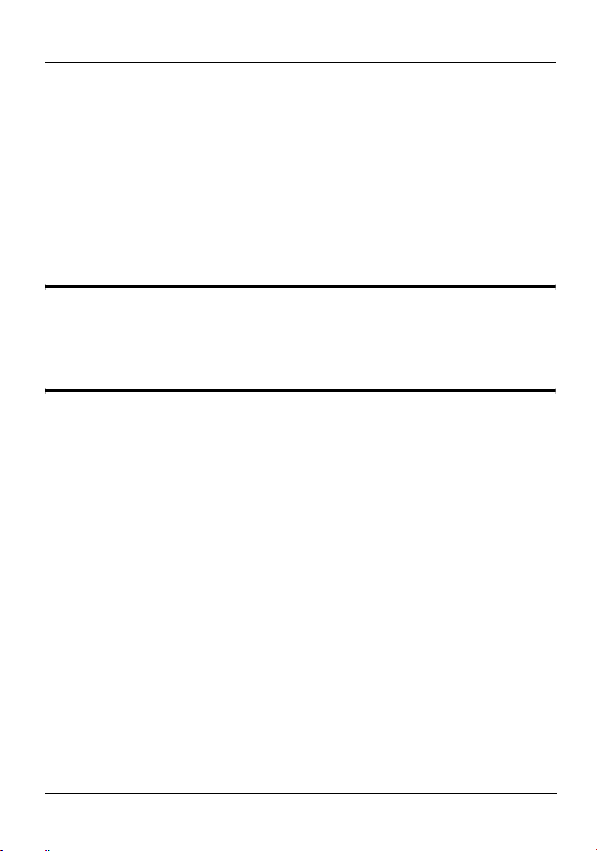
ENGLISH
ENGLISH
Overview
The NWD210N is a USB wireless network adapter for your
computer. The NWD210N is compatible with WPS (Wi-Fi
Protected Setup).
1 Install the Software
" Install the software from the CD before you
insert the NWD210N. Do not insert the
NWD210N yet.
1 Remove the NWD210N if you already inserted it.
2 Insert the included CD into the CD-ROM drive on your
computer.
2
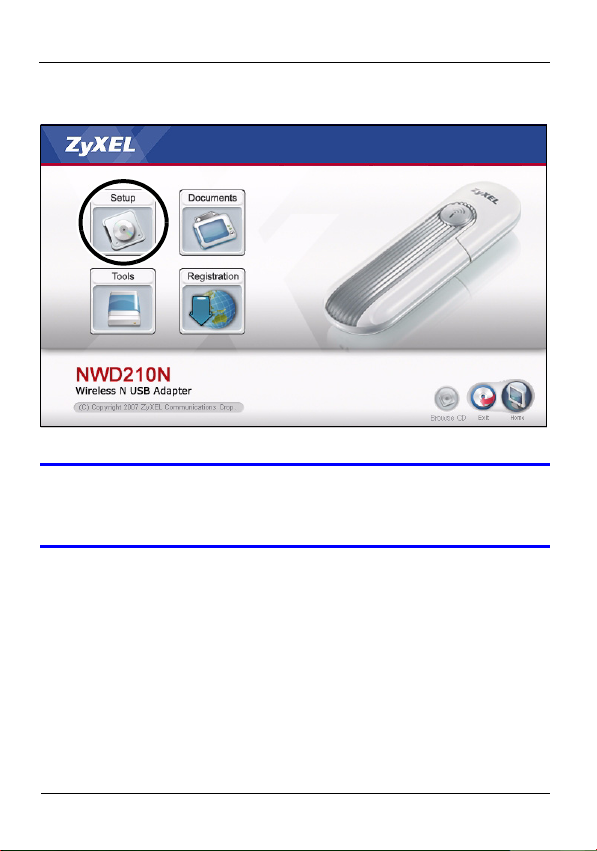
ENGLISH
3 When the following screen displays, click Setup to install
the ZyXEL utility and driver.
V If the screen does not display, locate and
double-click autorun.exe on the CD.
3
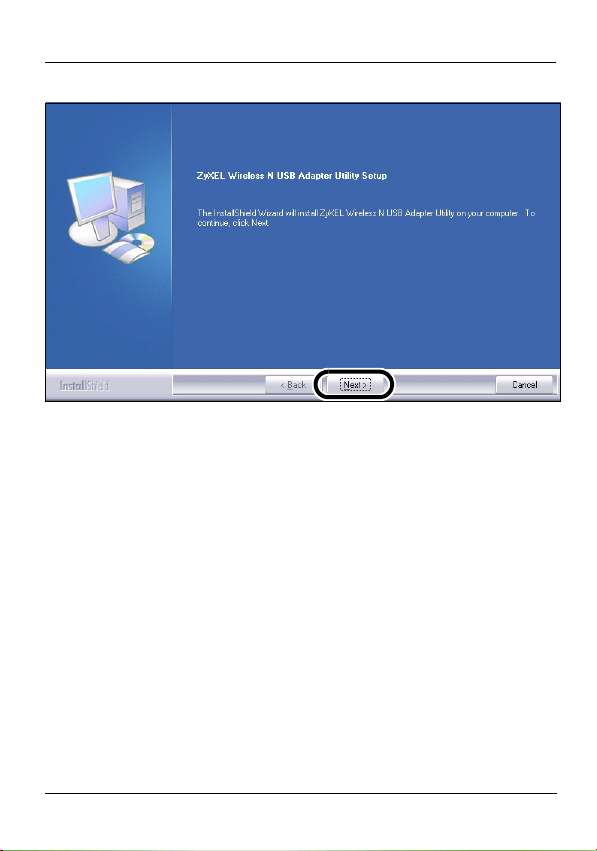
ENGLISH
4 When the following screen displays, click Next.
5 Select Driver and Utility to install both the ZyXEL utility
and the driver on your computer. You can still use your
4
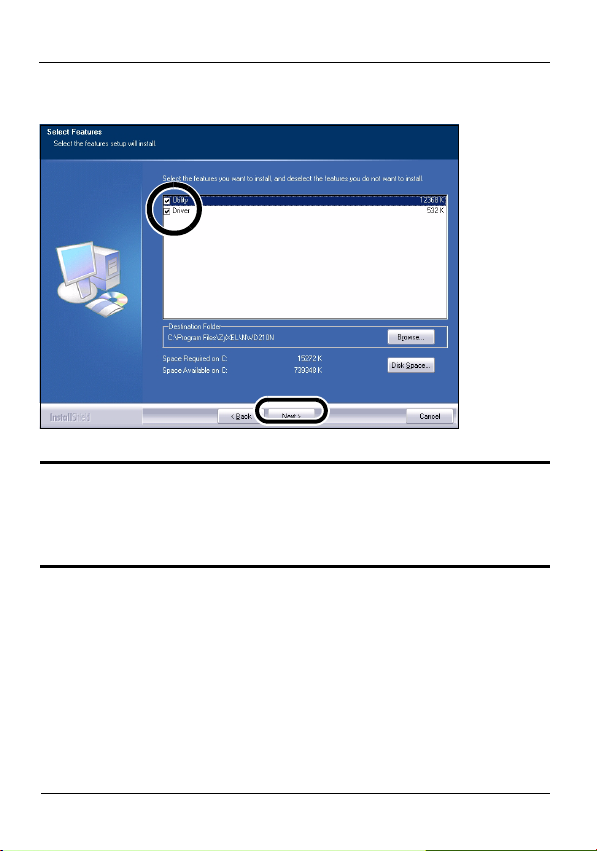
ENGLISH
operating system’s wireless network utility, if you choose
not to install the ZyXEL utility.
" You will need to restart your computer after
installing the ZyXEL utility. Make sure you have
saved your work before continuing.
6 When the following screen displays, select Yes, I want to
restart my computer now.
5
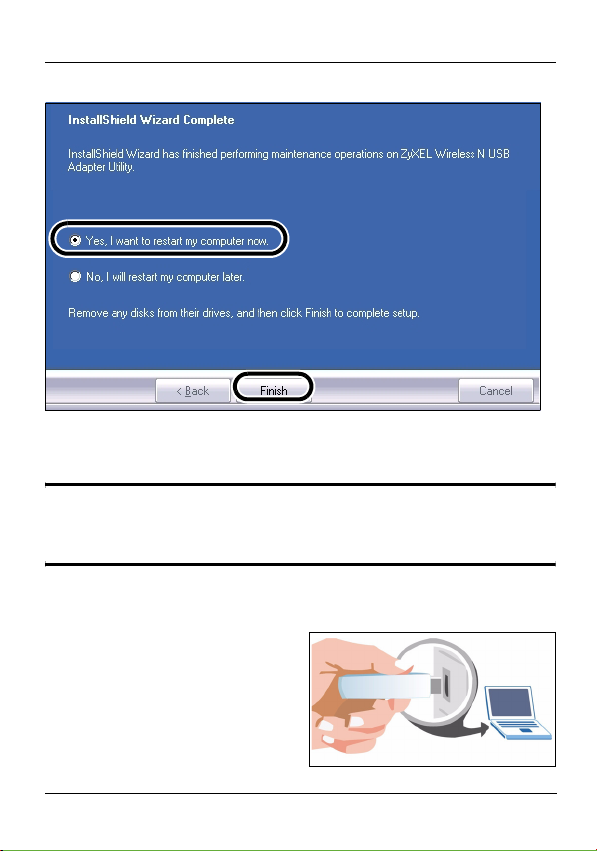
ENGLISH
Click Finish to complete the software installation.
2 Install the Hardware
" Do not install the hardware until you have
installed the software from the CD.
1 Locate an available USB port on the computer.
2 Remove the protective cap
to expose the USB
connector. Insert the
NWD210N into an
available USB port on the
computer.
6

ENGLISH
" Never bend, twist or force the NWD210N into
the port. If there is not enough space to attach
the NWD210N, use the included USB cable.
The NWD210N’s LED (light) turns on if it is properly inserted.
V If the NWD210N’s LED is not on after you have
installed the software and the NWD210N, make
sure the NWD210N is properly inserted.
7
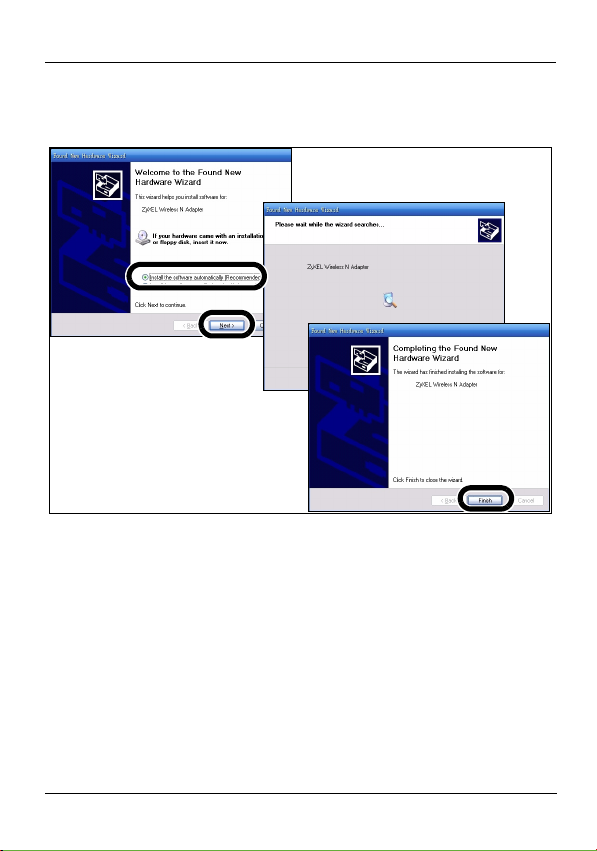
ENGLISH
3 A Found New Hardware Wizard window displays. Select
Install the software automatically (recommended) and
click Next and then click Finish
3 Connect to a Wireless Network
Using WPS
You can use Wi-Fi Protected Setup (WPS) to add your
computer to a wireless network.
8
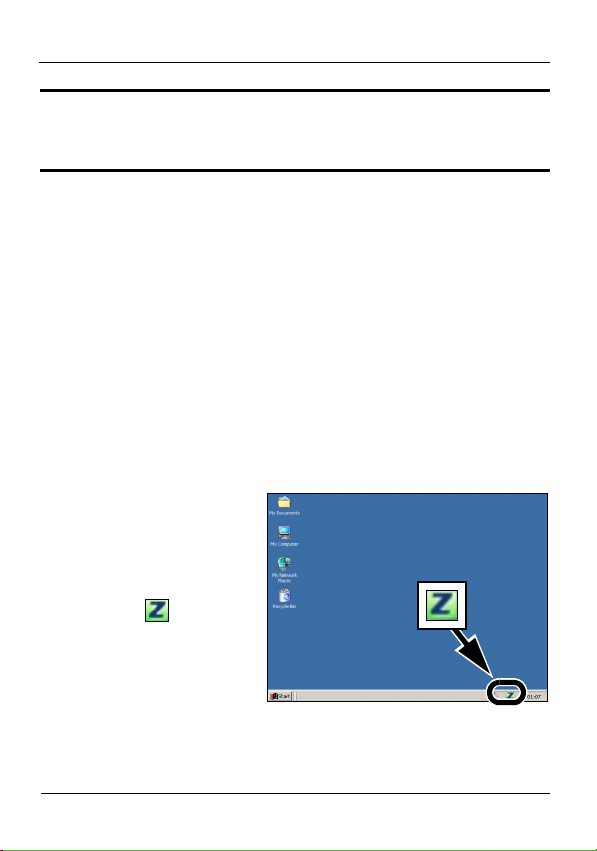
ENGLISH
" Go to Section 4 if you do not want to use WPS
to join a wireless network.
The NWD210N supports two WPS methods for creating a
secure connection:
• Push Button Configuration (recommended) - create a
secure wireless network simply by clicking a button. See
section 3.2.
• PIN Configuration - create a secure wireless network by
entering the NWD210N’s PIN (Personal Identification Number) into the configuration screen of an Access Point (AP).
See section 3.3.
3.1 Open the Utility
1 After you install the
ZyXEL utility and
insert the NWD210N,
an icon appears in the
system tray. Doubleclick the icon.
9
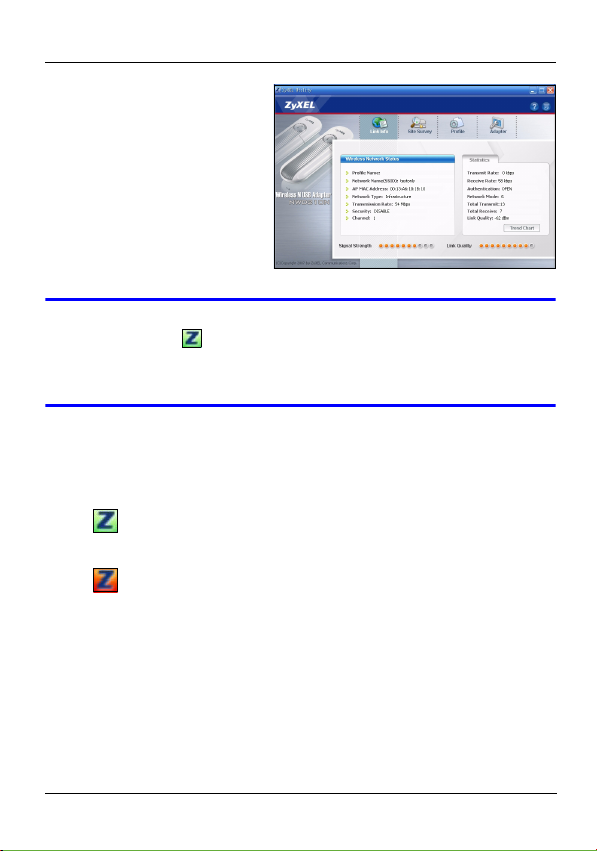
ENGLISH
2 The ZyXEL utility Link
Info screen displays.
V If the icon does not display, uninstall and re-
install the ZyXEL utility. See the User’s Guide
for how to uninstall the utility.
The NWD210N automatically connects to an available
wireless network without security enabled. However, this
wireless network may not be connected to the Internet.
If the icon is green you are already connected to a
wireless network.
If the icon is red, you are not connected to a wireless
network.
10
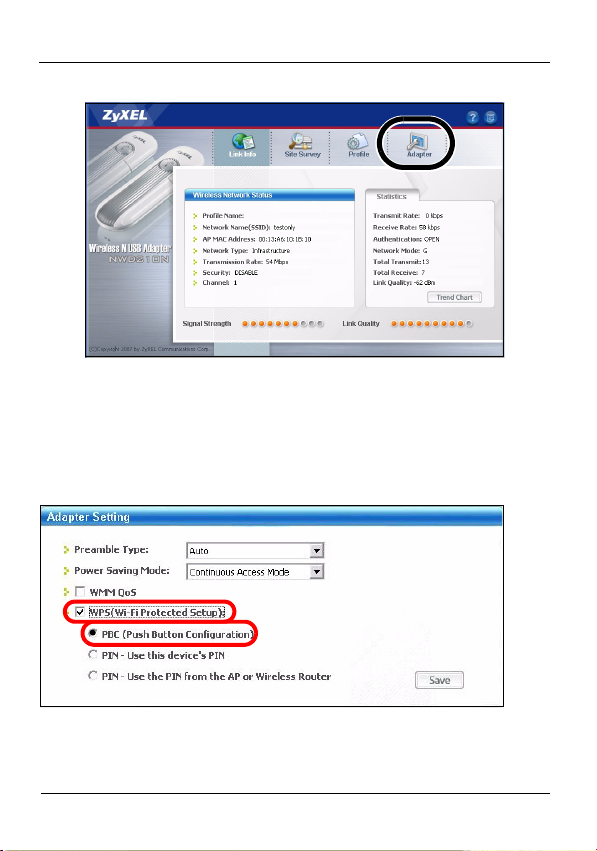
ENGLISH
3 Click the Adapter tab.
3.2 Push Button Configuration
1 Make sure that your wireless AP (Access Point) is turned
on and that it is within range of your computer.
2 In the Adapter screen, select WPS (Wi-Fi Protected
Setup) and PBC (Push Button Configuration).
11
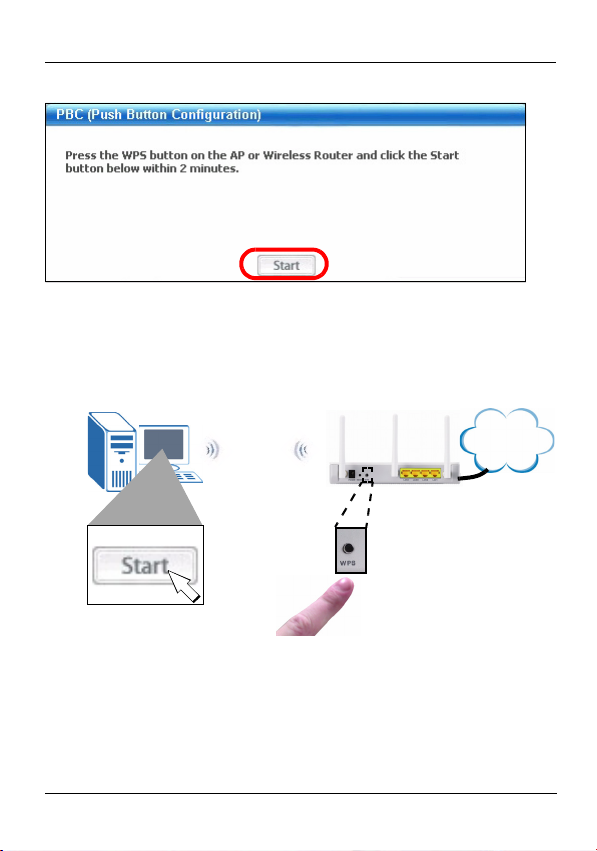
ENGLISH
3 In the pop-up window that appears, click Start.
4 Press the WPS button on your wireless AP (ZyXEL’s
NWA570N is shown as an example). It doesn’t matter
which button is pressed first. You must press the second
button within two minutes of pressing the first one.
NWD210N
WPS
AP
Internet
5 The AP and the NWD210N establish a secure connection.
This can take up to two minutes.
6 You are now ready to connect to the Internet wirelessly
through your NWD210N.
12
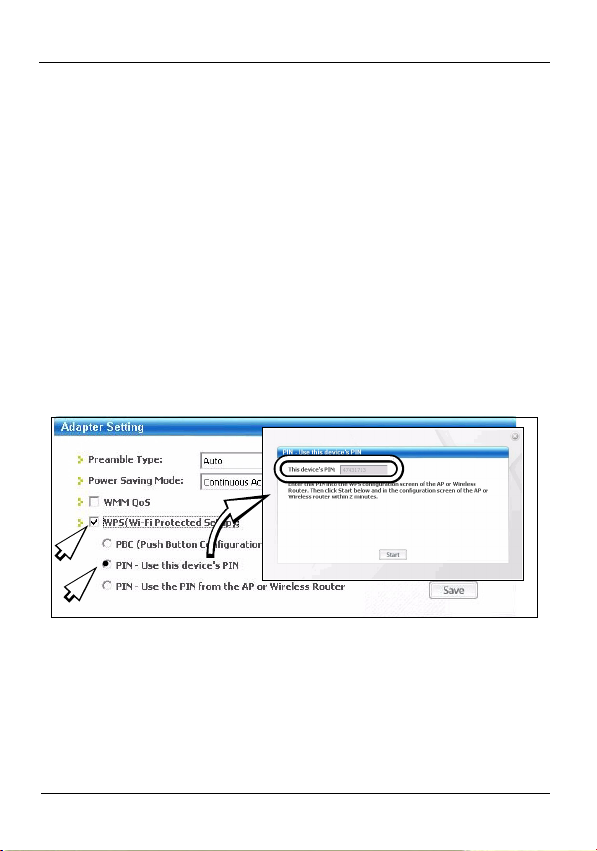
ENGLISH
Congratulations - you have finished!
3.3 WPS PIN Configuration
This section shows you how to use the WPS PIN method to
connect to an AP.
Do this only if you did not use the push-button WPS method
(see page 11).
7 In the WPS section of the Adapter screen, select WPS
and PIN - Use this device’s PIN. Write down the 8-digit
PIN that is displayed in the grayed-out text field of the
pop-up window. You will need to enter this PIN in the WPS
screen of the AP.
•The PIN - Use the PIN from the AP or Wireless
Router option is used when you want to register the
AP’s or wireless router’s PIN with the NWD210N (see
the User’s Guide if you want to use this instead).
8 Launch your AP’s configuration utility, go to the screen
where you can configure the WPS settings and enter the
13
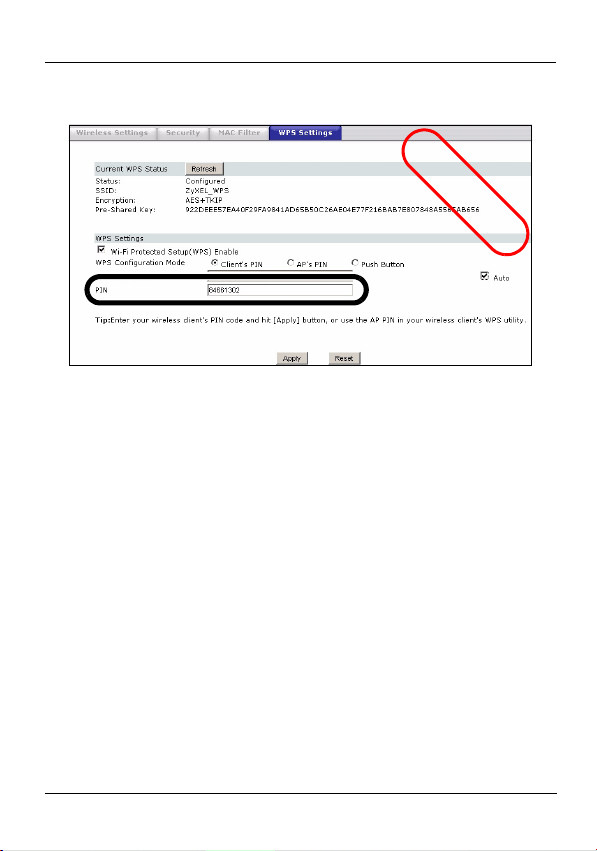
ENGLISH
NWD210N’s PIN (an example screen from ZyXEL’s
NWA570N is shown).
E
XAMPL
E
9 Click Start in the NWD210N Adapter screen and Apply or
Start in the AP’s WPS screen within two minutes.
The AP authenticates the NWD210N and sends the proper
configuration settings to the NWD210N. This may take up to
two minutes. The NWD210N is now able to communicate with
the AP securely.
Congratulations - you have finished!
4 Connecting to a Wireless Network
Without WPS
Do this only if you did not use WPS.
14
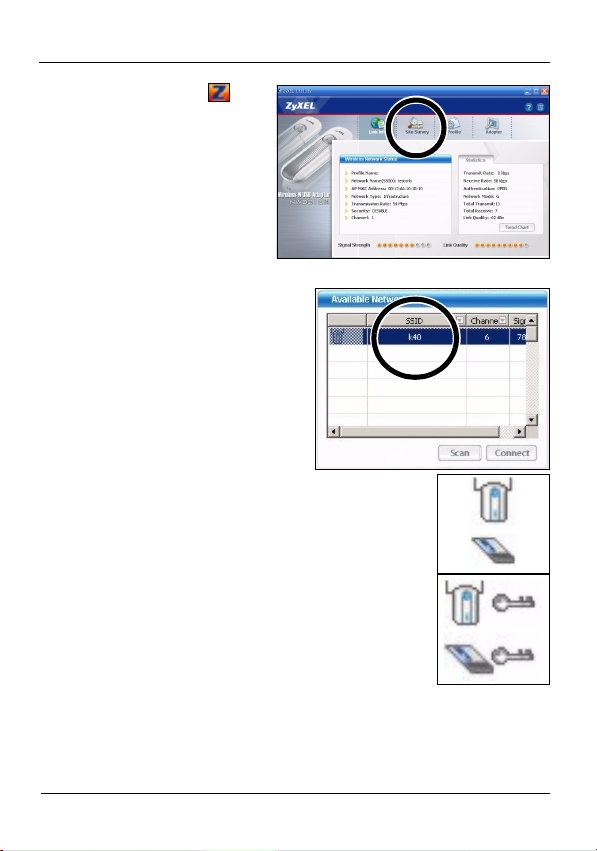
ENGLISH
1 Double-click the
icon. The ZyXEL utility
Link Info screen
displays. Click the Site
Survey tab.
2 The available wireless
networks display in the
Available Network List.
SSID means Service Set
Identifier and is the name
of the wireless network.
3 If a wireless network has no
security, one of the following icons appears
next to its entry in the list.
If a wireless network has security, one of the
following icons appears next to its entry in
the list.
Choose the network you want to connect to by clicking on it
and clicking Connect.
15
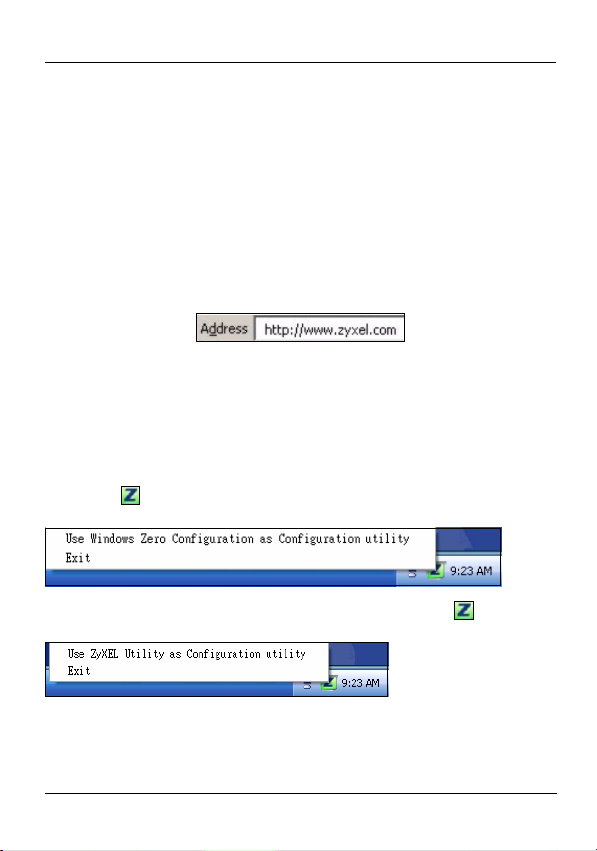
ENGLISH
4 If a network has no security, the Link Info screen displays.
Go to step 6.
5 If a network has security, the security settings screen
appears. You need to enter security information to connect
to the network. Get this information from the network
administrator. Be sure to enter the information exactly as it
was given to you.
6 To access the Internet, open your Internet browser and
enter the URL of a web site in the address bar. The AP
should be connected to the Internet.
If the web site displays correctly, you are successfully
connected to the Internet.
Note for Windows XP Users
If you want to use Windows Zero Configuration (WZC), rightclick the icon and select Use Windows Zero
Configuration as Configuration utility.
To activate the ZyXEL utility again, right-click the icon and
select Use ZyXEL Utility as Configuration utility.
16
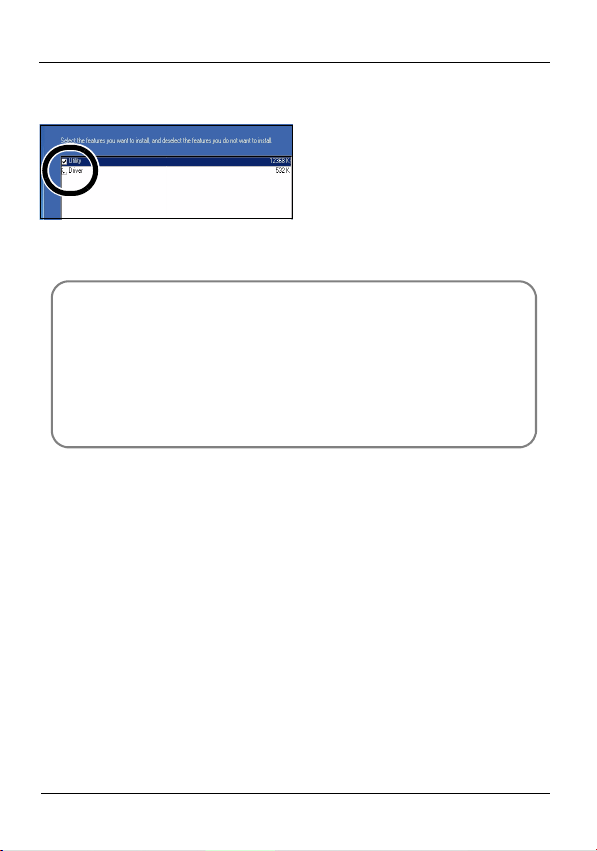
ENGLISH
If you want to use WZC only, uncheck Utility during the
ZyXEL utility installation.
Procedure to View a Product’s Certification(s)
1 Go to www.zyxel.com.
2 Select your product from the drop-down list box on
the ZyXEL home page to go to that product's page.
3 Select the certification you wish to view from this
17
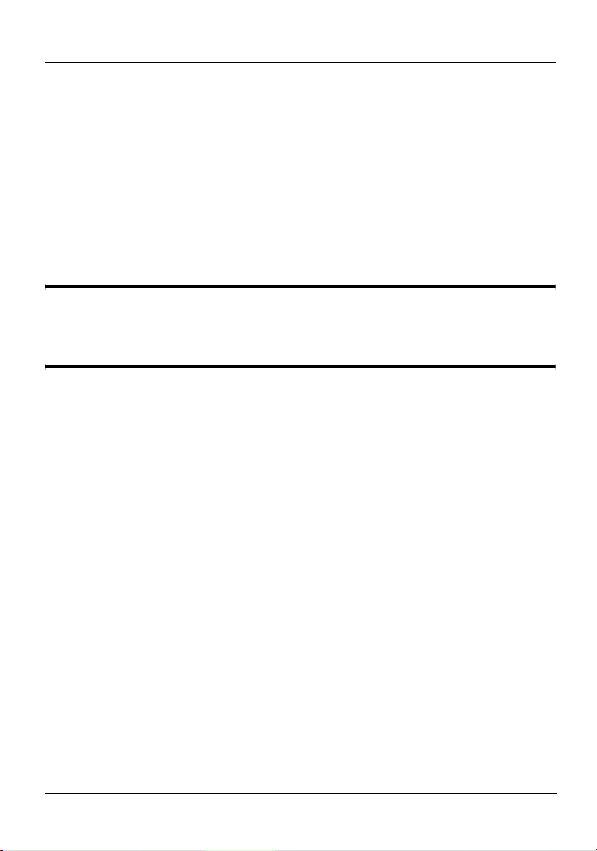
DEUTSCH
H
EUTSC
Übersicht
Der NWD210N ist ein drahtloser USB-Netzwerkadapter für
Ihren Computer. Der NWD210N ist WPS-kompatibel (WPS =
“Wi-Fi Protected Setup”; Wi-Fi-geschütztes Setup).
1 Installation der Software
" Installieren Sie die Software von der CD,
bevor Sie die NWD210N einstecken.
1 Entfernen Sie den NWD210N wieder, falls Sie ihn bereits
eingesteckt haben.
2 Legen Sie die mitgelieferte CD in das CD-ROM-Laufwerk
des Computers ein. Bei entsprechender Einstellung Ihres
Betriebssystems startet das Setup Programm
automatisch.
18
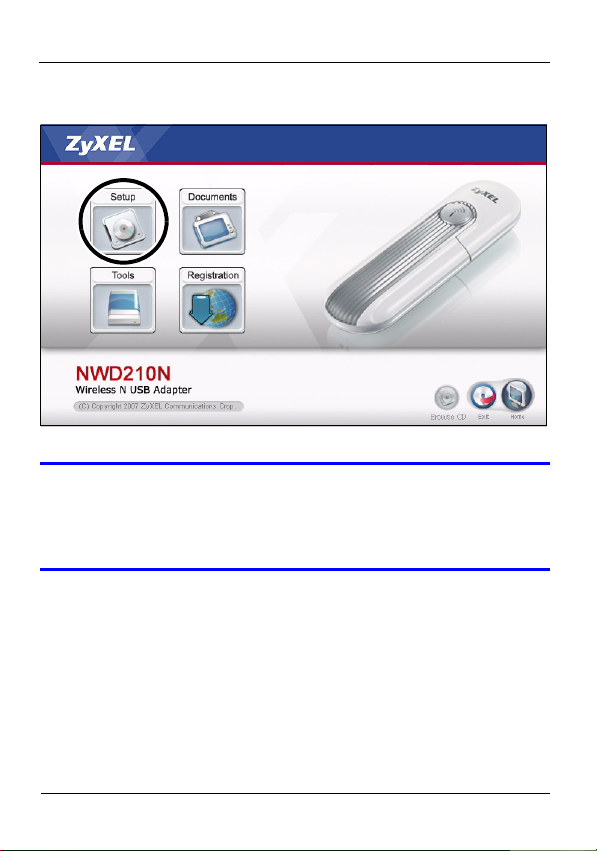
DEUTSCH
3 Klicken Sie im folgenden Bildschirm auf Setup, um das
ZyXEL-Utility und den Treiber zu installieren.
V Falls dieses Fenster nicht erscheinen sollte,
navigieren Sie auf der CD zur Datei
autorun.exe und klicken Sie doppelt darauf.
19
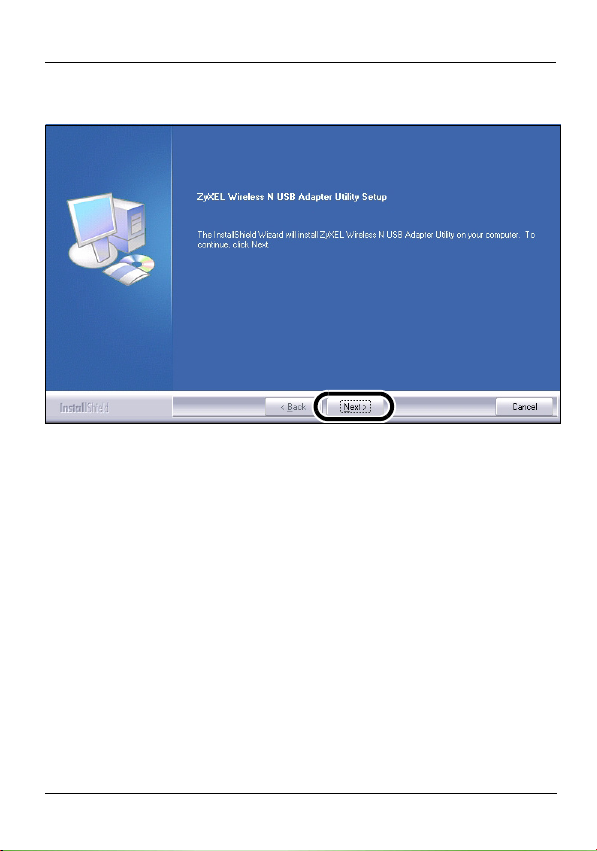
DEUTSCH
4 Wenn das folgende Fenster erscheint, klicken Sie auf
Next (Weiter).
5 Wählen Sie Driver (Treiber) und Utility (Utility), um das
ZyXEL Utility Programm und den Treiber auf dem
Computer zu installieren. Wenn Sie nur den Treiber
installieren und die Wireless Zero Configuration (WZC) mit
Windows XP verwenden möchten, wählen Sie nur Driver
(Treiber) (siehe Hinweis für Windows XP-Benutzer). Klicken
Sie auf Next (Weiter), um den vorgegebenen
Standardordner als Speicherort für die Datei zu
20
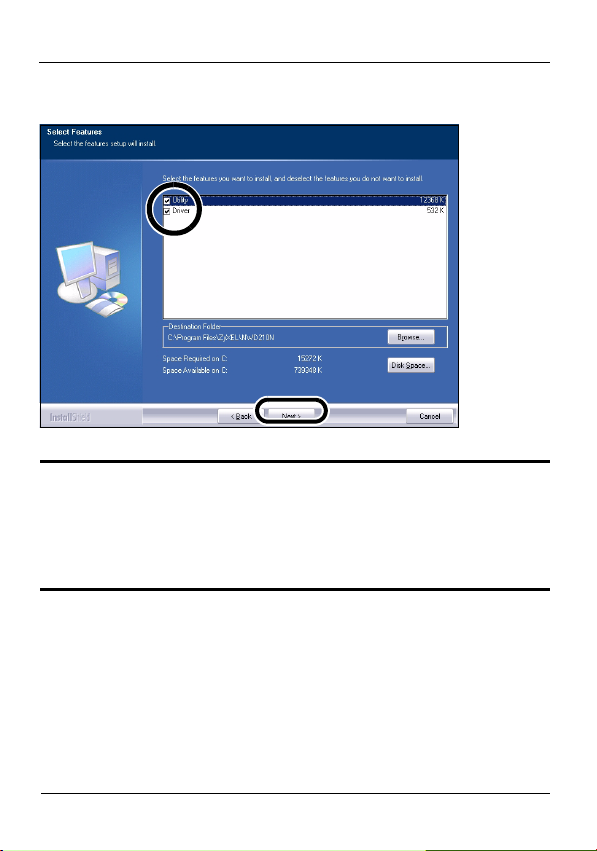
DEUTSCH
verwenden, oder klicken Sie auf Browse (Durchsuchen),
um einen anderen Ordner auszuwählen.
" Wenn Sie das ZyXEL Utility Programm installiert
haben, muss der Computer neu gestartet
werden. Stellen Sie sicher, dass Sie vor dem
Neustart Ihre Arbeiten sichern!
21
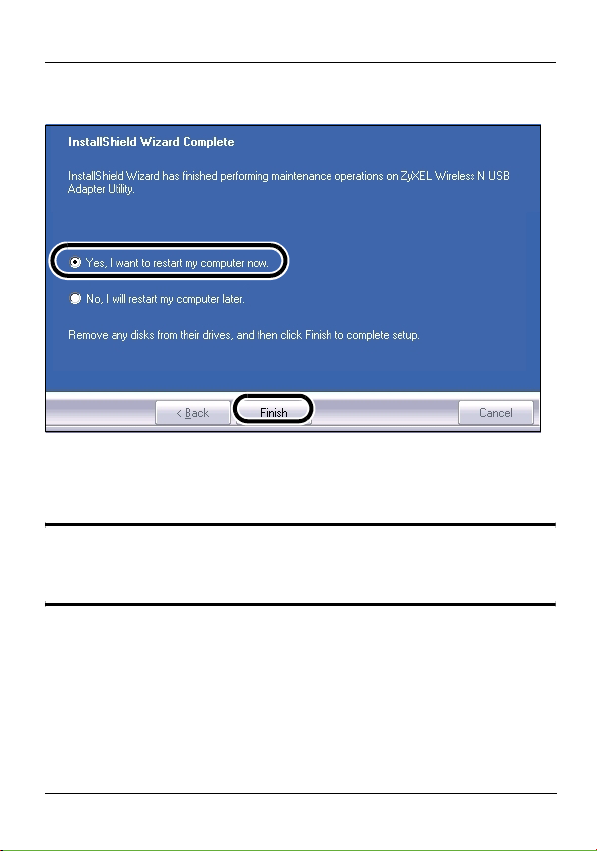
DEUTSCH
6 Wenn das folgende Fenster erscheint, klicken Sie auf
Finish (Fertigstellen), um die Installation abzuschließen.
2 Installieren der Hardware
" Setzen Sie die Hardware erst ein, wenn Sie die
Software von der CD installiert haben.
1 Machen Sie einen freien USB-Anschluss am Computer
ausfindig.
22
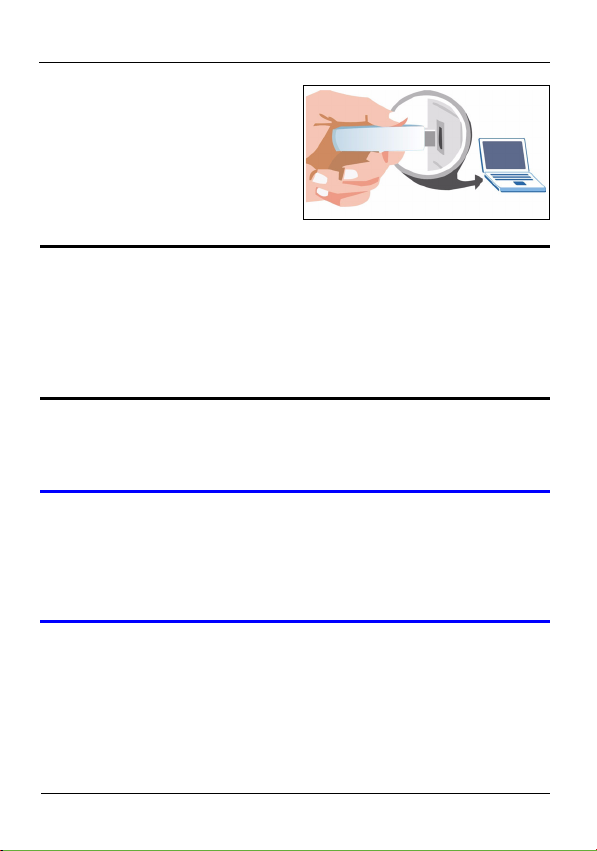
DEUTSCH
2 Entfernen Sie die
Schutzkappe vom USBStecker. Schließen Sie den
NWD210N an einen freien
USB-Anschluss des
Computers an.
" Stecken Sie den NWD210N ohne starken Druck
und ohne Drehen in den Anschluss. Wenn nicht
genügend Platz für den NWD210N vorhanden
ist, können Sie auch das mitgelieferte USBKabel verwenden.
Die LED des NWD210N beginnt zu leuchten, sobald das
Gerät angeschlossen ist.
V Wenn die LED des NWD210N nach dem
Installieren der Software und des NWD210N
nicht leuchtet, prüfen Sie, ob der NWD210N
richtig angeschlossen ist.
3 Auf dem Bildschirm erscheint das Fenster Assistent für
das Suchen neuer Hardware. Wählen Sie die Option
23
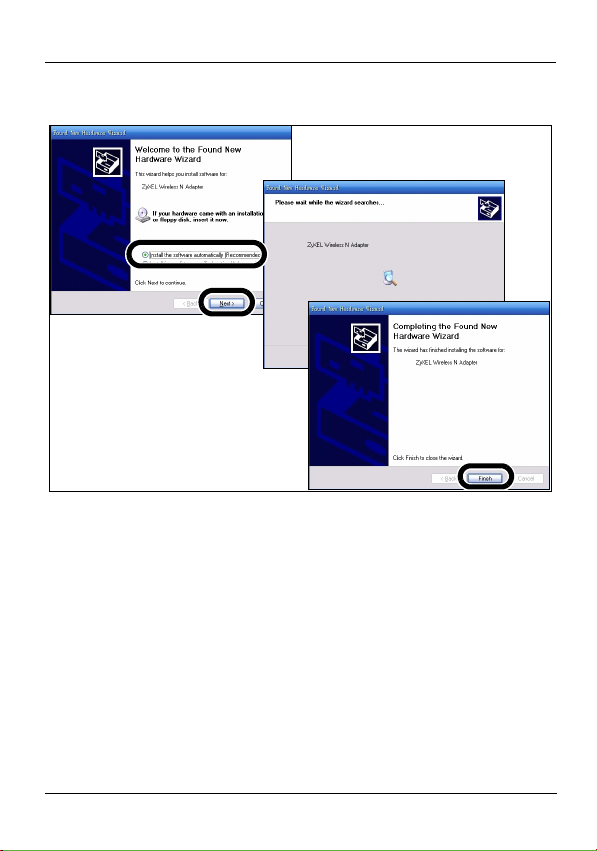
DEUTSCH
Software automatisch installieren (empfohlen) und
klicken Sie auf Weiter. Klicken Sie auf Fertig stellen.
3 Herstellen der Verbindung zu einem
drahtlosen Netzwerk mit WPS
Mit der WPS-Funktion können Sie Ihren Computer zu einem
Drahtlosnetzwerk hinzufügen.
Der NWD210N unterstützt zwei WPS-Methoden, um eine
sichere Verbindung herzustellen:
24
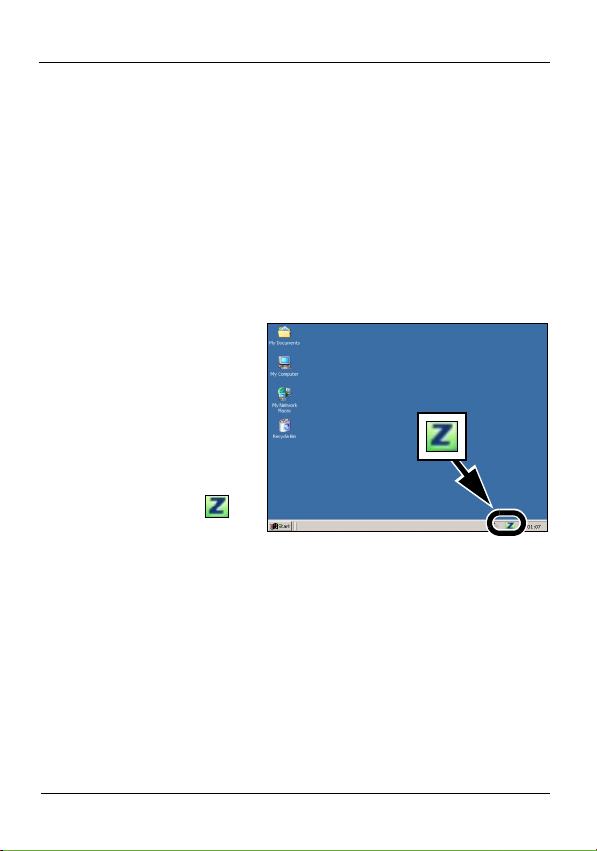
DEUTSCH
• Tastenkonfiguration (empfohlen) - Sie erstellen ein
sicheres Drahtlosnetzwerk, indem Sie auf eine Taste
drücken. Siehe Abschnitt 3.2.
• PIN-Konfiguration - Sie erstellen ein sicheres Drahtlosnetzwerk, indem Sie im Konfigurationsfenster eines APs
(Access Point; Zugriffspunkt) die PIN (Personal Identification
Number; Persönliche Identifikationsnummer) des NWD210N
eingeben. Siehe Abschnitt 3.3.
3.1 Öffnen des Utility-Programms
1 Wenn Sie das ZyXEL
Utility-Programm
installiert und den
NWD210N
angeschlossen
haben, erscheint in
der Taskleiste ein
Symbol. Klicken Sie
doppelt auf das Symbol.
25
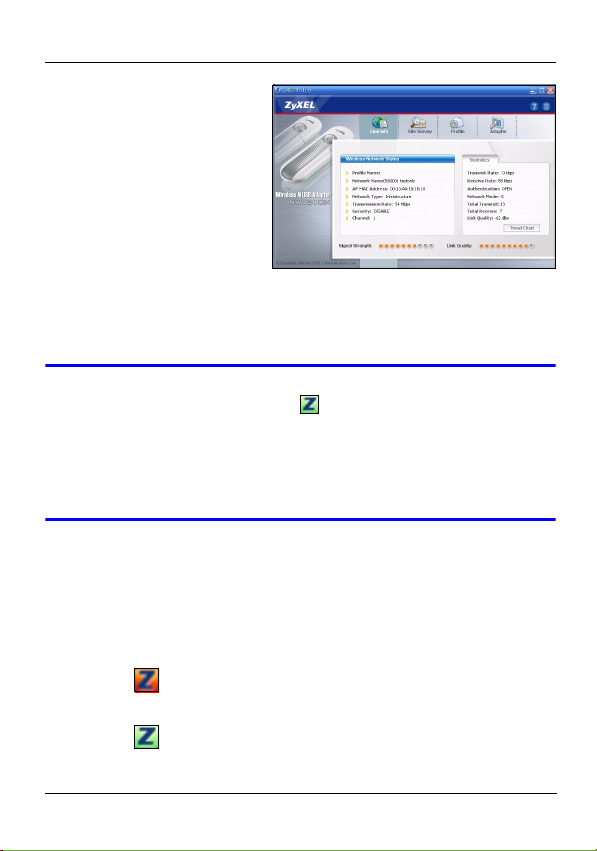
DEUTSCH
2 Das Fenster Link Info
(Verbindungsinformationen) des ZyXELUtility-Programms
erscheint.
V Wenn das Symbol nicht angezeigt wird,
deinstallieren Sie das Utility-Programm und
installieren Sie es erneut. Im Benutzerhandbuch
finden Sie eine Beschreibung, wie das UtilityProgramm deinstalliert wird.
Der NWD210N sucht automatisch nach verfügbaren
Netzwerken und stellt eine Verbindung zu einem
ungesicherten Drahtlosnetzwerk her. Es ist jedoch möglich,
dass dieses Drahtlosnetzwerk nicht mit dem Internet
verbunden ist.
Wenn das -Symbol rot ist, besteht keine Verbindung zu
einem Drahtlosnetzwerk.
Wenn das -Symbol grün ist, besteht eine Verbindung zu
einem Drahtlosnetzwerk.
26
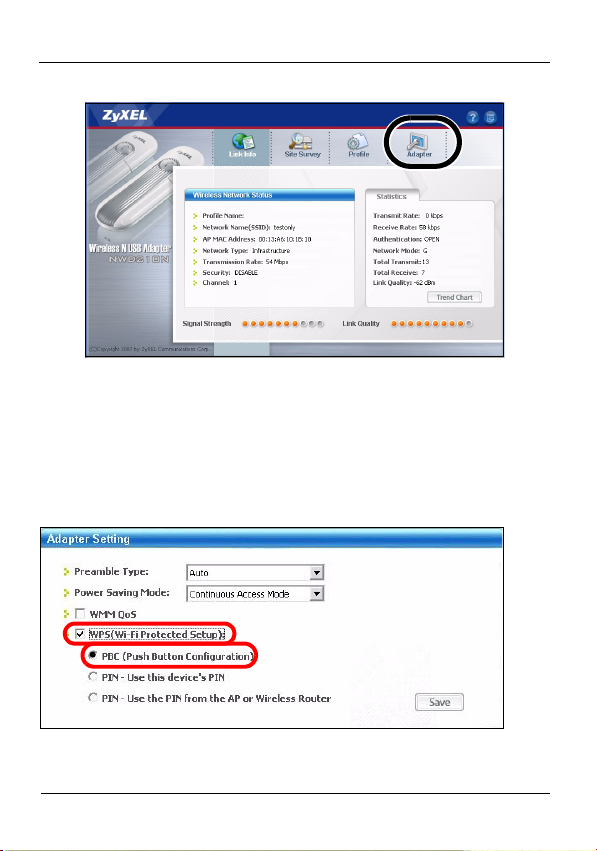
DEUTSCH
3 Klicken Sie auf die Registerkarte Adapter.
3.2 Tastenkonfiguration
1 Stellen Sie sicher, dass der drahtlose AP eingeschaltet ist
und sich in der Reichweite Ihres Computers befindet.
2 Wählen Sie im Fenster Adapter (Adapter) die Option WPS
(Wi-Fi Protected Setup) (Wi-Fi-geschütztes Setup) und
PBC (Push Button Configuration) (Tastenkonfiguration).
27
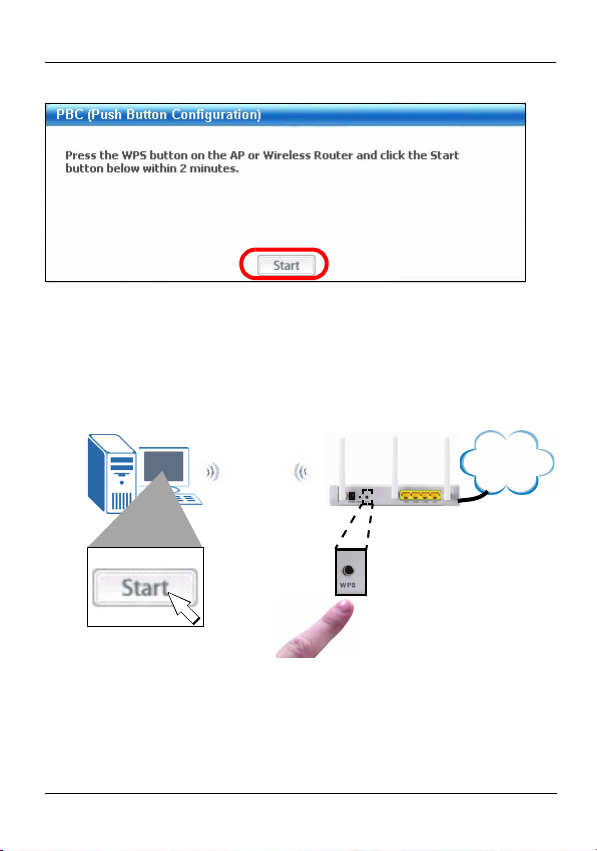
DEUTSCH
3 Klicken Sie auf Start.
4 Drücken Sie auf Ihrem Wireless-AP auf die WPS-Taste
(als Beispiel ist der NWA570N von ZyXEL dargestellt).
Dabei ist es egal, welche Taste Sie zuerst drücken.
Jedoch muss die zweite Taste spätestens zwei Minuten
nach dem Drücken der ersten Taste gedrückt werden.
NWD210N
WPS
AP
Internet
5 Der AP und der NWD210N stellen untereinander eine
sichere Verbindung her. Das kann bis zu zwei Minuten
dauern.
28
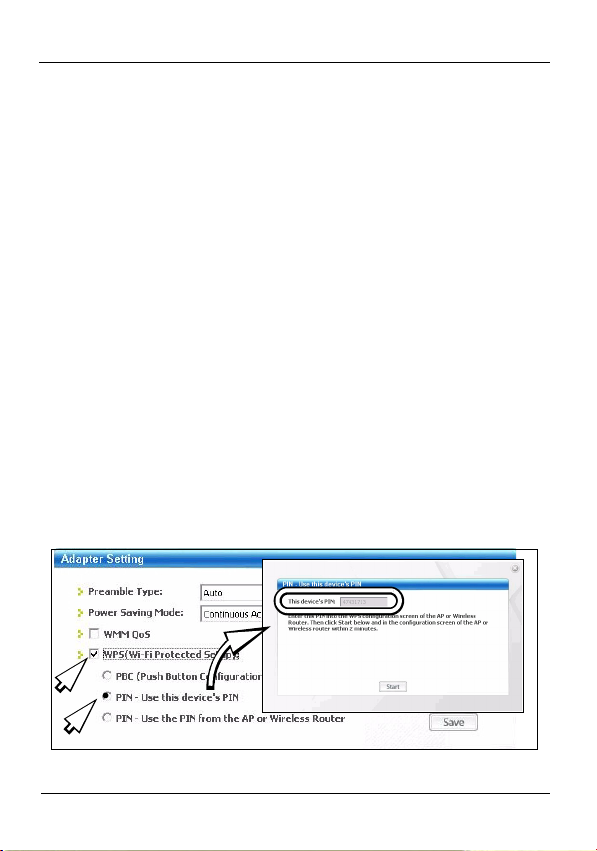
DEUTSCH
6 Sobald dieser Vorgang erfolgreich abgeschlossen ist,
können Sie über Ihren NWD210N eine drahtlose
Verbindung zum Internet herstellen.
Herzlichen Glückwunsch - das Gerät ist eingerichtet!
3.3 WPS PIN-Konfiguration
In diesem Abschnitt wird beschrieben, wie Sie alternativ mit
der WPS PIN-Methode die Verbindung zu einem AP
herstellen.
Wenden Sie diese Methode nur an, wenn Sie nicht die WPSTastenmethode verwendet haben (siehe Seite 27).
Wählen Sie im Bereich WPS des Fensters Adapter (Adapter)
die Option WPS (WPS) und PIN - Use this device's PIN (PIN
- die PIN dieses Geräts verwenden). Geben Sie die 8-stellige
PIN ein, die im grau hinterlegten Textfeld des Pop-upFensters angezeigt wird. Diese PIN müssen Sie in das WPSFenster des AP eingeben.
29
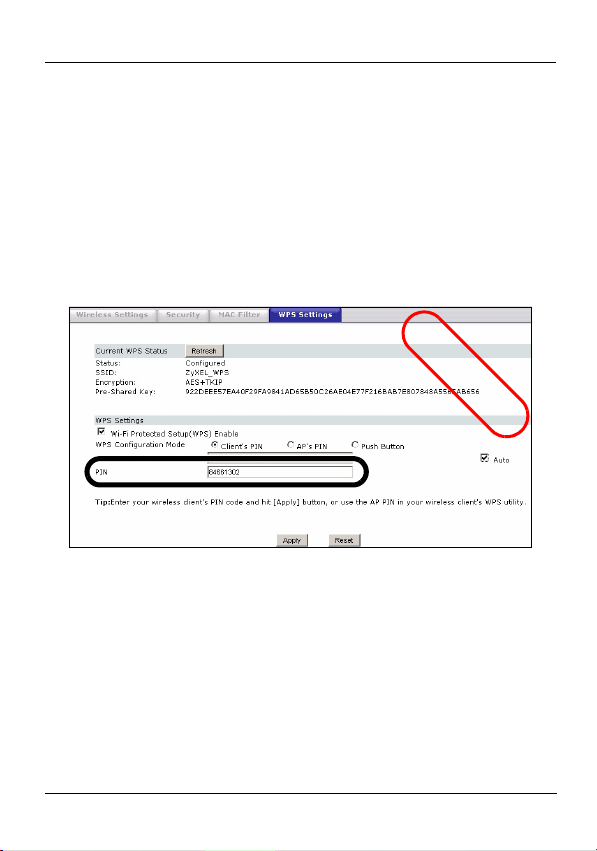
DEUTSCH
• Die Option PIN - Use the PIN from the AP or Wire-
less Router (PIN - Die PIN des AP oder drahtlosen
Routers verwenden) wird verwendet, wenn Sie die PIN
des AP oder des drahtlosen Routers beim NWD210N
anmelden möchten (siehe Benutzerhandbuch).
7 Starten Sie das Konfigurationsprogramm des AP, und
rufen Sie das Fenster auf, in dem Sie die WPSEinstellungen konfigurieren und die PIN des NWD210N
eingeben können (die Abbildung zeigt als Beispiel ein
Fenster des NWA570N von ZyXEL).
E
XAMPLE
8 Klicken Sie im Fenster Adapter des NWD210N auf Start
und innerhalb der folgenden zwei Minuten im WPSFenster des AP auf Apply (Übernehmen) oder Start.
Der AP authentifiziert den NWD210N und sendet die richtigen
Konfigurationseinstellungen an den NWD210N. Dieser
Vorgang kann bis zu zwei Minuten dauern. Der NWD210N
kann nun in einer sicheren Verbindung mit dem AP
kommunizieren.
30
 Loading...
Loading...