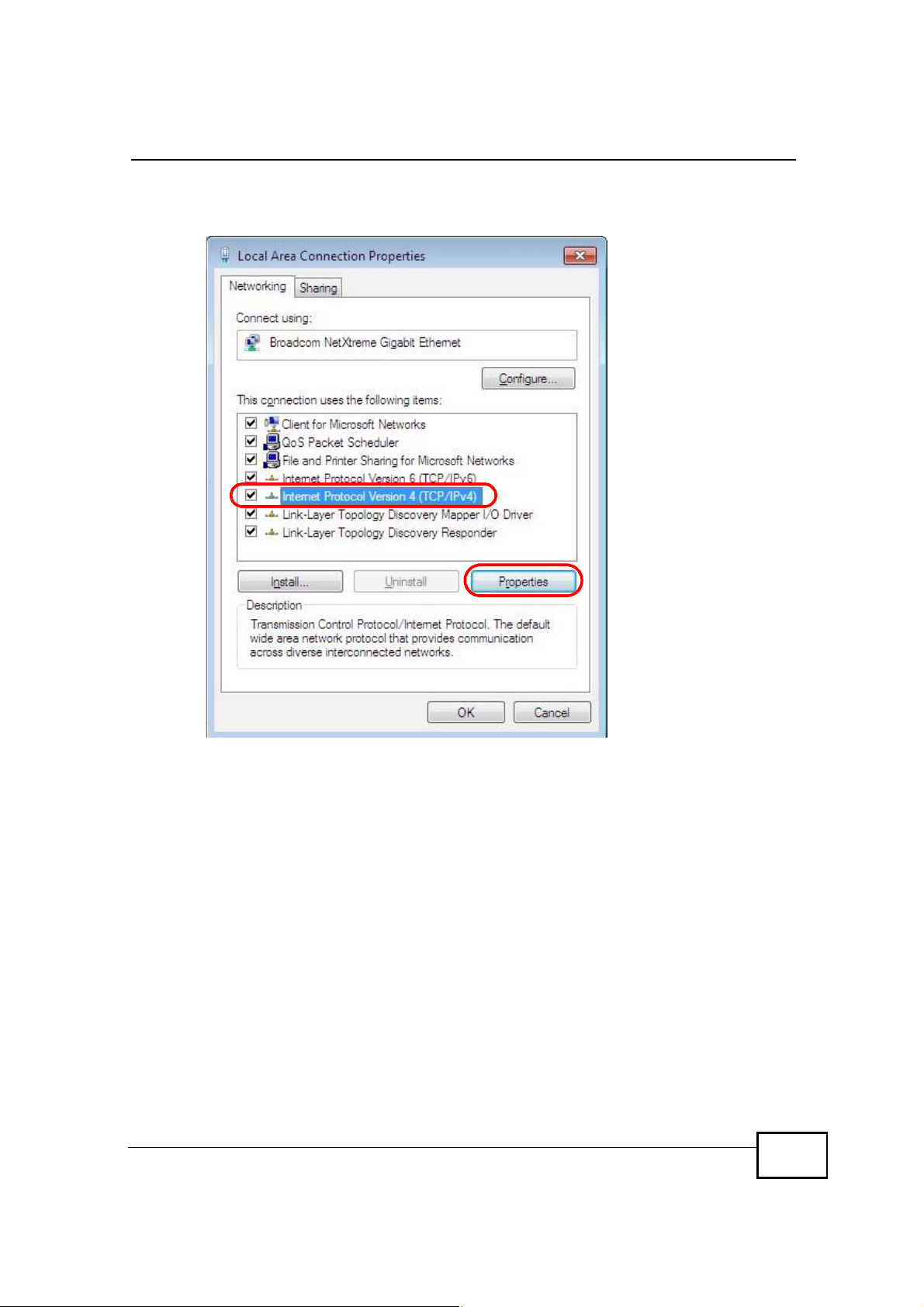
Appendix ASetting Up Your Computer’s IP Address
5 Select Internet Protocol Version 4 (TCP/IPv4) and then select Properties.
Figure 80 Windows 7: Local Area Connection Properties
NWD2105 User’s Guide
111
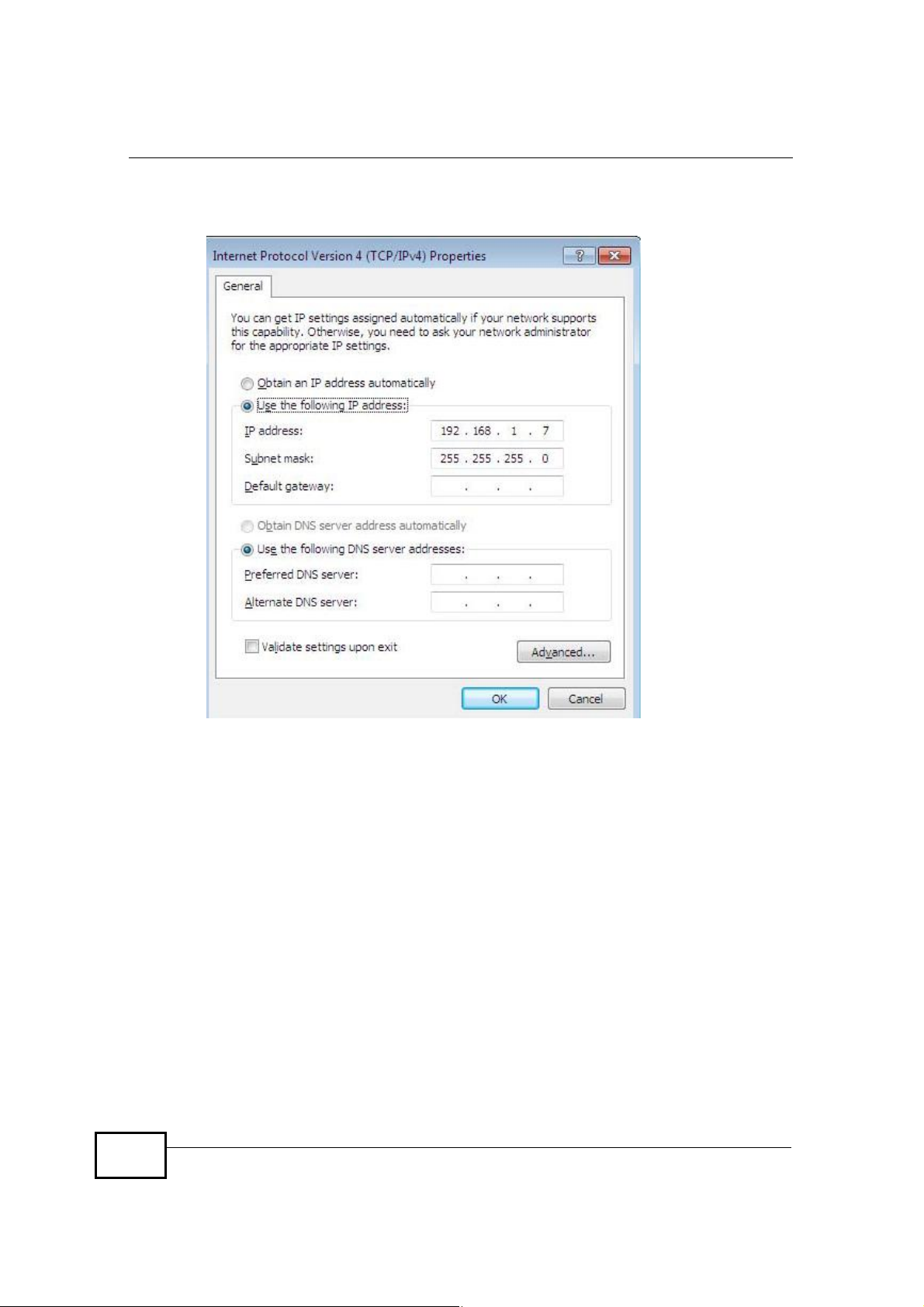
Appendix ASetting Up Your Computer’s IP Address
6 The Internet Protocol Version 4 (TCP/IPv4) Properties window opens.
Figure 81 Windows 7: Internet Protocol Version 4 (TCP/IPv4) Properties
7 Select Obtain an IP address automatically if your network administrator or ISP
assigns your IP address dynamically.
Select Use the following IP Address and fill in the IP address, Subnet mask,
and Default gateway fields if you have a static IP address that was assigned to
you by your network administrator or ISP. You may also have to enter a Preferred
DNS server and an AlternateDNS server, if that information was provided.
Click Advanced if you want to configure advanced settings for IP, DNS and WINS.
8 Click OK to close the Internet Protocol (TCP/IP) Properties window.
9 Click OK to close the Local Area Connection Properties window.
Verifying Settings
1 Click Start > All Programs > Accessories > Command Prompt.
2 In the Command Prompt window, type "ipconfig" and then press [ENTER].
112
NWD2105 User’s Guide
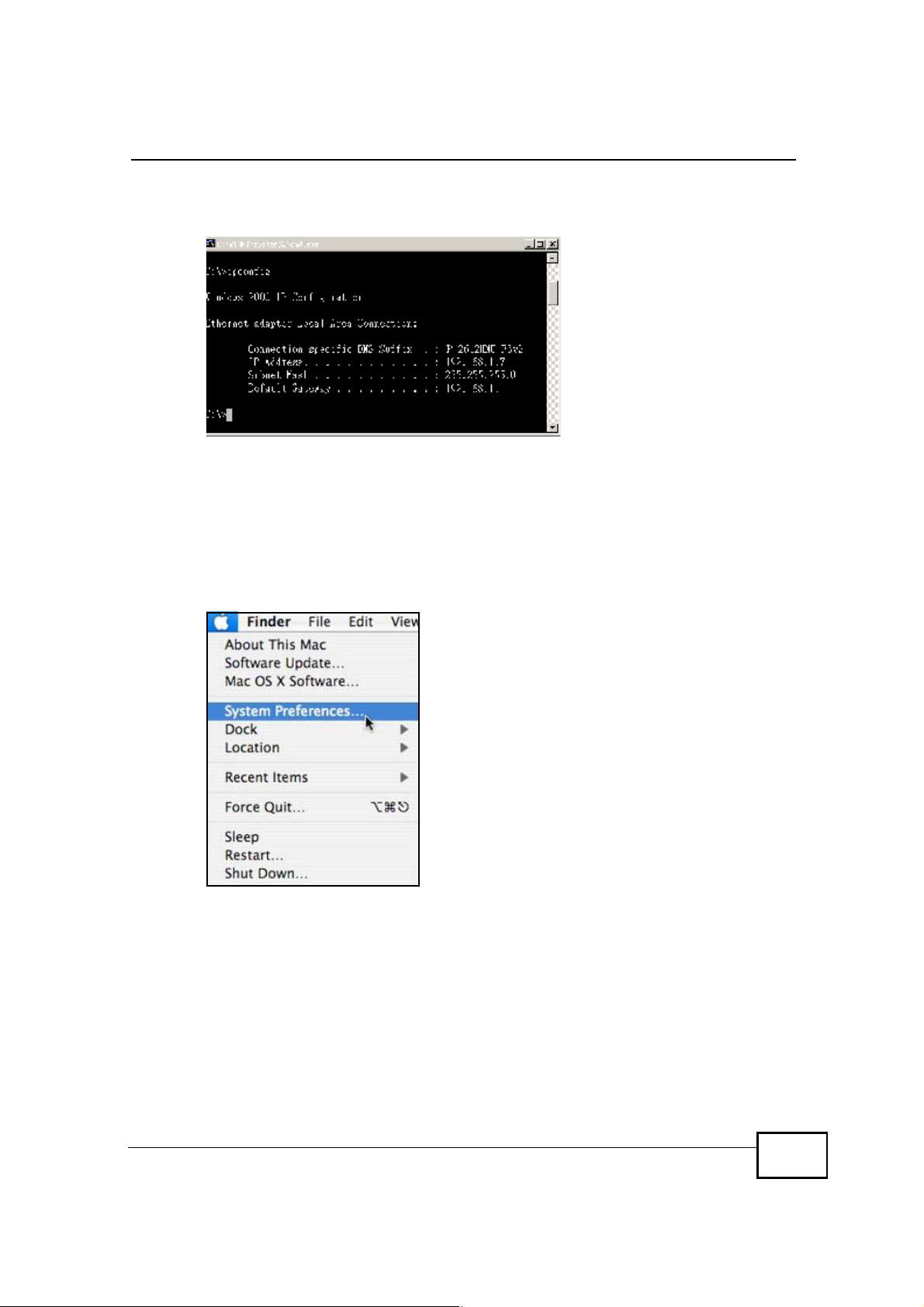
3 The IP settings are displayed as follows.
Figure 82 Windows 7: Internet Protocol Version 4 (TCP/IPv4) Properties
Mac OS X: 10.3 and 10.4
The screens in this section are from Mac OS X 10.4 but can also apply to 10.3.
1 Click Apple > System Preferences.
Appendix ASetting Up Your Computer’s IP Address
Figure 83 Mac OS X 10.4: Apple Menu
NWD2105 User’s Guide
113
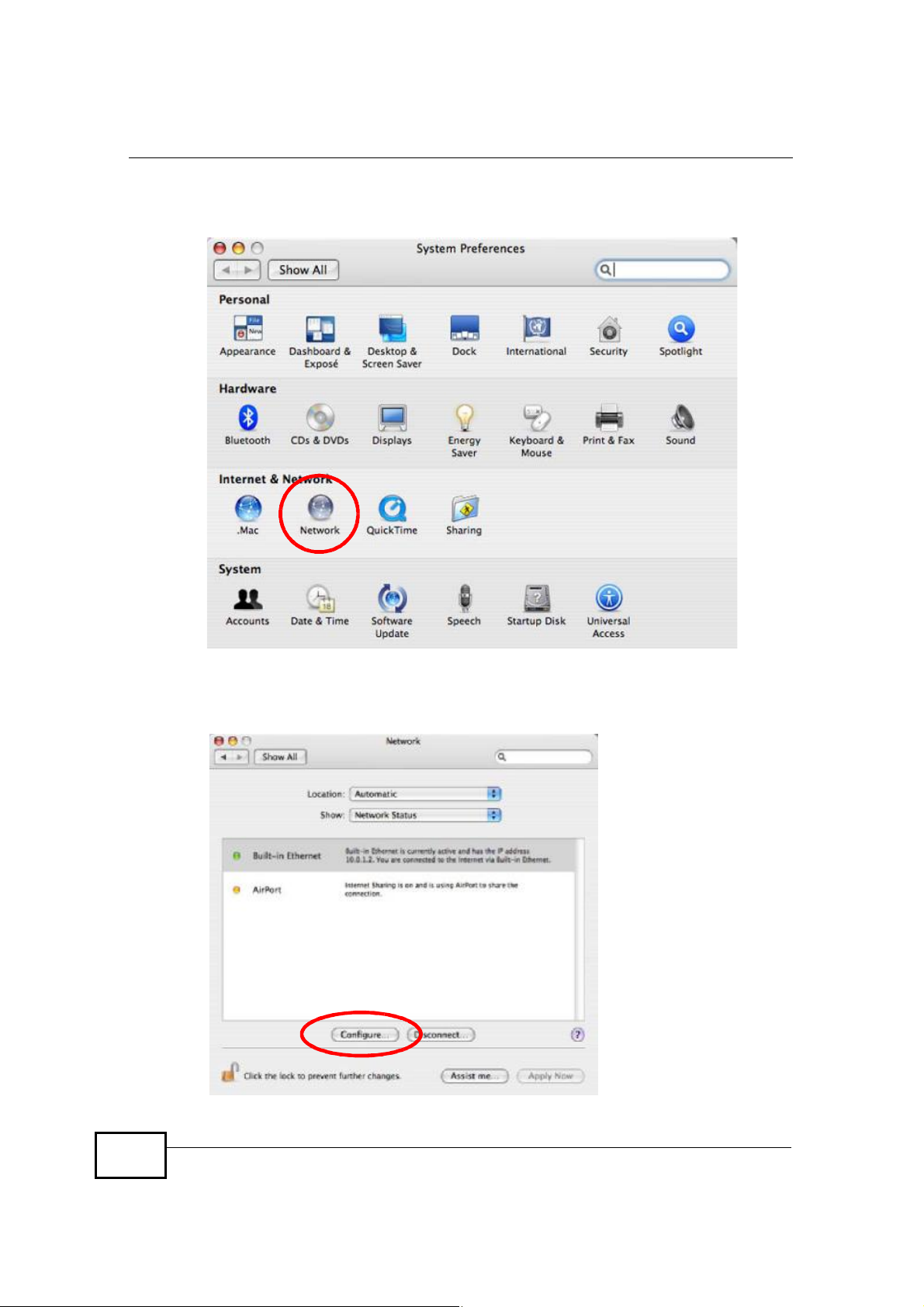
Appendix ASetting Up Your Computer’s IP Address
2 In the System Preferences window, click the Network icon.
Figure 84 Mac OS X 10.4: System Preferences
3 When the Network preferences pane opens, select Built-in Ethernet from the
network connection type list, and then click Configure.
Figure 85 Mac OS X 10.4: Network Preferences
114
NWD2105 User’s Guide
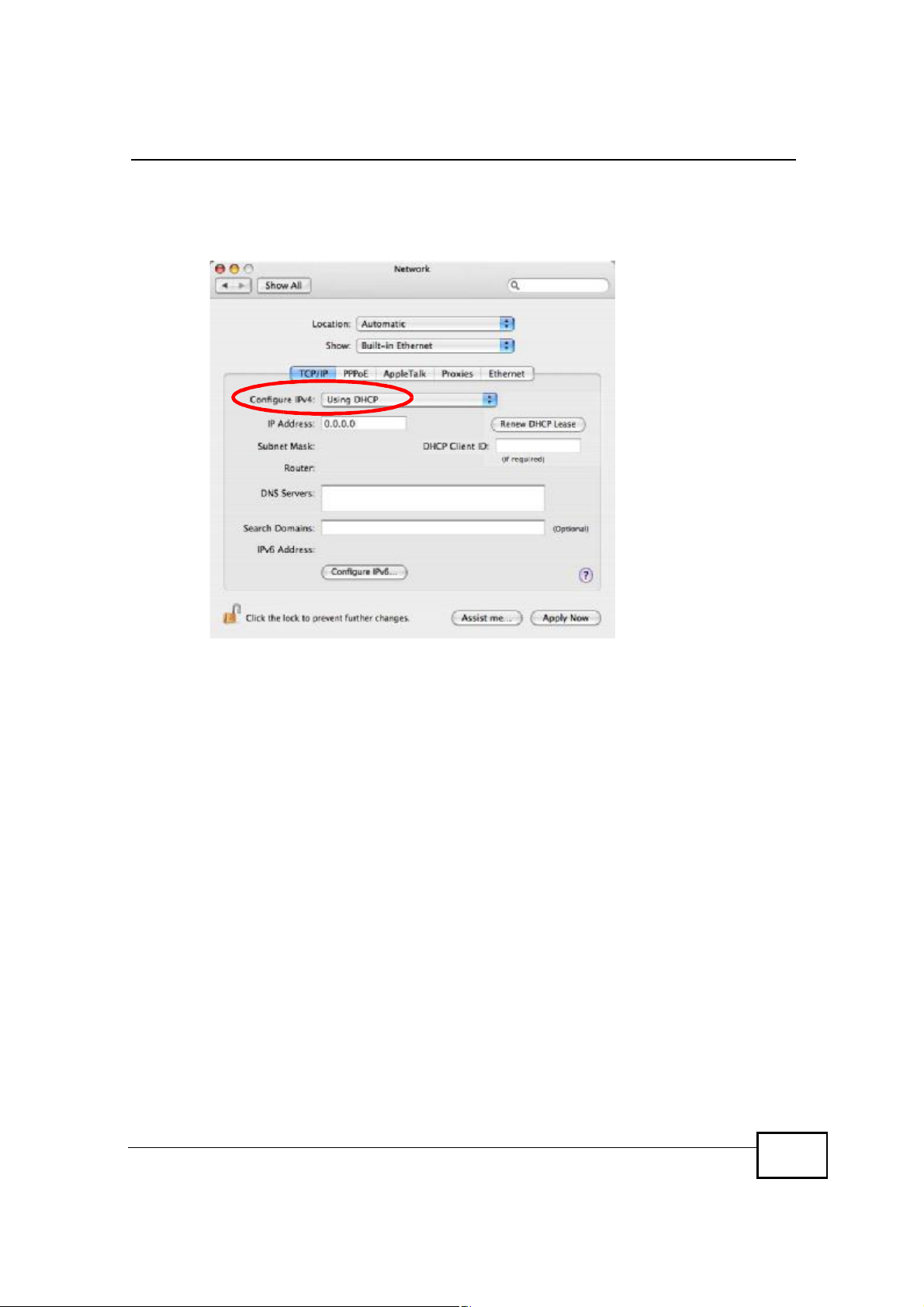
Appendix ASetting Up Your Computer’s IP Address
4 For dynamically assigned settings, select Using DHCP from the Configure IPv4
list in the TCP/IP tab.
Figure 86 Mac OS X 10.4: Network Preferences > TCP/IP Tab.
5 For statically assigned settings, do the following:
• From the Configure IPv4 list, select Manually.
• In the IP Address field, type your IP address.
• In the Subnet Mask field, type your subnet mask.
NWD2105 User’s Guide
115
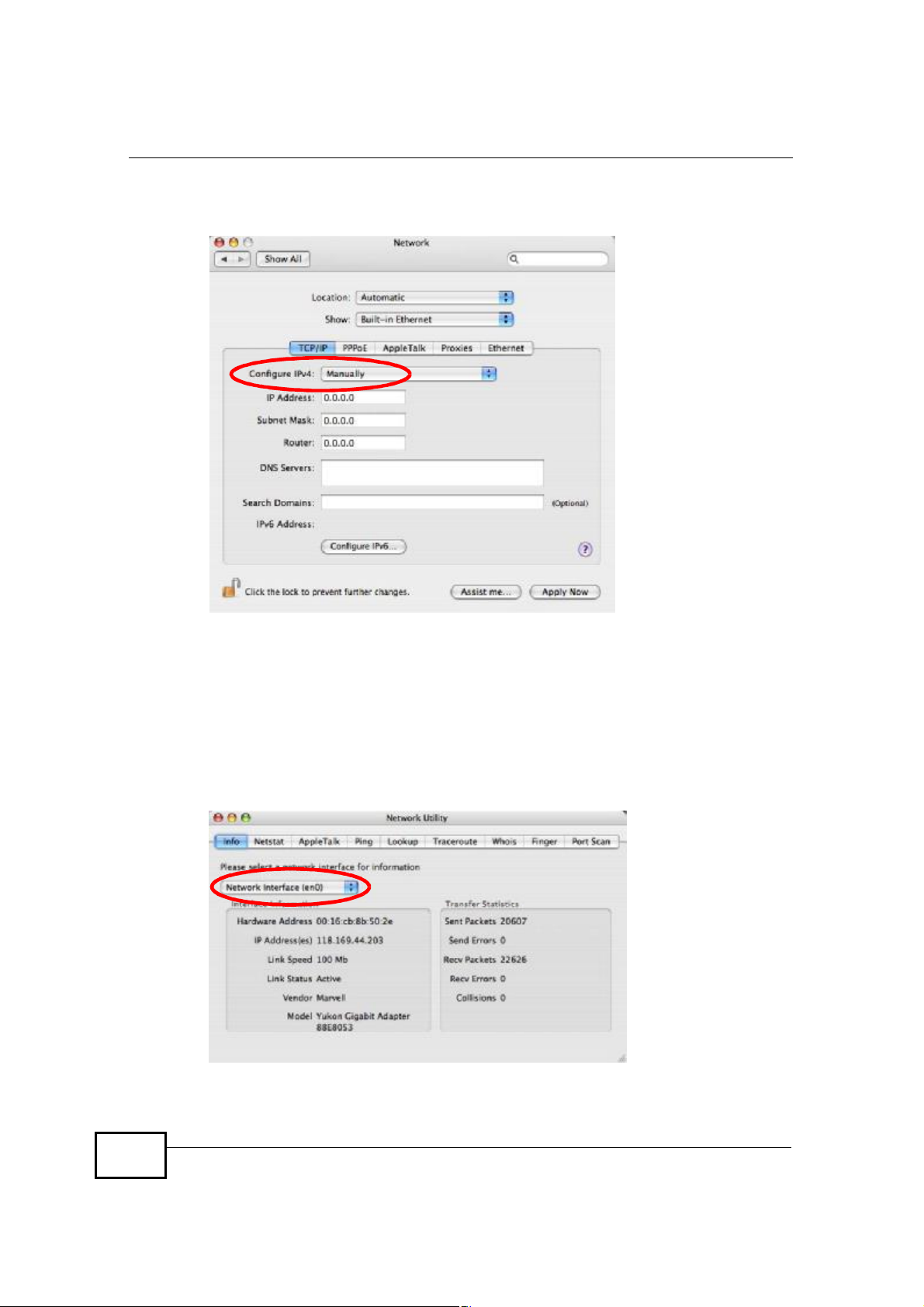
Appendix ASetting Up Your Computer’s IP Address
• In the Router field, type the IP address of your device.
Figure 87 Mac OS X 10.4: Network Preferences > Ethernet
6 Click Apply Now and close the window.
Verifying Settings
Check your TCP/IP properties by clicking Applications > Utilities > Network
Utilities, and then selecting the appropriate Network Interface from the Info
tab.
Figure 88 Mac OS X 10.4: Network Utility
116
NWD2105 User’s Guide
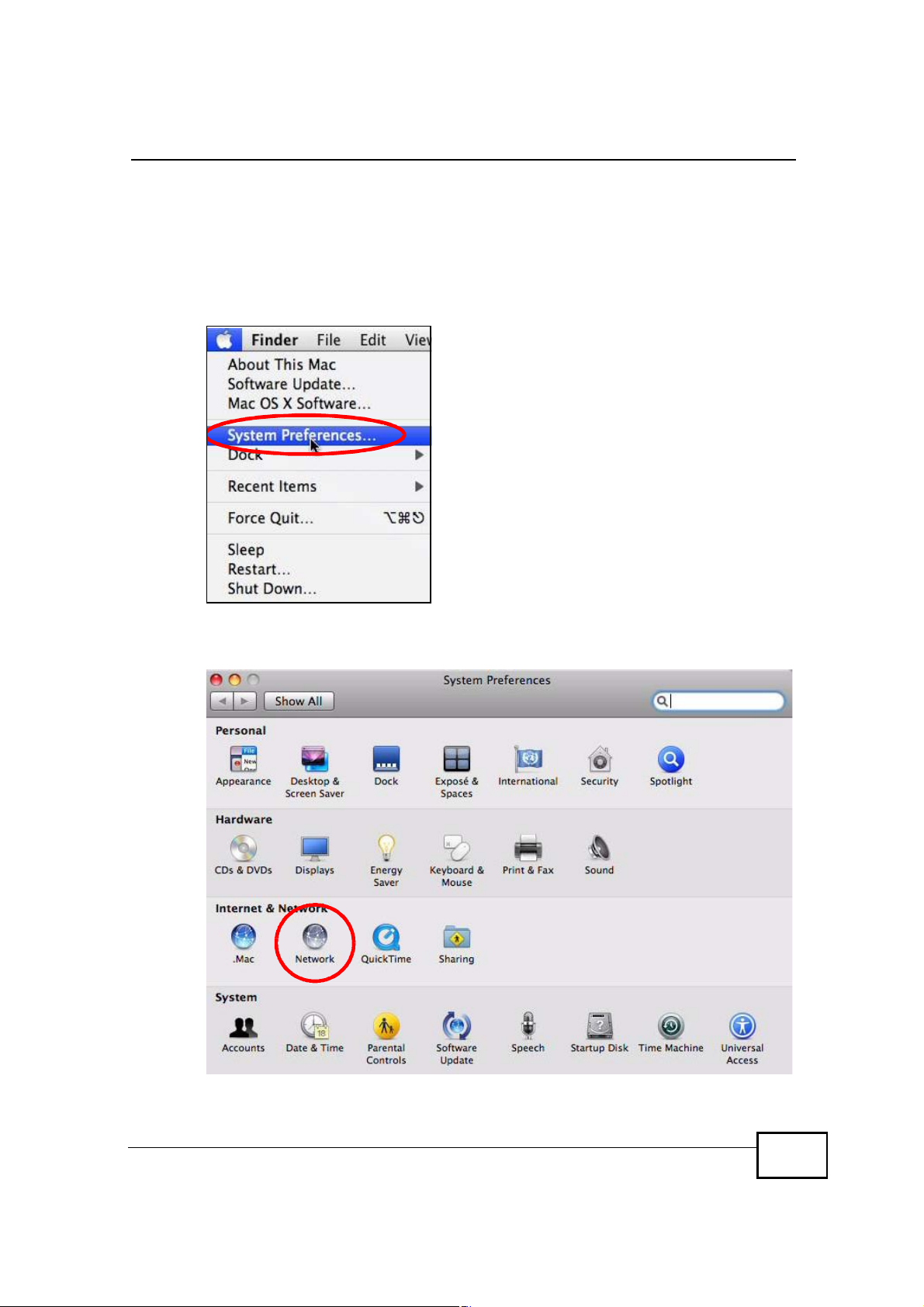
Mac OS X: 10.5 and 10.6
The screens in this section are from Mac OS X 10.5 but can also apply to 10.6.
1 Click Apple > System Preferences.
Figure 89 Mac OS X 10.5: Apple Menu
Appendix ASetting Up Your Computer’s IP Address
2 In System Preferences, click the Network icon.
Figure 90 Mac OS X 10.5: Systems Preferences
NWD2105 User’s Guide
117
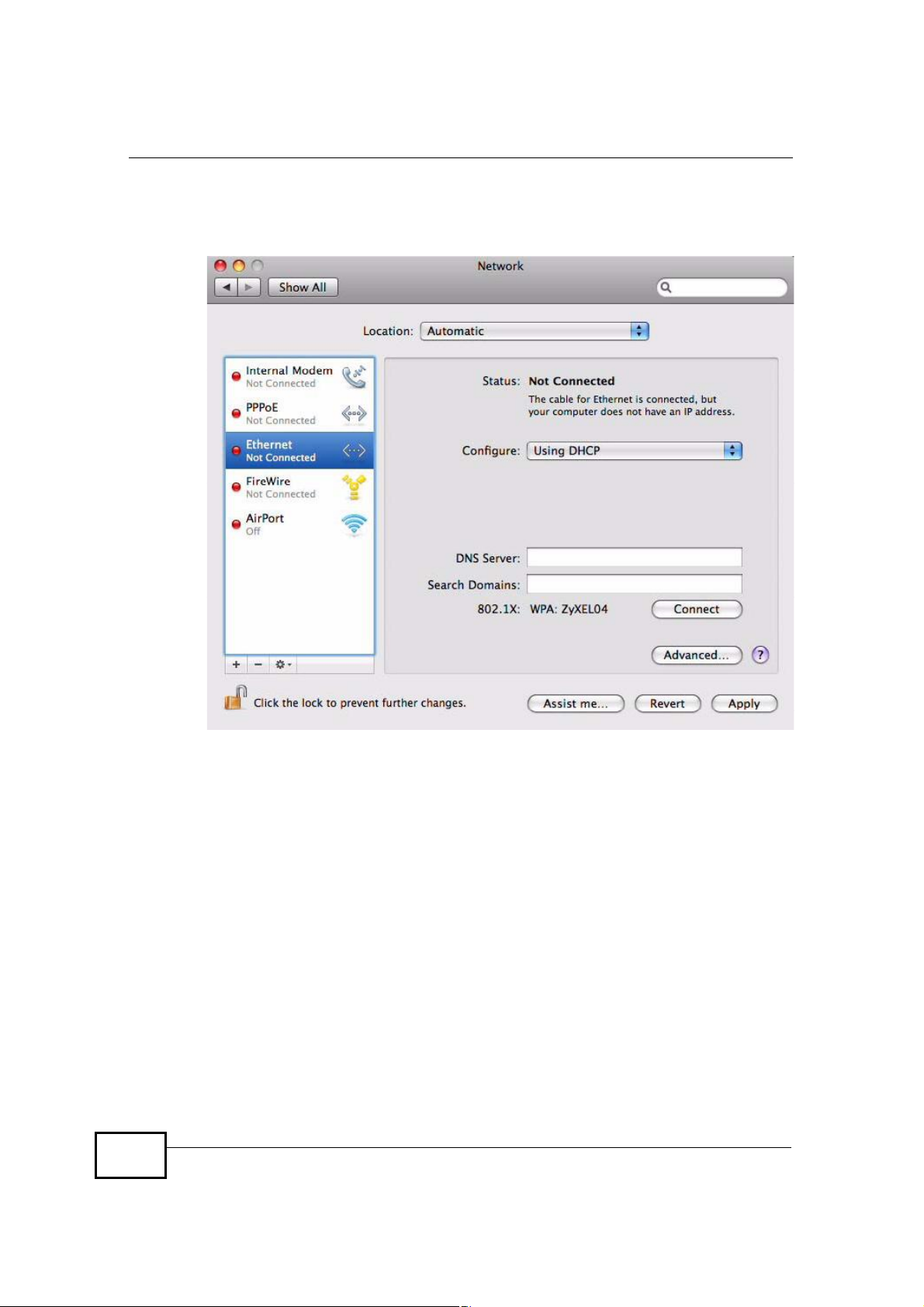
Appendix ASetting Up Your Computer’s IP Address
3 When the Network preferences pane opens, select Ethernet from the list of
available connection types.
Figure 91 Mac OS X 10.5: Network Preferences > Ethernet
118
4 From the Configure list, select Using DHCP for dynamically assigned settings.
5 For statically assigned settings, do the following:
• From the Configure list, select Manually.
• In the IP Address field, enter your IP address.
• In the Subnet Mask field, enter your subnet mask.
NWD2105 User’s Guide
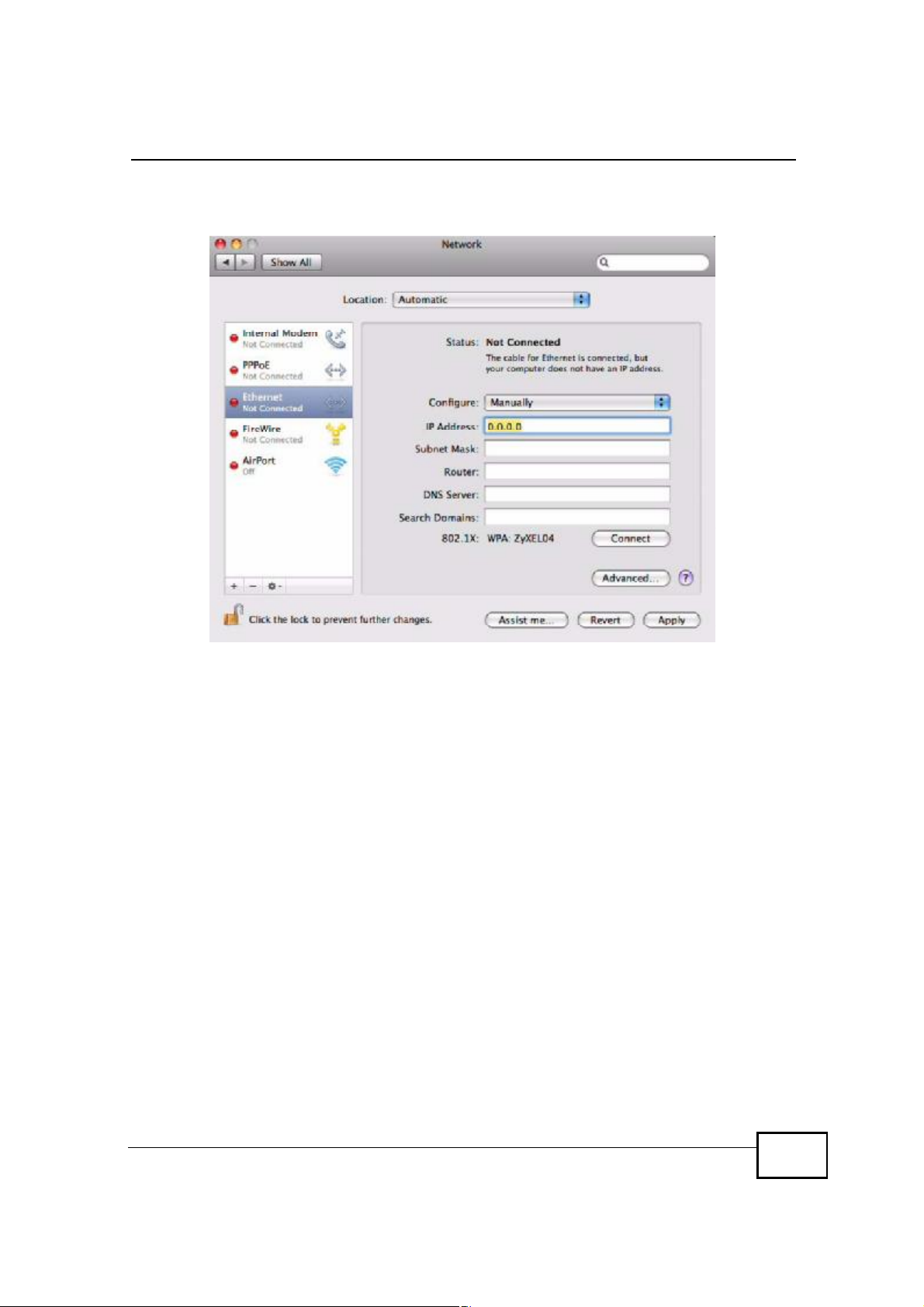
Appendix ASetting Up Your Computer’s IP Address
• In the Router field, enter the IP address of your NWD2105.
Figure 92 Mac OS X 10.5: Network Preferences > Ethernet
6 Click Apply and close the window.
NWD2105 User’s Guide
119
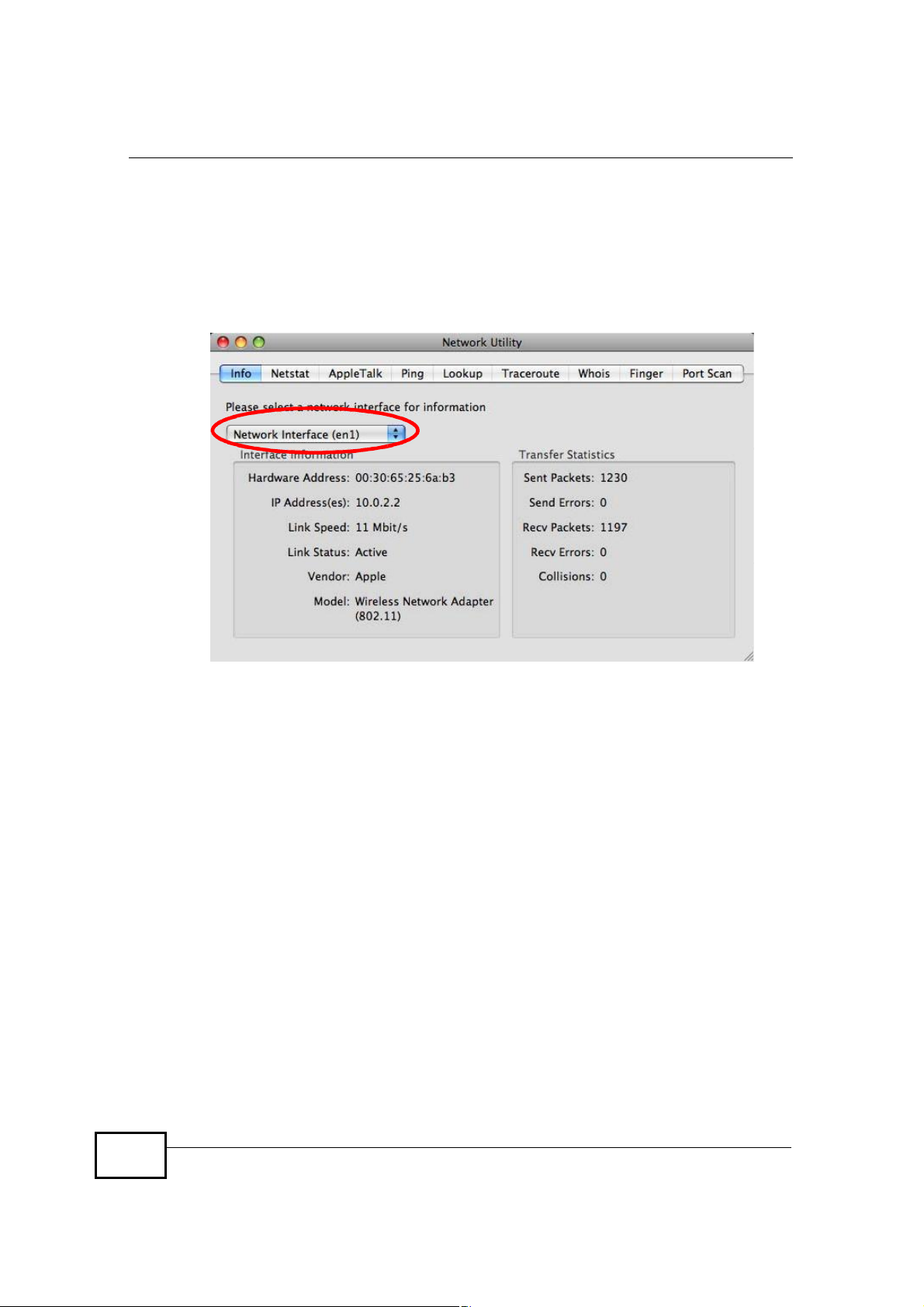
Appendix ASetting Up Your Computer’s IP Address
Verifying Settings
Check your TCP/IP properties by clicking Applications > Utilities > Network
Utilities, and then selecting the appropriate Network interface from the Info
tab.
Figure 93 Mac OS X 10.5: Network Utility
Linux: Ubuntu 8 (GNOME)
This section shows you how to configure your computer’s TCP/IP settings in the
GNU Object Model Environment (GNOME) using the Ubuntu 8 Linux distribution.
The procedure, screens and file locations may vary depending on your specific
distribution, release version, and individual configuration. The following screens
use the default Ubuntu 8 installation.
Note: Make sure you are logged in as the root administrator.
Follow the steps below to configure your computer IP address in GNOME:
120
NWD2105 User’s Guide
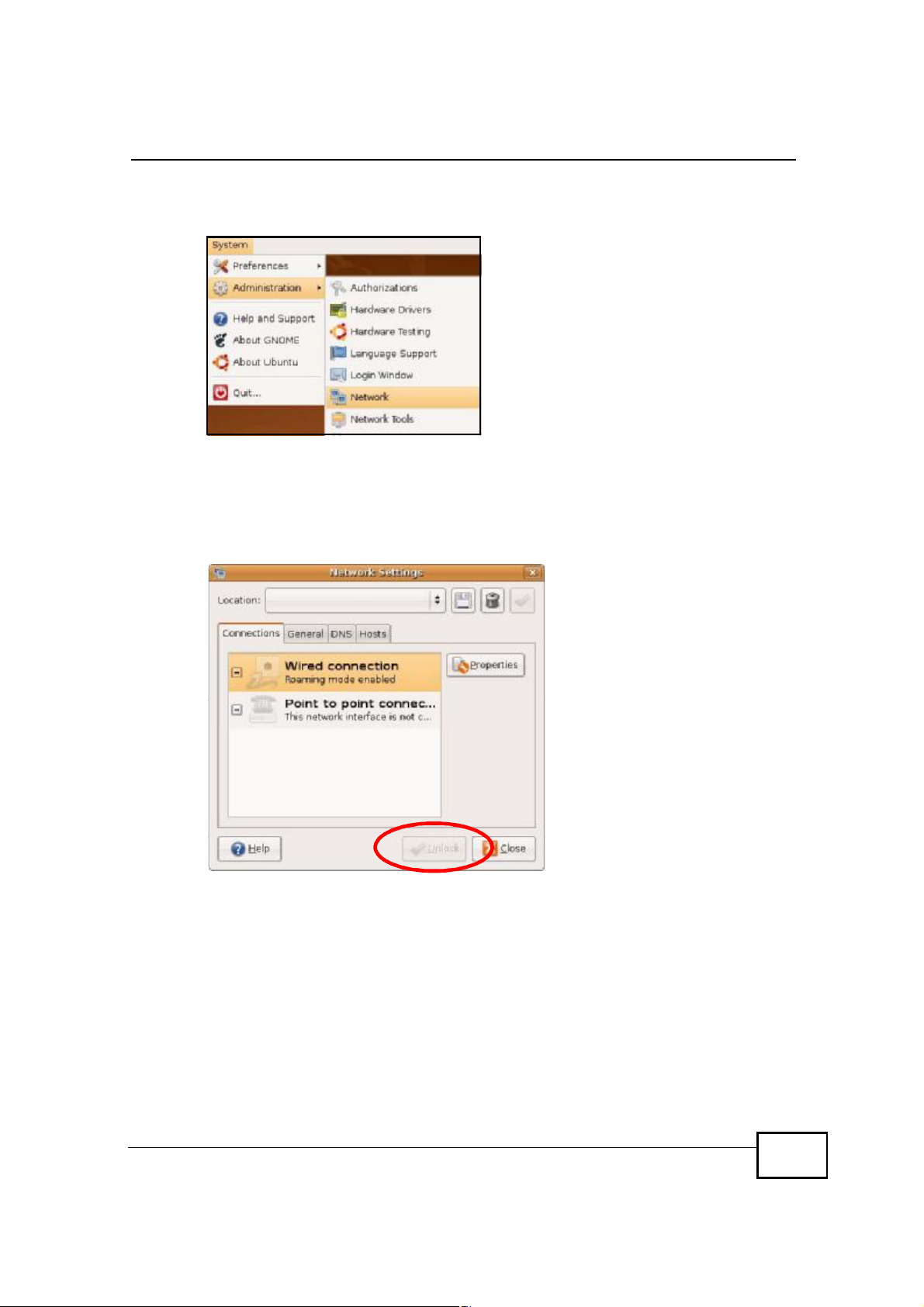
Appendix ASetting Up Your Computer’s IP Address
1 Click System > Administration > Network.
Figure 94 Ubuntu 8: System > Administration Menu
2 When the Network Settings window opens, click Unlock to open the
Authenticate window. (By default, the Unlock button is greyed out until clicked.)
You cannot make changes to your configuration unless you first enter your admin
password.
Figure 95 Ubuntu 8: Network Settings > Connections
NWD2105 User’s Guide
121
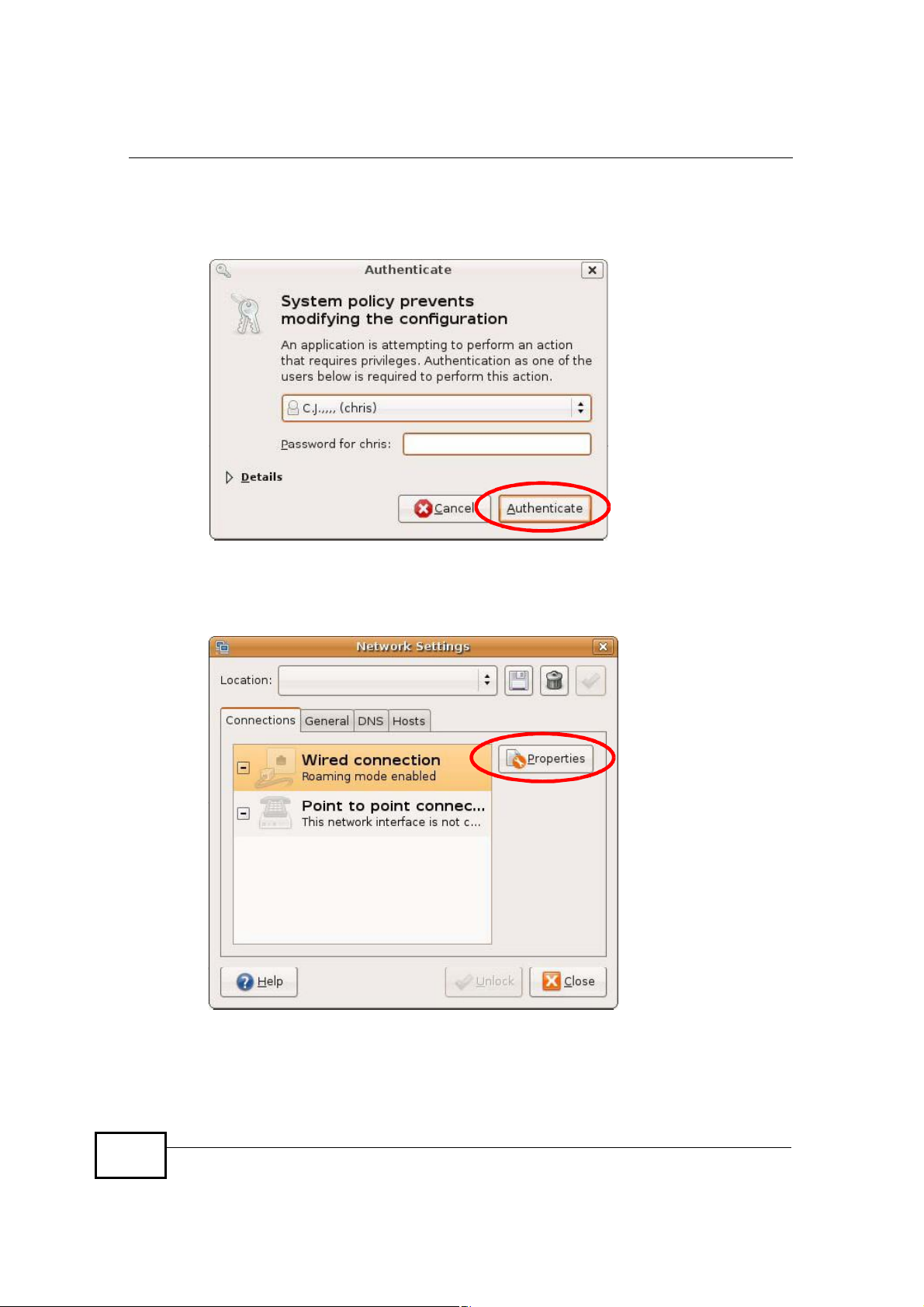
Appendix ASetting Up Your Computer’s IP Address
3 In the Authenticate window, enter your admin account name and password then
click the Authenticate button.
Figure 96 Ubuntu 8: Administrator Account Authentication
4 In the Network Settings window, select the connection that you want to
configure, then click Properties.
Figure 97 Ubuntu 8: Network Settings > Connections
122
NWD2105 User’s Guide
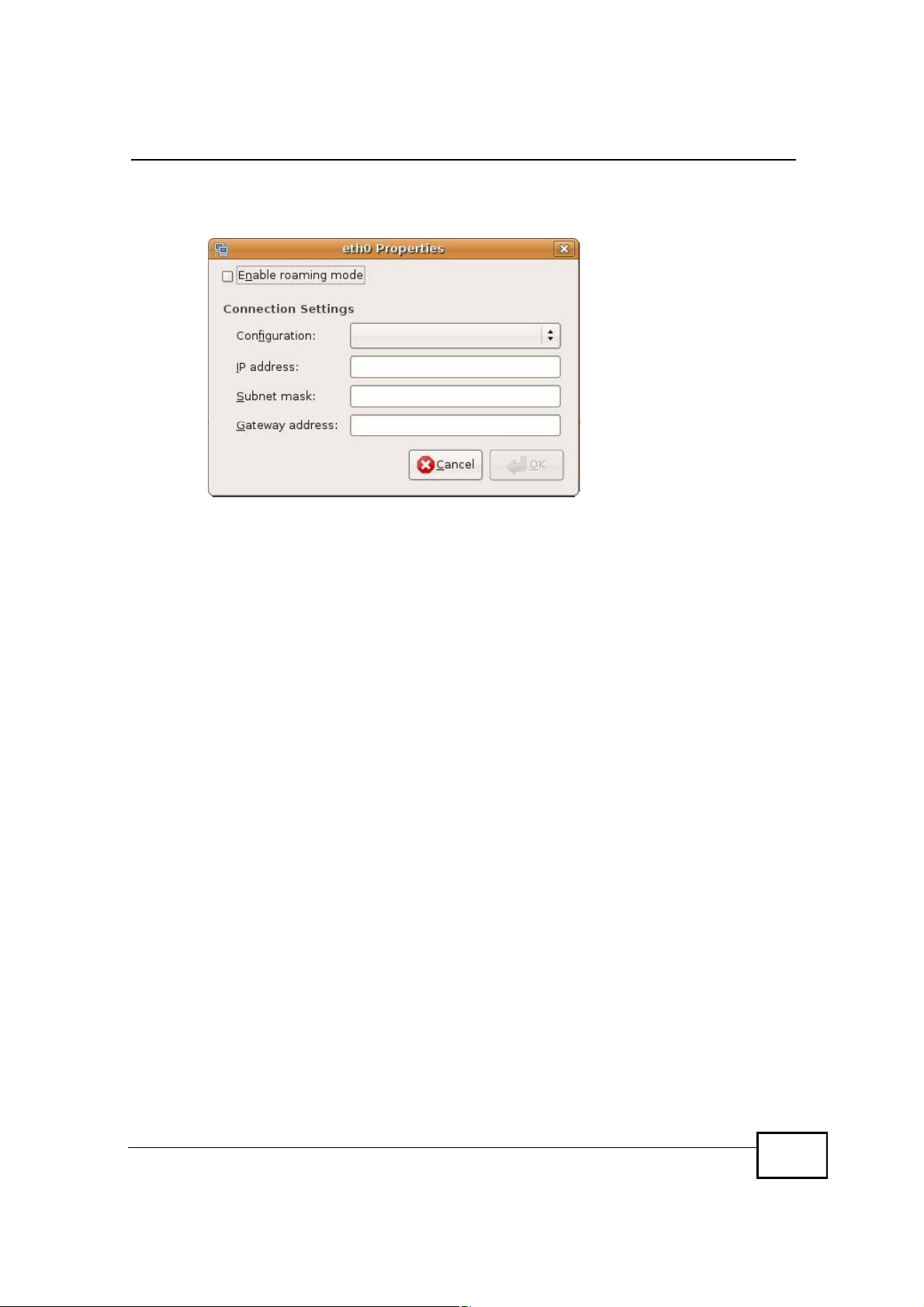
Appendix ASetting Up Your Computer’s IP Address
5 The Properties dialog box opens.
Figure 98 Ubuntu 8: Network Settings > Properties
• In the Configuration list, select Automatic Configuration (DHCP) if you
have a dynamic IP address.
• In the Configuration list, select Static IP address if you have a static IP
address. Fill in the IP address, Subnet mask, and Gateway address fields.
6 Click OK to save the changes and close the Properties dialog box and return to
the Network Settings screen.
NWD2105 User’s Guide
123
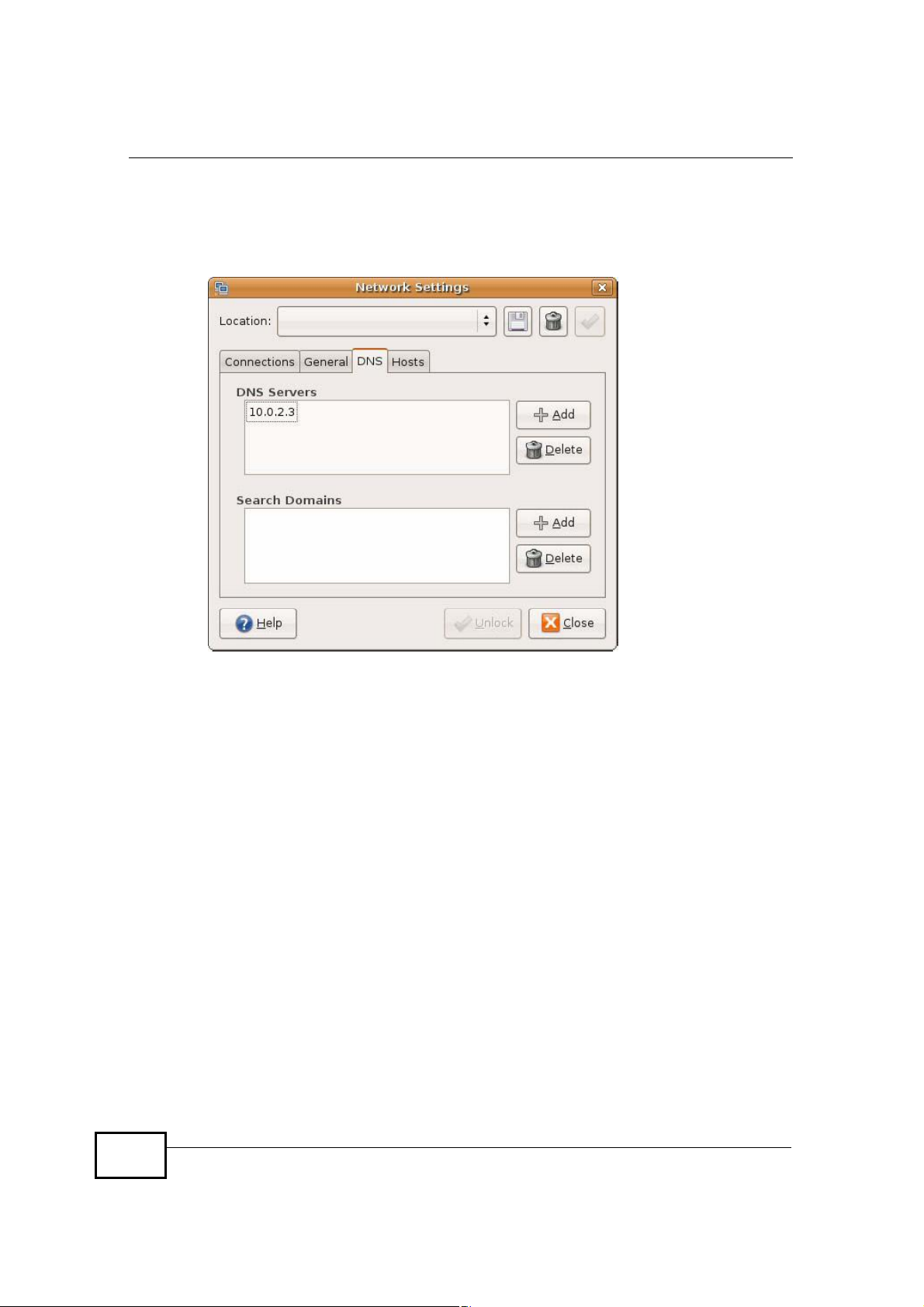
Appendix ASetting Up Your Computer’s IP Address
7 If you know your DNS server IP address(es), click the DNS tab in the Network
Settings window and then enter the DNS server information in the fields
provided.
Figure 99 Ubuntu 8: Network Settings > DNS
8 Click the Close button to apply the changes.
Verifying Settings
Check your TCP/IP properties by clicking System > Administration > Network
Tools, and then selecting the appropriate Network device from the Devices
124
NWD2105 User’s Guide
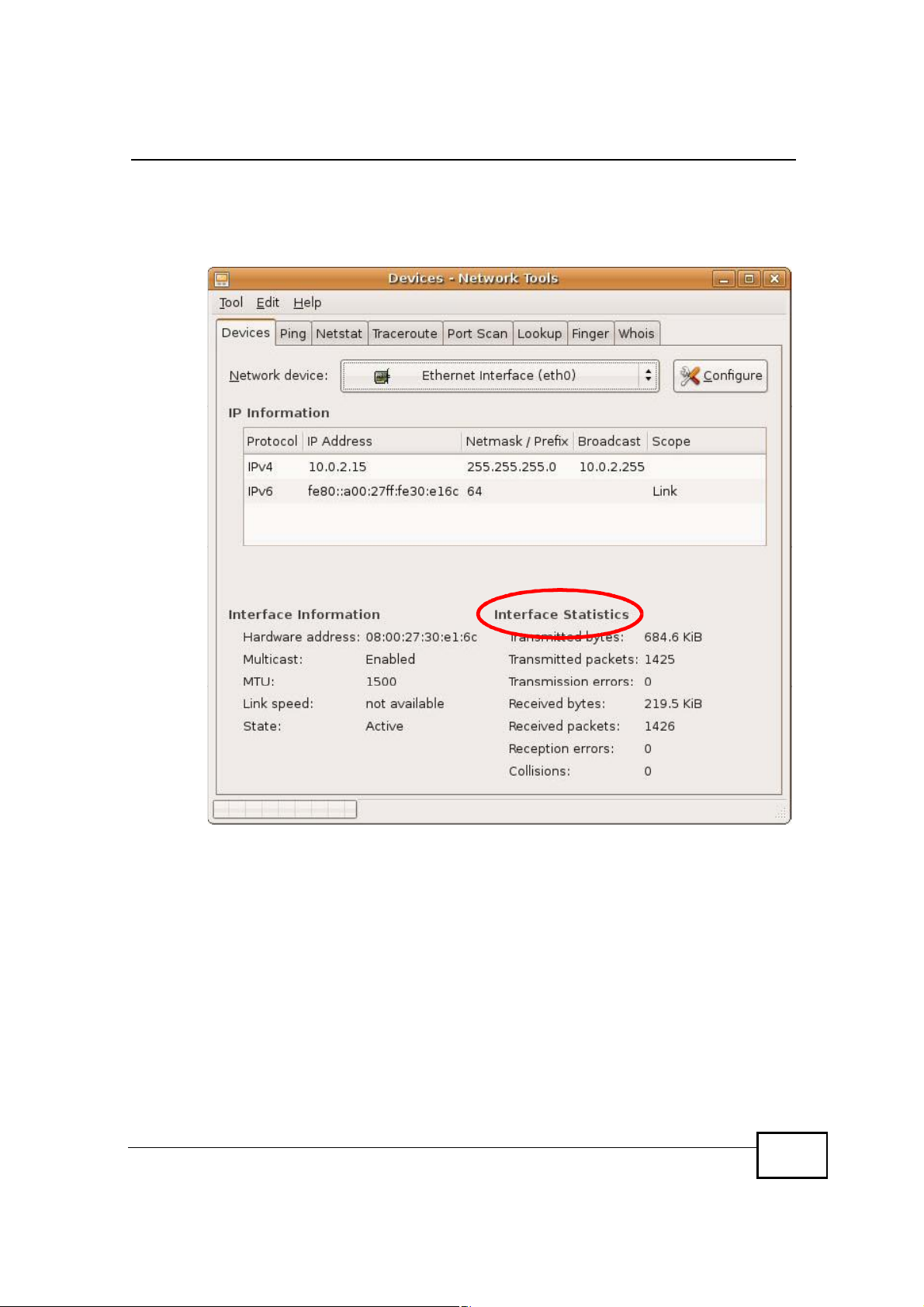
Appendix ASetting Up Your Computer’s IP Address
tab. The Interface Statistics column shows data if your connection is working
properly.
Figure 100 Ubuntu 8: Network Tools
Linux: openSUSE 10.3 (KDE)
This section shows you how to configure your computer’s TCP/IP settings in the K
Desktop Environment (KDE) using the openSUSE 10.3 Linux distribution. The
procedure, screens and file locations may vary depending on your specific
distribution, release version, and individual configuration. The following screens
use the default openSUSE 10.3 installation.
Note: Make sure you are logged in as the root administrator.
Follow the steps below to configure your computer IP address in the KDE:
NWD2105 User’s Guide
125
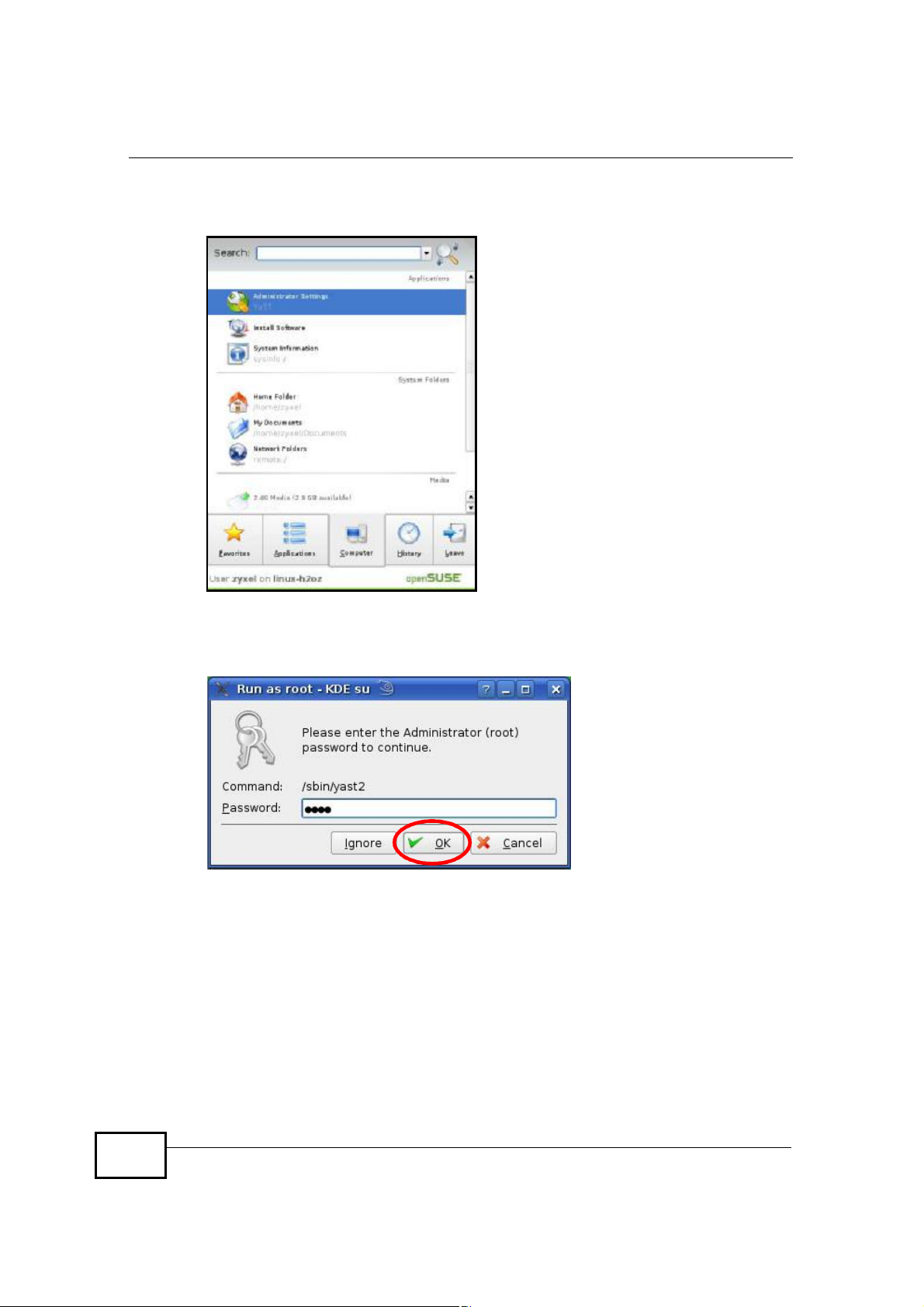
Appendix ASetting Up Your Computer’s IP Address
1 Click K Menu > Computer > Administrator Settings (YaST).
Figure 101 openSUSE 10.3: K Menu > Computer Menu
2 When the Run as Root - KDE su dialog opens, enter the admin password and
click OK.
Figure 102 openSUSE 10.3: K Menu > Computer Menu
126
NWD2105 User’s Guide
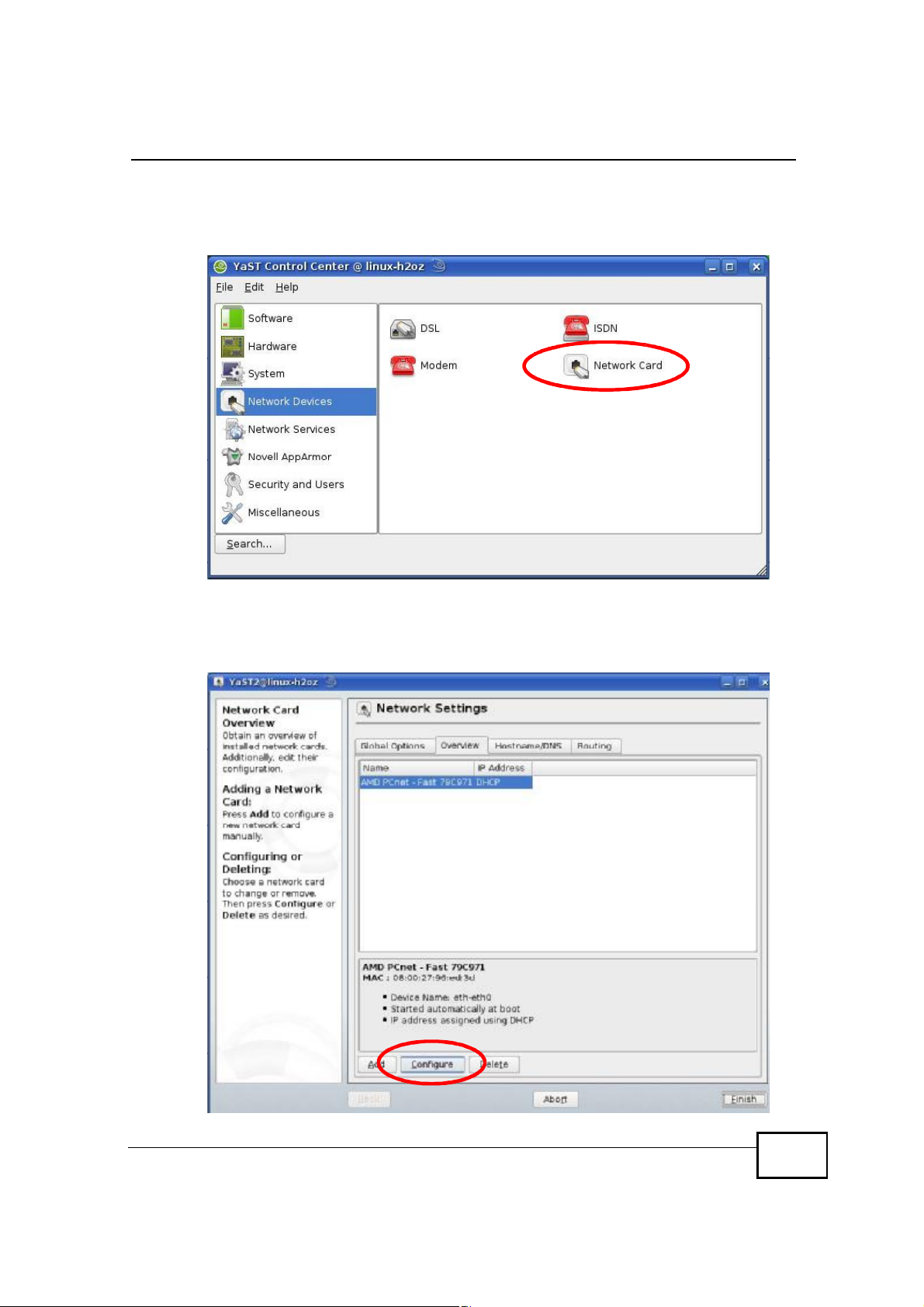
Appendix ASetting Up Your Computer’s IP Address
3 When the YaST Control Center window opens, select Network Devices and
then click the Network Card icon.
Figure 103 openSUSE 10.3: YaST Control Center
4 When the Network Settings window opens, click the Overview tab, select the
appropriate connection Name from the list, and then click the Configure button.
Figure 104 openSUSE 10.3: Network Settings
NWD2105 User’s Guide
127
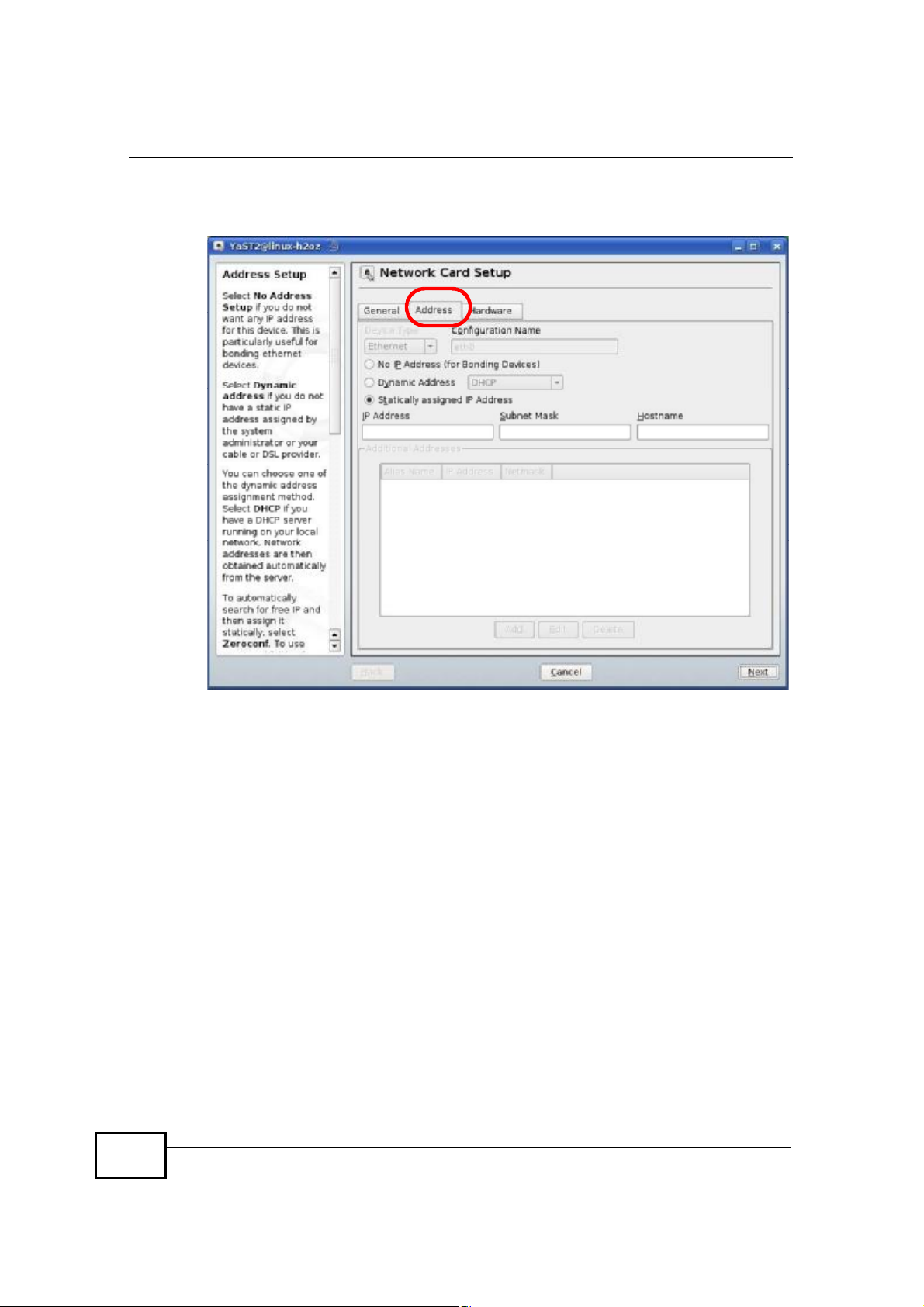
Appendix ASetting Up Your Computer’s IP Address
5 When the Network Card Setup window opens, click the Address tab
Figure 105 openSUSE 10.3: Network Card Setup
128
6 Select Dynamic Address (DHCP) if you have a dynamic IP address.
Select Statically assigned IP Address if you have a static IP address. Fill in the
IP address, Subnet mask, and Hostname fields.
7 Click Next to save the changes and close the Network Card Setup window.
NWD2105 User’s Guide
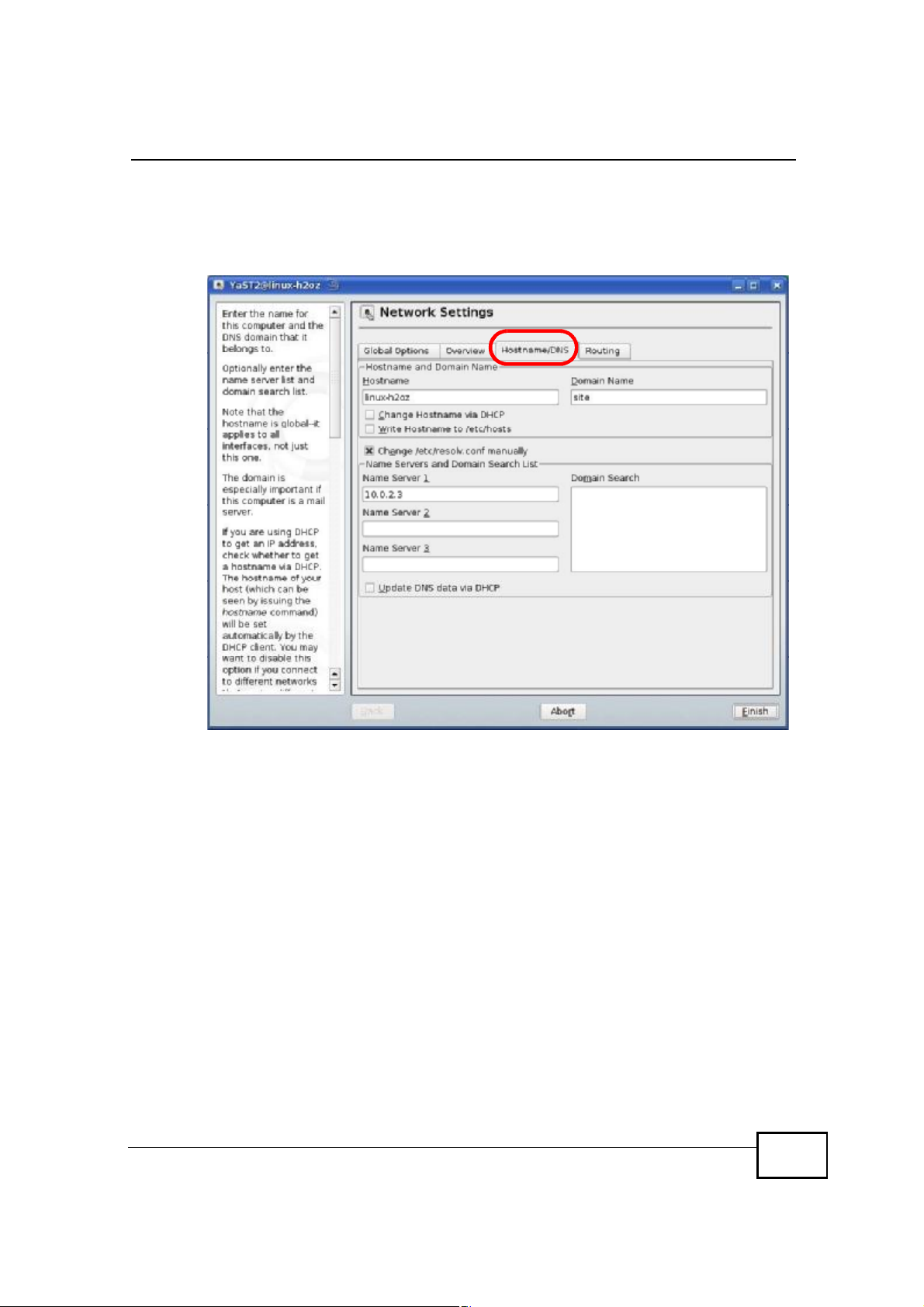
Appendix ASetting Up Your Computer’s IP Address
8 If you know your DNS server IP address(es), click the Hostname/DNS tab in
Network Settings and then enter the DNS server information in the fields
provided.
Figure 106 openSUSE 10.3: Network Settings
9 Click Finish to save your settings and close the window.
NWD2105 User’s Guide
129
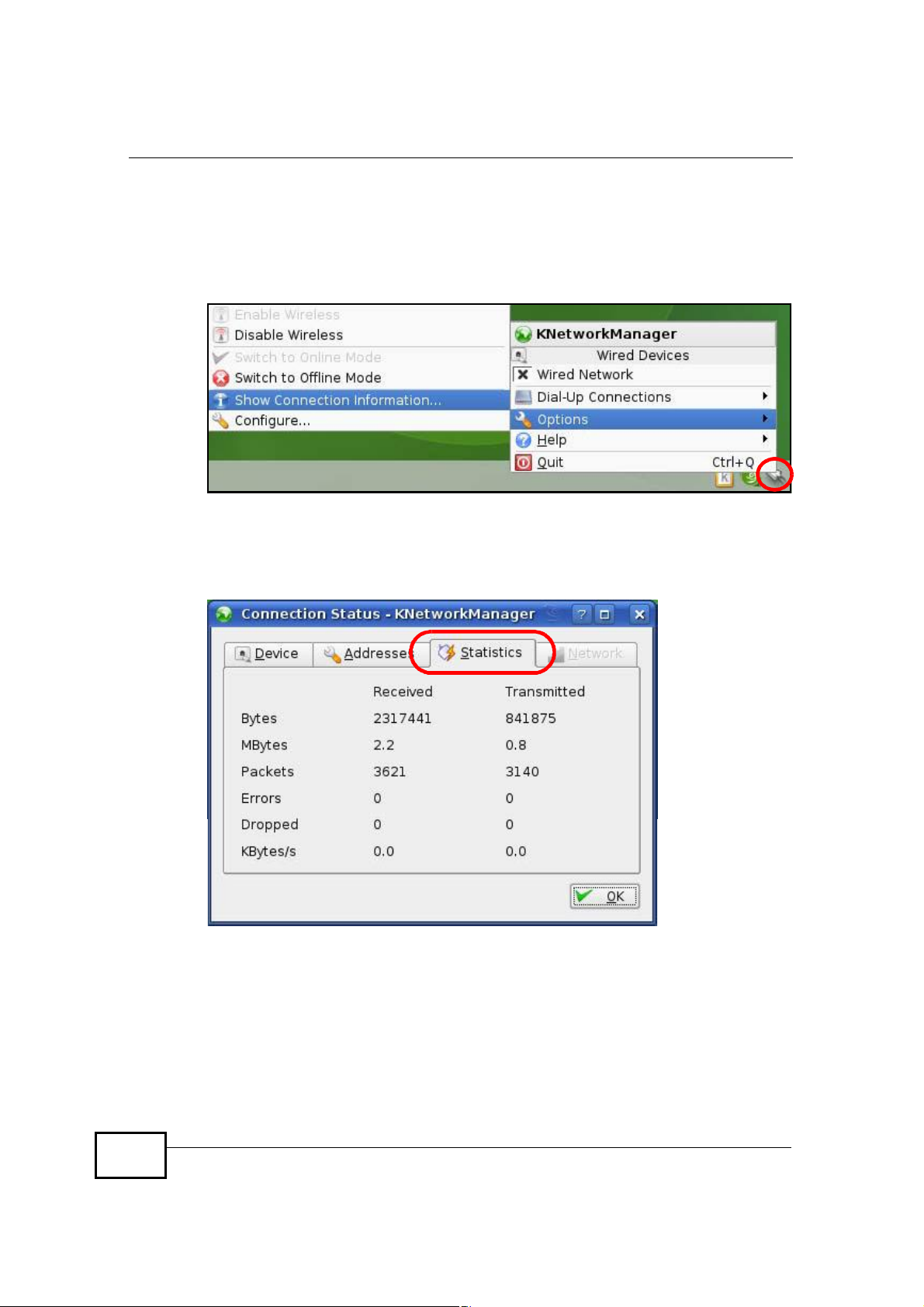
Appendix ASetting Up Your Computer’s IP Address
Verifying Settings
Click the KNetwork Manager icon on the Task bar to check your TCP/IP
properties. From the Options sub-menu, select Show Connection Information.
Figure 107 openSUSE 10.3: KNetwork Manager
When the Connection Status - KNetwork Manager window opens, click the
Statistics tab to see if your connection is working properly.
Figure 108 openSUSE: Connection Status - KNetwork Manager
130
NWD2105 User’s Guide
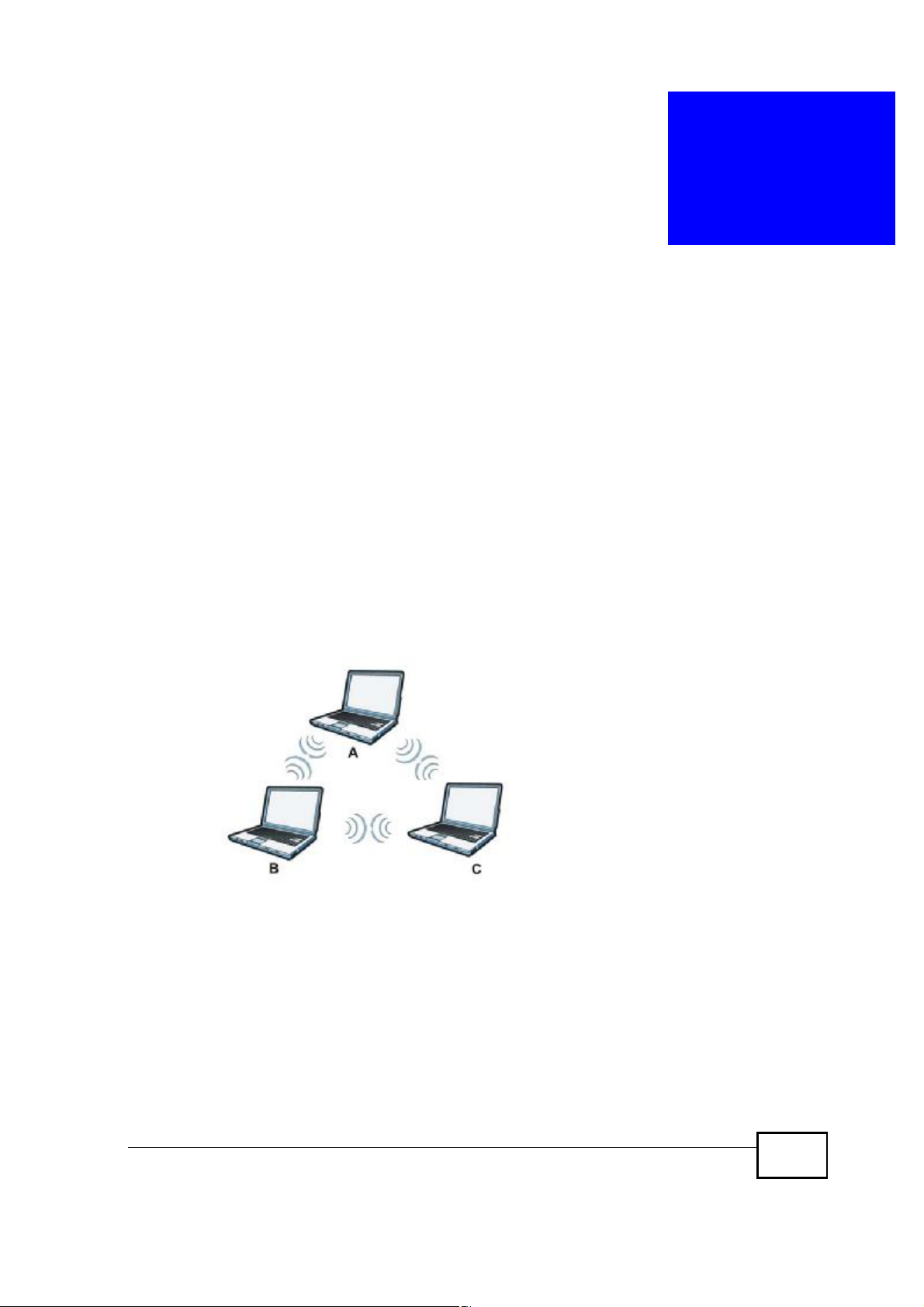
APPENDIX B
Wireless LANs
Wireless LAN Topologies
This section discusses ad-hoc and infrastructure wireless LAN topologies.
Ad-hoc Wireless LAN Configuration
The simplest WLAN configuration is an independent (Ad-hoc) WLAN that connects
a set of computers with wireless adapters (A, B, C). Any time two or more wireless
adapters are within range of each other, they can set up an independent network,
which is commonly referred to as an ad-hoc network or Independent Basic Service
Set (IBSS). The following diagram shows an example of notebook computers
using wireless adapters to form an ad-hoc wireless LAN.
Figure 109 Peer-to-Peer Communication in an Ad-hoc Network
BSS
A Basic Service Set (BSS) exists when all communications between wireless
clients or between a wireless client and a wired network client go through one
access point (AP).
Intra-BSS traffic is traffic between wireless clients in the BSS. When Intra-BSS is
enabled, wireless client A and B can access the wired network and communicate
NWD2105 User’s Guide
131
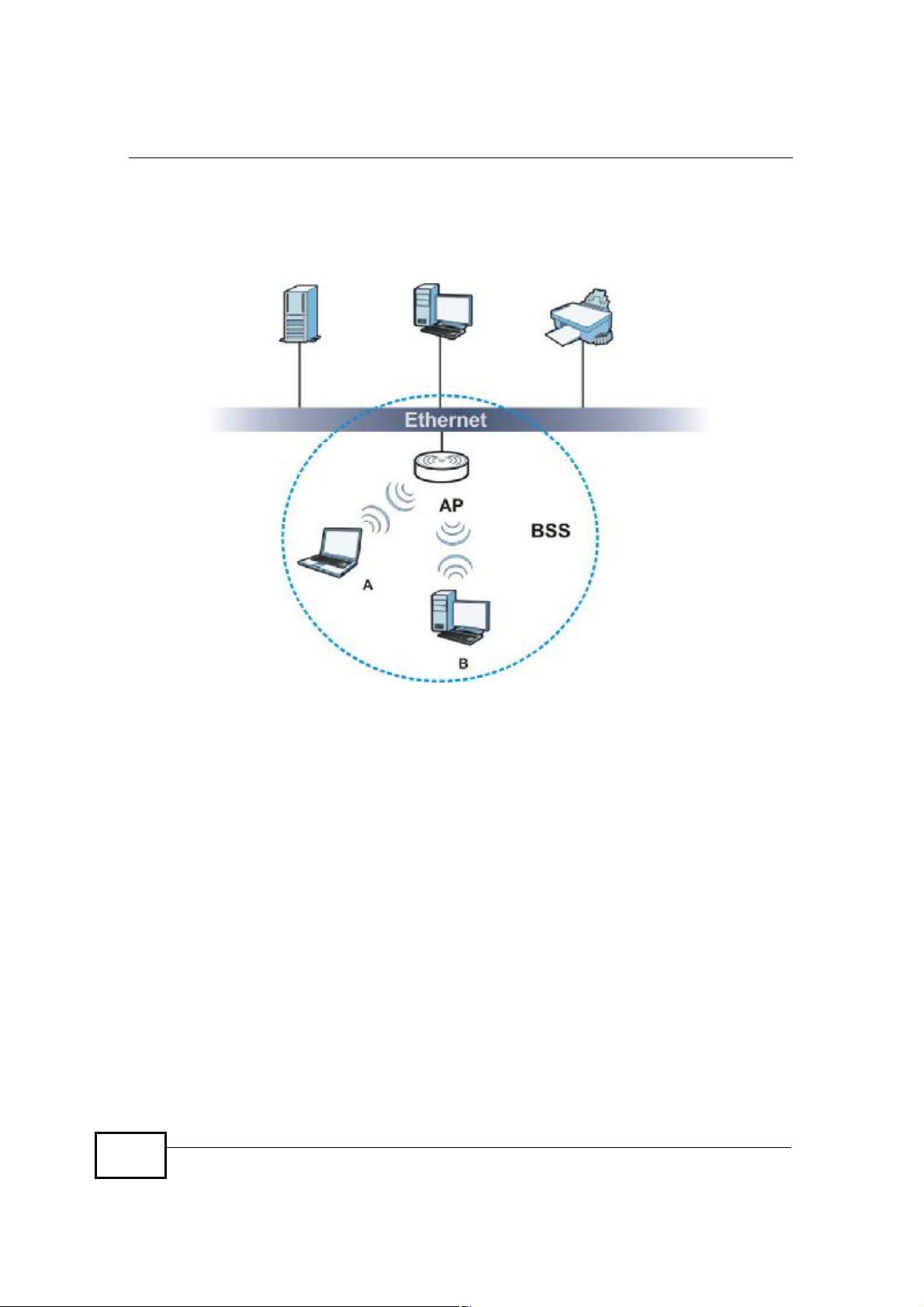
Appendix BWireless LANs
with each other. When Intra-BSS is disabled, wireless client A and B can still
access the wired network but cannot communicate with each other.
Figure 110 Basic Service Set
ESS
132
An Extended Service Set (ESS) consists of a series of overlapping BSSs, each
containing an access point, with each access point connected together by a wired
network. This wired connection between APs is called a Distribution System (DS).
This type of wireless LAN topology is called an Infrastructure WLAN. The Access
Points not only provide communication with the wired network but also mediate
wireless network traffic in the immediate neighborhood.
NWD2105 User’s Guide
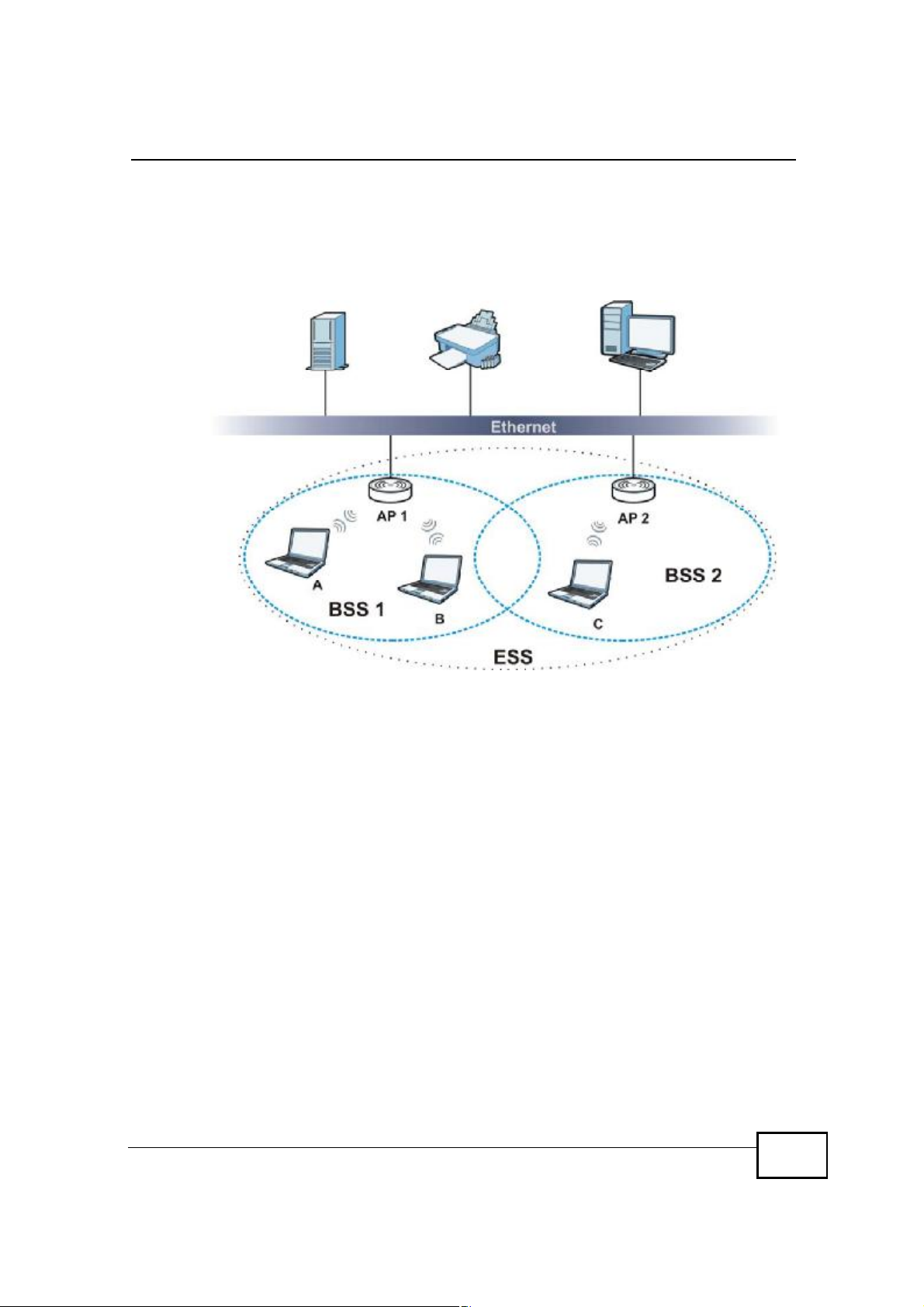
Appendix BWireless LANs
An ESSID (ESS IDentification) uniquely identifies each ESS. All access points and
their associated wireless clients within the same ESS must have the same ESSID
in order to communicate.
Figure 111 Infrastructure WLAN
Channel
A channel is the radio frequency(ies) used by wireless devices to transmit and
receive data. Channels available depend on your geographical area. You may have
a choice of channels (for your region) so you should use a channel different from
an adjacent AP (access point) to reduce interference. Interference occurs when
radio signals from different access points overlap causing interference and
degrading performance.
Adjacent channels partially overlap however. To avoid interference due to overlap,
your AP should be on a channel at least five channels away from a channel that an
adjacent AP is using. For example, if your region has 11 channels and an adjacent
AP is using channel 1, then you need to select a channel between 6 or 11.
RTS/CTS
A hidden node occurs when two stations are within range of the same access
point, but are not within range of each other. The following figure illustrates a
NWD2105 User’s Guide
133
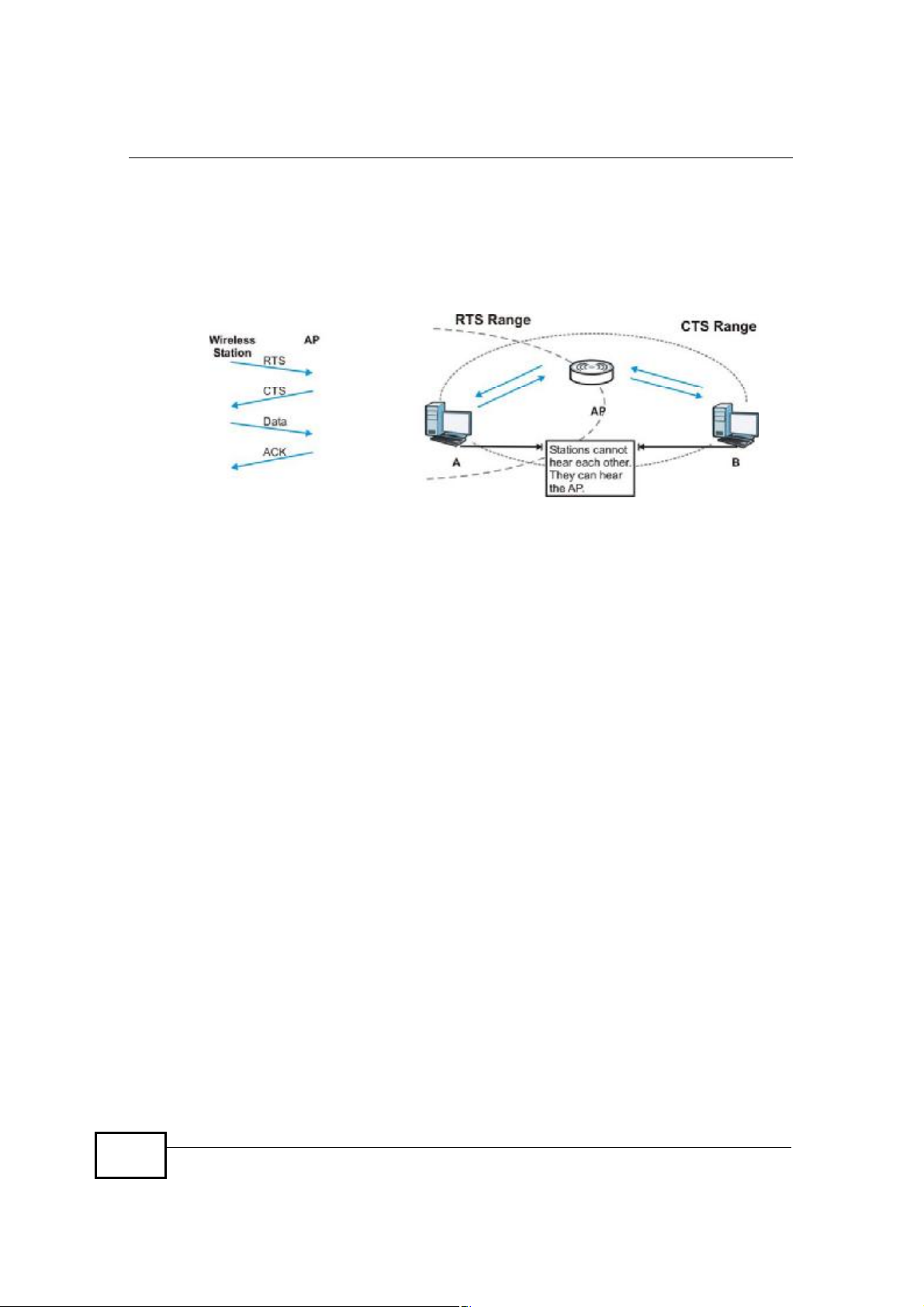
Appendix BWireless LANs
hidden node. Both stations (STA) are within range of the access point (AP) or
wireless gateway, but out-of-range of each other, so they cannot "hear" each
other, that is they do not know if the channel is currently being used. Therefore,
they are considered hidden from each other.
Figure 112 RTS/CTS
When station A sends data to the AP, it might not know that the station B is
already using the channel. If these two stations send data at the same time,
collisions may occur when both sets of data arrive at the AP at the same time,
resulting in a loss of messages for both stations.
RTS/CTS is designed to prevent collisions due to hidden nodes. An RTS/CTS
defines the biggest size data frame you can send before an RTS (Request To
Send)/CTS (Clear to Send) handshake is invoked.
When a data frame exceeds the RTS/CTS value you set (between 0 to 2432
bytes), the station that wants to transmit this frame must first send an RTS
(Request To Send) message to the AP for permission to send it. The AP then
responds with a CTS (Clear to Send) message to all other stations within its range
to notify them to defer their transmission. It also reserves and confirms with the
requesting station the time frame for the requested transmission.
Stations can send frames smaller than the specified RTS/CTS directly to the AP
without the RTS (Request To Send)/CTS (Clear to Send) handshake.
You should only configure RTS/CTS if the possibility of hidden nodes exists on
your network and the "cost" of resending large frames is more than the extra
network overhead involved in the RTS (Request To Send)/CTS (Clear to Send)
handshake.
If the RTS/CTS value is greater than the Fragmentation Threshold value (see
next), then the RTS (Request To Send)/CTS (Clear to Send) handshake will never
occur as data frames will be fragmented before they reach RTS/CTS size.
Note: Enabling the RTS Threshold causes redundant network overhead that could
negatively affect the throughput performance instead of providing a remedy.
134
NWD2105 User’s Guide
 Loading...
Loading...