Page 1
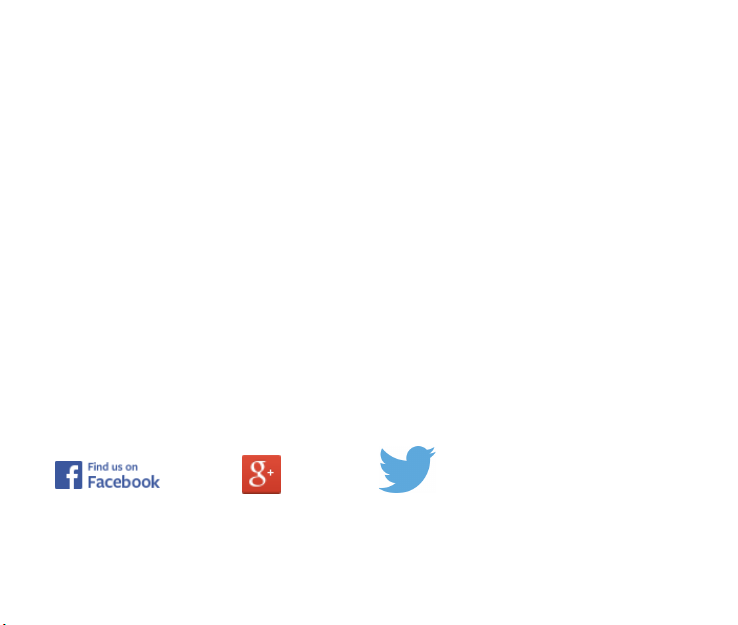
TELSTRA T84 - User Manual
OVERVIEW 1
GETTING STARTED 3
PHONE CALLS 20
CONTACTS 26
MESSAGES 32
CONNECT TO A COMPUTER 39
CONNECT TO THE INTERNET 40
USING THE BROWSER 43
BLUE TOOTH 44
CAMERA 46
ZTE Australia provides dedicated support with a local call centre and social
media outreach. Search ‘ZTE Australia’ on Facebook , Google+ and Twitter to
keep in touch.
The worst case SAR value for this device is 1.33W/Kg in the Body Position
PL AY VI DEOS 51
GALLERY 51
SOUND RECORDER 51
GOOGLE APPLICATIONS 52
UPDATING YOUR DEVICE 56
TECHNICAL SPECIFICATIONS: 58
TROUBLESHOOTING 59
WARRANTY INFORMATION 64
SAFETY 65
ANDROID QUICK START GUIDE 71
© ZTE 2015 Ver 1.1 Sept 2015
Page 2
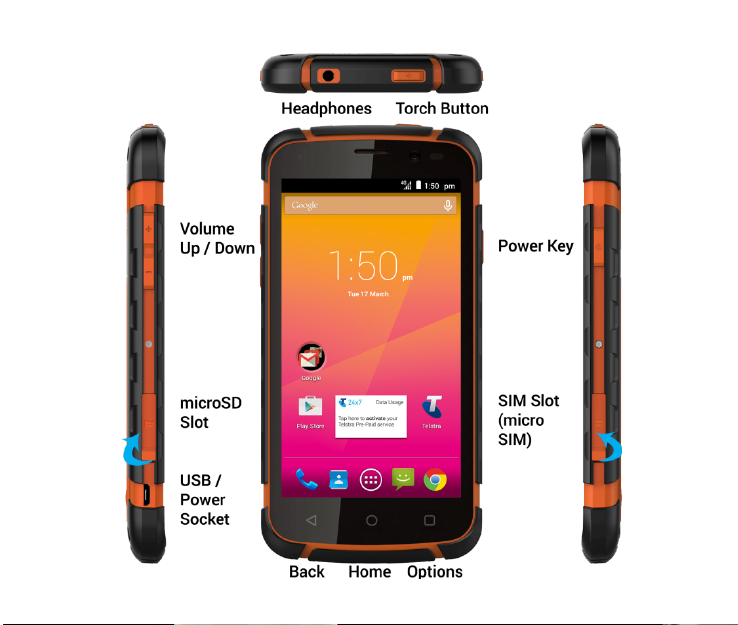
2
OVERVIEW
Page 3
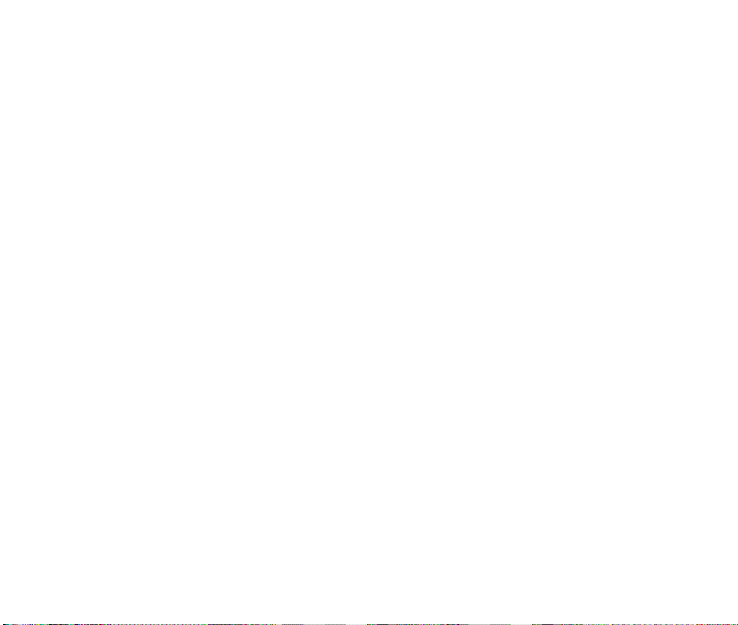
3
GETTING STARTED
INSERT YOUR SIM CARD
This device only supports micro SIM or 3FF size. Do not use a nano SIM (4FF)
or nano SIM adaptor card which can damage your device.
1. Open the SIM slot cover on the right hand side of the device by lifting the
port cover up from the bottom (shown above).
2. Hold the SIM card with the cut corner as shown below and push it fully
into the SIM slot until it clicks and locks into place.
3. Make sure to fully close the SIM slot cover to maintain water protection
integrity.
INSTALL A MICRO SD CARD (OPTIONAL)
A microSD card can be installed or removed while the phone is turned on. You
need to unmount the microSD card before removing it. The device supports
microSD(HC) cards up to 32GB. Insert as shown below:
Page 4

4
INSERT THE SIM CARD AND EXTERNAL MEMORY CARD (OPTIONAL)
Page 5
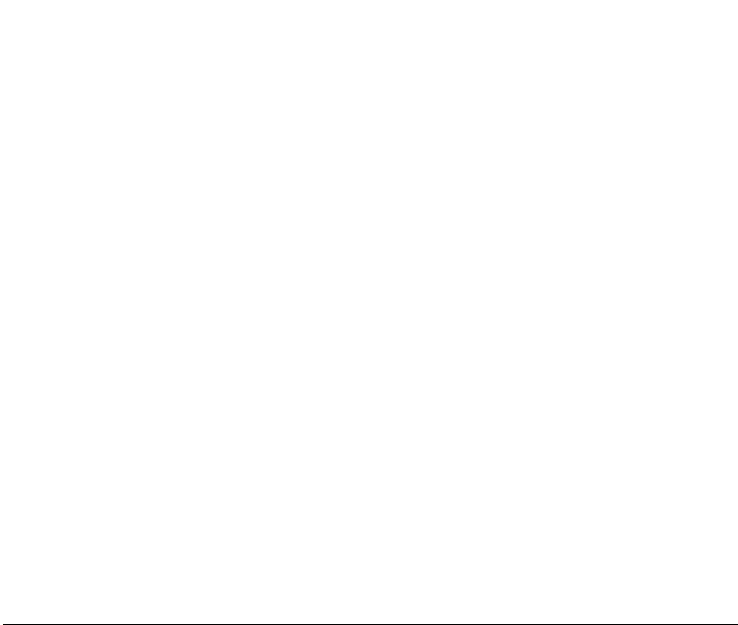
5
Charge the Battery
1. Check the orientation of the charging jack and gently insert into the
handset charging port.
2. Connect the charger to a standard AC wall outlet.
3. Disconnect the charger when the battery is fully charged.
4. Battery life will improve after a few charge cycles.
5. Do not pull harshly on the USB charging lead as this could damage your
device. Be careful not to trip over the charging lead whilst it is plugged in.
Battery Warnings
Do not disassemble the device. The battery is non user replaceable.
Do not dispose of the device in a fire, the battery may explode.
Only use genuine chargers and accessories.
SWITCH YOUR DEVICE ON OR OFF, CHARGE YOUR B AT TERY
• Press and hold the Power Key to turn on your phone.
• To turn it off, press and hold the Power Key to
open the options menu.
Page 6
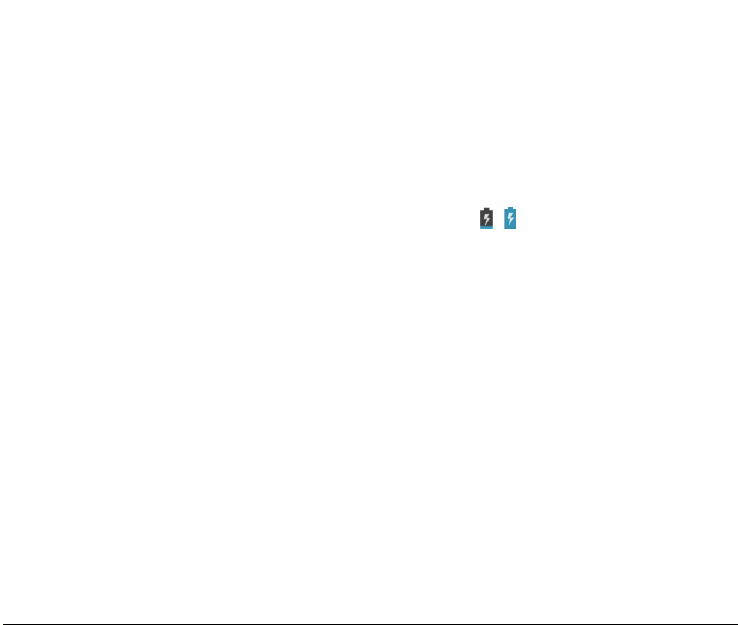
6
CHARGE THE BATTERY
• Check the correct orientation of the lead, then insert the charger lead
carefully.
• Do not force the connector into the charger jack.
• Connect the charger to a standard AC wall outlet.
• Disconnect the charger when the battery is fully charged.
• If the phone is on, you’ll see the charging icon / on the status bar.
• If the battery is low, there will be a pop-up message on the screen. As
you charge your phone, the lock screen will tell you the battery level
each time you wake up your phone.
• On first use please charge the battery for 3-4 hours. It is better to keep
your battery topped up than to let it fully discharge.
TIPS TO MAXIMISE BATTERY LIFE
• After 2-3 charge / discharge cycles the battery life will improve. From
then on use top up charging to recharge frequently and always charge
promptly when flat.
• To avoid the battery entering a deep discharged state charge the
battery promptly when flat.
Page 7
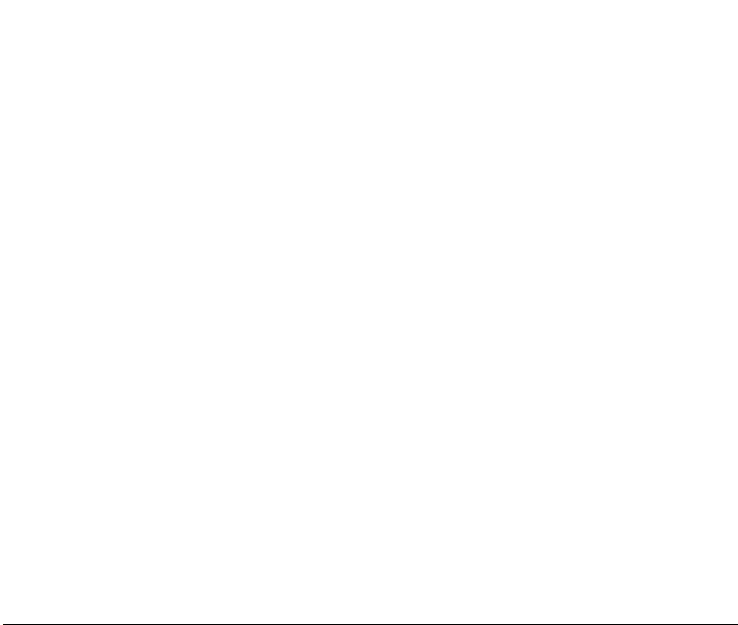
7
• If the battery is deeply discharged it can take 30 minutes to start
charging. Leave it on charge to recover the battery.
• Keep your handset and battery cool. High temperatures degrade the
battery more quickly.
• Normal charge time is 3-4 hours. Do not charge more than 24hrs.
• When not using the phone for long periods charge to approx 40% and
remove the battery.
• With low network signal conditions battery life is reduced.
• Turn off Bluetooth and Wi-Fi when not in use, and set the screen
brightness to automatic to maximise battery life.
Page 8
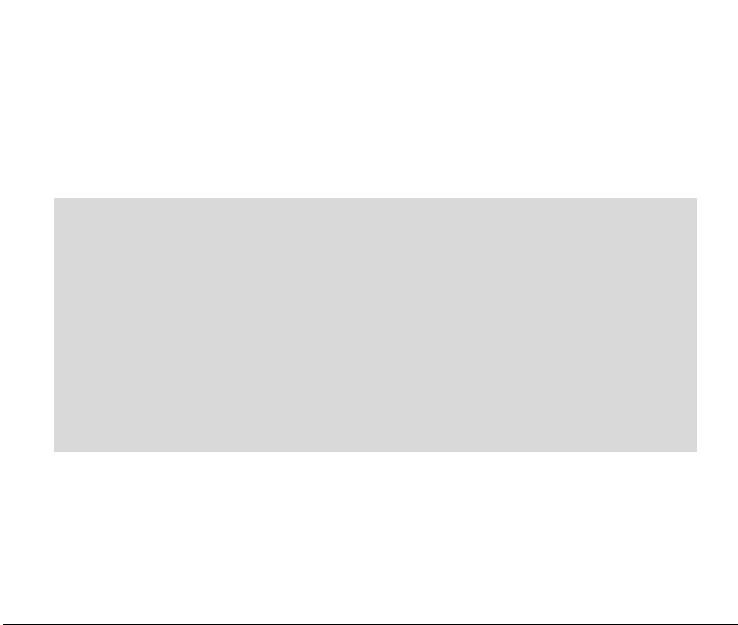
8
GOOGLE ACTIVATION WIZARD: CREATE OR LOG IN TO A GOOGLE ACCOUNT
We recommend you log in or create a Google account to enable on line
services.
Follow the on screen wizard to create or log in to an existing Google
account.
TIPS
If you set a lock code on your device and then forget the pattern, PIN
or password it can be reset using your Google Account. After 5
incorrect unlock attempts you are prompted to enter your Google
password to unlock your device.
If you have not set a Google account then you need to do a factory
reset. From the lock screen condition, press the Emergency Call button,
then enter *983*987# into the dialler. Follow the prompts to reset
your phone.
Page 9
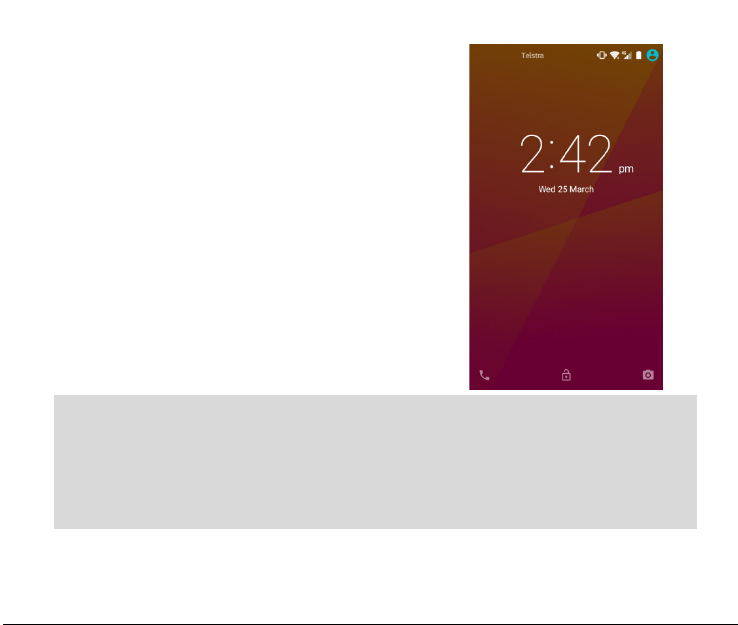
9
WAKE UP FROM SLEEP MODE
• Press the Power key to activate the display.
• Slide the screen Up to unlock.
•
Slide the icons on the bottom panel for
quick access to the Phone or Camera.
SWITCH YOUR HANDSET TO SLEEP MODE
Press the Power key to activate sleep mode.
Sleep Mode activates automatically with
the timeout set from Options > System
settings > Display > Sleep.
TIP
If you set an unlock pattern, PIN or password you need to enter it to
unlock the screen. If you forget your pattern or PIN use your Google
Account password to reset the phone. This will only work if you
register a Google account with this handset.
Page 10
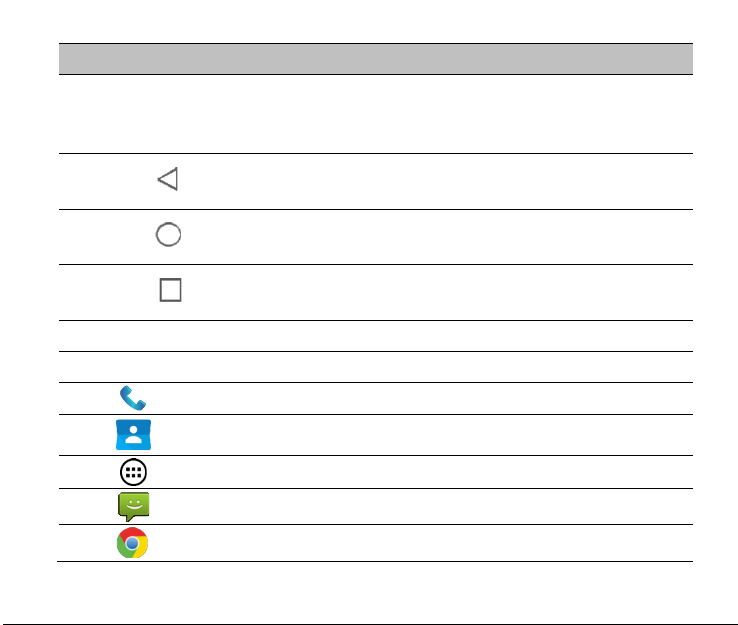
10
Keys
Function
Hold down to power on your phone. Press to wake up or
Press to go to the previous screen.
Press to return to the Home Screen from any screen.
Hold down to access Google Search or Google Now.
Press to get the options on the current screen.
Volume Keys
Use to control the volume Up and Down
Torch Key
Long press to activate the Torch
Power Key
Back
Home
Options
activate sleep mode. Hold down for Restart, Power off,
Flight mode, Silent, or Vibrate options.
Press to exit applications.
Hold down to see the recently used applications.
Phone icon – Open the dialler for Calls
Contacts – Open your Phonebook for all your Contacts
Apps – Open the Applications menu
Messages – go to the Messages app, for SMS and MMS
Open the Chrome browser
Page 11
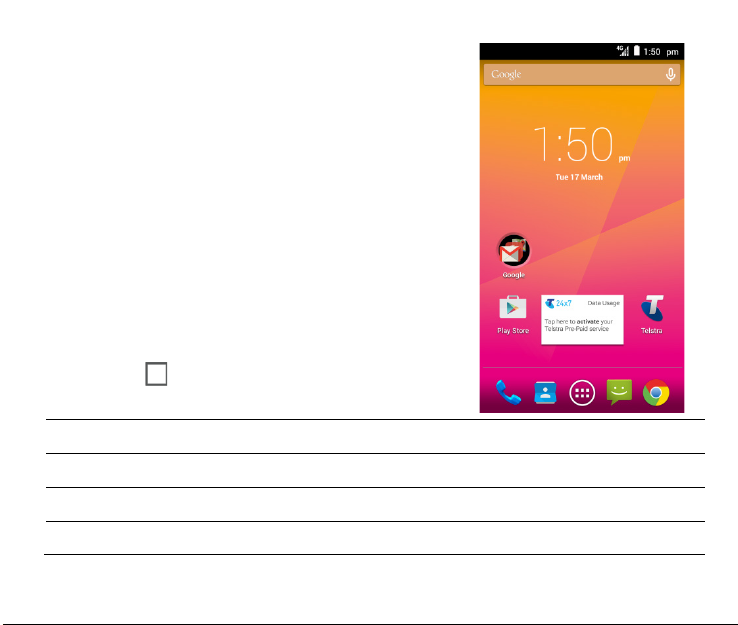
11
Wallpaper, set background image for the Homescreen or Lock screen
Manage Apps, view Downloaded, Running and All apps
System settings, sortcut to device Settings
Press and Hold the Options key for Recent Apps
THE HOME SCREEN
Slide the Home Screen left or right to view
additional pages.
Long press on the screen to change your
wallpaper.
Tap the Google Search bar to search the web,
or touch the mic icon to speak your search.
OPTIONS
Press the Options Key for
Page 12
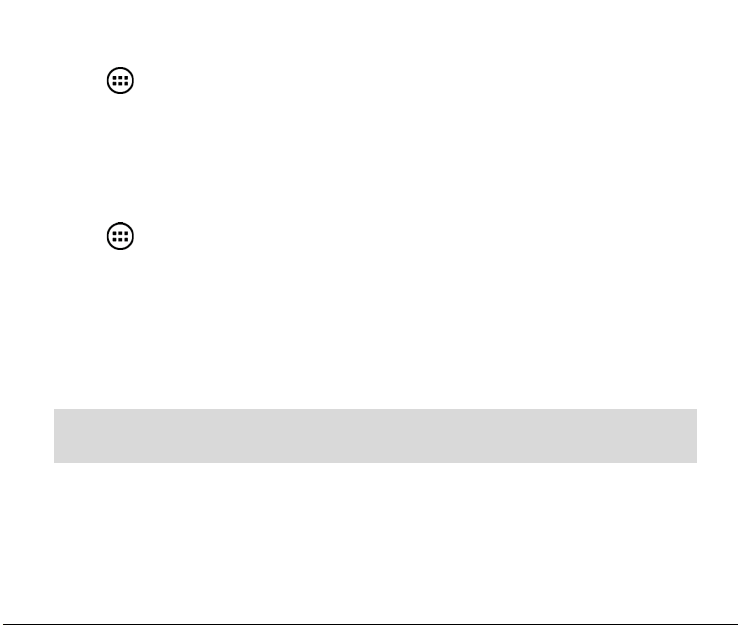
12
ADD OR REMOVE ICONS & WIDGETS
Press to go to Apps then long press any icon to add it to the
desktop.
• Hold the icon to move it and release to place it on the home screen.
• Drag and drop the item to Remove if you want to delete it.
• Eg, Add the Analogue Clock Widget:
Press > Select the Widgets tab at the top of the screen
Press and hold on the Analogue Clock
Drag the Clock to the required location on your Homescreen
Release to place the clock in the desired location.
• Larger icons like the Clock and Facebook app require more space on
the screen. Delete existing icons or place on a new screen.
TIP
Touch the Clock to access Alarms, Clock, Stopwatch and Timer menu
Page 13
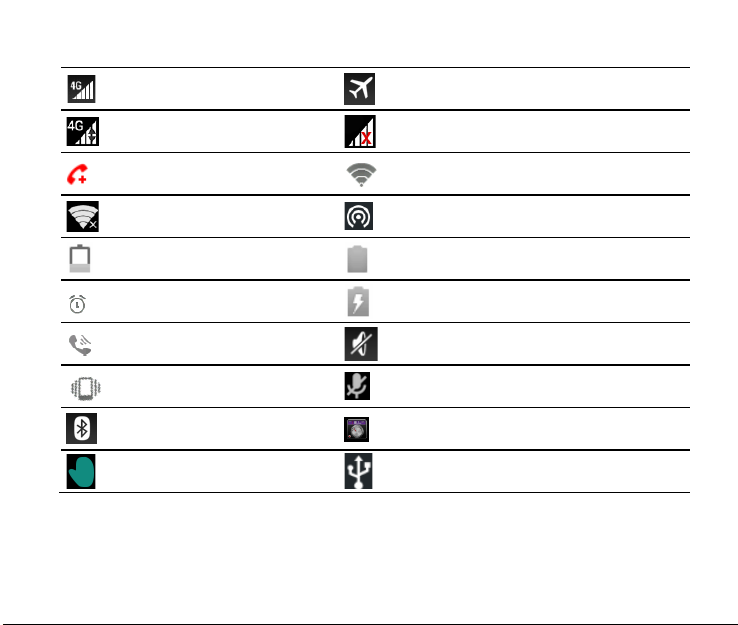
13
PHONE STATUS ICONS
Signal strength*
Flight mode
Data in use*
Emergency Calls only
Wifi on, not connected
Battery is low
Alarm is set
Speaker mode is on
Vibrate mode enabled
Bluetooth is on
Glove Mode is on
No signal
Connected to a Wi-Fi network
Wi-Fi Hotspot is on
Battery is full
Battery is charging
Speaker is muted
Microphone is muted
FM Radio is on
USB is connected
* Data disabled mode will show grey signal bars and no arrows
Page 14
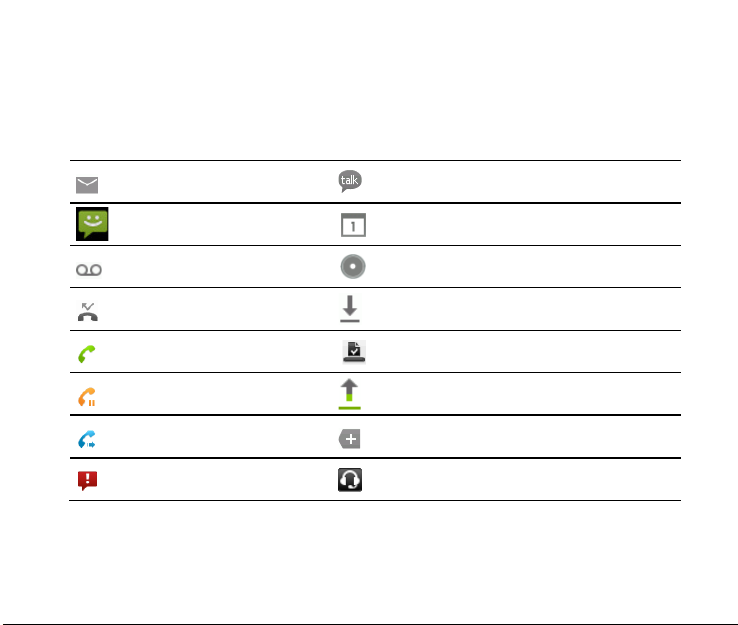
14
The Notifications Panel at the top of the Home Screen shows useful
device and status information. Drag your finger down from the top of
the display to open the Notifications Panel.
NOTIFICATION ICONS
New Email
New SMS/MMS
New voicemail
Missed call
Call in progress
Call on hold
Call forwarding on
Problem with SMS/MMS
New instant message
Upcoming calendar event
Song is playing
Downloading data
Content downloaded
Uploading data
More notifications
Headset connected
Page 15
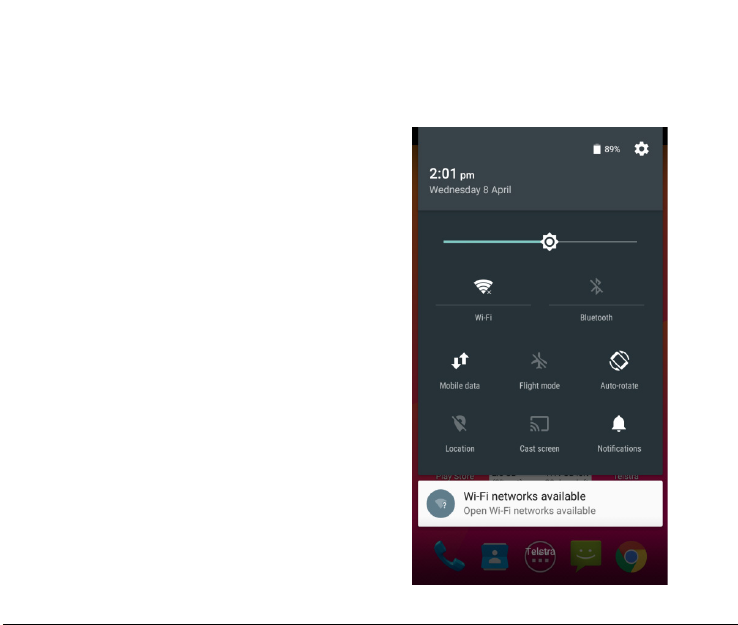
15
ACCESS THE QUICK SETTINGS PANEL
Swipe down from the top of the home screen to access the Quick
Settings panel. Touch the icon to switch on or off, touch Wi-Fi or
Bluetooth to configure those features.
THE QUICK SETTINGS PANEL
Page 16
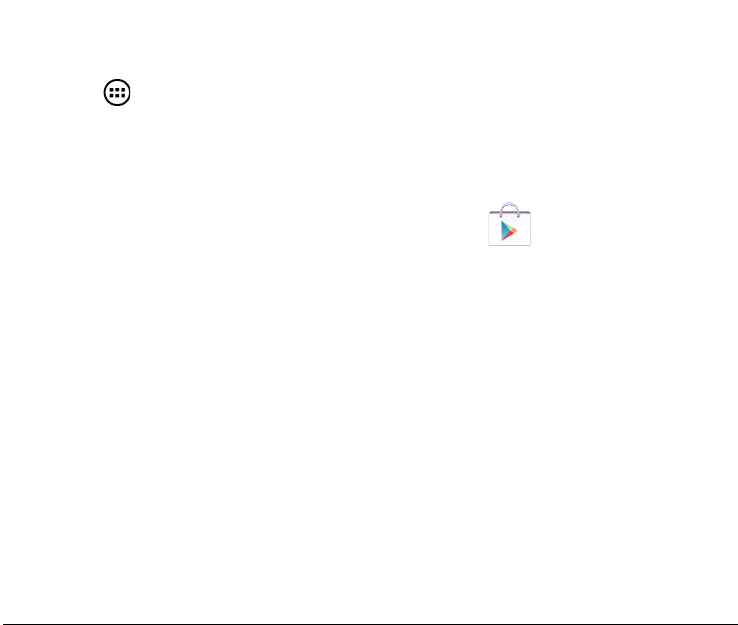
16
APPLICATIONS
Tap to access Applications. Flick the screen left or right to scroll
through in alphabetical order.
You can install additional applications by going to Play Store
INSTALL APPLICATIONS FROM GOOGLE PLAY STORE
Tap Play Store from the Home Screen to download and install
applications from the Google. Select the item and tap Install.
• You need a Google account to access Play Store
• Follow the wizard to sign in to an existing account or to create a new
account.
UNINSTALL APPLICATIONS
• From the Home screen tap Options > Manage apps
• Select the application to remove
• Tap Uninstall, tap OK to confirm.
Page 17
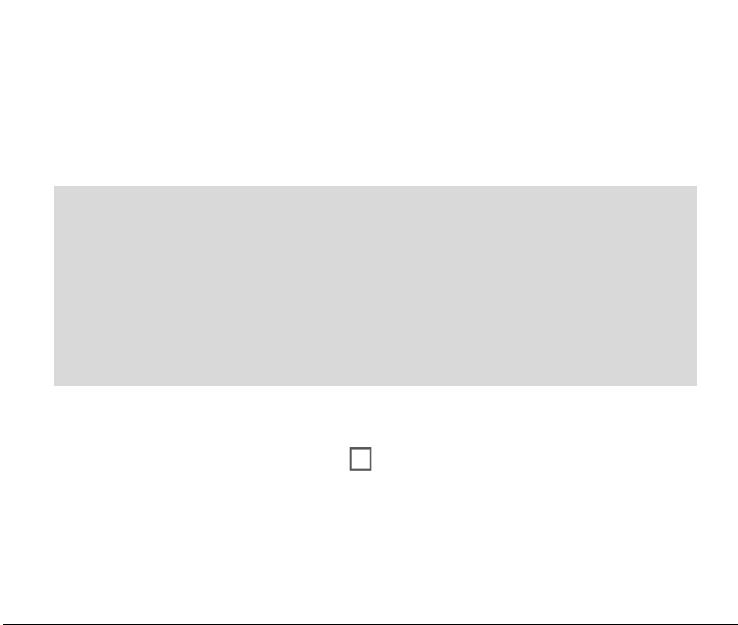
17
MULTI-TAS KIN G
Run multiple applications simultaneously. Press the Home key from
any application to launch, open or view something else. The original
application will be suspended until you return to it.
TIPS
If you are finished with an application use the Back key to exit the
application. If you leave applications running in the background the
system memory will be depleted and the device will become slow to
respond. Return to the app and close it, or from the Home screen press
Apps > Task Manager and select Close All to shut down any
unescessary apps and processes.
OPEN RECENTLY USED APPLICATIONS
Press and hold the Options Key from any screen to view recently
used applications.
Page 18
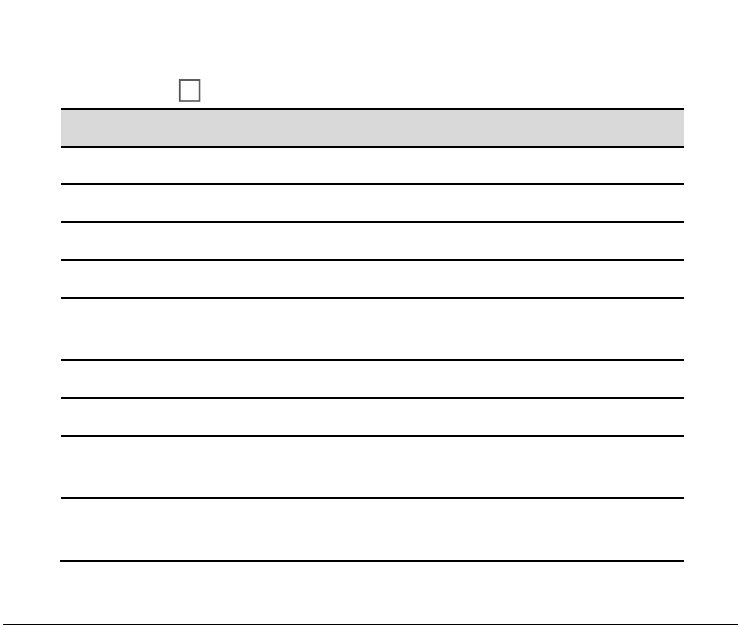
18
SETTINGS MENU
Wi-Fi
Connect to Wi-Fi devices and Networks
Bluetooth
Connect to Bluetooth devices and Networks
Call Settings
Configure Ringtones, Vibrate, Voicemail, etc.
Data usage
View your data usage, and control Mobile Data
More…
Flight mode, Default SMS app, Tethering and
portable hotspot, VPN, Mobile networks
Sound
Sound levels, ringtones, notifications, vibrate.
Display
Brightness, screen timeout, orientation etc.
Storage
Check available memory.
Battery
See what has been consuming your battery power.
SETTINGS
Tap Options > System Settings from the Home Screen:
Mount or unmount the SD card.
Page 19
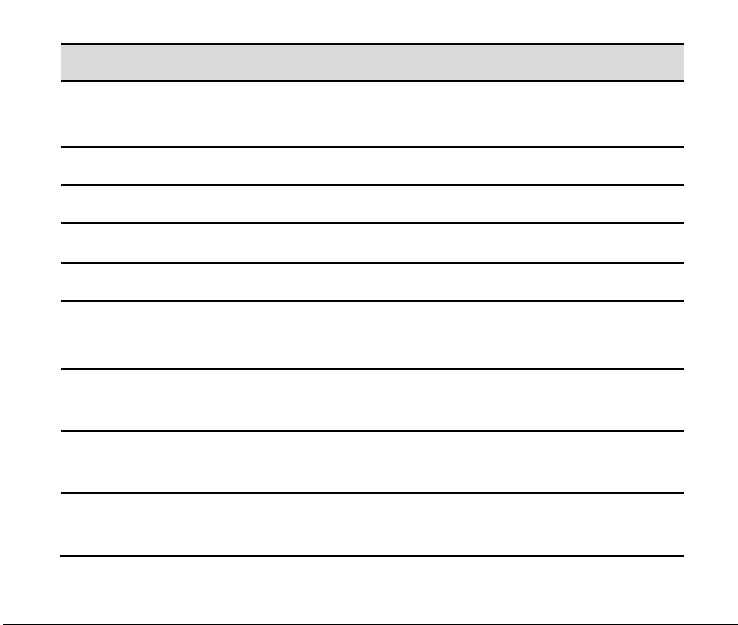
19
SETTINGS MENU
Apps
Manage applications, set Quick Launch shortcuts,
Connect to PC
Set USB connection default options
Location
Configure Location modes and services
Security
Set screen locks, enable SIM PIN etc
Language & input
Set the language and keyboard options.
Backup & reset
Backup your data on Google servers, and perform a
Accounts
Add and remove accounts.
Date & time
Set the date, time, time zone, and formats. Enable
Accessibility
Download a screen reader application and make
see running services and battery usage.
factory reset to remove your default account.
automatic time update.
other Accessibility settings
Page 20
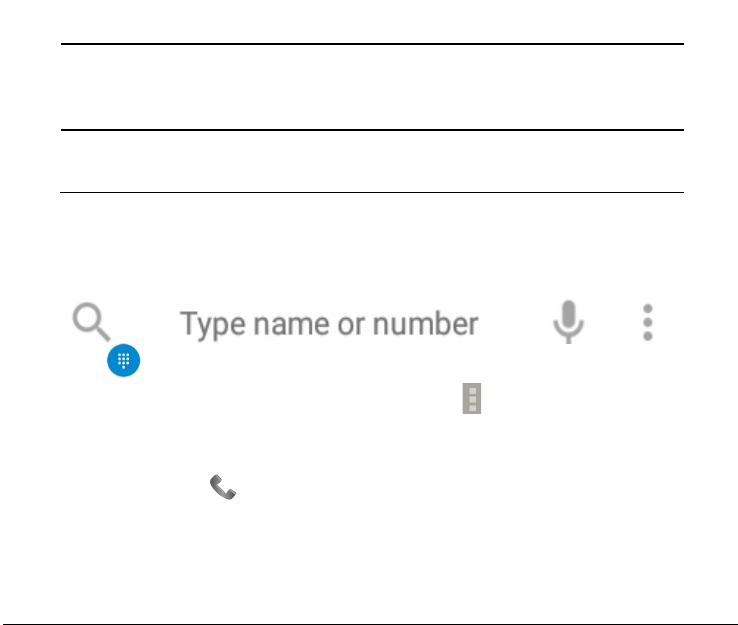
20
Printing
Interfaces your handset to Google Cloud Print so
printer located ‘in the cloud’
About Phone
Access Storage card updates, Status, software
you can print directly from your device to any
version information and others.
PHONE CALLS
MAKE A CALL FROM THE DIALER
• Press for the Dial pad or tap Search, type a name or number, tap
the Mic to speak a number or press Options (see later)
• Tap numbers on the dial pad or select from Call Logs or Favourites
displayed on screen.
• Tap the call key to make the call.
• Press End to end the call.
Page 21
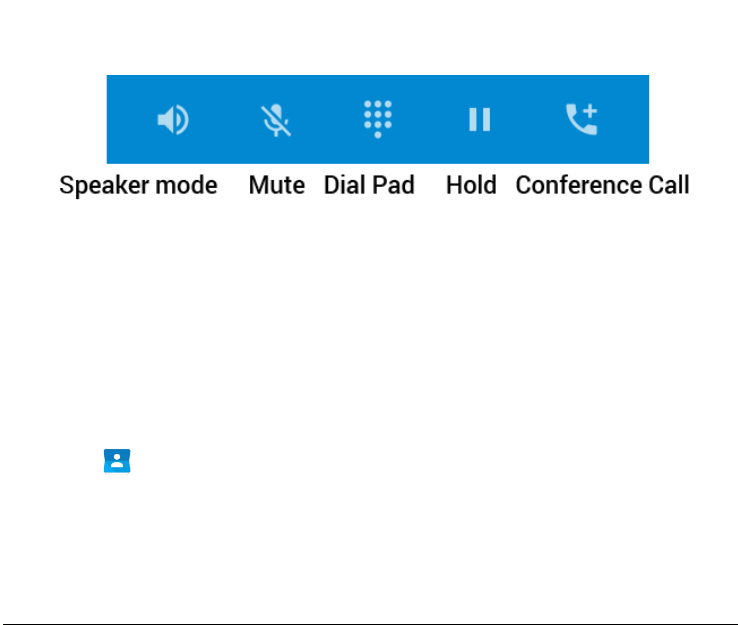
21
FUNCTIONS DURING A CALL, PRESS OPTIONS:
During a call when you move the handset away from your ear the
screen lights up. Use the buttons for the features described:
Speaker – Use Handsfree, Speaker mode
Mute – Mute the microphone
Dial Pad – enter DTMF tones
Hold – Place the caller on Hold
Conference – Dial in another party, the first call is put on hold.
MAKE A CALL FROM CONTACTS
• Tap from the Home Screen. Contacts are displayed in alphabetical
order.
• Slide up or down to scroll through your Contacts list.
• Tap to select the Contact then tap to call.
Page 22

22
TIP
Tap to search for a Contact.
MAKE A CALL FROM CALL LOGS
• Unlock the phone and press the Call Key
• Call logs such as frequently called numbers and Favorites are displayed
on screen.
• Scroll and tap the required number to start the call, tap the arrow
button to view the call details if required
MAKE A CALL FROM A TEXT MESSAGE
• Unlock the phone and press for messages. Tap the thread that
contains the phone number to call.
• Tap the number then tap to call
• Press End to end the call.
TURN THE SPEAKER ON/OFF (HANDSFREE)
Tap Speaker during a call. The speakerphone icon is displayed.
Page 23

23
MUTE A CALL
During a call tap Mute to mute your microphone.
The mute icon is displayed.
MAKE A CONFERENCE CALL
A conference call can be made between yourself and two or more
other parties.
• Call the first number.
• While you are connected, tap Add call.
• Call the second number.
• While you are connected to the second number, tap Merge
• To add the third party, tap Add call.
• Dial the number, and when connected, tap Merge
Page 24

24
MAKING AN INTERNATIONAL CALL
• Press the Call Key on the home screen to open the dialer.
• Hold down the 0 key to enter the ‘+’ symbol for International Dialling
• Enter the full phone number.
• Tap to make the call.
• Press End to end the call.
ANSWER AN INCOMING CALL
An incoming call presents two options:
Drag right to answer the call
Drag left to reject the call.
Page 25

25
INSERT A PAUSE OR WAIT SYMBOL INTO A PHONE NUMBER
• Enter the phone number on the Dial pad. The Options button is
displayed in front of the entered numbers:
• Press Options > Add 2-sec pause to add a Pause
• Press Options > Add Wait to wait for the next key press.
• Press Options > Settings to review Call Settings:
DIALLER > OPTIONS > SETTINGS > CALL SETTINGS
Voicemail
Fixed Dialling numbers
Speed dial
Call Barring Settings
DTMF tones
IMS Account
Call forwarding
Additional settings:
> Caller ID
> Call waiting
Page 26

26
CO N TACTS
Add contacts to your phone and synchronise them with your Google
account. Existing SIM or Google contacts are shown by default.
To see your contacts, touch Home > . From there, touch the tabs on
the top of the screen to quickly switch between All Contacts or
Favourites.
• Touch Home > and touch the All Contacts tab to access your
contact list.
• Scroll through the list to view all your contacts.
• Touch a contact to view its details.
TIP: If you have a lot of contacts stored, you'll see a slider when you
touch the right side of the screen. To go directly to a letter, press and
hold the slider and drag it to a letter.
Page 27

27
Adding a New Contact
• Touch Home > and touch the All Contacts tab
• Touch to add a new contact.
• Touch the account to choose where to save the contact. If a sync
account is selected, the contacts will be synced automatically with your
account online.
• Enter the contact name, phone numbers, email addresses, and other
information.
• Touch Add new contact when finished.
Import, Export, and Share Contacts
You can import/export contacts from/to your SIM or Storage (microSD
card). This is useful when transferring contacts between different
devices.
Import your SIM card Contacts to add more features such as dedicated
Ringtone, Photos etc.
Page 28

28
Import Contacts From the SIM Card
• Touch Home > > Options > Import/export
• Select Import from SIM card
• Select an account to save the contacts
• Tap to select individual contacts, or use the check box in the top right
to Select All.
Import Contacts From the microSD Card
• Touch Home > > Options >
• Touch Import/export > Import from storage
• Select an account to save the contacts.
• Supported vcf files (Vcard) will be imported to the chosen destination.
Export Contacts to the SIM Card
• Touch Home > > Options
• Touch Import/export > Export to SIM card.
• Tap to select individual contacts, or use the box in the top right to
Select All and then touch .
Page 29

29
Export Contacts to the microSD Card
• Touch Home > > Options
• Touch Import/export > Export to storage
• The phone will prompt you with the name of the vCard file. Touch OK
to create the file in the microSD card.
Share Contacts
• Touch Home > - touch the All Contacts tab
• Locate and touch the Contact
• Touch Options > Share
• Choose to share via Bluetooth, Email, Gmail, Messaging, etc
• Share Multiple contacts using Import/export, Share visible contacts.
Add a Contact to Favourites
You can add the contacts used frequently to Favourites, so you can find
them quickly.
• Touch Home > and touch the All Contacts ab.
• Touch a contact and then touch to add to favourites.
Page 30

30
Remove a Contact From Favourites
• Touch Home > > touch the favourites tab .
• Touch a favourite contact and then touch .
Searching for a Contact
• Touch Home > .
• Touch on the bottom of the screen.
• Input the contact name to search. The contacts matched will be listed.
Edit Contact Details
• Touch Home > .
• Touch a contact to edit and then touch Options > Edit.
• Edit the contact and touch DONE when finished
Set a Ringtone / Picture for a Contact
• Touch Home >
• Touch a contact to set a ringtone and then touch the Pen icon to Edit
• Press Options > Set Ringtone > Select a ringtone and touch OK
• Touch the Picture icon to take a picture or Choose a photo.
Page 31

31
Delete a Contact
• Touch Home > .
• Touch a contact to delete and touch Options > Delete.
• Touch OK to confirm.
To delete several contacts:
• Touch Home >
• Touch and hold to select a contact, touch more if required
• Touch then OK to confirm.
Page 32

32
MESSAGES
SMS AND MMS MESSAGES
From the Home screen tap the messages icon to access SMS and
MMS messages.
Unread message(s) display the (SMS) and (MMS) icons.
Open new messages from the Notifications Panel or the Messaging
Screen. Tap the message to read it.
COMPOSING AN SMS
• If the Messages app opens into an existing thread press the Back key to
return to the SMS main menu.
• Tap the messages icon > Compose new message.
• Tap the To field to enter the recipient’s number. You can also enter
letters to display matching Contacts and select a recipient from the list
or tap the Contacts icon to see your Contacts list.
• Tap Type message to compose field to type your message.
• Tap the arrow to Send.
Page 33

33
COMPOSING AN MMS
• Tap the Messaging icon > Compose new message
• Enter the first letters of a contact to display matching names or tap
123 to enter numbers manually.
• Tap to see your Contacts list.
• Tap the paperclip to add an attachment
• Choose your attachment type
• Tap the arrow to Send.
USING GROUP MESSAGES
• When you add multiple Contacts to an SMS it is converted into a Group
MMS. All recipients can reply individually, or reply to all.
• You can also compose a Group Message from People > Groups >
Options.
Adding or removing the Subject or Attachments will convert the
message from SMS to MMS and vice-versa.
Tap Options > Add subject to enter the subject if required.
Page 34

34
FORWARDING A MESSAGE
Long press the individual message to get further options such as
Forward, Delete, View message details etc.
MANAGING MESSAGES AND MESSAGES THREADS
SMS and MMS messages sent and received are grouped into message
threads in the Messaging screen. Message threads show you the
history of messages from the specific contact. Threads are sorted by
received time, with the latest one at the bottom.
REPLY TO A MESSAGE
• Tap the message (or thread) you want to reply to from the Messaging
Screen.
• Tap Type to compose and enter the contents of your message.
• Tap Send when done.
Page 35

35
ACCESS DRAFT MESSAGES
Draft messages are automatically saved when you exit the message
application without having sent the message. If you have any messages
in Draft status they are marked in red with Draft
DELETE A MESSAGE (THREAD)
• From the Message app overview press and hold on the thread then
choose the delete icon.
• Tap OK.
• To delete an individual message (not a thread) tap and hold the
message then press Options > Discard.
MESSAGE SETTINGS
Tap Messages > Options > Settings to configure message settings such
as Storage settings, SMS Settings, MMS Settings, Notifications settings
and Signature settings.
Page 36

36
MULTIPLE SMS MESSAGE CHARGING:
A standard SMS message can contain up to 160 characters. If you
exceed this length the message will be sent as more than 1 SMS. You
will be charged for multiple SMS messages depending on the length.
SET YOUR EMAIL ACCOUNT
Create an Email account to receive Emails on your phone.
• Tap Apps > Email to set up your email account
• Enter your Email address and Password
• Follow the prompts. You may need to refer to your email service
provider to complete the settings.
• Set your required options choosing from the Account options screen.
You can also use web based email accounts or download specific email
clients for your email provider.
Page 37

37
COMPOSE AN EMAIL
• Tap Apps > Email (First time you need to set up your account)
• Tap the New Message icon (Envelope +)
• Enter the recipient’s email address in the ‘To’ field. Tap Options > Add
Cc/Bc to add more recipients if required.
• When you enter the address, the matching addresses saved in your
Contacts will be displayed. You can tap the recipient from the list.
• Enter the subject and the content of your Email.
• Tap the arrow to Send.
REP LY, REPLY TO ALL, FORWARD AN EMAIL
• Tap Apps > Email to see your Inbox.
• Press and hold the email
• Select from Open, Delete, Forward, Reply all, Reply, Mark as unread.
• Enter the contents / recipients of your Email. Tap Send.
EMAIL SETTINGS
Tap Apps > Email > Options > Accounts > Long press the account >
Account settings
Page 38

38
ACCOUNT SETTINGS
• Account name: Set your account name.
• Your name: Set the name displayed on the outgoing message.
• Signature: Edit your signature.
• Inbox check frequency: Set the email checking frequency.
• Default account: Send email from this account by default.
NOTIFICATION SETTINGS
• Email notifications: Status bar notification for new Email
• Select ringtone: Incoming Email notification
• Vibrate: Enable vibrate with ringtones when Email arrives.
SERVER SETTINGS
• Incoming settings: Set the incoming server settings.
• Outgoing settings: Set the outgoing server settings.
Page 39

39
CONNECT TO A COMPUTER
Transfer audio, video and picture files between your handset and your
computer.
PC
Connect your handset using the USB data lead supplied.
First time, select Install driver on the handset notifications window.
On your PC, use Windows Explorer to open the CD Drive: USB_Driver,
then double click Setup to install the handset drivers.
Subsequently, select Media Device (MTP) from the notifications
window, which will open the handset in Windows Explorer.
MAC
On your MAC, download and install Android File Transfer.
Connect your handset using the USB data lead supplied.
Select Media Device (MTP) from the notifications window, which will
open the handset on your MAC.
Page 40

40
CONNECT TO THE INTERNET
You can access the internet through the mobile network or via Wi-Fi.
When logged on to a Wi-Fi connection, all data will be sent via your
Wi-Fi network.
To disable mobile network data slide down the Quick Settings Panel
from the top of the handset screen then tap Mobile data to switch
Data on or off.
WI-FI
Wi-Fi provides wireless Internet access over distances of up to 50
meters using compatible home or commercial Wi-Fi hotspots.
• Slide down the Quick Settings Panel from the top of the handset screen
then tap the Wi-Fi icon to switch on or off and touch Wi-Fi to
configure.
• Alternatively tap Home > Options > System settings > Wi-Fi
• Tap the switch to turn Wi-Fi on.
• Tap a Wi-Fi network to join
Page 41

41
CONNECT TO A WI-FI NETWORK
• Tap Home > Options > System settings > Wi-Fi
• The available Wi-Fi network names and security settings (open or
secured) are displayed.
• Tap a network to connect.
• An open network will automatically connect,
• If you select a secured network you need to enter a password.
CHECK THE WI-FI NETWORK STATUS
• Check the wi-fi icon in the status bar.
• Tap Home > Options > System settings > Wi-Fi
• Tap the current wireless network to view the network status.
• From Wi-Fi tap Options > Advanced to access further options such as
Network notification to switch off the Wi-Fi notification and Keep wi-fi
on during sleep, and other options.
Page 42

42
SET UP A WI-FI HOTSPOT
A Wi-Fi hotspot shares your network internet connection with other
devices nearby. For example, if you are travelling you can connect your
laptop wirelessly to your handset to use the internet.
Options > System settings > more > Tethering & portable hotspot > Set
up Wi-Fi hotspot.
Scroll down the active window and check Show password to see the
password. Tap the fields to change the Network name or password.
USING USB MODEM TETHERING
Use USB tethering to connect a computer to the internet using your
device network connection.
Plug your handset to a computer using the USB lead supplied.
Options > System settings> more > Tethering & portable hotspot > USB
tethering. First time select Install drivers then subsequently select
Connect to PC software to enable tethering.
Page 43

43
USING THE BROWSER
Use the Google Search bar on the Home Screen or the Chrome app.
• Tap the Google Search box on the Home Screen.
• Enter your search request using the keypad.
• Press the arrow when done.
• Tap the microphone icon to use speech recognition. Speak your
request clearly into the handset microphone.
The first time you open Chrome you are guided through how to use by
on screen instructions and demos. Enter any search directly in the top
bar. Press Options for new Tabs, Incognito browsing, Bookmarks and
other Settings options.
Page 44

44
BLUETOOTH
Bluetooth enabled devices can exchange information within a distance
of about 10 meters without any physical connection. The Bluetooth
devices must be paired to share information.
TURNING BLUETOOTH ON OR OFF
• Switch Bluetooth on or off from the quick settings panel or
• Tap Options > System settings > Bluetooth
• Tap the switch to turn Bluetooth on.
• The icon is displayed in the status bar.
•
Tap the switch to turn Bluetooth Off when required.
MAKE YOUR DEVICE VISIBLE TO OTHER DEVICES
• Tap Options > System settings> Bluetooth.
• Tap the switch to turn Bluetooth on.
• Your device is visible to other devices while Bluetooth settings is open.
Page 45

45
CHANGE YOUR DEVICE NAME
• Tap Options > System settings > Bluetooth
• Select the Bluetooth check box to turn on.
• Tap Options > Rename this device
• Enter the name and tap OK.
PAIR WITH ANOTHER BLUETOOTH DEVICE
• Both devices must have Bluetooth turned on.
• Tap Options > System settings > Bluetooth
• Tap Search for devices to display available devices in your vicinity.
• Tap the device to pair with and enter your PIN if required. The same
PIN should be used on both devices.
Page 46

46
CAMERA
APPS > CAMERA, OR USE THE SHORTCUT ON THE RIGHT HOMESCREEN
Page 47

47
Line up your shot and tap the camera icon button to take the picture.
• Tap the thumbnail in the bottom corner to review the picture.
• Tap the Settings button for camera settings:
Camera Modes Camera Settings Video Settings
Page 48

48
APPS > CAMERA > VIDEO RECORDER
• Tap the Video icon to start shooting.
• Tap pause or stop
• Tap the icon in the right corner to view the last video clip.
• Tap Settings > Settings to check the video settings.
FM RADIO
To use the FM radio you must insert the headphones as the antenna.
OPEN THE FM RADIO
• Insert the headphones
• Tap Home > Apps > FM Radio
• Touch the arrow controls to scan for available channels
• Press the plus sign to add to favourites
• Press Options to view your all channels list where you can long press
on the channel to rename or delete it.
• Press the Power symbol to close the radio, otherwise it will continue to
run in the background.
Page 49

49
MUSIC
You need to have audio files stored on your memory card. Use
downloads, Bluetooth or PC Connectivity to save files onto your
memory card.
• Tap Home > Apps > Music
• Select from Songs, Playlists, Folders, Albums, Artists or Genre
• To play continuous tracks, select Songs > Options > Play All
• To play an album select Album then click the first track
CREATING PLAYLISTS
• Select a music file to add to a new playlist.
• Tap and hold on the file until a shortcut menu pops up.
• Tap Add to playlist.
• Tap New.
• Enter the playlist name and tap Save.
• The playlist is created and the selected file is added to the playlist.
Page 50

50
MANAGING YOUR PLAYLISTS
• Tap Playlist from the Music Screen to view all playlists.
• Hold on the playlist you want to play or edit until a shortcut menu pops
up.
• Tap Play to play the playlist.
• Tap Delete to delete the playlist.
• Tap Rename to edit the playlist name.
SETTING A SONG AS RINGTONE
• Open the folder where the song you want to set as ringtone is.
• Hold on the song until a shortcut menu pops up.
• Select Use as ringtone.
TIPs
You can also set a song as a ringtone when you are playing it by
tapping Options > Use as ringtone.
Page 51

51
PLAY VIDEOS
Use Gallery or Video Player to view videos.
GALLERY
Use Gallery to view pictures and play back videos. You can also set
pictures as wallpaper, contact icons and share them with your friends.
SOUND RECORDER
Sound Recorder enables you to record voice memos that you can also
set as a ringtone.
Tap Home > Apps > Sound Recorder.
Page 52

52
GOOGLE APPLICATIONS
SIGN IN OR CREATE YOUR GOOGLE ACCOUNT
Sign in to your Google Account to synchronise Gmail, Calendar, and
Contacts between your phone and the web.
• Tap a Google application, such as Gmail or Play Store.
• Follow the instructions in the wizard and tap Next.
• Tap Sign in if you have a Google account.
Enter your user name and password, and then tap Sign in.
• Tap Create if you do not have a Google account.
USING GMAIL
Gmail is Google’s web-based email service. Gmail is configured when
you sign in to your Google account. Depending on your synchronisation
settings, Gmail on your phone is automatically synchronised with your
Gmail account on the web.
Tap Apps > Gmail to open.
Page 53

53
CREATE AND SEND AN EMAIL
• In the Inbox, press Menu and then tap Compose.
• Enter email address in the To field. If you are sending an email to
several recipients, separate the email addresses with a comma. You
can add as many message recipients as you want.
• Enter the email subject, and then compose your email.
• After composing your email, tap Send.
USING GOOGLE CALENDAR
Tap Home > Apps > Calendar to use Google Calendar. You can use
the calendar to schedule appointments, meetings and other events.
Your appointments are displayed on the screen as they are scheduled.
All appointments are synchronised to your Google account, which
enables you to share your schedule, get your entire calendar on the go,
and receive Email reminders for your upcoming events.
Page 54

54
SECURITY
SET A SCREEN UNLOCK PAT T E RN , PI N , OR PA S SWORD
Protect your phone from unauthorised use by creating a personal
pattern, PIN or password. Use a pattern, PIN or password you can
easily remember.
• Tap Home > Options > System settings > Security > Screen lock
• Choose from Swipe, Pattern, PIN or Password.
• Example for Pattern:
• Draw a pattern of your choice, tap Continue
• Draw the pattern again and tap Confirm.
• We recommend you register a Google account before setting your
unlock pattern, PIN or Password. After five incorrect entries press
Forgot Pattern to enter your Google account password to reset the
screen lock.
Page 55

55
UNLOCK THE SCREEN WITH A PATTERN
• Press Power Key.
• Draw your pattern to unlock the screen. If you make a mistake you can
try again up to five times.
If you forget the unlock pattern then after five attempts you can enter
your Google account details to unlock your device.
SET A SIM CARD PIN LOCK
• Set a PIN code on your SIM card to prevent others from using your
account.
• The initial PIN code is provided by your service operator.
• Tap Options > System settings > Security > Set up SIM card lock.
• Select Lock SIM card. Enter the PIN and tap OK.
CHANGE SIM PIN
Before changing the SIM PIN, you need to enable it.
Page 56

56
UPDATING YOUR DEVICE
Your phone can download and install Software updates.
Apps > System updates
The software update service checks an online server to see if any
updates are available for your phone. If an update is available you can
choose to download and install the update.
Downloading via Wi-Fi is highly recommended. Data usage charges will
apply if downloading via mobile networks. International roaming data
charges will apply for customers downloading the upgrade on a mobile
network whilst travelling outside of Australia.
A firmware update will require a restart of your device.
Page 57

57
EXTERNAL ANTENNA PORT
Your phone provides an external RF antenna port for connecting to
suitable patch leads and antennas. Only used approved ZTE patch leads
as other generic leads can damage your device. The RF port can be
damaged by rough use, excessive force, bending or twisting on the
connector so always take care to insert and remove the connector
correctly and gently.
The phone’s internal antenna connects to the external RF port.
Damage to the RF port can result in the internal antenna being
disconnected which will render your device unusable. Physical damage
to the external RF port is not covered under warranty.
HEADPHONE AND USB CHARGING PORT
The headphone and the USB charging port are both internally
waterproof. If the device is dropped in water it is possible for water to
remain in the socket which may affect your device. In the event of
device submersion, blow or tap any liquid out of the ports and leave in
a warm place to dry for a few hours.
Page 58

58
Size and Weight
142.9 × 71.9 × 12 mm. 163g with battery
Networks
4G LTE 700, 1800, 2600. 150M Down / 50M Up
Display
TFT 4.7”,HD 720 x 1280, Capacitive touch.
Camera
13.0MP Rear, 5.0MP Front
CPU & Memory
Quad core Snapdragon 1.2GHz CPU with 2GB RAM.
external storage microSD(HC)™ up to 32GB
IP RATING
IP67 waterproof to 1m depth for 30 minutes.
Operating system
Android 5.0.2
Capacity
2500mAh Li-ion non user replaceable
Charge Time
3-4 hrs with AC Charger
Standby time
390 hours (subject to network)
TECHNICAL SPECIFICATIONS:
3G UMTS 850, 2100 MHz. HSPA+ 42Mbps data
2G 900, 1800, 1900 MHz.
Corning Gorilla glass 3.
16GB ROM with approx 11GB storage. Expandable
Battery
Page 59

59
Voice talk time
9 hours (subject to network)
Connectivity
Bluetooth 4 Wi-fi 802.11b/g/n 3.5mm jack NAHJ
External RF
External RF antenna port
Symptom
Solution
How do I check the
Menu > Settings > About phone > Build
How do I reset to
factory defaults?
Menu > Settings > Backup & reset > Factory
data reset
How do I check the
Messages > Options > Settings
How do I configure
Messages > Options > Settings
TROUBLESHOOTING
PLEASE CHECK THE MANUAL THOROUGHLY BEFORE CONTACTING YOUR
SERVICE PROVIDER.
software version?
number
SMS service centre
number?
the MMS Settings?
Page 60

60
Symptom
Solution
How do I configure
Apps > Email, or Menu > Settings > Accounts
How do I copy
Contacts > Options > Import/Export > Follow
How do I select
Menu > Settings > More > Mobile Networks >
How do I manually
Menu > Settings > More > Mobile Networks >
Menu > Settings > More > Tethering and
Menu > Settings > More > Mobile Networks >
Long press on the power key > Flight Mode
Email settings?
Contacts to or
from my SIM card?
Network mode?
select a carrier?
How do I enable
USB tethering?
How do I configure
APN’s
How do I enable
Flight Mode?
the directions on screen
Preferred network type
Network operators > Search networks
Portable hotspot > USB tethering.
(Connect as CDROM to install drivers)
Access Point Names > Select + to add new APN
Page 61

61
Symptom
Solution
How do I clear my
Chrome > Options > History> Clear Browsing
How do I check
Call forwarding etc
Calls > Options > Settings > Call Settings > Call
forwarding
Apps > System updates
How do I get more
Visit zte.com.au or call 1300 789 475 during
How do I change
Menu > Settings > Sound & notifications >
Possible network coverage issue. Check the
The handset turns
An alarm or calendar event switches the
Browser?
Data
How do I check for
Software Updates?
technical support?
the Ringtone?
The battery
discharges quickly
office house AEST.
Phone ringtone
signal level. With only 1 or 2 bars, the battery
has to work harder to maintain network
contact. Limit multi-media to save power. The
battery may be worn out.
on by itself.
handset on automatically.
Page 62

62
Symptom
Solution
Hold the power key to check the phone is not
The handset is charging in the off state. Press
Confirm the charger is properly inserted.
Turn Bluetooth on. Set visibility to Show. Make
devices and standards.
No incoming ring
or alarm tone
The handset
switches off after
charging.
I cannot charge
the phone
I cannot connect
to other Bluetooth
devices
in silent mode.
Check the ringtone and ring volume settings.
and hold the Red key to switch the handset
ON.
Remove the battery, clean the contacts and
check it is inserted correctly. The battery may
be worn out.
Tip: Charge the phone using the supplied USB
cable.
sure the pass-code is correct. Possible
compatibility issues. Not all functionality is
supported between different Bluetooth
Page 63

63
Symptom
Solution
Check Settings > Data usage to determine
Message
Solution
Check a valid SIM card is inserted.
See the Getting Started section
You have set a SIM PIN. Please enter your SIM
Contact your Service Provider to get the PUK
Contact your Service Provider to obtain the
My data usage is
excessive
which apps are consuming your data. Google+
can use large amounts of backup data. Review
under Google+ > Options > Settings
ERROR MESSAGES
No SIM Card
Enter PIN code
Enter PUK code
Enter Unlock Code
PIN code.
code
network unlocking code.
Page 64

64
WARRANTY INFORMATION
The warranty does not apply to defects or errors caused by:
(a) Normal wear and tear, mishandling, physical damage, improper
installation.
(b) Water, exposure to solvents or any other liquid damage while the
port covers are open.
(c) Any unauthorised disassembly, repair or modification.
(d) Power surges, lightning, fire, flood or other natural events.
(e) Use of the product with unauthorised third party products such as
generic chargers.
(f) Any other cause beyond the range of normal usage for products.
(g). Physical damage to the antenna port, SIM slot or screen caused by
improper use.
The End User shall have no right to reject, return, or receive a refund
for any product under the above-mentioned situations. The End User’s
statutory rights are not excluded by these terms and conditions.
Note: Consult the warranty card for full information.
Page 65

65
SAFETY
GENERAL STATEMENT ON RF ENERGY
The phone is a low-power radio transmitter and receiver. When switched on it
intermittently transmits radio frequency (RF) energy (radio waves). The
transmit power level is optimised for best performance and automatically
reduces when there is good quality reception. Maximum power is only used at
the edge of network coverage so under most circumstances the power output
is very low. Under poor network conditions the phone transmits at a higher
power, may get hot and have a shorter battery life.
SPECIFIC ABSORPTION RATE (SAR)
The phone is designed not to exceed the limits for exposure to radio waves
recommended by the ICNIRP. The limits include safety margins designed to
assure the protection of all persons, regardless of age and health.
The guidelines measure the Specific Absorption Rate, or SAR. The SAR limit for
mobile devices is 2W/Kg. This device has been tested and approved to be
lower than the maximum allowed SAR value. The worst case SAR value for this
device is 1.33W/Kg in the Body Position.
Page 66

66
PRODUCT SAFETY INFORMAT I ON
Please read all instructions
before use
This device may produce
bright or flashing lights
Do not use while driving
Do not use while re-fuelling
Small parts may be a choking
hazard
This device may produce loud
sounds
Keep away from pacemakers
and other personal medical
devices
Do not dispose of in fire
Avoid contact with
magnetic media
Avoid Extreme
Temperatures
Avoid any contact with
liquid, keep it dry
Only use approved
accessories
Page 67

67
Obey warning signs in hospitals
and medical facilities
Switch off when flying
Switch off in explosive
environments
microSD™ is a trademark of SD Card Association
Do not attempt to
disassemble
Do not rely on this device
for emergency
communications
 Loading...
Loading...