Page 1
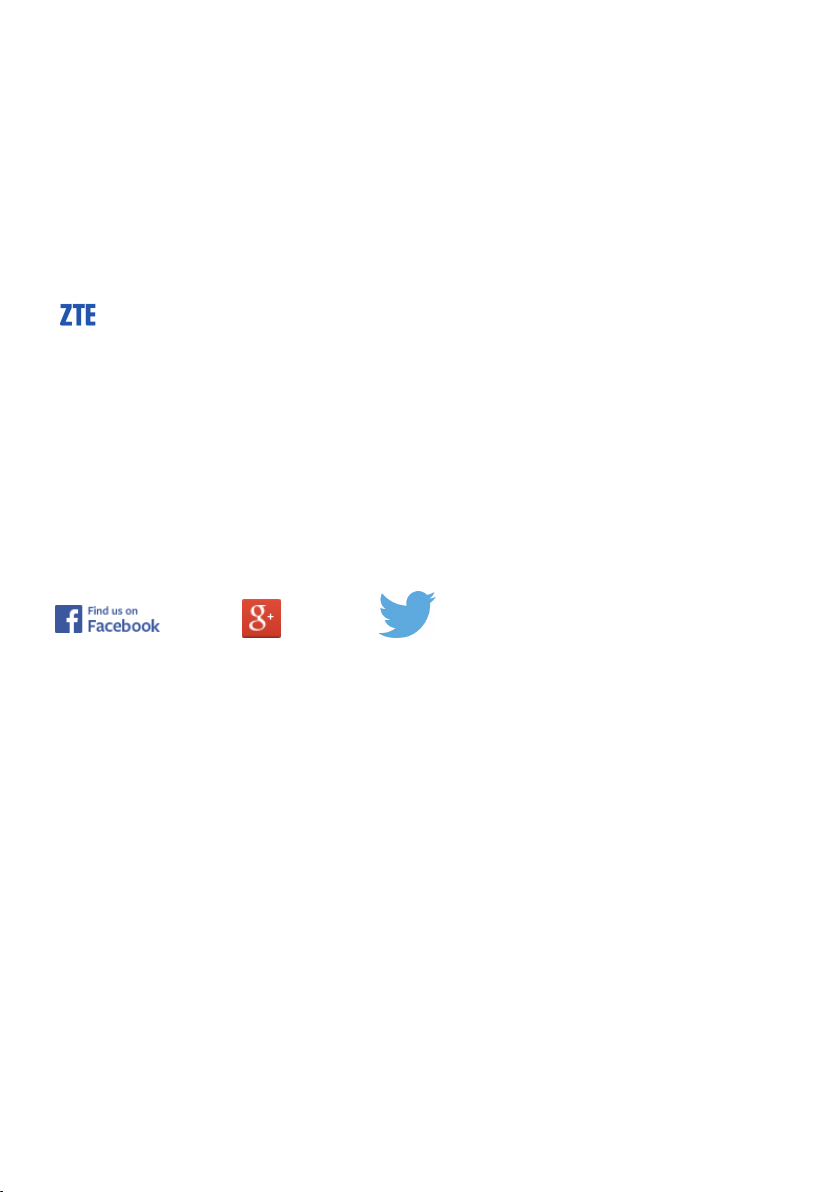
TELSTRA 4GX WI-FI (MF910V)
USER MANUAL
Copyright © 2016. All rights reserved.
No part of this publication may be excerpted, reproduced, translated or utilized in any form or by
any means, electronic or mechanical, including photocopying and microfilm, without the prior
written permission of ZTE Corporation.
The manual is published by ZTE Corporation. We reserve the right to make modifications on errors or
update specifications without prior notice.
The worst case simultaneous Wi-Fi and RF SAR result for this device is 1.918W/Kg
in the Body Position with 10mm separation.
Search ‘ZTE Australia’ on Facebook , Google+ and Twitter to keep in touch.
Version 1.0 Jan 2016
CHECK YOUR SYSTEM REQUIREMENTS
Your 4GX Wi-Fi will connect to any Wi-Fi enabled device that supports Wi-Fi
802.11 b/g/n
A web browser is required to log in to your Wi-Fi hotspot if you wish to make any
configuration changes.
USB driverless connection is also supported for Windows (not RT), and MAC
operating systems:
• Windows 10, 8 (not including RT) / 7 / XP / Vista
• MAC OS X 10.7 and above
Using the USB connection requires administrator rights to install and run the
software.
We suggest you switch off your anti-virus software before connecting the hotspot
- In some cases protection software can prevent automatic installation.
Page 1 of 31
Page 2
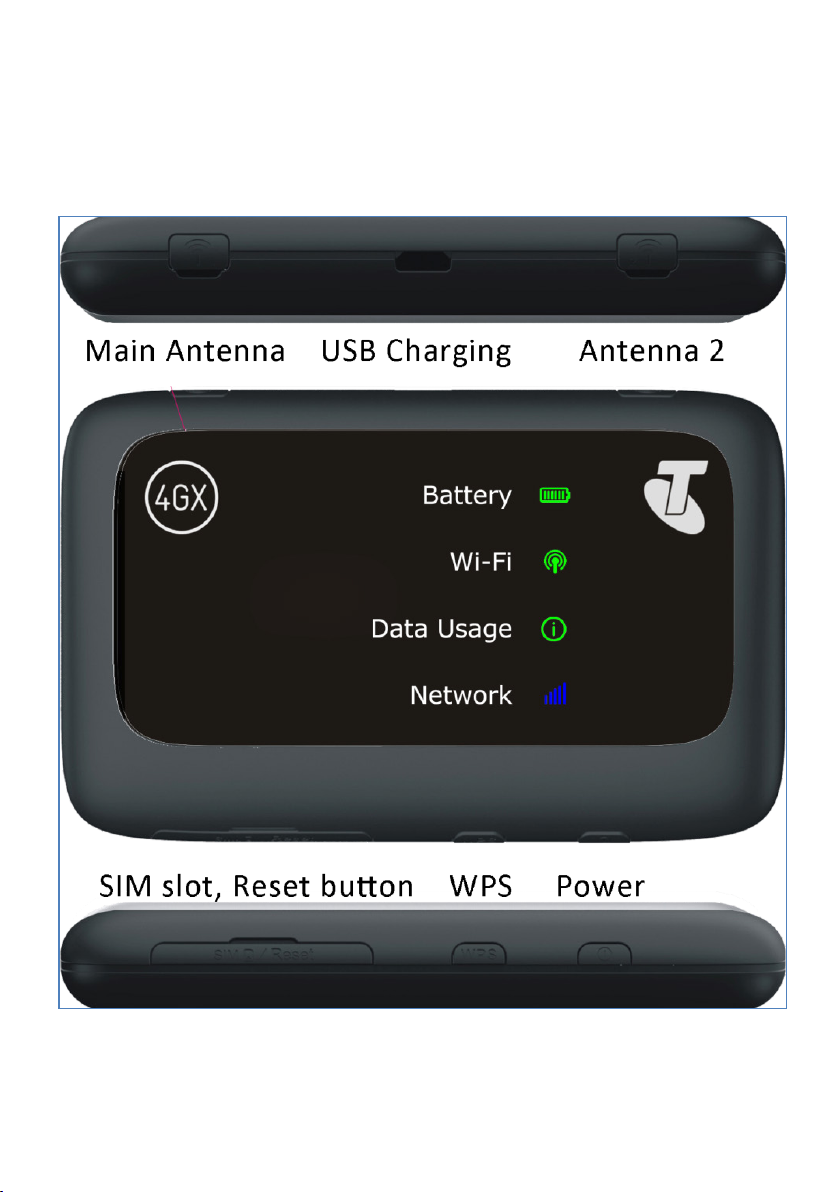
It is possible to start the installation process manually by clicking the Autorun icon
when it appears.
GET TO KNOW YOUR DEVICE
Page 2 of 31
Page 3
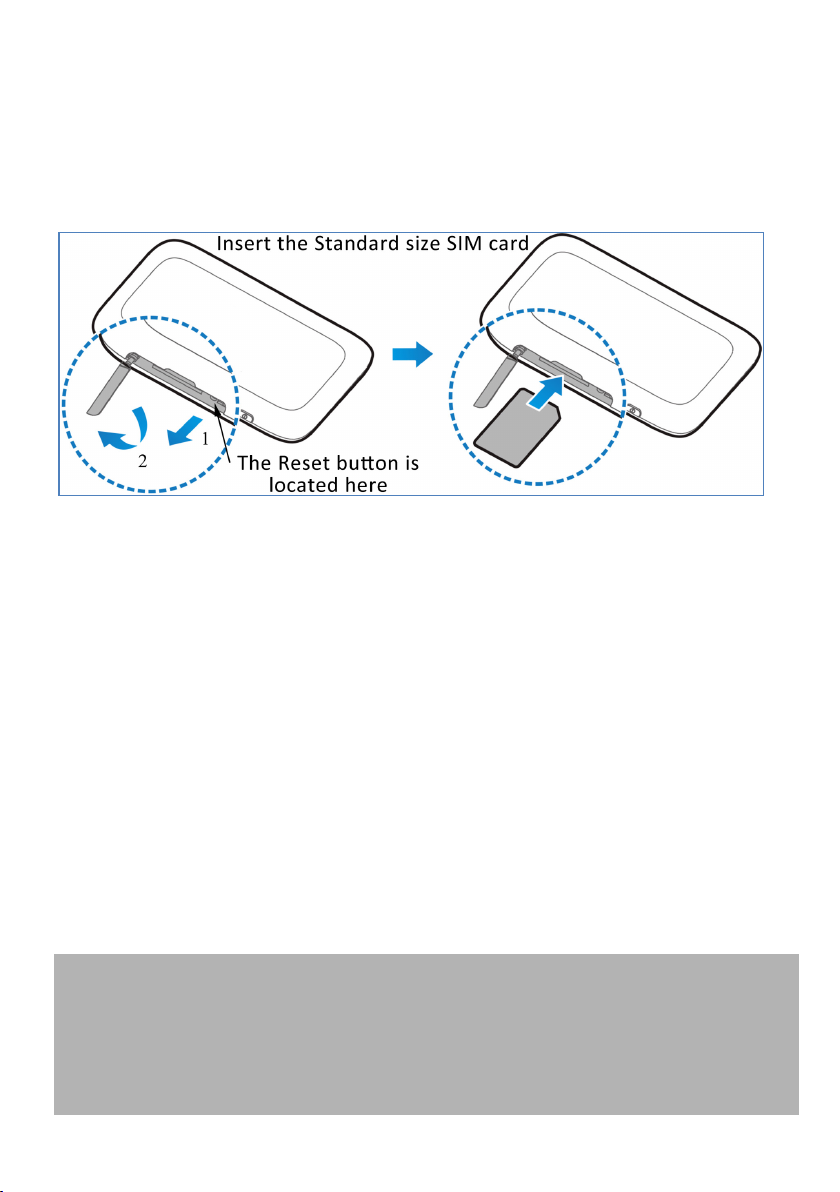
INSERT YOUR STANDARD SIZED SIM CARD
This device supports a Standard sized SIM card ONLY (2FF). Do not use a microSIM
or SIM card adaptor which may damage your device.
The SIM card is pre-installed and needs to be activated. You may need this
information if you need to replace or check your SIM card.
1. Locate the SIM slot on the side of the device as shown above.
2. Open the SIM slot cover.
3. Insert your SIM card carefully as shown. The gold contacts must be facing up
with the cut corner towards the middle of the device.
4. Push the SIM fully home until it clicks into place.
5. For reference the Reset button is also located under the SIM slot cover.
6. Note: If you replace the SIM card with the device powered On, it will restart to
read the new SIM card.
IMPORTANT
This device supports a standard SIM or 2FF size.
Do not insert a micro SIM (3FF) or use a micro to mini SIM adaptor.
Use of 3
Physical damage to the SIM card slot is not covered by warranty and will make
your device unusable.
TIPS
Remember to keep your Security Card handy and in a safe place. You will need it to
log onto your device.
Remember to keep your plastic SIM card holder. It has a record of your SIM card
details which you should keep handy.
The Reset button is located under the SIM slot cover. With the device switched on,
rd
party adaptors or non approved SIM card can damage your device.
Page 3 of 31
Page 4
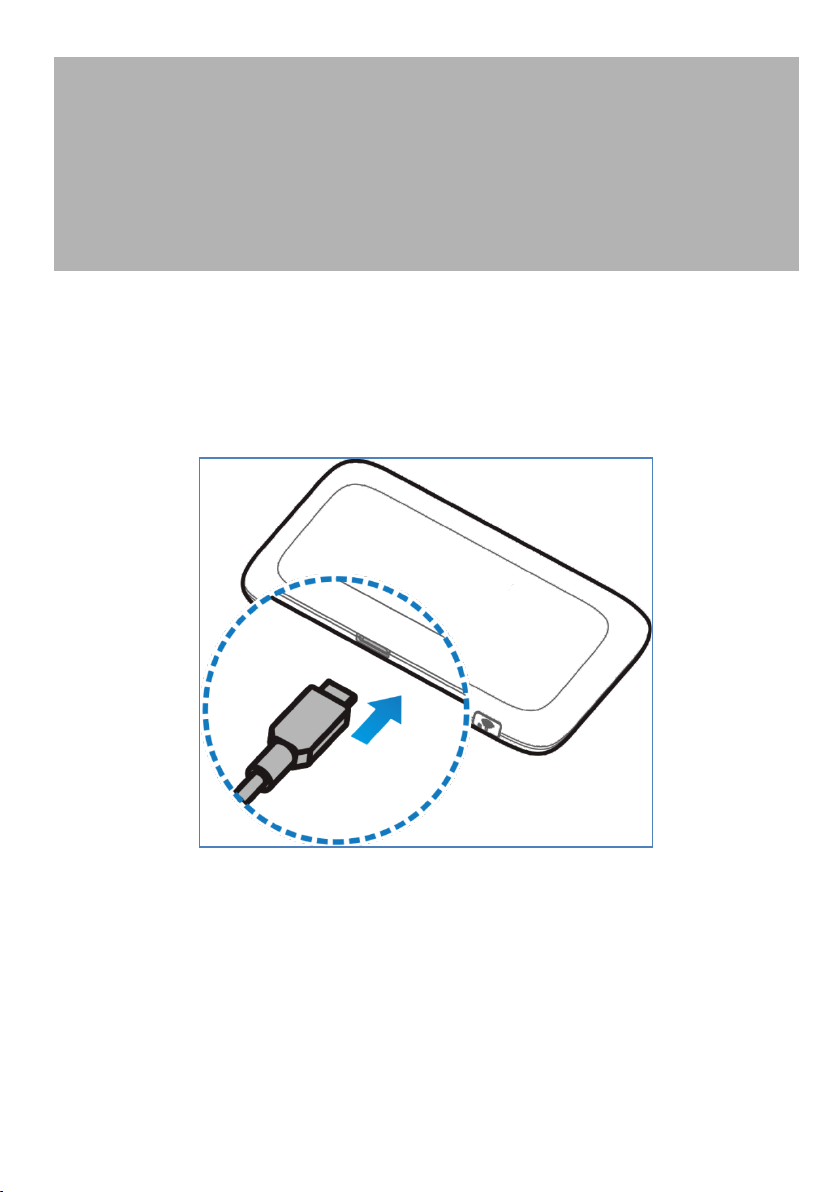
press the Reset button until the LED’s go out. A reset will restore all settings to
factory default.
Use the default Wi-Fi SSID and Password shown on the device sticker to log in via
Wi-Fi.
You can also connect directly to a computer using the USB lead provided, log into
the web interface and access the Wi-Fi SSID and Password from the Wi-Fi Settings
menu.
See Connect Devices via Wi-Fi (below) for more instructions.
CHARGE YOUR WI-FI HOTSPOT
Connect your charger as shown. Take care to check the orientation of the charger
lead and insert carefully into the charging port on the device.
• Only use the genuine charger and USB lead provided. Use of third party
adaptors can damage your device.
• Typical charging time is 3-4 hours using the standard charger. Charging from a
USB source (ie laptop) will take longer.
• During periods of high continuous activity with multiple users, high download
rates or low network signal, charging by USB will not have sufficient current to
charge the device. In this situation the battery will discharge so it is preferable
to use the mains charger.
• Always insert and remove the charging lead with care and take care not to trip
or pull on the lead harshly which could damage your device.
Page 4 of 31
Page 5
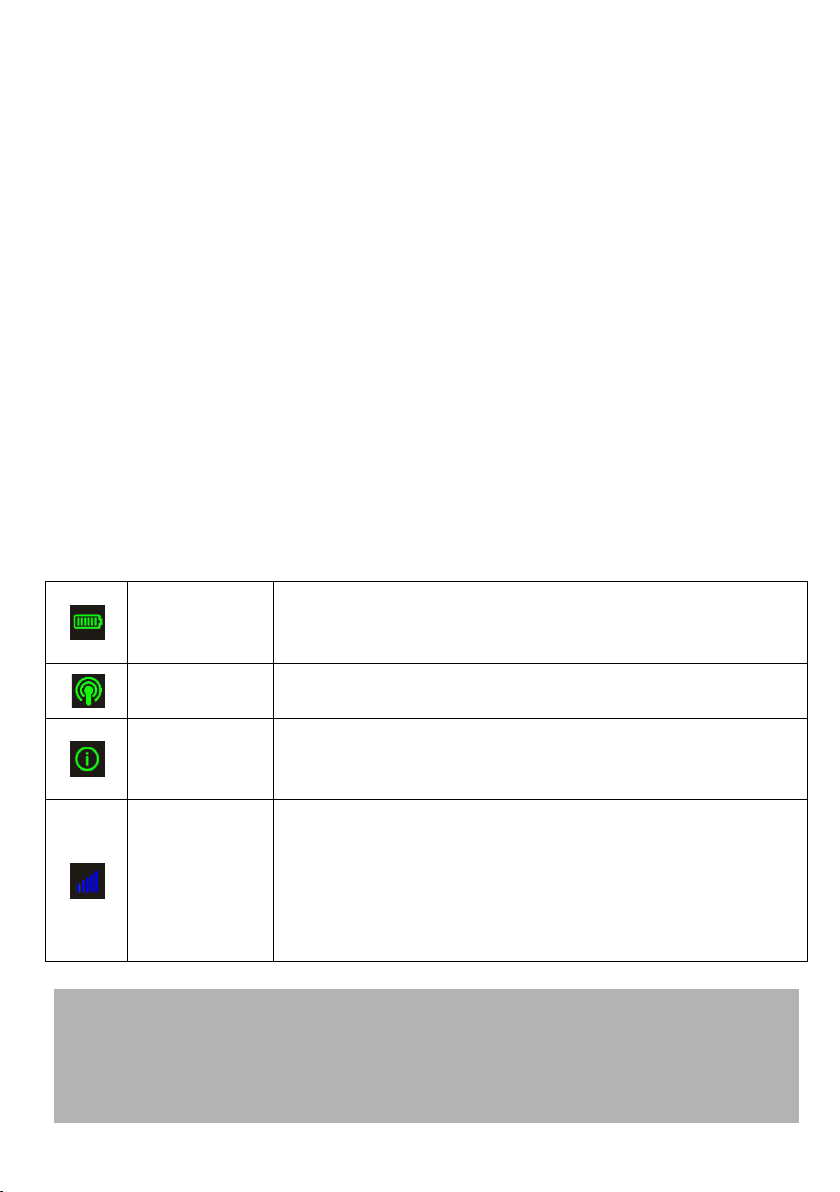
• Physical damage to the charging port is not covered by warranty.
BATT E RY
Green, Battery is charged
WI-FI
Green – Wi-Fi is active and connected
DATA USAGE
Green, Data credit is healthy (less than 85% used)
NETWORK
Blue, Registered on 4G – Flashing, device is Connected to
• If the device is off while charging, press the power key as normal to switch on
the device.
• The device can be left always on and connected to the charger if required.
• During periods of high continuous activity, high download rates or low network
signal it is normal for the device to get hot.
• If the internal temperature of the device exceeds 45C then the battery cannot
be charged due to safety limitations with Li-ion batteries.
POWER UP YOUR WI-FI HOTSPOT
Press and hold the Power key for 1-2 seconds until the LED’s light up.
The Wi-Fi hotspot will be available after about 20 seconds.
Check the condition of your Wi-Fi hotspot as shown by the LED’s.
To switch your device Off, press and hold the power key for 5 seconds until the
LED’s starts to shut down.
LED’S INDICATORS
INDICATOR
INDICATOR
INDICATOR
INDICATOR
TIPS
When running on battery during periods of inactivity it is normal for the LED’s to
go out to preserve battery life. Press the power key briefly to confirm the device
status if required.
When connected to the charger the LED’s remain lit all the time.
Flashing, Battery is charging
Red, Battery is low
Orange, Data credit is low (more than 85% used)
Red, Data credit is expired (more than 99% used)
the 4G Network
Green, Registered on 3G or 2G – Flashing, device is
Connected to the 3G or 2G Network
Red, Device is not connected eg No SIM card, Locked SIM
or No Network available
Page 5 of 31
Page 6
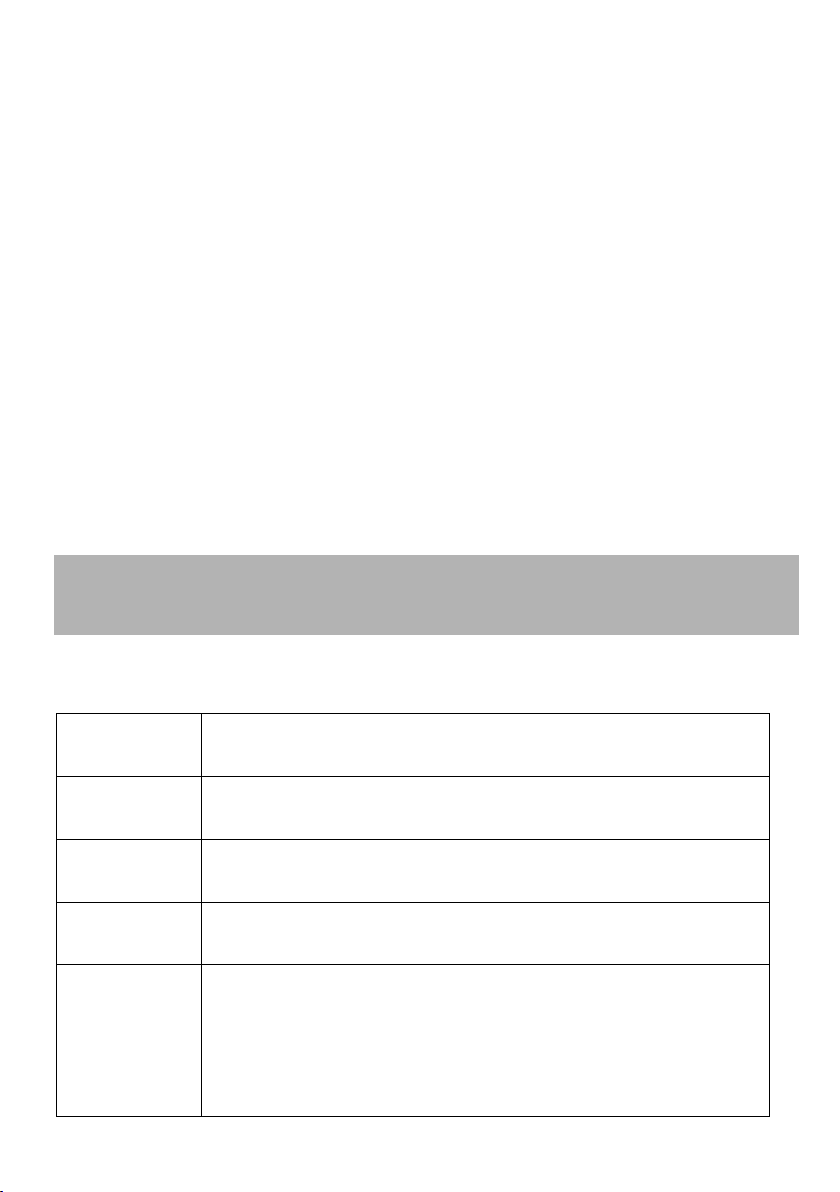
CONNECT DEVICES BY WI-FI
Browser
http://m.home (or http://192.168.0.1)
Administrator
password
Default SSID
TPW4G_xxxxxx
Default Wi-Fi
10 characters which are case sensitive.
Restore
From the powered up state:
Your Wi-Fi hotspot can connect up to ten devices via Wi-Fi providing internet
access for all your devices on the go.
• On the devices you wish to connect make sure Wi-Fi is switched on, then search
for Wi-Fi devices.
• The Wi-Fi hotspot will show up as TPW4G_xxxxxx, click on this device to
connect.
• Consult your device security sticker and enter the default Password which is
case sensitive. Any letters entered must be in upper case (capitals).
Connection example for Windows 7 computer:
1. On your task bar, next to the clock, click on the Network Interface icon
2. Click on the Wireless device called TPW4G_xxxxxx
3. Enter the password exactly as shown on the sticker observing the correct case
for all letters
4. With Connect Automatically enabled your computer will remember the
password and connect to your Wi-Fi device when it is on and in range.
TIP
If you cannot log on via Wi-Fi, connect using the USB connection where you can
check your Wi-Fi settings, or update your password. See later for details.
QUICK REFERENCES
home page
login
This is printed on the Security Card supplied in the box
Key
defaults
This is printed on the Security Card supplied in the box
Open the SIM slot on the device. Locate the Reset button and
use a small object such as a pin or paperclip to press the button.
Press the Reset button briefly until the LED’s go out.
All passwords and settings will be restored to defaults and
Page 6 of 31
Page 7
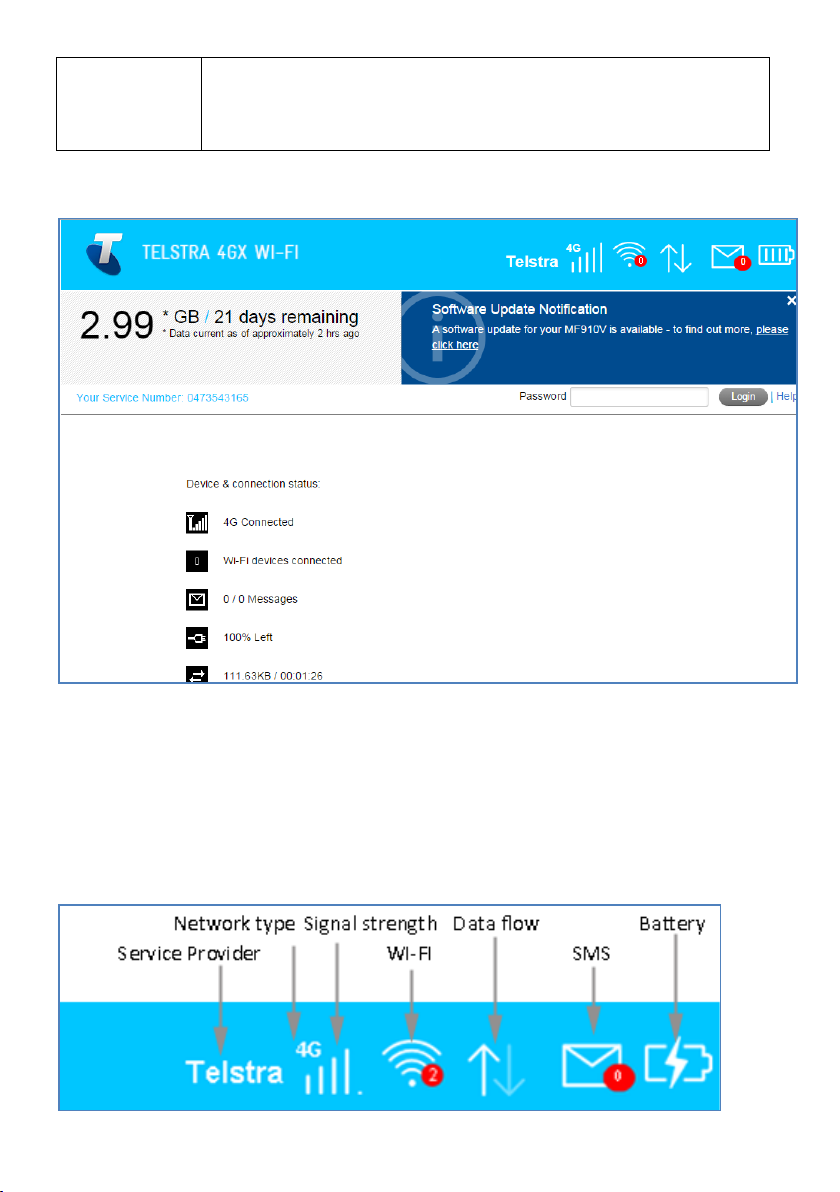
the hotspot will reboot.
Use the default credentials from the Security Card to log
back onto your device.
WEB INTERFACE, MODEM HOMEPAGE
• The default login password is ‘password’
• The home page shows a brief summary of the device status and your remaining
data from Telstra.
• Software update notifications (if applicable) will be shown on this page as per
the example above.
STATUS ICONS – WEB INTERFACE
Page 7 of 31
Page 8
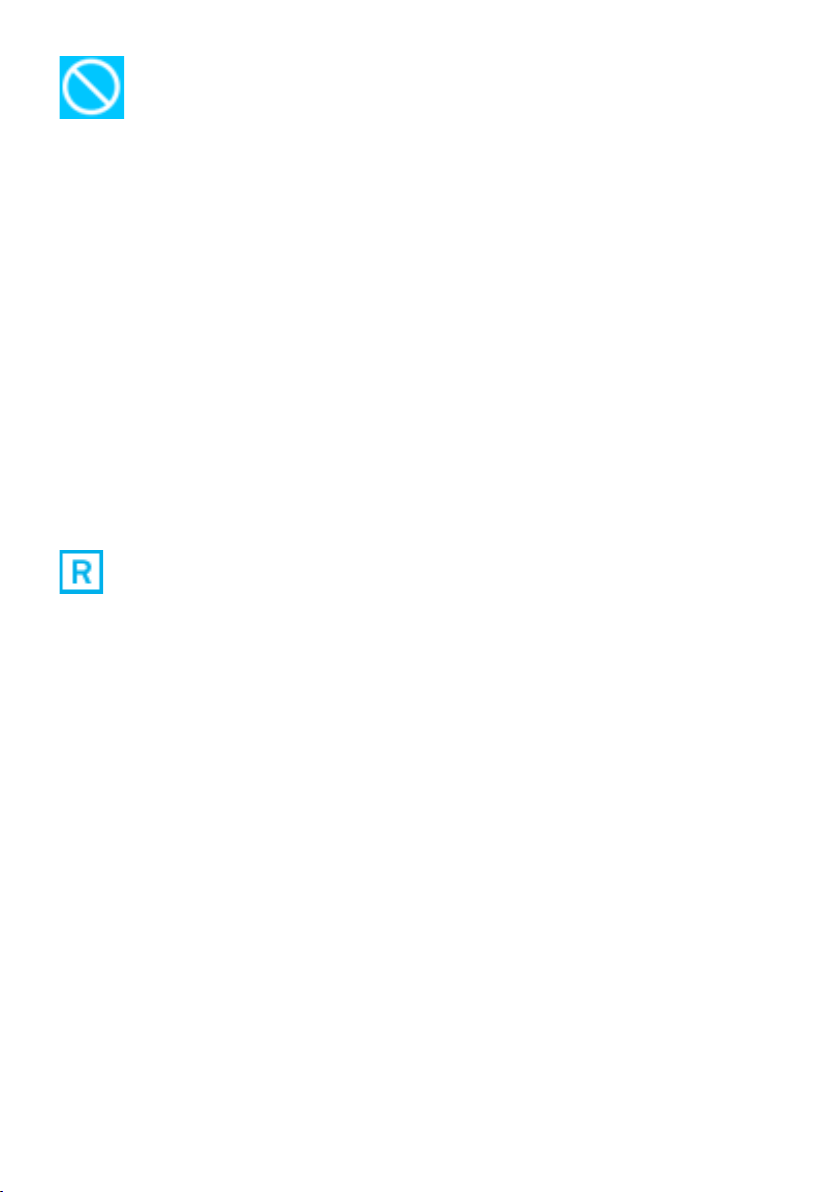
NO NETWORK ACCESS
• No Network Access can be any of the following conditions:
• A missing, faulty or incorrectly inserted SIM. Check you have inserted your SIM
card the right way and pushed it fully home until it clicks into place.
• A Non-Telstra SIM card. This device is Network Locked to Telstra, contact Telstra
to unlock your device.
• A PIN locked SIM card. Log into the web interface then enter the PIN code for
your SIM card.
• A PUK locked SIM card. You may have entered the wrong PIN code too many
times. Contact Telstra to obtain your PIN Unlocking Key (PUK) code. Log into the
web interface to enter your PUK and PIN code
• A PUK blocked SIM card. If you enter the wrong PUK code too many times the
SIM card is permanently blocked. Contact your dealer to obtain a replacement
SIM card.
• No Service, you are out of network coverage.
INTERNATIONAL ROAMING
• The Roaming icon indicates you are connected to a foreign network.
• If Roaming is enabled on your data plan then roaming data charges will apply
when connected via a roaming network.
• Contact your carrier to discuss your data charges and roaming options.
NETWORK LOCKED DEVICE
• This device is network locked to Telstra. If you use an alternate carrier SIM you
need to contact Telstra for the unlocking code. An unlocking fee may apply.
INSTALLATION NOTES
• If you choose to install the device via the USB connection then a CDROM drive
will pop up on first installation.
• Double-click Setup.exe to install the software.
• The installation will create a new shortcut on your desktop and a new program
listing under Start-Programs.
• If you have problems with the installation please contact your supplier or see
our website, ztemobiles.com.au for more assistance and FAQ’s or call our hotline
Page 8 of 31
Page 9
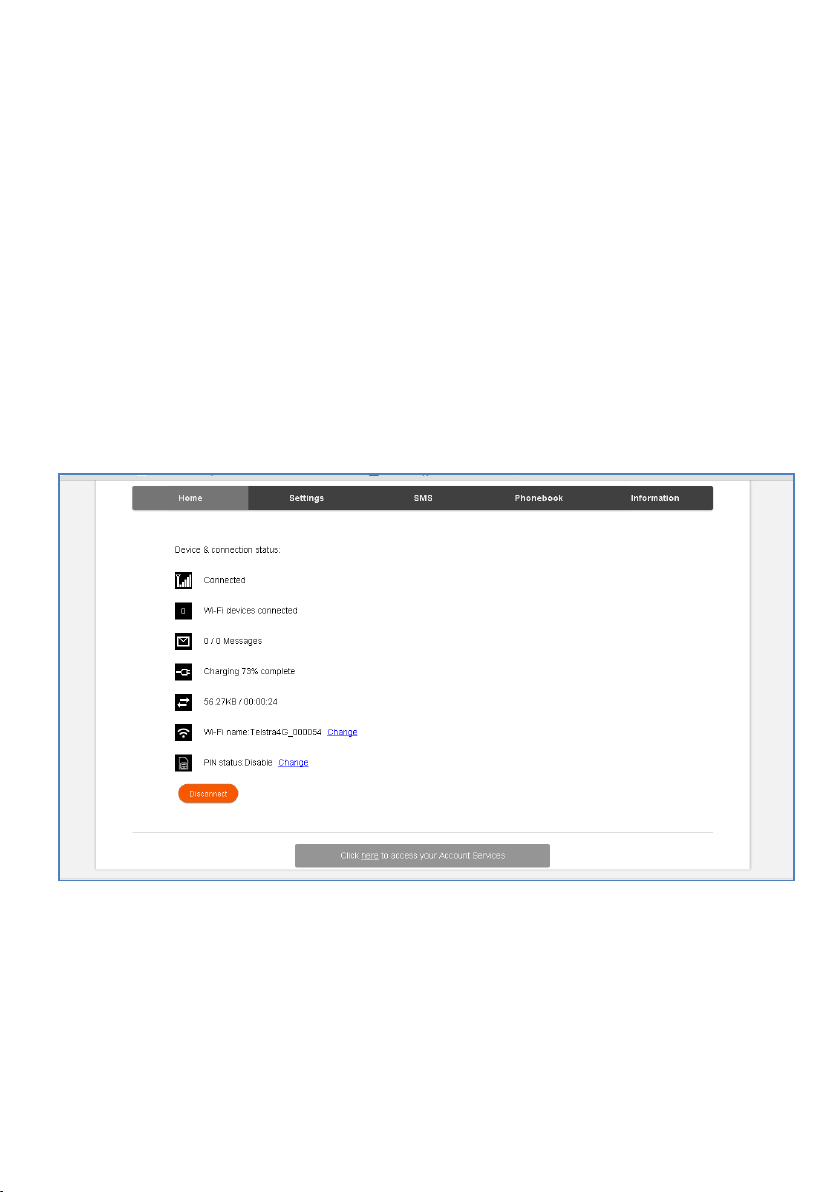
on 1300 789 475 (ZTE Support hotline is available during normal business
hours, AEST 10am to 4pm)
• If you can’t connect to the internet check your SIM card is inserted correctly,
contact your service provider and check your account is active.
• To uninstall the application:
Windows users: Start > All Programs > TELSTRA 4GX WI-FI > Uninstall
MAC Users:
• Double click the Telstra Modem CDROM on the desktop to install the modem.
• To uninstall, go to Applications and run Uninstall TELSTRA 4GX WI-FI
WEB INTERFACE GUIDE
HOME TAB
The home tab shows you how many users are connected and shows your network
connection state and data usage summary.
• The device will automatically connect to the network so it shows the Disconnect
button status by default.
• To change this behaviour press Disconnect first, then go to Settings > Network
Settings > WAN Connection Mode, and select Manual.
• The number of devices connected to your Wi-Fi hotspot is displayed
• You can click on Change to rename your hotspot SSID and enable or disable the
SIM PIN
Page 9 of 31
Page 10
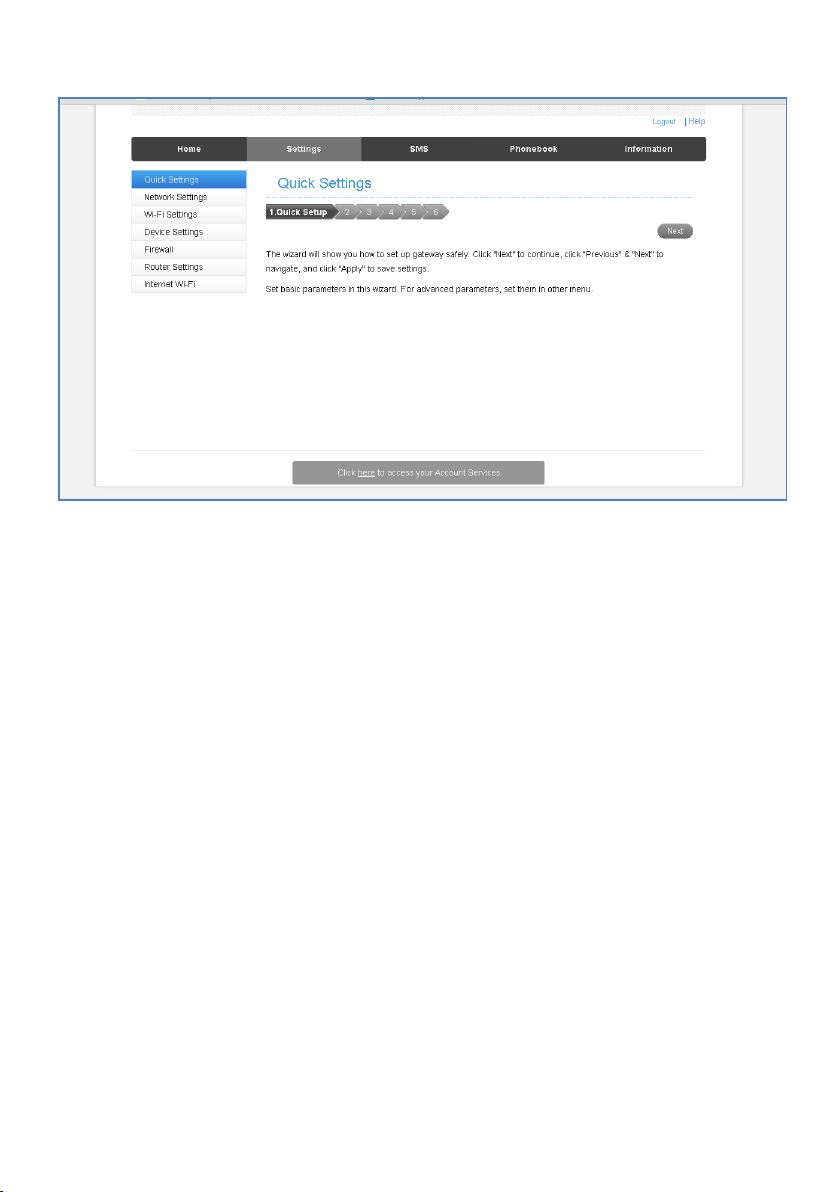
SETTINGS > QUICK SETTINGS
Step through the Quick Settings wizard to quickly review your current default
settings.
Page 10 of 31
Page 11

SETTINGS > NETWORK SETTINGS > WAN CONNECTION
MODE:
The default connection setting will automatically connect to the network. The
setting is greyed out if you are connected.
• Press the Disconnect button to change this setting and to enable International
Roaming if required.
• If you make any changes, press Apply to save the change
• Press the Help icon to get in context tips.
Page 11 of 31
Page 12

SETTINGS > NETWORK SELECTION:
• Network Selection is set to Automatic.
• Press the Disconnect button to change this setting if required.
• If you make any changes, press Apply to save the change
• Press the Help icon to get in context tips.
• There is no need to change these settings unless you change service provider or
are instructed by your carrier.
• The modem is locked to Telstra. If you use a SIM card from another provider you
may not be able to connect to the network.
• Consult Telstra to obtain the unlock code for your device.
Page 12 of 31
Page 13

SETTINGS > APN:
• Press Disconnect to disconnect from the Network
• Press Add New to create a new APN
• Add the Profile Name, eg Telstra WAP
• Enter the correct APN details eg telstra.wap
• Press Save to save your new APN
• Press the Profile drop down box
• Select the new APN profile name
• Click on ‘Set as default’ to set the new APN as your preferred setting
• Press the Help icon to get in context tips.
• There is no need to change these settings unless you change service provider or
are instructed by your carrier.
• The modem is locked to Telstra. If you use a SIM card from another provider you
may not be able to connect to the network.
• Consult your new carrier to obtain alternate APN details for your device.
Page 13 of 31
Page 14

SETTINGS > WI-FI SETTINGS > BASIC SETTINGS:
The SSID is the Wi-Fi Network Name for your device
• You can change the SSID to something more memorable or personal
• You can hide the SSID broadcast so unknown users will not even see your
network
• You can change the security settings and password to suit your own preferences
• You can set the number of available connections between 1 and 10. The default
setting for 5 users is to improve battery life and Wi-Fi data throughput.
• Press Apply to save your changes
• Press the Help icon to get in context tips
• The Wireless Network Name ( SSID) and Wireless Security key (WPA)
information can also be accessed by accessing the device home page while the
device is connected to a computer via USB
Page 14 of 31
Page 15

SETTINGS > WI-FI SETTINGS > ADVANCED SETTINGS
• You can change the Wi-Fi settings to suit your personal choices or for specific
requirements of your attached devices.
• Press Apply to save your changes
• Press the Help icon to get in context tips
SETTINGS > WI-FI SETTINGS > WPS
Page 15 of 31
Page 16

• WPS uses the push button on the front panel to connect seamlessly to
supported devices.
• Press WPS to enable, compatible devices can connect to your Wi-Fi network
without authorisation, or you can set a PIN if required.
• WPS is enabled for 2 minutes once pressed and the device LED’s will flash to
indicate WPS mode.
• If you have enabled PIN mode then you need to enter the same PIN on devices
you wish to connect.
• Press the Help icon to get in context tips
SETTINGS > DEVICE SETTINGS > ACCOUNT
MANAGEMENT
• Use the Account Management settings to change the administrator password if
required.
• The default password is password. If you have changed and forgotten the
password then you need to restore the device to factory defaults:
1. With the device switched on open the SIM slot cover and locate the reset
button next to the SIM slot.
2. Using an item such as a paperclip or pin press the “Reset” button briefly until
the LED’s go out.
3. The device will re-start with factory default settings.
• Press the Help icon to get in context tips
Page 16 of 31
Page 17

SETTINGS > DEVICE SETTINGS > USIM PIN
MANAGEMENT:
• Enter your current PIN code to change or disable the PIN
• If you make any changes, press Apply to save the change
• If you enter the incorrect PIN code three times in succession you will lock your
SIM card.
• Contact your service provider to obtain your PUK code
• Press the Help icon to get in context tips
SETTINGS > DEVICE SETTINGS > RESET
• Press Reset to reset your device to factory defaults.
SETTINGS > DEVICE SETTINGS > RESTART
• Press Restart to restart your device.
Page 17 of 31
Page 18

SETTINGS > DEVICE SETTINGS > POWER SAVE
• If there is no Wi-Fi traffic detected then the device will switch off Wi-Fi as
determined by the Wi-Fi sleep setting.
• Set Wi-Fi sleep time to Never Sleep to keep the Wi-Fi always on.
• Press the Help icon to get in context tips
SETTINGS > DEVICE SETTINGS > SOFTWARE UPDATE
• With Check for New Version enabled you are notified in the web user interface if
there is an update available.
• You need to be in the Connected state to download new versions.
Page 18 of 31
Page 19

• Press the Update Now button to see if there are software updates for your
device.
• Roaming Settings control if the device will update when roaming. This is
disabled to reduce high data charges when roaming.
• Press the Help icon to get in context tips
• Example software update notification:
SETTINGS > FIREWALL > PORT FILTERING
• Select Enable to turn on the Port Filtering settings
• You can apply filters based on MAC Address, Source IP Address, Destination IP
Address and select the action to drop or accept the packets.
• Firewall settings are for advanced users and network administrators.
• Press the Help icon to get in context tips
Page 19 of 31
Page 20

SETTINGS > FIREWALL > PORT FORWARDING
• Select Enable to turn on the port forwarding settings.
• Port forwarding can be used to allow a specific external server or computer
access to devices located on your LAN side or to translate a specific incoming
port into a different destination port.
• The destination port and address is on your local LAN side.
• Typical applications will be for on-line gaming requiring specific control and
communications channels between the remote server and the local machine.
• Firewall settings are for advanced users and network administrators.
• Press the Help icon to get in context tips
Page 20 of 31
Page 21

SETTINGS > FIREWALL > UPNP SETTINGS
• Universal Plug and Play is a set of networking protocols that permits networked
devices, such as personal computers, printers, Internet gateways, Wi-Fi access
points and mobile devices to seamlessly discover each other's presence on the
network and establish functional network services for data sharing,
communications, and entertainment.
• UPnP is enabled by default on the LAN side (local) but if you require extra
security you should disable this setting.
• UPnP is not enabled on the WAN (Network) side.
• Firewall settings are for advanced users and network administrators.
• Press the Help icon to get in context tips.
Page 21 of 31
Page 22

SETTINGS > FIREWALL > DMZ
• Enable the DMZ Setting to open up all ports from the WAN side (mobile network)
to the LAN side for this particular allocated IP address.
• It is advisable to set a Static IP address for this device outside of the DHCP range
eg 192.168.0.20
• Press the Help icon to get in context tips.
SETTINGS > FIREWALL > SYSTEM SECURITY
• Enable or Disable Remote Management (via WAN) and PING
• Firewall settings are for advanced users and network administrators.
Page 22 of 31
Page 23

SETTINGS > ROUTER SETTINGS
• Control the IP Range for your network and enable or disable DHCP is required.
• Press the Help icon to get in context tips
SETTINGS > INTERNET WI-FI
• Enable the Wi-Fi router to connect to another Hotspot to share that internet
connection.
Page 23 of 31
Page 24

• Internet Wi-Fi or the WAN side on your hotspot refers to the radio network
connection.
• When the Internet Wi-Fi Switch option is enabled, it is not possible to
disconnect the RF WAN side. The Disconnect button is greyed out. This is
because the Wi-Fi Switch function over-rides the manual disconnect feature.
When you fully connect to another local Wi-Fi hotspot then the WAN side data
(RF connection to the network) is disabled.
• When you connect to another Wi-Fi hotspot your local WAN is disconnected and
your Wi-Fi hotspot will receive its internet connection from the other hotspot
and share this with all your connected devices.
• This could be useful at home where your wireless hotspot can connect to your
home Wi-Fi when in range, and it can be used to extend your home Wi-Fi range
by locating the portable hotspot in another location. The devices connected to
your portable hotspot will get their internet connection from the other
connected Wi-Fi hotspot, eg your home network.
SMS
• Click in the top box to add Contacts
• You can enter Contact names in the Contacts field and the device will search and
• Click in the bottom box to type your message
• Press the Send button when done
• Threaded messages (messages sent and received to the same Contact) are
list applicable matches
Page 24 of 31
Page 25

displayed in the main panel.
• View SMS > SMS Settings to enable delivery reports and to check the SMS centre
number (read from your SIM card)
PHONEBOOK
• Click Phonebook to view your SIM card contacts.
• Contacts are automatically read into the device but you can also copy and save
on your device.
• Select the Contact to view more details, click Edit to make any changes, then
select the Save location as Device.
• Contacts stored on the device can include additional fields.
• Select New to create a new contact and choose the save location as Device or
SIM card.
Page 25 of 31
Page 26

INFORMATION
• View the device IMEI number, Signal strength and other details.
• Change the SSID
EXTERNAL ANTENNA PORTS
• Signal strength can be improved by adding external antennas.
• It is preferred to use both ports for best quality reception and service.
• If you only have a single antenna then use the main port shown on the diagram
above.
• The device supports dual TS9 connectors and dual antennas will provide better
signal strength and higher data rates.
• Only use the correct antenna with the TS9 termination suitable for ZTE data
Page 26 of 31
Page 27

products.
• Insert and remove the connections carefully. Do not pull on the cable to remove
the connection. The antenna ports are delicate and need to be treated with
care.
• Physical damage to the antenna port will render your device unusable and is not
covered by the manufacturer’s warranty.
• See your warranty card for full terms and conditions.
HELP
• Click Help to access the system help
• Click the Help icon to see in context help
• Go to ztemobiles.com.au for FAQ’s, product and warranty support
• Search ‘ZTE Australia’ on Facebook , Google+ and Twitter to keep in touch.
Page 27 of 31
Page 28

TROUBLESHOOTING
Problem
Possible Causes
Suggested Solution
The user interface
PC configuration is not
Start the program manually by
You have no
Try moving location until you
Network coverage is low
Consider purchasing a dual
SIM card requires a PIN or
Contact your service provider
You have no
Try moving location until you
The modem
You don’t have
Consult your service provider
If you have any problems with your connection or modem please consult the
manual and check this section. If the problem still exists contact your service
provider or check our website for more details at ztemobiles.com.au
doesn’t start after
the modem is
plugged in.
The modem has
no signal.
SIM Card is locked
Data connection
failed.
cannot connect to
the internet when
overseas
correct.
(No autorun)
network coverage.
PUK number.
SIM is not inserted
correctly
network coverage.
international roaming
enabled on your plan.
going Start > Program Files or
use the shortcut on the
desktop.
get good reception.
Move the modem to a higher
position or different
orientation.
external antenna. The device
uses TS9 connectors.
to obtain the PIN or PUK key.
Check the SIM card is inserted,
is active and is a valid SIM.
get good reception.
before you go overseas to
enable roaming.
PRECAUTIONS AND SAFETY INFORMATION
• Some electronic devices are susceptible to electromagnetic interference. The
modem is a transmitting device and may cause interference to sensitive
electronic equipment such as audio systems, vehicle systems and medical
equipment. Please consult the manufacturer of the other device before using
the modem.
• Operating of laptop or desktop PCs with the modem may interfere with medical
Page 28 of 31
Page 29

devices like hearing aids and pacemakers. Please keep the modem more than 20
centimetres away from such medical devices. Turn the modem off if necessary.
Consult a physician or the manufacturer of the medical device before using the
modem near such devices.
• Be aware of regulations when using the modem at places such as oil refineries
or chemical factories, where there are explosive gases or explosive products
being processed. Turn off your modem as instructed.
• Don’t touch the antenna area unnecessarily whilst connected. This can affect
your modem performance and reduce the signal quality.
• Store the modem out of the reach of children. The modem may cause injury or
get damaged.
• The modem contains sensitive electronic circuitry. Do not expose the modem to
any liquids, high temperatures or shock.
• Only use original accessories or accessories that are authorised by the
manufacturer. Using unauthorised accessories may affect your modem’s
performance or damage your modem.
• Avoid using the modem in areas that emit electromagnetic waves or in enclosed
metallic structures eg lifts.
• The modem is not waterproof. Please keep it dry and store it in a cool, dry place.
• Don’t use the modem immediately after a sudden temperature change eg from
an air conditioned environment to high temperature and humidity outside. In
such cases there could be condensing moisture inside the modem which can
cause internal damage. Unplug the modem and leave it for 30 minutes before
use.
• Always handle the modem with care. Be careful not to drop or bend the
modem.
• There are no user serviceable parts inside the modem. Unauthorised
dismantling or repair will void the warranty.
• Take care when connecting and removing an external antenna. The correct
adaptor (TS9) must be used and the ports are delicate and must be handled with
care. Do not pull or tug on the antenna leads and take care not to trip over them
when plugged in.
• Physical damage to the antenna ports will render your device unusable and is
not covered by the manufacturer’s warranty.
• The internal battery is not replaceable by the end user. Return to your service
centre for repair.
• Do not disassemble the case to change the battery, do not disassemble or short
circuit the battery terminals.
• Do not dispose of the unit in a fire, the internal battery may explode.
Page 29 of 31
Page 30

• At the end of life of the equipment, return the product to a suitable recycling
agent such as Mobile Muster.
RF SAFETY INFORMATION
The Wi-Fi modem has an internal antenna. For optimum performance with
minimum power consumption do not shield the device or cover with any object.
Covering the antenna affects signal quality and may cause the modem to operate
at a higher power level than needed.
RADIO FREQUENCY ENERGY
The Wi-Fi modem is a low-power radio transmitter and receiver. When switched
on it intermittently transmits radio frequency (RF) energy (radio waves).
The transmit power level is optimized for best performance and automatically
reduces when there is good quality reception.
Maximum power is only used at the edge of network coverage so under most
circumstances the power output is very low.
Under poor network conditions the modem transmits at a higher power level and
may get hot.
DECLARATION OF CONFORMITY – SPECIFIC ABSORPTION RATE (SAR)
The Wi-Fi modem is designed to be used in close proximity to the body. We
declare that the product detailed in this manual, and in combination with our
accessories, conform with the essential requirements of The Radio
Communications Standard (Electromagnetic Radiation Human Exposure) 2003 and
the Australian Communications and Media Authority Section 376 of the
Telecommunications Act 1997 when used at a distance of not less than 10mm
from the body. The worst case simultaneous Wi-Fi and RF SAR result for this device
is 1.918W/Kg in the Body Position with 10mm separation. The limit is 2.0W/Kg.
N14945
Page 30 of 31
Page 31

TECHNICAL SPECIFICATIONS
LTE 700, 1800, 2600 MHz
GSM 900, 1800 MHz
Chipset
Qualcomm MDM9225
Dimensions
104 x 65 x 14.6mm. Approx 106g
LTE download speeds up to 150Mb/s
LTE upload speeds up to 50Mb/s
HSPA+ Downlink up to 42Mb/s
HSDPA Mode up to 21.6Mb/s
HSUPA Mode up to 5.76Mb/s
2300mAh internal battery, non user
Active battery up to 10 hours. Standby time up
to 200 hrs.
Voltage
5V
Resting: 100mA rms
Any Wi-Fi enabled device, 802.11b/g/n,
Antenna ports
Dual TS9 connectors
SIM Card
Standard size, 2FF
Temperature
-5ºC to +45ºC
Network compatibility
Data Rates*
Battery
Operating Time**
Current
Operating systems
UMTS 850, 2100 MHz
replaceable
Max: 500mA rms
Supports Wi-Fi MIMO
Windows 10, 8, 7, XP SP3, Vista
MAC OS X 10.7 and above
* Download speeds will vary due to distance from the cell, local conditions, user
numbers, file source, hardware, software and other factors.
** Operation and Standby times depend on a number of conditions and are
measured in ideal conditions.
Page 31 of 31
 Loading...
Loading...