Page 1
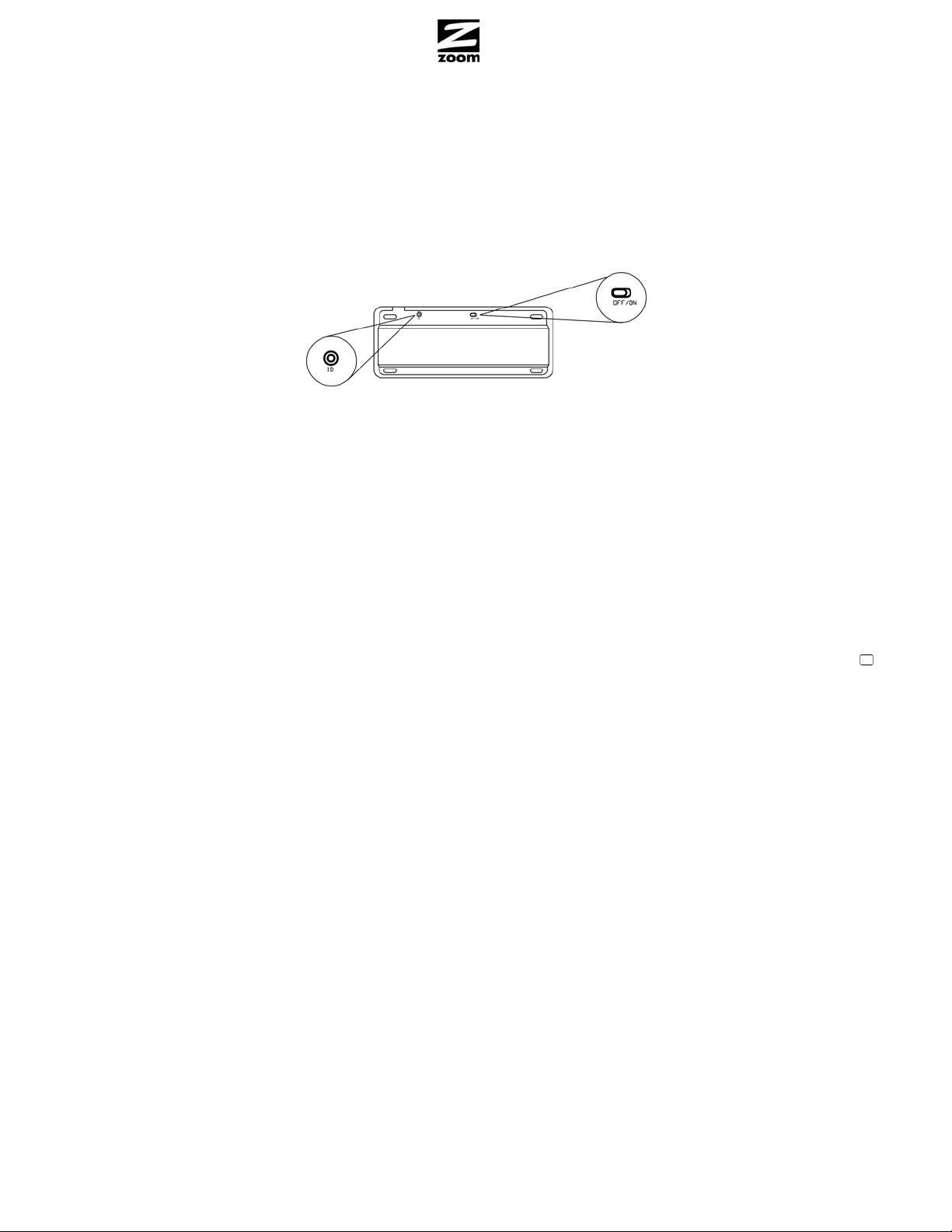
®
BLUETOOTH
This Quick Start describes how to use your wireless keyboard with an iPad™, iPod touch , iPhone®, or other Apple® device.
Step 1: Charging the keyboard’s internal rechargeable battery and powering ON the keyboard
1 Start by charging your keyboard. Insert one end of the cable into the mini USB slot on the side of yo ur keyboard and the other end
into a USB port of a computer or an Apple USB power adapter. When doing this, hold both ends of the retractable cable (i ncluded)
and gently pull simultaneously until you reach a desired length.
Once the internal rechargeable battery is charged (this may take up to 2 hours), unplug the retractabl e cable from the keyboard
and power source. Gently pull simultaneously on both ends of the cable to release them back into the cable’s case.
WIRELESS KEYBOARD QUICK START
®
2 To power ON the keyboard, turn the power switch located on the back of the ke yboard from OFF to ON. (When you are not usi ng
the keyboard, it’s best to turn the power switch to the OFF position to conserve your keyboard’s battery.)
Step 2: Mating the keyboard to an iPad, iPod touch or other device
If your iPad or other device isn’t already running, power it up now. Here we discuss a typical setup for an iPad; your device’s setup may
vary slightly. (Note that an iPhone or iPod touch nee ds iOS 4.1 or above to work with the keyboard. If required, downloads for the
iPhone and iPod touch are available at www.apple.com)
Click on the Settings icon of your iPad, then click General. Click Bluetooth. Press the ID button (shown in the diagram above) on the
back of the keyboard. The Bluetooth LED on your keyboard will blink. Click on Bluetooth Keyboard on your iPad screen.
You will see this message or something similar: “Bluetooth Keyboard” would like to pair with your iPad. Note the passkey shown in
this message. Enter that passkey by using your Bluetooth keyboard and then press return / enter. (If you type the wrong passkey, just
touch Bluetooth Keyboard on your iPad for a new passkey.)
Congratulations! Your keyboard is now paired with yo ur iPad or other device and ready to use. You can press the Home icon on
your keyboard to get to the Home screen. Enjoy!
Note: If your keyboard has been inactive for a while a nd yo ur Bl uetooth k e yboar d is n ot working with your iPad or other devic e, yo u m ay
need to repeat the pairing process.
Page 2
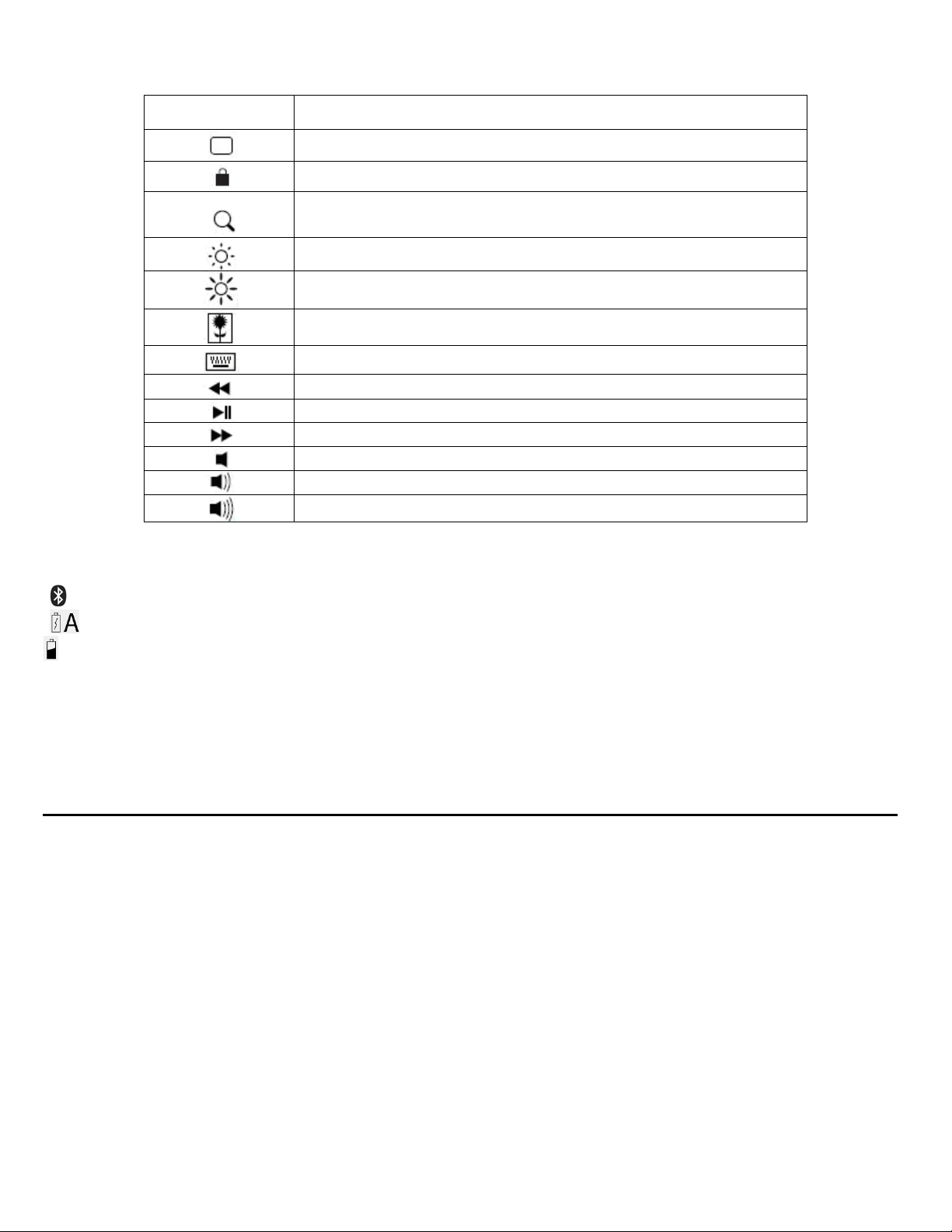
Using the keyboard
The wireless keyboard provides special function hotkeys as summarize d below.
Hotkeys Function
Home screen
Launch slideshow of photos contained in the Photos folder
Toggles between showing and not showing the onscreen keyboard
Toggles between lock and unlock screen
Search the iPad
Decrease screen brightness
Increase screen brightness
Previous track
Play / Pause
Next track
Decrease volume
Increase volume
LEDs
The LEDs on the bottom right of your wireless keyboard indicate the following:
Mute
Bluetooth connection indicator (blinks after the ID button is pressed when the keyboard is attempting to pair with the iPad).
The light is on when charging and goes off when the keyboard battery is fully charged. / This LED also indicates Caps lock.
Low battery
To Disconnect the Keyboard
You cannot pair your Bluetooth keyboard with more than one device sim ultaneously. To pair it with a ne w device, first disconnect it from
your iPad.
To do this, first click on the iPad Settings icon and then General. Click Bluetooth. Then click on the arrow to the right of Bluetooth
Keyboard. Click Forget this Device. Click OK.
Getting Help
We can support you best if you register your product at www.zoomtel.com/register
We have many ways to assist you, and you can see them at
www.zoomtel.com/techsupport
Page 3

GUIA DE INICIO RÁPIDO DEL TECLADO INALÁMBRICO
BLUETOOTH
Esta Guía de Inicio Rápido describe como usar su teclado inalámbrico con un iPad™, iPod touch®, iPhone®, u otro dispositivo de
®
.
Apple
Paso 1: Como cargar la batería interna recargable y ENCENDER el teclado
1 Para iniciar cargue el teclado. Inserte un extremo del cabl e en la ranura del mini USB en el costado del teclado y el ot ro extremo
en un puerto USB de cualquier computador o en un adaptador de corriente USB de Apple. Al hacer esto, mantenga los dos
extremos del cable retráctil (incluido) y tire suavemente de manera simultánea hasta llegar a la longitud deseada.
Después de cargar la batería interna (puede tardar hasta 2 horas), desconecte el cable retráctil del teclado y de la fuente de
energía. Tire suavemente de manera simultánea de amb os extremos del cable para liberarlos de nuevo dentro del estuche del
cable.
2 Para ENCENDER el teclado, mueva el interruptor de encendido en la parte posterior del teclado de OFF (Apagado) a ON
(Encendido). (Cuando no esté usando el teclado, lo mejor es girar el interruptor de encendido a la posición de APAGADO para
conservar la batería de su teclado).
Paso 2: Como sincronizar el teclado con un iPad, iPod touch u otro dispositivo
Si su iPad u otro dispositivo no esta funcionando todavía, enciéndalo ahora. Aquí estamos ha blando de una configuración típica para
un iPad; la configuración de su dispositivo puede variar ligeramente. (T enga en cuenta que el iPho ne o el iPod Touch neces ita iOS4.1
o superior para operar con este teclado. Si necesita, descargas para el iPhone y iPod Touch se encuentran disponibles en
www.apple.com)
Haga clic en el icono Configuración de su iPad, y luego haga clic en General. Haga clic en Bluetooth. Pulse el botón ID
(que se muestra en el diagrama anterior) en la parte posterior del teclado. La luz LED Bluetooth comenzará a titilar en su teclado.
Haga clic en Teclado Bluetooth en la pantalla del iPad.
Verá este mensaje o algo similar: “El Teclado Bluetooth” desea sincron izarse con su iPad. T enga en cue nta la c lave de acceso qu e
se muestra en este mensaje. Ingrese la clave de acceso utilizando el teclado Bluetooth y pulse retornar / ingresar. (Si di gita la clave de
acceso equivocada, simplemente toque Teclado Bluetooth en su iPad para una nueva contraseña).
!Felicitaciones! Su teclado ya esta sincronizado con su iPad u otro dis positivo y listo para usar. Usted puede pulsar el icono Inicio
(Home)
Nota: Si el teclado ha estado inactivo por algún tiempo y su teclado Bluetooth no esta funcionando con su iPa d u otro dispositivo, puede
que tenga que repetir el proceso de sincronización.
en su teclado para llegar a la pantalla de Inicio. ¡Disfrútelo!
®
Page 4

Uso del teclado
El teclado inalámbrico provee teclas para funciones especiales tal como se resume a continuación.
Teclas Especiales Función
La pantalla de inicio
Presentación de diapositivas de fotos que figuran en la carpeta de Fotos
LEDs
Las luces LED en la parte inferior derecha de su teclado inalámbrico indican lo siguiente:
Toggles entre bloquear y desbloquear la pantalla
Buscar en el iPad
Disminuir el brillo de la pantalla
Aumentar el brillo de la pantalla
Toggles entre mostrar y no mostrar el teclado en pantalla
Pista anterior
Reproducir / Pausa
Pista siguiente
Mudo
Disminuir el volumen
Aumentar el volumen
Indicador de conexión Bluetooth (titila después que el botón de identificación (ID) es presionado y el teclado esta intentando
sincronizarse con el iPad).
La luz esta encendida cuando esta cargando y se a paga c uan do la c arg a esta c ompl eta. / Esta luz LE D también ind ica blo queo d e
mayúsculas.
Batería baja
Para Desconectar el Teclado
No puede sincronizar su teclado Bluetooth con más de un dispositivo al mismo tiempo. Para sincronizarlo con otro dispositiv o, primero
desconéctelo.
Para desconectar el teclado inalámbrico, haga clic en el icono Configuración del iPad y luego en General. Haga clic en Bluetooth. A
continuación haga clic en la flecha a la derecha de Teclado Bluetooth. Haga clic en Olvide este Dispositivo. Haga clic en OK.
Como Conseguir Ayuda
Le podremos soportar de mejor manera si registra su producto en www.zoomtel.com/register
Tenemos muchas formas para asistirlo, y las puede ver todas en www.zoomtel.com/techsupport
Page 5

FCC Compliance Statement
This device complies with Part 15 of the FCC Rules. Operation is subject to the following two conditions: (1) T his device may not cause har mful interference, and (2) T his device must accept
any interference received, including interference that may cause undesired operation.
FCC WARNING
This equipment has been tested and found to comply with the limits for a Class B digital device, pursuant to part 15 of the FCC Rules. These limits are design ed to provide reasonable
protection against harmful interference in a residential installation. T his equipment generates, uses, an d can radiate radio fre quency energy and, if not installed a nd used in accordance with
the instructions, may cause harmful interference to radio com munications. However, there is no guarantee that int erference will not occur in a particular installatio n. If this equipment does
cause harmful interference to radio or television reception, which can be determined b y turning the equipment off and on, the user is en couraged to try to correct the interference by one or
more of the following measures:
- Reorient or relocate the receiving antenna.
- Increase the separation between the equipment and receiver.
- Connect the equipment into an outlet different from that to which the receiver is connected.
- Consult the dealer or an experienced radio/TV technician for help.
CE Declaration of Conformity
This equipment is intended to be used in all Europe and EFTA countries. Hereby Zoom Telephonics declares that this product is in conformity with European R&TTE Directive (1999/5/EC).
Declaration of Conformity / Declaración de conformidad
Manufacturer/Fabrican
te
Brand/ Marca
Type/Tipo
The manufacturer declares under sole responsibility that this equipment is compliant to Directive 1999/5/EC (R&TTE) via the following. This product is CE marked.
El fabricante declara bajo su exclusiva responsabilidad que este equipo satisface la Directiva 1999/5/EC (R&TTE) por medio de lo siguiente. Este producto tiene marca CE.
EN50371:2002
EN 301 489-1 V 1.8.1 (2008-04)
EN 301 489-17 V 2.1.1 (2009-05)
EN 300 328 V1.7.1 (2006-10)
Paul Prohodski
19 October, 2010
1078/TF, Boston, MA, USA
Director, Hardware Engineering/Director, Ingenier ía d e apo yo
Zoom Telephonics, Inc.
207 South Street
Boston, MA 02111 USA / 617423-1072
www.zoomtel.com
Zoom Bluetooth Keyboard
Model 9010, Series 1087
2920-A 27655-2 ©2010
 Loading...
Loading...