Zebra ZebraDesigner for Developers 3 Software ZebraDesigner for Developers Guía de usuario [es]
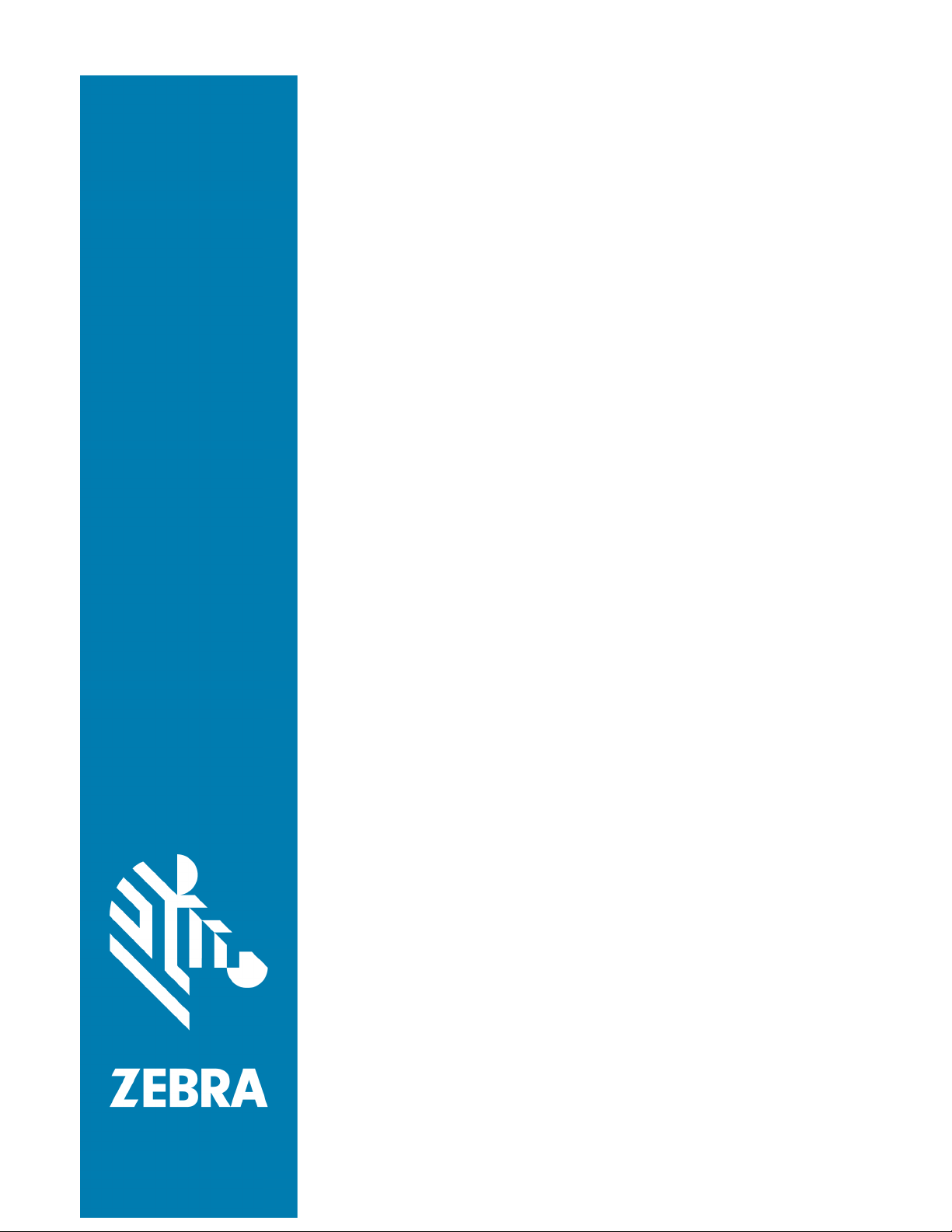
ZebraDesigner for
Developers
Guía de usuario
Rev-2019-1
P1109190-ES
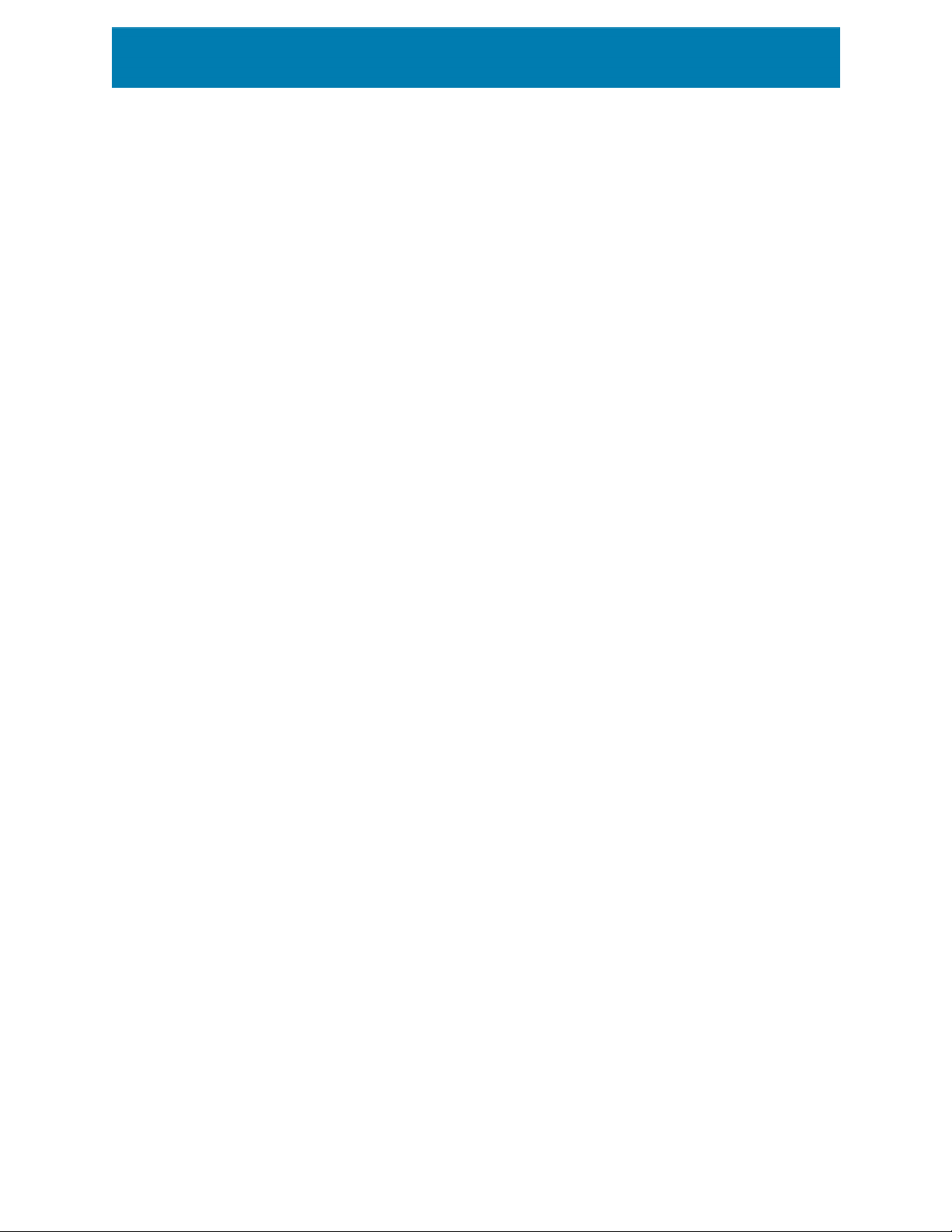
2
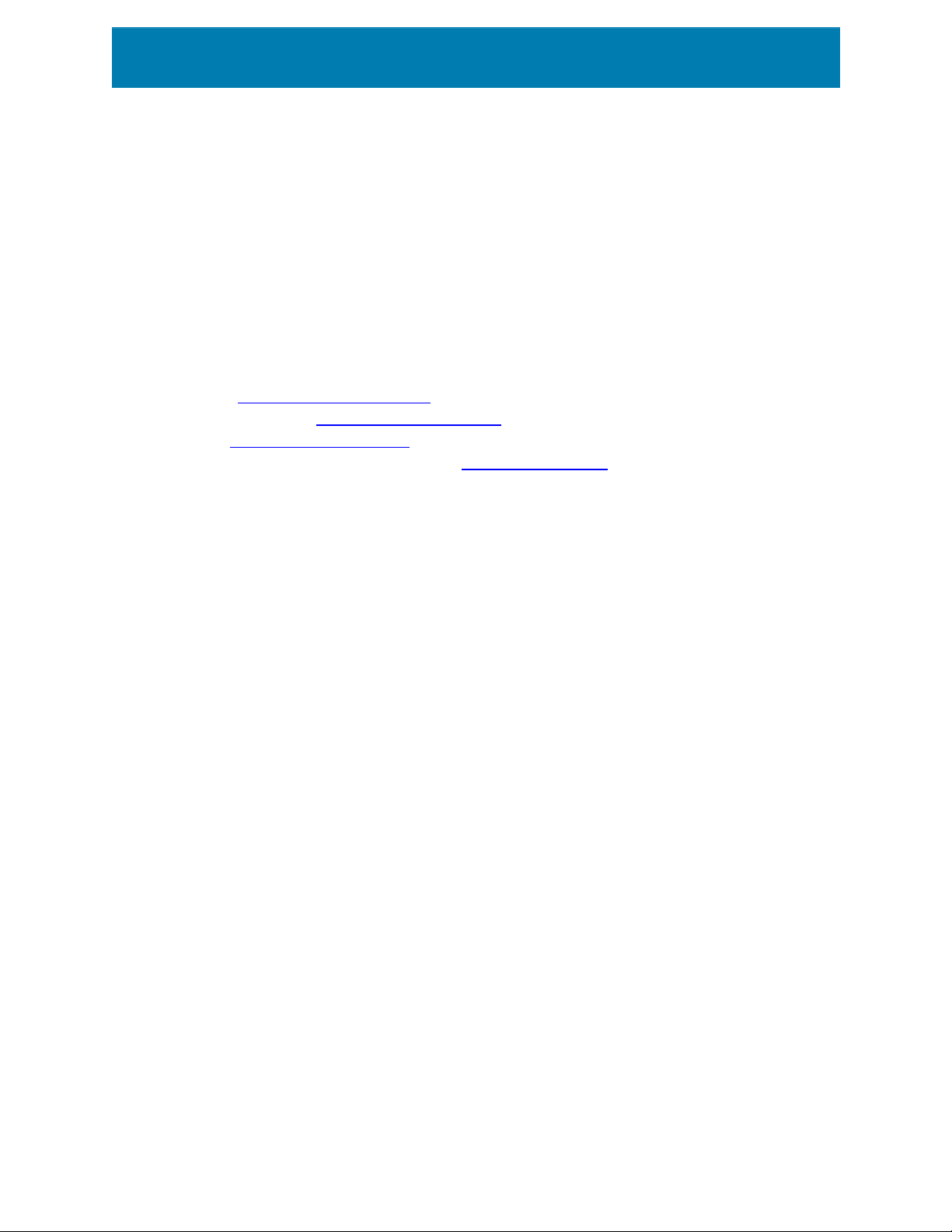
ZEBRA y el cabezal estilizado Zebra son marcas registradas de Zebra Technologies
Corporation, inscritas en numerosas jurisdicciones en todo el mundo. Todas las demás
marcas registradas son propiedad de sus respectivos dueños. ©2019 Zebra Technologies
Corporation y sus afiliados. Reservados todos los derechos.
La información de este documento está sujeta a cambios sin aviso. El software descrito en
este documento se proporciona bajo un acuerdo de licencia o de confidencialidad. El
software puede utilizarse o copiarse únicamente según los términos de esos acuerdos.
Para obtener más información acerca de las declaraciones legales y propietarias, visite:
SOFTWARE:www.zebra.com/linkoslegal
DERECHOS DE AUTOR:www.zebra.com/copyright
GARANTÍA:www.zebra.com/warranty
ACUERDO DE LICENCIA DE USUARIO FINAL: www.zebra.com/eula
Términos de uso
Declaración propietaria
Este manual contiene información propietaria de Zebra Technologies Corporation y sus
subsidiarias (“Zebra Technologies”). Está destinado únicamente a proporcionar información
y al uso por las partes que operen y mantengan el equipo descrito en el presente. Dicha
información propietaria no puede usarse, reproducirse ni divulgarse a ninguna otra parte por
ningún otro propósito sin el expreso consentimiento por escrito de Zebra Technologies.
Mejoras al producto
Es política de Zebra Technologies realizar mejoras continuas a sus productos. Todas las
especificaciones y diseños están sujetos a cambios sin previo aviso.
Descargo de responsabilidad
Zebra Technologies toma medidas para garantizar que sus especificaciones de ingeniería y
manuales publicados sean correctos; sin embargo, a veces ocurren errores. Zebra
Technologies se reserva el derecho de corregir dichos errores y renuncia a cualquier
responsabilidad que surja de dichos errores.
Limitación de responsabilidad
En ningún caso Zebra Technologies ni nadie más involucrado en la creación, producción o
entrega del producto acompañante (incluido hardware y software) será responsable de
cualquier tipo de daño (incluido, sin limitación, daños emergentes incluido pérdida de
beneficios empresariales, interrupción del negocio o pérdida de información empresarial)
3
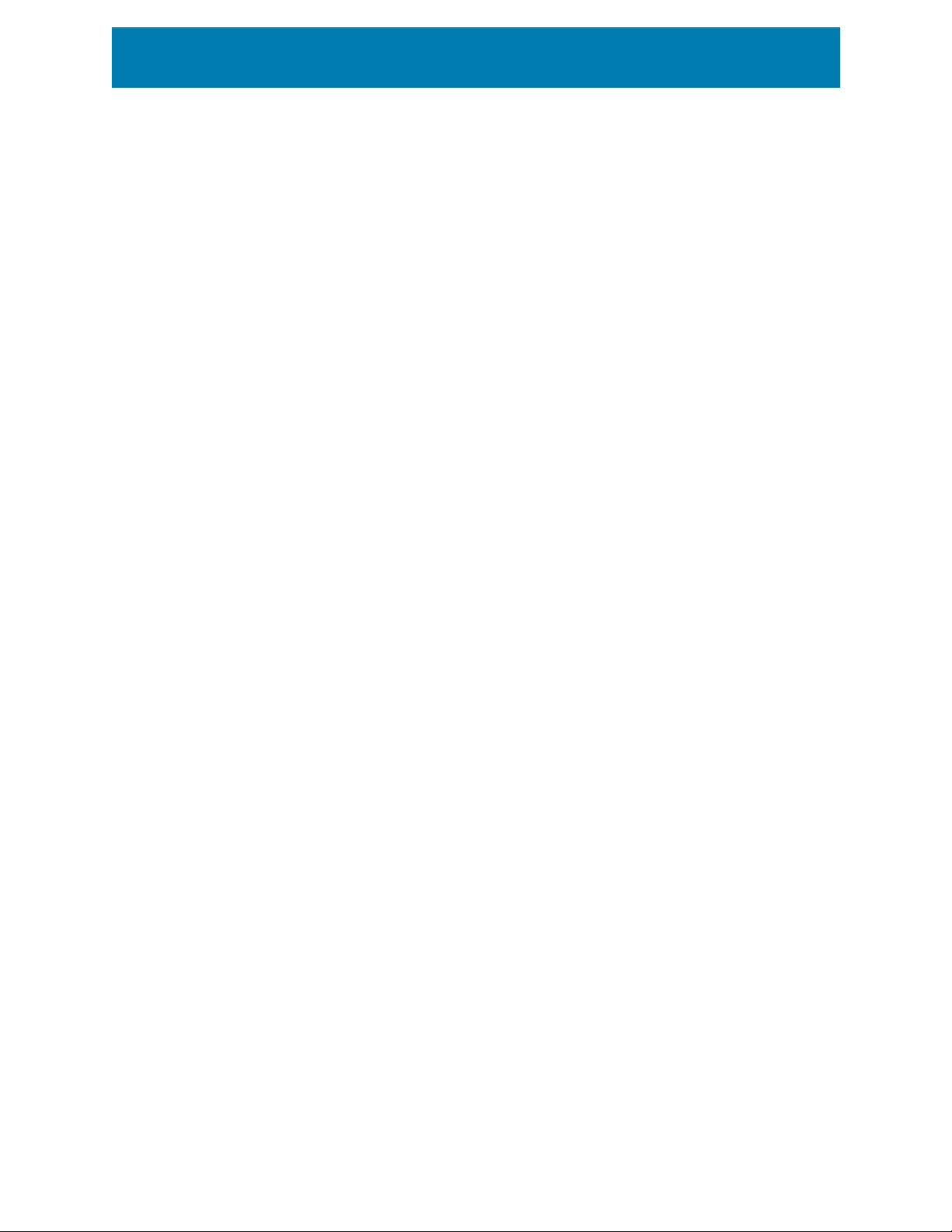
que surja del uso o resulte del uso o incapacidad de uso del producto, aún si Zebra
Technologies ha sido notificado de la posibilidad de dichos daños. Algunas jurisdicciones no
permiten la exclusión o limitación de daños accidentales o emergentes, por lo que la
limitación o exclusión antes expresada posiblemente no se aplique a usted.
4
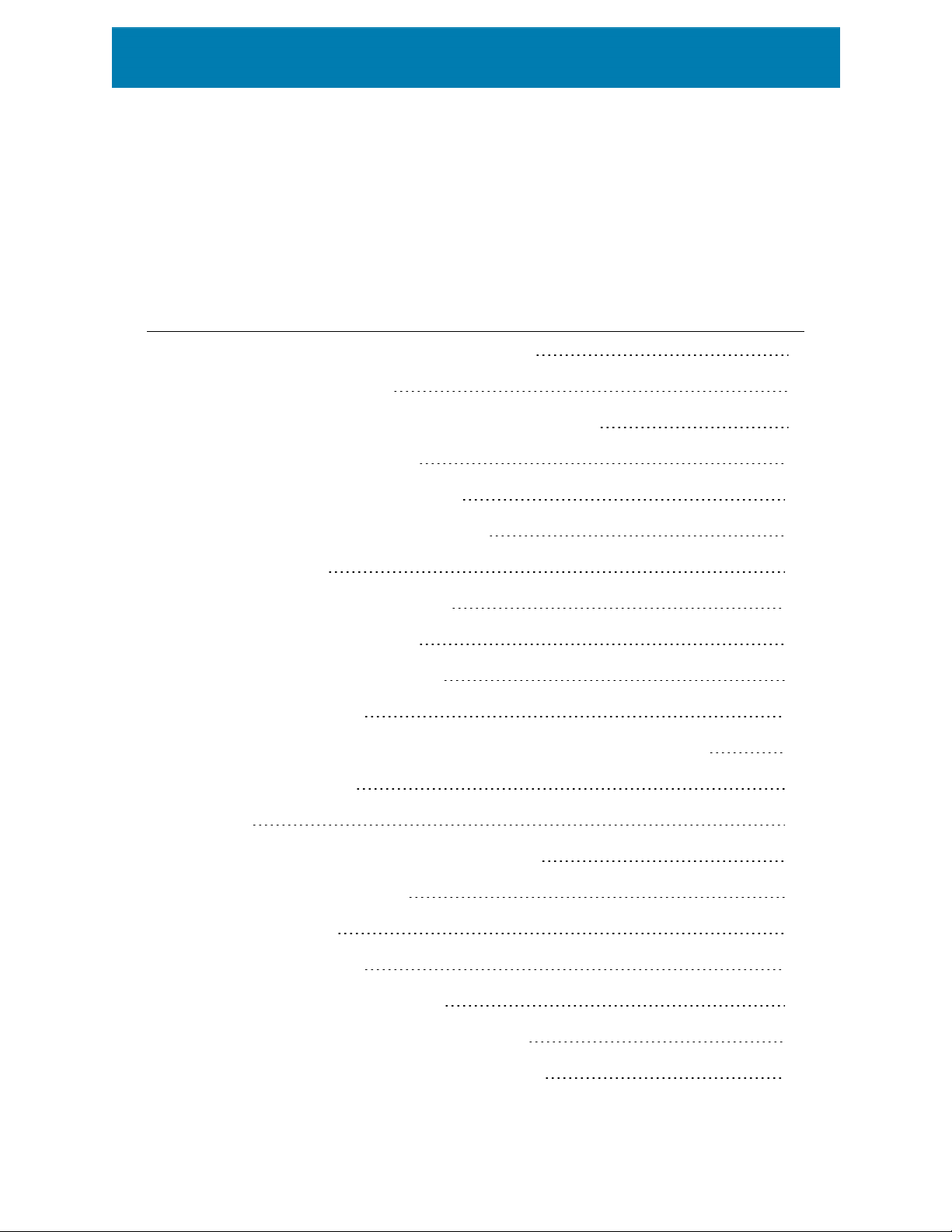
Contenido
1 Introducción a ZebraDesigner for Developers 7
2 Convenciones tipográficas 8
2.1 Conceptos básicos de ZebraDesigner for Developers 8
2.2 Soporte de teclado y mouse 10
2.3 Opciones (Configurar el programa) 12
3 Información general del área de trabajo 13
3.1 Página de inicio 13
3.2 Paneles del explorador y objetos 14
3.3 Barra de estado e impresora 15
3.4 Pestañas y bandas de opciones 16
3.5 Superficie de diseño 47
3.6 Cuadros de diálogo de Administración y Propiedades de documentos 49
3.7 Menús de contexto 50
4 Etiqueta 54
4.1 Asistente de configuración de etiqueta nueva 54
4.2 Propiedades de la etiqueta 57
4.3 Objetos Etiqueta 62
4.4 Trabajar con objetos 81
5 Creación de etiquetas tipo recibo 84
5.1 Asistente de configuración de recibo nuevo 86
5.2 Propiedades de la etiqueta de estilo de recibo 88
5

6 Código de barras 92
6.1 Origen 92
6.2 Código de barras 93
6.3 Dígito de control 93
6.4 Lenguaje natural 94
6.5 Barra de portador 96
6.6 Detalles 96
6.7 Posición 96
6.8 General 97
6.9 Código de barras disponibles y sus configuraciones 98
6.10 Subtipos de barra de datos GS1 112
6.11 Detalles del código de barras 1D 115
6.12 Detalles del código de barras 2D 116
6.13 Características específicas de la barra de datos GS1 118
7 Orígenes de datos dinámicos 120
7.1 Variables 120
7.2 Accesos directos de caracteres especiales 129
7.3 Ingresar caracteres con sintaxis <#hex_code> 131
7.4 Insertar caracteres con <Alt>+<ASCII_code> 131
7.5 Serialización basada en chip 132
8 Glosario 134
6
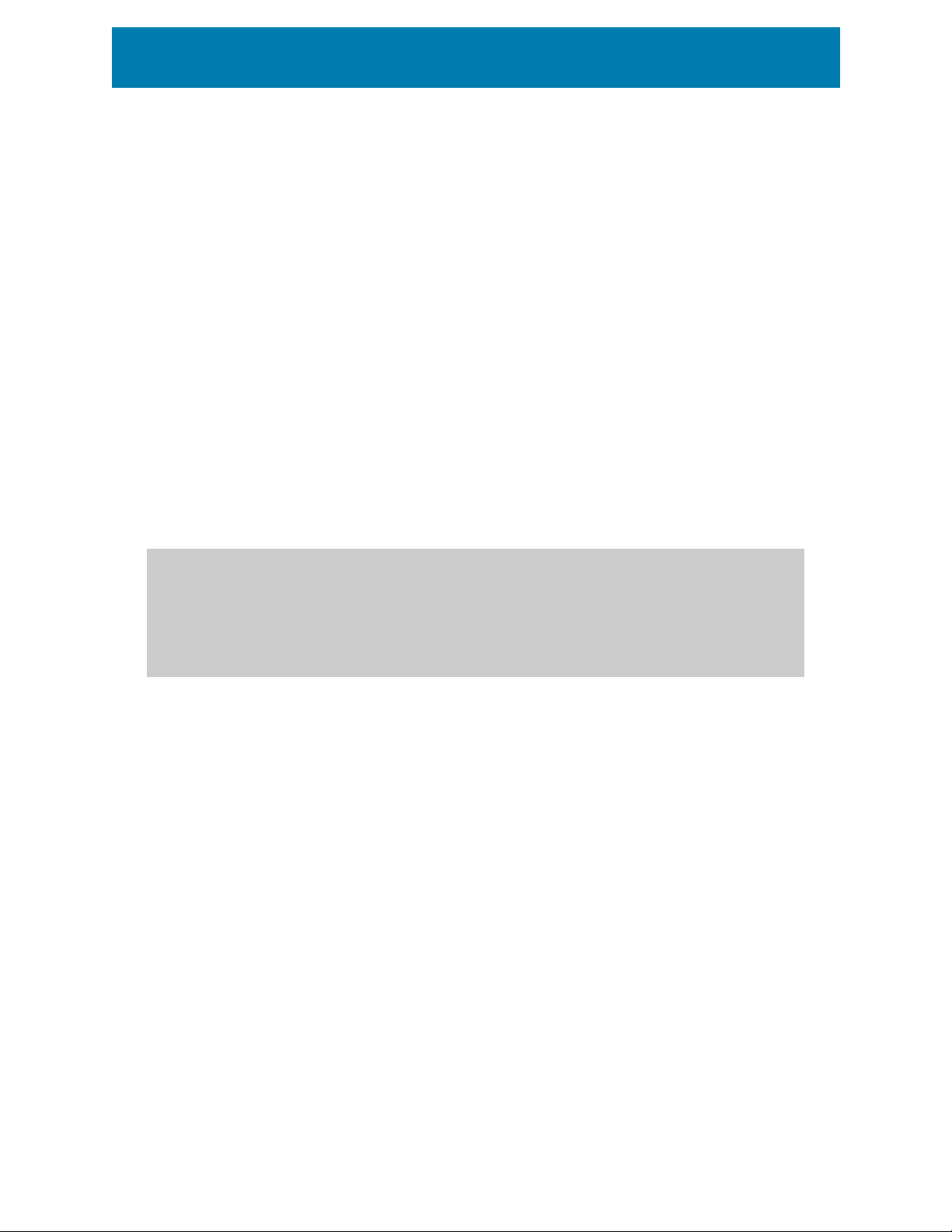
1 Introducción a ZebraDesigner for Developers
Bienvenido a ZebraDesigner for Developers.
Use ZebraDesigner for Developers para diseñar plantillas de etiquetas y almacenar sus
planillas en impresoras portátiles o Zebra sin conexión. ZebraDesigner for Developers
transforma sus plantillas en etiquetas cuando necesita imprimir. ZebraDesigner for
Developers también incorpora datos variables de diversas aplicaciones comerciales
externas en sus etiquetas.
ZebraDesigner for Developers le permite enviar comandos de flujo de impresión cruciales y
minimiza la cantidad de datos que necesita enviar.
SUGERENCIA: La impresión sin conexión le ayuda a imprimir etiquetas más rápido, ya que
los objetos variables de su etiqueta ya están almacenados en sus impresoras. «Imprimir
sin conexión» significa que puede imprimir sin usar su aplicación de diseño de etiquetas.
La impresión sin conexión también es útil cuando desea imprimir sin utilizar su
computadora debido a condiciones inaceptables o cuestiones logísticas.
7
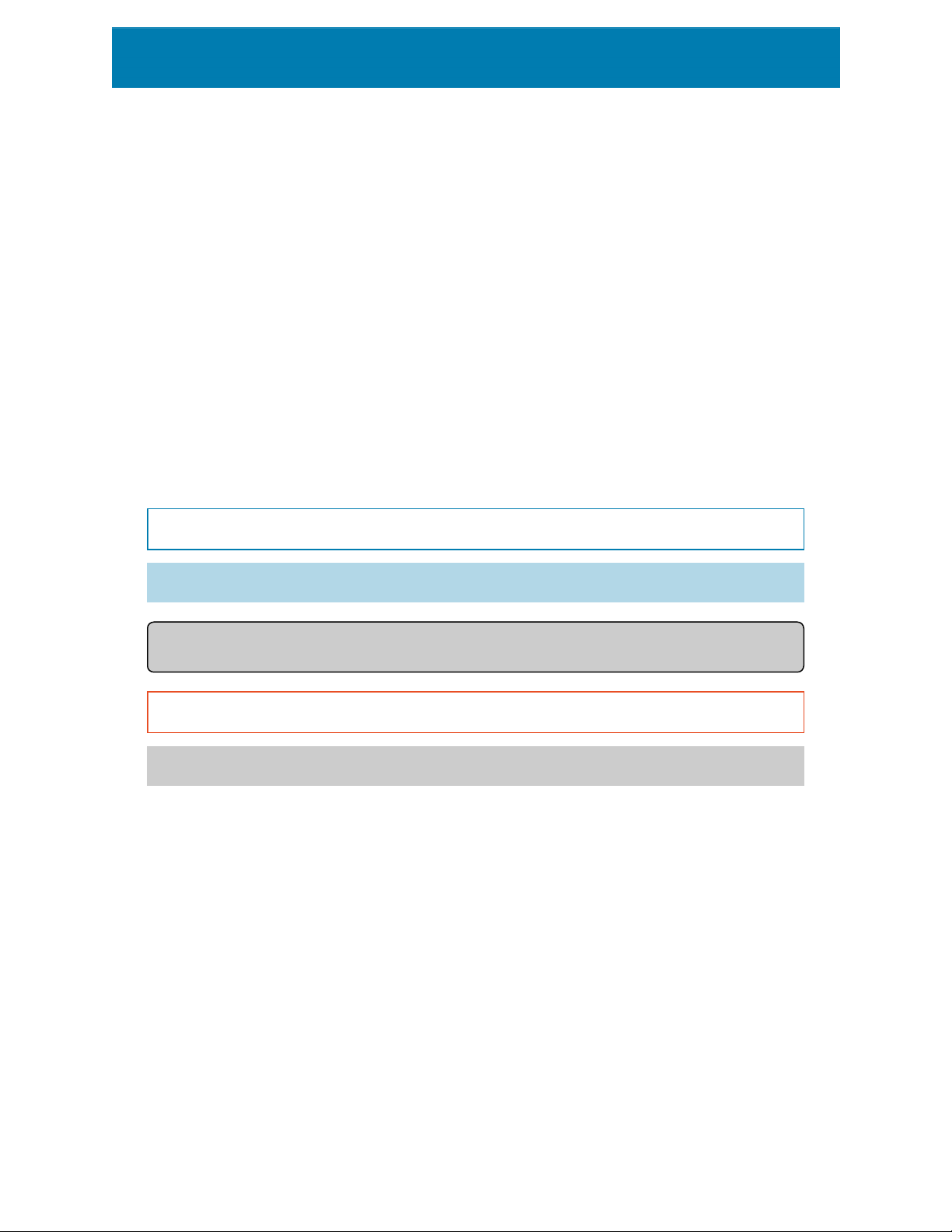
2 Convenciones tipográficas
El texto que aparece en negrita hace referencia a los botones y nombres de los menús.
El texto que aparece en cursiva hace referencia a opciones, confirmaciones de acciones
como Solo lectura y ubicaciones como Carpeta.
El texto encerrado entre <Less-Than and Greater-Than signs> se refiere a teclas del
teclado de la PC de escritorio, como <Enter>.
Las variables se encierran entre [corchetes].
NOTA: Es el estilo de una nota.
EJEMPLO: Es el estilo de un ejemplo.
Es el estilo de una mejor práctica.
ADVERTENCIA: Es el estilo de una advertencia.
SUGERENCIA: Es el estilo de una sugerencia.
2.1 Conceptos básicos de ZebraDesigner for Developers
Esta sección describe los elementos ZebraDesigner for Developers que permiten diseñar
eficazmente una etiqueta simple.
A continuación se incluyen los conceptos fundamentales de ZebraDesigner for
Developers.Conocerlos brinda un punto de partida perfecto para realizar proyectos de
etiquetas satisfactorios.
8

l Etiqueta
l Objeto
l Superficie de diseño
Si se encuentra con otros elementos desconocidos mientras trabaja con ZebraDesigner for
Developers , examine la pestaña Ayuda.
2.1.1 Etiqueta
La Etiqueta funciona como una plantilla que permite agregar objetos de etiquetas e imprimir
utilizando cualquier medio de impresión.
Cada objeto agrega un tipo diferente de contenido, como texto, línea, elipse, código de
barra o rectángulo a una etiqueta. El contenido puede ser fijo (ingresado manualmente por el
usuario) o dinámico (definido utilizando valores de fuentes de datos conectadas).
Después de terminar el diseño de la plantilla de etiquetas, puede almacenar la plantilla en
sus impresoras.
2.1.2 Objeto
El Objeto es el bloque de creación básico para diseñar etiquetas. Diseñar una etiqueta
significa seleccionar, agregar y colocar objetos en la Superficie de diseño.
EJEMPLO: Cada objeto cumple una función diferente. El objeto Texto generalmente se
usa para el contenido de texto de una línea cuyo tamaño de fuente no necesita adaptarse
al diseño de la etiqueta. El objeto Código de barras agrega un código de barras cuyo tipo y
contenido puede adaptarse según las necesidades del documento actual.
Los tipos de objetos de etiquetas y sus propósitos se encuentran aquí.
2.1.3 Superficie de diseño
La superficie de diseño es un lugar para crear, agregar, posicionar e interconectar etiquetas
objetos.
Para ayudarlo a diseñar etiquetas más simple y eficiente posible, la superficie de diseño
utiliza la facilidad de uso y los principios funcionales de Microsoft Office.
SUGERENCIA: Utilice la pestaña Ver para personalizar la superficie de diseño.
l Obtenga más información sobre los elementos de la superficie de diseño aquí.
l Obtenga más información sobre las acciones de edición de la superficie de diseño
aquí.
9

l Obtenga más información sobre los elementos de ayuda visual de la superficie de
diseño aquí.
2.2 Soporte de teclado y mouse
Para realizar y finalizar eficazmente las tareas de ZebraDesigner for Developers, siga las
pautas relacionadas con el uso del teclado y el mouse:
l Cómo utilizar eficazmente el teclado y el mouse
l Accesos directos del teclado
2.2.1 Uso eficiente del teclado y el mouse
Utilice las siguientes sugerencias para facilitar y optimizar su trabajo con ZebraDesigner for
Developers.
1.
Seleccionar el punto de anclaje del objeto. Presione la tecla <Ctrl> y haga clic en
los marcadores de posición del objeto para definir rápidamente el punto de anclaje.
2. Desplazamiento y zoom de etiquetas. Utilice la rueda del mouse para desplazar la
etiqueta. Al mantener presionada <Ctrl> when rotating the wheel, adjusts zoom
factor. <Shift> desplaza la etiqueta hacia la izquierda o la derecha.
3. Configurar propiedades de etiquetas o formularios. Haga doble clic en la superficie
de diseño para abrir el cuadro de diálogo de propiedades de etiquetas o
4.
Movimiento vertical u horizontal de objetos. Mantenga presionada <Shift>
mientras mueve un objeto sobre la superficie de diseño. El objeto se mueve en líneas
rectas verticales u horizontales.
5. Ajustar el tamaño de un objeto con las teclas de flechas. Mantenga presionada
<Shift> mientras presiona las teclas de flechas para ajustar el tamaño del objeto.
6.
Ajuste la posición del objeto. Mantenga presionada <Ctrl> mientras presiona las
teclas de flechas.
7. Abrir los menús contextuales. Haga clic con el botón derecho en el objeto o la
superficie de diseño para acceder a los menús contextuales etiqueta, formulario o .
8.
Seleccionar múltiples objetos. Mantenga presionada <Shift> y haga clic en los
objetos para agregarlos a los objetos seleccionados en un grupo.
9. Agregar rápidamente un objeto con origen de datos conectado. Haga clicen el
controlador de acceso directo del objeto en la barra de herramientas de objetos.
Aparece una lista de los orígenes de datos disponibles. Seleccione un origen de
datos o agregue uno nuevo y haga clic en la superficie de diseño para agregar un
objeto que ya tenga un origen de datos dinámicos conectado.
10
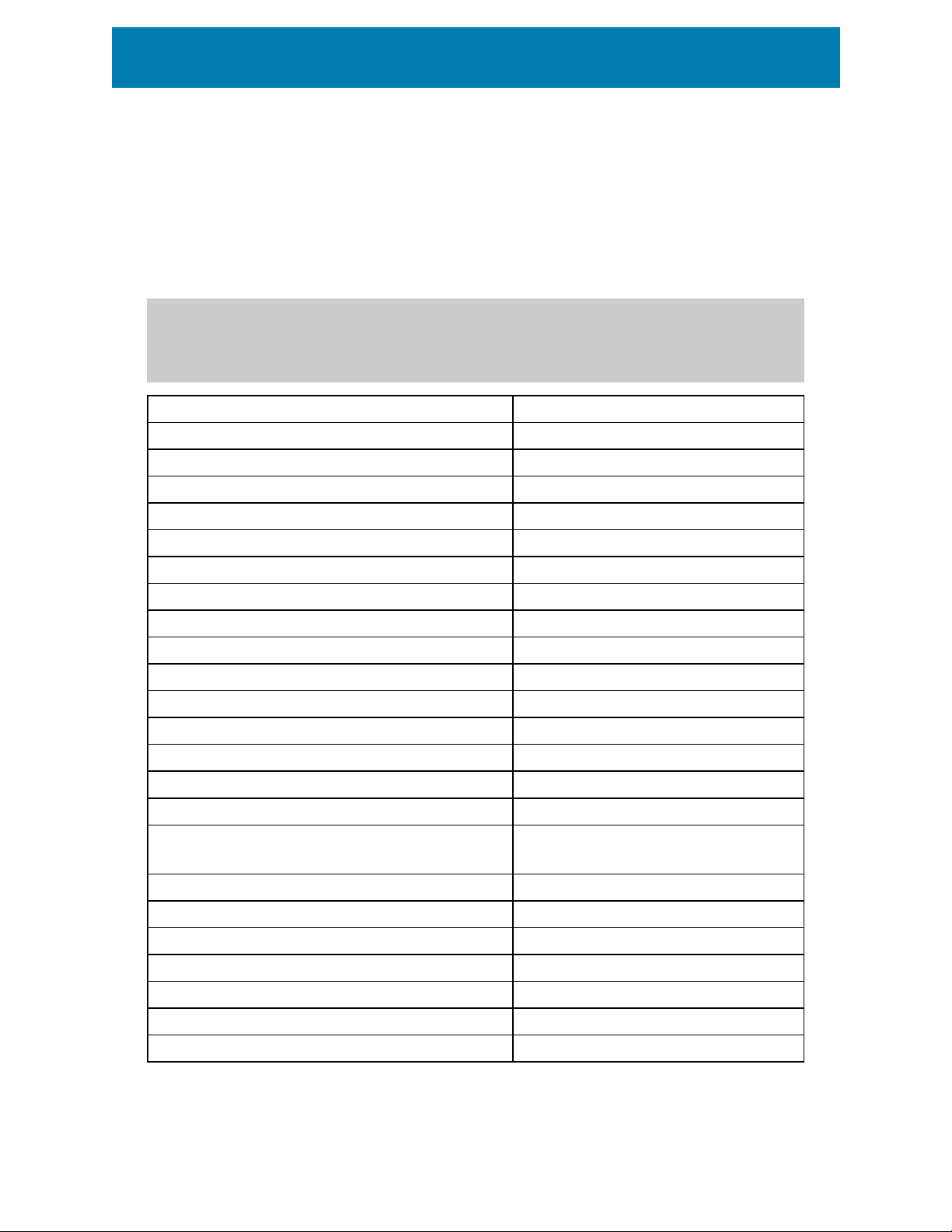
2.2.2 Accesos directos del teclado
Utilice los accesos directos del teclado para reducir el tiempo que le lleva realizar tareas
frecuentes con ZebraDesigner for Developers. Para completar estas tareas, utilice una
combinación de teclas estándar.
SUGERENCIA: Los accesos directos del teclado son un modo más rápido y práctico de
elegir comandos. El comando mismo se ejecuta del mismo modo que si se ejecutara
desde el menú o la barra de herramientas.
Acción Presionar
Seleccionar todo Ctrl+A
Pegar Ctrl+V
Cortar Ctrl+X
Mover hacia arriba ↑
Mover a la derecha →
Mover hacia abajo ↓
Mover a la izquierda ←
Cerrar Alt+F4
Ampliar documento Ctrl+0
Copiar Ctrl+C
Alejar Ctrl+signo menos en teclado numérico
Acercar/Alejar Ctrl+desplazamiento del mouse
Abrir Ctrl+O
Acercar Ctrl+signo más en teclado numérico
Guardar Ctrl+S
Abrir la etiqueta en blanco conectada a la impre-
sora predeterminada
Rehacer Ctrl+Y
Deshacer Ctrl+Z
Cancelar Esc
Mover enfoque Tab o Shift+Tab
Almacenar Ctrl+Alt+S
Copiar formato: copiar las propiedades del objeto Ctrl+Shift+C
Copiar formato: pegar las propiedades del objeto Ctrl+Shift+V
Ctrl+Shift+N
11
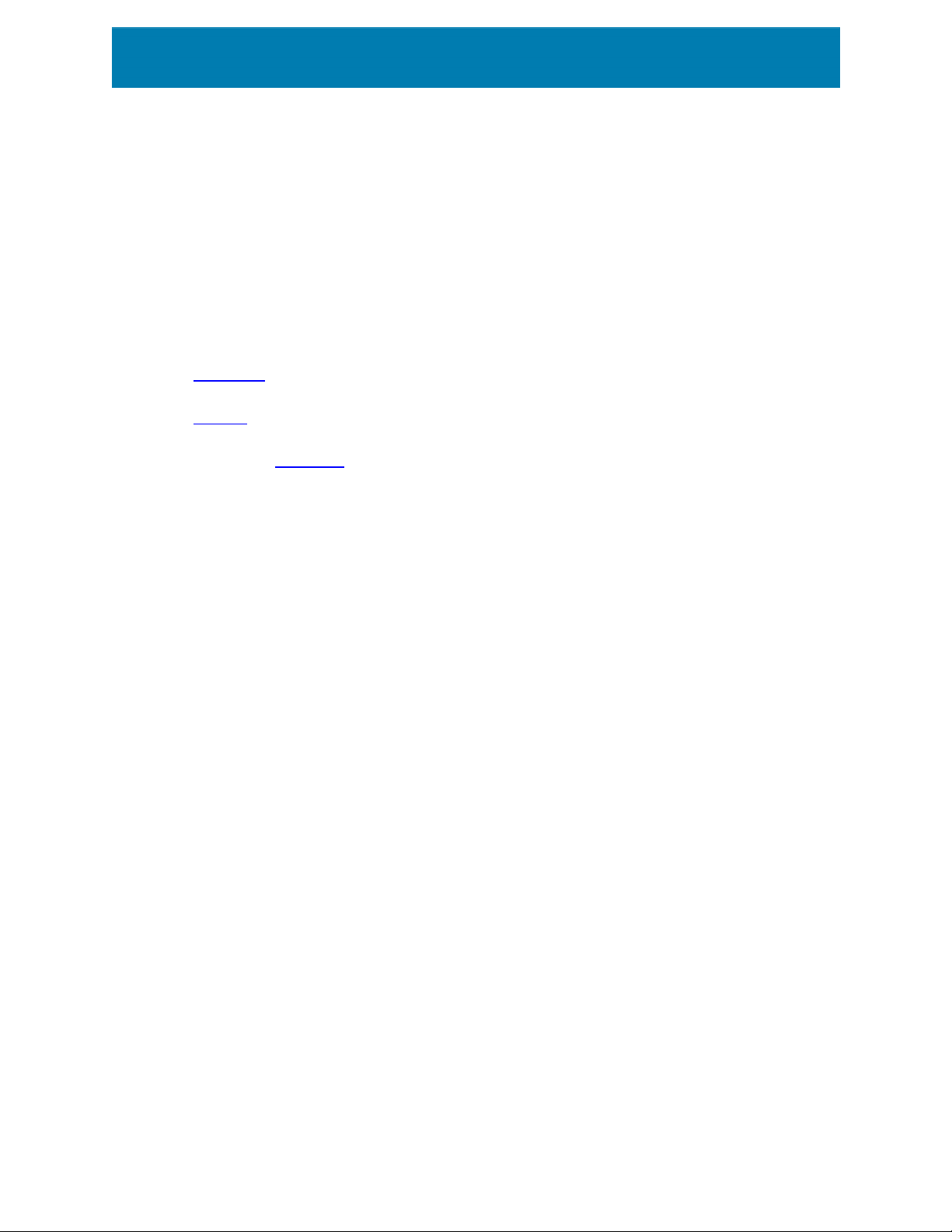
2.3 Opciones (Configurar el programa)
Para personalizar la configuración general del programa ZebraDesigner for Developers, abra
el cuadro de diálogo Opciones, al que se puede acceder desde la pestaña Archivo.
Las opciones de configuración de ZebraDesigner for Developers se agrupan en las
siguientes pestañas:
l Carpetas:le permite seleccionar las ubicaciones predeterminadas para almacenar
etiquetas y archivos de imagen.
l Idioma:selecciona el idioma de la interfaz de usuario. Seleccione el idioma preferido
entre las opciones disponibles.
l La pestaña Designer le permite configurar el comportamiento de ZebraDesigner al
abrirse.
12

3 Información general del área de trabajo
El área de trabajo de ZebraDesigner for Developers ofrece un entorno flexible y fácil de usar
tanto para diseñar una etiqueta simple como para crear una solución compleja.
El área de trabajo de ZebraDesigner for Developers sigue las pautas de las interfaces de
aplicaciones ampliamente utilizadas y, por lo tanto, cuenta con herramientas y elementos de
interfaz conocidos para la mayoría de los usuarios.
El área de trabajo de ZebraDesigner for Developers incluye lo siguiente:
l Página de inicio
l Paneles del explorador y objetos
l Barra de estado e impresora
l Pestañas y bandas de opciones
l Superficie de diseño
3.1 Página de inicio
La página de inicio en ZebraDesigner for Developers es una introducción que se abre
después de que se carga la aplicación. La página incluye lo siguiente:
l Área de documento nuevo: crea documentos nuevos o abre ZebraDesigner for
Developers documentos existentes.
l Crear etiqueta nueva: crea documentos de etiquetas nuevos.
l Crear recibo nuevo: crea nuevas etiquetas tipo recibo.
l Archivos recientes: enumera los últimos archivos ZebraDesigner for Developers
utilizados.
l Recursos de aprendizaje: acceda a recursos útiles que lo ayudarán a crear etiquetas,
y a obtener más información acerca de ZebraDesigner.
l Controladores de impresoras:acceda a controladores de impresoras de Zebra. Los
controladores le permiten optimizar sus etiquetas para imprimirlas en modelos de
impresora específicos.
13
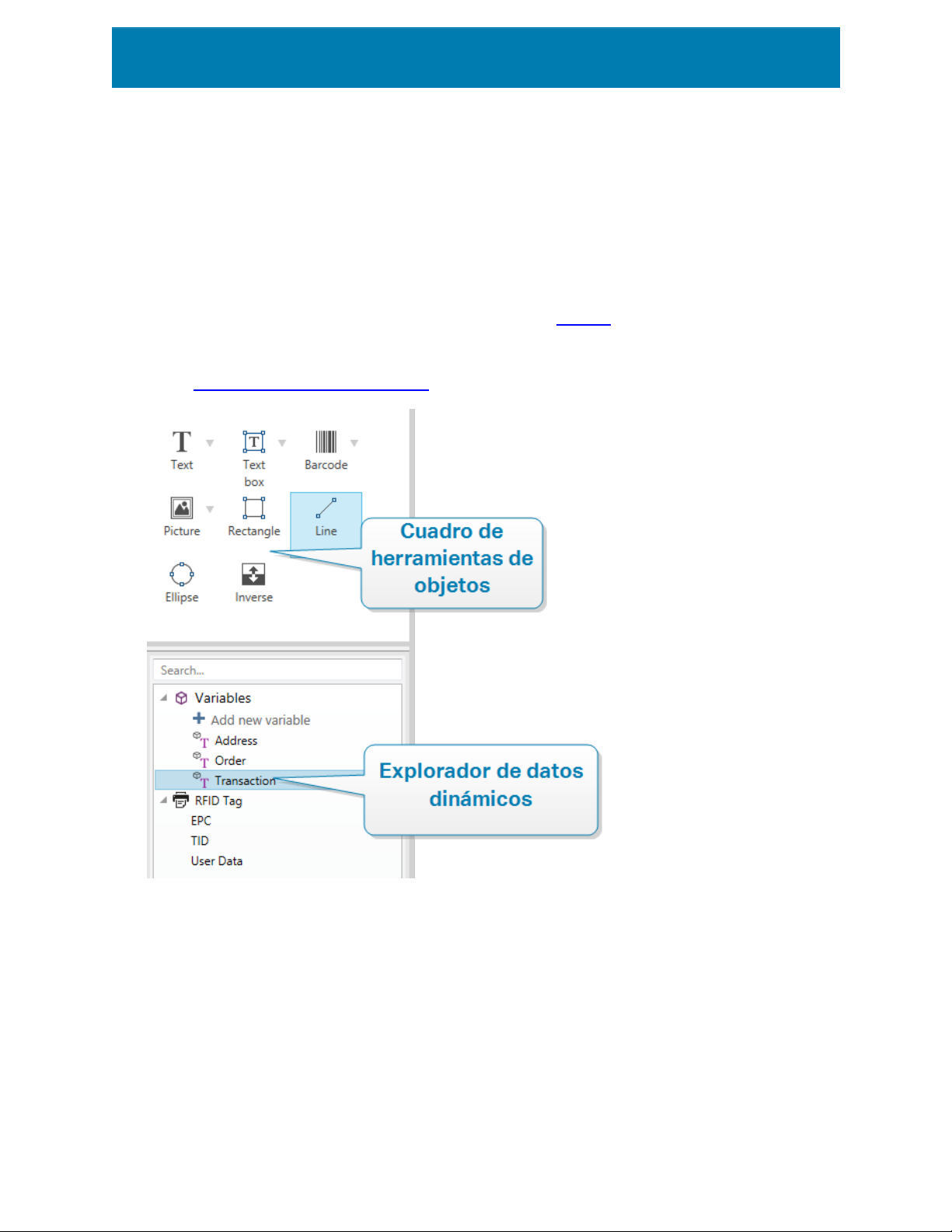
3.2 Paneles del explorador y objetos
Los paneles del explorador y objetos se encuentran en el área final de la izquierda de la
ventana ZebraDesigner for Developers. Brindan acceso a los objetos .
l Cuadro de herramientas del objeto: contiene los objetos disponibles. Estos objetos
están listos para ser usados en una etiqueta . Haga clicen el objeto seleccionado y
arrástrelo a la superficie de diseño.
l Explorador de datos dinámicos: herramienta para administrar sus orígenes de datos.
3.2.1 Explorador de datos dinámicos
El Explorador de datos dinámicos desempeña dos funciones. Sirve como una herramienta
para administrar sus variables y ofrece una introducción de los orígenes de datos que están
actualmente en uso.
14
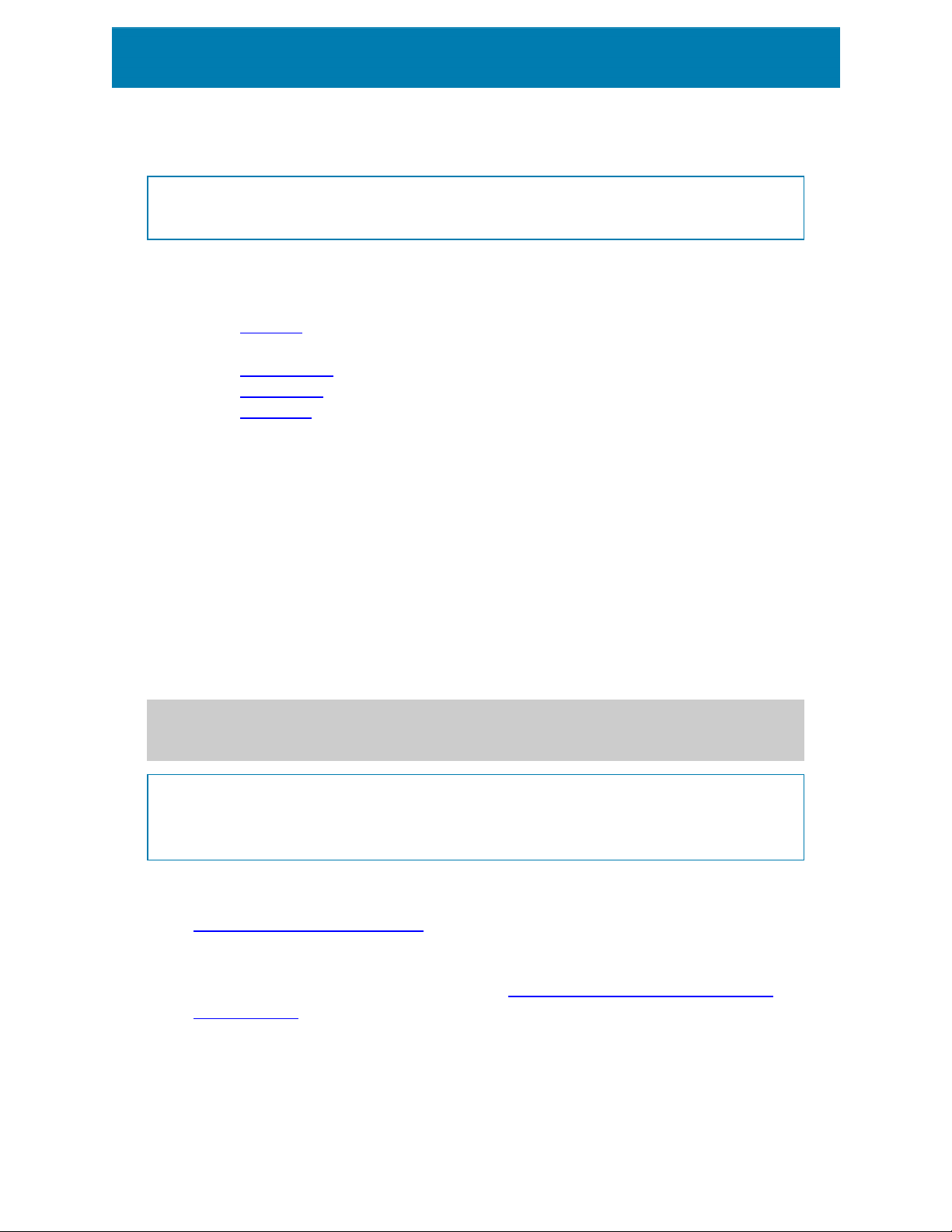
NOTA: Al hacer clic con el botón derecho en las variables, puede cortarlas, copiarlas,
pegarlas, eliminarlas, editarlas y renombrarlas.
l Nueva variable: agrega una variable adicional a los Hay cuatro tipos de variables
predeterminadas disponibles. Sus valores se definen a través de los diálogos
descritos en las secciones exclusivas.
l Variable: un tipo de variable que obtiene su valor cuando se imprime una
etiqueta .
l Fecha actual: muestra la fecha actual en el formato solicitado.
l Hora actual: muestra la hora actual en el formato solicitado.
l Contador: muestra un valor de contador.
l Etiqueta RFID:si está trabajando con una impresora compatible con RFID, puede
agregar directamente el contenido codificado en la etiqueta RFID a suetiqueta, ya sea
como Texto, Cuadro de texto u Objetos de códigos de barras.
3.3 Barra de estado e impresora
La Barra de estado e impresora se expande en la parte inferior de la ventana
ZebraDesigner for Developers. La barra cumple las siguientes funciones:
l Selección de impresora para el trabajo de impresión actual. Seleccione su impresora
preferida de la lista desplegable de impresoras instaladas.
SUGERENCIA: Al cambiar una impresora, la etiqueta y el tamaño del papel se adaptan
automáticamente a las dimensiones que define el controlador de la impresora.
NOTA: El trabajo con ZebraDesigner for Developers se asocia a los controladores de las
impresoras Zebra instaladas. Como resultado, solo los controladores de impresoras
compatibles se enumeran en la lista de selección de impresoras.
l Propiedades de impresoras: le brinda acceso directo al cuadro de diálogo de
propiedades del controlador de impresora seleccionado.
l Zoom de la superficie de diseño.
l Estado de RFID y acceso a la etiqueta: indica si la escritura de los datos en las
etiquetas RFID está o no habilitada. Haga clic en el botón para abrir el cuadro de
diálogo Etiqueta RFID. Aquí es donde puede habilitar o deshabilitar la escritura de
etiquetas RFID.
15
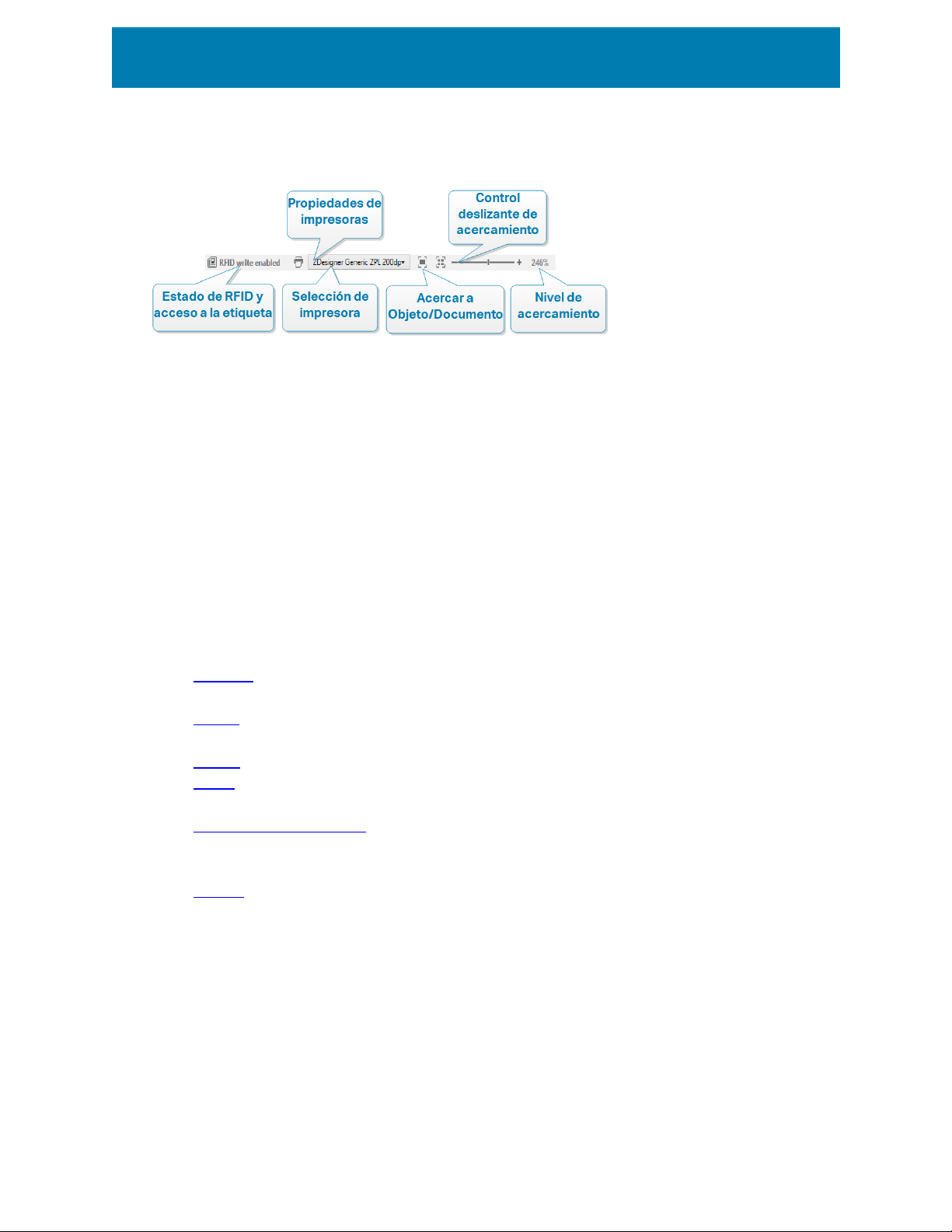
3.4 Pestañas y bandas de opciones
ZebraDesigner for Developers utiliza una interfaz estándar basada en Windows.
A continuación se describen los segmentos de la interfaz de la sección superior de
ZebraDesigner for Developers.
3.4.1 Pestañas
Pestañas representa un subconjunto de funcionesZebraDesigner for Developers. Las
pestañas contienen comandos interrelacionados que están disponibles para el usuario de
manera organizada: agrupados y etiquetados:
l Archivo (fondo): abre el panel de administración de documentos y formularios de
Almacenar.
l Inicio: ofrece comandos utilizados comúnmente, como copiar/pega, imprimir y
comandos de estilo.
l Datos: ofrece comandos relacionados con los orígenes de datos.
l Vista: brinda el control de las herramientas de diseño, las opciones de zoom y la
visibilidad de los marcadores de elementos.
l Pestañas contextuales: aparecen al hacer clicen un objeto. Permiten definir la
configuración específica de los objetos. El tipo de pestañas contextuales se adapta al
objeto seleccionado.
l Ayuda:además de ofrecer acceso a la ayuda en F1, esta pestaña lo conduce a
múltiples recursos útiles que hace que su trabajo con ZebraDesigner for Developers
sea más fácil y eficaz.
3.4.2 Banda de opciones
La Banda de opciones es un área rectangular que se extiende por la parte superior de la
ventana de una aplicación. Los comandos relacionados están divididos en grupos de bandas
16
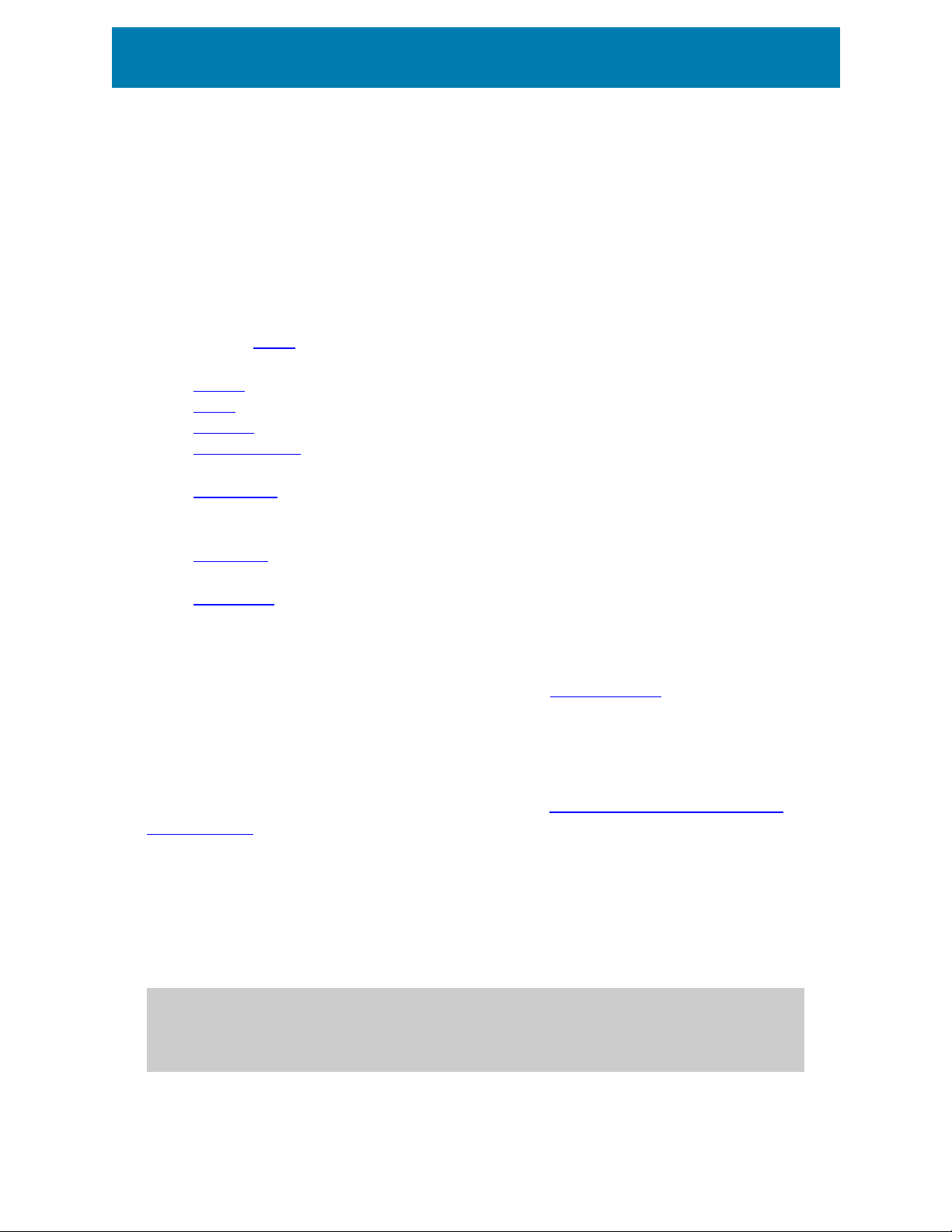
de opciones.La banda de opciones cambia junto con las pestañas seleccionadas y se
adapta a las herramientas usadas actualmente usando las pestañas contextuales.
3.4.3 Pestaña Archivo
La pestaña Archivo sirve como panel de administración de documentos. Están disponibles
las siguientes opciones:
l El panel Inicio lo lleva a la ZebraDesigner for Developers página de inicio de la
aplicación.
l Nueva: crea una etiqueta independiente o una nuevas.
l Abrir: permite abrir archivos de etiquetas soluciones existentes.
l Guardar: guarda la etiqueta activa.
l Guardar como permite guardar el archivo de la etiqueta o activa definiendo su
nombre y ubicación.
l Almacenar:almacena la etiqueta actual como una plantilla en la impresora que se
utilizará en el modo almacenar/recuperar.
l Cerrar: cierra el documento ZebraDesigner for Developersactual.
l Opciones: abre el cuadro de diálogo para configurar los valores predeterminados del
programa.
l Acerca de: proporciona
l Salir: cierra la aplicación.
3.4.3.1 Inicio
El panel Inicio lo lleva a la ZebraDesigner for Developerspágina de inicio de la aplicación.
Utilícelo para crear o abrir documentos, acceder a archivos abiertos recientemente,
previsualizar archivos y obtener más información sobre ZebraDesigner for Developers.
3.4.3.2 Nueva
Etiqueta nueva crea una etiqueta independiente nueva. El Asistente de configuración de
etiqueta nueva se abre después de hacer clic en este botón.
Nuevo recibo crea una etiqueta nueva tipo recibo. Comience a diseñar recibos de longitud
variable con objetos predefinidos en el encabezado, el cuerpo y el pie de página. Los
detalles están disponibles en la sección "Creación de etiquetas tipo recibo" {page}84
Nuevo desde plantillas de muestra crea un documento a partir de una selección de
plantillas - estándares de la industria.
SUGERENCIA: Hay dos maneras de abrir nuevas etiquetas o soluciones. Puede decidir
abrir cada documento adicional en una instancia (ventana) separada de ZebraDesigner for
17
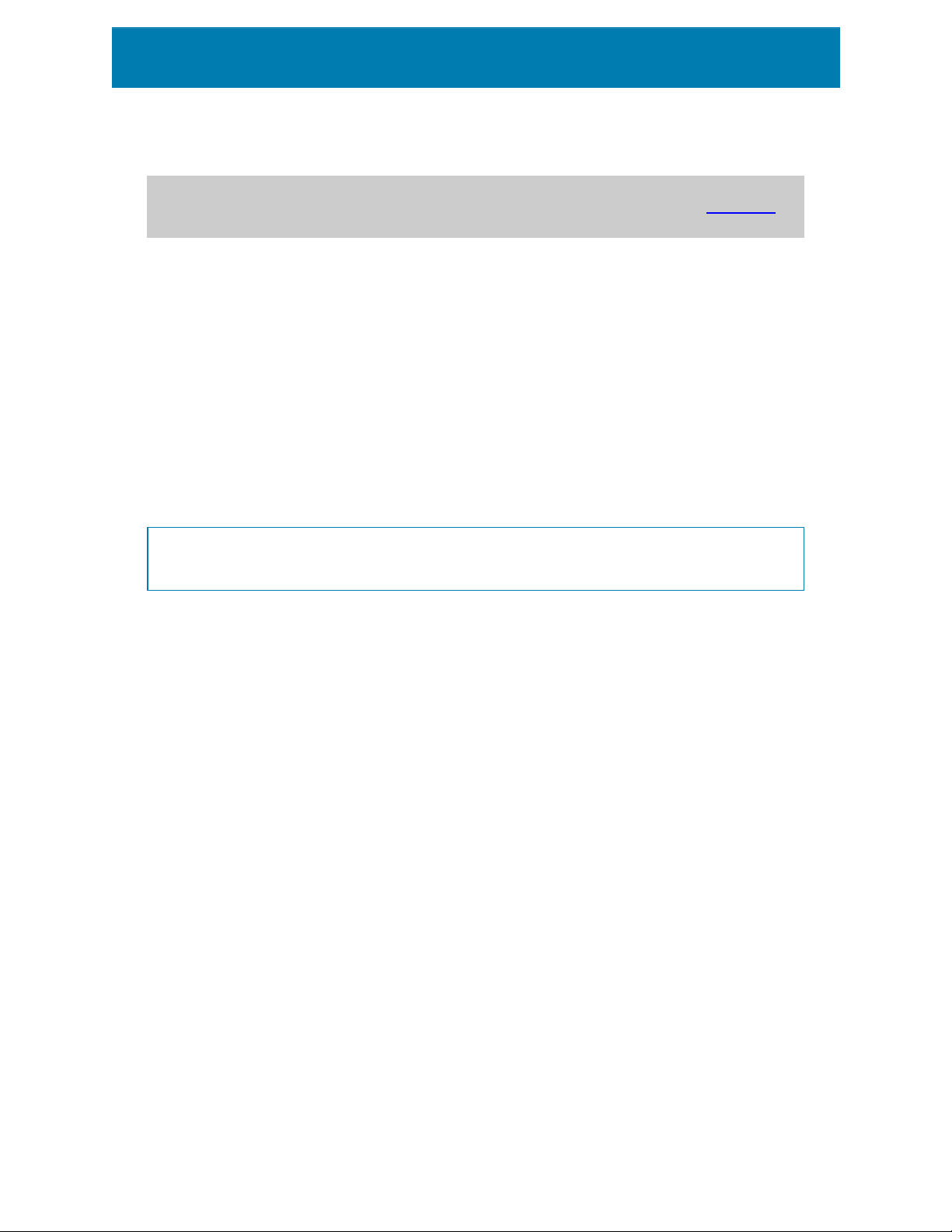
Developers. Otra manera es abrir documentos adicionales dentro de la instancia ya
abierta. Para seleccionar la manera que prefiera, vaya a Archivo > Opciones > Designer.
3.4.3.3 Abrir
El cuadro de diálogo Abrir permite abrir archivos de etiquetas .
Examinar permite seleccionar los archivos de etiquetas en discos de redes locales o
conectadas.
El campo Archivos recientes incluye los últimos archivos editados. Haga clic en el archivo
para abrirlo.
3.4.3.4 Guardar
El panel Guardar guarda la etiqueta o solución activa usando el mismo nombre de archivo
que se usó para abrirla.
NOTA: Si se abre un archivo por primera vez, Guardar lo lleva directamente al cuadro de
diálogoGuardar como en la pestaña Archivo.
3.4.3.5 Guardar como
Guardar como permite guardar el archivo de la etiqueta o activa definiendo sunombre y
ubicación.
El campo Carpetas recientes presenta las carpetas que se usaron recientemente para
guardar los archivos de etiquetas .
3.4.3.6 Almacenamiento de plantillas de etiquetas
Almacene las plantillas de etiquetas que crea directamente en la memoria de su impresora
para una impresión más rápida o sin conexión. Recupere sus plantillas almacenadas para
imprimir etiquetas utilizando aplicaciones empresariales externas integradas sin instalar
software adicional. Las características de almacenamiento y recuperación de ZebraDesigner
for Developers le ayudan a crear, almacenar, probar e integrar etiquetas recuperadas y a
imprimirlas con aplicaciones empresariales externas.
l Almacenar: guarde sus plantillas prediseñadas en la memoria de su impresora.
l Recuperar: imprima etiquetas desde la memoria de suimpresora usando sus plantillas
prediseñadas con datos variables.
Almacene y recupere sus plantillas de etiquetas utilizando las siguientes secciones:
Operación
18
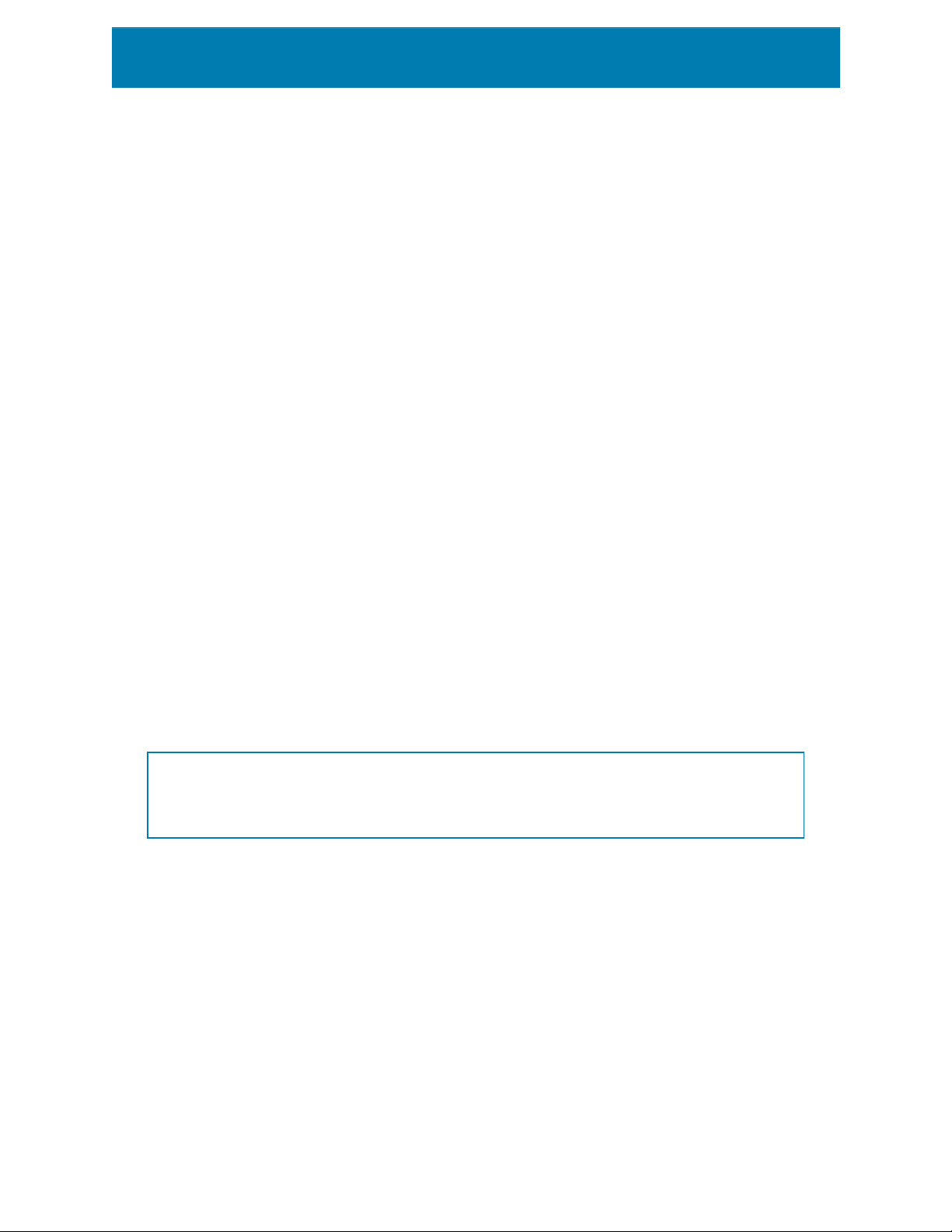
l Almacenar plantilla en impresora: almacene sus plantillas prediseñadas en la
memoria de suimpresora.
l Almacenar plantilla en la impresora para recuperarla: almacene sus plantillas
prediseñadas en la memoria de su impresora y recupere inmediatamente las
etiquetas que completa manualmente con datos variables. Use esta función para
probar su proceso de impresión y diagnosticar problemas. Normalmente, se
recuperan las etiquetas con datos variables de aplicaciones empresariales externas.
l Generar archivo de impresión con variables: genere archivos .prn de comandos
que envíe a sus impresoras en formato ZPL. ZebraDesigner for Developers guarda los
archivos de impresión en su disco local, no en la memoria de la impresora. Use los
archivos de impresión para analizar sus flujos de impresión, reemplace los nombres
de variables con valores e integre sus plantillas de etiquetas almacenadas con
aplicaciones comerciales externas.
Recuperar el formato de la secuencia de comandos
Elija el formato que utiliza su impresora para rellenar las variables al recuperar las etiquetas.
l XML: recupere sus etiquetas utilizando variables completadas en formato XML.
l ZPL: recupere sus etiquetas utilizando variables completadas en formato ZPL.
Almacene fuentes
Las impresoras Zebra usan Zebra fuentes internas de manera predeterminada. Para usar
otras fuentes (por ejemplo, TrueType y OpenType) en las etiquetas, use la configuración del
controlador de su impresora para almacenarlas en su impresora en el formato de Zebra.
Seleccione Sí para asociar estas otras fuentes a sus plantillas de etiquetas en la memoria de
su impresora y úselas en todas sus impresoras.
NOTA: Cuando asocie objetos de texto a variables, use fuentes de impresoras Zebra. Su
impresora muestra las fuentes TrueType y OpenType como gráficos, lo que provoca
errores de impresión con variables.
Destino
Elija dónde almacenar sus plantillas de etiquetas.
l Impresoras en red y haga clic en Impresoras: ver, agregar a, buscar, y elija de su lista
de impresoras en red.
l Disco local y haga clic en Examinar: guarde las plantillas en el disco local en formato
.prn.
l Impresora seleccionada en la etiqueta: almacene sus plantillas usando el
controlador de la impresora actualmente activa.
Nombre de la plantilla en la impresora
19
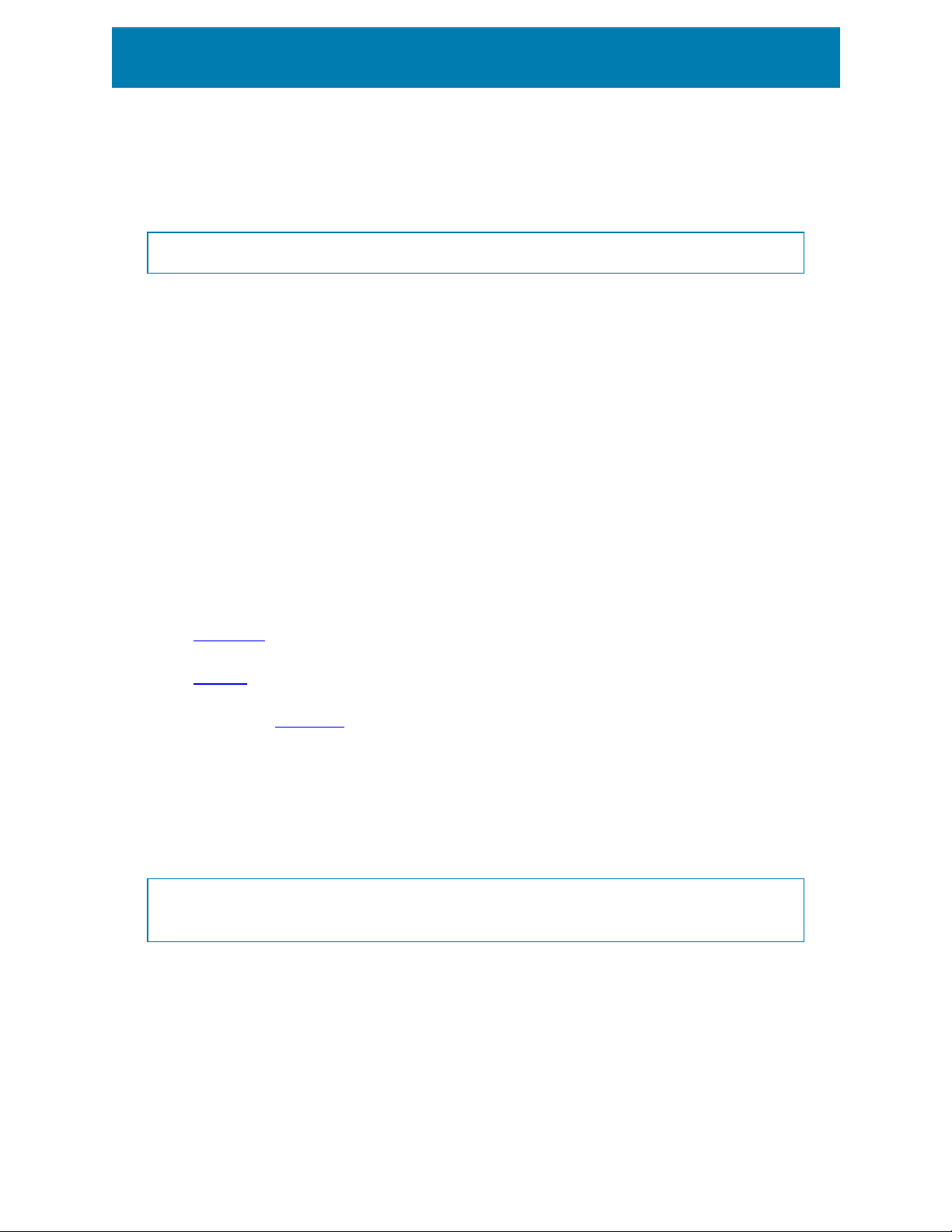
Su impresora tiene varias plantillas. Asigne nombres únicos a sus plantillas para que pueda
encontrarlas y recuperarlas más tarde.
NOTA: ZebraDesigner for Developers limita los nombres de las plantillas a 16caracteres.
Ubicación de la memoria de la impresora
Las impresoras Zebra tienen diferentes tipos de memoria. Elija la ubicación de la memoria de
su impresora de acuerdo con las especificaciones de su impresora (por ejemplo: DRAM,
memoria flash interna, etc.).
Ahora sabe cómo almacenar sus plantillas de etiquetas en su impresora, y recuperar,
completar e imprimir etiquetas sin conexión o utilizar aplicaciones comerciales externas
integradas.
3.4.3.7 Opciones (Configurar el programa)
Para personalizar la configuración general del programa ZebraDesigner for Developers, abra
el cuadro de diálogo Opciones, al que se puede acceder desde la pestaña Archivo.
Las opciones de configuración de ZebraDesigner for Developers se agrupan en las
siguientes pestañas:
l Carpetas:le permite seleccionar las ubicaciones predeterminadas para almacenar
etiquetas y archivos de imagen.
l Idioma:selecciona el idioma de la interfaz de usuario. Seleccione el idioma preferido
entre las opciones disponibles.
l La pestaña Designer le permite configurar el comportamiento de ZebraDesigner al
abrirse.
3.4.3.7.1 Carpetas
La pestaña Carpetas define la ubicación predeterminada para abrir y almacenar los
documentos y archivos que se editan y utilizan en ZebraDesigner for Developers.
NOTA: Asegúrese de que la cuenta con la que se está ejecutando ZebraDesigner for
Developers en la computadora cuente con derechos de lectura/escritura.
l Etiquetas:ubicación para abrir y guardar los archivos de etiqueta.
l Imagen: ubicación para abrir archivos de imagen.
Las carpetas configuradas en esta pestaña sirven de ubicación predeterminada al buscar un
archivo específico en ZebraDesigner for Developers.
20
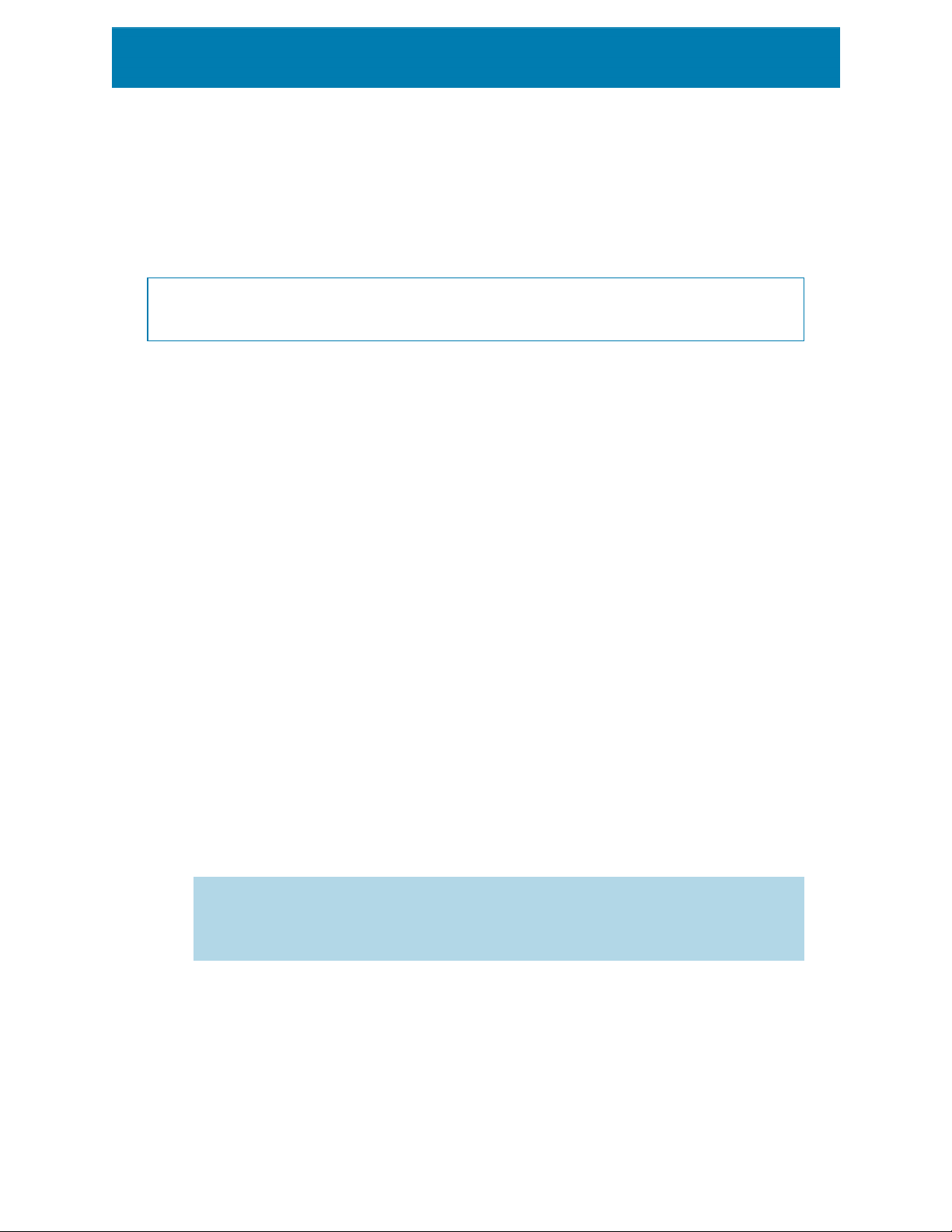
3.4.3.7.2 Idioma
La pestaña Idioma permite seleccionar el idioma de la interfaz de ZebraDesigner for
Developers. Seleccione el idioma correspondiente y haga clic en Aceptar.
NOTA: Es necesario reiniciar para que la interfaz de usuario aparezca en el idioma
seleccionado. Asegúrese de guardar el trabajo antes de cerrar el programa.
3.4.3.7.3 Designer
La pestaña Designer le permite configurar el comportamiento de ZebraDesigner for
Developers al abrirse.
El grupo Modo de apertura define la forma en que ZebraDesigner for Developers abre los
documentos nuevos.
l Mostrar cada documento en su propia ventana: si esta opción está habilitada, los
documentos abiertos adicionalmente aparecen en ventanas separadas de
ZebraDesigner for Developers. Esto se aplica tanto a los documentos recientemente
creados como a los existentes.
Si decide desactivar esta opción, los documentos abiertos adicionalmente
aparecerán dentro de la instancia actualmente activa de ZebraDesigner for
Developers.
El grupo Variables le permite le permite establecer las propiedades variables
predeterminadas al diseñar plantillas de etiquetas.
l Prefijo de nombre predeterminado para nuevas variables: define el prefijo de
nombre predeterminado para las variables que agrega al diseñar plantillas de
etiquetas. Este es el prefijo de nombre que aparece automáticamente en el cuadro de
diálogo de creación de variables. ZebraDesigner for Developers agrega números de
serie a las variables con el mismo prefijo de nombre.
EJEMPLO: De manera predeterminada, las variables en ZebraDesigner for
Developers tienen el prefijo de nombre XML. Si crea tres variables para la plantilla
de etiquetas, los nombres de sus variables serán XML, XML1 y XML2.
3.4.3.8 Acerca de
La página de diálogo Acerca de contiene información sobre el software para su copia de
ZebraDesigner for Developers.
21
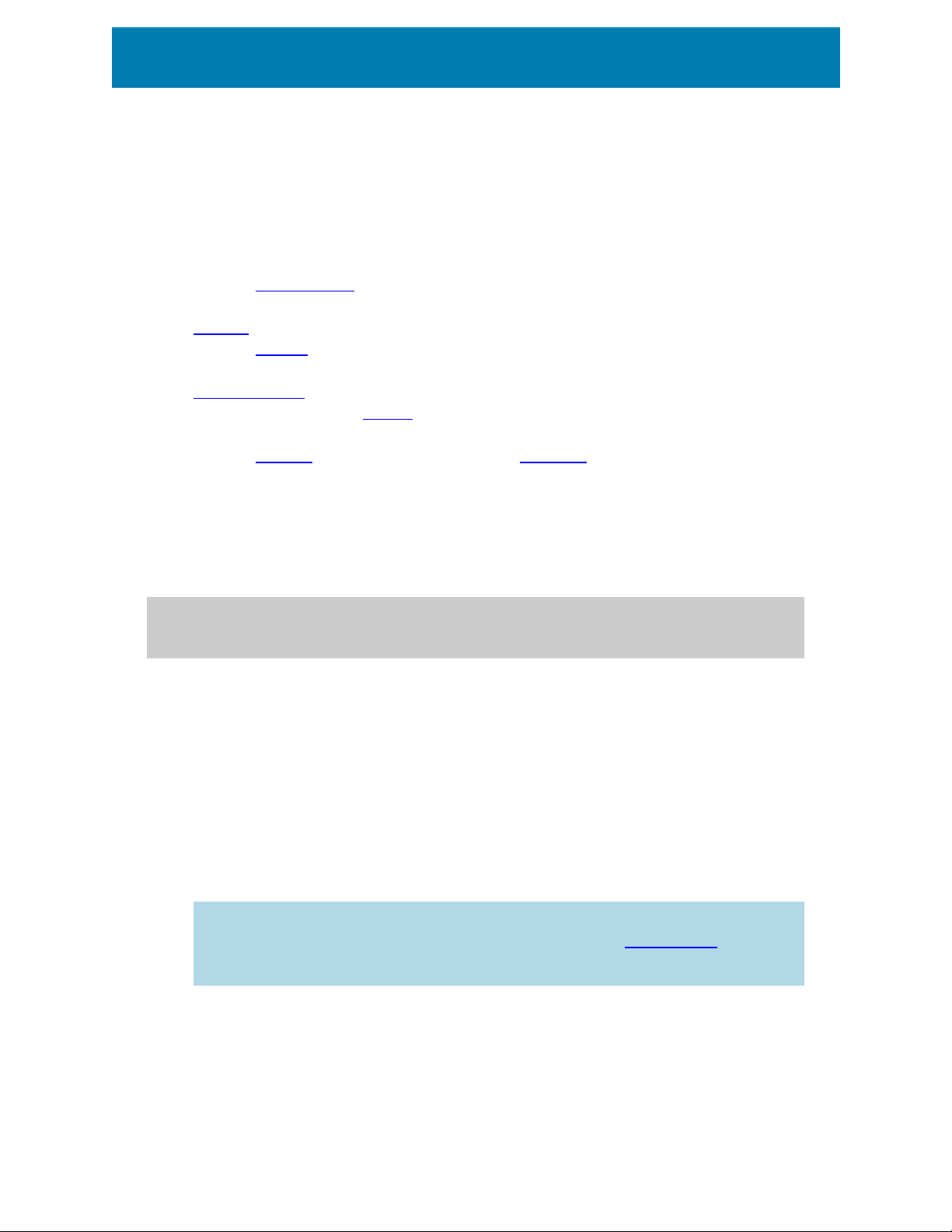
3.4.4 Pestaña Inicio
La pestaña Inicio proporciona acceso a los comandos y parámetros usados con frecuencia
en los siguientes grupos de la banda de opciones:
l El grupo Portapapeles: almacena temporalmente los elementos, los objetos o los
grupos de objetos seleccionados.
l Fuente: este grupo permite definir las propiedades de la fuente.
l El grupo Acción: le permite almacenar plantillas de etiquetas y realizar impresiones de
prueba.
l Administración: grupo que brinda acceso directo propiedades del documento.
l Las opciones del grupo Alinear definen la posición horizontal y vertical relativa para el
contenido del objeto:
l El grupo Objetos: le permite alinear, agrupar u organizar objetos de etiquetas.
3.4.4.1 Portapapeles
El grupo Portapapeles almacena temporalmente los elementos, los objetos o grupos de
objetos seleccionados. Utilice los objetos seleccionados o almacenados para transferirlos
de una etiqueta a otra.
SUGERENCIA: Es compatible copiar y pegar contenido de texto (texto sin formato, ) y
gráfico (mapas de bits) en múltiples aplicaciones.
l Pegar: pega el contenido del portapapeles en la superficie de diseño. Es compatible
reutilizar varias veces un elemento del portapapeles único.
l Cortar: elimina los elementos seleccionados de la superficie de diseño y los agrega al
portapapeles para pegarlos en otro lado. Observe que el primer elemento se
selecciona haciendo clic en él. Cuando se seleccionan elementos adicionales,
mantenga presionada la tecla <Shift> y haga clic en los elementos.
l Copiar: copia el contenido seleccionado en el portapapeles. Se pueden copiar varios
objetos a la vez, selecciónelos y haga clic en Copiar.
l Copiar formato: copia las propiedades de formato de un objeto a otro. Así es como
se multiplica el estilo de su objeto de referencia.
EJEMPLO: Utilice la función Copiar formato para copiar la fuente, el tamaño de la
fuente, el color de la fuente, la alineación y el espaciado del objeto Texto de
referencia a todos los demás objetos Texto con una sola acción.
Para copiar las propiedades del estilo de objeto:
22
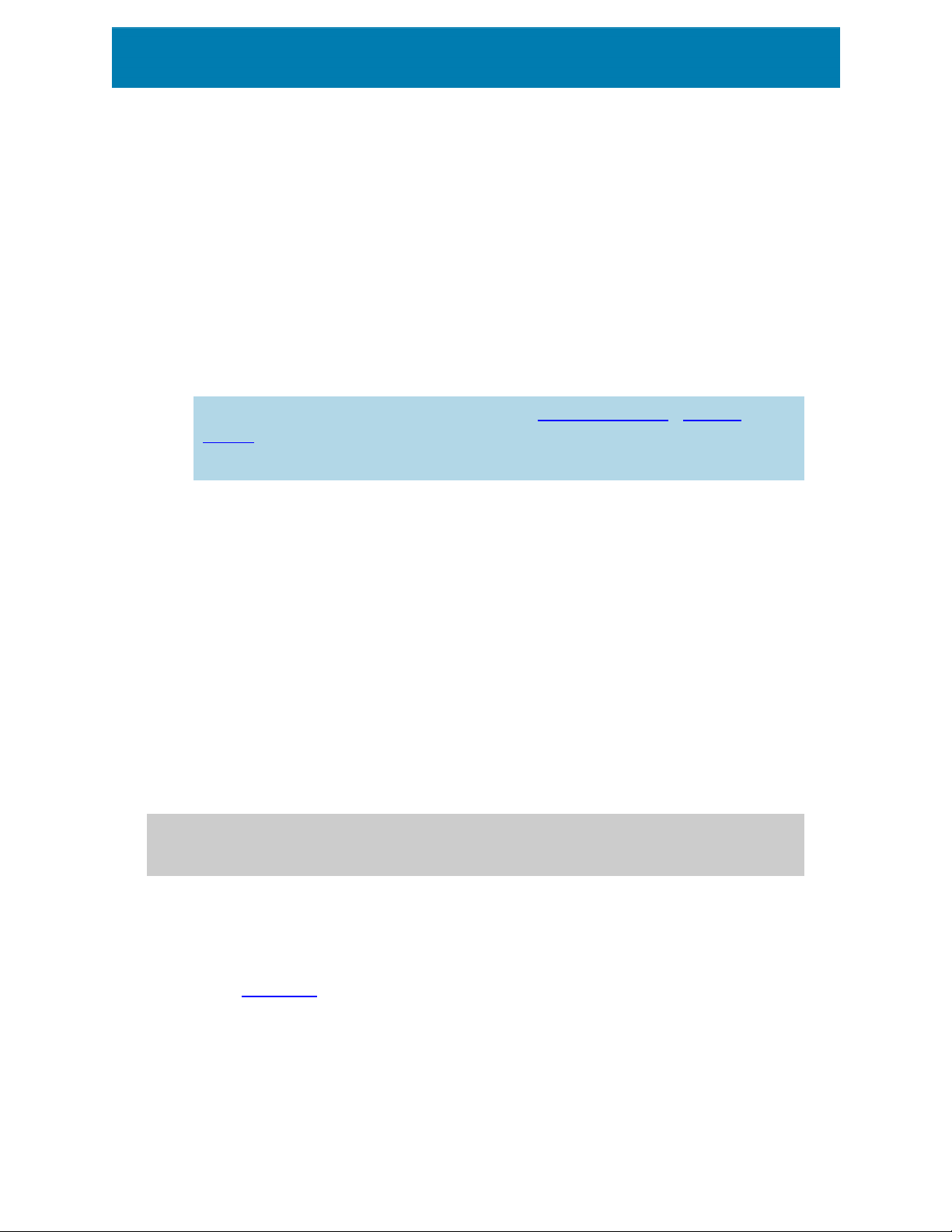
1. Haga clic en el objeto de referencia. Este es el objeto del que desea copiar las
propiedades.
2. Haga clic en Copiar formato.
3. Haga clic en el objeto de destino. Ahora, este objeto tiene las mismas
propiedades que su objeto de referencia.
Al utilizar la función Copiar formato para diferentes objetos, copia y pega las
propiedades del objeto desde la pestaña Estilo. Si hay propiedades de Estilo
coincidentes entre los objetos, ZebraDesigner for Developers transfiere estas
propiedades al objeto de destino.
EJEMPLO: Al multiplicar las propiedades de un objeto Rectángulo a objetos
Elipses, se aplican todas las propiedades de la pestaña Estilo, excepto el radio de
la esquina. Esta propiedad solo es aplicable al objeto Elipse.
3.4.4.2 Fuente
El grupo Fuente define las propiedades de la fuente:
l El botón Mostrar/ocultar fuentes de impresora le permite mostrar en forma
exclusiva fuentes internas de la impresora en la lista de fuentes disponibles. Las
fuentes gráficas están ocultas en este caso. Después de presionar este botón
nuevamente, todas las fuentes disponibles son visibles en la lista otra vez.
l Fuente: define la familia de fuente que se usará en un objeto seleccionado.
l Tamaño de fuente: define el tamaño del texto en un objeto. Seleccione el tamaño de
letra deseado del selector desplegable o escríbalo manualmente.
l Estilo de fuente: define las características de estilo del texto, como negrita o cursiva.
l Alineación: define la posición de texto horizontal en un objeto, izquierda, centro o
derecha.
l Justificar: alinea el párrafo a los márgenes izquierdo o derecho del objeto.
SUGERENCIA: Al cambiar una fuente durante el proceso de diseño, ZebraDesigner for
Developers recuerda el último tipo y tamaño de fuente utilizado.
3.4.4.3 Acción
El grupo Acción le permite almacenar plantillas de etiquetas y realizar impresiones de
prueba.
Use el botón Almacenar para almacenar sus plantillas de etiquetas en la impresora. Durante
el procedimiento de almacenamiento, ZebraDesigner for Developers convierte la plantilla
de etiquetas en un flujo de impresión que su impresora Zebra puede interpretar. El resultado
23
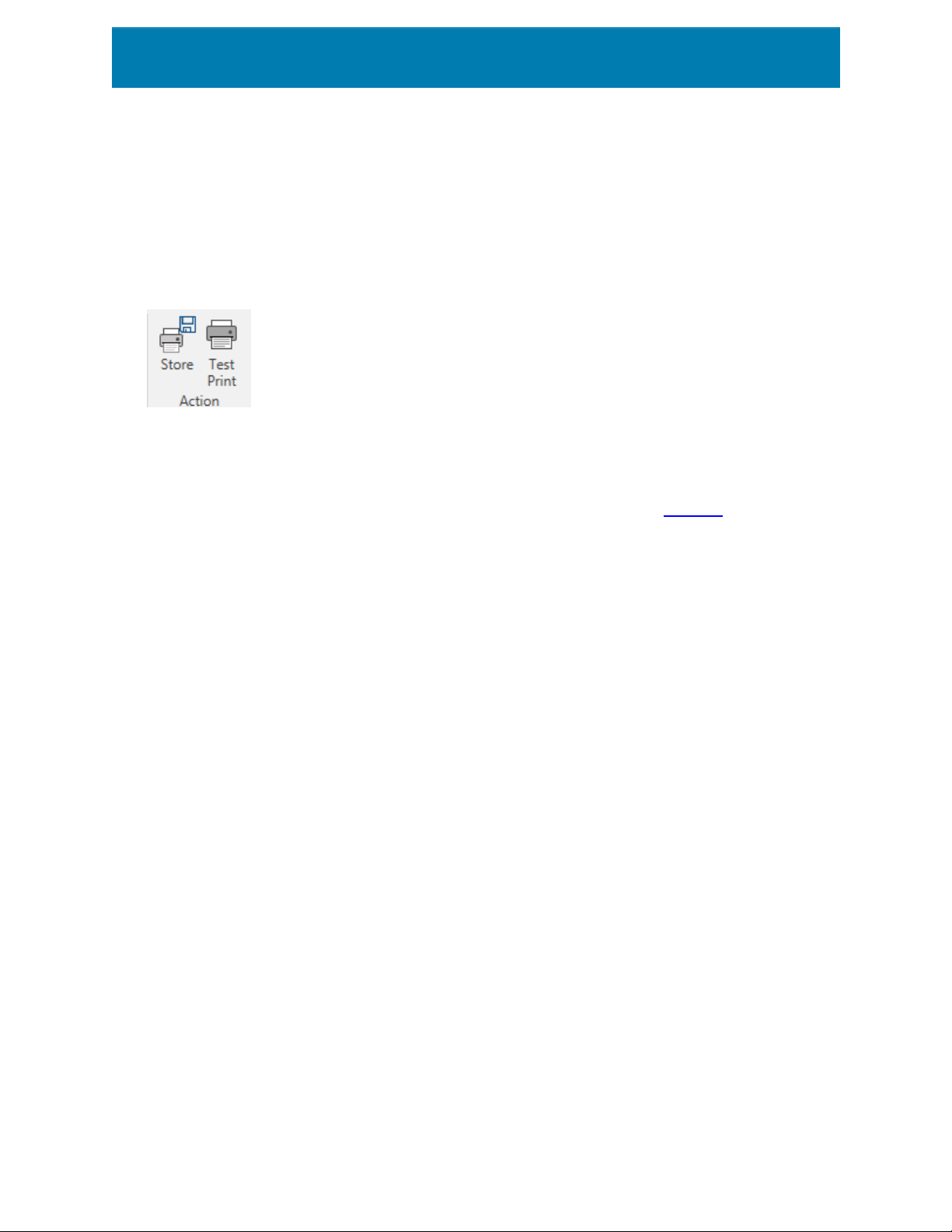
son etiquetas almacenadas con valores de variable vacíos, que se asignan durante la
recuperación.
Use el botón Impresión de prueba para verificar la impresión de su etiqueta en su
impresora Zebra. Al presionar este botón, imprime las etiquetas con valores provisionales
en su impresora Zebra.
3.4.4.4 Administración
El grupo de la banda de opciones Administración brinda acceso directo a:
l Propiedades del documento abre las propiedades actuales de la etiqueta o el
formulario
3.4.4.5 Alinear
Las opciones del grupo Alinear definen la posición horizontal y vertical relativa para el
contenido del objeto:
l Alinear objetos a la izquierda: los objetos se alinean con el borde izquierdo del
primer objeto seleccionado o del último objeto de la izquierda.
l Alinear objetos al centro: los objetos se alinean con el centro horizontal del primer
objeto seleccionado o con el centro horizontal del objeto más grande.
l Alinear objetos a la derecha: los objetos se alinean con el borde derecho del primer
objeto seleccionado o del último objeto de la derecha.
l Distribuir horizontalmente: los objetos se distribuyen usando el mismo espacio
horizontal.
l Alinear objetos arriba: los objetos se alinean con el borde superior del primer objeto
seleccionado o con el objeto más alto.
l Alinear objetos en el medio: los objetos se alinean con el centro vertical del primer
objeto seleccionado o con el centro vertical del objeto más grande.
l Alinear objetos abajo: los objetos se alinean con el borde inferior del primer objeto
seleccionado o con el objeto más bajo.
l Distribuir verticalmente: los objetos se distribuyen usando el mismo espacio
vertical.
3.4.4.6 Agrupación y organización de objetos
El grupo Objetos le permite trabajar con múltiples objetos.
24
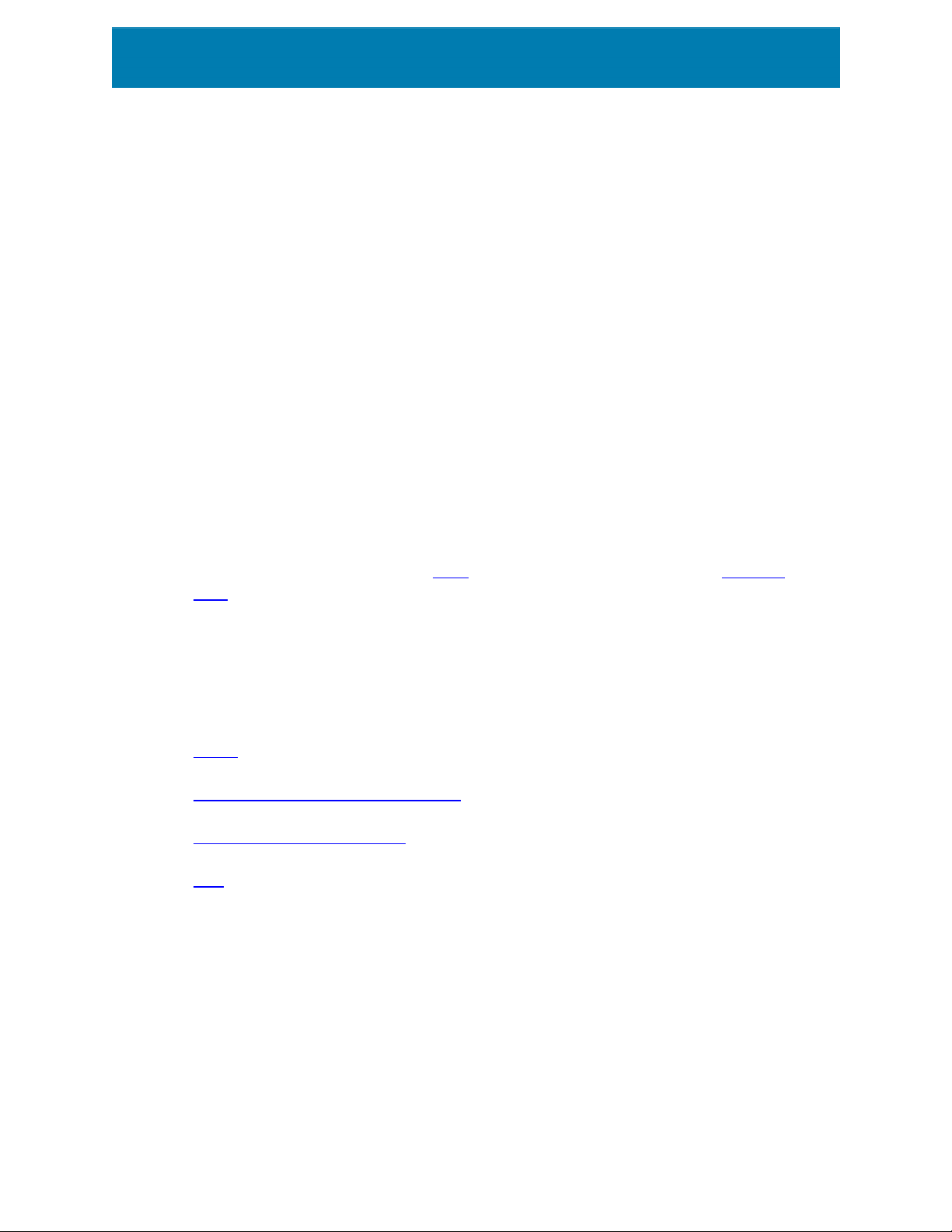
l Agrupar objetos: une los objetos seleccionados y hace que se comporten como un
solo objeto.
l Desagrupar objetos: separa los objetos agrupados.
Organizar posiciona los objetos de modo que aparezcan adelante o detrás el uno del otro.
l Enviar atrás: envía el elemento un nivel hacia atrás.
l Enviar al fondo envía el elemento detrás de todos los elementos en la etiqueta.
l Enviar adelante envía el elemento un nivel hacia adelante.
l Enviar al frente: envía el elemento al frente de todos los elementos en la etiqueta.
Borrar le permite eliminar los objetos seleccionados individuales o en grupo de suplantilla
de etiquetas.
3.4.5 Pestaña Datos
La pestaña Datos muestra la banda de opciones ZebraDesigner for Developers con grupos
que permiten conectar en forma instantánea un objeto con orígenes de datos usados
comúnmente,:
l El grupo de la banda de opciones RFID brinda acceso al cuadro de diálogo Etiqueta
RFID .
3.4.6 Pestaña Ver
La pestaña Ver le permite controlar la función de zoom del documento, la visibilidad de los
marcadores, las ayudas visuales y el giro de la superficie de diseño. Habilita los siguientes
grupos de la banda de opciones:
l Zoom: define el nivel de zoom de la superficie de diseño y el comportamiento de zoom
de la ventana ZebraDesigner for Developers.
l Visibilidad de marcadores de objetos: define la configuración de la visibilidad para las
propiedades de objetos.
l Alineación y líneas de división: configura el comportamiento de la ubicación del objeto
y define las propiedades para las líneas de división de la superficie de diseño.
l Giro:gira la superficie de diseño en el sentido de las agujas del reloj 90grados por
clic.
3.4.6.1 Zoom
El grupo Zoom define el nivel de acercamiento de la superficie de diseño.
l Ampliar documento: muestra toda la etiqueta en la ventana ZebraDesigner for
Developers.
25

l Ampliar objetos: muestra todos los objetos en la ventana ZebraDesigner for
Developers.
l Acercar: amplía la superficie de diseño en un porcentaje del nivel de zoom definido
actualmente.
l Alejar: disminuye la superficie de diseño en un porcentaje del nivel de zoom definido
actualmente.
l Menú desplegable de porcentaje de zoom:le permite escribir o seleccionar el
porcentaje de zoom exacto para su documento actual.
3.4.6.2 Visibilidad de marcadores de objetos
El grupo Visibilidad de los marcadores de objetos muestra uoculta las siguientes
propiedades del objeto:
l Nombre de objeto: muestra el nombre de un objeto.
l Elemento de impresora: indica que el objeto se imprimirá utilizando una función
integrada en la impresora. Esta opción sirve como alternativa para enviar el objeto a la
impresora como un gráfico.
l Origen de datos:indica que el objeto está conectado a un origen de datos dinámicos.
3.4.6.3 Guías de alineación y líneas de división
El grupo Alineación y líneas de división configura el comportamiento de la ubicación del
objeto y define las propiedades para las líneas de división de la superficie del diseño.
l Mostrar guías de línea de cuadrícula: hace que los puntos de la cuadrícula de la
superficie de diseño sean visibles.
l Tamaño de cuadrícula X: define la distancia horizontal entre los puntos de la
cuadrícula.
l Tamaño de cuadrícula Y: define la distancia vertical entre los puntos de la cuadrícula.
l Desplazamiento de cuadrícula X: define el desplazamiento horizontal de la
cuadrícula desde el centro de la superficie de diseño.
l Desplazamiento de cuadrícula Y: define el desplazamiento vertical de la cuadrícula
desde el centro de la superficie de diseño.
l Alinear objetos: alinea un objeto con otro objeto en la superficie de diseño. Cuando
un objeto está alineado, aparece una línea que marca la alineación del objeto.
l Alinear con líneas de división: alinea los objetos seleccionados con las líneas de
división.
l No alinear: hace que la posición del objeto sea independiente de las líneas de
división y la posición de otros objetos.
26

3.4.6.4 Giro
El botón Girar vista rota la superficie de diseño en el sentido de las agujas del reloj. Las
reglas horizontal y vertical se adaptan a la posición actual de la superficie de diseño.
SUGERENCIA: El tipo de rotación lo define el controlador de la impresora. Ciertos
controladores admiten un giro completo de 360grados (90 grados por clic), mientras que
otros permiten un giro de 90grados en el sentido de las agujas del reloj
(vertical/horizontal).
3.4.7 Pestañas contextuales
La pestaña Contextual es una pestaña oculta que aparece visible en la fila de pestañas
cuando se selecciona un objeto de etiqueta específico en la superficie de diseño. Las
pestañas contextuales aparecen a la derecha de la pestaña ZebraDesigner for Developers
estándar. La selección de pestañas mostradas depende del objeto que está editando
actualmente.
l Las pestañas contextuales específicas de la etiqueta se describen aquí.
3.4.7.1 Pestañas contextuales específicas de la etiqueta
Al editar varios objetos de etiquetas, aparecen las siguientes pestañas contextuales según
el objeto seleccionado:
l pestaña Diseño
l pestaña Código de barras
l pestaña Forma
l pestaña Imagen
l pestaña Texto
3.4.7.1.1 Pestaña Contextual De Diseño
La pestaña Diseño sirve como pestaña contextual que define el diseño y la posición de un
objeto.
Los siguientes grupos de configuración están disponibles en la pestaña Diseño:
27
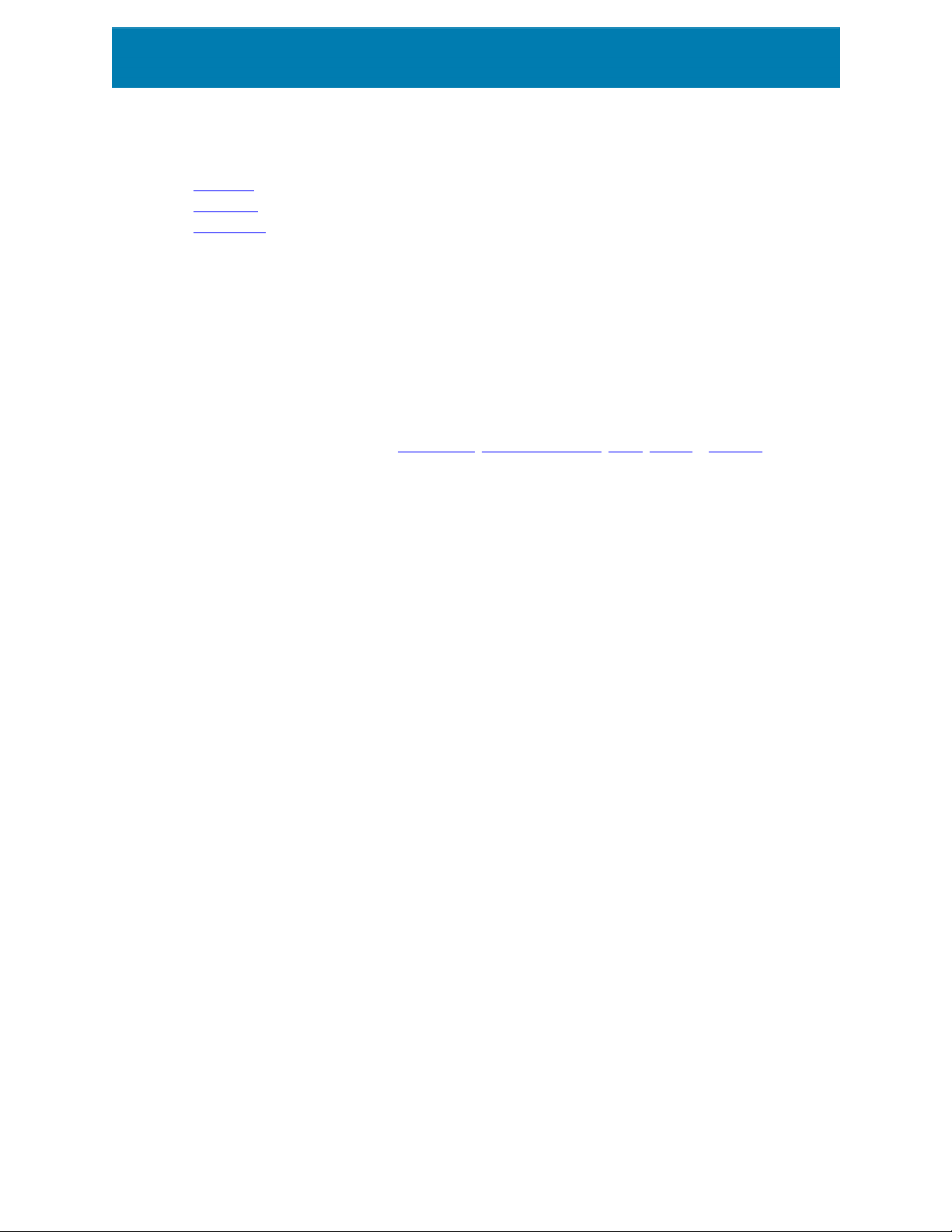
l General: define la visibilidad y el estado de impresión del objeto en una etiqueta.
l Posición: define la posición del objeto en la superficie de diseño.
l Organizar: posiciona al objeto según el objeto contiguo en una etiqueta.
General
El grupo General define la visibilidad y el estado de impresión del objeto en una etiqueta.
l No imprimible: cuando se habilita esta opción, el objeto no se puede imprimir en la
etiqueta. El objeto permanece visible en la vista preliminar de la etiqueta.
l Visible: si se deshabilita, el objeto no aparece ni en la vista preliminar ni en la etiqueta
impresa. El objeto es tratado como si no existiera.
l Optimización de impresión: permite activar el uso de elementos de la impresora
(disponibles con los objetos rectángulo, código de barras, línea, elipse e inverso).
Usar elementos de impresora si son compatibles: acelera el proceso de
impresión.
l Nombre: permite escribir el nombre del objeto y su descripción.
Posición
El grupo Posición configura la ubicación y el tamaño del objeto en una etiqueta.
El botón Posición abre:
l X e Y: las coordenadas configuran la posición exacta en la superficie de diseño.
l Ancho y Alto: dimensiones del objeto.
l Mantener la relación de aspecto: garantiza que ambas dimensiones del objeto
cambien proporcionalmente mientras se ajusta el tamaño.
l Ángulo de giro: gira el objeto en el sentido de las agujas del reloj.
El botón Punto de anclaje define el lugar en el que un objeto se fija a la superficie de diseño.
Los objetos de tamaño variable aumentan o reducen sutamaño en la dirección opuesta al
punto de anclaje elegido.
Mantener la relación de aspecto: garantiza el ajuste de tamaño proporcional del objeto.
Bloquear: previene que el objeto seleccionado se mueva durante el proceso de diseño.
Organizar
Agrupar objetos: agrega los objetos seleccionados a un grupo.
l Agrupar objetos: une los objetos seleccionados y hace que se comporten como un
solo objeto.
l Desagrupar objetos separa los objetos agrupados anteriormente.
28
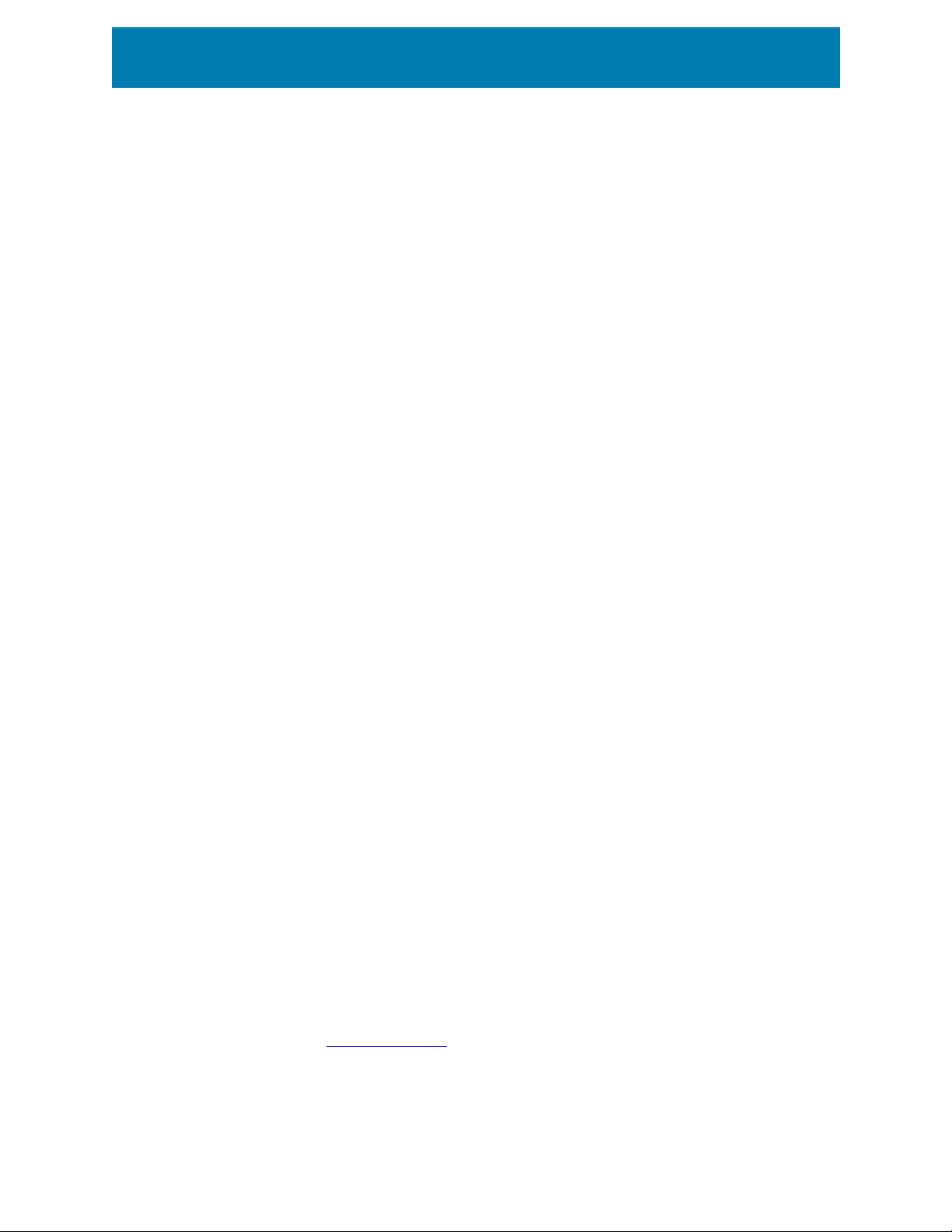
Organizar: define cómo se posicionan los objetos en un grupo.
l Llevar adelante: mueve el objeto seleccionado una capa más arriba.
l Llevar al frente: mueve el objeto seleccionado arriba de la pila de objetos.
l Enviar atrás: mueve el objeto seleccionado una capa más abajo.
l Enviar al fondo: mueve el objeto seleccionado al fondo de la pila de objetos.
El grupo Alinear permite configurar la alineación y el espacio para los objetos en la superficie
de diseño. Todos los objetos se pueden alinear de acuerdo con el objeto contiguo, o con el
borde de la etiqueta.
Las opciones de alineación horizontalson
l Izquierda: los objetos seleccionados se alinean con el borde izquierdo del objeto más
a la izquierda o con el borde izquierdo del primer objeto seleccionado. Si se
selecciona un solo objeto, se coloca en el borde izquierdo de la etiqueta.
l Centrar horizontalmente: los objetos seleccionados se alinean con el centro
horizontal del objeto más grande seleccionado o con el centro horizontal del primer
objeto seleccionado. Si se selecciona un solo objeto, se coloca en el centro de la
etiqueta horizontalmente.
l Derecha: los objetos seleccionados se alinean con el borde derecho del objeto más a
la derecha o con el borde derecho del primer objeto seleccionado. Si se selecciona
un solo objeto, se coloca en el borde derecho de la etiqueta.
l Distribuir horizontalmente: iguala el espacio horizontal entre los objetos.
Las opciones de alineación verticalson:
l Arriba: los objetos seleccionados se alinean con el borde superior del objeto más a la
izquierda o con el borde superior del primer objeto seleccionado. Si se selecciona un
solo objeto, se coloca en el borde superior de la etiqueta.
l Centrar verticalmente: los objetos seleccionados se alinean con el centro vertical
del objeto más grande seleccionado o con el centro vertical del primer objeto
seleccionado. Si se selecciona un solo objeto, se coloca en el centro de la etiqueta
verticalmente.
l Abajo: los objetos seleccionados se alinean con el borde inferior del objeto más abajo
o con el borde inferior del primer objeto seleccionado. Si se selecciona un solo
objeto, se coloca en el borde inferior de la etiqueta.
l Distribuir verticalmente: iguala el espacio vertical entre los objetos.
3.4.7.1.2 Pestaña Contextual Del Código De Barras
La pestaña Código de barras sirve como pestaña contextual que define el tipo, el diseño y la
posición de un objeto de código de barras.
29
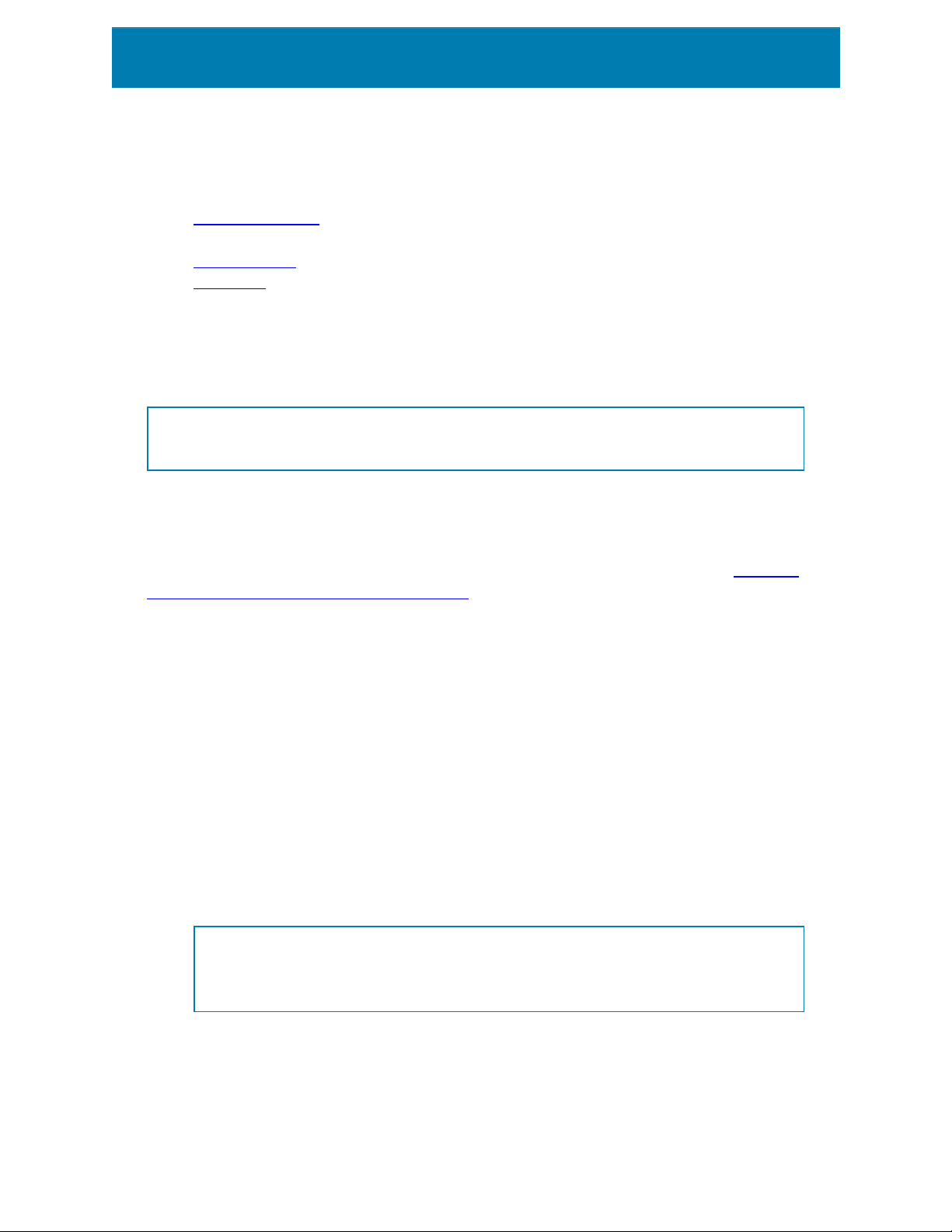
Los siguientes grupos de configuración están disponibles en la pestaña Código de barras:
l Código de barras: define el tipo de símbolo del código de barras básico y sus
dimensiones.
l Configuración:define los detalles del código de barras.
l Organizar: posiciona al objeto según el objeto contiguo en una etiqueta.
Pestaña Código de barras
El grupo Código de barras le permite elegir el tipo de código de barras y configurar las
dimensiones de su símbolo de código de barras.
NOTA: La configuración en el grupo Código de barras depende del tipo de código de
barras seleccionado.
l Tipo de código de barras: define el tipo de símbolo de código de barras que se usará
en una etiqueta.
En forma predeterminada, se selecciona el tipo de código de barras Code128. Para obtener
más detalles sobre los tipos de códigos de barras disponibles, consulte la sección Tipos de
códigos de barras y configuración disponible.
l Tipo de barra de datos: si se selecciona uno de los tipos de códigos de barras Barra
de datos, el tipo de barra de datos define el subtipo específico que se utilizará en la
etiqueta.
l Dimensión X: ancho de la barra angosta del código de barras en la Unidad de medida
seleccionada.
l Altura: dimensión vertical de su código de barras en la Unidad de medida
seleccionada.
l Relación define la relación entre los anchos de las barras anchas y angostas del
código de barras.
Cada tipo de código de barras tiene el rango de las relaciones permitidas limitadas
por el estándar. ZebraDesigner for Developers solo le permite usar relaciones
válidas. De manera predeterminada, la relación está configurada en 3. Esto significa
que el ancho de una barra ancha es 3 veces el ancho de una barra angosta.
NOTA: Las relaciones disponibles dependen de la dimensión X seleccionada. Si
está cambiando la dimensión X, esto también afecta la selección de las relaciones
disponibles.
l Alto de fila define el alto de una fila única de datos en códigos de barra 2D. El alto de
fila se especifica como un múltiplo de la dimensión X.
30

Configuración
El grupo Configuración permite configurar los detalles el código de barras.
El botón Lenguaje natural define el diseño del contenido en lenguaje natural:
l Sin lenguaje natural: hace que aparezca el código de barras sin texto en lenguaje
natural.
l Arriba del código de barras: ubica el texto en lenguaje natural arriba del código de
barras.
l Debajo del código de barras: ubica el texto en lenguaje natural debajo del código de
barras.
El grupo Estilo le permite definir propiedades personalizadas para el texto en lenguaje
natural.
l Fuente personalizada: permite seleccionar la fuente y el tamaño de fuente. Las
fuentes internas de la impresora no pueden utilizarse como fuente de lenguaje natural
personalizada.
l Ajuste automático de escala de fuente:Si está habilitada (opción predeterminada),
el texto en lenguaje natural se agranda o se achica proporcionalmente a medida que
cambia el tamaño del código de barras. Para definir un tamaño personalizado para el
texto en lenguaje natural, deshabilite esta opción y seleccione el tamaño de fuente
apropiado.
l Negrita: hace que el texto en lenguaje natural aparezca en negrita.
l Cursiva: hace que el texto en lenguaje natural aparezca en cursiva.
El grupo Máscara establece el formato de los datos de entrada antes de mostrarlos en una
etiqueta.
l La Máscara de contenido establece el formato de los datos de entrada antes de
mostrarlos en una etiqueta.
l El Carácter de máscara es un carácter utilizado en la máscara que se reemplaza con
datos reales en la etiqueta impresa.
E J E M P L O
El usuario ne cesit a formate ar un n úme ro de te l é fono para que se pue da
leer e n la et iquet a. La en tr ada de dat os no se formate a porque se le e
desde una base de dat os.
Si el valor de en trada d e una bas e de dat os es:
+38642805090
31

y la máscara de cont enido es:
(****) **** - ****
el resultado es:
(+386) 4280 - 5090
Si los d atos tie nen el carácte r aste ris co "*", cambia el car ácter de
másc ara. El carácte r de be t en er un valor único que no aparezca en n in gún
lugar de los dat os.
Los Detalles de código de barras varían según los estándares de los códigos de barras.
Defina las opciones mostradas respecto del tipo de código de barras seleccionado
actualmente. En las secciones dedicadas, se describen los detalles para los códigos de
barras 1D y 2D:
l detalles del código de barras 1D
l detalles del código de barras 2D
El Dígito de control deriva de los dígitos del código de barras anterior y se encuentra en el
dígito final de un código de barras.
Color: configura el color de la línea del código de barras y el color del contenido en lenguaje
natural en la etiqueta impresa.
Organizar
Agrupar objetos: agrega los objetos seleccionados a un grupo.
l Agrupar objetos: une los objetos seleccionados y hace que se comporten como un
solo objeto.
l Desagrupar objetos separa los objetos agrupados anteriormente.
Organizar: define cómo se posicionan los objetos en un grupo.
l Llevar adelante: mueve el objeto seleccionado una capa más arriba.
l Llevar al frente: mueve el objeto seleccionado arriba de la pila de objetos.
l Enviar atrás: mueve el objeto seleccionado una capa más abajo.
l Enviar al fondo: mueve el objeto seleccionado al fondo de la pila de objetos.
El grupo Alinear permite configurar la alineación y el espacio para los objetos en la superficie
de diseño. Todos los objetos se pueden alinear de acuerdo con el objeto contiguo, o con el
borde de la etiqueta.
32

Las opciones de alineación horizontalson
l Izquierda: los objetos seleccionados se alinean con el borde izquierdo del objeto más
a la izquierda o con el borde izquierdo del primer objeto seleccionado. Si se
selecciona un solo objeto, se coloca en el borde izquierdo de la etiqueta.
l Centrar horizontalmente: los objetos seleccionados se alinean con el centro
horizontal del objeto más grande seleccionado o con el centro horizontal del primer
objeto seleccionado. Si se selecciona un solo objeto, se coloca en el centro de la
etiqueta horizontalmente.
l Derecha: los objetos seleccionados se alinean con el borde derecho del objeto más a
la derecha o con el borde derecho del primer objeto seleccionado. Si se selecciona
un solo objeto, se coloca en el borde derecho de la etiqueta.
l Distribuir horizontalmente: iguala el espacio horizontal entre los objetos.
Las opciones de alineación verticalson:
l Arriba: los objetos seleccionados se alinean con el borde superior del objeto más a la
izquierda o con el borde superior del primer objeto seleccionado. Si se selecciona un
solo objeto, se coloca en el borde superior de la etiqueta.
l Centrar verticalmente: los objetos seleccionados se alinean con el centro vertical
del objeto más grande seleccionado o con el centro vertical del primer objeto
seleccionado. Si se selecciona un solo objeto, se coloca en el centro de la etiqueta
verticalmente.
l Abajo: los objetos seleccionados se alinean con el borde inferior del objeto más abajo
o con el borde inferior del primer objeto seleccionado. Si se selecciona un solo
objeto, se coloca en el borde inferior de la etiqueta.
l Distribuir verticalmente: iguala el espacio vertical entre los objetos.
3.4.7.1.3 Pestaña Contextual De Forma
La pestaña Forma es una pestaña contextual que define la apariencia de los objetos de
elipse, rectángulo y línea.
Los siguientes grupos de configuración están disponibles en la pestaña Forma:
l Esquema: define cómo debe aparecer la línea de la forma seleccionada.
l El grupo Relleno define el estilo y color de relleno de la forma.
l Organizar: posiciona al objeto según el objeto contiguo en una etiqueta.
Esquema
El grupo Esquema define cómo debe aparecer la línea de la forma seleccionada.
Las opciones del botón Estilo de esquema son:
33

l Ninguno: hace que la línea del objeto sea invisible.
l Sólido: hace que la línea del objeto sea sólida.
l Punto: hace que la línea del objeto sea punteada.
l Guión: hace que la línea del objeto sea discontinua.
l Borrar: hace que partes de otros objetos debajo de la línea sean invisibles.
Color de esquema: define el color de línea de la forma.
Grosor: define el ancho de las líneas del objeto.
Radio de redondeo: redondea las esquinas del rectángulo. Los valores más altos hacen que
la curva se más amplia.
Relleno
El grupo Relleno define el estilo y color de relleno de la forma.
Las opciones de Estilo de relleno son:
l Ninguno: hace que el objeto sea completamente transparente.
l Borrar: hace que otros objetos debajo del activo sean invisibles.
l Sólido: rellena el objeto con color sólido.
l 25% de color: establece la opacidad del color de relleno en el 25 %.
l 50% de color: establece la opacidad del color de relleno en el 50 %.
l 75% de color: establece la opacidad del color de relleno en el 75 %.
Color de fondo: define el color de relleno de la forma.
Organizar
Agrupar objetos: agrega los objetos seleccionados a un grupo.
l Agrupar objetos: une los objetos seleccionados y hace que se comporten como un
solo objeto.
l Desagrupar objetos separa los objetos agrupados anteriormente.
Organizar: define cómo se posicionan los objetos en un grupo.
l Llevar adelante: mueve el objeto seleccionado una capa más arriba.
l Llevar al frente: mueve el objeto seleccionado arriba de la pila de objetos.
l Enviar atrás: mueve el objeto seleccionado una capa más abajo.
l Enviar al fondo: mueve el objeto seleccionado al fondo de la pila de objetos.
El grupo Alinear permite configurar la alineación y el espacio para los objetos en la superficie
de diseño. Todos los objetos se pueden alinear de acuerdo con el objeto contiguo, o con el
borde de la etiqueta.
34

Las opciones de alineación horizontalson
l Izquierda: los objetos seleccionados se alinean con el borde izquierdo del objeto más
a la izquierda o con el borde izquierdo del primer objeto seleccionado. Si se
selecciona un solo objeto, se coloca en el borde izquierdo de la etiqueta.
l Centrar horizontalmente: los objetos seleccionados se alinean con el centro
horizontal del objeto más grande seleccionado o con el centro horizontal del primer
objeto seleccionado. Si se selecciona un solo objeto, se coloca en el centro de la
etiqueta horizontalmente.
l Derecha: los objetos seleccionados se alinean con el borde derecho del objeto más a
la derecha o con el borde derecho del primer objeto seleccionado. Si se selecciona
un solo objeto, se coloca en el borde derecho de la etiqueta.
l Distribuir horizontalmente: iguala el espacio horizontal entre los objetos.
Las opciones de alineación verticalson:
l Arriba: los objetos seleccionados se alinean con el borde superior del objeto más a la
izquierda o con el borde superior del primer objeto seleccionado. Si se selecciona un
solo objeto, se coloca en el borde superior de la etiqueta.
l Centrar verticalmente: los objetos seleccionados se alinean con el centro vertical
del objeto más grande seleccionado o con el centro vertical del primer objeto
seleccionado. Si se selecciona un solo objeto, se coloca en el centro de la etiqueta
verticalmente.
l Abajo: los objetos seleccionados se alinean con el borde inferior del objeto más abajo
o con el borde inferior del primer objeto seleccionado. Si se selecciona un solo
objeto, se coloca en el borde inferior de la etiqueta.
l Distribuir verticalmente: iguala el espacio vertical entre los objetos.
3.4.7.1.4 Pestaña Contextual De Imágenes
La pestaña Imagen sirve como pestaña contextual para definir las opciones de ajuste de
tamaño de las imágenes y la disposición de los objetos.
Los siguientes grupos de configuración están disponibles en la pestaña Imagen:
l Ajuste de tamaño: ajusta el tamaño del objeto según el objeto contiguo en una
etiqueta.
l Organizar: posiciona al objeto según el objeto contiguo en una etiqueta.
Ajustar el tamaño
El grupo Ajustar el tamaño define si la imagen se adapta al tamaño de la etiqueta al
momento de imprimir.
35
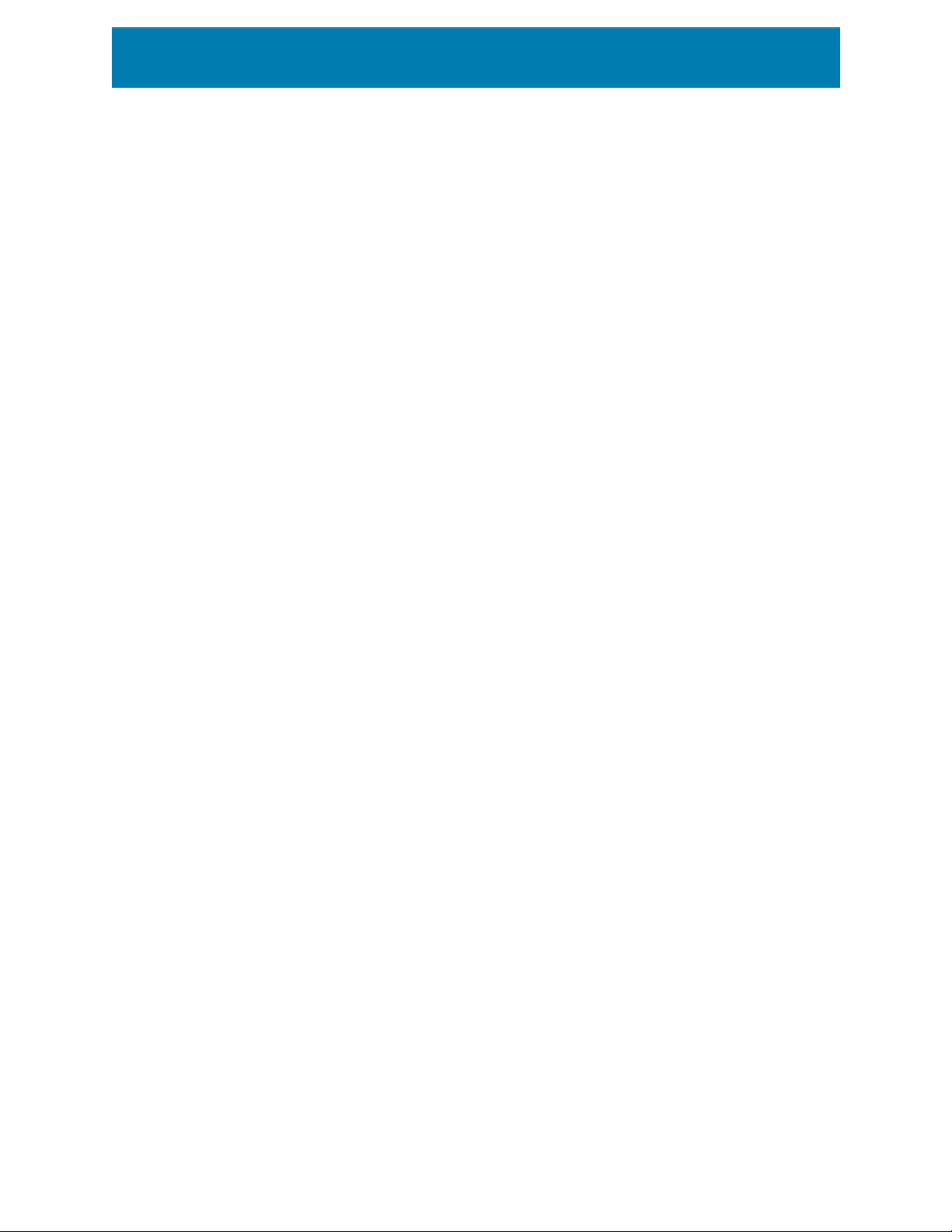
El botón Ajustar imagen abre las opciones de tamaño de la imagen.
l Opciones de ajuste de tamaño: define cómo las dimensiones del archivo de origen
se adaptan al tamaño del objeto al momento de imprimirlo.
l Mantener tamaño original de imagen: desactiva el ajuste de tamaño. El
archivo de origen se muestra utilizando el objeto con su tamaño original.
l Ajustar tamaño proporcionalmente: hace que el tamaño del archivo de origen
se ajuste proporcionalmente. La relación de aspecto del tamaño del archivo de
origen se conserva.
l Ajustar tamaño al tamaño diseñado: ajusta el archivo de la imagen
horizontalmente y verticalmente para que se ajuste al rectángulo delimitador.
Esta opción probablemente distorsione la imagen.
l Tamaño original: muestra el Ancho y el Alto de la imagen antes de ajustar el tamaño.
l Volver al tamaño de la imagen original deshace las acciones de ajuste de tamaño.
Mantener la relación de aspecto garantiza que ambas dimensiones del objeto cambien
proporcionalmente mientras se ajusta el tamaño.
Organizar
Agrupar objetos: agrega los objetos seleccionados a un grupo.
l Agrupar objetos: une los objetos seleccionados y hace que se comporten como un
solo objeto.
l Desagrupar objetos separa los objetos agrupados anteriormente.
Organizar: define cómo se posicionan los objetos en un grupo.
l Llevar adelante: mueve el objeto seleccionado una capa más arriba.
l Llevar al frente: mueve el objeto seleccionado arriba de la pila de objetos.
l Enviar atrás: mueve el objeto seleccionado una capa más abajo.
l Enviar al fondo: mueve el objeto seleccionado al fondo de la pila de objetos.
El grupo Alinear permite configurar la alineación y el espacio para los objetos en la superficie
de diseño. Todos los objetos se pueden alinear de acuerdo con el objeto contiguo, o con el
borde de la etiqueta.
Las opciones de alineación horizontalson
l Izquierda: los objetos seleccionados se alinean con el borde izquierdo del objeto más
a la izquierda o con el borde izquierdo del primer objeto seleccionado. Si se
selecciona un solo objeto, se coloca en el borde izquierdo de la etiqueta.
l Centrar horizontalmente: los objetos seleccionados se alinean con el centro
horizontal del objeto más grande seleccionado o con el centro horizontal del primer
36

objeto seleccionado. Si se selecciona un solo objeto, se coloca en el centro de la
etiqueta horizontalmente.
l Derecha: los objetos seleccionados se alinean con el borde derecho del objeto más a
la derecha o con el borde derecho del primer objeto seleccionado. Si se selecciona
un solo objeto, se coloca en el borde derecho de la etiqueta.
l Distribuir horizontalmente: iguala el espacio horizontal entre los objetos.
Las opciones de alineación verticalson:
l Arriba: los objetos seleccionados se alinean con el borde superior del objeto más a la
izquierda o con el borde superior del primer objeto seleccionado. Si se selecciona un
solo objeto, se coloca en el borde superior de la etiqueta.
l Centrar verticalmente: los objetos seleccionados se alinean con el centro vertical
del objeto más grande seleccionado o con el centro vertical del primer objeto
seleccionado. Si se selecciona un solo objeto, se coloca en el centro de la etiqueta
verticalmente.
l Abajo: los objetos seleccionados se alinean con el borde inferior del objeto más abajo
o con el borde inferior del primer objeto seleccionado. Si se selecciona un solo
objeto, se coloca en el borde inferior de la etiqueta.
l Distribuir verticalmente: iguala el espacio vertical entre los objetos.
3.4.7.1.5 Pestaña Contextual De Texto
La pestaña Texto sirve como pestaña contextual para definir el formato de objetos de Texto
.
Los siguientes grupos de configuración están disponibles en la pestaña Texto:
l Formato: permite definir el formato del texto.
l Configuración de texto: permite definir el diseño del contenido textual que se agrega
al objeto de etiqueta.
l Organizar: posiciona al objeto según el objeto contiguo en una etiqueta.
Formato
El grupo Formato permite definir el formato del texto.
l Mostrar u ocultar fuentes de impresora: este botón permite ver uocultar las
fuentes de la impresora en la lista de fuentes.
l Fuente: permite especificar el tipo de letra y su tamaño. Las fuentes se dividen en dos
grupos: fuentes OpenType o fuentes de impresora.
37
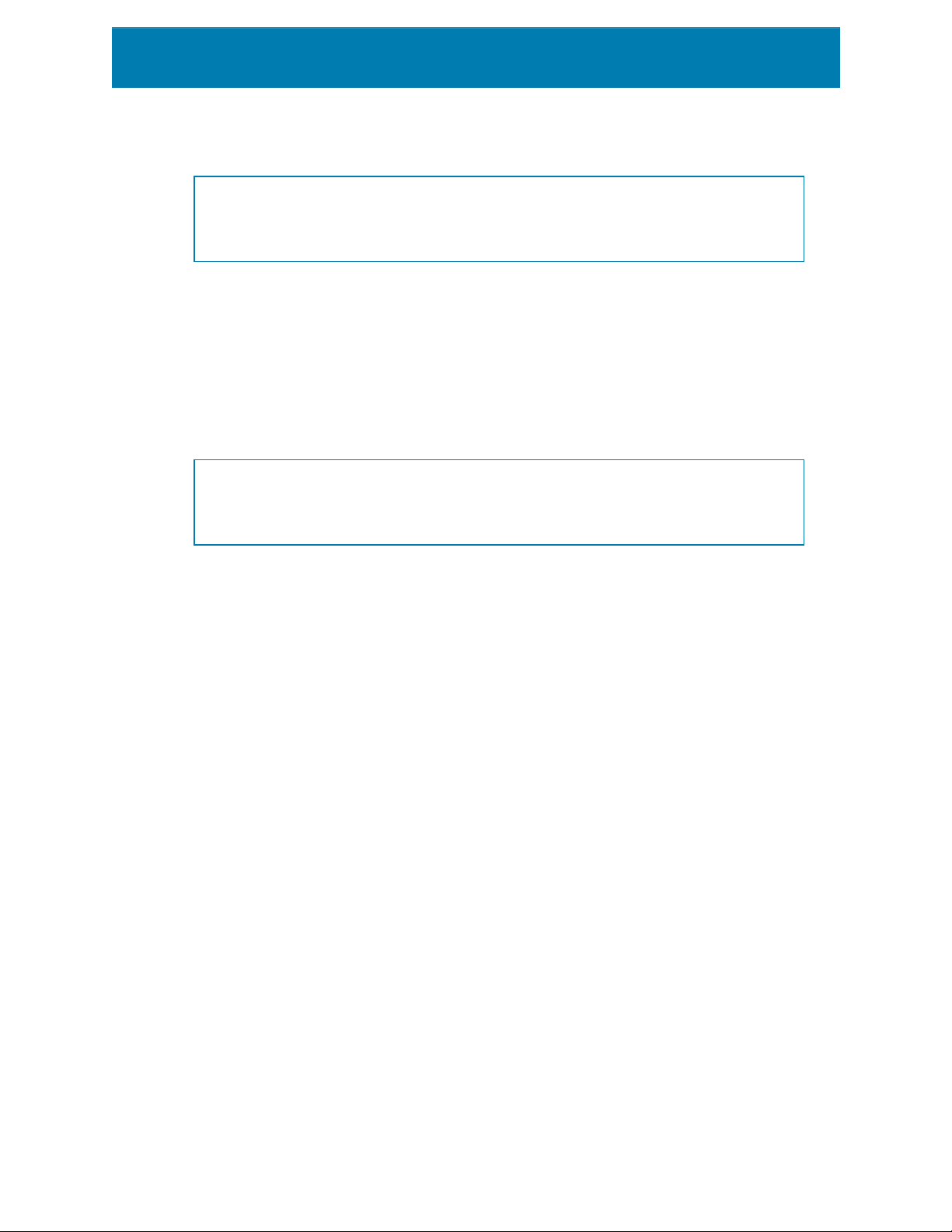
NOTA: Si la impresora seleccionada actualmente es una impresora térmica, habrá
fuentes adicionales en la lista de fuentes disponibles. Estas son las fuentes de
impresora identificadas con el icono de la impresora frente a los nombres.
l La fuente puede aparecer en Negrita, Cursiva, Subrayada o como texto Tachado.
l Los botones de alineación le permiten alinear el texto a la izquierda, al centro, a la
derecha o uniformemente.
l Color de fuente: especifica el color de fuente y subrayado.
l Los botones Aumento/Disminuir fuente le permiten cambiar gradualmente el tamaño
de la fuente.
l Escala: factor que define qué tanto se estira la fuente respecto de las proporciones
originales.
NOTA: Si el factor de reducción es 100 %, la fuente tiene un aspecto normal. Si el
factor es 200 %, significa que la fuente tiene el doble de ancho. Si es 50%, la
fuente tiene la mitad del ancho.
Configuración de texto
El grupo Configuración de texto permite definir el diseño del contenido textual que se
agrega al objeto.
El botón Caracteres y párrafos abre las opciones de espaciado interlineal y entre
caracteres:
l Espaciado interlineal: distancia entre cada línea en un párrafo.
l Espaciado entre caracteres: distancia entre caracteres individuales.
El botón Efectos muestra los efectos de texto disponibles.
l Inverso: invierte los colores del texto y el fondo.
Organizar
Agrupar objetos: agrega los objetos seleccionados a un grupo.
l Agrupar objetos: une los objetos seleccionados y hace que se comporten como un
solo objeto.
l Desagrupar objetos separa los objetos agrupados anteriormente.
Organizar: define cómo se posicionan los objetos en un grupo.
l Llevar adelante: mueve el objeto seleccionado una capa más arriba.
l Llevar al frente: mueve el objeto seleccionado arriba de la pila de objetos.
38

l Enviar atrás: mueve el objeto seleccionado una capa más abajo.
l Enviar al fondo: mueve el objeto seleccionado al fondo de la pila de objetos.
El grupo Alinear permite configurar la alineación y el espacio para los objetos en la superficie
de diseño. Todos los objetos se pueden alinear de acuerdo con el objeto contiguo, o con el
borde de la etiqueta.
Las opciones de alineación horizontalson
l Izquierda: los objetos seleccionados se alinean con el borde izquierdo del objeto más
a la izquierda o con el borde izquierdo del primer objeto seleccionado. Si se
selecciona un solo objeto, se coloca en el borde izquierdo de la etiqueta.
l Centrar horizontalmente: los objetos seleccionados se alinean con el centro
horizontal del objeto más grande seleccionado o con el centro horizontal del primer
objeto seleccionado. Si se selecciona un solo objeto, se coloca en el centro de la
etiqueta horizontalmente.
l Derecha: los objetos seleccionados se alinean con el borde derecho del objeto más a
la derecha o con el borde derecho del primer objeto seleccionado. Si se selecciona
un solo objeto, se coloca en el borde derecho de la etiqueta.
l Distribuir horizontalmente: iguala el espacio horizontal entre los objetos.
Las opciones de alineación verticalson:
l Arriba: los objetos seleccionados se alinean con el borde superior del objeto más a la
izquierda o con el borde superior del primer objeto seleccionado. Si se selecciona un
solo objeto, se coloca en el borde superior de la etiqueta.
l Centrar verticalmente: los objetos seleccionados se alinean con el centro vertical
del objeto más grande seleccionado o con el centro vertical del primer objeto
seleccionado. Si se selecciona un solo objeto, se coloca en el centro de la etiqueta
verticalmente.
l Abajo: los objetos seleccionados se alinean con el borde inferior del objeto más abajo
o con el borde inferior del primer objeto seleccionado. Si se selecciona un solo
objeto, se coloca en el borde inferior de la etiqueta.
l Distribuir verticalmente: iguala el espacio vertical entre los objetos.
3.4.8 Pestaña Ayuda
La pestaña Ayuda proporciona acceso a varios recursos que lo ayudarán a diseñar y utilizar
etiquetas rápida y eficazmente.
El grupo de la banda de opciones Ayuda incluye botones con vínculos a los siguientes
recursos.
39

l Ayuda:ZebraDesigner for Developers ayuda en línea
l Base de conocimiento: biblioteca en línea de archivos que describen muchas
soluciones técnicas, sugerencias y problemas resueltos para etiquetas.
l Archivos de muestra:acceso a la colección de archivos de etiquetas de muestra.
Utilícelos para familiarizarse con ZebraDesigner for Developers y explorar las
capacidades del software.
l Soporte técnico: lo conecta con el departamento de soporte técnico de Zebra.
El grupo de la banda de opciones Producto incluye vínculos a:
l Página Acerca de del software
l Zebra Página principal:www.zebra.com
3.4.9 Etiqueta RFID
El cuadro de diálogo Etiqueta RFID le permite seleccionar el tipo de etiqueta RFID apropiado
para definir su contenido y configurar qué tipo de datos se codificarán en la etiqueta.
NOTA: La funcionalidad RFID está disponible con el controlador de la impresora Zebra
instalado.
El cuadro de diálogo Etiqueta RFID le permite configurar cómo se codifica el contenido de
la etiqueta:
l Seleccione el tipo de etiqueta RFID.
l Configure los diversos parámetros de la etiqueta relacionados con la estructura y la
programación.
l Establezca los parámetros de seguridad de RFID.
l Inserte y configure los campos de datos.
3.4.9.1 Etiqueta
El panel Etiqueta del cuadro de diálogo Etiqueta RFID le permite seleccionar qué tipo de
etiqueta tendrá los datos codificados y cómo se deben escribir los datos en la etiqueta.
El grupo Etiqueta incluye la selección del tipo de etiqueta.
l La lista desplegable Tipo de etiqueta permite seleccionar los tipos de etiquetas RFID
disponibles. La selección de los tipos de etiquetas la define automáticamente el
controlador de la impresora.
Seleccione la impresora (y el controlador correspondiente) para la etiqueta con la etiqueta
RFID en la barra de estado.
40

El grupo Uso define los orígenes de datos de la Etiqueta RFID y cómo se escriben los datos
en la etiqueta.
l Escritura RFID habilitada: habilita o deshabilita la escritura de datos en la etiqueta
RFID.
SUGERENCIA: Puede ser útil deshabilitar la escritura durante el proceso de diseño de
etiquetas o durante las etapas del flujo de trabajo específico.
Los campos de datos RFID codificados se agregan al explorador de Datos dinámicos debajo
de la Etiqueta RFID.
P O S I B I L I D A D E S D E C A M P O S D E D A T O S
- EP C: campo de datos con código de producto ele ctrón ico
Datos del u su ario: camp o de datos con e l conte nido que se cod i ficará en
la e tique ta RFID
TID : campo d e dat os con ID ún ico de la et iquet a RF ID
SUGERENCIA: Arrastre el campo de datos adecuado y colóquelo en la etiqueta en forma
de objeto de Texto, Cuadro de texto o Código de barras (definido por el controlador).
3.4.9.2 Contenido
El panel Contenido del cuadro de diálogo Etiqueta RFID le permite definir el contenido de
una etiqueta RFID. Para codificar los datos en una etiqueta RFID, complete los pasos
descritos a continuación.
Paso 1:Seleccionar los campos de datos
El grupo Campos de datos le permite seleccionar los campos de datos. Estos
campos tendrán los datos codificados de la etiqueta RFID.
NOTA: La selección de los Campos de datos definidos con la configuración
correspondiente depende del tipo de etiqueta seleccionado.
E J E M P L O S D E C A M P O S D E D A T O S
- TID: ID único d e la eti q ueta RF ID .
41

- EP C: sin tax is de los id entificadore s únicos asign ados a los
objetos , car gas de un idades , ubicaciones u ot ras en tidade s
incluidas en oper acion es come rciales.
- Datos de u suari o: dat o s de car ga que se es cribirán e n la
etiquet a RFID.
- Memori a de eti queta RF ID: ún ico campo de datos disponible
par a et iquet as RF ID no Ge n2.
Paso 2:Seleccionar los tipos de datos
El tipo de datos define el método para ingresar el contenido del campo de
datos. La disponibilidad de los tipos de datos depende del campo de datos
seleccionado:
l Bloque de memoria: la tabla le permite ingresar los datos en bloques de
memoria de la etiqueta RFID. Cada fila de la tabla representa un único
bloque del tipo de etiqueta seleccionado.
La estructura del bloque de memoria y las propiedades de los bloques
individuales dependen del tipo de etiqueta seleccionado.
El tipo de datos puede definirse para cada bloque individualmente:
l Código de producto electrónico (EPC): los campos agregados le
permiten ingresar los datos RFID según el estándar de EPC.
l Cadena ASCII: datos RFID que se ingresan como una cadena de
caracteres ASCII.
l Cadena de codificación HEXA: datos RFID que se ingresan como una
cadena de pares hexadecimales.
Tipo de codificación le permite seleccionar el formato de codificación de
datos que corresponde a su Tipo de datos actual.
NOTA: Los detalles sobre el tipo de codificación SGTIN y la serialización
basada en chip están disponibles en la sección "Serialización basada en
chip" {page}132.
Paso 3:Ingresar el valor
Ingrese el valor que se codificará en la etiqueta RFID según el Tipo de datos
seleccionado.
42

3.4.9.3 Seguridad
La pestaña Seguridad del cuadro de diálogo Etiqueta RFID le permite configurar los
parámetros de seguridad de una etiqueta RFID. Esta configuración permite o niega el acceso
para la escritura o edición de datos RFID.
La configuración de la seguridad depende de la impresora seleccionada. Existen tres tipos
de configuración principales.
3.4.9.3.1 Múltiples Campos De Memoria
El grupo Protección de acceso configura una contraseña que debe ingresarse antes de
editar o escribir los datos RFID.
El tipo de datos define el método para ingresar la contraseña.
l Cadena ASCII: la contraseña debe ingresarse como una cadena de caracteres ASCII.
l Cadena de codificación HEXA: la contraseña debe ingresarse como una cadena de
pares hexadecimales.
l Numérica: la contraseña debe ingresarse como una cadena de dígitos.
Código de eliminación define el código que desactiva la placa RFID de manera permanente
e irreversible.
SUGERENCIA: Una vez que el código de eliminación esté activado, los datos no se
pueden recuperar ni escribir en la etiqueta.
El tipo de datos define el método para ingresar los caracteres del código de eliminación.
l Cadena ASCII: el código de eliminación debe ingresarse como una cadena de
caracteres ASCII.
l Cadena de codificación HEXA: el código de eliminación debe ingresarse como una
cadena de pares hexadecimales.
l Numérico: el código de eliminación debe ingresarse como una cadena de dígitos.
43

3.4.9.3.2 Campos De Memoria Múltiples Con Múltiples Bloques
La configuración adicional de los Campos de memoria múltiples permiten al usuario
configurar el bloqueo de bloques individuales dentro de los campos de memoria de la
etiqueta RFID.
El grupo Bloqueo incluye un panorama general de los campos de memoria incluidos en la
etiqueta RFID. Cada campo de memoria puede bloquearse individualmente.
Seleccionar la configuración de bloqueo permite definir cómo se bloquean los bloques.
l Conservar configuración original: la configuración de bloqueo original no se puede
recuperar, pero la opción predeterminada supone que la configuración de etiquetas
permanece sin cambios.
l Bloquear: el bloque está bloqueado y se evitan futuros cambios.
l Desbloquear: el bloque está desbloqueado y se puede editar.
l Volver a bloquear: la etiqueta RFID está desbloqueada para aplicar los cambios. Una
vez realizada, la etiqueta se vuelve a bloquear de inmediato.
l Bloqueo, desbloqueo o nuevo bloqueo permanentes: hace que la configuración
descrita arriba sea permanente. Esta configuración no se puede cambiar.
Bloques para bloquear: define los bloques individuales o rangos de bloques que se
bloquearán.
SUGERENCIA: Los bloques bloqueados individualmente se definen con un índice y se
separan con coma (con o sin espacio en el medio). Los rangos de bloques se definen con
un guión.
44

3.4.9.4 Configuración
La pestaña Configuración del cuadro de diálogo Etiqueta RFID le permite configurar
varios parámetros de la etiqueta relacionados con su estructura y programación.
Todos los parámetros disponibles se incluyen en una tabla debajo del grupo Configuración:
NOTA: La selección de la configuración disponible depende del tipo de etiqueta actual.
3.4.9.5 Lectura e impresión de RFID
En esta sección se describe cómo definir qué campos de datos de la etiqueta RFID deben
leerse e imprimirse en la etiqueta usando los elementos internos de la impresora.
Para configurar las propiedades del campo de datos y codificar los datos RFID en la etiqueta,
arrástrelos a la superficie de diseño. Después de agregarlo a la superficie de diseño, el
campo de datos aparece como un objeto de etiqueta de Texto normal con las propiedades
adicionales descritas abajo.
El Formato de datos define el formato en el que se escribe e imprime el contenido del
campo de datos RFID en el objeto de etiqueta.
NOTA: Los formatos de datos disponibles y el número de caracteres permitidos se
definen según el controlador de la impresora y el tipo de etiqueta seleccionada.
l Cadena de codificación HEXA: el contenido del campo de datos es una cadena de
pares hexadecimales.
45

l Cadena ASCII: el contenido del campo de datos es una cadena de caracteres ASCII.
l Numérico: el contenido del campo de datos es una cadena de números.
NOTA: Debe seleccionar una fuente nativa de impresora (las almacenadas internamente
en la impresora) para imprimir. Todas las demás fuentes resultarán en error.
Vista previa presenta el contenido del campo de datos como aparecería si se usara el
Formato de datos seleccionado. La vista previa del campo de datos no incluye los datos
codificados reales. Introduzca los caracteres en forma manual. En forma predeterminada, el
objeto tiene tantos signos de pregunta como sea posible según la longitud del campo de
datos RFID.
SUGERENCIA: La función del campo Vista previa es llenar el objeto con contenido
ficticio durante el proceso de diseño de etiquetas y crear la apariencia del diseño de la
etiqueta impresa. El objeto de la etiqueta impresa verdadera muestra el contenido que se
leyó de la etiqueta RFID.
El grupo Extracción de datos define qué parte del contenido del campo de datos debe
leerse de la etiqueta RFID e imprimirse en la etiqueta.
SUGERENCIA: En forma predeterminada, se lee todo el rango de datos codificados de la
etiqueta RFID.
l Seleccionar bytes: especifica cuántos bytes de los datos de la etiqueta RFID
codificada deben aparecer en el objeto de etiqueta.
l Byte inicial:número de bytes de una cadena codificada que comienza la
selección.
l Longitud en bytes: número de bytes seleccionados que deben extraerse de
los datos codificados.
l Seleccionar bloques: especifica qué bloques de los datos de la etiqueta RFID
codificada deben aparecer en el objeto de etiqueta.
l Bloque inicial:número de bloque de una cadena codificada que comienza la
selección.
l Número de bloques: número de bloques seleccionados que deben extraerse
de los datos codificados.
46

3.5 Superficie de diseño
La superficie de diseño es un lugar para crear, agregar, posicionar e interconectar etiquetas
objetos.
Para ayudarlo a diseñar etiquetas más simple y eficiente posible, la superficie de diseño
utiliza la facilidad de uso y los principios funcionales de Microsoft Office.
SUGERENCIA: Utilice la pestaña Ver para personalizar la superficie de diseño.
l Obtenga más información sobre los elementos de la superficie de diseño aquí.
l Obtenga más información sobre las acciones de edición de la superficie de diseño
aquí.
l Obtenga más información sobre los elementos de ayuda visual de la superficie de
diseño aquí.
3.5.1 Elementos de la superficie de diseño
La superficie de diseño consta de los siguientes elementos:
l Regla:La superficie de diseño está equipada con una regla horizontal y una vertical.
Utilícelas para alinear los objetos o para colocar en la posición correcta la etiqueta y
su contenido. Cambie las unidades de medida mostradas en la regla en las
propiedades de la etiqueta.
l Papel:El área amarilla de la superficie de diseño muestra el tamaño actual del papel. La
información sobre el formato de papel admitido se obtiene del controlador de la
impresora, pero también puede establecer un formato definido por el usuario. El
tamaño de papel manual debe definirse al imprimir en hojas de papel de oficina
regulares. Consulte la sección Papel para ver más detalles.
l Etiqueta: El área blanca representa el área para diseño de la etiqueta. La línea roja
muestra el límite del área de impresión actual.
l Ventana propiedades del objeto: Define las propiedades del objeto de etiqueta .
Haga doble clic en un objeto para abrir el cuadro de diálogo.
47

3.5.2 Acciones de edición de la superficie de diseño
A continuación se presentan las acciones más relevantes para editar los objetos en la
superficie de diseño:
l Organización de objetos: permite ubicar los objetos frente o detrás de otros objetos
en un grupo. Las opciones de organización se describen aquí.
l Alineación de objetos: permite alinear los objetos entre ellos. Las opciones de
alineación se describen aquí.
l Zoom: permite acercar o alejar toda la superficie de diseño. Las opciones de zoom se
describen aquí.
l Desplazamiento: permite deslizar la superficie de diseño arriba y abajo.
l Selección: permite seleccionar los objetos de la superficie de diseño para editarlos
individualmente o en grupo. La selección grupal permite que las acciones se apliquen
simultáneamente a varios objetos.
l Giro: permite girar los objetos.
3.5.3 Elementos de ayuda visual
A continuación se detallas los elementos de ayuda visual que le permiten trabajar con
ZebraDesigner for Developers.
l Las líneas de división sirven como ayuda visual durante el proceso de diseño.
Puedan estar visibles uocultas. Se puede personalizar la densidad. Las opciones de
48

las líneas de división están disponibles en el grupo de la banda de la banda de
opciones Alineación y líneas de división.
l Las líneas instantáneas son líneas de alineación no visibles que ayudan al usuario a
alinear objetos durante el proceso de diseño. Las opciones de instantáneas están
disponibles en ZebraDesigner for Developersla banda de opcionesAlinear.
l La Regla muestra el área de diseño disponible para la etiqueta (campo blanco) y la
página del archivo (campo gris).
l Los controladores para el ajuste de tamaño aparecen en los objetos seleccionados
(activos). Permiten ajustar las dimensiones de los objetos. Las dimensiones X y X
pueden ajustarse simultáneamente o separadas.
l Los márgenes son la cantidad de espacio fijo entre el borde de un objeto y el borde
de una etiqueta.
3.5.4 Ventana de propiedades del objeto
Al diseñar un objeto de etiquetas , haga doble clicen un objeto para configurar sus
propiedades.
La ventana de propiedades del objeto se abre haciendo doble clic. Las opciones disponibles
de la ventana de propiedades del objeto se adaptan a cada objeto seleccionado y sus
propiedades:
l Los objetos de etiquetas disponibles y sus propiedades se describen en detalle aquí.
3.6 Cuadros de diálogo de Administración y Propiedades de documentos
ZebraDesigner for Developers ofrece varios cuadros de diálogo que facilitan la
configuración y la administración de los orígenes de datos conectados y los documentos
activos. Lea los temas incluidos a continuación para obtener instrucciones detalladas:
l Propiedades de la etiqueta
3.6.1 Propiedades de la etiqueta
El Editor de propiedades de la etiqueta selecciona la impresora, configura las dimensiones
de la etiqueta y define las propiedades del papel de impresión.
La configuración de las propiedades de etiqueta se detallan abajo y aparecen como
pestañas de diálogo:
49

Propiedades de la etiqueta Descripción
Impresora Selecciona la impresora preferida.
Dimensiones de la etiqueta Define la unidad de medida y las dimensiones de la etiqueta.
Papel Define las propiedades del papel de impresión.
Rollos Selecciona el tipo de rollo.
Estilo Define los parámetros del estilo de las etiquetas.
Información Inserta la descripción de la etiqueta.
Secuencias de comando per-
sonalizadas
SUGERENCIA: Para abrir el Editor de propiedades de la etiqueta, haga doble clic en la
superficie de diseño.
Le permite anular la configuración de variables predeterminadas y agregar parámetros o comandos especiales.
3.7 Menús de contexto
En ZebraDesigner for Developers, haga clic con el botón derecho para mostrar varios
menús de contexto que tienen comandos utilizados comúnmente. La disponibilidad de los
comandos depende del elemento seleccionado, objeto o superficie de diseño.
3.7.1 Menú de contexto de superficie de diseño
Al hacer clic con el botón derecho en la superficie de diseño, aparece un menú de contexto.
El menú de contexto incluye comandos utilizados comúnmente:
50

l Propiedades del documento: abre el cuadro de diálogo propiedades del formulario.
l Pegar: pega el contenido del portapapeles en la superficie de diseño. Es compatible
reutilizar varias veces un elemento del portapapeles único.
l Cortar: elimina los elementos seleccionados de la superficie de diseño y los agrega al
portapapeles para pegarlos en otro lado.
l Copiar: copia el objeto seleccionado en el portapapeles.
l Seleccionar todo: selecciona todos los objetos en la superficie de diseño.
l Alineación y líneas de división: le permite definir cómo se posicionan los objetos en
la superficie de diseño.
l Alinear con objetos: alinea el objeto en la superficie de diseño con otros
objetos. Cuando dos objetos están alineados, aparece una línea guía que une
los bordes de los dos objetos alineados.
l Alinear con líneas de división: alinea el objeto en la superficie de diseño con
otras líneas de división. Cuando se mueve el objeto, siempre se alinea a la línea
de división.
l No alinear:le permite mover los objetos libremente.
l Mostrar líneas de división: hace que las líneas de división sean visibles.
l Visibilidad de los marcadores de objetos: muestra u oculta las propiedades del
objeto. Los marcadores se vuelven visibles al pasar el puntero del mouse sobre el
objeto.
l Nombre de objeto: el marcador muestra el nombre de un objeto.
l Elemento interno: el marcador muestra si el objeto seleccionado pertenece a
los elementos de la impresora internos.
l Zoom: define el comportamiento del zoom:
l Ampliar documento: muestra toda la etiqueta en la ventana ZebraDesigner for
Developers.
l Ampliar objetos: muestra todos los objetos en la ventanaZebraDesigner for
Developers.
3.7.2 Menú de contexto de objeto
Al hacer clic con el botón derecho en un objeto, aparece un menú de contexto. El menú de
contexto incluye los siguientes comandos descritos:
l Propiedades: abre el diálogo de propiedades de objeto.
l Copiar: copia el contenido seleccionado en el portapapeles.
l Cortar: elimina los elementos seleccionados de la superficie de diseño y los agrega al
portapapeles para pegarlos en otro lado.
l Borrar: elimina el objeto seleccionado de la superficie de diseño.
l Bloquear/Desbloquear: evita que el objeto seleccionado se mueva o vuelve a
habilitar el movimiento.
51

l Organizar posiciona los objetos de modo que aparezcan adelante o detrás el uno del
otro:
l Enviar atrás envía el elemento un nivel hacia atrás.
l Enviar al fondo: envía el elemento detrás de todos los elementos en la
etiqueta.
l Enviar adelante envía el elemento un nivel hacia adelante.
l Llevar adelante: envía el elemento al frente de todos los elementos en la
etiqueta.
3.7.3 Menú de contexto de grupo
Al hacer clic con el botón derecho en un grupo de objetos, aparece un menú de contexto. El
menú de contexto incluye los siguientes comandos descritos:
l Propiedades: abre el diálogo de propiedades del grupo común.
l Copiar: copia el contenido seleccionado en el portapapeles.
l Cortar: elimina el grupo seleccionado de la superficie de diseño y lo agrega al
portapapeles para pegarlo en otro lado.
l Borrar: elimina el objeto seleccionado de la superficie de diseño.
l Bloquear/Desbloquear: evita que el grupo seleccionado se mueva o vuelve a habilitar
el movimiento.
l Agrupar objetos: une los objetos seleccionados y hace que se comporten como un
solo objeto.
l Desagrupar objetos: separa los objetos agrupados anteriormente.
l El grupo Organizar define defines cómo se posiciona el grupo de acuerdo con otros
objetos o grupos.
l Enviar atrás: mueve el grupo seleccionado un nivel más abajo.
l Enviar al fondo: mueve el grupo seleccionado al fondo de la pila de objetos.
l Llevar adelante: mueve el grupo seleccionado un nivel más arriba.
l Llevar al frente: mueve el objeto seleccionado arriba de la pila de objetos.
l El grupo Alinear permite configurar la alineación y el espacio para los objetos en la
superficie de diseño. Todos los objetos se pueden alinear de acuerdo con el objeto
contiguo, o con el borde de la etiqueta.
Las opciones de alineación horizontalson
l Izquierda: los objetos seleccionados se alinean con el borde izquierdo del
objeto más a la izquierda o con el borde izquierdo del primer objeto
seleccionado. Si se selecciona un solo objeto, se coloca en el borde izquierdo
de la etiqueta.
l Centrar horizontalmente: los objetos seleccionados se alinean con el centro
horizontal del objeto más grande seleccionado o con el centro horizontal del
52
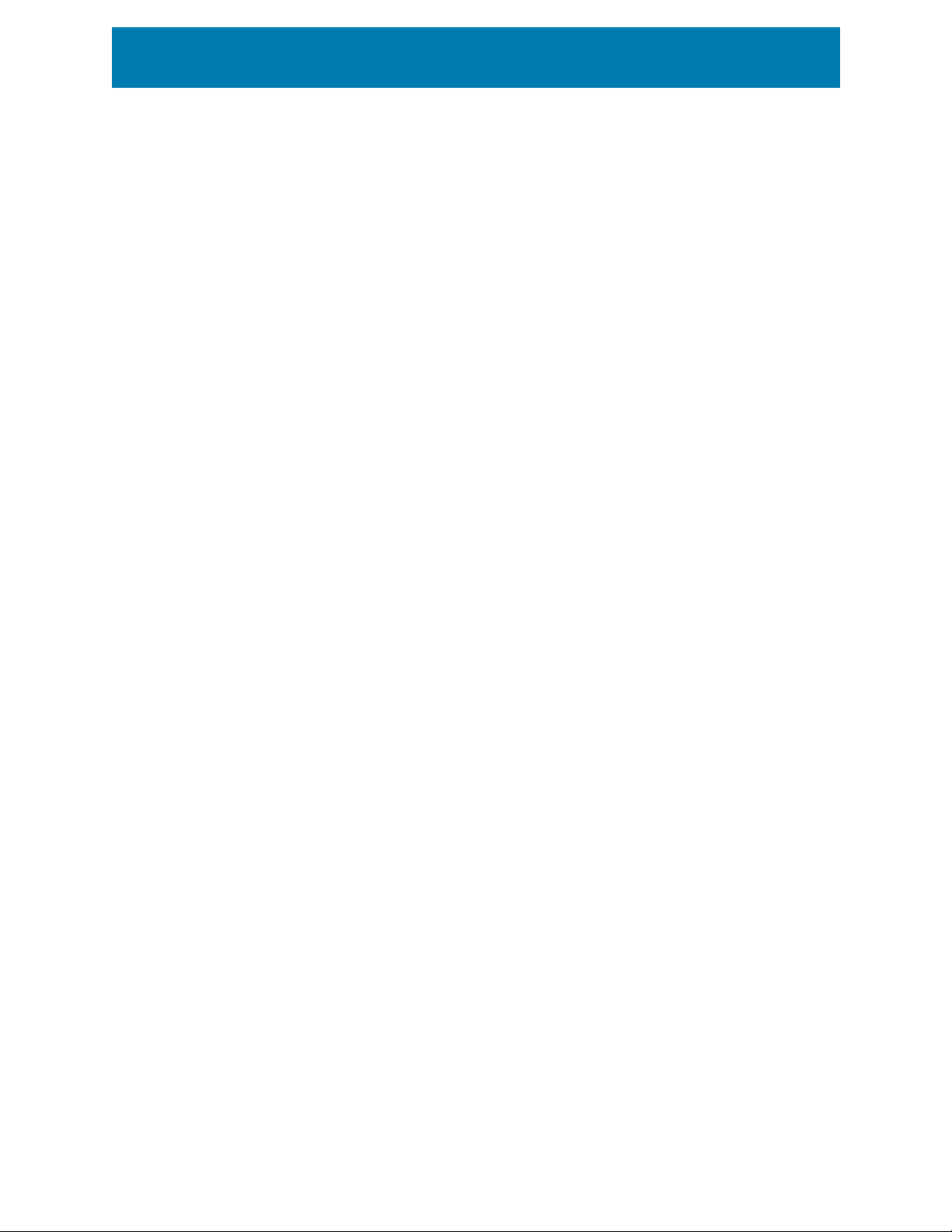
primer objeto seleccionado. Si se selecciona un solo objeto, se coloca en el
centro de la etiqueta horizontalmente.
l Derecha: los objetos seleccionados se alinean con el borde derecho del
objeto más a la derecha o con el borde derecho del primer objeto
seleccionado. Si se selecciona un solo objeto, se coloca en el borde derecho
de la etiqueta.
l Distribuir horizontalmente: iguala el espacio horizontal entre los objetos.
Las opciones de alineación verticalson:
l Arriba: los objetos seleccionados se alinean con el borde superior del objeto
más a la izquierda o con el borde superior del primer objeto seleccionado. Si se
selecciona un solo objeto, se coloca en el borde superior de la etiqueta.
l Centrar verticalmente: los objetos seleccionados se alinean con el centro
vertical del objeto más grande seleccionado o con el centro vertical del primer
objeto seleccionado. Si se selecciona un solo objeto, se coloca en el centro de
la etiqueta verticalmente.
l Abajo: los objetos seleccionados se alinean con el borde inferior del objeto
más abajo o con el borde inferior del primer objeto seleccionado. Si se
selecciona un solo objeto, se coloca en el borde inferior de la etiqueta.
l Distribuir verticalmente: iguala el espacio vertical entre los objetos.
53
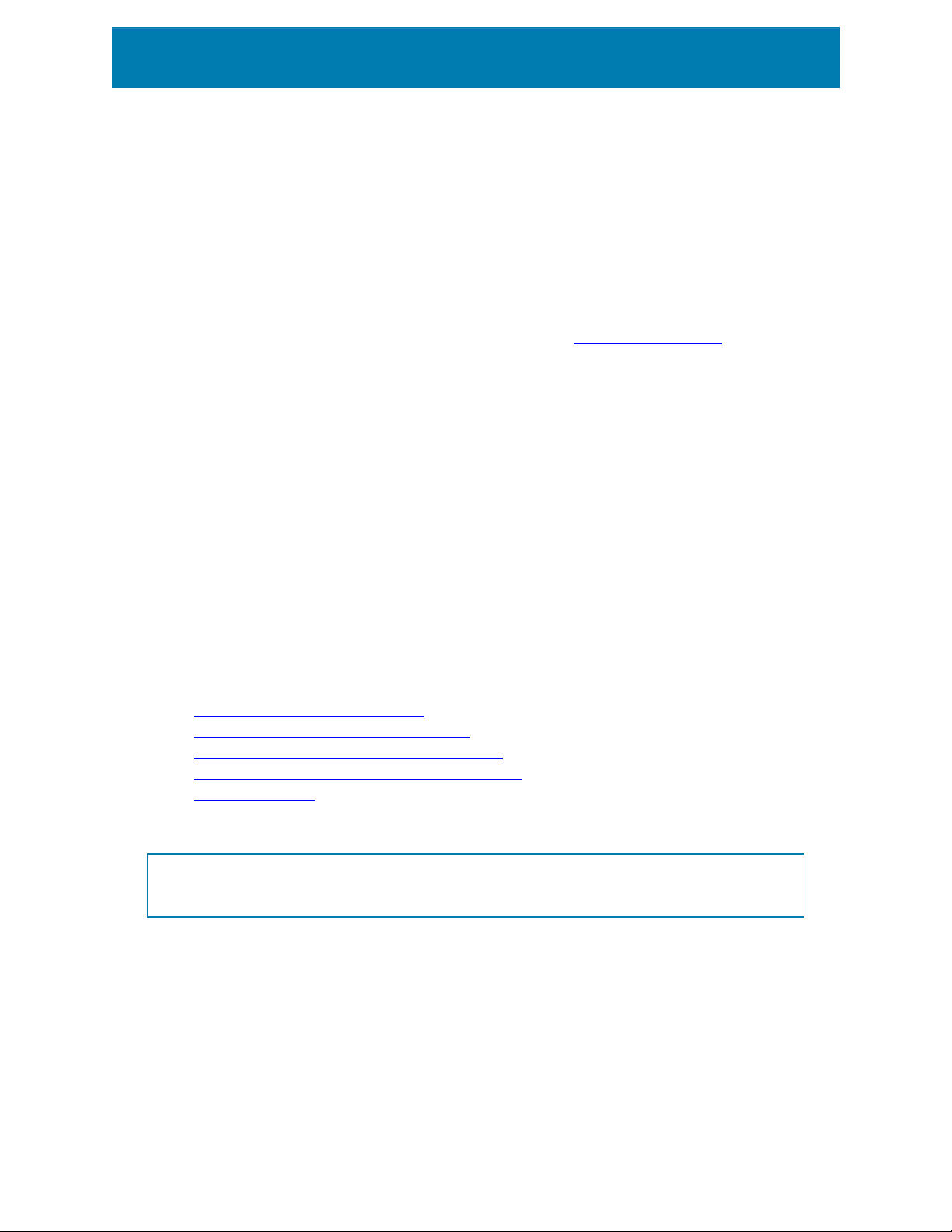
4 Etiqueta
La Etiqueta funciona como una plantilla que permite agregar objetos de etiquetas e imprimir
utilizando cualquier medio de impresión.
Cada objeto agrega un tipo diferente de contenido, como texto, línea, elipse, código de
barra o rectángulo a una etiqueta. El contenido puede ser fijo (ingresado manualmente por el
usuario) o dinámico (definido utilizando valores de fuentes de datos conectadas).
Después de terminar el diseño de la plantilla de etiquetas, puede almacenar la plantilla en
sus impresoras.
4.1 Asistente de configuración de etiqueta nueva
El Asistente de configuración de etiquetas lo guía a través del proceso de creación de
etiquetas nuevas. El asistente consta de cuatro pasos de configuración y un resumen:
l Paso 1:Seleccionar la impresora
l Paso 2:Configurar el tamaño de página
l Paso 3:Seleccionar el diseño de la etiqueta
l Paso 4:Especificar dimensiones de la etiqueta
l Paso 5: Resumen
Después de terminar estos pasos, la etiqueta está lista para editar .
NOTA: Para salir del Asistente de configuración de etiquetas durante algún paso,
presione <Escape>. Las propiedades de la etiqueta nueva son predeterminadas.
4.1.1 Paso 1:Seleccionar la impresora
En este paso se selecciona la impresora que se utilizará para imprimir la última etiqueta
creada. También brinda acceso directo a las propiedades del controlador de la impresora.
54

1. Seleccione la impresora de la lista desplegable.
2. El asistente de configuración de etiquetas recuerda la última impresora seleccionada.
Al crear una etiqueta nueva, el asistente selecciona automáticamente la impresora
que se definió para la etiqueta creada anteriormente. Si falta esta impresora, se
selecciona la impresora predeterminada.
4.1.2 Paso 2:Configurar el tamaño de página
Este paso define cómo se selecciona el tamaño de página. Al usar una impresora térmica, se
recomienda configurar el tamaño automáticamente. La selección manual es útil si conoce el
código de rollo exacto o el formato de la etiqueta.
NOTA: Al cambiar la impresora, la configuración de Tamaño de página siempre vuelve a la
configuración predeterminada (automático).
1. Seleccionar medios de impresión.
l La opción Imprimir en un rollo de etiquetas imprime en el rollo de etiquetas
instalado. El tamaño de página en las impresoras térmicas se detecta
automáticamente.
NOTA: Si se selecciona una impresora térmica en el paso anterior del
asistente Seleccionar la impresora, esta opción está activada en forma
predeterminada.
l La opción Imprimir en una hoja de papel imprime las etiquetas en hojas de
papel. Permite definir en forma manual el tamaño de la página de las etiquetas
para que se ajuste a la impresora.
Con esta opción seleccionada, aparecen otras opciones de configuración:
l Unidad de medida: define la unidad de medida que se utilizará mientras
se diseña la etiqueta.
l Papel: define el Ancho y el Alto de la página de las etiquetas.
2. Seleccionar rollo.
La opción Cargar configuración de un rollo predefinido configura la página que se
definirá según el tipo de rollo seleccionado.
Con esta opción seleccionada, aparecen otras opciones de configuración:
55

l Rollo: define qué tipo de rollo debe utilizarse al diseñar e imprimir la etiqueta
creada recientemente. Los tipos de rollos se asocian generalmente a los
proveedores de etiquetas o de artículos de papelería. Seleccione el rollo
exacto del menú desplegable.
Si el rollo seleccionado no es compatible con la impresora, aparece una advertencia.
El diseño y la impresión de etiquetas se desactivan.
l Información del Rollo: muestra las propiedades del rollo seleccionado.
4.1.3 Paso 3:Seleccionar el diseño de la etiqueta
En este paso se define la orientación y el giro de la etiqueta en una impresora:
l Orientación: configura el nuevo diseño de la etiqueta como Vertical uHorizontal.
l Girar: gira el Diseño de impresión de una etiqueta 180grados, si la impresora
seleccionada lo admite.
l Campo Vista previa: muestra el diseño de la etiqueta de acuerdo con las
propiedades configuradas actualmente.
4.1.4 Paso 4:Especificar dimensiones de la etiqueta
En este paso se definen las dimensiones de la última etiqueta creada, sus márgenes, la
unidad de medida y la configuración de posicionamiento transversal de las etiquetas:
l Unidad de medida: define la unidad que se utilizará mientras se diseña la etiqueta.
l Dimensiones de la etiqueta: define el Ancho y el Alto de la etiqueta nueva.
l Márgenes: define la distancia entre el borde de la superficie de impresión y el borde
de la etiqueta (izquierda/derecha, superior/inferior).
l Etiquetas a lo largo: define el número de etiquetas a imprimir en una única hoja de
etiquetas.
l Conteo horizontal: número de etiquetas en una fila.
l Conteo vertical: número de etiquetas en una columna.
l Sep. horizontal: distancia horizontal entre las etiquetas en una hoja.
l Sep. horizontal: distancia horizontal entre las etiquetas en una hoja.
l Orden de procesamiento: define la dirección en la que se imprimen las etiquetas.
Configure la esquina inicial en la que comienza la impresión y defina la dirección
horizontal y vertical de la posición de la etiqueta.
4.1.5 Paso 5: Resumen
En este paso se resumen las propiedades de la etiqueta nueva según lo definido utilizando
el Asistente de configuración de etiquetas.
56
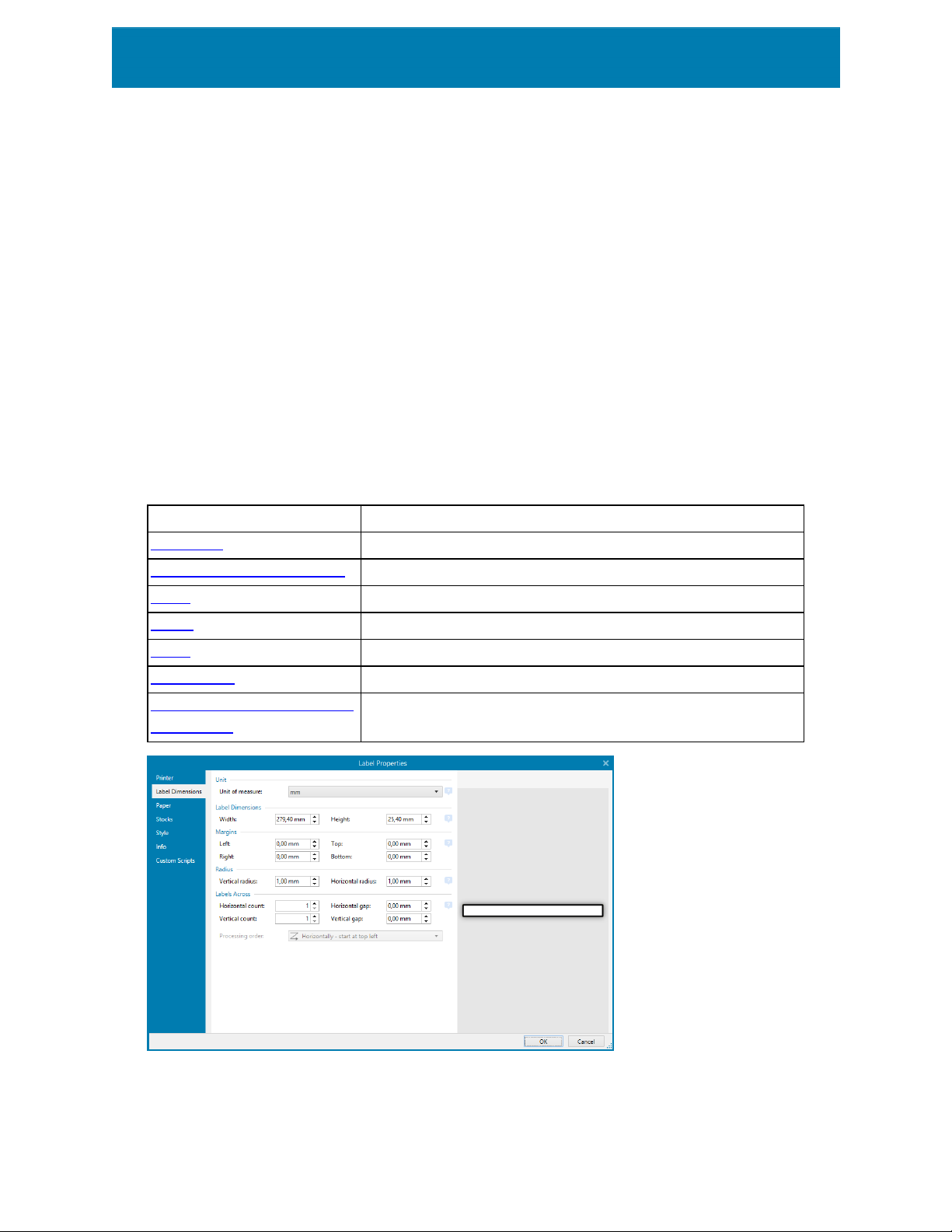
Antes de hacer clic en Finalizar para entrar en la etapa de edición e impresión de etiquetas,
verifique la configuración:
l Impresora: impresora seleccionada para imprimir etiquetas.
l Dimensiones de la etiqueta: dimensiones de la última etiqueta creada.
l Dimensiones del papel: dimensiones en papel imprimible.
4.2 Propiedades de la etiqueta
El Editor de propiedades de la etiqueta selecciona la impresora, configura las dimensiones
de la etiqueta y define las propiedades del papel de impresión.
La configuración de las propiedades de etiqueta se detallan abajo y aparecen como
pestañas de diálogo:
Propiedades de la etiqueta Descripción
Impresora Selecciona la impresora preferida.
Dimensiones de la etiqueta Define la unidad de medida y las dimensiones de la etiqueta.
Papel Define las propiedades del papel de impresión.
Rollos Selecciona el tipo de rollo.
Estilo Define los parámetros del estilo de las etiquetas.
Información Inserta la descripción de la etiqueta.
Secuencias de comando per-
sonalizadas
Le permite anular la configuración de variables predeterminadas y agregar parámetros o comandos especiales.
57

SUGERENCIA: Para abrir el Editor de propiedades de la etiqueta, haga doble clic en la
superficie de diseño.
4.2.1 Impresora
El menú desplegable Impresora le permite seleccionar una impresora de las impresoras
instaladas actualmente.
SUGERENCIA: Para configurar una impresora, seleccione una impresora y haga clic en
Propiedades de impresora. Este botón brinda acceso directo al controlador de la
impresora seleccionada y su configuración.
4.2.2 Dimensiones de la etiqueta
La pestaña Dimensiones de la etiqueta especifica las dimensiones de la etiqueta y define si
el tamaño debe adaptarse según el cambio de tamaño del objeto.
La Unidad de medida define la unidad que se utilizará mientras se diseña la etiqueta. Hay
cuatro unidades disponibles:cm, pulg., mm y punto.
El grupo Dimensiones de la etiqueta define el Ancho y el Alto de la etiqueta. La
configuración de las dimensiones de la etiqueta se activa si se habilitan las dimensiones
manuales de la etiqueta.
Cuando se incluye manualmente la unidad de medida, también cambia la Unidad definida
actualmente.
El grupo Márgenes establece la distancia entre el borde de la superficie de impresión y el
borde de la etiqueta (izquierda/derecha, superior/inferior).
El grupo Radio le permite redondear las esquinas de la etiqueta.
l Radio vertical: ajusta el valor de redondeo de las esquinas en dirección vertical.
l Radio horizontal: ajusta el valor de redondeo de las esquinas en dirección horizontal.
Etiquetas a lo largo define el número de etiquetas a imprimir en una única hoja de etiquetas.
l Conteo horizontal: número de etiquetas en una fila.
l Conteo vertical: número de etiquetas en una columna.
l Sep. horizontal: distancia horizontal entre etiquetas en una hoja.
l Sep. vertical: distancia vertical entre etiquetas en una hoja.
l Orden de procesamiento: define la dirección en la que se imprimen las etiquetas.
Configure la esquina inicial en la que comienza la impresión y defina la dirección
horizontal y vertical de la posición de la etiqueta.
58

4.2.3 Papel
La pestaña Papel configura las propiedades del papel de impresión.
La Unidad selecciona la Unidad de medida que se utilizará en una etiqueta.
El grupo Tipo de papel define el tipo de dimensionamiento del papel, automático o manual.
l Configurar tamaño de página automáticamente en base al tamaño de la etiqueta
(etiquetas en un rollo): el controlador de la impresora define el tamaño de la página.
l Configurar tamaño de página manualmente (hojas de papel): el tamaño de la
página se configura manualmente.
En caso de que el tamaño de la página se defina manualmente, aparecen opciones
adicionales:
l Papel: selección de formatos de papel estándares.
l Ancho y Alto: dimensiones de papel personalizado.
El grupo Orientación configura el nuevo diseño de la etiqueta como Vertical u Horizontal.
l Girada: giro delDiseño de impresión de 180 grados.
La Vista previa muestra la pantalla de la etiqueta actual y los diseños de impresión.
4.2.4 Rollos
Los rollos de etiquetas son una alternativa que ahorra tiempo para el diseño de etiquetas
desde cero. Utilice las plantillas en rollo cuando diseñe etiquetas para un tipo de impresora
específico y cuando optimice el proceso de diseño de etiquetas.
El grupo Rollo define qué tipo de rollo debe utilizarse cuando se diseñan e imprimen
etiquetas. Los tipos de rollos se asocian generalmente a los proveedores de etiquetas o de
artículos de papelería.
NOTA: Aquí las propiedades definidas de los rollos invalidan las propiedades de las
etiquetas configuradas manualmente.
El Rollo define el rollo exacto que se utilizará para diseñar e imprimir etiquetas. Los rollos se
ordenan por proveedor y formato de medio. Expanda el proveedor de rollos y seleccione un
tipo de rollo específico.
SUGERENCIA: Utilice Buscar... para hallar fácilmente el rollo solicitado. Puede utilizar la
búsqueda parcial; ingrese una secuencia de caracteres y se mostrarán todos los rollos
59

que contengan esa secuencia. Si el rollo seleccionado no es compatible con la impresora
seleccionada, aparece una advertencia. Los rollos seleccionados actualmente vuelven a
activarse (si así se definió), lo que permite que continúe la impresión.
NOTA: Si el rollo seleccionado no es compatible con la impresora seleccionada, aparece
una advertencia. Los rollos seleccionados actualmente vuelven a activarse (si así se
definió), lo que permite que continúe la impresión.
La información del Rollo muestra las propiedades del rollo seleccionado.
l Dimensiones de la etiqueta
l Etiquetas a lo largo
l Descripción
l Autor
4.2.5 Estilo
La pestaña Estilo se utiliza para definir las propiedades de estilo de las etiquetas.
Color de fondo: define el color de fondo de la etiqueta.
La Imagen de fondo coloca la imagen de fondo de la etiqueta.
l Nombre de archivo de la imagen: define el archivo de la imagen que se utilizará
como fondo.
l Insertar imagen en un documento: guarda la imagen en el archivo de la etiqueta.
l Guardar imagen insertada en archivo: la imagen insertada se guarda en un archivo
separado.
l Eliminar imagen insertada:la imagen insertada se elimina del archivo de la etiqueta.
l Posición de imagen: fija la posición de la imagen en la etiqueta:
l Centro: centra la imagen en la etiqueta con sus dimensiones originales. Una
imagen más grande que la etiqueta mostrará únicamente la parte central y el
resto no se ve.
l Ajustar:ajusta el tamaño de la imagen para llenar la etiqueta y mantiene la
relación de aspecto original.
l Ampliar: amplía la imagen para llenar toda la etiqueta sin mantener la relación
de aspecto.
NOTA: Esta opción ignora la relación de aspecto original de la imagen. La
imagen puede aparecer distorsionada en la etiqueta.
60

l Giro: le permite girar la imagen de fondo en incrementos de 90grados.
l Imprimir imagen de fondo: se imprime la imagen de fondo.
4.2.6 Información
La pestaña Información incluye una Descripción que sirve como sugerencia o como guía
para el usuario que trabajará con la etiqueta.
Defina la Descripción de la etiqueta escribiendo en el campo.
4.2.7 Secuencias de comando personalizadas
Secuencias de comando personalizadas le permite agregar parámetros y comandos del
lenguaje de programación de Zebra (ZPL) a la secuencia de datos cuando almacena sus
plantillas de etiquetas. Esto significa que cuando termina de diseñar la plantilla y la almacena
en la memoria de suimpresora, las secuencias de datos personalizadas pueden ejecutar
acciones adicionales.
Dependiendo de sus requisitos, puede usar las secuencias de datos personalizadas como
encabezados o secuencias de datos de pie de página.
l Usar la secuencia de comandos del encabezado/pie de página le permite agregar
secuencias de comandos personalizadas a la secuencia de datos al almacenar la
plantilla de etiquetas.
NOTA: Puede usar secuencias de comandos personalizadas de encabezado/pie de
página en combinación con las definiciones de secuencias de comandos que agrega a los
valores variables en sus plantillas.
EJEMPLO:
^FX[Fonts]^FS
^FX[Graphics]^FS
^FX[Format]^FS
<my header script>
CT~~CD,~CC^~CT~
^XA
^DFE:XML-SPEC.ZPL^FS
~TA000~JSN^LT0^MNW^MTT^PON^PMN^LH0,0^JMA^PR6,6^MD15^LRN^CI0
^MMT
^PW831
61

^LL0406
^LS0
^FT196,67^A0N,28,28^FB56,1,0^FH\^FN2^FDXML1^FS
^FT198,126^A0N,28,28^FB56,1,0^FH\^FN3^FDXML2^FS
^FT199,189^A0N,28,28^FB89,1,0^FH\^FN4^FDXML3^FS
<my variable script>
^XZ
<my footer script>
NOTA: Esta opción está orientada a usuarios avanzados únicamente. El uso de
secuencias de comando personalizadas requiere un profundo conocimiento de ZPL.
4.3 Objetos Etiqueta
Después de configurar las propiedades de la etiqueta, se debe comenzar a agregar el
contenido en la etiqueta. Los objetos de las etiquetas son artículos de diseño básicos que
se utilizan para agregar y editar varios tipos de contenido. Cada objeto tiene su propia
función como se describe en la tabla a continuación.
Objeto de etiqueta Icono Descripción
Contenedor para el contenido de texto. Adapta sus dimen-
Texto
siones según la cantidad de caracteres ingresados. Al
escribir, el objeto de texto crece horizontal o verticalmente.
Contenedor para el contenido de texto. Puede adaptar su
Cuadro de texto
altura según el contenido, o se puede aumentar o
disminuir el tamaño de la fuente para ajustarse al marco
del objeto.
Código de barras
Objeto para agregar y editar varios tipos de códigos de
barras en una etiqueta.
62

Objeto de etiqueta Icono Descripción
Imagen Objeto para agregar contenido gráfico en una etiqueta.
Rectángulo Objeto para crear formas rectangulares en una etiqueta.
Línea Objeto para crear líneas en una etiqueta.
Elipse Objeto para crear formas circulares en una etiqueta.
Invertir Objeto para invertir el color del objeto subyacente.
4.3.1 Texto
El objeto Texto es un contenedor para contenido textual que adapta sus dimensiones de
modo que se ajuste a la cantidad de caracteres insertados. Al escribir, el objeto de texto
crece horizontal o verticalmente.
4.3.1.1 Origen
El Origen de datos conectados define el origen del contenido del objeto seleccionado.
l Variables: valores variables predefinidos que se utilizan como contenido del objeto.
El campo Contenido le permite ingresar el contenido del objeto.
NOTA: Cuando asocie su objeto de texto a una variable, mantenga seleccionada una de
las fuentes de impresora internas. Cambiar a una de las fuentes TrueType o OpenType
devuelve un error que resulta de usar la variable Objeto de texto como gráfico.
63

4.3.1.2 Estilo
Color de fuente define los colores de fuente y subrayado de texto.
Fuente selecciona el tipo de letra. Las fuentes se dividen en dos grupos: fuentes OpenType
o fuentes de impresora.
NOTA: Si la impresora seleccionada actualmente es térmica, hay más fuentes
disponibles. Son las Fuentes de impresora internas que están instaladas en la
impresora. Las fuentes de impresora están identificadas con el icono de la impresora
frente a los nombres.
La fuente puede aparecer en Negrita, Cursiva, Subrayada o como texto Tachado.
Escala de fuente configura el factor de ampliación de fuente. Si el factor es 100 %, la fuente
tiene un aspecto normal. Si el factor es 200 %, la fuente es dos veces más grande. Si es 50
%, el ancho de la fuente se reduce a la mitad del tamaño.
La Alineación define la posición horizontal del contenido ingresado.
l Izquierda: texto alineado al borde izquierdo del objeto.
l Centro: texto posicionado en el centro del objeto.
l Derecha: texto alineado al borde derecho del objeto.
l Justificado: distribuye el texto en forma pareja a ambos lados.
El espaciado configura el espacio entre los caracteres y las líneas de texto.
l Espaciado interlineal: espacio entre cada línea en un párrafo.
l Espaciado entre caracteres: espacio entre caracteres individuales.
4.3.1.3 Efectos
Invertir: colores de fondo del objeto y texto invertidos.
4.3.1.4 Posición
La pestaña Posición define la ubicación del objeto y el comportamiento relacionado a su
posición.
El grupo Posición define la posición del objeto.
l X e Y: coordinadas del punto de anclaje.
64
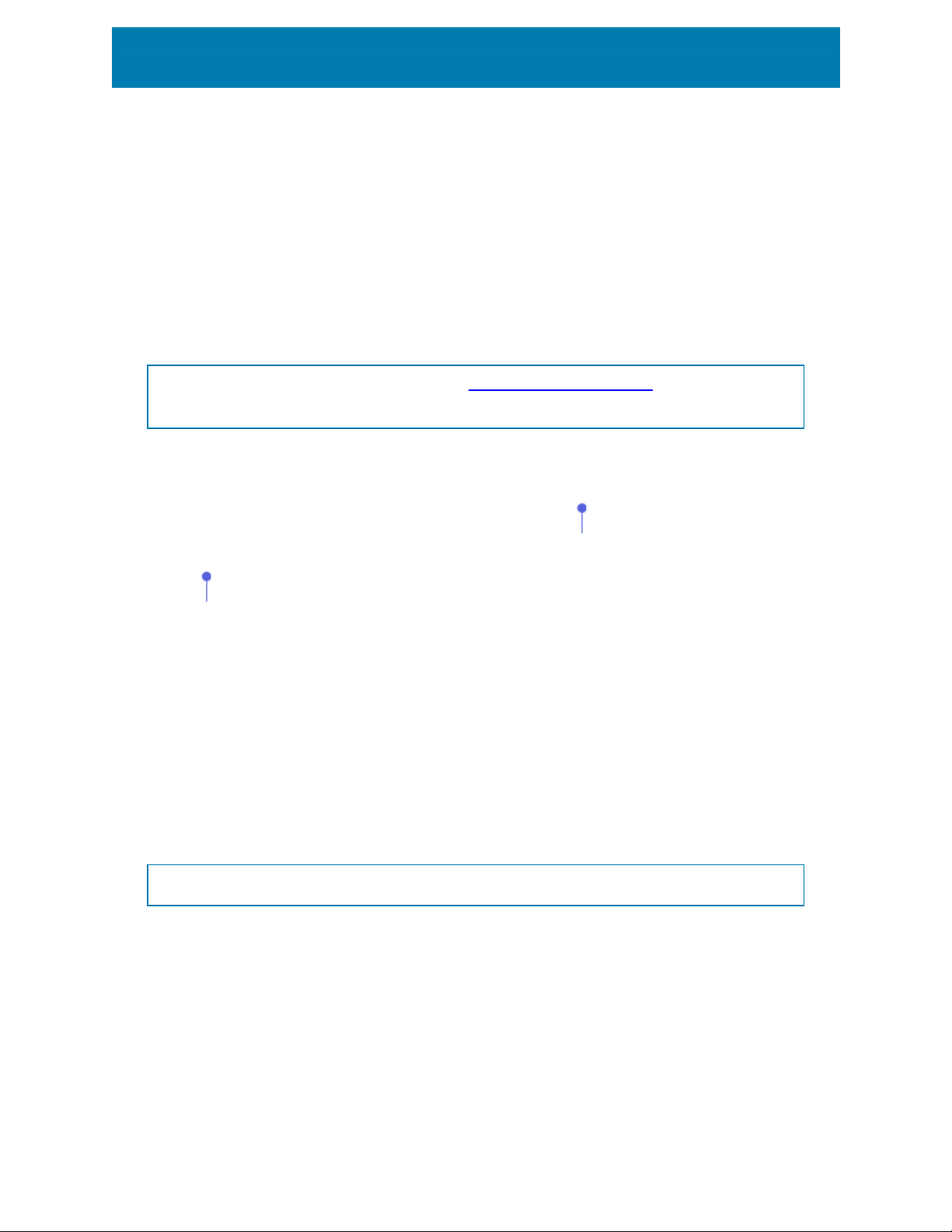
El grupo Tamaño brinda información sobre las dimensiones del objeto.
l Ancho y Alto: dimensión vertical y horizontal del objeto.
l Mantener la relación de aspecto: cambio simultáneo de las dimensiones del objeto
mientras se ajusta la escala.
En el objeto Texto, el tamaño del texto es determinado por el tamaño de la fuente. Las
dimensiones del objeto y la relación de aspecto no se pueden cambiar manualmente y solo
sirven como información sobre el tamaño real.
NOTA: Si la unidad de medida se cambia en propiedades de etiquetas, el valor se
transforma automáticamente.
El Ángulo de giro es el ángulo del objeto según la superficie de diseño.
Hay varias maneras de configurar el ángulo del objeto: ingrese el ángulo manualmente,
arrastre el control deslizante o haga clic y arrastre el icono al objeto seleccionado. El
ángulo de giro y el control deslizante hacen girar el objeto alrededor del punto de anclaje. El
icono hace girar el objeto alrededor del punto central.
El Punto de anclaje es el lugar en el que un objeto se fija a la superficie de diseño. Los
objetos de tamaño variable aumentan o reducen su tamaño en la dirección opuesta al punto
de anclaje elegido.
Bloquear evita que el objeto se mueva durante el proceso de diseño, seleccionado debajo
del grupo Comportamiento de diseño.
4.3.1.5 General
La pestaña General identifica el objeto y configura su estado.
El Nombre configura un ID de objeto único.
NOTA: Evite usar espacios o caracteres especiales en los nombres de los objetos.
La Descripción permite agregar notas y anotaciones para un objeto. Sirve de ayuda durante
el proceso de diseño de etiquetas.
El grupo Estado define la visibilidad del objeto en la vista preliminar y en las etiquetas
impresas.
65

l No imprimible: evita la impresión del objeto.
l Visible: si la casilla de verificación no está activada, el objeto no aparece ni en la vista
preliminar ni en la etiqueta impresa. El objeto es tratado como si no existiera.
4.3.2 Cuadro de texto
El objeto Cuadro de texto es un contenedor de contenido textual en una etiqueta. El objeto
Cuadro de texto es muy similar al objeto estándar ZebraDesigner for Developers Texto. La
diferencia entre estos dos es la presentación del contenido textual con longitud variable. El
objeto Texto siempre se expande o reduce para ajustarse a la cantidad de caracteres
ingresados. El cuadro de texto, por el contrario, puede adaptar su altura
(expandirse/reducirse) según el contenido, o se puede aumentar o disminuir el tamaño de la
fuente para ajustar el tamaño al marco del objeto.
SUGERENCIA: Garantizar que el contenido se ajuste al cuadro predefinido es
especialmente útil cuando se trabaja con datos variables. Independientemente de la
longitud del texto, siempre se coloca y muestra en una etiqueta dentro del marco
prediseñado.
4.3.2.1 Origen
El Origen de datos conectados define el origen del contenido del objeto seleccionado.
l Variables: valores variables predefinidos que se utilizan como contenido del objeto.
El campo Contenido le permite ingresar el contenido del objeto.
NOTA: Cuando asocie el objeto Cuadro de texto a una variable, mantenga seleccionada
una de las fuentes de impresora internas. Cambiar a una de las fuentes TrueType o
OpenType devuelve un error que resulta de usar la variable objeto de Cuadro de texto
como gráfico.
4.3.2.2 Estilo
Color de fuente define los colores de fuente y subrayado de texto.
Fuente selecciona el tipo de letra. Las fuentes se dividen en dos grupos: fuentes OpenType
o fuentes de impresora.
66

NOTA: Si la impresora seleccionada actualmente es térmica, hay más fuentes
disponibles. Son las Fuentes de impresora internas que están instaladas en la
impresora. Las fuentes de impresora están identificadas con el icono de la impresora
frente a los nombres.
La fuente puede aparecer en Negrita, Cursiva, Subrayada o como texto Tachado.
Escala de fuente configura el factor de ampliación de fuente. Si el factor es 100 %, la fuente
tiene un aspecto normal. Si el factor es 200 %, la fuente es dos veces más grande. Si es 50
%, el ancho de la fuente se reduce a la mitad del tamaño.
La Alineación define la posición horizontal del contenido ingresado.
l Izquierda: texto alineado al borde izquierdo del objeto.
l Centro: texto posicionado en el centro del objeto.
l Derecha: texto alineado al borde derecho del objeto.
l Justificado: distribuye el texto en forma pareja a ambos lados.
El espaciado configura el espacio entre los caracteres y las líneas de texto.
l Espaciado interlineal: espacio entre cada línea en un párrafo.
l Espaciado entre caracteres: espacio entre caracteres individuales.
Invertir: colores de fondo del objeto y texto invertidos.
4.3.2.3 Efectos
Invertir: colores de fondo del objeto y texto invertidos.
4.3.2.4 Posición
La pestaña Posición define la ubicación del objeto y el comportamiento relacionado con su
posición.
El grupo Posición define la posición del objeto.
l X e Y: coordinadas del punto de anclaje.
El grupo Tamaño configura las dimensiones del objeto:
l Ancho y Alto: dimensión vertical y horizontal del objeto.
l Mantener la relación de aspecto: cambio simultáneo de las dimensiones del objeto
mientras se ajusta la escala.
NOTA: Si la unidad de medida se cambia en propiedades de etiquetas, el valor se
transforma automáticamente.
67

El Ángulo de giro es el ángulo del objeto según la superficie de diseño.
SUGERENCIA: Hay varias maneras de configurar el ángulo del objeto: ingrese el ángulo
manualmente, arrastre el control deslizante o haga clic y arrastre el icono al objeto
seleccionado. El ángulo de giro y el control deslizante hacen girar el objeto alrededor del
punto de anclaje. El icono hace girar el objeto alrededor del punto central.
El Punto de anclaje es el lugar en el que un objeto se fija a la superficie de diseño. Los
objetos de tamaño variable aumentan o reducen su tamaño en la dirección opuesta al punto
de anclaje elegido.
Bloquear previene que el objeto se mueva durante el proceso de diseño.
NOTA: Si la unidad de medida se cambia, el valor se transforma automáticamente.
4.3.2.5 General
La pestaña General identifica el objeto y configura su estado.
El Nombre configura un ID de objeto único.
NOTA: Evite usar espacios o caracteres especiales en los nombres de los objetos.
La Descripción permite agregar notas y anotaciones para un objeto. Sirve de ayuda durante
el proceso de diseño de etiquetas.
El grupo Estado define la visibilidad del objeto en la vista preliminar y en las etiquetas
impresas.
l No imprimible: evita la impresión del objeto.
l Visible: si la casilla de verificación no está activada, el objeto no aparece ni en la vista
preliminar ni en la etiqueta impresa. El objeto es tratado como si no existiera.
4.3.3 Código de barras
El objeto Código de barras se utiliza para agregar varios tipos de códigos de barras con
datos cifrados en una etiqueta.
Puede encontrar detalles de las propiedades, los tipos y los métodos de codificación de
datos de códigos de barras en la Sección de códigos de barras dedicada.
68

4.3.4 Imagen
Use el objeto Imagen para agregar contenido gráfico en una etiqueta. Se admiten los
siguientes formatos de archivo:
l Portable Network Graphic (*.png)
l PDF (*.pdf)
l Adobe Photoshop (*.psd)
l Scalable Vector graphics (*.svg)
l Paintbrush (*.pcx)
l Mapa de bits JPEG (*.jpg, *.jpeg, *.jpe)
l Mapas de bits TIFF (*.tif,*.tiff)
l Enhanced Windows Metafile (*.emf)
l Windows Metafile (*.wmf)
l Mapa de bits de Windows (*.bmp)
4.3.4.1 Origen
El Origen de datos conectados define el origen del contenido del objeto seleccionado.
l Datos fijos: texto fijo ingresado manualmente.
El campo Contenido se usa para introducir el contenido del objeto.
Para definir o redefinir el Contenido del objeto Imagen, haga clic en Examinar y busque el
archivo que se mostrará en la etiqueta.
Insertar imagen en un documento guarda la imagen en el archivo de la etiqueta. El vínculo
al archivo de la imagen original se elimina.
SUGERENCIA: La inserción de imagen hace que el archivo de la etiqueta sea más portátil,
ya que el usuario no tiene que incluir el archivo de la imagen cuando se comparte la
etiqueta.
Guardar imagen insertada en archivo: la imagen insertada se guarda en un archivo
separado.
4.3.4.2 Estilo
El grupo Interpolado de colores le permite seleccionar el método de interpolación más
apropiado para imprimir imágenes en las etiquetas en blanco y negro.
SUGERENCIA: Al imprimir imágenes en blanco y negro, la interpolación de colores crea
una ilusión de múltiples colores y matices al cambiar el patrón de puntos negros.
69

Tipo de interpolación selecciona el método de interpolación:
l Controlador de impresora predeterminado: no hay ningún método de interpolación
seleccionado para el objeto de imagen. Al imprimir en blanco y negro, el controlador
de impresora usa su propio método de interpolación.
Si no se selecciona interpolación para el objeto de imagen, el algoritmo también puede
seleccionarse usando el diálogo de propiedades de impresora. El algoritmo de interpolación
seleccionado para el objeto en ZebraDesigner for Developers anula el algoritmo
seleccionado usando el diálogo de propiedades de impresora.
l Ordenada: logra la interpolación al aplicar un mapa de umbral (matriz con celdas)
sobre los píxeles mostrados. Si el valor del píxel (en una escala de 0 a 9) es menor que
el número en la celda correspondiente de la matriz, el algoritmo traza el píxel en
negro; de lo contrario, lo traza en blanco.
l Umbral: establece un umbral con el cual se compara cada píxel. Si el valor de píxel
original es mayor al del umbral, lo presenta en blanco. Cuanto más bajo es el valor de
umbral, más alta la proporción de píxeles que se presentan en blanco.
l Floyd Steinberg:lograr interpolación usando difusión del error. Este algoritmo
genera el resultado más próximo al original, pero representa la opción más lenta.
4.3.4.3 Posición
La pestaña Posición define la ubicación del objeto y el comportamiento relacionado con su
posición.
El grupo Posición define la posición del objeto.
l X e Y: coordinadas del punto de anclaje.
El grupo Tamaño configura las dimensiones del objeto:
l Ancho y Alto: dimensión vertical y horizontal del objeto.
l Mantener la relación de aspecto: cambio simultáneo de las dimensiones del objeto
mientras se ajusta la escala.
NOTA: Si la unidad de medida se cambia en propiedades de etiquetas, el valor se
transforma automáticamente.
El Ángulo de giro es el ángulo del objeto según la superficie de diseño.
SUGERENCIA: Hay varias maneras de configurar el ángulo del objeto: ingrese el ángulo
manualmente, arrastre el control deslizante o haga clic y arrastre el icono al objeto
70

seleccionado. El ángulo de giro y el control deslizante hacen girar el objeto alrededor del
punto de anclaje. El icono hace girar el objeto alrededor del punto central.
El Punto de anclaje es el lugar en el que un objeto se fija a la superficie de diseño. Los
objetos de tamaño variable aumentan o reducen su tamaño en la dirección opuesta al punto
de anclaje elegido.
Bloquear previene que el objeto se mueva durante el proceso de diseño.
NOTA: Si la unidad de medida se cambia, el valor se convierte automáticamente.
La pestaña Ajustar tamaño de gráficos está disponible si el objeto de imagen está
conectado a una variable. Esta configuración define cómo se ajusta el tamaño del objeto
Imagen al archivo de origen al momento de imprimirlo.
l Mantener tamaño original de imagen: ajuste de tamaño de la imagen desactivado.
No se modifica el archivo de la imagen.
l Ajustar tamaño proporcionalmente: ajuste de tamaño de la imagen proporcional. La
relación de aspecto de la dimensión de la imagen continúa fija.
l Ajustar tamaño al tamaño diseñado: ajusta el tamaño de la imagen vertical y
horizontal para que se ajuste al rectángulo delimitador. Esta opción probablemente
distorsione la imagen.
Tamaño original muestra el Ancho y el Alto antes de ajustar el tamaño. Volver al tamaño
de la imagen original cancela las acciones de ajuste de tamaño.
4.3.4.4 General
La pestaña General identifica el objeto y configura su estado.
El Nombre configura un ID de objeto único.
NOTA: Evite usar espacios o caracteres especiales en los nombres de los objetos.
La Descripción permite agregar notas y anotaciones para un objeto. Sirve de ayuda durante
el proceso de diseño de etiquetas.
El grupo Estado define la visibilidad del objeto en la vista preliminar y en las etiquetas
impresas.
71

l No imprimible: evita la impresión del objeto.
l Visible: si la casilla de verificación no está activada, el objeto no aparece ni en la vista
preliminar ni en la etiqueta impresa. El objeto es tratado como si no existiera.
4.3.5 Rectángulo
El objeto Rectángulo crea un marco en forma de rectángulo en una etiqueta.
4.3.5.1 Estilo
El grupo Esquema define la configuración de las líneas:
l Grosor: grosor de las líneas del objeto.
l Estilo de esquema: estilo de línea de objeto:
l Sólida: línea sólida.
l Punto: línea punteada.
l Guión: línea de guiones.
l Borrar: partes de los objetos cercanos son invisibles debajo de este objeto.
l Color de esquema: color de la línea.
l Radio de redondeo: redondea las esquinas del rectángulo. Los valores más altos
hacen que la curva se más amplia.
El grupo Relleno define la configuración y el color de relleno del objeto.
l Estilo de relleno: definición del color de relleno del objeto.
l Ninguno: objeto completamente transparente.
l Borrar: hace que otros objetos debajo del activo sean invisibles.
l Sólido: rellena el objeto con color sólido.
l Diagonal derecha: rellena el objeto con líneas diagonales que ascienden hacia
el lado derecho.
l Diagonal izquierda: rellena el objeto con líneas diagonales que ascienden
hacia el lado izquierdo.
l Vertical: rellena el objeto con líneas verticales.
l Horizontal: rellena el objeto con líneas horizontales.
l Cruzado: rellena el objeto con líneas cruzadas.
l Diagonales cruzadas: rellena el objeto diagonales cruzadas.
l 25% de color: establece la opacidad del color de relleno en el 25 %.
l 50% de color: establece la opacidad del color de relleno en el 50 %.
l 75% de color: establece la opacidad del color de relleno en el 75 %.
l Color de fondo: definición del color de relleno del objeto.
NOTA: El sistema no permite que el Estilo de esquema y Estilo de relleno se configuren
en Ninguno al mismo tiempo.
72
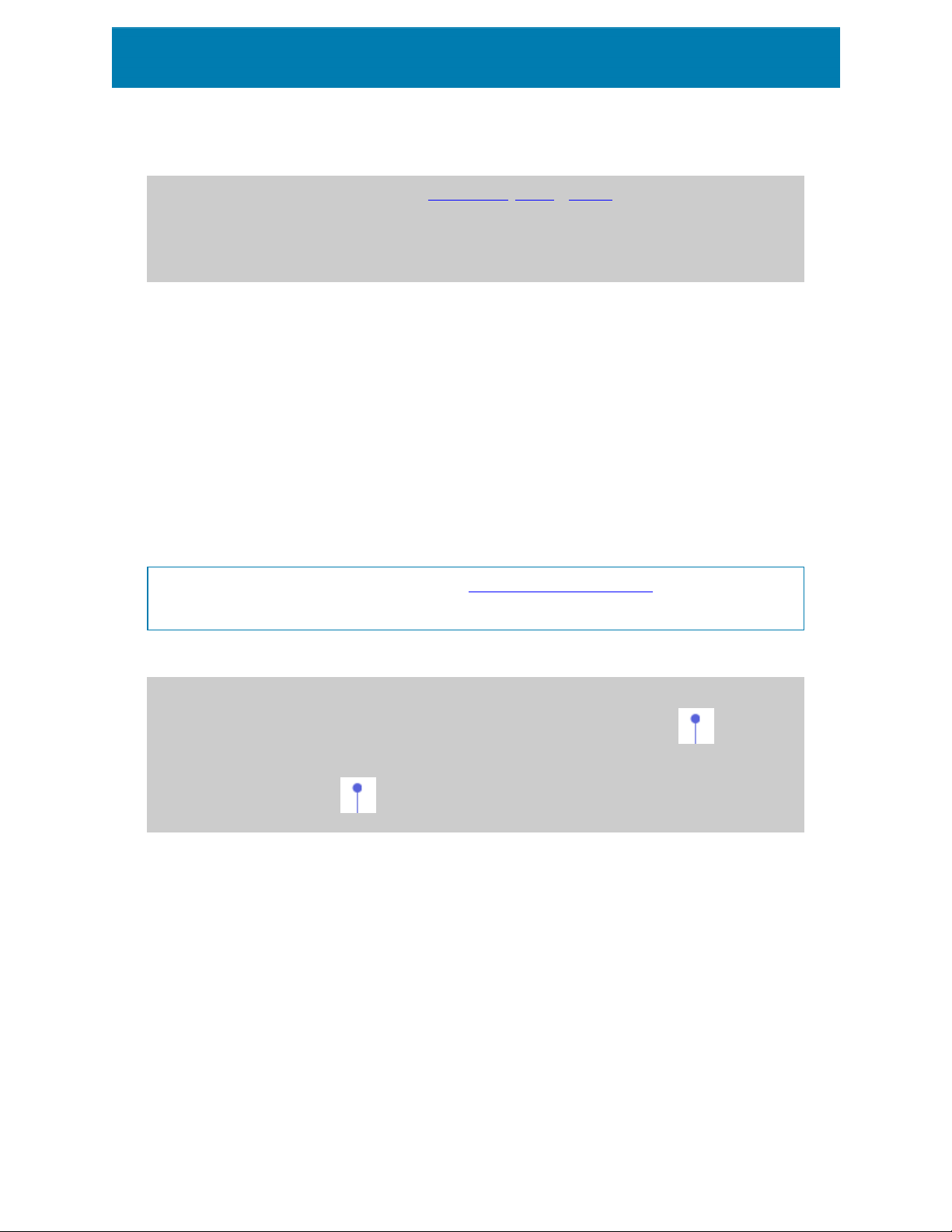
SUGERENCIA: Los objetos de forma (Rectángulo, Línea y Elipse) en ZebraDesigner
recuerdan la última configuración utilizada. Cada vez que agrega uno de estos objetos a la
etiqueta, tiene la misma configuración de borde y relleno que la del objeto de forma
previamente agregado.
4.3.5.2 Posición
La pestaña Posición define la ubicación del objeto y el comportamiento relacionado con su
posición.
El grupo Posición define la posición del objeto.
l X e Y: coordinadas del punto de anclaje.
El grupo Tamaño configura las dimensiones del objeto:
l Ancho y Alto: dimensión vertical y horizontal del objeto.
l Mantener la relación de aspecto: cambio simultáneo de las dimensiones del objeto
mientras se ajusta la escala.
NOTA: Si la unidad de medida se cambia en propiedades de etiquetas, el valor se
transforma automáticamente.
El Ángulo de giro es el ángulo del objeto según la superficie de diseño.
SUGERENCIA: Hay varias maneras de configurar el ángulo del objeto: ingrese el ángulo
manualmente, arrastre el control deslizante o haga clic y arrastre el icono al objeto
seleccionado. El ángulo de giro y el control deslizante hacen girar el objeto alrededor del
punto de anclaje. El icono hace girar el objeto alrededor del punto central.
El Punto de anclaje es el lugar en el que un objeto se fija a la superficie de diseño. Los
objetos de tamaño variable aumentan o reducen su tamaño en la dirección opuesta al punto
de anclaje elegido.
Bloquear previene que el objeto se mueva durante el proceso de diseño.
4.3.5.3 General
La pestaña General identifica el objeto y configura su estado.
El Nombre configura un ID de objeto único.
73

NOTA: Evite usar espacios o caracteres especiales en los nombres de los objetos.
La Descripción permite agregar notas y anotaciones para un objeto. Sirve de ayuda durante
el proceso de diseño de etiquetas.
El grupo Estado define la visibilidad del objeto en la vista preliminar y en las etiquetas
impresas.
l No imprimible: evita la impresión del objeto.
l Visible: si la casilla de verificación no está activada, el objeto no aparece ni en la vista
preliminar ni en la etiqueta impresa. El objeto es tratado como si no existiera.
El grupo optimización de impresión permite activar el uso de elementos internos de la
impresora.
SUGERENCIA: Si es compatible con el modelo de la impresora seleccionada, una parte
del proceso de elementos de etiquetas la maneja directamente la impresora (por ejemplo,
fuentes internas, formas, códigos de barras). Esto acelera el proceso de impresión debido
también a la reducción en el tráfico de datos.
l Usar elementos de impresora si son compatibles: imprime etiquetas usando
elementos internos de la impresora si la impresora lo permite. Si una impresora no
admite elementos internos de la impresora, el elemento se envía como archivo
gráfico.
l Usar siempre elemento de la impresora:imprime etiquetas usando solamente
elementos de la impresora. Si una impresora seleccionada no admite elementos
internos de la impresora, se muestra un mensaje de error con explicación.
l Imprimir siempre como gráficos: envía e imprime los objetos como archivos
gráficos.
NOTA: Al asociar su objeto a una variable, habilite la opción Usar elementos de
impresora si son compatibles o Usar siempre elemento de la impresora. La
impresión en modo gráfico devuelve un error de impresión.
4.3.6 Línea
El objeto Línea crea una línea en una etiqueta.
4.3.6.1 Estilo
El grupo Esquema define la configuración de las líneas:
74

l Grosor: grosor de las líneas del objeto.
l Estilo de esquema: estilo de línea de objeto:
l Sólida: línea sólida.
l Punto: línea punteada.
l Guión: línea de guiones.
l Borrar: partes de los objetos cercanos son invisibles debajo de este objeto.
l Color de esquema: color de la línea.
SUGERENCIA: Los objetos de forma (Rectángulo, Línea y Elipse) en ZebraDesigner
recuerdan la última configuración utilizada. Cada vez que agrega uno de estos objetos a la
etiqueta, tiene la misma configuración de borde y relleno que la del objeto de forma
previamente agregado.
4.3.6.2 Posición
La pestaña Posición define la ubicación del objeto y el comportamiento relacionado a su
posición.
El grupo Posición define la posición del objeto.
l X e Y: coordinadas del punto de anclaje.
l Longitud:establece la longitud de línea.
Si la unidad de medida se cambia en propiedades de etiquetas, el valor se transforma
automáticamente.
El Ángulo de giro es el ángulo del objeto según la superficie de diseño.
SUGERENCIA: Hay varias maneras de configurar el ángulo del objeto: ingrese el ángulo
manualmente, arrastre el control deslizante o haga clic y arrastre el icono al objeto
seleccionado. El ángulo de giro y el control deslizante hacen girar el objeto alrededor del
punto de anclaje. El icono hace girar el objeto alrededor del punto central.
Bloquear previene que el objeto se mueva durante el proceso de diseño.
4.3.6.3 General
La pestaña General identifica el objeto y configura su estado.
El Nombre configura un ID de objeto único.
NOTA: Evite usar espacios o caracteres especiales en los nombres de los objetos.
75

La Descripción permite agregar notas y anotaciones para un objeto. Sirve de ayuda durante
el proceso de diseño de etiquetas.
El grupo Estado define la visibilidad del objeto en la vista preliminar y en las etiquetas
impresas.
l No imprimible: evita la impresión del objeto.
l Visible: si la casilla de verificación no está activada, el objeto no aparece ni en la vista
preliminar ni en la etiqueta impresa. El objeto es tratado como si no existiera.
El grupo optimización de impresión permite activar el uso de elementos internos de la
impresora.
SUGERENCIA: Si es compatible con el modelo de la impresora seleccionada, una parte
del proceso de elementos de etiquetas la maneja directamente la impresora (por ejemplo,
fuentes internas, formas, códigos de barras). Esto acelera el proceso de impresión debido
también a la reducción en el tráfico de datos.
l Usar elementos de impresora si son compatibles: imprime etiquetas usando
elementos internos de la impresora si la impresora lo permite. Si una impresora no
admite elementos internos de la impresora, el elemento se envía como archivo
gráfico.
l Usar siempre elemento de la impresora:imprime etiquetas usando solamente
elementos de la impresora. Si una impresora seleccionada no admite elementos
internos de la impresora, se muestra un mensaje de error con explicación.
l Imprimir siempre como gráficos: envía e imprime los objetos como archivos
gráficos.
NOTA: Al asociar su objeto a una variable, habilite la opción Usar elementos de
impresora si son compatibles o Usar siempre elemento de la impresora. La
impresión en modo gráfico devuelve un error de impresión.
4.3.7 Elipse
El objeto Elipsecrea un objeto de forma circular en una etiqueta.
4.3.7.1 Estilo
El grupo Esquema define la configuración de las líneas:
76

l Grosor: grosor de las líneas del objeto.
l Estilo de esquema: estilo de línea de objeto:
l Sólida: línea sólida.
l Punto: línea punteada.
l Guión: línea de guiones.
l Borrar: partes de los objetos cercanos son invisibles debajo de este objeto.
l Color de esquema: color de la línea.
El grupo Relleno define la configuración y el color de relleno del objeto.
l Estilo de relleno: definición del color de relleno del objeto.
l Ninguno: objeto completamente transparente.
l Borrar: hace que otros objetos debajo del activo sean invisibles.
l Sólido: rellena el objeto con color sólido.
l Diagonal derecha: rellena el objeto con líneas diagonales que ascienden hacia
el lado derecho.
l Diagonal izquierda: rellena el objeto con líneas diagonales que ascienden
hacia el lado izquierdo.
l Vertical: rellena el objeto con líneas verticales.
l Horizontal: rellena el objeto con líneas horizontales.
l Cruzado: rellena el objeto con líneas cruzadas.
l Diagonales cruzadas: rellena el objeto diagonales cruzadas.
l 25% de color: establece la opacidad del color de relleno en el 25 %.
l 50% de color: establece la opacidad del color de relleno en el 50 %.
l 75% de color: establece la opacidad del color de relleno en el 75 %.
l Color de fondo: definición del color de relleno del objeto.
NOTA: El sistema no permite que el Estilo de esquema y Estilo de relleno se configuren
en Ninguno al mismo tiempo.
SUGERENCIA: Los objetos de forma (Rectángulo, Línea y Elipse) en ZebraDesigner
recuerdan la última configuración utilizada. Cada vez que agrega uno de estos objetos a la
etiqueta, tiene la misma configuración de borde y relleno que la del objeto de forma
previamente agregado.
4.3.7.2 Posición
La pestaña Posición define la ubicación del objeto y el comportamiento relacionado con su
posición.
El grupo Posición define la posición del objeto.
l X e Y: coordinadas del punto de anclaje.
77

El grupo Tamaño configura las dimensiones del objeto:
l Ancho y Alto: dimensión vertical y horizontal del objeto.
l Mantener la relación de aspecto: cambio simultáneo de las dimensiones del objeto
mientras se ajusta la escala.
NOTA: Si la unidad de medida se cambia en propiedades de etiquetas, el valor se
transforma automáticamente.
El Ángulo de giro es el ángulo del objeto según la superficie de diseño.
SUGERENCIA: Hay varias maneras de configurar el ángulo del objeto: ingrese el ángulo
manualmente, arrastre el control deslizante o haga clic y arrastre el icono al objeto
seleccionado. El ángulo de giro y el control deslizante hacen girar el objeto alrededor del
punto de anclaje. El icono hace girar el objeto alrededor del punto central.
El Punto de anclaje es el lugar en el que un objeto se fija a la superficie de diseño. Los
objetos de tamaño variable aumentan o reducen su tamaño en la dirección opuesta al punto
de anclaje elegido.
Bloquear previene que el objeto se mueva durante el proceso de diseño.
NOTA: Si la unidad de medida se cambia, el valor se transforma automáticamente.
4.3.7.3 General
La pestaña General identifica el objeto y configura su estado.
El Nombre configura un ID de objeto único.
NOTA: Evite usar espacios o caracteres especiales en los nombres de los objetos.
La Descripción permite agregar notas y anotaciones para un objeto. Sirve de ayuda durante
el proceso de diseño de etiquetas.
El grupo Estado define la visibilidad del objeto en la vista preliminar y en las etiquetas
impresas.
l No imprimible: evita la impresión del objeto.
l Visible: si la casilla de verificación no está activada, el objeto no aparece ni en la vista
preliminar ni en la etiqueta impresa. El objeto es tratado como si no existiera.
78

El grupo optimización de impresión permite activar el uso de elementos internos de la
impresora.
SUGERENCIA: Si es compatible con el modelo de la impresora seleccionada, una parte
del proceso de elementos de etiquetas la maneja directamente la impresora (por ejemplo,
fuentes internas, formas, códigos de barras). Esto acelera el proceso de impresión debido
también a la reducción en el tráfico de datos.
l Usar elementos de impresora si son compatibles: imprime etiquetas usando
elementos internos de la impresora si la impresora lo permite. Si una impresora no
admite elementos internos de la impresora, el elemento se envía como archivo
gráfico.
l Usar siempre elemento de la impresora:imprime etiquetas usando solamente
elementos de la impresora. Si una impresora seleccionada no admite elementos
internos de la impresora, se muestra un mensaje de error con explicación.
l Imprimir siempre como gráficos: envía e imprime los objetos como archivos
gráficos.
NOTA: Al asociar su objeto a una variable, habilite la opción Usar elementos de
impresora si son compatibles o Usar siempre elemento de la impresora. La
impresión en modo gráfico devuelve un error de impresión.
4.3.8 Invertir
4.3.8.1 Acerca de
El objeto Invertir invierte el color subyacente del objeto.
79

4.3.8.2 Posición
La pestaña Posición define la ubicación del objeto y el comportamiento relacionado con su
posición.
El grupo Posición define la posición del objeto.
l X e Y: coordinadas del punto de anclaje.
El grupo Tamaño configura las dimensiones del objeto:
l Ancho y Alto: dimensión vertical y horizontal del objeto.
l Mantener la relación de aspecto: cambio simultáneo de las dimensiones del objeto
mientras se ajusta la escala.
NOTA: Si la unidad de medida se cambia en propiedades de etiquetas, el valor se
transforma automáticamente.
El Ángulo de giro es el ángulo del objeto según la superficie de diseño.
SUGERENCIA: Hay varias maneras de configurar el ángulo del objeto: ingrese el ángulo
manualmente, arrastre el control deslizante o haga clic y arrastre el icono al objeto
seleccionado. El ángulo de giro y el control deslizante hacen girar el objeto alrededor del
punto de anclaje. El icono hace girar el objeto alrededor del punto central.
El Punto de anclaje es el lugar en el que un objeto se fija a la superficie de diseño. Los
objetos de tamaño variable aumentan o reducen su tamaño en la dirección opuesta al punto
de anclaje elegido.
Bloquear previene que el objeto se mueva durante el proceso de diseño.
NOTA: Si la unidad de medida se cambia, el valor se transforma automáticamente.
4.3.8.3 General
La pestaña General identifica el objeto y configura su estado.
El Nombre configura un ID de objeto único.
NOTA: Evite usar espacios o caracteres especiales en los nombres de los objetos.
80

La Descripción permite agregar notas y anotaciones para un objeto. Sirve de ayuda durante
el proceso de diseño de etiquetas.
El grupo Estado define la visibilidad del objeto en la vista preliminar y en las etiquetas
impresas.
l No imprimible: evita la impresión del objeto.
l Visible: si la casilla de verificación no está activada, el objeto no aparece ni en la vista
preliminar ni en la etiqueta impresa. El objeto es tratado como si no existiera.
El grupo optimización de impresión permite activar el uso de elementos internos de la
impresora.
SUGERENCIA: Si es compatible con el modelo de la impresora seleccionada, una parte
del proceso de elementos de etiquetas la maneja directamente la impresora (por ejemplo,
fuentes internas, formas, códigos de barras). Esto acelera el proceso de impresión debido
también a la reducción en el tráfico de datos.
l Usar elementos de impresora si son compatibles: imprime etiquetas usando
elementos internos de la impresora si la impresora lo permite. Si una impresora no
admite elementos internos de la impresora, el elemento se envía como archivo
gráfico.
l Usar siempre elemento de la impresora:imprime etiquetas usando solamente
elementos de la impresora. Si una impresora seleccionada no admite elementos
internos de la impresora, se muestra un mensaje de error con explicación.
l Imprimir siempre como gráficos: envía e imprime los objetos como archivos
gráficos.
4.4 Trabajar con objetos
En esta sección se describe cómo trabajar con objetos para combinarlos con el diseño de
una etiqueta .
Un objeto es un bloque de creación básica de etiquetas. Cada objeto está dedicado para un
tipo específico de contenido. Consulte los temas relacionados para conocer las
propiedades de los objetos relacionadas con el estilo y el contenido.
Estas son las acciones comunes para tipos de objetos múltiples:
81
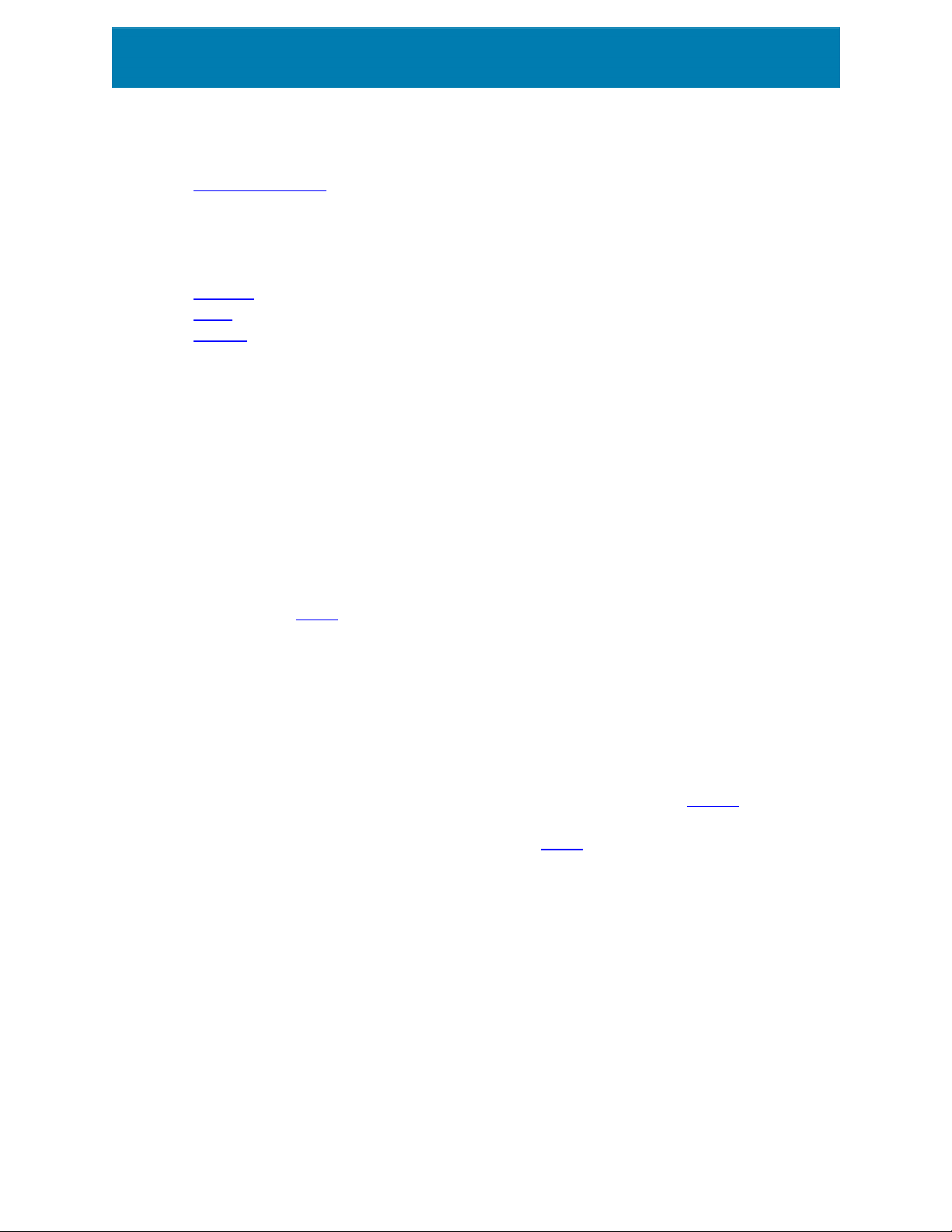
l Agregar un objeto: agrega un objeto a la superficie de diseño.
l Agregar un objeto con origen de datos conectado: haga clic en la flecha hacia abajo
junto al botón del objeto y seleccione un origen de datos nuevo o existente para
conectar de manera instantánea el objeto agregado recientemente a un origen de
datos dinámicos.
l Agrupar: utilice esta función para que múltiples objetos se comporten como uno solo.
l Girar: cambia el ángulo del objeto seleccionado.
l Alinear: alinea la ubicación del objeto.
4.4.1 Agregar objetos
Se pueden utilizar varios métodos para agregar un objeto a una etiqueta. Utilice el más
conveniente:
l Hacer clic dos veces: haga clic en el objeto en el cuadro de herramientas del objeto.
Se transformará el cursor del mouse. Haga clic en la superficie de diseño, el objeto
seleccionado aparece donde se hace clic.
l Hacer clic y arrastrar: haga clic en el objeto en el cuadro de herramientas del
objeto. Se transformará el cursor del mouse. Haga clic en la superficie de diseño y
arrástrelo para definir el tamaño del objeto agregado.
El tamaño del objeto Texto no se puede definir utilizando este método, su tamaño se define
dinámicamente.
l Arrastrar y colocar: haga clic en el objeto del cuadro de herramientas del objeto y
arrástrelo a la superficie de diseño. El objeto seleccionado aparece donde se suelta el
botón del mouse.
l Copiar y pegar: el contenido gráfico y textual se puede pegar directamente en la
superficie de diseño. Las siguientes reglas se aplican al copiar elementos y pegarlos
directamente en una etiqueta:
l El contenido gráfico del portapapeles se pega como objeto de Imagen
insertado.
l El texto de una línea se pega como objeto Texto .
4.4.2 Agrupar
Para que múltiples objetos de una etiqueta se comporten como un solo objeto, agréguelos a
un grupo. Para agrupar objetos:
l Rodee los objetos que desee agrupar utilizando el mouse. Aparece un rectángulo que
marca los objetos seleccionados. Haga clic con el botón derecho y seleccione
Agrupar objetos para crear un grupo de objetos.
82

l
Mantenga presionada la tecla <Shift> y haga clic en los objetos que desea agrupar.
De este modo, selecciona múltiples objetos: haga clic con el botón derecho y
seleccione Agrupar objetos para crear un grupo de objetos.
4.4.3 Girar
Se puede configurar el ángulo de un objeto de dos maneras:
l Se puede escribir el ángulo en forma manual o arrastrar el control deslizante. El objeto
gira alrededor del punto de anclaje. Los comandos de rotación pueden accederse de
dos maneras:
l Haga clic en Posición en el Grupo de posicionamiento de la pestaña Diseño.
l Vaya a Propiedades de objeto -> Posición -> Ángulo de rotación.
l
Haga clic y arrastre el icono junto al objeto seleccionado. El icono hace
girar el objeto alrededor del punto central.
Punto de anclaje es el lugar en el que un objeto se fija a la superficie de diseño. Los objetos
de tamaño variable aumentan o reducen su tamaño en la dirección opuesta al punto de
anclaje elegido.
83
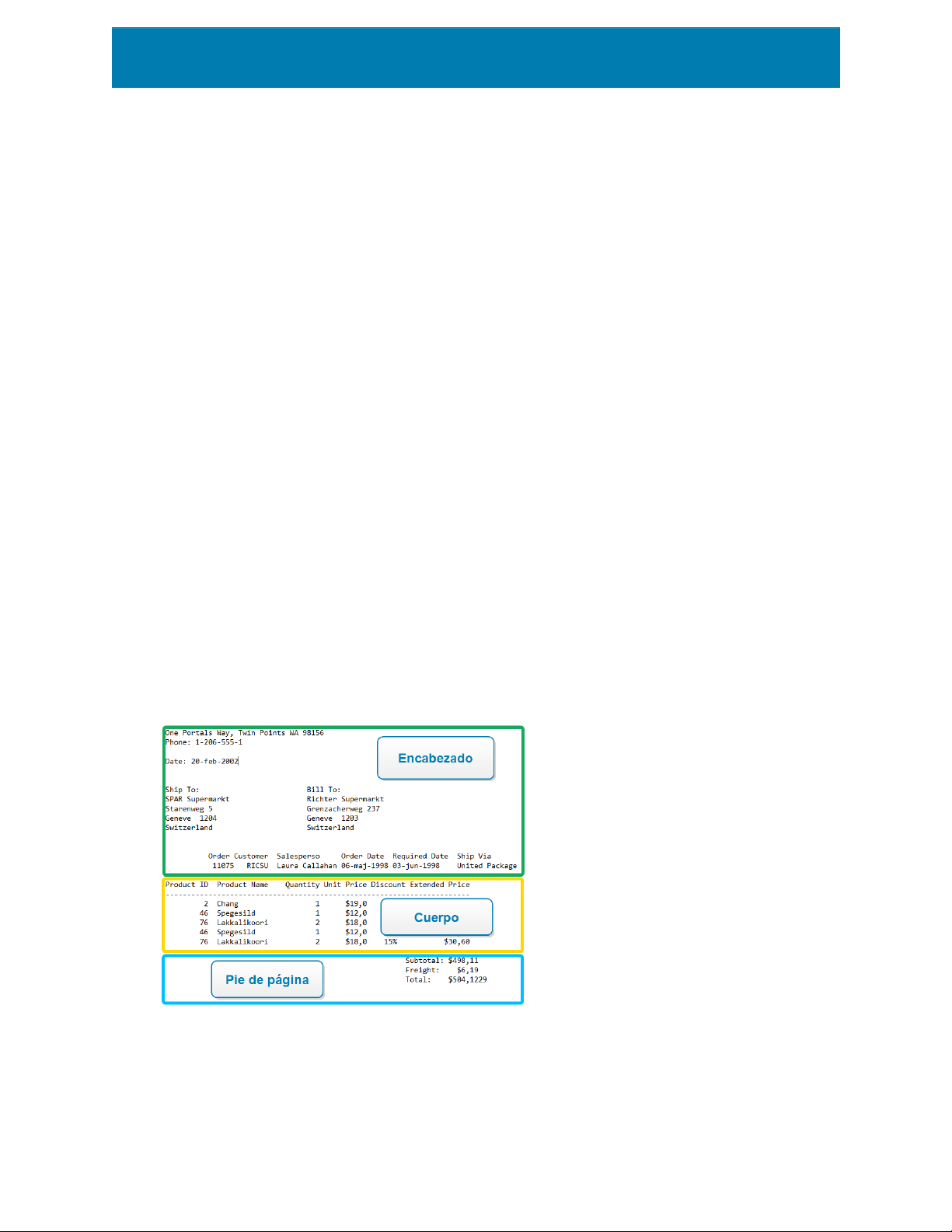
5 Creación de etiquetas tipo recibo
Los recibos son una parte esencial del proceso de compra. Cuando sus clientes compran,
esperan obtener recibos de apariencia profesional que incluyan información estándar, como
artículos comprados, precios y montos totales. Sus recibos también deben incluir nombres
de compañías, direcciones y detalles de las transacciones.
ZebraDesigner for Developerslo ayuda a diseñar sus recibos utilizando archivos de
etiquetas tipo recibo. Diseñar sus recibos de esta manera le ahorra tiempo, ya que le
garantiza que sus recibos siempre contengan la información que los clientes necesitan y
que se impriman correctamente durante la compra.
Las etiquetas tipo recibo incluyen lo siguiente:
l Secciones de encabezado, cuerpo y pie de página separadas para los archivos de
etiquetas individuales. Estas secciones sirven como «subetiquetas», y cada una
contiene partes predefinidas de sus recibos.
l Etiquetas de alturas variables. Las etiquetas tipo recibo adaptan sus tamaños a la
cantidad de artículos comprados. Las etiquetas tipo recibo utilizan rollos de etiquetas
como medio de impresión.
Para crear y diseñar etiquetas tipo recibo:
84

1. Vaya a Archivo > Nuevo y haga clic en Nuevo recibo.
2. Siga los pasos del Asistente de configuración de recibo nuevo.
3. Se abre la ventana de edición de la etiqueta tipo recibo.
4. Observe las tres pestañas debajo de la superficie de diseño: Encabezado, Cuerpo y
Pie de página. Use estas pestañas para alternar entre las «subetiquetas» de los
recibos que cree.
l Use la pestaña Encabezado para la información de su compañía, la fecha de
compra y detalles similares.
l Use la pestaña Cuerpo para crear el contenido central de sus recibos, que
incluirá la lista de los artículos comprados y los precios.
l Use la pestaña Pie de página para los montos totales, la información tributaria
y detalles similares.
5. Después de completar el diseño de sus recibos, almacene los archivos en su
impresora.
NOTA: Utilice la vista previa de etiquetas para inspeccionar visualmente las
etiquetas tipo recibo. La vista previa muestra las «subetiquetas» de encabezado,
cuerpo y pie de página por separado.
Sus recibos almacenados están listos para imprimir mediante el uso de los datos
recuperados de sus sistemas de información empresarial.
85

5.1 Asistente de configuración de recibo nuevo
El Asistente de configuración lo guía a través del proceso de creación de etiquetas nuevas
tipo recibo. El asistente consta de tres pasos de configuración y un resumen:
l Paso 1:Seleccionar la impresora
l Paso 2:Configurar el tamaño de página
l Paso 3:Especificar dimensiones de la etiqueta
l Paso 4: Resumen
Después de terminar estos pasos, el recibo está listo para su edición y almacenamiento.
NOTA: Para salir del Asistente de configuración de recibos durante algún paso, presione
Escape. Las propiedades de la etiqueta nueva son predeterminadas.
5.1.1 Paso 1:Seleccionar la impresora
En este paso se selecciona la impresora que se utilizará para imprimir la nueva etiqueta tipo
recibo creada. El cuadro de diálogo también brinda acceso directo a las propiedades del
controlador de la impresora.
Seleccione su impresora de la lista desplegable.
El asistente de configuración recuerda la última impresora seleccionada. Al crear otro recibo
nuevo, el asistente selecciona automáticamente la impresora que se definió para la última
etiqueta creada. Si falta esta impresora, se selecciona la impresora predeterminada.
5.1.2 Paso 2:Configurar el tamaño de página
En este paso se define el tamaño de la página de etiquetas tipo recibo.
Seleccione el medio de impresión.
l Imprimir en un rollo de etiquetas: esta opción permite imprimir en el rollo de
etiquetas instalado. El tamaño de página en las impresoras térmicas se detecta
automáticamente.
NOTA: Si se selecciona una impresora térmica en el paso anterior del asistente
Seleccionar la impresora, esta opción está activada en forma predeterminada.
86

Seleccionar rollo.
La opción Cargar configuración de un rollo predefinido configura la página que se definirá
según el tipo de rollo seleccionado.
Con esta opción seleccionada, aparecen otras opciones de configuración:
l Rollo: define qué tipo de rollo debe utilizarse al diseñar e imprimir la etiqueta creada
recientemente. Los tipos de rollos se asocian generalmente a los proveedores de
etiquetas o de artículos de papelería. Seleccione el rollo exacto del menú
desplegable.
Si el rollo seleccionado no es compatible con la impresora, aparece una advertencia. El
diseño y la impresión de etiquetas se desactivan.
l Información del Rollo: muestra las propiedades del rollo seleccionado.
5.1.3 Paso 3:Especificar dimensiones de la etiqueta
En este paso se definen las dimensiones de la última etiqueta creada, sus márgenes, la
unidad de medida y el desplazamiento inferior:
l Unidad de medida: define la unidad que se utilizará mientras se diseña la etiqueta.
l Dimensiones de la etiqueta: define el Ancho del recibo nuevo. Los ajustes de Altura
están deshabilitados debido a que los recibos utilizan rollos de papel con altura
variable.
l Márgenes: define la distancia entre el borde de la superficie de impresión y el borde
del recibo (izquierda/derecha, superior/inferior).
l Desplazamiento inferior: define la cantidad de espacio vacío entre el último objeto
en su recibo y el borde inferior de las «subetiquetas» que pertenecen a su recibo
(encabezado, cuerpo o pie de página).
5.1.4 Paso 4: Resumen
En este paso se resumen las propiedades de la etiqueta nueva tipo recibo según lo definido
utilizando el Asistente de configuración de etiquetas.
Antes de hacer clic en Finalizar para entrar en la etapa de edición e impresión de etiquetas,
verifique la configuración:
l Impresora: su impresora seleccionada para diseñar y almacenar el recibo.
l Dimensiones de la etiqueta: dimensiones del nuevo recibo creado.
l Dimensiones del papel: dimensiones en papel imprimible.
87
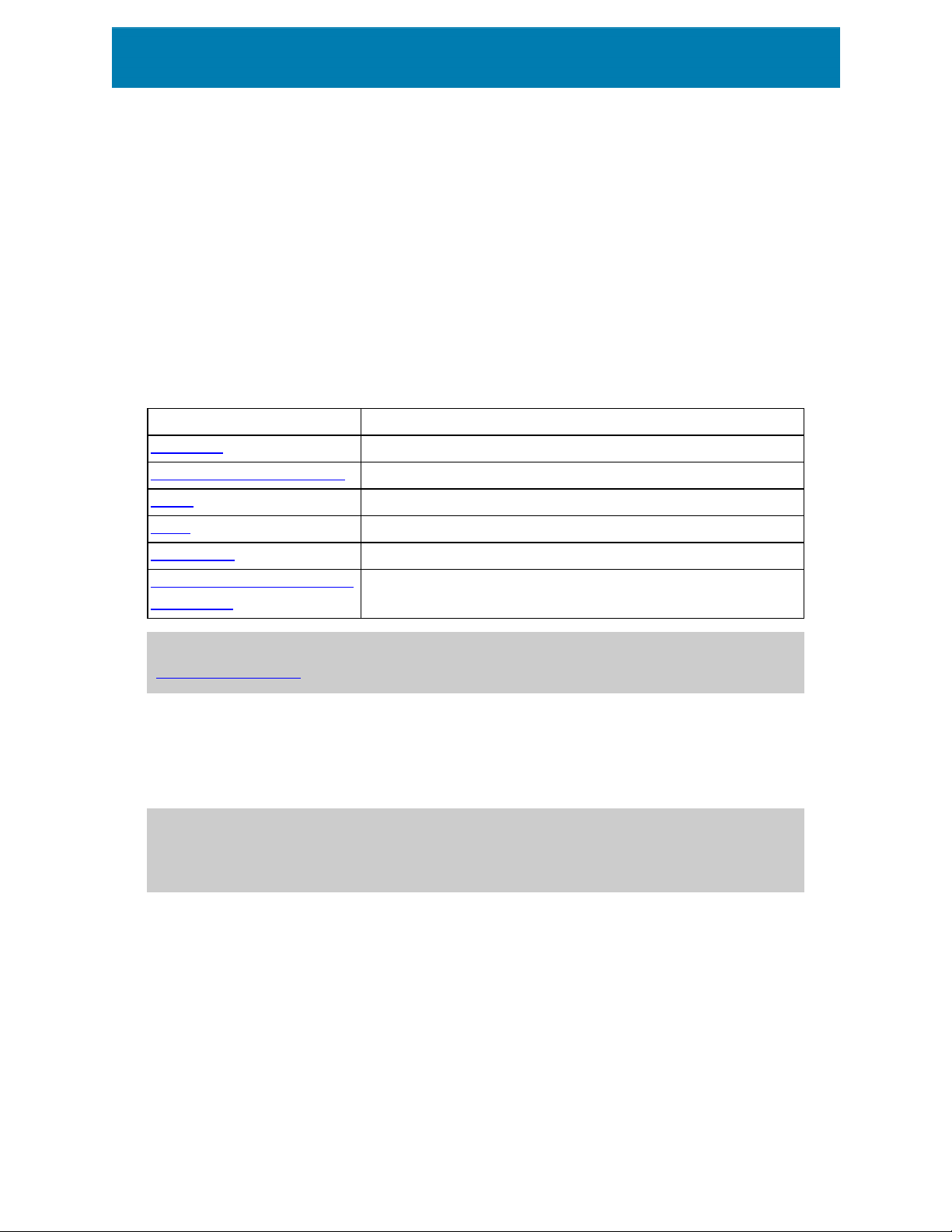
5.2 Propiedades de la etiqueta de estilo de recibo
El Editor de propiedades de la etiqueta selecciona la impresora, configura las dimensiones
de la etiqueta y define las propiedades del papel de impresión.
La configuración de las propiedades de etiqueta se detallan abajo y aparecen como
pestañas de diálogo:
Propiedades de la etiqueta Descripción
Impresora Selecciona la impresora preferida.
Dimensiones de la etiqueta Define la unidad de medida y las dimensiones de la etiqueta.
Rollos Selecciona el tipo de rollo.
Estilo Define los parámetros del estilo de las etiquetas.
Información Inserta la descripción de la etiqueta.
Secuencias de comando per-
sonalizadas
SUGERENCIA: Para abrir el Editor de propiedades de la etiqueta, haga doble clic en la
superficie de diseño.
Le permite anular la configuración de variables predeterminadas y agregar parámetros o comandos especiales.
5.2.1 Impresora
El menú desplegable Impresora le permite seleccionar una impresora de las impresoras
instaladas actualmente.
SUGERENCIA: Para configurar una impresora, seleccione una impresora y haga clic en
Propiedades de impresora. Este botón brinda acceso directo al controlador de la
impresora seleccionada y su configuración.
5.2.2 Dimensiones de la etiqueta
La pestaña Dimensiones de la etiqueta especifica las dimensiones del recibo y define si el
tamaño debe adaptarse según el cambio de tamaño del objeto.
La Unidad de medida define la unidad que se utilizará mientras se diseña la etiqueta. Hay
cuatro unidades disponibles:cm, pulg., mm y punto.
88

El grupo Dimensiones de la etiqueta define el Ancho de la etiqueta. Los ajustes de Altura
están deshabilitados debido a que los recibos utilizan rollos de papel con altura variable.
Cuando se incluye manualmente la unidad de medida, también cambia la Unidad definida
actualmente.
El grupo Márgenes establece la distancia entre el borde de la superficie de impresión y el
borde de la etiqueta (izquierda/derecha, superior/inferior).
Desplazamiento inferior define la cantidad de espacio vacío entre el último objeto en su
recibo y el borde inferior de las «subetiquetas» que pertenecen a su recibo (encabezado,
cuerpo o pie de página).
5.2.2.1 Secuencias de comando personalizadas
Secuencias de comando personalizadas le permite agregar parámetros y comandos del
lenguaje de programación de Zebra (ZPL) a la secuencia de datos cuando almacena sus
plantillas de etiquetas. Esto significa que cuando termina de diseñar la plantilla y la almacena
en la memoria de suimpresora, las secuencias de datos personalizadas pueden ejecutar
acciones adicionales.
Dependiendo de sus requisitos, puede usar las secuencias de datos personalizadas como
encabezados o secuencias de datos de pie de página.
l Usar la secuencia de comandos del encabezado/pie de página le permite agregar
secuencias de comandos personalizadas a la secuencia de datos al almacenar la
plantilla de etiquetas.
NOTA: Puede usar secuencias de comandos personalizadas de encabezado/pie de
página en combinación con las definiciones de secuencias de comandos que agrega a los
valores variables en sus plantillas.
EJEMPLO:
^FX[Fonts]^FS
^FX[Graphics]^FS
^FX[Format]^FS
<my header script>
CT~~CD,~CC^~CT~
^XA
^DFE:XML-SPEC.ZPL^FS
~TA000~JSN^LT0^MNW^MTT^PON^PMN^LH0,0^JMA^PR6,6^MD15^LRN^CI0
89

^MMT
^PW831
^LL0406
^LS0
^FT196,67^A0N,28,28^FB56,1,0^FH\^FN2^FDXML1^FS
^FT198,126^A0N,28,28^FB56,1,0^FH\^FN3^FDXML2^FS
^FT199,189^A0N,28,28^FB89,1,0^FH\^FN4^FDXML3^FS
<my variable script>
^XZ
<my footer script>
NOTA: Esta opción está orientada a usuarios avanzados únicamente. El uso de
secuencias de comando personalizadas requiere un profundo conocimiento del ZPL.
5.2.3 Rollos
Los rollos de etiquetas son una alternativa que ahorra tiempo para el diseño de etiquetas
desde cero. Utilice las plantillas en rollo cuando diseñe etiquetas para un tipo de impresora
específico y cuando optimice el proceso de diseño de etiquetas.
El grupo Rollo define qué tipo de rollo debe utilizarse cuando se diseñan e imprimen
etiquetas. Los tipos de rollos se asocian generalmente a los proveedores de etiquetas o de
artículos de papelería.
NOTA: Aquí las propiedades definidas de los rollos invalidan las propiedades de las
etiquetas configuradas manualmente.
El Rollo define el rollo exacto que se utilizará para diseñar e imprimir etiquetas. Los rollos se
ordenan por proveedor y formato de medio. Expanda el proveedor de rollos y seleccione un
tipo de rollo específico
SUGERENCIA: Utilice Buscar... para hallar fácilmente el rollo solicitado. Puede utilizar la
búsqueda parcial, ingrese una secuencia de caracteres y se mostrarán todos los rollos
que los contengan. Si el rollo seleccionado no es compatible con la impresora
seleccionada, aparece una advertencia. Los rollos seleccionados actualmente vuelven a
activarse (si así se definió), lo que permite que continúe la impresión.
90

5.2.4 Estilo
La pestaña Estilo se utiliza para definir las propiedades de estilo de las etiquetas.
Color de fondo: define el color de fondo de la etiqueta.
La Imagen de fondo coloca la imagen de fondo de la etiqueta.
l Nombre de archivo de la imagen: define el archivo de la imagen que se utilizará
como fondo.
l Insertar imagen en un documento: guarda la imagen en el archivo de la etiqueta.
l Guardar imagen insertada en archivo: la imagen insertada se guarda en un archivo
separado.
l Eliminar imagen insertada:la imagen insertada se elimina del archivo de la etiqueta.
l Posición de imagen: fija la posición de la imagen en la etiqueta:
l Centro: centra la imagen en la etiqueta con sus dimensiones originales. Una
imagen más grande que la etiqueta mostrará únicamente la parte central y el
resto no se ve.
l Ajustar:ajusta el tamaño de la imagen para llenar la etiqueta y mantiene la
relación de aspecto original.
l Ampliar: amplía la imagen para llenar toda la etiqueta sin mantener la relación
de aspecto.
NOTA: Esta opción ignora la relación de aspecto original de la imagen. La
imagen puede aparecer distorsionada en la etiqueta.
l Giro: le permite girar la imagen de fondo en incrementos de 90grados.
l Imprimir imagen de fondo: se imprime la imagen de fondo.
5.2.5 Información
La pestaña Información incluye una Descripción que sirve como sugerencia o como guía
para el usuario que trabajará con la etiqueta.
Defina la Descripción de la etiqueta escribiendo en el campo.
91

6 Código de barras
ZebraDesigner for Developers admite una gran variedad de tipos de códigos de barras en
1D y 2D para imprimirlos en etiquetas. Cada tipo de código de barras se configura según
estándares específicos.
SUGERENCIA: Cuando codifique el contenido del código de barras, asegúrese de que los
caracteres utilizados, la longitud y los identificadores cumplan con las pautas estándares
de los códigos de barras.
Los siguientes tipos de códigos de barras están disponibles en ZebraDesigner for
Developers:
l Códigos de barras 1D y 2D
l Subtipos de códigos de barras de barra de datos GS1
En ZebraDesigner for Developers, los códigos de barras se agregan a una etiqueta
utilizando el objeto de código de barras. A fin de codificar los datos y configurar las
propiedades de los objetos de códigos de barras correctamente, consulte las secciones a
continuación. Cada una de estas secciones describe las propiedades de los objetos de
códigos de barras. Para comenzar a editarlos, haga doble clic en el objeto para abrir la
ventana de propiedades de objetos.
6.1 Origen
El Origen de datos conectados define el origen del contenido del objeto seleccionado.
l Variables: valores variables predefinidos que se utilizan como contenido del objeto.
El campo Contenido le permite ingresar el contenido del objeto.
NOTA: Cuando asocie su objeto de Código de barras a una variable, siga utilizando el
código de barras como elemento interno de la impresora. Cambiar el código de barras a
un gráfico devuelve un error.
92

6.2 Código de barras
Tipo de código de barras define el tipo específico del código de barras que debe utilizarse
para cifrar los datos.
SUGERENCIA: El tipo de código de barras Code128 se selecciona en forma
predeterminada. Para obtener más detalles sobre los tipos de códigos de barras
disponibles, consulte la sección Tipos de códigos de barras y configuración disponible.
l Dimensión X: ancho de la barra más angosta del código de barras.
l Altura: dimensión vertical del código de barras.
l Relación define la relación entre los anchos de las barras anchas y angostas del
código de barras.
Cada tipo de código de barras tiene el rango de las relaciones permitidas limitadas
por el estándar. ZebraDesigner for Developers solo le permite usar relaciones
válidas. De manera predeterminada, la relación está configurada en 3. Esto significa
que el ancho de una barra ancha es 3 veces el ancho de una barra angosta.
NOTA: Las relaciones disponibles dependen de la dimensión X seleccionada. Si
está cambiando la dimensión X, esto también afecta la selección de las relaciones
disponibles.
l Alto de fila define el alto de una fila única de datos en códigos de barra 2D. El alto de
fila se especifica como un múltiplo de la dimensión X. Por ejemplo, "3x" significa que la
fila tiene 3 veces la dimensión X.
Las propiedades reales basadas en la impresora seleccionada muestran la dimensión X
como aparecería impresa en una etiqueta utilizando la impresora seleccionada actualmente.
Color define el color del código de barras.
6.3 Dígito de control
Dígito verificador es usado por cualquier sistema de escaneo para verificar que el número
escaneado en un código de barras se lea correctamente.
93

SUGERENCIA: El dígito de control deriva de los dígitos del código de barras anterior y se
encuentra en el dígito final de un código de barras.
Incluir dígito de control define si el dígito de control se incluye en un código de barras o
no.
l Generar dígito de control automáticamente: cálculo automático del dígito de
control.
Si los datos ya incluyen un dígito de control no válido, ZebraDesigner for Developers lo
reemplaza por un valor adecuado.
l Verificar el dígito de control provisto: verificación del dígito de control provisto
manualmente. Aparece un mensaje de error si el dígito de control es incorrecto.
l Mostrar dígito de control en lenguaje natural: comprueba el dígito de control
incluido en el texto del código de barras con lenguaje natural.
6.4 Lenguaje natural
El texto en Lenguaje natural muestra los datos legibles del código de barras ubicados abajo
o arriba del código de barras. Su rol es actuar como un respaldo en caso de que el código de
barras esté dañado o sea de mala calidad.
NOTA: La pestaña Lenguaje natural es visible con los tipos de código de barras
admitidos.
l Sin lenguaje natural: el código de barras se provee sin texto en lenguaje natural.
l Arriba del código de barras: el texto en lenguaje natural se encuentra arriba del
código de barras.
l Debajo del código de barras: el texto en lenguaje natural se encuentra debajo del
código de barras.
El grupo Estilo le permite definir propiedades personalizadas para el texto en lenguaje
natural.
NOTA: Si decide personalizar el texto en lenguaje natural, ya no puede usarse el código
de barras como elemento interno de la impresora. Se enviará a la impresora y se
imprimirá como elemento gráfico.
94

l Fuente personalizada: permite seleccionar la fuente y el tamaño de fuente. Las
fuentes internas de la impresora no pueden utilizarse como fuente de lenguaje natural
personalizada.
l Ajuste automático de escala de fuente:Si está habilitada (opción predeterminada),
el texto en lenguaje natural se agranda o se achica proporcionalmente a medida que
cambia el tamaño del código de barras. Para definir un tamaño personalizado para el
texto en lenguaje natural, deshabilite esta opción y seleccione el tamaño de fuente
apropiado.
l Negrita: hace que el texto en lenguaje natural aparezca en negrita.
l Cursiva: hace que el texto en lenguaje natural aparezca en cursiva.
El grupo Máscara establece el formato de los datos de entrada antes de mostrarlos en una
etiqueta.
l La Máscara de contenido establece el formato de los datos de entrada antes de
mostrarlos en una etiqueta.
l El Carácter de máscara es un carácter utilizado en la máscara que se reemplaza con
datos reales en la etiqueta impresa.
E J E M P L O
El usuario ne cesit a formate ar un n úme ro de te l é fono para que se pue da
leer e n la et iquet a. La en tr ada de dat os no se formate a porque se le e
desde una base de dat os.
Si el valor de en trada d e una bas e de dat os es:
+38642805090
y la máscara de cont enido es:
(****) **** - ****
el resultado es:
(+386) 4280 - 5090
Si los d atos tie nen el carácte r aste ris co "*", cambia el car ácter de
másc ara. El carácte r de be t en er un valor único que no aparezca en n in gún
lugar de los dat os.
95
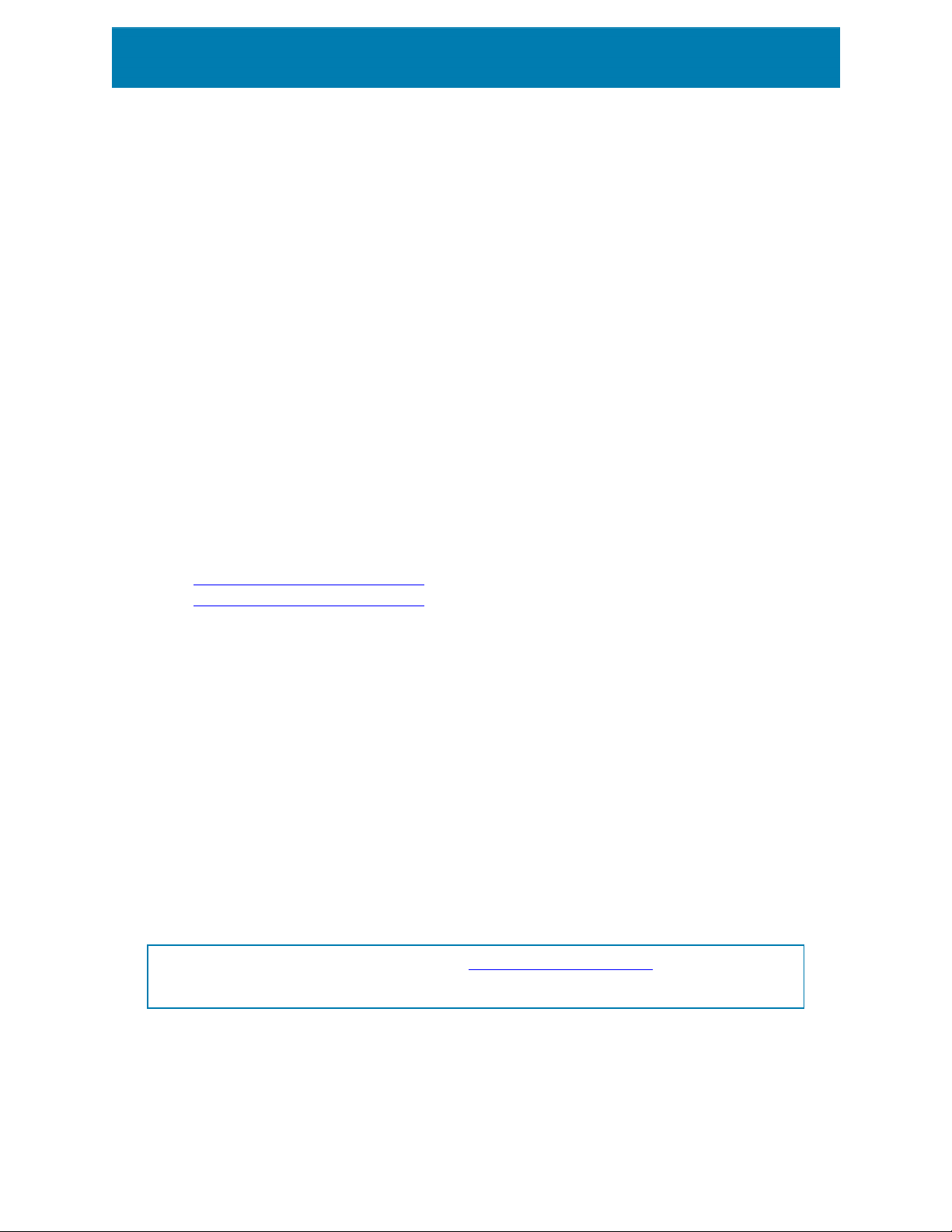
6.5 Barra de portador
Barra de portador es un borde que rodea al código de barras. Su propósito es proteger la
imagen del código de barras y mejorar su legibilidad.
l Grosor fijo: ancho de barra de portador definido automáticamente.
l Grosor variable: ancho de barra de portador definido por el usuario.
l Multiplicador de grosor:factor de grosor de barra de portador.
l Mostrar barra vertical: oculta o muestra las barras verticales de portador.
6.6 Detalles
Los Detalles varían según los estándares de los códigos de barras. Defina las opciones
mostradas respecto del tipo de código de barras seleccionado actualmente. En las
secciones dedicadas, se describen los detalles para los códigos de barras 1D y 2D:
l detalles del código de barras 1D
l detalles del código de barras 1D
6.7 Posición
La pestaña Posición define la ubicación del objeto y el comportamiento relacionado con su
posición.
El grupo Posición define la posición del objeto.
l X e Y: coordinadas del punto de anclaje.
El grupo Tamaño configura las dimensiones del objeto:
l Ancho y Alto: dimensión vertical y horizontal del objeto.
l Mantener la relación de aspecto: cambio simultáneo de las dimensiones del objeto
mientras se ajusta la escala.
NOTA: Si la unidad de medida se cambia en propiedades de etiquetas, el valor se
transforma automáticamente.
El Ángulo de giro es el ángulo del objeto según la superficie de diseño.
96
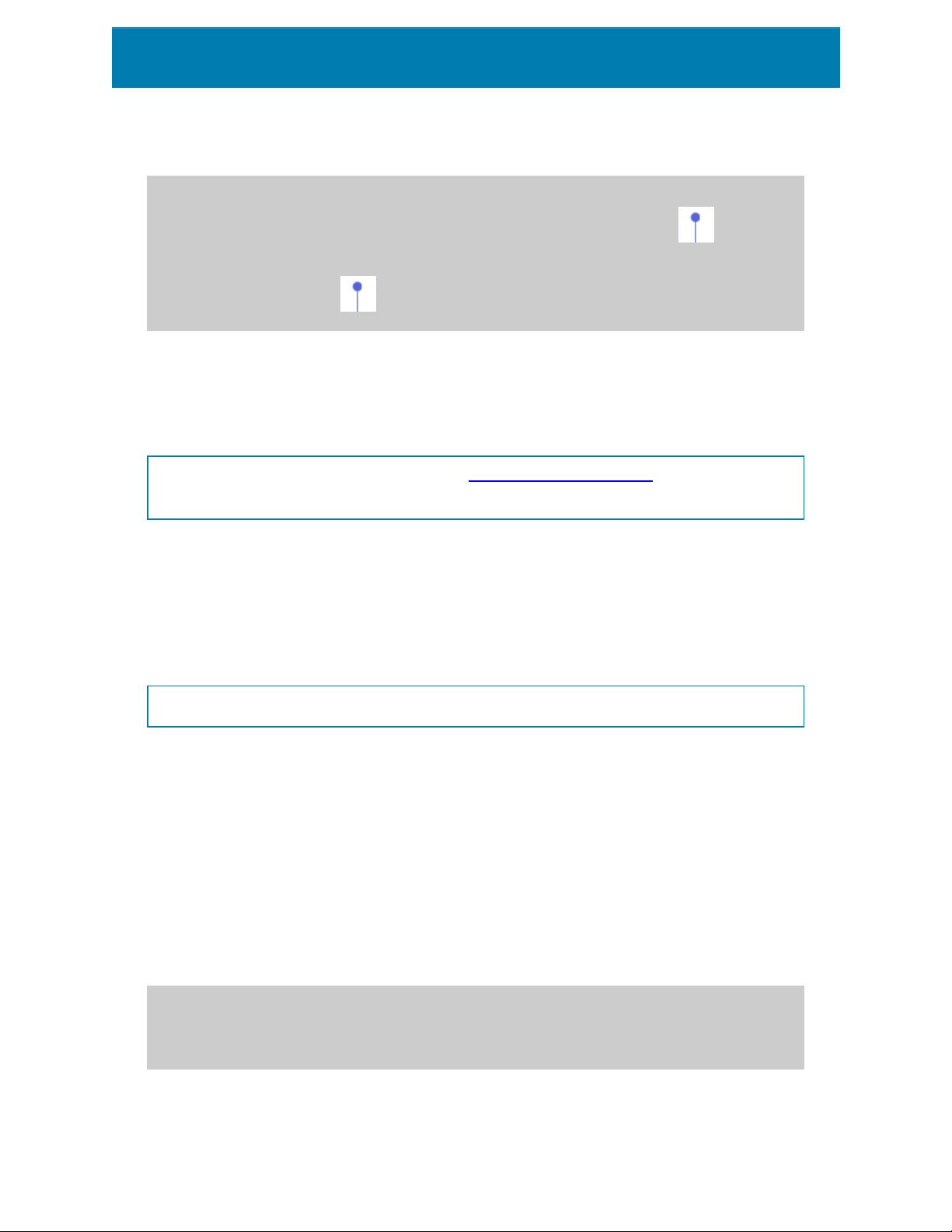
SUGERENCIA: Hay varias maneras de configurar el ángulo del objeto: ingrese el ángulo
manualmente, arrastre el control deslizante o haga clic y arrastre el icono al objeto
seleccionado. El ángulo de giro y el control deslizante hacen girar el objeto alrededor del
punto de anclaje. El icono hace girar el objeto alrededor del punto central.
El Punto de anclaje es el lugar en el que un objeto se fija a la superficie de diseño. Los
objetos de tamaño variable aumentan o reducen su tamaño en la dirección opuesta al punto
de anclaje elegido.
Bloquear previene que el objeto se mueva durante el proceso de diseño.
NOTA: Si la unidad de medida se cambia en propiedades de etiquetas, el valor se
transforma automáticamente.
6.8 General
La pestaña General identifica el objeto y configura su estado.
El Nombre configura un ID de objeto único.
NOTA: Evite usar espacios o caracteres especiales en los nombres de los objetos.
La Descripción permite agregar notas y anotaciones para un objeto. Sirve de ayuda durante
el proceso de diseño de etiquetas.
El grupo Estado define la visibilidad del objeto en la vista preliminar y en las etiquetas
impresas.
l No imprimible: evita la impresión del objeto.
l Visible: si la casilla de verificación no está activada, el objeto no aparece ni en la vista
preliminar ni en la etiqueta impresa. El objeto es tratado como si no existiera.
El grupo optimización de impresión permite activar el uso de elementos internos de la
impresora.
SUGERENCIA: Si es compatible con el modelo de la impresora seleccionada, una parte
del proceso de elementos de etiquetas la maneja directamente la impresora (por ejemplo,
97

fuentes internas, formas, códigos de barras). Esto acelera el proceso de impresión debido
también a la reducción en el tráfico de datos.
l Usar elementos de impresora si son compatibles: imprime etiquetas usando
elementos internos de la impresora si la impresora lo permite. Si una impresora no
admite elementos internos de la impresora, el elemento se envía como archivo
gráfico.
l Usar siempre elemento de la impresora:imprime etiquetas usando solamente
elementos de la impresora. Si una impresora seleccionada no admite elementos
internos de la impresora, se muestra un mensaje de error con explicación.
l Imprimir siempre como gráficos: envía e imprime los objetos como archivos
gráficos.
NOTA: Al asociar su objeto a una variable, habilite la opción Usar elementos de
impresora si son compatibles o Usar siempre elemento de la impresora. La
impresión en modo gráfico devuelve un error de impresión.
6.9 Código de barras disponibles y sus configuraciones
Código de
barras
Anker
Ejemplo Información
Variación de código Plessey. Se usa para los sistemas de punto de
venta antes de la llegada del código EAN.
Configuración disponible
Configuración
básica de códigos
de barras
Lenguaje natural
Pestaña Detalles:
Incluir zona muda
Corrección de
espacio
98
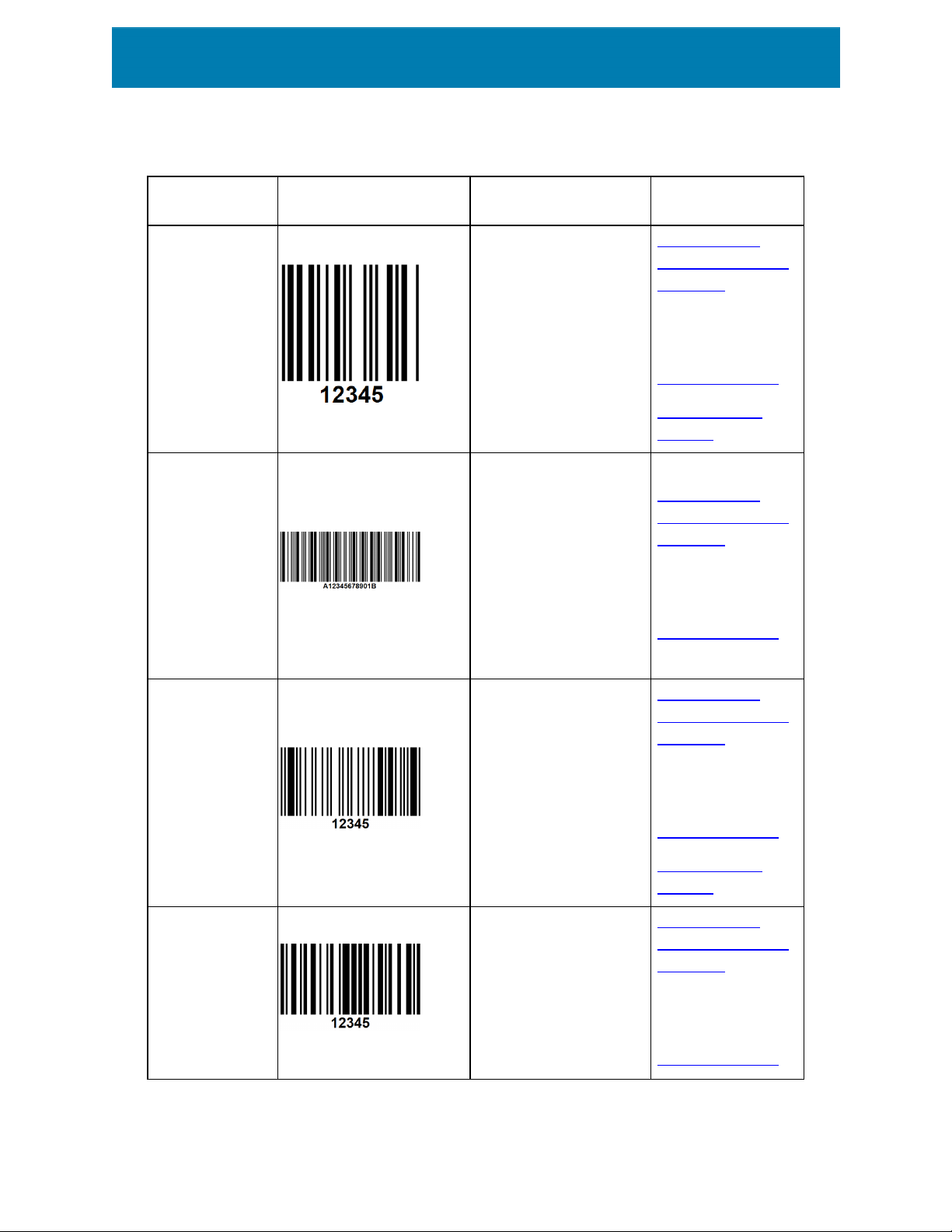
Código de
barras
Bookland
Codabar
Ejemplo Información
Tipo de código de
barras EAN utilizado
exclusivamente para
libros.
Simbología de código
de barras lineal de nivel
binario y con comprobación automática,
sin dígito de suma de
comprobación anexado.
Ampliamente utilizada
en bibliotecas y sistemas de envío de
paquetes.
Configuración disponible
Configuración
básica de códigos
de barras
Lenguaje natural
Pestaña Detalles:
Incluir zona muda
Corrección de
espacio
Configuración
básica de códigos
de barras
Lenguaje natural
Pestaña Detalles:
Incluir zona muda
Code93
Code128
Se permiten 43 caracteres. Conjunto de caracteres ASCII admitidos
mediante el uso de combinaciones de 2 caracteres.
Codificación de datos
de densidad doble, conjunto de caracteres
ASCII admitidos.
Configuración
básica de códigos
de barras
Lenguaje natural
Pestaña Detalles:
Incluir zona muda
Corrección de
espacio
Configuración
básica de códigos
de barras
Lenguaje natural
Pestaña Detalles:
Incluir zona muda
99

Código de
barras
Code128-A
Code128-B
Ejemplo Información
Caracteres ASCII 00 a
95 (0 a 9, A a Z y códigos
de control), caracteres
especiales y FNC 1-4
admitidos.
Caracteres ASCII 32 a
127 (0 a 9, A a Z, a a z),
caracteres especiales y
FNC 1-4 admitidos.
Configuración disponible
Corrección de
espacio
Configuración
básica de códigos
de barras
Lenguaje natural
Pestaña Detalles:
Incluir zona muda
Corrección de
espacio
Configuración
básica de códigos
de barras
Lenguaje natural
Pestaña Detalles:
Incluir zona muda
Code128C
Code-39
00 a 99 (codifica cada
dos dígitos con un
código) y FNC1
Código de barras completamente alfanumérico para utilizar
con sistemas de
entrada de datos.
Corrección de
espacio
Configuración
básica de códigos
de barras
Lenguaje natural
Pestaña Detalles:
Incluir zona muda
Corrección de
espacio
Configuración
básica de códigos
de barras
Dígito de control
100
 Loading...
Loading...