Zebra ZD23042-30EC00EZ User Manual

ZD200 Series
Direct Thermal Printers
User’s Guide
212089-001 Rev. A

ZEBRA and the stylized Zebra head are trademarks of Zebra Technologies Corporation, registered in many jurisdictions worldwide. All other trademarks are the property of their respective owners. ©2019 Zebra
Technologies Corporation and/or its affiliates. All rights reserved.Information in this document is subject to change without notice. The software described in this document is furnished under a license agreement or nondisclosure agreement. The software may be used or copied only in accordance with the terms of those agreements.
For further information regarding legal and proprietary statements, please go to:
COPYRIGHTS: www.zebra.com/copyright
WARRANTY: www.zebra.com/warranty
END USER LICENSE AGREEMENT: www.zebra.com/eula
SOFTWARE: www.zebra.com/linkoslegal
Terms of Use
Proprietary Statement
This manual contains proprietary information of Zebra Technologies Corporation and its subsidiaries
(“Zebra Technologies”). It is intended solely for the information and use of parties operating and maintaining the equipment described herein. Such proprietary information may not be used, reproduced, or disclosed to any other parties for any other purpose without the express, written permission of Zebra
Technologies.
Product Improvements
Continuous improvement of products is a policy of Zebra Technologies. All specifications and designs are subject to change without notice.
Liability Disclaimer
Zebra Technologies takes steps to ensure that its published Engineering specifications and manuals are correct; however, errors do occur. Zebra Technologies reserves the right to correct any such errors and disclaims liability resulting therefrom.
Limitation of Liability
In no event shall Zebra Technologies or anyone else involved in the creation, production, or delivery of the accompanying product (including hardware and software) be liable for any damages whatsoever (including, without limitation, consequential damages including loss of business profits, business interruption, or loss of business information) arising out of the use of, the results of use of, or inability to use such product, even if Zebra Technologies has been advised of the possibility of such damages. Some jurisdictions do not allow the exclusion or limitation of incidental or consequential damages, so the above limitation or exclusion may not apply to you.
Publication Date
May 2019
2
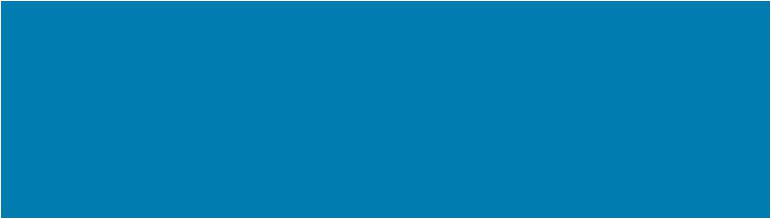
About
This guide is for integrators and operators of the Zebra ZD200 Series desktop printers. Use this guide to install, change configuration, operate, and physically support the product.
Other online resources are available to support this printer include:
•“How To” videos
•Product specifications
•Accessories, supplies, parts, and software links
•Various setup and configuration guides
•Programmer’s manuals
•Software to connect and use your product
•Firmware
•Fonts
•Utilities
•Knowledge base and support contacts
•Warranty and repair links
Use this link to get to your Online product support resources:
•ZD200 Series Direct Thermal Printer — www.zebra.com/zd200d-info
Zebra OneCare Printer Service and Support
For maximum productivity, we can help your business ensure its Zebra printers are Online and ready for business. See the descriptions of the Zebra OneCare service and support options available for your printers Online at this link: www.zebra.com/zebraonecare
3
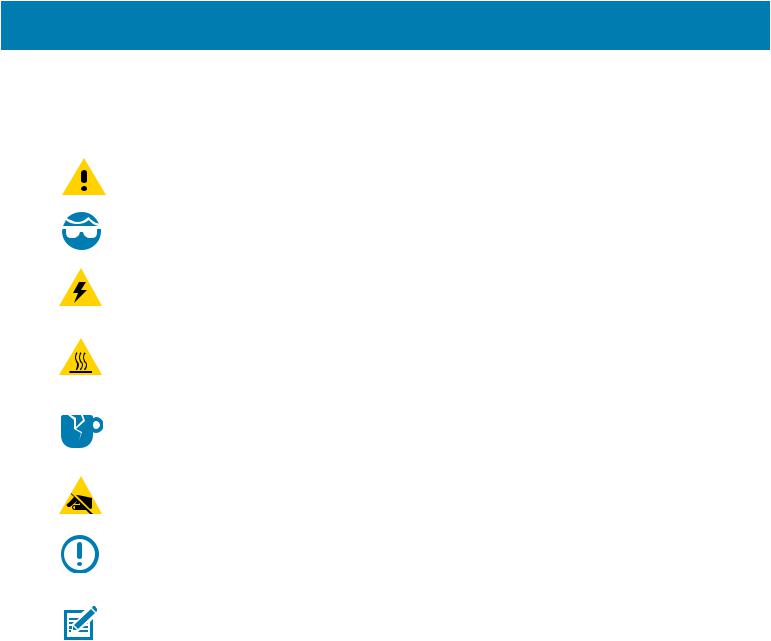
About
Document Conventions
The following graphic icons are used throughout the documentation set. These icons and their associated meanings are described below.
Caution • If the precaution is not heeded, the user could receive minor or moderate injury.
Eye Injury Caution • If the precaution is not taken, the user’s eyes could be damaged. EXAMPLE: Wear protective eyewear when installing or removing E-rings, C-clips, snap rings, springs, and mounting buttons. These are under tension and could fly off.
Electrical Shock Caution • If the precaution is not taken, the user could receive an electrical shock. EXAMPLE: Turn off (O) the printer and disconnect it from the power source before performing the following procedure.
Hot Surface Caution • If the precaution is not taken, the user could be burned. EXAMPLE: The printhead may be hot and could cause sever burns. Allow the printhead to cool.
Product Damage Caution • If the precaution is not taken, the product could be damaged. EXAMPLE: Unplugging the computer without properly shutting it down may corrupt the data on your hard drive.
ESD Caution • If the precaution is not taken, the product electronics could be damaged by an electrostatic discharge. EXAMPLE: Observe proper electrostatic safety precautions when handling static-sensitive components such as circuit boards and printheads.
Important • The text here indicates information that is important for the user to know. EXAMPLE: Run the setup.exe file for the product BEFORE connecting the product to your printer.
Note • The text here indicates information that is supplemental for the user to know and that is not required to complete a task. EXAMPLE: Refer to zebra.com for complete information on product warranties.
4
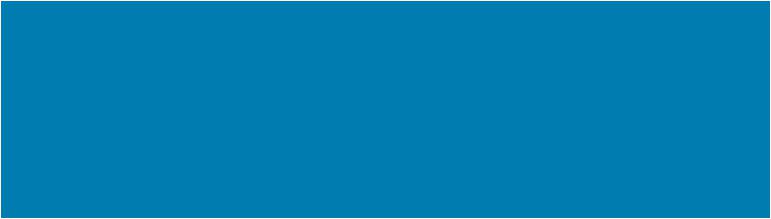
Contents
Terms of Use . . . . . . . . . . . . . . . . . . . . . . . . . . . . . . . . . . . . . . . . . . . . . . . . . . . . . . . . .2
Proprietary Statement . . . . . . . . . . . . . . . . . . . . . . . . . . . . . . . . . . . . . . . . . . . . . . .2
Product Improvements. . . . . . . . . . . . . . . . . . . . . . . . . . . . . . . . . . . . . . . . . . . . . . .2
Liability Disclaimer . . . . . . . . . . . . . . . . . . . . . . . . . . . . . . . . . . . . . . . . . . . . . . . . . .2
Limitation of Liability. . . . . . . . . . . . . . . . . . . . . . . . . . . . . . . . . . . . . . . . . . . . . . . . .2
Publication Date . . . . . . . . . . . . . . . . . . . . . . . . . . . . . . . . . . . . . . . . . . . . . . . . . . . . . . .2
• About . . . . . . . . . . . . . . . . . . . . . . . . . . . . . . . . . . . . . . . . . . . . . . . . . . . . . . . . 3
Zebra OneCare Printer Service and Support . . . . . . . . . . . . . . . . . . . . . . . . . . . . . .3
Document Conventions . . . . . . . . . . . . . . . . . . . . . . . . . . . . . . . . . . . . . . . . . . . . . . . . .4
• Contents . . . . . . . . . . . . . . . . . . . . . . . . . . . . . . . . . . . . . . . . . . . . . . . . . . . . . |
5 |
• Introduction . . . . . . . . . . . . . . . . . . . . . . . . . . . . . . . . . . . . . . . . . . . . . . . . . . . |
9 |
4-inch Desktop Thermal Printers . . . . . . . . . . . . . . . . . . . . . . . . . . . . . . . . . . . . . . . . . .9
Common Desktop Printer Features:. . . . . . . . . . . . . . . . . . . . . . . . . . . . . . . . . . . . .9
4-inch Desktop Printer Options: . . . . . . . . . . . . . . . . . . . . . . . . . . . . . . . . . . . . . . .10
Zebra Label Printing Solution. . . . . . . . . . . . . . . . . . . . . . . . . . . . . . . . . . . . . . . . . . . .11
Modes of Printing . . . . . . . . . . . . . . . . . . . . . . . . . . . . . . . . . . . . . . . . . . . . . . . . . .11
What’s in the Box? . . . . . . . . . . . . . . . . . . . . . . . . . . . . . . . . . . . . . . . . . . . . . . . . . . . .12
Unpack and Inspect the Printer . . . . . . . . . . . . . . . . . . . . . . . . . . . . . . . . . . . . . . .13
• Printer Features . . . . . . . . . . . . . . . . . . . . . . . . . . . . . . . . . . . . . . . . . . . . . . 14
External Printer Features . . . . . . . . . . . . . . . . . . . . . . . . . . . . . . . . . . . . . . . . . . . . . . .14
Inside the ZD200 Series Direct Thermal Printers. . . . . . . . . . . . . . . . . . . . . . . . . . . . .15
Label Dispenser Option (factory installed only) . . . . . . . . . . . . . . . . . . . . . . . . . . .16
Cutter Option (factory installed only) . . . . . . . . . . . . . . . . . . . . . . . . . . . . . . . . . . .16
• Controls and Indicators . . . . . . . . . . . . . . . . . . . . . . . . . . . . . . . . . . . . . . . . 17
User Interface. . . . . . . . . . . . . . . . . . . . . . . . . . . . . . . . . . . . . . . . . . . . . . . . . . . . . . . .17
User Interface Controls . . . . . . . . . . . . . . . . . . . . . . . . . . . . . . . . . . . . . . . . . . . . .18
FEED Button Modes. . . . . . . . . . . . . . . . . . . . . . . . . . . . . . . . . . . . . . . . . . . . . . . . . . .19
FEED Button Modes - Power ON. . . . . . . . . . . . . . . . . . . . . . . . . . . . . . . . . . . . . .19
FEED Button Modes - Power OFF. . . . . . . . . . . . . . . . . . . . . . . . . . . . . . . . . . . . .20
5

Contents
• Setup . . . . . . . . . . . . . . . . . . . . . . . . . . . . . . . . . . . . . . . . . . . . . . . . . . . . . . . 21
Printer Setup Overview. . . . . . . . . . . . . . . . . . . . . . . . . . . . . . . . . . . . . . . . . . . . . . . . .21 Select a Location for the Printer. . . . . . . . . . . . . . . . . . . . . . . . . . . . . . . . . . . . . . . . . .22 Attaching Power . . . . . . . . . . . . . . . . . . . . . . . . . . . . . . . . . . . . . . . . . . . . . . . . . . . . . .23 Getting Ready to Print . . . . . . . . . . . . . . . . . . . . . . . . . . . . . . . . . . . . . . . . . . . . . . . . .24 Preparing and Handling Media. . . . . . . . . . . . . . . . . . . . . . . . . . . . . . . . . . . . . . . .24 Media Storage Tips . . . . . . . . . . . . . . . . . . . . . . . . . . . . . . . . . . . . . . . . . . . . . . . .24 Loading Roll Media. . . . . . . . . . . . . . . . . . . . . . . . . . . . . . . . . . . . . . . . . . . . . . . . . . . .25 Setting Media Sensing by Media type . . . . . . . . . . . . . . . . . . . . . . . . . . . . . . . . . .25 Instructions for media loading: . . . . . . . . . . . . . . . . . . . . . . . . . . . . . . . . . . . . . . . .26 Run a SmartCal Media Calibration. . . . . . . . . . . . . . . . . . . . . . . . . . . . . . . . . . . . . . . .31 SmartCal Procedure. . . . . . . . . . . . . . . . . . . . . . . . . . . . . . . . . . . . . . . . . . . . . . . .31 Test Printing with the Configuration Report . . . . . . . . . . . . . . . . . . . . . . . . . . . . . . . . .32 Detecting a Media Out Condition . . . . . . . . . . . . . . . . . . . . . . . . . . . . . . . . . . . . . . . . .33 Connecting your Printer to a Computer . . . . . . . . . . . . . . . . . . . . . . . . . . . . . . . . . . . .34 Interface Cable Requirements . . . . . . . . . . . . . . . . . . . . . . . . . . . . . . . . . . . . . . . .34 Wi-Fi and Bluetooth Classic Wireless Connectivity Option . . . . . . . . . . . . . . . . . . . . .37
• Setup for Windows® OS . . . . . . . . . . . . . . . . . . . . . . . . . . . . . . . . . . . . . . . . 38
Windows to Printer Communication Setup (Overview). . . . . . . . . . . . . . . . . . . . . . . . .38 install Windows® Printer Drivers. . . . . . . . . . . . . . . . . . . . . . . . . . . . . . . . . . . . . . . . . .39
Setting Up the Wi-Fi Print Server Option . . . . . . . . . . . . . . . . . . . . . . . . . . . . . . . . . . .39 Configure Using the ZebraNet Bridge’s Connectivity Wizard. . . . . . . . . . . . . . . . . . . .40 Using a Configuration Script. . . . . . . . . . . . . . . . . . . . . . . . . . . . . . . . . . . . . . . . . .46 Bluetooth Option Configuration . . . . . . . . . . . . . . . . . . . . . . . . . . . . . . . . . . . . . . . . . .48 Connecting to a Windows Vista® SP2 or Windows 7® Master Device. . . . . . . . . .50 Connecting the Printer to a Windows 8 OS . . . . . . . . . . . . . . . . . . . . . . . . . . . . . .53 Connecting the Printer to a Windows 10 OS . . . . . . . . . . . . . . . . . . . . . . . . . . . . .54 After Your Printer is Connected . . . . . . . . . . . . . . . . . . . . . . . . . . . . . . . . . . . . . . . . . .57
• Print Operations . . . . . . . . . . . . . . . . . . . . . . . . . . . . . . . . . . . . . . . . . . . . . . 59
Thermal Printing. . . . . . . . . . . . . . . . . . . . . . . . . . . . . . . . . . . . . . . . . . . . . . . . . . . . . .59 Replacing Supplies while Using the Printer . . . . . . . . . . . . . . . . . . . . . . . . . . . . . .59 Sending Files to the Printer . . . . . . . . . . . . . . . . . . . . . . . . . . . . . . . . . . . . . . . . . . . . .59 Determining Your Printer’s Configuration Settings. . . . . . . . . . . . . . . . . . . . . . . . .60 Select a Print Mode . . . . . . . . . . . . . . . . . . . . . . . . . . . . . . . . . . . . . . . . . . . . . . . .60 Adjusting the Print Quality . . . . . . . . . . . . . . . . . . . . . . . . . . . . . . . . . . . . . . . . . . .60 Adjusting the Print Width . . . . . . . . . . . . . . . . . . . . . . . . . . . . . . . . . . . . . . . . . . . .61 Replacing Supplies while Using the Printer . . . . . . . . . . . . . . . . . . . . . . . . . . . . . .61 Printing on Fan-Fold Media . . . . . . . . . . . . . . . . . . . . . . . . . . . . . . . . . . . . . . . . . . . . .62 Printing with Externally Mounted Roll Media . . . . . . . . . . . . . . . . . . . . . . . . . . . . . . . .64 Externally Mounted Roll Media Considerations:. . . . . . . . . . . . . . . . . . . . . . . . . . .64 Using the Label Dispenser Option . . . . . . . . . . . . . . . . . . . . . . . . . . . . . . . . . . . . . . . .65
6

Contents
Printer Fonts. . . . . . . . . . . . . . . . . . . . . . . . . . . . . . . . . . . . . . . . . . . . . . . . . . . . . . . . .69 Identifying Fonts in Your Printer. . . . . . . . . . . . . . . . . . . . . . . . . . . . . . . . . . . . . . .69 Localizing the Printer with Code Pages . . . . . . . . . . . . . . . . . . . . . . . . . . . . . . . . .69 Asian fonts and Other Large Font Sets . . . . . . . . . . . . . . . . . . . . . . . . . . . . . . . . .70 Media Roll Adapters. . . . . . . . . . . . . . . . . . . . . . . . . . . . . . . . . . . . . . . . . . . . . . . . . . .71
• Maintenance . . . . . . . . . . . . . . . . . . . . . . . . . . . . . . . . . . . . . . . . . . . . . . . . . 72
Cleaning . . . . . . . . . . . . . . . . . . . . . . . . . . . . . . . . . . . . . . . . . . . . . . . . . . . . . . . . . . . .72 Cleaning Supplies . . . . . . . . . . . . . . . . . . . . . . . . . . . . . . . . . . . . . . . . . . . . . . . . .72 Recommended Cleaning Schedule . . . . . . . . . . . . . . . . . . . . . . . . . . . . . . . . . . . .73 Cleaning the Printhead. . . . . . . . . . . . . . . . . . . . . . . . . . . . . . . . . . . . . . . . . . . . . .75 Media Path Cleaning . . . . . . . . . . . . . . . . . . . . . . . . . . . . . . . . . . . . . . . . . . . . . . .76 Sensor Cleaning. . . . . . . . . . . . . . . . . . . . . . . . . . . . . . . . . . . . . . . . . . . . . . . . . . .79 Platen Cleaning and Replacement. . . . . . . . . . . . . . . . . . . . . . . . . . . . . . . . . . . . .80
Updating Printer Firmware . . . . . . . . . . . . . . . . . . . . . . . . . . . . . . . . . . . . . . . . . . . . . .84 Other Printer Maintenance . . . . . . . . . . . . . . . . . . . . . . . . . . . . . . . . . . . . . . . . . . . . . .84 Fuses . . . . . . . . . . . . . . . . . . . . . . . . . . . . . . . . . . . . . . . . . . . . . . . . . . . . . . . . . . . . . .84
• Troubleshooting . . . . . . . . . . . . . . . . . . . . . . . . . . . . . . . . . . . . . . . . . . . . . . 85
Resolving Alerts and Errors . . . . . . . . . . . . . . . . . . . . . . . . . . . . . . . . . . . . . . . . . . . . .85 Alert: Media Path . . . . . . . . . . . . . . . . . . . . . . . . . . . . . . . . . . . . . . . . . . . . . . . . . .85 Alert: PRINTHEAD OVER TEMP. . . . . . . . . . . . . . . . . . . . . . . . . . . . . . . . . . . . . .87 Alert: PRINTHEAD SHUTDOWN. . . . . . . . . . . . . . . . . . . . . . . . . . . . . . . . . . . . . .88 Alert: PRINTHEAD UNDER TEMP . . . . . . . . . . . . . . . . . . . . . . . . . . . . . . . . . . . .88
Resolving Print Issues . . . . . . . . . . . . . . . . . . . . . . . . . . . . . . . . . . . . . . . . . . . . . . . . .89 Issue: No Print on the Label. . . . . . . . . . . . . . . . . . . . . . . . . . . . . . . . . . . . . . . . . .90 Issue: Labels Are Distorted in Size or Print Area Start Position Varies . . . . . . . . .90 Communication Issues . . . . . . . . . . . . . . . . . . . . . . . . . . . . . . . . . . . . . . . . . . . . . . . . .91 Issue: Label Job Sent, Data Transfers, But No Print . . . . . . . . . . . . . . . . . . . . . . .91 Miscellaneous Issues . . . . . . . . . . . . . . . . . . . . . . . . . . . . . . . . . . . . . . . . . . . . . . . . . .92 Issue: Settings are Lost or Ignored . . . . . . . . . . . . . . . . . . . . . . . . . . . . . . . . . . . .92 Issue: Non-continuous labels act as Continuous labels. . . . . . . . . . . . . . . . . . . . .93 Issue: Printer Locks-Up . . . . . . . . . . . . . . . . . . . . . . . . . . . . . . . . . . . . . . . . . . . . .93 Printer Diagnostics . . . . . . . . . . . . . . . . . . . . . . . . . . . . . . . . . . . . . . . . . . . . . . . . . . . .94 Printer Network (and Bluetooth) Configuration Report. . . . . . . . . . . . . . . . . . . . . .95 Manual Calibration . . . . . . . . . . . . . . . . . . . . . . . . . . . . . . . . . . . . . . . . . . . . . . . . . . . .96 Communications Diagnostics. . . . . . . . . . . . . . . . . . . . . . . . . . . . . . . . . . . . . . . . . . . .97
• Interface Connector Wiring . . . . . . . . . . . . . . . . . . . . . . . . . . . . . . . . . . . . . 99
Universal Serial Bus (USB) Interface . . . . . . . . . . . . . . . . . . . . . . . . . . . . . . . . . . . . . .99
7

Contents
• Dimensions . . . . . . . . . . . . . . . . . . . . . . . . . . . . . . . . . . . . . . . . . . . . . . . . . 100
• Media . . . . . . . . . . . . . . . . . . . . . . . . . . . . . . . . . . . . . . . . . . . . . . . . . . . . . . 106
Types of Thermal Media. . . . . . . . . . . . . . . . . . . . . . . . . . . . . . . . . . . . . . . . . . . . . . .107
Determining Thermal Media Types . . . . . . . . . . . . . . . . . . . . . . . . . . . . . . . . . . .107
General Media and Print Specifications . . . . . . . . . . . . . . . . . . . . . . . . . . . . . . . .108
• ZPL Configuration . . . . . . . . . . . . . . . . . . . . . . . . . . . . . . . . . . . . . . . . . . . 111
Managing the ZPL Printer Configuration . . . . . . . . . . . . . . . . . . . . . . . . . . . . . . . . . .111
Configuration Setting to Command Cross-reference . . . . . . . . . . . . . . . . . . . . . . . . .113
Printer Memory Management and Related Status Reports . . . . . . . . . . . . . . . . . . . .116
ZPL Programming for Memory Management. . . . . . . . . . . . . . . . . . . . . . . . . . . .116
8

Introduction
This section introduces the Zebra® ZD200 Series 4-inch desktop direct thermal label printers. The overview includes the printer’s features and options, and what ships with your new printer.
This document covers the following ZD-series desktop printer models: ZD220 and ZD230
•ZD200 Series Direct Thermal Printer — www.zebra.com/zd200d-info
4-inch Desktop Thermal Printers
The Zebra® 4-inch Desktop printers are compact label printers with essential features and options.
The ZD200 direct thermal printers can support:
•ZD220 model has a print speed of 101.6 mm/sec (4 ips - inches per second).
•ZD230 model has a maximum print speed of 152.4 mm/s (6 ips - inches per second) and
101.6 mm/sec (4 ips - inches per second) default speed.
•ZD200 models have a 203 dpi (dots per inch print density).
•ZPL ™ and EPL Zebra printer programming languages.
Common Desktop Printer Features:
•OpenAccess ™ design for simplified media loading.
•Color-coded “touch points” for operator controls and media guides.
•Simple single control button and single multi colored status indicator.
•Zebra’s printer operating system — an open platform with software tools needed to integrate, manage, and maintain the printer.
•Media roll support:
•Outer Diameter (O.D.): Up to 127 mm (5 inch) and
•Inner Diameter (I.D.) roll cores:12.7 mm (0.5 inch), 25.4 mm (1 inch), and an optional
1.5 inch (38.1 mm) media core adapter set.
•Half width Movable Media Sensor provides compatibility with a wide range of media types:
•Compatible with full or partial width black mark media - center to left side of media.
•Compatible with notched or slotted media - center to left side of media.
•Center position transmissivity sensor for use with label gap/web media.
•On–the–fly OpenType and TrueType font scaling and import, Unicode, resident scalable font (Swiss 721 Latin 1 font), and a selection of resident bitmap fonts.
9

Introduction
•Backwards compatibility focused technology eases printer replacement:
•Drop in replacement of legacy Zebra desktop printers. The printer accepts both EPL and ZPL programming languages.
•Universal Serial Bus (USB) 2.0 interface
•Factory installed network models support printer configuration via a setup utility running on mobile devices.
•XML-Enabled printing—allows XML communications for barcode label printing, eliminating license fees and print server hardware and lowering customization and programming costs.
•Zebra ™ Global Printing Solution – supports Microsoft Windows keyboard encoding (and ANSI),
Unicode UTF-8 and UTF 16 (Unicode Transformation Formats), XML, ASCII (7 and 8 bit used by legacy programs and systems), basic single and double byte font encoding, JIS and Shift-JIS (Japanese International Standards), Hexadecimal encoding, and custom character mapping (DAT table creation, font linking, and character remapping).
•Printers have the Simplified Chinese SimSun font pre-installed (China only).
•A minimum of 50 MB of internal (E:\) printer memory for storing forms, fonts, and graphics.
4-inch Desktop Printer Options:
•Factory Installed Wired and Wireless options:
•Wi-Fi (802.11ac – includes a/b/g/n), Bluetooth Classic 4.X (3.X compatible).
•Factory installed Internal Ethernet Print Server (LAN, RJ-45 connector) — supports 10Base-T, 100Base-TX and fast Ethernet 10/100 auto-switching networks for wired connectivity.
•Media Core Adapter kit include adapters for media rolls with Outer Diameters (O.D.) up to 127 mm
(5 inches):
•38.1 mm (1.5 inch) I.D. media cores.
•Asian Language support with printer configuration options for the large Simplified and Traditional
Chinese, Japanese, or Korean character sets.
10

Introduction
Zebra Label Printing Solution
The printer is just one of three (3) parts of a printing solution. To print; you need a printer (ZD200 Series), compatible media (direct thermal media), and software (driver, applications or programming) to tell the printer what to do and print. The printer can print without being connected to other devices or systems.
The media may be labels, tags, tickets, receipt paper, fan-fold stacks, tamper proof labels, etc.
Zebra assists you with label design and print with the free label and form design software: ZebraDesigner for Windows PC operating systems.
The Zebra web site or your reseller will be able to help you identify media for your desired use case.
Modes of Printing
You can operate this printer in many different modes and media configurations:
•Direct thermal printing (which uses heat sensitive media to print).
•Standard Tear-Off mode allows you to tear off each label/receipt or batch print a strip of labels and tear them off after it is printed.
•Label Dispense Mode: If an factory optional dispenser is installed, the backing material can be peeled away from the label as it is printed. After this label is removed, the next one is printed.
•Media Cutting: If a factory optional media cutter is installed, the printer can cut the label liner between labels, receipt paper or tag stock.
•Stand-alone: The printer can print without being directly connected to a computer. An auto running label format/form (programming based).
•Shared network printing: Printers configured with factory installed Ethernet (LAN) and Wi-Fi interface options include an internal print server.
11

Introduction
What’s in the Box?
After unpacking, make sure you have all parts shown below. Follow the procedures for inspecting the printer to familiarize yourself with printer parts so you can follow the instructions in this book.
Printer |
USB Cable |
Printer Documentation |
Power Supply |
Power Cord varies by locale or region |
What is Not Included in the Box
Print Media
(Labels, Paper, etc.)
12
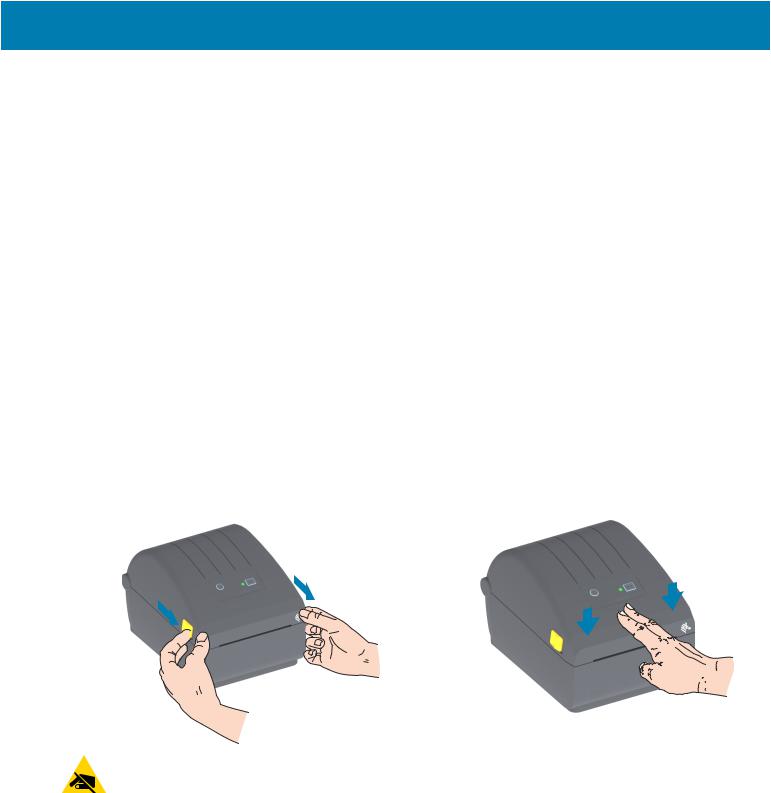
Introduction
Unpack and Inspect the Printer
When you receive the printer, immediately unpack it and inspect for shipping damage.
•Save all packing materials.
•Check all exterior surfaces for damage.
•Open the printer and inspect the media compartment for damage to components.
If you discover shipping damage upon inspection:
•Immediately notify the shipping company and file a damage report. Zebra Technologies Corporation is not responsible for any damage to the printer incurred during shipment, and will not cover the repair of this damage under its warranty policy.
•Keep all packaging material for shipping company inspection.
•Notify your authorized Zebra® reseller.
See the Zebra Web site for ‘How To’ videos on packing and unpacking your printer. Use this link to get to your Online printer support resources:
ZD200 Series Direct Thermal Printer — www.zebra.com/zd200d-info
Opening and Closing the Printer
Open: To access the media compartment, pull the release latches towards you and lift the cover. Check the media compartment for loose or damaged components.
Close: Lower the top cover. Press down in the middle of the cover in front until the cover snaps closed.
Opening |
Closing |
ESD Caution • The discharge of electrostatic energy that accumulates on the surface of the human body or other surfaces can damage or destroy the printhead and other electronic components used in this device. You must observe static-safe procedures when working with the printhead or the electronic components under the top cover.
13
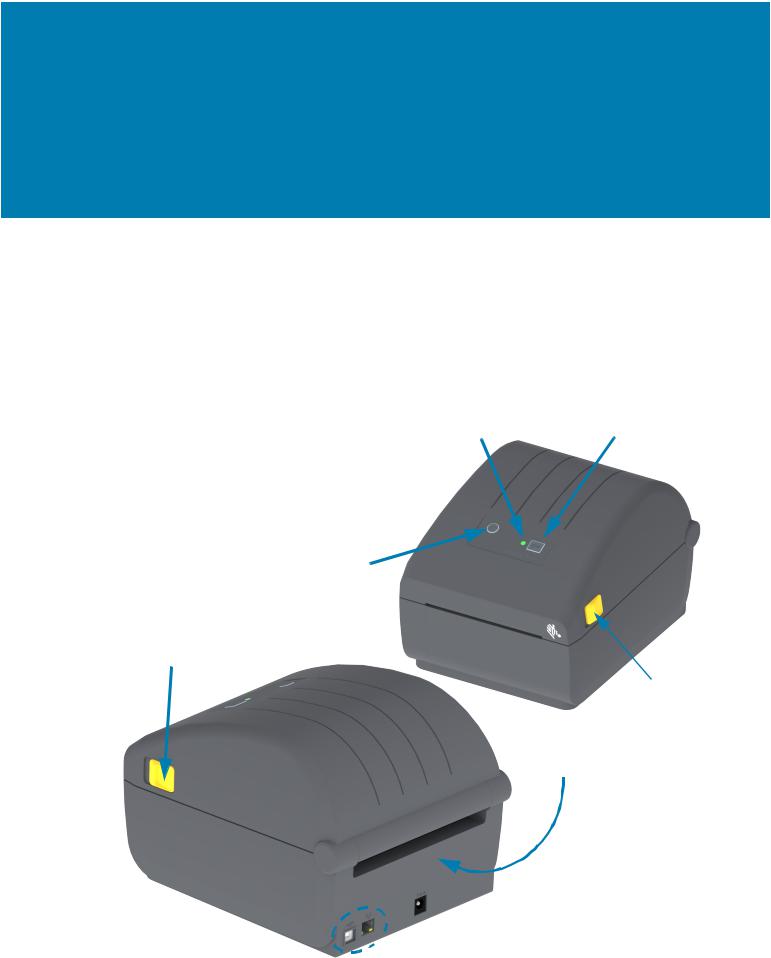
Printer Features
This section will help you identify features of these Zebra® 4-inch ZD200 Series Direct Thermal label printers. ‘How to’ videos on the Zebra Web site include a Printer Features video; as well as; other printer setup and task specific videos. Links to these printers are:
•ZD200 Series Direct Thermal Printer — www.zebra.com/zd200d-info
External Printer Features
STATUS Indicator |
FEED Button |
Power
Button
Release Latch
Release Latch
Fan-Fold Media
Entry Slot

 DC Power Receptacle
DC Power Receptacle

 Interface Access
Interface Access
14

Printer Features
Inside the ZD200 Series Direct Thermal Printers
Printhead
Upper Web
(Gap) Sensor
Roll Holders
Media Guides
Media Guide Stop
Head-Up Sensor
(inside)
Platen (Drive) Roller
Movable Sensor
(Black Mark and Lower Web/Gap)
15
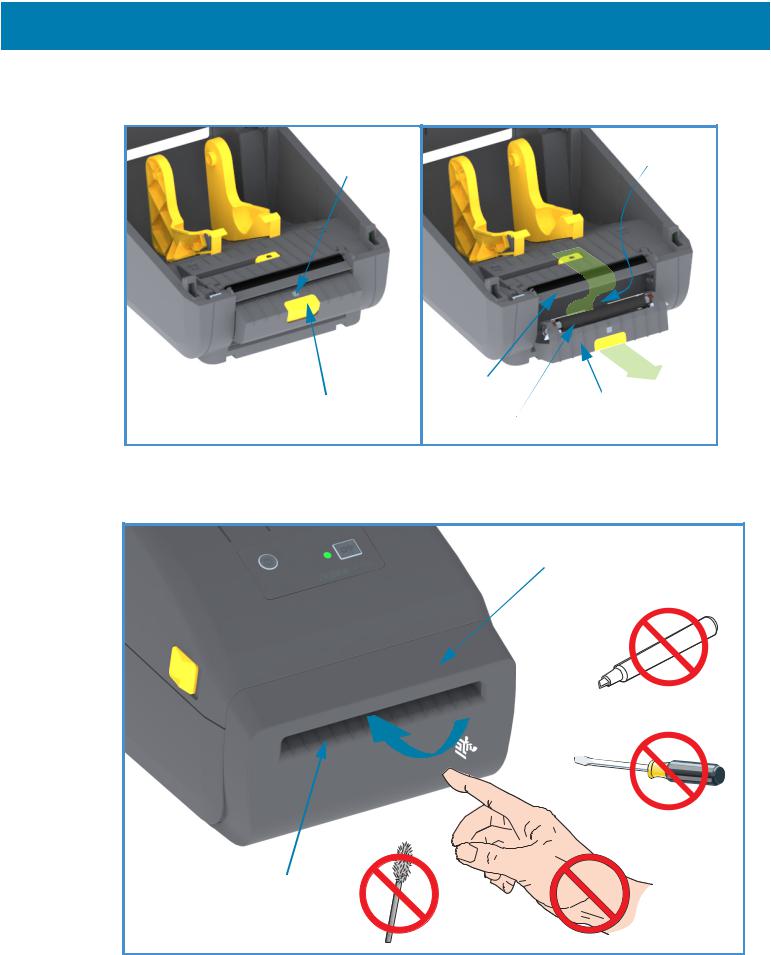
Printer Features
Label Dispenser Option (factory installed only)
Label Taken |
Label Liner |
Sensor |
Exit Area |
Label Peel Bar
Door Latch |
Dispenser Door |
Peel Roll
Cutter Option (factory installed only)
Cutter Module
Media Exit Slot
16
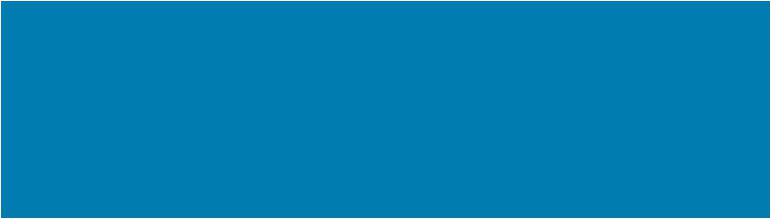
Controls and Indicators
User Interface
The user controls are found on the front on top of the printer. This interface provides basic control and status needed by an operator.
The interface consists of a Power button, a multi-function FEED button, and a single tri-color STATUS Indicator. The buttons are modal and change behaviors depending upon what the print is doing. Using the two (2) buttons and the STATUS Indicator light, an operator can perform a variety of functions, such as:
•Calibration of media (labels, paper, tags, etc.)
•Print a Configuration Report
•Reset the Printer Settings to Default Configuration
•Enter a ‘Forced’ firmware download mode.
•Enter and exit Diagnostic (Dump) Mode used to debug programming and printer communications.
Printer operating status is reported by a single indicator light. The STATUS Indicator light provides a range of printer status.
•This interface supports operator tasks of replacing printing supplies (labels, receipt paper, etc.).
•Status indicator lights typically use color to show the operator the functional status of the printer. The STATUS Indicator light may be Off (not lit), it can Flash (blink), or be ON.
•Red is ‘needs attention’.
•Green is for ‘ready’ or ‘functioning’.
•Amber (orange/yellow) is for busy or active process (boot-up, over-temperature cooling cycle, etc.).
•The STATUS Indicator can be blinking (off and on) and alternate between colors in a variety of patterns that denote various printer activities, and operational status.
17
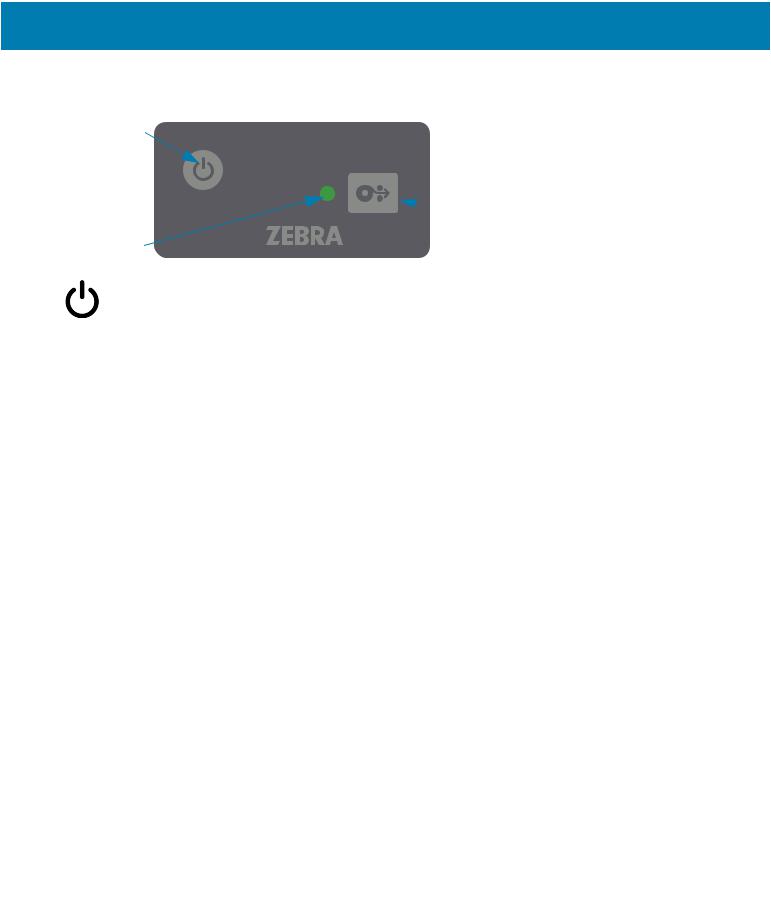
Controls and Indicators
User Interface Controls
1 

 3
3
ZD220
2 
1. Power Button — Turns power ON and OFF in the printer.
• Power ON — Press the Power button once for less than two (2) seconds and the printer turns on. The STATUS Indicator light will turn on Amber while the printer does self diagnostics, configuration checks, and integrate optional components which will take several seconds to complete.
The Status Indicator will turn solid GREEN (or Flashing Green) indicating the printer is ready for normal print operations.
• Power OFF / Shutdown — Press and Hold the button for 4-9 seconds. The printer will turn OFF.
2. STATUS Indicator — The STATUS Indicator for provides the operator basic printer health and operational status. This indicator is also serves as a power indicator. These are STATUS Indicator light behaviors for normal printer operation.
• Green — Printer Ready for print and data activity.
6HF |
6HF |
6HF |
6HF |
•Flashing Green — Normal Operation. Printer may be communicating or processing data.
6HF |
6HF |
6HF |
6HF |
•Double Flashing Green (2 short flashes of green followed by a long green) — Printer is Paused.
6HF |
6HF |
6HF |
6HF |
•Flashing Red — Media Alert. The printer is out of media (paper, labels, tags, etc.), media sensing failure, printer is open, or a cut error.
6HF |
6HF |
6HF |
6HF |
•Flashing Amber — Over Temp. The printhead is over temperature and must cool to resume printing.
6HF |
6HF |
6HF |
6HF |
•Flashing Red, Red, Green — Critical Over Temp (temperature) — The printhead or motor has failed.
6HF |
6HF |
6HF |
6HF |
18
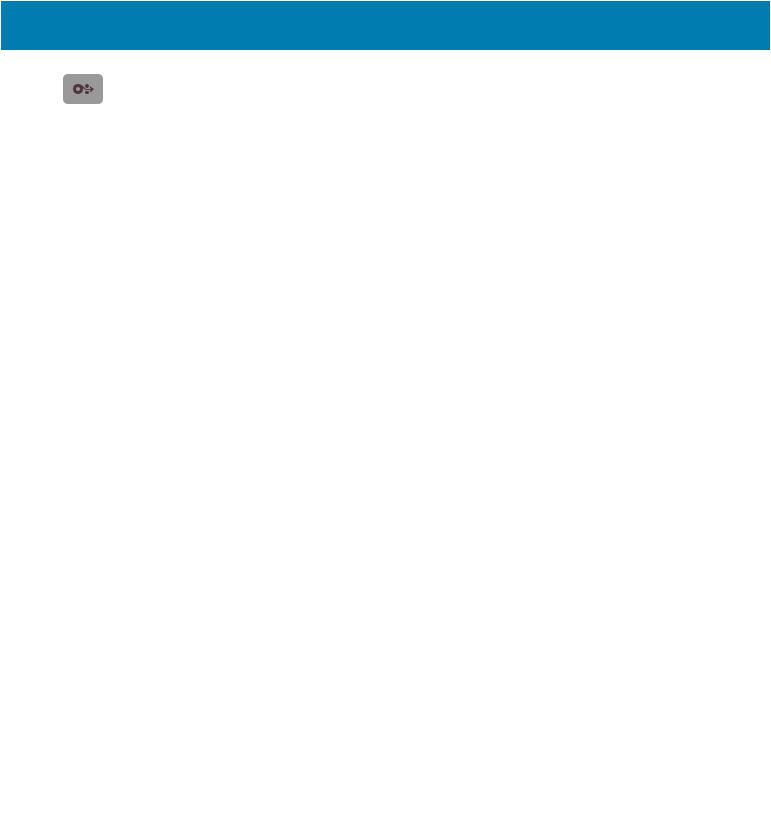
Controls and Indicators
3. FEED (Advance) Button — The FEED button is a multi-function button. With the printer ON, pressing the FEED button longer than two (2) seconds initializes the Power On FEED Button modes
•Feed One Label — Pressing the FEED button [and releasing before two (2) seconds] when the printer is not printing, causes the printer to advance media one (1) blank form/format length (label, receipt, tag, ticket, etc.).
•Reprint Last Label (activated via a SGD command: ezpl.reprint_mode or ZPL ^JJ command parameters D and E use the FEED button as the ‘applicator signal’) - The intended purpose of this
feature is to allow reprint of a failed media print. If the printer runs out of media (paper, labels, etc.), then the printer can re-print the last label (print form/format). The print buffer that stores the print image available for reprint is cleared when the printer gets turned off or is reset.
•Pressing the FEED button while printing will stop print activities and place the printer into a
‘Pause’ state. The printer will complete printing a label that is printing before it pauses.
•Pressing the FEED button while in Pause state will return the printer to normal operation of the first three. If printing a multi label (form/format) job or another print job is waiting to print in the print queue, then the printer will resume printing.
FEED Button Modes
The printer includes some advanced features that are accessed via the FEED button. The operator observes the STATUS Indicator light pattern changes to select each Advanced mode.
FEED Button Modes - Power ON
The Power ON advanced modes are designed to help with printer configuration and print setup. By pressing and holding the FEED button when the printer is ON and Ready (green STATUS Indicator) for two (2) seconds, the printer enters Advanced mode. These Advanced modes are:
•Printing a Configuration Report (One Single Flash)
6HF |
6HF |
6HF |
6HF |
The STATUS Indicator flashes once. If you release the FEED button here, a Configuration Report prints and exits Advanced mode.
•Media Calibration (Two Flash) - Calibrates the printer for the installed media (labels, paper, tags, etc.) using Smart Cal routine to set media (label) sensing parameters
6HF |
6HF |
6HF |
6HF |
Continue holding the FEED button, the STATUS Indicator will flash twice. If you release the FEED button here, the printer begins measuring media and then setting the start of the media position and exits Advanced mode.
•Reset Factory Defaults (Three Flash) - Resets the printer to the factory default settings.
6HF |
6HF |
6HF |
6HF |
Continue holding the FEED button, the STATUS Indicator will flash three times. If you release the FEED button here, the printer Resets to Factory Defaults (the equivalent of the ZPL ^JUN command)
and exits Advanced mode.
•Return to normal operating mode. Release the FEED Button two (2) or more seconds after the third flash sequence.
19
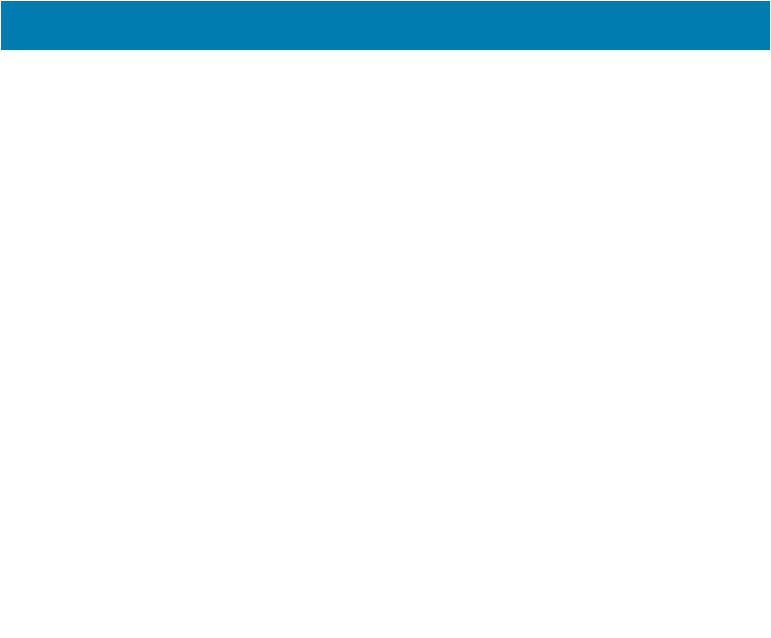
Controls and Indicators
FEED Button Modes - Power OFF
The Power OFF advanced modes are used to update and troubleshoot the printer. By pressing and holding the FEED button when the printer is turned ON, the printer enters Forced Firmware Download mode.
Load a roll of media for printing.
•Forced Download Mode
|
|
|
|
|
|
|
|
|
|
|
|
Waiting |
6HF |
|
6HF |
|
|
6HF |
|
|
6HF |
||||
|
|
|
|
|
|
|
|
|
|
|
|
Data Transferring |
|
|
|
|
|
|
|
|
|
|
|
|
|
6HF |
|
6HF |
|
|
6HF |
|
|
6HF |
||||
|
|
|
|
|
|
|
|
|
|
|
|
Booting Up |
|
|
|
|
|
|
|
|
|
|
|
|
|
6HF |
|
6HF |
|
|
6HF |
|
|
6HF |
||||
Ready - Firmware Updated
6HF |
6HF |
6HF |
6HF |
The STATUS Indicator alternates Amber and Red. If you release the FEED button here, the printer begins waiting for data to begin download (of the printer firmware file).
Your printer firmware may be configured to calibrate to the installed media and print a Configuration
Report.
•Begin Normal Printer Bootup
Continuing to hold the FEED Button for three (3) seconds the STATUS Indicator turns Amber, releasing the FEED button here allows the printer to boot-up normally.
Booting Up
6HF 6HF 6HF 6HF
|
|
|
Ready |
6HF |
6HF |
6HF |
6HF |
•Enter Data Diagnostics Mode
6HF |
6HF |
6HF |
6HF |
Continuing to hold the FEED Button for three (3) or more seconds the printer boot-up into Diagnostic (Hex Data Dump). The FEED Button may be released at anytime after the three (3) seconds.
The printer prints:
***********************
* Entering Diag Mode *
***********************
•Return to normal operating mode. Release the FEED Button two (2) or more seconds after the leaving the Data Diagnostic Mode or simply hold the FEED button down for five (5) or more seconds after the STATUS indicator is green.
20
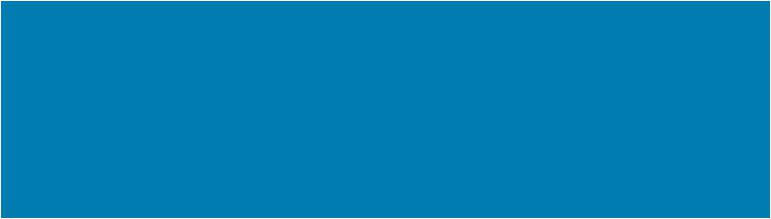
Setup
This section assists you in setting up and operating your printer. The setup process can be broken down into two (2) phases: hardware setup and host system (software/driver) setup. This section covers the physical hardware setup needed to print your first label.
Printer Setup Overview
•Place the printer in a safe location with access to power and where you can connect interface cables or wirelessly to the system.
•Attach the printer and power supply to a grounded AC power source.
•Select and prepare media for your printer.
•Load the media.
•Turn the printer ON. Calibrate the media with a SmartCal Media calibration.
•Print a ‘Configuration Report’ to verify basic printer operation.
•Turn the printer OFF.
•Choose a method to communicate via a wired or wireless connection to your printer. Available wired local connections are:
•USB port
•Factory Installed Ethernet (LAN) Option
•Attach the printer cable to the network or host system (printer OFF).
•Begin second phase of printer setup: typically Setup for Windows® OS.
21
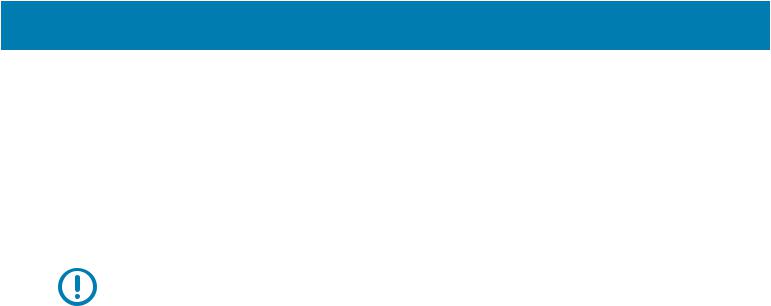
Setup
Select a Location for the Printer
The printer and media need a clean safe area with moderate temperatures to have optimal print operations.
Select a location for the printer that meets these conditions:
•Surface: The surface where the printer will be located must be solid, level, and of sufficient size and strength to hold the printer with media.
•Space: The area where the printer will be located must include enough space for opening the printer (media access and cleaning), and for printer access to connectivity and power cords. To allow for proper ventilation and cooling, leave open space on all sides of the printer.
Important • Do not place any padding or cushioning material under or around the base of the printer because this restricts air flow and could cause the printer to overheat.
•Power: Put the printer close to an easily accessible power outlet.
•Data Communication Interfaces: Please ensure that cabling and Wi-Fi or Bluetooth radios do not exceed the maximum distance specified by the communication protocol standard or product data sheet for this printer. Radio signal strength can be reduced by physical barriers (objects, walls, etc.).
•Data Cables: Cables should not be routed with or near power cords or conduits, fluorescent lighting, transformers, microwave ovens, motors or other sources of electrical noise and interference. These interference sources may cause problems with communications, host system operation, and printer functionality.
•Operating Conditions: Your printer is designed to function in a wide range of environments.
•Operational Temperature: 40° to 105°F (5° to 41°C)
•Operational Humidity: 10 to 90% non-condensing
•Non-Operational Temperature: -40° to 140°F (-40° to 60°C)
•Non-Operational Humidity: 5 to 85% non-condensing
22
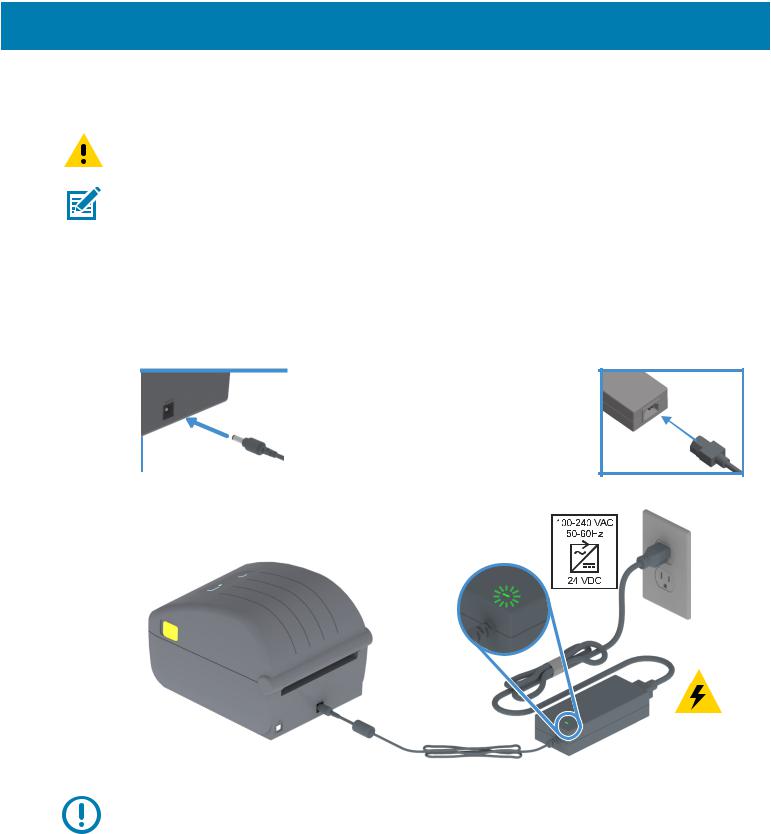
Setup
Attaching Power
Caution • Never operate the printer and power supply in an area where they can get wet. Serious personal injury could result!
Note • Set up your printer so that you can handle the power cord easily if needed. Some processes for setup or troubleshooting issues may ask you to remove power. Separate the power cord from the power supply receptacle or AC electrical outlet to make certain the printer cannot carry electrical current.
1.Plug the power supply into the printer’s DC power receptacle.
2.Insert the AC power cord into the power supply.
3.Plug the other end of the AC power cord into an appropriate AC electrical outlet. Note that AC outlet end of the power cord’s plug type can vary by region.
4.The active power light will turn on green if power is on at the AC outlet.
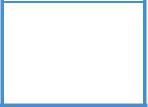 n o
n o
q
p
Important • Ensure the appropriate power cord with a three (3) prong plug and an
IEC 60320-C13 connector are used at all times. These power cords must bear the relevant certification mark of the country in which the product is being used.
23
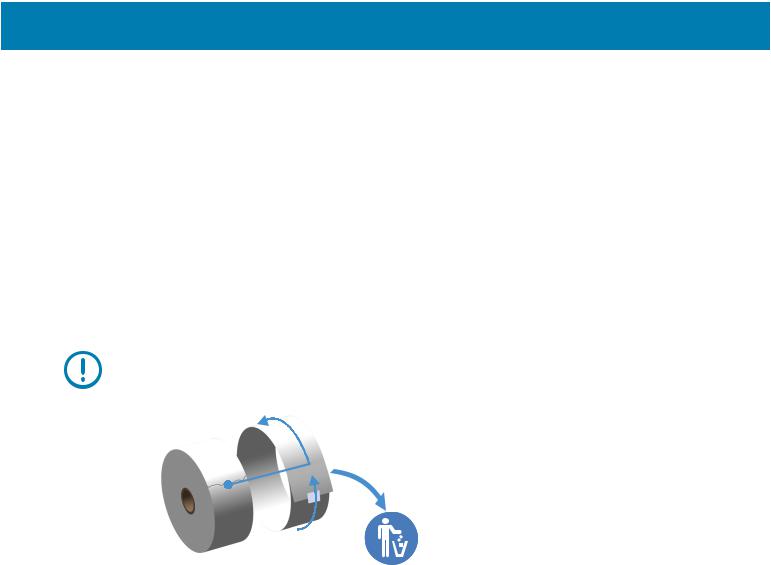
Setup
Getting Ready to Print
The printer setup cannot be completed without media. The media may be labels, tags, tickets, receipt paper, fan-fold stacks, tamper proof labels, etc. Ideally choose the same media used for normal operation.
This will help you identify any setup and real application issues while using this guide. The printer does not come with media.
The Zebra Web site or your reseller may be able to help you select the right media for your intended printing application. Find media at: www.zebra.com/supplies
Preparing and Handling Media
Careful handing and storage of your media is important in order to maximize print quality. If the media becomes contaminated or dirty, it can damage the printer and cause defects in the printed image (voids, streaks, discoloration, compromise the adhesive, etc.).
Important • During manufacturing, packaging, handling and storage, the outside length of media may become dirty or contaminated. We recommend removing the outside layer of the media roll or stack. This will remove any contaminants which might be transferred onto the printhead during normal operation.
Media Storage Tips
•Store media in a clean, dry, cool, dark area. Direct thermal media is chemically treated to be heat sensitive. Direct sunlight or heat sources may ‘expose’ the media.
•Do not store media with chemicals or cleaning products.
•Leave media in its protective packaging until it is going to be put in the printer.
•Many media types and label adhesives have a ‘shelf life’ or expiration date. Always use the oldest, viable (non-expired) media first.
24

Setup
Loading Roll Media
The printers support the three basic types of media:
•Continuous (receipt, etc.) with no marks to define print length,
•Marked media (black lines, black marks, notches, or holes) to define print length
•Label media that uses the sensor to look through the media backing (liner) to see the beginning and end of labels on the roll.
The printer utilizes two (2) sensing methods to accommodate a wide range of media
•Center area transmissive sensing for continuous media and gap/web label media.
•Half width movable (reflective) sensing for print format (length) using black marks, black lines, notches or holes.
Setting Media Sensing by Media type
•For web/gap media, the printer senses the differences between the label and the liner to determine the print format length.
•For continuous roll media, the printer only senses the media’s characteristics. The print format’s length is set by programming (driver or software) or the last stored form’s length.
•For black mark media, the printer senses the beginning of the mark and the distance to the start of the next black mark to measure the print format length.
•For other common media and setting variations, see one of the following:
•Using the Label Dispenser Option after you have loaded media using this procedure.
•See Printing on Fan-Fold Media.
25
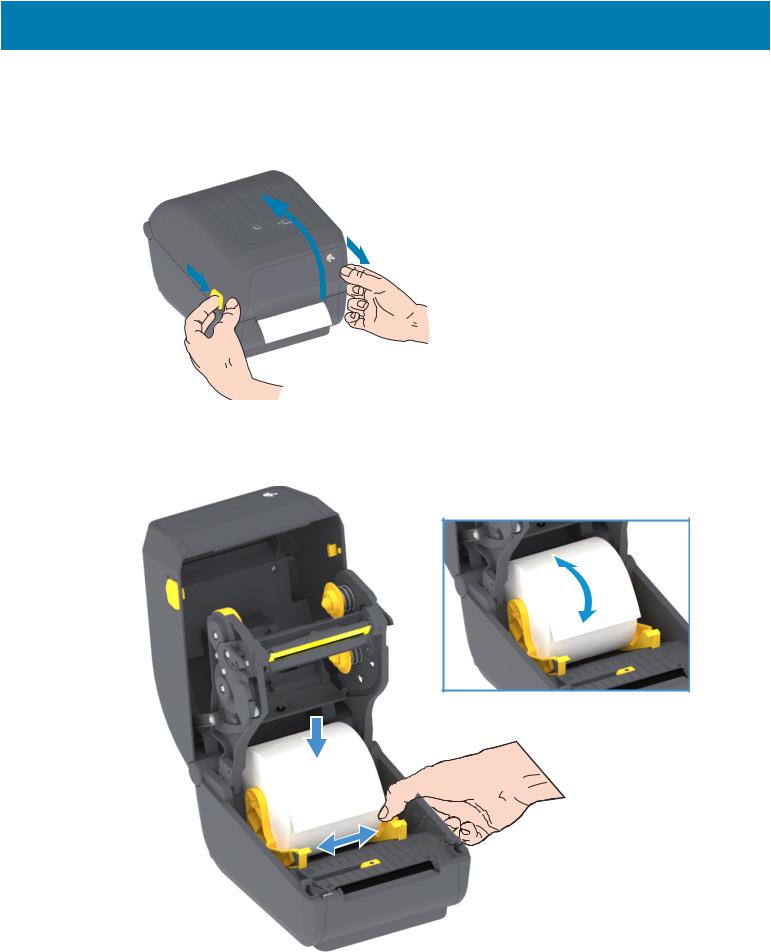
Setup
Instructions for media loading:
This procedure works for Tear-Off (standard bezel), Label Dispense and Media Cutting printer options.
1. Open the printer. Pull the release latch levers toward the front of the printer.
2.Open the media roll holders. Orient the media roll so that its printing surface will face up as it passes over the platen (drive) roller. Pull the media guides open with your free hand and place the media roll on the roll holders and release the guides. Verify the roll turns freely. The roll must not sit in the bottom of the media compartment.
26

Setup
3. Pull the media so that it extends out of the front of the printer.
4. Push the media under both of the media guides.
27
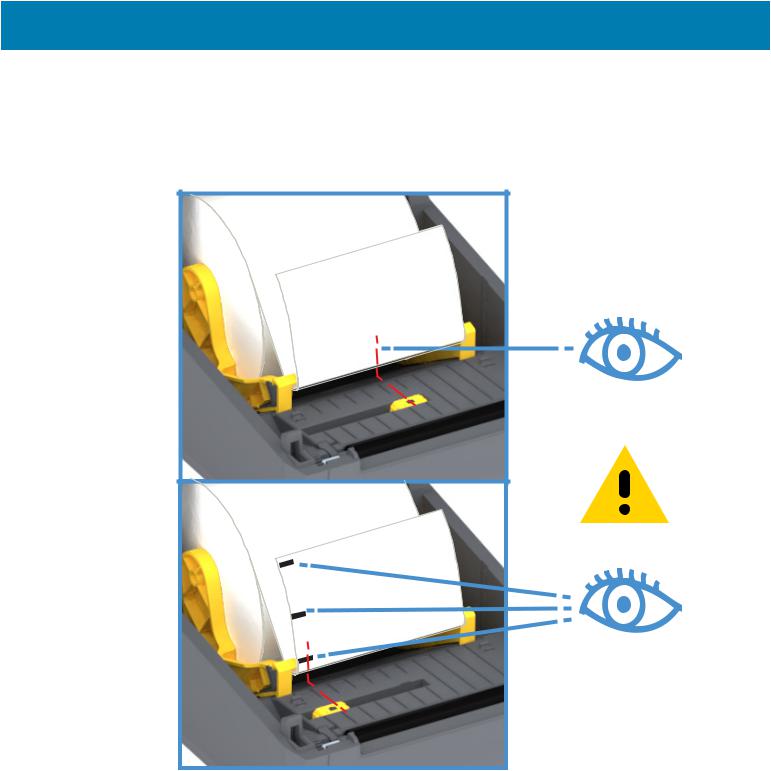
Setup
5.Flip the media up and align the movable media sensor for your media type.
•For continuous roll receipt type media or label media without black marks or notches, align the media to the default center position.
•For black mark (black line, notches or holes) backed media, adjust the sensor position so the sensor aligns to the center of the black mark. Avoid the center area of the media to only use black mark sensing for operation with black marks.
Default - Web (Gap) Sensing
Standard Operating Position
Off Center
Black Mark Sensing Only
28
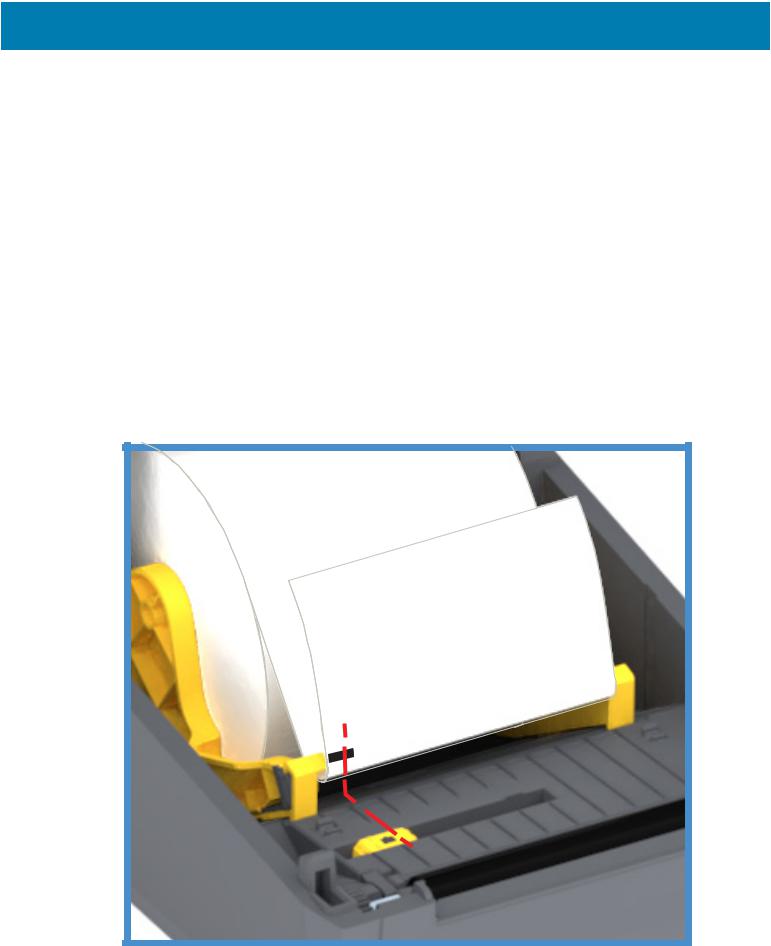
Setup
Using the Movable Sensor
The movable sensor is a dual function sensor. It provides transmissive (sees through media) and reflective media sensing. The printer can use either sensing method, but not both at the same time.
The movable sensor has single sensor position for Web/Gap media, the Default position.
The movable sensor allows the printer to use media with black marks or notches (holes through the media) on the back side of the media (or media liner). The sensor aligns to the middle of black marks or notches not in the center of the media roll to avoid Web/Gap sensing array.
Adjusting the Movable Sensor for Black Marks or Notches
The black mark sensing looks for non-reflective surfaces such as black marks, black lines, notches or holes on the back of the media which do not reflect the sensor’s near infrared light beam back to the sensor’s detector. The sensor light and its black mark detector are next to each other under the sensor cover.
Position the movable sensor’s alignment arrow to the middle of the black mark or notch in the underside of the media. Sensor alignment should be set as far as possible from the edge of media but where 100% of the sensor window is covered by the mark. When printing, the media can move from side to side ±1mm
(due to media variations and edge damage due to handling). Notches cut into the side of the media can also become damaged.
29
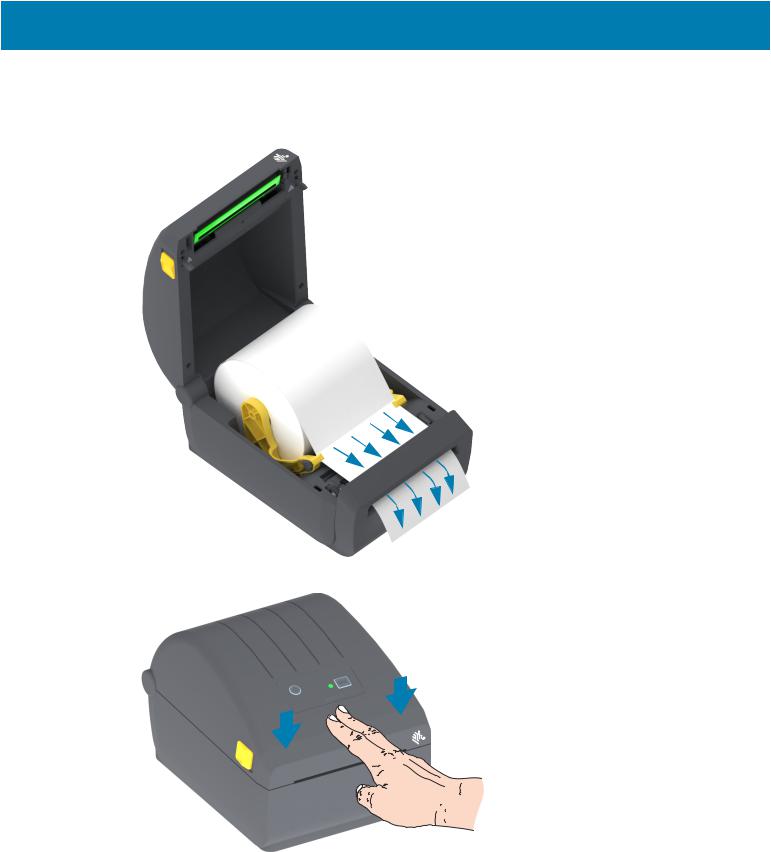
Setup
Loading Roll Media (continued)
1.Cutter Models - For printers with the optional cutter module installed, thread the media through cutter’s media slot and pull it out the front of the printer.
2. Close the printer. Press down until the cover snaps closed.
You may need a calibrate your printer for the media. The printer’s sensors need to adjust to sense the label, the liner, and the distance between labels to operate properly. When reloading the same media
(size, vendor, and batch), you can just press the FEED (Advance) button once to prepare the media for printing.
30
 Loading...
Loading...