Zebra ZebraDesigner 3 Software ZebraDesigner Guida dell'utente di Professional Versione 3 [it]

ZebraDesigner
Guida dell'utente di
Professional Versione 3
Livello prodotto: Professional Rev-2019-1
P1108976-IT

ZEBRA e la testa Zebra stilizzata sono marchi di Zebra Technologies Corporation, registrati
in molte giurisdizioni a livello mondiale. Tutti gli altri marchi appartengono ai rispettivi
proprietari. ©2019 Zebra Technologies Corporation e/o le sue affiliate. Tutti i diritti riservati.
Le informazioni contenute in questo documento sono soggette a modifica senza preavviso. Il
software descritto in questo documento viene fornito in base a un contratto di licenza o di
riservatezza. Il software può essere usato o copiato solo in conformità con i termini di tali
contratti.
Per ulteriori informazioni sulle dichiarazioni legali e relative alla proprietà, visitare:
SOFTWARE:www.zebra.com/linkoslegal
COPYRIGHT:www.zebra.com/copyright
GARANZIA:www.zebra.com/warranty
CONTRATTO DI LICENZA CON L'UTENTE FINALE: www.zebra.com/eula
Condizioni d'uso
Dichiarazione sulla proprietà
Questo manuale contiene informazioni proprietarie di Zebra Technologies Corporation e
delle sue filiali (“Zebra Technologies”). Esso è destinato esclusivamente all'informazione e
all'uso da parte dei soggetti che utilizzano le apparecchiature qui descritte e che
sottopongono a manutenzione. Tali informazioni proprietarie non possono essere utilizzate,
riprodotte o comunicate a terzi per qualsiasi altro scopo, senza l'espressa autorizzazione
scritta di Zebra Technologies
Miglioramenti dei prodotti
Zebra Technologies attua una politica di miglioramento continuo dei prodotti. Tutte le
specifiche e i progetti sono soggetti a modifiche senza preavviso.
Esclusione di responsabilità
Zebra Technologies adotta misure per assicurarsi che le specifiche tecniche e i manuali
pubblicati da Zebra Technologies siano corretti. Tuttavia, possono verificarsi degli errori.
Zebra Technologies si riserva il diritto di correggere tali errori e declina ogni responsabilità
che ne deriva.
Limitazione di responsabilità
In nessun caso Zebra Technologies o chiunque altro sia coinvolto nella creazione,
produzione o consegna del prodotto fornito (inclusi hardware e software) sarà responsabile

per danni di qualsiasi tipo (inclusi, senza limitazioni, danni consequenziali, inclusa la perdita di
profitti, interruzione dell'attività o perdita di informazioni commerciali) derivanti dall'uso, dai
risultati dell'uso o dall'impossibilità di utilizzare tale prodotto, anche se Zebra Technologies è
stata informata della possibilità di tali danni. Alcune giurisdizioni non consentono l'esclusione
o la limitazione di danni incidentali o consequenziali, pertanto la limitazione o l'esclusione di
cui sopra potrebbe non essere applicabile.

Sommario
1 Convenzioni tipografiche 7
2 Attivazione di ZebraDesigner 8
2.1 Attivazione di ZebraDesigner online 8
2.2 Attivazione di ZebraDesigner offline 9
2.3 Disattivazione di ZebraDesigner 11
2.4 Attivazione e disattivazione su un server proxy 13
3 Introduzione 17
3.1 Concetti di base suZebraDesigner 17
3.2 Supporto tastiera e mouse 18
3.3 Opzioni (configurazione del programma) 21
4 Panoramica sull'area di lavoro 22
4.1 Pagina di destinazione 22
4.2 Pannelli di oggetti ed Explorer 23
4.3 Stampante e barra di stato 24
4.4 Schede e barre multifunzione 24
4.5 Superficie del progetto 56
4.6 Le finestre di dialogo Proprietà documento e Gestione 59
4.7 Menu di scelta rapida 60
5 Etichetta 64
5.1 Impostazione guidata delle etichette 64
5.2 Proprietà etichetta 67

5.3 Oggetti etichetta 72
5.4 Lavorare con gli oggetti 89
6 Codice a barre 92
6.1 Origine 92
6.2 Codice a barre 93
6.3 Cifra di controllo 93
6.4 Leggibile dall'uomo 94
6.5 Barra portatrice 95
6.6 Dettagli 95
6.7 Posizione 95
6.8 Generale 96
6.9 Codici a barre disponibili e relative impostazioni 98
6.10 Sottotipi di GS1 DataBar 110
6.11 Dettagli codice a barre 1D 114
6.12 Dettagli codice a barre 2D 114
6.13 Specifiche GS1 DataBar 117
6.14 Contenuto codice a barre Maxicode 117
6.15 Contenuto codice a barre posta intelligente USPS 119
7 Stampa 121
7.1 Riquadro Stampa (modulo di stampa predefinito) 121
7.2 Procedura di stampa 124
7.3 Ottimizzazione della velocità di stampa 126
7.4 Modifica delle impostazioni comuni della stampante 127
7.5 Modifica delle opzioni di dithering 128

8 Origini dati dinamici 130
8.1 Variabili 130
8.2 Collega ad altro oggetto 146
8.3 Funzioni 146
8.4 Database 148
8.5 Scelte rapide per i caratteri speciali 159
9 Riferimento 161
9.1 Sincronizzazione con la stampante delle impostazioni del taglierino 161
10 Come 163
10.1 Immettere caratteri con sintassi <#hex_code> 163
10.2 Immettere caratteri con Alt+<ASCII_code> 163
10.3 Stampa di dati illimitati 164
10.4 Utilizzo del contatore incrementale interno della stampante 165
11 Glossario 167

1 Convenzioni tipografiche
Il testo in grassetto si riferisce ai nomi di menu e ai pulsanti.
Il testo in corsivo si riferisce a opzioni, azioni di conferma come sola lettura e ubicazioni come
Cartella.
Il testo tra i simboli < (minore di) e > (maggiore di) si riferisce ai tasti della tastiera di un
computer fisso, come ad esempio <Enter>.
Le variabili sono racchiuse tra [parentesi].
NOTA: Questo è lo stile di una nota.
ESEMPIO: Questo è lo stile di un esempio.
Questo è lo stile di una migliore pratica.
AVVERTENZA: Questo è lo stile di un'avvertenza.
SUGGERIMENTO: Questo è lo stile di un suggerimento.

2 Attivazione di ZebraDesigner
ZebraDesigner facilita la progettazione e la stampa di etichette su stampanti Zebra dal
computer. È possibile scegliere tra due versioni:
l ZebraDesigner Essentials può essere usato gratuitamente e non necessita di
attivazione. Offre funzionalità di progettazione di etichette di base.
l ZebraDesigner Professional può essere usato gratuitamente per 30 giorni, dopodiché
è necessario acquistarlo e attivarlo. Offre funzionalità avanzate che consentono di
progettare etichette più complesse in base a dati fissi o variabili e include anche il
supporto di database e RFID.
2.1 Attivazione di ZebraDesigner online
Per usare ZebraDesigner Professional per progettare e stampare in modo efficace le
etichette, attivare la copia per usare tutte le funzionalità. È necessario:
l ZebraDesigner Essentials è installato e in esecuzione sul computer.
l La chiave di licenza di 18 cifre, disponibili nel negozio online di Zebra o presso il
distributore di software Zebra.
l Una connessione Internet attiva. Per attivare offline, leggere la sezione "Attivazione di
ZebraDesigner offline" alla pagina successiva.
Per attivare ZebraDesigner Professional:
1. Aprire ZebraDesigner.
2. Passare a Pagina iniziale > Attiva chiave o File > Informazioni su > Attiva la
licenza.
l Si apre la finestra ZebraDesigner Attivazione.
3. Incollare la chiave di licenza di 18 cifre. Si riceve questa chiave dopo l'acquisto di
ZebraDesigner.
4. Digitare le informazioni.
5. Fare clic su Attiva.
ZebraDesigner Professional è attivato e pronto all'uso.
NOTA: Negli ambienti di PC virtuali non è possibile attivare la chiave di licenza.

Per disattivare la licenza, leggere la sezione "Disattivazione di ZebraDesigner" a pagina 11.
Per attivare o disattivare la licenza usando il server proxy, leggere la sezione "Attivazione e
disattivazione su un server proxy" a pagina 13.
2.2 Attivazione di ZebraDesigner offline
ZebraDesigner facilita la progettazione e la stampa di etichette su stampanti Zebra dal
computer. Per usare ZebraDesigner Professional per progettare e stampare in modo
efficace le etichette, attivare la copia per usare tutte le funzionalità.
Per attivare ZebraDesigner Professional sui computer senza connessione Internet, inviare a
Zebra il certificato di attivazione per ricevere la licenza. È necessario:
l ZebraDesigner Essentials è installato e in esecuzione sul computer.
l La chiave di licenza di 18 cifre, disponibili nel negozio online di Zebra o presso il
distributore di software Zebra.
l Un altro computer dotato di una connessione Internet attiva.
l Consente di trasferire file tra computer offline e online (es.: unità USB, e-mail interna,
posizione collegata in rete).
Aprire ZebraDesigner e e passare a Pagina iniziale > Attiva chiave o File > Informazioni
su > Attiva la licenza.
1. Fare clic su Attiva offline.
l Incollare la chiave di licenza di 18 cifre. Si riceve questa chiave dopo l'acquisto
di ZebraDesigner.
l Digitare le informazioni.

2. Fare clic su Genera certificato di attivazione. Copiare o salvare il testo generato.
l Trasferire il certificato di attivazione salvato su un altro computer dotato di una
connessione Internet attiva. Usare questo computer online per completare la
registrazione.
3. Inviare il certificato di attivazione a Zebra. Sono disponibili due opzioni.
l Usare il portale di attivazione self-service di Zebra.
l Email support@Zebra.com e allegare il certificato di attivazione.
4. Quando si invia il certificato di attivazione, Zebra invia per e-mail la licenza.
l Trasferire questa licenza al computer offline e incollarla o caricarla.
5. Fare clic su Attiva la licenza. ZebraDesigner Professional è attivato e pronto all'uso.
NOTA: Negli ambienti di PC virtuali non è possibile attivare la chiave di licenza.
Per disattivare la licenza, leggere la sezione "Disattivazione di ZebraDesigner" alla pagina
successiva.

Per attivare o disattivare la licenza usando il server proxy, leggere la sezione "Attivazione e
disattivazione su un server proxy" a pagina 13.
2.3 Disattivazione di ZebraDesigner
ZebraDesigner facilita la progettazione e la stampa di etichette su stampanti Zebra dal
computer. Per usare ZebraDesigner Professional, attivare la copia per usare tutte le
funzionalità.
Per disattivare ZebraDesigner sui computer con una connessione Internet attiva:
1. Aprire ZebraDesigner.
2. Passare a File > Informazioni > Disattiva per disattivare la licenza.
l Si apre la finestra di avviso di disattivazione ZebraDesigner.
3. Fare clic su OK per continuare.
l ZebraDesigner si chiude. ZebraDesigner Professional è disattivato e pronto
all'uso su un altro computer.
Per disattivare ZebraDesigner Professional sui computer sprovvisti di connessione Internet:
1. Aprire ZebraDesigner e passare a File > Informazioni su > Disattiva la licenza.
l Si apre la finestra di avviso di disattivazione ZebraDesigner.
2. Fare clic su OK per confermare. Il computer tenta di accedere al server delle licenze.
Poiché non vi è nessuna connessione Internet, continuare offline.
3. Fare clic su Disattiva offline.
4. Fare clic su Disattiva licenza per generare il certificato di disattivazione.
ZebraDesigner viene disattivato.

l Copiare o salvare il testo generato.
5. Trasferire il certificato di disattivazione salvato su un altro computer dotato di una
connessione Internet attiva. Usare questo computer online per completare la
disattivazione.
6. Inviare il certificato di disattivazione a Zebra. Sono disponibili due opzioni.
l Usare il porta di disattivazione self-service di Zebra per disattivare
immediatamente ZebraDesigner.
l Inviare un'e-mail a support@Zebra.com e allegare il certificato di attivazione.
l Quando si invia il certificato di disattivazione, Zebra invia per e-mail la conferma di
disattivazione della licenza.
Ora ZebraDesigner Professional è disattivato lato server e client.
NOTA: Negli ambienti di PC virtuali non è possibile attivare la chiave di licenza.
Per attivare o disattivare la licenza usando il server proxy, leggere la sezione "Attivazione e
disattivazione su un server proxy" alla pagina successiva.

2.4 Attivazione e disattivazione su un server proxy
Se la connessione Internet dell'azienda utilizza un server proxy, usare questa procedura per
attivare o disattivare ZebraDesigner.
2.4.1 Attivazione su un server proxy
1. Aprire ZebraDesigner. Viene visualizzata la finestra di attivazione di ZebraDesigner.
Fare clic su Attiva.
Se la versione di prova è già in esecuzione, passare a:
l File > Informazioni su e fare clic su Attiva la licenza.
l Pagina iniziale > Prova e fare clic su Attiva chiave.
Si apre la finestra ZebraDesigner Attivazione.
2. Digitare o incollare la chiave di licenza nel campo Chiave di licenza. Si riceve questa
chiave dopo l'acquisto della licenza di ZebraDesigner.
3. Digitare un valore per Nome, Cognome, Azienda ed E-mail.
4. Configurare la connessione proxy. Fare clic su Configura proxy.
Se ZebraDesigner non rileva nessuna connessione Internet, si apre automaticamente
la finestra dell'errore di attivazione. Fare clic su Configura proxy.
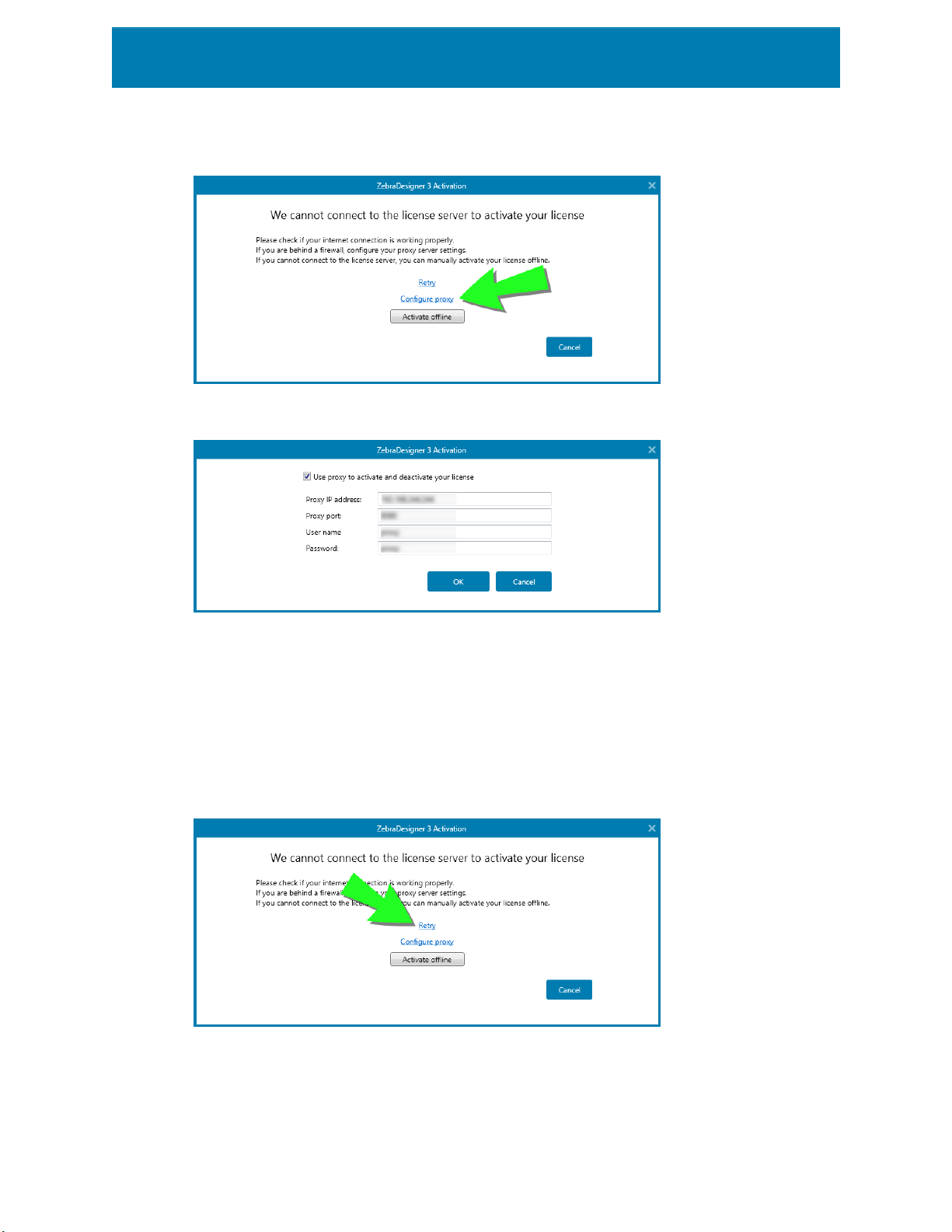
Si apre la finestra di configurazione proxy.
5. Attivare l'opzione Usa proxy per attivare e disattivare la licenza e configurare le
impostazioni proxy:
l Digitare l'Indirizzo IP proxy.
l Definire il numero di Porta proxy.
l Se la connessione al server proxy richiede delle credenziali, digitare il Nome
utente e la Password.
6. Fare clic su OK. Si apre di nuovo la finestra di errore di attivazione.
7. Fare clic su Riprova.

8. Dopo aver eseguito la connessione, si apre la finestra di attivazione di
ZebraDesigner. Fare clic su Attiva.
l ZebraDesigner è ora attivato e pronto.
l Se ZebraDesigner non riesce comunque a connettersi al server delle licenze, è
possibile attivare offline.
2.4.2 Disattivazione su un server proxy
1. Passare a File > Informazioni su e fare clic su Disattiva licenza.
l Viene visualizzata la finestra di conferma Disattivazione licenza.
2. Fare clic su Sì per disattivare la licenza.
l Se la disattivazione ha un esito positivo, ZebraDesigner si chiude. È possibile
usare immediatamente la chiave di licenza su un altro computer.
3. Se ZebraDesigner non può connettersi al server delle licenza, si apre la finestra di
errore di disattivazione online. Fare clic su Configura proxy.
Si apre la finestra di configurazione proxy.
4. Attivare Usa proxy per attivare e disattivare la licenza e configurare le impostazioni
proxy:

l Digitare l'Indirizzo IP proxy.
l Definire il numero di Porta proxy.
l Se la connessione al server proxy richiede delle credenziali, digitare il Nome
utente e la Password.
5. Fare clic su OK. Si apre di nuovo la finestra di errore di disattivazione.
6. Fare clic su Riprova.
7. Se si è connessi, la disattivazione viene completata. ZebraDesigner si chiude.
l È possibile attivare immediatamente un'altra copia di ZebraDesigner.
l Se ZebraDesigner non riesce comunque a connettersi al server delle licenze, è
possibile disattivare offline.

3 Introduzione
3.1 Concetti di base suZebraDesigner
Questa sezione descrive gli elementi ZebraDesigner che consentono di progettare in modo
efficiente un'etichetta
Di seguito sono elencati i concetti essenziali su ZebraDesigner.Imparando a conoscerli è
possibile avere a disposizione un punto di partenza perfetto per etichettare i progetti con
successo.
l Etichetta
l Oggetto
l Superficie del progetto
Se mentre si lavora con ZebraDesigner si dovessero riscontrare elementi che non si
conoscono, fare riferimento alla scheda Guida.
3.1.1 Etichetta
L'etichetta funge da modulo che consente di aggiungere oggetti etichetta e può essere
stampata usando qualsiasi tipo di supporto di stampa.
Ciascun oggetto aggiunge un tipo di contenuto diverso a un'etichetta, come testo, riga,
ellisse, codice a barre o rettangolo. Il contenuto è fisso (immesso manualmente dall'utente) o
dinamico (definito automaticamente tramite origini dati connesse).
Dopo aver completato la progettazione dell'etichetta, è possibile stampare le etichette
utilizzando una qualsiasi delle stampanti installate.
3.1.2 Oggetto
Un oggetto è l'elemento fondamentale per la progettazione di etichette e moduli. Progettare
un'etichetta o un modulo significa selezionare, aggiungere e posizionare gli oggetti sulla
superficie del progetto.

ESEMPIO: Ciascun oggetto svolge un ruolo diverso. L'oggetto Testo è usato per il
contenuto testuale di una sola riga che non deve adattare le dimensioni dei caratteri al
progetto di etichetta. L'oggetto Codice a barre aggiunge un codice a barre il cui tipo e
contenuto possono essere adattati alle esigenze del documento corrente.
I tipi di oggetto Etichetta e il loro scopo sono elencati qui.
3.1.3 Superficie del progetto
La superficie del progetto è il campo centrale di ZebraDesigner, che costituisce un luogo in
cui creare, aggiungere, posizionare e interconnettere gli oggetti etichetta .
Per rendere più semplice ed efficace possibile la progettazione di etichette la superficie del
progetto segue gli stessi principi di usabilità e funzionali delle altre applicazioni Microsoft
Office standard.
SUGGERIMENTO: Usare la scheda Visualizza per personalizzare la superficie del
progetto.
l Gli elementi della superficie del progetto sono descritti qui.
l Le azioni di modifica della superficie del progetto sono descritte qui.
l Gli elementi di ausilio visivo della superficie del progetto sono descritti qui.
3.2 Supporto tastiera e mouse
Per eseguire con successo e completare le attività di ZebraDesigner, attenersi alle
indicazioni relative all'uso della tastiera e del mouse:
l Come usare in modo efficiente tastiera e mouse
l Supporto della rotellina del mouse
l Scelte rapide da tastiera
3.2.1 Uso efficiente di tastiera e mouse
Per rendere più semplice ed efficace il lavoro con ZebraDesigner, attenersi ai suggerimenti
indicati di seguito.
1.
Selezione del punto di ancoraggio di un oggetto. Premere il tasto Ctrl e fare clic
sui segnaposto dell'oggetto per definire rapidamente il punto di ancoraggio.

2. Scorrimento e zoom di un'etichetta. Usare la rotellina del mouse per scorrere
l'etichetta. Tenendo premuto Ctrl durante la rotazione della rotellina, viene
regolato il fattore di zoom. Shift fa scorrere l'etichetta verso sinistra o verso destra.
3. Impostazione delle proprietà dell'etichetta o del modulo. Fare doppio clic sulla
superficie del progetto per aprire la finestra di dialogo delle proprietà dell'etichetta .
4.
Spostamento verticale o orizzontale di un oggetto. Tenere premuto Shift e
spostare un oggetto sulla superficie del progetto. L'oggetto si sposta lungo linee
verticali e orizzontali.
5.
Ridimensionamento di un oggetto con i tasti cursore. Tenendo premuto Shift e
premendo allo stesso tempo i tasti cursore, si ridimensiona l'oggetto.
6.
Regolazione della posizione dell'oggetto. Tenere premuto Ctrl premendo al
tempo stesso i tasti cursore.
7. Apertura dei menu di scelta rapida. Fare clic con il pulsante destro del mouse
sull'oggetto o sulla superficie del progetto per accedere ai menu di scelta rapida
dell'etichetta o della superficie del progetto.
8.
Selezione di più oggetti. Tenere premuto Shift e fare clic sugli oggetti per
aggiungerli agli oggetti selezionati di un gruppo.
9. Aggiunta veloce di un oggetto con origine dati connessa. Fare clic sulla scelta
rapida dell'oggetto negli strumenti degli oggetti. Viene visualizzato un elenco delle
origini dati disponibili. Selezionare un'origine dati o aggiungerne una nuova e fare clic
sulla superficie del progetto per aggiungere un oggetto al quale è già connessa
un'origine dati dinamica.
3.2.2 Supporto della rotellina del mouse
Usare la rotellina del mouse per velocizzare lo zoom dell'oggetto del progetto e lo
scorrimento della superficie del progetto.
l Girando la rotellina, la direzione verticale dell'etichetta scorre.
l Tendo premuto <MAIUSC> e girando la rotellina, l'etichetta scorre verso sinistra o
verso destra.
l Tendo premuto <CTRL> e girando la rotellina, viene eseguito lo zoom avanti o indietro
dell'etichetta.
3.2.3 Scelte rapide da tastiera
Usare le scelte rapide da tastiera per ridurre il tempo necessario per portare a termine le
attività frequenti con ZebraDesigner. Per completare queste attività, usare una
combinazione di tasti standard.

SUGGERIMENTO: Le scelte rapide da tastiera sono un modo più veloce e pratico di
scegliere i comandi. Un comando viene eseguito come se fosse selezionato dal menu o
dalla barra degli strumenti.
Azione Premere
Seleziona tutto Ctrl+A
Eseguire il modulo di
avvio
Ctrl+D
Incolla Ctrl+V
Taglia Ctrl+X
Sposta in alto ↑
Sposta a destra →
Sposta in basso ↓
Sposta a sinistra ←
Chiudi Alt+F4
Zoom sul documento Ctrl+0
Grassetto Ctrl+B
Copia Ctrl+C
Corsivo Ctrl+I
Zoom indietro Ctrl+segno meno sul tastierino numerico
Zoom avanti/indietro Ctrl+scorrimento mouse in alto/basso
Apri Ctrl+O
Stampa Ctrl+P
Zoom avanti Ctrl+segno più sul tastierino numerico
Salva Ctrl+S
Aprire l'etichetta vuota
connessa alla stam-
Ctrl+Maiusc+N
pante predefinita
Ripeti CTRL+Y
Annulla Ctrl+Z
Annulla Esc
Sposta stato attivo Tab o Maiusc+Tab
Copia formato – con-
sente di copiare le pro-
Ctrl+Maiusc+C
prietà degli oggetti

Azione Premere
Copia formato – consente di incollare le pro-
Ctrl+Maiusc+V
prietà degli oggetti
3.3 Opzioni (configurazione del programma)
Per personalizzare la configurazione generale del programma di ZebraDesigner, aprire la
finestra di dialogo Opzioni, accessibile dalla scheda File.
Le opzioni di configurazione di ZebraDesigner sono raggruppate nelle seguenti schede:
l Cartelle:consente di impostare le posizioni predefinite per memorizzare etichette e
file di immagini.
l Lingua:seleziona la lingua dell'interfaccia utente. Selezionare la lingua preferita dalle
opzioni elencate.
l Designer consente di configurare il comportamento all'apertura di ZebraDesigner.

4 Panoramica sull'area di lavoro
L'area di lavoro di ZebraDesigner offre un ambiente flessibile e di facile uso sia per semplice
progettazione.
L'area di lavoro di ZebraDesigner segue le indicazioni dell'interfaccia applicativa
comunemente usata e pertanto dispone di strumenti ed elementi di interfaccia noti alla
maggior parte degli utenti.
L'area di lavoro di ZebraDesigner è costituita dai segmenti segmenti:
l Pagina di destinazione
l Pannelli di oggetti ed Explorer
l Stampante e barra di stato
l Schede e barre multifunzione
l Superficie del progetto
4.1 Pagina di destinazione
La pagina di destinazione di ZebraDesigner è una pagina introduttiva che si apre dopo il
completamento di ZebraDesigner. Essa è costituita dai segmenti segmenti:

l Area nuovo documento: crea documenti nuovi o apre documenti ZebraDesigner
esistenti:
l Crea una nuova etichetta crea un nuovo documento etichetta.
l File recenti: elenco dei file ZebraDesigner utilizzati di recente.
SUGGERIMENTO: La pagina di destinazione e i relativi segmenti dipendono dal fatto che
si stia eseguendo una versione con licenza o di prova di ZebraDesigner.
l Risorse di apprendimento: consente di accedere a risorse utili che consentono di
creare etichette e di scoprire ulteriori informazioni su ZebraDesigner.
l Driver stampante:consente di accedere ai driver stampante di Zebra. Questi driver
consentono di ottimizzare le etichette per la stampa con un modello di stampante
specifico.
l Informazioni sul software: contiene informazioni sulla copia installata di
ZebraDesigner: licenza, chiave di licenza e versione installata.
4.2 Pannelli di oggetti ed Explorer
I pannelli di oggetti ed Explorer si trovano nell'area più a sinistra della finestra
ZebraDesigner. Essi consentono di accedere agli oggetti.
l Strumenti Oggetto: contiene gli oggetti etichetta . Questi oggetti sono pronti per
essere usati su un'etichetta. Fare clic sull'oggetto selezionato e trascinarlo sulla
superficie del progetto.

4.3 Stampante e barra di stato
Stampante e barra di stato si estende nella parte inferiore della finestra ZebraDesigner.
Esegue i seguenti ruoli:
l Selezione stampante per il processo di stampa corrente. Selezionare dall'elenco a
discesa delle ZDesigner stampanti ZDesigner installate.
SUGGERIMENTO: Quando si cambia stampante, il formato di etichette e carta si adatta
automaticamente alle dimensioni definite dal driver stampante.
l Proprietà stampante per la stampante selezionata. Consente di accedere al driver
stampante della stampante selezionata.
l Zoom sulla superficie del progetto.
4.4 Schede e barre multifunzione
ZebraDesigner usa un'interfaccia basata su Windows standard.
I segmenti dell'interfaccia della sezione superiore di ZebraDesigner sono descritti qui di
seguito.
4.4.1 Schede
Schede rappresenta i sottoinsiemi di funzionalità di ZebraDesigner. Le schede contengono i
comandi correlati che sono disponibili per l'utente in modo organizzato: raggruppati ed
etichettati:

l File (sfondo): apre il modulo di stampa e il pannello di gestione dei documenti.
l Pagina iniziale: mette a disposizione i comandi usati più di frequente, come
Copia/Incolla, Stampa e i comandi di stile.
l Dati: mette a disposizione i dati correlati all'origine dati.
l Visualizza: consente di controllare strumenti di layout, opzioni di zoom e visibilità dei
marcatori di elementi.
l Schede contestuali: appaiono dopo aver fatto clic su un oggetto. Consentono di
definire impostazioni specifiche dell'oggetto. Il tipo di schede contestuali si adatta
all'oggetto selezionato.
l Guida:oltre a consentire di accedere alla Guida tramite F1, questa scheda conduce a
numerose e utili risorse che consentono di usare ZebraDesigner in modo più facile ed
efficiente.
4.4.2 Barra multifunzione
La barra multifunzione è un'area rettangolare che si estende nella parte superiore di una
finestra dell'applicazione. I comandi correlati sono suddivisi in gruppi di barre
multifunzione.La barra multifunzione cambia a seconda della scheda selezionata e si adatta
agli strumenti usati correntemente mediante le schede contestuali.
4.4.3 Scheda File
La scheda File è un pannello di gestione di documenti. Sono disponibili le seguenti opzioni:
l Inizio consente di accedere alla pagina di destinazione di ZebraDesigner.
l Nuovo: crea una nuova etichetta .
l Apri: consente di aprire i file dell'etichetta.
l Salva: salva l'etichetta.
l Salva con nome: consente di salvare il file dell'etichetta nome e la posizione.
l Stampa: apre il modulo di stampa.
l Memorizza:memorizza come modello l'etichetta corrente sulla stampante da usare in
modalità Memorizza/richiama.
l Chiudi: chiude il documento ZebraDesigner corrente.
l Opzioni: apre la finestra di dialogo per configurare le impostazioni predefinite del
programma.
l Informazioni su: fornisce informazioni sulla licenza e la versione del software.
l Esci: chiude l'applicazione.
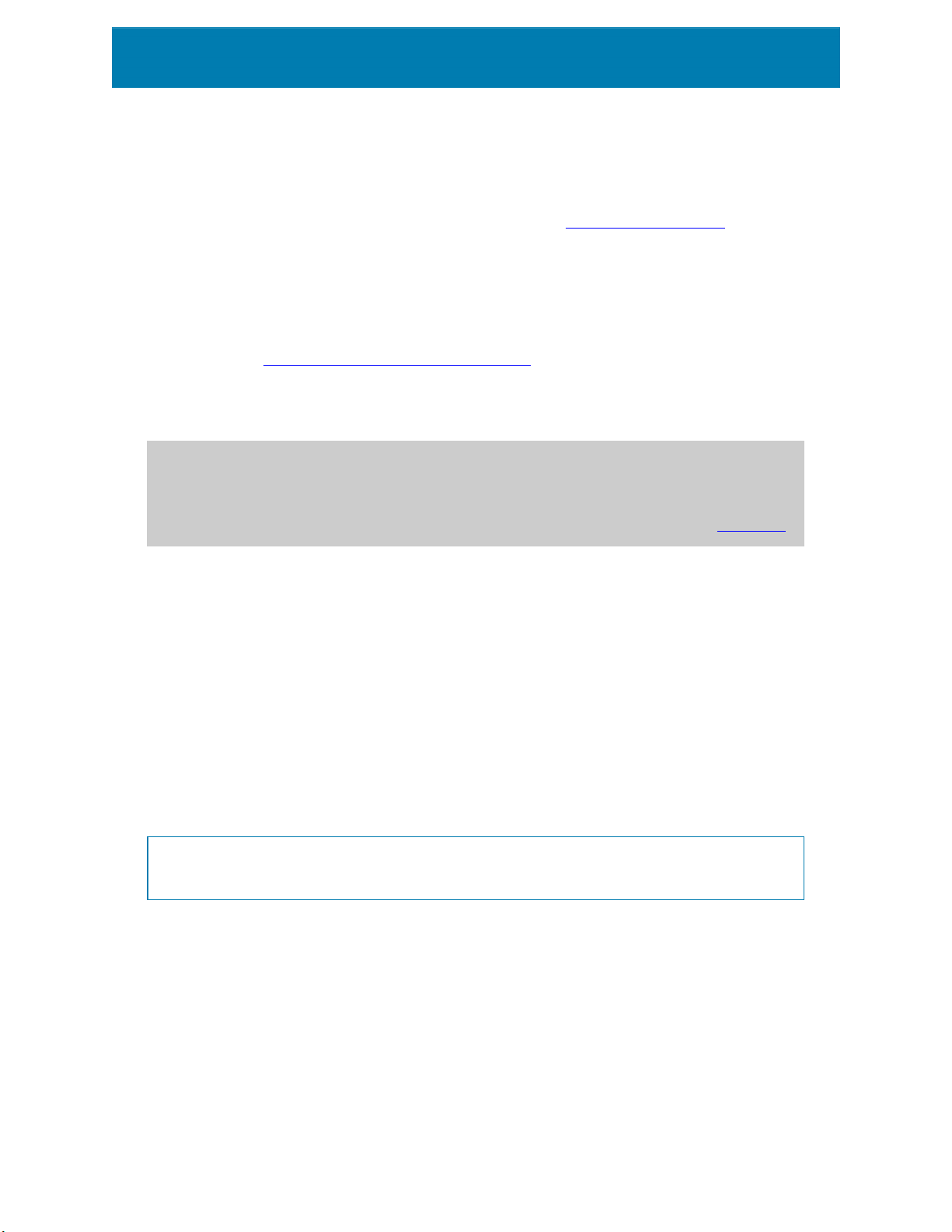
4.4.3.1 Inizio
Il pannello Inizio consente di accedere alla ZebraDesigner pagina di destinazione
dell'applicazione. Consente di creare o aprire documenti, accedere ai file aperti di recente,
visualizzare un'anteprima dei file e scoprire ulteriori informazioni su ZebraDesigner.
4.4.3.2 Nuovo
Nuova etichetta crea una nuova etichetta autonoma. Dopo aver fatto clic su questo
pulsante si apre Impostazione guidata nuova etichetta.
Novità dai modelli di campioni crea un documento in base alla selezione di modelli
standard del settore.
SUGGERIMENTO: Le nuove etichette o soluzioni . È possibile aprire ciascun documento
aggiuntivo in un'istanza (finestra) separata di ZebraDesigner. Un modo alternativo
consente di aprire documenti aggiuntivi all'interno dell'istanza già aperta di
ZebraDesigner. Per selezionare il modo più idoneo, passare a File > Opzioni > Designer.
4.4.3.3 Apri
La finestra di dialogo Apri consente di aprire i file delle etichette esistenti.
Sfoglia consente di selezionare i file delle etichette o delle soluzioni di rete locali o
connesse.
Il campo File recenti elenca i file più recenti che sono stati modificati. Fare clic su un file
qualsiasi per aprirlo.
4.4.3.4 Salva
Il pannello Salva salva l'etichetta o la soluzione attiva usando lo stesso nome di file usato per
aprirla.
NOTA: Se un file è stato aperto per la prima volta, Salva indirizza l'utente a Salva con
nomenella scheda File.
4.4.3.5 Salva con nome
Salva con nome consente di salvare il file dell'etichetta o della soluzione definendone il
nome e la posizione.
Il campo Cartelle recenti elenca le cartelle che erano state usate di recente per salvare i file
dell'etichettasoluzione.

4.4.3.6 Stampa
Stampa apre il riquadro di stampa. In ZebraDesigner, il riquadro di stampa ospita un modulo
di stampa predefinito potente e personalizzato.
4.4.3.7 Modalità di stampa Memorizza/richiama
La modalità di stampa Memorizza/richiama consente di velocizzare il processo di stampa.
Essa aumenta la risposta della stampante riducendo la quantità di dati che devono essere
inviati durante le attività di stampa ripetitive.
Con la modalità Memorizza/richiama attivata, ZebraDesigner non deve reinviare i dati
dell'etichetta completi per ciascuna stampata. Al contrario, le etichette predefinite (modelli)
e gli elementi interni della stampante (grafica, caratteri) sono memorizzati nella memoria
della stampante e ZebraDesigner invia solo i comandi di richiamo che rendono il contenuto
dell'etichetta durante il processo di stampa. Normalmente, alla stampante vengono inviati
alcuni byte di dati invece di pochi kilobyte, come nel caso della stampa normale.
L'azione consiste in due processi:
l Memorizza etichetta. Durante questo processo, ZebraDesigner crea una descrizione
del modello di etichetta formattato nel linguaggio di comando della stampante
selezionata. Al termine, ZebraDesigner invia alla memoria della stampante il file di
comando creato e lo memorizza.
l Richiama etichetta. Viene stampata immediatamente un'etichetta archiviata nella
memoria della stampante. Usando il processo di richiamo, ZebraDesigner crea un altro
file di comando per indicare alla stampante l'etichetta da stampare presente in
memoria. Il comando Richiama etichetta occupa solo alcuni byte di dati. La quantità
effettiva di dati dipende dalla situazione corrente. Per le etichette fisse senza
contenuto variabile, il file di comando di richiamata contiene solo il comando
dell'etichetta di richiamata. Per le etichette variabili che contengono campi variabili, il
file di comando include i valori relativi a tali variabili e il comando dell'etichetta di
richiamo.
NOTA: Prima di attivare questa modalità, assicurarsi che per la stampante di etichette sia
selezionato il driver stampante appropriato. Non tutte le stampanti di etichette hanno la
capacità di usare la modalità Memorizza/richiama.
1. Fare clic su File -> Memorizza. Assicurarsi che Memorizza variante punti alla
posizione di memoria corretta nella stampante.
2. Inserire o selezionare i valori relativi agli oggetti variabile che non sono formattati
come oggetti interni della stampante. A queste variabili sarà assegnato lo stesso
valore su ciascuna etichetta. Esse si comporteranno come oggetti con valori fissi.
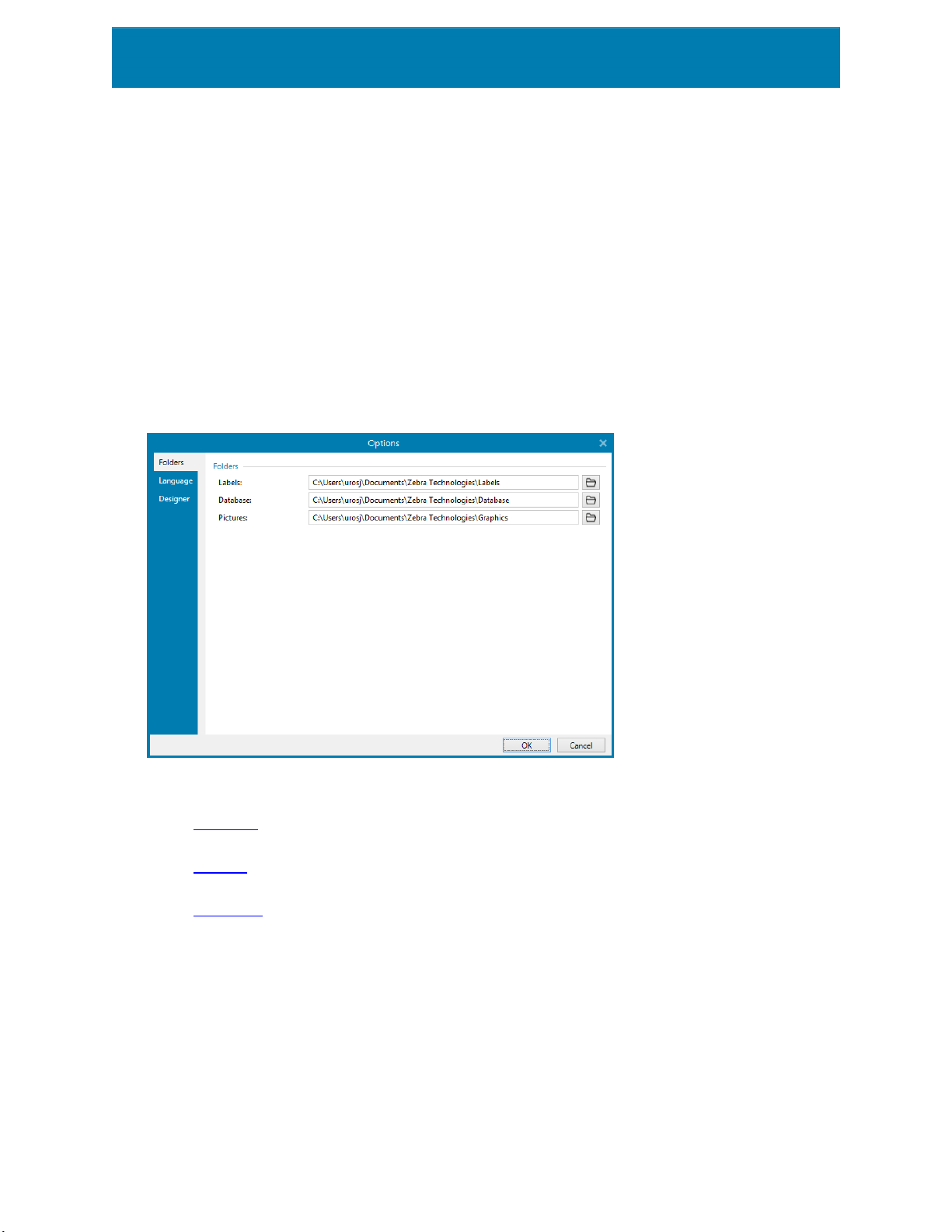
3. Fare clic su Memorizza sulla stampante per creare il file di comando con la
descrizione del modello di etichetta e per inviarlo alla stampante.
4. Inserire i valori relativi alle variabili di etichetta richieste. Tali variabili sono collegate
agli oggetti interni della stampante sull'etichetta. Per questo motivo, i loro valori
possono essere modificati durante ogni stampa.
5. Fare clic su Stampa per inviare i valori delle variabili e il richiamare il comando
dell'etichetta alla stampante di etichette selezionata.
4.4.3.8 Opzioni (configurazione del programma)
Per personalizzare la configurazione generale del programma di ZebraDesigner, aprire la
finestra di dialogo Opzioni, accessibile dalla scheda File.
Le opzioni di configurazione di ZebraDesigner sono raggruppate nelle seguenti schede:
l Cartelle:consente di impostare le posizioni predefinite per memorizzare etichette e
file di immagini.
l Lingua:seleziona la lingua dell'interfaccia utente. Selezionare la lingua preferita dalle
opzioni elencate.
l Designer consente di configurare il comportamento all'apertura di ZebraDesigner.
4.4.3.8.1 Cartelle
La scheda Cartelle definisce la posizione predefinita per l'apertura e la memorizzazione di
documenti e file modificati e usati in ZebraDesigner.

NOTA: Assicurarsi che i diritti di lettura/scrittura siano concessi all'account che
ZebraDesigner sta eseguendo.
l La posizione Etichette:per aprire e chiudere i file di etichetta.
l Database: la posizione dei database di file (Excel, Access, Text).
l Immagine: la posizione per l'apertura dei file di immagine.
Le cartelle impostate in questa scheda fungono da posizione predefinita quando si cerca un
file specifico in ZebraDesigner.
4.4.3.8.2 Lingua
La scheda Lingua consente di selezionare la lingua dell'interfaccia di ZebraDesigner.
Selezionare la lingua appropriata e fare clic su OK.
NOTA: Se necessario, riavviare per visualizzare l'interfaccia utente nella lingua
selezionata. Prima di chiudere il programma, assicurarsi di salvare il lavoro svolto.
4.4.3.8.3 Designer
La scheda Designer consente di configurare il comportamento all'apertura di
ZebraDesigner.
l Visualizza ciascun documento nella sua finestra: se è attivata, vengono visualizzati
altri documenti aperti in finestre separate di ZebraDesigner. Questo vale sia per i
documenti nuovi che esistenti.
Se si decide di disattivare questa opzione, gli altri documenti aperti appariranno
all'interno dell'istanza correntemente attiva di ZebraDesigner.
l Origine impostazioni stampante consente di scegliere l'origine delle impostazioni
della stampante.
l Usa impostazioni stampante del driver stampante: selezionare questa
opzione se si preferisce stampare usando le impostazioni del driver stampante.
Questa opzione consente di standardizzare le impostazioni della stampante
nell'ambiente di lavoro.
l Usa impostazioni personalizzate di stampa salvate nell'etichetta: per
ciascuna etichetta l'utente può definire e salvare le relative impostazioni della
stampante. Selezionare questa opzione per usare le impostazioni durante la
stampa.

4.4.3.9 Informazioni su
La finestra di dialogo ZebraDesigner Informazioni su fornisce informazioni sulla licenza del
prodotto Zebra , consente di acquistare e attivare la licenza (in modalità di prova), fornisce
informazioni sul software e consente di modificare il livello del prodotto ZebraDesigner.
l Livello prodotto indica il livello di prodotto correntemente in esecuzione.
l Cambia livello prodotto: apre la finestra di dialogo di selezione del livello del
prodotto. In modalità prova è possibile scegliere e valutare tutti i livelli del prodotto.
Con una licenza attivata è possibile cambiare il livello del prodotto solo ai livelli
inferiori.
l Durata modalità di prova: informazioni sui giorni restanti per la valutazione del
prodotto.
l Il pulsante Acquista licenza: indirizza l'utente al negozio online Zebra .
l Il pulsante Attiva licenza: apre la finestra di dialogo di attivazione della licenza di
ZebraDesigner. Dopo l'attivazione della licenza, questo pulsante diventa Disattiva
licenza e, dopo averci fatto clic sopra e confermato la disattivazione, la copia di
ZebraDesigner non è più attivata.
NOTA: Questi segmenti non sono più visibili dopo l'acquisto e l'attivazione della
licenza del prodotto.
I cambiamenti al livello del prodotto hanno effetto dopo il riavvio di ZebraDesigner.
Se ZebraDesigner è stato installato con un prodotto predefinito (ossia, il livello è stato
definito dalla chiave di licenza), durante il primo avvio la selezione a livello di prodotto non è
necessaria.
l Tipo licenza: è il tipo di licenza in uso per eseguire ZebraDesigner.
Informazioni sul software contiene informazioni sulla copia installata di ZebraDesigner :
licenza, chiave di licenza e versione installata.
4.4.4 Scheda Pagina iniziale
La scheda Pagina iniziale consente di accedere ai comandi e alle impostazioni usati di
frequente nei seguenti gruppi del nastro:
 Loading...
Loading...