
ZebraDesigner Essentials
Version 3 – Guide utilisateur
Product level: Essentials Rev-2019-1
P1108968-FR

ZEBRA ainsi que son en-tête stylisé sont des marques déposées de Zebra Technologies
Corporation, enregistrée dans plusieurs pays du monde. Toutes les autres marques
déposées appartiennent à leurs propriétaires respectifs. ©2019 Zebra Technologies
Corporation et/ou ses groupes affiliés. Tous droits réservés.
Ce document est susceptible de changer sans notification. Le logiciel décrit dans ce
document est fourni sous contrat de licence ou contrat de non-divulgation. Le logiciel peut
être utilisé ou copié uniquement dans le respect de ces contrats.
Pour de plus amples informations concernant les déclarations juridiques et de propriété,
veuillez consulter:
LOGICIEL:www.zebra.com/linkoslegal
DROITS D’AUTEUR:www.zebra.com/copyright
GARANTIE:www.zebra.com/warranty
ACCORD DE LICENCE DE L’UTILISATEUR FINAL: www.zebra.com/eula
Conditions générales
Déclaration de propriété
Ce manuel contient des informations de propriété de Zebra Technologies Corporation et
ses filiales («Zebra Technologies»). Il est destiné uniquement à des fins d’information et
d’utilisation de parties opérant et maintenant l’équipement y étant décrit. De telles
informations propriétaires ne doivent être ni utilisées, ni reproduites, ni divulguées à toute
autre partie sans l’autorisation écrite explicite de Zebra Technologies.
Amélioration des produits
L’amélioration continue des produits est l’une des politiques de Zebra Technologies. Toutes
les spécifications et conceptions sont susceptibles de changer sans notification.
Mentions légales
Zebra Technologies prend des mesures pour s’assurer que les spécifications et manuels
d’ingénierie publiés sont corrects. Cependant, des erreurs peuvent survenir. Zebra
Technologies se réserve le droit de rectifier de telles erreurs et décline toute responsabilité
en résultant.
Limitation de la responsabilité
En aucun cas Zebra Technologies – ou tout autre individu impliqué dans les processus de
création, production et livraison du produit ci-inclus (y compris matériel et logiciel) ne seront

responsables des dommages de quelque nature que ce soit (y compris, et sans limitation,
les dommages consécutifs incluant la perte de bénéfices commerciaux, l’interruption des
activités ou la perte d’informations commerciales) résultant de l’utilisation de, des
conséquences de l’utilisation de, ou de l’incapacité à utiliser ledit produit, même si Zebra
Technologies a été informé de l’éventualité de tels dommages. Certaines juridictions
n’autorisent pas l’exclusion ou la limitation de dommages fortuits ou consécutifs, par
conséquent la limitation ou l’exclusion ci-dessus peuvent ne pas vous concerner.

Sommaire
1 Conventions typographiques 7
2 Activer ZebraDesigner 8
2.1 Activer ZebraDesigner en ligne 8
2.2 Activer ZebraDesigner hors ligne 9
2.3 Désactiver ZebraDesigner 11
2.4 Activer et désactiver avec un serveur proxy 13
3 Introduction 17
3.1 Les termes essentiels de ZebraDesigner 17
3.2 Clavier et souris 18
3.3 Options (Configuration du programme) 20
4 Présentation de l'espace de travail 22
4.1 Page d'accueil 22
4.2 Objets et explorateurs 23
4.3 Imprimante et barre d'état 24
4.4 Onglets et rubans 24
4.5 Plan de travail 47
4.6 Boîtes de dialogue Propriétés du document et Gestion du document 50
4.7 Menus Contextuels 51
5 Étiquette 55
5.1 Assistant Paramètre d'étiquette 55
5.2 Propriétés de l'étiquette 58

5.3 Objets de l'étiquette 62
5.4 Travail avec les objets 81
6 Code à barres 83
6.1 Source 83
6.2 Code à barres 84
6.3 Caractère de contrôle 84
6.4 Texte lisible 85
6.5 Barres en retrait 86
6.6 Détails 86
6.7 Position 86
6.8 Général 87
6.9 Codes à barres disponibles et leurs paramètres 89
6.10 Sous-types de GS1 DataBar 103
6.11 Détails du code à barres 1D 107
6.12 Détails du code à barres 2D 107
6.13 GS1 DataBar spécifiques 110
6.14 Contenu du code à barres Maxicode 111
6.15 Contenu du code à barres USPS Intelligent Mail barcode 112
7 Impression 114
7.1 Panneau Imprimer (Formulaire d'impression par défaut) 114
7.2 Procédure d'impression 117
7.3 Optimiser la vitesse d'impression 118
7.4 Modification des paramètres de l'imprimante 119
7.5 Modification des options de tramage 121

8 Sources de données dynamiques 123
8.1 Variables 123
8.2 Raccourcis pour les caractères spéciaux 131
9 Référence 133
9.1 Synchroniser les paramètres du massicot avec l'imprimante 133
10 Comment faire 135
10.1 Saisir des caractères avec la syntaxe <#hex_code> 135
10.2 Saisir des caractères avec Alt+<code ASCII> 135
10.3 Impression de données illimitées 136
10.4 Utilisation du compteur interne de l'imprimante 137
11 Glossaire 139

1 Conventions typographiques
Le texte qui apparaît en gras se réfère aux noms et boutons du menu.
Le texte qui apparaît en italique se réfère aux options, actions de confirmation telle que
Lecture seule et aux emplacements tels que Dossier.
Le texte encadré par les signes <Plus-petit et Plus-grand> se réfère aux touches du clavier
de l'ordinateur tel que <Enter>.
Les variables sont entourées de [crochets].
NOTE : Ceci représente une note.
EXEMPLE: Ceci représente un exemple.
Ceci représente une bonne pratique.
AVERTISSEMENT:Ceci représente un avertissement.
CONSEIL: Ceci représente un conseil.

2 Activer ZebraDesigner
ZebraDesigner vous aide à créer et à imprimer des étiquettes sur les imprimantes Zebra à
partir de votre ordinateur. Il y a deux éditions disponibles:
l ZebraDesigner Essentials est gratuit et ne nécessite pas d'activation. Il propose des
fonctionnalités de création d'étiquettes basiques.
l ZebraDesigner Professional est gratuit pendant 30 jours. Ensuite, l'achat et
l'activation sont requis. Il propose des fonctionnalités avancées pour vous aider à
créer des étiquettes plus complexes selon des données variables ou fixes, et inclut
aussi des bases de données et le système RFID.
2.1 Activer ZebraDesigner en ligne
Pour utiliser ZebraDesigner Professional et créer et imprimer vos étiquettes efficacement,
activer votre copie pour profiter de toutes les fonctionnalités. Il vous faut:
l ZebraDesigner Essentials installé et exécuté sur votre ordinateur.
l Votre clé de licence à 18 chiffres, disponible sur la boutique en ligne Zebra ou chez
votre distributeur de logiciels Zebra.
l Une connexion à Internet active. Pour activer hors ligne, lire la section "Activer
ZebraDesigner hors ligne" sur la page suivante.
Pour activer ZebraDesigner Professional:
1. Ouvrir ZebraDesigner.
2. Aller sur Accueil > Activer la clé ou Fichier > À propos > Activer votre licence.
l La fenêtre d'activation de ZebraDesigner s'ouvre.
3. Coller votre clé de licence à 18 chiffres. Vous recevez cette clé après avoir acheté
ZebraDesigner.
4. Saisir vos informations.
5. Cliquer sur Activer.
Votre ZebraDesigner Professional est activé et prêt à être utilisé.

NOTE : Vous ne pouvez pas activer votre clé de licence dans des environnements PC
virtuels.
Pour désactiver votre licence, lire la section "Désactiver ZebraDesigner" sur la page11.
Pour activer ou désactiver votre licence en utilisant un serveur proxy, lire la section "Activer
et désactiver avec un serveur proxy" sur la page13.
2.2 Activer ZebraDesigner hors ligne
ZebraDesigner vous aide à créer et à imprimer des étiquettes sur les imprimantes Zebra à
partir de votre ordinateur. Pour utiliser ZebraDesigner Professional et créer et imprimer vos
étiquettes efficacement, activer votre copie pour profiter de toutes les fonctionnalités.
Pour activer ZebraDesigner Professional sur des ordinateurs sans connexion à Internet,
envoyer votre certificat d'activation à Zebra pour recevoir votre licence. Il vous faut:
l ZebraDesigner Essentials installé et exécuté sur votre ordinateur.
l Votre clé de licence à 18 chiffres, disponible sur la boutique en ligne Zebra ou chez
votre distributeur de logiciels Zebra.
l Un autre ordinateur avec une connexion à Internet active.
l Un moyen de transférer les fichiers entre vos ordinateurs en ligne et hors ligne (ex.:
clé USB, messagerie interne, emplacement en réseau).
Ouvrir ZebraDesigner et aller sur Accueil > Activer la clé ou Fichier > À propos > Activer
votre licence.
1. Cliquer sur Activer hors ligne.
l Coller votre clé de licence à 18 chiffres. Vous recevez cette clé après avoir
acheté ZebraDesigner.
l Saisir vos informations.

2. Cliquer sur Générer le certificat d'activation. Copier ou enregistrer votre texte
généré.
l Transférer votre certificat d'activation enregistré sur un autre ordinateur avec
une connexion à Internet active. Utiliser cet ordinateur en ligne pour terminer
l'enregistrement.
3. Envoyer votre certificat d'activation à Zebra. Il y a deux options:
l Utiliser le portail d'activation en libre-service de Zebra.
l Écrire à support@Zebra.com et joindre votre certificat d'activation.
4. Lorsque vous envoyez votre certificat d'activation, Zebra vous envoie votre licence
par e-mail.
l Transférer cette licence sur votre ordinateur hors ligne et la coller ou la
charger.
5. Cliquer sur Activer votre licence. Votre ZebraDesigner Professional est activé et
prêt à être utilisé.

NOTE : Vous ne pouvez pas activer votre clé de licence dans des environnements PC
virtuels.
Pour désactiver votre licence, lire la section "Désactiver ZebraDesigner" bas.
Pour activer ou désactiver votre licence en utilisant un serveur proxy, lire la section "Activer
et désactiver avec un serveur proxy" sur la page13.
2.3 Désactiver ZebraDesigner
ZebraDesigner vous aide à créer et à imprimer des étiquettes sur les imprimantes Zebra à
partir de votre ordinateur. Pour utiliser ZebraDesigner Professional, activer votre copie pour
profiter de toutes les fonctionnalités.
Pour désactiver ZebraDesigner sur des ordinateurs avec une connexion à Internet active:
1. Ouvrir ZebraDesigner.
2. Aller sur Fichier > À propos > Désactiver votre licence.
l La fenêtre d'avertissement de désactivation de ZebraDesigner s'ouvre.
3. Cliquer sur OK pour continuer.
l ZebraDesigner se ferme. Votre ZebraDesigner Professional est désactivé et
prêt à être utilisé sur un autre ordinateur.
Pour désactiver ZebraDesigner Professional sur des ordinateurs sans connexion à Internet
active:
1. Ouvrir ZebraDesigner et aller sur Fichier > À propos > Désactiver votre licence.
l La fenêtre d'avertissement de désactivation de ZebraDesigner s'ouvre.
2. Cliquer sur OK pour confirmer. Votre ordinateur essaie d'accéder au serveur de la
licence. Puisqu'il n'y a pas de connexion à Internet, continuer hors ligne.
3. Cliquer sur Désactiver hors ligne.
4. Cliquer sur Désactiver la Licence pour générer votre certificat de désactivation.
Cela désactive votre ZebraDesigner.

l Copier ou enregistrer votre texte généré.
5. Transférer votre certificat de désactivation enregistré sur un autre ordinateur avec
une connexion à Internet active. Utiliser cet ordinateur en ligne pour terminer la
désactivation.
6. Envoyer votre certificat de désactivation à Zebra. Il y a deux options:
l Utiliser le portail de désactivation en libre-service de Zebra pour désactiver
votre ZebraDesigner immédiatement.
l Écrire à support@Zebra.com et joindre votre certificat de désactivation.
l Lorsque vous envoyez votre certificat de désactivation, Zebra vous envoie la
confirmation de la désactivation de votre licence par e-mail.
Votre ZebraDesigner Professional est maintenant désactivé côté serveur et côté client.
NOTE : Vous ne pouvez pas activer votre clé de licence dans des environnements PC
virtuels.
Pour activer ou désactiver votre licence en utilisant un serveur proxy, lire la section "Activer
et désactiver avec un serveur proxy" sur la page suivante.

2.4 Activer et désactiver avec un serveur proxy
Si la connexion Internet de votre entreprise fonctionne via un serveur proxy, utiliser cette
procédure pour activer ou désactiver ZebraDesigner.
2.4.1 Activer via un serveur proxy
1. Ouvrir ZebraDesigner. La fenêtre d'activation de ZebraDesigner apparaît. Cliquer sur
Activer.
Si vous utilisez déjà la version d'essai, aller sur:
l Fichier > À propos et cliquer sur Activer votre licence.
l Accueil > Essai et cliquer sur Activer la clé.
La fenêtre d'activation de ZebraDesigner s'ouvre.
2. Saisir ou coller votre clé de licence dans le champ Clé de licence. Vous recevez
cette clé suite à votre achat de ZebraDesigner.
3. Saisir votre prénom, nom, entreprise et adresse e-mail.
4. Configurer votre connexion par proxy. Cliquer sur Configurer un proxy.
Si ZebraDesigner ne détecte aucune connexion Internet, la fenêtre d'erreur de
l'activation en ligne s'ouvre automatiquement. Cliquer sur Configurer un proxy.

La fenêtre de configuration de proxy s'ouvre.
5. Activer l'option Utiliser un proxy pour activer et désactiver votre licence pour
configurer vos paramètres de proxy:
l Saisir votre adresse IP proxy.
l Définir le numéro de votre port proxy.
l Si votre connexion au serveur proxy nécessite des identifiants, saisir votre
nom d'utilisateur et votre mot de passe.
6. Cliquer sur OK. La fenêtre d'erreur de l'activation en ligne s'ouvre à nouveau.
7. Cliquer sur Réessayer.

8. Une fois connecté, la fenêtre d'activation de ZebraDesigner s'ouvre. Cliquer sur
Activer.
l ZebraDesigner est maintenant activé et prêt
l Si ZebraDesigner ne se connecte toujours pas au serveur de la licence, vous
pouvez activer hors ligne.
2.4.2 Désactiver via un serveur proxy
1. Aller sur Fichier > À propos et cliquer sur Désactiver votre licence.
l La fenêtre de confirmation de désactivation de la licence apparaît.
2. Cliquer sur Oui pour désactiver votre licence.
l Si la désactivation a fonctionné, ZebraDesigner se ferme. Vous pouvez utiliser
votre clé de licence sur un autre ordinateur immédiatement.
3. Si ZebraDesigner ne peut pas se connecter au serveur de la licence, la fenêtre
d'erreur de la désactivation hors ligne s'ouvre. Cliquer sur Configurer un proxy.
La fenêtre de configuration de proxy s'ouvre.
4. Activer Utiliser un proxy pour activer et désactiver votre licence et configurer
vos paramètres de proxy:

l Saisir votre adresse IP proxy.
l Définir le numéro de votre port proxy.
l Si votre connexion au serveur proxy nécessite des identifiants, saisir votre
nom d'utilisateur et votre mot de passe.
5. Cliquer sur OK. La fenêtre d'erreur de la désactivation en ligne s'ouvre à nouveau.
6. Cliquer sur Réessayer.
7. Si vous êtes connecté, la désactivation se termine. ZebraDesigner se ferme.
l Vous pouvez activer une autre copie de ZebraDesigner immédiatement.
l Si ZebraDesigner ne se connecte toujours pas au serveur de la licence, vous
pouvez désactiver hors ligne.

3 Introduction
3.1 Les termes essentiels de ZebraDesigner
Cette section décrit les éléments de ZebraDesigner qui permettent de créer efficacement
une étiquette .
Voici la liste des termes essentiels de ZebraDesigner.Se familiariser avec eux permet de
démarrer plus aisément et de réussir des projets d'étiquetage.
l Étiquette
l Objet
l Plan de travail
Pour certains termes de ZebraDesigner qui ne seraient pas familiers, voir l'onglet Aide.
3.1.1 Étiquette
Une étiquette est un masque sur lequel on ajoute des objets et qu'on imprime sur n'importe
quel support.
Chaque objet ajoute sur l'étiquette différents types de contenus: texte, ligne, ellipse, code à
barres ou rectangle. Le contenu peut être fixe (saisie manuelle par l'opérateur) ou dynamique
(défini automatiquement pour une source de données connectée).
Après avoir terminé de créer votre étiquette, vous pouvez l'imprimer en utilisant n'importe
quelle imprimante installée.
3.1.2 Objet
L'objet est l'élément de base de toute étiquette ou solution. Pour créer une étiquette ou un
formulaire, il faudra sélectionner, ajouter et positionner les objets sur le plan de travail.
EXEMPLE: Chaque objet a un rôle différent. Par exemple, un objet Texte comporte une
seule ligne de contenu textuel dont la taille de la police ne s'adapte pas à l'étiquette.

L'objet code à barres ajoute un code à barres dont le type et le contenu varient en
fonction du document.
Les différents Objets de l'étiquette et leur objectif sont listésici.
3.1.3 Plan de travail
Le plan de travail est le champ central de ZebraDesigner sur lequel les objets de l'étiquette
sont créés, ajoutés, placés et interconnectés.
Pour simplifier au maximum la création d'étiquettes , le plan de travail suit les mêmes
principes de fonctionnement que toutes les autres applications Windows.
CONSEIL: Utiliser l'onglet Affichage pour personnaliser le plan de travail.
l Les éléments du plan de travail sont décrits ici.
l Les actions d'édition du plan de travail sont décrites ici.
l Les éléments d'aide visuelle du plan de travail sont décrits ici.
3.2 Clavier et souris
Pour effectuer de manière efficace et complète les tâches de ZebraDesigner, suivre les
conseils relatifs à l'utilisation du clavier et de la souris:
l Utiliser efficacement clavier et souris
l Souris à roulette
l Raccourcis clavier
3.2.1 Utiliser efficacement clavier et souris
Utiliser les conseils ci-dessous pour travailler mieux avec ZebraDesigner.
1.
Sélectionner le point d'ancrage de l'objet. Appuyer sur la touche Ctrl et cliquer
sur les poignées de l'objet pour définir rapidement le point d'ancrage.
2. Défilement et zoom sur l'étiquette. Utiliser la roulette de la souris pour faire défiler
l'étiquette. Tenir la touche Ctrl , en tournant la roulette, ajuste le facteur du zoom.
La touche Shift fait défiler l'étiquette vers la gauche ou la droite.
3. Définir les propriétés de l'étiquette ou du formulaire. Double-cliquer sur le plan de
travail pour ouvrir la boîte de dialogue Propriétés de l'étiquette .

4.
Déplacement vertical ou horizontal d'objet. Tenir la touche Shift en déplaçant
l'objet sur le plan de travail. L'objet se déplace sur des lignes verticales et
horizontales.
5.
Redimensionner l'objet avec les touches directionnelles. Tenir la touche Shift
tout en appuyant sur les touches directionnelles pour redimensionner l'objet.
6.
Affiner la position d'un objet. Tenir la touche Ctrl en appuyant sur les touches
directionnelles.
7. Ouvrir les menus contextuels. Cliquer à droite sur l'objet ou sur le plan de travail
pour accéder aux menus contextuels de l'étiquette ou du plan de travail.
8.
Sélectionner plusieurs objets. Tenir la touche Shift et cliquer sur les objets pour
les ajouter aux objets sélectionnés dans un groupe.
9. Ajouter rapidement un objet connecté à une source de données. Cliquer sur le
raccourci de l'objet dans la Boîte d'outils objets. Une liste des sources de données
disponibles apparaît. En sélectionner ou en ajouter une et cliquer sur le plan de travail
pour ajouter un objet déjà connecté à une source de données dynamiques.
3.2.2 Souris à roulette
Utiliser la roulette de la souris pour créer plus vite les étiquettes en zoomant et en faisant
défiler le plan de travail.
l Tourner la roulette fait défiler l'étiquette verticalement.
l La touche <MAJ> enfoncée en tournant la roulette fait défiler l'étiquette vers la
gauche ou la droite.
l Tenir la touche <CTRL> , en tournant la roulette, ajuste le facteur du zoom.
3.2.3 Raccourcis clavier
Utiliser les raccourcis clavier pour réduire le temps passé à accomplir les tâches fréquentes
dans ZebraDesigner. Pour ces tâches, utiliser les combinaisons de clé standard.
CONSEIL: Les raccourcis clavier sont un moyen plus rapide de choisir les commandes.
Les commandes demandées s'exécutent de la même manière qu'en les lançant avec le
menu ou la barre d'outils.
Action Appuyer
Sélectionner tout Ctrl+A
Exécuter le formulaire
de démarrage
Coller Ctrl+V
Couper Ctrl+X
Ctrl+D

Action Appuyer
Déplacer vers le haut ↑
Déplacer à droite →
Déplacer vers le bas ↓
Déplacer à gauche ←
Fermer Alt+F4
Zoom sur le document Ctrl+0
Gras Ctrl+B
Copier Ctrl+C
Italique Ctrl+I
Zoom arrière Ctrl + signe moins du pavé numérique
Zoom avant /arrière Ctrl + roulette de la souris
Ouvrir Ctrl+O
Imprimer Ctrl+P
Zoom avant Ctrl + signe plus du pavé numérique
Enregistrer Ctrl+S
Ouvrir l'étiquette
connectée à une imprimante par défaut
Ctrl+Maj+N
Rétablir CTRL+Y
Annuler Ctrl+Z
Annuler Esc
Déplacer le focus Tab ou Maj+Tab
Reproduire la mise en
forme – copier les propriétés de l'objet
Reproduire la mise en
forme – coller les propriétés de l'objet
Ctrl+Shift+C
Ctrl+Shift+V
3.3 Options (Configuration du programme)
Pour personnaliser la configuration générale de ZebraDesigner, ouvrir la boîte de dialogue
des Options qui se trouve dans l'onglet Fichier.

Les options de configuration de ZebraDesigner sont regroupées sur les onglets suivants:
l Dossiers:Vous permet de définir les emplacements par défaut de stockage des
étiquettes, et fichiers d'images.
l Langue:Langue de l'interface utilisateur. Sélectionner la langue préférée dans la
liste.
l Le menu Designer permet de configurer le comportement de ZebraDesigner à
l'ouverture.

4 Présentation de l'espace de travail
L'espace de travail de ZebraDesignerdispose d'un environnement souple et facile à utiliser
tant pour que pour la mise en place.
L'espace de travail de ZebraDesigner suit les règles des interfaces d'application les plus
utilisées.Il est équipé d'outils et d'éléments qui sont familiers à la majorité des utilisateurs.
L'espace de travail de ZebraDesigner comporte les segments suivants:
l Page d'accueil
l Objets et explorateurs
l Imprimante et barre d'état
l Onglets et rubans
l Plan de travail
4.1 Page d'accueil
La page d'accueil de ZebraDesigner est la page qui s'ouvre quand ZebraDesigner est
totalement chargé. Elle comporte les segments suivants:

l Espace de nouveau document: Crée de nouveaux documents ou ouvre des
documents ZebraDesigner existants.
l Créer une nouvelle étiquette crée une nouvelle étiquette autonome.
l Fichiers récents: Liste des derniers fichiers ZebraDesigner utilisés.
CONSEIL: La page d'accueil et ses segments sont différents si vous exécutez la licence
ZebraDesigner ou une version d'essai.
l Ressources d'apprentissage: Accès aux documentations utiles pour créer des
étiquettes ou mieux connaître ZebraDesigner.
l Pilotes d'imprimante:Permet d'accéder à l'ensemble des pilotes d'imprimantes
Zebra. Ces pilotes permettent d'optimiser les étiquettes à imprimer avec un modèle
d'imprimante spécifique.
l Informations sur le logiciel contient des informations concernant la copie de
ZebraDesigner installée – licence, clé, version installée.
4.2 Objets et explorateurs
Les objets et les explorateurs sont situés complètement à gauche de la fenêtre de
ZebraDesigner. Ils donnent accès aux objets.
l La boîte à outils Objet: Contient les objets disponibles pour l'étiquette . Ces objets
sont utilisables ainsi pour une étiquette. Cliquer sur l'objet choisi et le tirer sur le plan
de travail.

4.3 Imprimante et barre d'état
Imprimante et barre d'état s'étire en haut de la fenêtre ZebraDesigner Ses rôles sont les
suivants:
l Sélection de l'imprimante pour le travail d'impression actuel. La sélectionner dans la
liste des imprimantes ZDesigner installées.
CONSEIL: Lors du changement d'imprimante, la taille de l'étiquette et du papier
s'adapte automatiquement aux dimensions définies par la pilote d'imprimante.
l Propriétés de l'imprimante pour l'imprimante sélectionnée. Donne accès au pilote
de l'imprimante sélectionnée.
l Zoom sur le plan de travail.
4.4 Onglets et rubans
ZebraDesigner utilise une interface basée sur Windows.
Les segments du haut de l'interface ZebraDesigner sont décrits ci-dessous.
4.4.1 Onglets
Les Onglets représentent des extraits des fonctionnalités de ZebraDesigner. Les onglets
comportent les commandes disponibles de manière organisée – groupées et étiquetées:
l Fichier (en arrière-plan): Ouvre le formulaire d'impression et le panneau de gestion
de document.
l Accueil: Propose les commandes les plus utilisées: copier/coller, imprimer, et style.

l Affichage: Propose tous les outils de mise en page, les options de focalisation, et les
marqueurs de visibilité des éléments.
l Les Onglets contextuels apparaissent après un clic sur un objet. Ils permettent de
définir des paramètres spécifiques aux objets. Le type d'onglet contextuel s'adapte à
l'objet sélectionné.
l Aide:À côté de l'aide avec F1, cet onglet dispose de plusieurs ressources très utiles
pour travailler plus facilement et plus efficacement avec ZebraDesigner.
4.4.2 Ruban
Le Ruban est un espace rectangulaire qui s'étale en haut de la fenêtre d'une application. Les
commandes sont divisées en groupes de ruban.Le ruban change en fonction de l'onglet
sélectionné et s'adapte aux outils utilisés grâce aux onglets contextuels.
4.4.3 Onglet Fichier
L'onglet Fichier sert de panneau de gestion de documents. Voici les options possibles:
l Le panneau Démarrer ouvre la page d'accueil de l'application ZebraDesigner.
l Nouveau: Crée une nouvelle étiquette autonome .
l Ouvrir: Autorise l'ouverture des fichiers d'étiquette .
l Enregistrer: enregistre l'étiquette .
l Enregistrer sous: Permet d'enregistrer l'étiquette en donnant son nom et son
emplacement.
l Imprimer: ouvre le formulaire d'impression.
l Stockerstocke l'étiquette en cours comme masque sur l'imprimante en vue d'une
utilisation en mode Stocker / Rappeler.
l Fermer: Ferme le document ZebraDesigner actif.
l Options ouvre la boîte de dialogue pour configurer les programmes par défaut.
l À propos: Fournit les informations sur la licence et la version du logiciel.
l Quitter ferme l'application.
4.4.3.1 Démarrer
Le panneau Démarrer ouvre la page d'accueil de ZebraDesigner. L'utiliser pour créer ou
ouvrir des document, accéder aux derniers fichiers ouverts, prévisualiser les fichiers et se
former sur ZebraDesigner.

4.4.3.2 Nouveau
Nouvelle étiquette crée une nouvelle étiquette autonome. L'Assistant de paramétrage
d'une nouvelle étiquette s'ouvre après avoir cliqué sur ce bouton.
Nouveau tiré des modèles de masques crée un document en utilisant l'un des modèles
d'étiquettes normalisées.
CONSEIL: Il y a deux manières d'ouvrir une nouvelle étiquette . Soit chaque document
est ouvert dans une fenêtre distincte de ZebraDesigner. Soit chaque document est
ouvert dans l'instance de ZebraDesigner déjà ouverte. Pour choisir la manière qui
convient le mieux, aller dans Fichier > Options > Designer.
4.4.3.3 Ouvrir
La boîte de dialogue Ouvrir permet d'ouvrir les fichiers d'étiquettes existants.
Parcourir permet de sélectionner les fichiers d'étiquette sur un lecteur local ou connecté
en réseau.
Le champ Fichiers récents liste les derniers fichiers modifiés. Cliquer sur l'un d'entre eux
pour ouvrir le fichier.
4.4.3.4 Enregistrer
Le panneau Enregistrer enregistre l'étiquette sous le même nom qu'à son ouverture.
NOTE : Quand le fichier a été ouvert pour la première fois, Enregistrer dirige
directement vers Enregistrer sur l'onglet Fichier.
4.4.3.5 Enregistrer sous
Enregistrer sous: Permet d'enregistrer l'étiquette en donnant son nom et son
emplacement.
Dossiers récents: Ce champ liste les dossiers récemment utilisés pour enregistrer les
fichiers d'étiquette .
4.4.3.6 Print
Imprimer: ouvre le panneau d'impression. ZebraDesigner est équipé d'un formulaire
d'impression par défaut puissant et

4.4.3.7 Utiliser le mode d'impression Stocker/Rappeler
Le mode d'impression Stocker/Rappeler optimise le processus d'impression. Il diminue le
temps de réponse de l'imprimante en diminuant le nombre de données qui doivent lui être
envoyées durant les tâches d'impression répétitives.
Avec le mode d'impression Stocker/Rappeler activé, ZebraDesigner ne doit pas renvoyer
les données d'étiquette complètes pour chaque impression. Les masques d'étiquettes sont
stockés dans la mémoire de l'imprimante et ZebraDesigner envoie seulement les
commandes de rappel pour compléter le contenu de l'étiquette au cours de l'impression.
Typiquement, quelques octets de données sont envoyés à l'imprimante, comparé à
plusieurs kilooctets dans le cas d'une impression normale.
L'action consiste en deux processus:
l Stocker l'étiquette. Durant ce processus, ZebraDesigner crée une description du
masque d'étiquette formaté dans le langage spécifique de commande de l'imprimante.
Quand il a terminé, ZebraDesigner envoie le fichier de commande créé et le stocke
dans la mémoire de l'imprimante.
l Rappeler l'étiquette. Une étiquette stockée dans la mémoire de l'imprimante
s'imprime immédiatement. Lors de l'utilisation du processus de Rappel, ZebraDesigner
crée un autre fichier de commande pour dire à l'imprimante quelle étiquette elle doit
imprimer de sa mémoire. La commande de rappel de l'étiquette occupe seulement
quelques octets de données. La quantité de données dépend de la situation. Pour
des étiquettes fixes sans contenus variables, le fichier de commande Rappel ne
contient que la commande de rappel de l'étiquette. Pour les étiquettes contenant des
champs variables, le fichier de commande inclut les valeurs de ces variables et la
commande de rappel.
NOTE : Avant d'activer ce mode, s'assurer que le pilote d'imprimante approprié est
sélectionné pour l'imprimante d'étiquettes. Toutes les imprimantes d'étiquettes n'ont pas
la capacité de Stocker/Rappeler
1. Cliquer sur Fichier -> Stocker. Vérifier que la Variante de stockage pointe sur le bon
emplacement mémoire dans l'imprimante.
2. Insérer ou sélectionner les valeurs pour les objets variables qui ne sont pas formatés
en objets internes de l'imprimante. Ces variables auront la même valeur pour chaque
étiquette. Elles se comportent comme des objets fixes.
3. Cliquer sur Stocker dans l'imprimante pour créer le fichier de commande avec la
description du masque d'étiquette et l'envoyer à l'imprimante.

4. Insérer les valeurs des variables saisies de l'étiquette. Ces variables sont liées aux
objets internes de l'imprimante, sur l'étiquette. Pour cette raison, leur valeur peut
changer au cours de chaque impression.
5. Cliquer sur Imprimer pour envoyer les valeurs variables et la commande de rappel de
l'étiquette à l'imprimante sélectionnée.
4.4.3.8 Options (Configuration du programme)
Pour personnaliser la configuration générale de ZebraDesigner, ouvrir la boîte de dialogue
des Options qui se trouve dans l'onglet Fichier.
Les options de configuration de ZebraDesigner sont regroupées sur les onglets suivants:
l Dossiers:Vous permet de définir les emplacements par défaut de stockage des
étiquettes, et fichiers d'images.
l Langue:Langue de l'interface utilisateur. Sélectionner la langue préférée dans la
liste.
l Le menu Designer permet de configurer le comportement de ZebraDesigner à
l'ouverture.
4.4.3.8.1 Dossiers
L'onglet Dossiers définit l'emplacement par défaut des documents et fichiers, ouverts,
modifiés et utilisés par ZebraDesigner.

NOTE : Vérifier que le compte utilisateur qui utilise ZebraDesigner dispose bien des
droits en écriture/lecture.
l Étiquettes:Emplacement pour ouvrir et enregistrer les fichiers d'étiquette.
l Base de données: Emplacement des fichiers de bases de données (Excel, Access,
Texte).
l Image: Emplacement des fichiers images.
Les dossiers indiqués dans cet onglet servent d'emplacement par défaut pour la recherche
d'un dossier spécifique par ZebraDesigner.
4.4.3.8.2 Langue
L'onglet Langue permet de choisir la langue de l'interface de ZebraDesigner. Sélectionner la
langue désirée et cliquer sur OK.
NOTE : Il faut redémarrer l'ordinateur pour que l'interface apparaisse dans la langue
choisie. Vérifier que le travail est enregistré avant de fermer le programme.
4.4.3.8.3 Designer
Le menu Designer permet de configurer le comportement de ZebraDesigner à l'ouverture.
l Afficher chaque document dans propre fenêtre: Si cette option est activée, les
documents additionnels ouverts apparaissent dans différentes fenêtres de
ZebraDesigner. Ceci est valable tant pour les documents nouveaux que pour les
documents existants.
Si vous décidez de désactiver cette option, les documents additionnels ouverts
apparaîtront dans l'instance actuellement active de ZebraDesigner.
l La source des paramètres de l'imprimante vous permet de choisir la source des
paramètres de l'imprimante.
l Utiliser les paramètres d'impression du pilote d'imprimante: Sélectionner
cette option si vous préférez imprimer en utilisant les paramètres du pilote
d'imprimante. Cette option vous permet de normaliser les paramètres de
l'imprimante dans votre environnement de travail.
l Utiliser les paramètres d'imprimante personnalisés enregistrés dans
l'étiquette: Chaque étiquette peut avoir ses propres paramètres d'imprimante
définis et enregistrés par l'utilisateur. Sélectionner cette option pour utiliser
ces paramètres personnalisés pour vos étiquettes à l'impression.

4.4.3.9 À propos
La boîte de dialogue À propos ZebraDesigner fournit les renseignements sur la licence du
produit Zebra, permet d'acheter la licence (quand le produit est en mode essai) et de
l'activer.Elle donne aussi les détails sur le logiciel et permet de changer de niveau de produit
ZebraDesigner.
l Le niveau du produit vous indique quel niveau de produit vous exécutez
actuellement.
l Changer le niveau du produit: Ouvre la boîte de dialogue pour sélectionner le
niveau de produit. En mode Test, il est possible de choisir et évaluer tous les niveaux
de produits. Quand la licence est activée, il est possible de changer le niveau de
produit mais seulement sur les niveaux inférieurs.
l Durée du mode test: Informations sur le nombre de jours restants pour évaluer le
produit.
l Acheter la licence: Bouton d'accès direct au site de vente en ligne de Zebra.
l Activer la licence: Ce bouton ouvre la boîte de dialogue d'activation de la licence
ZebraDesigner. Après activation de la licence, ce bouton est renommé en Désactiver
la licence. Après avoir cliqué dessus et confirmé la désactivation, le produit
ZebraDesigner n'est plus activé.
NOTE : Ces segments ne sont plus visibles après achat et activation de la licence.
Le changement du niveau de produit s'applique après avoir redémarré ZebraDesigner.
Quand ZebraDesigner a été installé avec un niveau de produit prédéfini (ex.: le niveau a été
défini par la clé de licence), la sélection du niveau de produit n'est pas requise au premier
démarrage.
l Type de licence: Le type de licence que vous utilisez pour exécuter ZebraDesigner.
Informations sur le logiciel contient des informations concernant la copie de
ZebraDesigner installée – licence, clé, version installée.
4.4.4 Onglet Accueil
L'onglet Accueil donne accès aux commandes et aux paramètres les plus fréquemment
utilisés dans les groupes suivants du ruban:
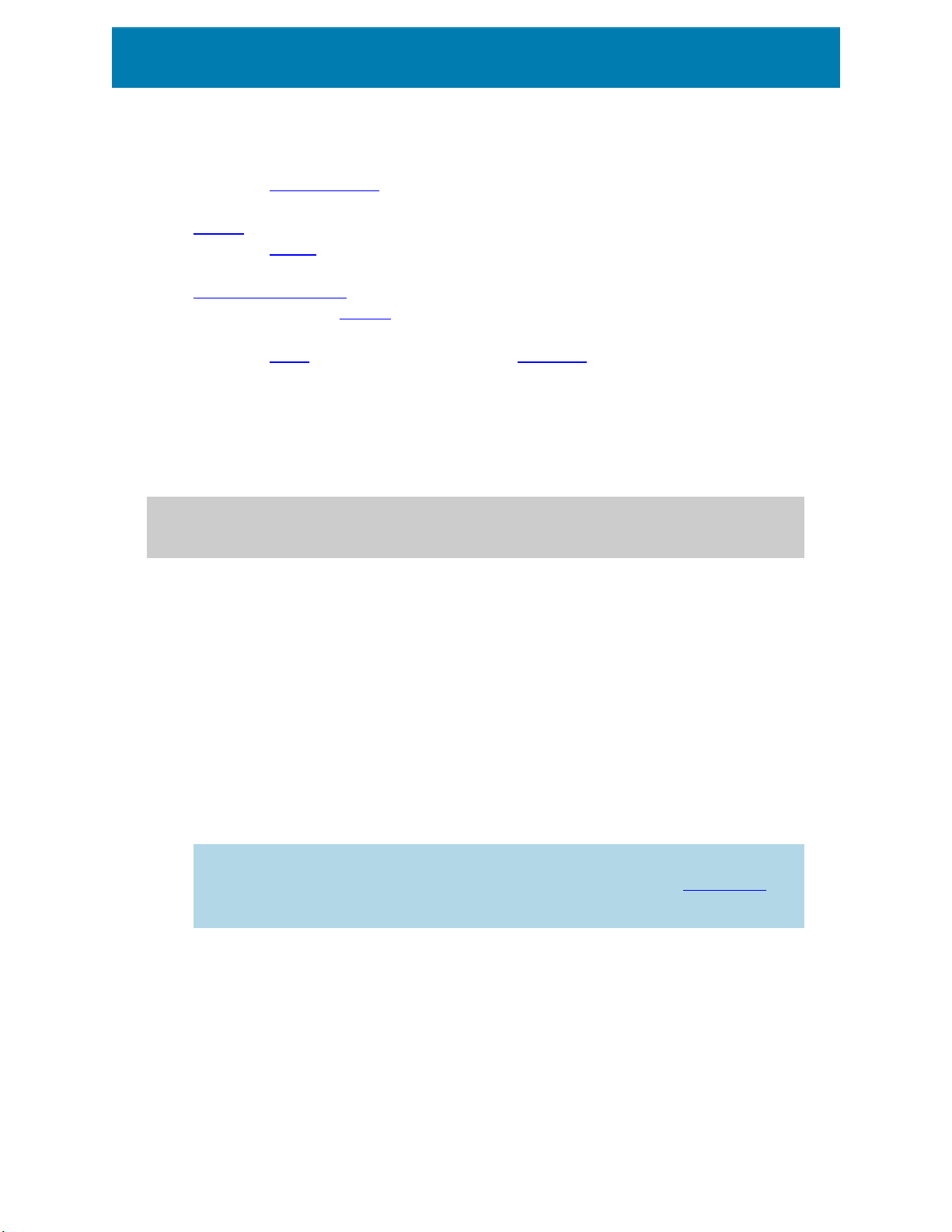
l Le groupe Presse-papiers enregistre temporairement les éléments, objets et
groupes d'objets sélectionnés.
l Police: Ce groupe définit les propriétés de la police.
l Le groupe Action contient le bouton Imprimer qui lance la procédure d'impression ou
lance un formulaire.
l Le groupe de gestion: donne un accès direct aux boîtes propriétés du document.
l Le groupe d'options Aligner définit le positionnement relatif horizontal et vertical du
contenu des objets.
l Le groupe Objet permet d'aligner, grouper ou organiser les objets de l'étiquette.
4.4.4.1 Presse-papiers
Le groupe Presse-papiers enregistre temporairement les éléments, objets et groupes
d'objets sélectionnés. Utiliser les objets sélectionnés et stockés pour les transférer d'une
étiquette à une autre.
CONSEIL: Il est possible de copier et coller des contenus textuels (texte brut ) ou
graphiques (bitmaps) entre de multiples applications.
l Coller: Colle les données du presse-papiers sur le plan de travail. Un article du
presse-papiers est réutilisable plusieurs fois.
l Couper: Retire l'élément sélectionné du plan de travail et l'ajoute au presse-papiers
pour qu'il soit copié ailleurs. Noter que le premier élément est sélectionné en le
cliquant. Pour sélectionner d'autres éléments, appuyer sur la touche Shift tout en
cliquant sur les éléments.
l Copier: Copie la sélection dans le presse-papiers. De nombreux objets peuvent être
copiés d'un seul coup. Les sélectionner et cliquer sur Copier.
l Effacer: Efface les articles ou les objets sélectionnés. Ils ne seront pas stockés dans
le presse-papiers.
l Reproduire la mise en forme: Copie les propriétés de la mise en forme d'un objet à
un autre. C'est ainsi que vous multipliez le style de votre objet de référence.
EXEMPLE: Utilisez Reproduire la mise en forme pour copier la police, la taille de la
police, la couleur de la police, l'alignement et l'espacement de votre objet Texte sur
tous les autres objets Texte en utilisant une seule action.
Pour copier les propriétés du style de l'objet:
1. Cliquer sur votre objet de référence. Il s'agit de l'objet à partir duquel vous
voulez copier les propriétés.
2. Cliquer sur Reproduire la mise en forme.

3. Cliquer sur l'objet cible. L'objet a maintenant les mêmes propriétés que votre
objet de référence.
Lorsque vous utilisez Reproduire la mise en forme pour différents objets, vous copiez
et collez les propriétés de l'objet à partir de l'onglet Style. Si des propriétés du Style
sont communes aux deux objets, ZebraDesigner transfère ces propriétés sur l'objet
cible.
EXEMPLE: En multipliant les propriétés d'un objet Rectangle à un objet Ellipse,
toutes les propriétés de l'onglet Style s'appliquent, hormis le rayon d'angle. Cette
propriété n'est applicable qu'à l'objet Ellipse.
NOTE : Vous pouvez aussi copier les propriétés entre les objets sur différentes
étiquettes, différents formulaires ou entre les objets sur les étiquettes et les
formulaires.
4.4.4.2 Police
Police Ce groupe définit les propriétés de la police.
l Le bouton Afficher /masquer les polices imprimante affiche ou cache les polices
imprimantes dans la liste des polices. Dans ce cas les polices graphiques sont
cachées. En appuyant de nouveau sur ce bouton, toutes les polices redeviennent
visibles dans la liste.
l Police de caractère: définit la famille de police à utiliser dans l'objet sélectionné.
l Taille : définit la taille du texte d'un objet. Choisir la taille désirée dans le menu
déroulant ou la saisir à la main.
l Style de la Police: définit les caractéristiques du style de texte pour un objet texte:
gras ou italique par exemple.
l Alignement: définit la position horizontale du texte dans un objet: AGauche, Centré
ou A droite.
l Justifier: aligne un paragraphe le long des marges de droite et de gauche d'un objet.
CONSEIL: Lors des modifications de polices pendant la création, ZebraDesigner
mémorise la dernière police utilisée et sa taille.
4.4.4.3 Action
Le groupe Action impression .
Le bouton
Le bouton

Le bouton
4.4.4.4 Gestion
Le groupe ruban de gestion donne accès à:
l Les Propriétés du document ouvrent les propriétés de l'étiquette ou du en cours.
4.4.4.5 Aligner
Le groupe d'options Aligner définit le positionnement relatif horizontal et vertical du
contenu des objets:
l Aligner les objets à gauche: Aligne les objets sur la bordure de gauche du premier
objet sélectionné ou sur l'objet le plus à gauche.
l Aligner les objets au centre: Aligne les objets sur le centre horizontal du premier
objet sélectionné ou sur le centre horizontal de l'objet le plus grand.
l Aligner les objets à droite: Aligne les objets sur la bordure de droite du premier
objet sélectionné ou sur l'objet le plus à droite.
l Répartir horizontalement: répartit les objets séparés par un espace horizontal
identique.
l Aligner les objets en haut: Aligne les objets sur la bordure supérieure du premier
objet sélectionné ou sur l'objet le plus haut.
l Aligner les objets au milieu : Aligne les objets avec le centre vertical du premier
objet sélectionné ou sur le centre vertical de l'objet le plus grand.
l Aligner les objets en bas: Aligne les objets sur la bordure inférieure du premier
objet sélectionné ou sur l'objet le plus bas.
l Répartir verticalement: Répartit les objets séparés par un espace vertical identique.
4.4.4.6 Regroupement et organisation des objets
Le groupe Objet vous aide à travailler avec plusieurs objets.
Grouper les objets: Réunit les objets sélectionnés pour qu'ils se comportent comme un
seul objet.
l Grouper les objets: Unifie les objets sélectionnés pour qu'ils se comportent comme
un unique élément.
l Dégrouper les objets sépare les objets groupés.
Organiser place les objets les uns devant ou derrière les autres.
l Reculer d'un cran recule l'élément d'un cran.
l Mettre en arrière-plan envoie l'élément derrière tous les autres éléments de
l'étiquette.
l Avancer d'un cran avance l'élément d'un cran.

l Placer sur le dessus avance l'élément devant tous les autres éléments de
l'étiquette.
4.4.5 Onglet Affichage
L'Onglet Affichage permet de contrôler la focalisation sur le document, la visibilité des
marqueurs, les aides visuelles et la rotation du plan de travail. L'onglet donne accès aux
groupes de ruban suivants:
l Zoom: définit le niveau de zoom sur le plan de travail et le comportement du zoom sur
la fenêtre de ZebraDesigner.
l Visibilité des marqueurs de l'objet: définit les paramètres de visibilité des propriétés
d'objet.
l Alignement et quadrillage: définit le positionnement des objets et les propriétés du
quadrillage du plan de travail.
l Rotation tourne le plan de travail dans le sens des aiguilles d'une montre de 90° par
clic.
4.4.5.1 Zoom
Le groupe Zoom: définit le niveau de zoom sur le plan de travail.
l Zoom sur le document: affiche l'étiquette entière dans la fenêtre de ZebraDesigner.
l Zoom sur les objets:: affiche tous les objets dans la fenêtre de ZebraDesigner. .
l Zoom avant: agrandit le plan de travail en fonction du niveau de zoom défini.
l Zoom arrière: diminue le plan de travail en fonction du niveau de zoom défini.
4.4.5.2 Alignement et quadrillage
Le groupe Alignement et quadrillage définit le positionnement des objets et les propriétés
du quadrillage du plan de travail.
l Afficher le quadrillage rend visibles les points du quadrillage sur le plan de travail.
l Taille de la grille en X définit la distance entre les points de la grille à l'horizontale.
l Taille de la grille en Y définit la distance entre les points de la grille à la verticale.
l Décalage de grille en X définit le décalage horizontal de la grille par rapport au
centre du plan de travail.
l Décalage de grille en Y définit le décalage vertical de la grille par rapport au centre
du plan de travail.

l Aligner sur les objets: aligne un objet avec un autre sur le plan de travail. Lorsqu'un
objet est aligné, une ligne marquant l'alignement de l'objet apparaît.
l Aligner sur la grille aligne les objets sélectionnés sur le quadrillage.
l Ne pas aligner rend la position de l'objet indépendante du quadrillage et de la
position des autres objets.
4.4.5.3 Rotation
Le bouton Rotation fait tourner le plan de travail dans le sens des aiguilles d'une montre. Les
règles horizontales et verticales s'adaptent à la position en cours du plan de travail.
CONSEIL: Le type de rotation est défini par le pilote d'imprimante. Certains pilotes
permettent de tourner à 360° (90° par clic), d'autres permettent seulement 90° dans le
sens des aiguilles d'une montre (portrait/paysage).
4.4.6 Onglets contextuels
L'onglet contextuel est un onglet caché qui s'affiche quand un objet spécifique de l'étiquette
est sélectionné sur le plan de travail. Les onglets contextuels apparaissent sur le côté droit
des onglets standards de ZebraDesigner . La sélection d'onglets affichés dépend de l'objet
en cours d'édition.
4.4.6.1 Onglets contextuels spécifiques à l'étiquette
Lors de l'édition des nombreux objets de l'étiquette, les onglets contextuels suivants
apparaissent selon l'objet sélectionné:
l Onglet Création
l Onglet Code à barres
l Onglet Forme
l Onglet Image
l Onglet Texte

4.4.6.1.1 Onglet Contextuel Création
L'onglet Design sert d'onglet contextuel pour définir la mise en page et le positionnement
de l'objet sélectionné.
Sur l'onglet Création, les groupes de paramètres suivants sont disponibles:
l Général permet de dire si l'objet est visible et imprimable sur l'étiquette.
l Positionnement définit la position de l'objet sur le plan de travail.
l Organiser positionne les objets par rapport aux objets voisins sur une étiquette.
Général
Général Permet de dire si l'objet est visible et imprimable sur l'étiquette.
l Non imprimable: Empêche d'imprimer l'objet sur l'étiquette. L'objet reste cependant
visible sur l'aperçu de l'étiquette.
l Si la case à cocher Visible est vierge, l'objet n'apparaît ni à la prévisualisation, ni à
l'impression. L'objet est traité comme s'il n'existait pas.
l Nom: Permet de nommer l'objet et de le décrire.
Positionnement
Le groupe Positionnement définit l'emplacement de l'objet et sa taille sur une étiquette.
Le bouton Position permet de définir:
l Les coordonnées X et Ydéfinissent la position exacte sur le plan de travail.
l Largeur et Hauteur: dimensions de l'objet.
l Conserver les proportions permet d'être sûr que les deux dimensions de l'objet
changent proportionnellement.
l L'angle de rotation fait tourner l'objet dans le sens des aiguilles d'une montre.
Le bouton Point d'ancrage définit le point sur lequel l'objet est épinglé sur le plan de travail.
Les objets de taille variable augmentent ou diminuent de taille dans le sens opposé au point
d'ancrage choisi .
Conserver les proportions permet d'adapter proportionnellement la taille de l'objet.
Verrouiller empêche l'objet de bouger pendant le processus de création.

Organiser
Organiser: Définit comment les objets sont positionnés dans un groupe.
l Avancer d'un cran: déplace l'objet sélectionné d'un calque.
l Mettre au premier plan: Déplace l'objet sélectionné sur le dessus de la pile d'objet.
l Reculer d'un cran: Déplace l'objet sélectionné d'un calque.
l Mettre en arrière-plan: Déplace l'objet sélectionné au-dessous de la pile d'objet.
l Grouper les objets: Place les objets sélectionnés dans un groupe.
l Grouper les objets: Réunit les objets sélectionnés pour qu'ils se comportent
comme un seul objet.
l Dégrouper les objets sépare les objets groupés.
Le groupe Aligner permet de paramétrer l'alignement et l'espacement des objets sur le plan
de travail. Chaque objet peut être aligné sur un objet voisin ou sur la bordure de l'étiquette
ou du formulaire.
Les options d'Alignement horizontal sont:
l Gauche: Aligne les objets sélectionnés sur la bordure gauche de l'objet le plus à
gauche ou sur celle du premier objet sélectionné. Si un seul objet est sélectionné, il va
se placer sur la bordure gauche de l'étiquette.
l Aligner les objets au centre: Aligne les objets sur le centre horizontal du premier
objet sélectionné ou sur le centre horizontal de l'objet le plus grand. Si un seul objet
est sélectionné, il sera centré horizontalement sur l'étiquette.
l Aligner les objets sur la droite: Aligne les objets sélectionnés sur la bordure droite
de l'objet le plus à droite ou sur celle du premier objet sélectionné. Si un seul objet est
sélectionné, il va se placer sur la bordure droite de l'étiquette.
l Répartir horizontalement: Égalise l'espacement horizontal entre les objets.
Les options d'alignement vertical sont:
l Haut: Aligne les objets sélectionné sur la bordure supérieure de l'objet le plus haut ou
sur celle du premier objet sélectionné. Si un seul objet est sélectionné, il va se placer
sur la bordure supérieure de l'étiquette.
l Centrer verticalement: Aligne les objets sélectionnés sur le centre vertical de
l'objet le plus grand ou du premier objet sélectionné. Si un seul objet est sélectionné,
il sera centré verticalement sur l'étiquette.
l Bas: Aligne les objets sélectionnés sur la bordure inférieure de l'objet le plus bas ou
sur celle du premier objet sélectionné. Si un seul objet est sélectionné, il se place sur
la bordure inférieure de l'étiquette.
l Répartir verticalement: Égalise l'espacement vertical entre les objets.

4.4.6.1.2 Onglet Contextuel Code À Barres
L'onglet Code à barres sert d'onglet contextuel pour définir le type, la présentation et la
position de l'objet Code à barres
Sur l'onglet Code à barres, les groupes de paramètres suivants sont disponibles:
l Code à barres: définit le type de symbole de code à barres et ses dimensions.
l Paramètres:définit les détails du code à barres.
l Organiser positionne les objets par rapport aux objets voisins sur une étiquette.
Onglet Code à barres
Le groupe Code à barres vous permet de choisir le type de code à barres et les dimensions
du symbole de votre code à barres.
NOTE : Les paramètres du groupe Codes à barres dépendent du type de code à barres
choisi.
l Type de code à barres: Définit le type de code à barres à utiliser sur l'étiquette.
Par défaut, c'est un code à barres de type Code128 qui est sélectionné. Pour en savoir plus
sur les types de codes à barres, consulter la section Types de codes à barres et paramètres
disponibles.
l Type de DataBar: Quand l'un des types de codes DataBar est sélectionné, Type de
DataBar permet de préciser le sous-type spécifique utilisé.
l Dimension en X: Largeur de la barre la plus étroite du code à barres dans l'Unité de
mesure choisie.
l Hauteur: Dimension verticale de votre code à barres dans l'Unité de mesure
sélectionnée.
l Rapport définit le rapport entre les largeurs plus ou moins étroites de la barre du
code à barres.
Chaque type de code à barres a une gamme de rapports limitée par la réglementation.
ZebraDesigner vous permet d'utiliser uniquement des rapports valides. Par défaut, le
rapport est défini sur 3. Ce qui signifie que la barre est trois fois plus large qu'une
barre étroite.

NOTE : Les rapports disponibles dépendent de la dimension X sélectionnée. Si
vous modifiez la dimension X, la sélection des rapports disponibles en est aussi
affectée.
l Hauteur de ligne définit la hauteur d'une ligne de données dans un code à barres 2D.
La hauteur de ligne est donnée comme étant un multiple de la dimension X.
Paramètres
Le groupe Paramètres permet de configurer les détails du code à barres.
Le bouton Texte lisible définit la présentation d'un contenu lisible par l'homme.
l Pas de lisibilité: Le code à barres apparaît sans le texte lisible.
l Au-dessus du code à barres: Place le texte lisible au-dessus du code à barres.
l En-dessous du code à barres: Place le texte lisible en-dessous du code à barres.
l Masque de saisie: Permet de reformater les données entrées avant de les rendre
lisibles.
l Le bouton Détails du code à barres ouvre les paramètres de code à barres 1D et
2D:
l Inclure les zones blanches: Ajoute un espace vierge autour du code à barres
imprimé pour garantir une fiabilité de lecture optimale.
l Correction de l'espace: ajoute des pixels blancs pour augmenter l'espace
entre les barres (en points).
l Caractère de contrôle: Il est utilisé par tous les systèmes de lecture pour
vérifier si le nombre scanné sur un code à barres est lu correctement.
Le caractère de contrôle dépend des précédents chiffres du code à barres, il se place à la fin
des chiffres du code à barres.
l Couleur: Définit la couleur de la ligne du code à barres et du contenu lisible sur
l'étiquette imprimée.
Organiser
Organiser: Définit comment les objets sont positionnés dans un groupe.
l Avancer d'un cran: déplace l'objet sélectionné d'un calque.
l Mettre au premier plan: Déplace l'objet sélectionné sur le dessus de la pile d'objet.
l Reculer d'un cran: Déplace l'objet sélectionné d'un calque.
l Mettre en arrière-plan: Déplace l'objet sélectionné au-dessous de la pile d'objet.

l Grouper les objets: Place les objets sélectionnés dans un groupe.
l Grouper les objets: Réunit les objets sélectionnés pour qu'ils se comportent
comme un seul objet.
l Dégrouper les objets sépare les objets groupés.
Le groupe Aligner permet de paramétrer l'alignement et l'espacement des objets sur le plan
de travail. Chaque objet peut être aligné sur un objet voisin ou sur la bordure de l'étiquette
ou du formulaire.
Les options d'Alignement horizontal sont:
l Gauche: Aligne les objets sélectionnés sur la bordure gauche de l'objet le plus à
gauche ou sur celle du premier objet sélectionné. Si un seul objet est sélectionné, il va
se placer sur la bordure gauche de l'étiquette.
l Aligner les objets au centre: Aligne les objets sur le centre horizontal du premier
objet sélectionné ou sur le centre horizontal de l'objet le plus grand. Si un seul objet
est sélectionné, il sera centré horizontalement sur l'étiquette.
l Aligner les objets sur la droite: Aligne les objets sélectionnés sur la bordure droite
de l'objet le plus à droite ou sur celle du premier objet sélectionné. Si un seul objet est
sélectionné, il va se placer sur la bordure droite de l'étiquette.
l Répartir horizontalement: Égalise l'espacement horizontal entre les objets.
Les options d'alignement vertical sont:
l Haut: Aligne les objets sélectionné sur la bordure supérieure de l'objet le plus haut ou
sur celle du premier objet sélectionné. Si un seul objet est sélectionné, il va se placer
sur la bordure supérieure de l'étiquette.
l Centrer verticalement: Aligne les objets sélectionnés sur le centre vertical de
l'objet le plus grand ou du premier objet sélectionné. Si un seul objet est sélectionné,
il sera centré verticalement sur l'étiquette.
l Bas: Aligne les objets sélectionnés sur la bordure inférieure de l'objet le plus bas ou
sur celle du premier objet sélectionné. Si un seul objet est sélectionné, il se place sur
la bordure inférieure de l'étiquette.
l Répartir verticalement: Égalise l'espacement vertical entre les objets.
4.4.6.1.3 Onglet Contextuel Forme
C'est un onglet contextuel qui permet de définir l'apparence d'objets ellipse, rectangle et
ligne.

Sur l'onglet Forme, les groupes de paramètres suivants sont disponibles:
l Le groupe Contour permet de définir l'apparence du contour de la forme
sélectionnée.
l Le groupe Remplir permet de définir le style de remplissage de la forme et sa couleur.
l Organiser positionne les objets par rapport aux objets voisins sur une étiquette.
Contour
Le groupe Contour permet de définir l'apparence du contour de la forme sélectionnée.
Les options du bouton Style du contour sont les suivantes:
l Aucun rend l'objet ligne invisible.
l Plein fait un objet ligne pleine.
l Point fait une ligne de points.
l Tiret fait une ligne de tirets.
l Effacer: rend invisible la partie des autres objets situés sous la ligne.
Couleur du contour définit la couleur du contour.
Epaisseur définit la largeur de la ligne.
Rayon d'angle: Arrondit les angles du rectangle. Des valeurs plus élevées rendent la
courbe plus large.
Remplir
Le groupe Remplir permet de définir le style de remplissage de la forme et sa couleur.
Les options de Style de remplissage sont:
l Aucun: L'objet est complètement transparent.
l Effacé: Rend invisibles les objets cachés sous l'objet actif.
l Plein: Colorie tout l'objet.
l 25% de couleur: Fixe à 25% l'opacité de la couleur de remplissage.
l 50% de couleur: Fixe à 50% l'opacité de la couleur.
l 75% de couleur: Fixe à 75% l'opacité de la couleur de remplissage.
Couleur d'arrière-plan définit la couleur de remplissage de la forme.
Organiser
Organiser: Définit comment les objets sont positionnés dans un groupe.
l Avancer d'un cran: déplace l'objet sélectionné d'un calque.
l Mettre au premier plan: Déplace l'objet sélectionné sur le dessus de la pile d'objet.
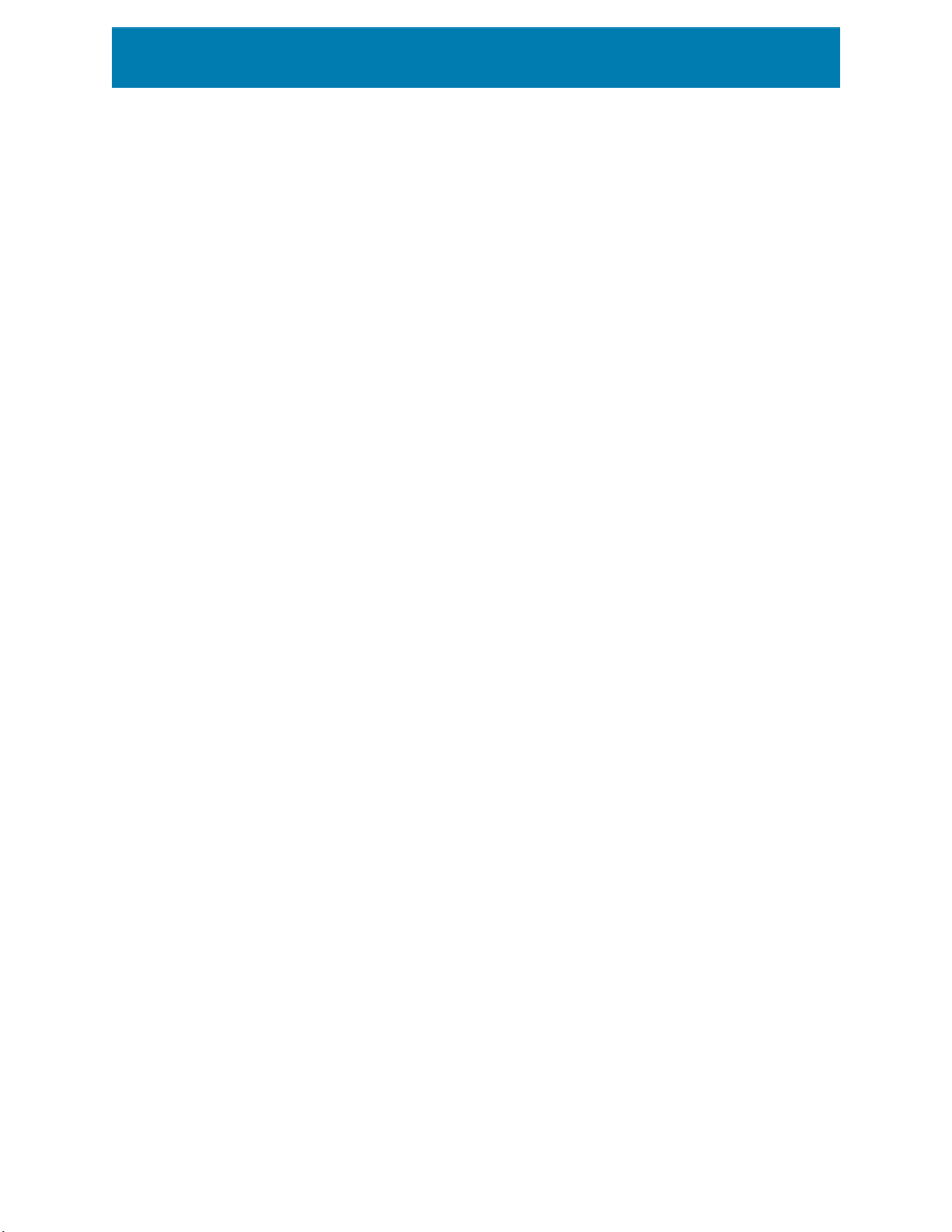
l Reculer d'un cran: Déplace l'objet sélectionné d'un calque.
l Mettre en arrière-plan: Déplace l'objet sélectionné au-dessous de la pile d'objet.
l Grouper les objets: Place les objets sélectionnés dans un groupe.
l Grouper les objets: Réunit les objets sélectionnés pour qu'ils se comportent
comme un seul objet.
l Dégrouper les objets sépare les objets groupés.
Le groupe Aligner permet de paramétrer l'alignement et l'espacement des objets sur le plan
de travail. Chaque objet peut être aligné sur un objet voisin ou sur la bordure de l'étiquette
ou du formulaire.
Les options d'Alignement horizontal sont:
l Gauche: Aligne les objets sélectionnés sur la bordure gauche de l'objet le plus à
gauche ou sur celle du premier objet sélectionné. Si un seul objet est sélectionné, il va
se placer sur la bordure gauche de l'étiquette.
l Aligner les objets au centre: Aligne les objets sur le centre horizontal du premier
objet sélectionné ou sur le centre horizontal de l'objet le plus grand. Si un seul objet
est sélectionné, il sera centré horizontalement sur l'étiquette.
l Aligner les objets sur la droite: Aligne les objets sélectionnés sur la bordure droite
de l'objet le plus à droite ou sur celle du premier objet sélectionné. Si un seul objet est
sélectionné, il va se placer sur la bordure droite de l'étiquette.
l Répartir horizontalement: Égalise l'espacement horizontal entre les objets.
Les options d'alignement vertical sont:
l Haut: Aligne les objets sélectionné sur la bordure supérieure de l'objet le plus haut ou
sur celle du premier objet sélectionné. Si un seul objet est sélectionné, il va se placer
sur la bordure supérieure de l'étiquette.
l Centrer verticalement: Aligne les objets sélectionnés sur le centre vertical de
l'objet le plus grand ou du premier objet sélectionné. Si un seul objet est sélectionné,
il sera centré verticalement sur l'étiquette.
l Bas: Aligne les objets sélectionnés sur la bordure inférieure de l'objet le plus bas ou
sur celle du premier objet sélectionné. Si un seul objet est sélectionné, il se place sur
la bordure inférieure de l'étiquette.
l Répartir verticalement: Égalise l'espacement vertical entre les objets.
4.4.6.1.4 Onglet Contextuel Image
L'onglet Image sert d'onglet contextuel pour définir les options de taille de l'image et
arranger les objets.
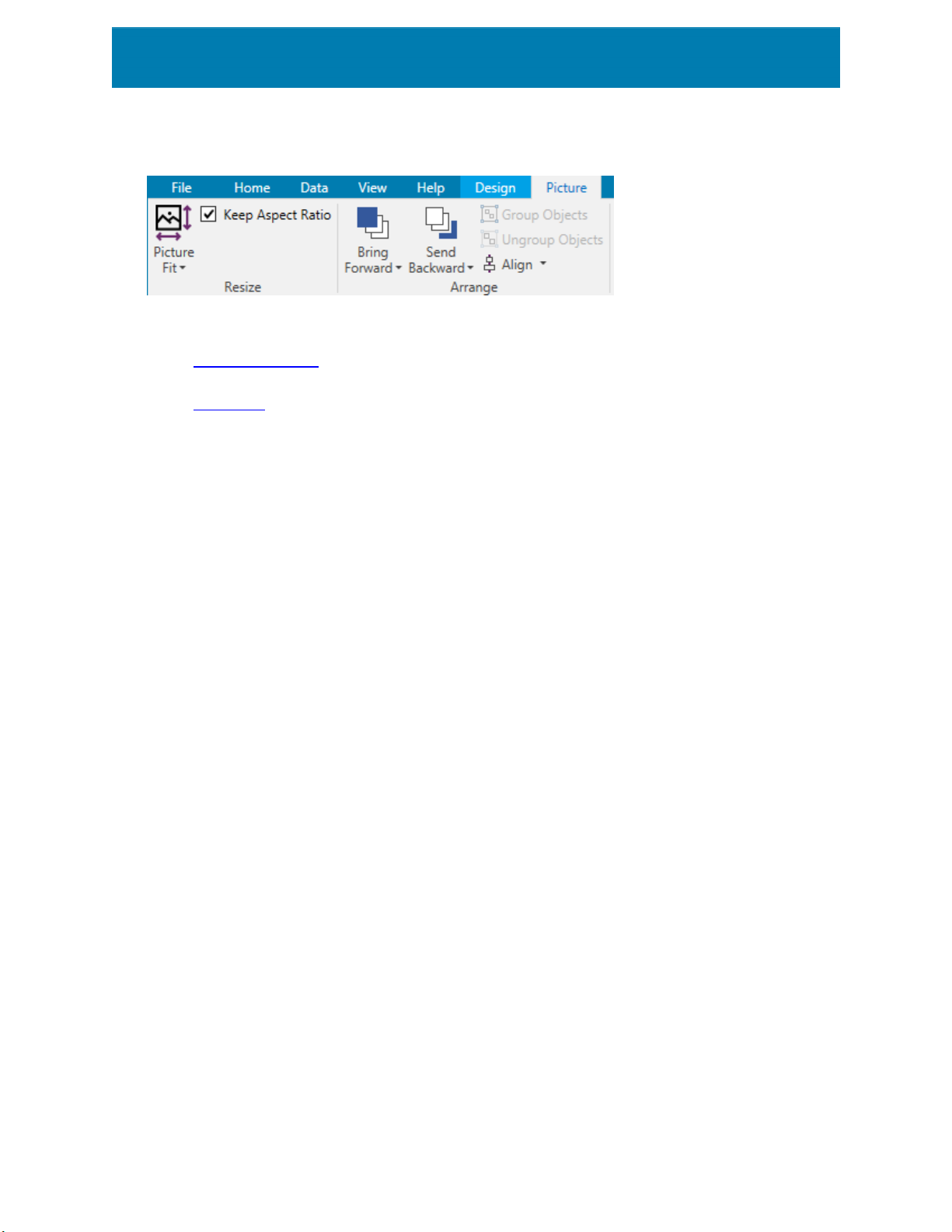
Sur l'onglet Image, les groupes de paramètres suivants sont disponibles:
l Redimensionner: redéfinit comment le fichier Image s'adapte à la taille de l'objet lors
de l'exécution du formulaire.
l Organiser positionne les objets par rapport aux objets voisins sur une étiquette.
Redimensionner
Le groupe Redimensionner définit l'adaptation de l'image à la taille de l'étiquette.
Le bouton Ajustage de l'image ouvre les options de taille de l'image.
l Les options pour redimensionner définissent comment les dimensions du fichier
source s'adaptent à la taille de l'objet Image au moment de l'impression.
l Conserver la taille originale: Désactive le redimensionnement. Le fichier
source s'affiche en utilisant l'objet avec ses dimensions d'origine.
l Conserver les proportions permet d'adapter proportionnellement la taille de
l'image. Le ratio d'aspect des dimensions du fichier source est préservé.
l Redimensionner à la taille donnée permet de modifier la taille du fichier
source horizontalement et verticalement pour l'ajuster dans le cadre du
paragraphe. L'utilisation de cette option risque de déformer l'image.
l Taille originale affiche la Largeur et la Hauteur de l'image avant retouche.
l Revenir à la taille d'origine annule toutes les actions modifiant la taille.
Conserver les proportions permet d'être sûr que les deux dimensions de l'objet changent
proportionnellement.
Organiser
Organiser: Définit comment les objets sont positionnés dans un groupe.
l Avancer d'un cran: déplace l'objet sélectionné d'un calque.
l Mettre au premier plan: Déplace l'objet sélectionné sur le dessus de la pile d'objet.
l Reculer d'un cran: Déplace l'objet sélectionné d'un calque.
l Mettre en arrière-plan: Déplace l'objet sélectionné au-dessous de la pile d'objet.
l Grouper les objets: Place les objets sélectionnés dans un groupe.
l Grouper les objets: Réunit les objets sélectionnés pour qu'ils se comportent
comme un seul objet.

l Dégrouper les objets sépare les objets groupés.
Le groupe Aligner permet de paramétrer l'alignement et l'espacement des objets sur le plan
de travail. Chaque objet peut être aligné sur un objet voisin ou sur la bordure de l'étiquette
ou du formulaire.
Les options d'Alignement horizontal sont:
l Gauche: Aligne les objets sélectionnés sur la bordure gauche de l'objet le plus à
gauche ou sur celle du premier objet sélectionné. Si un seul objet est sélectionné, il va
se placer sur la bordure gauche de l'étiquette.
l Aligner les objets au centre: Aligne les objets sur le centre horizontal du premier
objet sélectionné ou sur le centre horizontal de l'objet le plus grand. Si un seul objet
est sélectionné, il sera centré horizontalement sur l'étiquette.
l Aligner les objets sur la droite: Aligne les objets sélectionnés sur la bordure droite
de l'objet le plus à droite ou sur celle du premier objet sélectionné. Si un seul objet est
sélectionné, il va se placer sur la bordure droite de l'étiquette.
l Répartir horizontalement: Égalise l'espacement horizontal entre les objets.
Les options d'alignement vertical sont:
l Haut: Aligne les objets sélectionné sur la bordure supérieure de l'objet le plus haut ou
sur celle du premier objet sélectionné. Si un seul objet est sélectionné, il va se placer
sur la bordure supérieure de l'étiquette.
l Centrer verticalement: Aligne les objets sélectionnés sur le centre vertical de
l'objet le plus grand ou du premier objet sélectionné. Si un seul objet est sélectionné,
il sera centré verticalement sur l'étiquette.
l Bas: Aligne les objets sélectionnés sur la bordure inférieure de l'objet le plus bas ou
sur celle du premier objet sélectionné. Si un seul objet est sélectionné, il se place sur
la bordure inférieure de l'étiquette.
l Répartir verticalement: Égalise l'espacement vertical entre les objets.
4.4.6.1.5 Onglet Contextuel Texte
L'onglet texte permet de formater les objets Texte .
Sur l'onglet Texte, les groupes de paramètres suivants sont disponibles:
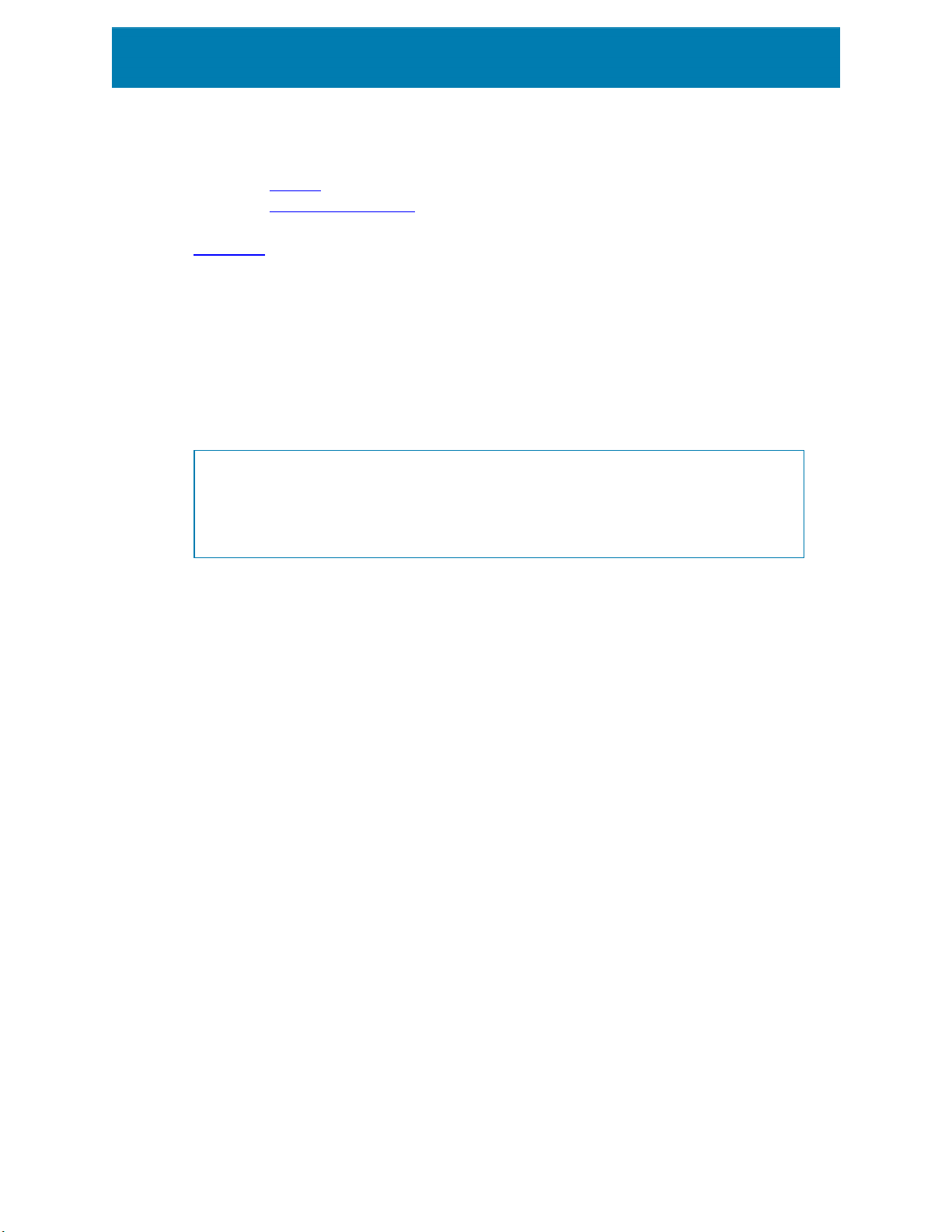
l Le groupe Format permet de définir le format du texte.
l Le groupe Paramètres du texte permet de définir la mise en page de tous les
contenus texte ajoutés à un objet de l'étiquette.
l Organiser positionne les objets par rapport aux objets voisins sur une étiquette.
Format
Le groupe Format permet de définir le format du texte.
l Le bouton Afficher /masquer les polices Imprimante affiche ou cache les polices
imprimantes dans la liste des polices.
l Police permet de préciser la police et sa taille. Il y a deux groupes de polices: les
polices OpenType et les polices Imprimante.
NOTE : Quand l'imprimante sélectionnée est une imprimante thermique, des
polices complémentaires sont disponibles dans la liste des polices disponibles. Ce
sont les Polices Imprimante identifiées par une petite icône d'imprimante en face
de leur nom.
l Les polices peuvent être mises en texte Gras, Italique, Souligné ou Barré.
l Mise à l'échelle est un facteur d'extension de la police à partir de ses proportions
d'origine.
Quand le facteur est 100%, la police a son aspect normal. Quand le facteur est 200%, cela
veut dire que la police est deux fois plus large que la normale. Quand il est de 50%, la police
correspond à la moitié de la largeur.
l Couleur de police définit les couleurs de la police et du soulignage.
Paramètres du texte
Le groupe Paramètres du texte permet de définir la mise en page de tous les contenus
texte ajoutés à un objet de l'étiquette.
Le bouton Caractère et Paragraphe ouvre les options d'espacement des lignes et des
caractères:
l Interligne: distance entre chaque ligne d'un paragraphe.
l Espacement des caractères: distance entre chaque caractère.
Le bouton Effets affiche les effets de texte disponibles:
l Inversé: inverse les couleurs de texte et d'arrière plan.
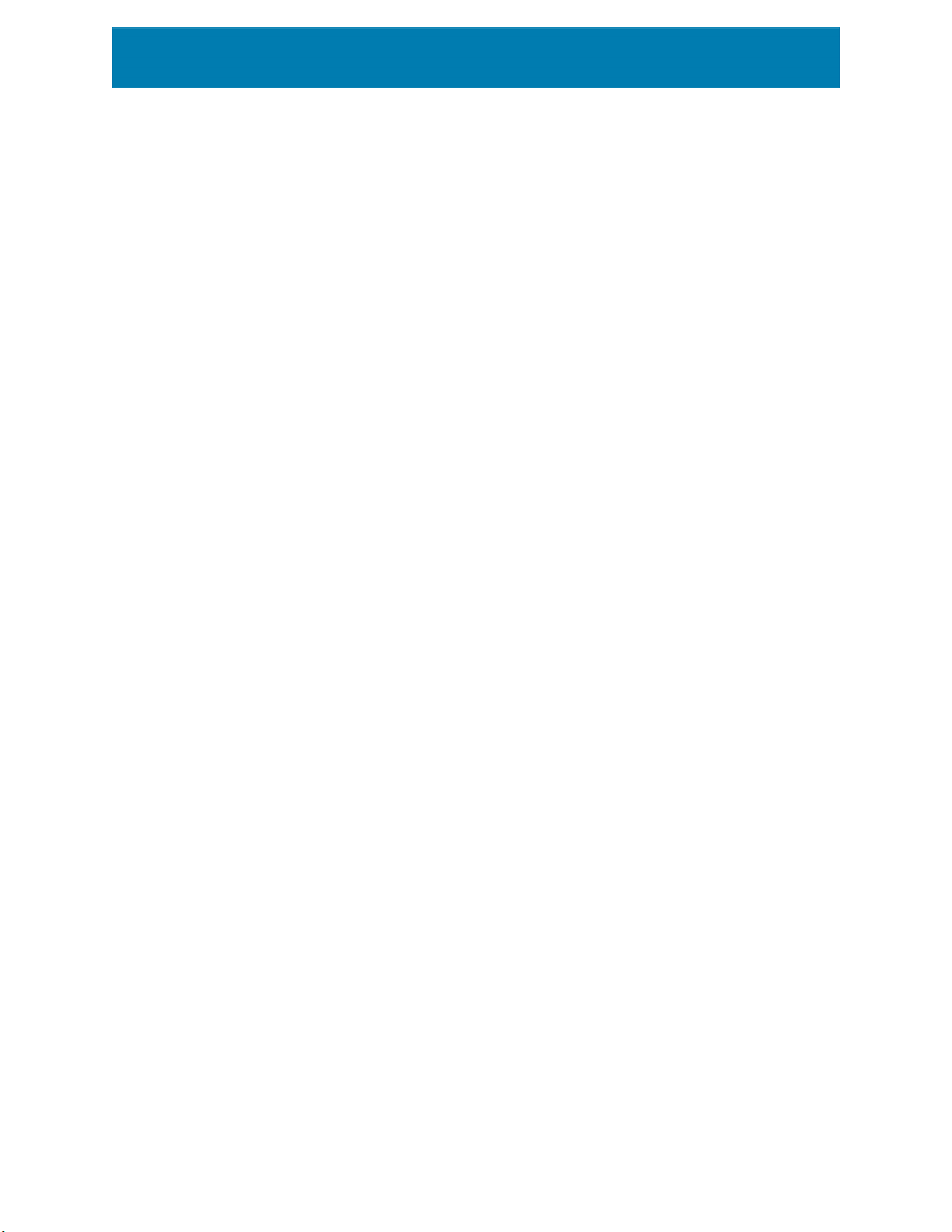
Organiser
Organiser: Définit comment les objets sont positionnés dans un groupe.
l Avancer d'un cran: déplace l'objet sélectionné d'un calque.
l Mettre au premier plan: Déplace l'objet sélectionné sur le dessus de la pile d'objet.
l Reculer d'un cran: Déplace l'objet sélectionné d'un calque.
l Mettre en arrière-plan: Déplace l'objet sélectionné au-dessous de la pile d'objet.
l Grouper les objets: Place les objets sélectionnés dans un groupe.
l Grouper les objets: Réunit les objets sélectionnés pour qu'ils se comportent
comme un seul objet.
l Dégrouper les objets sépare les objets groupés.
Le groupe Aligner permet de paramétrer l'alignement et l'espacement des objets sur le plan
de travail. Chaque objet peut être aligné sur un objet voisin ou sur la bordure de l'étiquette
ou du formulaire.
Les options d'Alignement horizontal sont:
l Gauche: Aligne les objets sélectionnés sur la bordure gauche de l'objet le plus à
gauche ou sur celle du premier objet sélectionné. Si un seul objet est sélectionné, il va
se placer sur la bordure gauche de l'étiquette.
l Aligner les objets au centre: Aligne les objets sur le centre horizontal du premier
objet sélectionné ou sur le centre horizontal de l'objet le plus grand. Si un seul objet
est sélectionné, il sera centré horizontalement sur l'étiquette.
l Aligner les objets sur la droite: Aligne les objets sélectionnés sur la bordure droite
de l'objet le plus à droite ou sur celle du premier objet sélectionné. Si un seul objet est
sélectionné, il va se placer sur la bordure droite de l'étiquette.
l Répartir horizontalement: Égalise l'espacement horizontal entre les objets.
Les options d'alignement vertical sont:
l Haut: Aligne les objets sélectionné sur la bordure supérieure de l'objet le plus haut ou
sur celle du premier objet sélectionné. Si un seul objet est sélectionné, il va se placer
sur la bordure supérieure de l'étiquette.
l Centrer verticalement: Aligne les objets sélectionnés sur le centre vertical de
l'objet le plus grand ou du premier objet sélectionné. Si un seul objet est sélectionné,
il sera centré verticalement sur l'étiquette.
l Bas: Aligne les objets sélectionnés sur la bordure inférieure de l'objet le plus bas ou
sur celle du premier objet sélectionné. Si un seul objet est sélectionné, il se place sur
la bordure inférieure de l'étiquette.
l Répartir verticalement: Égalise l'espacement vertical entre les objets.
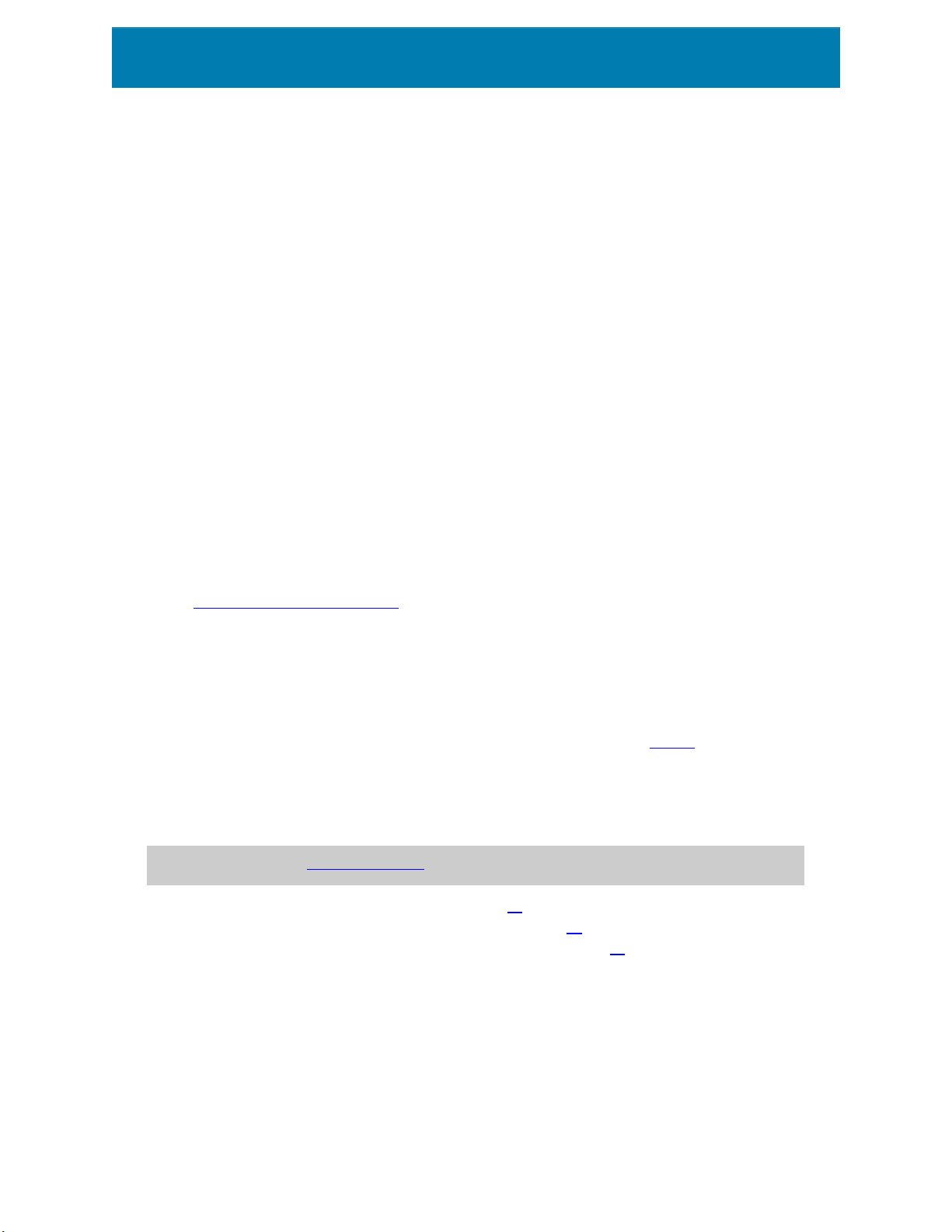
4.4.7 Onglet Aide
L'onglet Aide donne un accès direct aux différentes ressources susceptibles d'aider à créer
et utiliser les étiquettes rapidement et efficacement.
Le groupe de ruban Aide comporte des boutons avec des liens vers les ressources
suivantes:
l Aide:Aide en ligne de ZebraDesigner
l Guides utilisateurs:collection des guides utilisateur de Zebra en ligne. La collection
comporte les guides utilisateurs pour tous les produits en portefeuille.
l Vidéos de formations: Collection de vidéos des formationsZebra.
l Base de connaissances: Bibliothèque en ligne d'articles décrivant certaines
solutions techniques, trucs et problèmes résolus pour des étiquettes .
l Fichiers d'exemples:Une collection de modèles d'étiquettes. Les utiliser pour mieux
connaître ZebraDesigner et découvrir les capacités du logiciel.
l L'Assistance technique permet de se connecter avec le département de l'aide
technique de Zebra.
Le groupe du ruban Produit comporte des liens vers:
l La page À propos du logiciel.
l La page Internet de Zebra:https://www.zebra.com
4.5 Plan de travail
Le plan de travail est le champ central de ZebraDesigner sur lequel les objets de l'étiquette
sont créés, ajoutés, placés et interconnectés.
Pour simplifier au maximum la création d'étiquettes , le plan de travail suit les mêmes
principes de fonctionnement que toutes les autres applications Windows.
CONSEIL: Utiliser l'onglet Affichage pour personnaliser le plan de travail.
l Les éléments du plan de travail sont décrits ici.
l Les actions d'édition du plan de travail sont décrites ici.
l Les éléments d'aide visuelle du plan de travail sont décrits ici.
4.5.1 Éléments du plan de travail
Le plan de travail comporte les éléments suivants:

l Règle: Le plan de travail est équipé d'une règle horizontale et d'une règle verticale.
Les utiliser pour mettre les objets en ligne ou pour positionner correctement
l'étiquette et son contenu. Changer les unités de mesures de la règle dans les
propriétés de l'étiquette.
l Papier: Espace jaune du plan de travail qui affiche la taille du papier. Les données du
format de papier utilisé proviennent du pilote d'imprimante, mais il est possible de
définir un format personnalisé. Pour imprimer sur des feuilles de papier bureau
ordinaires, il faut définir une saisie manuelle de la taille de papier. Pour plus de détails,
voir la section Papier.
l Étiquette: Espace blanc qui représente l'espace pour créer l'étiquette. La ligne rouge
limite la zone imprimable.
l Fenêtre des propriétés de l'objet: Définit les propriétés de l'objet sélectionné sur
l'étiquette . Double-cliquer sur un objet pour ouvrir la boîte de dialogue.
4.5.2 Actions d'édition du plan de travail
Voici la liste des actions les plus fréquemment utilisées pour éditer les objets sur le plan de
travail:
l Organisation des objets: Permet de positionner les objets devant ou derrière
d'autres objets dans un groupe. Les options d'organisation sont décrites ici.
l Alignement des objets: Permet d'aligner entre eux les objets. Les options
d'alignement sont décrites ici.

l Focalisation: Permet de zoomer en avant et en arrière sur tout le plan de travail. Les
options de focalisation sont décrites ici.
l Défilement: Permet de faire défiler le plan de travail de haut en bas.
l Sélection: Permet de sélectionner, sur le plan de travail, les objets, seuls ou en
groupe, pour les modifier. Sélectionner un groupe permet d'appliquer n'importe quelle
action à plusieurs objets en même temps.
l Rotation: Permet de faire tourner l'objet.
4.5.3 Éléments d'aide visuelle
Ci-dessous se trouvent les éléments d'aide visuelle vous permettant de travailler avec
ZebraDesigner.
l Le Quadrillage sert d'aide visuelle au cours de l'édition. Il peut être visible ou caché.
Sa densité est personnalisable. Cette option est disponible dans le
ZebraDesignergroupe de ruban Aligner.
l Les Grilles d'alignement sont des lignes invisibles qui aident à aligner les objets au
cours de l'édition. Cette option est disponible dans le ZebraDesignergroupe de ruban
Aligner.
l La Règle affiche le plan de travail disponible pour l'étiquette (mis en blanc) et la page
du fichier (en gris).
l Gestion des dimensions apparaît sur les objets sélectionnés (actifs). Elle permet de
modifier les dimensions des objets. Les dimensions X et Y peuvent être modifiées
simultanément ou séparément.
l Les Marges correspondent à la taille fixe de l'espace entre la bordure d'un objet et la
bordure d'une étiquette.
4.5.4 Fenêtre des propriétés de l'objet
Pendant la conception d'un objet, sur une étiquette double-cliquer sur l'objet pour le
paramétrer.
Double cliquer sur un objet ouvre la fenêtre des Propriétés de l'objet. Les options
disponibles dans la fenêtre des propriétés dépendent de chaque objet sélectionné et de
ses propriétés.
l Les objets de l'étiquette et leurs propriétés sont décrits ici.

En appuyant sur la touche F4, la boîte de dialogue des propriétés de l'objet vient s'épingler
sur le côté droit du plan de travail sous la forme d'un éditeur des propriétés de l'objet.
4.6 Boîtes de dialogue Propriétés du document et Gestion du document
ZebraDesigner dispose de plusieurs boîtes de dialogue pour aider à configurer et gérer le
document actif et les sources de données connectées. Lire les articles ci-dessous pour les
instructions détaillée:
l Propriétés de l'étiquette
4.6.1 Propriétés de l'étiquette
L'Éditeur des propriétés de l'étiquette permet de choisir l'imprimante, paramétrer les
dimensions de l'étiquette et définir les propriétés du papier d'impression.
Les paramètres des propriétés de l'étiquette sont listés ci-dessous et apparaissent en tant
qu'onglets de la boîte de dialogue:
Propriétés de l'étiquette Description
Imprimante Sélectionne l'imprimante préférée.

Propriétés de l'étiquette Description
Dimensions de l'étiquette Définit l'unité de mesure et les dimensions de l'étiquette.
Papier Définit les propriétés du papier à imprimer.
Format Sélectionne le type de papier en stock.
Style Définit les paramètres du style de l'étiquette.
Info Contient la description de l'étiquette.
CONSEIL: Pour ouvrir l'Éditeur des propriétés de l'étiquette, double-cliquer sur le plan
de travail.
4.7 Menus Contextuels
Dans ZebraDesigner, un clic droit affiche des menus contextuels variés comportant les
commandes les plus utilisées. La disponibilité de ces commandes dépend des articles
sélectionnés – plan de travail ou objet.
4.7.1 Menu contextuel du plan de travail
En cliquant à droite sur le Plan de travail, un menu contextuel apparaît. Ce menu contextuel
comporte les commandes les plus utilisées:

l Propriétés du document: Ouvre les boîtes de dialogue .
l Coller: Colle les données du presse-papiers sur le plan de travail. Un article du
presse-papiers est réutilisable plusieurs fois.
l Couper: Retire l'élément sélectionné du plan de travail et l'ajoute au presse-papiers
pour qu'il soit copié ailleurs.
l Copier: Copie la sélection dans le presse-papiers.
l Sélectionner tout: Sélectionne tous les objets du plan de travail.
l Aligner sur les objets: Aligne l'objet aux autres objets du plan de travail. Quand deux
objets sont alignés, une ligne reliant les bords des deux objets alignés apparaît.
l Aligner sur la grille: Aligne l'objet avec la grille du plan de travail. Quand l'objet est
déplacé, il s'aligne toujours sur la grille.
l Afficher le quadrillage rend visible un quadrillage sur le plan de travail.
l Visibilité des marqueurs de l'objet: Affiche la visibilité des propriétés de l'objet. Les
marqueurs deviennent visibles lorsque vous déplacez le curseur de la souris sur
l'objet.
l Nom de l'objet: Affiche le nom d'un objet.
l Élément interne: Indique si l'objet sélectionné appartient aux éléments de
l'imprimante interne.
l Compteur: Indique si la variable connectée est un Compteur.
l Objet verrouillé: Le marqueur indique que la position de l'objet est verrouillée.
l Zoom: Définit le comportement du zoom.
l Zoom sur le document: Affiche l'étiquette entière dans la fenêtre de
ZebraDesigner.
l Zoom sur les objets: Affiche tous les objets dans la fenêtre de
ZebraDesigner.
4.7.2 Menu contextuel des objets
En cliquant à droite sur un objet, un menu contextuel apparaît. Ce menu contextuel comporte
les commandes suivantes:
l Propriétés: Ouvre la boîte de dialogue des propriétés de l'objet.
l Copier: Copie la sélection dans le presse-papiers.
l Couper: Retire l'élément sélectionné du plan de travail et l'ajoute au presse-papiers
pour qu'il soit copié ailleurs.
l Supprimer: Supprime l'objet sélectionné du plan de travail.
l Verrouiller: Empêche de bouger l'objet sélectionné.
l Organiser: Place les objets les uns devant ou derrière les autres.
l Avancer d'un cran avance l'élément d'un cran.
l Reculer d'un cran déplace l'objet sélectionné d'un cran.
l Placer sur le dessus avance l'élément devant tous les autres éléments de
l'étiquette.

l Mettre en arrière-plan envoie l'élément derrière tous les autres éléments de
l'étiquette.
4.7.3 Groupe de menu contextuel
En cliquant à droite sur un objet, un menu contextuel apparaît. Ce menu contextuel comporte
les commandes suivantes:
l Propriétés: Ouvre la boîte de dialogue des propriétés classiques de l'objet.
l Copier: Copie la sélection dans le presse-papiers.
l Couper: Retire l'élément sélectionné du plan de travail et l'ajoute au presse-papiers
pour qu'il soit copié ailleurs.
l Supprimer: Supprime l'objet sélectionné du plan de travail.
l Verrouiller: Empêche l'objet sélectionné de bouger.
l Grouper les objets: Réunit les objets sélectionnés pour qu'ils se comportent comme
un seul objet.
l Dégrouper les objets sépare les objets groupés.
Organiser définit comment les objets sont positionnés dans un groupe.
l Reculer d'un cran déplace l'objet sélectionné d'un cran.
l Mettre en arrière-plan déplace l'objet sélectionné au-dessous de la pile d'objet.
l Avancer d'un cran déplace l'objet sélectionné d'un cran.
l Mettre au premier plan déplace l'objet sélectionné sur le dessus de la pile d'objet.
Le groupe Aligner permet de paramétrer l'alignement et l'espacement des objets sur le plan
de travail. Chaque objet peut être aligné sur un objet voisin ou sur la bordure de l'étiquette
ou du formulaire.
Les options d'Alignement horizontal sont:
l Gauche: Aligne les objets sélectionnés sur la bordure gauche de l'objet le plus à
gauche ou sur celle du premier objet sélectionné. Si un seul objet est sélectionné, il va
se placer sur la bordure gauche de l'étiquette.
l Aligner les objets au centre: Aligne les objets sur le centre horizontal du premier
objet sélectionné ou sur le centre horizontal de l'objet le plus grand. Si un seul objet
est sélectionné, il sera centré horizontalement sur l'étiquette.
l Aligner les objets sur la droite: Aligne les objets sélectionnés sur la bordure droite
de l'objet le plus à droite ou sur celle du premier objet sélectionné. Si un seul objet est
sélectionné, il va se placer sur la bordure droite de l'étiquette.
l Répartir horizontalement: Égalise l'espacement horizontal entre les objets.

Les options d'alignement vertical sont:
l Haut: Aligne les objets sélectionné sur la bordure supérieure de l'objet le plus haut ou
sur celle du premier objet sélectionné. Si un seul objet est sélectionné, il va se placer
sur la bordure supérieure de l'étiquette.
l Centrer verticalement: Aligne les objets sélectionnés sur le centre vertical de
l'objet le plus grand ou du premier objet sélectionné. Si un seul objet est sélectionné,
il sera centré verticalement sur l'étiquette.
l Bas: Aligne les objets sélectionnés sur la bordure inférieure de l'objet le plus bas ou
sur celle du premier objet sélectionné. Si un seul objet est sélectionné, il se place sur
la bordure inférieure de l'étiquette.
l Répartir verticalement: Égalise l'espacement vertical entre les objets.

5 Étiquette
Une étiquette est un masque sur lequel on ajoute des objets et qu'on imprime sur n'importe
quel support.
Chaque objet ajoute sur l'étiquette différents types de contenus: texte, ligne, ellipse, code à
barres ou rectangle. Le contenu peut être fixe (saisie manuelle par l'opérateur) ou dynamique
(défini automatiquement pour une source de données connectée).
Après avoir terminé de créer votre étiquette, vous pouvez l'imprimer en utilisant n'importe
quelle imprimante installée.
5.1 Assistant Paramètre d'étiquette
L'Assistant Paramètre d'étiquette vous guide pas à pas pour créer une nouvelle étiquette.
Cet assistant comporte quatre étapes de configuration et une conclusion:
l Étape 1:Sélectionner l'imprimante
l Étape 2:Définir la taille de la page
l Étape 3:Sélectionner la présentation de l'étiquette
l Étape 4:Spécifier les dimensions de l'étiquette
l Étape 5:Conclusion
Après ces étapes, l'étiquette est prête à imprimer ou à modifier.
NOTE : Pour quitter l'Assistant Paramètre d'étiquette à n'importe quel moment, appuyer
sur la touche Echap. Les propriétés de la nouvelle étiquette sont définies comme
propriétés par défaut.
5.1.1 Étape 1 de : Sélectionner l'imprimante
Cette étape permet de choisir l'imprimante à utiliser pour la nouvelle étiquette. Elle propose
aussi un accès direct aux propriétés du pilote d'imprimante.
1. Sélectionner l'imprimante dans la liste du menu déroulant.
2. L'Assistant Paramètre d'étiquette mémorise la dernière imprimante utilisée. Lors de la

création d'une autre étiquette, l'assistant va automatiquement sélectionner
l'imprimante que vous avez sélectionnée pour la précédente étiquette. Si cette
imprimante n'est plus là, il prend votre imprimante par défaut.
5.1.2 Étape 2 de :Définir la taille de la page
Cette étape définit la taille de la page. Avec une imprimante thermique, il est recommandé
de déterminer une taille automatique. La sélection manuelle est très utile quand le code
exact du stock ou du format de l'étiquette est connu.
NOTE : En changeant d'imprimante, les paramètres de la Taille de la page se mettent
toujours par défaut (automatiquement).
1. Sélectionner le support d'impression.
l L'option Imprimer sur un rouleau d'étiquettes imprime sur le rouleau
d'étiquettes installé. La taille de la page pour les imprimantes thermiques est
détectée automatiquement.
NOTE : Si une imprimante thermique a été sélectionnée à l'étape
précédente de l'assistant Sélectionner l'imprimante, cette option est
activée par défaut.
l L'option Imprimer sur une feuille de papier imprime les étiquettes sur des
feuilles de papier. Elle permet de définir à la main la taille de la page d'étiquettes
pour ajuster l'imprimante.
Avec cette option, des paramètres supplémentaires apparaissent.
l Unité de mesure: Définit l'unité utilisée par défaut pour l'étiquette.
l Papier: Définit la Largeur et la Hauteur de la page d'étiquettes.
NOTE : S'il a été sélectionné une imprimante de bureau à l'étape
précédente de l'assistant Sélectionner une imprimante, la taille de la page
est activée par défaut.
2. Sélectionner le format.
Sélectionner un format prédéfini permet que la page soit définie par le type de
format sélectionné.
Avec cette option, des paramètres supplémentaires apparaissent.

l Type de format: permet de définir quel type de format doit être utilisé pour
créer et imprimer une étiquette. Les types de format sont souvent associés
aux marques d'imprimantes ou aux fournisseurs de papeterie. Choisir le format
exact dans le menu déroulant.
Si le format choisi n'est pas compatible avec l'imprimante sélectionné, un message de
précaution apparaît. La création et l'impression d'étiquettes sont désactivées.
l Informations sur le format affiche les propriétés du format choisi.
5.1.3 Étape 3 de :Sélectionner la présentation de l'étiquette
Cette étape définit l'orientation de l'étiquette et la rotation sur une imprimante.
l Le groupe Orientation permet de déterminer la présentation de la nouvelle
étiquette: Portrait ou Paysage.
l Rotation: Fait tourner de 180degrés la Mise en page Imprimante de l'étiquette, si
l'imprimante est compatible.
l Aperçu: Affiche la présentation de l'étiquette en fonction des propriétés
paramétrées.
5.1.4 Étape 4 de :Spécifier les dimensions de l'étiquette
À cette étape, définir les dimensions de la nouvelle étiquette, ses marges, son unité de
mesure et les paramètres de nombre d'étiquettes.
l Unité de mesure: Définit l'unité utilisée par défaut pour l'étiquette.
l Dimensions de l'étiquette définit la Largeur et la Hauteur de l'étiquette.
l Marge détermine la distance entre la bordure du plan de travail et celle de l'étiquette
(gauche/droite, haut/bas).
l Nombre d'étiquettes détermine le nombre d'étiquettes à imprimer sur une seule
feuille d'étiquettes.
l À l'horizontal répartit les étiquettes horizontalement.
l À la verticale répartit les étiquettes verticalement en colonne.
l Intervalle horizontal détermine la distance horizontale entre les étiquettes.
l Intervalle vertical détermine la distance verticale entre les étiquettes.
l Ordre de traitement: Définit quand quel sens les étiquettes s'imprimeront. Définir le
coin de départ de l'impression ainsi que le positionnement de l'étiquette
horizontalement et verticalement.
5.1.5 Étape 5 de : Conclusion
Cette étape résume les propriétés de la nouvelle étiquette comme définie avec l'Assistant
Paramètre d'étiquette.
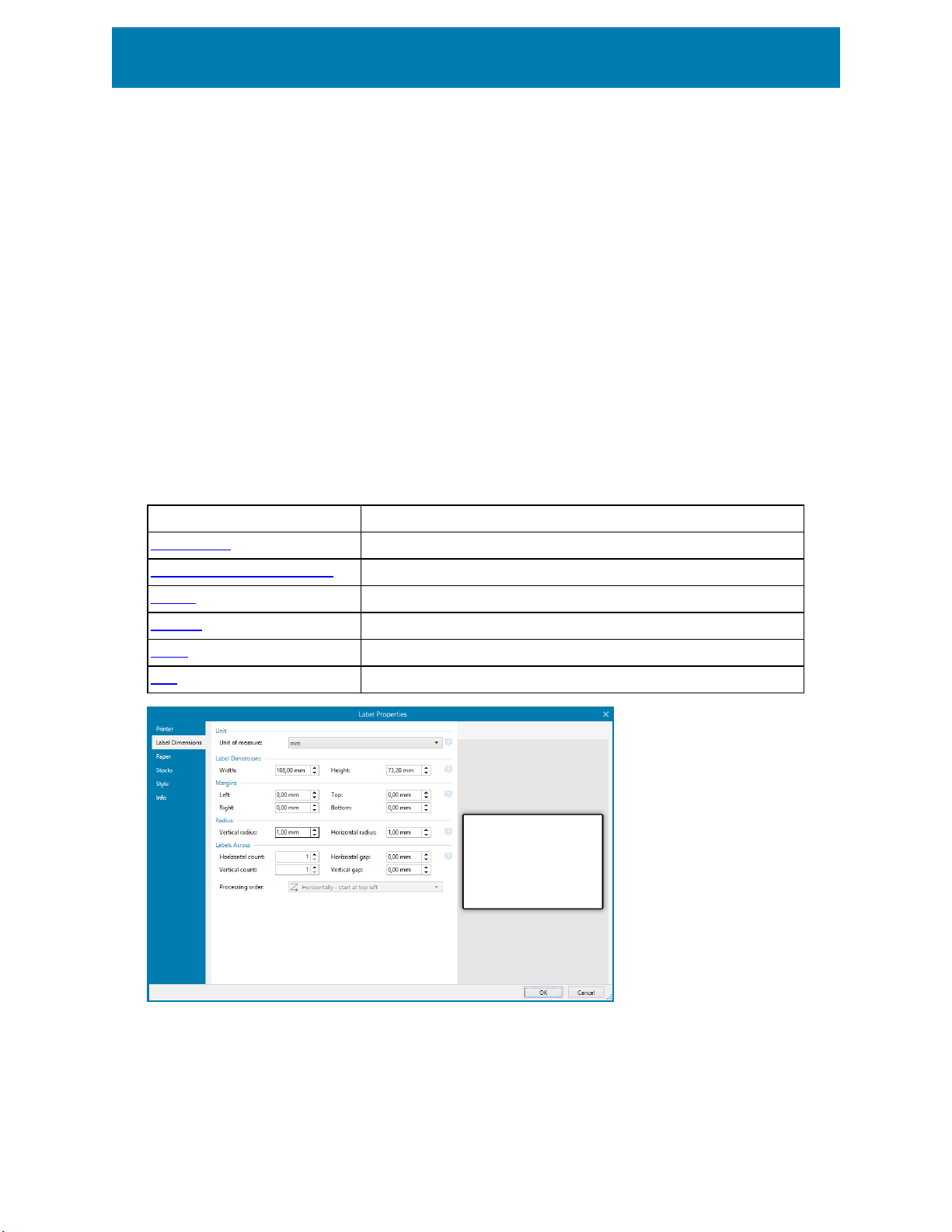
Avant de cliquer sur Terminer pour passer aux phases d'édition et d'impression, vérifier les
paramètres affichés:
l Imprimante: Imprimante sélectionnée pour imprimer l'étiquette.
l Dimensions de l'étiquette: Dimensions de la nouvelle étiquette.
l Dimensions du papier: Dimensions du papier imprimable.
5.2 Propriétés de l'étiquette
L'Éditeur des propriétés de l'étiquette permet de choisir l'imprimante, paramétrer les
dimensions de l'étiquette et définir les propriétés du papier d'impression.
Les paramètres des propriétés de l'étiquette sont listés ci-dessous et apparaissent en tant
qu'onglets de la boîte de dialogue:
Propriétés de l'étiquette Description
Imprimante Sélectionne l'imprimante préférée.
Dimensions de l'étiquette Définit l'unité de mesure et les dimensions de l'étiquette.
Papier Définit les propriétés du papier à imprimer.
Format Sélectionne le type de papier en stock.
Style Définit les paramètres du style de l'étiquette.
Info Contient la description de l'étiquette.
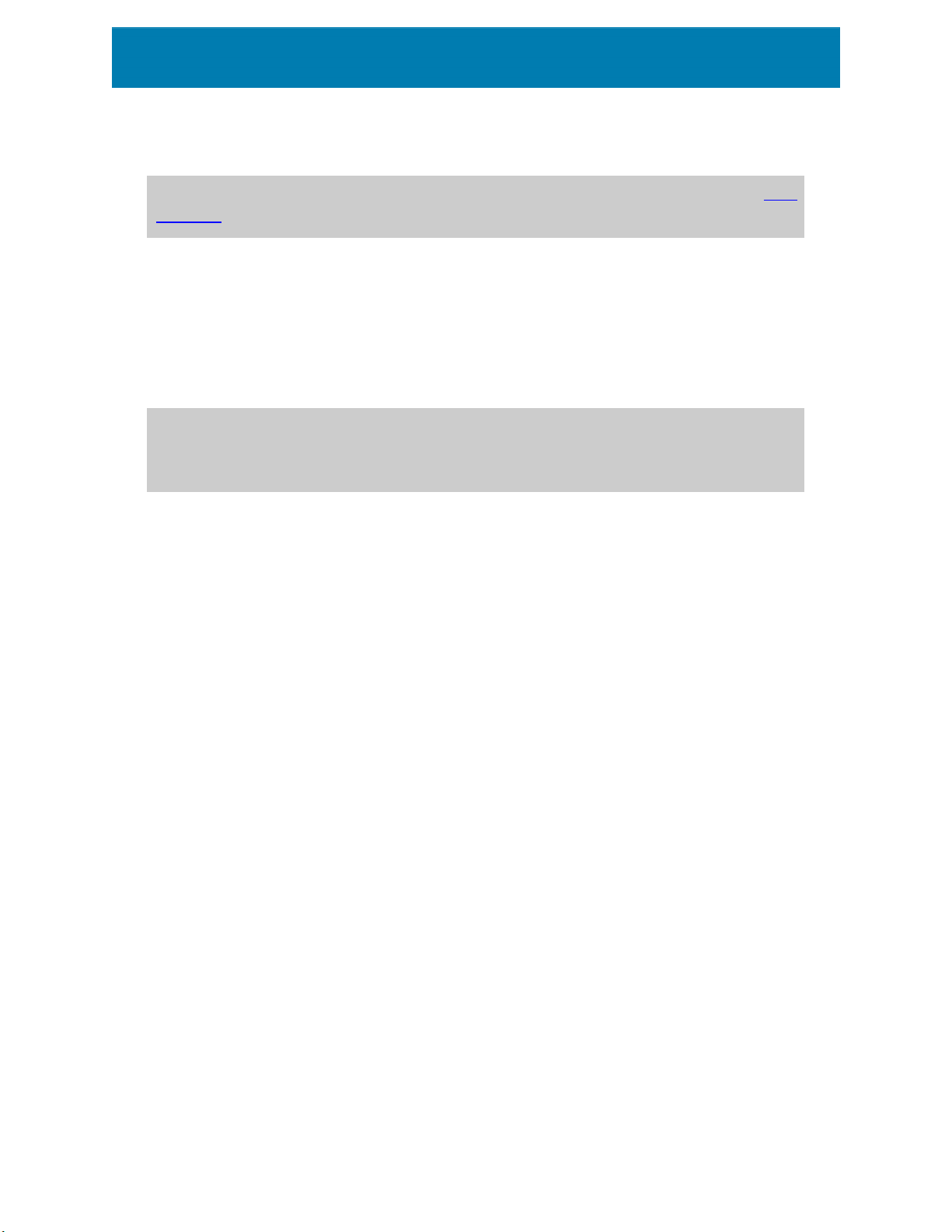
CONSEIL: Pour ouvrir l'Éditeur des propriétés de l'étiquette, double-cliquer sur le plan
de travail.
5.2.1 Imprimante
L'onglet Imprimante permet de définir l'imprimante qui va imprimer l'étiquette et de
paramétrer son comportement.
Le menu déroulant Imprimante vous permet de sélectionner l'une des imprimantes
installées sur le système.
CONSEIL: Pour définir les paramètres de l'imprimante, la sélectionner et cliquer sur
Propriétés de l'imprimante. Ce bouton donne un accès direct au pilote et aux
paramètres de l'imprimante sélectionnée.
5.2.2 Dimensions de l'étiquette
L'onglet Dimensions de l'étiquette spécifie les dimensions de l'étiquette et définit si sa
taille doit s'adapter en fonction de celle des objets ou non.
Unité de mesure: Définit l'unité utilisée par défaut pour l'étiquette. Il y a quatre unités
possibles:cm, in, mm et points.
Dimensions de l'étiquette définit la Largeur et la Hauteur de l'étiquette. Les paramètres
dimensions de l'étiquette sont actifs quand Dimensions manuelles de l'étiquette est activé.
La saisie manuelle d'une unité de mesure va changer l'Unité définie ici.
Marge détermine la distance entre la bordure du plan de travail et celle de l'étiquette
(gauche/droite, haut/bas).
Le groupe Rayon permet d'arrondir les coins de l'étiquette.
l Rayon vertical: Ajuste la valeur d'arrondi dans le sens vertical.
l Rayon horizontal: Ajuste la valeur d'arrondi dans le sens horizontal.
Nombre d'étiquettes détermine le nombre d'étiquettes à imprimer sur une seule feuille
d'étiquettes.
l À l'horizontal répartit les étiquettes horizontalement
l À la verticale répartit les étiquettes verticalement en colonne.
l Intervalle horizontal détermine la distance horizontale entre les étiquettes.
l Intervalle vertical détermine la distance verticale entre les étiquettes.
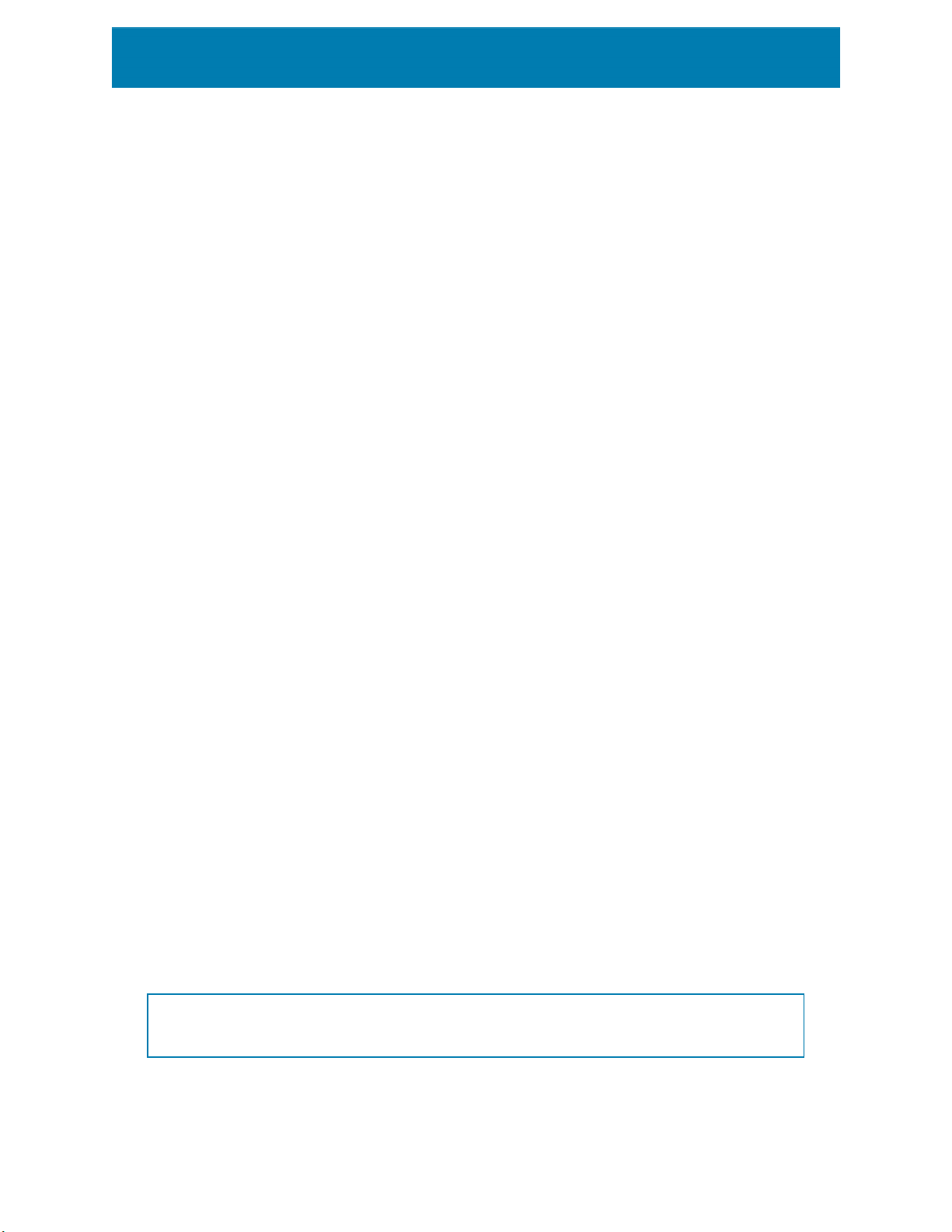
l Ordre de traitement: définit dans quel sens les étiquettes s'imprimeront. Définir le
coin de départ de l'impression ainsi que le positionnement de l'étiquette
horizontalement et verticalement.
5.2.3 Papier
L'onglet Papier définit les propriétés du papier à imprimer.
Unité sélectionne l'Unité de mesure à utiliser pour l'étiquette.
Le groupe Type de Papier permet de définir la manière de dimensionner le papier–
automatique ou manuel.
l Déterminer automatiquement la taille de la page en fonction des dimensions de
l'étiquette (étiquettes en rouleaux): la taille de la page est définie par le pilote de
l'imprimante.
l Déterminer à la main la taille de page (feuille de papier) permet de définir
manuellement la taille de la page.
Quand la taille de la page est définie manuellement, des options supplémentaires
apparaissent:
l Papier: sélection du format de papier.
l Largeur et Hauteur: dimensions personnalisées de papier.
Le groupe Orientation permet de déterminer la présentation de la nouvelle étiquette:
Portrait ou Paysage.
l Rotation: Disposition Imprimante tournée de 180 degrés.
Prévisualisation: Affiche à l'écran l'étiquette en cours avec la disposition à l'impression.
5.2.4 Format
Les formas d'étiquettes permettent de gagner du temps pour la création des étiquettes.
Utiliser les formats de masques pour créer des étiquettes pour un type d'imprimante ou pour
optimiser le processus de création d'étiquettes.
Format: Permet de définir quel type de format doit être utilisé pour créer et imprimer une
étiquette. Les types de format sont souvent associés aux marques d'imprimantes ou aux
fournisseurs de papeterie.
NOTE : Les propriétés de format définies ici sont prioritaires sur les propriétés de
l'étiquette définies à la main.
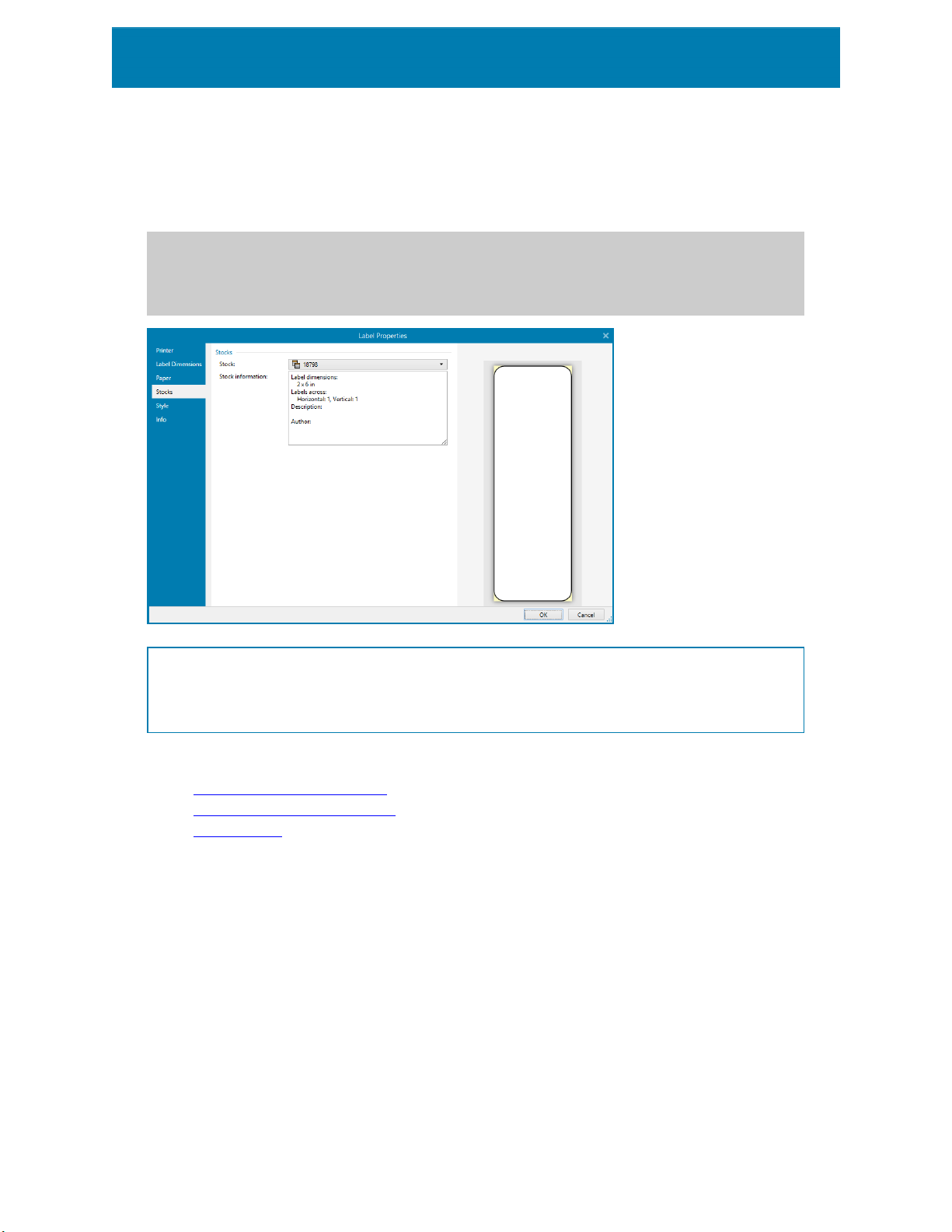
Format: Permet de définir le format exact à utiliser pour créer et imprimer une étiquette Les
formats sont triés par marques et par supports. Étendre le la liste pour choisir le bon format.
CONSEIL: Utiliser Rechercher... pour trouver le format requis. Une recherche partielle
est possible – Saisir une séquence de caractères et tous les formats la contenant seront
listés.
NOTE : Si le format choisi n'est pas compatible avec l'imprimante sélectionnée, un
message de précaution apparaît. Le format antérieurement choisi redevient actif pour
que l'impression continue.
Informations sur le format affiche les propriétés du format choisi.
l Dimensions de l'étiquette
l Nombre d'étiquettes horiz.
l Description
l Auteur
5.2.5 Style
L'onglet Style permet de définir les paramètres de style de l'étiquette.
Couleur d'arrière-plan définit la couleur du fond de l'étiquette.
Image d'arrière-plan définit l'image en fond d'étiquette.
l Nom de fichier Image: Définit le fichier Image à utiliser en tant qu'image d'arrière-
plan.
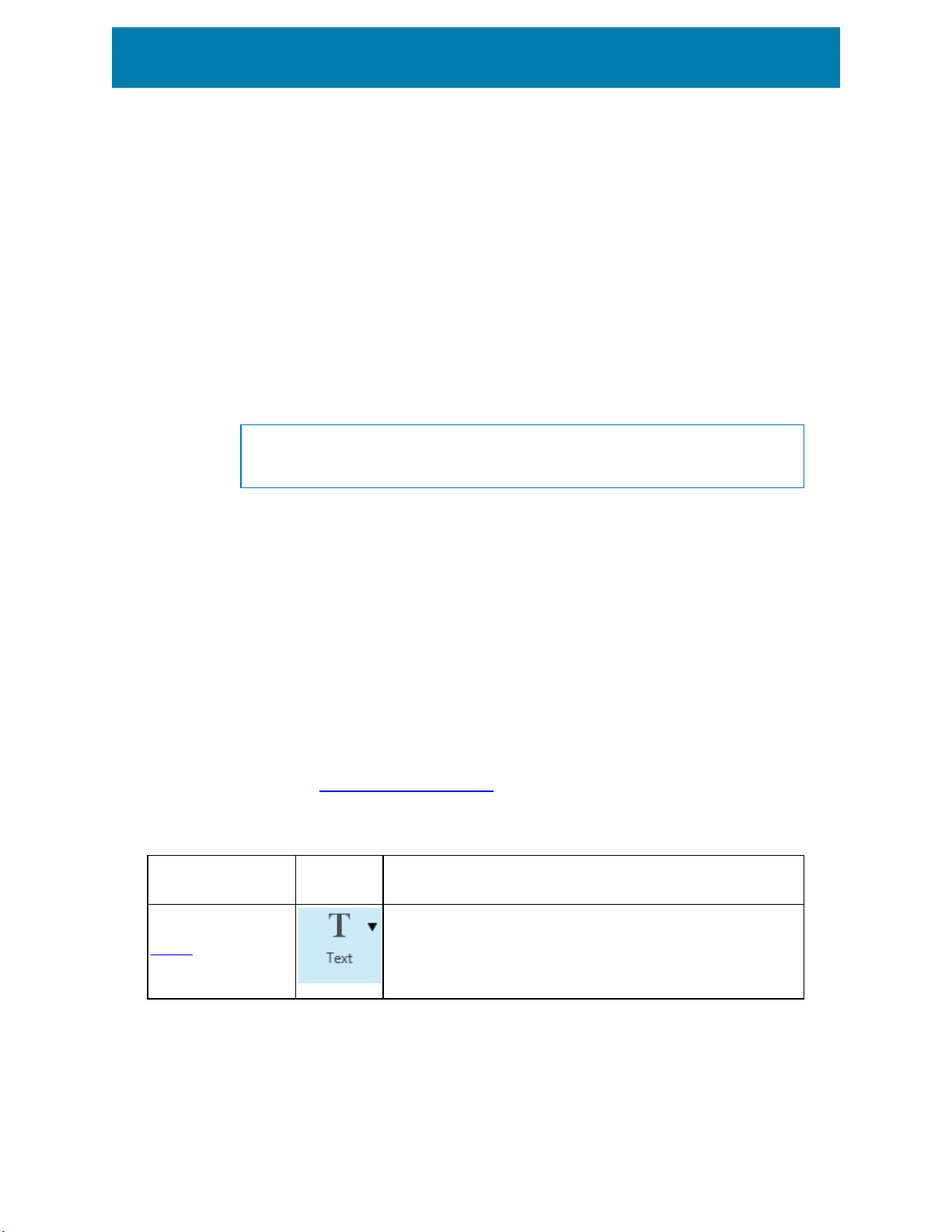
l Intégrer une image dans un document définit l'image comme partie intégrante du
fichier d'étiquette.
l Enregistrer l'image intégrée dans le fichier: L'image intégrée est enregistrée dans
un fichier.
l Supprimer l'image intégrée:L'image intégrée est supprimée du fichier d'étiquette.
l Position de l'image: Définit la position de l'image sur l'étiquette.
l Centrer: Centre l'image sur l'étiquette avec ses dimensions d'origine. Si
l'image est plus grande que l'étiquette, seule la partie centrale sera visible.
l Adapter:Redimensionne l'image pour remplir l'étiquette tout en gardant les
proportions d'origine.
l Étirer: Étire l'image pour qu'elle remplisse toute l'étiquette.
NOTE : Cette option ne tient pas compte des proportions d'origine de
l'image. Il se peut qu'elle apparaisse déformée sur l'étiquette.
l Rotation: image d'arrière-plan tournée de 90degrés.
l Imprimer l'image d'arrière-plan: Imprime l'image d'arrière-plan.
5.2.6 Info
L'onglet Info comporte une Description pouvant servir de conseil ou de guide pour le travail
de l'utilisateur.
Définir la Description en tapant le texte dans le champ.
5.3 Objets de l'étiquette
Après paramétrage des Propriétés de l'étiquette, nous passons au contenu de l'étiquette.
Les objets de l'étiquette sont des articles basiques d'édition, utilisés pour ajouter ou modifier
des contenus variés. Chaque objet a sa propre fonction décrite dans le tableau ci-dessous.
Objets de
l'étiquette
Texte
Icône Description
Objet pour insérer des contenus texte. Il adapte ses
dimensions au total des données entrées. Lors de la
frappe, l'objet Texte s'agrandit horizontalement et/ou verticalement.
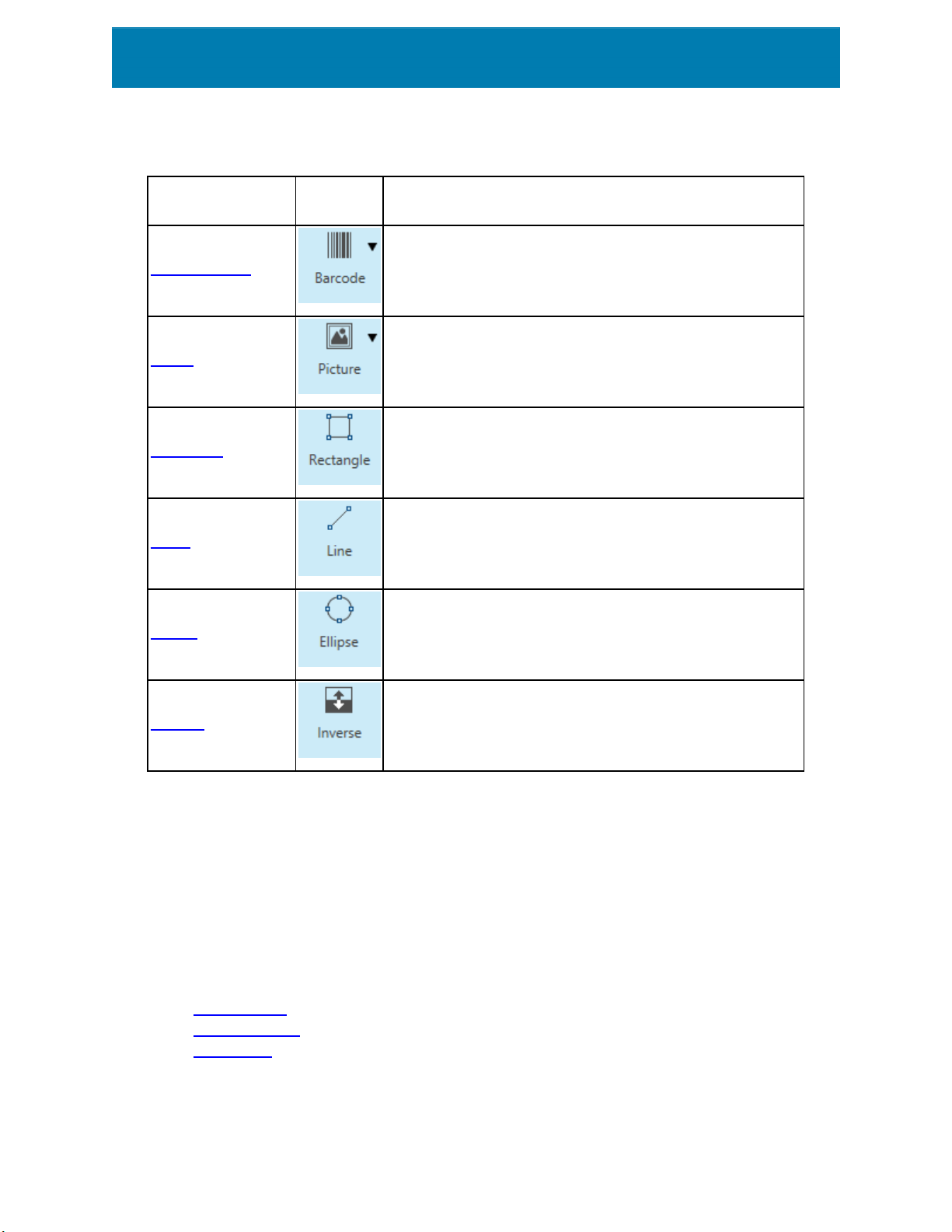
Objets de
l'étiquette
Icône Description
Code à barres
Image
Cet objet permet d'ajouter divers types de codes à barres
sur une étiquette.
Cet objet permet d'ajouter un contenu graphique sur
l'étiquette.
Rectangle Cet objet permet de créer des formes rectangulaires.
Ligne Cet objet permet de créer une ligne sur l'étiquette.
Ellipse Cet objet permet de créer des formes circulaires.
Inversé
Objet pour intervertir les couleurs de l'objet et de son
fond.
5.3.1 Texte
Un objet Texte s'adapte toujours au contenu saisi en s'étirant et en se rétrécissant. Lors de
la frappe, l'objet Texte s'agrandit horizontalement et/ou verticalement.
5.3.1.1 Source
La Source de données connectée est la source de données dynamiques qui est
connectée à l'objet..
l Données fixes: Texte fixe saisi à la main.
l Date du jour: Affiche la date du jour au format demandé.
l Horaire actuel: Affiche l'heure actuelle sur l'étiquette.
l Compteur:Affiche une valeur de compteur.

Le champ Contenu vous permet d'entrer le contenu de l'objet.
5.3.1.2 Style
Couleur de police définit les couleurs de la police des cellules et du soulignage .
Police sélectionne la police de caractères. Il y a deux groupes de polices: les polices
OpenType et les polices Imprimante.
NOTE : Quand l'imprimante sélectionnée est une imprimante thermique, des polices
complémentaires sont disponibles dans la liste des polices disponibles. Les polices
imprimantes sont pré installées sur l'imprimante. Ce sont les Polices imprimante
identifiées par une petite icône d'imprimante en face de leur nom.
Les polices peuvent être mise en texte Gras, Italique, SoulignéouBarré.
Adaptation de la police définit le facteur d'étirement de la police. Quand le facteur est
100%, la police a son aspect normal. Si le facteur est de 200 %, la largeur de la police sera le
double de l'original. Si le facteur est de 50 %,la police est réduite de la moitié de sa taille
d'origine.
Alignement définit le positionnement horizontal du contenu de l'objet.
l A Gauche: texte aligné sur la bordure gauche de l'objet.
l Au centre: texte positionné au centre de l'objet.
l ADroite: texte aligné sur la bordure droite de l'objet.
l Justifié répartit le texte de manière uniforme entre les deux bordures.
Espacement détermine l'espacement des caractères et des lignes du texte.
l Interligne: distance entre chaque ligne d'un paragraphe.
l Espacement des caractères: distance entre chaque caractère.
5.3.1.3 Effets
Inversé: intervertit les couleurs du texte et du fond de l'objet.
5.3.1.4 Position
L'onglet Position définit la place des objets et leur comportement relatif à cette position.
Le groupe Position permet de définir la position de l'objet.
l X et Y: Coordonnées des points d'ancrage.

Le groupe Taille donne les informations sur les dimensions de l'objet.
l Largeur et Hauteur: Dimensions horizontales et verticales de l'objet.
l Conserver les proportions: Change simultanément les dimensions verticales et
horizontales de l'objet.
Dans l'objet Texte, la taille du texte est déterminée par la taille de la police. Les dimensions
de l'objet et ses proportions ne peuvent pas être changées manuellement.Elles servent
seulement d'information sur sa taille actuelle.
NOTE : Si l'unité de mesure change dans les Propriétés de l'étiquette, la valeur se
transforme automatiquement.
Angle de rotation est l'angle de l'objet par rapport au plan de travail.
Il y a plusieurs manières de déterminer l'angle de l'objet: la saisie manuelle de l'angle, tirer le
curseur, ou cliquer et tirer l'icône de l'objet sélectionné. L'angle de rotation et le
curseur font tourner l'objet autour de son point d'ancrage. L'icône fait tourner l'objet
autour de son point central.
Point d'ancrage est l'emplacement où l'objet est épinglé sur le plan de travail. Les objets de
taille variable augmentent ou diminuent de taille dans le sens opposé au point d'ancrage
choisi.
Verrouiller l'objet sur le plan de travail empêche l'objet de bouger pendant le processus
de création. Sélectionner sous le groupe Comportement de l'éditeur.
5.3.1.5 Général
L'onglet Général identifie l'objet et permet de déterminer son statut.
Nom définit un ID unique pour l'objet.
NOTE : Éviter les espaces ou les caractères spéciaux dans le nom des objets.
Description permet d'ajouter des notes et annotations pour un objet. Cela peut aider le
processus d'édition de l'étiquette

Le groupe État définit la visibilité de l'objet sur l'aperçu et à l'impression.
L'option
l Non imprimable:
Aperçu avant impression Sortie d'impression
Empêche d'imprimer
l'objet.
l Si la case à cocher
Visible est vierge,
l'objet n'apparaît ni à
la prévisualisation, ni
à l'impression.
L'objet est traité
comme s'il n'existait
pas.
Non imprimable
OUI NON
(sélectionné)
Visible (effacé) NON NON
5.3.2 Code à barres
Code à barres cet objet permet d'ajouter divers types de codes à barres avec des données
encodées sur une étiquette.
Les détails sur les propriétés du code à barres, les types et les méthodes d'encodage sont
disponibles dans la section dédiée au code à barres.
5.3.3 Image
Utiliser l'objet Image pour ajouter du contenu graphique sur une étiquette. Cet objet permet
d'utiliser les formats de fichiers suivants:
l Portable Network Graphic (.png)
l PDF (*.pdf)
l Adobe Photoshop (*.psd)
l Scalable Vector graphics (*.svg)
l Paintbrush (*.pcx)
l JPEG bitmaps (*.jpg, *.jpeg, *.jpe)
l TIFF bitmaps (*.tif, *.tiff)
l Enhanced Windows Metafile (.emf)
l Windows Metafile (*.wmf)
l Windows bitmap (.bmp)

5.3.3.1 Source
La Source de données connectée est la source de données dynamiques qui est
connectée à l'objet.
l Données fixes: Texte fixe saisi à la main.
l Saisie clavier variable: Type de variable qui active une invite différente pour chaque
travail d'impression.
l Date du jour: Affiche la date du jour au format demandé.
l Horaire actuel: Affiche l'heure actuelle sur l'étiquette.
l Compteur:Affiche une valeur de compteur.
Le champ Contenu est utilisé pour entrer le contenu de l'objet.
Pour (re)définir le Contenu de l'objet, cliquer sur Parcourir pour localiser le fichier et
l'afficher sur l'étiquette.
Intégrer une image dans un document définit l'image comme partie intégrante du fichier
d'étiquette. Il n'est alors plus possible de lier l'objet au fichier original de l'image.
CONSEIL: L'intégration de l'image rend le fichier d'étiquette plus facilement
transportable puisque l'utilisateur n'a plus besoin d'inclure le fichier de l'image lorsqu'il
partage l'étiquette.
Enregistrer l'image intégrée dans le fichier: L'image intégrée est enregistrée dans un
fichier.
5.3.3.2 Style
Le groupe Tramage permet de sélectionner la méthode de tramage la plus appropriée pour
imprimer les images sur des étiquettes en noir et blanc.
CONSEIL: Avec ce type d'image, le tramage crée l'illusion de nouvelles couleurs et
ombres en variant uniquement les points noirs.
Type de tramage sélectionne la méthode de tramage:
l Pilote d'imprimante par défaut: Aucun tramage sélectionné pour l'objet Image.
Quand l'impression est en noir et blanc, le pilote utilise sa propre méthode de
tramage.
S'il n'y a pas de tramage paramétré pour l'image, l'algorithme peut aussi être sélectionné
dans la boîte de dialogue des propriétés de l'imprimante. L'algorithme de tramage
sélectionné pour un objet dans ZebraDesigner écrase l'algorithme sélectionné dans les

propriétés de l'imprimante. Voir Modification des options de tramage pour plus
d'informations détaillées.
l Commandé: Réalise le tramage en appliquant un seuil de carte (matrice avec cellules)
sur les pixels affichés. Si la valeur d'un pixel (entre 0 et 9) est inférieure au nombre
correspondant de cellules de la matrice, l'algorithme met le pixel en noir, sinon, il est
mis en blanc.
l Seuil: Détermine le seuil auquel chaque point est comparé. Si la valeur d'origine est
supérieure au seuil, ce sera blanc. Plus la valeur du seuil est basse, plus les points
seront blancs.
l Floyd Steinberg: Réalise un tramage en utilisant la dispersion d'erreur. L'algorithme
génère le résultat le plus proche de l'original, mais il s'agit de l'option la plus lente.
5.3.3.3 Position
L'onglet Position définit la place des objets et leur comportement relatif à cette position.
Le groupe Position permet de définir la position de l'objet.
l X et Y: Coordonnées des points d'ancrage.
Le groupe Taille permet de définir les dimensions de l'objet:
l Largeur et Hauteur: Dimensions horizontales et verticales de l'objet.
l Conserver les proportions: Change simultanément les dimensions verticales et
horizontales de l'objet.
NOTE : Si l'unité de mesure change dans les Propriétés de l'étiquette, la valeur se
transforme automatiquement.
Angle de rotation est l'angle de l'objet par rapport au plan de travail.
CONSEIL: Il y a plusieurs manières de déterminer l'angle de l'objet: la saisie manuelle de
l'angle, tirer le curseur ou cliquer et tirer l'icône de l'objet sélectionné. L'angle de
rotation et le curseur font tourner l'objet autour de son point d'ancrage. L'icône fait
tourner l'objet autour de son point central.
Point d'ancrage est l'emplacement où l'objet est épinglé sur le plan de travail. Les objets de
taille variable augmentent ou diminuent de taille dans le sens opposé au point d'ancrage
choisi .
Verrouiller empêche l'objet de bouger pendant le processus de création.

NOTE : Si l'unité de mesure change, la valeur se transforme automatiquement.
Les options de Redimension du graphique ne sont disponibles que pour les objets Image
connectés à une variable. Ces paramètres définissent de quelle manière la taille de l'objet
Image s'adapte au fichier source au moment de l'impression.
l Conserver la taille originale: Désactive le redimensionnement. La taille de l'image
reste inchangée.
l Conserver les proportions: L'image change de taille mais conserve les proportions.
Le rapport des dimensions de l'image reste fixe.
l Redimensionner à la taille donnée permet de modifier la taille de l'image
horizontalement et verticalement pour l'ajuster dans les limites du paragraphe.
L'utilisation de cette option risque de déformer l'image.
Taille originale affiche la largeur et la Hauteur de l'image avant retouche. Revenir à la
taille d'origine annule toutes les actions modifiant la taille.
5.3.3.4 Général
L'onglet Général identifie l'objet et permet de déterminer son statut.
Nom définit un ID unique pour l'objet.
NOTE : Éviter les espaces ou les caractères spéciaux dans le nom des objets.
Description permet d'ajouter des notes et annotations pour un objet. Cela peut aider le
processus d'édition de l'étiquette
Le groupe État définit la visibilité de l'objet sur l'aperçu et à l'impression.
L'option
l Non imprimable:
Aperçu avant impression Sortie d'impression
Empêche d'imprimer
l'objet.
l Si la case à cocher
Visible est vierge,
l'objet n'apparaît ni à
la prévisualisation, ni
à l'impression.
L'objet est traité
comme s'il n'existait
pas.

Non imprimable
OUI NON
(sélectionné)
Visible (effacé) NON NON
5.3.4 Rectangle
Rectangle permet de créer un cadre rectangulaire sur une étiquette.
5.3.4.1 Style
Le groupe Contour définit les paramètres des lignes:
l Épaisseur: Épaisseur de la ligne autour de l'objet.
l Style de contour: Style de la ligne autour de l'objet.
l Aucun: Ligne invisible.
l Plein: Ligne pleine.
l Pointillés: Ligne en pointillés.
l Tirets: Ligne en tirets.
l Effacer: Certaines parties des objets voisins deviennent invisibles sous cet
objet.
l Couleur du contour: Couleur de la ligne.
l Rayon d'angle: Arrondit les angles du rectangle. Des valeurs plus élevées rendent la
courbe plus large.
Remplir définit les paramètres de remplissage de l'objet et sa couleur.
l Couleur de remplissage: Définition de la couleur de remplissage de l'objet.
l Aucun: Objet complètement transparent.
l Effacé: Cache les objets sous l'objet actif.
l Plein: Colorie tout l'objet.
l Hachuré vers la droite: Remplit l'objet de hachures montant vers la droite.
l Hachuré vers la gauche : Remplit l'objet de hachures montant vers la gauche.
l Verticale: Remplit l'objet de lignes verticales.
l Horizontale: Remplit l'objet de lignes horizontales.
l Quadrillé: Remplit l'objet de lignes quadrillées.
l Hachures croisées: remplit l'objet de lignes croisées en diagonales.
l 25% de couleur: Fixe à 25 % l'opacité de la couleur de remplissage.
l 50% de couleur: Fixe à 50 % l'opacité de la couleur de remplissage.
l 75% de couleur: Fixe à 75% l'opacité de la couleur de remplissage.
l Couleur de remplissage: Définition de la couleur de remplissage de l'objet.

NOTE : Le système ne permet pas que le Style de contour et le Style de remplissage
soient mis sur Aucun en même temps.
CONSEIL: Dans ZebraDesigner, les objets forme (Rectangle, Ligne et Ellipse),
mémorise le dernier paramètre utilisé. Chaque fois qu'un de ces objets est ajouté sur
l'étiquette, il prend les mêmes paramètres de contour et remplissage que le précédent
objet forme ajouté.
5.3.4.2 Position
L'onglet Position définit la place des objets et leur comportement relatif à cette position.
Le groupe Position permet de définir la position de l'objet.
l X et Y: Coordonnées des points d'ancrage.
Le groupe Taille permet de définir les dimensions de l'objet:
l Largeur et Hauteur: Dimensions horizontales et verticales de l'objet.
l Conserver les proportions: Change simultanément les dimensions verticales et
horizontales de l'objet.
NOTE : Si l'unité de mesure change dans les Propriétés de l'étiquette, la valeur se
transforme automatiquement.
Angle de rotation est l'angle de l'objet par rapport au plan de travail.
CONSEIL: Il y a plusieurs manières de déterminer l'angle de l'objet: la saisie manuelle de
l'angle, tirer le curseur ou cliquer et tirer l'icône de l'objet sélectionné. L'angle de
rotation et le curseur font tourner l'objet autour de son point d'ancrage. L'icône fait
tourner l'objet autour de son point central.
Point d'ancrage est l'emplacement où l'objet est épinglé sur le plan de travail. Les objets de
taille variable augmentent ou diminuent de taille dans le sens opposé au point d'ancrage
choisi .
Verrouiller empêche l'objet de bouger pendant le processus de création.
5.3.4.3 Général
L'onglet Général identifie l'objet et permet de déterminer son statut.

Nom définit un ID unique pour l'objet.
NOTE : Éviter les espaces ou les caractères spéciaux dans le nom des objets.
Description permet d'ajouter des notes et annotations pour un objet. Cela peut aider le
processus d'édition de l'étiquette
Le groupe État définit la visibilité de l'objet sur l'aperçu et à l'impression.
L'option
l Non imprimable:
Aperçu avant impression Sortie d'impression
Empêche d'imprimer
l'objet.
l Si la case à cocher
Visible est vierge,
l'objet n'apparaît ni à
la prévisualisation, ni
à l'impression.
L'objet est traité
comme s'il n'existait
pas.
Non imprimable
OUI NON
(sélectionné)
Visible (effacé) NON NON
Le groupe Optimisation de l'impression permet d'activer l'utilisation des éléments internes
de l'imprimante.
CONSEIL: Si le modèle d'imprimante le permet, une partie du traitement des éléments
de l'étiquette est gérée directement par l'imprimante: polices internes, formes, codes à
barres, etc. Cela accélère le processus d'impression en raison de la réduction du trafic
des données.
l Utiliser les éléments imprimante si possible va imprimer les étiquettes en utilisant
les éléments internes de l'imprimante si elle le permet. Si l'imprimante ne le permet
pas, l'élément est envoyé en graphique.
l Utiliser toujours l'élément imprimante donne à l'imprimante l'ordre d'utiliser
exclusivement les éléments internes de l'imprimante. Si l'imprimante sélectionner
n'est pas compatible, un message d'erreur s'affiche.

l Toujours imprimer en mode graphique: Cette option envoie et imprime les objets
en fichiers graphiques.
5.3.5 Ligne
L'objet Ligne crée une ligne sur l'étiquette.
5.3.5.1 Style
Le groupe Contour définit les paramètres des lignes:
l Épaisseur: Épaisseur de la ligne autour de l'objet.
l Style de contour: Style de la ligne autour de l'objet.
l Aucun: Ligne invisible.
l Plein: Ligne pleine.
l Pointillés: Ligne en pointillés.
l Tirets: Ligne en tirets.
l Effacer: Certaines parties des objets voisins deviennent invisibles sous cet
objet.
l Couleur du contour: Couleur de la ligne.
CONSEIL: Dans ZebraDesigner, les objets forme (Rectangle, Ligne et Ellipse),
mémorise le dernier paramètre utilisé. Chaque fois qu'un de ces objets est ajouté sur
l'étiquette, il prend les mêmes paramètres de contour et remplissage que le précédent
objet forme ajouté.
5.3.5.2 Position
L'onglet Position définit la place des objets et leur comportement relatif à cette position.
Le groupe Position permet de définir la position de l'objet.
l X et Y: Coordonnées des points d'ancrage.
Si l'unité de mesure change dans les Propriétés de l'étiquette, la valeur se transforme
automatiquement.
Angle de rotation est l'angle de l'objet par rapport au plan de travail.
CONSEIL: Il y a plusieurs manières de déterminer l'angle de l'objet: la saisie manuelle de
l'angle, tirer le curseur ou cliquer et tirer l'icône de l'objet sélectionné. L'angle de
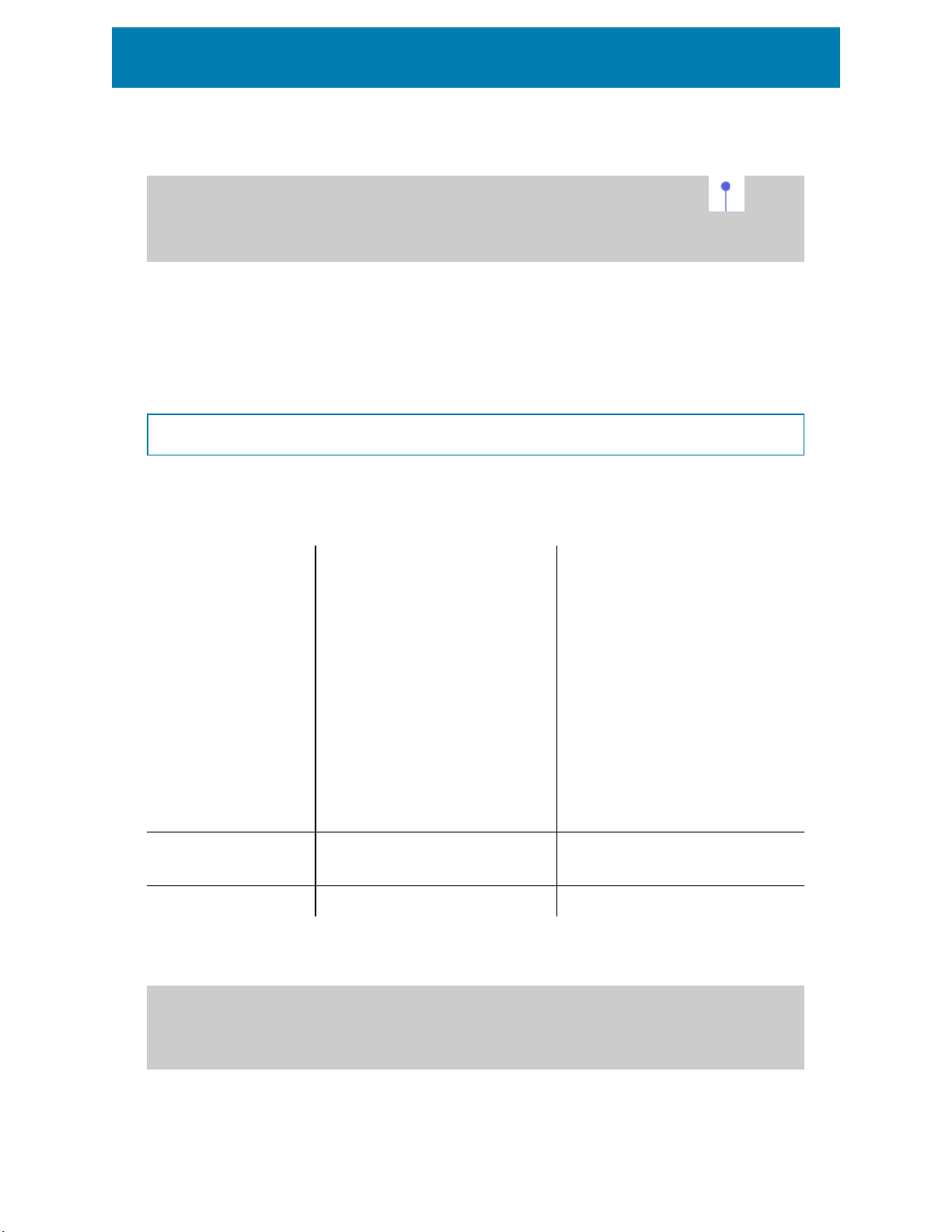
rotation et le curseur font tourner l'objet autour de son point d'ancrage. L'icône fait
tourner l'objet autour de son point central.
Verrouiller empêche l'objet de bouger pendant le processus de création.
5.3.5.3 Général
L'onglet Général identifie l'objet et permet de déterminer son statut.
Nom définit un ID unique pour l'objet.
NOTE : Éviter les espaces ou les caractères spéciaux dans le nom des objets.
Description permet d'ajouter des notes et annotations pour un objet. Cela peut aider le
processus d'édition de l'étiquette
Le groupe État définit la visibilité de l'objet sur l'aperçu et à l'impression.
L'option
l Non imprimable:
Empêche d'imprimer
l'objet.
l Si la case à cocher
Visible est vierge,
l'objet n'apparaît ni à
la prévisualisation, ni
à l'impression.
L'objet est traité
comme s'il n'existait
pas.
Aperçu avant impression Sortie d'impression
Non imprimable
OUI NON
(sélectionné)
Visible (effacé) NON NON
Le groupe Optimisation de l'impression permet d'activer l'utilisation des éléments internes
de l'imprimante.
CONSEIL: Si le modèle d'imprimante le permet, une partie du traitement des éléments
de l'étiquette est gérée directement par l'imprimante: polices internes, formes, codes à

barres, etc. Cela accélère le processus d'impression en raison de la réduction du trafic
des données.
l Utiliser les éléments imprimante si possible va imprimer les étiquettes en utilisant
les éléments internes de l'imprimante si elle le permet. Si l'imprimante ne le permet
pas, l'élément est envoyé en graphique.
l Utiliser toujours l'élément imprimante donne à l'imprimante l'ordre d'utiliser
exclusivement les éléments internes de l'imprimante. Si l'imprimante sélectionner
n'est pas compatible, un message d'erreur s'affiche.
l Toujours imprimer en mode graphique: Cette option envoie et imprime les objets
en fichiers graphiques.
5.3.6 Ellipse
L'objet Ellipse crée des formes circulaires sur l'étiquette.
5.3.6.1 Style
Le groupe Contour définit les paramètres des lignes:
l Épaisseur: Épaisseur de la ligne autour de l'objet.
l Style de contour: Style de la ligne autour de l'objet.
l Aucun: Ligne invisible.
l Plein: Ligne pleine.
l Pointillés: Ligne en pointillés.
l Tirets: Ligne en tirets.
l Effacer: Certaines parties des objets voisins deviennent invisibles sous cet
objet.
l Couleur du contour: Couleur de la ligne.
Remplir définit les paramètres de remplissage de l'objet et sa couleur.
l Couleur de remplissage: Définition de la couleur de remplissage de l'objet.
l Aucun: Objet complètement transparent.
l Effacé: Cache les objets sous l'objet actif.
l Plein: Colorie tout l'objet.
l Hachuré vers la droite: Remplit l'objet de hachures montant vers la droite.
l Hachuré vers la gauche : Remplit l'objet de hachures montant vers la gauche.
l Verticale: Remplit l'objet de lignes verticales.
l Horizontale: Remplit l'objet de lignes horizontales.
l Quadrillé: Remplit l'objet de lignes quadrillées.
l Hachures croisées: remplit l'objet de lignes croisées en diagonales.
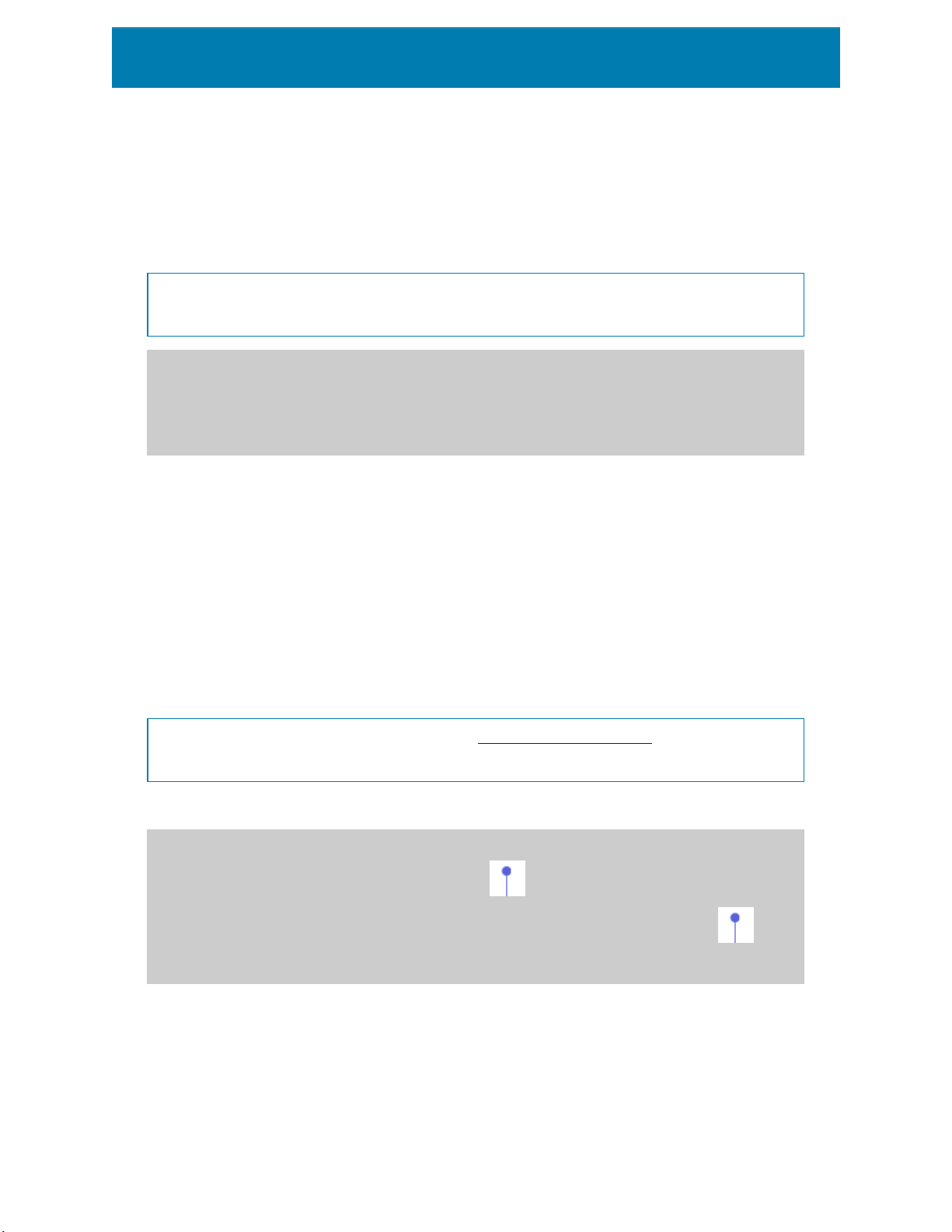
l 25% de couleur: Fixe à 25 % l'opacité de la couleur de remplissage.
l 50% de couleur: Fixe à 50 % l'opacité de la couleur de remplissage.
l 75% de couleur: Fixe à 75% l'opacité de la couleur de remplissage.
l Couleur de remplissage: Définition de la couleur de remplissage de l'objet.
NOTE : Le système ne permet pas que le Style de contour et le Style de remplissage
soient mis sur Aucun en même temps.
CONSEIL: Dans ZebraDesigner, les objets forme (Rectangle, Ligne et Ellipse)
mémorisent le dernier paramètre utilisé. Chaque fois qu'un de ces objets est ajouté sur
l'étiquette, il prend les mêmes paramètres de contour et remplissage que le précédent
objet forme ajouté.
5.3.6.2 Position
L'onglet Position définit la place des objets et leur comportement relatif à cette position.
Le groupe Position permet de définir la position de l'objet.
l X et Y: Coordonnées des points d'ancrage.
Le groupe Taille permet de définir les dimensions de l'objet:
l Largeur et Hauteur: Dimensions horizontales et verticales de l'objet.
l Conserver les proportions: Change simultanément les dimensions verticales et
horizontales de l'objet.
NOTE : Si l'unité de mesure change dans les Propriétés de l'étiquette, la valeur se
transforme automatiquement.
Angle de rotation est l'angle de l'objet par rapport au plan de travail.
CONSEIL: Il y a plusieurs manières de déterminer l'angle de l'objet: la saisie manuelle de
l'angle, tirer le curseur ou cliquer et tirer l'icône de l'objet sélectionné. L'angle de
rotation et le curseur font tourner l'objet autour de son point d'ancrage. L'icône fait
tourner l'objet autour de son point central.
Point d'ancrage est l'emplacement où l'objet est épinglé sur le plan de travail. Les objets de
taille variable augmentent ou diminuent de taille dans le sens opposé au point d'ancrage
choisi .
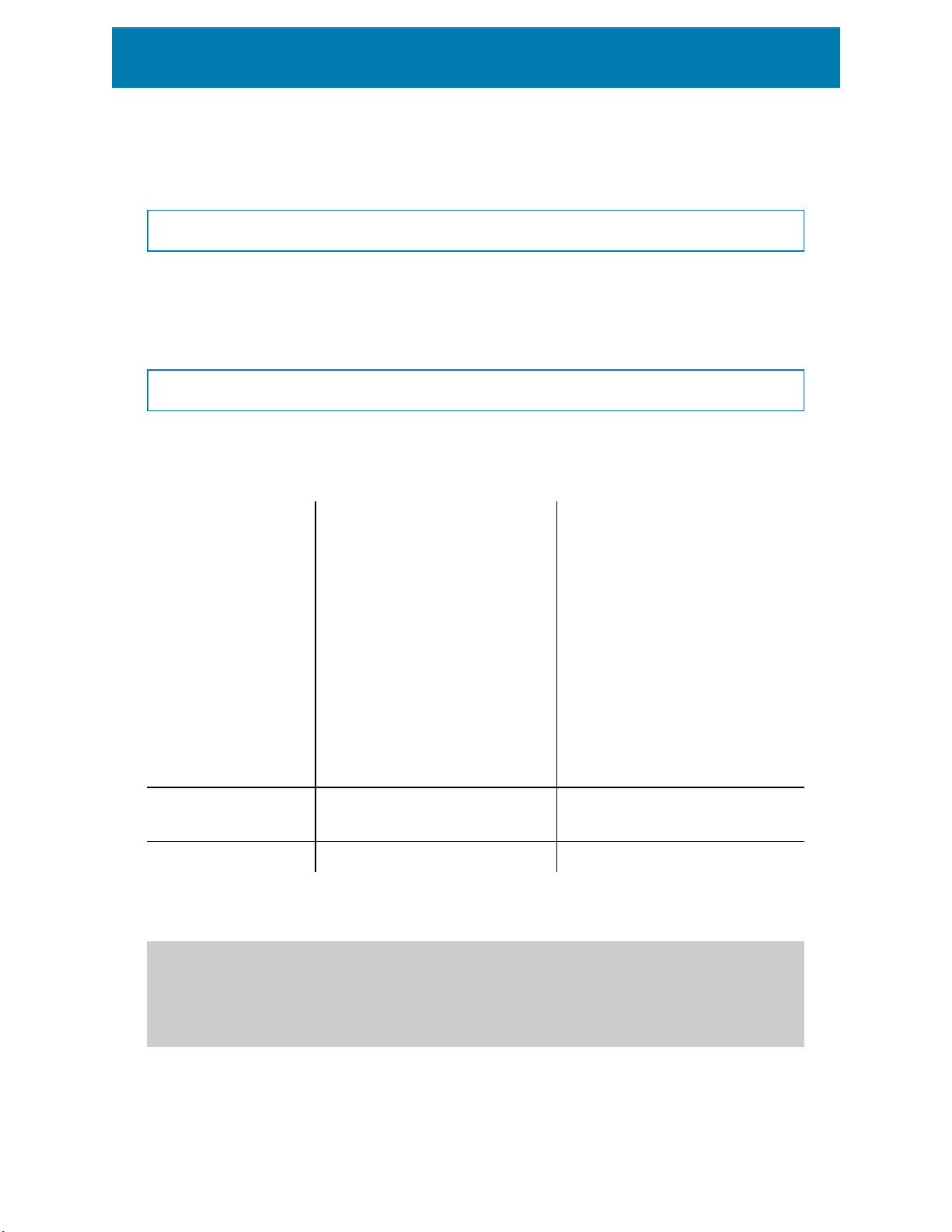
Verrouiller empêche l'objet de bouger pendant le processus de création.
NOTE : Si l'unité de mesure change, la valeur se transforme automatiquement.
5.3.6.3 Général
L'onglet Général identifie l'objet et permet de déterminer son statut.
Nom définit un ID unique pour l'objet.
NOTE : Éviter les espaces ou les caractères spéciaux dans le nom des objets.
Description permet d'ajouter des notes et annotations pour un objet. Cela peut aider le
processus d'édition de l'étiquette
Le groupe État définit la visibilité de l'objet sur l'aperçu et à l'impression.
L'option
l Non imprimable:
Empêche d'imprimer
l'objet.
l Si la case à cocher
Visible est vierge,
l'objet n'apparaît ni à
la prévisualisation, ni
à l'impression.
L'objet est traité
comme s'il n'existait
pas.
Aperçu avant impression Sortie d'impression
Non imprimable
OUI NON
(sélectionné)
Visible (effacé) NON NON
Le groupe Optimisation de l'impression permet d'activer l'utilisation des éléments internes
de l'imprimante.
CONSEIL: Si le modèle d'imprimante le permet, une partie du traitement des éléments
de l'étiquette est gérée directement par l'imprimante: polices internes, formes, codes à
barres, etc. Cela accélère le processus d'impression en raison de la réduction du trafic
des données.
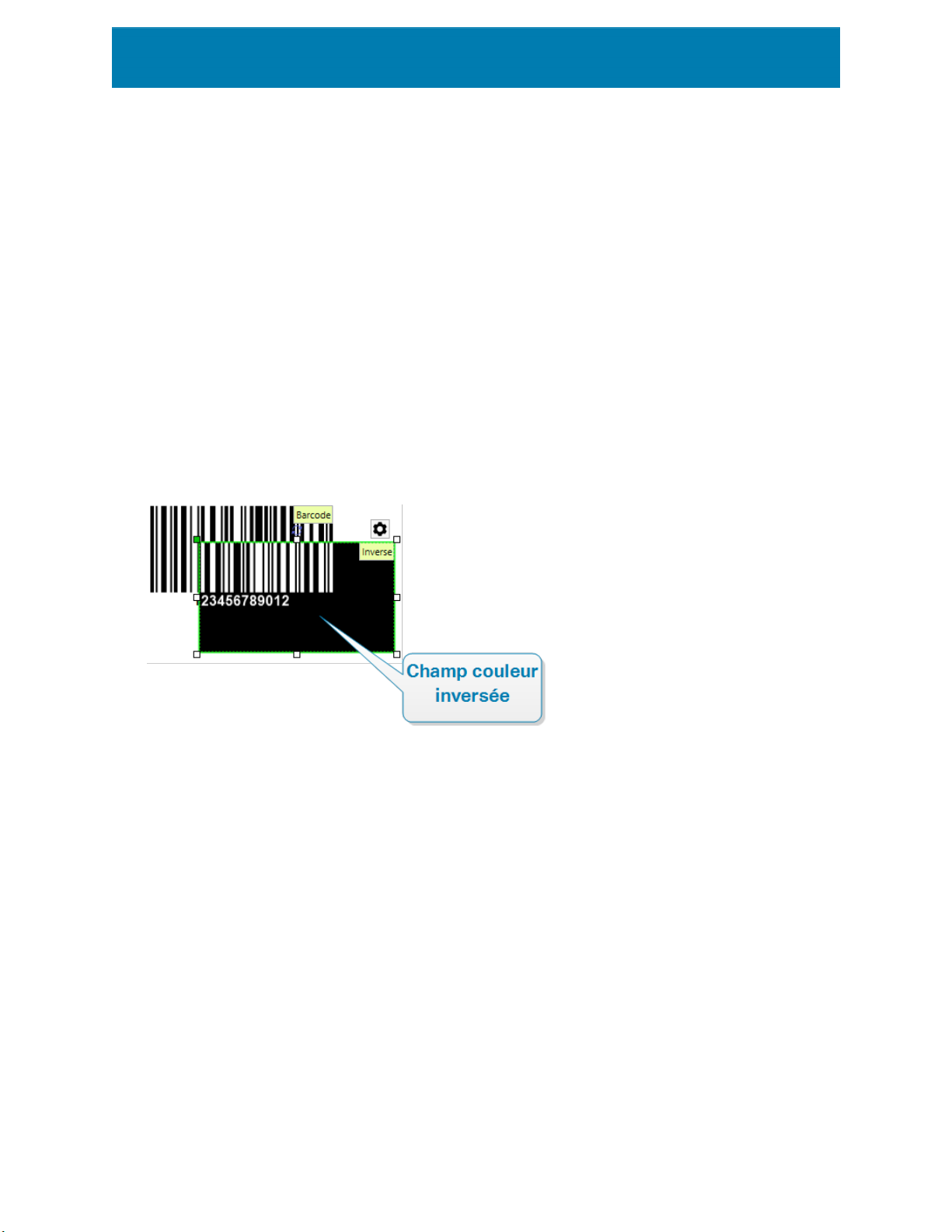
l Utiliser les éléments imprimante si possible va imprimer les étiquettes en utilisant
les éléments internes de l'imprimante si elle le permet. Si l'imprimante ne le permet
pas, l'élément est envoyé en graphique.
l Utiliser toujours l'élément imprimante donne à l'imprimante l'ordre d'utiliser
exclusivement les éléments internes de l'imprimante. Si l'imprimante sélectionner
n'est pas compatible, un message d'erreur s'affiche.
l Toujours imprimer en mode graphique: Cette option envoie et imprime les objets
en fichiers graphiques.
5.3.7 Inversé
5.3.7.1 A Propos
L'objet Inversé inverse la couleur sous-jacente de l'objet sélectionné
5.3.7.2 Position
L'onglet Position définit la place des objets et leur comportement relatif à cette position.
Le groupe Position permet de définir la position de l'objet.
l X et Y: Coordonnées des points d'ancrage.
Le groupe Taille permet de définir les dimensions de l'objet:
l Largeur et Hauteur: Dimensions horizontales et verticales de l'objet.
l Conserver les proportions: Change simultanément les dimensions verticales et
horizontales de l'objet.
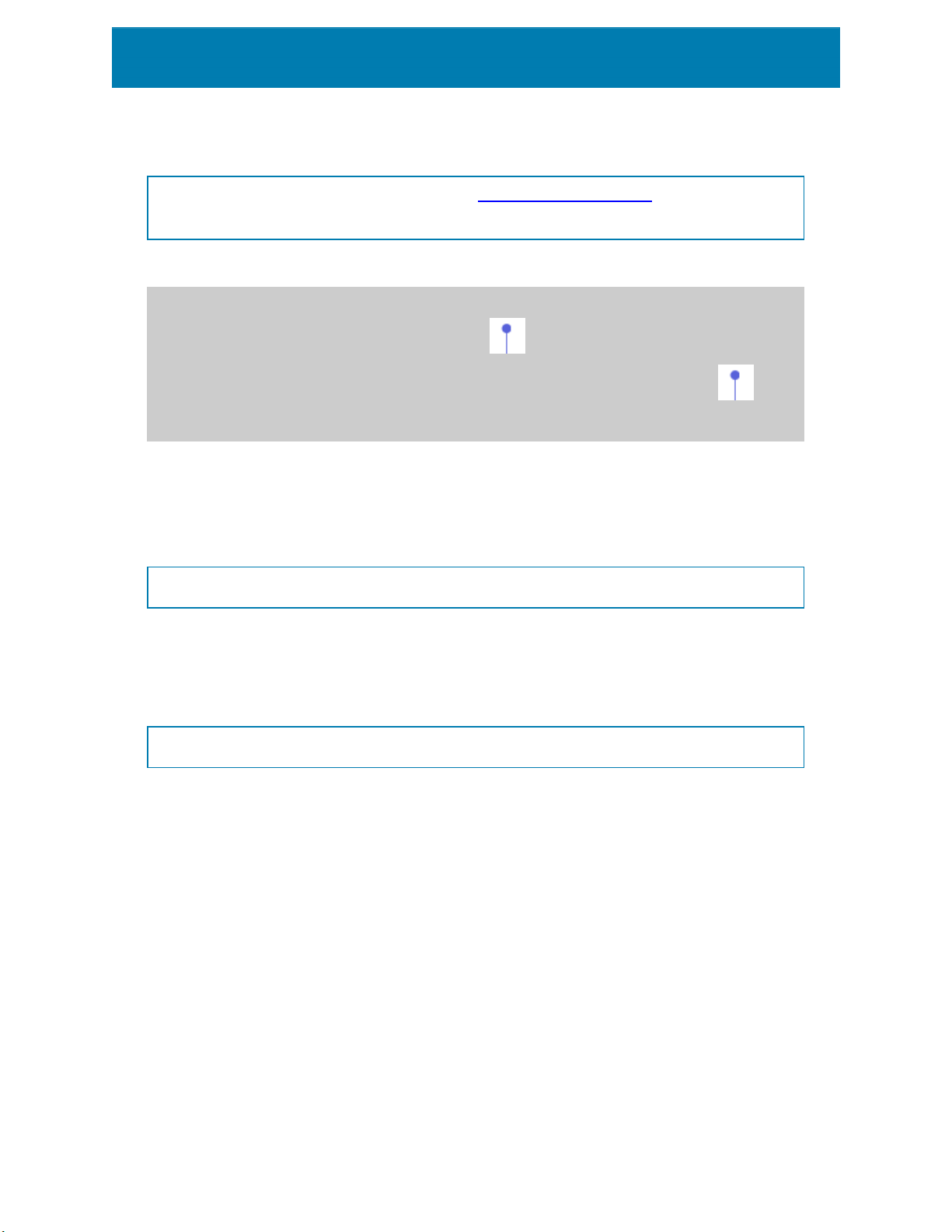
NOTE : Si l'unité de mesure change dans les Propriétés de l'étiquette, la valeur se
transforme automatiquement.
Angle de rotation est l'angle de l'objet par rapport au plan de travail.
CONSEIL: Il y a plusieurs manières de déterminer l'angle de l'objet: la saisie manuelle de
l'angle, tirer le curseur ou cliquer et tirer l'icône de l'objet sélectionné. L'angle de
rotation et le curseur font tourner l'objet autour de son point d'ancrage. L'icône fait
tourner l'objet autour de son point central.
Point d'ancrage est l'emplacement où l'objet est épinglé sur le plan de travail. Les objets de
taille variable augmentent ou diminuent de taille dans le sens opposé au point d'ancrage
choisi .
Verrouiller empêche l'objet de bouger pendant le processus de création.
NOTE : Si l'unité de mesure change, la valeur se transforme automatiquement.
5.3.7.3 Général
L'onglet Général identifie l'objet et permet de déterminer son statut.
Nom définit un ID unique pour l'objet.
NOTE : Éviter les espaces ou les caractères spéciaux dans le nom des objets.
Description permet d'ajouter des notes et annotations pour un objet. Cela peut aider le
processus d'édition de l'étiquette

Le groupe État définit la visibilité de l'objet sur l'aperçu et à l'impression.
L'option
l Non imprimable:
Aperçu avant impression Sortie d'impression
Empêche d'imprimer
l'objet.
l Si la case à cocher
Visible est vierge,
l'objet n'apparaît ni à
la prévisualisation, ni
à l'impression.
L'objet est traité
comme s'il n'existait
pas.
Non imprimable
OUI NON
(sélectionné)
Visible (effacé) NON NON
Le groupe Optimisation de l'impression permet d'activer l'utilisation des éléments internes
de l'imprimante.
CONSEIL: Si le modèle d'imprimante le permet, une partie du traitement des éléments
de l'étiquette est gérée directement par l'imprimante: polices internes, formes, codes à
barres, etc. Cela accélère le processus d'impression en raison de la réduction du trafic
des données.
l Utiliser les éléments imprimante si possible va imprimer les étiquettes en utilisant
les éléments internes de l'imprimante si elle le permet. Si l'imprimante ne le permet
pas, l'élément est envoyé en graphique.
l Utiliser toujours l'élément imprimante donne à l'imprimante l'ordre d'utiliser
exclusivement les éléments internes de l'imprimante. Si l'imprimante sélectionner
n'est pas compatible, un message d'erreur s'affiche.
l Toujours imprimer en mode graphique Cette option envoie et imprime les objets
en fichiers graphiques.

5.4 Travail avec les objets
Cette section décrit comment travailler avec les objets et les incorporer lors de la création
d'une étiquette.
L'objet est l'élément de base de toute étiquette ou solution. Chaque objet est dédié à un
type spécifique de contenu. Consulter les articles concernant les propriétés des objets
relatives au style et au contenu.
Voici les actions communes pour de multiples types d'objets:
l Ajouter un objet ajoute un objet sur le plan de travail.
l Regroupement: Permet que plusieurs objet se comportent comme un seul.
l Rotation: Change l'angle de l'objet sélectionné.
l Alignement:Permet d'aligner les objets.
5.4.1 Ajouter un objet
Il y a plusieurs méthodes pour ajouter un objet sur une étiquette ou un formulaire. Utiliser
celle qui convient le mieux:
l Cliquer et Cliquer: Cliquer sur l'objet dans la boîte d'outils Objet. Le curseur de la
souris se transforme. Cliquer sur le plan de travail - L'objet sélectionné apparaît sur le
point cliqué.
l Cliquer et tirer: Cliquer sur l'objet dans la boîte d'outils Objet. Le curseur de la souris
se transforme. Cliquer sur le plan de travail et tirer pour définir la taille de l'objet
ajouté.
La taille d'un objet Texte ne peut pas être définie ainsi - elle s'adapte dynamiquement.
l Glisser et déposer: Cliquer sur l'objet dans la boîte d'outils Objet et le déposer sur le
plan de travail. L'objet sélectionné apparaît là où se trouve le bouton de la souris.
l Copier - coller: Le contenu, texte ou graphique peut être collé directement sur le
plan de travail. Les règles suivantes s'appliquent en copiant-collant les objets
directement vers une étiquette :
l Le contenu graphique du presse-papiers est collé en tant qu'objet Image
intégré.
l Une ligne de texte est collée dans un objet Texte.
5.4.2 Regroupement
Pour que, sur une étiquette, plusieurs objets se comportent comme un objet unique, les
réunir dans un groupe. Pour regrouper les objets:

l Avec la souris, entourer les objets à regrouper. Un rectangle apparaît autour des
objets sélectionnés. Faire un clic droit et sélectionner Grouper les objets pour créer
un groupe d'objets.
l
Tenir la touche Shift et cliquer sur les objets à regrouper. Cela permet de
sélectionner plusieurs objets - Faire un clic droit et sélectionner Grouper les objets
pour créer un groupe d'objets.
5.4.3 Rotation
Il y a deux manières de déterminer l'angle d'un objet:
l Saisir l'angle manuellement en degrés ou glisser le curseur. L'objet tourne autour de
son point d'ancrage Cette page est accessible de deux manières:
l Cliquer sur Position dans Groupe de positionnement de l'onglet Création.
l Aller à Propriétés de l'objet -> Position -> Angle de rotation.
l
Cliquer et tirer l'icône de à côté de l'objet sélectionné. L'icône fait tourner
l'objet autour de son point central.
Point d'ancrage est l'emplacement où l'objet est épinglé sur le plan de travail. Les objets de
taille variable augmentent ou diminuent de taille dans le sens opposé au point d'ancrage
choisi.

6 Code à barres
ZebraDesigner permet d'imprimer sur des étiquettes une grande variété de codes à barres
1D ou 2D. Chaque code à barres est configurable selon sa norme spécifique.
CONSEIL: Lors de l'encodage du contenu d'un code à barres, vérifier que les caractères
utilisés, la longueur et les identifiants sont compatibles avec la norme du code à barres
utilisé.
Voici la liste des codes à barres disponibles dans: ZebraDesigner
l Codes à barres 1D et 2D
l Sous-types de codes à barres GS1 DataBar
Dans ZebraDesigner, les objets code à barres permettent de placer les codes à barres sur
l'étiquette. Pour correctement encoder les données et paramétrer les propriétés d'un objet
code à barres, lire les sections ci-dessous. Chacune de ces sections décrit les propriétés de
l'objet code à barres. Pour les éditer, double-cliquer sur l'objet pour ouvrir la fenêtre des
Propriétés de l'objet.
6.1 Source
La Source de données connectée est la source de données dynamiques qui est
connectée à l'objet..
l Données fixes: Texte fixe saisi à la main.
l Date du jour: Affiche la date du jour au format demandé.
l Horaire actuel: Affiche l'heure actuelle sur l'étiquette.
l Compteur:Affiche une valeur de compteur.
Le champ Contenu vous permet d'entrer le contenu de l'objet.

6.2 Code à barres
Type de code à barres permet de définir le code à barres à utiliser pour encoder les
données.
CONSEIL: Par défaut, c'est un code à barres de type Code128 qui est sélectionné. Pour
en savoir plus sur les types de code à barres, consulter la section Types de codes à
barres et paramètres disponibles.
l Dimension X: Largeur de la barre la plus étroite du code à barres.
l Hauteur: Dimension du code à barres en Y.
l Rapport définit le rapport entre les largeurs plus ou moins étroites des barres du
code à barres.
Chaque type de code à barres a une gamme de rapports limitée par la réglementation.
ZebraDesigner vous permet d'utiliser uniquement des rapports valides. Par défaut, le
rapport est défini sur 3. Ce qui signifie que la barre est trois fois plus large qu'une
barre étroite.
NOTE : Les rapports disponibles dépendent de la dimension X sélectionnée. Si
vous modifiez la dimension X, la sélection des rapports disponibles en est aussi
affectée.
l Hauteur de ligne définit la hauteur d'une ligne de données dans un code à barres 2D.
La hauteur de ligne est donnée comme étant un multiple de la dimension X. Par
exemple, «3x» signifie que la ligne fait 3 fois la dimension X.
Les Propriétés actuelles basées sur l'imprimante sélectionnée affichent la dimension X
comme elle doit être imprimée sur l'étiquette par l'imprimante en cours de sélection.
Couleur définit la couleur du code à barres.
6.3 Caractère de contrôle
Caractère de contrôle est utilisé par tous les systèmes de lecture pour vérifier si le nombre
scanné sur un code à barres est lu correctement.

CONSEIL: Le caractère de contrôle dépend des précédents chiffres du code à barres, il
se place à la fin des chiffres du code à barres.
Inclure le caractère de contrôle détermine si le caractère de contrôle est inclus ou non
dans le code à barres.
l Caractère de contrôle automatique: Calcul automatique du caractère de contrôle.
Si les données comportent déjà un caractère de contrôle invalide, ZebraDesigner le
remplace par une valeur correcte.
l Vérifier le caractère de contrôle fourni: Vérifie si le caractère de contrôle, calculé
à la main, est correct. Un message d'erreur apparaît si le caractère de contrôle est
incorrect.
l Afficher lisiblement les caractères de contrôle définit si le caractère de contrôle
est inclus ou non dans le texte lisible sous le code à barres.
6.4 Texte lisible
Texte lisible: Ce texte affiche de manière lisible le contenu des données du code à
barres.Il s'affiche au-dessous ou au-dessus du symbole du code à barres. Il permet de
récupérer les données au cas où le code à barres serait endommagé ou de faible qualité.
NOTE : L'onglet Texte lisible est visible si le type de code à barres est compatible.
l Pas de lisibilité: Le code à barres apparaît sans texte lisible.
l Au-dessus du code à barres: Le texte lisible sera placé au-dessus du code à barres.
l Au-dessous du code à barres: Le texte lisible sera placé au-dessous du code à
barres.
Le groupe Style permet de personnaliser le texte lisible.
NOTE : Quand le texte lisible est personnalisé, le code à barres ne peut pas être utilisé
comme élément interne de l'imprimante. Il est envoyé à l'imprimante en graphique et
imprimé tel quel.
l Police personnalisée: Active le choix de la police et de sa taille. Les polices internes
de l'imprimante ne sont pas utilisables comme police de texte lisible personnalisé.
l Ajustage automatique: Si cette fonctionnalité est activée, le texte lisible s'agrandit
ou rétrécit en fonction des modifications de la taille du code à barres. Pour fixer une

taille personnalisée pour le texte lisible, désactiver cette option et sélectionner la
taille de police appropriée.
l Gras: Le texte lisible se met en gras.
l Italique: Le texte lisible se met en italique.
6.5 Barres en retrait
Barres en retrait est un cadre qui entoure le code à barres. L'objectif des barres en retrait
est de protéger l'image du code à barres et d'améliorer la fiabilité de sa lecture
l Épaisseur fixe: Largeur des barres en retrait définie automatiquement.
l Épaisseur variable: Largeur des barres en retrait définie par l'utilisateur.
l Multiplicateur d'épaisseur:Facteur de largeur des barres en retrait.
l Afficher les barres verticales: Les barres verticales sont affichées ou cachées.
6.6 Détails
Les Détails diffèrent selon la norme du code à barres. Définir les options qui sont données
en fonction du type de code à barres sélectionné. Les détails concernant les codes à barres
1D et 2D sont décrits dans des sections dédiées:
l Détails du code à barres 1D
l Détails du code à barres 2D
6.7 Position
L'onglet Position définit la place des objets et leur comportement relatif à cette position.
Le groupe Position permet de définir la position de l'objet.
l X et Y: Coordonnées des points d'ancrage.
Le groupe Taille permet de définir les dimensions de l'objet:
l Largeur et Hauteur: Dimensions horizontales et verticales de l'objet.
l Conserver les proportions: Change simultanément les dimensions verticales et
horizontales de l'objet.

NOTE : Si l'unité de mesure change dans les Propriétés de l'étiquette, la valeur se
transforme automatiquement.
Angle de rotation est l'angle de l'objet par rapport au plan de travail.
CONSEIL: Il y a plusieurs manières de déterminer l'angle de l'objet: la saisie manuelle de
l'angle, tirer le curseur ou cliquer et tirer l'icône de l'objet sélectionné. L'angle de
rotation et le curseur font tourner l'objet autour de son point d'ancrage. L'icône fait
tourner l'objet autour de son point central.
Point d'ancrage est l'emplacement où l'objet est épinglé sur le plan de travail. Les objets de
taille variable augmentent ou diminuent de taille dans le sens opposé au point d'ancrage
choisi .
Verrouiller empêche l'objet de bouger pendant le processus de création.
NOTE : Si l'unité de mesure change dans les Propriétés de l'étiquette, la valeur se
transforme automatiquement.
6.8 Général
L'onglet Général identifie l'objet et permet de déterminer son statut.
Nom définit un ID unique pour l'objet.
NOTE : Éviter les espaces ou les caractères spéciaux dans le nom des objets.
Description permet d'ajouter des notes et annotations pour un objet. Cela peut aider le
processus d'édition de l'étiquette

Le groupe État définit la visibilité de l'objet sur l'aperçu et à l'impression.
L'option
l Non imprimable:
Aperçu avant impression Sortie d'impression
Empêche d'imprimer
l'objet.
l Si la case à cocher
Visible est vierge,
l'objet n'apparaît ni à
la prévisualisation, ni
à l'impression.
L'objet est traité
comme s'il n'existait
pas.
Non imprimable
OUI NON
(sélectionné)
Visible (effacé) NON NON
Le groupe Optimisation de l'impression permet d'activer l'utilisation des éléments internes
de l'imprimante.
CONSEIL: Si le modèle d'imprimante le permet, une partie du traitement des éléments
de l'étiquette est gérée directement par l'imprimante: polices internes, formes, codes à
barres, etc. Cela accélère le processus d'impression en raison de la réduction du trafic
des données.
l Utiliser les éléments imprimante si possible va imprimer les étiquettes en utilisant
les éléments internes de l'imprimante si elle le permet. Si l'imprimante ne le permet
pas, l'élément est envoyé en graphique.
l Utiliser toujours l'élément imprimante donne à l'imprimante l'ordre d'utiliser
exclusivement les éléments internes de l'imprimante. Si l'imprimante sélectionner
n'est pas compatible, un message d'erreur s'affiche.
l Toujours imprimer en mode graphique: Cette option envoie et imprime les objets
en fichiers graphiques.

6.9 Codes à barres disponibles et leurs paramètres
Code à barres Exemple Info
Variation du code Plessey Utilisé pour les sys-
Anker
Bookland
tèmes de points de
vente avant l'arrivée
du code EAN.
Code à barres EAN-13
utilisé exclusivement
pour les livres.
Paramètres disponibles
Paramètres de base
du code à barres
Texte lisible
Onglet Détails:
Inclure les zones
blanches
Correction de
l'espace
Paramètres de base
du code à barres
Texte lisible
Onglet Détails:
Inclure les zones
blanches
Codabar
Un code à barres
linéaire de niveau
binaire avec autocontrôle mais sans
caractère de contrôle
de somme attaché. Largement utilisé par les
bibliothèques et les
systèmes de livraison
de colis.
Correction de
l'espace
Paramètres de base
du code à barres
Texte lisible
Onglet Détails:
Inclure les zones
blanches
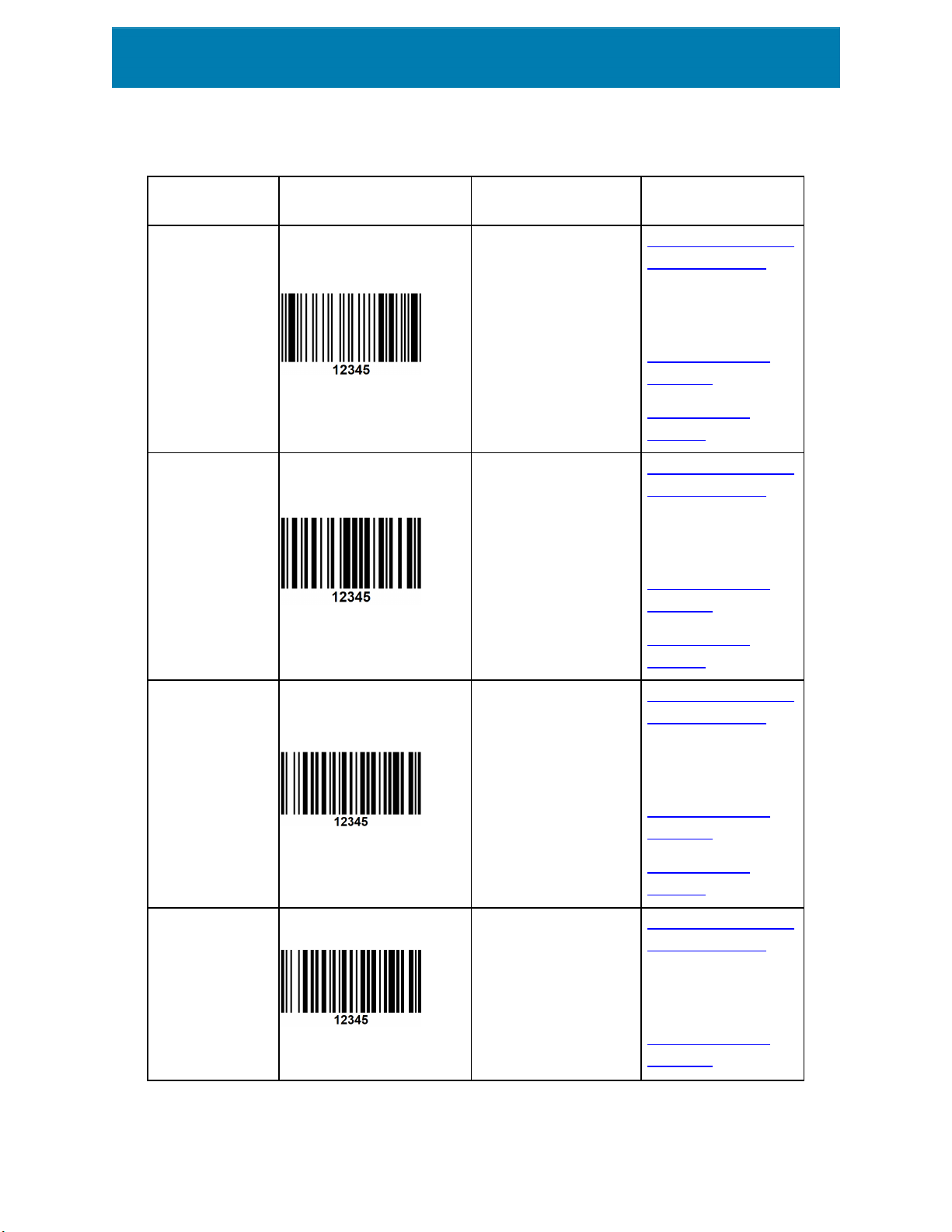
Code à barres Exemple Info
Paramètres disponibles
Paramètres de base
du code à barres
Code93
Code128
Code128-A
43 caractères autorisés Jeu de caractères ASCIIutilisable
avec combinaison de 2
caractères.
Encodage des données en double
densité.Jeu de caractères ASCII.
Caractères ASCII de
00 à 95 (0-9, A-Z et
codes de contrôle),
possibilité d'utiliser
des caractères spéciaux et FNC 1-4.
Texte lisible
Onglet Détails:
Inclure les zones
blanches
Correction de
l'espace
Paramètres de base
du code à barres
Texte lisible
Onglet Détails:
Inclure les zones
blanches
Correction de
l'espace
Paramètres de base
du code à barres
Texte lisible
Onglet Détails:
Inclure les zones
blanches
Correction de
l'espace
Code128-B
Les caractères ASCII
de 32 à 127 (0-9, A-Z
et codes de contrôle),
possibilité d'utiliser
des caractères spéciaux et FNC 1-4.
Paramètres de base
du code à barres
Texte lisible
Onglet Détails:
Inclure les zones
blanches

Code à barres Exemple Info
Paramètres disponibles
Correction de
l'espace
Paramètres de base
du code à barres
Code128C
Code-39
00-99 (encode les
chiffres deux par deux
en un seul code) et
FNC1.
Code à barres complètement alphanumérique à utiliser
avec des entrées de
données système.
Texte lisible
Onglet Détails:
Inclure les zones
blanches
Correction de
l'espace
Paramètres de base
du code à barres
Caractère de
contrôle
Texte lisible
Onglet Détails:
Inclure les zones
blanches
Espace entre les
caractères
Code-39 full
ASCII
Jeu de 28 caractères
ASCII incluant les astérisques.
Correction de
l'espace
Paramètres de base
du code à barres
Caractère de
contrôle
Texte lisible
Onglet Détails:
Inclure les zones
blanches
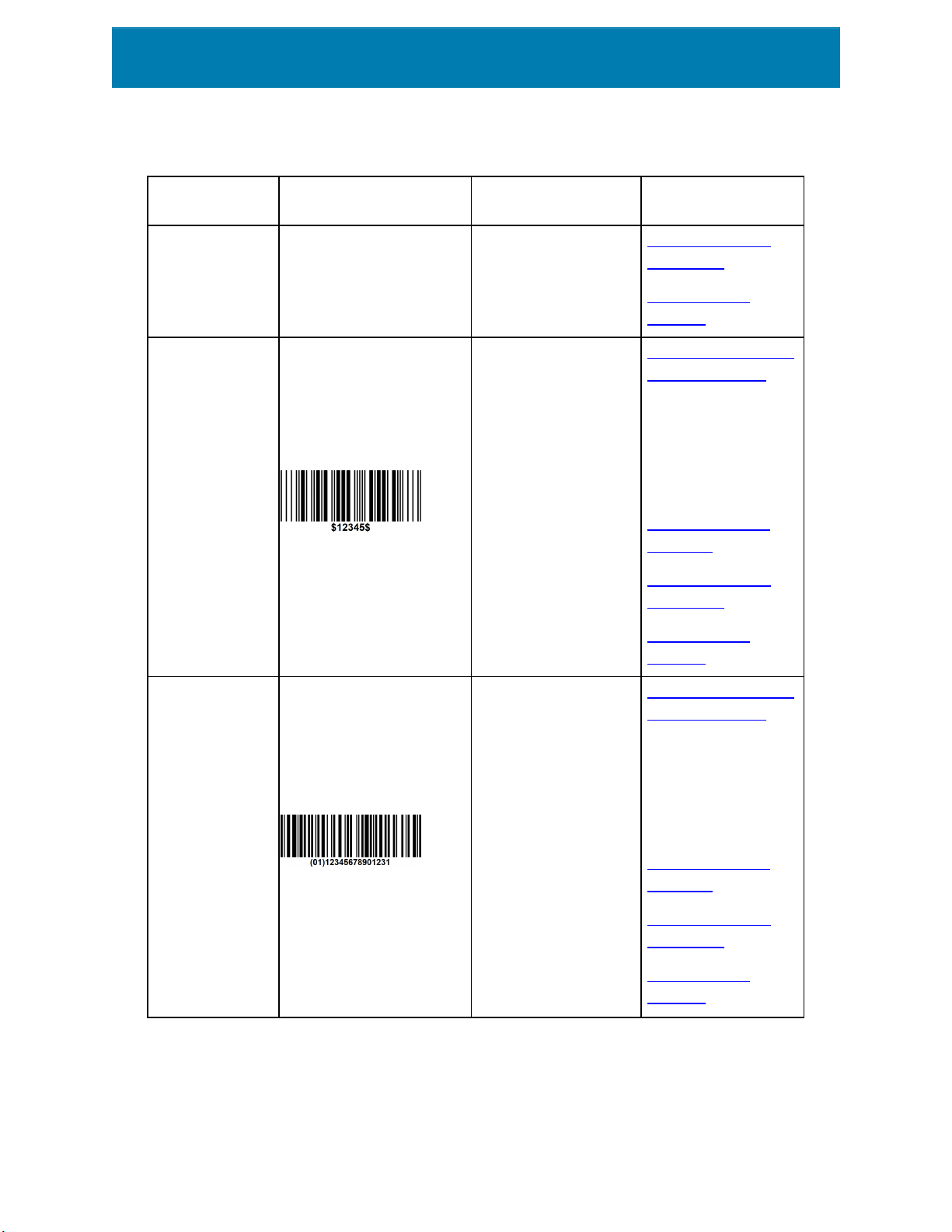
Code à barres Exemple Info
Code-39 Tri
Optic
Marquage de bandes
d'ordinateur.
Paramètres disponibles
Espace entre les
caractères
Correction de
l'espace
Paramètres de base
du code à barres
Caractère de
contrôle
Texte lisible
Onglet Détails:
Inclure les zones
blanches
Espace entre les
caractères
Correction de
l'espace
Dun-14
Système de comptage
pour conteneurs
d'expédition utilisant
d'autres types de code
à barres
Paramètres de base
du code à barres
Caractère de
contrôle
Texte lisible
Onglet Détails:
Inclure les zones
blanches
Espace entre les
caractères
Correction de
l'espace
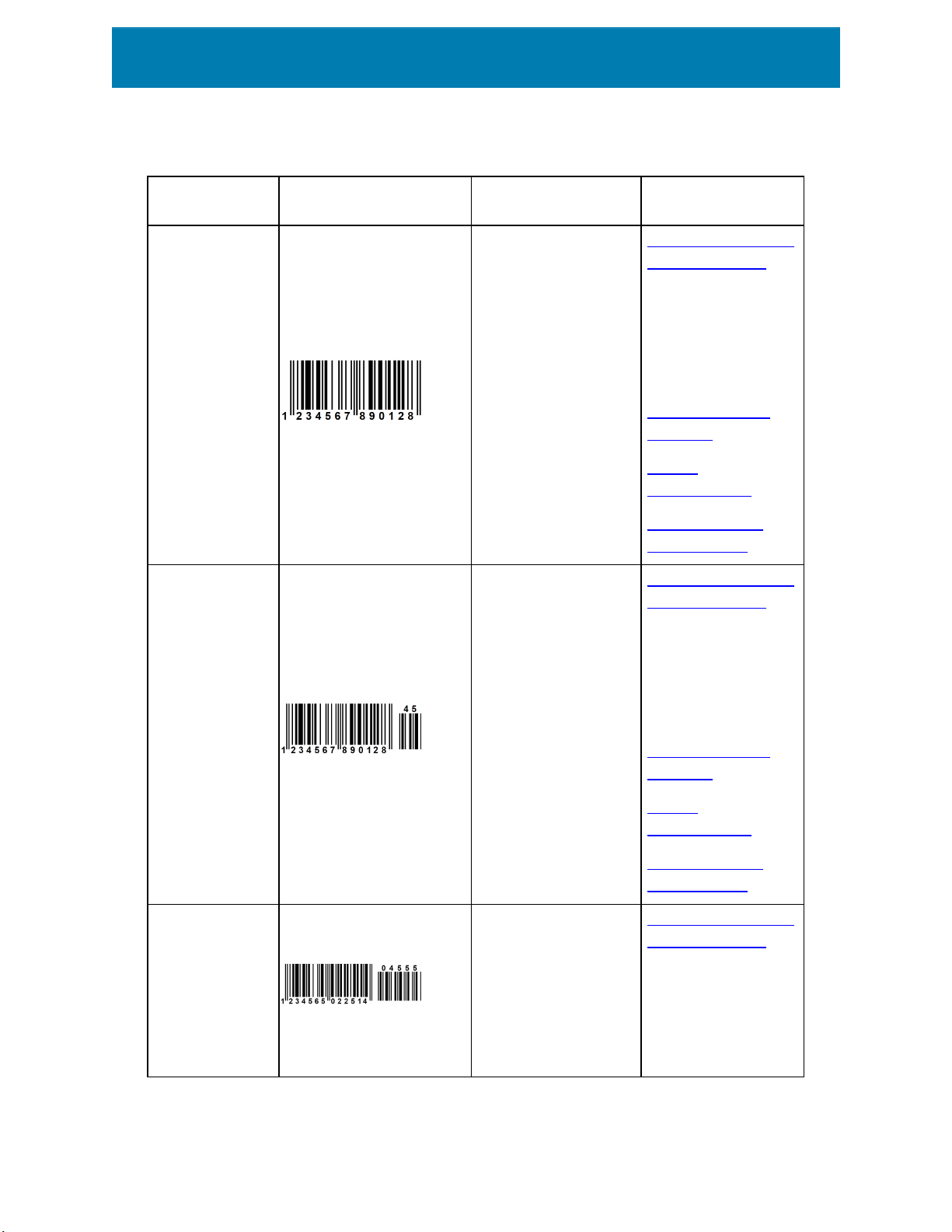
Code à barres Exemple Info
Paramètres disponibles
Paramètres de base
du code à barres
Caractère de
contrôle
Ean-13
Ean-13 + 2
Numéro d'article européen, utilisé pour le
commerce mondial de
détail
Souvent utilisé par les
journaux et les périodiques.
Texte lisible
Onglet Détails:
Inclure les zones
blanches
Barres
descendantes
Inclure la marge
claire de l'EAN
Paramètres de base
du code à barres
Caractère de
contrôle
Texte lisible
Onglet Détails:
Inclure les zones
blanches
Ean-13 + 5
Pour les livres en
langue anglaise: le premier chiffre de l'EAN-5
est l'indicateur de la
devise. Les quatre
chiffres suivants représentent le prix mul-
Barres
descendantes
Inclure la marge
claire de l'EAN
Paramètres de base
du code à barres
Caractère de
contrôle
Texte lisible
Onglet Détails:
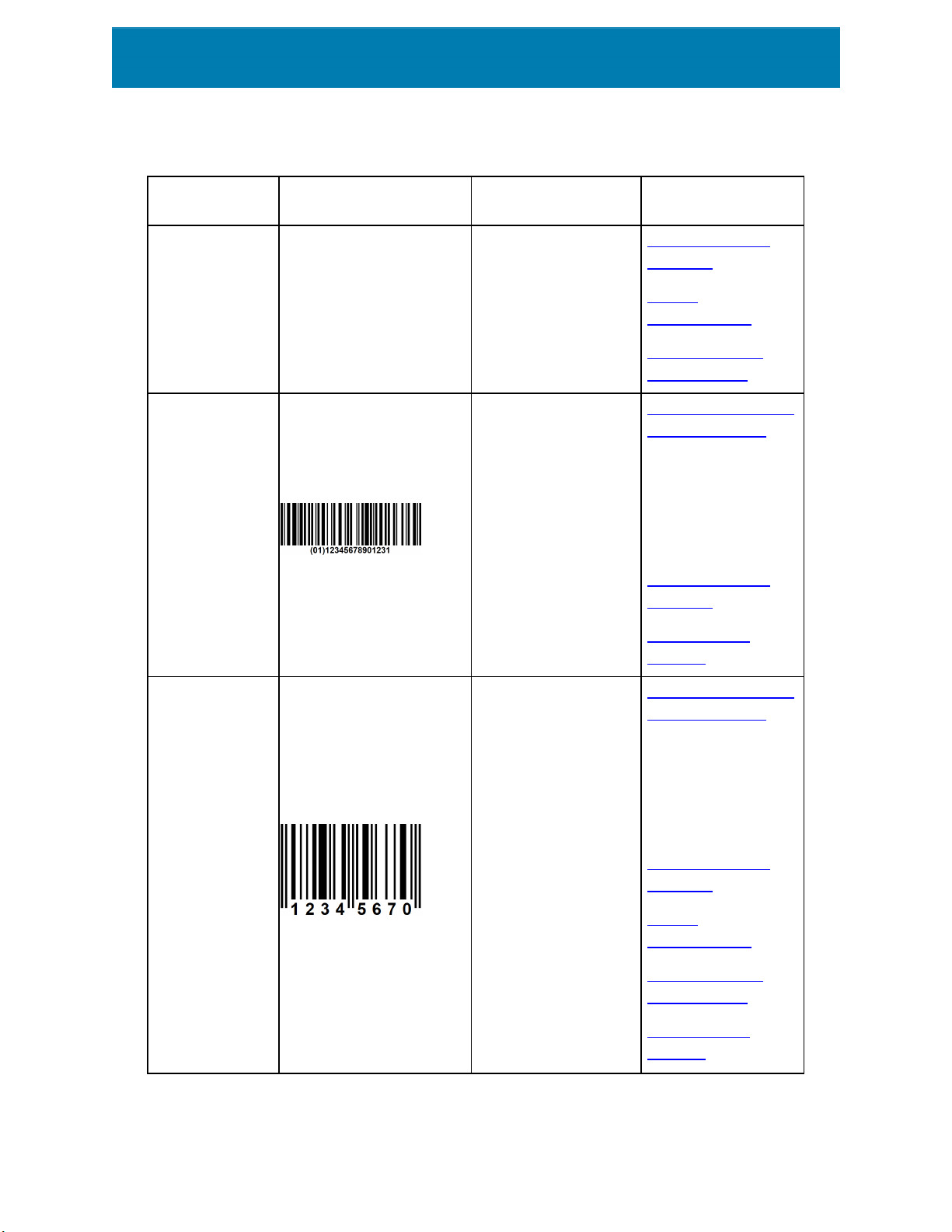
Code à barres Exemple Info
Paramètres disponibles
Inclure les zones
blanches
tiplié par 100.
Ean-14 Produits marchands.
Barres
descendantes
Inclure la marge
claire de l'EAN
Paramètres de base
du code à barres
Caractère de
contrôle
Texte lisible
Onglet Détails:
Inclure les zones
blanches
Correction de
l'espace
Paramètres de base
du code à barres
Ean-8
Marquage de paquets
trop petits pour un
code à barres EAN-13.
Caractère de
contrôle
Texte lisible
Onglet Détails:
Inclure les zones
blanches
Barres
descendantes
Inclure la marge
claire de l'EAN
Correction de
l'espace
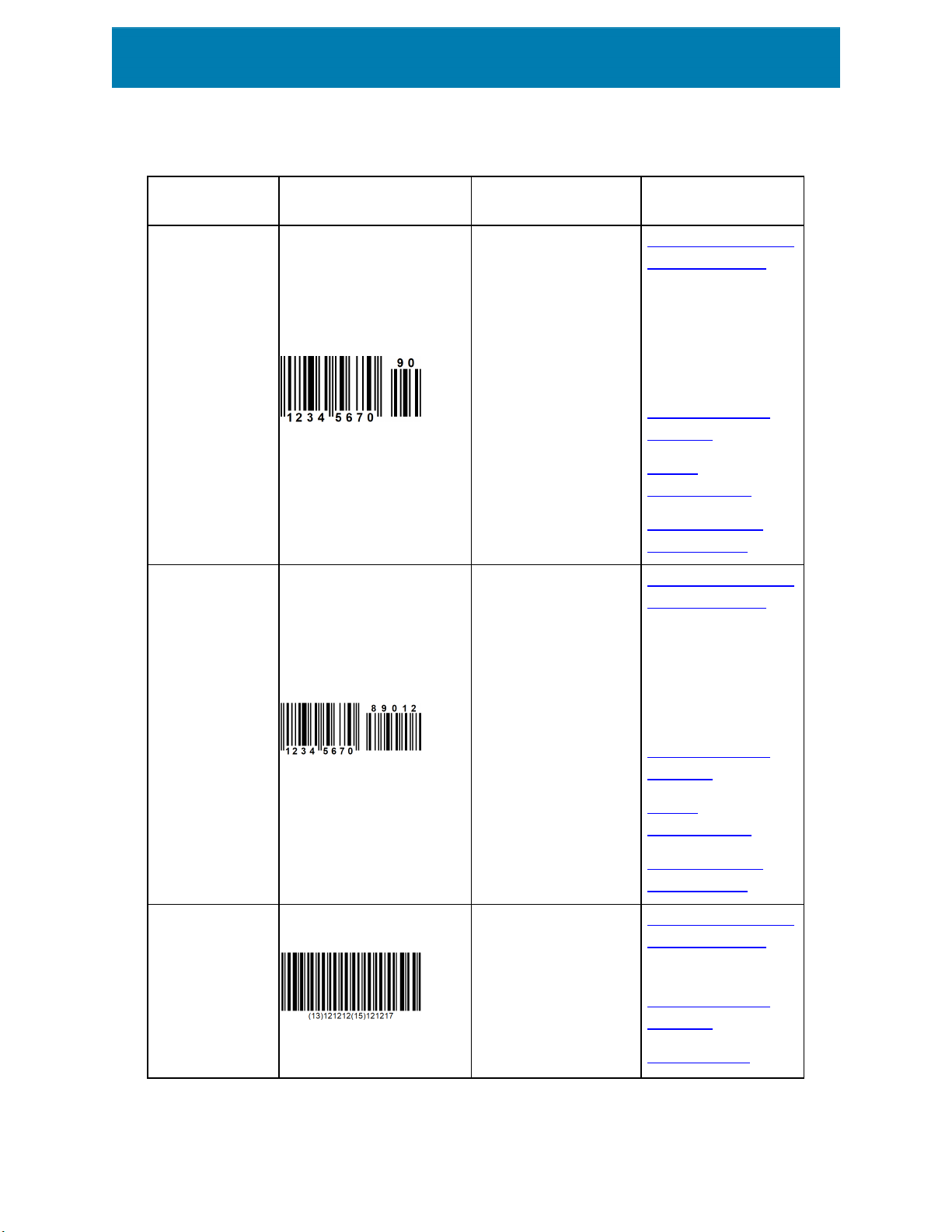
Code à barres Exemple Info
Utilisé seulement si
Ean-8 + 2
l'article est trop petit
pour un code EAN-13.
Paramètres disponibles
Paramètres de base
du code à barres
Caractère de
contrôle
Texte lisible
Onglet Détails:
Inclure les zones
blanches
Barres
descendantes
Inclure la marge
claire de l'EAN
Paramètres de base
du code à barres
Caractère de
contrôle
Ean-8 + 5
GS1-128
Utilisé seulement si
l'article est trop petit
pour un code EAN-13.
Une variante du Code
128 - Insère automatiquement un caractère FNC1 après le
caractère initial.
Texte lisible
Onglet Détails:
Inclure les zones
blanches
Barres
descendantes
Inclure la marge
claire de l'EAN
Paramètres de base
du code à barres
Onglet Détails:
Inclure les zones
blanches
Correction de

Code à barres Exemple Info
Utilisé sur film 135 film,
Entrelacé 2 sur 5
pour les codes à
barres ITF-14 et sur
les emballages.
ITF 14
Emballage de haut de
gamme GTIN inclus
Paramètres disponibles
l'espace
Paramètres de base
du code à barres
Caractère de
contrôle
Texte lisible
Onglet Détails:
Inclure les zones
blanches
Correction de
l'espace
Paramètres de base
du code à barres
Caractère de
contrôle
Texte lisible
Barres en retrait
Onglet Détails:
ITF 16
Emballage de haut de
gamme GTIN inclus
Correction de
l'espace
Paramètres de base
du code à barres
Caractère de
contrôle
Texte lisible
Barres en retrait
Onglet Détails:
Correction de
l'espace

Code à barres Exemple Info
Paramètres disponibles
Paramètres de base
du code à barres
MSI
SSCC
Utilisé principalement
pour les inventaires, le
marquage de conteneurs de stockage et
étagères dans les
entrepôts.
Identification en logistique. Le code comporte un chiffre
d'extension, un préfixe
GS1 de l'entreprise,
une référence de série
et un caractère de
contrôle.
Caractère de
contrôle
Texte lisible
Onglet Détails:
Inclure les zones
blanches
Correction de
l'espace
Onglet Détails:
Correction de
l'espace
Paramètres de base
du code à barres
Plessey
SSCC-18
Un des premiers symboles de code à
barres. Utilisé encore
en bibliothèques ou
pour marquer les étagères des magasins
de détail.
Identification en logistique. Le code comporte un chiffre
d'extension, un préfixe
Caractère de
contrôle
Texte lisible
Onglet Détails:
Inclure les zones
blanches
Correction de
l'espace
Paramètres de base
du code à barres
Caractère de

Code à barres Exemple Info
GS1 de l'entreprise,
une référence de série
et un caractère de
contrôle.
Paramètres disponibles
contrôle
Texte lisible
Onglet Détails:
Inclure les zones
blanches
Correction de
l'espace
Paramètres de base
du code à barres
Upc Case Code
Upc-A
Utilisé pour les cartons, les caisses ou les
palettes qui
contiennent des produits avec un numéro
d'identification de produit UPC ou EAN.
Produit identifiant à
une caisse de détail.
GTIN inclus
Caractère de
contrôle
Texte lisible
Onglet Détails:
Inclure les zones
blanches
Correction de
l'espace
Paramètres de base
du code à barres
Caractère de
contrôle
Texte lisible
Onglet Détails:
Inclure les zones
blanches
Barres
descendantes
Correction de
l'espace

Code à barres Exemple Info
Paramètres disponibles
Paramètres de base
du code à barres
Caractère de
contrôle
Upc-A + 2
Upc-A + 5
Produit identifiant à
une caisse de détail.
GTIN inclus Utilisé avec
les revues et les périodiques.
Produit identifiant à
une caisse de détail.
GTIN inclus Utilisé pour
les prix des livres.
Texte lisible
Onglet Détails:
Inclure les zones
blanches
Barres
descendantes
Correction de
l'espace
Paramètres de base
du code à barres
Caractère de
contrôle
Texte lisible
Onglet Détails:
Inclure les zones
blanches
Upc-E
Produit identifiant à
une caisse de détail.
GTIN (compressé)
inclus Adapté pour les
plus petits colis
Barres
descendantes
Paramètres de base
du code à barres
Caractère de
contrôle
Texte lisible
Onglet Détails:
Inclure les zones
blanches

Code à barres Exemple Info
Produit identifiant à
une caisse de détail.
Upc-E + 2
GTIN (compressé)
inclus Adapté pour les
plus petits colis
Paramètres disponibles
Barres
descendantes
Symbologie
Paramètres de base
du code à barres
Caractère de
contrôle
Texte lisible
Onglet Détails:
Inclure les zones
blanches
Barres
descendantes
Paramètres de base
du code à barres
Upc-E + 5
Code à barres
USPSIntelligent
Mail
Produit identifiant à
une caisse de détail.
GTIN (compressé)
inclus Adapté pour les
plus petits colis
Suivi et tri des lettres
et paquets plats aux
États-Unis.
Caractère de
contrôle
Texte lisible
Onglet Détails:
Inclure les zones
blanches
Barres
descendantes
Contenu du code à
barres USPS Intelligent Mail barcode
Onglet Détails:
Inclure les zones
blanches
 Loading...
Loading...