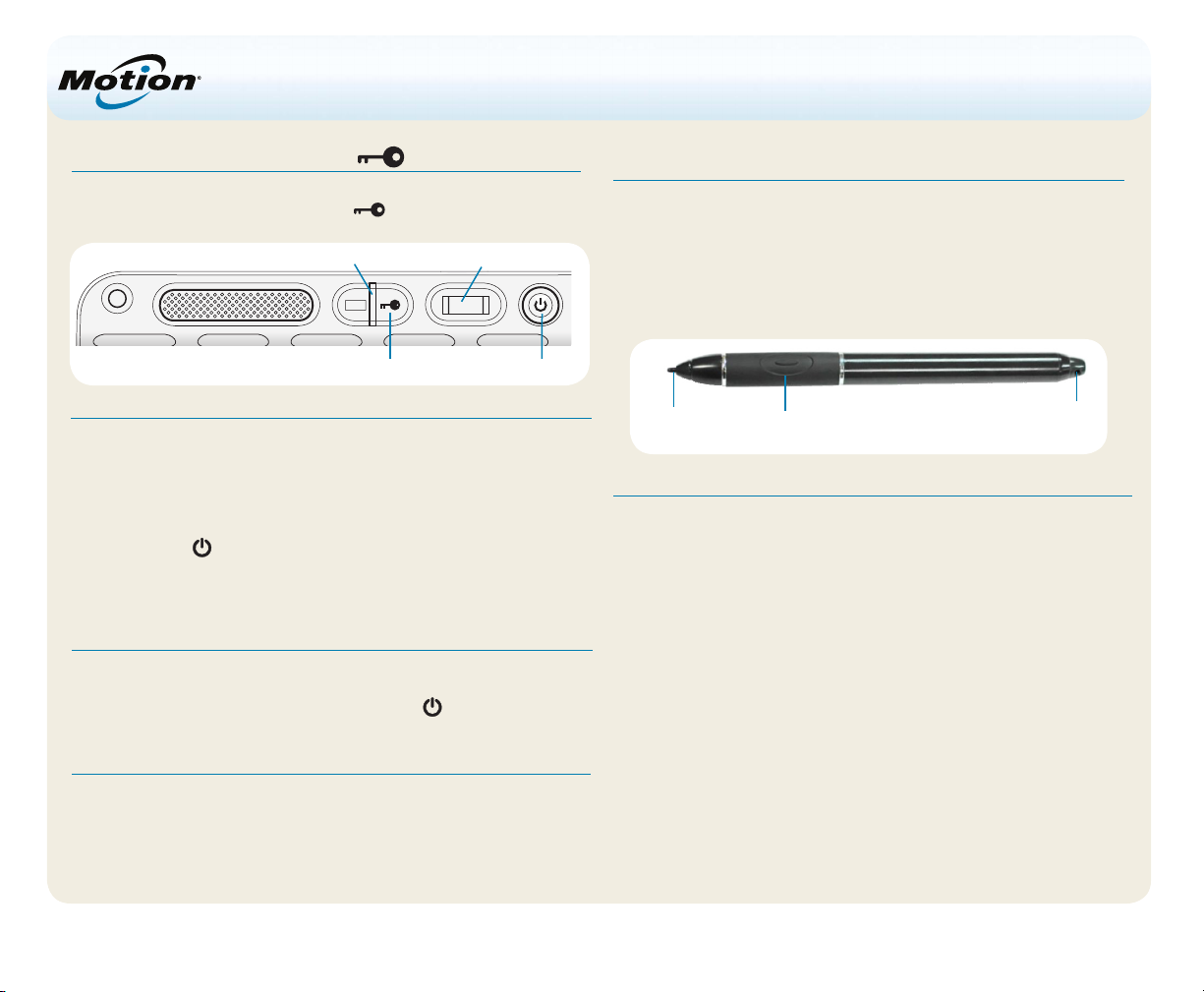
Getting Started with the Motion® J3600 Tablet PC
Locking and unlocking
To lock and unlock your tablet PC, press the Security button
on the right side of the tablet PC. It’s equivalent to
pressing Ctrl+Alt+Delete.
Fingerprint readerBattery status light
Security button
Power button
Sleep
Place your tablet PC in Sleep mode when you go away for a
short period of time to conserve battery power. When you return, the tablet PC quickly resumes activity and your desktop
is the same as you left it.
To put the tablet PC in Sleep mode, press and release the
power button . To wake up the tablet PC from Sleep mode,
press the power button again.
Tip The power button blinks when in Sleep mode.
Power on and off
To power off your tablet PC, tap the Start menu then tap Shut
down. If Windows® does not respond, force the tablet PC to
shut down by pressing the power button for about ve
seconds.
Using the ngerprint reader
The J3600 includes a ngerprint reader so that you can log
on to your tablet PC by scanning your ngerprint instead of
entering a password. This provides an added level of security
for your tablet PC and it’s also a fast and convenient way to
log on.
Using the digitizer pen
An important difference between traditional PCs and tablet
PCs is that you frequently use a digitizer pen instead of a
mouse and keyboard. A pen can feel more natural in your
hand than a mouse and you can use the pen while standing or walking. The J3600 pen has a pressure-sensitive tip,
eraser, and a function button. Pressing the function button
is equivalent to right-clicking a mouse.
Pen tip
function button
(right-click)
eraser
Using touch (optional feature)
NoTe Touch is an optional feature for the J3600.
In addition to using a pen, your J3600 tablet PC may be
equipped with touch, which means you can use your ngers
to select items and open les, zoom in and out, scroll through
browser windows and documents, and more.
Touch works like a mouse. Tap to select an item and doubletap to open it.
Tip To open a right-click menu using touch, press your
nger on the display until a swirl appears, then lift
your nger and the shortcut menu appears.
Calibrate the pen and your nger so that they can be detect-
ed more accurately on the touchscreen display. You should
do this when you rst start using the tablet PC and when
the pointer doesn’t align with your pen or nger. To start the
calibration application, open the Motion Dashboard Pen &
Tablet category (see page 3).
1 J3600 Getting StartedModel T008
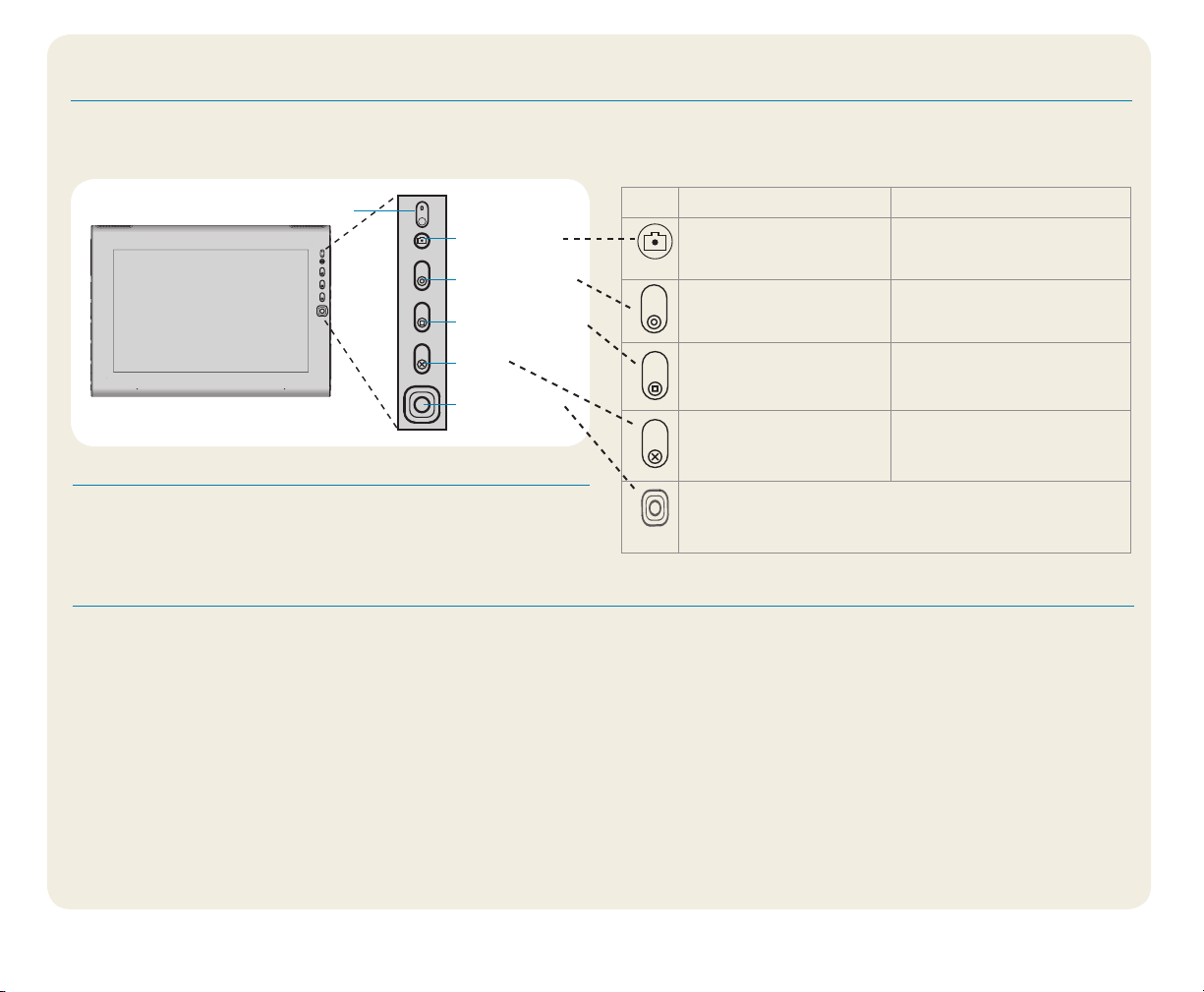
Using the buttons on the front of the J3600
You can use the buttons on the front of the tablet PC to perform many functions without having to use the pen. Press a button to perform
certain actions. Press and hold a button to perform a different set of actions.
Microphone and ambient light sensor
Camera shutter
Motion QuickNav
Motion Dashboard
Escape
Directional pad
Customizing front panel buttons
As you become more familiar with your J3600, you may want to
customize the buttons on the front panel. For example, you can
congure the buttons to start your favorite program, run a
command, or enter a key combination.
Using speech recognition
You can use speech recognition to interact with your tablet
PC by voice. Say a voice command, for example, to select an
item, open a le, scroll, select, correct or delete a word, and
much more.
Before you can use speech recognition, you must congure
the microphones and train the system for the characteristics
of your voice.
To train your computer to recognize your speech:
1. In the Control Panel, tap the Ease of Access category, then
tap
Speech Recognition.
2. Tap Train your computer to better understand you.
Press Press and hold
Triggers the built-in
camera to take a photo
Starts Motion
QuickNav
Starts Motion
Dashboard
Opens Windows® photo
gallery
Opens Motion QuickNav
Voice Recorder
Opens Windows®
Journal™
Turns off the display Cancels the current task—
equivalent to the Esc key
Use to move the pointer or navigate through
documents—equivalent to the arrow keys on a keyboard. The center button is equivalent to Enter.
You can also take the Speech Tutorial to learn about all the
speech recognition features.
To take the speech tutorial:
1. In the Control Panel, tap the Ease of Access category, then
tap
Speech Recognition.
2. Tap Take Speech Tutorial.
For more information about speech recognition, search
Windows® Help and Support for “speech recognition.”
2 J3600 Getting StartedModel T008
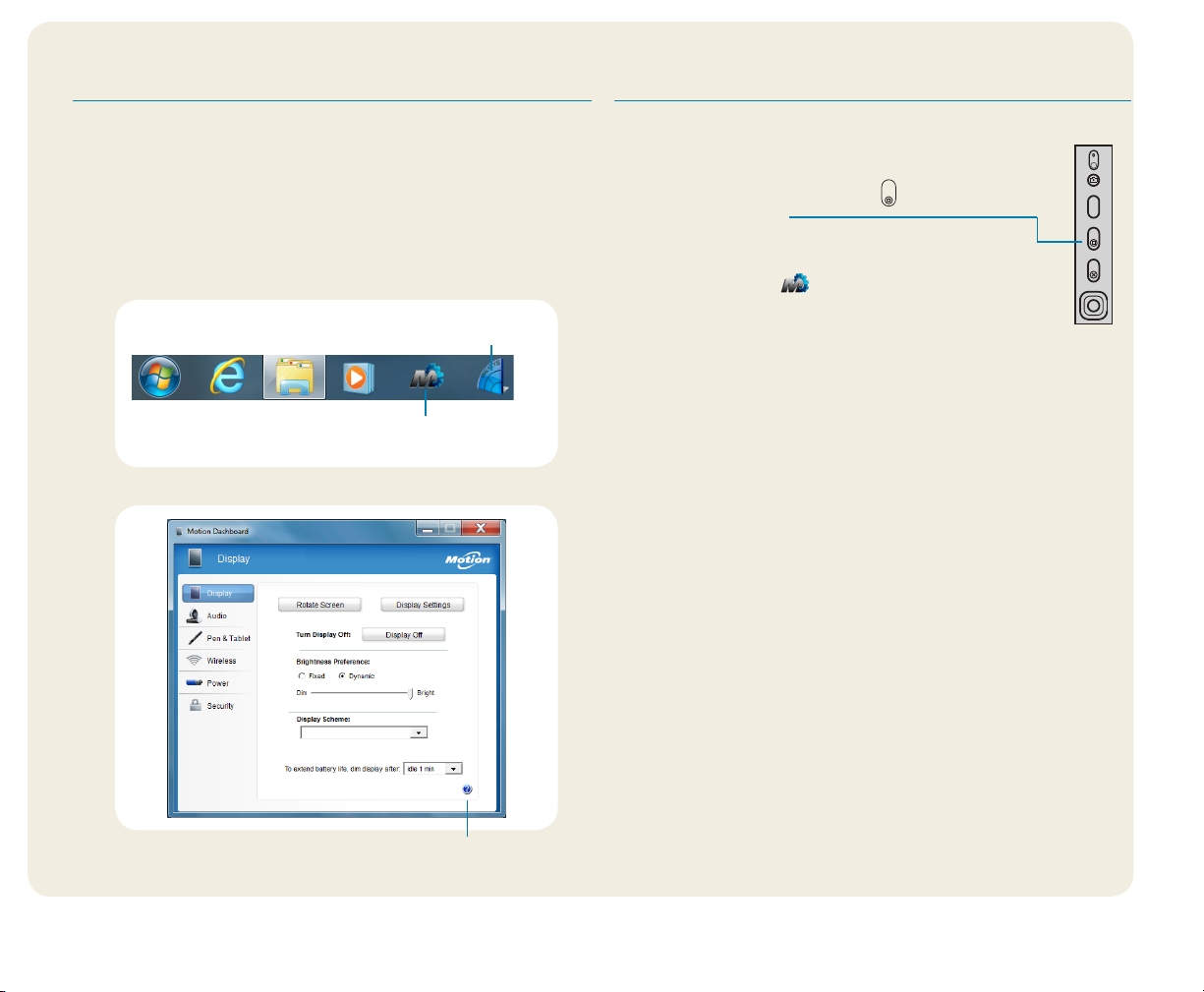
Windows® Taskbar
Motion Dashboard
Motion Dashboard
The taskbar at the bottom of your desktop displays applications that are included with your J3600.
• Motion Dashboard—Motion application that you can
use to change tablet-related settings.
• Motion QuickNav—User interface designed for touch
devices. You can use this to access the web and
documentation cameras.
Motion
QuickNav
Motion
Dashboard
Windows® taskbar
Tap the Dashboard icon to open the Motion Dash
The Motion Dashboard provides a convenient way to change
board application. Use the Motion Dashboard to
common tablet-related settings.
change common tablet settings.
To open Motion Dashboard:
• Press the Dashboard button located on the front
of the tablet PC.
OR
• From the Windows® taskbar, tap the Motion
Dashboard icon .
The following table lists some of the tasks you can perform
using the Motion Dashboard.
Category Task
Display Rotate the display orientation
Adjust the brightness of the display
Set up an external display
Audio Adjust speaker and microphone volume
Suppress background noise
Pen &
Tablet
Congure touch to use your nger only, pen
only, or both your nger and a pen
Congure front panel buttons
Adjust touch to left-handed setting
Wireless Enable and disable Wi-Fi, Bluetooth®, and
Power Dim the display to save power
Motion Dashboard
Help icon
Security Set up the ngerprint reader
3 J3600 Getting StartedModel T008
mobile broadband
Choose to have wireless disabled when the
system starts up
Change what the power button does when
pressed—sleep, hibernate, or shut down
 Loading...
Loading...