
Zebra® GK420t™
Desktop Thermal Printer
User Guide
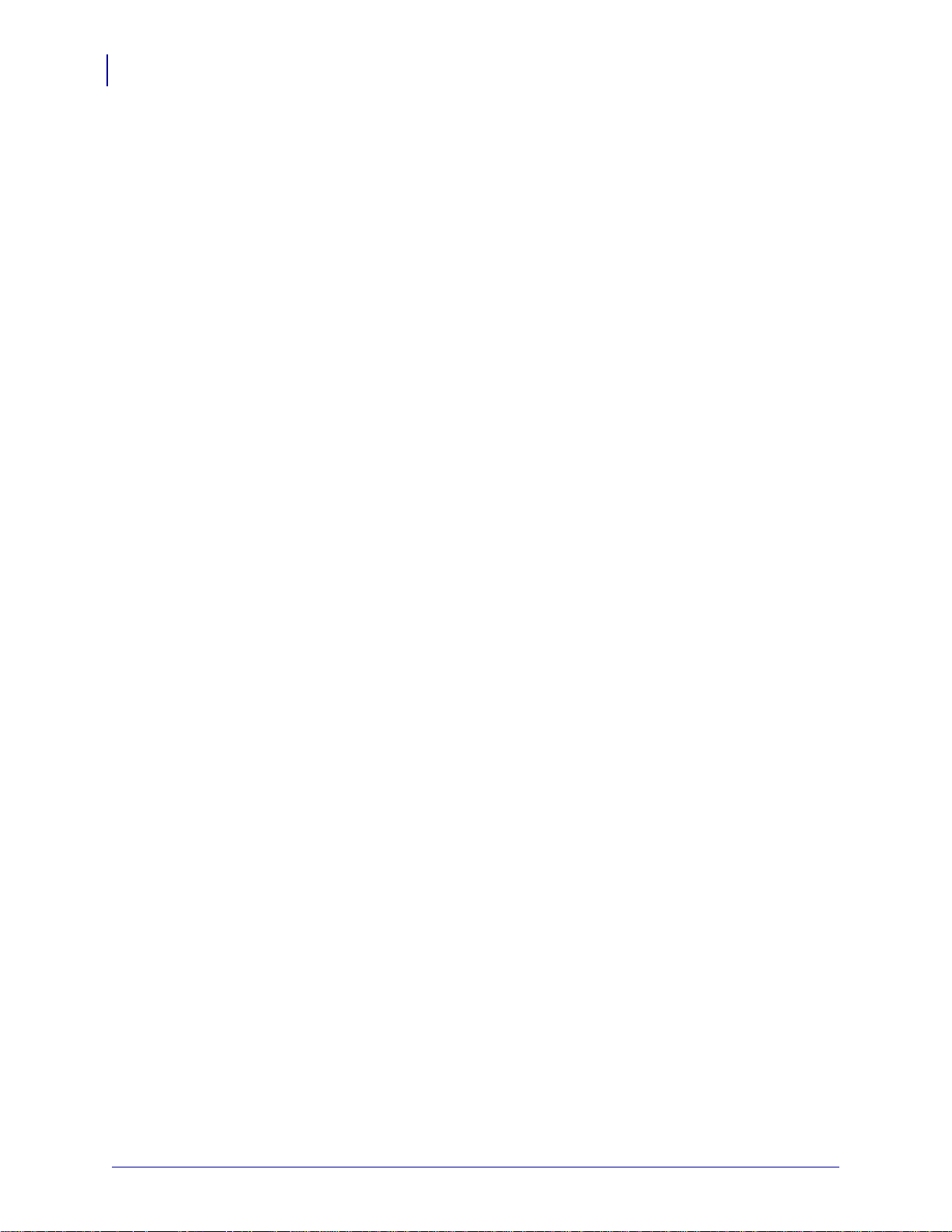
ii
980610-001 Rev. C GK420t™ User Guide 8/4/10
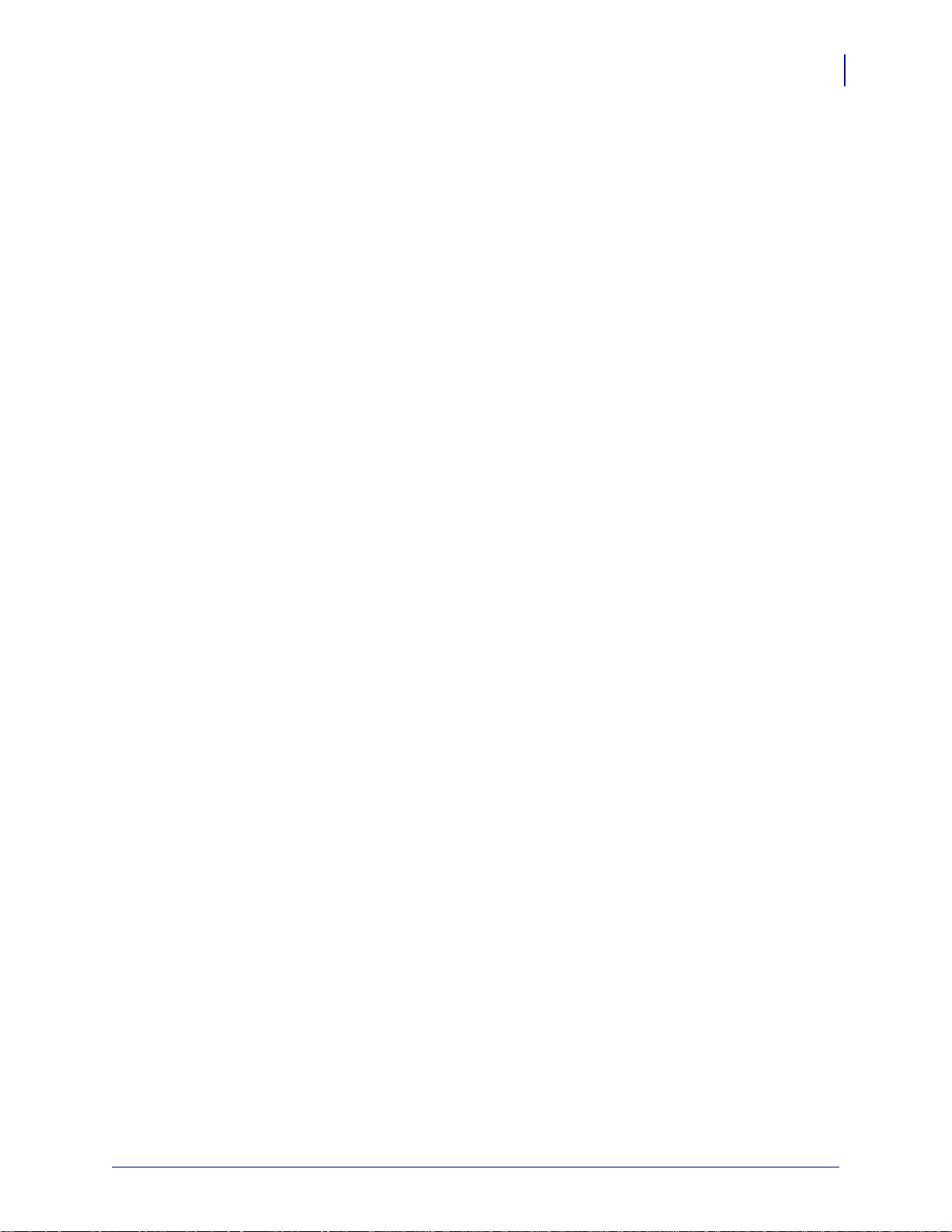
©2010 ZIH Corp. G-Series, GK420t, ZBI, ZBI 2.0, ZBI-Developer, Uni-Ribbon,
ZebraDesigner, ZebraNet, EPL, EPL2, ZPL , ZPL II, OpenACCESS and all product names
and numbers are Zebra trademarks, and Zebra, the Zebra head graphic, ZPL, ZPL II,
Element Energy Equalizer circuit, E3 Circuitand, and ZebraNet are registered trademarks
of ZIH Corp. All rights reserved. All other trademarks are the property of their respective
owners.
iii
This product may contain ZPL®, ZPL II®, and ZebraLink™ programs; Element Energy
3
Equalizer™ Circuit; E
®; and Monotype Imaging fonts. Software ©ZIH corp. All rights
reserved worldwide.
All rights reserved worldwide.Monotype®, Intellifont® and UFST® are trademarks of
Monotype Imaging, Inc. registered in the United States Patent and Trademark Office and
may be registered in certain jurisdictions.
CG Triumvirate is a trademark of Monotype Imaging, Inc. and may be registered in some
jurisdictions.
TrueType® is a trademark of Apple Computer, Inc. registered in the United States Patent
and Trademark Office and may be registered in certancertain jurisdictions.
Proprietary Statement
This manual contains proprietary information of Zebra Technologies Corporation and its
subsidiaries (“Zebra Technologies”). It is intended solely for the information and use of
parties operating and maintaining the equipment described herein. Such proprietary
information may not be used, reproduced, or disclosed to any other parties for any other
purpose without the express written permission of Zebra Technologies.
Product Improvements
Continuous improvement of products is a policy of Zebra Technologies. All specifications
and designs are subject to change without notice.
Liability Disclaimer
Zebra T echnologies takes steps to ensure that its published Engineering specifications and
manuals are correct; however, errors do occur. Zebra Technologies reserves the right to
correct any such errors and disclaims liability resulting therefrom.
Limitation of Liability
In no event shall Zebra Technologies or anyone else involved in the creation, production,
or delivery of the accompanying product (including hardware and software) be liable for
any damages whatsoever (including, without limitation, consequential damages including
loss of business profits, business interruption, or loss of business information) arising out
of the use of, the results of use of, or inability to use such product, even if Zebra
Technologies has been advised of the possibility of such damages. Some jurisdictions do
not allow the exclusion or limitation of incidental or consequential damages, so the above
limitation or exclusion may not apply to you.
Canadian DOC Compliance Statement
This Class B digital apparatus complies with Canadian ICES-003.
Cet appareil numérique de la classe B est conforme à la norme NMB-003 du Canada.
8/4/10 GK420t™ User Guide 980610-001 Rev. C
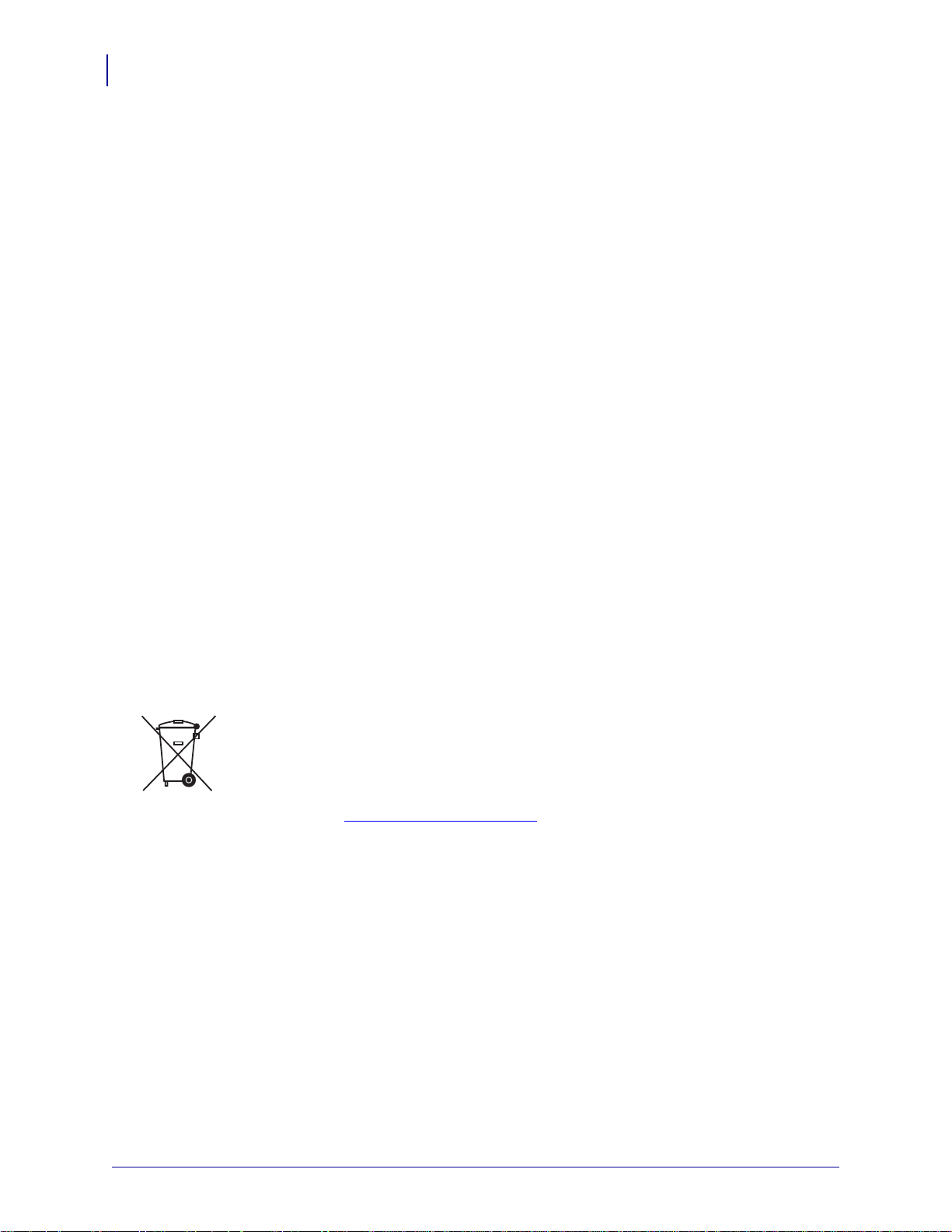
iv
FCC Compliance Statement
This device complies with Part 15 rules. Operation is subject to the following two conditions:
1.
This device may not cause harmful interference, and
2.
This device must accept any interference received, including interference that may cause
undesired operation.
This equipment has been tested and found to comply with the limits for Class B Digital
Devices, pursuant to Part 15 of the FCC Rules. These li mits are designed to provide reasonable
protection against harmful interference when the equipment is operated in a residential
environment. This equipment generates, uses, and can radiate radio frequency energy and, if
not installed and used in accordance with the product manuals, may cau se harmful interference
to radio communications. However, there is no guarantee that interference will not occur in a
particular installation. If this equipment does cause harmful interference to ra dio or television
reception, the user is encouraged to do one or more of the following measures:
• Reorient or relocate the receiving antenna.
• Increase the separation between the equipment and receiver.
• Connect the equipment into an outlet on a circuit dif fere nt from that t o which the receiver
is connected.
• Consult the dealer or an experienced RF service technician for help.
The user is cautioned that any changes or modifications not expressly approved by Zebra
Technologies could void the user’s authority to operate the equipment. To ensure compliance ,
this printer must be used with fully shielded communication cables.
Environmental Management
Do not dispose of this product in unsorted municipal waste. This product is recyclable, and
should be recycled according to your local standards.
For more information, please see our website at:
Web address: www.zebra.com/environment
980610-001 Rev. C GK420t™ User Guide 8/4/10
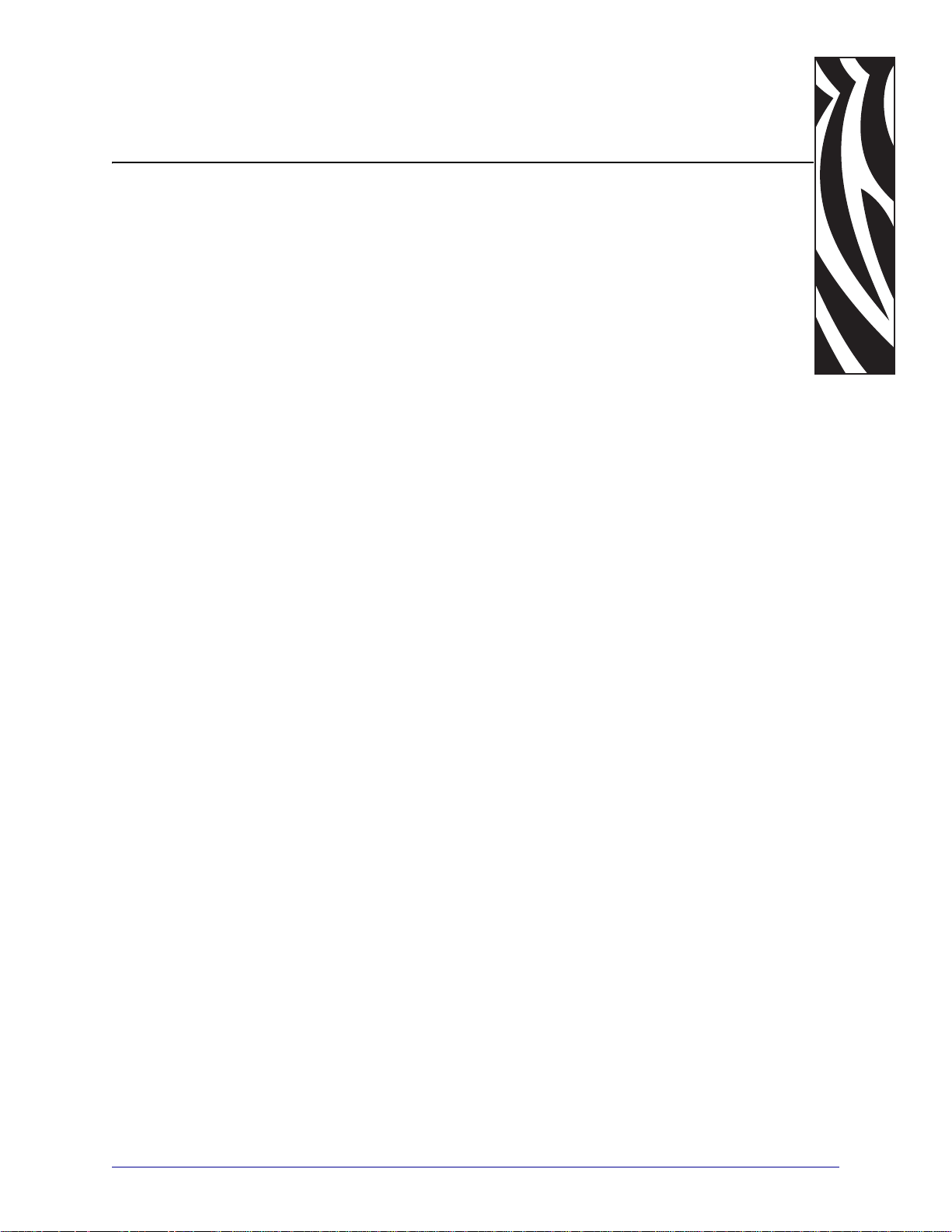
About This Document
This section provides you with contact information, document structure and organization, and
additional reference documents.
Contents
Who Should Use This Document. . . . . . . . . . . . . . . . . . . . . . . . . . . . . . . . . . . . . . . . . . . . vi
How This Document Is Organized . . . . . . . . . . . . . . . . . . . . . . . . . . . . . . . . . . . . . . . . . . . vi
Contacts. . . . . . . . . . . . . . . . . . . . . . . . . . . . . . . . . . . . . . . . . . . . . . . . . . . . . . . . . . . . . . .vii
Document Conventions . . . . . . . . . . . . . . . . . . . . . . . . . . . . . . . . . . . . . . . . . . . . . . . . . . viii
8/4/10 GK420t™ User Guide 980610-001 Rev. C
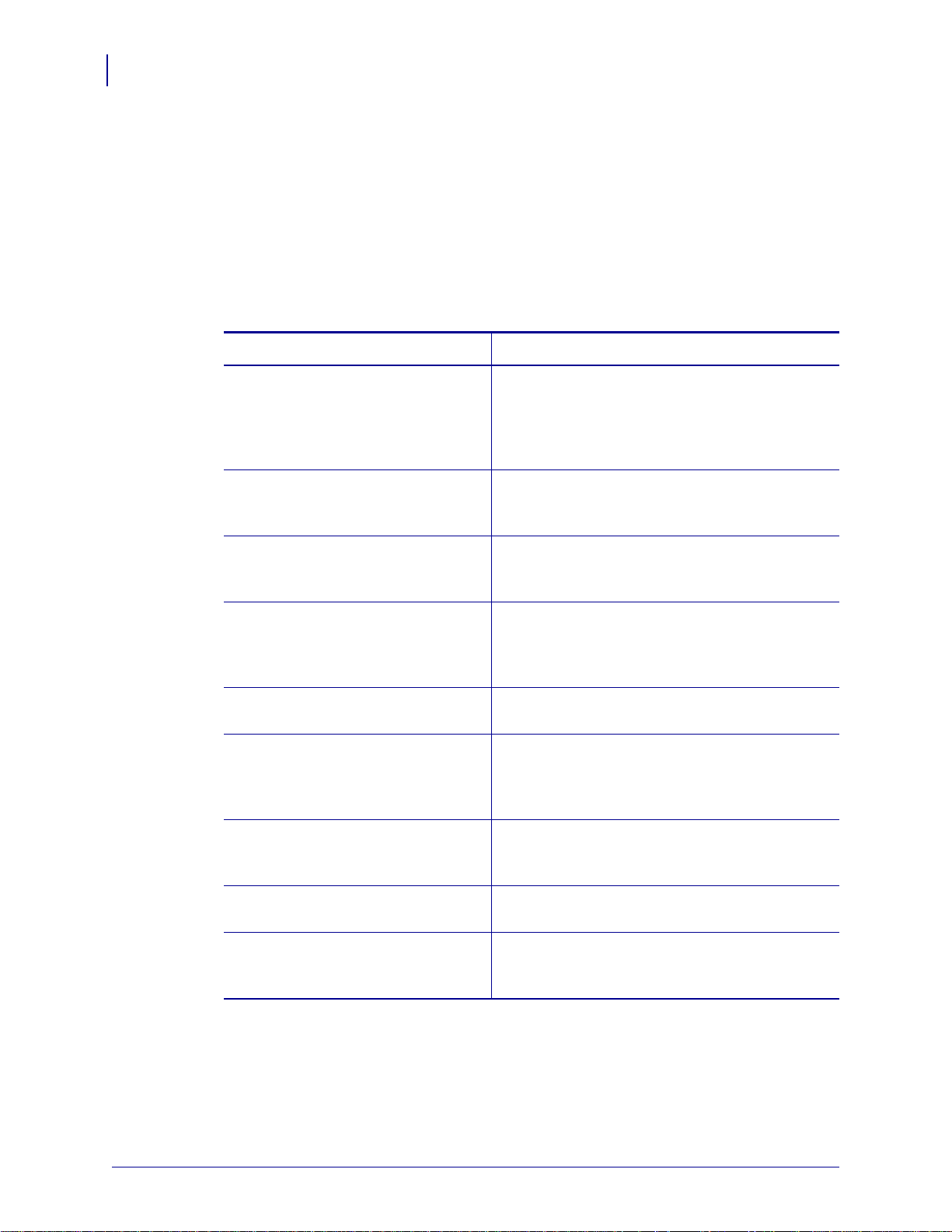
About This Document
vi
Who Should Use This Document
Who Should Use This Document
This User Guide is intended for use by any person who needs to operate or to troubleshoot
problems with the printer.
How This Document Is Organized
The User Guide is set up as follows:
Section Description
Introduction on page 1 This section describes what you get in your
Getting Started on page 9 This section describes how to set up your printer
shipping box and provides an overview of printer
features. This section also has procedures that
describe how to open and close the printer and
report any problems.
for the first time and use the most common
operating procedures for loading media.
Print Operations on page 29 This section provides media and print handling,
font and language support, and the set up of less
common printer configurations.
Printer Options on page 45 This section covers the common printer options
and accessories with brief descriptions and how to
get you started using or configuring your printer
option or accessory.
Maintenance on page 55 This section provides routine cleaning and
maintenance procedures.
Troubleshooting on page 69 This section provides information about printer
error reporting that you might need for printer
troubleshooting. Assorted diagnostic tests are
included.
Appendix: Interface Wiring
on page 83
Appendix: Dimensions on page 89 This section provides external printer dimensions
Appendix: ZPL Configuration
on page 93
This section provides additional interface
information and wiring diagrams to assist with
printer to host system integration (typically a PC).
for the standard printer and printer with options.
This section briefly covers printer configuration
and includes a cross-reference to ZPL printer
configuration commands.
980610-001 Rev. C GK420t™ User Guide 8/4/10
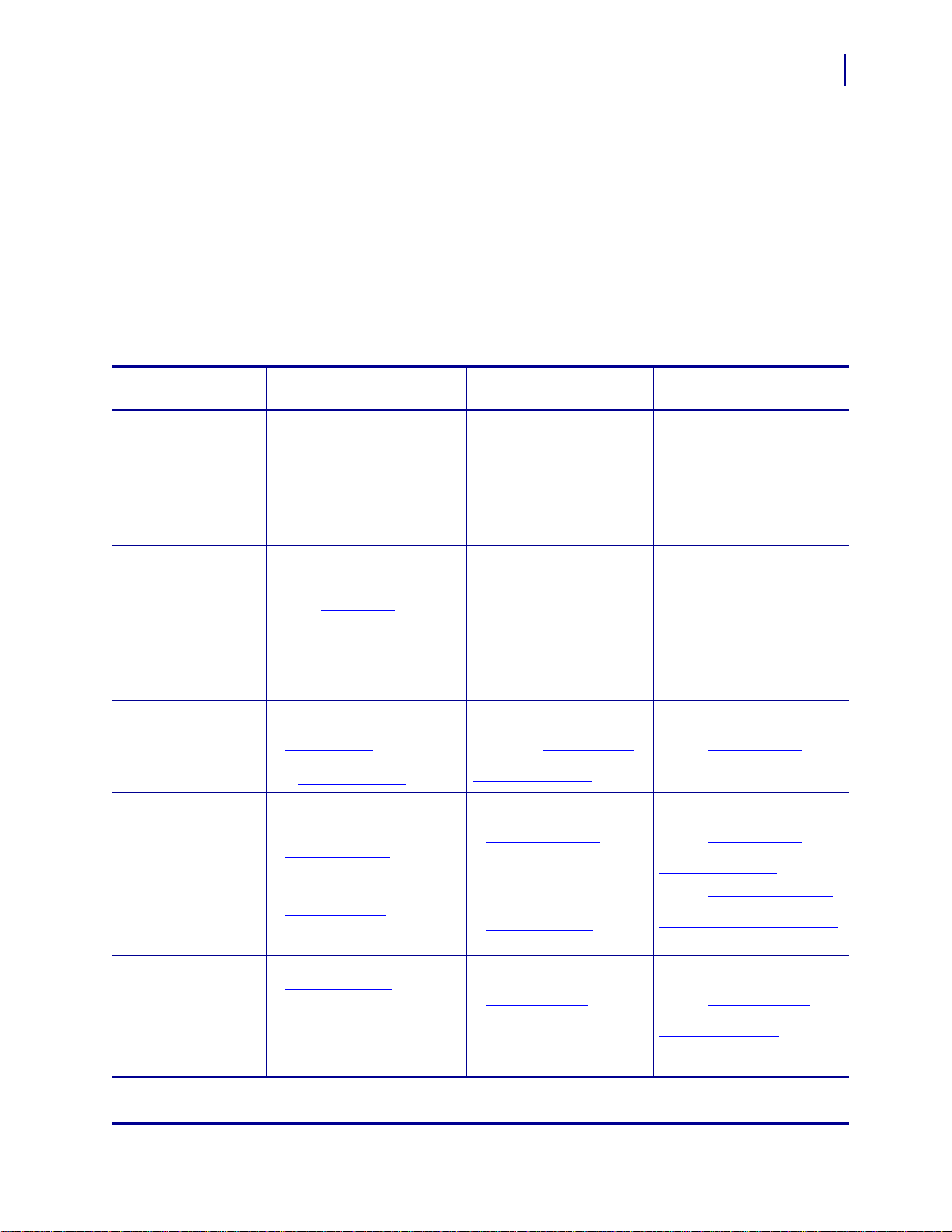
Contacts
About This Document
Technical Support via the Internet is available 24 hours per day, 365 days per year.
Contacts
vii
Web Site:
E-mail Back Technical Library:
•
•
Self Service Knowledge Base:
Online Case Registration:
Which Department
Do You Need?
Regional Headquarters
Technical Support
For questions on the
operation of Zebra
equipment and software,
please call your distributor.
For additional assistance,
contact us.
Please have your model and
serial numbers available.
Repair Service
Department
For back-to-base service and
repair.
Technical Tr aini ng
Department
For Zebra product training
courses.
Inquiry Department
For product literature and
distributor and dealer
information.
Customer Service
Department (US)
Internal Sales
Department (UK)
For printers, parts, media,
and ribbon, please call your
distributor or contact us.
Key:
T: Telephone
F: Facsimile
E: E-mail
www.zebra.com
E-mail address:
Subject line:
emb@zebra.com
Emaillist
www.zebra.com/techrequest
The Americas
Zebra Technologies In ternational, LLC
333 Corporate W oods Parkway
Vernon Hills, IL 60061-3109
U.S.A.
T: +1 847 793 2600
Toll-free +1 800 423 0422
F: +1 847 913 8766
T: +1 877 ASK ZEBRA (275 9327)
F: +1 847 913 2578
Hardware: ts1@zebra.com
Software: ts3@zebra.com
T: +1 877 ASK ZEBRA (275 9327)
F: +1 847 821 1797
E: repair@zebra.com
To request a repair in the U.S.,
go to www.zebra.com/repair
T: +1 847 793 6868
T: +1 847 793 6864
F: +1 847 913 2578
E: ttamerica@zebra.com
T: +1 877 ASK ZEBRA (275 9327)
E: inquiry4@zebra.com
T: +1 877 ASK ZEBRA (275 9327)
E: clientcare@zebra.com
www.zebra.com/knowledgebase
Europe, Africa,
Middle East, India
Zebra Technologies Europe Limited
Dukes Meadow
Millboard Road
Bourne End
Buckinghamshire, SL8 5XF
United Kingdom
T: +44 (0) 1628 556000
F: +44 (0) 1628 556001
T: +44 (0) 1628 556039
F: +44 (0) 1628 556003
.
E: Tseurope@zebra.com
T: +44 (0) 1772 693069
F: +44 (0) 1772 693046
New requests: ukrma@zebra.com
Status updates:
repairupdate@zebra.com
T: +44 (0) 1628 556000
F: +44 (0) 1628 556001
E: Eurtraining@zebra.com
T: +44 (0) 1628 556037
F: +44 (0) 1628 556005
E: mseurope@zebra.com
T: +44 (0) 1628 556032
F: +44 (0) 1628 556001
E: cseurope@zebra.com
Asia Pacific
Zebra Technologies Asia
Pacific Pte. Ltd.
120 Robinson Road
#06-01 Parakou Building
Singapore 068913
T: + 65 6858 0722
F: +65 6885 0838
T: +65 6858 0722
F: +65 6885 0838
E: China: tschina@zebra.com
All other areas:
tsasiapacific@zebra.com
T: +65 6858 0722
F: +65 6885 0838
E: China: tschina@zebra.com
All other areas:
tsasiapacific@zebra.com
T: + 65 6858 0722
F: +65 6885 0838
E: China: tschina@zebra.com
All other areas:
tsasiapacific@zebra.com
E: China: GCmarketing@zebra.com
All other areas:
AP ACChannelmarketing@zebra.com
T: +65 6858 0722
F: +65 6885 0836
E: China: order-csr@zebra.com
All other areas:
csasiapacific@zebra.com
8/4/10 GK420t™ User Guide 980610-001 Rev. C
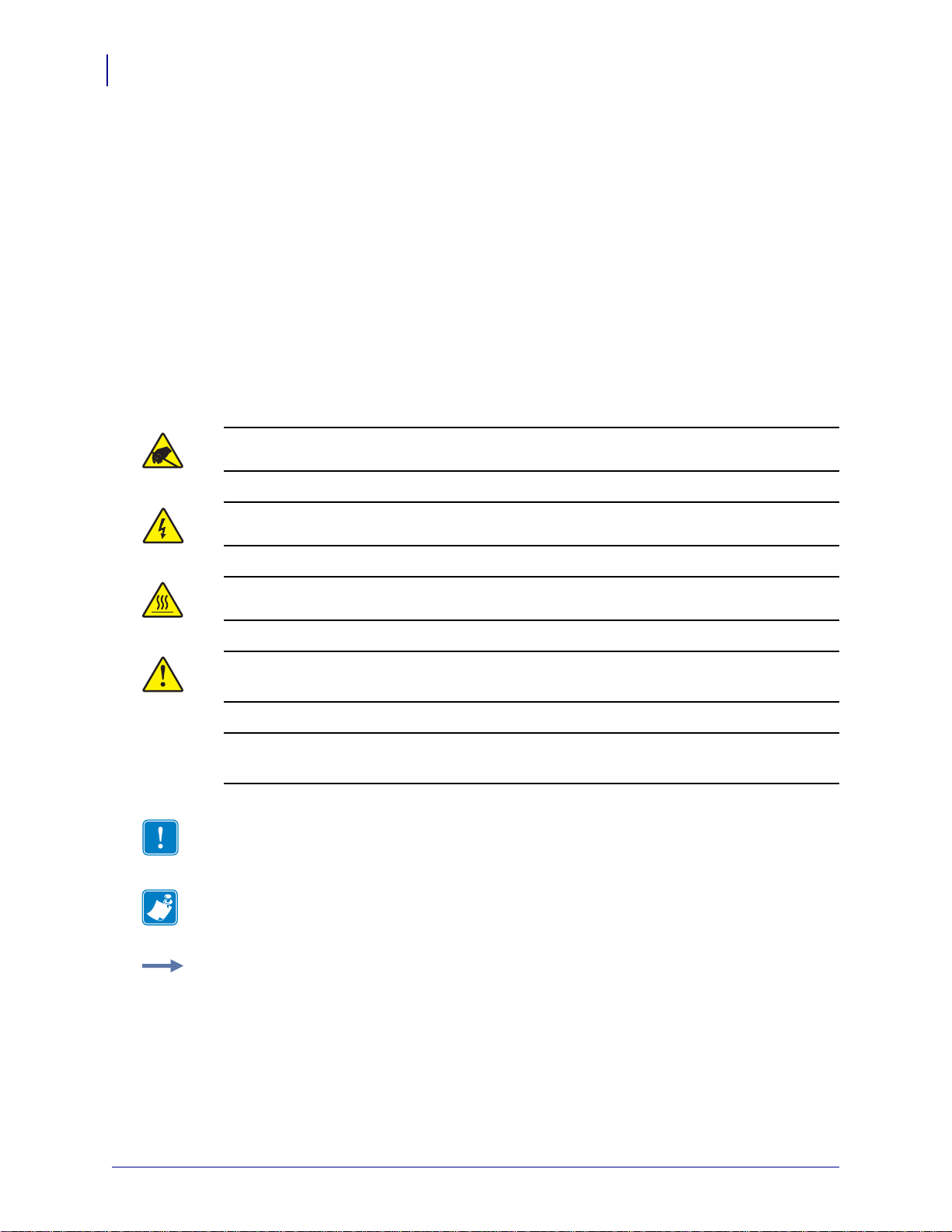
About This Document
viii
Document Conventions
Document Conventions
The following conventions are used throughout this document to convey certain information.
Alternate Color (online only) Cross-references contain hot links to other sections in this
guide. If you are viewing this g uide online in .pdf format, you can click the cross-reference
(blue text) to jump directly to its location.
Command Line Examples Command line examples appear in Courier New font. For
example, type
Files and Directories File names and directories appear in Courier New font. For
example, the
Icons Used
ZTools
to get to the Post-Install scripts in the
Zebra<version number>.tar
bin
file and the
directory.
/root
directory.
Caution •
Caution •
Caution •
Caution •
harm to you.
Caution •
physical harm to the hardware.
Important •
Note •
Warns you of the potential for electrostatic discharge.
Warns you of a potential electric shock situation.
Warns you of a situation where excessive heat could cause a burn.
Advises you that failure to take or avoid a specific action could result in physical
(No icon) Advises you that failure to take or avoid a specific action could result in
Advises you of information that is essential to complete a task.
Indicates neutral or positive information that emphasizes or supplements important
points of the main text.
Example •
980610-001 Rev. C GK420t™ User Guide 8/4/10
Provides an example, often a scenario, to better clarify a section of text.
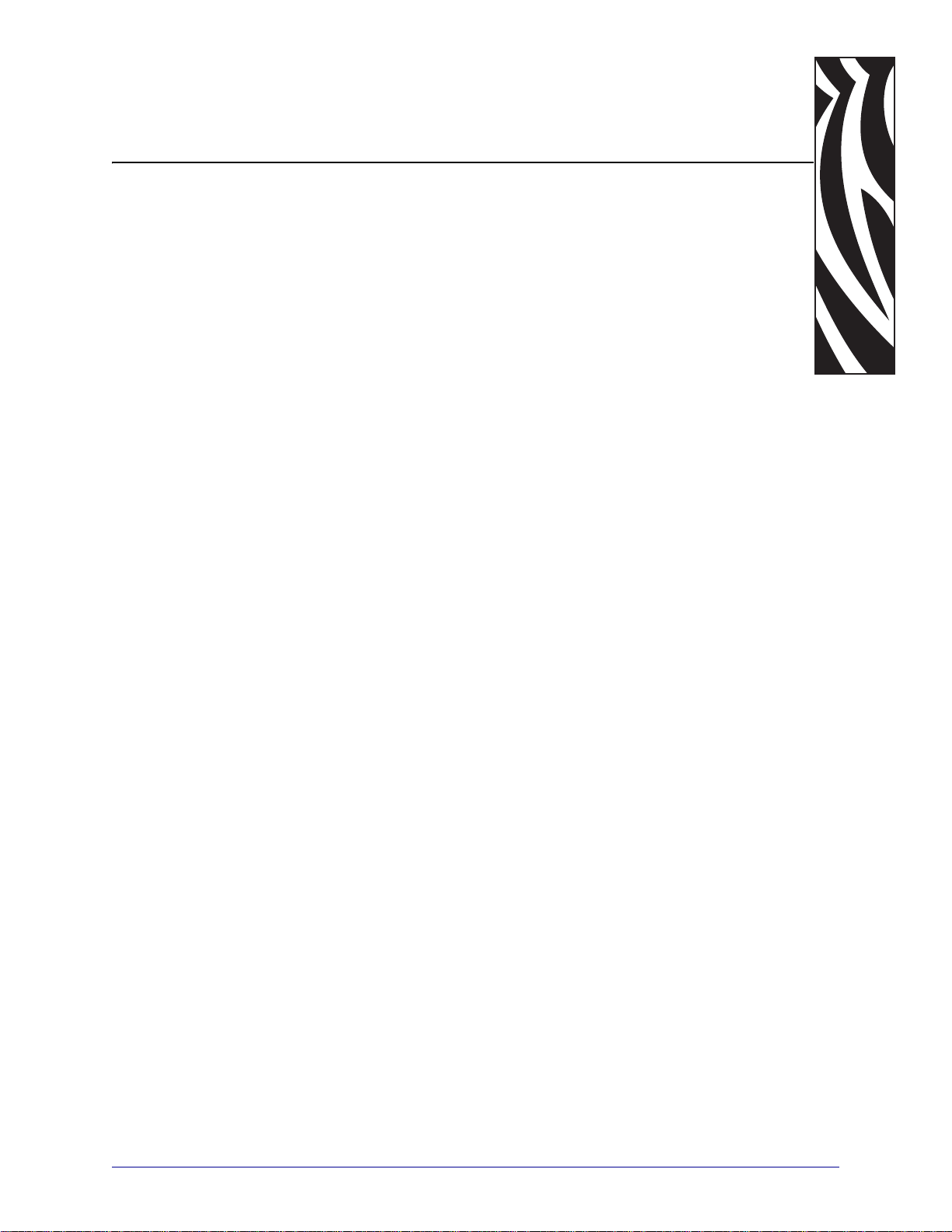
Contents
About This Document . . . . . . . . . . . . . . . . . . . . . . . . . . . . . . . . . . . . . . . . . . . . . . . v
Who Should Use This Document . . . . . . . . . . . . . . . . . . . . . . . . . . . . . . . . . . . . . . . . . . . . vi
How This Document Is Organized . . . . . . . . . . . . . . . . . . . . . . . . . . . . . . . . . . . . . . . . . . . vi
Contacts . . . . . . . . . . . . . . . . . . . . . . . . . . . . . . . . . . . . . . . . . . . . . . . . . . . . . . . . . . . . . . .vii
Document Conventions. . . . . . . . . . . . . . . . . . . . . . . . . . . . . . . . . . . . . . . . . . . . . . . . . . . viii
1 • Introduction . . . . . . . . . . . . . . . . . . . . . . . . . . . . . . . . . . . . . . . . . . . . . . . . . . . . 1
GK Series Thermal Printers . . . . . . . . . . . . . . . . . . . . . . . . . . . . . . . . . . . . . . . . . . . . . . . . 2
What’s in the Box? . . . . . . . . . . . . . . . . . . . . . . . . . . . . . . . . . . . . . . . . . . . . . . . . . . . . . . . 3
Unpack and Inspect the Printer . . . . . . . . . . . . . . . . . . . . . . . . . . . . . . . . . . . . . . . . . . 3
Your Printer. . . . . . . . . . . . . . . . . . . . . . . . . . . . . . . . . . . . . . . . . . . . . . . . . . . . . . . . . . 4
Printer Features . . . . . . . . . . . . . . . . . . . . . . . . . . . . . . . . . . . . . . . . . . . . . . . . . . . . . . 5
Operator Controls. . . . . . . . . . . . . . . . . . . . . . . . . . . . . . . . . . . . . . . . . . . . . . . . . . . . . 6
2 • Getting Started . . . . . . . . . . . . . . . . . . . . . . . . . . . . . . . . . . . . . . . . . . . . . . . . . . 9
Attaching Power . . . . . . . . . . . . . . . . . . . . . . . . . . . . . . . . . . . . . . . . . . . . . . . . . . . . . . . . 10
Loading Roll Media. . . . . . . . . . . . . . . . . . . . . . . . . . . . . . . . . . . . . . . . . . . . . . . . . . . . . . .11
Preparing Media . . . . . . . . . . . . . . . . . . . . . . . . . . . . . . . . . . . . . . . . . . . . . . . . . . . . . .11
Placing the Roll in the Media Compartment . . . . . . . . . . . . . . . . . . . . . . . . . . . . . . . . 12
Loading Transfer Ribbon. . . . . . . . . . . . . . . . . . . . . . . . . . . . . . . . . . . . . . . . . . . . . . . . . . 14
Printing a Test (Printer Configuration) Label. . . . . . . . . . . . . . . . . . . . . . . . . . . . . . . . . . . 18
Pre-install Windows® Printer Drivers . . . . . . . . . . . . . . . . . . . . . . . . . . . . . . . . . . . . . . . . 19
Connecting your Printer to a Computer . . . . . . . . . . . . . . . . . . . . . . . . . . . . . . . . . . . . . . 21
Interface Cable Requirements . . . . . . . . . . . . . . . . . . . . . . . . . . . . . . . . . . . . . . . . . . 21
After Your Printer is Connected. . . . . . . . . . . . . . . . . . . . . . . . . . . . . . . . . . . . . . . . . . . . . 27
8/4/10 GK420t™ User Guide 980610-001 Rev. C
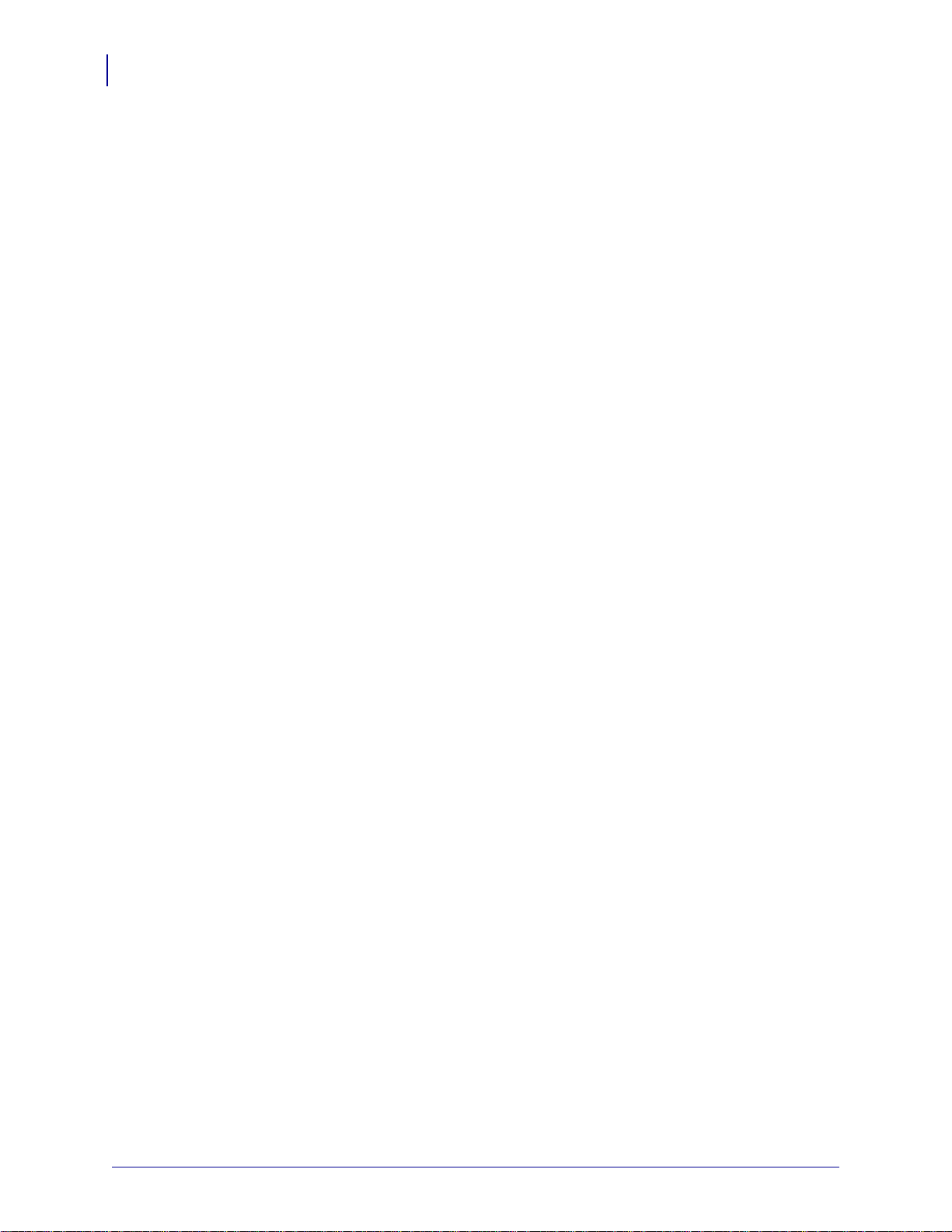
x
3 • Print Operations . . . . . . . . . . . . . . . . . . . . . . . . . . . . . . . . . . . . . . . . . . . . . . . 29
Determining Printer Configuration. . . . . . . . . . . . . . . . . . . . . . . . . . . . . . . . . . . . . . . . . . . 30
Localizing the Printer Status Configuration Label. . . . . . . . . . . . . . . . . . . . . . . . . . . . 30
Long Term Printer In-activity or Storage . . . . . . . . . . . . . . . . . . . . . . . . . . . . . . . . . . . . . . 30
Thermal Printing . . . . . . . . . . . . . . . . . . . . . . . . . . . . . . . . . . . . . . . . . . . . . . . . . . . . . . . . 30
Modes of Printing . . . . . . . . . . . . . . . . . . . . . . . . . . . . . . . . . . . . . . . . . . . . . . . . . . . . . . . 31
Print Media Types. . . . . . . . . . . . . . . . . . . . . . . . . . . . . . . . . . . . . . . . . . . . . . . . . . . . . . . 31
Determining Thermal Media Types. . . . . . . . . . . . . . . . . . . . . . . . . . . . . . . . . . . . . . . 33
Replacing Supplies. . . . . . . . . . . . . . . . . . . . . . . . . . . . . . . . . . . . . . . . . . . . . . . . . . . . . . 33
Adding a New Transfer Ribbon. . . . . . . . . . . . . . . . . . . . . . . . . . . . . . . . . . . . . . . . . . 33
Replacing a Partially Used Transfer Ribbon. . . . . . . . . . . . . . . . . . . . . . . . . . . . . . . . 34
Adjusting the Print Width. . . . . . . . . . . . . . . . . . . . . . . . . . . . . . . . . . . . . . . . . . . . . . . . . . 34
Adjusting the Print Quality. . . . . . . . . . . . . . . . . . . . . . . . . . . . . . . . . . . . . . . . . . . . . . . . . 34
Media Sensing . . . . . . . . . . . . . . . . . . . . . . . . . . . . . . . . . . . . . . . . . . . . . . . . . . . . . . . . . 35
Ribbon Overview. . . . . . . . . . . . . . . . . . . . . . . . . . . . . . . . . . . . . . . . . . . . . . . . . . . . . . . . 36
When to Use Ribbon. . . . . . . . . . . . . . . . . . . . . . . . . . . . . . . . . . . . . . . . . . . . . . . . . . 36
Coated Side of Ribbon . . . . . . . . . . . . . . . . . . . . . . . . . . . . . . . . . . . . . . . . . . . . . . . . 36
Printing on Fan-Fold Media. . . . . . . . . . . . . . . . . . . . . . . . . . . . . . . . . . . . . . . . . . . . . . . . 38
Printing with Externally Mounted Roll Media. . . . . . . . . . . . . . . . . . . . . . . . . . . . . . . . . . . 40
Fonts and Your Printer . . . . . . . . . . . . . . . . . . . . . . . . . . . . . . . . . . . . . . . . . . . . . . . . . . . 41
Localizing the Printer with Code Pages . . . . . . . . . . . . . . . . . . . . . . . . . . . . . . . . . . . 41
Identifying Fonts in Your Printer . . . . . . . . . . . . . . . . . . . . . . . . . . . . . . . . . . . . . . . . . 42
Stand Alone Printing . . . . . . . . . . . . . . . . . . . . . . . . . . . . . . . . . . . . . . . . . . . . . . . . . . . . . 43
Sending Files to the Printer. . . . . . . . . . . . . . . . . . . . . . . . . . . . . . . . . . . . . . . . . . . . . . . . 44
Print Meter . . . . . . . . . . . . . . . . . . . . . . . . . . . . . . . . . . . . . . . . . . . . . . . . . . . . . . . . . . . . 44
EPL Line Mode . . . . . . . . . . . . . . . . . . . . . . . . . . . . . . . . . . . . . . . . . . . . . . . . . . . . . . . . . 44
4 • Printer Options . . . . . . . . . . . . . . . . . . . . . . . . . . . . . . . . . . . . . . . . . . . . . . . . 45
Label Dispenser Option . . . . . . . . . . . . . . . . . . . . . . . . . . . . . . . . . . . . . . . . . . . . . . . . . . 46
ZebraNet® 10/100 Internal (Wired) Print Server Option. . . . . . . . . . . . . . . . . . . . . . . . . . 49
Printer Network Configuration Status Label . . . . . . . . . . . . . . . . . . . . . . . . . . . . . . . . 50
Zebra® KDU — Printer Accessory . . . . . . . . . . . . . . . . . . . . . . . . . . . . . . . . . . . . . . . . . . 51
KDU Plus™ — Printer Accessory. . . . . . . . . . . . . . . . . . . . . . . . . . . . . . . . . . . . . . . . . . . 52
ZBI 2.0™ — Zebra Basic Interpreter . . . . . . . . . . . . . . . . . . . . . . . . . . . . . . . . . . . . . . . . 53
5 • Maintenance . . . . . . . . . . . . . . . . . . . . . . . . . . . . . . . . . . . . . . . . . . . . . . . . . . . 55
Cleaning . . . . . . . . . . . . . . . . . . . . . . . . . . . . . . . . . . . . . . . . . . . . . . . . . . . . . . . . . . . . . . 56
Cleaning the Printhead. . . . . . . . . . . . . . . . . . . . . . . . . . . . . . . . . . . . . . . . . . . . . . . . 57
Media Path Considerations. . . . . . . . . . . . . . . . . . . . . . . . . . . . . . . . . . . . . . . . . . . . . 58
Platen Cleaning and Replacement . . . . . . . . . . . . . . . . . . . . . . . . . . . . . . . . . . . . . . . 60
Other Printer Maintenance . . . . . . . . . . . . . . . . . . . . . . . . . . . . . . . . . . . . . . . . . . . . . 62
Replacing the Printhead . . . . . . . . . . . . . . . . . . . . . . . . . . . . . . . . . . . . . . . . . . . . . . . . . . 63
980610-001 Rev. C GK420t™ User Guide 8/4/10
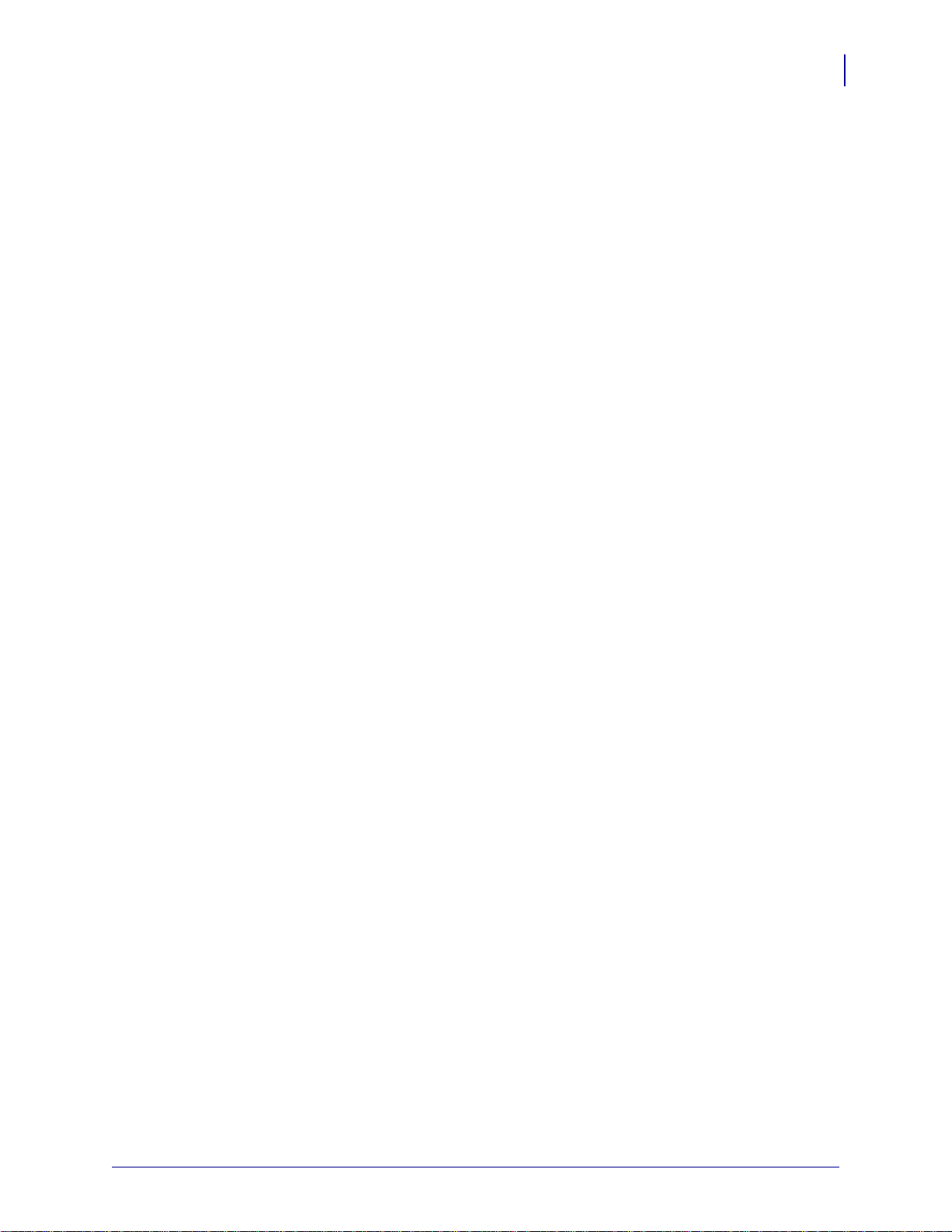
6 • Troubleshooting . . . . . . . . . . . . . . . . . . . . . . . . . . . . . . . . . . . . . . . . . . . . . . . 69
Status Light Descriptions . . . . . . . . . . . . . . . . . . . . . . . . . . . . . . . . . . . . . . . . . . . . . . . . . 70
Status Light Error Resolutions . . . . . . . . . . . . . . . . . . . . . . . . . . . . . . . . . . . . . . . . . . . . . 71
Print Quality Problems . . . . . . . . . . . . . . . . . . . . . . . . . . . . . . . . . . . . . . . . . . . . . . . . . . . 73
Manual Calibration . . . . . . . . . . . . . . . . . . . . . . . . . . . . . . . . . . . . . . . . . . . . . . . . . . . . . . 76
Troubleshooting Tests. . . . . . . . . . . . . . . . . . . . . . . . . . . . . . . . . . . . . . . . . . . . . . . . . . . . 77
Printing a Configuration Label . . . . . . . . . . . . . . . . . . . . . . . . . . . . . . . . . . . . . . . . . . 77
Recalibration. . . . . . . . . . . . . . . . . . . . . . . . . . . . . . . . . . . . . . . . . . . . . . . . . . . . . . . . 77
Resetting the Factory Default Values . . . . . . . . . . . . . . . . . . . . . . . . . . . . . . . . . . . . . . . . 78
Communications Diagnostics . . . . . . . . . . . . . . . . . . . . . . . . . . . . . . . . . . . . . . . . . . . . . . 78
Feed Button Modes. . . . . . . . . . . . . . . . . . . . . . . . . . . . . . . . . . . . . . . . . . . . . . . . . . . . . . 80
A • Appendix: Interface Wiring . . . . . . . . . . . . . . . . . . . . . . . . . . . . . . . . . . . . . . 83
Universal Serial Bus (USB) Interface . . . . . . . . . . . . . . . . . . . . . . . . . . . . . . . . . . . . . . . . 84
Parallel Interface. . . . . . . . . . . . . . . . . . . . . . . . . . . . . . . . . . . . . . . . . . . . . . . . . . . . . . . . 85
Ethernet Interface . . . . . . . . . . . . . . . . . . . . . . . . . . . . . . . . . . . . . . . . . . . . . . . . . . . . . . . 86
Serial Port Interface . . . . . . . . . . . . . . . . . . . . . . . . . . . . . . . . . . . . . . . . . . . . . . . . . . . . . 87
xi
B • Appendix: Dimensions . . . . . . . . . . . . . . . . . . . . . . . . . . . . . . . . . . . . . . . . . . 89
External GK Printer Dimensions. . . . . . . . . . . . . . . . . . . . . . . . . . . . . . . . . . . . . . . . . . . . 90
C • Appendix: ZPL Configuration . . . . . . . . . . . . . . . . . . . . . . . . . . . . . . . . . . . . 93
Managing the ZPL Printer Configuration. . . . . . . . . . . . . . . . . . . . . . . . . . . . . . . . . . . . . . 94
ZPL Configuration Status to Command Cross-reference . . . . . . . . . . . . . . . . . . . . . . . . . 95
Printer Memory Management and Related Status Reports . . . . . . . . . . . . . . . . . . . . . . . 98
ZPL Programming for Memory Management . . . . . . . . . . . . . . . . . . . . . . . . . . . . . . . 98
8/4/10 GK420t™ User Guide 980610-001 Rev. C
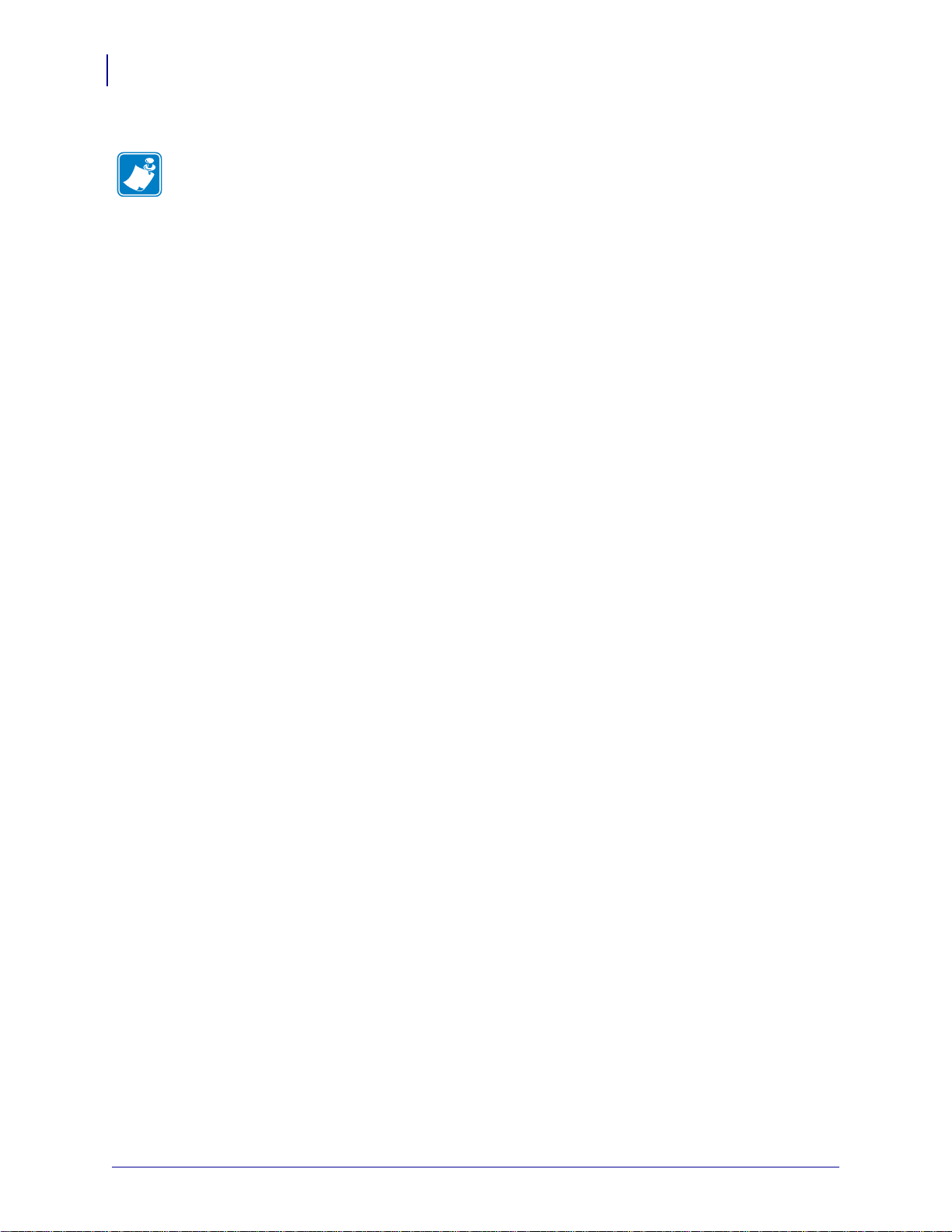
xii
Notes •
___________________________________________________________________
__________________________________________________________________________
__________________________________________________________________________
__________________________________________________________________________
__________________________________________________________________________
__________________________________________________________________________
__________________________________________________________________________
__________________________________________________________________________
__________________________________________________________________________
__________________________________________________________________________
980610-001 Rev. C GK420t™ User Guide 8/4/10
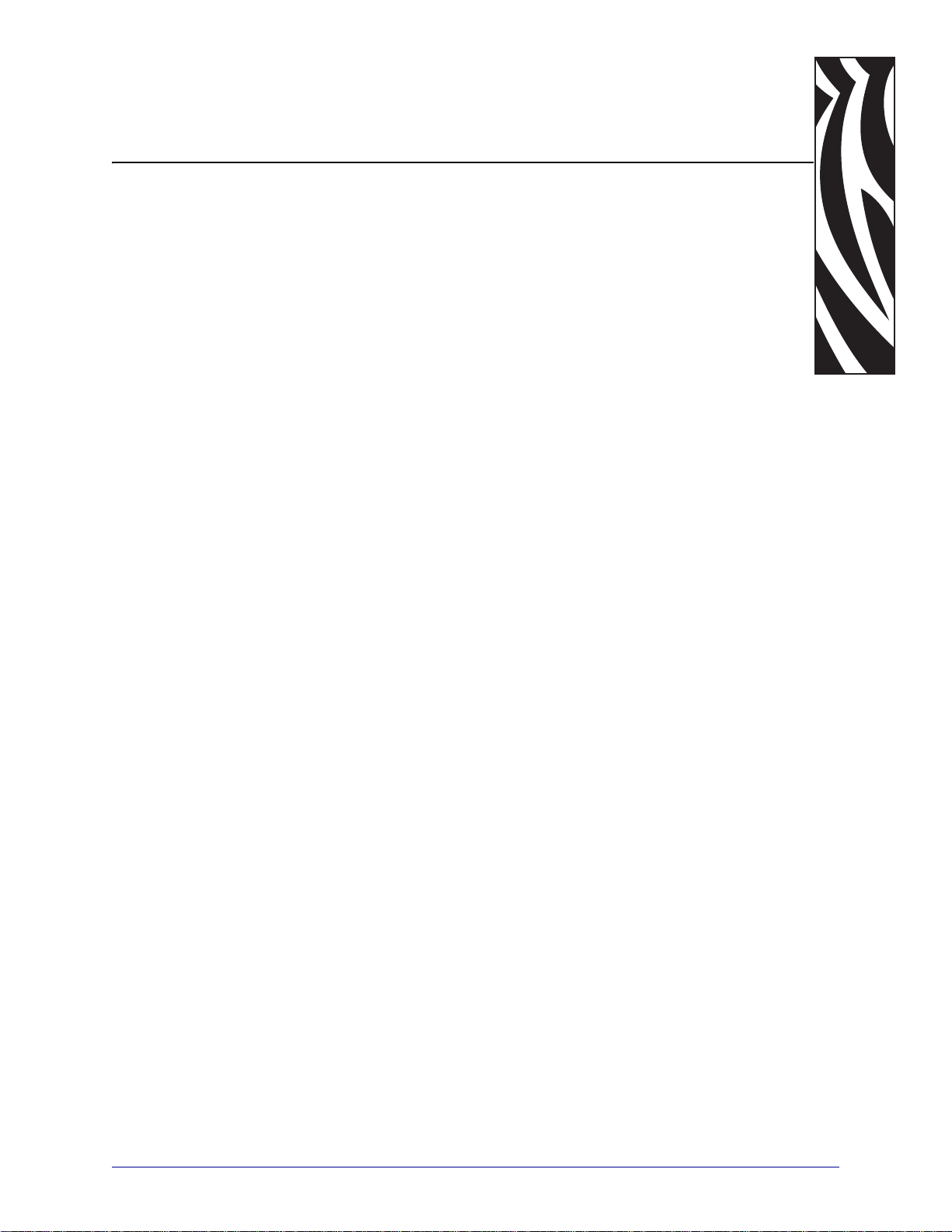
1
Introduction
This section describes what you get in your shipping box and provides an overview of printer
features. This includes procedures that describe how to open and close the printer and report
any problems.
Contents
GK Series Thermal Printers. . . . . . . . . . . . . . . . . . . . . . . . . . . . . . . . . . . . . . . . . . . . . . . . 2
What’s in the Box?. . . . . . . . . . . . . . . . . . . . . . . . . . . . . . . . . . . . . . . . . . . . . . . . . . . . . . . 3
Unpack and Inspect the Printer . . . . . . . . . . . . . . . . . . . . . . . . . . . . . . . . . . . . . . . . . . . . . 3
Your Printer . . . . . . . . . . . . . . . . . . . . . . . . . . . . . . . . . . . . . . . . . . . . . . . . . . . . . . . . . . . . 4
Printer Features . . . . . . . . . . . . . . . . . . . . . . . . . . . . . . . . . . . . . . . . . . . . . . . . . . . . . . . . . 5
Operator Controls. . . . . . . . . . . . . . . . . . . . . . . . . . . . . . . . . . . . . . . . . . . . . . . . . . . . . . . . 6
8/4/10 GK420t™ User Guide 980610-001 Rev. C
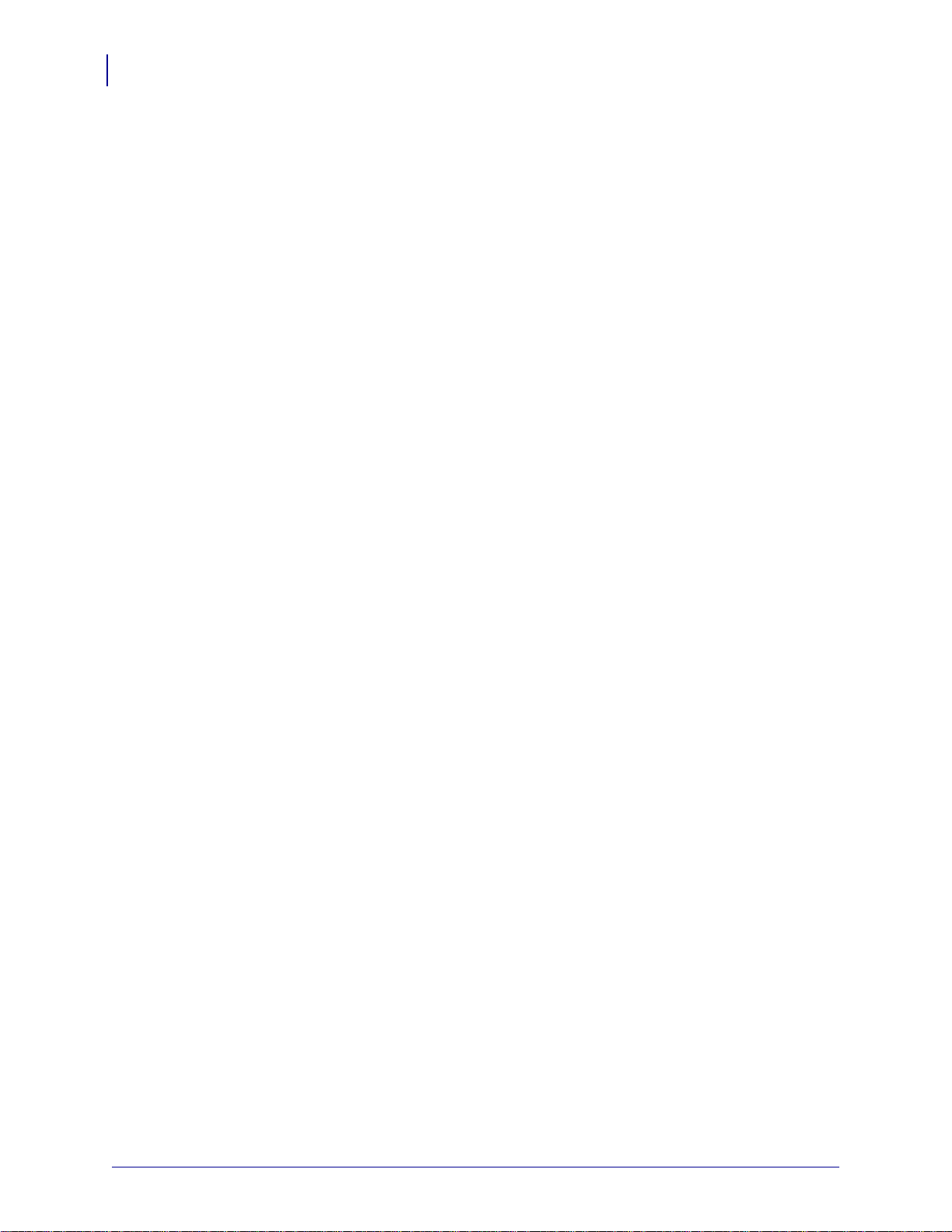
Introduction
2
GK Series Thermal Printers
GK Series Thermal Printers
The Zebra® GK model is the best value in a desktop thermal printer. The GK420t™ printer
provides thermal transfer and direct thermal printing at speeds up to 5 ips (inches per second)
at a 203 dpi (dots per inch) print density. The GK420t™ supports both ZPL™ and EPL™
Zebra printer programming languages and a wide variety of interface and feature options.
The G-Series™ printer features:
• Automatic printer language detection and switching between ZPL and EPL programming
and label formats.
• OpenAccess™ design for simplified media loading.
• The industry’s easiest ribbon loading design.
• Color-coded operator controls and media guides.
• Zebra™ Global Printing Solution – su pports Mic rosoft Windows keyboard encoding (and
ANSI), Unicode UTF-8 and UTF 16 (Unicode Transformation Formats), XML, ASCII (7
and 8 bit used by legacy programs and systems), basic single and double byte font
encoding, JIS and Shift-JIS (Japanese International Standa rds), Hexadecimal encoding,
and custom character maps (DAT table creation, font linking, and character remapping).
• On–The –Fly OpenType and TrueT ype fo nt scaling an d import, Unic ode, preloade d Swiss
721 Latin 1 font, one resident scalable font, and a selection of resident bitmap fonts.
• Improved printer performance: faster print speeds and a 32-bit processor.
• Adaptive auto serial port cable sensing and configuration for plug-and-play integration.
• A complete suite of free software applications and drivers to configure printer settings,
design and print labels and receipts, get printer status, import graphics and fonts, send
programming commands, update firmware, and download files. Clone printer settings and
®
send graphics, files, fonts, and firmware (updates) to one or more Zebra
Ethernet and
locally connected printers with ZebraNet™ Bridge.
• Printhead test and maintenance reporting enabled and customizable by the user.
GK printers offer these basic printer options:
• Label Dispense (Peel-Off).
• Internal 10/100 Print Server and Ethernet Interface.
®
•Zebra
ZBI™ 2 (Zebra BASIC Interpreter) programming language. ZBI allows you to
create custom printer operations that can automate processes, use peripherals (i.e.
®
scanners, scales, keyboards, Zebra
KDU or KDU Plus™, etc.) all without being attached
to a PC or network.
This users guide provides all the information you need to operate your printer on a daily basi s.
T o crea te labe l formats, re fer to your programming guides or l abel design appl ications such as
ZebraDesigner™.
Your printer, when connected to a host computer, functions as a complete system for printing
labels and tags.
Note •
Many printer settings may also be controlled by your printer’s driver or label design
software. Refer to the driver or software documentation for more information.
980610-001 Rev. C GK420t™ User Guide 8/4/10
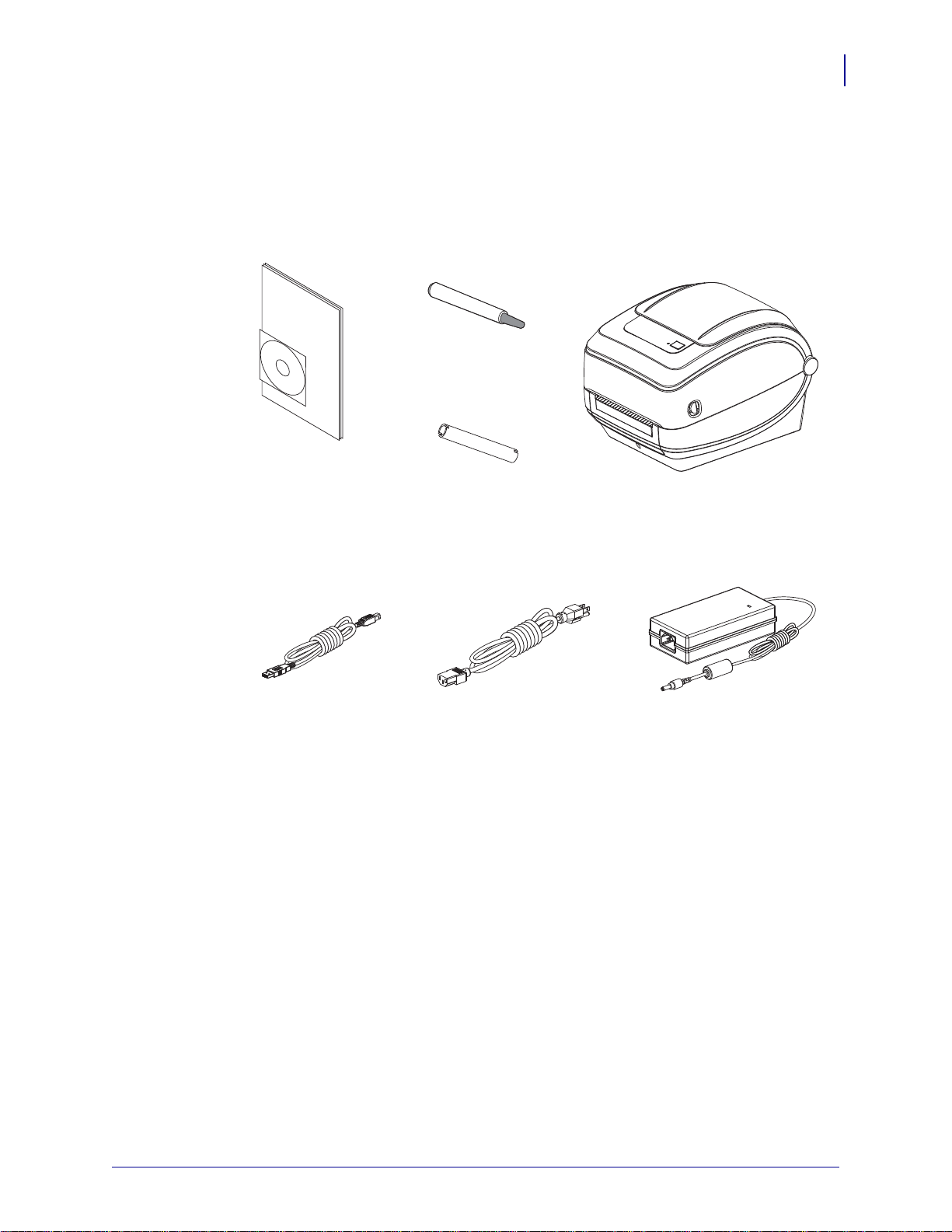
What’s in the Box?
Power Cord
varies by locale or region
Documentation
and Software
Power
Supply
USB Cable
PrinterRibbon Core
Cleaning
Pen
Save the carton and all packing materials in case you need to ship or store the printer later.
After unpacking, make sure you have all parts. Follow the procedures for inspecting the
printer to familiarize yourself with printer parts so you can follow the instructions in this book.
Introduction
What’s in the Box?
3
8/4/10 GK420t™ User Guide 980610-001 Rev. C
Unpack and Inspect the Printer
When you receive the printer, immediately unpack it and inspect for shipping damage.
• Save all packing materials.
• Check all exterior surfaces for damage.
• Open the printer and inspect the media compartment for damage to components.
If you discover shipping damage upon inspection:
• Immediately notify the shipping company and file a damage report. Zebra
Technologies Corporation is not responsible for any damage to the printer incurred
during shipment, and will not cover the repair of this damage under its warranty
policy.
• Keep all packaging material for shipping company inspection.
• Notify your authorized Zebra
®
reseller .
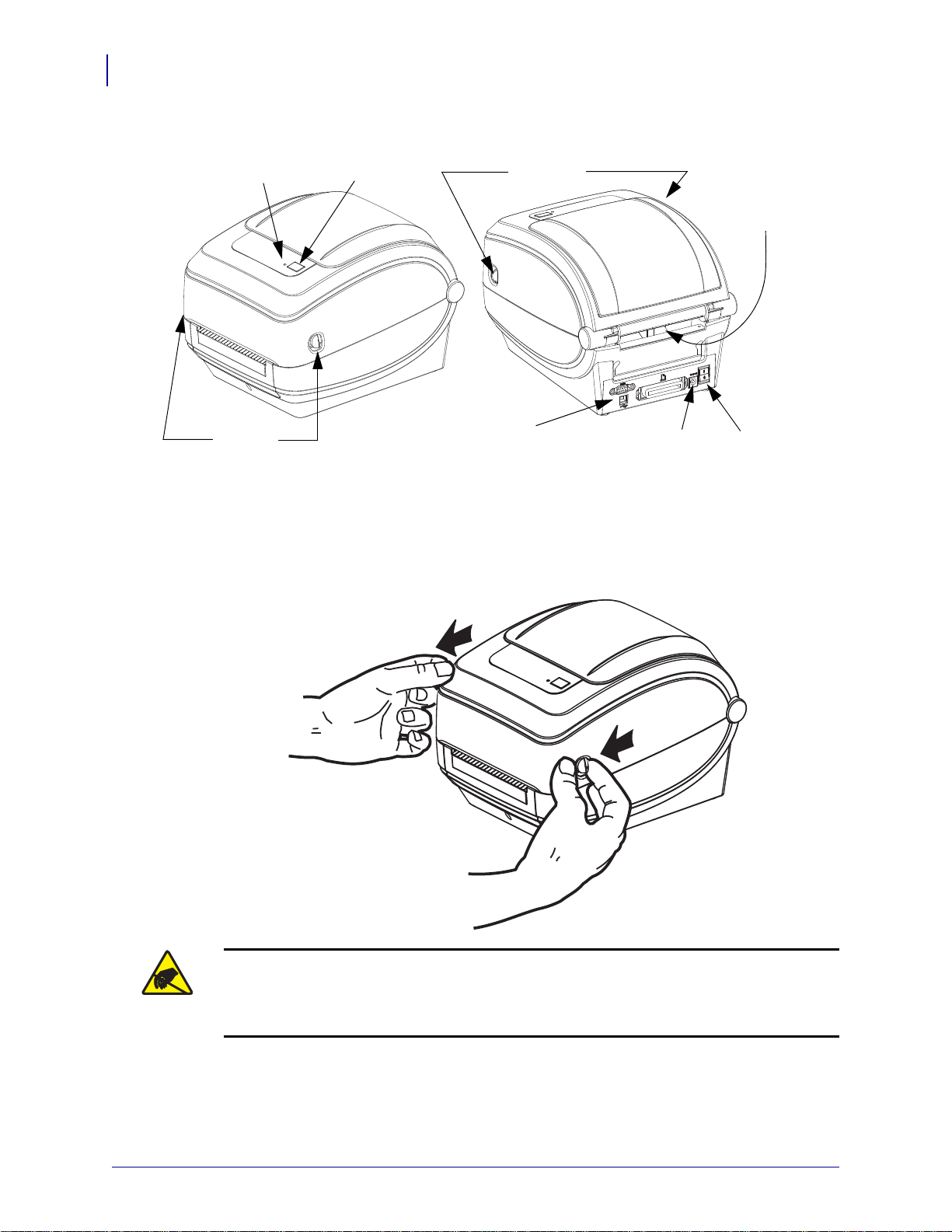
Introduction
Interface
Connectors
Feed
Button
Status
Light
Release
Latches
Release
Latches
DC Power
Receptacle
Power
Switch
Fan-Fold Media
Entry Slot
4
What’s in the Box?
Your Printer
Opening the printer
To access the media compartment, you must open the printer. Pull the release latches towards
you and lift the cover. Check the media compartment for loose or damaged components.
Caution •
human body or other surfaces can damage or destroy the printhead or electronic
components used in this device. You must observe static-safe procedures when working
with the printhead or the electronic components under the top cover.
The discharge of electrostatic energy that accumulates on the surface of the
980610-001 Rev. C GK420t™ User Guide 8/4/10
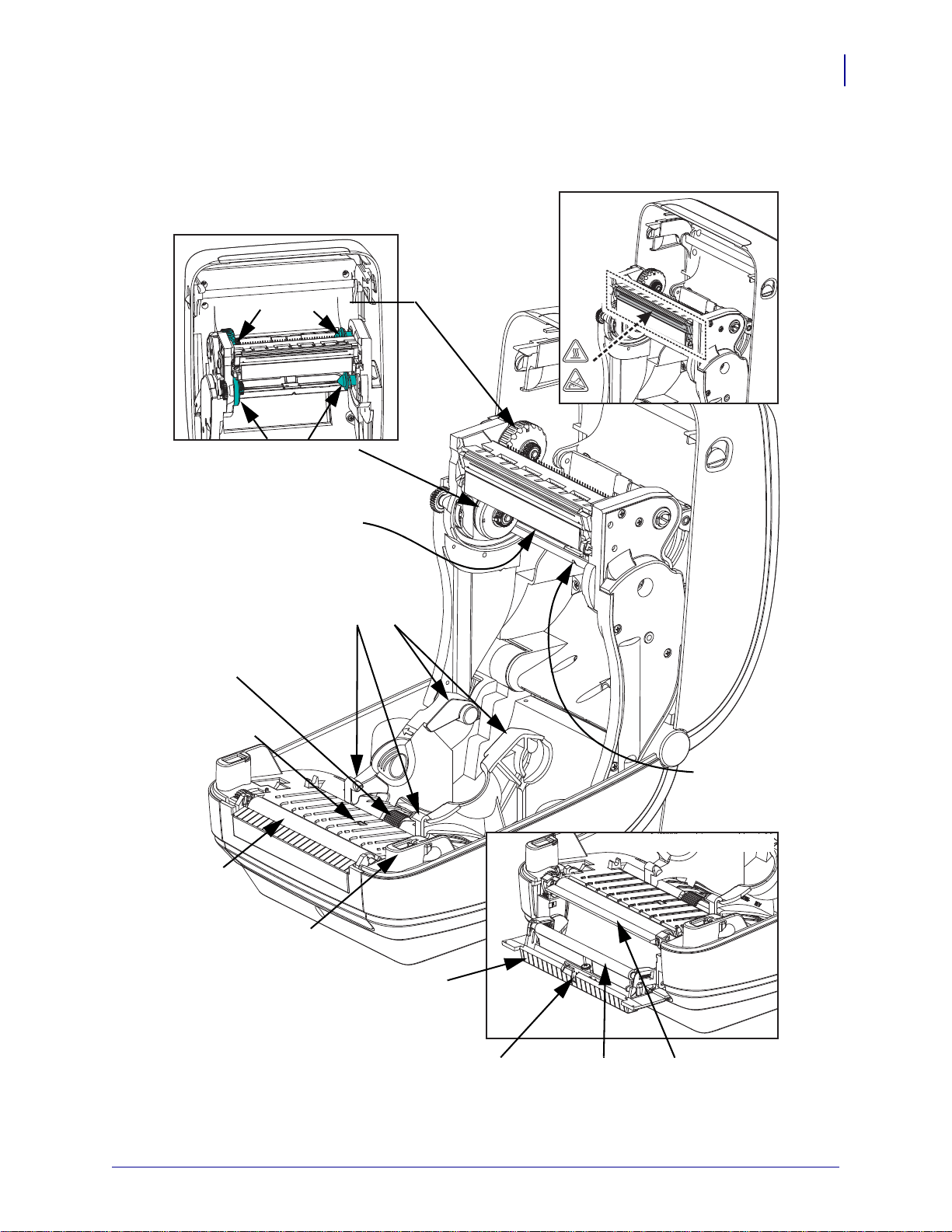
Printer Features
Sensor
Peel Bar
Platen
Roller
Printhead
BlackLine
Sensor
Ribbon Trailer Sensor
(hidden from view)
Roll Holders and
Media Guides
Head-Up Sensor
(inside)
Pinch
Roller
Dispenser Door
(open)
Take Up Spindles
Supply Spindles
Ribbon Roll Holders
Dispenser Option
Web (Gap)
Sensor
Media Guide
Stop
Introduction
What’s in the Box?
5
8/4/10 GK420t™ User Guide 980610-001 Rev. C
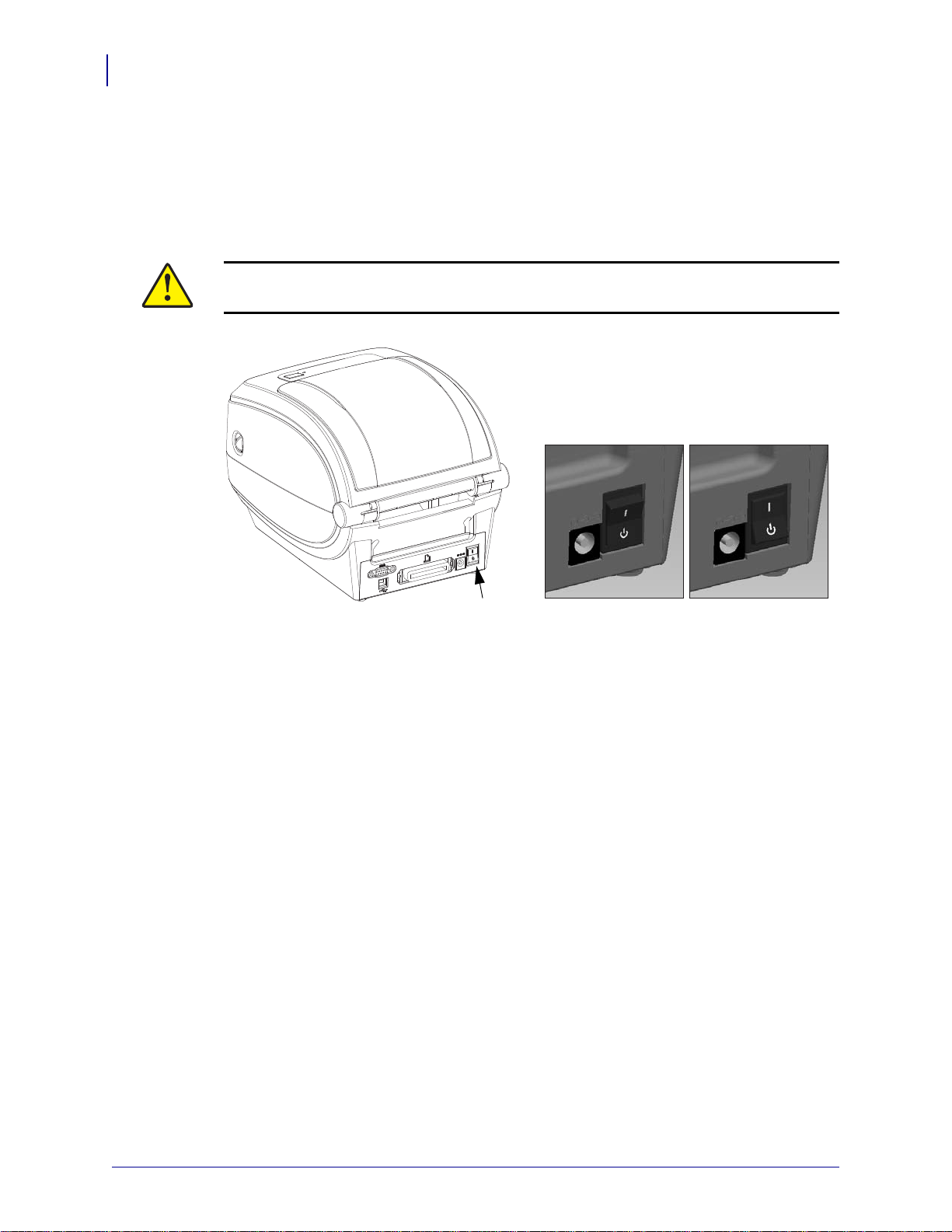
Introduction
Power OFF
Power ON
Power Switch
Power Switch
6
What’s in the Box?
Operator Controls
Power Switch
Press up to turn ON or down to turn OFF the printer.
Caution •
communications and power cables.
The printer power should be turned off before connecting or disconnecting the
980610-001 Rev. C GK420t™ User Guide 8/4/10
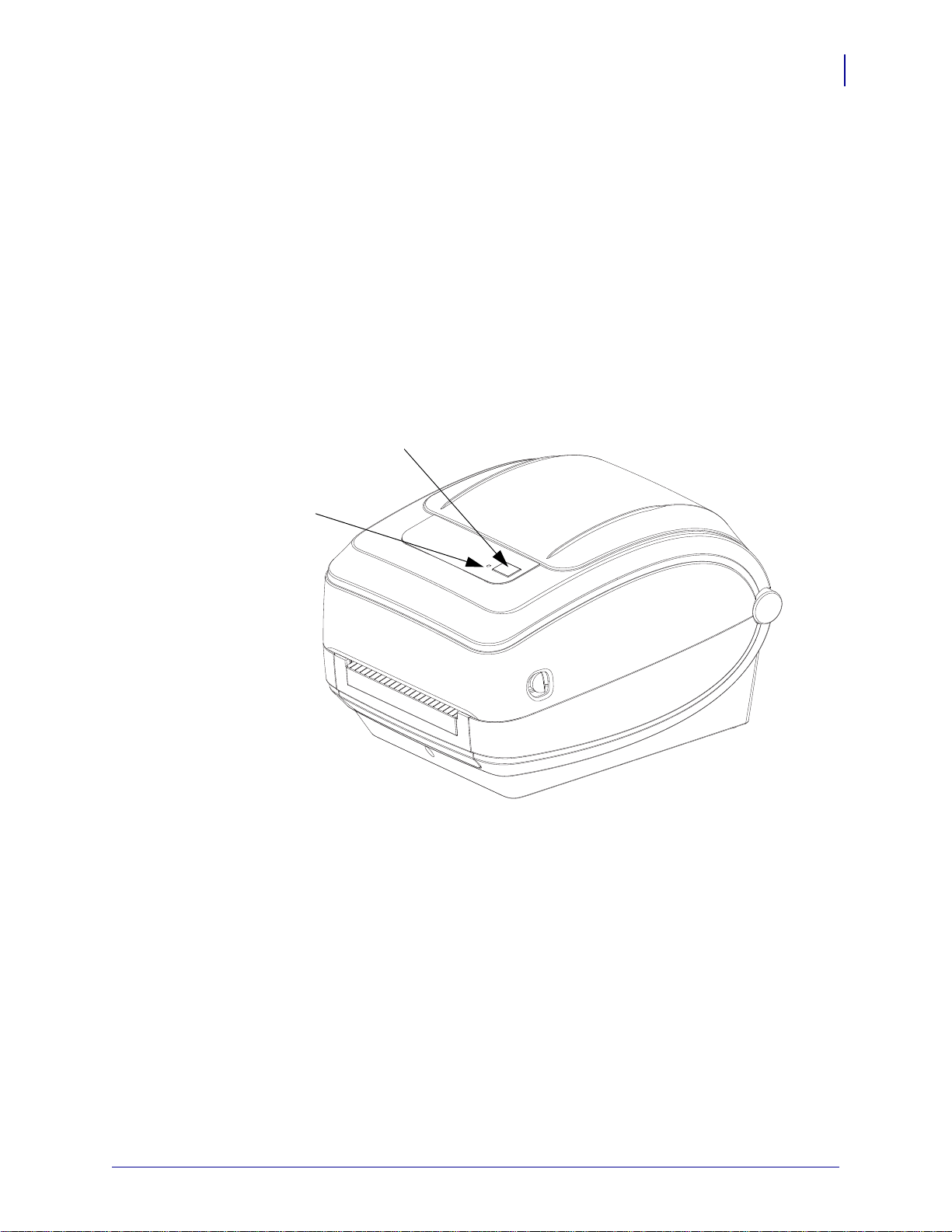
Feed Button
Feed
Button
Status
Light
• Tap the Feed button once to force the printer to feed one blank label.
• Press the Feed button to take the printer out of a “pause” condition. The printer is put into
“pause” by either a programming command or an error condition. See What the Status
Light is Telling You on page 70 in the Troubleshooting chapter.
• Use the Feed button for printer setup and status (see Feed Button Modes on page 80 in the
Troubleshooting chapter).
Status Light
Located on the top case next to the feed button, the status light functions as a printer
operational indicator (see Status Light Descriptions on page 70).
Introduction
What’s in the Box?
7
8/4/10 GK420t™ User Guide 980610-001 Rev. C
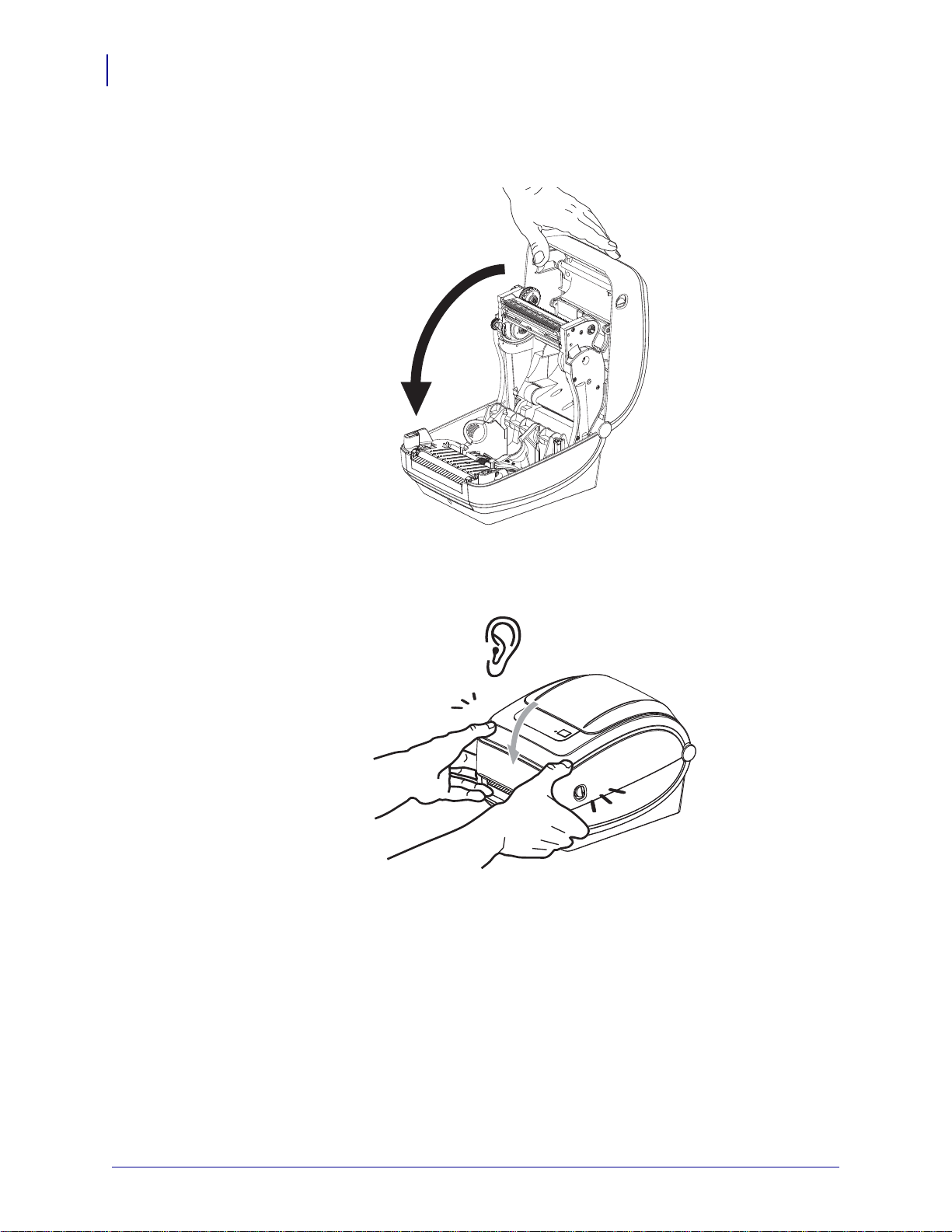
Introduction
8
What’s in the Box?
Closing the printer
1.
Lower the top cover.
2.
Press down until the cover snaps closed.
980610-001 Rev. C GK420t™ User Guide 8/4/10
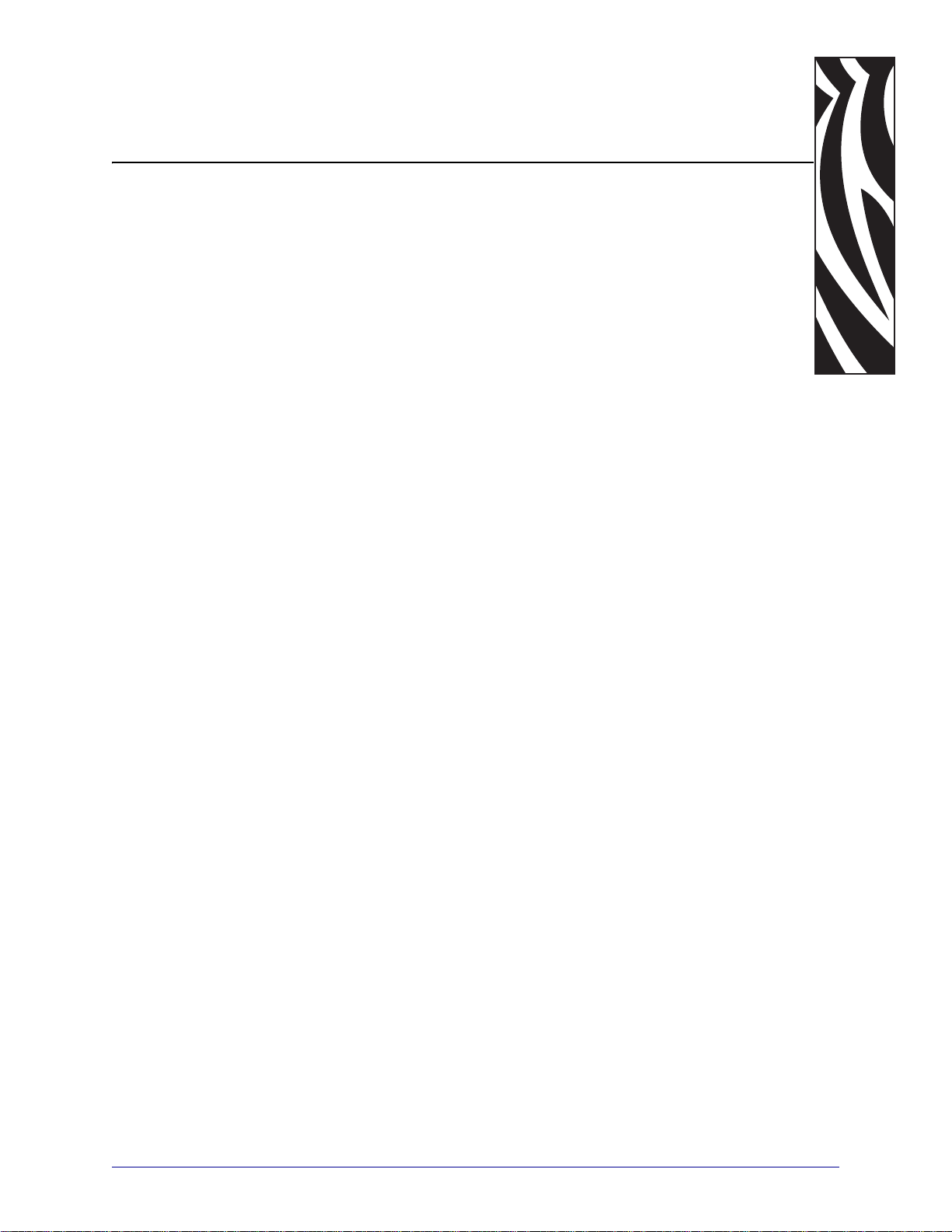
2
Getting Started
This section describes how to set up your printer for the first time and use the most common
operating procedures for loading media.
Contents
Attaching Power. . . . . . . . . . . . . . . . . . . . . . . . . . . . . . . . . . . . . . . . . . . . . . . . . . . . . . . . 10
Loading Roll Media . . . . . . . . . . . . . . . . . . . . . . . . . . . . . . . . . . . . . . . . . . . . . . . . . . . . . 11
Loading Transfer Ribbon . . . . . . . . . . . . . . . . . . . . . . . . . . . . . . . . . . . . . . . . . . . . . . . . . 14
Printing a Test (Printer Configuration) Label . . . . . . . . . . . . . . . . . . . . . . . . . . . . . . . . . . 18
Pre-install Windows® Printer Drivers. . . . . . . . . . . . . . . . . . . . . . . . . . . . . . . . . . . . . . . . 19
Connecting your Printer to a Computer . . . . . . . . . . . . . . . . . . . . . . . . . . . . . . . . . . . . . . 21
After Your Printer is Connected . . . . . . . . . . . . . . . . . . . . . . . . . . . . . . . . . . . . . . . . . . . . 27
8/4/10 GK420t™ User Guide 980610-001 Rev. C
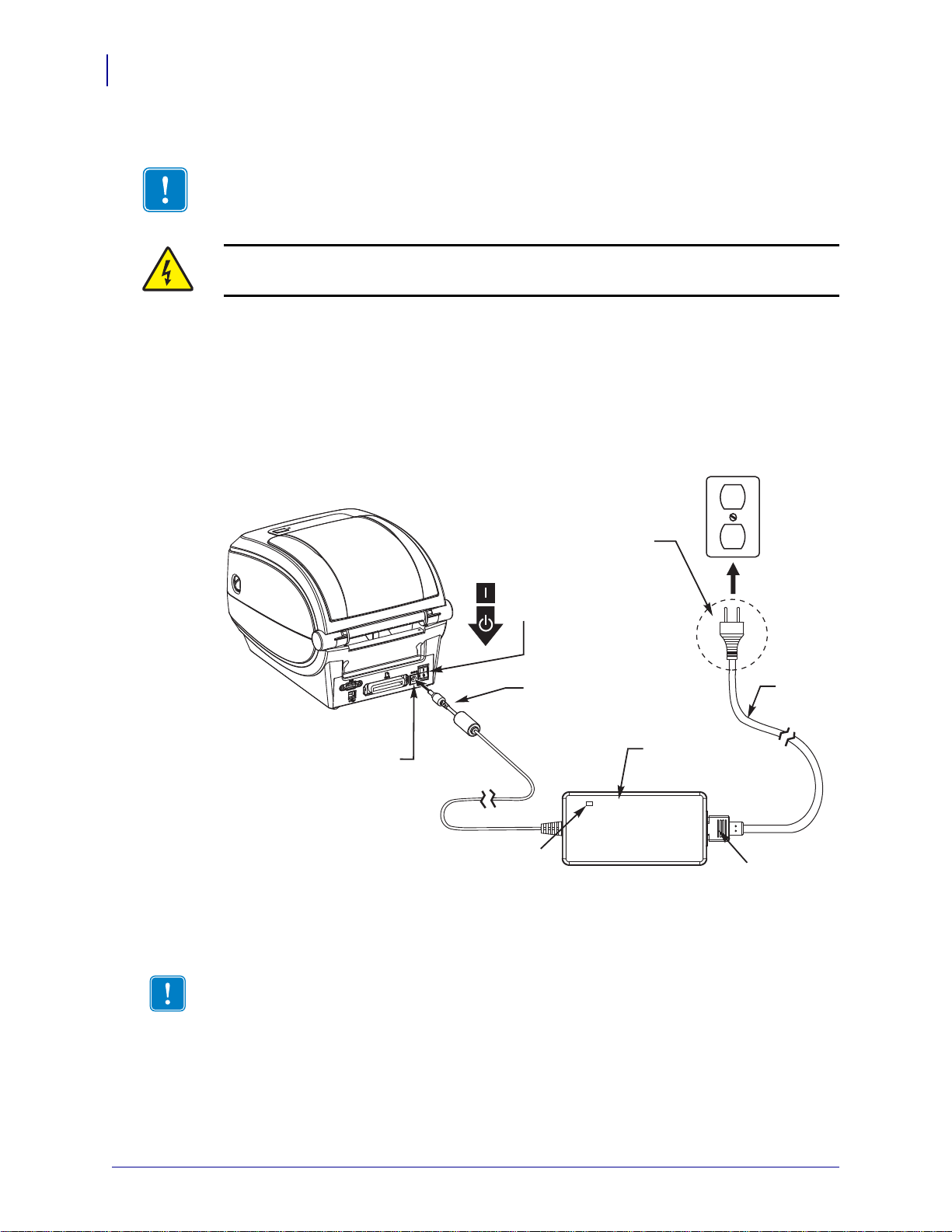
Getting Started
Power
Connector
Power
Switch
Plug Varies
by Country
Active Power Light
Power
Receptacle
AC
Power
Cord
Printer
Power
Supply
IEC 60320
C-13
10
Attaching Power
Attaching Power
Important •
Set up your printer so that you can handle the power cord easily if needed. To
make certain the printer cannot carry electrical current, you must separate the power cord
from the power supply receptacle or AC electrical outlet.
Caution •
Serious personal injury could result!
1.
2.
3.
Never operate the printer and power supply in an area where they can get wet.
Make sure the printer’s power switch is in the off position (down).
Insert the AC power cord into the power supply.
Plug the other end of the cord into an appropriate AC electrical outlet. Note: The active
power light will go on if power is on at the AC outlet.
4.
Insert the power supply’s power connector into the printer’s power receptacle.
Note • Ensure the appropriate power cord with a three (3) prong plug and an IEC 60320-C13
connector are used at all times. These power cords must bear the relevant certification mark of
the country in which the product is being used.
980610-001 Rev. C GK420t™ User Guide 8/4/10
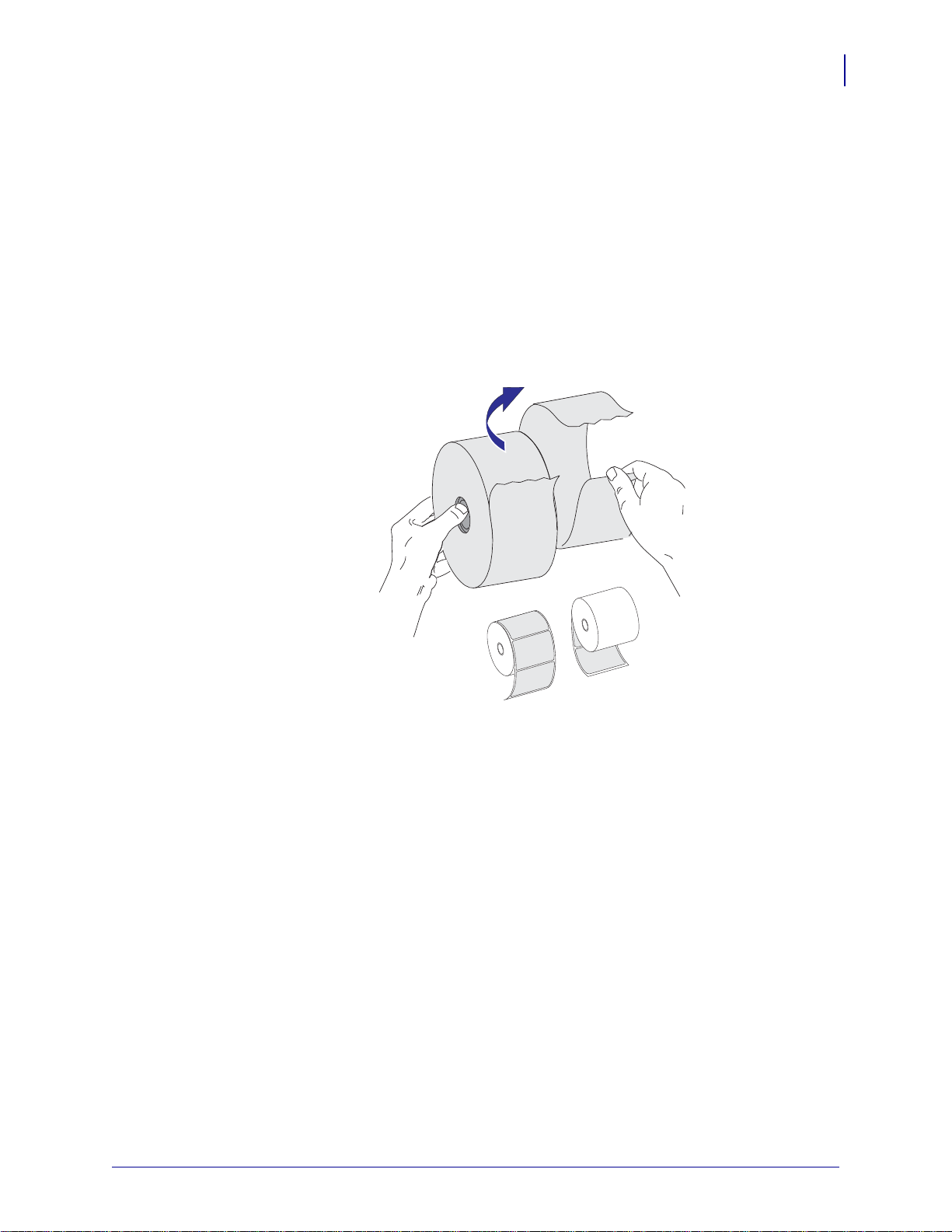
Loading Roll Media
When you load media, you must place the roll onto the media hangers.
You must use the correct media for the type of printing you require.
Preparing Media
Whether your roll media is inside or outside wound, you load it into the print er the same way.
• Remove the outside length of media. During shipment, handling, or storage, the roll may
become dirty or dusty. Removing the outside length of media avoids dragging adhesive or
dirty media between the printhead and platen.
Getting Started
Loading Roll Media
11
8/4/10 GK420t™ User Guide 980610-001 Rev. C

Getting Started
12
Loading Roll Media
Placing the Roll in the Media Compartment
1.
Open the printer . Remember that you need to pull the release latch le vers toward the front
of the printer.
2.
Open the media roll holders. Pull the media guides open wi th your free hand and place the
media roll on the roll holders and release the guides. Orient the media roll so that its
printing surface will face up as it passes over the platen (drive) roller.
980610-001 Rev. C GK420t™ User Guide 8/4/10
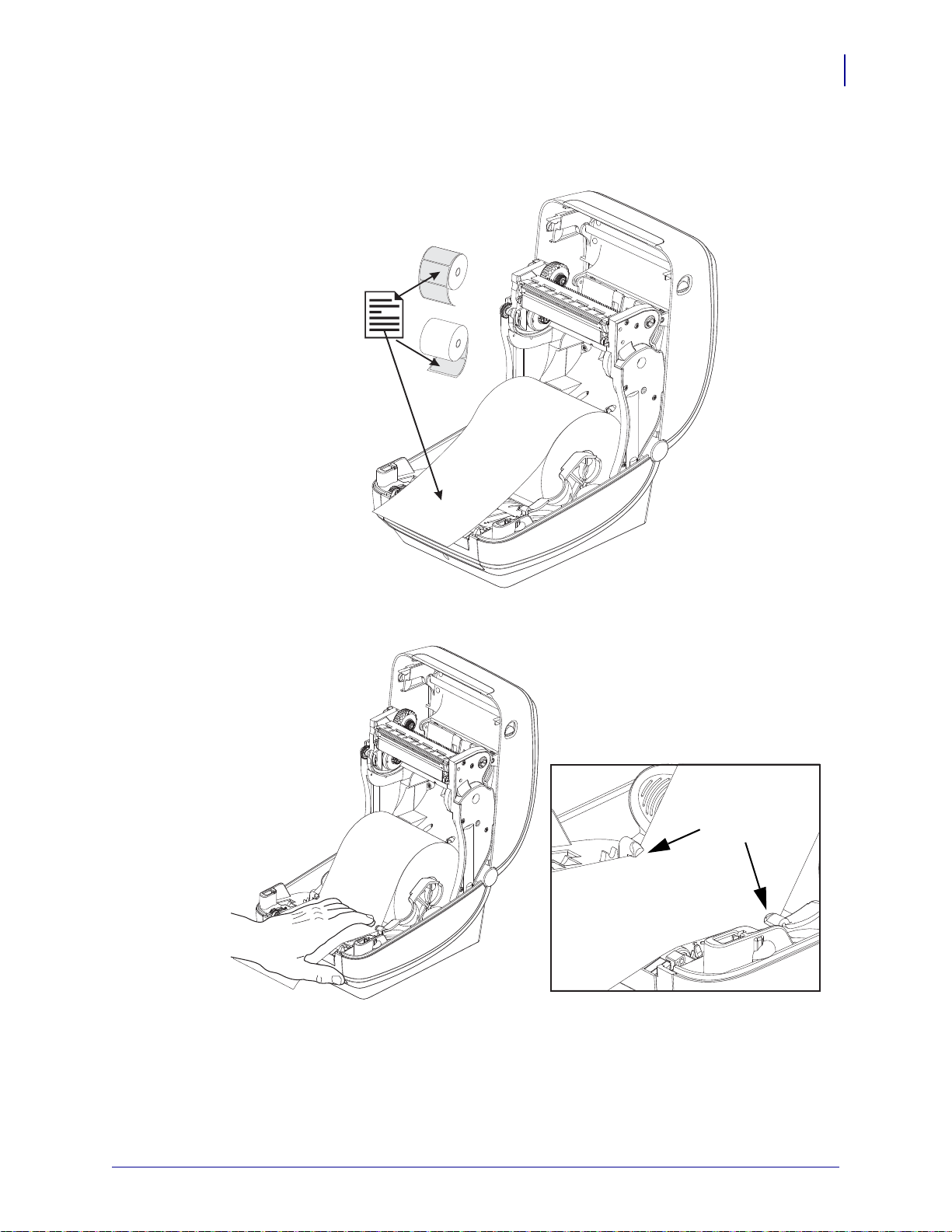
Getting Started
Under Media
Guides
Loading Roll Media
3.
Pull the media so that it extends out of the front of the printer. Verify the roll turns freely.
The roll must not sit in the bottom of the media compartment. Verify that the media’ s
printing surface is facing up.
13
4.
Push the media under both of the media guides.
5.
Close the printer. Press down until the cover snaps closed.
8/4/10 GK420t™ User Guide 980610-001 Rev. C
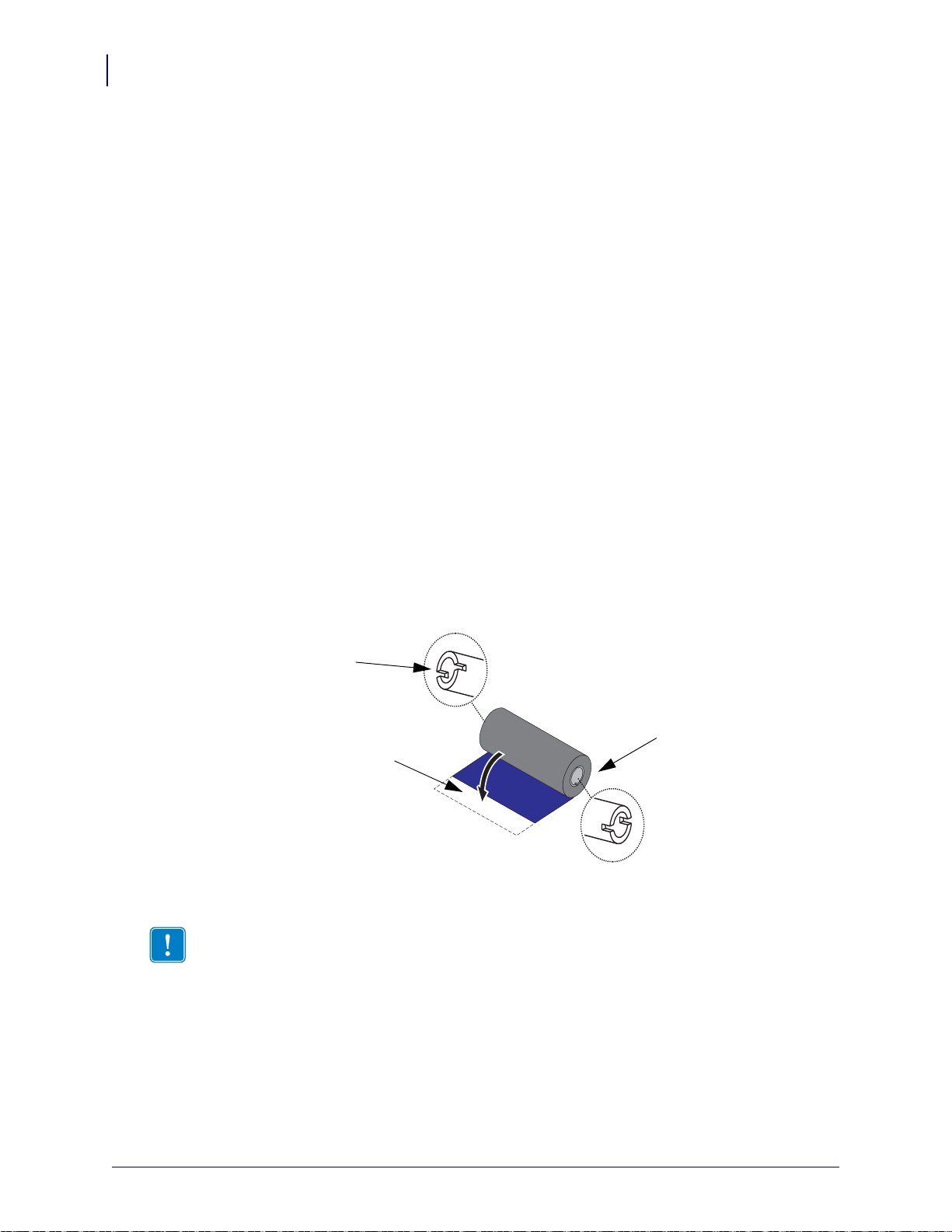
Getting Started
Notch
Adhesive Strip
Right Side
(printer and roll)
14
Loading Transfer Ribbon
Loading Transfer Ribbon
Transfer ribbons come in several varieties and in some cases colors to match your application
®
needs. Genuine Zebra
brand media. Using non-Zebra media or ribbons not approved for use in your Zebra
transfer ribbons are specifically designed for your printer and Zebra
®
printer
may damage your printer or printhead.
• The media and ribbon types should be matched to provide you with optimal print results.
• Always use ribbon that is wider than the media to protect the printhead from wear.
• For direct thermal printing, do not load ribbon in the printer.
®
Y our printer needs to use Zebra
out trailer (reflector) to stop printing when empty. Zebra
®
model Zebra
desktop printers too.
Uni-Ribbon™ (universal ribbon). Uni-Ribbons have a ribbon
®
Uni-Ribbon™ will work on older
Uni-Ribbons are identified with a color coded leader.
• Blue - Performance Wax (5319)
• Silver - Premium Wax/Resin (3200)
• Gold - Performance Resin (5095) for synthetics (6 ips max. speed) and coated paper
(4 ips max. speed)
• Red - Premium Resin (5100) for synthetics (4 ips max. speed)
Before following these steps, prepare the ribbon by removing its wrapping and pulling its
adhesive strip free.
980610-001 Rev. C GK420t™ User Guide 8/4/10
See Ribbon Overview on page 36 for more information on ribbon use.
Important •
DO NOT USE early model desktop printer ribbon cores! The older ribbon cores
can be identified by notches on only one side of the ribbon core. These older cores are too large
and will cause take-up spool to bind.
Note •
DO NOT USE ribbon cores with damaged notches - rounded, frayed, smashed, etc. The
core notches should be square to lock the core on the spindle or the core may slip causing
ribbon wrinkle, poor end of ribbon sensing or other intermittent failures.

Getting Started
Loading Transfer Ribbon
1.
With the printer open, place a new ribbon roll on printer’s lower ribbon supply spindles.
15
Rotate the roll until the notches align and lock into the left side of the supply hub.
2.
Place an empty ribbon core on printer’s take-up spindles. Rotate the ribbon core until the
notches align and lock into the left side of the take-up hub.
You can find your first ribbon take-up core in the p acking box. Subsequently, use the
empty supply core to take up the next roll of ribbon.
8/4/10 GK420t™ User Guide 980610-001 Rev. C
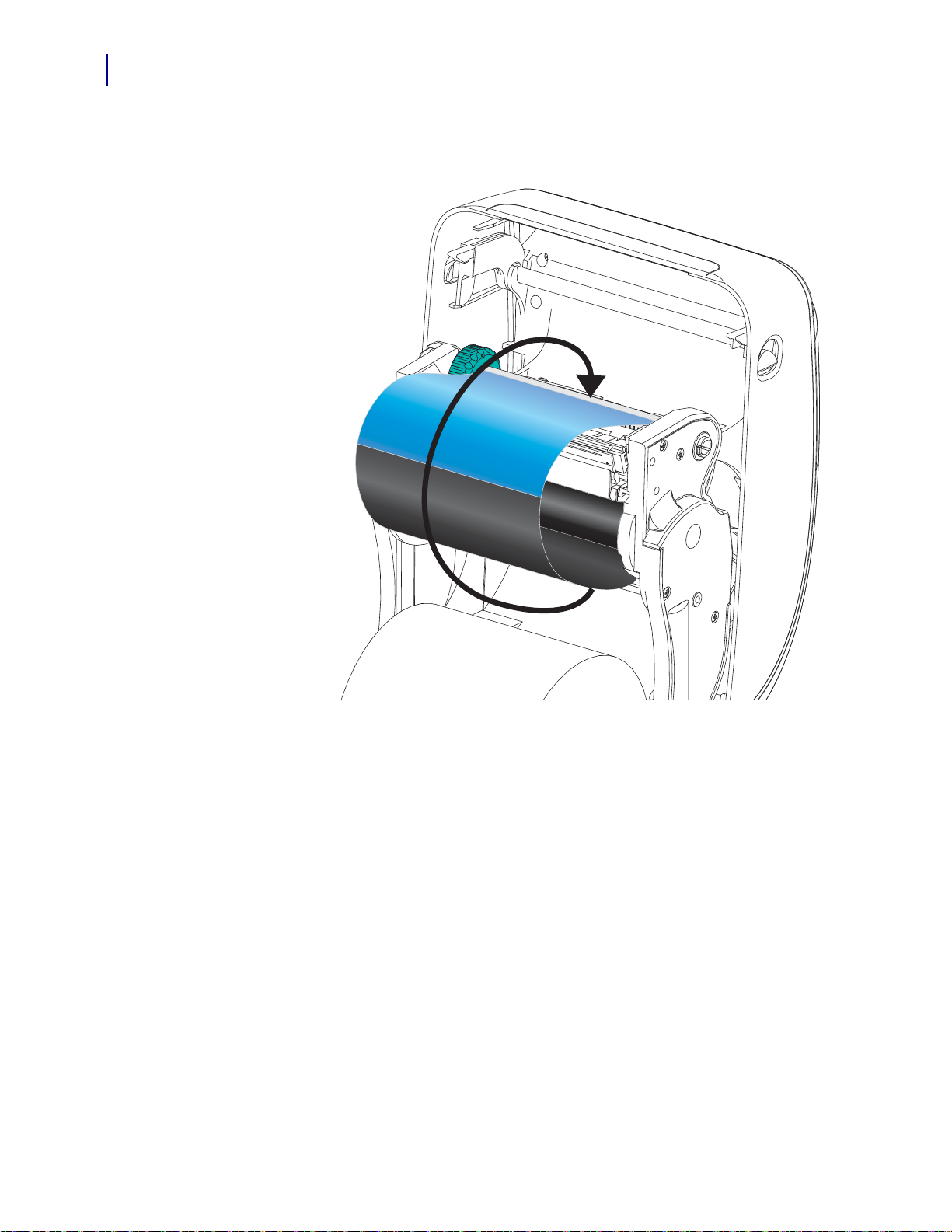
Getting Started
16
Loading Transfer Ribbon
3.
Pull the transfer ribbon’s leader off the roll and attach it with the adhesive strip on the
leader to the empty ribbon core on the supply spindle. Center the ribbon on the ribbon
core.
980610-001 Rev. C GK420t™ User Guide 8/4/10
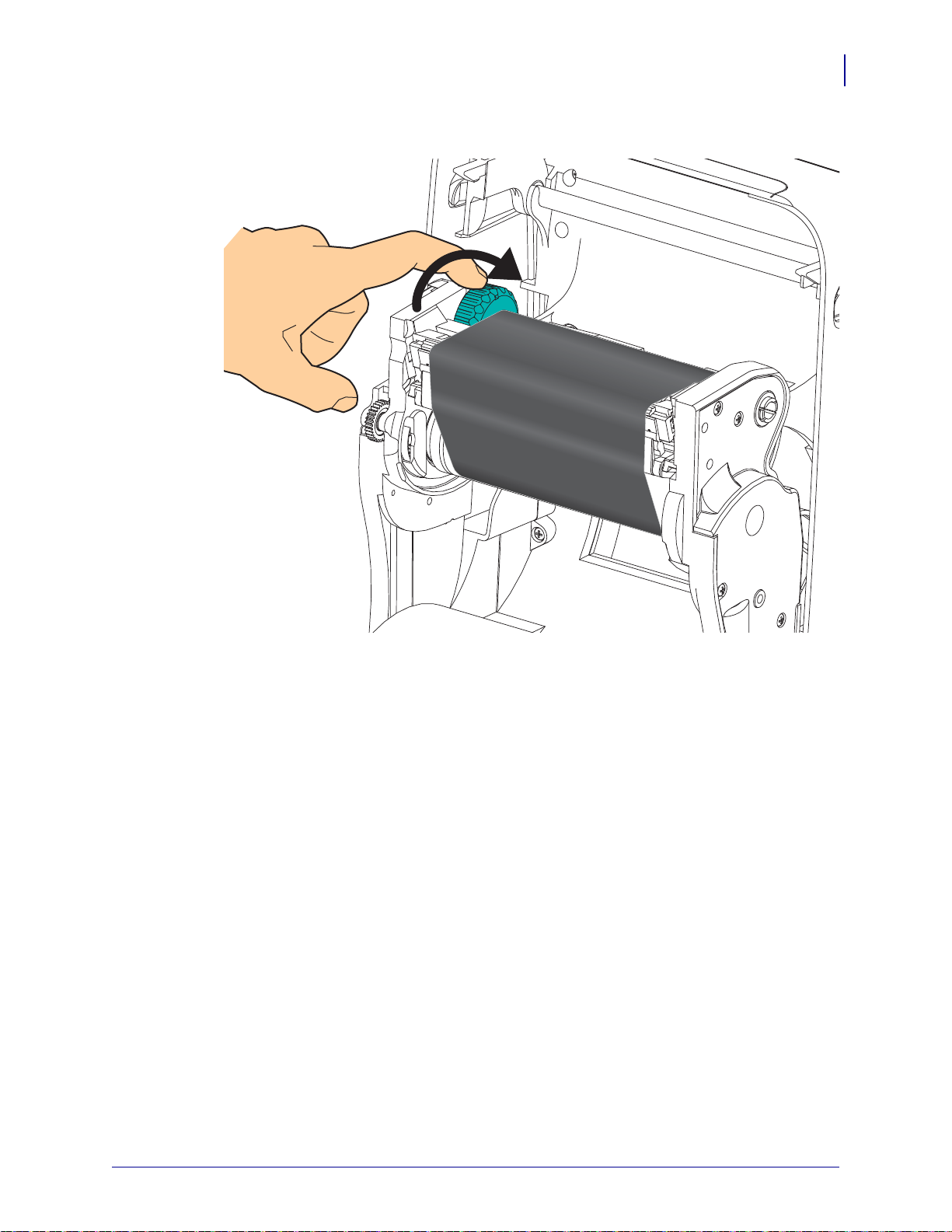
Getting Started
Loading Transfer Ribbon
4.
Rotate the thumb wheel on the left side of the supply spindle towards the rear of the
printer until the ribbon is pulled tight across the printhead.
17
5.
Verify that the media is loaded and ready to print and then close the printer cover.
6.
Press the Feed button to have the printer feed a minimum of 10 cm (4 inches) of media to
remove slack and ribbon wrinkle, and to align the ribbon on the spindles.
7.
Change the print mode setting from direct thermal printing to thermal transfer to set the
printer’s temperature profiles for thermal transfer medi a. This can be done with the printer
driver, application software, or printer programming commands.
• When controlling printer operations with ZPL programming, refer to the Media Type
(^MT) ZPL II command (follow the instructions in the ZPL Programming Guide).
• When controlling printer operations with EPL Page Mode, refer to the Options (O)
EPL command (follow the instructions in the EPL Page Mode Programmer’s Guide).
8.
To verify the mode change from direct thermal printing to thermal transfer printing, use
the Printing a Test (Printer Configuration) Label on page 18 to print a configuration label.
The ‘PRINT METHOD’ should read ‘THERMAL-TRANS’ on the printer configuration
status label.
Your printer is now ready to print.
8/4/10 GK420t™ User Guide 980610-001 Rev. C
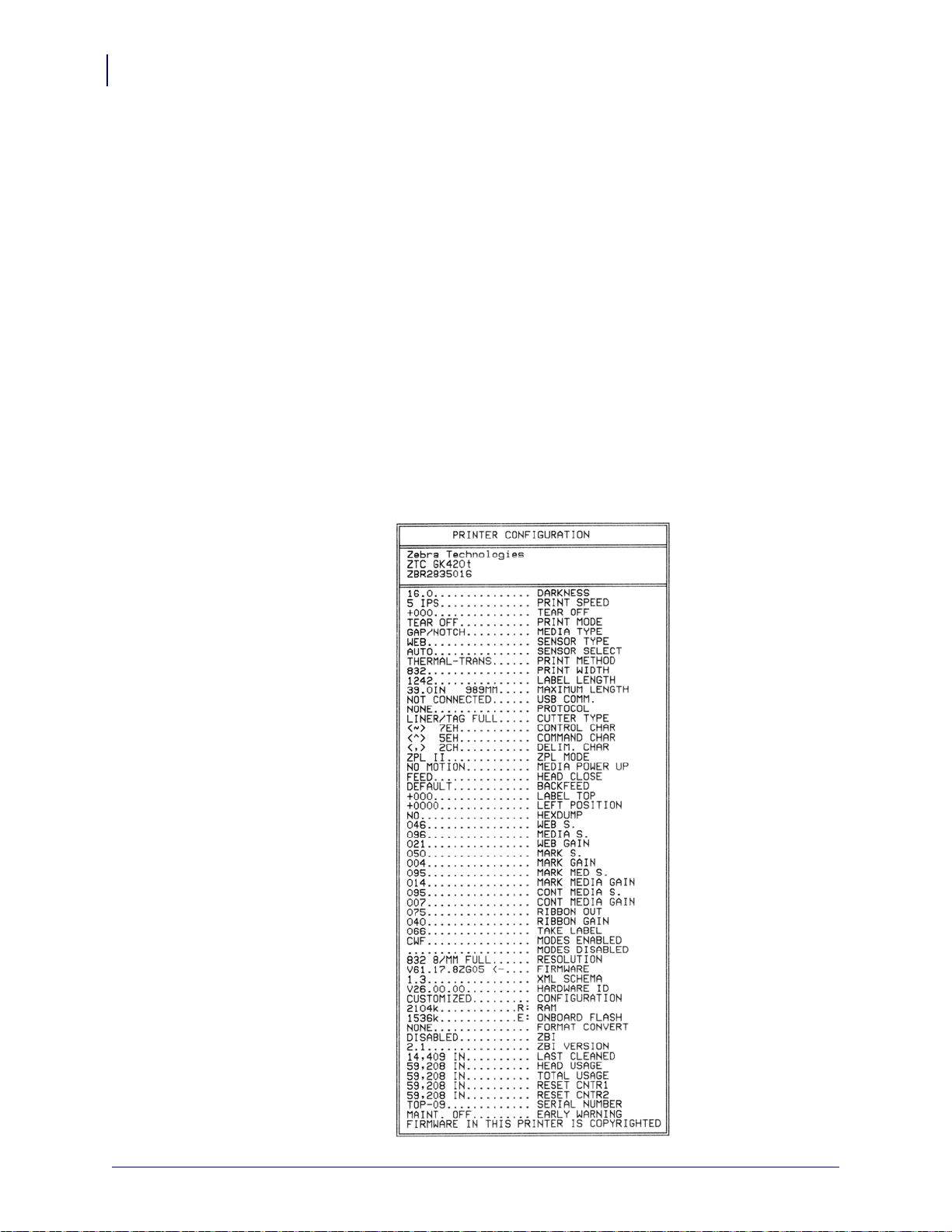
Getting Started
18
Printing a Test (Printer Configuration) Label
Printing a Test (Printer Configuration) Label
Before you connect the printer to your computer, make sure that the printer is in proper
working order.
You can do this by printing a configuration status label.
1.
Make sure the media is properly loaded and the top cover of the printer is closed. Then,
turn the printer power on if you have not already done so. If the printer initializes with the
status light blinking green (pause mode), press the Feed button once to set the printer in
Ready (to print) mode. See the Troubleshooting on page 69 if the printer’s status light
does not turn solid green (Ready).
2.
Press the Feed button two to three times to allow the printer to calibrate the printer for the
installed media. The printer may feed several labels during this process.
3.
When the status light is solid green, press and hold the Feed button until the status light
flashes once.
4.
Release the Feed button. A configuration label will print.
If you cannot get this label to print, refer to Getting Started on page 9.
980610-001 Rev. C GK420t™ User Guide 8/4/10
 Loading...
Loading...