Page 1
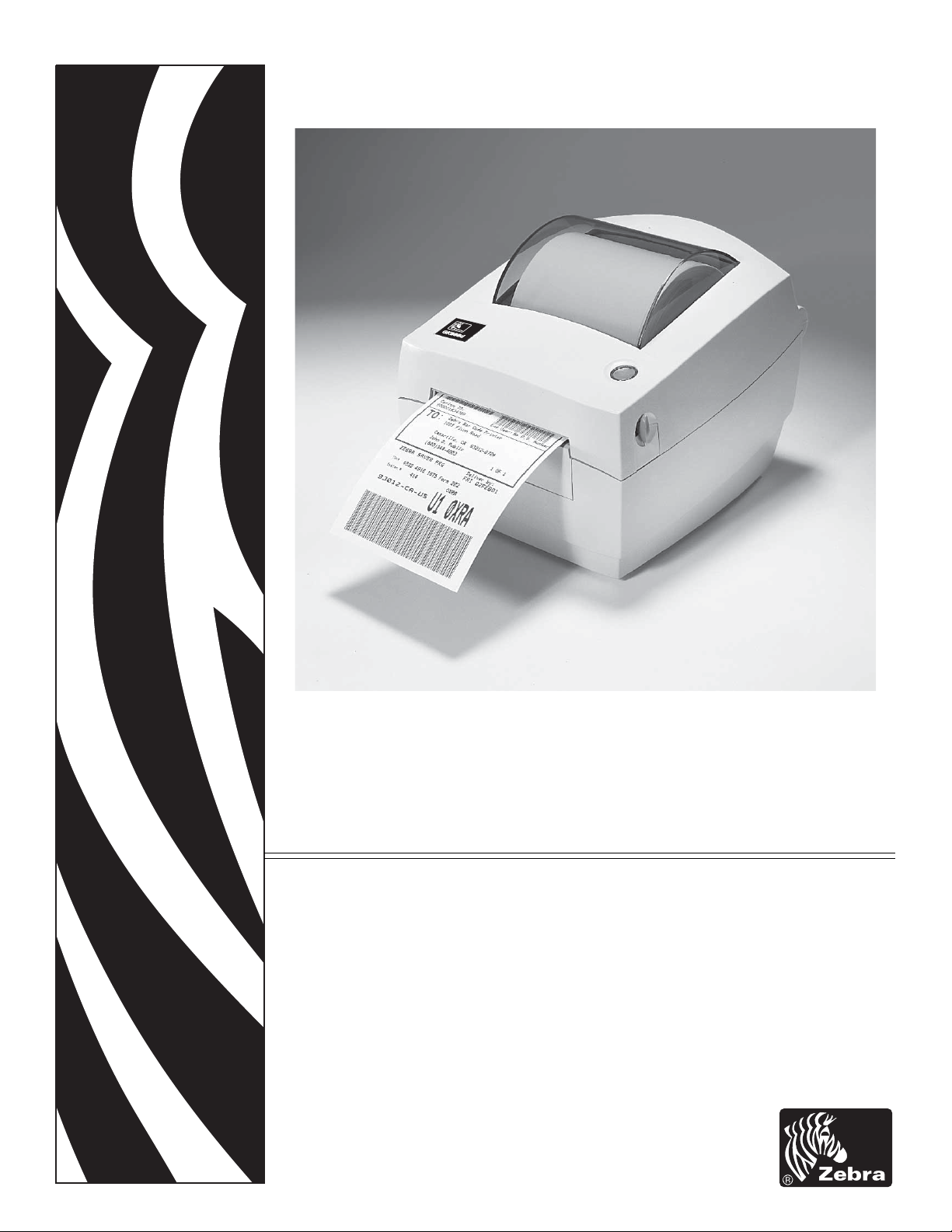
11/28/201111/28/2011
Zebra® GC420d™
Настольный термопринтер
Руководство пользователя
Page 2
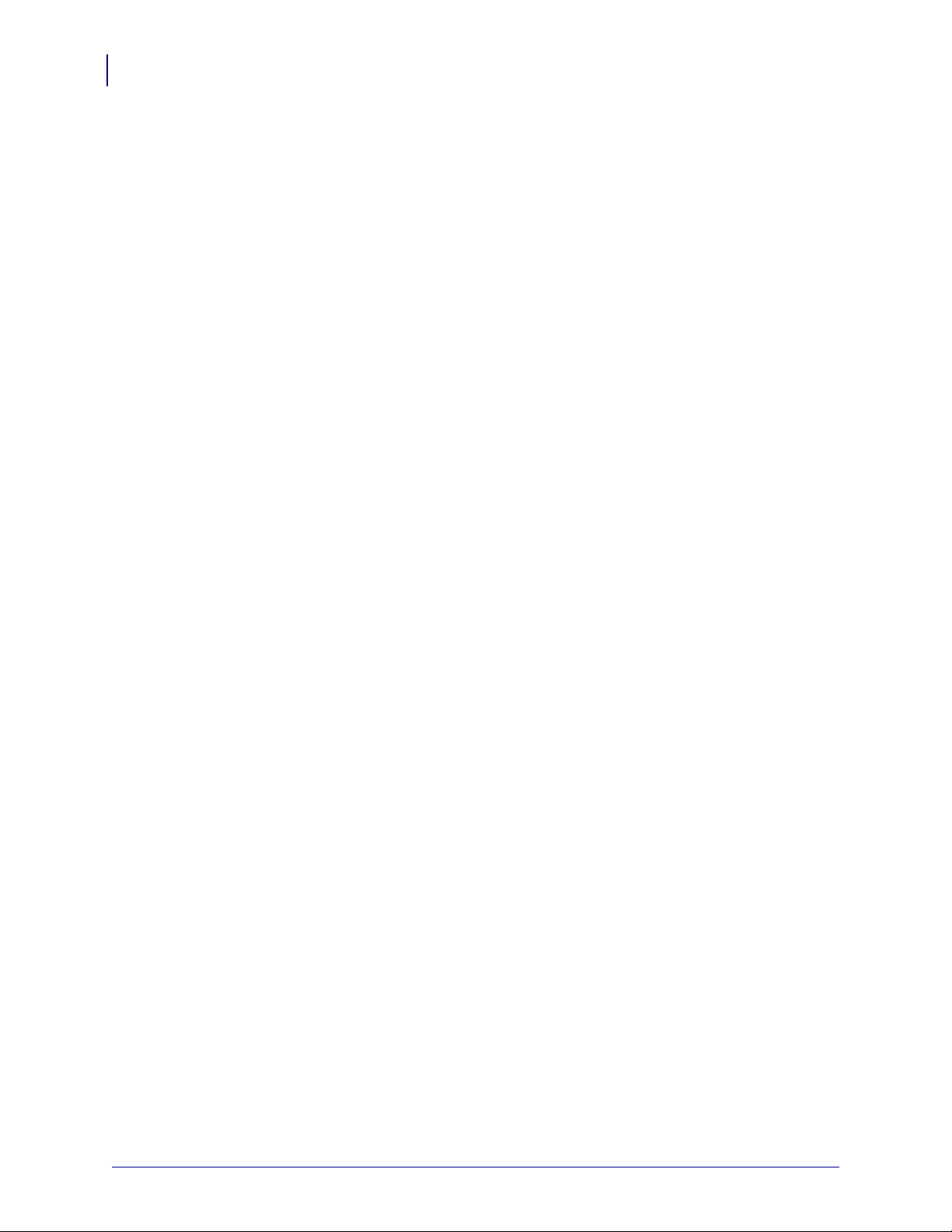
ii
P1052685-151 GC420d™ Руководство пользователя 24.05.2012
Page 3
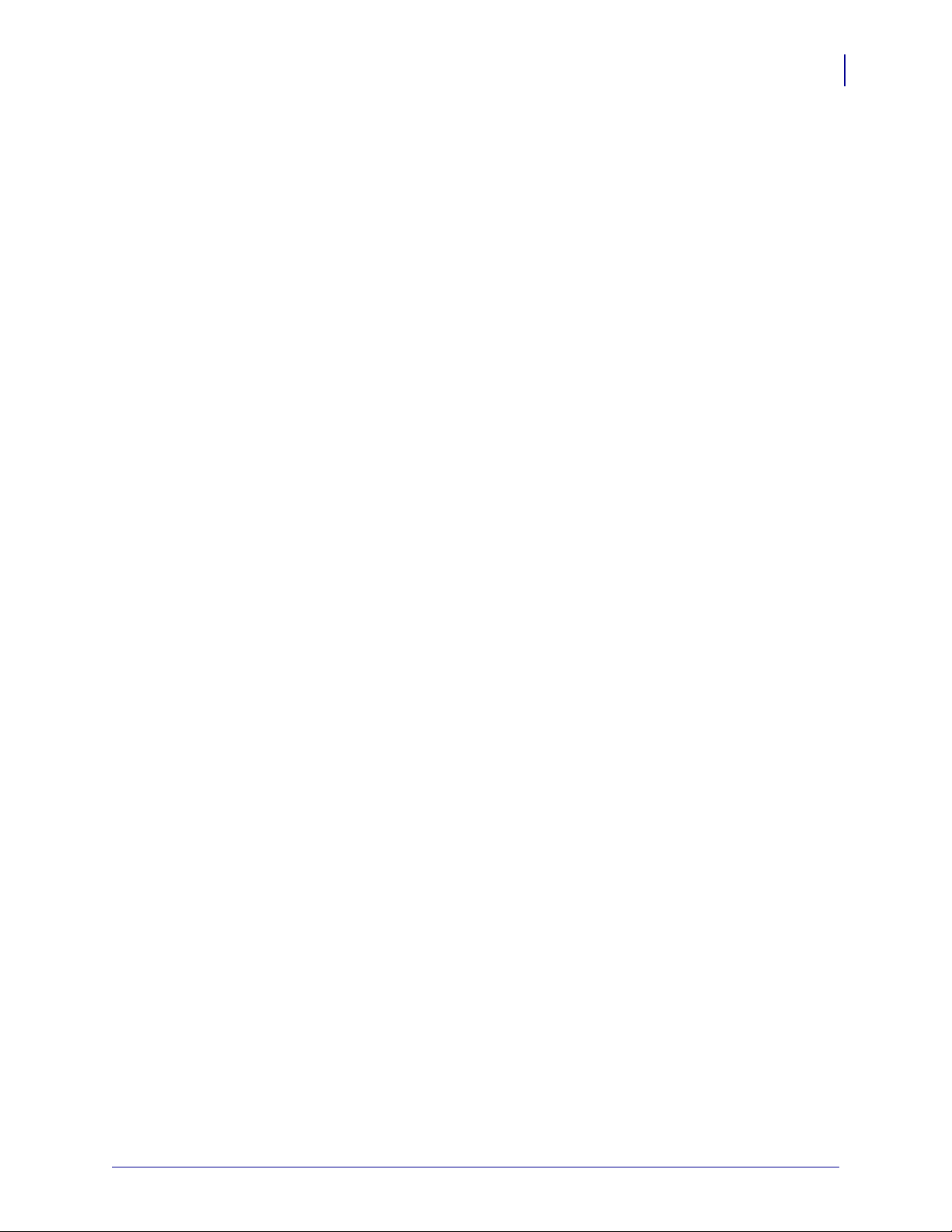
©2012 Корпорация ZIH GC420,GC420d, ZBI, ZBI 2.0, ZBI-Developer, Uni-Ribbon,
ZebraDesigner, ZebraNet, EPL, EPL2, ZPL, ZPL II, OpenACCESS и все наименования
и обозначения продуктов являются товарными знаками компании Zebra, а Zebra,
рисунок головы зебры, ZPL, ZPL II, Element Energy Equalizer Circuit, E3 Circuit
и ZebraNet являются зарегистрированными товарными знаками корпорации ZIH.
Все права защищены. Все прочие товарные знаки являются собственностью
их владельцев.
iii
Этот продукт может содержать программы ZPL®, ZPL II® и ZebraLink™;
Element Energy Equalizer™ Circuit; E
3
®; а также шрифты Monotype Imaging.
Программное обеспечение © Корпорация ZIH. Все права защищены во всем мире.
Все права защищены по всему миру. Monotype®, Intellifont® и UFST® являются
товарными знаками корпорации Monotype Imaging, зарегистрированными в Бюро
патентов и товарных знаков США, и могут быть защищены в некоторых
юрисдикциях.
CG Triumvirate является торговой маркой корпорации Monotype Imaging и может
быть зарегистрирована в некоторых юрисдикциях.
TrueType®
является товарным знаком корпорации Apple Computer,
зарегистрированным в Бюро патентов и товарных знаков США, и может быть
зарегистрирован в некоторых юрисдикциях.
Заявление о правах собственности
В данном руководстве содержится информация, являющаяся собственностью
корпорации Zebra Technologies и ее филиалов (в дальнейшем — Zebra Technologies).
Она предоставлена исключительно для ознакомления и использования лицами,
осуществляющими эксплуатацию и техническое обслуживание оборудования,
описанного
в настоящем документе. Без письменного разрешения Zebra
Technologies такая информация не должна использоваться, воспроизводиться
или раскрываться любым другим лицам для любых других нужд.
Совершенствование продукта
Постоянное совершенствование продуктов — это политика Zebra Technologies.
Все технические характеристики и внешний вид изделий могут быть изменены
без уведомления.
Отказ от обязательств
Zebra Technologies предпринимает шаги для проверки качества при публикации
технической информации и руководств
, однако ошибки не исключены. В подобных
случаях Zebra Technologies отказывается от ответственности и резервирует права
на исправление ошибок.
Ограничение ответственности
Zebra Technologies или любая другая компания, задействованная в создании,
производстве или доставке сопутствующего продукта (в том числе оборудования
ипрограммного обеспечения), ни при каких условиях не несет ответственности
за любые повреждения (включая, без ограничений, косвенный ущерб, в
том числе
потерю выгоды, прекращение работы или потерю служебной информации),
связанные с использованием, возникшие в результате использования или
невозможности использования данного продукта, даже если Zebra Technologies была
извещена о возможности подобного ущерба. В некоторых юрисдикциях местное
законодательство запрещает ограничение и исключение ответственности
за случайный или преднамеренный ущерб. В таких случаях вышеприведенные
ограничения и
исключения не могут быть применены.
24.05.2012 GC420d™ Руководство пользователя P1052685-151
Page 4
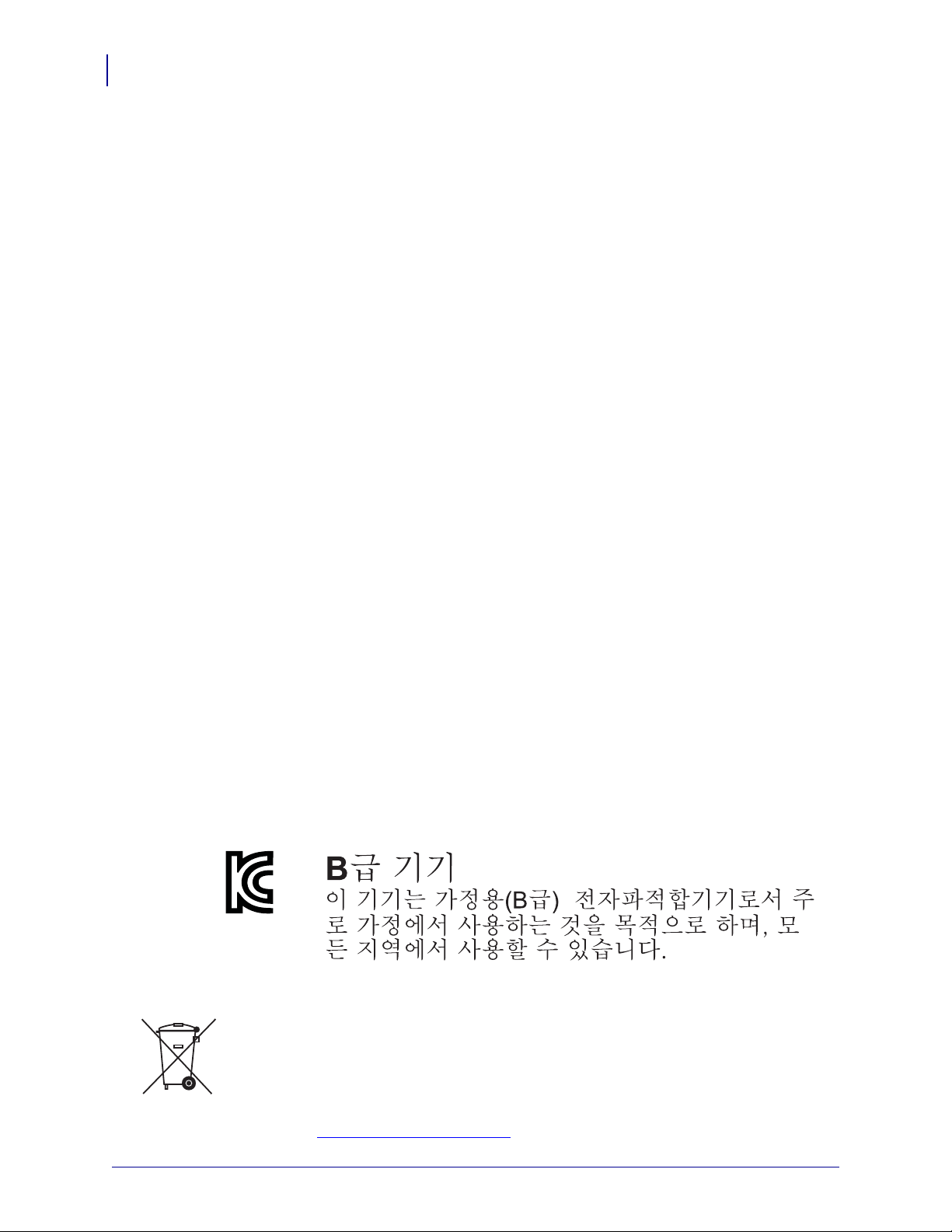
iv
Заявление о соответствии требованиям DOC для Канады
Это оборудование класса B соответствует требованиям ICES-003 для Канады.
Cet appareil numérique de la classe B est conforme à la norme NMB-003 du Canada.
Заявление о соответствии FCC
Ус т р о йс тв о соответствует части 15 правил. При эксплуатации необходимо соблюдение
следующих условий.
1. Данное устройство не должно являться источником недопустимых помех.
2. Ус т р о йс тв о должно допускать любое воспринимаемое воздействие, включая
воздействие, вызывающее нежелательные действия.
Данное оборудование прошло предусмотренные испытания и было признано
соответствующим ограничениям, установленным для цифровой аппаратуры класса
B согласно требованиям части 15 Правил Федеральной комиссии по связи США.
Указанные ограничения рассчитаны на обеспечение адекватного уровня защиты
от помех в условиях установки оборудования в жилых
помещениях. Данное устройство
генерирует, использует и может излучать электромагнитные волны в диапазоне
радиочастот и в случае неправильной установки или несоблюдения инструкций
по эксплуатации может вызывать помехи в работе радиооборудования. Вместе
с тем нет гарантий отсутствия помех в конкретных условиях установки. Если
это оборудование приводит к возникновению помех приему радио- или телевизионных
сигналов, пользователю следует попытаться принять
следующие меры (одну
или несколько).
• Перенаправить приемную антенну или переставить ее в другое место.
• Уве ли ч ит ь расстояние между оборудованием и приемником.
• Подключить оборудование к розетке электросети, отличной от той, к которой
подключен приемник.
• Обратиться за помощью к продавцу устройства или опытному специалисту
по радио- и телевизионному оборудованию.
Пользователь предупрежден, что любые
изменения или модификации устройства
принтера, не одобренные компанией Zebra Technologies, могут лишить пользователя
права работать на этом оборудовании. Для обеспечения совместимости необходимо
использовать с этим принтером полностью экранированные кабели.
Окружающая среда
Не утилизируйте данный продукт вместе с несортированным бытовым мусором.
Продукт должен подвергаться вторичной переработке в соответствии с действующими
местными правилами.
Дополнительные сведения доступны на веб-сайте компании.
Веб-адрес: www.zebra.com/environment
P1052685-151 GC420d™ Руководство пользователя 24.05.2012
Page 5
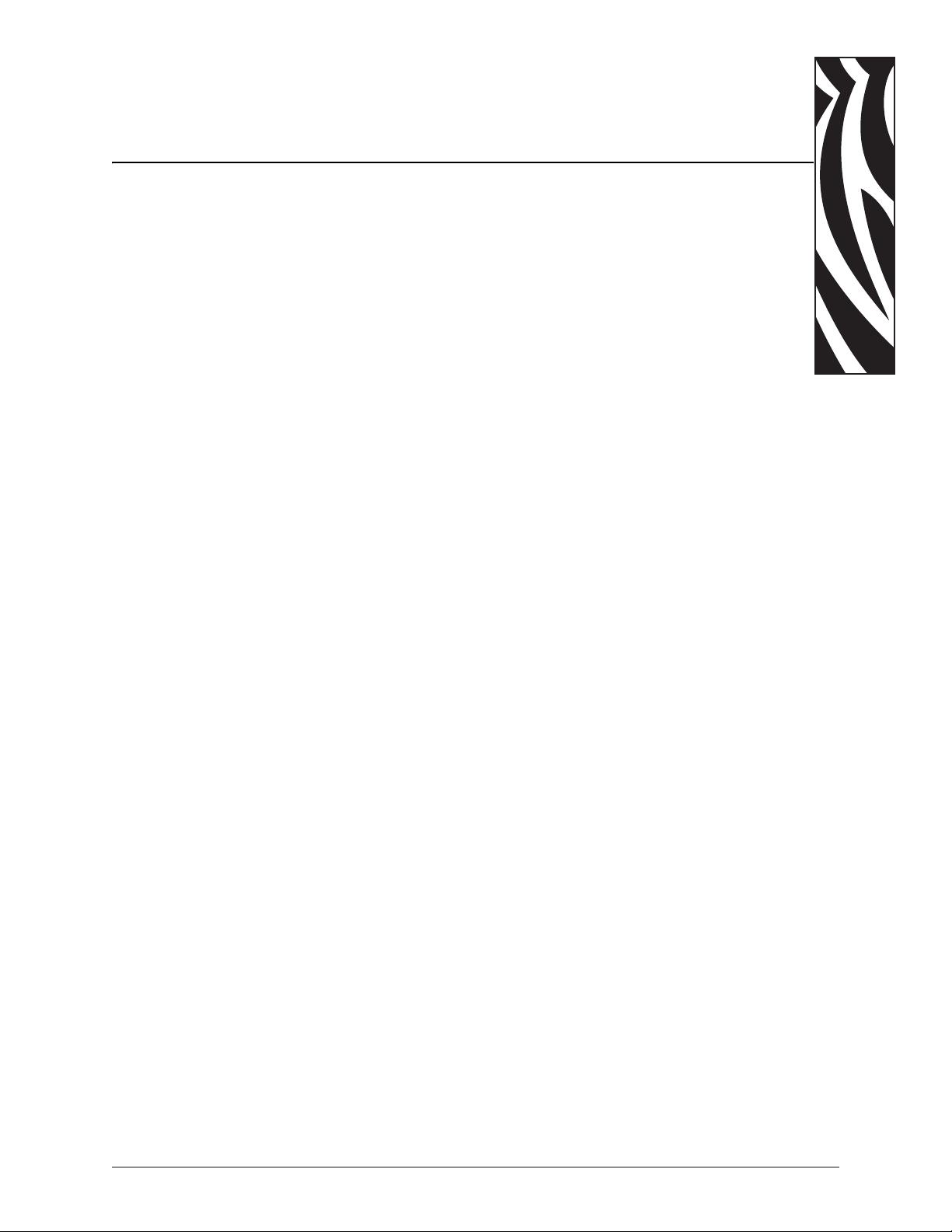
Сведения о документе
В данном разделе описывается структура и организация документа, приводятся
контактные данные и ссылки на дополнительные справочные документы.
Содержание
Для кого предназначен этот документ . . . . . . . . . . . . . . . . . . . . . . . . . . . . . . . . . . . . . . vi
Структура и состав документа . . . . . . . . . . . . . . . . . . . . . . . . . . . . . . . . . . . . . . . . . . . . vi
Контакты . . . . . . . . . . . . . . . . . . . . . . . . . . . . . . . . . . . . . . . . . . . . . . . . . . . . . . . . . . . . . .vii
Усл о вные обозначения . . . . . . . . . . . . . . . . . . . . . . . . . . . . . . . . . . . . . . . . . . . . . . . . . viii
24.05.2012 GC420d™ Руководство пользователя P1052685-151
Page 6
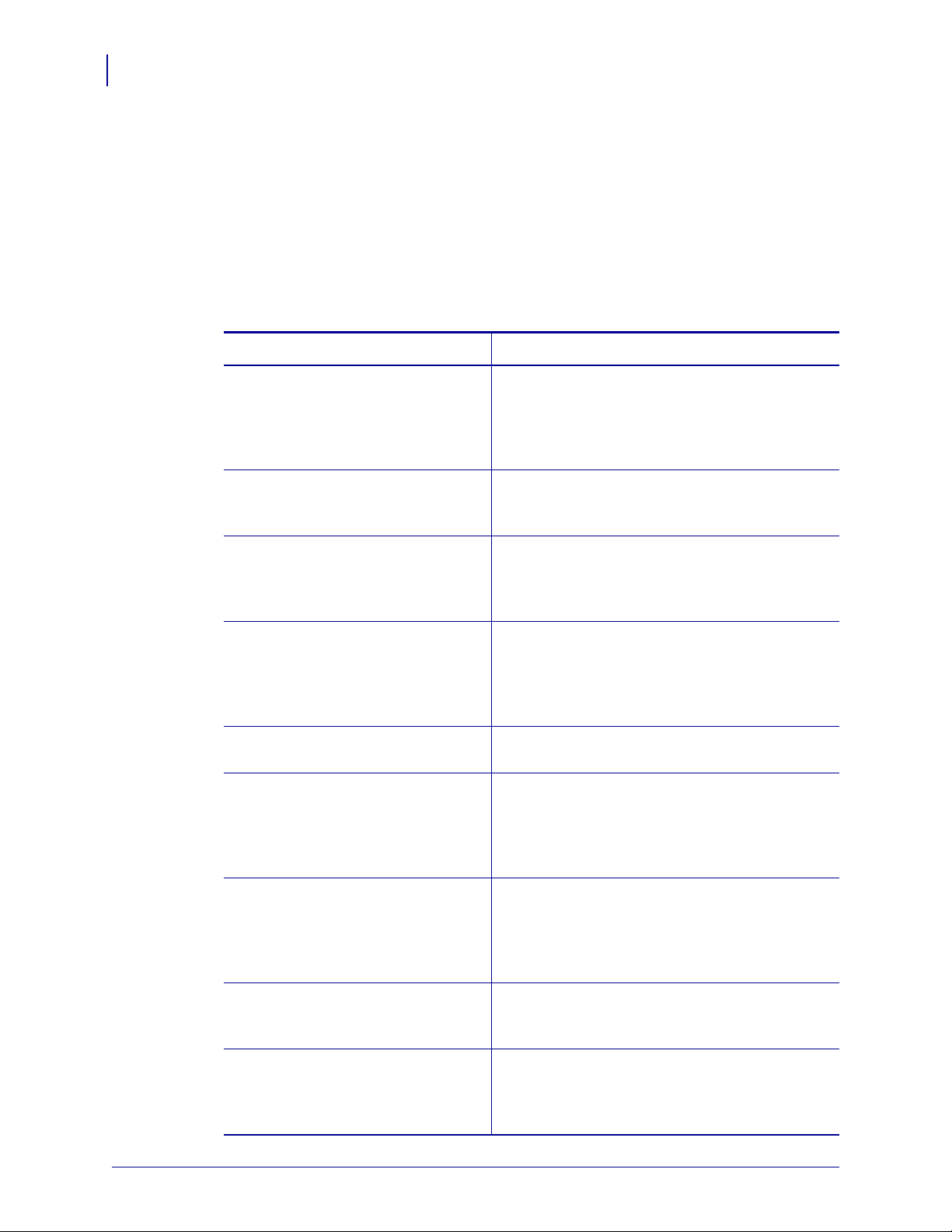
Сведения о документе
vi
Для кого предназначен этот документ
Для кого предназначен этот документ
Данное Руководство пользователя предназначено для лиц, которым необходимо
устранить неисправности или разрешить проблемы, связанные с принтером.
Структура и состав документа
Данное Руководство пользователя руководство имеет следующую структуру.
Раздел Описание
Введение на стр.1 В этом разделе описан комплект поставки
иосновные компоненты принтера. Также
внем содержатся сведения об отправке отчетов
и описание процедуры открытия и закрытия
принтера.
Приступая к работе на стр.9 В этом разделе описан порядок установки
принтера при первом включении и обычные
процедуры загрузки носителя.
Работа с принтером на стр.25 В этом разделе описана
печатью, поддержка шрифтов и языков, а также
настройка дополнительных параметров
принтера.
Дополнительные компоненты
на стр.41
Обслуживание на стр.49 В этом разделе освещаются вопросы
Устранение неполадок на стр.61 В
Приложение: проводной интерфейс
на стр.75
Приложение: размеры на стр.79 В этом разделе содержатся
В этом разделе содержится обзор
дополнительных компонентов
и принадлежностей, включая краткое описание
ирекомендации о начале работы
инеобходимой настройке.
регулярной чистки и обслуживания принтера.
разделе представлены сведения
об устранении ошибок, которые могут
возникнуть при работе с принтером. Также
внего включены различные диагностические
тесты.
В этом разделе приводятся сведения
одополнительных интерфейсах принтера,
атакже схемы соединений для помощи при
подключении принтера к системе (главным
образом к компь ютеру).
для стандартного принтера и принтера
сдополнительными компонентами.
работа с носителями,
внешние размеры
Приложение: конфигурация ZPL
на стр.83
P1052685-151 GC420d™ Руководство пользователя 24.05.2012
В этом разделе содержатся краткие сведения
оконфигурации принтера, включая
перекрестные ссылки на команды
конфигурации принтера ZPL.
Page 7
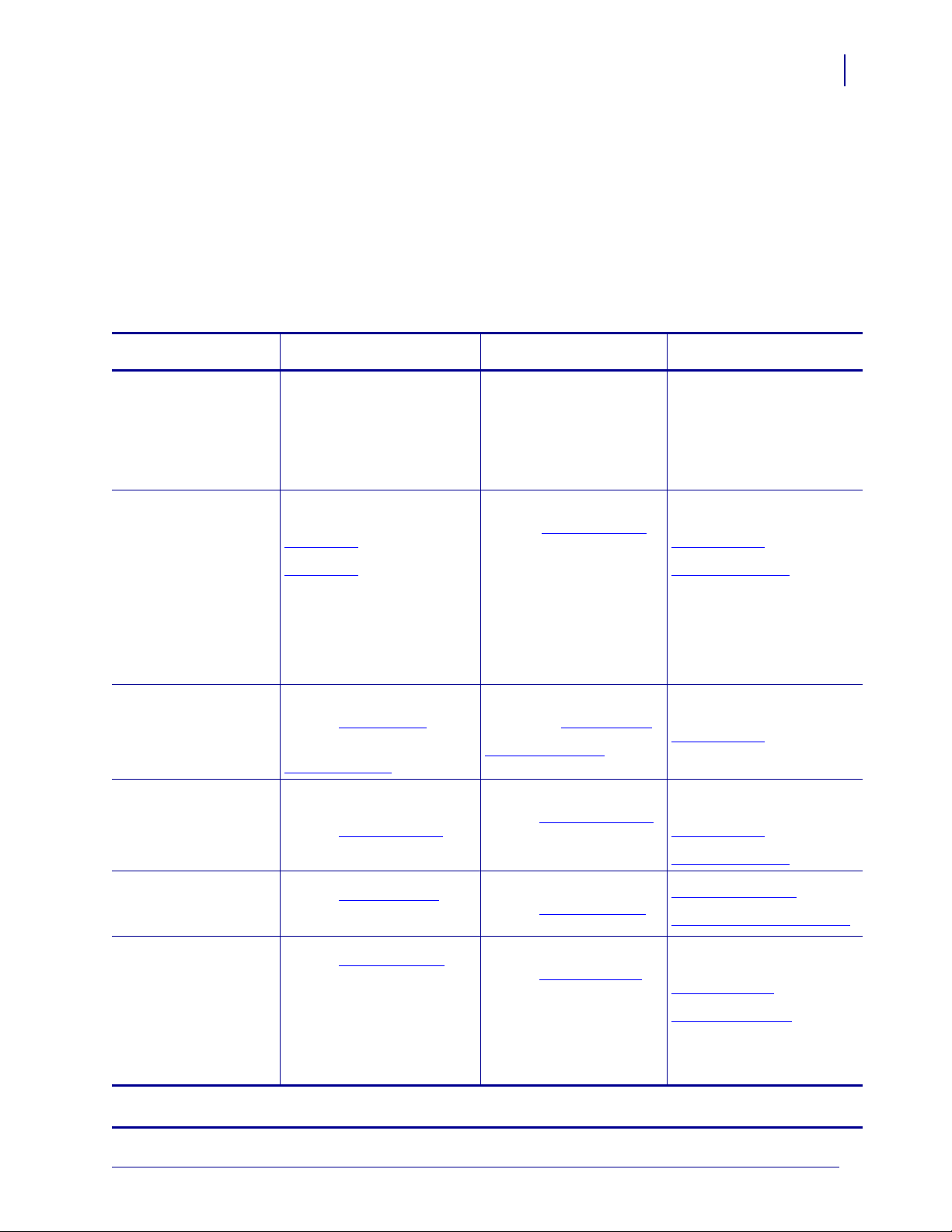
Контакты
Сведения о документе
Контакты
Служба технической поддержки через Интернет работает круглосуточно 365 дней вгоду.
Веб-сайт: www.zebra.com
Техн ическа я библиотека с обратной связью по электронной почте:
• Адрес электронной почты: emb@zebra.com
• Тема письма: Emaillist
База знаний для самостоятельного изучения: www.zebra.com/knowledgebase
Интерактивная регистрация обращений: www.zebra.com/techrequest
vii
Выберите
подразделение
Региональные центры
Служба технической
поддержки
При возникновении вопросов,
касающихся эксплуатации
оборудования и программного
обеспечения Zebra,
обращайтесь к поставщику.
Для получения
дополнительной поддержки
обращайтесь к нам.
При
обращении необходимо
сообщить модель и серийные
номера.
Центр обслуживания
иремонта
Обслуживание и ремонт
свозвратом оборудования.
Центр технической
подготовки
Обучающие курсы
по продуктам Zebra.
Отдел справок
Печатные материалы
по продуктам и информация
для поставщиков и продавцов.
Центр обслуживания
клиентов (США)
Отдел внутренних
продаж
(Великобритания)
Принтеры, составные части,
носители и ленту можно
приобрести, обратившись
кпоставщику или связавшись
с нами.
Обозначения:
Тел.: телефон
Факс: факсимильная связь
Эл. почта: электронная почта
Северная и Южная Америка
Zebra Technologies International, LLC
333 Corporate Woods Parkway
Vernon Hills, IL 60061-3109
U.S.A. (США)
Тел.: +1 847 793 2600
+1 800 423 0422 (звонок бесплатный)
Факс: +1 847 913 8766
Тел.: +1 877 ASK ZEBRA (275 9327)
Факс: +1 847 913 2578
Аппаратное обеспечение:
ts1@zebra.com
Программное обеспечение:
ts3@zebra.com
Тел.: +1 877 ASK ZEBRA (275 9327)
Факс: +1 847 821 1797
Эл. почта: repair@zebra.com
Чтобы оставить заявку на ремонт
вСША, перейдите на веб-сайт
www.zebra.com/repair
Тел.: +1 847 793 6868
Тел.: +1 847 793 6864
Факс: +1 847 913 2578
Эл. почта: ttamerica@zebra.com
Тел.: +1 877 ASK ZEBRA (275 9327)
Эл. почта: inquiry4@zebra.com
Тел.: +1 877 ASK ZEBRA (275 9327)
Эл. почта: clientcare@zebra.com
.
Европа, Африка,
Ближний Восток, Индия
Zebra Technologies Europe Limited
Dukes Meadow
Millboard Road
Bourne End
Buckinghamshire, SL8 5XF
United Kingdom (Великобритания)
Тел.: +44 (0) 1628 556000
Факс: +44 (0) 1628 556001
Тел.: +44 (0) 1628 556039
Факс: +44 (0) 1628 556003
Эл. почта: Tseurope@zebra.com
Тел.: +44 (0) 1772 693069
Факс: +44 (0) 1772 693046
Новые заявки: ukrma@zebra.com
Обновления состояния:
repairupdate@zebra.com
Тел.: +44 (0) 1628 556000
Факс: +44 (0) 1628 556001
Эл. почта: Eurtraining@zebra.com
Тел.: +44 (0) 1628 556037
Факс: +44 (0) 1628 556005
Эл. почта: mseurope@zebra.com
Тел.: +44 (0) 1628 556032
Факс: +44 (0) 1628 556001
Эл. почта: cseurope@zebra.com
Азиатско-Тихоокеанский
Zebra Technologies Asia
Pacific Pte. Ltd.
120 Robinson Road
#06-01 Parakou Building
Singapore (Сингапур) 068913
Тел.: + 65 6858 0722
Факс: +65 6885 0838
Тел.: +65 6858 0722
Факс: +65 6885 0838
Эл. почта: Китай:
tschina@zebra.com
Другие регионы:
tsasiapacific@zebra.com
Тел.: +65 6858 0722
Факс: +65 6885 0838
Эл. почта: Китай:
tschina@zebra.com
Другие регионы:
tsasiapacific@zebra.com
Тел.: + 65 6858 0722
Факс: +65 6885 0838
Эл. почта: Китай:
tschina@zebra.com
Другие регионы:
tsasiapacific@zebra.com
Эл. почта: Китай:
GCmarketing@zebra.com
Другие регионы:
APACChannelmarketing@zebra.com
Тел.: +65 6858 0722
Факс: +65 6885 0836
Эл. почта: Китай:
order-csr@zebra.com
Другие регионы:
csasiapacific@zebra.com
регион
24.05.2012 GC420d™ Руководство пользователя P1052685-151
Page 8
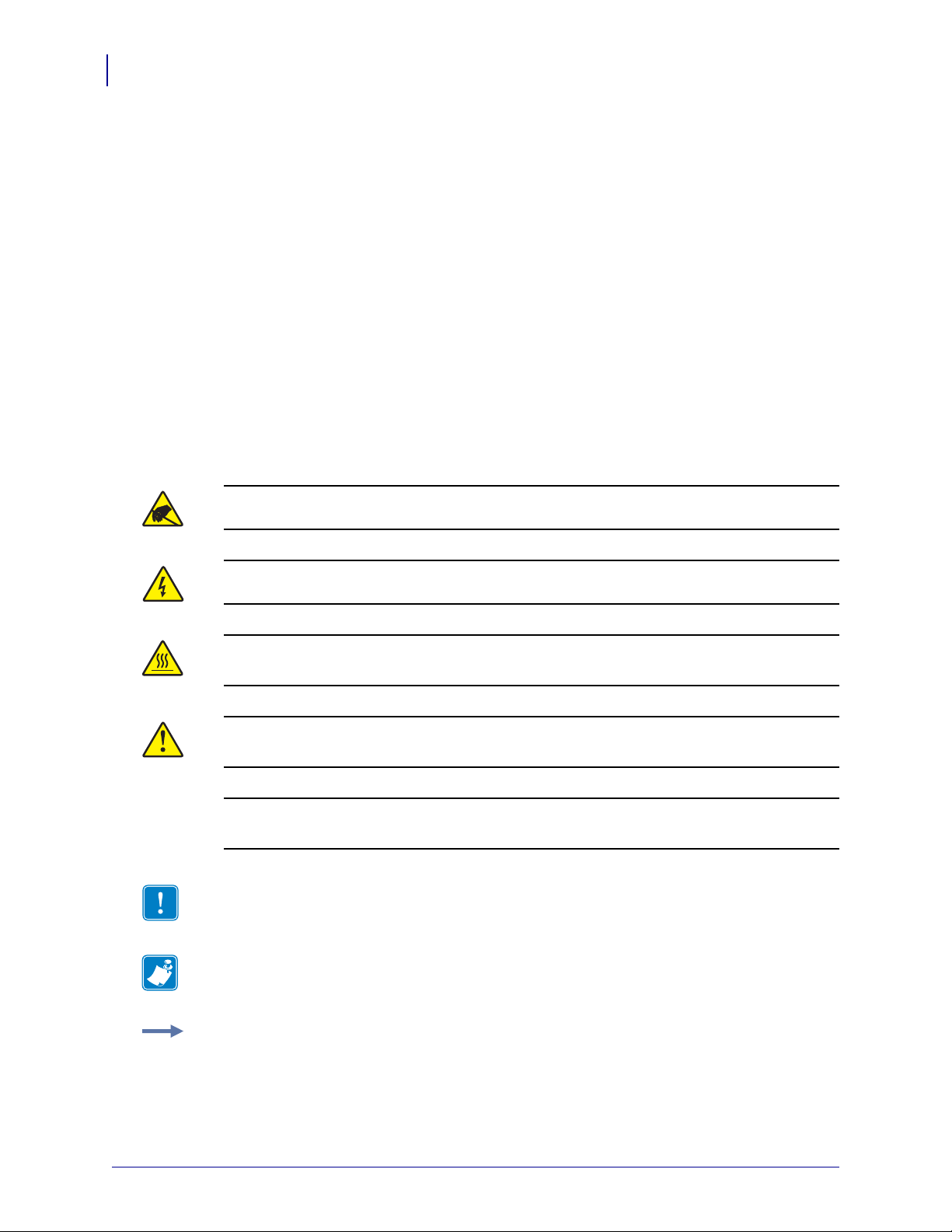
Сведения о документе
viii
Усл о в ные обозначения
Условные обозначения
Для выделения определенной информации в данном документе используются
следующие условные обозначения.
Выделение другим цветом(только в интерактивном режиме). Перекрестные ссылки
содержат активные связи с другими разделами данного руководства. При просмотре
данного руководства в формате .pdf в интерактивном режиме можно нажимать
перекрестные ссылки (синий текст), чтобы переходить к соответствующим разделам.
Командная строка.Текст
Courier New. Например, введите
сценариям в каталоге
, вводимый в командной строке, отображается шрифтом
ZTools, чтобы перейти к послеустановочным
bin.
Файлы и каталоги.Имена файлов и каталогов отображаются шрифтом
Courier New. Например, файл
Zebra<номер версии>.tar и каталог /root.
Пиктограммы
Внимание • Предупреждение о возможности электростатического разряда.
Внимание • Предупреждение о возможности поражения электрическим током.
Внимание • Предупреждение о ситуациях, когда контакт с чрезмерно нагретыми
компонентами может привести к ожогу.
Внимание • Предупреждение о том, что выполнение или, напротив, невыполнение
определенного действия может стать причиной травмы.
Внимание • (Без пиктограммы) Предупреждение о том, что выполнение или,
напротив, невыполнение определенного действия может стать причиной травмы.
Важно • Сведения, необходимые для выполнения какой-либо задачи.
Примечание • Нейтральные или положительные сведения, акцентирующие внимание
на важных моментах основного текста или дополняющие их.
Пример • Пример или ситуация, объясняющие определенный раздел текста.
P1052685-151 GC420d™ Руководство пользователя 24.05.2012
Page 9
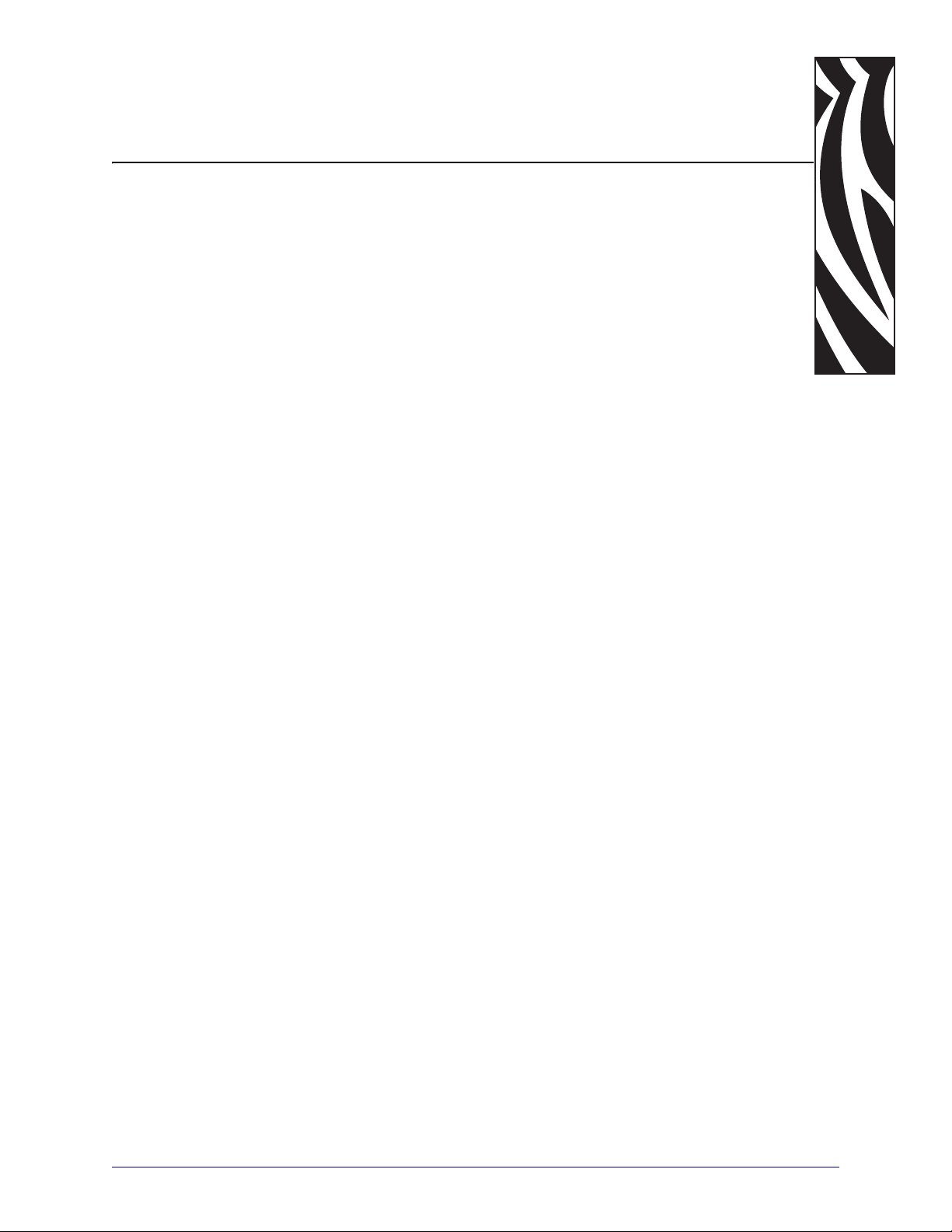
Содержание
Сведения о документе . . . . . . . . . . . . . . . . . . . . . . . . . . . . . . . . . . . . . . . . . . . . . v
Для кого предназначен этот документ . . . . . . . . . . . . . . . . . . . . . . . . . . . . . . . . . . . . . . vi
Структура и состав документа . . . . . . . . . . . . . . . . . . . . . . . . . . . . . . . . . . . . . . . . . . . . vi
Контакты . . . . . . . . . . . . . . . . . . . . . . . . . . . . . . . . . . . . . . . . . . . . . . . . . . . . . . . . . . . . . .vii
Условные обозначения . . . . . . . . . . . . . . . . . . . . . . . . . . . . . . . . . . . . . . . . . . . . . . . . . viii
1 • Введение . . . . . . . . . . . . . . . . . . . . . . . . . . . . . . . . . . . . . . . . . . . . . . . . . . . . . . 1
Термопринтеры GC420d™ . . . . . . . . . . . . . . . . . . . . . . . . . . . . . . . . . . . . . . . . . . . . . . . 2
Комплект поставки . . . . . . . . . . . . . . . . . . . . . . . . . . . . . . . . . . . . . . . . . . . . . . . . . . . . . . 3
Распаковка и проверка принтера . . . . . . . . . . . . . . . . . . . . . . . . . . . . . . . . . . . . . . . 3
Принтер . . . . . . . . . . . . . . . . . . . . . . . . . . . . . . . . . . . . . . . . . . . . . . . . . . . . . . . . . . . . 4
Компоненты принтера . . . . . . . . . . . . . . . . . . . . . . . . . . . . . . . . . . . . . . . . . . . . . . . . 5
Элементы управления . . . . . . . . . . . . . . . . . . . . . . . . . . . . . . . . . . . . . . . . . . . . . . . . 6
2 • Приступая к работе . . . . . . . . . . . . . . . . . . . . . . . . . . . . . . . . . . . . . . . . . . . . . 9
Подключение питания . . . . . . . . . . . . . . . . . . . . . . . . . . . . . . . . . . . . . . . . . . . . . . . . . . 10
Загрузка рулонного носителя . . . . . . . . . . . . . . . . . . . . . . . . . . . . . . . . . . . . . . . . . . . . .11
Подготовка носителя . . . . . . . . . . . . . . . . . . . . . . . . . . . . . . . . . . . . . . . . . . . . . . . . .11
Уста н о в к а рулона в отсек носителя . . . . . . . . . . . . . . . . . . . . . . . . . . . . . . . . . . . . 12
Печать пробной этикетки (с конфигурацией принтера) . . . . . . . . . . . . . . . . . . . . . . . . 15
Предварительная установка драйверов принтера для Windows® . . . . . . . . . . . . . . . 16
Подключение принтера к компьютеру . . . . . . . . . . . . . . . . . . . . . . . . . . . . . . . . . . . . . 18
Требования к интерфейсному кабелю . . . . . . . . . . . . . . . . . . . . . . . . . . . . . . . . . . 18
После того как принтер подключен . . . . . . . . . . . . . . . . . . . . . . . . . . . . . . . . . . . . . . . . 23
3 • Работа с принтером . . . . . . . . . . . . . . . . . . . . . . . . . . . . . . . . . . . . . . . . . . . . 25
Определение конфигурации принтера . . . . . . . . . . . . . . . . . . . . . . . . . . . . . . . . . . . . . 26
Долговременная эксплуатация или хранение принтера . . . . . . . . . . . . . . . . . . . . . . . 26
24.05.2012 GC420d™ Руководство пользователя P1052685-151
Page 10
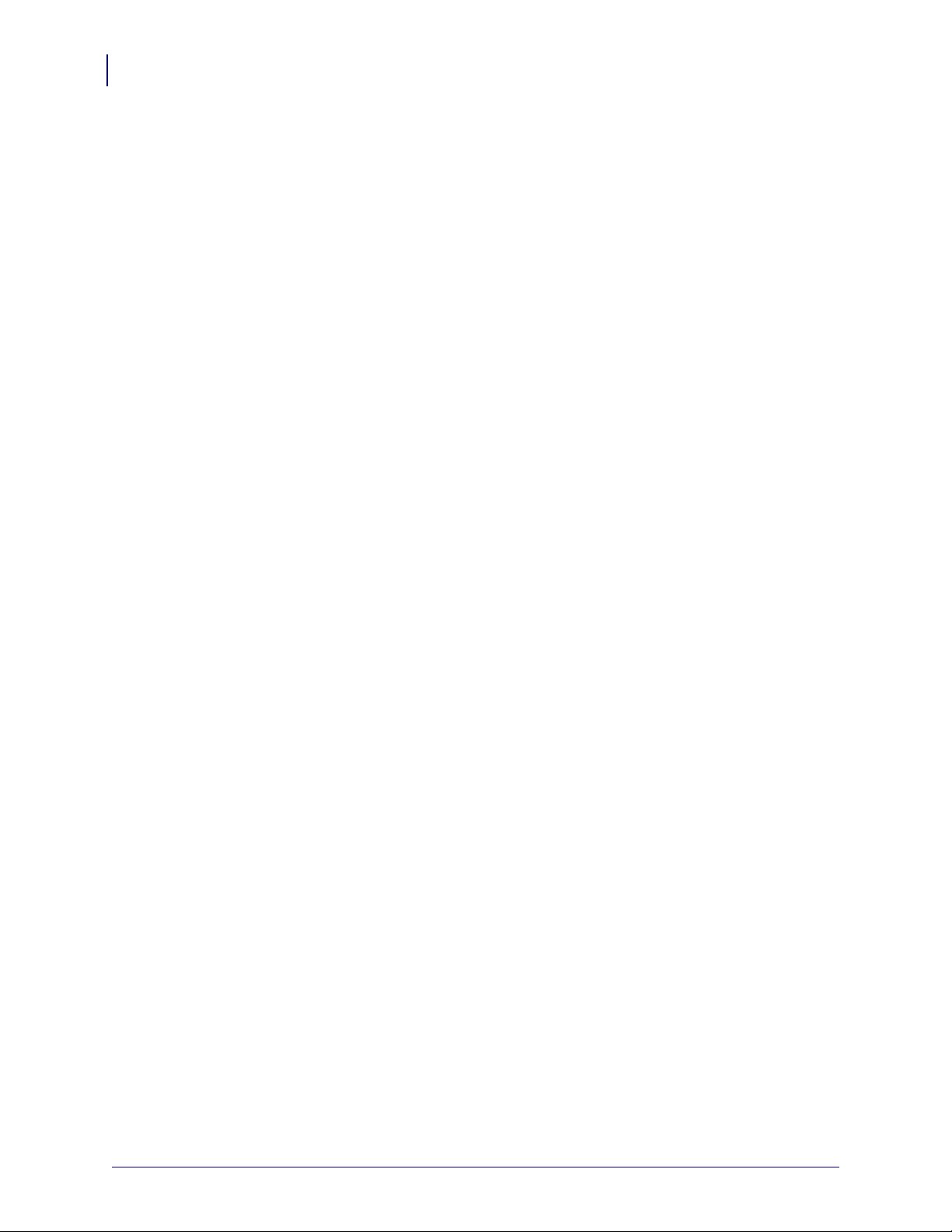
Содержание
x
Термопечать . . . . . . . . . . . . . . . . . . . . . . . . . . . . . . . . . . . . . . . . . . . . . . . . . . . . . . . . . . 26
Режимы печати . . . . . . . . . . . . . . . . . . . . . . . . . . . . . . . . . . . . . . . . . . . . . . . . . . . . . . . . 27
Типы материалов для печати . . . . . . . . . . . . . . . . . . . . . . . . . . . . . . . . . . . . . . . . . . . . 27
Типы носителей для термопереноса . . . . . . . . . . . . . . . . . . . . . . . . . . . . . . . . . . . 29
Замена расходных материалов . . . . . . . . . . . . . . . . . . . . . . . . . . . . . . . . . . . . . . . . . . 29
Регулировка ширины печати . . . . . . . . . . . . . . . . . . . . . . . . . . . . . . . . . . . . . . . . . . . . . 30
Регулировка качества печати . . . . . . . . . . . . . . . . . . . . . . . . . . . . . . . . . . . . . . . . . . . . 30
Определение носителя . . . . . . . . . . . . . . . . . . . . . . . . . . . . . . . . . . . . . . . . . . . . . . . . . 31
Печать на фальцованном гармошкой носителе . . . . . . . . . . . . . . . . . . . . . . . . . . . . . 33
Печать на внешнем рулонном носителе . . . . . . . . . . . . . . . . . . . . . . . . . . . . . . . . . . . 35
Использование шрифтов . . . . . . . . . . . . . . . . . . . . . . . . . . . . . . . . . . . . . . . . . . . . . . . . 36
Локализация принтера с помощью кодовых страниц . . . . . . . . . . . . . . . . . . . . . . 36
Способы определения шрифтов в принтере . . . . . . . . . . . . . . . . . . . . . . . . . . . . . 37
Режим автономной работы . . . . . . . . . . . . . . . . . . . . . . . . . . . . . . . . . . . . . . . . . . . . . . 38
Отправка файлов на принтер . . . . . . . . . . . . . . . . . . . . . . . . . . . . . . . . . . . . . . . . . . . . 38
Счетчик печати . . . . . . . . . . . . . . . . . . . . . . . . . . . . . . . . . . . . . . . . . . . . . . . . . . . . . . . . 39
Режим
EPL Line Mode . . . . . . . . . . . . . . . . . . . . . . . . . . . . . . . . . . . . . . . . . . . . . . . . . . 39
4 • Дополнительные компоненты . . . . . . . . . . . . . . . . . . . . . . . . . . . . . . . . . . 41
Отделитель наклеек . . . . . . . . . . . . . . . . . . . . . . . . . . . . . . . . . . . . . . . . . . . . . . . . . . . . 42
Принадлежность принтера Zebra® KDU . . . . . . . . . . . . . . . . . . . . . . . . . . . . . . . . . . . 45
Принадлежность принтера KDU Plus™ . . . . . . . . . . . . . . . . . . . . . . . . . . . . . . . . . . . . 46
Язык программирования ZBI 2.0™ (Zebra Basic Interpreter) . . . . . . . . . . . . . . . . . . . . 47
5 • Обслуживание . . . . . . . . . . . . . . . . . . . . . . . . . . . . . . . . . . . . . . . . . . . . . . . . 49
Чистка . . . . . . . . . . . . . . . . . . . . . . . . . . . . . . . . . . . . . . . . . . . . . . . . . . . . . . . . . . . . . . . 50
Чистка печатающей головки . . . . . . . . . . . . . . . . . . . . . . . . . . . . . . . . . . . . . . . . . . 51
Обслуживание тракта подачи . . . . . . . . . . . . . . . . . . . . . . . . . . . . . . . . . . . . . . . . . 52
Чистка и замена печатного валика . . . . . . . . . . . . . . . . . . . . . . . . . . . . . . . . . . . . . 53
Другие процедуры обслуживания принтера . . . . . . . . . . . . . . . . . . . . . . . . . . . . . 55
Замена печатающей головки . . . . . . . . . . . . . . . . . . . . . . . . . . . . . . . . . . . . . . . . . . . . . 56
6 • Устранение неполадок . . . . . . . . . . . . . . . . . . . . . . . . . . . . . . . . . . . . . . . . . 61
Описание состояний индикатора . . . . . . . . . . . . . . . . . . . . . . . . . . . . . . . . . . . . . . . . . 62
Описание состояния принтера . . . . . . . . . . . . . . . . . . . . . . . . . . . . . . . . . . . . . . . . . . . 63
Проблемы с качеством печати . . . . . . . . . . . . . . . . . . . . . . . . . . . . . . . . . . . . . . . . . . . 65
Ручная калибровка . . . . . . . . . . . . . . . . . . . . . . . . . . . . . . . . . . . . . . . . . . . . . . . . . . . . . 68
Тестовая печать для выявления неполадок . . . . . . . . . . . . . . . . . . . . . . . . . . . . . . . . . 69
Печать наклейки с конфигурацией . . . . . . . . . . . . . . . . . . . . . . . . . . . . . . . . . . . . . 69
Перекалибровка . . . . . . . . . . . . . . . . . . . . . . . . . . . . . . . . . . . . . . . . . . . . . . . . . . . . 69
Восстановление заводских настроек . . . . . . . . . . . . . . . . . . . . . . . . . . . . . . . . . . . . . . 70
Диагностика обмена данными . . . . . . . . . . . . . . . . . . . . . . . . . . . . . . . . . . . . . . . . . . . . 70
Режимы клавиши «Подача» (Feed) . . . . . . . . . . . . . . . . . . . . . . . . . . . . . . . . . . . . . . . . 72
P1052685-151 GC420d™ Руководство пользователя 24.05.2012
Page 11
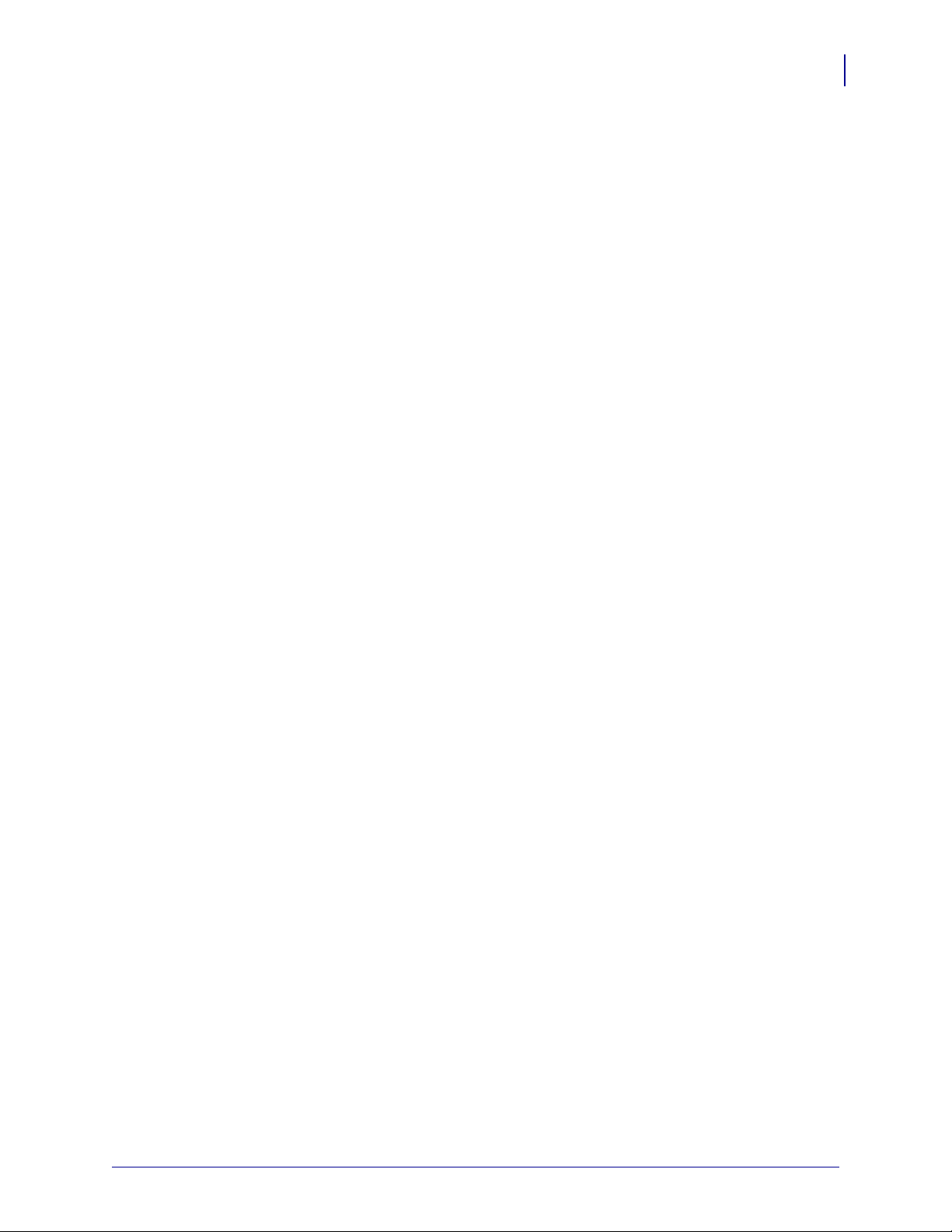
Содержание
A • Приложение: проводной интерфейс . . . . . . . . . . . . . . . . . . . . . . . . . . . . . 75
Интерфейс универсальной последовательной шины (USB) . . . . . . . . . . . . . . . . . . . 76
Параллельный интерфейс . . . . . . . . . . . . . . . . . . . . . . . . . . . . . . . . . . . . . . . . . . . . . . 77
Интерфейс последовательного порта . . . . . . . . . . . . . . . . . . . . . . . . . . . . . . . . . . . . . 78
B • Приложение: размеры . . . . . . . . . . . . . . . . . . . . . . . . . . . . . . . . . . . . . . . . . 79
Внешние размеры принтера GK . . . . . . . . . . . . . . . . . . . . . . . . . . . . . . . . . . . . . . . . . . 80
C • Приложение: конфигурация ZPL . . . . . . . . . . . . . . . . . . . . . . . . . . . . . . . . 83
Управление конфигурацией принтера посредством языка программирования ZPL 84
Соответствие между состоянием конфигурации и командами ZPL . . . . . . . . . . . . . . 86
Управление памятью принтера и составление сообщений о состоянии . . . . . . . . . . 89
Программирование на языке ZPL для управления памятью . . . . . . . . . . . . . . . . 89
xi
24.05.2012 GC420d™ Руководство пользователя P1052685-151
Page 12
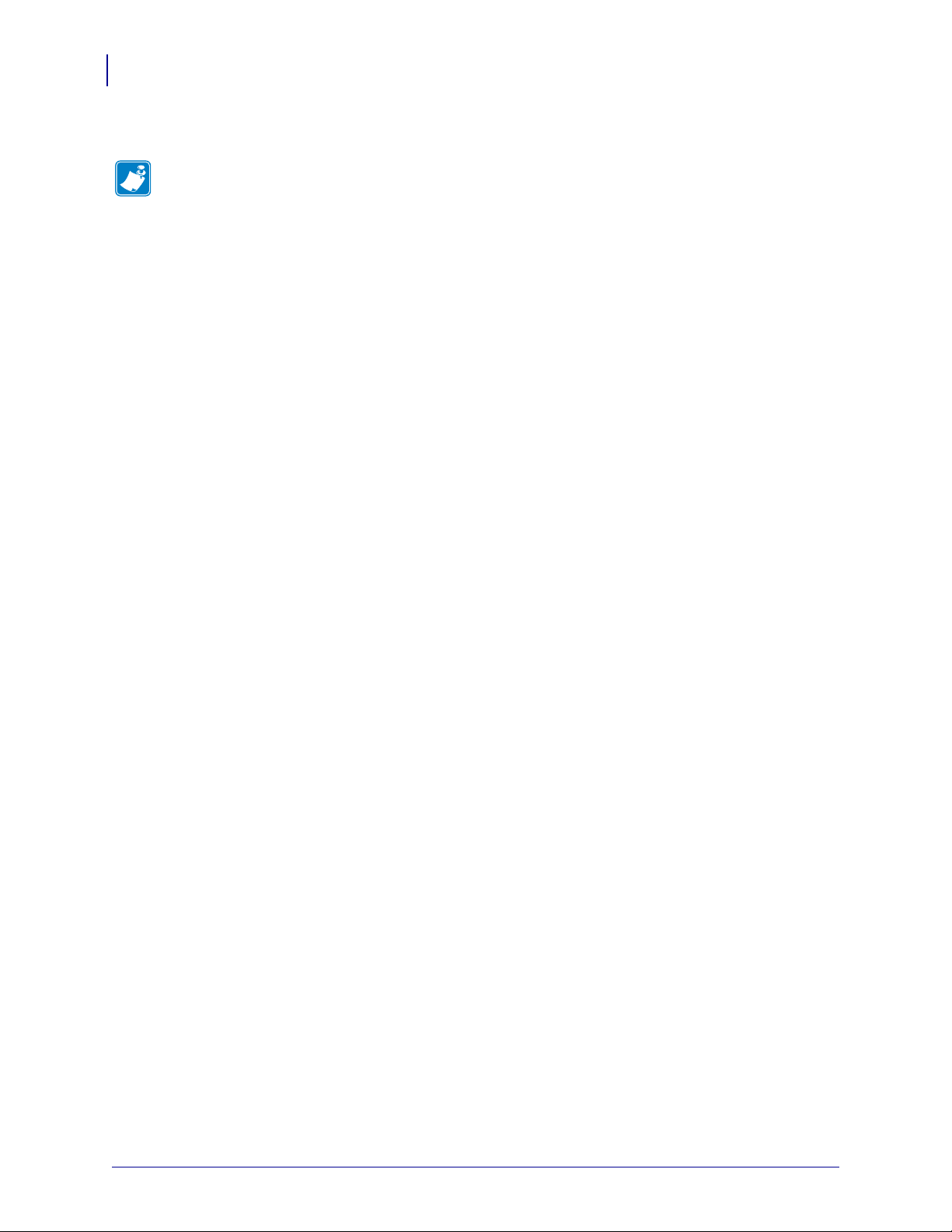
Содержание
Примечания • _____________________________________________________________
__________________________________________________________________________
__________________________________________________________________________
__________________________________________________________________________
__________________________________________________________________________
__________________________________________________________________________
__________________________________________________________________________
__________________________________________________________________________
__________________________________________________________________________
__________________________________________________________________________
xii
P1052685-151 GC420d™ Руководство пользователя 24.05.2012
Page 13
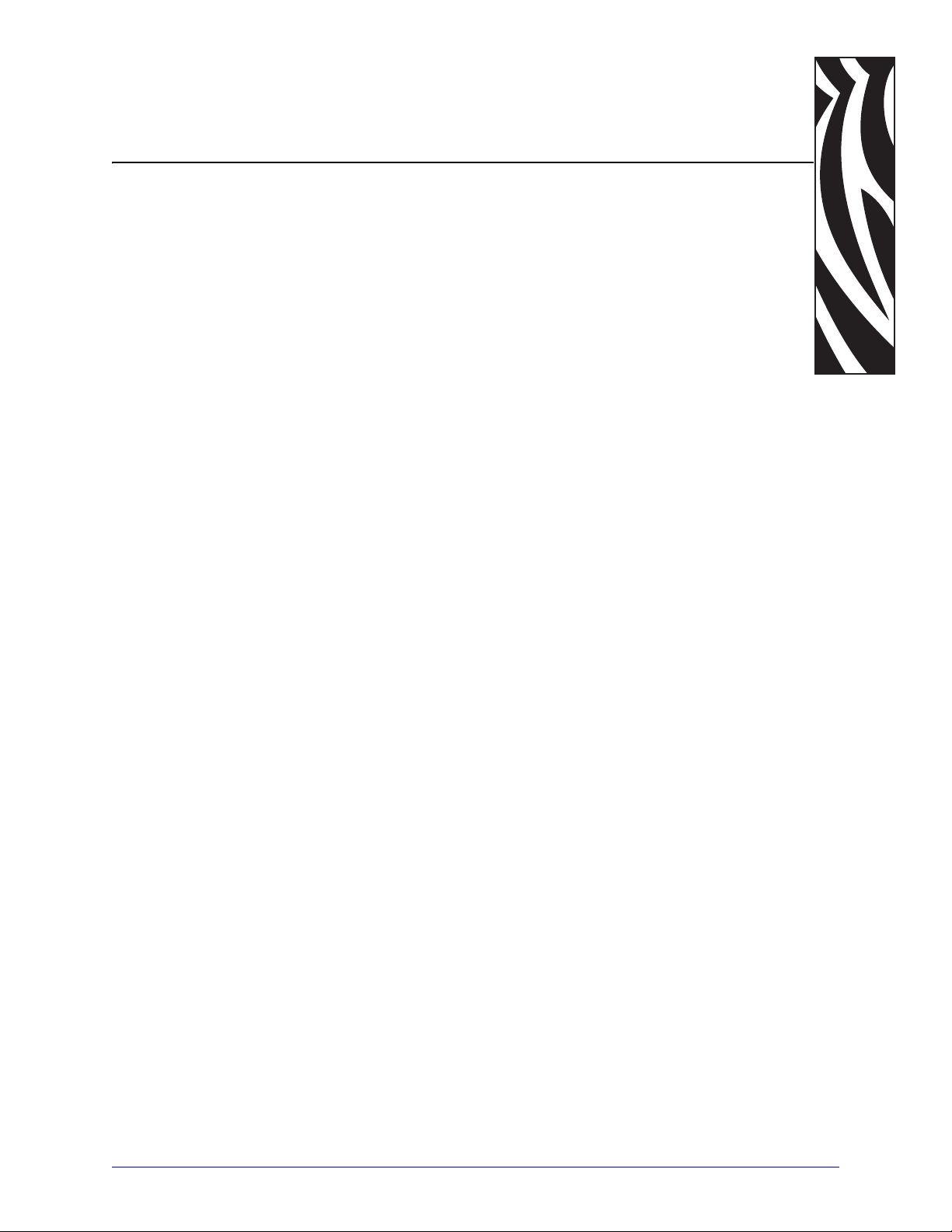
1
Введение
В этом разделе описан комплект поставки и основные компоненты принтера.
Также рассмотрены действия по открыванию и закрыванию принтера и общий порядок
уведомления о возникших проблемах.
Содержание
Термопринтеры GC420d™ . . . . . . . . . . . . . . . . . . . . . . . . . . . . . . . . . . . . . . . . . . . . . . . 2
Комплект поставки . . . . . . . . . . . . . . . . . . . . . . . . . . . . . . . . . . . . . . . . . . . . . . . . . . . . . . 3
Распаковка и проверка принтера . . . . . . . . . . . . . . . . . . . . . . . . . . . . . . . . . . . . . . . . . . 3
Принтер. . . . . . . . . . . . . . . . . . . . . . . . . . . . . . . . . . . . . . . . . . . . . . . . . . . . . . . . . . . . . . . 4
Компоненты принтера . . . . . . . . . . . . . . . . . . . . . . . . . . . . . . . . . . . . . . . . . . . . . . . . . . . 5
Элементы управления . . . . . . . . . . . . . . . . . . . . . . . . . . . . . . . . . . . . . . . . . . . . . . . . . . . 6
24.05.2012 GC420d™ Руководство пользователя P1052685-151
Page 14
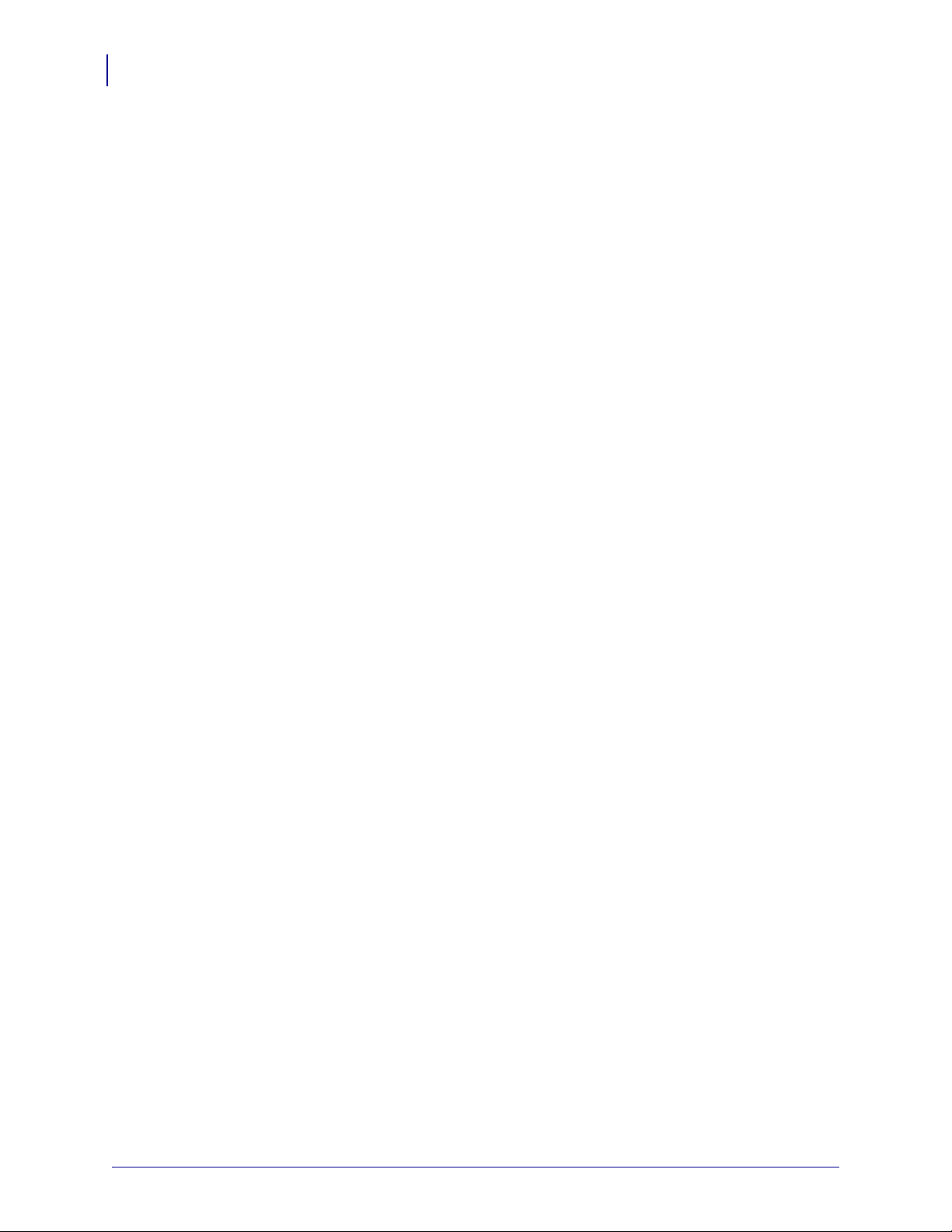
Введение
2
Термопринтеры GC420d™
Термопринтеры GC420d™
Модель принтера Zebra® GC420d™ является лучшей среди настольных термальных
принтеров. Принтер GC420d™ обеспечивает прямую термопечать со скоростью
до 4 дюймов в секунду при плотности печати 203 т/д (точек на дюйм). Принтер
GGC420d™ поддерживает языки программирования принтеров Zebra ZPL™ и EPL™,
атакже разные виды интерфейса и дополнительные компонен ты.
Принтеры GC420 имеют следующие возможности.
• Автоматическое определение языков программирования ZPL и EPL, форматов
этикеток, а
• Дизайн OpenAccess™ обеспечивает удобную и простую загрузку носителя.
• Управление с отображением цветных кодовых сигналов на индикаторе.
• Универсальное решение для печати Zebra™ — поддержка коди ровки
клавиатуры Microsoft Windows (и ANSI), форматов преобразований Unicode
UTF-8 и UTF-16, формата XML, кодировок ASCII (7- и 8-битные кодировки,
используемые устаревшими программами и системами), базовой кодировки
однобайтных и двухбайтных шрифтов, шестнадцатеричной кодировки и
пользовательских символов (создание таблиц DAT, связывание шрифтов
и переопределение карты символов).
• Повышенная производительность и скорость печати принтера, 32-разрядный
процессор.
• Полный набор программных приложений и драйверов для конфигурирования
принтера, проектирования и печати этикеток и квитанций, получения состояния
принтера, импорта изображений и шрифтов, отправки команд
программирования, обновления микропрограммы и загрузки файлов.
ПО ZebraNet™ Bridge
изображения, файлы, шрифты и микропрограмму (обновления) на один
или более принтеров Zebra®, подключенных через Ethernet или локально.
• Сообщения об обслуживании принтера, включаемые и настраиваемые
пользователем.
• Принтеры прямой термопечати GC420 поддерживают режим печати Line Mode
для обеспечения возможности работы с устаревшими приложениями на основе
языка EPL1.
В принтерах GC420 предлагается следующий набор основных компонентов
• Отделитель этикеток (возможность отклеивания).
• Язык программирования Zebra® ZBI 2.0™ (Zebra BASIC Interpreter).
ZBI™ позволяет создавать пользовательские операции с принтером, с помощью
которых можно автоматизировать процессы и использовать периферийные
устройства (т. е. сканеры, весы, клавиатуры, Zebra® KDU или KDU Plus™
ит. д.) без подключения к ПК или сети.
В данном руководстве описываются операции, регулярно выполняемые при работе
с принтером. Порядок создания
по программированию или приложениях создания этикеток, например ZebraDesigner™.
Принтер, подключенный к управляющему компьютеру, работает как
полнофункциональная система печати наклеек и этикеток.
также переключение между ними.
карт
позволяет клонировать настройки принтера, отправлять
.
формата этикетки см. в руководстве
Примечание • Большинство параметров принтера могут управляться драйвером
принтера или программой создания этикеток. Подробнее об этом см. в документации
на программу или драйвер устройства.
P1052685-151 GC420d™ Руководство пользователя 24.05.2012
Page 15
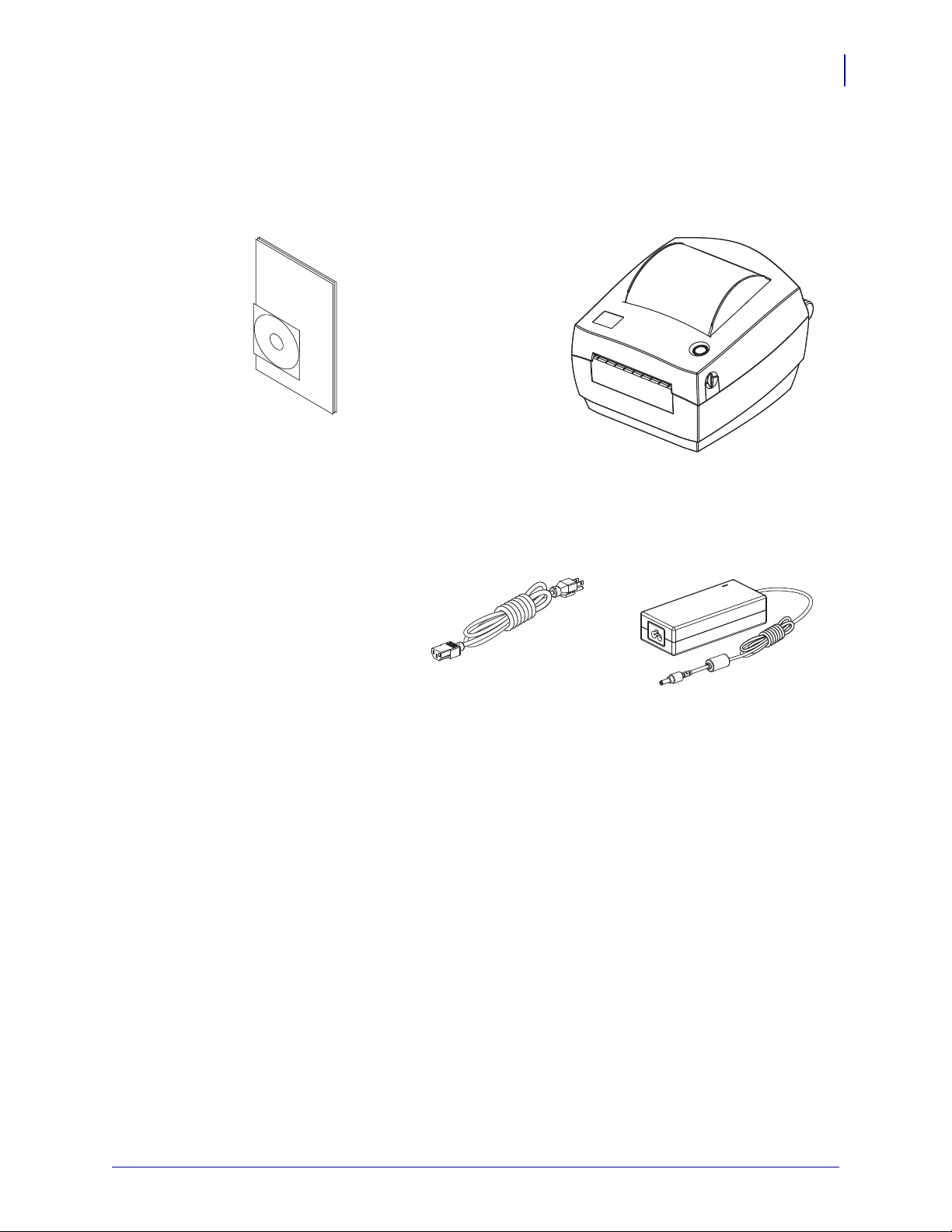
Комплект поставки
Кабель питания
(различается в зависимости
от региона)
Документация и ПО
Блок
питания
Принтер
Сохраните коробку и упаковочный материал, если впоследствии рассчитываете хранить
или перевозить это устройство. После вскрытия упаковки проверьте наличие всех
компл ектующих частей. Осмотрите принтер и ознакомьтесь с его компонентами,
чтобы осознанно следовать инструкциям данного Руководства.
Введение
Комплект поставки
3
Распаковка и проверка принтера
24.05.2012 GC420d™ Руководство пользователя P1052685-151
При получении принтера сразу же раскройте упаковку и убедитесь, что принтер
не был поврежден при транспортировке.
• Сохраните весь упаковочный материал.
• Полностью осмотрите внешние поверхности и убедитесь,
что они не повреждены.
• Откройте принтер и убедитесь, что компоненты отсека носителя не повреждены.
Если при проверке обнаружены повреждения, полученные во время транспортировки,
выполните следующие действия.
• Немедленно проинформируйте
о повреждении. Компания Zebra Technologies Corporation не несет
ответственности за повреждения принтера, полученные во время
транспортировки, и не выполняет гарантийный ремонт поврежденных
при транспортировке компонентов согласно гарантийному обязательству.
• Сохраните все упаковочные материалы, чтобы предоставить их для проверки
службе доставки.
• Поставьте в известность вашего авторизованного дилера компан ии Zebra
об этом службу доставки и отправьте отчет
®
.
Page 16
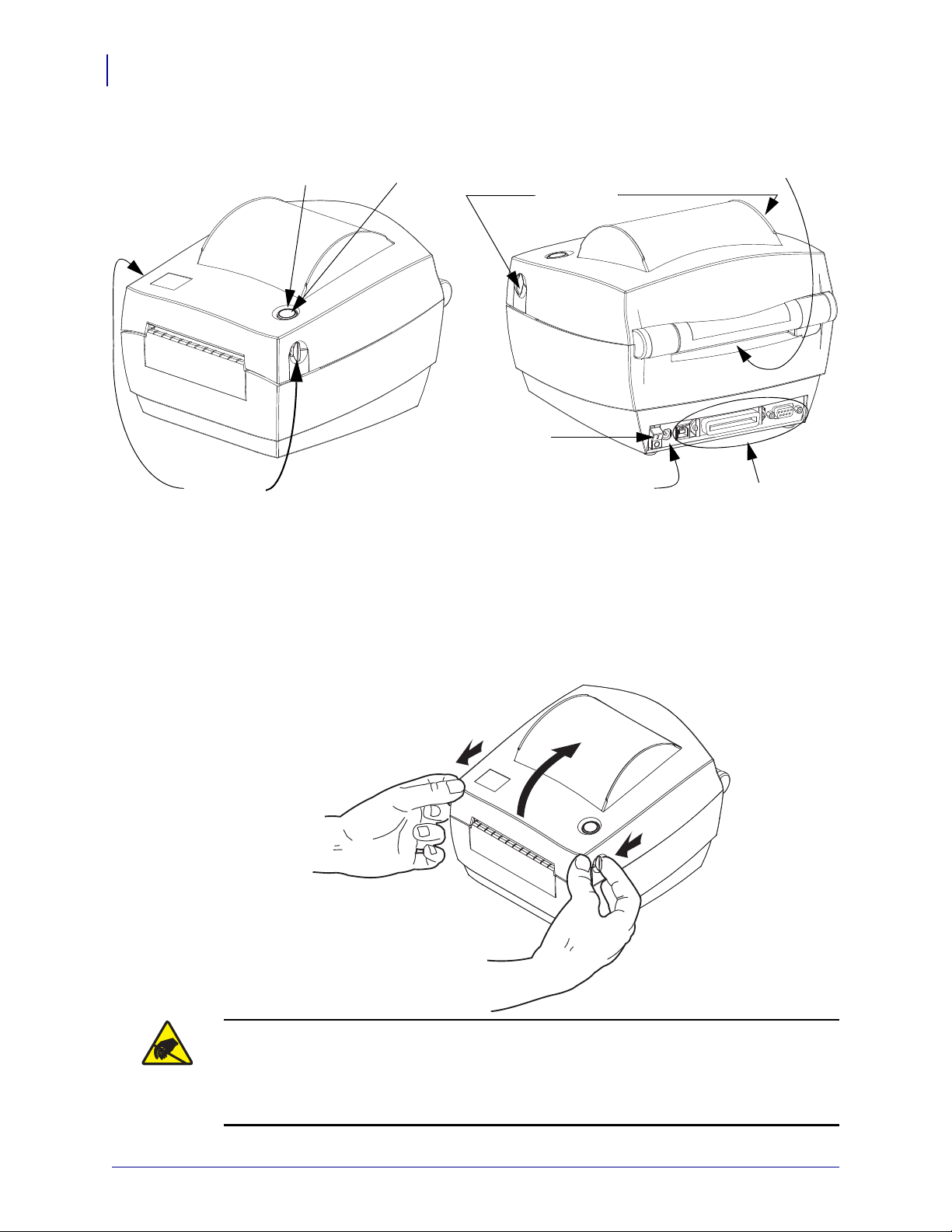
Введение
Разъемы
интерфейсов
Клавиша
подачи
Индикатор
состояния
Фиксирующие
защелки
Фиксирующие
защелки
Разъем питания
постоянного тока
Выключатель
питания
Паз для ввода фальцованного
гармошкой носителя
4
Комплект поставки
Принтер
Открывание принтера
Для доступа к отсеку носителя необходимо открыть принтер. Потяните фиксирующие
защелки на себя и поднимите крышку. Проверьте, чтобы в отсеке носителя не было
незакрепленных или поврежденных компонентов.
P1052685-151 GC420d™ Руководство пользователя 24.05.2012
Внимание • Электростатический заряд, накапливающийся на поверхности
человеческого тела и других поверхностях, может повредить печатающую головку
или электронные компоненты, используемые в устройстве. Соблюдайте
необходимые меры предосторожности при работе с печатающей головкой
и электронными компонентами, размещенными под верхней крышкой принтера.
Page 17
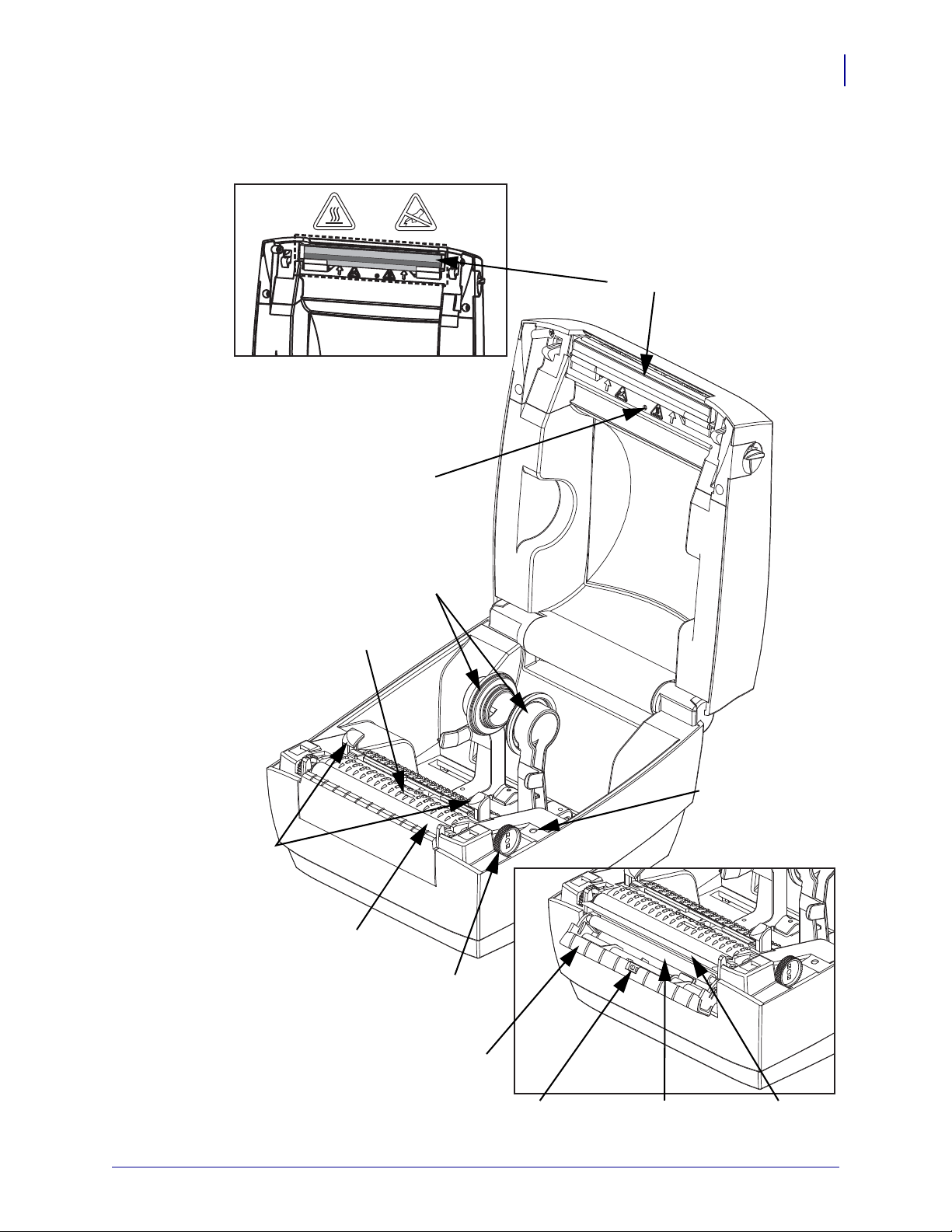
Компоненты принтера
Датчик выдачи
наклеек
Планка
отделителя
Печатный
валик
Отделитель
наклеек
Датчик
черной линии
Датчик
промежутков
Держатель рулона
и направляющие
носителя
Датчик верхнего
положения
головки
(внутренний)
Прижимной
валик
Крышка отделителя
(открыта)
Печатающая
головка
Направляющие
носителя
Регулировка
направляющих
носителя
Введение
Комплект поставки
5
24.05.2012 GC420d™ Руководство пользователя P1052685-151
Page 18
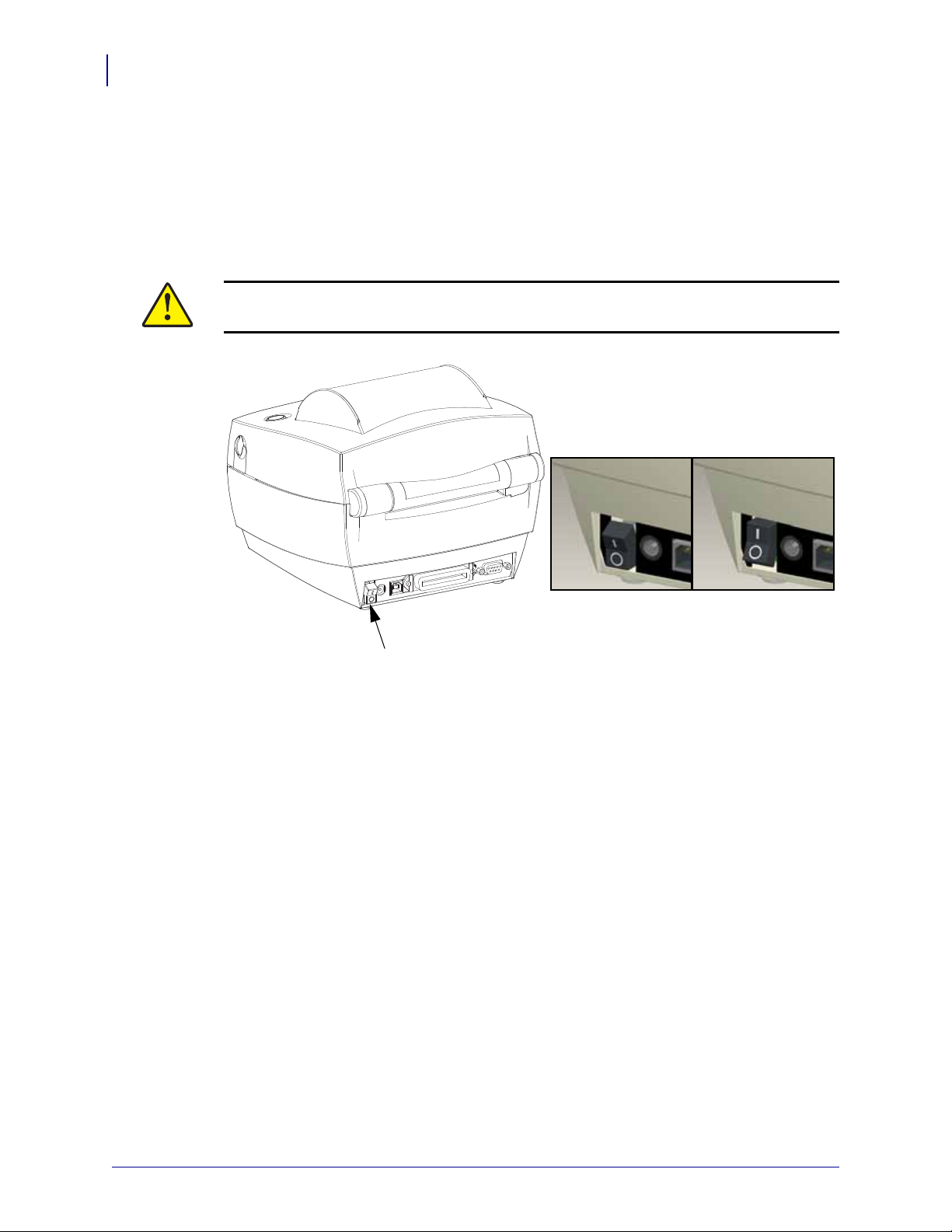
Введение
Питание ВЫКЛ Питание ВКЛ
Выключатель
питания
Выключатель питания
6
Комплект поставки
Элементы управления
Выключатель питания
Нажмите на верхнюю часть выключателя, чтобы ВКЛЮЧИТЬ принтер,
или на нижнюю часть выключателя, чтобы ВЫКЛЮЧИТЬ принтер.
Внимание • Перед подсоединением или отсоединением кабелей связи и питания
принтер рекомендуется выключить.
Клавиша подачи (Feed)
• Нажмите клавишу подачи (Feed) один раз, чтобы принтер подал одну пустую
этикетку.
• Нажмите клавишу «Подача» (Feed), чтобы вывести принтер из состояния паузы.
Принтер переводится в состояние паузы либо программной командой, либо
врезультате ошибки. См. раздел Значения индикатора и состояние принтера
на стр.62 главы «Ус тр ан ен и е неполадок».
• Используйте клавишу «Подача» (Feed) для настройки принтера и
состояния (см. раздел Режимы клавиши «Подача» (Feed) на стр.72 гл авы
«Устранение неполадок»).
P1052685-151 GC420d™ Руководство пользователя 24.05.2012
установки
Page 19
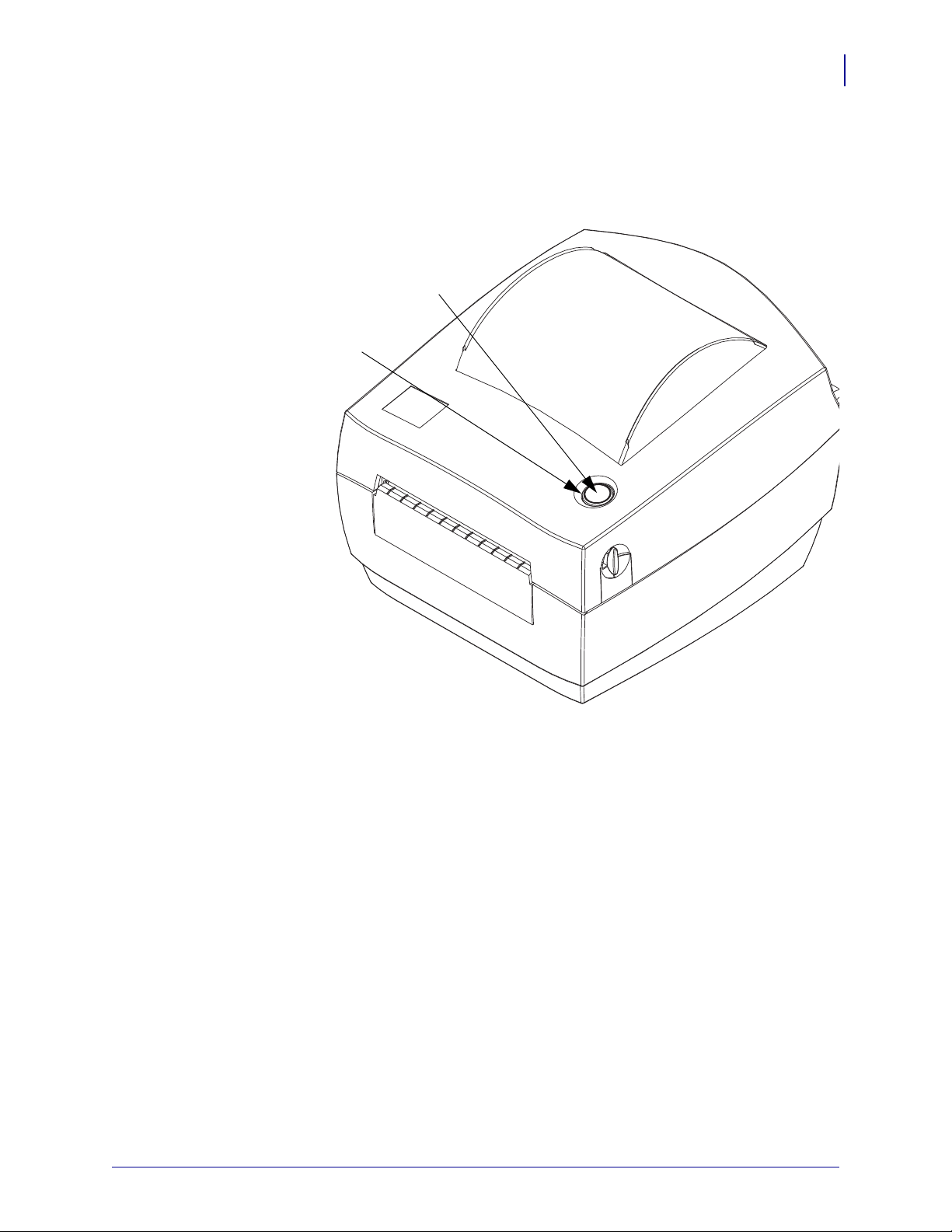
Индикатор состояния
Клавиша
подачи
Индикатор
состояния
Индикатор расположен на верхней крышке рядом с клавишей подачи (Feed) и служит
для индикации режима работы принтера (см. Описание состояний индикатора
на стр.62).
Введение
Комплект поставки
7
24.05.2012 GC420d™ Руководство пользователя P1052685-151
Page 20
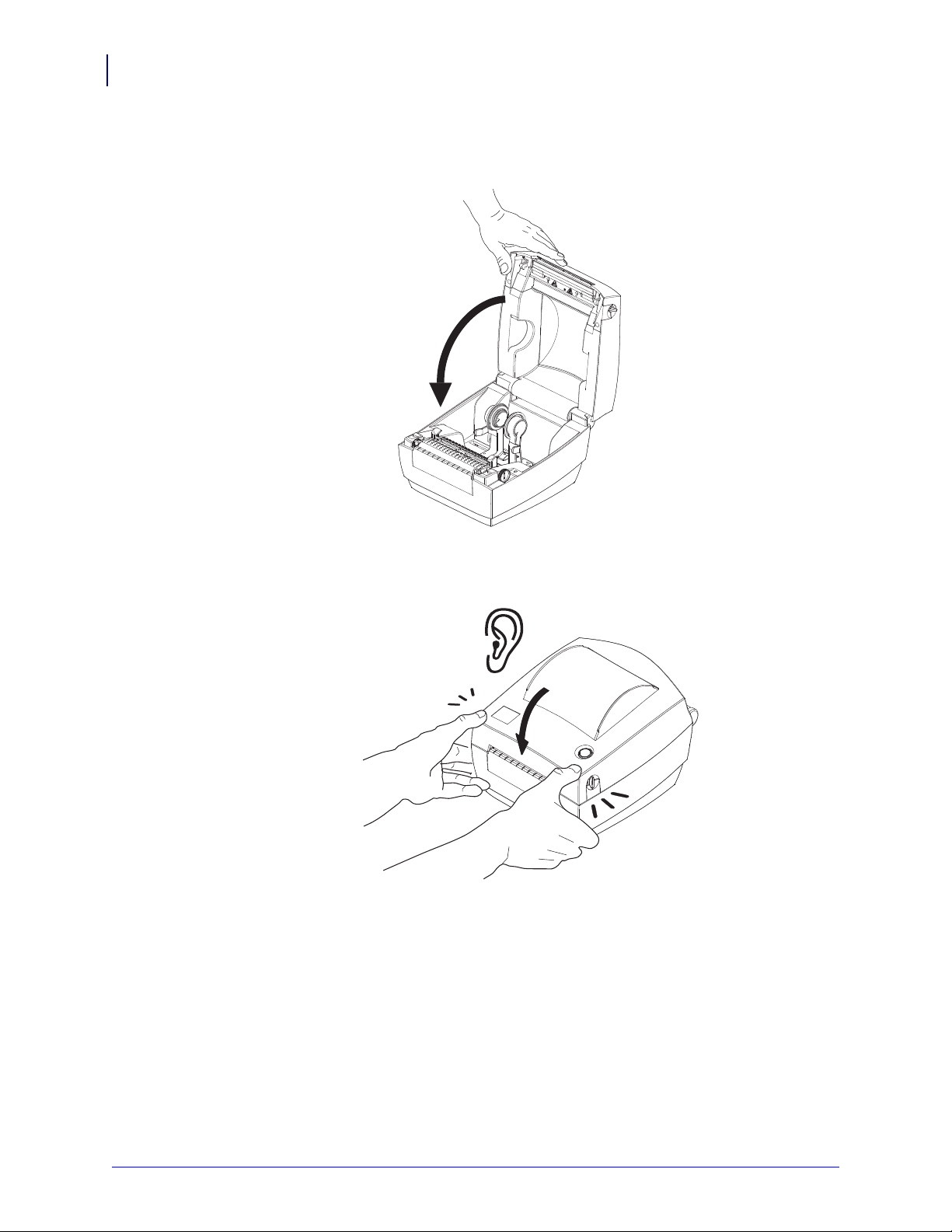
Введение
8
Комплект поставки
Закрывание принтера
1. Опустите верхнюю крышку.
2. Нажмите на крышку вниз до щелчка.
P1052685-151 GC420d™ Руководство пользователя 24.05.2012
Page 21
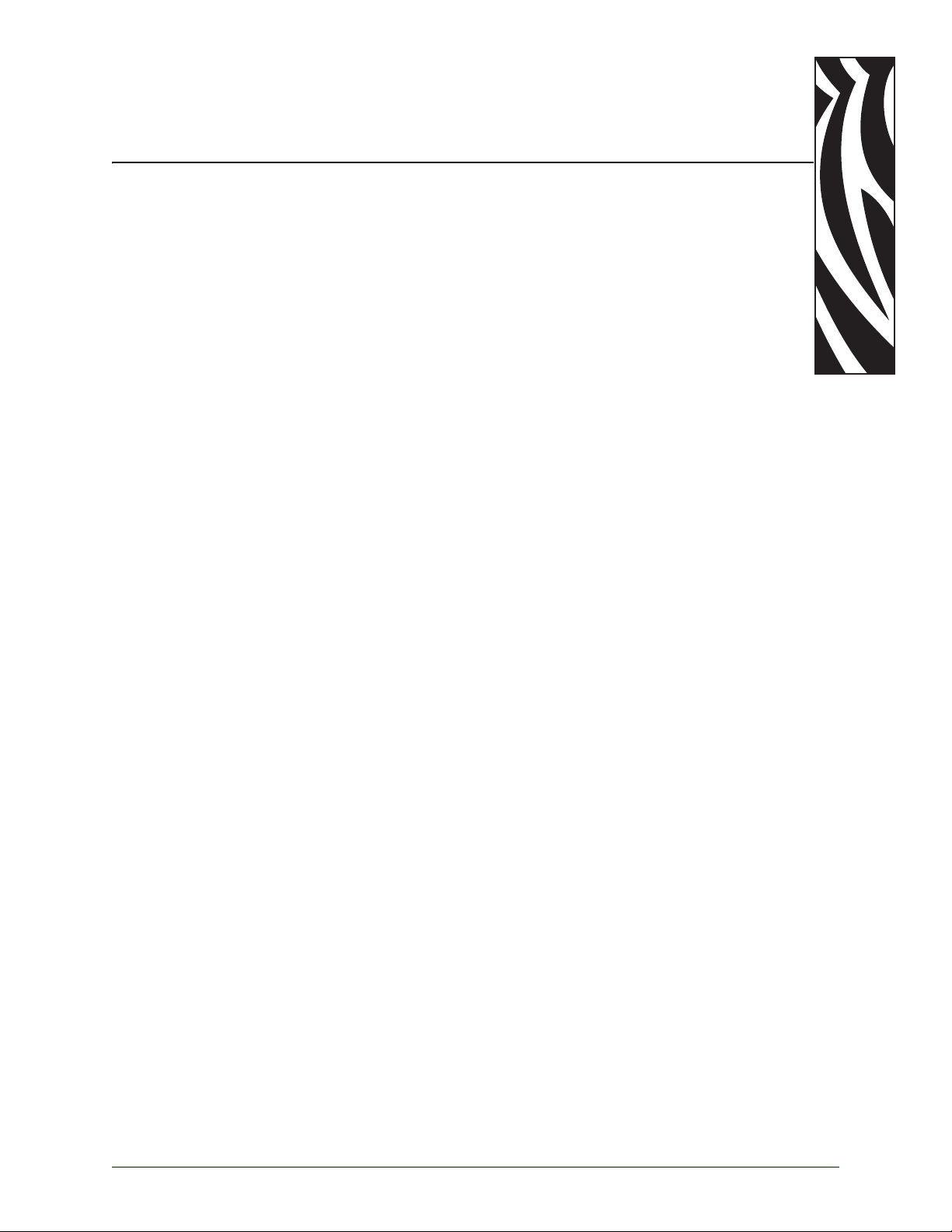
2
Приступая к работе
В этом разделе описан порядок установки принтера при первом включении и обычные
процедуры загрузки носителя.
Содержание
Подключение питания . . . . . . . . . . . . . . . . . . . . . . . . . . . . . . . . . . . . . . . . . . . . . . . . . . 10
Загрузка рулонного носителя . . . . . . . . . . . . . . . . . . . . . . . . . . . . . . . . . . . . . . . . . . . . 11
Печать пробной этикетки (с конфигурацией принтера). . . . . . . . . . . . . . . . . . . . . . . . 15
Предварительная установка драйверов принтера для Windows®. . . . . . . . . . . . . . . 16
Подключение принтера к компьютеру . . . . . . . . . . . . . . . . . . . . . . . . . . . . . . . . . . . . . 18
После того как принтер подключен. . . . . . . . . . . . . . . . . . . . . . . . . . . . . . . . . . . . . . . . 23
24.05.2012 GC420d™ Руководство пользователя P1052685-151
Page 22
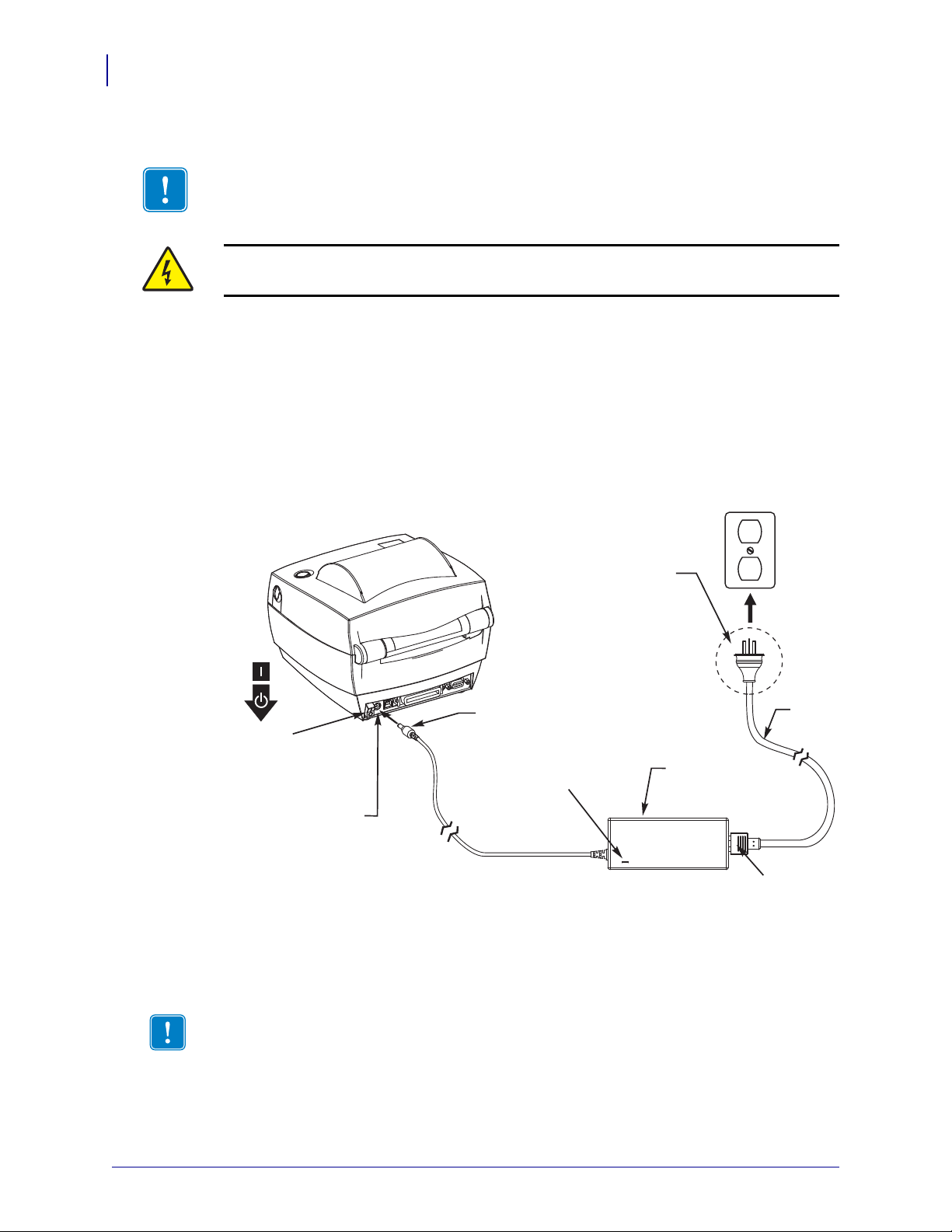
Приступая к работе
Разъем
питания
Выключатель
питания
Вилка зависит
от страны
Индикатор
питания
Гнездо
разъема
питания
Кабель
питания
Принтер
Блок
питания
IEC 60320
C-5
10
Подключение питания
Подключение питания
Важно • Ус т а н ов ит е принтер таким образом, чтобы при необходимости легко было
дотянуться до кабеля питания. Если потребуется полностью обесточить принтер,
извлеките вилку сетевого кабеля из розетки.
Внимание • Не используйте принтер в местах, где в него или в блок питания может
попасть влага. Это может вызвать поражение током!
1. Убедитесь, что выключатель питания принтера находится в положении ВЫКЛ
(нижнее положение).
2. Подключите сетевой кабель к блоку питания.
3. Вставьте вилку на другом конце кабеля в розетку переменного тока нужного типа.
Примечание. Если индикатор блока питания загорелся, значит в сети есть
необходимое напряжение.
4. Вставьте штекер блока питания в разъем электропитания принтера.
Примечание • Применяйте соответствующий кабель питания с трехконтактной вилкой
иразъемом IEC 60320-C5. Кабель питания должен иметь отметку сертификата страны,
в которой используется продукт.
P1052685-151 GC420d™ Руководство пользователя 24.05.2012
Page 23
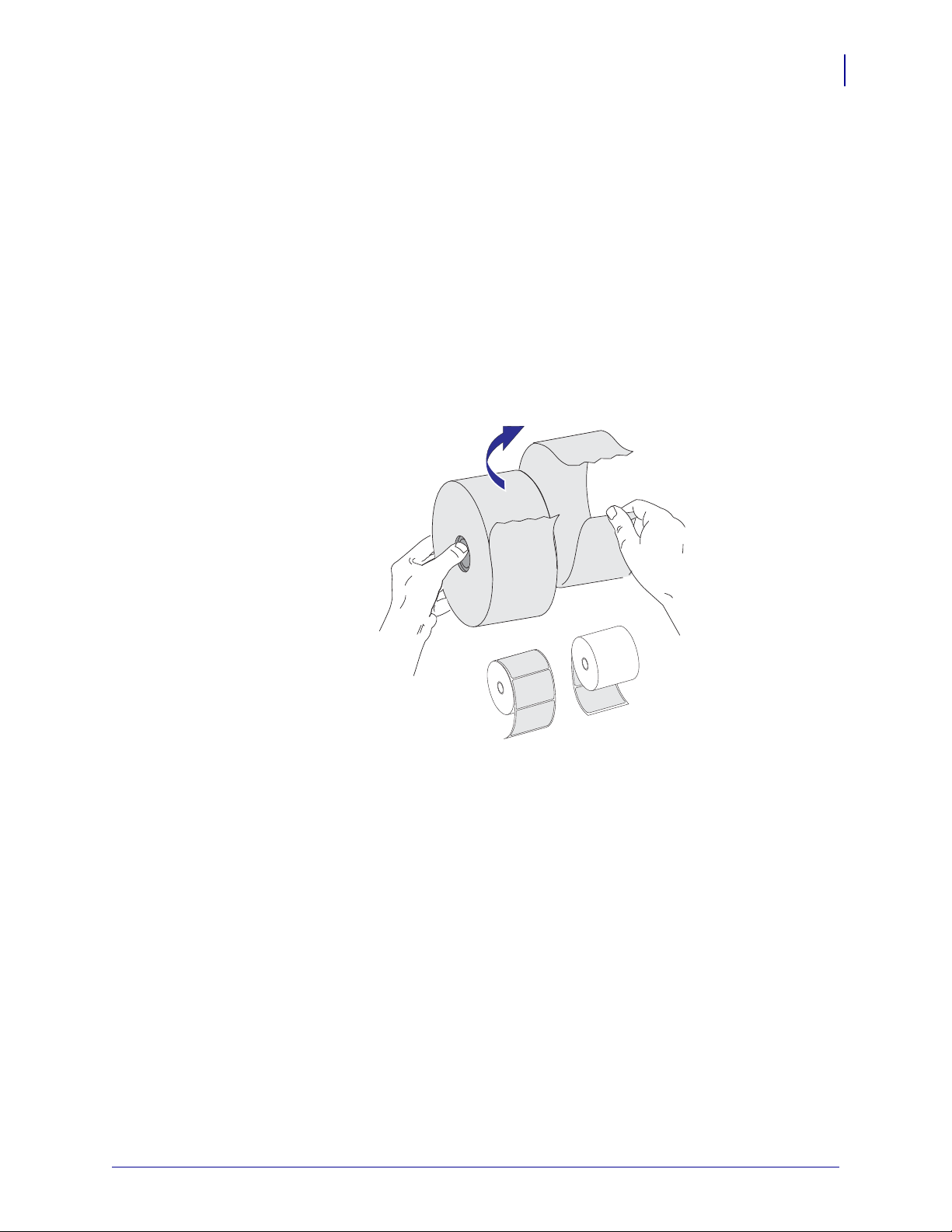
Загрузка рулонного носителя
При загрузке носителя нужно надеть рулон на держатели носителя.
Выбирайте носитель в соответствии с нужным типом печати.
Подготовка носителя
Загрузка рулонного носителя в принтер производится одним и тем же способом,
независимо от того, намотан он внутрь или наружу.
• Уд ал и те наружную часть рулона. За время транспортировки, перегрузки и хранения
рулон мог запылиться и испачкаться. Уд а л и т е наружную часть рулона,
чтобы липкий и загрязненный участок носителя не прошел между печатающей
головкой иваликом.
Приступая к работе
Загрузка рулонного носителя
11
24.05.2012 GC420d™ Руководство пользователя P1052685-151
Page 24

Приступая к работе
12
Загрузка рулонного носителя
Установка рулона в отсек носителя
1. Откройте принтер. Помните, что защелки нужно тянуть к передней части принтера.
2. Откройте направляющие носителя, повернув ручку регулировки направляющих
носителя в сторону задней части принтера.
P1052685-151 GC420d™ Руководство пользователя 24.05.2012
Page 25
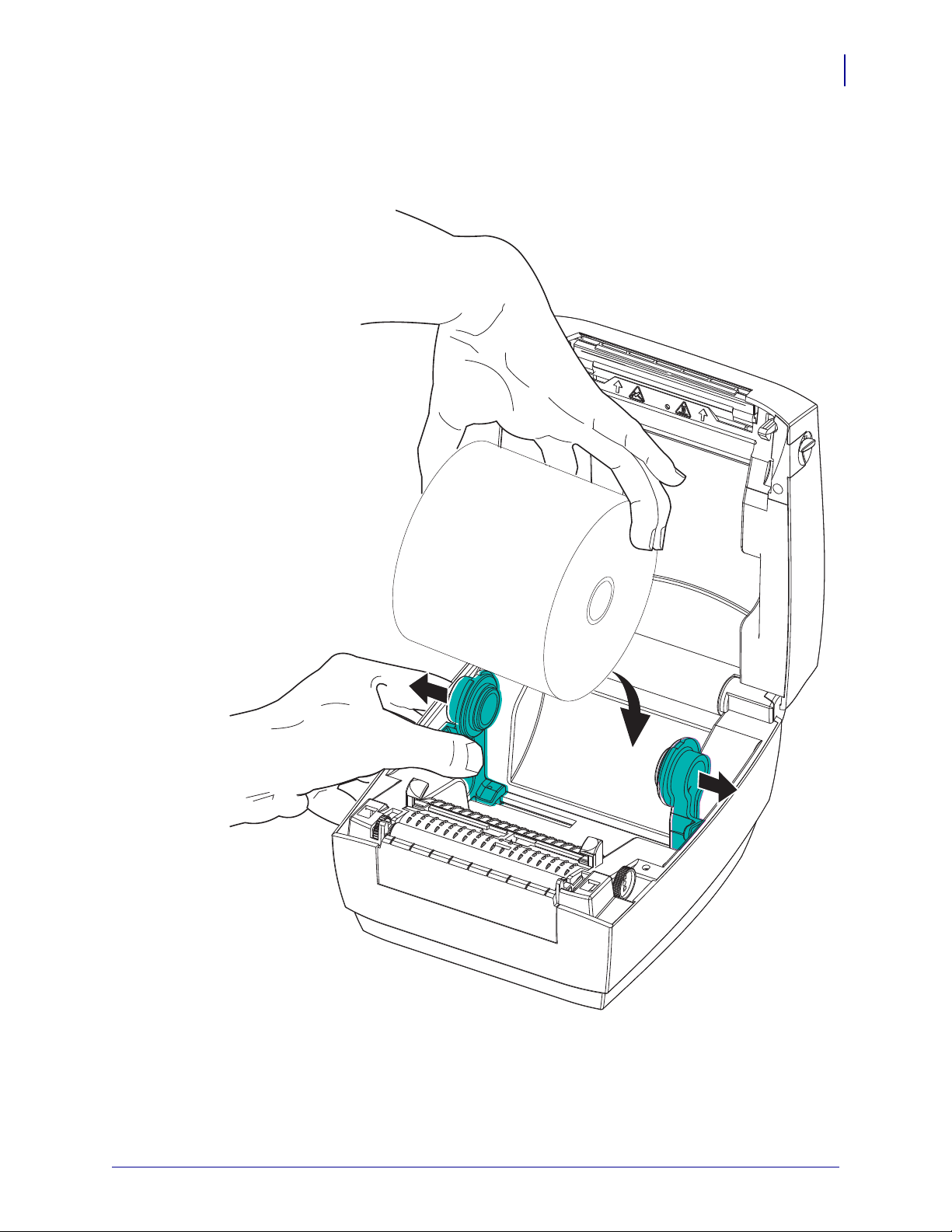
Приступая к работе
Загрузка рулонного носителя
3. Свободной рукой раздвиньте держатели рулона носителя, установите рулон
носителя на держатели рулона и отпустите держатели. Рулон должен расположиться
таким образом, чтобы лицевая сторона печатающей поверхности при прохождении
поверх печатного (ведущего) валика была обращена вверх.
13
24.05.2012 GC420d™ Руководство пользователя P1052685-151
Page 26
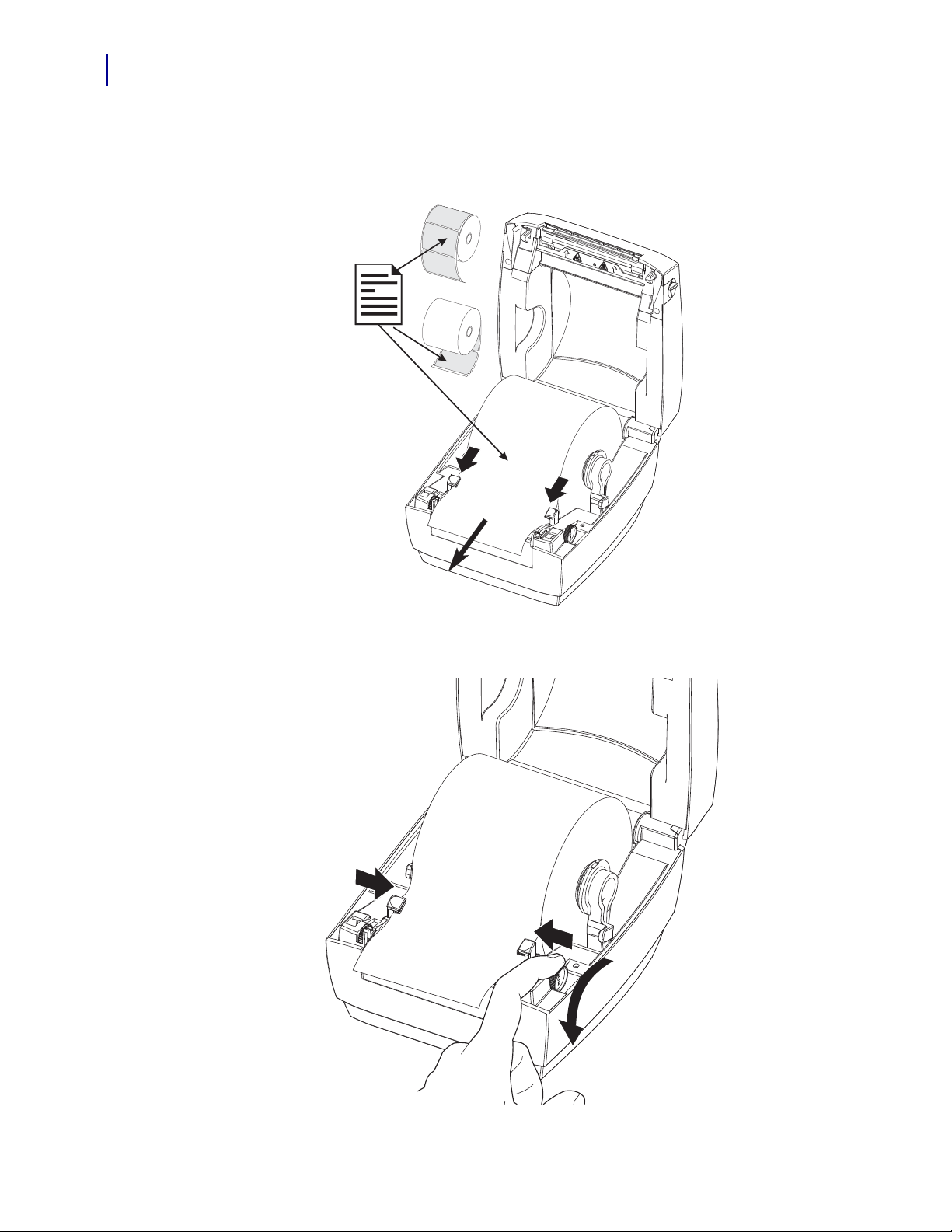
Приступая к работе
14
Загрузка рулонного носителя
4. Потяните носитель так, чтобы он выступал за пределы передней части принтера.
Пропустите носитель под направляющими носителя. Убедитесь, что рулон
вращается свободно. Рулон не должен лежать на дне отсека носителя. Печатная
сторона носителя должна быть обращена вверх.
5. Закройте направляющие носителя, повернув ручку регулировки направляющих
в сторону передней части принтера. Они должны едва касаться краев носителя,
но не сжимать его.
6. Закройте принтер. Нажмите на крышку вниз до щелчка.
P1052685-151 GC420d™ Руководство пользователя 24.05.2012
Page 27
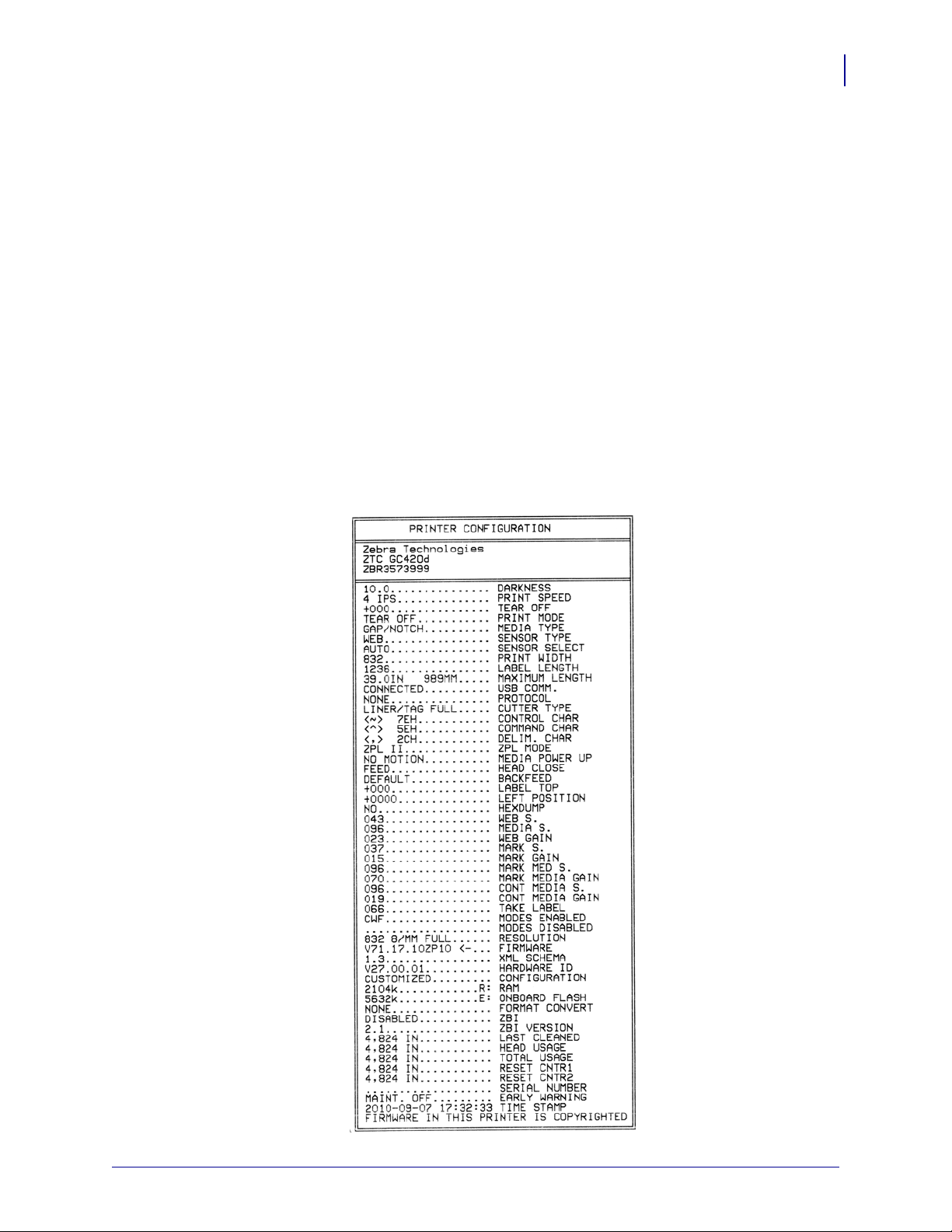
Приступая к работе
Печать пробной этикетки (с конфигурацией принтера)
Печать пробной этикетки (сконфигурацией принтера)
Перед подключением принтера к компьютеру убедитесь, что принтер находится
висправном состоянии.
Для этого рекомендуется распечатать этикетку с состоянием конфигурации.
1. Убедитесь, что носитель должным образом загружен и крышка принтера закрыта.
Если принтер еще не включен, включите его. Если при включении принтера
индикатор состояния мигает зеленым светом (режим паузы), нажмите клавишу
«Подача» (Feed) один раз, чтобы перевести принтер в режим готовности. Если цвет
индикатора состояния принтера не изменился на непрерывный зеленый («Готов »),
см. Устранение неполадок на стр.61.
2. Нажмите клавишу Подача (Feed) 2–3 раза, чтобы принтер выполнил калибровки
согласно установленному носителю. При этом принтер подаст несколько этикеток.
3. Когда индикатор состояния будет гореть непрерывным зеленым светом, нажмите
иудерживайте клавишу подачи до тех пор, пока индикатор состояния не мигнет
один раз.
4. Отпустите клавишу подачи. Распечатается этикетка с конфигурацией.
Если не выполняется печать этикетки с конфигурацией, см. Приступая к работе
на стр.9.
15
24.05.2012 GC420d™ Руководство пользователя P1052685-151
Page 28
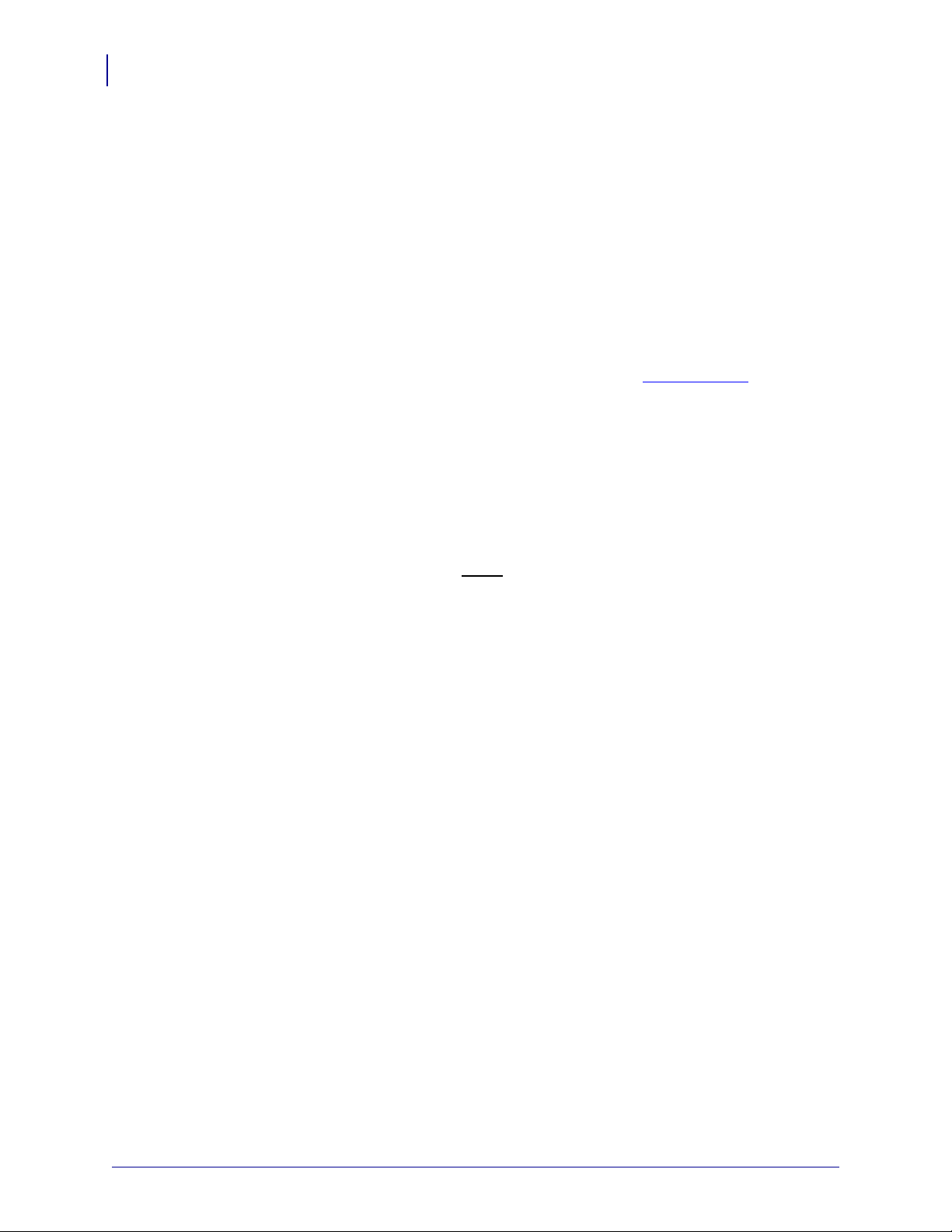
Приступая к работе
16
Предварительная установка драйверов принтера для Windows®
Предварительная установка драйверов принтера
для Windows®
Zebra вносит изменения в способ установки и использования принтера с компьютерами,
на которых установлена ОС Windows. Рекомендуется предварительно установить хотя
бы драйвер ZebraDesigner™ для Windows
усовершенствований, облегчающих и упрощающих работу с ОС Windows, начиная
®
свыпуска Windows XP
SP2.
®
, чтобы воспользоваться преимуществами
Zebra предоставляет утилиты настройки Zebra Setup Utilities (ZSU) — набор драйверов,
®
утилит и средств подключения и установки для принтеров Zebra
, который можно
использовать в большинстве операционных систем Windows на ПК. Утилиты Zebra
Setup Utilities и драйверы принтера Zebra для Windows находятся на компакт-диске
пользователя, а их последние версии — на веб-сайте Zebra (www.zebra.com
).
Драйвер ZebraDesigner™ и утилиты Zebra Setup Utilities (включающие драйвер).
®
Поддерживают ОС Windows 7
®
Windows Server
2008 и Windows Server® 2003. Драйвер поддерживает 32- и 64-разрядные
, Windows Vista®, Windows XP®, Windows® 2000®,
операционные системы Windows и отмечен знаком Microsoft Certified. Утилиты Zebra
Setup Utilities и драйвер ZebraDesigner поддерживают следующие интерфейсы обмена
данными для принтеров: USB, параллельный, последовательный, проводной
и беспроводной Ethernet и Bluetooth (с использованием виртуального порта принтера
Bluetooth).
Уст ан ов ите Zebra Setup Utilities перед
включением питания принтера,
подключенного к ПК (который работает под управлением операционной системы
Windows, поддерживаемой драйвером Zebra). ПО Zebra Setup Utility предложит
включить принтер. Продолжайте следовать инструкциям до завершения установки
принтера.
Определение принтера методом Plug-and-Play (PnP) в ОС Windows
Современные операционные системы Windows автоматически обнаруживают принтер
при его подключении с помощью интерфейса USB. В соответствии с конфигурацией
оборудования и версией Windows принтер может быть обнаружен методом Plug-and-Play
(PnP) при подключении к параллельному, последовательному или USB-интерфейсу.
В настоящее время драйверы принтера не поддерживают установку последовательного
порта методом PnP. Конфигурация параллельного интерфейса принтера на ПК должна
поддерживать двунаправленный
обмен данными для операций PnP.
®
Операционная система автоматически запустит мастер установки нового оборудования
при первом подключении принтера к компьютеру. Если предварительно был загружен
набор драйверов с утилитами Zebra Setup Utility, драйвер принтера будет установлен
автоматически. Откройте папку принтеров в Windows, щелкните принтер правой
кнопкой мыши и выберите «Свойства» (Properties). Чтобы убедиться, что установка
завершилась успешно, нажмите клавишу
«Напечатать пробную страницу»
(Print test page).
Операционная система Windows обнаружит и восстановит соединение с ранее
установленным принтером, если его прежнее подключение было заменено на USB или
если питание было включено после завершения перезагрузки операционной системы.
Закройте сообщение об обнаружении нового оборудования и подсказки на панели задач.
Подождите несколько секунд, пока операционная система сопоставит принтер
идрайвер
P1052685-151 GC420d™ Руководство пользователя 24.05.2012
. Затем предупреждения прекратятся, и принтер будет готов к работе.
Page 29
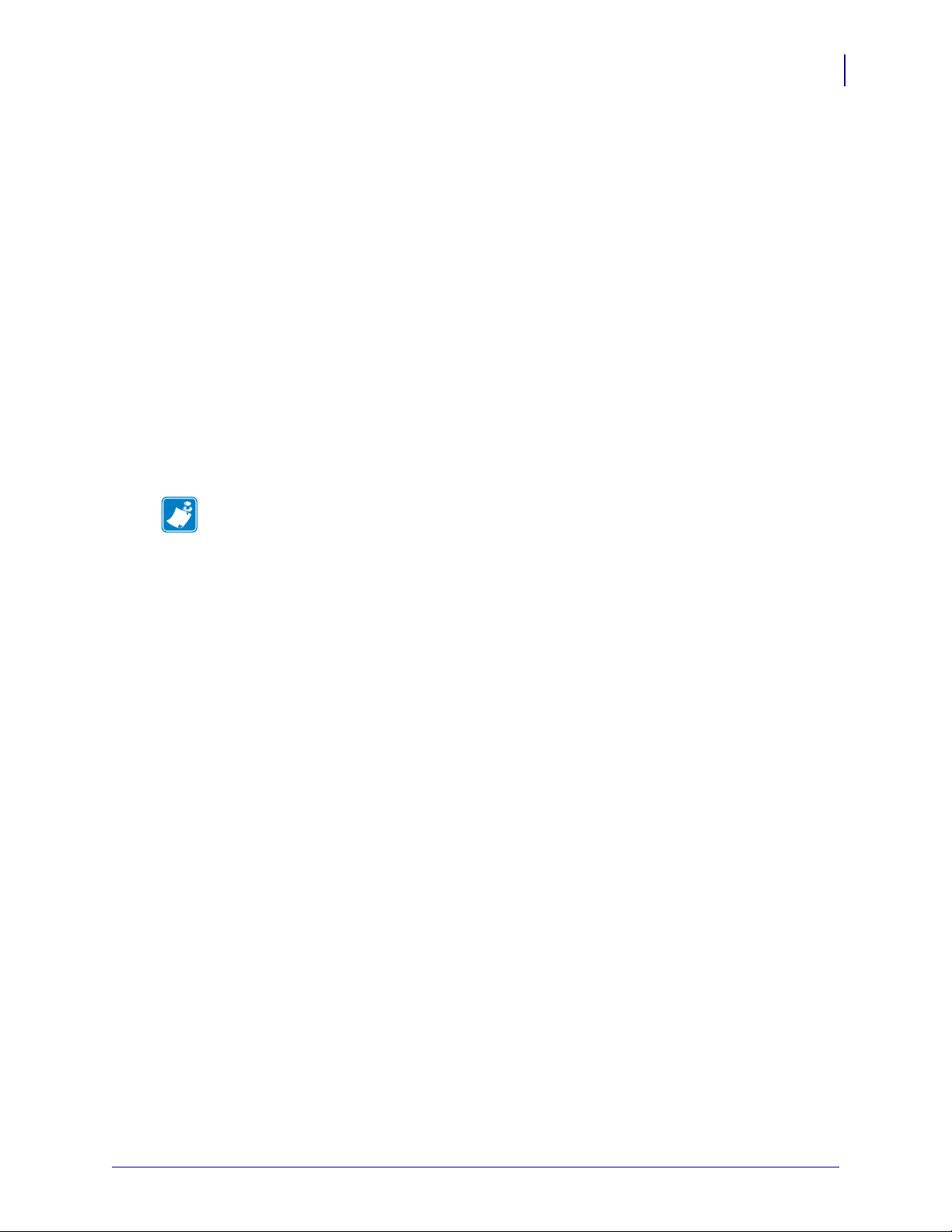
Приступая к работе
Предварительная установка драйверов принтера для Windows®
Подключение устройств через универсальную последовательную
шину (USB)
При подключении по интерфейсу универсальной последовательной шины (USB)
принтер является оконечным устройством (не хостом и не концентратором). Подробнее
об этом интерфейсе см. в спецификациях USB.
Примечание • Сканеры, весы и другие устройства ввода данных (оконечные
устройства) должны передавать данные принтеру через последовательный порт
(не через порт USB).
17
Подключение принтера через последовательный порт в ОС Windows
Принятые по умолчанию параметры операционной системы Windows для обмена
данными через последовательный порт точно соответствуют установкам принтера
по умолчанию, за исключением параметра Управление потоком (Flow Control)
для данных. По умолчанию для параметра Управление потоком (Flow Control)
для Windows установлено значение НЕТ. Для принтеров необходимо установить
для параметра Управление потоком (Flow Control) значение Аппаратное (Hardware).
Примечание • В настоящее время принтер не поддерживает возможность
определения в OC Windows
последовательный порт.
®
методом Plug and Play (PnP) через
®
24.05.2012 GC420d™ Руководство пользователя P1052685-151
Page 30
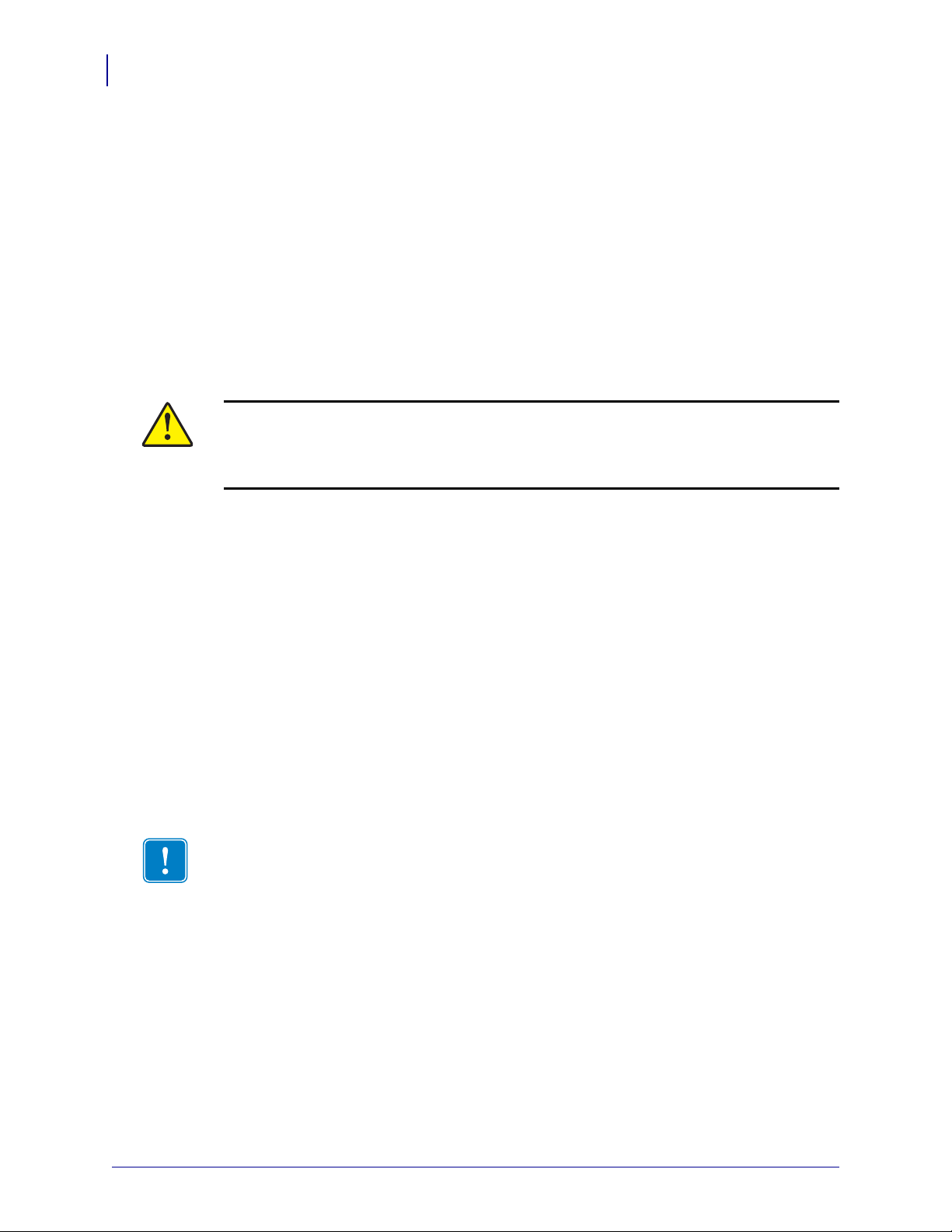
Приступая к работе
18
Подключение принтера к компьютеру
Подключение принтера ккомпьютеру
Принтер поддерживает различные варианты интерфейса и конфигурации, например:
интерфейс универсальной последовательной шины (USB), последовательный (RS232)и
параллельный (IEEE 1284.4).
•USB, последовательный и параллельный
Для помощи в установке этих интерфейсов разработано ПО Zebra Setup Utility.
Способы подключения кабелей и уникальные параметры для каждого из этих
физических интерфейсов обмена данными принтера описаны на следующих страницах
для облегчения выбора настроек перед
конфигурации Zebra Setup Utilities попросит в соответствующий момент включить
питание принтера, чтобы завершить установку принтера.
Внимание • Для подключения интерфейсного кабеля установите выключатель
питания в положение ВЫКЛ. Перед подсоединением или отсоединением
интерфейсных кабелей необходимо обязательно убедиться, что в этот момент блок
питания присоединен к электросети и принтеру.
подачей питания и сразу после нее. Мастер
Требования к интерфейсному кабелю
Кабель передачи данных должен быть полностью экранирован и оснащен
металлическими или металлизированными разъемами. Экранированный кабель
и металлизированные разъемы необходимы для предотвращения излучения и защиты
от электрических помех.
Для сокращения электрических помех в кабеле до минимума выполните следующие
действия.
• Используйте по возможности короткие кабели данных (рекомендуемая
длина 1,83 м).
• Не связывайте в один пучок
• Не закрепляйте кабели данных вдоль кабель-каналов питания.
.
Важно • Данный принтер соответствует части 15 Правил Федеральной комиссии
по связи, относящейся к цифровым устройствам класса B, поскольку
в нем использованы полностью экранированные кабели данных. Применение
неэкранированных кабелей передачи данных может привести к превышению норм
по уровню излучения, установленных для устройств класса B.
кабели данных и кабели питания.
P1052685-151 GC420d™ Руководство пользователя 24.05.2012
Page 31

Требования к интерфейсу USB
Кабель USB
Универсальная последовательная шина (USB 2.0) обеспечивает быстрый интерфейс,
совместимый с существующим аппаратным обеспечением компьютера. Технология
Plug and Play гарантирует простоту и удобс тво подключения. К одному
порту/концентратору USB допускается подключать несколько принтеров.
При использовании кабеля USB (не входящего в комплектацию принтера)
удосто в е рьт е сь, что кабель или упаковка кабеля для обеспечения совместимости
с USB 2.0 имеет отметку Certified USB™ (см. ниже).
Приступая к работе
Подключение принтера ккомпьютеру
.
19
Последовательный обмен данными
Для обеспечения аппаратной совместимости с устаревшими принтерами устройство
GC420d оснащено последовательным портом, работающим в режиме
телекоммуникационного оборудования (DCE). Кабель должен быть оснащен
девятиштырьковым разъемом типа D (DB-9P), который подключается к подходящему
последовательному порту (DB-9S), расположенному на задней панели принтера.
Второй конец интерфейсного кабеля подсоединяется к последовательному порту
на управляющем компьютере. Кабель представляет собой нуль-модемный кабель
(обеспечивает
на контактах см. в Приложении А.
24.05.2012 GC420d™ Руководство пользователя P1052685-151
перекрестные сигнальные соединения). Сведения о сигналах
Page 32

Приступая к работе
20
Подключение принтера к компьютеру
Для надежной передачи данных необходимо, чтобы параметры передачи данных
последовательного порта принтера и компьютера совпадали. Наиболее часто
изменяемыми параметрами являются Бит/с (скорость передачи) и Упра в л ен и е потоком.
На управляющем компьютере (обычно с операционной системой Windows) необходимо
привести параметр «Управление потоком» (Flow control) в соответствие с заданным
на принтере методом передачи данных по умолчанию (аппаратное) и
параметр квитирования DTR/Xon/Xoff. Такой объединенный аппаратный (DTR)
ипрограммный (Xon/Xoff) режим, возможно, потребуется изменить в зависимости
от используемого прикладного ПО сторонних производителей и разновидности
последовательного кабеля.
Последовательная передача данных между принтером и управляющим компьютером
устанавливается следующим образом.
• Синхронизация с автоматическим определением скорости передачи
• Команда программирования ZPL ^SC
• Команда программирования EPL Y
установить
• Возврат конфигурации принтера
по умолчанию.
Автоматическое определение скорости передачи
Синхронизация с автоматическим определением скорости передачи позволяет принтеру
автоматически настраиваться на соответствующие параметры передачи данных
управляющего компьютера . Чтобы произвести синхронизацию с автоматическим
определением скорости передачи, выполните следующие действия.
1. Нажмите и удерживай те клавишу «Подача» (Feed), пока индикатор состояния
не мигнет зеленым светом один раз, два раза и три раза.
2. Во время мигания индикатора
состояния отправьте принтеру последовательность
команд ^XA^XZ.
3. После синхронизации принтера и управляющего компьютера индикатор
загорится непрерывным зеленым. (Во время синхронизации с автоматическим
определением скорости передачи этикетки печататься не будут.)
Команда программирования ZPL ^SC
Используйте команду «Ус т а н ов ит ь обмен данными» (^SC) для изменения параметров
передачи данных принтера.
1. Ус т а н ов ив на управляющем компьютере такие же параметры передачи данных,
как и на принтере, отправьте команду ^SC для изменения параметров передачи
данных принтера.
2. Измените параметры управляющего компьютера в соответствии с новыми
параметрами принтера.
Дополнительные сведения об этой команде см
. в Руководстве по
программированию ZPL.
P1052685-151 GC420d™ Руководство пользователя 24.05.2012
Page 33

Приступая к работе
Последовательный кабель
Подключение принтера ккомпьютеру
Команда программирования EPL Y
Используйте команду настройки последовательного порта (Y) для изменения
параметров передачи данных на принтере.
1. На управляющем компь ютере установите те же параметры передачи данных,
что и на принтере, и отправьте команду Y для изменения параметров принтера.
Примечание. Команда Y не поддерживает контроль потока данных —
используйте параметр Xon/Xoff.
2. Измените параметры управляющего компьютера в соответствии с
новыми
параметрами принтера.
Подробнее об этой команде см. в Руководстве по программированию EPL в страничном
режиме.
Восстановление параметров последовательного порта по умолчанию
Чтобы восстановить заводские параметры передачи данных на принтере (параметры
последовательного обмена данными: скорость передачи 9600 бод, длина слова 8 бит,
НЕТ четности, 1 стоповый бит, контроль потока данных DTR/XON/XOFF), выполните
следующие действия.
1. Нажмите и удерживай те клавишу «Подача» (Feed), пока индикатор состояния
не мигнет зеленым светом один раз, затем два раза и три
раза (после чего клавишу
необходимо сразу отпустить).
2. Нажмите клавишу «Подача» (Feed), пока индикатор будет быстро мигать
янтарным и зеленым светом
. Последовательная передача данных между
принтером и управляющим компьютером устанавливается командой
ZPL ^SC или командой EPL Y.
21
Примечание • Ранние модели принтеров Zebra
®
, в которых использовался язык
программирования EPL, по умолчанию имели следующие параметры
последовательного порта: скорость передачи данных
9600 бод, НЕТ четности,
8 битов данных, 1 стоповый бит и АППАРАТНО-ПРОГРАММНЫЙ (объединенный)
контроль данных (главным образом DTR/Xon/Xoff). Контроль потока передачи данных
в операционной системе Windows для большинства приложений был аппаратным.
24.05.2012 GC420d™ Руководство пользователя P1052685-151
Page 34

Приступая к работе
Параллельный
кабель
22
Подключение принтера к компьютеру
Параллельный порт
Кабель должен быть оснащен 25-штырьковым разъемом типа D (DB-25P) на одном
конце (управляющий компьютер) и разъемом Centronics на другом конце (принтер),
что соответствует спецификации параллельного интерфейса IEEE 1284 A-B.
P1052685-151 GC420d™ Руководство пользователя 24.05.2012
Page 35

После того как принтер подключен
После установки основного соединения с принтером может понадобиться провести
тестирование обмена данными и установить различные приложения, драйверы или
утилиты для принтера.
Тестирование обмена данными с помощью печати
Проверка работы системы печати является относительно простым процессом.
При работе в операционных системах Windows рекомендуется воспользоваться
программой Zebra Setup Utility или компонентом панели управления Windows
«Принтеры и факсы» (Printers and Faxes), чтобы получить доступ к принтеру
ивыполнить печать пробной этикетки. В операционных системах, отличных
от Windows, для печати этикетки с состоянием конфигурации следует выполнить
копирование базового текстового файла ASCII с единственной
на принтер.
Пробная печать с помощью Zebra Setup Utility
1. Откройте программу Zebra Setup Utility.
Приступая к работе
После того как принтер подключен
командой (~WC)
23
2. Щелкните значок недавно установленного принтера, чтобы выбрать принтер
и активизировать кнопки конфигурации принтера в расположенном под ним окне.
3. Нажмите кнопку «Открыть инструменты принтера» (Open Printer Tools).
4. На вкладке «Печать» (Print) щелкните строку «Печать этикетки c конфигурацией»
(Print configuration label) и нажмите кнопку «Отправить» (Send). Принтер должен
распечатать этикетку с состоянием конфигурации.
Пробная печать с использованием меню Windows «Принтеры и факсы»
(Printer and Faxes)
1. Чтобы получить доступ к меню «Принтеры и факсы» (Printers and Faxes), выберите
соответствующий пункт меню «Пуск» (Start) или используйте «Панель управления»
(Control Panel). Откройте меню.
2. Выберите значок недавно установленного принтера, чтобы выбрать принтер,
ищелкните правой кнопкой мыши для получения доступа к окну «Свойства»
(Properties) принтера.
3. На вкладке «Общие» (General) нажмите кнопку «Напечатать пробную страницу»
(Print Test Page). Принтер должен распечатать пробную страницу Windows.
24.05.2012 GC420d™ Руководство пользователя P1052685-151
Page 36

Приступая к работе
24
После того как принтер подключен
Пробная печать с использованием скопированного файла с командой ZPL
для операционных систем, отличных от Windows
1. Создайте текстовый файл со следующими тремя символами ASCII: ~WC
2. Сохраните файл как TEST.ZPL (имя файла и расширение могут быть любыми).
3. Скопируйте файл на принтер. В случае операционной системы DOS команда
для отправки файла на принтер, подключенный к системному параллельному порту,
будет следующей:
COPY TEST.ZPL LPT1
Для других типов интерфейсных соединений и операционных систем потребуются
другие команды. См. документацию операционной системы для получения
подробных инструкций по копированию файла на соответствующий интерфейс
принтера в целях проведения данной
проверки.
P1052685-151 GC420d™ Руководство пользователя 24.05.2012
Page 37

3
Работа с принтером
Этот раздел объясняет порядок работы с принтером и носителями, поддержку шрифтов
и языка, а также настройку дополнительных параметров конфигурации принтера.
Содержание
Определение конфигурации принтера . . . . . . . . . . . . . . . . . . . . . . . . . . . . . . . . . . . . . 26
Долговременная эксплуатация или хранение принтера. . . . . . . . . . . . . . . . . . . . . . . 26
Режимы печати . . . . . . . . . . . . . . . . . . . . . . . . . . . . . . . . . . . . . . . . . . . . . . . . . . . . . . . . 27
Типы материалов для печати . . . . . . . . . . . . . . . . . . . . . . . . . . . . . . . . . . . . . . . . . . . . 27
Замена расходных материалов . . . . . . . . . . . . . . . . . . . . . . . . . . . . . . . . . . . . . . . . . . 29
Регулировка ширины печати . . . . . . . . . . . . . . . . . . . . . . . . . . . . . . . . . . . . . . . . . . . . . 30
Регулировка качества печати . . . . . . . . . . . . . . . . . . . . . . . . . . . . . . . . . . . . . . . . . . . . 30
Определение носителя . . . . . . . . . . . . . . . . . . . . . . . . . . . . . . . . . . . . . . . . . . . . . . . . . 31
Печать на фальцованном гармошкой носителе . . . . . . . . . . . . . . . . . . . . . . . . . . . . . 33
Печать на внешнем рулонном носителе . . . . . . . . . . . . . . . . . . . . . . . . . . . . . . . . . . . 35
Использование шрифтов . . . . . . . . . . . . . . . . . . . . . . . . . . . . . . . . . . . . . . . . . . . . . . . . 36
Режим автономной работы . . . . . . . . . . . . . . . . . . . . . . . . . . . . . . . . . . . . . . . . . . . . . . 38
Отправка файлов на принтер . . . . . . . . . . . . . . . . . . . . . . . . . . . . . . . . . . . . . . . . . . . . 38
Счетчик печати . . . . . . . . . . . . . . . . . . . . . . . . . . . . . . . . . . . . . . . . . . . . . . . . . . . . . . . . 39
Режим EPL Line Mode . . . . . . . . . . . . . . . . . . . . . . . . . . . . . . . . . . . . . . . . . . . . . . . . . . 39
24.05.2012 GC420d™ Руководство пользователя P1052685-151
Page 38

Работа с принтером
26
Определение конфигурации принтера
Определение конфигурации принтера
Для вывода сведений о текущей конфигурации принтера для операций ZPL и EPL
принтеры производят печать этикеток типа ZPL. Этикетка ZPL содержит более
интуитивно понятные и функционально полные описания, чем этикетка EPL.
На этикетке состояния содержатся сведения об установленных параметрах (яркость,
скорость, тип носителя и т. д.), дополнительных компонент ах (сеть, интерфейсы
подключения, резак и т. д.) и самом
микропрограммное обеспечение и т. д.). Сведения о печати этой этикетки см. в разделе
Печать пробной этикетки (с конфигурацией принтера) на стр.15. Раздел Приложение:
конфигурация ZPL на стр.83 содержит подробные сведения о конфигурации принтера
икомандах ZPL, управляющих настройками принтера, которые перечислены
на этикетке состояния конфигурации принтера.
принтере (серийный номер, модель,
Для печати этикетки состояния конфигурации
команду EPL U. Дополнительные сведения о различных командах EPL U и значениях
параметров, выводимых на этикетки, см. в руководстве по программированию EPL.
принтера EPL отправьте на принтер
Долговременная эксплуатация или хранение принтера
По истечении определенного времени печатающая головка может прилипать
кпечатному (ведущему) валику. Для предотвращения этого всегда храните принтер
скуском носителя (наклейкой или бумагой) между печатающей головкой и валиком.
Не транспортируйте принтер с установленным рулоном носителя, иначе это может
привести к повреждению принтера или носителя.
Термопечать
Внимание • При печати печатающая головка нагревается. Не прикасайтесь
кпечатающей головке, чтобы не повредить ее и не получить ожог. Для чистки
печатающей головки используйте только чистящий карандаш.
Внимание • Электростатический заряд, накапливающийся на поверхности
человеческого тела и других поверхностях, может повредить печатающую головку
или электронные компоненты, используемые в устройстве. Соблюдайте
необходимые меры предосторожности при работе с печатающей головкой
и электронными компонентами, размещенными под верхней крышкой принтера.
P1052685-151 GC420d™ Руководство пользователя 24.05.2012
Page 39

Режимы печати
Данный принтер использует различные режимы работы и конфигурации носителя.
• Прямая термопечать (используется чувствительный к нагреву носитель).
• Стандартный отрывной режим позволяет отрывать каждую наклейку после печати
(или полосы наклеек при пакетной печати).
• Режим отделения наклеек. Если дополнительно установлен механизм отделения
наклеек, материал подложки наклейки можно отделять в процессе печати.
Очередная
напечатанная.
• Режим автономной работы. Принтер может печатать без подключения к компьютеру,
используя функцию автоматического формирования этикетки (на основе
программирования) или используя устройство ввода данных, подключенное
к последовательному порту принтера. При работе в этом режиме к принтеру можно
подключать различные устройства ввода данных, такие
дисплея и клавиатуры Zebra
наклейка будет печататься, только если из принтера вынута
®
KDU Plus™ или Zebra® KDU и т. д.
Типы материалов для печати
Работа с принтером
Режимы печати
как сканеры, весы, модули
27
Важно • Zebra настоятельно рекомендует использовать оригинальные расходные
материалы Zebra, которые гарантируют длительную качественную печать. Специально
для расширения возможностей печати и предотвращения быстрого износа печатающей
головки компания разработала широкий ассортимент бумажных, полипропиленовых,
полиэстерных и виниловых карточек. Для приобретения расходных материалов
посетите веб-сайт http://www.zebra.com/howtobuy.
В принтере могут использоваться различные типы носителей.
• Стандартный носитель. В большинстве стандартных (с разделением наклеек)
носителей используется клейкий слой, который соединяет с подложкой
как отдельные наклейки, так и группы наклеек.
• Непрерывный рулонный носитель. Большинство непрерывных рулонных носителей
предназначены для прямой термопередачи (подобно бумаге для факса)
ииспользуются для печати квитанций и билетов
• Этикетка. Этикетки обычно печатаются на толстой бумаге (толщиной до 0,19 мм).
Чаще всего они не имеют клейкого слоя или подложки и стандартно разделяются
перфорацией.
Сведения об основных типах носителей содержатся в Таблица 1.
В данном принтере обычно используется рулонный носитель, но также можно
использовать фальцованный гармошкой либо другой непрерывный носитель.
получения необходимого типа печати нужно использовать соответствующий
Для
носитель. Необходимо использовать носитель для прямой подачи.
.
24.05.2012 GC420d™ Руководство пользователя P1052685-151
Page 40

Работа с принтером
28
Типы материалов для печати
Таблица 1 • Типы рулонных и фальцованных носителей
Тип носителя
Рулон
с разделением
наклеек
Внешний вид
носителя
Описание
Рулонный носитель намотан на катушку диаметром 12,7–38,1мм.
Наклейки имеют на обратной стороне клейкий слой,
приклеивающий их к подложке; они разделены промежутками,
отверстиями, зубцами или черными метками. Этикетки
разделены перфорацией. Для разделения наклеек применяют
один из следующих методов.
• Наклейки в рулоне разделяет наклейки с помощью
промежутков, отверстий или зубцов.
Несплошной
фальцованный
носитель
• Носитель с черными метками использует предварительно
напечатанные на обратной стороне черные метки
для обозначения мест разделения наклеек.
• Перфорированный носитель имеет перфорацию, кото рая
позволяет легко разделять между собой этикетки
или наклейки. Дополнительно между этикетками
или наклейками могут быть нанесены черные метки
или другие разделители.
Этот носитель сложен гармошкой. Фальцованный носитель
может иметь
те же типы разделения наклеек, что и рулон
сразделением наклеек. Гра н ицы между наклейками находятся
на сгибах или рядом с ними.
P1052685-151 GC420d™ Руководство пользователя 24.05.2012
Page 41

Работа с принтером
Замена расходных материалов
Таблица 1 • Типы рулонных и фальцованных носителей (продолжение)
29
Тип носителя
Рулонный
носитель
без разделения
наклеек
Внешний вид
носителя
Описание
Рулонный носитель намотан на катушку диаметром 12,7–38,1мм.
Рулонный носитель без разделения наклеек не имеет таких
разделителей, как промежутки, отверстия, зубцы или черные
метки. Это позволяет печатать изображение в любом месте
наклейки. Для резки носителя
использовать резак. Для определения окончания непрерывного
носителя используйте датчик промежутков.
Типы носителей для термопереноса
Лента необходима для печати на носителях, требующих термопереноса, тогда
как для носителей прямой термопечати она не нужна. Чтобы определить, нужна лента
для конкретного носителя или нет, выполните проверку трением.
Чтобы провести проверку носителя процарапыванием, выполните
следующие действия.
1. Потрите печатную поверхность носителя ногтем или колпачком ручки. Требуется
энергичное трение с усилием. Носитель для прямой термопечати всегда химически
реагирует на нагрев изменением цвета. Во время данной проверки носитель
подвергается воздействию теплоты трения.
на отдельные этикетки можно
2. Взгляните, не появилась ли на поверхности носителя черная полоса?
Если черная полоса... Тогда требуется...
Не появилась на поверхности
носителя.
Появилась на поверхности
Термоперенос. Лента нужна. Этот принтер
не поддерживает данный тип носителя.
Прямая термопечать. Лента не нужна.
носителя.
Замена расходных материалов
Если во время печати закончились наклейки, не отключайте питание принтера
(впротивном случае данные будут потеряны). После установки нового носителя
нажмите клавишу «Подача» (Feed) для перезапуска.
Всегда используйте высококачественные, сертифицированные наклейки и этикетки.
Если на плохо изготовленном носителе наклейка неплотно прилегает к подложке и клей
на ее краях подсох, она может легко
внутри принтера, что приведет к замятию.
отойти и прилипнуть к направляющим и валикам
24.05.2012 GC420d™ Руководство пользователя P1052685-151
Page 42

Работа с принтером
30
Регулировка ширины печати
Регулировка ширины печати
Ширину печати необходимо настраивать в следующих случаях.
• Если принтер используется впервые.
• Если произошло изменение в ширине носителя.
Для настройки ширины печати используется следующее.
• Драйвер принтера для Windows или программное приложение, например
ZebraDesigner™.
• Последовательность из пяти миганий индикатора, см. раздел Режимы клавиши
«Подача» (Feed) на стр.72.
• Управление работой принтера с помощью
команду «Ширина печати» (^PW) в Руководстве по программированию ZPL.
• Управление работой принтера с помощью страничного режима программирования
EPL — см. команду «Настройка ширины наклейки» (
по программированию EPL.
Регулировка качества печати
На качество печати влияют параметры нагрева или плотности печатающей головки,
скорость печати и тип используемого носителя. Опытным путем определите
оптимальное сочетание этих параметров для конкретного приложения. Качество печати
может быть задано с помощью подпрограммы «Конфигурация качества печати»
(Configure Print Quality), входящей в Zebra Setup Utility.
Примечание • Производители носителей нередко указывают специальные
рекомендации для параметров скорости принтера и носителя. Для некоторых типов
носителей максимальные скорости ниже, чем максимальная скорость принтера.
Для установки относительной яркости (или плотности) используется:
• последовательность из шести миганий
«Подача» (Feed) на стр.72. Это позволит перезаписать любые параметры
запрограммированной яркости/плотности ZPL и EPL;
языка программирования ZPL — см.
q) в Руководстве
индикатора, см. раздел Режимы клавиши
• команда ZPL «Ус т а н ов ит ь яркость» (
~SD) — см. Руководство
по программированию ZPL;
• команда EPL «Плотность» (D) — см. Руководство по программированию EPL.
Для настройки скорости печати, если требуется, используется:
• драйвер принтера для Windows или программное приложение, например
ZebraDesigner™;
• команда «Скорость вывода на печать» (^PR) — см. Руководство
по программированию ZPL;
• команда «Выбрать скорость» (
P1052685-151 GC420d™ Руководство пользователя 24.05.2012
S) — см. Руководство по программированию EPL.
Page 43

Определение носителя
Принтер имеет функцию автоматического определения носителя. Принтер непрерывно
выполняет проверку и настраивает длину носителя при обнаружении малейших
отклонений. При печати или подаче носителя принтер непрерывно проверяет
и настраивает систему определения носителя в соответствии с мельчайшими
отклонениями параметров носителя как для обычных или рулонных наклеек на подложке,
так и для обычных носителей и рулонов
или промежуток между наклейками превышают допустимое значение при печати и подаче
носителя, принтер автоматически начинает калибровку длины носителя. Функция
определения носителя в принтере работает аналогичным образом для операций принтера,
использующих форматы наклеек или программирование EPL и ZPL.
Работа с принтером
Определение носителя
с этикетками. Если ожидаемая длина носителя
31
Если после подачи носителя с максимальной длиной наклейки по
принтеру не удастся определить наклейку или черные метки (либо зубцы с черной
линией), принтер переключится в непрерывный режим подачи носителя
(для квитанций). Эти параметры будут сохранены в принтере, пока не изменятся
программным обеспечением, программированием или ручной калибровкой для другого
носителя.
Дополнительно можно настроить принтер на выполнение быстрой калибровки носителя
после включения питания принтера либо при закрытии крышки принтера,
когда питание включено. При калибровке принтер подаст несколько этикеток.
Параметры носителя принтера можно узнать, распечатав этикетку с конфигурацией
принтера. Подробности см. в разделе Печать пробной этикетки (с конфигурацией
принтера) на стр.15.
Максимальное расстояние, проверяемое системой автоматического определения типа
носителя, может быть уменьшено с помощью
наклейки» (^ML). Рекомендуется, чтобы это расстояние было минимум в два раза
больше самой длинной напечатанной наклейки. Если самая большая напечатанная
наклейка имела размер 10 на 15 см, то максимальное расстояние определения длины
наклейки (носителя) может быть уменьшено с 1 метра (по умолчанию) до 30 см.
При проблемах с автоматическим определением типа
калибровкой необходима расширенная калибровка, см. раздел Ручная калибровка
на стр.68. Она включает в себя отпечатанный график работы датчика для используемой
бумаги. При включении этого метода отключается функция автоматического
определения бумаги, пока не будут восстановлены заводские параметры, при этом
индикатор кнопки подачи мигает четыре раза. Подробности см. в разделе
клавиши «Подача» (Feed) на стр.72.
команды ZPL «Максимальная длина
носителя или автоматической
умолчанию (1 метр)
Режимы
24.05.2012 GC420d™ Руководство пользователя P1052685-151
Page 44

Работа с принтером
32
Определение носителя
Автоматическую калибровку носителей можно настраивать, включать и выключать
по мере необходимости. Для некоторых заданий печати требуется, чтобы принтер
использовал любые носители только в рулоне. С помощью команды ZPL «Подача
носителя» (^MF) можно контролировать два параметра автоматической работы:
включение принтера при загрузке носителя и закрытие принтера при подаче питания.
Для автоматического определения и калибровки
носителя предварительно необходимо
выполнить команду ZPL ^MF. Для автоматической калибровки носителей (этикетка
кэтикетке) используется команда ^XS. Если применяется несколько типов носителей
сразной длиной, из разных материалов или с различными методами разделения наклеек
(промежутки в рулоне, черные метки, зубцы или без разделения наклеек), указанные
параметры изменять не следует.
Для определения типа носителя
, загруженного в принтер, можно также использовать
калибровку носителя и процесс определения. Для выбора типа носителя используйте
команду ZPL «Отслеживание носителей» (^MN). Иногда принтер может распознавать
носитель с предварительной печатью как носитель, содержащий промежутки между
наклейками, а подложку с распечаткой — как носитель с черными метками. Если
для непрерывного носителя выбран параметр ^MN, принтер
не сможет выполнить
автоматическую калибровку. Команда ^MN также имеет параметр автоматической
калибровки (^MNA) для возвращения параметров принтера к значениям по умолчанию
для автоматического определения всех типов носителей.
P1052685-151 GC420d™ Руководство пользователя 24.05.2012
Page 45

Печать на фальцованном гармошкой носителе
Печать на фальцованном гармошкой носителе
Для печати на носителе, фальцованном гармошкой, необходимо отрегулировать
положение держателей рулона носителя.
1. Откройте верхнюю крышку.
Работа с принтером
33
2. Используя образец носителя, отрегулируйте держатели рулона носителя по ширине
носителя. Держатели должны едва касаться краев носителя, но не сжимать его.
Закрутите винт, используя малую крестовую отвертку Phillips №1.
24.05.2012 GC420d™ Руководство пользователя P1052685-151
Page 46

Работа с принтером
34
Печать на фальцованном гармошкой носителе
3. Используя образец носителя, отрегулируйте направляющие по ширине носителя.
Направляющие должны едва касаться краев носителя, но не сжимать его.
4. Протяните носитель между направляющими и держателями рулона.
5. Закройте верхнюю крышку.
После печати или подачи нескольких наклеек возможны следующие ситуации.
Если носитель не устанавливается по центру (перемещается из стороны в сторону)
или стороны носителя (подложки, этикетки, бумаги и т. д.) изнашиваются
или повреждаются при выходе из принтера, может потребоваться дальнейшая
регулировка направляющих носителя или держателей рулона.
P1052685-151 GC420d™ Руководство пользователя 24.05.2012
Page 47

Печать на внешнем рулонном носителе
Печать на внешнем рулонном носителе
Принтер GC420 может печатать на внешнем рулонном носителе так же,
как и на носителе, фальцованном гармошкой. Для этого требуется специальная
подставка-держатель для уменьшения инерции вращения в начальный момент
разматывания рулона.
В настоящее время компания Zebra не предлагает функцию печати на внешнем носителе
для принтера GC420.
Факторы, учитываемые при печати на внешнем рулонном носителе
• Фальцованный гармошкой носитель должен устанавливаться непосредственно
за принтером и подаваться через прорезь для фальцованного носителя в задней
панели принтера. Подробнее об установке носителя см. в разделе
Печать на фальцованном гармошкой носителе на стр.33.
• Умен ь ши те скорость печати, чтобы уменьшить вероятность остановки
электромотора. Рулон имеет высокую инерцию вращения в момент начала размотки.
Чтобы привести в движение рулон
необходимо приложить значительный вращающий момент.
большого диаметра, принтеру в начале печати
Работа с принтером
35
• Носитель должен разматываться свободно и равномерно. Носитель, установленный
в таком держателе, не должен проскальзывать, подскакивать, совершать рывки,
застревать и т. п.
• Принтер не должен касаться такого рулонного носителя.
• Принтер не должен смещаться вдоль своей рабочей поверхности или
приподниматься
над ней.
24.05.2012 GC420d™ Руководство пользователя P1052685-151
Page 48

Работа с принтером
36
Использование шрифтов
Использование шрифтов
Принтер GC420 поддерживает ваш язык и требования к шрифту, используя
разнообразные внутренние шрифты, встроенное изменение размера шрифтов, наборы
международных шрифтов и поддержку кодовой страницы символа, а также поддержку
символов Unicode и загрузку шрифтов.
Возможности шрифтов принтера GC420 зависят от языка программирования.
Язык программирования EPL™ обеспечивает работу с основными растровыми
шрифтами и международными кодовыми страницами. Язык программирования ZPL™
обеспечивает
для поддержки контурных шрифтов (TrueType™ или OpenType™) и символов Unicode,
атакже основные растровые шрифты и кодовые страницы символов. В руководствах
по языкам программирования ZPL и EPL описаны шрифты, кодовые страницы, доступ
ксимволам, списки символов и ограничения для соответствующих языков
программирования принтера. Подробнее о поддержке текстов, шрифтов и символов
в руководствах по программированию принтеров.
см.
Принтер GC420 содержит утилиты и приложения, поддерживающие загрузку в принтер
шрифтов для обоих языков программирования.
расширенное преобразование шрифтов и технологию изменения размера
Локализация принтера с помощью кодовых страниц
Принтер GC420 поддерживает два набора языка, региональный и символьный,
для постоянных шрифтов, загруженных в принтер для каждого языка
программирования, ZPL и EPL. Принтер поддерживает локализацию с помощью
кодовых страниц карты международных символов.
• Сведения о поддержке кодовой страницы ZPL, включая Unicode, см. в описании
команды ^CI в руководстве по программированию ZPL.
• Сведения о поддержке кодовых страниц в EPL см
I вруководстве по программированию EPL.
. в описании команды
P1052685-151 GC420d™ Руководство пользователя 24.05.2012
Page 49

Способы определения шрифтов в принтере
Шрифты и память используются совместно с языками программирования принтера.
Шрифты можно загружать в разные области памяти принтера GC420. Язык
программирования ZPL способен распознавать шрифты EPL и ZPL. Язык
программирования EPL способен распознавать только EPL шрифты. Подробные
сведения о шрифтах и памяти принтера см. в соответствующих руководствах
по программированию.
Шрифты ZPL.
Работа с принтером
Использование шрифтов
37
• Управление шрифтами и загрузка шрифтов в принтер, работающий
на языке ZPL,
осуществляются через программы Zebra Setup Utility или ZebraNet™ Bridge.
• Чтобы отобразить все шрифты, загруженные в принтер, отправьте принтеру
команду ZPL ^WD. Подробнее см. в Руководстве по программированию ZPL.
• Растровые шрифты в разных областях памяти принтера распознаются в языке
ZPL по файловому расширению .FNT.
• Масштабируемые шрифты в языке ZPL распознаются по расширениям
.TTF, .TTE и .OTF.
Язык EPL эту разновидность шрифтов не поддерживает.
Шрифты EPL.
• Чтобы загрузить шрифты для работы принтера на языке EPL, используйте
программы Zebra Setup Utility или ZebraNet™ Bridge для отправки файлов
на принтер.
• Чтобы отобразить программные шрифты (ext.), доступные для EPL, отправьте
принтеру команду языка EPL EI.
• ВСЕ отображаемые шрифты EPL являются растровыми шрифтами.
Они не содержат файловое расширение .FNT и горизонтальный (H)
или вертикальный (V) код,
отображаемый по команде ZPL ^WD, как описано
выше.
• Чтобы уда л ить неазиатские шрифты EPL с помощью программирования EPL,
используйте команду EK.
• Чтобы уда л ить азиатские шрифты EPL, используйте команду ZPL ^ID.
24.05.2012 GC420d™ Руководство пользователя P1052685-151
Page 50

Работа с принтером
38
Режим автономной работы
Режим автономной работы
Принтер может работать без подключения к компьютеру. Принтер может автоматически
сформировать наклейку. Извлечь и распечатать одну или несколько загруженных
форм наклеек можно с помощью терминала или модуля дисплея и клавиатуры Zebra
KDU. Эти методы позволяют разработчику подключать сканеры, весы и другие
устройства ввода данных к последовательному порту принтера.
Форматы наклеек разрабатываются и хранятся в принтере для поддержки наклеек,
для которых:
• ввод данных не требуется, печать выполняется при нажатии клавиши «Подача»
(Feed);
• Ввод данных не требуется. Печать выполняется, если вынуть наклейку
из дополнительно установленного
• через терминал или дополнительное устройство вводится одна или более
переменных — после ввода последней переменной запускается печать;
• имеется один или более форматов наклеек, которые вызываются при сканировании
штрихкодов, запрограммированных для формирования наклейки;
отделителя наклеек;
®
• форма наклейки создана для организации цепочечной печати — каждая наклейка
содержит штрихкод, отправляющий на печать следующую наклейку
в последовательности.
Оба языка программирования принтера поддерживают печать специальных форм
наклеек, которая автоматически запускается после выключения и включения питания
или сброса параметров. ZPL ищет файл с именем AUTOEXEC.ZPL, а EPL ищет форму
наклейки с именем AUTOFR. Если в принтере загружены оба файла, запустится только
AUTOEXEC.ZPL. Форма EPL AUTOFR будет печататься, пока не будет отключена.
Оба файла необходимо
или выключение и включение питания для полного уда ления файлов.
Примечание • Команду GC420 EPL AUTOFR можно отменить только в помощью
символа НОЛЬ (00 в шестнадцатеричной системе или 0 в ASCII). Принтер игнорирует
другой символ, с помощью кото рого обычно отключается команда AUTOFR
вбольшинстве остальных принтеров EPL, — символ XOFF (13 в шестнадцатеричной
системе или ASCII 19).
Принтер может давать ток до 750 мА через 5-вольтовую линию, совместно
используемую параллельным и последовательным портами. Более подробные сведения
об интерфейсе последовательного порта принтера см. в Приложении А.
уда л ить из памяти принтера, выполнив сброс параметров
Отправка файлов на принтер
Из операционной системы Windows на принтер можно отправлять изображения,
шрифты и программные файлы с помощью программ Zebra Setup Utilities (и драйвера),
ZebraNet™ Bridge или Zebra
пользователя или на сайте
программирования и всех принтеров GC420.
P1052685-151 GC420d™ Руководство пользователя 24.05.2012
®
ZDownloader, которые имеются на компакт-диске
www.zebra.com. Эти методы одинаковы для обоих языков
Page 51

Счетчик печати
В принтер GC420 встроена функция оповещения об обслуживании печатающей
головки. Принтер может оповещать о необходимости чистки или износе печатающей
головки. Если на принтере установлены часы истинного времени (RTC), отчет об износе
печатающей головки и истории печати будут сопровождаться датой. По умолчанию
оповещения счетчика печати отключены.
Работа с принтером
Счетчик печати
39
Многие из сообщений счетчика печати могут настраиваться пользователем
сведения о счетчике печати см. в Руководствах по программированию EPL или ZPL.
Чтобы активировать оповещения о счетчике печати, выдайте в принтер одну
из следующих команд:
• команда EPL oLY
• команда ZPL ^JH,,,,,E.
Режим EPL Line Mode
Принтеры прямой термопечати поддерживают режим печати Line Mode. Режим печати
EPL Line Mode полностью совместим с языком программирования EPL1,
использовавшимся в ранних моделях принтеров LP2022 и LP2042. Принтеры прямой
термопечати Zebra 2800 также поддерживают язык принтера Line Mode. Принтеры
GC420 поддерживают режим Line Mode.
Печать Line Mode идеально подходит для розничной торговли (торговая точка),
транспортировки, хранения, управления документооборотом и массовой наклейки
этикеток. Принтеры EPL с режимом Line Mode универсальны и
широкого спектра носителей и штрихкодов.
Режим Line Mode позволяет печатать отдельные линии, высота самого большого
элемента находится в строке текста или данных — штрихкод, текст, логотип
или простые вертикальные линии. Режим Line mode имеет несколько ограничений
на печать линий. Отсутствие корректировки расположения, отсутствие печати
перекрывающихся элементов и горизонтальных штрихкодов.
. Подробные
подходят для печати
• Режим Line Mode активируется с помощью отправки
OEPL1. См. Руководство по программированию EPL (страничный режим)
или Руководство по программированию EPL Line Mode.
• Выход из режима Line Mode происходит при отправке принтеру команды Line Mode
— escOEPL2. Подробнее см. в Руководстве по программированию EPL Line Mode.
• При активном режиме Line Mode программирование в страничном режиме
ZPL и EPL (EPL2) будет выполняться так же, как в режиме Line Mode.
• При активных страничных режимах
программирование Line Mode будет выполняться так же, как и программирование
ZPL и/или EPL.
• Выполните проверку режимов программирования принтера, напечатав
конфигурацию принтера.
24.05.2012 GC420d™ Руководство пользователя P1052685-151
по умолчанию ZPL и EPL (EPL2)
принтеру кома нды EPL
Page 52

Работа с принтером
Примечания • _____________________________________________________________
__________________________________________________________________________
__________________________________________________________________________
__________________________________________________________________________
__________________________________________________________________________
__________________________________________________________________________
__________________________________________________________________________
__________________________________________________________________________
__________________________________________________________________________
__________________________________________________________________________
40
Режим EPL Line Mode
P1052685-151 GC420d™ Руководство пользователя 24.05.2012
Page 53

4
Дополнительные
компоненты
В этом разделе содержится обзор дополнительных компонентов и принадлежностей,
включая краткое описание и рекомендации о начале работы и необходимой настройке.
Содержание
Отделитель наклеек . . . . . . . . . . . . . . . . . . . . . . . . . . . . . . . . . . . . . . . . . . . . . . . . . . . . 42
Принадлежность принтера Zebra® KDU . . . . . . . . . . . . . . . . . . . . . . . . . . . . . . . . . . . 45
Принадлежность принтера KDU Plus™ . . . . . . . . . . . . . . . . . . . . . . . . . . . . . . . . . . . . 46
Язык программирования ZBI 2.0™ (Zebra Basic Interpreter) . . . . . . . . . . . . . . . . . . . . 47
24.05.2012 GC420d™ Руководство пользователя P1052685-151
Page 54

Дополнительные компоненты
42
Отделитель наклеек
Отделитель наклеек
Стандартный дополнительно устанавливаемый отделитель позволяет печатать
рулонные наклейки, одновременно отделяя от них подложку. При последовательной
печати наклеек принтер ожидает, пока из отделителя будет выдана (отделена) очередная
очищенная от подложки наклейка, после чего печатает и отделяет следующую наклейку.
Чтобы получить желаемый результат в режиме отделения, используйте драйвер
принтера для активации датчика выдачи
наклейки, как длина, промежуток (в рулоне наклеек). Можно также отправить принтеру
команды программирования ZPL или EPL.
При программировании в ZPL воспользуйтесь приведенными ниже
последовательностями команд. Подробнее о программировании ZPL см. Руководство
по программированию ZPL.
При программировании на языке EPL отправьте команду «Параметры» (O)
с параметром P (
«Параметры» можно также включить другие параметры принтера. Подробные сведения
о программировании на языке EPL и свойствах команды «Параметры»
O) см. в Руководстве по программированию EPL.
(
наклеек вместе с такими параметрами
^XA ^MMP ^XZ
^XA ^JUS ^XZ
OP), чтобы включить датчик выдачи наклеек. В строку команды
1. Загрузите наклейки в принтер. Закройте принтер и нажмите клавишу «Подача»
(Feed), чтобы вывести не менее 10 см пустых наклеек. Снимите наклейки
сподложки.
P1052685-151 GC420d™ Руководство пользователя 24.05.2012
Page 55

Дополнительные компоненты
Отделитель наклеек
2. Возьмите подложку за край и положите ее на верх принтера, после чего откройте
откидную крышку отделителя наклеек.
43
3. Вставьте подложку между откидной крышкой отделителя и корпусом принтера.
24.05.2012 GC420d™ Руководство пользователя P1052685-151
Page 56

Дополнительные компоненты
44
Отделитель наклеек
4. Закройте откидную крышку отделителя.
5. Нажмите клавишу «Подача» (Feed), чтобы продвинуть носитель.
6. При печати задания принтер отклеит подложку и выведет одну наклейку. Выньте
наклейку из принтера, чтобы продолжить печать следующей наклейки. Примечание.
Если датчик отделителя не был предварительно активирован командами
программирования для обнаружения выдачи очищенных от подложки наклеек,
принтер выдаст стопку очищенных от подложки наклеек.
P1052685-151 GC420d™ Руководство пользователя 24.05.2012
Page 57

Принадлежность принтера Zebra® KDU
Принадлежность принтера Zebra® KDU
Модуль отображения клавиатуры KDU (keyboard display unit) представляет собой
небольшой терминал, соединяемый с принтером для доступа к формам этикеток EPL,
хранящимся в памяти принтера.
Модуль KDU является только терминалом и не предназначен для хранения данных
или настройки параметров. KDU выполняет следующие функции.
• Вывод списка форм этикеток, хранящихся в принтере.
• Извлечение форм этикеток, хранящихся в принтере.
Дополнительные компоненты
45
• Ввод переменных
• Печать этикеток.
данных.
v
24.05.2012 GC420d™ Руководство пользователя P1052685-151
Page 58

Дополнительные компоненты
45 мА*
120 мА*
25 мА*
( 45 мА + 120мА + 25мА ) + 50 мА
50 мА
* Ненастоящие значения
Потребляемый ток
<
Макс. допустимый
46
Принадлежность принтера KDU Plus™
Принадлежность принтера KDU Plus™
KDU Plus представляет собой терминал, оснащенный памятью для хранения файлов
и поддерживающий один или несколько удале н ных принтеров. KDU Plus обладает
увеличенной клавиатурой в стиле ноутбука — заметно большей, чем в исходной
конструкции Zebra KDU.
KDU Plus выполняет следующие функции.
• Вывод списка форм этикеток, хранящихся в принтере.
• Извлечение форм этикеток, хранящихся в принтере.
• Ввод переменных данных.
• Печать этикеток.
•
Хранение и передача файлов
Модуль KDU Plus предназначен для работы с принтерами ZPL и EPL и имеет
возможность динамического определения и переключения конфигурации обмена
данными (оконечное оборудование или оборудование передачи данных), что позволяет
установить соответствие с конкретным принтером Zebra. По умолчанию KDU Plus
запускается в режиме создания форм. Этот режим совместим с исходным модулем
KDU компании Zebra. KDU Plus позволяет работать в
KDU Plus имеет функции передачи и хранения файлов. Он идеально подходит
для удаленного управления автономным принтером с использованием форм этикеток,
логотипов и небольших наборов шрифтов.
режиме ZPL и режиме терминала.
Модель KDU Plus оснащена двумя настраиваемыми портами, последовательным и PS/2,
для подключения к другим устройствам ввода данных, например сканерам, весам и т. п.
Напряжение +5 В на последовательном
энергоснабжение модуля KDU Plus и других дополнительных устройств ввода данных,
подключенных к KDU Plus.
Максимальное общее значение потребления тока для последовательного
(и параллельного) порта принтера GC420: 750 мА
Потребление тока модулем KDU Plus без подключенных внешних устройств: 50 мА
порту принтера (контакт 9) обеспечивает
Внимание • Входные порты KDU Plus (AUX1, AUX2 и PS/2) не имеют защитных
P1052685-151 GC420d™ Руководство пользователя 24.05.2012
предохранителей. Превышение допустимого суммарно потребляемого тока может
повредить устройства ввода, KDU Plus или принтер.
Page 59

Дополнительные компоненты
Язык программирования ZBI 2.0™ (Zebra Basic Interpreter)
Язык программирования ZBI 2.0™ (Zebra Basic Interpreter)
Настраивайте и улучшайте свой принтер с помощью дополнительного языка
программирования ZBI 2.0, позволяющего принтерам компании Zebra выполнять
приложения и получать входные данные с весов, сканеров и других периферийных
устройств без подключения к ПК или сети. Язык ZBI 2.0 работает с языком команд
принтера ZPL таким образом, что принтеры могут воспринимать потоки данных
вформате, отличном от ZPL, и преобразовывать
что принтеры компании Zebra могут создавать штрихкоды и текст из получаемых
входных данных и отличных от ZPL форматов наклеек, а также датчиков, клавиатур
и периферийных устройств. Принтеры также можно запрограммировать
для взаимодействия с приложениями баз данных на компьютере и получения
информации, используемой при печати наклеек.
их в наклейки. Это означает,
47
Язык программирования ZBI 2.0 можно активизировать путем
ZBI 2.0 или приобретения ключа в магазине ZBI 2.0 по адресу www.zebrasoftware.com
Чтобы применить ключ, используйте утилиту ZDownloader. Zdownloader находится
на компакт-диске пользователя и доступен на веб-сайте компании Zebra:
www.zebra.com
Интуитивно понятная утилита программирования ZBI-Developer™, предназначенная
для создания, тестирования и распространения приложений ZBI 2.0, находится
на компакт-диске пользователя и доступна на веб-сайте компании Zebra:
www.zebra.com
.
.
заказа набора ключей
.
24.05.2012 GC420d™ Руководство пользователя P1052685-151
Page 60

Дополнительные компоненты
Примечания • _____________________________________________________________
__________________________________________________________________________
__________________________________________________________________________
__________________________________________________________________________
__________________________________________________________________________
__________________________________________________________________________
__________________________________________________________________________
__________________________________________________________________________
__________________________________________________________________________
__________________________________________________________________________
48
Язык программирования ZBI 2.0™ (Zebra Basic Interpreter)
P1052685-151 GC420d™ Руководство пользователя 24.05.2012
Page 61

5
Обслуживание
В этом разделе освещаются вопросы регулярной чистки и обслуживания принтера.
Содержание
Чистка . . . . . . . . . . . . . . . . . . . . . . . . . . . . . . . . . . . . . . . . . . . . . . . . . . . . . . . . . . . . . . . 50
Чистка печатающей головки . . . . . . . . . . . . . . . . . . . . . . . . . . . . . . . . . . . . . . . . . . . 51
Обслуживание тракта подачи . . . . . . . . . . . . . . . . . . . . . . . . . . . . . . . . . . . . . . . . . . 52
Чистка и замена печатного валика . . . . . . . . . . . . . . . . . . . . . . . . . . . . . . . . . . . . . . 53
Другие процедуры обслуживания принтера. . . . . . . . . . . . . . . . . . . . . . . . . . . . . . . 55
Замена печатающей головки. . . . . . . . . . . . . . . . . . . . . . . . . . . . . . . . . . . . . . . . . . . . . 56
24.05.2012 GC420d™ Руководство пользователя P1052685-151
Page 62

Обслуживание
50
Чистка
Чистка
При чистке принтера используйте одно из следующих средств.
Средства для чистки
Количество
при заказе
Назначение
Чистящие карандаши (105950-035) Набор из 12 шт. Чистка печатающей головки
Чистящий тампон (105909-057) Набор из 25 шт. Чистка тракта движения
носителя, направляющих
идатчиков
Средства для чистки можно заказать по адресу:
www.zipzebra.com.
Если процесс чистки выполняется так, как предлагается ниже, он занимает всего лишь
несколько минут.
Компонент принтера Метод Периодичность
Печатающая головка Подождите минуту, пока печатающая
головка остынет. Затем с помощью
После каждого
рулона носителя.
нового чистящего карандаша уда лите
темную полоску с печатающей головки,
проводя карандашом от центра
к внешним краям головки.
См. Чистка печатающей головки
на стр.51
Печатный валик Снимите валик для чистки.
При необходимости.
Тщательно очистите валик с помощью
безворсовой ткани, используя чистый
90-процентный медицинский
спирт.
См. Чистка и замена печатного валика
на стр.53
Планка отделителя Тщательно очистите компонент
Тракт носителя
спомощью безволокнистого чистящего
тампона, используя чистый
90-процентный медицинский спирт.
Подождите, пока спирт испарится
и принтер до конца высохнет.
Корпус снаружи Протрите влажной тканью.
Корпус изнутри Аккуратно выметите кистью пыль
и микрочастицы.
Внимание • Элементы наклеек и материалов носителя могут налипать
на компоненты принтера, расположенные вдоль тракта движения носителя, включая
валик и головку. В результате через некоторое время на компонентах скапливается
пыль и микрочастицы материалов. Пренебрежение чисткой печатающей головки,
тракта движения носителя и валика может привести к непредвиденным потерям либо
замятию этикеток, а также к повреждению
Важно • Избыточное применение спирта может вызвать загрязнение электронных
принтера.
компо нентов и потребует длительной сушки, прежде чем принтером можно будет
нормально пользоваться.
P1052685-151 GC420d™ Руководство пользователя 24.05.2012
Page 63

Чистка печатающей головки
При чистке печатающей головки всегда используйте новый чистящий карандаш
(загрязнения, оставшиеся на старом карандаше, могут повредить печатающую головку).
Внимание • При печати печатающая головка нагревается. Не прикасайтесь
кпечатающей головке, чтобы не повредить ее и не получить ожог. Для чистки
используйте только чистящий карандаш.
Можно чистить печатающую головку также при загрузке нового носителя.
1. Протрите чистящим карандашом темную область печатающей головки.
Производите чистку по направлению от центра к краям. При этом удаляют ся
частицы клейкого вещества, попавшие на печатающую головку с краев тракта
подачи носителей.
2. Подождите одну минуту, перед тем как закрыть принтер.
Обслуживание
Чистка
51
24.05.2012 GC420d™ Руководство пользователя P1052685-151
Page 64

Обслуживание
Направляющие
носителя
Печатный валик
Планка
отделителя
Прижимной
валик
Выступы
52
Чистка
Обслуживание тракта подачи
Используйте чистящий тампон для уд а л е ния пыли и микрочастиц материалов, которые
накапливаются на держателях, направляющих и поверхностях вдоль тракта движения
носителя.
1. Используйте спиртовой раствор и чистящий тампон для очистки клейкой
поверхности.
2. Для устранения следов материалов протрите выступы.
3. Протрите внешние края обеих направляющих для уд а л е ния налета и осадка.
4. Подождите одну минуту, перед тем как закрыть принтер.
Выбросьте использованный чистящий тампон.
P1052685-151 GC420d™ Руководство пользователя 24.05.2012
Page 65

Чистка датчиков
Датчик
черной линии
Датчик
промежутков
Датчик
выдачи наклеек
На датчиках носителей может накапливаться пыль.
1. Осторожно удалите пыль, при необходимости воспользуйтесь чистящим тампоном.
Если клейкие частицы или другие загрязнения остаются, для их устранения
используйте чистящий тампон, смоченный в спирте.
2. Для очистки от загрязнений, оставшихся после первоначальной чистки,
воспользуйтесь сухим чистящим тампоном.
3. Повторяйте шаги 1 и 2 до тех пор, пока не будет выполнена очистка датчика от всех
загрязнений и разводов.
Обслуживание
Чистка
.
53
24.05.2012 GC420d™ Руководство пользователя P1052685-151
Чистка и замена печатного валика
При обычной эксплуатации вращающийся печатный валик чистки не требует.
Имеющаяся на нем пыль от бумаги и подложки не влияет на качество печати. Однако
сильное внешнее загрязнение валика может повредить печатающую головку и вызвать
замятие бумаги при печати. Необходимо сразу же устранять с валика любые клейкие
вещества, грязь, пыль, масла или иные
загрязнения.
Page 66

Обслуживание
54
Чистка
Если производительность принтера и качество печати снизились, а подача носителей
замедлилась, выполните чистку валика и тракта движения носителя. Валик является
поверхностью для печати и роликом подачи для носителей. Если замятие и прилипание
материалов продолжается даже после чистки валика, замените его.
Печатный валик можно очищать с помощью чистящего безволокнистого тампона
(например, Texpad)
либо чистой мягкой безворсовой тканью, слегка смоченной в чистом
медицинском спирте (90 % или выше).
1. Откройте крышку принтера (и откидную крышку отделителя). Извлеките материал
из зоны печатного валика.
2. Используя острый предмет (например, пинцет, небольшую плоскую отвертку
или лезвие ножа), открепите фиксаторы с правой и левой стороны. Затем поверните
их вперед.
3. Извлеките валик из нижней части корпуса принтера.
4. Очистите валик с помощью чистящего тампона, смоченного в спирте. Выполняйте
чистку по направлению от центра к краям. Повторяйте эту процедуру, пока
поверхность валика не будет очищена полностью. При сильном загрязнении
повторите чистку с помощью нового чистящего тампона. При первоначальной
чистке липкие вещества и масла могут быть уда л е н ы не полностью.
5. Ус т а н ов ит е валик в принтер. Использованный чистящий тампон рекомендуется
сразу выбросить, а не использовать повторно.
P1052685-151 GC420d™ Руководство пользователя 24.05.2012
Page 67

Обслуживание
6. Убедитесь, что подшипники и шестерня насажены на вал печатного валика,
как показано на рисунке.
7. Выровняйте валик по шестерне слева и опустите его в нижнюю часть корпус а
принтера.
Чистка
55
8. Поверните фиксаторы в прежнее положение и установите их на место.
Дайте принтеру высохнуть в течение одной минуты, перед тем как закрывать откидную
крышку отделителя и основную крышку либо загружать наклейки в принтер.
Другие процедуры обслуживания принтера
Все процедуры, выполняемые пользователем, описаны выше. Других процедур нет.
Подробнее о диагностике принтера и устранении проблем печати см. в разделе
Устранение неполадок на стр.61.
24.05.2012 GC420d™ Руководство пользователя P1052685-151
Page 68

Обслуживание
56
Замена печатающей головки
Замена печатающей головки
Перед заменой печатающей головки внимательно прочтите описание всей процедуры
иизучите основные шаги по извлечению и установке печатающей головки.
Внимание • Защитите вашу рабочую зону от статического заряда. Рабочая зона
должна быть защищена от статического электричества и предусматривать
проводящий коврик с заземлением для размещения принтера и наручный
антистатический браслет.
Внимание • Перед заменой печатающей головки выключите принтер и отсоедините
кабель питания.
Перед продолжением откройте принтер, потянув фиксирующие защелки вперед
иподняв крышку.
Извлечение печатающей головки
1. C помощью крестовой отвертки Phillips №1 ослабьте четыре болта, которыми
фиксирующая рамка прикреплена к верхней крышке.
P1052685-151 GC420d™ Руководство пользователя 24.05.2012
Page 69

Обслуживание
Замена печатающей головки
2. Возьмите пружину печатающей головки и потяните ее влево, а затем извлеките
ее из фиксирующей рамки.
57
3. Осторожно вытяните пучки проводов из печатающей головки.
4. C помощью крестовой отвертки Phillips №1 ослабьте два болта и шайбы, а затем
извлеките печатающую головку из фиксирующей рамки и кронштейна.
24.05.2012 GC420d™ Руководство пользователя P1052685-151
Page 70

Обслуживание
58
Замена печатающей головки
Уст ановка печатающей головки
1. Проложите кабели печатающей головки под фиксирующим валом и подключите
их к разъемам на печатающей головке.
2. Уд ер ж ив а я печатающую головку в контакте с кронштейном, замените болты
ишайбы. Подсоедините провод заземления, используя соответствующий винт
ишайбу. Затяните болты с помощью крестовой отвертки Phillips №1.
P1052685-151 GC420d™ Руководство пользователя 24.05.2012
Page 71

Обслуживание
Замена печатающей головки
3. Вставьте левую сторону пружины печатающей головки в фиксирующий кронштейн
с левой стороны; затем вставьте правую сторону пружины в кронштейн
спротивоположной стороны. Угол пружины, имеющей V- образную форму,
должен попасть в выемку в верхней части кронштейна печатающей головки.
59
4. Выровняйте фиксирующий кронштейн по верхней крышке и убедитесь, что кабель
не изогнут и не зажат.
5. Замените четыре болта, которыми фиксирующий кронштейн крепится к верхней
крышке, и затяните их с помощью крестовой отвертки Phillips №1.
6. Выполните очистку печатающей головки, как описано в разделе Чистка
печатающей головки на стр.51.
7. Снова загрузите носитель. Подключите кабель питания, включите принтер
и напечатайте отчет о состоянии, чтобы убедиться в правильной работе принтера.
См. Печать пробной этикетки (с конфигурацией принтера) на стр.15
24.05.2012 GC420d™ Руководство пользователя P1052685-151
Page 72

Обслуживание
Примечания • _____________________________________________________________
__________________________________________________________________________
__________________________________________________________________________
__________________________________________________________________________
__________________________________________________________________________
__________________________________________________________________________
__________________________________________________________________________
__________________________________________________________________________
__________________________________________________________________________
__________________________________________________________________________
60
Замена печатающей головки
P1052685-151 GC420d™ Руководство пользователя 24.05.2012
Page 73

6
Устранение неполадок
В разделе представлены сведения об устранении ошибок, которые могут возникнуть
при работе с принтером. Также в него включены различные диагностические тесты.
Содержание
Описание состояний индикатора . . . . . . . . . . . . . . . . . . . . . . . . . . . . . . . . . . . . . . . . . 62
Описание состояния принтера . . . . . . . . . . . . . . . . . . . . . . . . . . . . . . . . . . . . . . . . . . . 63
Проблемы с качеством печати . . . . . . . . . . . . . . . . . . . . . . . . . . . . . . . . . . . . . . . . . . . 65
Ручная калибровка. . . . . . . . . . . . . . . . . . . . . . . . . . . . . . . . . . . . . . . . . . . . . . . . . . . . . 68
Тестовая печать для выявления неполадок. . . . . . . . . . . . . . . . . . . . . . . . . . . . . . . . . 69
Восстановление заводских настроек . . . . . . . . . . . . . . . . . . . . . . . . . . . . . . . . . . . . . . 70
Диагностика обмена данными. . . . . . . . . . . . . . . . . . . . . . . . . . . . . . . . . . . . . . . . . . . . 70
Режимы клавиши «Подача» (Feed). . . . . . . . . . . . . . . . . . . . . . . . . . . . . . . . . . . . . . . . 72
24.05.2012 GC420d™ Руководство пользователя P1052685-151
Page 74

Уст ранен ие неполадок
62
Описание состояний индикатора
Описание состояний индикатора
Значения индикатора и состояние принтера
Состояние и цвет индикатора Состояние принтера
Выключен Выключен 1
Непрерывный зеленый Вкл.2
Непрерывный янтарный Остановлен 3
Мигающий зеленый Обычная работа 4
Мигающий красный Остановлен 5
Двойной мигающий зеленый Пауза 6
Мигающий янтарный Пауза 7
Попеременно мигающий зеленый и красный Требуется
обслуживание
Мигающий красный, красный и зеленый Требуется
обслуживание
Мигающий красный, янтарный и зеленый
(* НЕ выполняйте сброс и не выключайте
Дефрагментация
памяти
питание!)
Для решения
проблемы
см. номер
8
9
10*
P1052685-151 GC420d™ Руководство пользователя 24.05.2012
Page 75

Описание состояния принтера
Описание состояния принтера
Следующие номера описаний состояния принтера соответствуют таблице описаний
состояния индикатора, приведенной на предыдущей странице. Для каждого номера
ошибки приводится один или несколько вариантов устранения этой ошибки.
1. Принтер не получает питание от сети.
• Убедитесь, что принтер включен.
• Проверьте разъемы питающего кабеля между настенной розеткой и блоком питания,
а также блоком питания и принтером. См. Подключение питания на стр.10.
• Выньте вилку кабеля питания принтера из розетки на 30 секунд, а затем вставьте
ее снова.
2. Принтер включен и готов к выполнению заданий.
Никаких действий пользователя не требуется.
Уст р анени е неполадок
63
3. Принтеру не удалось провести начальное самотестирование
(POST).
• Если ошибка возникает сразу после включения принтера, обратитесь за помощью
кавторизованному дилеру. Если принтер работает исправно, индикатор состояния
принтера будет гореть янтарным цветом в течение 10 секунд, а затем изменит цвет
на зеленый (непрерывный или мигающий).
Ошибка памяти.
• Если ошибка возникает после начала печати, отключите и заново включите питание
принтера, а затем возобновите печать.
Необходимо подождать, пока остынет печатающая головка.
• Если ошибка появится снова, выключите принтер на пять или более минут, а затем
снова включите. Если индикатор продолжает гореть янтарным цветом, принтеру
требуется обслуживание.
4. Принтер принимает данные.
• После полного получения данных цвет индикатора изменится на зеленый, и принтер
автоматически продолжит работу.
24.05.2012 GC420d™ Руководство пользователя P1052685-151
Page 76

Уст ранен ие неполадок
64
Описание состояния принтера
5. Отсутствует носитель.
Открыта печатающая головка.
6. Принтер приостановлен.
7. Перегрев печатающей головки.
• Следуйте соответствующим инструкциям раздела Загрузка рулонного носителя
на стр.11 вглаве «Приступая к работе», а затем нажмите клавишу «Подача» (Feed),
чтобы возобновить печать.
• Закройте верхнюю крышку и нажмите клавишу «Подача» (Feed) для возобновления
печати.
• Для возобновления печати нажмите клавишу «Подача» (Feed).
• Печать будет остановлена, пока головка не остынет до допустимой температуры
печати. После этого принтер автоматически продолжит работу.
8. Флэш-память не запрограммирована.
• Верните принтер авторизованному дилеру.
9. В печатающей головке или электродвигателе возникла
критическая ошибка.
• Верните принтер авторизованному дилеру.
10. Принтер выполняет дефрагментацию памяти.
Внимание • НЕ отключайте питание принтера во время дефрагментации. Это может
повредить принтер.
• Дефрагментация — это обычная операция в работе принтера, необходимая
для оптимального использования пространства памяти. Принтер выполняет
дефрагментацию памяти после восстановления заводских настроек и в случае,
когда прин тер определяет, что требуется дефрагментация.
Когда принтер находится в этом состоянии, дождитесь завершения дефрагментации.
Если это предупреждение возникает часто, проверьте форматы наклеек.
При использовании форматов, в которых часто
данных в память и удалени е данных из памяти, принтер может часто выполнять
дефрагментацию. Использование форматов, в которых отсутствуют частые
иповторяющиеся операции записи и удаления, уменьшит потребность
вдефрагментации.
и многократно осуществляется запись
• Если это состояние предупреждения не исчезает, обратитесь в службу технической
поддержки. Принтеру требуется обслуживание.
P1052685-151 GC420d™ Руководство пользователя 24.05.2012
Page 77

Проблемы с качеством печати
После печати этикетка остается чистой.
• Возможно, носитель не предназначен для прямой термопечати. См. процедуру
тестирования носителя в разделе Типы носителей для термопереноса на стр.29.
• Возможно, носитель загружен неправильно. Следуйте соответствующим
инструкциям, приведенным в разделе Загрузка рулонного носителя на стр.11 главы
«Приступая к работе». Подробнее о печати с помощью ленты термопереноса
см. вразделе Печать пробной этикетки (
Неудовлетворительное качество изображения.
• Загрязнена печатающая головка. Очистите печатающую головку.
• Печатающая головка недостаточно нагрета.
• Настройте уровень яркости и/или скорость печати.
с конфигурацией принтера) на стр.15.
Уст р анени е неполадок
Проблемы с качеством печати
65
• Используйте команды
по программированию ZPL.
• Используйте команды
в Руководстве по программированию EPL.
• Вручную настройте яркость принтера с помощью последовательности сигналов
индикатора (шесть миганий). См. раздел Режимы клавиши «Подача» (Feed)
на стр.72.
• Драйвер принтера для Windows и программные приложения могут изменить
эти настройки и потребовать оптимизировать качество печати.
• Используемый носитель несовместим с принтером. Всегда пользуйтесь только
рекомендованными носителями, а
одобренные компанией Zebra.
• Износ печатающей головки. Печатающая головка является расходным материалом
исо временем изнашивается в результате трения между носителем и печатающей
головкой. Использование несертифицированных носителей может сократить срок
службы или повредить головку. Замените печатающую головку.
• Возможно, требуется чистка или замена валика. Валик может потерять сцепление
врезультате следующих действий.
• Прилипание посторонних предметов к поверхности валика.
• Уве ли ч ен ие скольжения гладкой резиновой ленты.
^PR (скорость) и ~SD (яркость), указанные в руководстве
D (яркость/плотность) и S (скорость), указанные
также применяйте ярлыки и наклейки,
• Повреждения глад кой и ровной поверхности печати (в результате машинной
обрезки).
24.05.2012 GC420d™ Руководство пользователя P1052685-151
Page 78

Уст ранен ие неполадок
66
Проблемы с качеством печати
При печати возникают длинные непропечатанные полосы
(вертикальные линии) на нескольких этикетках.
Печать начинается не с начала этикетки или возникает пропуск
этикеток при печати.
• Загрязнена печатающая головка. Очистите печатающую головку.
• Повреждены элементы печатающей головки.
• Возможно, неверно установлен носитель. Следуйте инструкциям, приведенным
вразделе Загрузка рулонного носителя на стр.11 главы «Приступая к работе».
• Необходимо выполнить калибровку принтера. См. последовательность сигналов
индикатора (два мигания) в разделе Режимы клавиши «Подача» (Feed) на стр.72
данной главы.
• Форматы этикеток ZPL — возможно, не активирован соответствующий датчик
носителя. Ручная калибровка позволяет выбрать метод определения
для этикеток (подробнее см. команду
ZPL).
^MN в Руководстве по программированию
носителя
• Форматы этикеток ZPL — убедитесь, что команда «Верх этикетки» (
установлена в приложении (см. Руководство по программированию ZPL).
• Форматы этикеток EPL — возможно, не активирован необходимый для носителя
датчик отделителя (выдачи наклеек) либо датчик промежутков (в рулоне), черной
линии и зубцов. Ручная калибровка позволяет выбрать метод определения носителя
для наклеек (см. команды
• Форматы этикеток EPL — убедитесь, что команда «Настройка длины наклейки» (Q)
правильно установлена в приложении (см. Руководство по программированию
EPL).
O и Q в Руководстве по программированию EPL).
^LT) правильно
Формат этикетки ZPL был отправлен, но не распознан
принтером.
• Возможно, принтер был приостановлен. Если да, нажмите клавишу «Подача»
(Feed).
• Если индикатор включен или мигает, см. Значения индикатора и состояние
принтера на стр.62.
• Убедитесь, что кабель передачи данных подключен правильно.
• Произошло нарушение обмена данными. Убедитесь, что на компьютере выбран
правильный порт для обмена данными. См. раздел Подключение принтера
ккомпьютеру на стр
• Убедитесь также, что формат и префикс управления принтера и формата,
запрограммированного с помощью ZPL, соответствуют друг другу. Формат
по умолчанию (COMMAND CHAR) — это знак вставки (^), а Control (CONTROL
CHAR) — символ тильда (~). Проверьте символы с помощью печати состояния
конфигурации. Чтобы напечатать этикетку с состоянием конфигурации,
см. последовательность сигналов индикатора (одно мигание) в
клавиши «Подача» (Feed) на стр.72.
.18 в главе «Приступая к работе».
разделе Режимы
P1052685-151 GC420d™ Руководство пользователя 24.05.2012
Page 79

Уст р анени е неполадок
Проблемы с качеством печати
Формат этикетки ZPL был отправлен, но не распознан
принтером.
• Возможно, принтер был приостановлен. Если да, нажмите клавишу «Подача»
(Feed).
• Если принтер имеет отделитель наклеек, он может ожидать, пока будет вынута
напечатанная наклейка. Подложку или наклейки в рулоне необходимо правильно
пропустить через отделитель наклеек для правильной его работы. Подробнее
об этом см. в разделе Отделитель наклеек на стр.42.
67
• Если индикатор включен
принтера на стр.62.
• Убедитесь, что кабель передачи данных подключен правильно.
• Произошло нарушение обмена данными. Убедитесь, что на компьютере выбран
правильный порт (USB) для обмена данными. См. раздел Подключение принтера
ккомпьютеру на стр.18 в главе «Приступая к работе».
или мигает, см. Значения индикатора и состояние
24.05.2012 GC420d™ Руководство пользователя P1052685-151
Page 80

Уст ранен ие неполадок
68
Ручная калибровка
Ручная калибровка
Калибровку необходимо выполнять вручную, если используется носитель
с предварительной печатью или если принтер неправильно выполняет автоматическую
калибровку.
1. Убедитесь, что носитель загружен.
2. Включите принтер.
3. Нажмите и уде рживайте клавишу «Подача» (Feed), пока индикатор не мигнет
зеленым цветом один раз, затем два раза, а затем не продолжит мигать до начала
циклов из 7 миганий. Отпустите клавишу подачи.
4. Принтер настроит датчик носителя на использование оборота этикетки. После
этого рулон будет автоматически подаваться до тех пор, пока этикетка не будет
расположена на печатающей головке. Профиль параметров датчика носителя
(аналогично примеру ниже) начнет печать. После этого новые параметры
сохранятся в памяти принтера, а принтер будет готов для работы в нормальном
режиме.
5. Нажмите клавишу «Подача» (Feed). Будет подана одна целая пустая этикетка.
Если этого не произойдет, попытайтесь восстановить заводские настройки
(см. последовательность сигналов индикатора из четырех миганий в разделе
«Режимы клавиши "Подача" (Feed)» данной главы) и выполнить перекалибровку
принтера.
Примечание • При выполнении калибровки вручную функция автоматической
калибровки будет отключена. Чтобы снова включить режим автоматической
калибровки, восстановите настройки принтера по умолчанию (см. последовательность
сигналов индикатора из четырех миганий в разделе Режимы клавиши «Подача» (Feed)
на стр.72 данной гл авы).
P1052685-151 GC420d™ Руководство пользователя 24.05.2012
Page 81

Тестовая печать для выявления неполадок
Тестовая печать для выявления неполадок
Печать наклейки с конфигурацией
Чтобы напечатать список параметров текущей конфигурации принтера,
см. последовательность сигналов индикатора (одно мигание) в разделе Режимы
клавиши «Подача» (Feed) на стр.72 данной главы. Интерпретацию этикетки
см. вразделе Приложение: конфигурация ZPL на стр.83.
Уст р анени е неполадок
69
Перекалибровка
Выполните перекалибровку принтера при появлении симптомов нестабильной работы,
например при пропуске этикеток. См. последовательность сигналов индикатора
(два мигания) в разделе Режимы клавиши «Подача» (Feed) на стр.72 данной главы.
24.05.2012 GC420d™ Руководство пользователя P1052685-151
Page 82

Уст ранен ие неполадок
70
Восстановление заводских настроек
Восстановление заводских настроек
В некоторых случаях восстановление заводских настроек принтера помогает успешно
решить проблему. См. последовательность сигналов индикатора (четыре мигания)
вразделе Режимы клавиши «Подача» (Feed) на стр.72 данной главы.
Диагностика обмена данными
Если при обмене данными между компьютером и принтером возникла проблема,
переключите принтер в режим диагностики обмена данными. Принтер напечатает
символы ASCII и соответствующие им шестнадцатеричные значения (см. пример ниже)
для обозначения данных, полученных от управляющего компьютера.
Существуют различные способы перехода в режим шестнадцатеричного дампа.
• Команда ZPL ~JD
• Команда EPL dump
• При нажатии
См. процедуру выключения питания в разделе Режимы клавиши «Подача» (Feed)
на стр.72 данной гл авы.
Принтер напечатает строку Now in DUMP («Вход в режим DUMP», см. ниже)
и перейдет к началу следующей наклейки.
клавиши «Подача» (Feed) во время включения принтера.
P1052685-151 GC420d™ Руководство пользователя 24.05.2012
Page 83

Уст р анени е неполадок
Диагностика обмена данными
Ниже изображен пример печати в режиме шестнадцатеричного дампа. На распечатке
представлены шестнадцатеричные данные 00h–FFh (десятичные значения 0–255)
ссоответствующими уникальными символами над каждым значением.
71
В пустых полях между строками данных указываются ошибки работы серийных портов
и Bluetooth. Ошибки имеют следующие значения.
•F = Ошибка структуры пакета (Frame Error)
•P = Ошибка четности (Parity Error)
•N = Ошибка вследствие шумов (Noise Error)
•O = Ошибка переполнения данных
Чтобы
выйти из режима диагностики и продолжить печать, выключите и снова
включите принтер. Можно также нажать клавишу «Подача» (Feed) необходимое
количе ство раз до полной очистки командного буфера принтера и печати строки
Out of DUMP (Выход из режима DUMP) на наклейке.
24.05.2012 GC420d™ Руководство пользователя P1052685-151
Page 84

Уст ранен ие неполадок
72
Режимы клавиши «Подача» (Feed)
Режимы клавиши «Подача» (Feed)
Режимы выключения питания
При выключенном питании принтера нажмите и уде ржи ва йте клавишу «Подача» (Feed), а затем включите
питание принтера.
Последовательность
сигналов индикатора
Режим загрузки микропрограмм. На принтере красным цветом быстро начинает
мигать индикатор для обозначения перехода в режим загрузки микропрограмм.
При отпускании клавиши «Подача» (Feed) принтер начнет загрузку. Принтер готов
Мигающий
янтарный —
красный
Янтарный
Зеленый
кзагрузке микропрограмм, когда индикатор состояния начинает медленно мигать
красным и зеленым цветами.
Подробнее об использовании утилиты загрузки микропрограммы и файлов
для данного принтера см. в разделе
При наличии обновлений микропрограмм для данного принтера их можно загрузить
на веб-сайте Zebra по адресу:
Обычный режим работы. Принтер продолжает обычную работу и выполняет
стандартную инициализацию. При отпускании клавиши «Подача» (Feed) принтер
начнет работу в обычном режиме без загрузки микропрограмм и перехода в режим
диагностики.
Режим диагностики обмена данными (дамп). Отпустите клавишу «Подача» (Feed)
сразу же, как загорится зеленый цвет индикатора. Принтер напечатает строку
Now in DUMP (Вход в режим DUMP) в верхней части наклейки и перейдет
кследующей. После печати первой этикетки принтер автоматически перейдет
врежим диагностики, в ко тором он напечатает буквен ное представление всех
полученных в процессе печати данных.
Чтобы
выйти из режима диагностики и продолжить печать, выключите и снова
включите принтер. Можно также нажать клавишу «Подача» (Feed) необходимое
количество раз до полной очистки командн ого буфера принтера и печати строки
Out of DUMP (Выход из режима DUMP) на наклейке.
Действие
Отправка файлов на принтер на стр.38.
www.zebra.com
P1052685-151 GC420d™ Руководство пользователя 24.05.2012
Page 85

Уст р анени е неполадок
Режимы клавиши «Подача» (Feed)
Режимы при включенном питании
При включенном питании и закрытой верхней крышке нажмите и уде ржи вай те клавишу «Подача» (Feed)
втечение нескольких секунд. Индикатор состояния несколько раз мигнет зеленым цветом. В правом столбце
(Действие) описывается действие, которо е произойдет при отпускании клавиши между циклами мигания.
Последовательность
сигналов индикатора
Конфигурация. Будет выполнена печать этикетки с подробной конфигурацией
*
*
**
*
**
***
*
**
***
****
*
**
***
****
*****
*
**
***
****
*****
******
*
**
***
****
*****
******
*******
Если клавиша «Подача» (Feed) остается нажатой после окончания цикла из семи миганий
индикатора, принтер выйдет из режима настройки, когда клавиша «Подача» (Feed) будет отпущена.
принтера. Этикетка может использоваться для тестовой печати, настройки
конфигурации обмена данными принтера, обслуживания, устранения неполадок,
атакже при оказании помощи пользователям.
Стандартная автоматическая калибровка носителя. Принтер обнаруживает
и выполняет настройки в соответствии с размером и типом носителя, а также
оптимизирует датчики носителя для повышения эффективности при работе
с установленным носителем (эквивалентно кома нд е ZPL ~JC). При калибровке
принтер подаст от одной до четырех наклеек.
Примечание. Пользователи, имеющие опыт работы с настольными принтерами
Zebra EPL, используют этот режим
включении питания (эквивалентно команде EPL XA).
Настройка серийного порта. Применяется только к принтерам, оборудованным
последовательными портами.
Сброс параметров обмена данными через последовательный порт, за исключением
параметра «Управление потоком» (Flow Control). Нажмите и уде ржи вай те клавишу
«Подача» (Feed), пока индикатор не будет быстро мигать янтарным и зеленым
цветами.
Для синхронизации с автоматическим определением скорости передачи выполните
следующие действия. Отправьте принтеру последовательность
когда индикатор быстро мигает янтарным и зеленым цветами. После синхронизации
принтера и управляющего компьютера индикатор загорится непрерывным зеленым.
ПРИМЕЧАНИЕ. Во время синхронизации с автоматическим определением скорости
передачи этикетки печататься не буду т.
Заводские настройки. Восстановление заводских настроек (эквивалентно коман де
ZPL ^JUN). Описание основных параметров конфигурации и соответствующих
им команд ZPL см. в разделе Приложение: конфигурация ZPL на стр.83. Начальные
заводские значения некоторых параметров конфигурации не восстанавливаются.
Остальные настройки, которые установлены отдельно и просматриваются
и управляются программой, также буд ут сброшены. Далее принтер выполнит
стандартную калибровку носителя, а затем —
Настройка ширины печати. Будет выполнена последовательная печать серии
прямоугольников, начиная с самого узкого прямоугольника и завершая самым
широким (приращение 4 мм). Нажмите клавишу «Подача» (Feed) один раз,
когда буд ет напечатано окно необходимой ширины. Обратите внимание, что драйвер
иприложения принтера могут переопределить этот параметр.
Настройка яркости печати (плотности). Будет выполнена печать серии тестовых
штрихкодов, начиная с самого яркого (плотность печати/нагрев) и заканчивая самым
темным штрихкодом с приращением 4. Для обозначения используются значения
параметров яркости ZPL. Нажмите клавишу «Подача» (Feed), когда штрихкод станет
четким и хорошо различимым. Больше не уменьшайте яркость, поскольку это может
привести к искажению
хуже считываться. Обратите внимание, что драйвер и приложения принтера могут
переопределить этот параметр.
Калибровка носителя вручную. Принтер запускает тестирование для обнаружения
и настройки длины и типа носителя, а также оптимизирует датчики носителя
для повышения эффективности при работе с установленным носителем
(эквивалентно команде ZPL ~JG). Калибровку необходимо выполнять вручную, если
используется носитель с предварительной печатью, при печати на подложке или если
принтер неправильно выполняет автоматическую калибровку.
графический профиль системы определения носителя. Дополнительные сведения
см. в разделе Ручная калибровка на стр.68.
ширины строк штрихкода, в результате чего штрихкод будет
Действие
подачи вместо калибровки AutoSensing при
кома нд ^XA^XZ,
процедуру дефрагментации памяти.
Будет напечатан
73
24.05.2012 GC420d™ Руководство пользователя P1052685-151
Page 86

Уст ранен ие неполадок
Примечания • _____________________________________________________________
__________________________________________________________________________
__________________________________________________________________________
__________________________________________________________________________
__________________________________________________________________________
__________________________________________________________________________
__________________________________________________________________________
__________________________________________________________________________
__________________________________________________________________________
__________________________________________________________________________
74
Режимы клавиши «Подача» (Feed)
P1052685-151 GC420d™ Руководство пользователя 24.05.2012
Page 87

A
Приложение: проводной
интерфейс
В этом разделе содержатся сведения о дополнительных интерфейсах принтера, а также
схемы соединений для помощи в подключении принтера к внешней системе (обычно
ккомпьютеру).
Содержание
Интерфейс универсальной последовательной шины (USB) . . . . . . . . . . . . . . . . . . . 76
Параллельный интерфейс. . . . . . . . . . . . . . . . . . . . . . . . . . . . . . . . . . . . . . . . . . . . . . . 77
Интерфейс последовательного порта . . . . . . . . . . . . . . . . . . . . . . . . . . . . . . . . . . . . . 78
24.05.2012 GC420d™ Руководство пользователя P1052685-151
Page 88

Приложение: проводной интерфейс
1
2
3
4
76
Интерфейс универсальной последовательной шины (USB)
Интерфейс универсальной последовательной
шины (USB)
На следующем рисунке показан кабель для использования интерфейса USB принтера.
Для совместимости с USB 2.0 необходимо, чтобы кабель или упаковка кабеля имели
отметку Certified USB™.
Контакт Сигнал
1Vbus — не подсоед.
2D-
3D+
4 Земля
Корпус Экран / заземление
Список поддерживаемых операционных систем и драйверов содержится на компактдиске с программным обеспечением и документацией, а также на веб-сайте по адресу:
http://www.zebra.com
Подробные сведения об интерфейсе USB доступны на веб-сайте USB по адресу:
http://www.usb.org
P1052685-151 GC420d™ Руководство пользователя 24.05.2012
Page 89

Параллельный интерфейс
ПРИНТЕР
DB-25
№ контакта
Centronics
№ контакта
Кабель с разъемами DB-25 и Centronics
ХОСТ
СТРОБ~
ДАННЫЕ 0
ДАННЫЕ 1
ДАННЫЕ 2
ДАННЫЕ 3
ДАННЫЕ 4
ДАННЫЕ 5
ДАННЫЕ 6
ДАННЫЕ 7
ПОДТВЕРЖД
~
ЗАНЯТ
ОШ. БУМАГИ
SELECT
АВТОПОДАЧА
~
ОШИБКА~
Нет данных
Нет данных
Нет данных
СИГНАЛ ЗАЗЕМЛ.
СИГНАЛ ЗАЗЕМЛ.
СИГНАЛ ЗАЗЕМЛ.
СИГНАЛ ЗАЗЕМЛ.
СИГНАЛ ЗАЗЕМЛ.
СИГНАЛ ЗАЗЕМЛ.
СИГНАЛ ЗАЗЕМЛ.
СТРОБ~
ДАННЫЕ 0
ДАННЫЕ 1
ДАННЫЕ 2
ДАННЫЕ 3
ДАННЫЕ 4
ДАННЫЕ 5
ДАННЫЕ 6
ДАННЫЕ 7
ПОДТВЕРЖД
~
ЗАНЯТ
ОШ. БУМАГИ
SELECT
АВТОПОДАЧА
~
не подсоед.
СИГНАЛ ЗАЗЕМЛ.
ЗАЗ. КОРПУСА
+5 В
СИГНАЛ ЗАЗЕМЛ.
СИГНАЛ ЗАЗЕМЛ.
СИГНАЛ ЗАЗЕМЛ.
СИГНАЛ ЗАЗЕМЛ.
СИГНАЛ ЗАЗЕМЛ.
СИГНАЛ ЗАЗЕМЛ.
СИГНАЛ ЗАЗЕМЛ.
СИГНАЛ ЗАЗЕМЛ.
СИГНАЛ ЗАЗЕМЛ.
СИГНАЛ ЗАЗЕМЛ.
СИГНАЛ ЗАЗЕМЛ.
СИГНАЛ ЗАЗЕМЛ.
не подсоед.
ОШИБКА~
СИГНАЛ ЗАЗЕМЛ.
не подсоед.
не подсоед.
ВЫБОР~
1
2
3
4
5
6
7
8
9
10
11
12
13
14
15
16
17
18
19
20
21
22
23
24
25
1
2
3
4
5
6
7
8
9
10
11
12
13
14
15
16
17
18
19
20
21
22
23
24
25
26
27
28
29
30
31
32
33
34
35
36
Для подключения принтера с помощью параллельного интерфейса используются
интерфейсные кабели, соответствующие спецификациям IEEE 1284-A и 1284-C.
Куправляющей системе подключается 25-штырьковый штекерный разъем DB-25.
К принтеру подключается разъем Centronics.
Приложение: проводной интерфейс
Параллельный интерфейс
77
24.05.2012 GC420d™ Руководство пользователя P1052685-151
Page 90

Приложение: проводной интерфейс
DB-9P
Разъем
принтера
DB-9P
Разъем
принтера
DB-25S
Разъем
устройства DCE
DB-9S
Разъем
устройства DCE
78
Интерфейс последовательного порта
Интерфейс последовательного порта
Контакт Описание
1+5 В при 0,75 А с предохранителем
2 Сигнал TXD (передача данных) от принтера
3 Сигнал RXD (прием данных) на принтер
4 Сигнал DSR (источник данных готов) на принтер
5 Заземление на корпус
6 Сигнал DTR (терминал данных готов)
от принтера — контролирует отправку данных
управляющей системой
7 Сигнал CTS (готов к передаче) —
не используется принтером
8 Сигнал RTS (запрос на передачу) от принтера —
всегда находится в состоянии
принтер включен
9 Не используется
АКТИВЕН, когда
Максимальный ток, проходящий через последовательный и/или
параллельный порты, не должен превышать 0,75 А.
Если выбрано квитирование XON/XOFF, поток данных будет находиться под
управлением кодов конт роля ASCII: DC1 (XON) и DC3 (XOFF). DTR в этом
случае не оказывает влияния.
Обоюдное подключение с устройствами DCE — при подключении принтера
через интерфейс RS-232 к устройству обмена данными (DCE), например
кмодему, используйте нуль-модемный кабель RS-232 (прямой
ниже изображены необходимые подключения для этого кабеля.
Подключение к модулю дисплея и клавиатуры KDU — этот модуль
был разработан для подключения принтеров, работающих в режиме
DCE (идляобмена данными с ним не требуется адаптер).
Подключение принтера к устройству DCE
). На рисунке
P1052685-151 GC420d™ Руководство пользователя 24.05.2012
Page 91

B
Приложение: размеры
В разделе содержатся внешние размеры принтера.
Содержание
Внешние размеры принтера GK . . . . . . . . . . . . . . . . . . . . . . . . . . . . . . . . . . . . . . . . . . 80
Отделитель наклеек . . . . . . . . . . . . . . . . . . . . . . . . . . . . . . . . . . . . . . . . . . . . . . . . . . . . 81
24.05.2012 GC420d™ Руководство пользователя P1052685-151
Page 92

Приложение: размеры
Все размеры
приведены
вдюймах
80
Внешние размеры принтера GK
Внешние размеры принтера GK
P1052685-151 GC420d™ Руководство пользователя 24.05.2012
Page 93

Отделитель наклеек
Приложение: размеры
Внешние размеры принтера GK
81
24.05.2012 GC420d™ Руководство пользователя P1052685-151
Page 94

Приложение: размеры
Примечания • _____________________________________________________________
__________________________________________________________________________
__________________________________________________________________________
__________________________________________________________________________
__________________________________________________________________________
__________________________________________________________________________
__________________________________________________________________________
__________________________________________________________________________
__________________________________________________________________________
__________________________________________________________________________
82
Внешние размеры принтера GK
P1052685-151 GC420d™ Руководство пользователя 24.05.2012
Page 95

C
Приложение:
конфигурация ZPL
В этом разделе приводится краткий обзор управления конфигурацией принтера,
распечаток состояния конфигурации принтера и памяти принтера.
Содержание
Управление конфигурацией принтера посредством языка программирования ZPL 84
Соответствие между состоянием конфигурации и командами ZPL . . . . . . . . . . . . . . 86
Управление памятью принтера и составление сообщений о состоянии. . . . . . . . . . 89
24.05.2012 GC420d™ Руководство пользователя P1052685-151
Page 96

Приложение: конфигурация ZPL
84
Управление конфигурацией принтера посредством языка программирования ZPL
Управление конфигурацией принтера посредством
языка программирования ZPL
Принтер позволяет динамически изменять настройки и применять их к первой
наклейке, распечатываемой после такого изменения. Неизменяемые параметры
принтера будут сохраняться для использования в следующих форматах. Эти настройки
будут действовать до их изменения последующими командами, сброса принтера,
перезагрузки или восстановления заводских параметров по умолчанию с помощью
клавиши «Подача» (Feed) после 4-кратного мигания индикатора
«Обновление конфигурации» (^JU) сохраняет и восстанавливает конфигурации
принтера для запуска (или повторного запуска) принтера с предварительно
настроенными параметрами.
• Чтобы сохранить настройки после перезагрузки или сброса принтера,
на принтер можно отправить команду ^JUS для сохранения всех текущих
возобновляемых настроек.
• Чтобы восстановить на принтере последние сохраненные значения, можно
снова вызвать их
ZPL сохраняет все параметры одновременно с помощью единственной приведенной
выше команды. Ус т а р ев ши й язык программирования EPL (поддерживаемый данным
принтером) изменяет и сразу же сохраняет отдельные команды. Большинство
конфигураций и настроек являются общими для ZPL и EPL. Например, изменение
параметра скорости с помощью EPL также приведет к изменению скорости, заданной
для операций ZPL. Измененная настройка EPL будет
перезагрузки или сброса, выданных одним из языков принтера.
командой ^JUR.
возобновлена даже после команд
. Команда ZPL
В помощь разработчику принтер может выдать список рабочих параметров — этикетку
конфигурации принтера. Доступ к ней можно получить с помощью клавиши принтера
«Подача» (Feed), выполнив инструкции раздела Печать пробной этикетки
(с конфигурацией принтера) на стр.15. ПО Zebra Setup Utility и драйвер
ZebraDesigner™ для Windows также
этикетки и других этикеток состояния принтера.
помогают управлять принтером путем печати такой
P1052685-151 GC420d™ Руководство пользователя 24.05.2012
Page 97

Управление конфигурацией принтера посредством языка программирования ZPL
^XA –-- начало команды формата
Команды формата чувствительны к порядку
a) Общие параметры печати и команд
b) Режимы обработки носителя
c) Размер области печати на носителе
Команда ^JUS для сохранения
^XZ – конец команды формата
Формат конфигурации принтера ZPL
Управление более чем одним принтером может быть организовано с помощью создания
программного файла конфигурации принтера и отправки его на один или более
принтеров, а также путем использования программы ZebraNet™ Bridge
для клонирования настроек принтера. На рисунке 1 приведена базовая структура файла
конфигурации на языке ZPL.
Инструкции по созданию программного файла см. в руководстве по программированию
и в разделе Соответствие между состоянием конфигурации икомандами ZPL
ZPL
на стр.86. Чтобы отправить программный файл на принтер, можно использовать Zebra
Setup Utility (ZSU). Для создания программных файлов можно использовать Блокнот
Windows (текстовый редактор).
Рис. 1 • Структура формата параметров конфигурации
Приложение: конфигурация ZPL
85
24.05.2012 GC420d™ Руководство пользователя P1052685-151
Page 98

Приложение: конфигурация ZPL
Настройки
датчиков,
используемые
для обслуживания
86
Соответствие между состоянием конфигурации икомандами ZPL
Соответствие между состоянием конфигурации
икомандами ZPL
Этикетка конфигурации принтера, приведенная далее, содержит список большинства
параметров конфигурации, кото рые могут быть заданы с помощью команд ZPL.
Некоторые возможности и варианты конфигурации принтера будут отображены только
вслучае их присутствия в принтере.
Рис. 2 • Распечатка этикетки с конфигурацией
P1052685-151 GC420d™ Руководство пользователя 24.05.2012
Page 99

Приложение: конфигурация ZPL
Соответствие между состоянием конфигурации икомандами ZPL
Таблица 2 • Соответствие между командами ZPL и обозначениями
на квитанции с конфигурацией
Команда Имя в списке Описание
~SD НАСЫЩЕННОСТЬ По умолчанию: 10,0
^PR СКОРОСТЬ ПЕЧ. По умолчанию: 4 дюйм/с / 101,6 мм/с (макс.)
~TA ОТРЫВАНИЕ По умолчанию: +000
^MM РЕЖИМ ПЕЧАТИ По умолчанию: ОТРЫВАНИЕ
^MN ТИП НОСИТЕЛЯ По умолчанию: ПРОМЕЖУТОК/ЗУБЕЦ
ТИП ДАТЧИКА По умолчанию: С РАЗМЕТКОЙ
ВЫБОР ДАТЧИКА По умолчанию: АВТО (^MNA —
автоматическое определение)
^PW ШИРИНА ПЕЧАТИ По умолчанию: 832 (тчк)
^LL
ДЛИНА ЭТИКЕТКИ По умолчанию: 1225 (тчк)
(значение постоянно перекалибровывается
благодаря автоматическому обнаружению
перфорации/промежутков носителя этикетки)
^ML МАКС. ДЛИНА По умолчанию: 39,0 ДЮЙМ 989 ММ
— ПОСЛ. USB Состояние подключения: подключено /
не подключено
— ПАРАЛЛ. ПОРТ Доступное подключение: ДВУНАПРАВЛ.
^SCa СКОР. ПЕРЕДЧИ По умолчанию: 9600
^SC,b БИТЫ ДАННЫХ По умолчанию: 8 БИТ
^SC,,c ЧЕТНОСТЬ По умолчанию: НЕТ
^SC,,,,e КВИТИРОВАНИЕ По умолчанию:
DTR И XON/XOFF
^SC,,,,,f ПРОТОКОЛ По умолчанию: НЕТ
РЕЖИМ ПОСЛ.
По умолчанию: АВТО
ПОРТА
ТИП РЕЗАКА Имеется выбор: ПОДЛ/ЭТ ЗАП-НА (отрез.)
^CT / ~CT УПР. СИМВОЛ По умолчанию: <~> 7EH
^CC / ~CC КОМАНДН. СИМВОЛ По умолчанию: <^> 5EH
^CD / ~CD РАЗДЕЛИТЕЛЬ По умолчанию: <,> 2CH
^SZ РЕЖИМ ZPL По умолчанию: ZPL II
^MFa ПИТ-Е ПО НОС-Ю По умолчанию: НЕТ ДВИЖЕНИЯ
^MF,b ГОЛОВКА ЗАКР. По
умолчанию: ПОДАЧА
~JS ОБР. ПОДАЧА По умолчанию: ПО УМОЛЧАНИЮ
^LT ВЕРХ ЭТИКЕТКИ По умолчанию: +000
^LS ЛЕВ. ПОЛОЖЕНИЕ По умолчанию: +0000
~JD / ~JE ШЕСТН. ДАМП По умолчанию: НЕТ (~JE)
87
Начиная с этого места в списке квитанции с конфигурацией, распечатка содержит
настройки и значения датчиков, отображаемые для устранения неполадок в операциях
сдатчиками и носителями. Они обычно используются службой технической поддержки
компа нии Zebra для диагностики проблем принтера.
24.05.2012 GC420d™ Руководство пользователя P1052685-151
Page 100

Приложение: конфигурация ZPL
88
Соответствие между состоянием конфигурации икомандами ZPL
Настройки конфигурации, перечисленные в данной таблице, возобновляются после
значения датчика ИЗВЛ. ЭТ-КУ. Эти списки содержат характеристики принтера,
для которых редко изменяются значения по умолчанию, или информацию о состоянии
(например, версию микропрограммы).
Таблица 3 • Соответствие между командами ZPL и обозначениями
на квитанции с конфигурацией
Команда Имя в списке Описание
^MP ВКЛ. РЕЖИМЫ По умолчанию: CWF (см. команду ^MP)
ВЫКЛ. РЕЖИМЫ По умолчанию: (не задано)
^JM РАЗРЕШЕНИЕ По умолчанию:
— МИКРОПРОГРАММА Список версий микропрограмм ZPL
— СХЕМА XML 1.3
— ИД ОБ-Я Список версий встроенного блока начальной
— КОНФИГУРАЦИЯ НЕСТАНДАРТНАЯ (после первого
— ОЗУ 2104 КБ........ R:
— ДОП. ПАМЯТЬ 56 532 КБ.......B: (отображается, только
— ВСТР. FLASH 5632 КБ.........E:
^MU ПР-Е ФОРМАТА НЕТ
^JI / ~JI ZBI ОТКЛЮЧЕНО (для включения
— ВЕРСИЯ ZBI 2.1
^JH
^MA
~RO
ПОСЛЕДН.
ОЧИСТКА
ИСП-Е ГОЛОВКИ X,XXX В
ОБЩ. ВРЕМЯ ИСП-Я X,XXX В
СБР. СЧЕТЧИК 1 X,XXX В
СБР. СЧЕТЧИК 1 X,XXX В
— СЕР. НОМЕР (SERIAL
NUMBER)
^JH ПРЕДВ. ПР-ЕТЕХОБСЛ. ВЫКЛ.
(CWFM для беспроводных принтеров
сдисплеем)
832 8/мм ПОЛНОЕ (203 тчк/дюйм)
1280 8/мм ПОЛНОЕ (300 тчк/дюйм)
загрузки
использования)
если установлено)
требуется ключ)
X,XXX В
XXXXXXXXXXX
Принтер снабжен функцией задания команды или группы команд за один раз
для всех
последующих квитанций (или наклеек). Эти настройки будут действовать
до их изменения последующими командами, сброса принтера или восстановления
заводских параметров по умолчанию.
P1052685-151 GC420d™ Руководство пользователя 24.05.2012
 Loading...
Loading...