
ET5X
MN-002838-04
Enterprise Tablet
User Guide
for Android Version 5.1.1
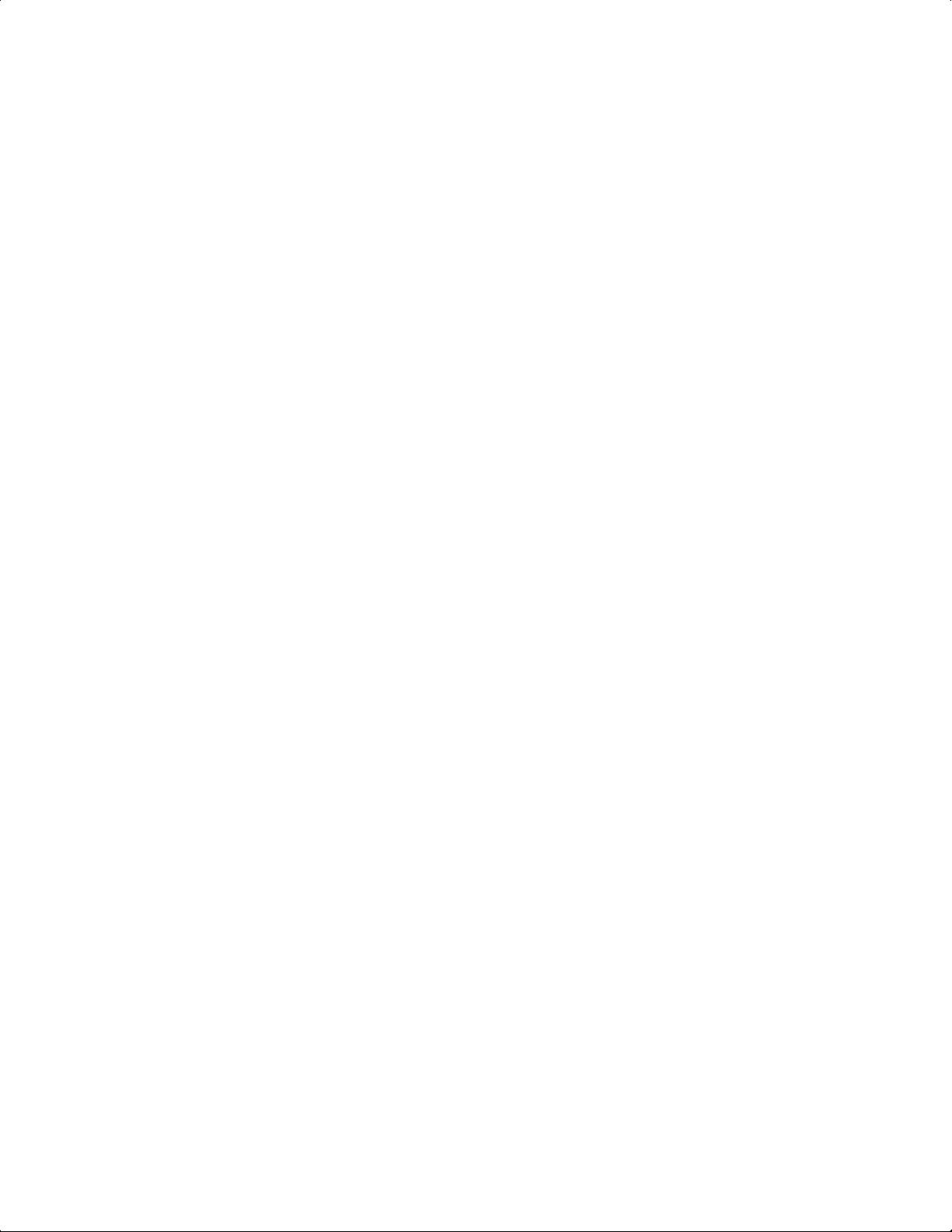
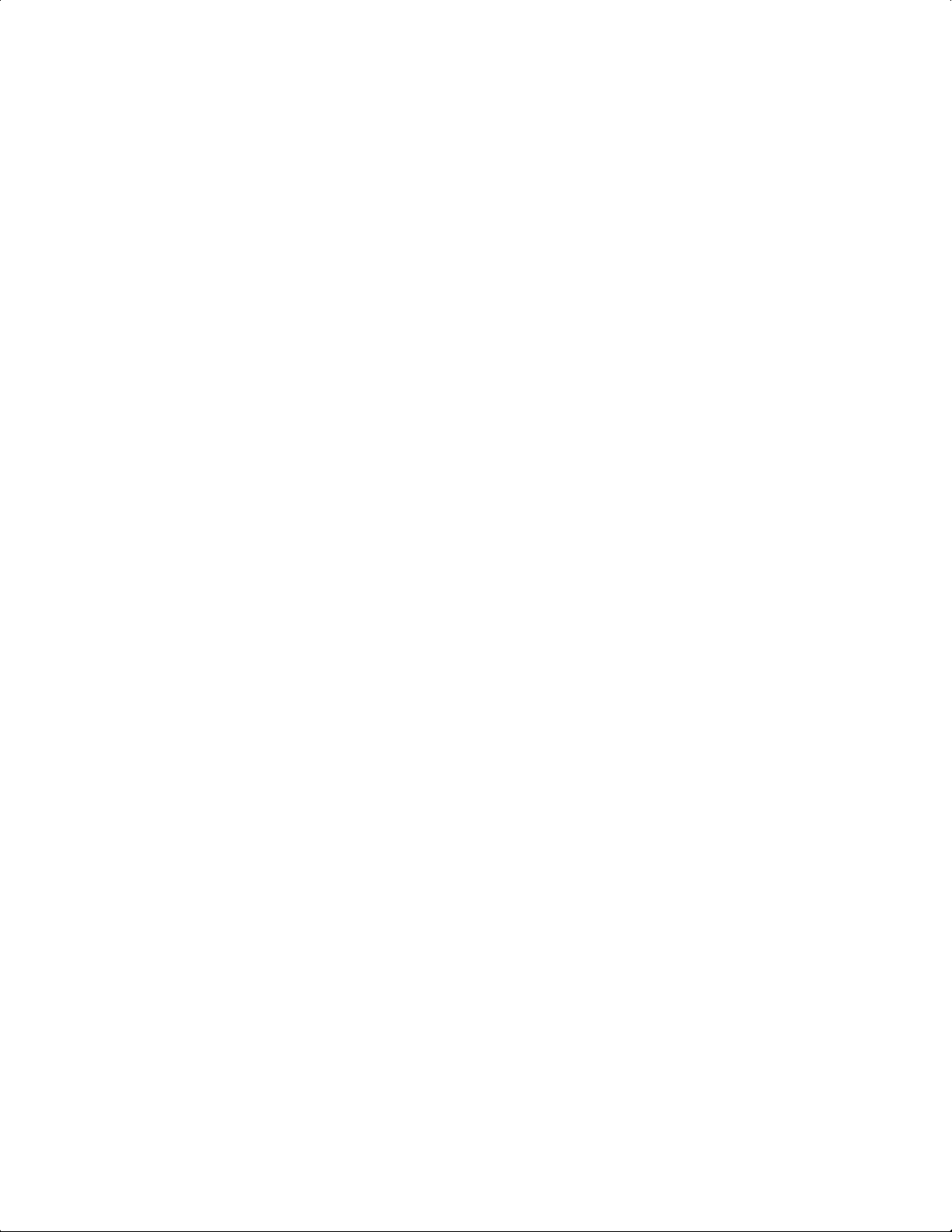
ET5X ENTERPRISE TABLET
USER GUIDE FOR ANDROID VERSION 5.1.1
MN-002838-04
Rev. A
October 2019
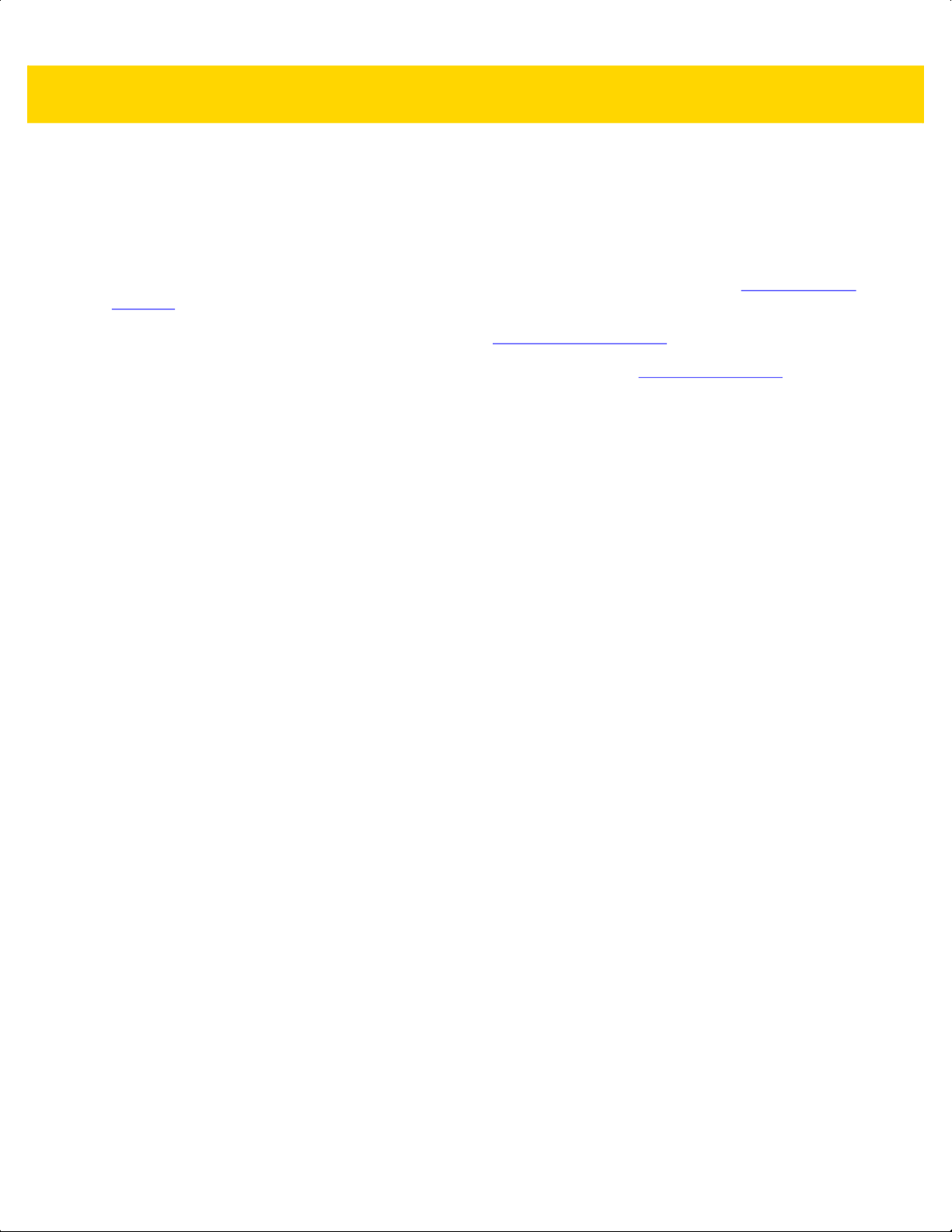
ii ET5X User Guide
Copyright
ZEBRA and the stylized Zebra head are trademarks of Zebra Technologies Corporation, registered in many
jurisdictions worldwide. Google, Android, Google Play and other marks are trademarks of Google LLC. All
other trademarks are the property of their respective owners. ©2019 Zebra Technologies Corporation and/or
its affiliates. All rights reserved.
COPYRIGHTS & TRADEMARKS: For complete copyright and trademark information, go to www.zebra.com/
copyright.
WARRANTY: For complete warranty information, go to www.zebra.com/warranty
END USER LICENSE AGREEMENT: For complete EULA information, go to www.zebra.com/eula
Terms of Use
• Proprietary Statement
This manual contains proprietary information of Zebra Technologies Corporation and its subsidiaries
(“Zebra Technologies”). It is intended solely for the information and use of parties operating and maintaining
the equipment described herein. Such proprietary information may not be used, reproduced, or disclosed to
any other parties for any other purpose without the express, written permission of Zebra Technologies.
• Product Improvements
Continuous improvement of products is a policy of Zebra Technologies. All specifications and designs are
subject to change without notice.
• Liability Disclaimer
Zebra Technologies takes steps to ensure that its published Engineering specifications and manuals are
correct; however, errors do occur. Zebra Technologies reserves the right to correct any such errors and
disclaims liability resulting therefrom.
• Limitation of Liability
In no event shall Zebra Technologies or anyone else involved in the creation, production, or delivery of the
accompanying product (including hardware and software) be liable for any damages whatsoever (including,
without limitation, consequential damages including loss of business profits, business interruption, or loss of
business information) arising out of the use of, the results of use of, or inability to use such product, even if
Zebra Technologies has been advised of the possibility of such damages. Some jurisdictions do not allow
the exclusion or limitation of incidental or consequential damages, so the above limitation or exclusion may
not apply to you.
.
.
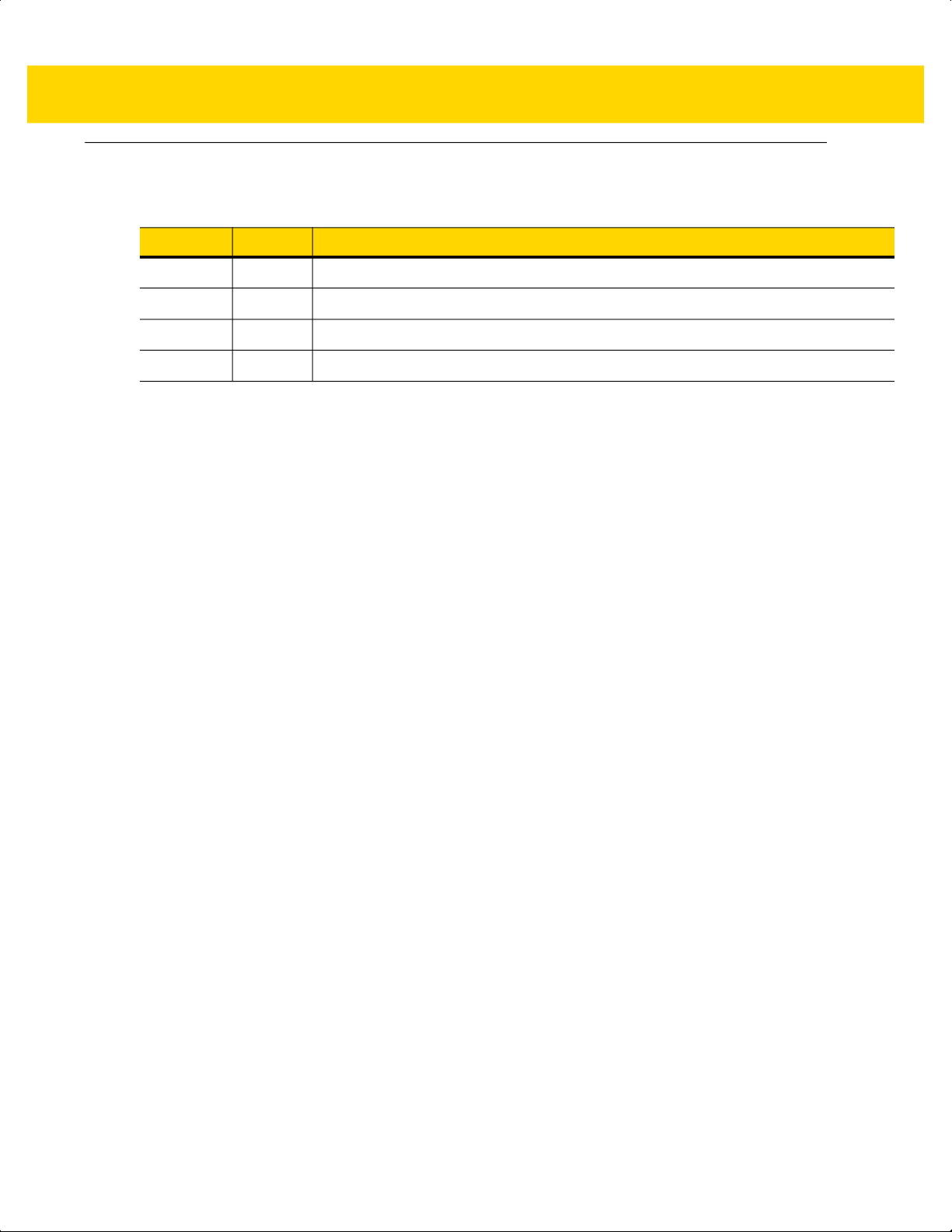
Revision History
Changes to the original guide are listed below:
Change Date Description
-01 Rev A 7/2016 Initial release.
-02 Rev A 9/2016 Add support for additional Zebra features.
-03 Rev A 2/2018 Correct Bluetooth version in Specifications.
-04 Rev A 10/2019 Update cradle drawings and accessory list.
iii

iv ET5X User Guide

TABLE OF CONTENTS
Revision History.................................................................................................................................... iii
About This Guide
Introduction ........................................................................................................................................... xi
Documentation Set ......................................................................................................................... xi
Configurations....................................................................................................................................... xi
Software Versions........................................................................................................................... xii
Chapter Descriptions ............................................................................................................................ xii
Notational Conventions......................................................................................................................... xii
Related Documents and Software ........................................................................................................ xiii
Service Information............................................................................................................................... xiii
Chapter 1: Getting Started
Introduction .......................................................................................................................................... 1-1
Unpacking ............................................................................................................................................ 1-1
Features ............................................................................................................................................... 1-2
Getting Started ..................................................................................................................................... 1-4
Installing a micro SIM Card (ET55 Only) ....................................................................................... 1-4
Install a microSD Card ................................................................................................................... 1-8
Charging the ET5X ........................................................................................................................ 1-9
Google Account Setup ................................................................................................................... 1-9
Removing the microSD Card ............................................................................................................... 1-10
Turning Off the ET5X ........................................................................................................................... 1-11
Turning Off the Display ........................................................................................................................ 1-11
Battery Management ........................................................................................................................... 1-11
Monitor Battery Usage ................................................................................................................... 1-11
Low Battery Notification ................................................................................................................. 1-12
Battery Optimization ....................................................................................................................... 1-13
Turning Off the Radios ................................................................................................................... 1-13
Setting the Date and Time ................................................................................................................... 1-13
Display Setting ..................................................................................................................................... 1-13
Setting the Screen Brightness ....................................................................................................... 1-14
Setting Screen Timeout Setting ..................................................................................................... 1-14
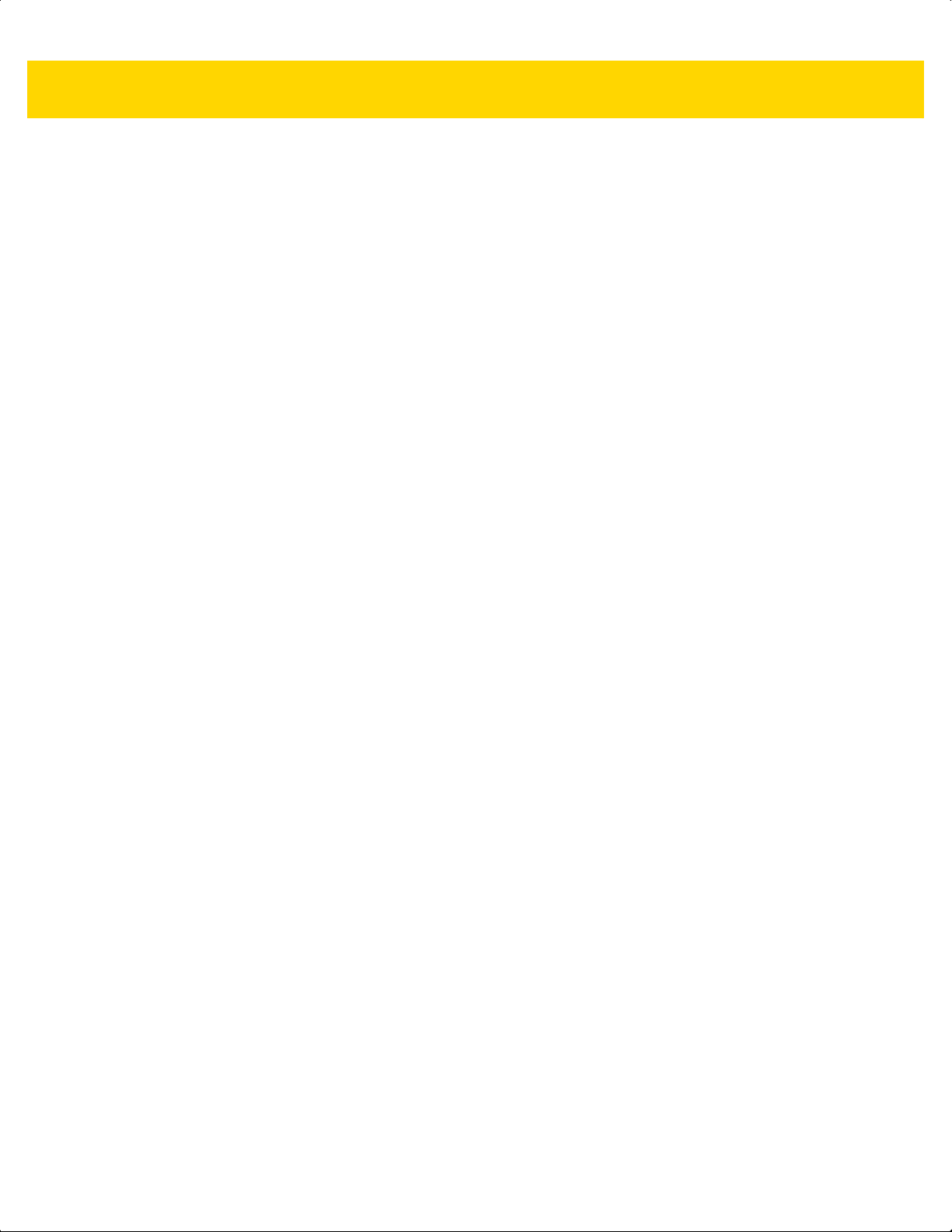
vi ET5X User Guide
Setting Font Size ............................................................................................................................ 1-14
General Sound Setting ........................................................................................................................ 1-15
Chapter 2: Using the Tablet
Introduction .......................................................................................................................................... 2-1
Google Mobile Services ....................................................................................................................... 2-1
Home Screen ....................................................................................................................................... 2-2
Status Bar ...................................................................................................................................... 2-3
Status Icons ............................................................................................................................. 2-4
Notification Icons ............................................................................................................................ 2-5
Managing Notifications ................................................................................................................... 2-5
Quick Settings ................................................................................................................................ 2-6
Application Shortcuts and Widgets ................................................................................................ 2-7
Adding an Application or Widget to the Home Screen ............................................................. 2-7
Moving Items on the Home Screen .......................................................................................... 2-8
Removing an App or Widget from the Home Screen ............................................................... 2-8
Folders ........................................................................................................................................... 2-8
Using the Touchscreen .................................................................................................................. 2-8
Using the On-screen Keyboard ...................................................................................................... 2-9
Editing Text .................................................................................................................................... 2-9
Entering Numbers, Symbols and Special Characters .................................................................... 2-9
Applications ......................................................................................................................................... 2-9
Accessing Applications ............................................................................................................ 2-13
Switching Between Recent Applications .................................................................................. 2-15
Un-Locking the Screen .................................................................................................................. 2-15
Suspend Mode ..................................................................................................................................... 2-18
Rebooting the ET5X ............................................................................................................................ 2-18
Soft Reset ...................................................................................................................................... 2-18
Hard Reset ..................................................................................................................................... 2-19
Chapter 3: Applications
Introduction .......................................................................................................................................... 3-1
File Browser ......................................................................................................................................... 3-1
DataWedge Demonstration ................................................................................................................. 3-3
Camera ................................................................................................................................................ 3-4
Taking Photos ................................................................................................................................ 3-4
Recording Videos ........................................................................................................................... 3-5
Camera Settings ............................................................................................................................ 3-6
Resolution & quality ................................................................................................................. 3-7
Save location ........................................................................................................................... 3-8
Advanced ................................................................................................................................. 3-8
Help & feedback ....................................................................................................................... 3-8
Photo Settings ................................................................................................................................ 3-8
Rear Camera ........................................................................................................................... 3-8
Front Camera ........................................................................................................................... 3-8
Video Settings ................................................................................................................................ 3-8
Rear Camera ........................................................................................................................... 3-9
Front Camera ........................................................................................................................... 3-9

Table of Contents vii
Gallery ................................................................................................................................................. 3-10
Working with Albums ..................................................................................................................... 3-11
Share an Album ....................................................................................................................... 3-11
Get Album Information ............................................................................................................. 3-11
Deleting an Album .................................................................................................................... 3-12
Working with Photos ...................................................................................................................... 3-12
Viewing and Browsing Photos ................................................................................................. 3-12
Rotating a Photo ...................................................................................................................... 3-13
Cropping a Photo ..................................................................................................................... 3-13
Setting a Photo as a Contact Icon ........................................................................................... 3-14
Get Photo Information .............................................................................................................. 3-14
Share a Photo .......................................................................................................................... 3-14
Deleting a Photo ...................................................................................................................... 3-14
Working with Videos ...................................................................................................................... 3-15
Watching Videos ...................................................................................................................... 3-15
Sharing a Video ....................................................................................................................... 3-15
Deleting a Video ....................................................................................................................... 3-16
Contacts ............................................................................................................................................... 3-16
Adding a Contact ........................................................................................................................... 3-16
Editing Contacts ............................................................................................................................. 3-16
Deleting Contacts ........................................................................................................................... 3-16
Email .................................................................................................................................................... 3-17
Creating an Email Message ........................................................................................................... 3-17
Viewing an Email Message ............................................................................................................ 3-18
Replying to a Message .................................................................................................................. 3-18
Email Setup .................................................................................................................................... 3-19
Setting Up an IMAP or POP Account ....................................................................................... 3-19
Setting Up an Exchange Account ............................................................................................ 3-20
Editing an Email Account ......................................................................................................... 3-21
RxLogger ............................................................................................................................................. 3-22
Elemez ................................................................................................................................................. 3-23
Disabling Elemez Data Collection .................................................................................................. 3-23
Enabling Elemez Data Collection ................................................................................................... 3-24
Google Installed Application ................................................................................................................ 3-25
Chapter 4: Wireless
Wireless Wide Area Networks ............................................................................................................. 4-1
Sharing the Mobile Data Connection ............................................................................................. 4-1
USB Tethering ......................................................................................................................... 4-2
Bluetooth Tethering .................................................................................................................. 4-2
Portable Wi-Fi Hotspot ............................................................................................................. 4-2
Data Usage .................................................................................................................................... 4-3
Set Data Usage Warning ......................................................................................................... 4-4
Set Auto-Sync .......................................................................................................................... 4-4
Disabling Data When Roaming ...................................................................................................... 4-5
Locking the SIM Card .................................................................................................................... 4-5
Editing the Access Point Name ...................................................................................................... 4-5
Wireless Local Area Networks ............................................................................................................. 4-6
Scan and Connect to a Wi-Fi Network ........................................................................................... 4-6
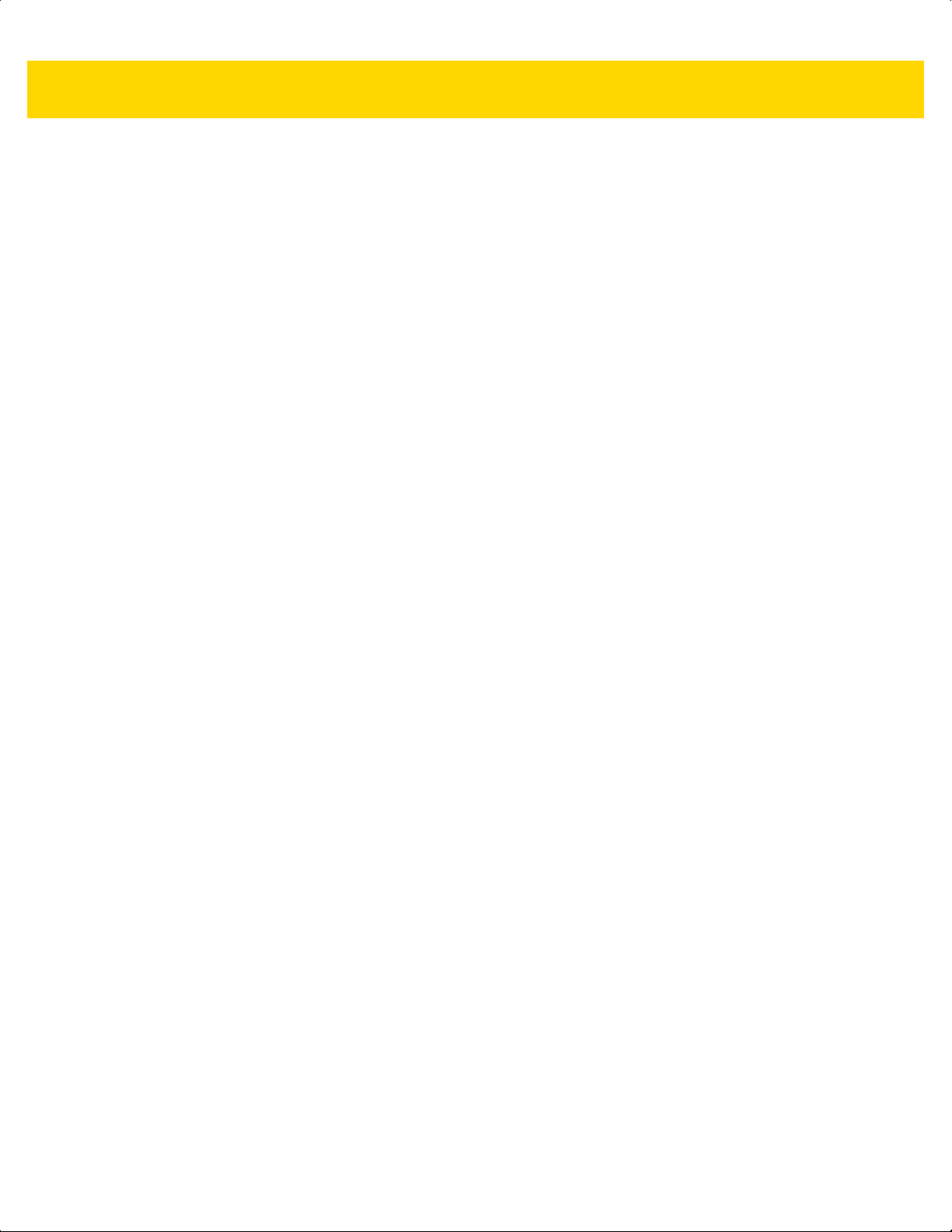
viii ET5X User Guide
Configuring a Wi-Fi Network .......................................................................................................... 4-7
Manually Adding a Wi-Fi Network .................................................................................................. 4-8
Configuring for a Proxy Server ....................................................................................................... 4-9
Configuring the Device to Use a Static IP Address ........................................................................ 4-10
Advanced Wi-Fi Settings ................................................................................................................ 4-11
Additional Settings ......................................................................................................................... 4-11
Remove a Wi-Fi Network ............................................................................................................... 4-12
Wi-Fi Direct .......................................................................................................................................... 4-12
WPS Push Button ................................................................................................................................ 4-14
WPS Pin Entry ..................................................................................................................................... 4-15
Wi-Fi Advanced Features .................................................................................................................... 4-15
Zebra Mobility Extensions .................................................................................................................... 4-16
Bluetooth .............................................................................................................................................. 4-16
Adaptive Frequency Hopping ......................................................................................................... 4-16
Security .......................................................................................................................................... 4-17
Bluetooth Profiles ........................................................................................................................... 4-17
Bluetooth Power States ................................................................................................................. 4-18
Bluetooth Radio Power .................................................................................................................. 4-18
Enabling Bluetooth ................................................................................................................... 4-18
Disabling Bluetooth .................................................................................................................. 4-19
Discovering Bluetooth Device(s) .................................................................................................... 4-19
Changing the Bluetooth Name ....................................................................................................... 4-19
Connecting to a Bluetooth Device .................................................................................................. 4-20
Selecting Profiles on the Bluetooth Device .................................................................................... 4-20
Unpairing a Bluetooth Device ........................................................................................................ 4-20
Near Field Communications ................................................................................................................ 4-20
Reading NFC Cards and RFID Tags ............................................................................................. 4-21
Chapter 5: Data Capture
Scanning Considerations ..................................................................................................................... 5-1
Imaging ................................................................................................................................................ 5-1
Expansion Back ................................................................................................................................... 5-2
Using the SE4750 Expansion Back ............................................................................................... 5-2
Chapter 6: Accessories
Introduction .......................................................................................................................................... 6-1
Charge Only Cradle ............................................................................................................................. 6-4
Installing the Insert ......................................................................................................................... 6-5
Charging the ET5X ........................................................................................................................ 6-5
Communication and Charging Cradle .................................................................................................. 6-8
Installing the Insert ......................................................................................................................... 6-9
Charging the ET5X ........................................................................................................................ 6-10
Rugged Communication and Charging Cradle .................................................................................... 6-12
Charging the ET5X ........................................................................................................................ 6-13
4-Slot Charge Only Cradle ................................................................................................................... 6-16
Insert Installation ............................................................................................................................ 6-16
Insert Tablet into Slot ..................................................................................................................... 6-17
ET5X without Rugged Frame ................................................................................................... 6-17
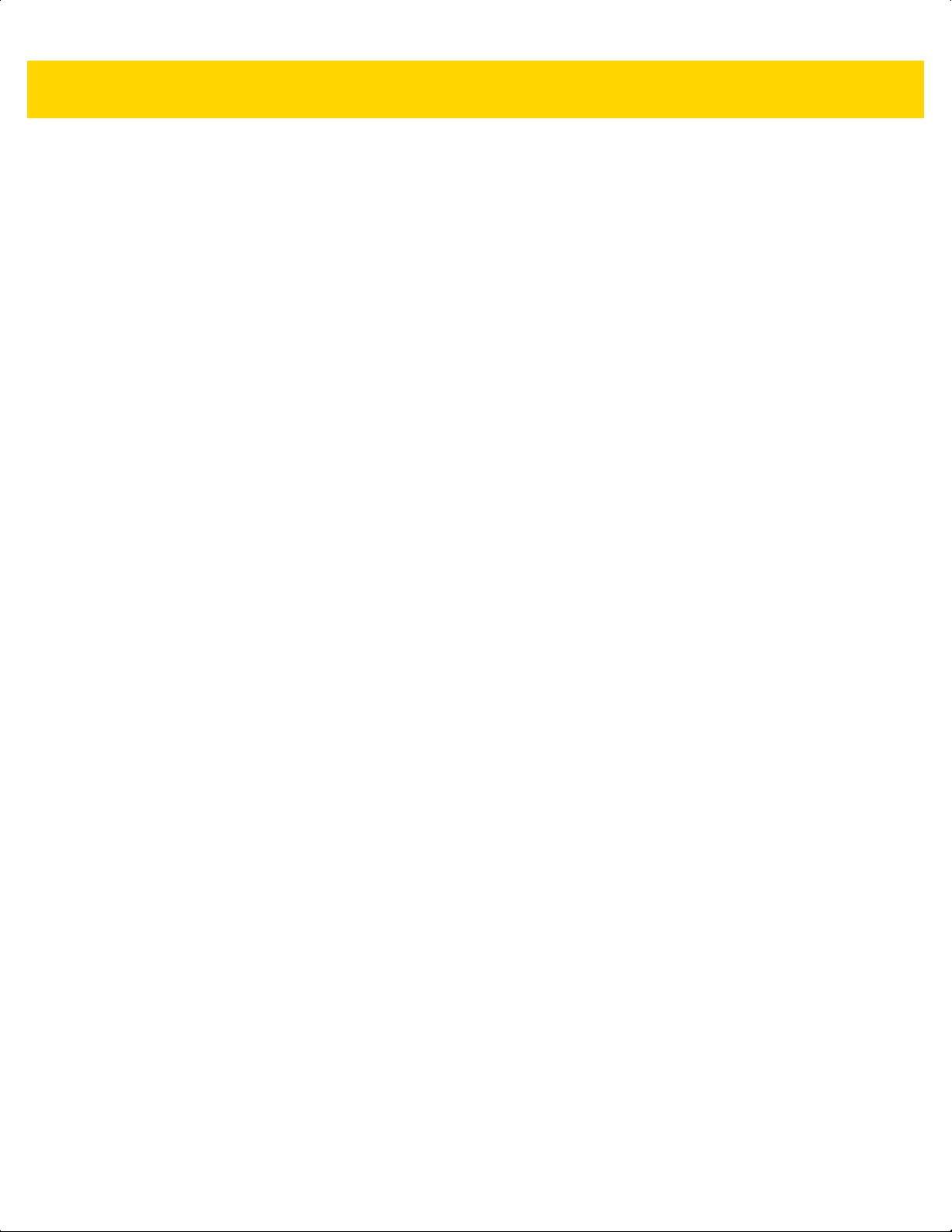
Table of Contents ix
ET5X with Rugged Frame ........................................................................................................ 6-18
Charging th Battery ........................................................................................................................ 6-18
Rugged Charge Connector .................................................................................................................. 6-19
Power Pack .......................................................................................................................................... 6-21
Charging the Power Pack .............................................................................................................. 6-22
Using Cradle ............................................................................................................................ 6-22
Using USB Power Adapter ....................................................................................................... 6-22
Using the 4-Slot Battery Charger ................................................................................................... 6-23
Charging the Power Pack .............................................................................................................. 6-23
Chapter 7: Maintenance and Troubleshooting
Introduction .......................................................................................................................................... 7-1
Maintaining the ET5X .......................................................................................................................... 7-1
Battery Safety Guidelines .................................................................................................................... 7-1
Cleaning ............................................................................................................................................... 7-2
Materials Required ......................................................................................................................... 7-2
Cleaning the ET5X ......................................................................................................................... 7-2
Housing .................................................................................................................................... 7-2
Display ..................................................................................................................................... 7-3
Power Connector ..................................................................................................................... 7-3
Cleaning Cradle Connectors .......................................................................................................... 7-3
Cleaning Frequency ....................................................................................................................... 7-4
Troubleshooting ................................................................................................................................... 7-5
ET5X .............................................................................................................................................. 7-5
Charge Only Cradle ....................................................................................................................... 7-6
Communication and Charging Cradles .......................................................................................... 7-6
Expansion Backs ........................................................................................................................... 7-7
4-Slot Charge Only Cradle ............................................................................................................. 7-7
Charging Adapter ........................................................................................................................... 7-8
4-Slot Battery Charger ................................................................................................................... 7-8
Appendix A: Specifications
Technical Specifications ...................................................................................................................... A-1
ET5X .............................................................................................................................................. A-1
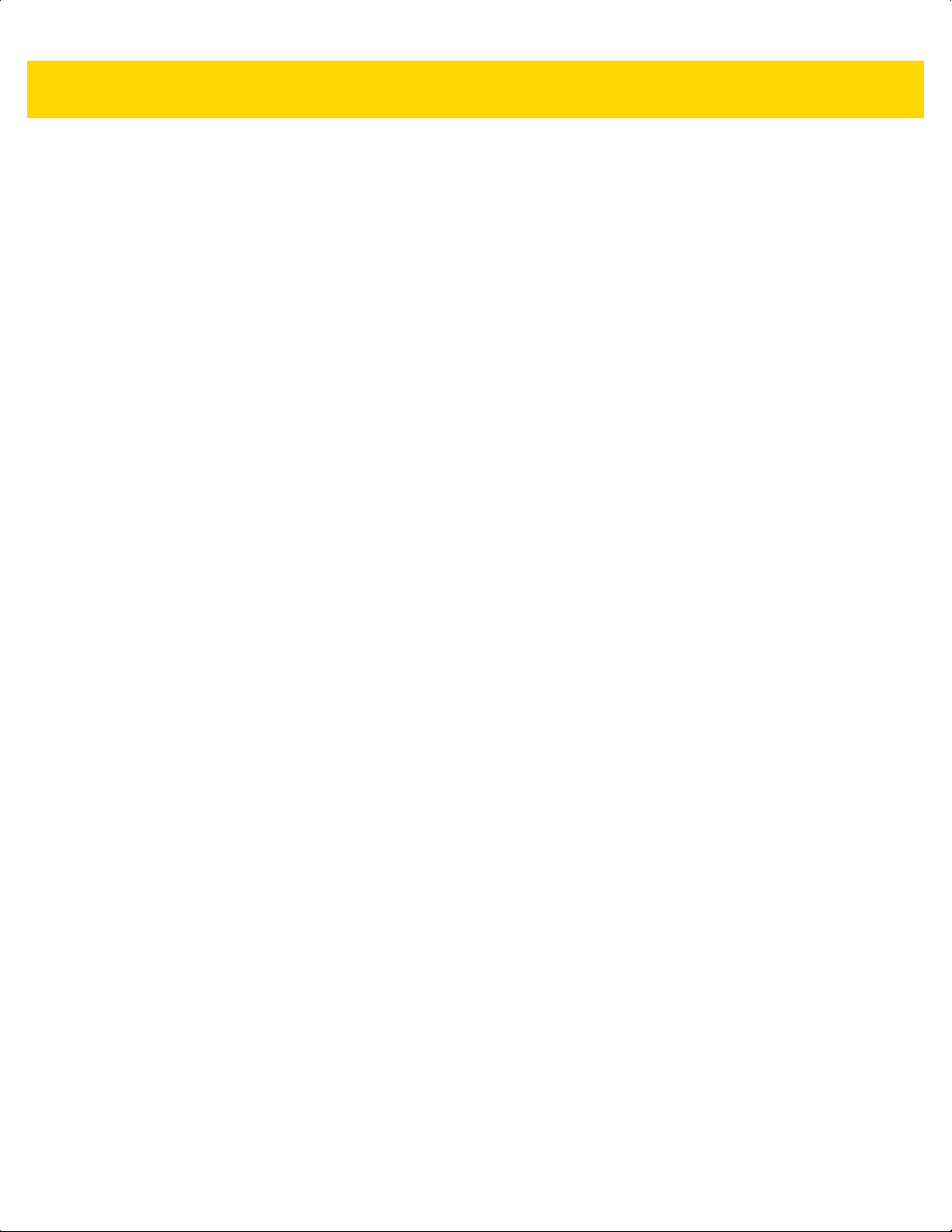
x ET5X User Guide
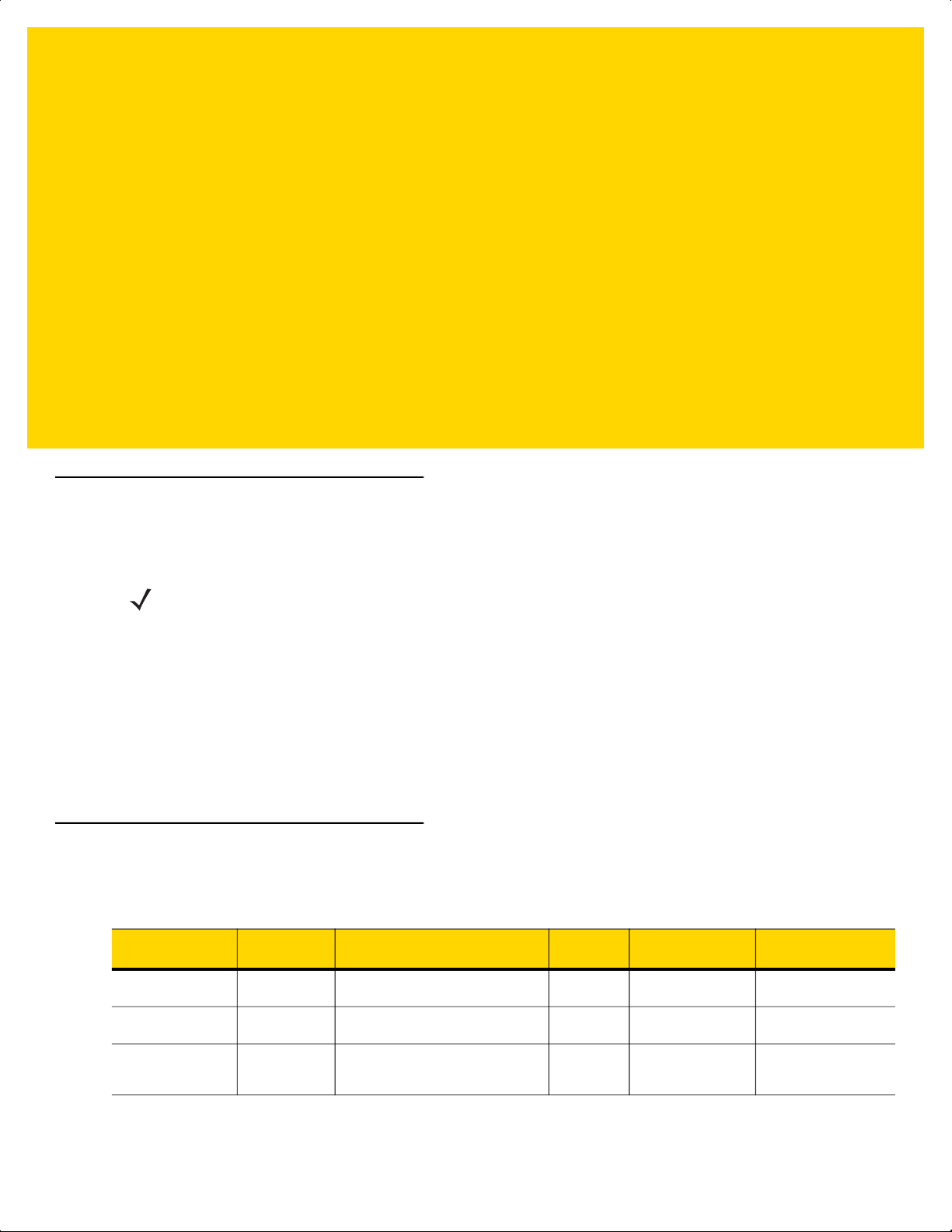
ABOUT THIS GUIDE
Introduction
This guide provides information about using the ET5X tablet and accessories.
NOTE Screens and windows pictured in this guide are samples and can differ from actual screens.
Documentation Set
The documentation set for the ET5X is divided into guides that provide information for specific user needs.
•
ET5X Quick Reference Guide - describes how to get the ET5X tablet up and running.
•
ET5X User Guide - describes how to use the ET5X tablet.
•
ET5X Integrator Guide - describes how to configure the ET5X and accessories.
Configurations
This guide covers the following configurations:
Configuration
ET50PE Version 5.1.1 WLAN: 802.11a/b/g/n/ac/d/h/i
ET50PT Version 5.1.1 WLAN: 802.11a/b/g/n/ac/d/h/i
ET55BE Version 5.1.1 WLAN: 802.11a/b/g/n/ac/d/h/i
Operating
System
Radios Display Memory Data Capture
WPAN: Bluetooth
WPAN: Bluetooth
WPAN: Bluetooth
WWAN: NA - LTE
8” color 2 GB RAM/
32 GB Flash
10” color 2 GB RAM/
32 GB Flash
8” color 2 GB RAM/
32 GB Flash
SE4750 Expansion
Backs
SE4750 Expansion
Backs
SE4750 Expansion
Backs
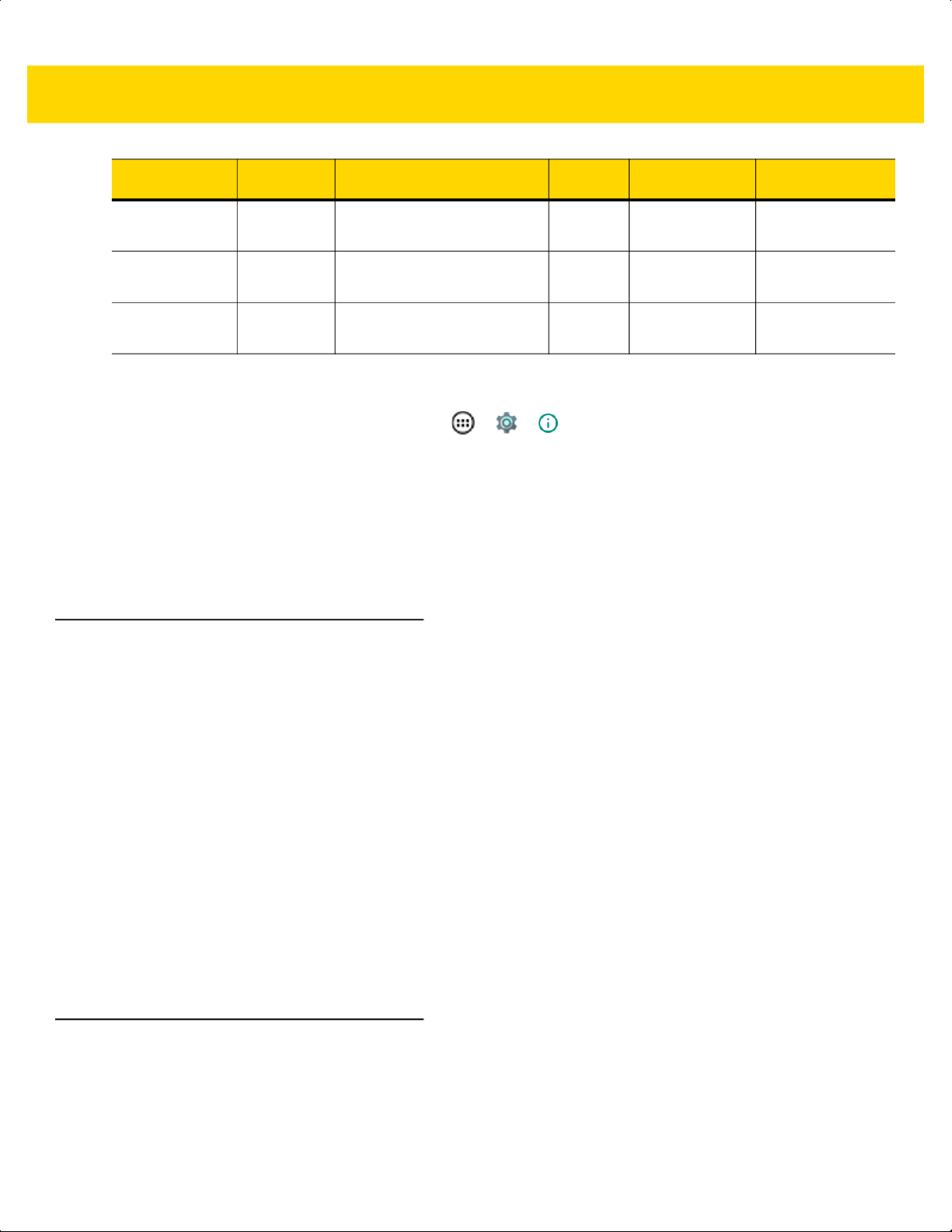
xii ET5X User Guide
Configuration
ET55BT Version 5.1.1 WLAN: 802.11a/b/g/n/ac/d/h/i
ET55TE Version 5.1.1 WLAN: 802.11a/b/g/n/ac/d/h/i
ET55TT Version 5.1.1 WLAN: 802.11a/b/g/n/ac/d/h/i
Operating
System
Radios Display Memory Data Capture
10” color 2 GB RAM/
WPAN: Bluetooth
WWAN: NA - LTE
8” color 2 GB RAM/
WPAN: Bluetooth
WWAN: ROW - LTE
10” color 2 GB RAM/
WPAN: Bluetooth
WWAN: ROW - LTE
Software Versions
To determine the current software versions touch > > About tablet.
•
Serial number - Displays the serial number.
•
Model number - Displays the model number.
•
Android version - Displays the operating system version.
•
Kernel version - Displays the kernel version number.
•
Build number - Displays the software build number.
32 GB Flash
32 GB Flash
32 GB Flash
SE4750 Expansion
Backs
SE4750 Expansion
Backs
SE4750 Expansion
Backs
Chapter Descriptions
Topics covered in this guide are as follows:
•
Chapter 1, Getting Started, provides information on getting the tablet up and running for the first time.
•
Chapter 2, Using the Tablet, explains how to use the tablet. This includes instructions for powering on and
resetting the tablet, entering and capturing data.
•
Chapter 3, Applications, provides information on using applications installed on the ET5X.
•
Chapter 4, Wireless, explains how to perform Bluetooth functionality on the tablet.
•
Chapter 5, Data Capture, explains how to capture data using the optional scanners.
•
Chapter 6, Accessories, describes the accessories available for the tablet and how to use the accessories
with the tablet.
•
Chapter 7, Maintenance and Troubleshooting, includes instructions on cleaning and storing the tablet, and
provides troubleshooting solutions for potential problems during tablet operation.
•
Appendix A, Specifications, includes a table listing the technical specifications for the tablet.
Notational Conventions
The following conventions are used in this document:
•
“Tablet” refers to the Zebra ET5X tablet.
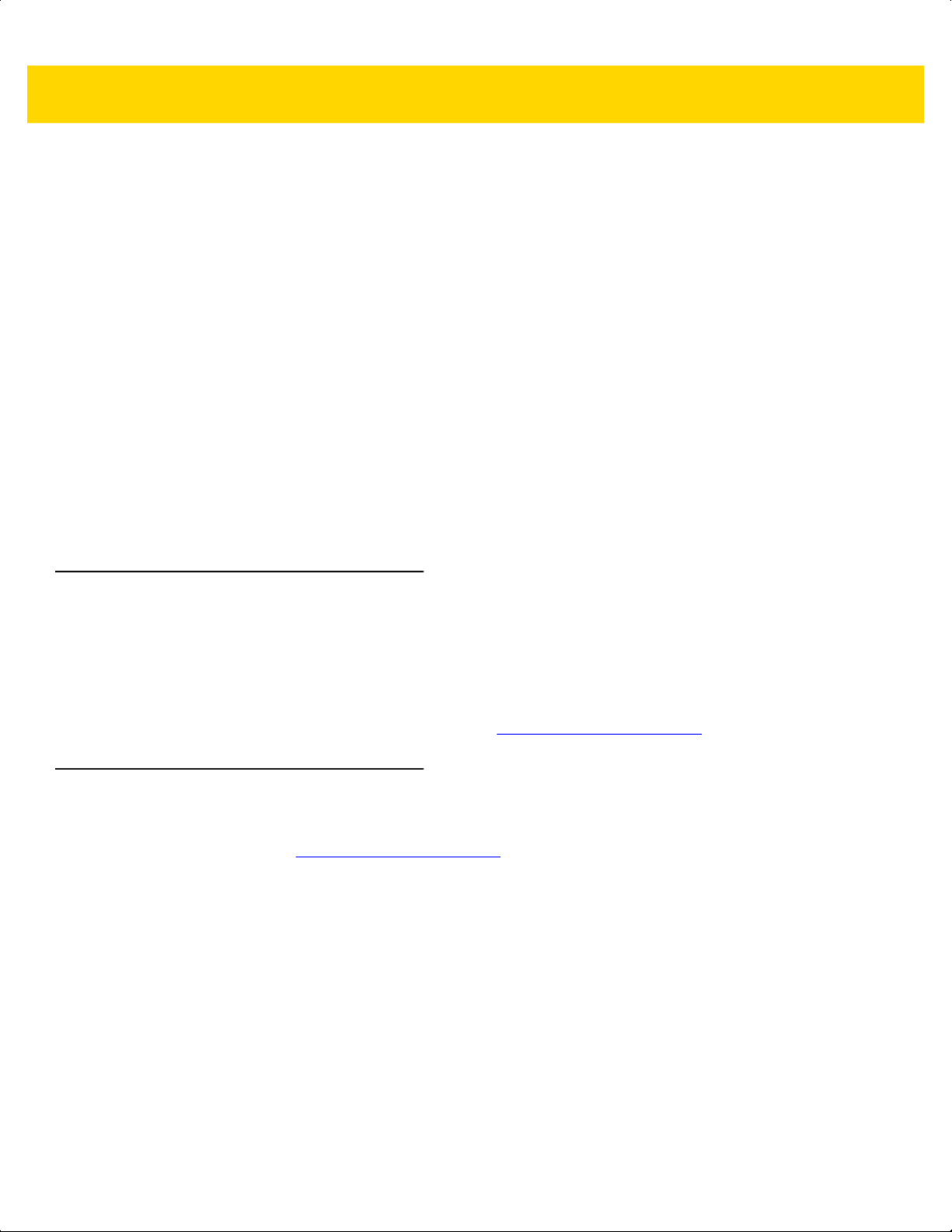
About This Guide xiii
•
Italics are used to highlight the following:
• Chapters and sections in this guide
• Related documents
•
Bold text is used to highlight the following:
• Dialog box, window and screen names
• Drop-down list and list box names
• Check box and radio button names
• Icons on a screen
• Key names on a keypad
• Button names on a screen.
•
Bullets (•) indicate:
• Action items
• Lists of alternatives
• Lists of required steps that are not necessarily sequential.
•
Sequential lists (e.g., those that describe step-by-step procedures) appear as numbered lists.
Related Documents and Software
The following documents provide more information about the ET5X tablets.
•
ET5X Quick Reference Guide, p/n MN001844Axx
•
ET5X Integrator Guide for Version 5.1.1, p/n MN-002776-xx
For the latest version of this guide and all guides, go to: http://www.zebra.com/support
Service Information
If you have a problem with your equipment, contact Zebra Global Customer Support for your region. Contact
information is available at: http://www.zebra.com/support.
When contacting support, please have the following information available:
•
Serial number of the unit
•
Model number or product name
•
Software type and version number.
Zebra responds to calls by email, telephone or fax within the time limits set forth in support agreements.
If your problem cannot be solved by Zebra Customer Support, you may need to return your equipment for servicing
and will be given specific directions. Zebra is not responsible for any damages incurred during shipment if the
approved shipping container is not used. Shipping the units improperly can possibly void the warranty.
.
If you purchased your Zebra business product from a Zebra business partner, contact that business partner for
support.
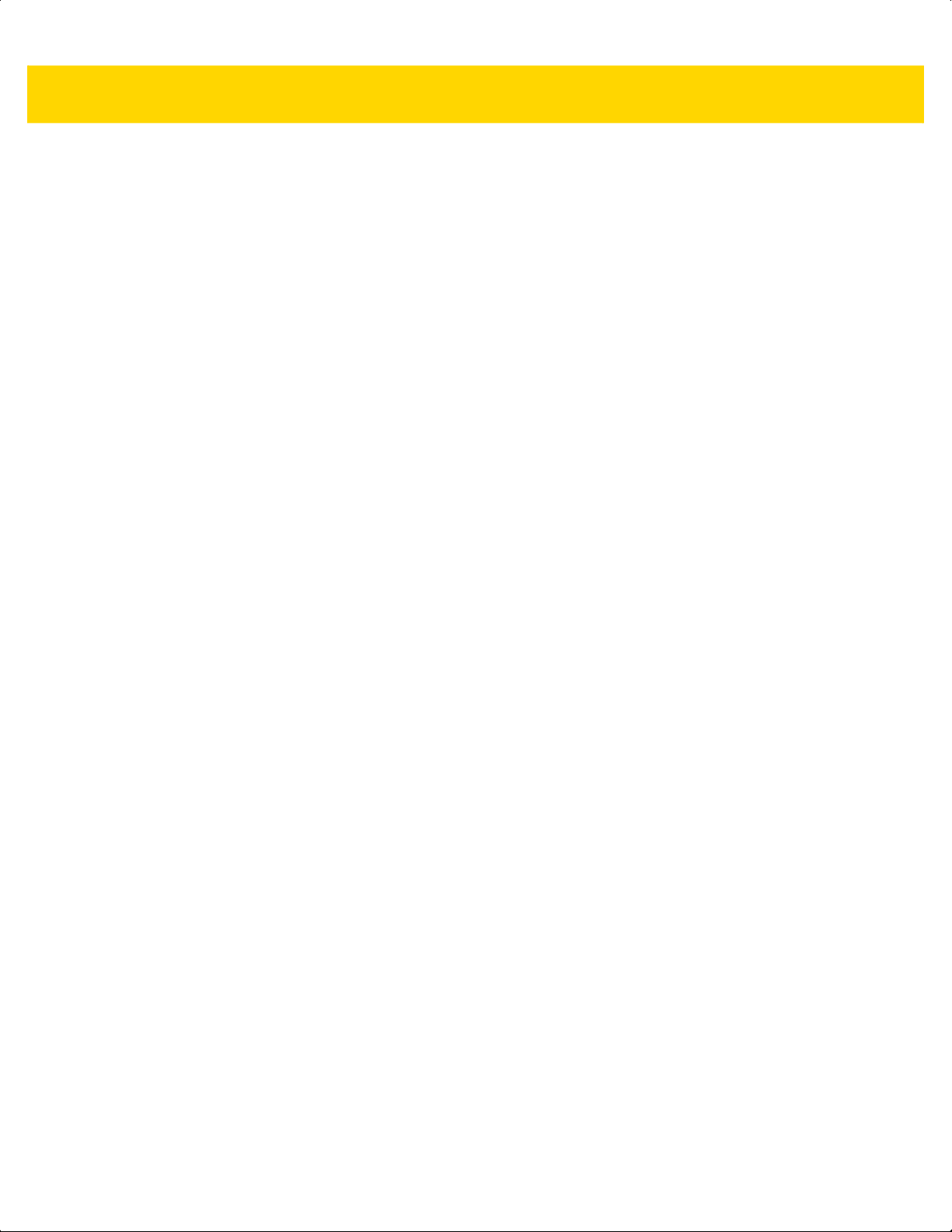
xiv ET5X User Guide

CHAPTER 1 GETTING STARTED
Introduction
This chapter explains how to set the device up for the first time.
Unpacking
Carefully remove all protective material from around the ET5X and save the shipping container for later storage
and shipping.
Verify that you received all equipment listed below:
•
Tablet with lithium-ion battery
•
Quick Reference Guide.
Inspect the equipment for damage. If you are missing any equipment or if you find any damaged equipment,
contact the Zebra Support Center immediately. See Service Information on page xiii for contact information.
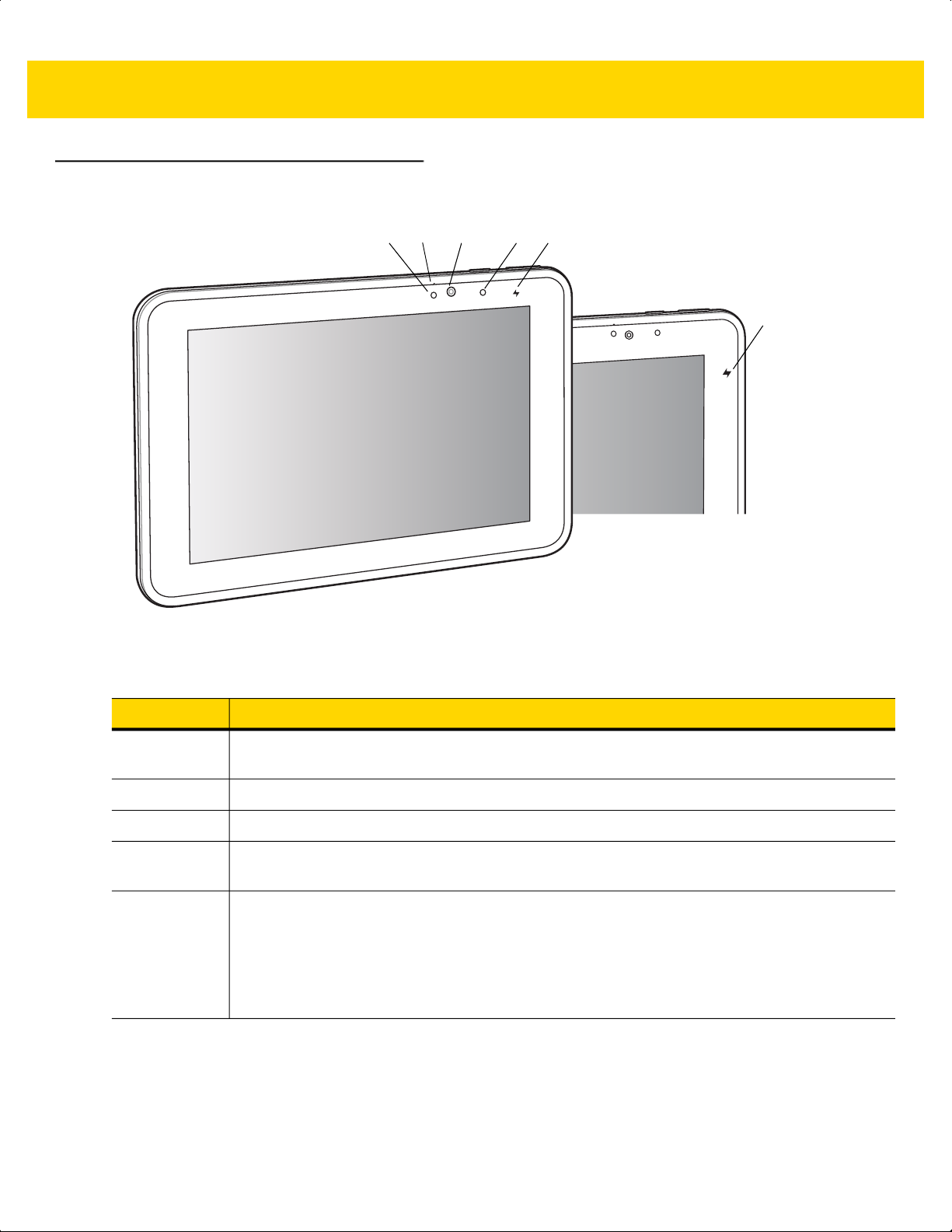
1 - 2 ET5X User Guide
Features
1 3 42 5
5
10” Version
8” Version
Figure 1-1 Front View
Table 1-1 Front View
Item Description
1 Ambient Light Sensor - Recognizes the ambient light and adjusts the display brightness (if
enabled).
2 Front Microphone - Use for audio recording.
3 Front Facing Camera - 2 MP camera for capturing images and video.
4 Camera Indicator LED - Lights red when the camera is activate. Momentarily lights red when
the device boots and shuts down.
5 Charging Indicator LED - Indicates charging status.
•
OFF - device is not connected to charger.
•
ORANGE - device is charging.
•
GREEN - device is connected and fully charged.
•
RED - charge error.
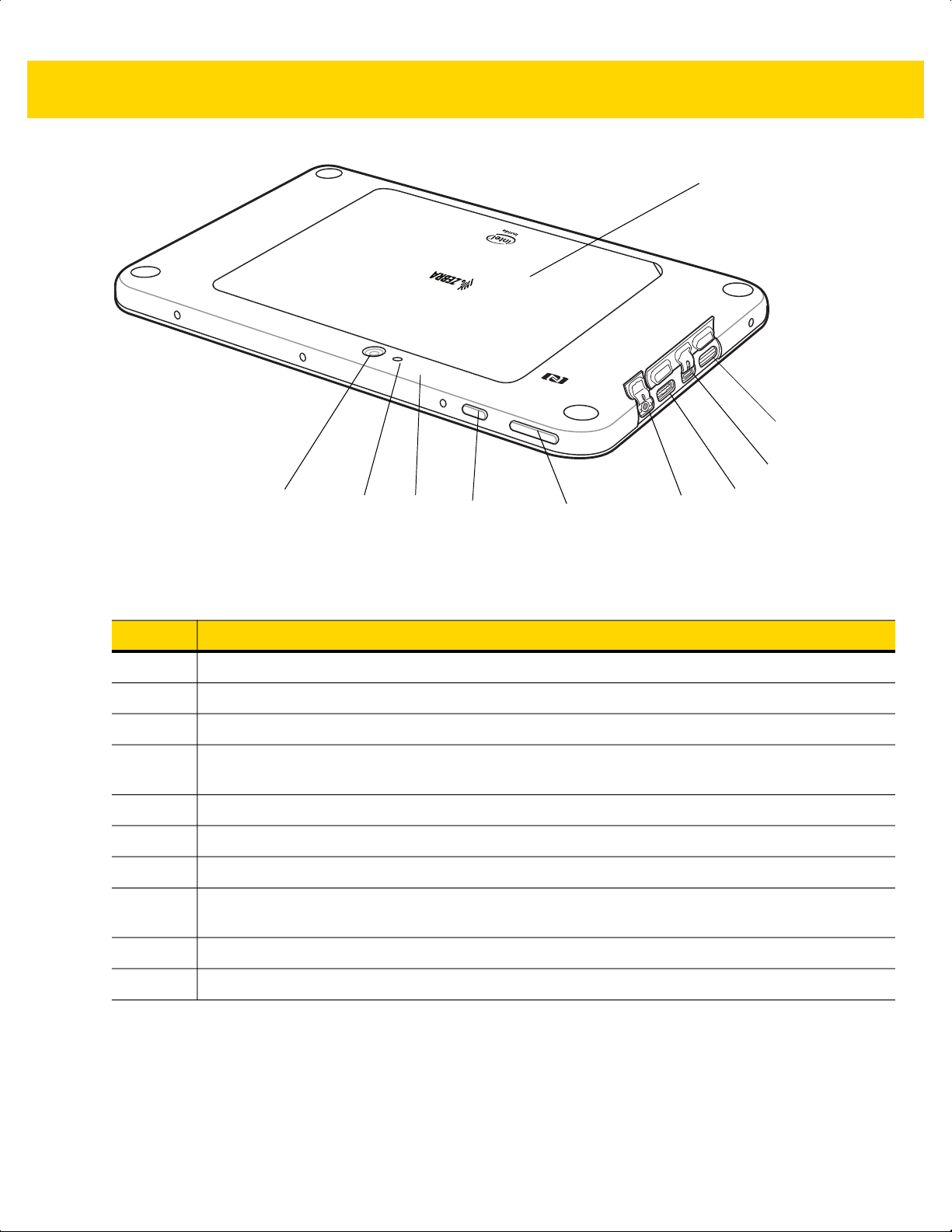
Getting Started 1 - 3
15
14
13
12
8
10976 11
Figure 1-2 Back View
Table 1-2 Back View
Item Description
6 Rear Camera - 8MP auto-focus camera for capturing high resolution images and video.
7 Camera LED Flash - Provides illumination for the camera.
8 Rear Microphone - Use during video recordings.
9 Power Button - Push once to start the ET5X; push it again to enable sleep mode. Push and hold it to
shut down the ET5X.
10 Volume Key - Push the left side to reduce the volume. Press the right side to increase the volume.
11 3.5 mm Audio Jack - Use to connect to headset with microphone.
12 USB 2.0 Port - Provides input for USB devices.
13 Micro USB Interface - Provides for charging the ET5X using USB cable and power supply and
communication with host computer.
14 MicroSD Card Slot - Provides storage for microSD Card (SDXC type up to 2 TB).
15 Back Cover - Covers the service replaceable battery.
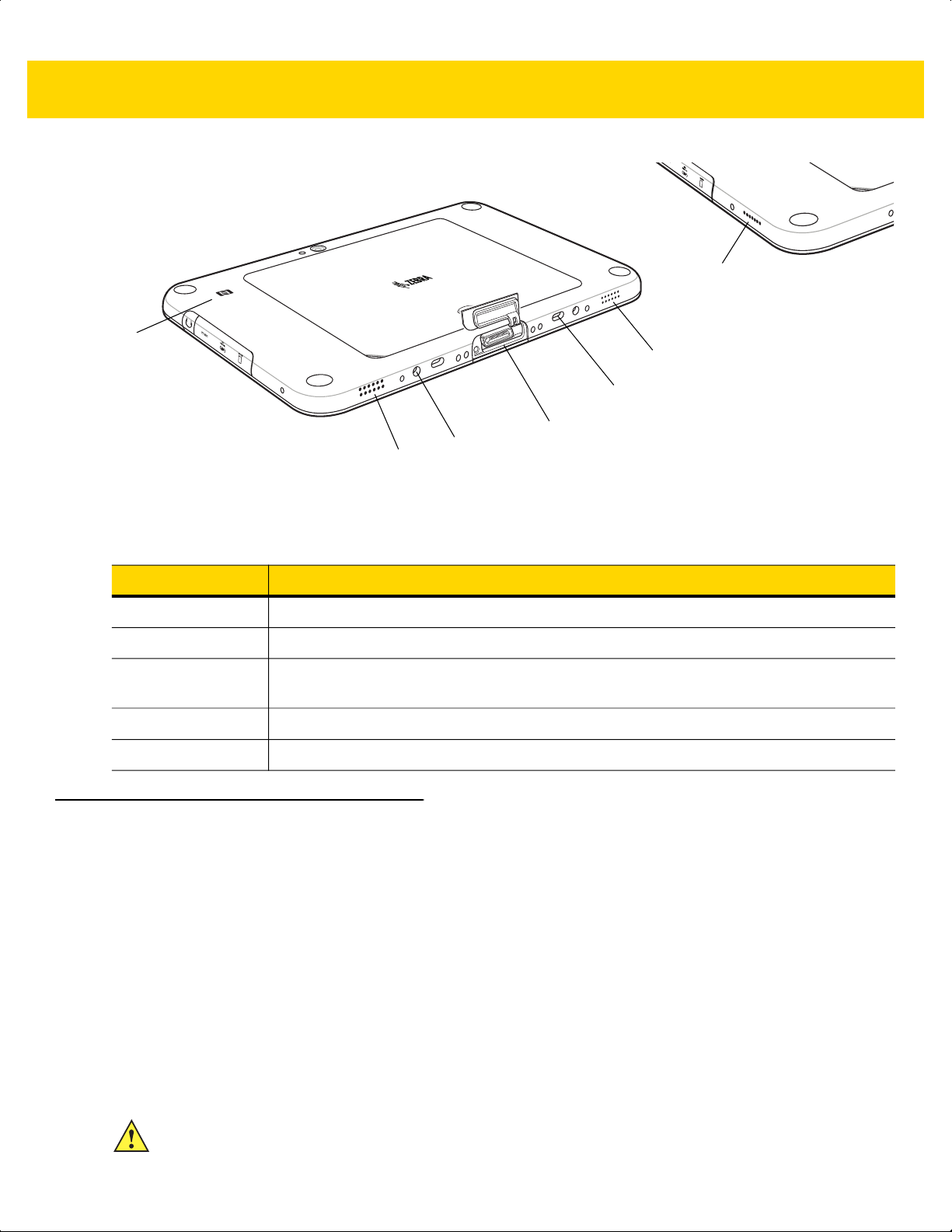
1 - 4 ET5X User Guide
8” Version
17
16
17
18
21
17
20
Figure 1-3 Bottom View
Table 1-3 Bottom View
Item Description
16 NFC Antenna Position - Use to read NFC cards and RFID tags.
17 Stereo Speakers - Provides audio playback.
18 Latching Slots - Provides locking mechanism when docking the tablet to the
Communication and Charging Cradles.
19 Docking Connector - Interfaces with the cradle.
10” Version
20 Alignment Holes - Use to align the tablet with the cradles.
Getting Started
In order to start using the ET5X for the first time:
•
install the micro SIM Card (ET55 only)
•
install microSD card (optional)
•
start the ET5X
•
configure the ET5X.
The main battery can be charged before or after it is installed. Use one of the spare battery chargers to charge the
main battery (out of the ET5X), or one of the cradles to charge the main battery installed in the ET5X.
Installing a micro SIM Card (ET55 Only)
CAUTION
Do not use nano to micro SIM card adapters.
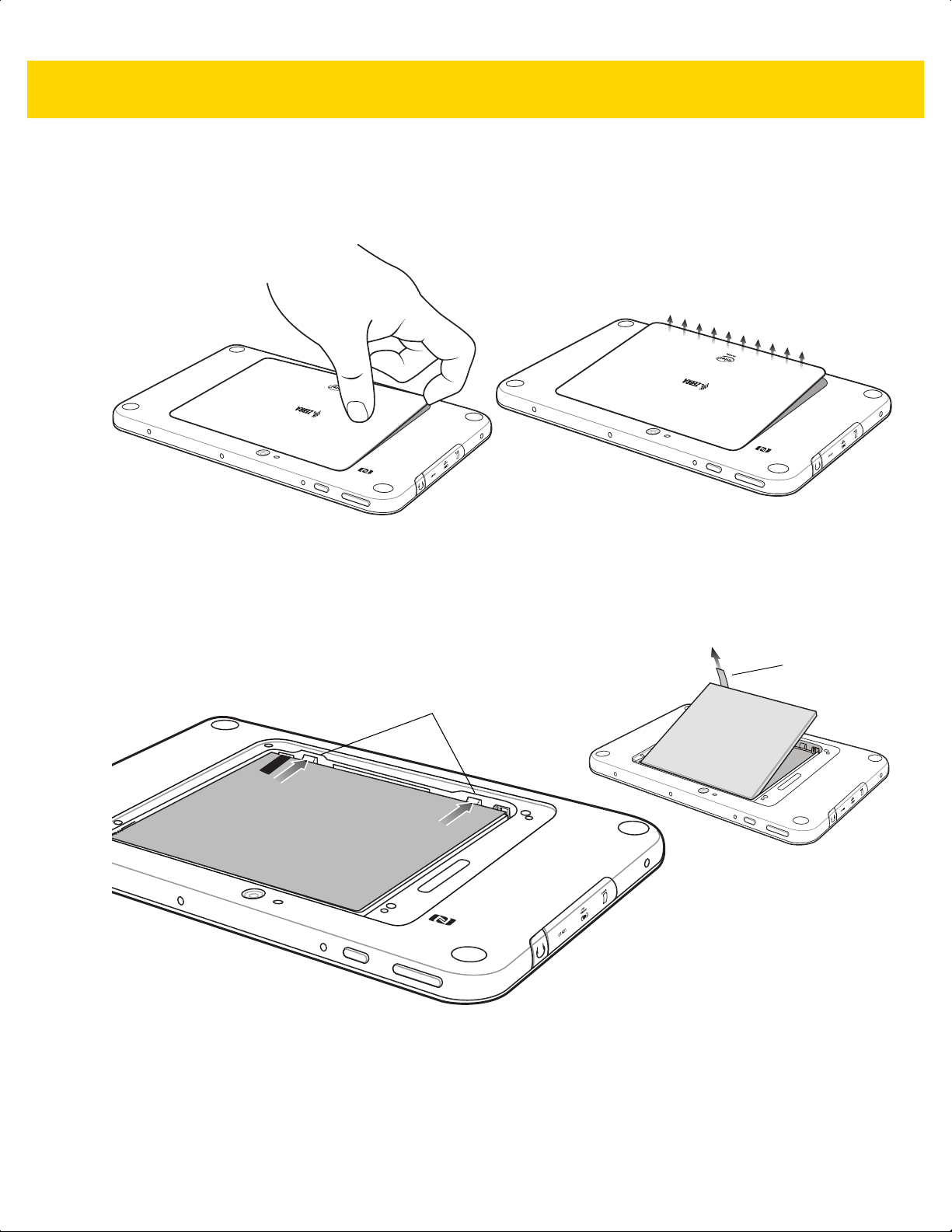
To install a micro SIM card:
1. Press the Power button to turn off the ET55.
2. Lift the notched corner of the battery cover.
Figure 1-4 Removing the Battery Cover
Getting Started 1 - 5
3. Carefully lift the battery cover off the ET55.
4. On the 8” version, push the two locking tabs up, then pull up on the tab to remove battery.
On the 10” version, push the two locking tabs up (1), then, using index fingers, lift the battery up (2).
Locking Tabs
Figure 1-5 Removing the Battery - 8”
Pull Tab
8” Version
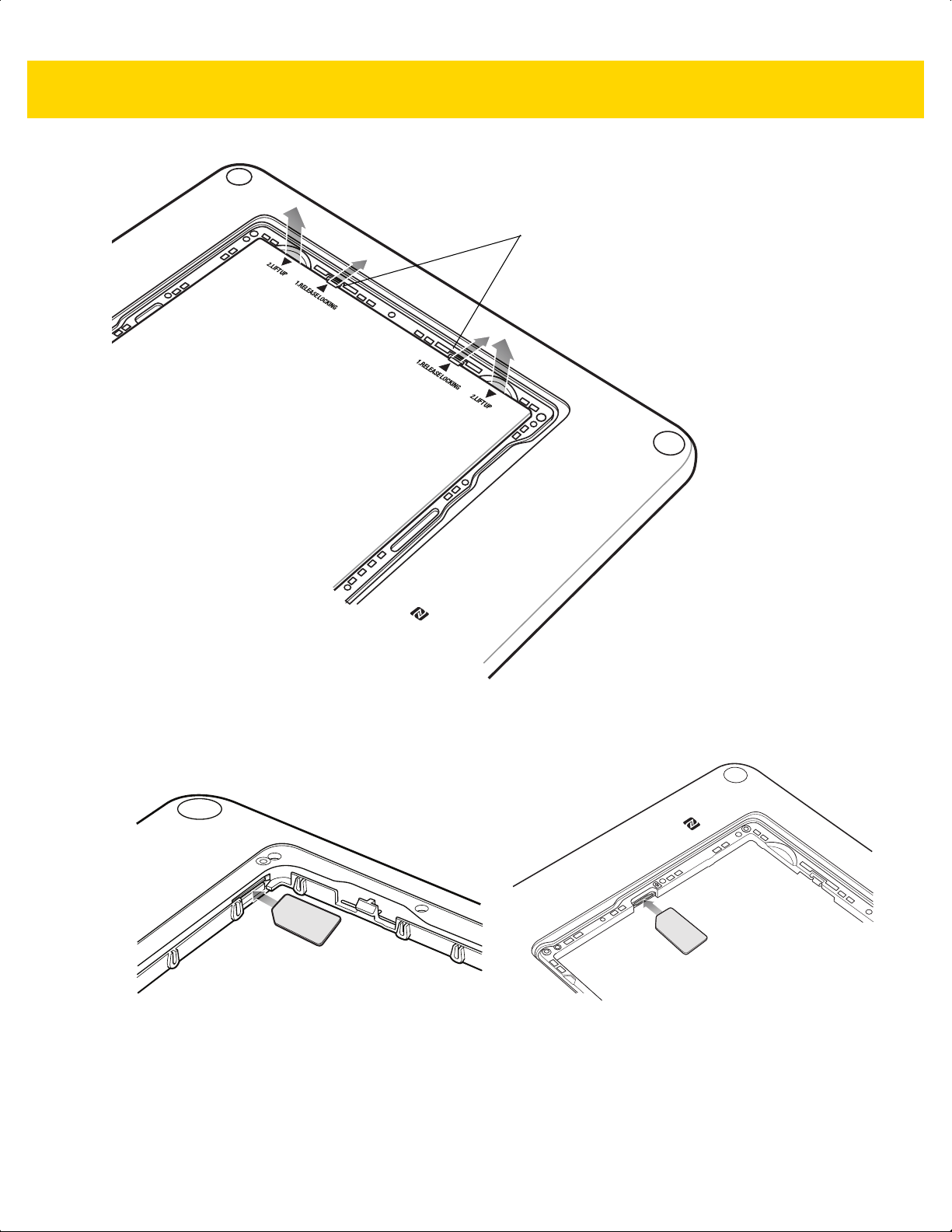
1 - 6 ET5X User Guide
Locking Tabs
10” Version
Figure 1-6 Removing the Battery - 10”
5. Insert the micro SIM card with contacts facing down.
8” Version 10” Version
Figure 1-7 Insert micro SIM Card
6. Push the micro SIM card in and ensure that it locks into place.
7. Replace the battery.
On the 10” version, ensure that the two battery latches engage.
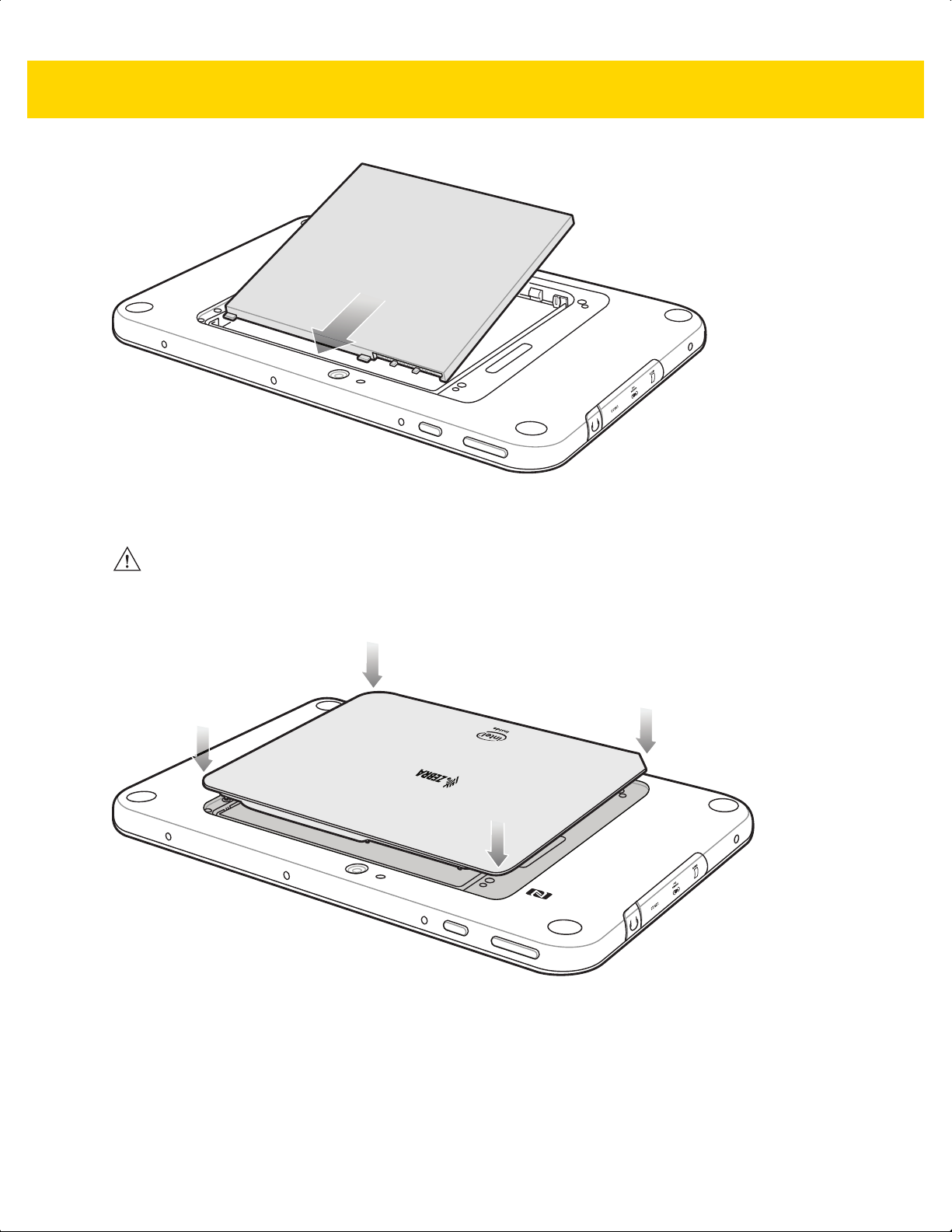
Figure 1-8 Insert Battery
Getting Started 1 - 7
CAUTION
8. Align the tabs on the underside of the cover with the slot around the battery well. Make sure that the notch on
Be aware of the orientation of the battery cover. Failure to replace the battery cover properly may damage the
battery cover.
the battery cover is at the bottom left cover of the ET5X.
Figure 1-9 Align Battery Cover
9. Carefully press down around the edge of the cover. Make sure that the cover is seated properly.
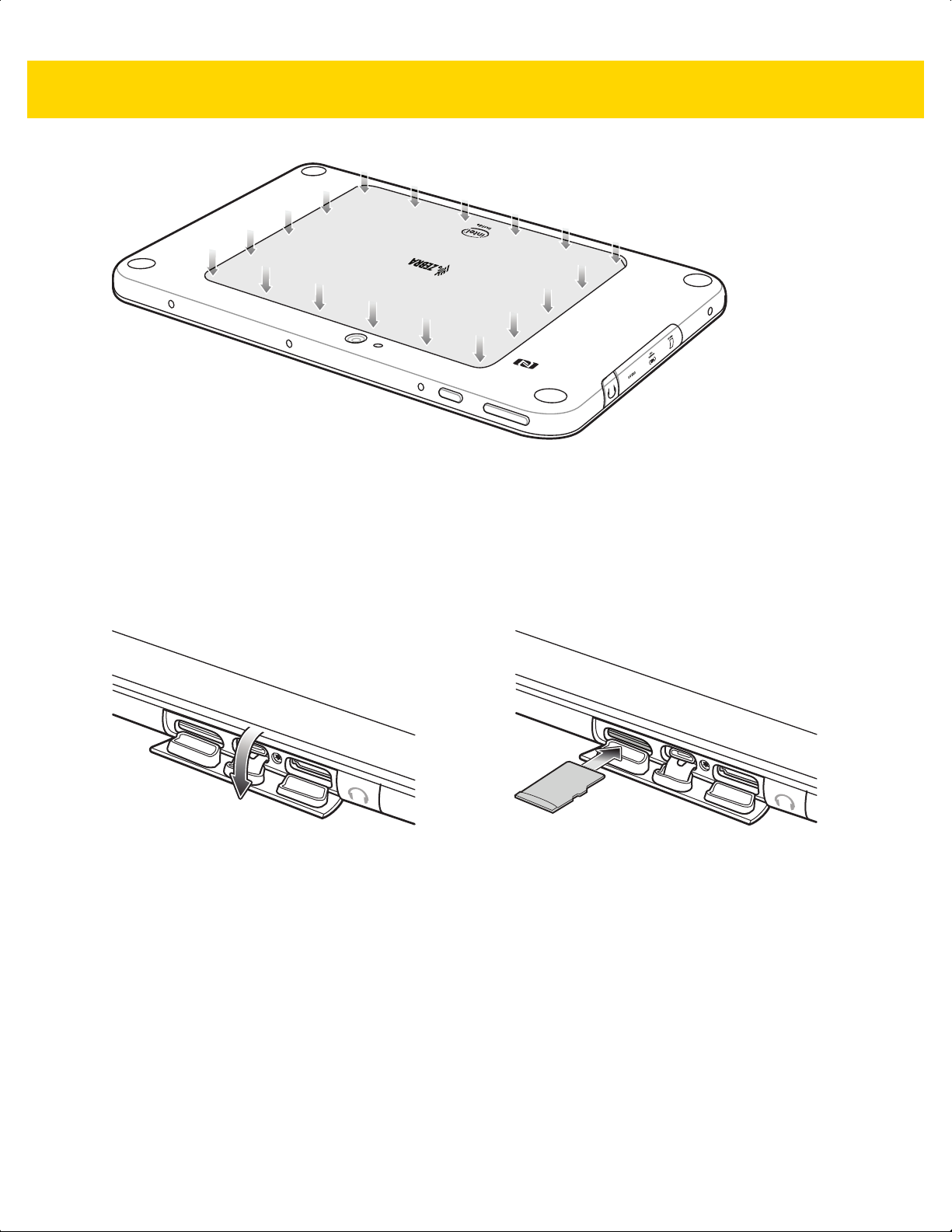
1 - 8 ET5X User Guide
Figure 1-10 Press Down on Battery Cover
10. Press Power button to turn on the ET55.
Install a microSD Card
To install a microSD card:
1. Open access door.
Figure 1-11 Open Access Door
2. Insert microSD card into slot with contacts facing down.
3. Press the card in to ensure that it is seated properly.
4. Close access door.
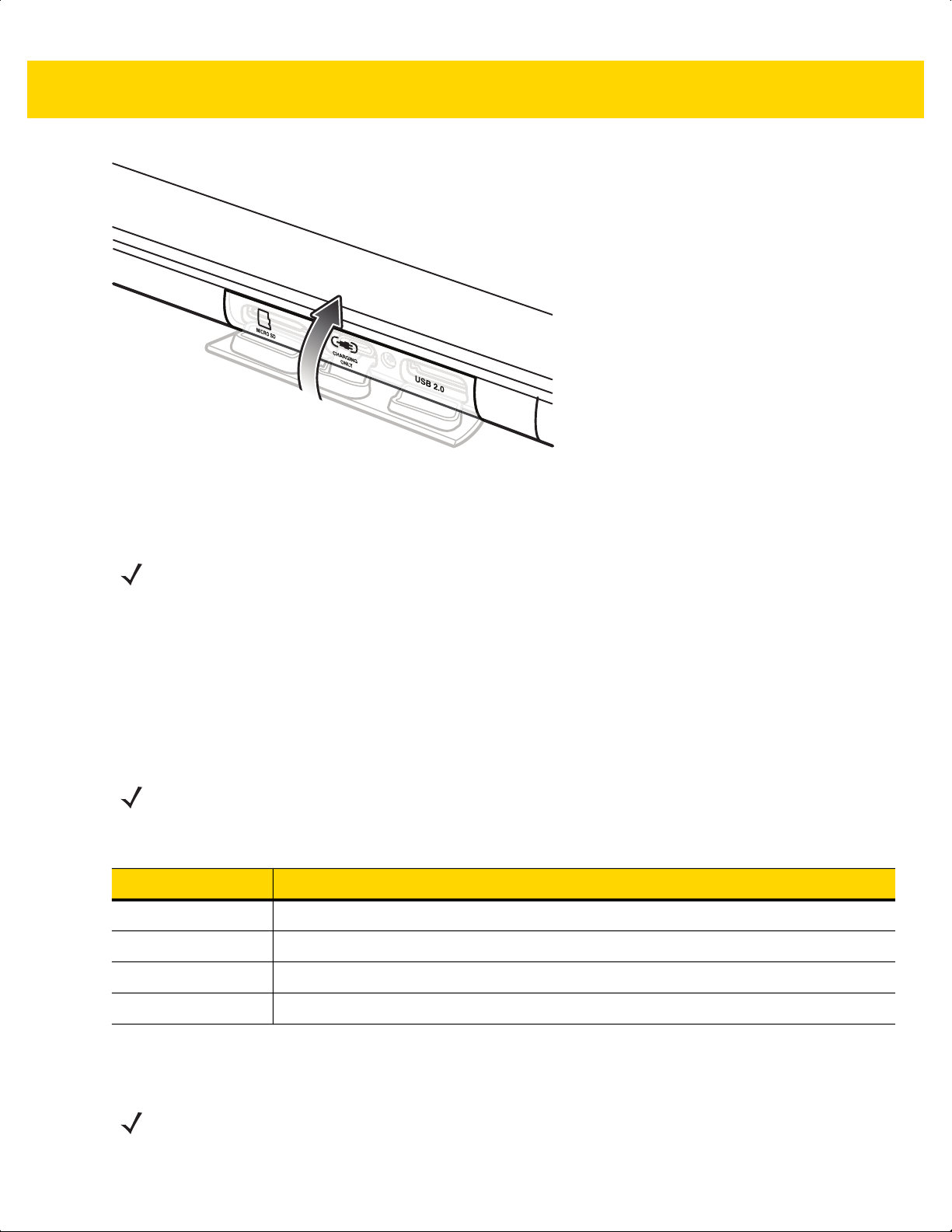
Figure 1-12 Close Access Door
Charging the ET5X
Getting Started 1 - 9
NOTE
Use only Zebra approved accessories listed in this guide when charging the ET5X.
Use one of the available accessories to charge the ET5X. Refer to Chapter 6, Accessories for charging
accessories.
The 8” tablet main battery charges from fully depleted to 90% in approximately 2.5 hours and from fully depleted to
100% in approximately 3.5 hours.
The 10” tablet main battery charges from fully depleted to 90% in approximately three hours and from fully depleted
to 100% in approximately four hours.
NOTE
The Charging indicator only illuminates when the ET5X is connected to AC power.
Table 1-4 Charging Indicator
LED Indication
Off ET5X is not in cradle. ET5X is not seated properly. Cradle is not powered.
Orange ET5X is charging.
Green Charging complete.
Red Error in charging; check placement of the ET5X.
Google Account Setup
NOTE
The ET5X with GMS has to be connected to the internet, through Wi-Fi or cellular data, in-order to set up
a Google account.
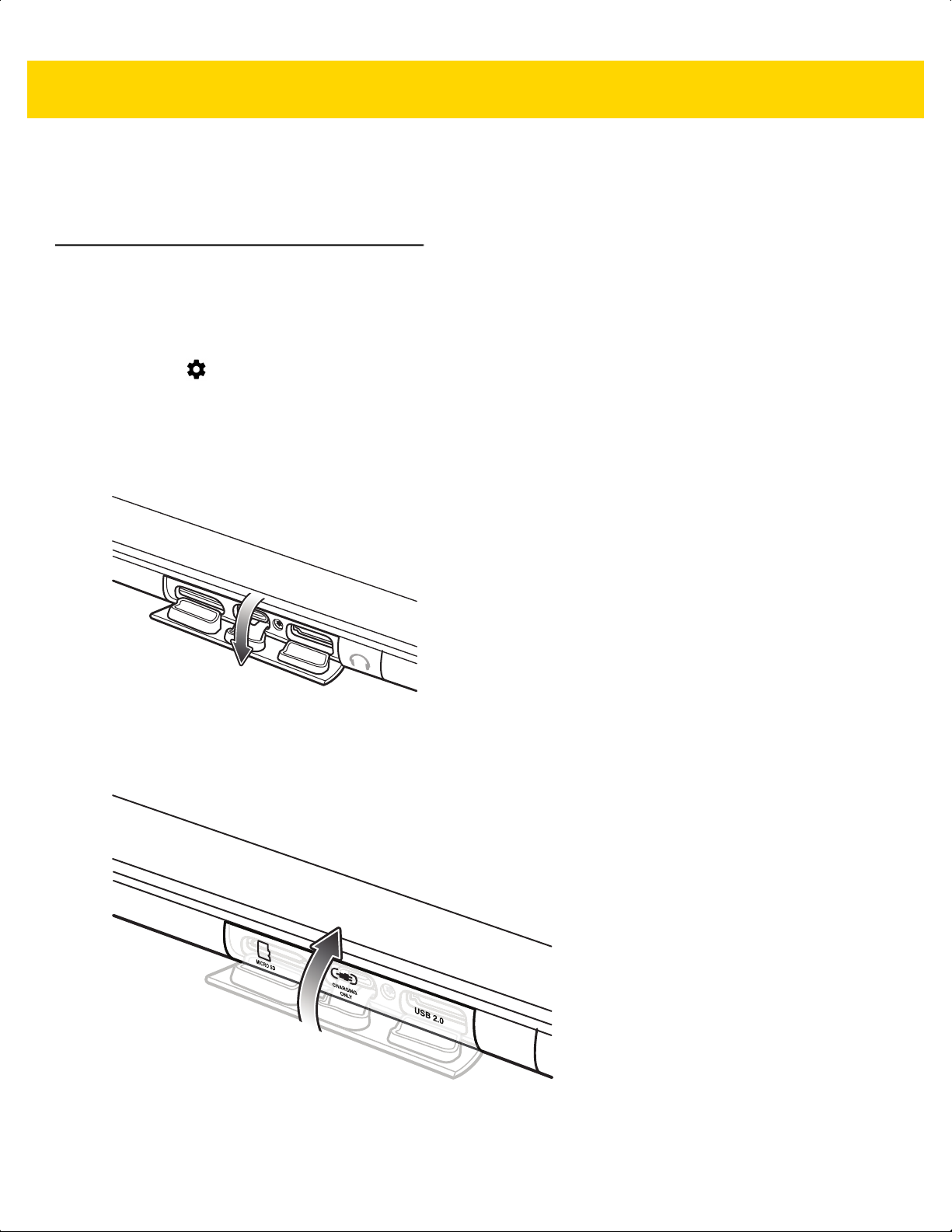
1 - 10 ET5X User Guide
The first time the ET5X starts, the Setup Wizard displays. Follow the on-screen instructions to set up a Google
account, configure Google Wallet for purchasing items from the Play Store, entering your personal information, and
enabling backup/restore features.
Removing the microSD Card
To remove the microSD card:
1. Swipe down with two fingers from the status bar to open the quick access panel.
2. Touch .
3. Touch Storage.
4. Scroll down to SD card.
5. Touch Unmount.
6. Open access door.
Figure 1-13 Open Access Door
7. Press on the microSD card to release it.
8. Close access door.
Figure 1-14 Close Access Door

Turning Off the ET5X
To turn off the device:
1. Press and hold the power button until the menu appears.
Figure 1-15 Power Menu
2. Touch Power off.
Getting Started 1 - 11
Turning Off the Display
To turn off the display press and release the power button.
Battery Management
To check the charge status of the main battery:
1. Swipe down with two fingers from the status bar to open the quick access panel and then touch .
2. Touch About device > Status.
Battery status indicates that the battery is discharging (not charging) and Battery level lists the battery charge (as
a percentage of fully charged).
Monitor Battery Usage
The Battery screen lists which applications consume the most battery power. Also use it to turn off applications that
were downloaded if they are consuming too much power.
1. Swipe down with two fingers from the status bar to open the quick access panel and then touch .
2. Touch Battery.
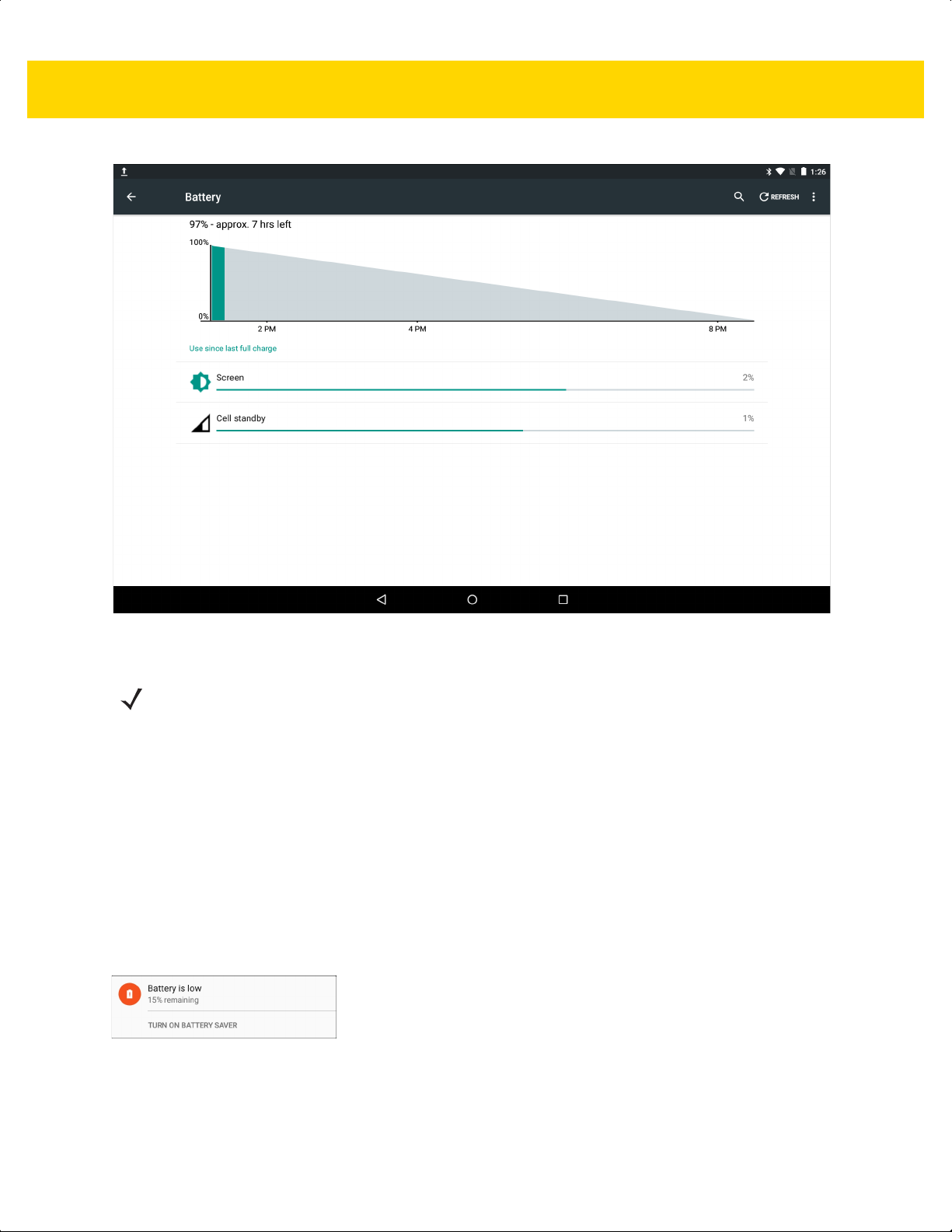
1 - 12 ET5X User Guide
Figure 1-16 Battery Screen
NOTE
Battery life dependent upon current running applications.
The Battery screen lists the applications using the battery. The discharge graph at the top of the screen shows the
rate of the battery discharge since last charged (short periods of time when connected to a charger are shown as
thin green lines at the bottom of the chart), and how long it has been running on battery power.
Touch an application in the Battery screen to display details about its power consumption. Different applications
display different information. Some applications include buttons that open screens with settings to adjust power
use.
Low Battery Notification
When the battery charge level drops below 15%, the ET5X displays a notice to connect the ET5X to power. Place
the ET5X into a cradle to charge the battery.
Figure 1-17 Low Battery Notification
When the battery charge drops below 10%, the ET5X displays a notice to connect the ET5X to power. The user
must charge the battery using one of the charging accessories.
When the battery charge drops below 5%, the ET5X turns off. Place the ET5X into a cradle to charge the battery.
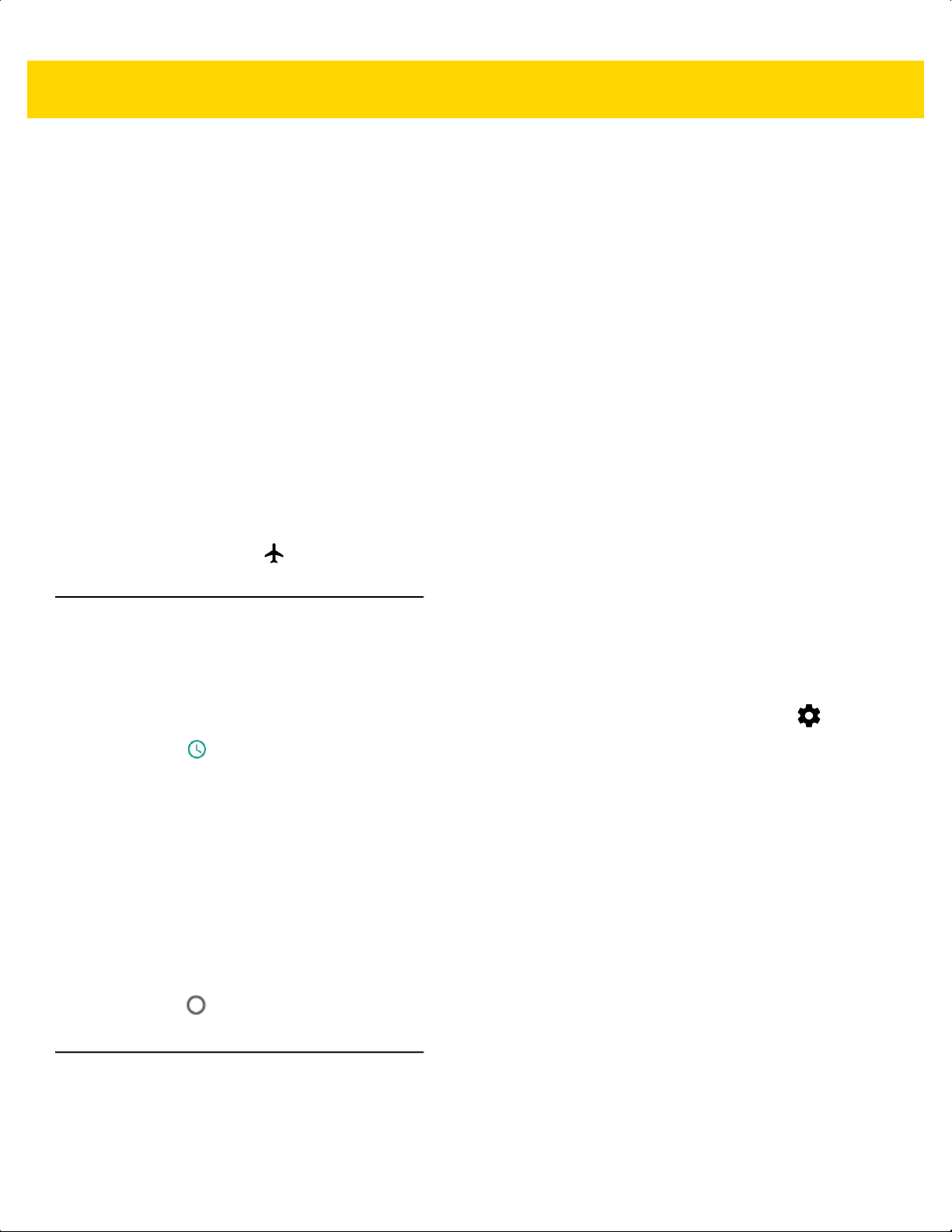
Battery Optimization
Observe the following battery saving tips:
•
Set the screen to turn off after a short period of non-use. See Setting Screen Timeout Setting on page 1-14.
•
Reduce screen brightness. See Setting the Screen Brightness on page 1-14.
•
Turn off all wireless radios when not in use.
•
Turn off automatic syncing for Email, Calendar, Contacts and other applications.
•
Use the Power Control widget to check and control the status of radios, the screen brightness, and syncing.
•
Minimize use of applications that keep the ET5X from suspending, for example, music and video
applications.
Turning Off the Radios
To turn off all the radios:
1. Press the power button until the menu appears and touch Airplane mode.
or, swipe down from the status bar and touch Airplane mode.
Getting Started 1 - 13
2. The airplane icon appears in the Status bar indicating that all the radios are off.
Setting the Date and Time
The date and time is automatically synchronized using a NITZ server when the ET5X is connected to a Wi-Fi
network. To manually change the date and time:
1. Swipe down with two fingers from the status bar to open the quick access panel and then touch .
2. Touch Date & time.
3. Touch Automatic date & time to disable automatic date and time synchronization.
4. Touch Set date.
5. Move the sliders up and down to select the month, date and year.
6. Touch Done.
7. Touch Set time.
8. Move the sliders up and down to select the hour, minutes and part of the day.
9. Touch Done.
10. Touch Select time zone.
11. Select the current time zone from the list.
12. Touch .
Display Setting
Use Display settings to change the screen brightness, set sleep time and change font size.

1 - 14 ET5X User Guide
Setting the Screen Brightness
To manually set the screen brightness:
1. Swipe down with two fingers from the status bar to open the quick access panel and then touch .
2. Touch Display.
3. Touch Brightness level.
Figure 1-18 Brightness Dialog Box
4. Use the slider to set a brightness level.
5. Touch .
To automatically set the screen brightness:
1. Swipe down with two fingers from the status bar to open the quick access panel and then touch .
2. Touch Display.
3. Touch Adaptive brightness. The control switch moves to the right and turns green indicating the option is
enabled.
4. Touch .
Setting Screen Timeout Setting
To set the screen sleep time:
1. Swipe down with two fingers from the status bar to open the quick access panel and then touch .
2. Touch Display > Sleep.
3. Select one of the sleep values.
•
15 seconds
•
30 seconds
•
1 minute
•
2 minutes
•
5 minutes (default)
•
10 minutes
•
30 minutes.
4. Touch .
Setting Font Size
To set the size of the font is system applications:
 Loading...
Loading...