Page 1
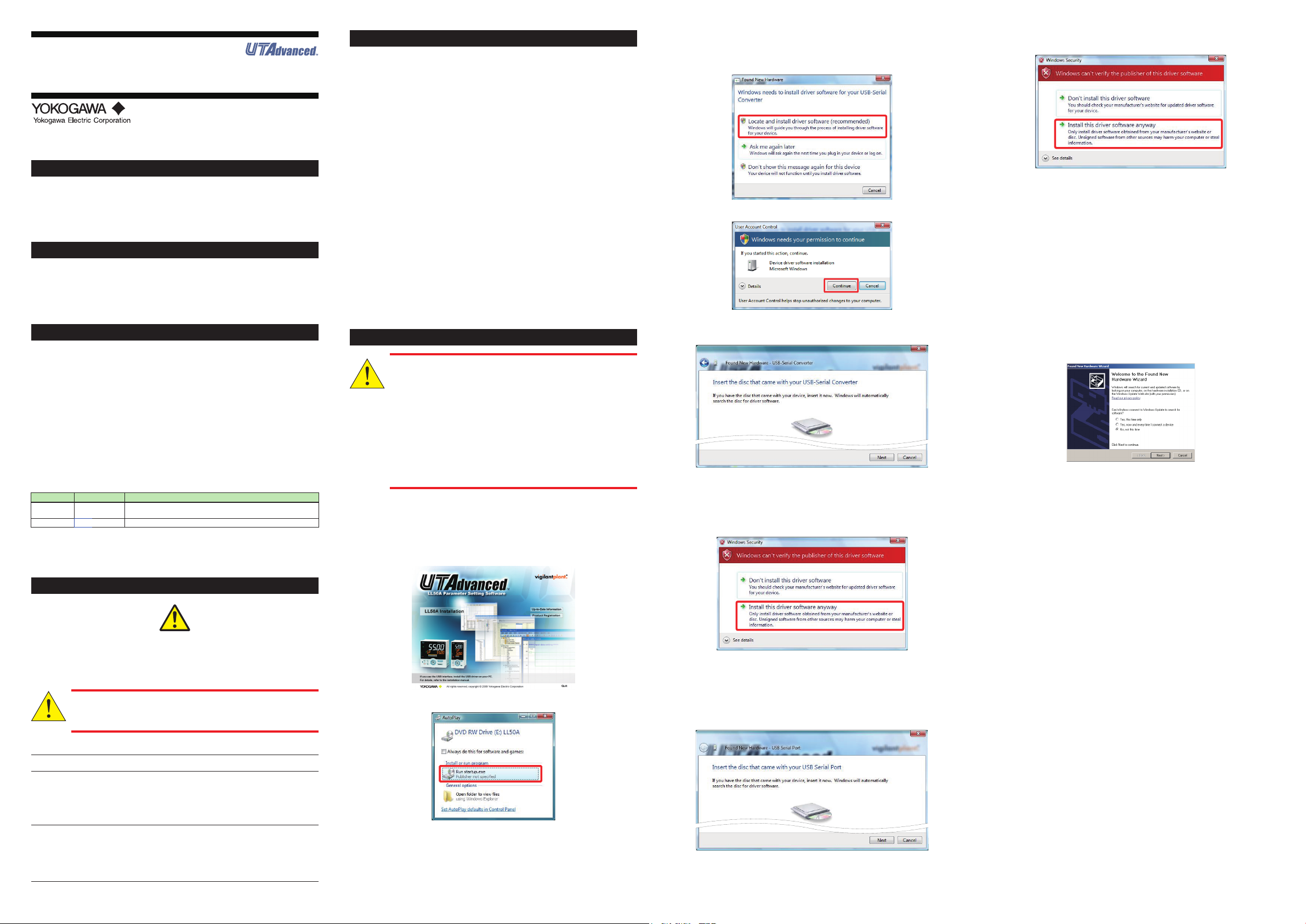
Product Registration
CAUTION
CAUTION
Read Me First
IM 05P05A01-01EN
2nd Edition : Nov. 2009
LL50A
Parameter Setting Software
with Ladder Program Building Function and Network Profile Creating Function
Installation Manual
This manual describes the installation/uninstallation of LL50A.
Thank you for purchasing YOKOGAWA products.
YOKOGAWA provides registered users with a variety of information and services.
Plea se al low us to se rve you best by completing the product registration form
accessible from our homepage.
http://www.yokogawa.com/ns/reg/
Contents
Introduction
1. Safety Precautions
2. Operating Environment
3. Installing USB Converter Driver Software
4. Installing LL50A Parameter Setting Software
Introduction
Thank you for purchasing the UTAdvanced Series Digital Indicating Controller and
LL50A Parameter Setting Software.
This manual describes the installation/uninstallation of LL50A. Please read though
this user’s manual carefully before using the product.
For the function and operating method of LL50A Parameter Setting Software, see
“LL50A Parameter Setting Software User’s Manual (CD-ROM).”
For details of each function, refer to the electronic manual contained in the provided
CD-ROM.
Checking the Contents of the Package
n
Before using the product, refer to the table of Model and Sufx Codes to make sure
that the delivered product is consistent with the model and sufx codes you ordered.
Also make sure that the following items are included in the package.
Model and Sufx Code
Model Sufx code Description
LL50A
-00 Always “-00”
Parameter Setting Software/USB converter driver CD-ROM (Parts No.: L4502XH)
Dedicated cable (Parts No.: A1059UR) and dedicated adapter (Parts No.: L3502LP)
LL50A Installation Manual (this document) ................................................. x1
User’s Manual (CD-ROM) ........................................................................... x1
Parameter Setting Software (with Ladder Program Building Function
and Prole Creating Function)
... x1
... x1
(A3 size)
1. Safety Precautions
The following symbol is used on the instrument. It indicates the possibility of injury
to the user or damage to the instrument, and signies that the user must refer to
the user’s manual for special instructions. The same symbol is used in the user’s
manual on pages that the user needs to refer to, together with the term “WARNING”
or “CAUTION.”
Calls attention to actions or conditions that could cause injury to
the user or damage to the instrument or property and indicates
precautions that should be taken to prevent such occurrences.
2. Operating Environment
PC
Applicable OS: Windows XP Professional (with Service Pack 2 or later)
Windows Vista Business (with Service Pack 1)
Only the 32 bit version of each of the above OSs
.NET Framework 3.5 installed.
Recommended CPUs: Pentium 4 Processor 2.4 GHz or higher
(3.0 GHz or higher in Windows Vista Business)
Pentium D Processor 2.6 GHz or higher
Pentium Core 2 Duo Processor 1.8 GHz or higher
Pentium Dual-Core Processor 1.6 GHz or higher
Recommended Main Memory:
Windows XP Professional; 512 MB or more
Windows Vista Business; 2 GB or more
Hard disk space:
Program storage capacity: 100 MB or more
.NET Framework 3.5 SP1 storage capacity: 620 MB or more
Display:
1024 x 768 pixels or more
Color: 256 or more colors
Communication port: For communication with a dedicated cable, use the USB port/
For
For Ethernet communication, use 10BASE-T/100BASE-TX.
CD-ROM drive: One (required for installation)
Printer:
one channel.
communication via an RS-485 communication terminal, use an RS-
232C port (An RS-232C/RS-485 converter is required; Model ML2 is
recommended)
Paper size; Letter or A4 (required for printing)
3. Installing USB Converter Driver Software
• Logon in Windows XP:
- Log on using the user name of Administrators group.
- The progra m does no t start normal ly if th e user na me no t
belonging to the Administrators group is used for loggong on.
•
In Windows Vista, install USB converter driver software as an
administrator.
•
Avoid entering just the drive as the installation location, such as
C:\. Enter the full directory path.
•
Before installing USB converter driver software, quit all running
applications.
•
When reinstalling USB converter driver software, uninstall the
installed USB converter driver software first, and then reinstall
USB converter driver software.
Installing USB Converter Driver Software in Windows Vista
n
Start Windows.
1.
Insert the CD of LL50A into the CD-ROM drive. The start-up screen appears
2.
automatically.
Note: If the start-up screen does not appear automatically and the AutoPlay screen appears, click
Run startup. exe to display the start-up screen.
Connect the connector of dedicated cable to the USB communication port of a
3.
personal computer.
he Found New Hardware screen appears. Click Locate and install driver
T
software (recommended).
The User Account Control screen appears. Click Continue.
4.
The Found New Hardware screen appears. Since the CD has already been
5.
inserted, click Next.
The message “Searching disc for software” appears.
6.
The message “Installing driver software” appears.
7.
The Windows Security screen appears. Click Install this driver software
8.
anyway.
The message “Installing driver software” appears.
9.
Copying of the USB device driver for the dedicated cable begins. When
10.
installation is completed, a confirmation message appears. Click Close.
Installation of the virtual COM port driver begins continuously. Since the
11.
CD has already been inserted, click Next.
The Windows Security screen appears. Click Install this driver software
13.
anyway.
The message “Installing driver software” appears.
14.
Copying of the virtual COM port driver begins. When installation is
15.
completed, a confirmation message appears. Click Close.
At this point, you have completed installing the driver software in Windows Vista.
Installing USB Converter Driver Software in Windows XP
n
Start Windows.
1.
Insert the CD of LL50A into the CD-ROM drive. The start-up screen appears
2.
automatically.
Connect the connector of the dedicated cable to the USB communication port
3.
of a personal computer.
This
4.
5.
6.
7.
8.
9.
10.
At this point, you have completed installing the driver software in Windows XP.
automatically starts up the Found New Hardware Wizard. Select No, not
this time. Click Next.
Select Install the software automatically (Recommended). Click Next.
A message appears to warn that the software you are installing has not
passed Windows Logo testing. Click Continue Anyway.
Copying of the USB device driver for the dedicated cable begins. When
installation is completed, a confirmation message appears. Click Finish.
Installation of the virtual COM port driver begins continuously. Select No, not
this time. Click Next.
Select Install the software automatically (Recommended). Click Next.
A message appears to warn that the software you are installing has not
passed Windows Logo testing. Click Continue Anyway.
Copying of the virtual COM port driver begins. When installation is
completed, a confirmation message appears. Click Finish.
Note
Identies important information required to operate the instrument.
CD Handling Guideline
n
Note
• While the CD is being accessed, do not remove the CD from the CD-ROM drive,
cut the power to the PC, or reset the computer.
Please store your original CDs carefully.
•
Install the program on your hard disk, and run it from your hard disk during actual
use.
The message “Installing driver software” appears.
12.
IM 05P05A01-01EN page 1/2
Page 2
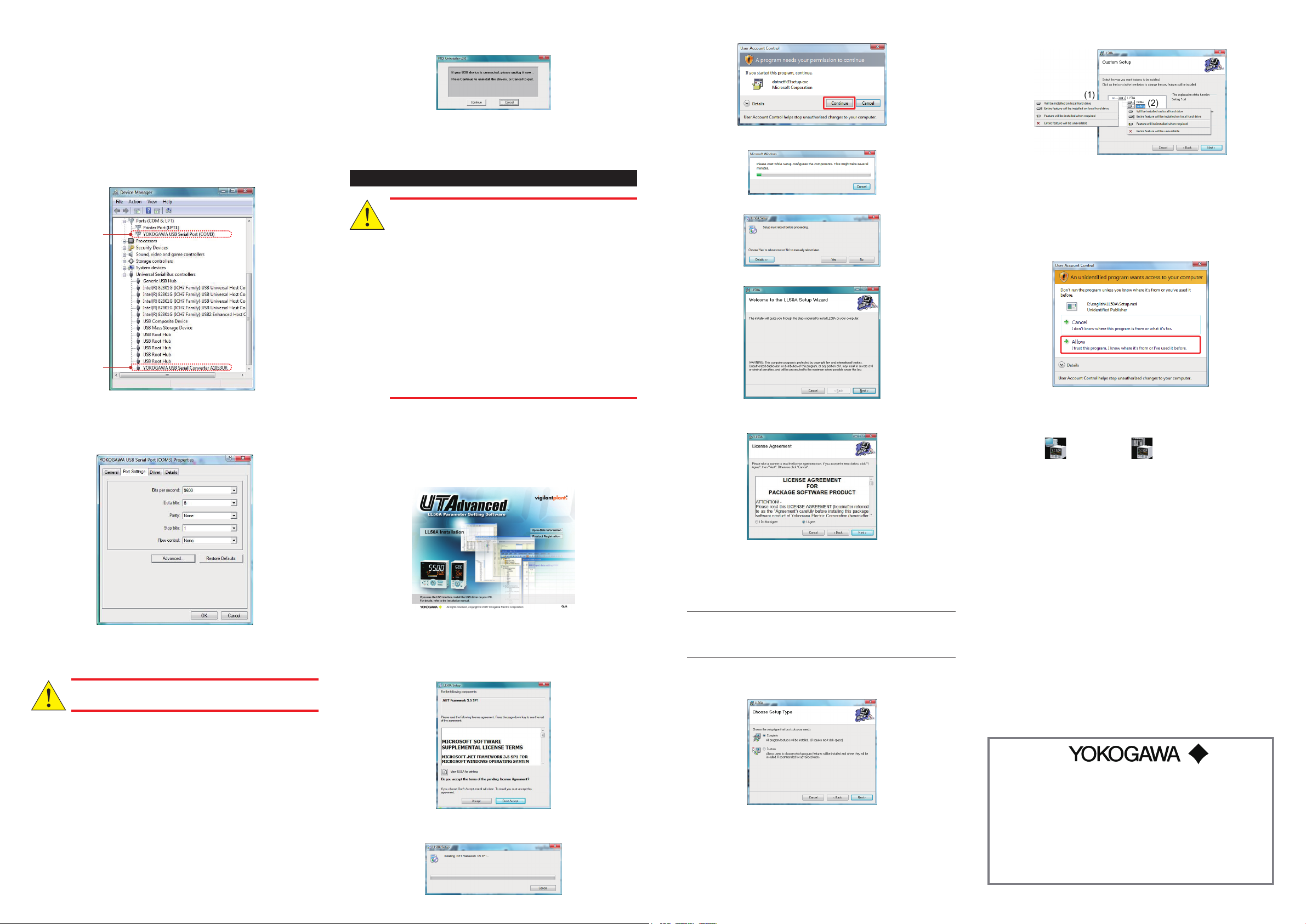
Verifying Installation
(1)
(2)
CAUTION
CAUTION
(2)
(1)
www.yokogawa.com/ns
YOKOGAWA ELECTRIC CORPORATION
Network Solutions Business Division
2-9-32, Naka-cho Musashino-shi, Tokyo 180-8750 JAPAN
YOKOGAWA EUROPE B.V.
Headquarters
Euroweg 2, 3825 HD Amersfoort, THE NETHERLANDS
YOKOGAWA CORPORATION OF AMERICA
Head office and for product sales
2 Dart Road, Newnan, Georgia 30265, USA
n
Operating procedures and screens in Windows Vista
From the Start menu of Windows, select Control Panel > Device manager.
1.
Note 1: From the Start menu of Windows, select Control Panel > System and Maintenance >
Device manager if the control panel's display method is “Control Panel Home.”
Note 2: In Windows XP, from the Start menu of Windows, select Control Panel > System >
Hardware > Device manager and verify the steps 3 and 4.”
In Windows Vista, the User Account Control screen appears. Click Continue.
2.
Verify that the virtual COM port driver (1) “YOKOGAWA USB Serial Port
3.
(COMn)” is displayed under “Ports (COM & LPT)” as COM port and the USB
device driver (2) “YOKOGAWA USB Serial Converter A1053UR” is displayed
under “Universal Serial Bus controllers.”
The COM port number assigned to the dedicated cable can be verified by
4.
the port number displayed in (1) “YOKOGAWA USB Serial Port (COMn)” of
Device Manager (see the step 3). To change the COM port number, doubleclick (1), select Port Settings tab of Properties screen and click Advanced.
Change the COM port number in the Advanced Settings for COMn screen.
Follow the instructions appearing on screen. Verify that the dedicated cable is
5.
unplugged. Click Continue.
Follow the instructions appearing on screen. Click Finish.
6.
At this point, you have completed uninstalling the driver software.
4.
Installing LL50A Parameter Setting Software
• Logon in Windows XP:
- Log on using the user name of Administrators group.
- The progra m does no t start normal ly if th e user na me no t
belonging to the Administrators group is used for loggong on.
•
In Windows Vista, install the software as an administrator.
• In Windows Vista, do not set LL50A user file save directory in
Program Files folder. The LL50A will not work properly.
A
lso if LL50A user file save directory is set in Program Files
folder on Windows XP personal computer, do not upgrade its OS
to Windows Vista.
•
Be fore in st al ling LL 50 A Setting Sof tw ar e, qu it all run ni ng
applications.
•
Avoid entering just the drive as the installation location, such as
C:\. Enter the full directory path.
•
When .NET Framework 3.5 SP1 is not installed on Windows XP/
Windows Vista personal computer, .NET Framework 3.5 SP1 is
installed to start LL50A.
•
When reinstalling LL50A, uninstall the installed LL50A first, and
then reinstall LL50A.
Installing LL50A Parameter Setting Software
n
Operating procedures and screens in Windows Vista
Start Windows.
1.
Insert the CD of LL50A into the CD-ROM drive. The start-up screen appears
2.
automatically.
The User Account Control screen appears. Click Continue.
6.
The message “Please wait while Setup configures the components.” appears.
7.
The message “Setup must reboot before proceeding.” may appear. Click Yes.
8.
Personal computer reboots. The LL50A Setup Wizard appears. Click Next.
9.
The License Agreement for Package Software Product appears. Read this
10.
license agreement carefully. If you agree, select I Agree. Click Next.
Note2: If you chose Custom, continue the procedure as follows:
Choose each installation method (*1) of LL50A, or Profile and Setting, then click Next.
*1: Profile is to install Network Profile Tool.
Setting is to install Parameter Setting Tool.
(1) On the LL50A, select Entire feature will be installed on local hard drive.
(2) On the Profile and Setting, select either Will be installed on local hard drive, or
Entire feature will be unavailable.
The Confirm Installation screen appears. Click Next.
13.
The message “Installing LL50A” appears. The User Account Control screen
14.
appears. Click Allow.
Installation begins. When installation is completed, a confirmation message
15.
appears. Click Close.
The following icons are appeared on the desktop.
[Setting Tool] [Network Prole Tool]
At this point, you have completed installing the LL50A parameter setting software in
Windows Vista.
Uninstalling USB Converter Driver Software
n
Operating procedures in Windows Vista
Un pl ug the de di cated ca bl e if it is con ne cted to a pe rs on al
computer.
Unplug the dedicated cable if it is connected to a personal computer.
1.
From the Start menu of Windows, select Control Panel > Programs and
2.
Features.
Note: In Windows XP, from the Start menu of Windows, select Control Panel > Add or Remove
Programs and uninstall the driver software.”
Select YOKOGAWA USB Serial Converter Drivers A1053UR and click
3.
Uninstall/Change.
In Windows Vista, the User Account Control screen appears. Click
4.
Continue.
Note: If the start-up screen does not appear automatically and the AutoPlay screen appears, click
Run startup. exe to display the start-up screen.
Click LL50A Installation.
3.
When .NET Framework 3.5 SP1 is not installed on a personal computer, the
4.
license agreement for installing it appears. Click Accept.
The message “Copying required files” appears. And then the message
5.
“Installing .NET Framework 3.5 SP 1” appears.
Note: If I Do Not Agree is selected, you cannot install the LL50A. Click Cancel.
The Select Installation Folder screen appears. Select Everyone or Just
11.
me. Click Next.
Note
When you install the LL50A after "Everyone" is selected, even if other users
log in, it is possible to start LL50A from the Start menu > Programs menu.
When
12.
Note1: If you chose Complete, go to the procedure 13.
you install the LL50A after "Just me" is selected, even if other users log
in, LL50A is not displayed in the Programs.
The Setup Type screen appears. Select Complete and click Next. (We
recommend choosing Complete.)
For installation of LL50A Parameter Setting Software in windows XP, follow the
message given in each dialog box.
Verifying Installation of LL50A Parameter Setting Software
n
From the Start menu of Windows, point to All Programs, then UTAdvanced and
verify that the Setting Tool and the Network Prole Tool is registered.
Uninstalling LL50A Parameter Setting Software
n
From th e Start men u of Wind ow s, se le ct Co nt ro l Panel > Prog ra ms an d
Features (*1) > LL50A and uninstall it.
In Windows Vista , the User Account Control screen appears. Click Allow. The
LL50A is uninstalled.
*1: In Windows XP, Add or Remove Programs.
IM 05P05A01-01EN page 2/2
 Loading...
Loading...