Page 1
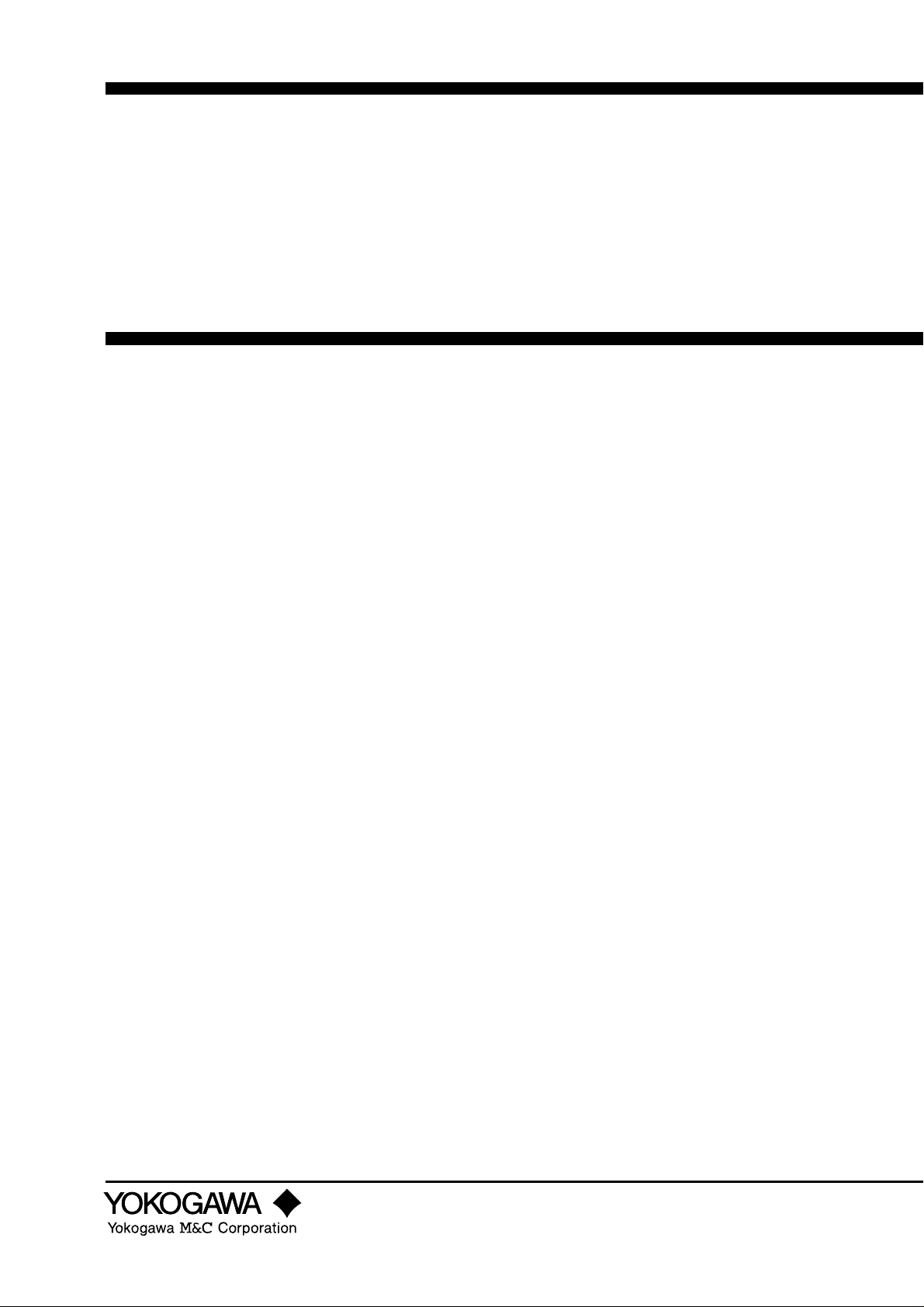
Instruction
Model LL1200
Manual
PC-based Custom Computation
Building Tool
IM 5G1A11-01E
IM 5G1A11-01E
2nd Edition
Page 2
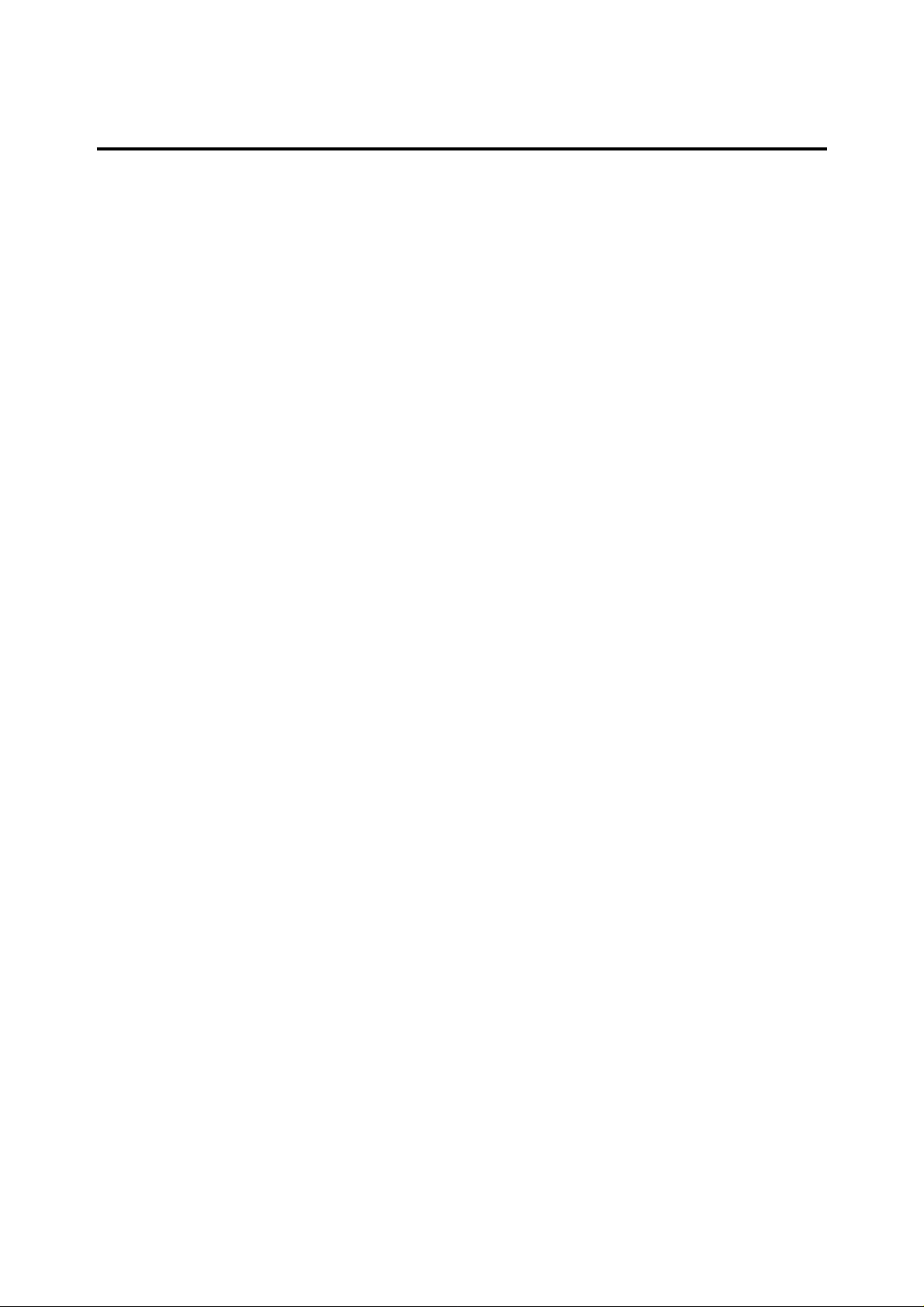
Introduction
This instruction manual describes the functions of Model LL1200 PC-based Custom Computation
Building Tool (hereinafter, simply referred to as the LL1200 tool in the main text), which is used with
Model US1000 Digital Indicating Controller (hereinafter, simply referred to as the US1000 controller
in the main text), and how to operate the tool.
The LL1200 tool consists of the following component tools.
• Custom computation building tool
• Parameters setting tool
This manual focuses exclusively on the custom computation building tool. For details on the handling
of the parameters setting tool, see the Model LL1100 PC-based Parameters Setting Tool instruction
manual (IM 5G1A01-01E).
■ Intended Readers
This manual is intended for people familiar with the functions of the US1000 digital indicating
controller and capable of working with Windows 95 or Windows NT 4.0, such as instrumentation and
control engineers and personnel in charge of maintaining instrumentation and control equipment.
■ Related Documents
The following instruction manuals all relate to the LL1200 tool. Read them as necessary. The codes
enclosed in parentheses are the document numbers.
• US1000 Digital Indicating Controller-Operation (IM 5D1A01-01E)
• US1000 Digital Indicating Controller-Functions (IM 5D1A01-02E)
• US1000 Digital Indicating Controller-Communication Functions (IM 5D1A01-10E)
• LL1100 PC-based Parameters Setting Tool (IM 5G1A01-01E)
• LL1200 PC-based Custom Computation Building Tool-User’s Reference (IM 5G1A11-02E)
■ Trademarks
Windows 95 and Windows NT 4.0 are registered trademarks of Microsoft Corporation, USA.
Supplied with the US1000 controller, this manual explains the basic operations of the controller.
Supplied with the US1000 controller, this manual explains the functions of the controller in detail.
An instruction manual for the communication function of the US1000 controller. Supplied with
models having the optional communication function.
An instruction manual for setting the parameters of the US1000 controller from a personal computer. Supplied with the LL1100 PC-Based Parameters Setting Tool or the LL1200 PC-based
Custom Computation Building Tool.
An instruction manual that describes the functions needed to create US1000 custom computations.
Refer to this manual if you are not familiar with the types of functions available or how these
functions work. Supplied with the LL1200 PC-based Custom Computation Building Tool.
FD No. IM 5G1A11-01E
2nd Edition: Sep. 1998 (YG)
AllRights Reserved. Copyright © 1998. Yokogawa M&C Corporation
IM 5G1A11-01E
i
Page 3
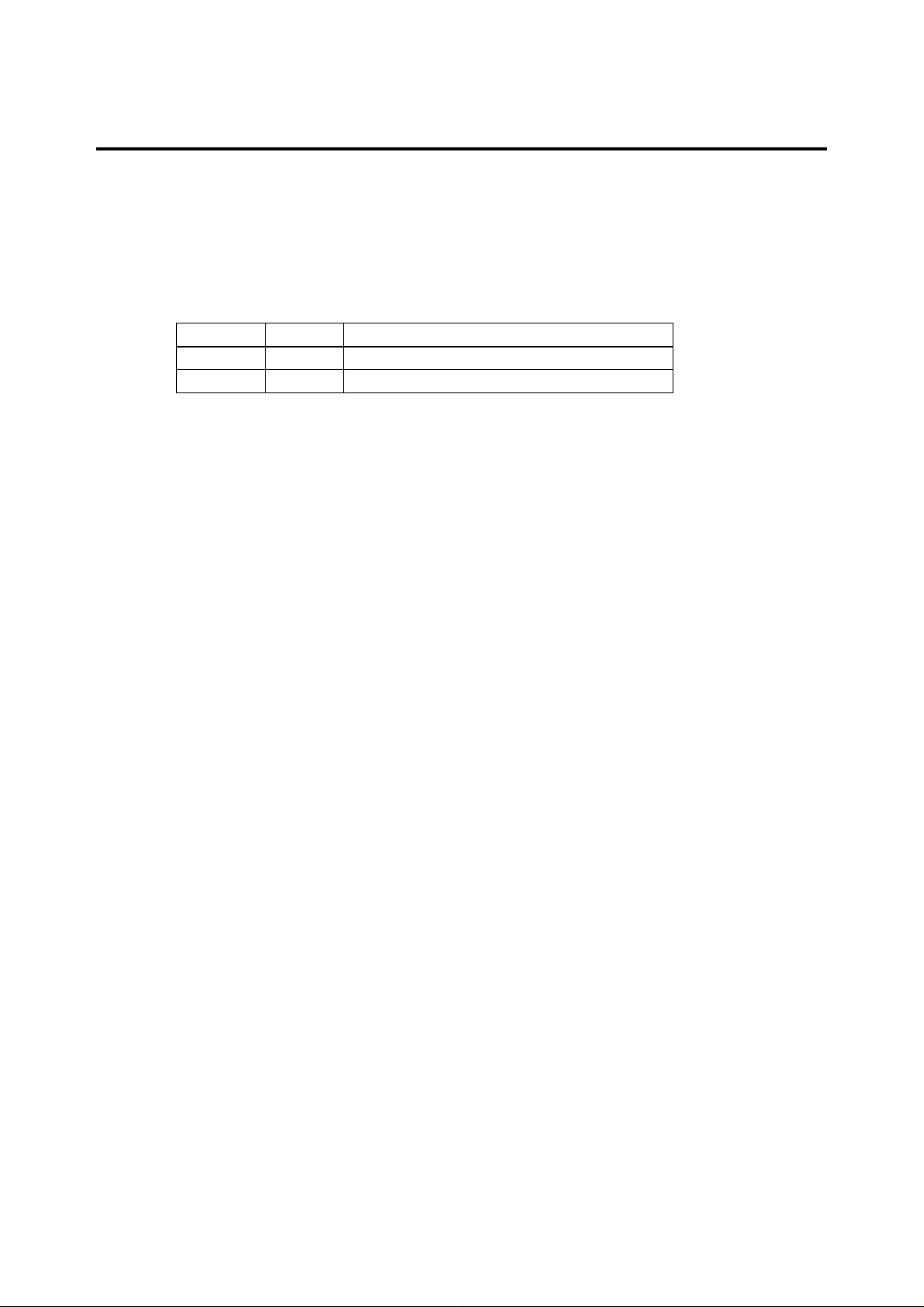
Visual Inspection and Cross-check of Accessories
Visually inspect the purchased product upon delivery to make sure it is not damaged in any way.
Store the box and inner packing material of the package in a safe location - they may be needed
should the product fail and need to be sent back to the manufacturer for repair.
■ Cross-check of Model and Suffix Codes
Refer to the following table to make sure the model and suffix codes of the LL1200 tool are as
specified in your order.
Model Code Description
LL1200
Suffix Code
-E10
Custom computation building tool*
Model for use with IBM PC/AT-compatible personal computers
* The LL1200 tool includes the same parameter setting function as the LL1100 PC-based Parameters
Setting Tool.
■ Confirmation of the Model and Suffix Codes
Make sure the delivered package contains all of the following items. If any item is missing or found
to be damaged, immediately contact the sales office or dealership from which you purchased the
product.
• 3.5-in. floppy disks (5 disks)
• Dedicated adapter, supplied with two AAA-size batteries (one unit)
• Dedicated cable (one cable)
• Model LL1100 PC-based Parameters Setting Tool instruction manual (one copy)
• Model LL1200 PC-based Custom Computation Building Tool instruction manual (one copy)-This
manual
• Model LL1200 PC-based Custom Computation Building Tool -User’s Reference manual (one copy)
ii
IM 5G1A11-01E
Page 4
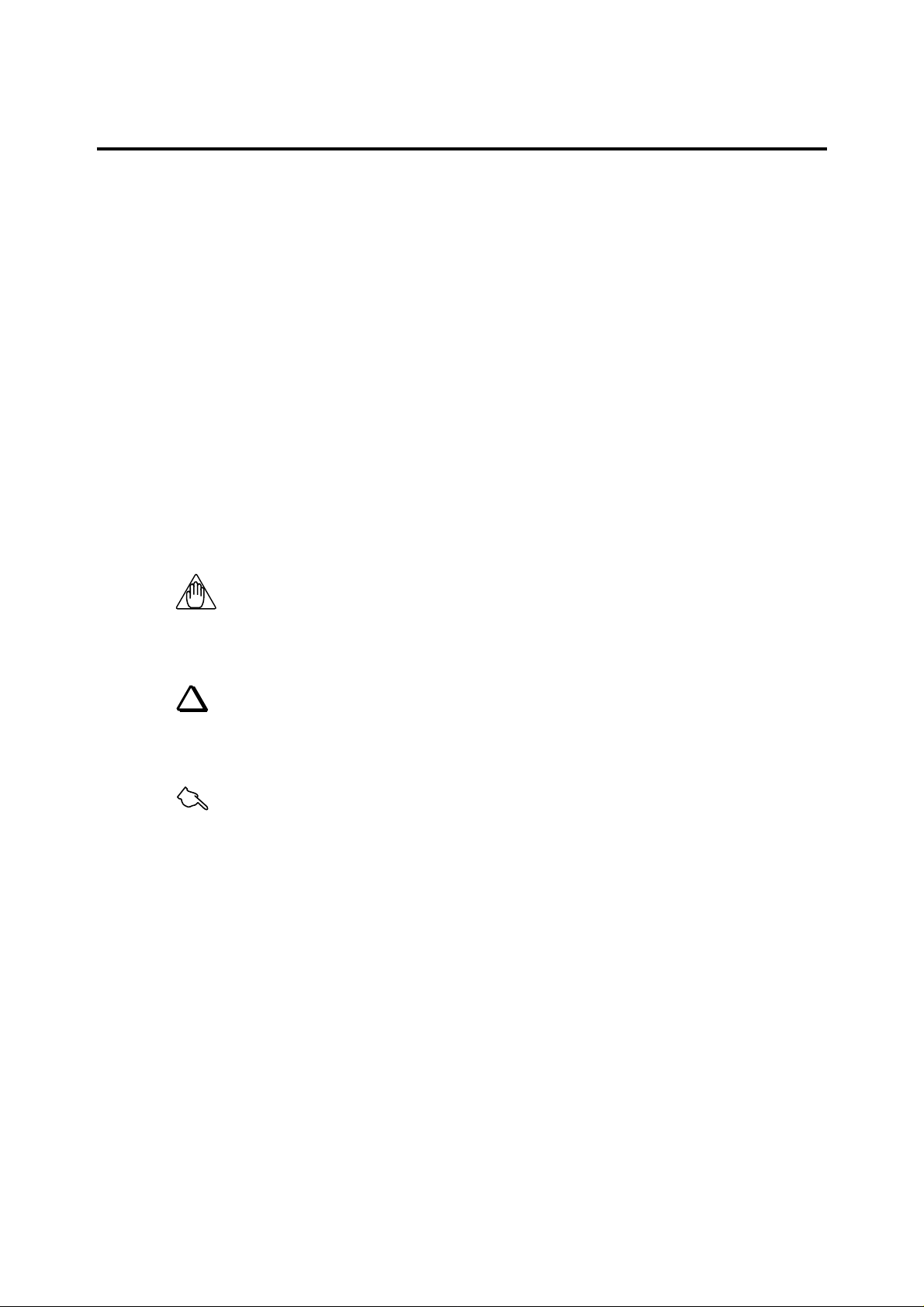
Documentation Conventions
■ Notational Conventions in This Manual
This manual uses the following notational conventions.
[ ]:
indicates the name of a dialog box or message, or a view name (name indicated in the upper-left
corner of a dialog box.)
Example: • The [Input Block] dialog box appears.
< >:
indicates the name of a command in a dialog box or the name of a tool menu (or a command in the
menu).
Examples: • Click the <OK> button.
• Click the <Cancel> button.
• Click the <Input Block> button.
• From the tool menus, choose <File>, then <Open>.
“ ”:
indicates the text typed.
Example: • Type “ABCD” in the <xxx> text box.
NOTE
Draws attention to information that is essential for understanding the operation and/or features of the
product.
TIP
Gives additional information to complement the present topic and/or describe terms used in this
document.
See Also
Gives reference locations for further information on the topic.
■ Description of Displays
(1) Some of the representations of product displays shown in this manual may be exaggerated,
simplified, or partially omitted for reasons of convenience when explaining them.
(2) Figures and illustrations representing the controller’s displays may differ from the real displays in
regard to the position and/or indicated characters (upper-case or lower-case, for example), to the
extent that they do not impair a correct understanding of the functions and the proper operation and
monitoring of the system.
IM 5G1A11-01E
iii
Page 5
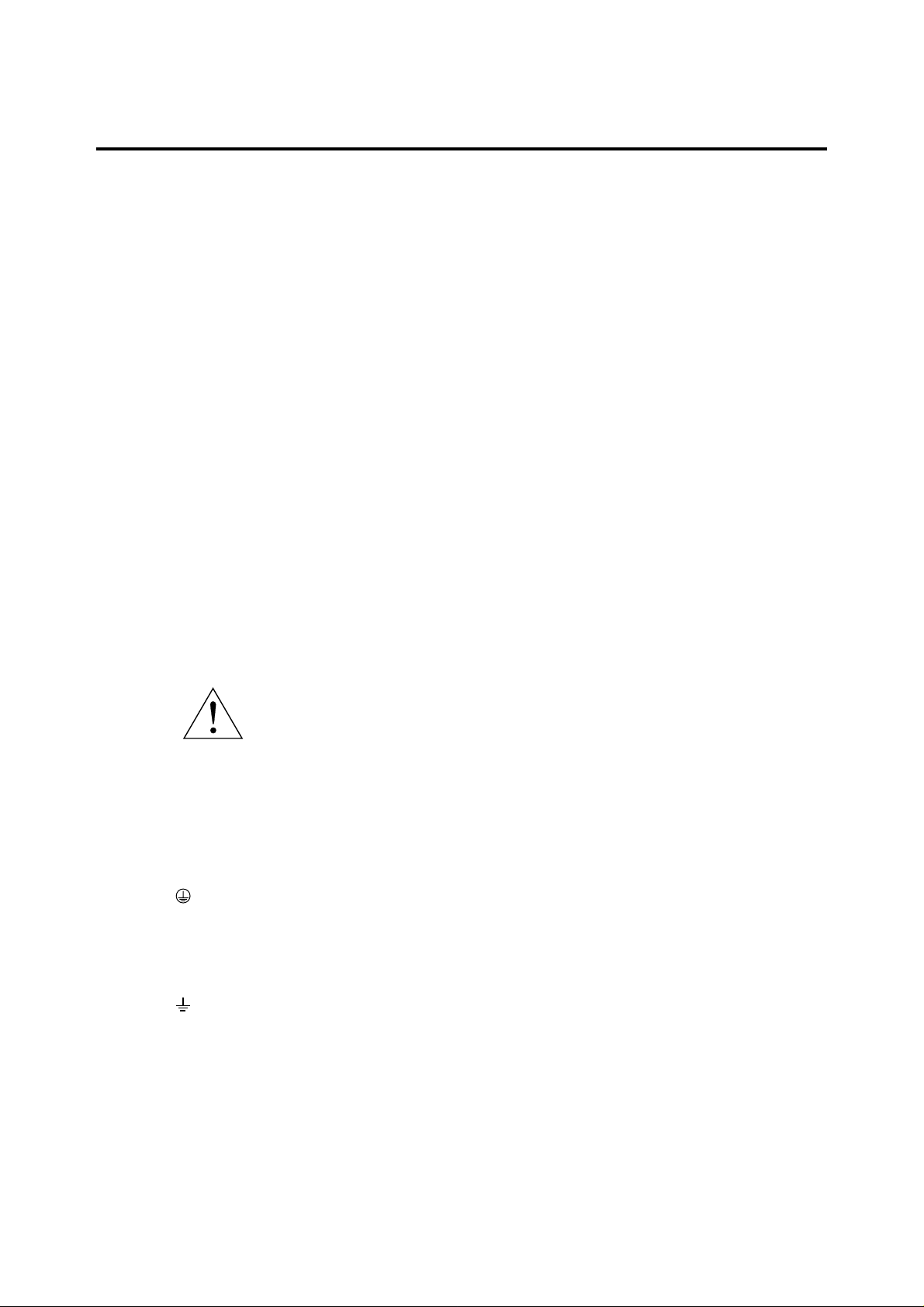
Notices
■ Regarding This Instruction Manual
(1) This manual should be passed on to the end user. Keep at least one extra copy of the manual in a
safe place.
(2) Read this manual carefully to gain a thorough understanding of how to operate this product before
you start using it.
(3) This manual is intended to describe the functions of this product. Yokogawa M&C Corporation
(hereinafter simply referred to as Yokogawa M&C) does not guarantee that these functions are
suited to the particular purpose of the user.
(4) Under absolutely no circumstance may the contents of this manual, in part or in whole, be tran-
scribed or copied without permission.
(5) The contents of this manual are subject to change without prior notice.
(6) Every effort has been made to ensure accuracy in the preparation of this manual. Should any
errors or omissions come to your attention however, please contact your nearest Yokogawa
representative or our sales office.
■ Regarding Protection, Safety, and Prohibition Against Unauthorized Modification
(1) In order to protect the product and the system controlled by it against damage and ensure its safe
use, make sure that all of the instructions and precautions relating to safety contained in this
document are strictly adhered to. Yokogawa does not guarantee safety if products are not handled
according to these instructions.
(2) The following safety symbols are used on the product and/or in this manual.
●Symbols Used on the Product and in This Manual
CAUTION
This symbol on the product indicates that the operator must refer to an explanation in the instruction
manual to avoid the risk of injury or death of personnel or damage to the instrument. The manual
describes how the operator should exercise special care to avoid electrical shock or other dangers that
may result in injury or loss of life.
Protective Grounding Terminal
This symbol indicates that the terminal must be connected to ground prior to operating the equipment.
Functional Grounding Terminal
This symbol indicates that the terminal must be connected to ground prior to operating the equipment.
iv
IM 5G1A11-01E
Page 6
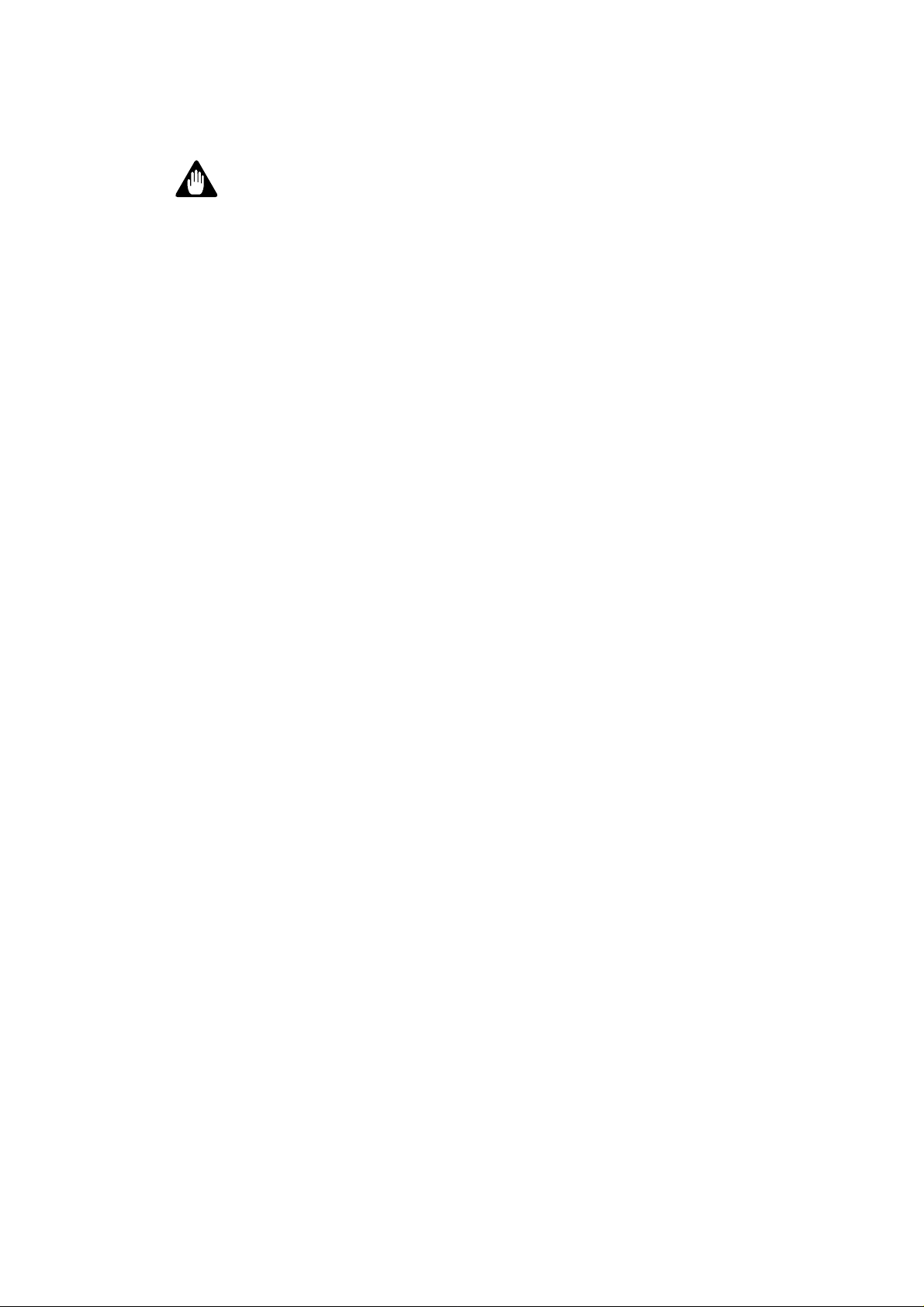
●Symbol Used in This Manual Only
Indicates that operating the hardware or software in this manner may damage it or lead to system
failure.
■ Force Majeure
(1) Yokogawa M&C does not make any warranties regarding the product except those mentioned in
the WARRANTY provided separately.
(2) Yokogawa M&C assumes no liability to any party for any loss or damage, direct or indirect,
caused by the use or any unpredictable defect of the product.
(3) Be sure to use the spare parts approved by Yokogawa M&C when replacing parts or consumables.
(4) Modification of the product is strictly prohibited.
(5) This software may be used with one specified computer only. You must purchase another copy of
the software for use on each additional computer.
(6) Copying this software for purposes other than backup is strictly prohibited.
(7) Store the floppy disk(s) (original medium or media) containing this software in a secure place.
(8) Reverse engineering such as the disassembly or decompilation of software is strictly prohibited.
(9) No portion of the software supplied by Yokogawa M&C may be transferred, exchanged, leased or
sublet for use by any third party without the prior permission of Yokogawa M&C.
WARNING
IM 5G1A11-01E
v
Page 7
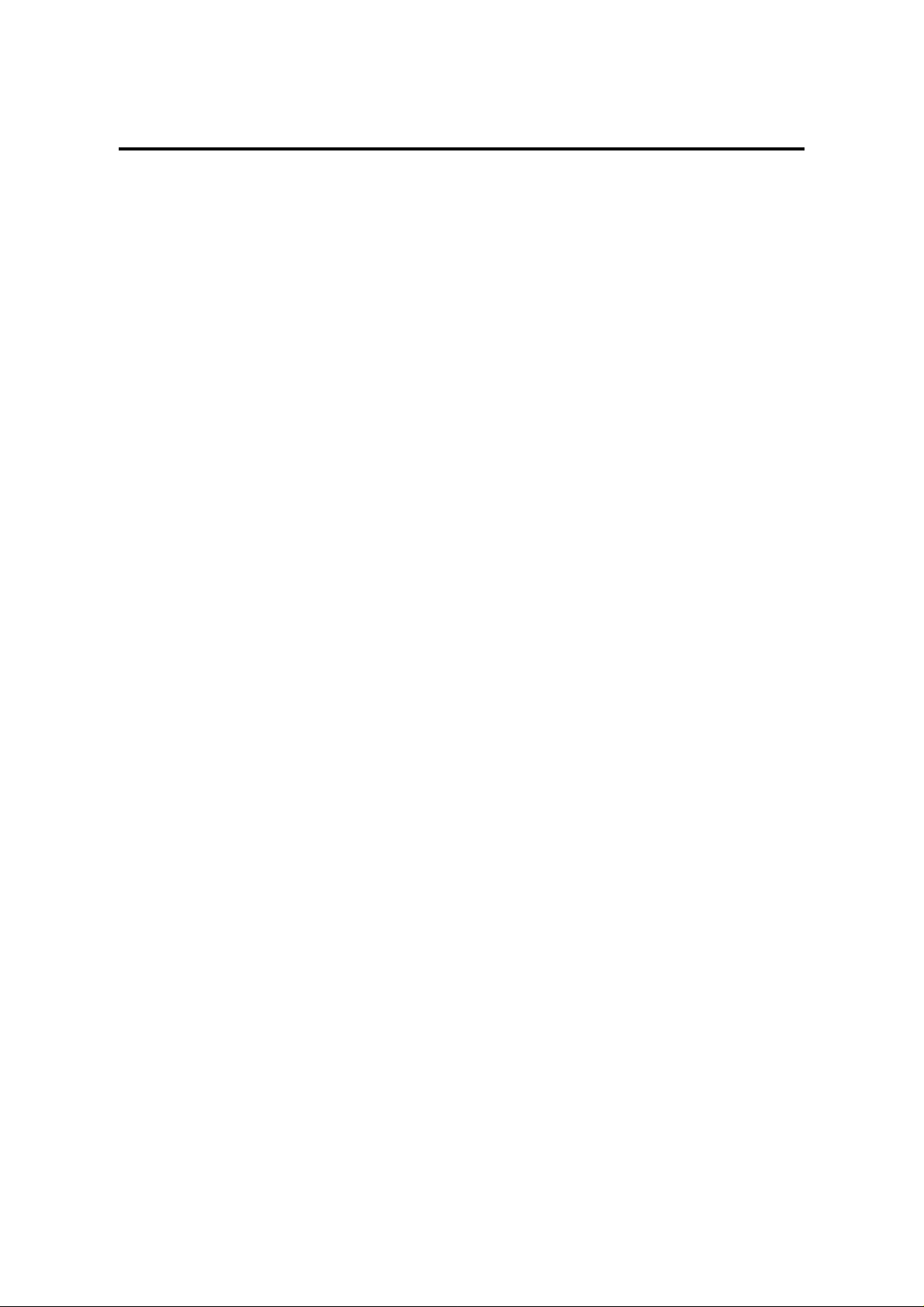
Contents
Introduction........................................................................................................................... i
Visual Inspection and Cross-check of Accessories ........................................................... ii
Documentation Conventions.............................................................................................. iii
Notices .................................................................................................................................. iv
Contents ............................................................................................................................... vi
1. Overview ..................................................................................................................... 1-1
1.1 Function Overview of the LL1200 Tool ........................................................ 1-1
1.2 Operating Environment of the LL1200 Tool and Wiring Specifications ...... 1-4
1.3 Model and Suffix Codes of Applicable US1000 Controller Models............. 1-6
2. Setup ....................................................................................................................... 2-1
2.1 Installing the LL1200 Tool ............................................................................. 2-1
2.2 Uninstalling the LL1200 Tool ........................................................................ 2-4
2.3 Connecting the US1000 Controller to the Personal Computer ...................... 2-5
3. Using the LL1200 Tool .............................................................................................. 3-1
3.1 Starting and Exiting the Tool .......................................................................... 3-1
3.1.1 Starting the Tool....................................................................................... 3-1
3.1.2 Exiting the Tool ....................................................................................... 3-2
3.2 Flow of Working with the LL1200 Tool........................................................ 3-3
3.3 Dialog Boxes and Tool Menus ....................................................................... 3-4
4. Basic Operations for Configuring Custom Computations
and Relevant Explanations ....................................................................................... 4-1
4.1 Step 1: Choosing the Way Computations Are Configured ............................ 4-2
4.2 Step 2: Configuring Custom Computations in an Input Block ...................... 4-8
4.2.1 Step 2-1: Registering Computation Modules .......................................... 4-9
4.2.2 Step 2-2: Configuring the Inputs and Parameters
of Computation Modules ....................................................................... 4-13
4.2.3 Step 2-3: Connecting Computation Modules to the Control
and Computing Section.......................................................................... 4-17
4.2.4 Step 2-4: Setting the Analog-input Burnout Function ........................... 4-22
4.3 Step 3: Configuring Custom Computations in an Output Block ................. 4-23
4.3.1 Step 3-1: Registering Computation Modules ........................................ 4-24
4.3.2 Step 3-2: Configuring the Inputs and Parameters
of Computation Modules ....................................................................... 4-28
4.3.3 Step 3-3: Connecting Computation Modules to Output Signals ........... 4-32
4.4 Step 4: Configuring the Parameters of Ten-segment Linearizers
3 and 4 (as necessary) ................................................................................... 4-36
4.5 Step 5: Configuring USER Parameters (as necessary) ................................ 4-38
vi
IM 5G1A11-01E
Page 8
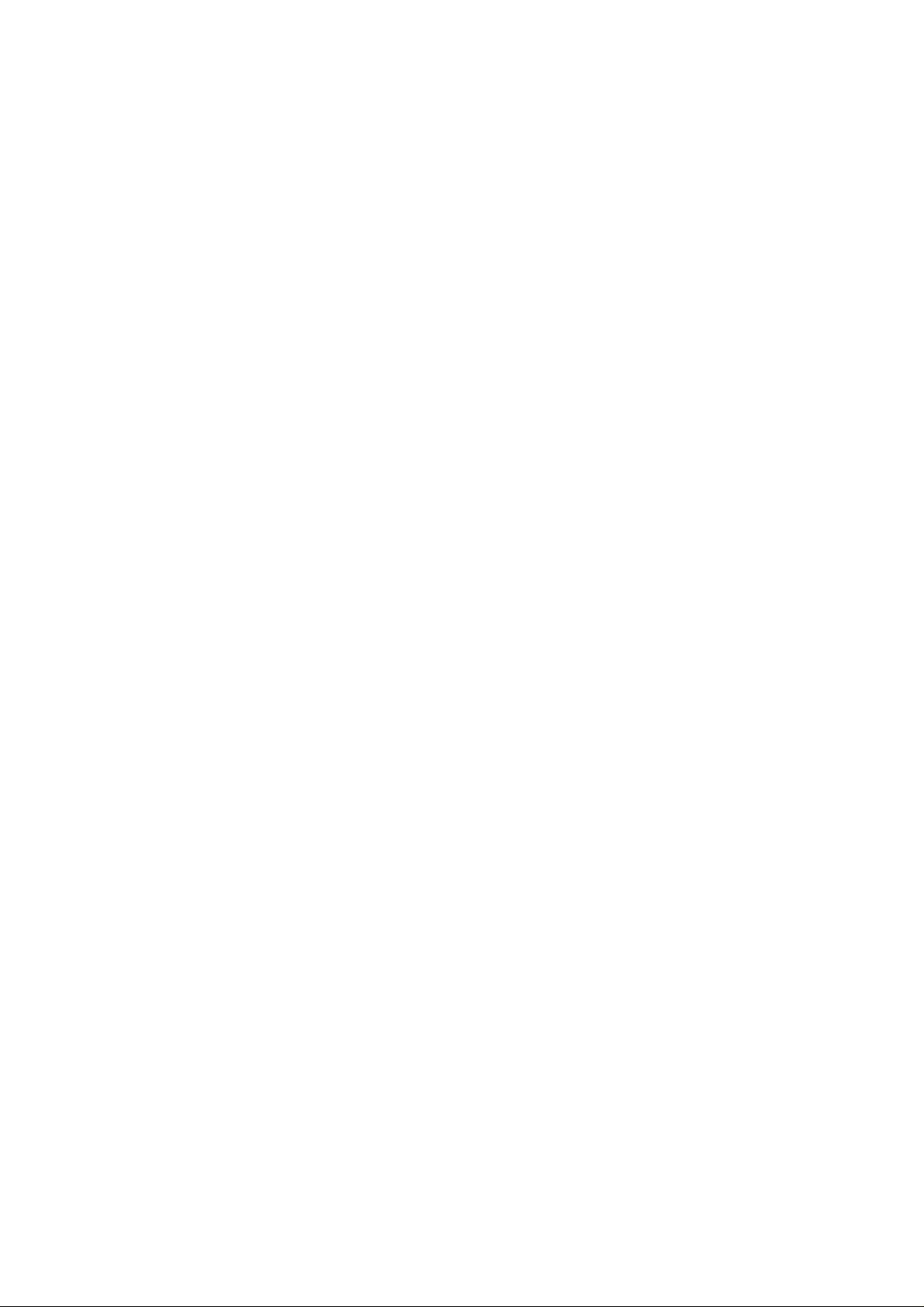
5. Basic Operations for Configuring Custom Displays
and Relevant Explanations ....................................................................................... 5-1
5.1 Step 1: Choosing the Method of Custom Display Configuration .................. 5-2
5.2 Step 2: Configuring Custom Displays ............................................................ 5-8
5.2.1 Step 2-1: Choosing the Custom Display.................................................. 5-9
5.2.2 Step 2-2: Setting Conditions Needed to Switch to Custom Displays.... 5-14
5.3 Step 3: Defining the Security Function (as necessary) ................................ 5-16
6. Editing .......................................................................................................................6-1
6.1 Editing Custom Computations ........................................................................ 6-1
6.1.1 Moving Computation Modules................................................................ 6-1
6.1.2 Deleting Computation Modules............................................................... 6-3
6.1.3 Adding Computation Modules ................................................................ 6-4
6.1.4 Changing the Order in Which Computation Modules Run ..................... 6-4
6.1.5 Changing the Way Computation Modules Are Connected ...................... 6-6
6.2 Editing Custom Displays .............................................................................. 6-13
6.2.1 Deleting Custom Displays ..................................................................... 6-13
6.2.2 Adding Custom Displays....................................................................... 6-14
7. Working with Custom Computation and Custom Display Data Files ................ 7-1
7.1 Setting the File Information ............................................................................ 7-1
7.2 Setting Comments for I/O Signals.................................................................. 7-2
7.3 Reading/Saving Data from/on Disk and Comparing Data Values................. 7-3
7.3.1 Reading Data from Disk .......................................................................... 7-3
7.3.2 Saving Data on Disk ................................................................................ 7-5
7.3.3 Compare between Data Values ................................................................ 7-5
8. Uploading/Downloading Data from/to US1000 Controller
and Comparing between Data Values ..................................................................... 8-1
8.1 Uploading Data from US1000 Controller ...................................................... 8-1
8.2 Downloading Data to US1000 Controller ...................................................... 8-3
8.3 Comparing Data Values with Those of the US1000 Controller .................... 8-5
9. Printing Custom Computations................................................................................ 9-1
10. Configuring Parameters ..........................................................................................10-1
11. Custom Computation Monitor ............................................................................... 11-1
11.1 Preparations for Monitoring of Custom Computations ................................ 11-2
11.2 Monitoring Custom Computations Configured in an Input Block .............. 11-2
11.2.1 Monitoring Data Values Fed to/from an Input Block ............................ 11-3
11.2.2 Monitoring the Inputs and Parameters of Computation Modules ......... 11-5
11.3 Monitoring Custom Computations Configured in an Output Block............ 11-6
11.3.1 Monitoring Data Values Fed to/from an Output Block.......................... 11-6
11.3.2 Monitoring the Inputs and Parameters of Computation Modules ......... 11-8
IM 5G1A11-01E
vii
Page 9
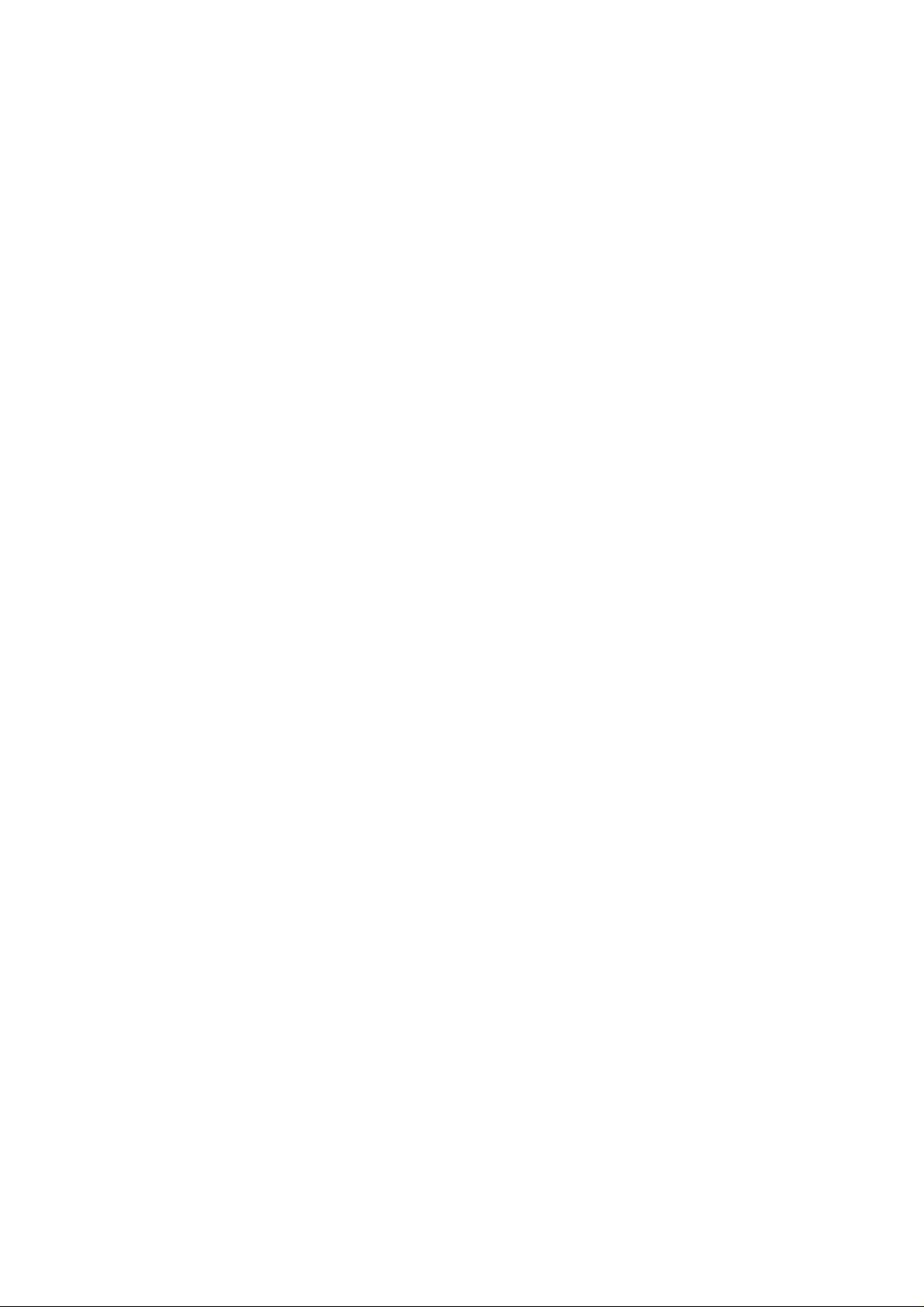
12. Examples of Custom Computation and Custom Display Configurations .........12-1
12.1 Example 1: Applying Corrective Computation to the PV Input.................. 12-3
12.2 Example 2: Showing the PV Input Value
before Corrective Computation................................................................... 12-16
12.3 Example 3: Implementing Simple Logic Operations ................................. 12-25
12.4 Example 4: Applying Temperature-based Flowrate Corrections to
the PV Input ................................................................................................ 12-34
12.5 Example 5: Configuring Timers ................................................................. 12-44
12.5.1 Configuring a Four-second Timer........................................................ 12-44
12.5.2 Configuring a Fixed-interval Five-second Timer................................. 12-55
12.6 Example 6: Setting Parameters ................................................................... 12-62
12.7 Example 7: OR Function of Alarm Outputs .............................................. 12-69
13. Maintenance and Troubleshooting ......................................................................... 13-1
13.1 Replacing the Batteries ................................................................................. 13-1
13.2 Troubleshooting Problems with the Display
and Communication Functions ..................................................................... 13-3
13.2.1 Problems with the Display Functions .................................................... 13-3
13.2.2 Problems with the Communication Functions....................................... 13-3
Appendix 1. WORKSHEET ....................................................................................... A1-1
Appendix 2. DATASHEET ......................................................................................... A2-1
Appendix 3. Restrictions Imposed Depending on the Suffix Code
and/or Controller Type ......................................................................... A3-1
Appendix 4. Areas for Storing Data Output from Computation Modules ........... A4-1
Revision Record
viii
IM 5G1A11-01E
Page 10
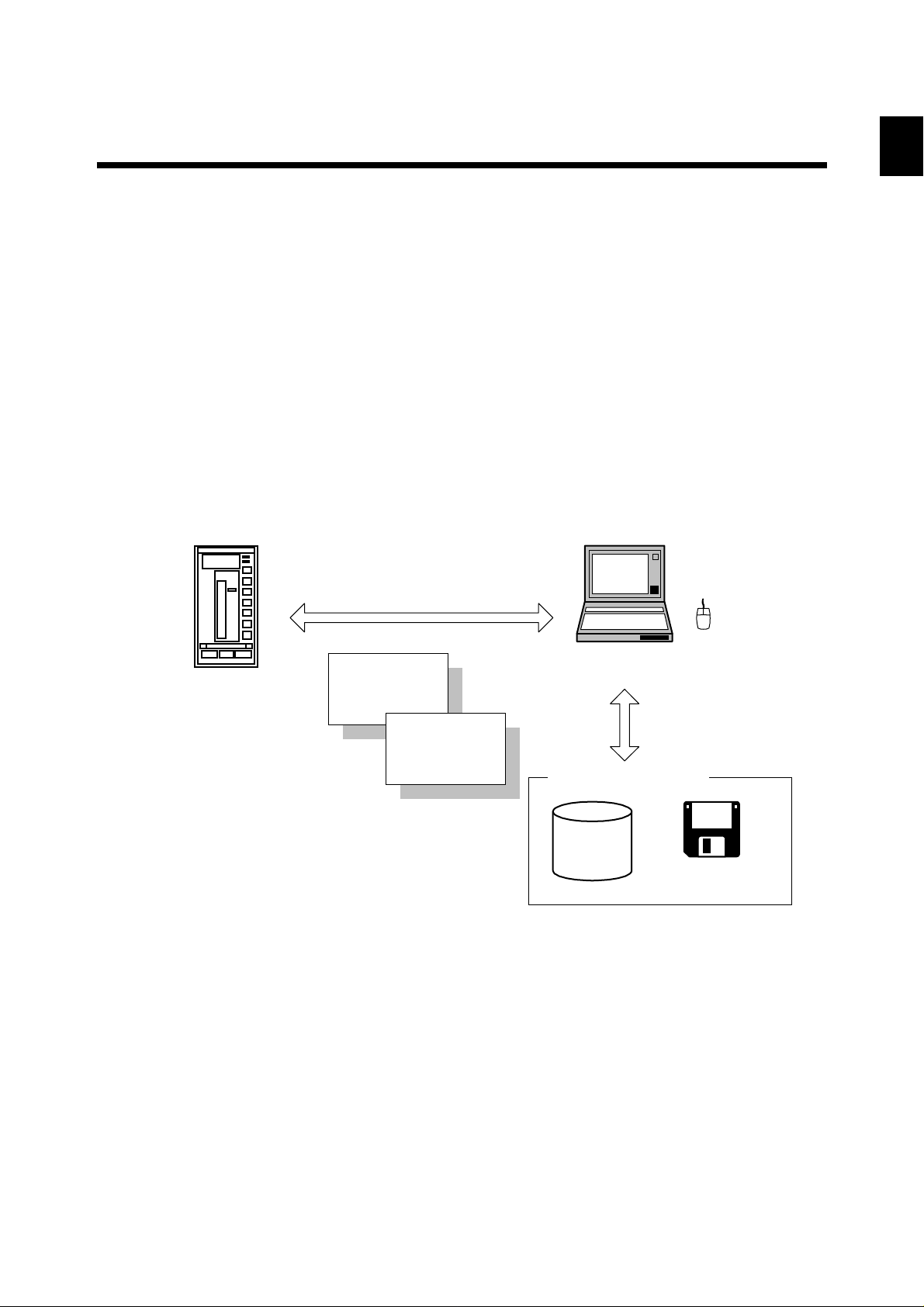
Chapter 1 Overview
1. Overview
This chapter first explains what custom computation is and then introduces the tool used to configure
these computations and the model and suffix codes of the US1000 controller models to which the tool
applies.
This chapter also discusses the system requirements that must be met to be able to use the LL1200
tool and shows external views of the dedicated adapter and cable.
1.1 Function Overview of the LL1200 Tool
The LL1200 tool is designed to run on a personal computer connected to the US1000 controller. You
can set a variety of functions for the US1000 controller from the personal computer. Inversely, you
can read the settings from the US1000 controller.
In addition to these operations, you can set the various parameters of the US1000. This particular
function is the same as the one offered by Model LL1100 PC-based Parameters Setting Tool, another
tool used with the US1000 controller. This manual does not therefore discuss this function in particular. When you use this function in your practical applications, refer to the Model LL1100 PC-based
Parameters Setting Tool instruction manual (supplied together with this manual).
Uploading from/downloading
to US1000 controller
1
US1000 controller
(One-to-one communication)
Notebook PC
Custom computations
Custom displays
Saving to/reading from disks
Hard disk
Mouse
Reading from/saving
to disks
Floppy disk
Figure 1.1.1 Conceptual View of LL1200 Tool
The LL1200 tool is designed to run under Windows 95 or Windows NT 4.0. For details on how to
use the personal computer and Windows software, see their respective instruction manuals.
IM 5G1A11-01E 1-1
Page 11
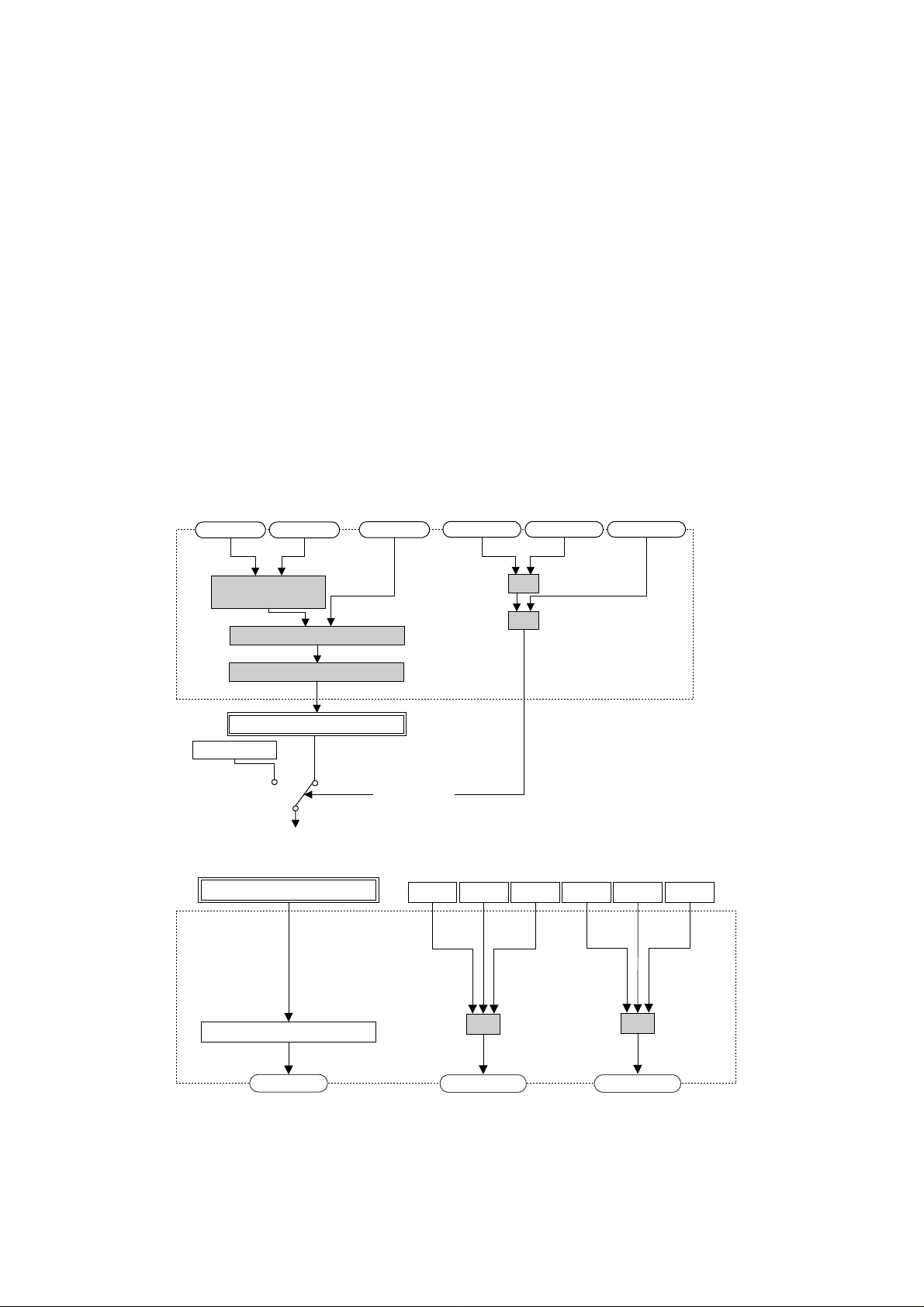
The US1000 controller comes with built-in control functions and various controller modes (US
modes) that provide different I/O computing functions. These modes are designed to support their
respective control applications. From these choices, you can choose one that best meets your application needs.
In some control applications, however, you may want to execute special computations based upon
specific input data or have a contact output of a specific data item in a specific control sequence. To
be able to meet these needs, the US1000 controller provides a separate controller mode with which
you can freely program your own computations. Computing functions available in these modes are
referred to as custom computations.
Custom computations allow you to perform a variety of calculations based on input and output signals.
These calculations include not only the four arithmetic operations and logical operations but also tensegment linear approximations, temperature and humidity computations, temperature-based correction
coefficient computations, pressure-based correction coefficient computations, and so on.
For example, you can use the four arithmetic operations to apply the desired type of correction to
input signals, or use a logical operation to program a sequencing process that works between input and
output contacts.
Custom computations are configured using the given methods of block connection, as shown in
Figures 1.1.2 and 1.1.3.
Flowrate
Temperature-based
flowrate correction
MV output
Temperature
Fluid pressure correction
Square-root computation
Control and computing section
Pressure
A/M switching
Contact input 1
Contact input 2 Contact input 3
OR
AND
Figure 1.1.2 Custom Computations Applied to Input Signals
Control and computing section
Alarm 1
Alarm 2 Alarm 3 Alarm 4 Alarm 5 Alarm 6
1-2
Control output processing
MV output
OR
Contact output 1
Contact output 2
Figure 1.1.3 Custom Computations Applied to Output Signals
OR
IM 5G1A11-01E
Page 12
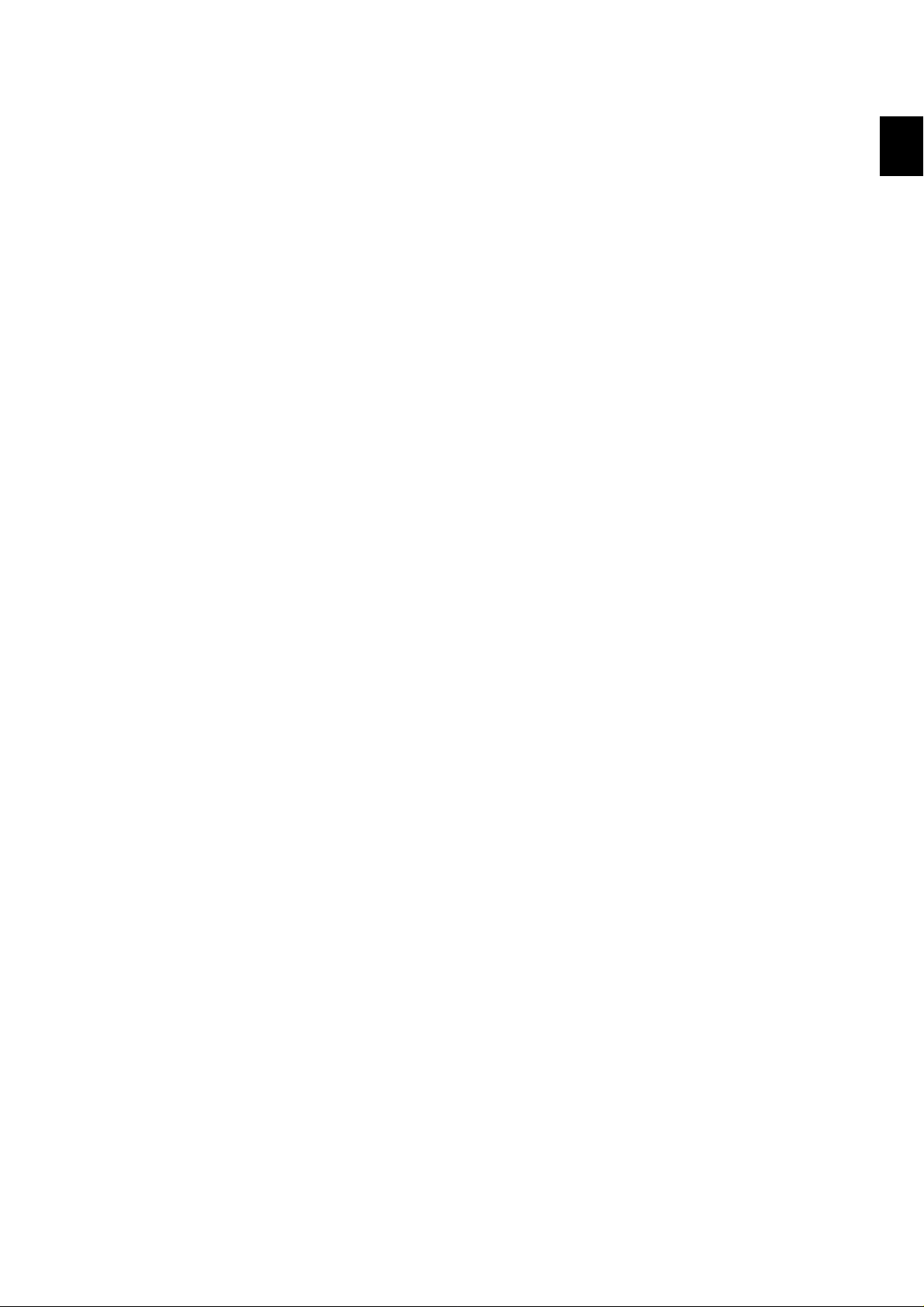
Chapter 1 Overview
When custom computations are in use, you can also freely configure the operation displays of the
US1000 controller to suit your desired view. This function is designed so that you can choose from
the preset menus the types of data items, the sequence in which the data items are shown, and the
conditions required to show them on the PV and SV digital displays of the US1000 controller. The
displays thus configured are referred to as custom displays.
Normally, the term “custom computing function” is used to include both the custom computation and
custom display functions.
1
IM 5G1A11-01E 1-3
Page 13
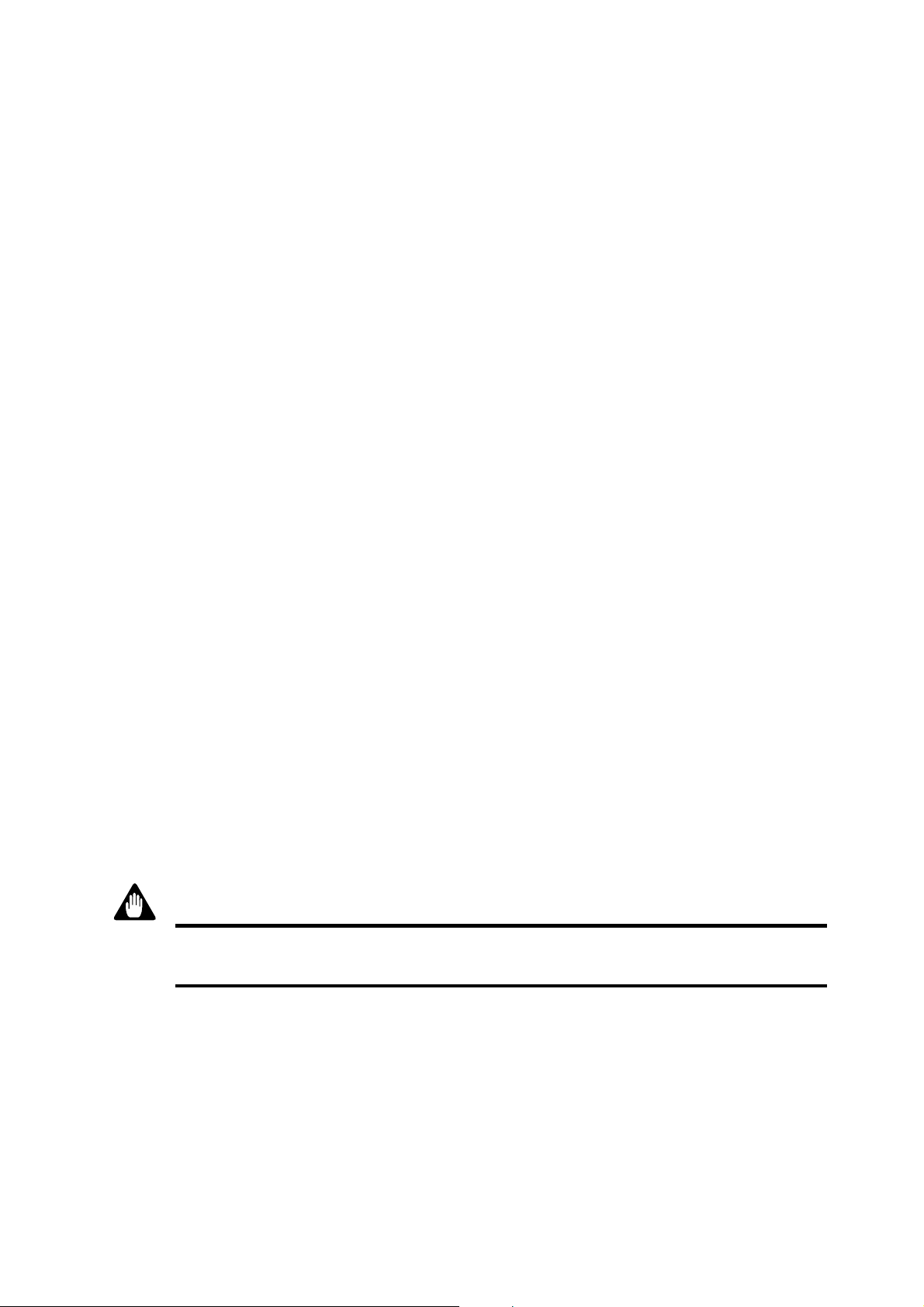
1.2 Operating Environment of the LL1200 Tool and Wiring Specifications
■ System Requirements
●Personal computer: Windows 95- or Windows NT 4.0-enabled IBM PC/AT-compatible model
●Operating system: Windows 95 or Windows NT 4.0
●CPU: 90-MHz Pentium processor or superior is recommended.
●Main memory: 16 MB minimum for Windows 95 or 24 MB minimum for Windows NT 4.0 is
recommended.
●Hard disk
Memory space required to store the tool’s programs: 9 MB
Memory space required to store the parameter data: 2 MB minimum
●CRT display
800 3 600 pixels or superior
Should be capable of handling at least 256 colors.
Smaller fonts should be used.
●RS-232C communication ports: One channel, with 9-pin D-Sub connector
●3.5-inch floppy drive: One drive.
●Printer: As necessary.
■ Dedicated Adapter
●Communication method
US1000: Optical, contactless, bidirectional serial communication
Personal computer: RS-232C half-duplex communication using the dedicated cable
●Power supply: Two AAA-size batteries or external power source
Use of an external power source is recommended for tuning over a prolonged time period.
●Battery life: Approximately 50 hours (when the adapter is continuously operated on alkaline
batteries)
●Specifications of external power source
●Should comply with EIAJ RC-6705.
Input ratings: 5 V DC/50 mA
(Purchase a commercially available plug and AC adapter for the external power source.)
●Ambient temperature range: 0 to 50˚C
●Ambient humidity range: 20 to 90%RH (non-condensing)
●Transport and storage conditions: -25 to 70˚C, 5 to 95%RH (non-condensing)
●Dust- and water-proof construction: Not applied.
●Standards: Complies with the CE Mark system (EMC standard only)
1-4
WARNING
The dedicated adapter is not waterproof. Do not use the adapter in locations that are likely to be
exposed to splashes of water or other liquids.
IM 5G1A11-01E
Page 14
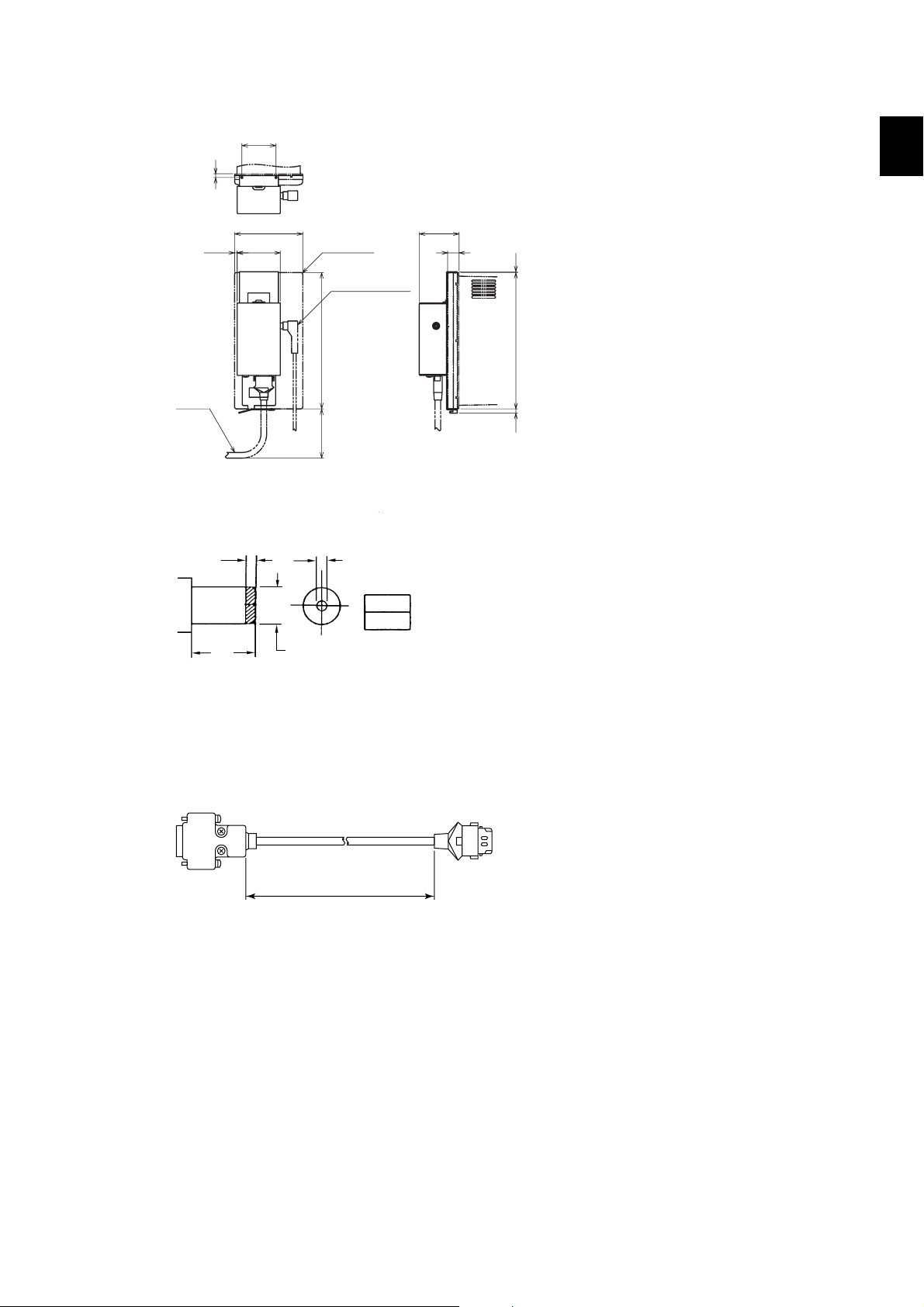
Chapter 1 Overview
36 (1.42)
4
42 (1.66)
12 (0.47)
0.8
(0.03)
144 (5.69)
4.5
(0.18)
CABLE
2.8
(0.11)
72 (2.85)
45.5 (1.80)
US1000
DC POWER PLUG
144
(5.69)
52
(2.06)
Figure 1.2.1 External View of the Dedicated Adapter
Mate Plug
1.5
(0.06)
unit: mm
D' DIA
unit : mm(inch)
1
unit : mm(inch)
(0.37)
Figure 1.2.2 External View of the External Power Inlet on the Dedicated Adapter
■ Dedicated Cable
Cable with 9-pin D-Sub connector for IBM PC/AT-compatible models: 3-m long
To PC
Figure 1.2.3 External View of the Dedicated Cable
9.5
D' DIA
2.1
5.5 DIA
(0.08)
(0.22)
(EIAJ)
About 3000 (118.1)
PC/AT compatible machine
unit : mm(inch)
To adapter
IM 5G1A11-01E 1-5
Page 15
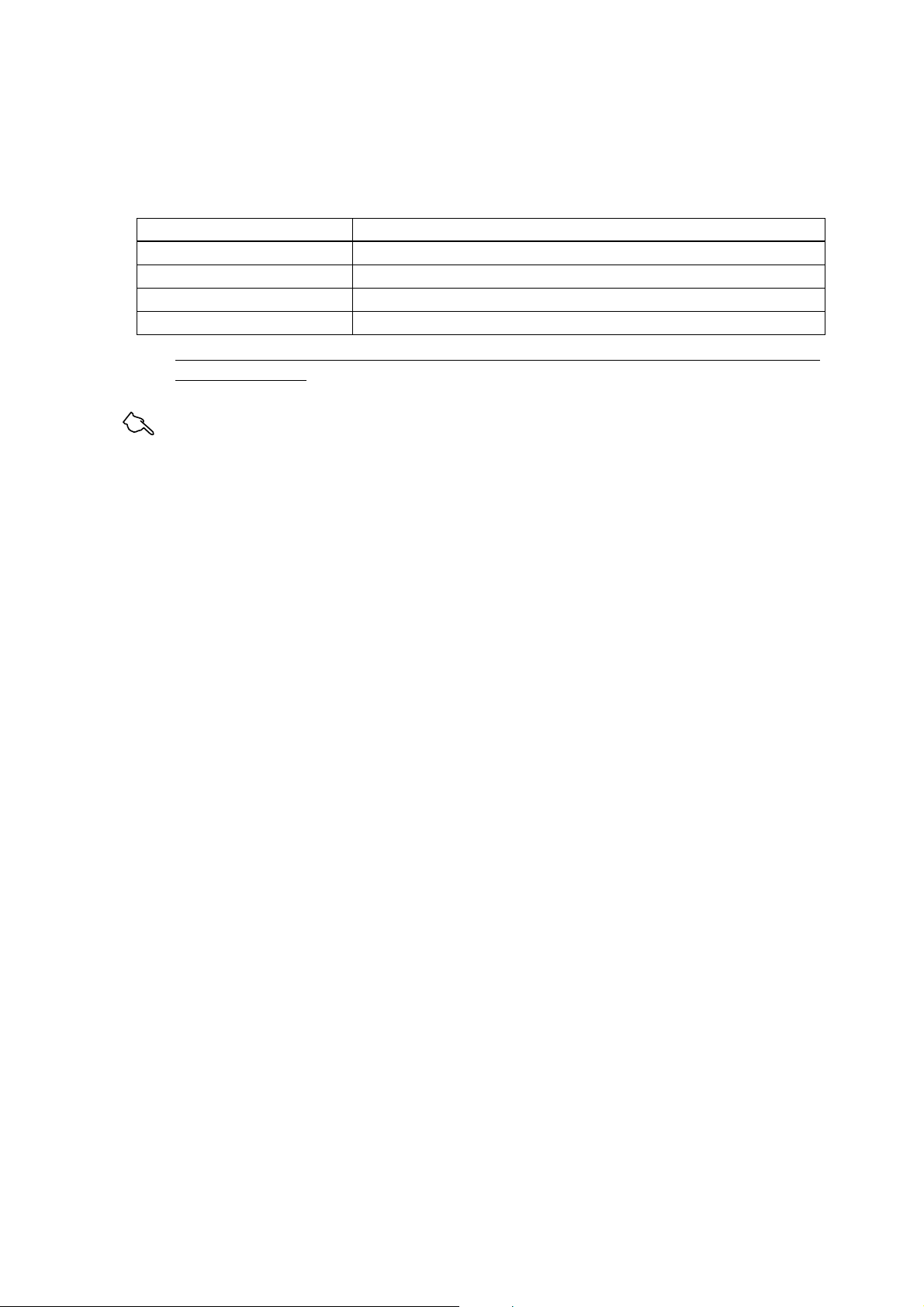
1.3 Model and Suffix Codes of Applicable US1000 Controller Models
The US1000 controller models allowing for custom computations are as follows.
Model and Suffix Code Combination Description
US1000-11
US1000-11/A10
US1000-21
US1000-21/A10
When using custom computations for any of these controller models, set the controller mode
(US mode) to “21.”
See Also
“What are the Controller Modes (US Modes)?” in Chapter 2, “Controller Modes (US Modes)” of the
US1000 Digital Indicating Controller-Functions instruction manual (IM 5D1A01-02E).
Enhanced model of digital indicating controller without communication function
Enhanced model of digital indicating controller with communication function
Position-proportional model of digital indicating controller without communication function
Position-proportional model of digital indicating controller with communication function
1-6
IM 5G1A11-01E
Page 16
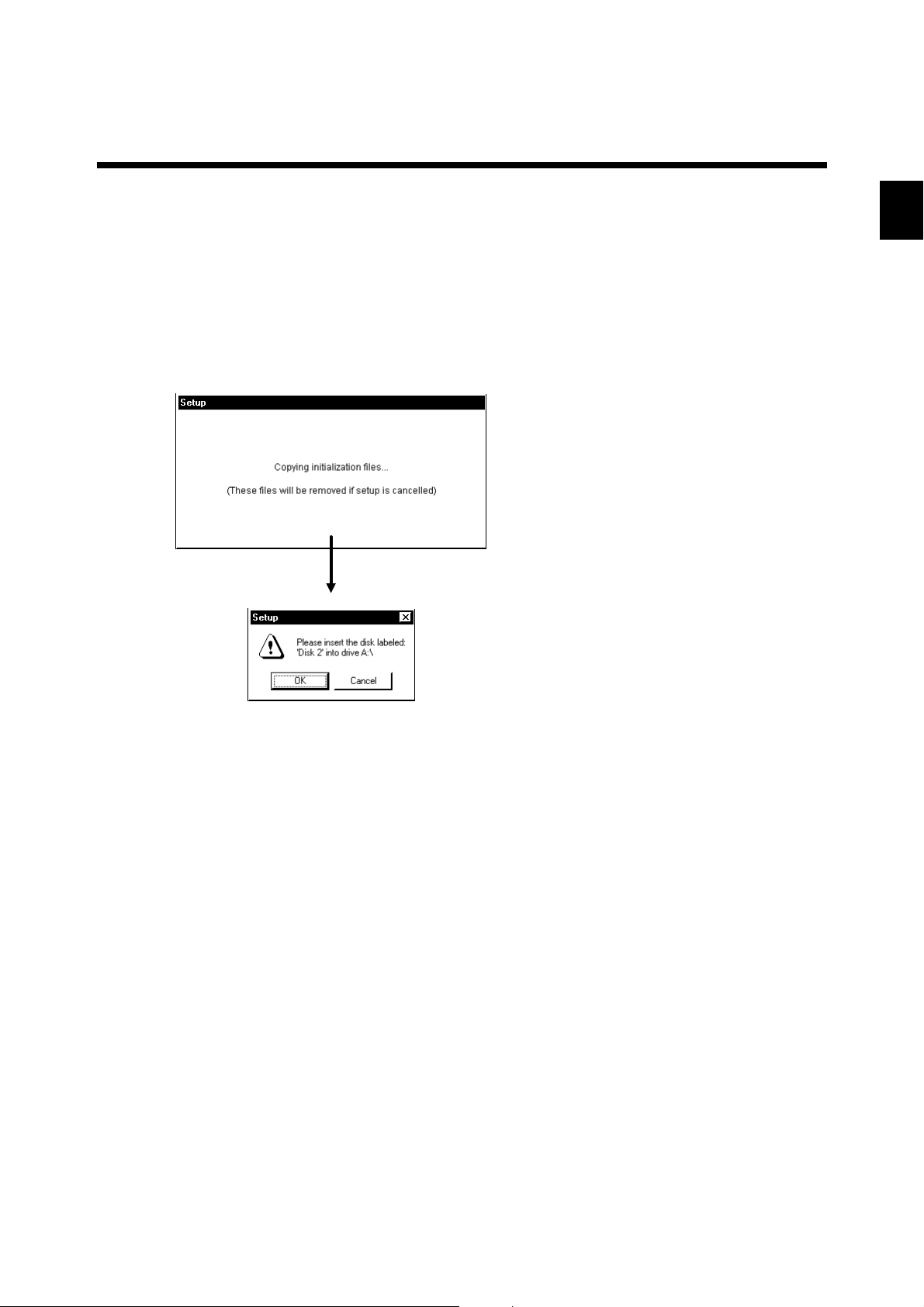
2. Setup
This chapter explains how to set up the hardware and software necessary to work with the LL1200
tool.
2.1 Installing the LL1200 Tool
(1) Insert Disk 1 of the LL1200 tool into the floppy drive.
(2) From the Start menu of Windows, choose <Run . . .>. Type the name of the floppy drive
as \Setup.exe and click the <OK> button.
(3) To continue, follow the instructions given in each dialog box.
Chapter 2 Setup
2
Figure 2.1.1 Window for Installation Operations
When installation is complete, the <LL1200> option is registered with the <Programs> command in
the <Start> menu.
IM 5G1A11-01E 2-1
Page 17
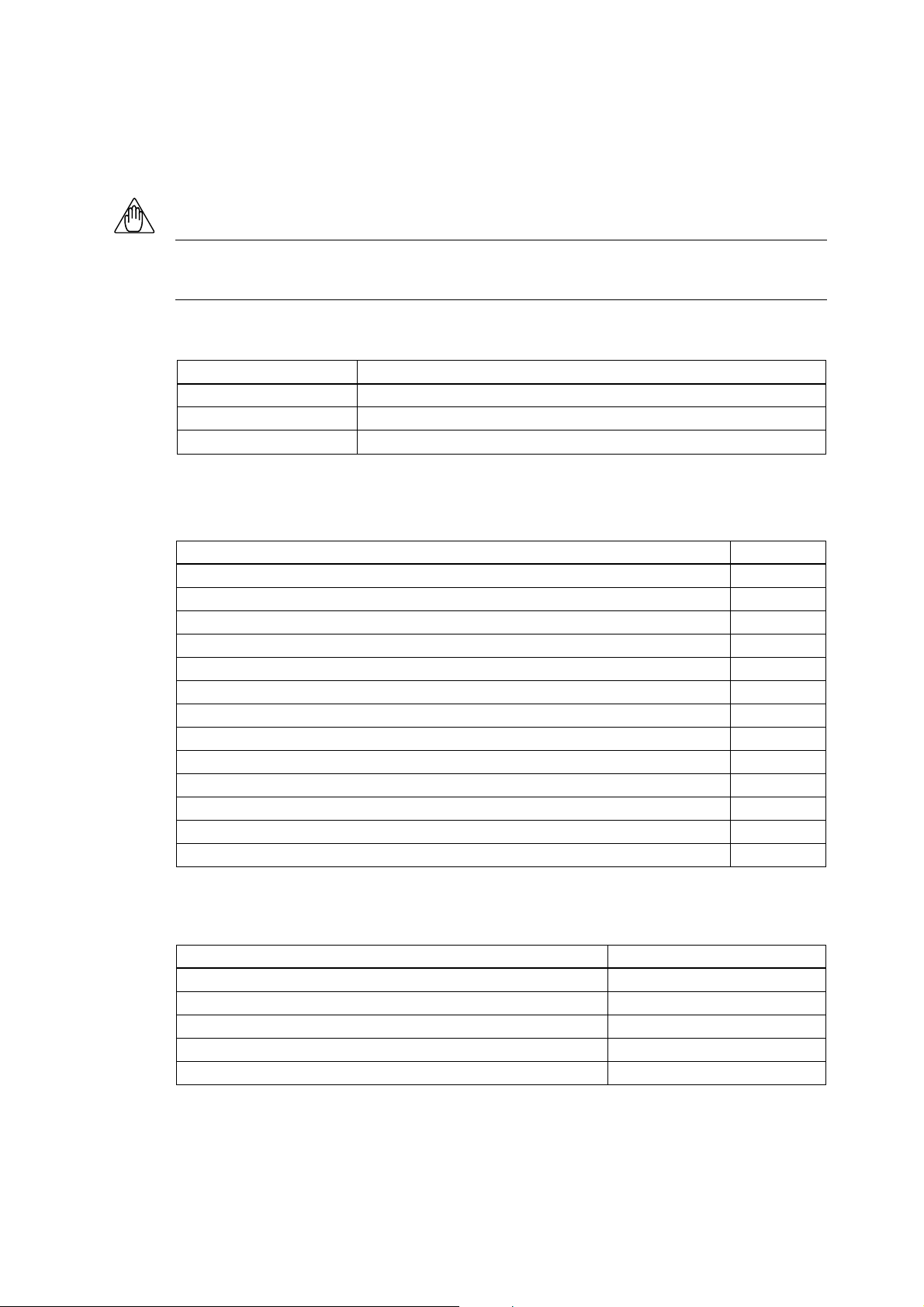
■ LL1200 File Package and Files of Information on Configured Custom Computations
The LL1200 package files comprise a set of the files that are needed to run the LL1200 tool, the
installation program, sample files, help files, and so on.
NOTE
The file names should contain no more than 16 half-byte alphanumeric characters, and their extensions
should be as shown in the following tables.
●LL1200 Package Files
When the installation of the LL1200 tool is complete, the folders in the following table are set up.
Folder Name File
US Package files (those other than the sample files)
US\SAMPLE Sample files (********.1sc)
US\USER User files (********.1sc, ********.1ec, ********.1sp, ********.1ep and ********.csv)
●Sample Files
The sample files contain information on custom computations in the I/O blocks of controller modes
(US modes) 1 to 15.
Sample File File Name
Controller mode (US mode) 1: Sample file for single-loop control USM01.1SC
Controller mode (US mode) 2: Sample file for cascade primary-loop control USM02.1SC
Controller mode (US mode) 3: Sample file for cascade secondary-loop control USM03.1SC
Controller mode (US mode) 4: Sample file for cascade control USM04.1SC
Controller mode (US mode) 5: Sample file for loop control for backup USM05.1SC
Controller mode (US mode) 6: Sample file for loop control with PV switching USM06.1SC
Controller mode (US mode) 7: Sample file for loop control with PV auto-selector USM07.1SC
Controller mode (US mode) 8: Sample file for loop control with PV-hold function USM08.1SC
Controller mode (US mode) 11: Sample file for dual-loop control USM11.1SC
Controller mode (US mode) 12: Sample file for temperature and humidity control USM12.1SC
Controller mode (US mode) 13: Sample file for cascade control with two universal inputs USM13.1SC
Controller mode (US mode) 14: Sample file for loop control with PV switching and two universal inputs USM14.1SC
Controller mode (US mode) 15: Sample file for loop control with PV auto-selector and two universal inputs USM15.1SC
2-2
●User Files
The user files contain information on user-created custom computations.
Type of User File File Name
Data file for custom computations and displays ********.1sc
Results of comparison between custom-computation data (text file) ********.1ec
Parameter data file ********.1sp
Results of comparison between parameter data (text file) ********.1ep
Data for printouts (CSV-format file) ********.csv
IM 5G1A11-01E
Page 18
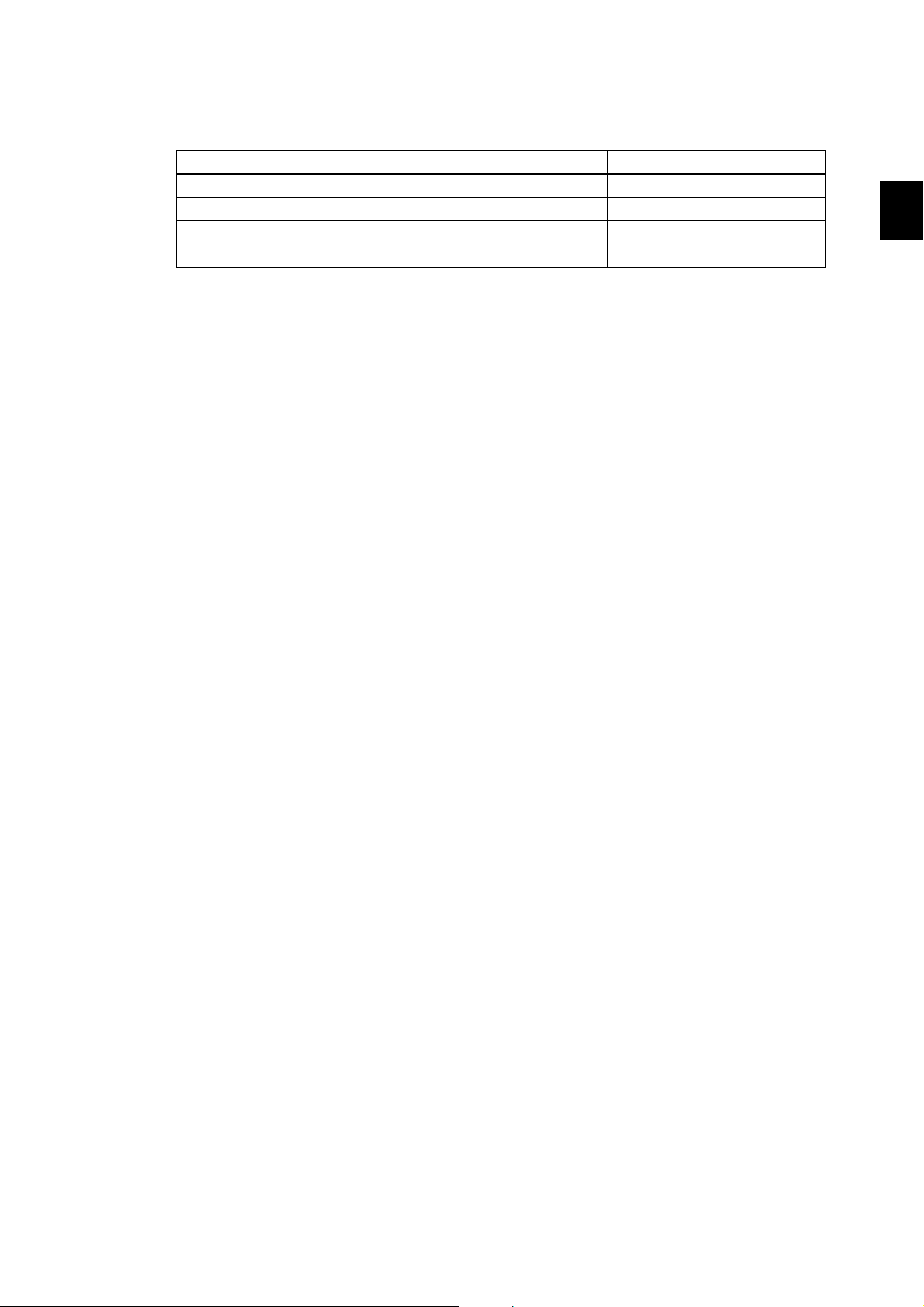
●Help Files
Type of Help File File Name
Parameters setting tool help PARA.hlp
Custom computation building tool help CUST.hlp
Description of D-registers and I-relays DREG.hlp
Description of module information MODUL.hlp
Chapter 2 Setup
2
IM 5G1A11-01E 2-3
Page 19
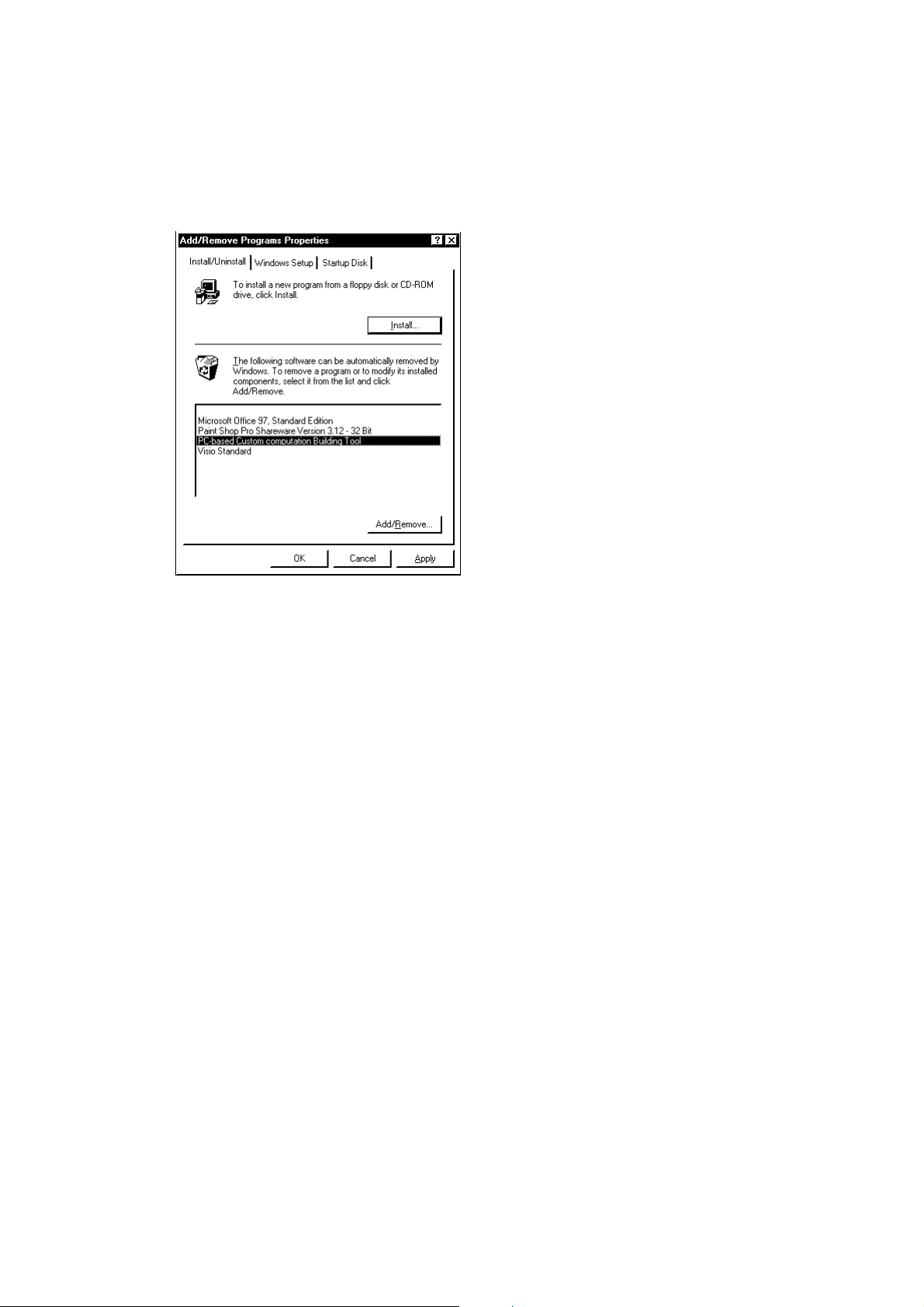
2.2 Uninstalling the LL1200 Tool
(1) Double-click the <Add/Remove Programs> icon in the Control Panel menu of Windows.
(2) Choose <LL1200>, and then click the <Add/Remove . . .> button.
(3) To continue, follow the instructions given in each dialog box.
Figure 2.2.1 Dialog Box for Uninstallation Operations
2-4
IM 5G1A11-01E
Page 20
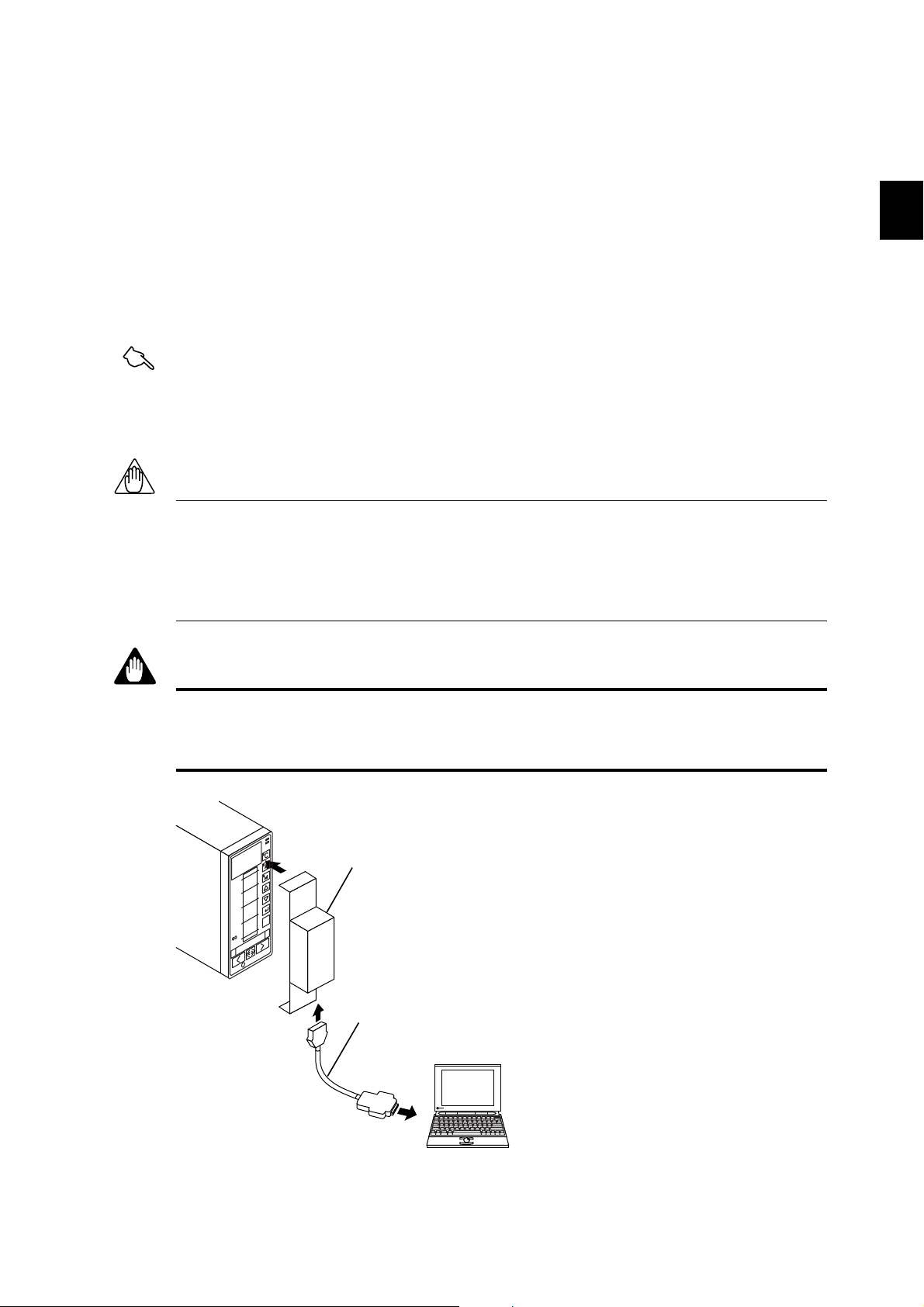
Chapter 2 Setup
2.3 Connecting the US1000 Controller to the Personal Computer
The US1000 controller can be connected to a personal computer in two ways; using either the optical
communication interface on the controller’s front panel or the RS-485 communication terminal on the
rear panel (if the US1000 controller has the “/A10” option).
This section discusses the way the US1000 controller is connected to the personal computer using the
optical communication interface.
Connect the controller to the computer either before or after you configure the custom computations.
See Section 3.2, “Flow of Working with the LL1200 Tool,” for more information.
See Also
Chapter 1, “Setup,” in the US1000 Digital Indicating Controller-Communication Functions instruction
manual (IM 5D1A01-10E), for details on how to wire the US1000 controller using the RS-485
communication terminal.
NOTE
The dedicated adapter has an internal switch (located where the adapter comes into contact with the
US1000 controller). Exercise care to avoid breaking the switch when attaching the adapter onto the
US1000 controller. Installing the adapter in place automatically turns on the switch, causing the
batteries to discharge even if no communication is done. If you have no immediate plan to communicate, keep the adapter removed from the US1000 controller.
2
WARNING
When using an external power source, take care to ensure that the polarities of the AC adapter are
correct. Do not apply power from the AC adapter in excess of the power ratings of the dedicated
adapter. Either of these cases may result in damage to the controller.
ALM
LP2
PV
SV
MV
100
0
Controller
DISP
YOKOGAWAÅŸ
Dedicated Adapter
(Optical/electrical
signal converter)
Dedicated cable
Personal computer
To RS-232C
terminals
Figure 2.3.1 Connection of the US1000 Controller to the Personal Computer using the
Optical Communication Interface
IM 5G1A11-01E 2-5
Page 21
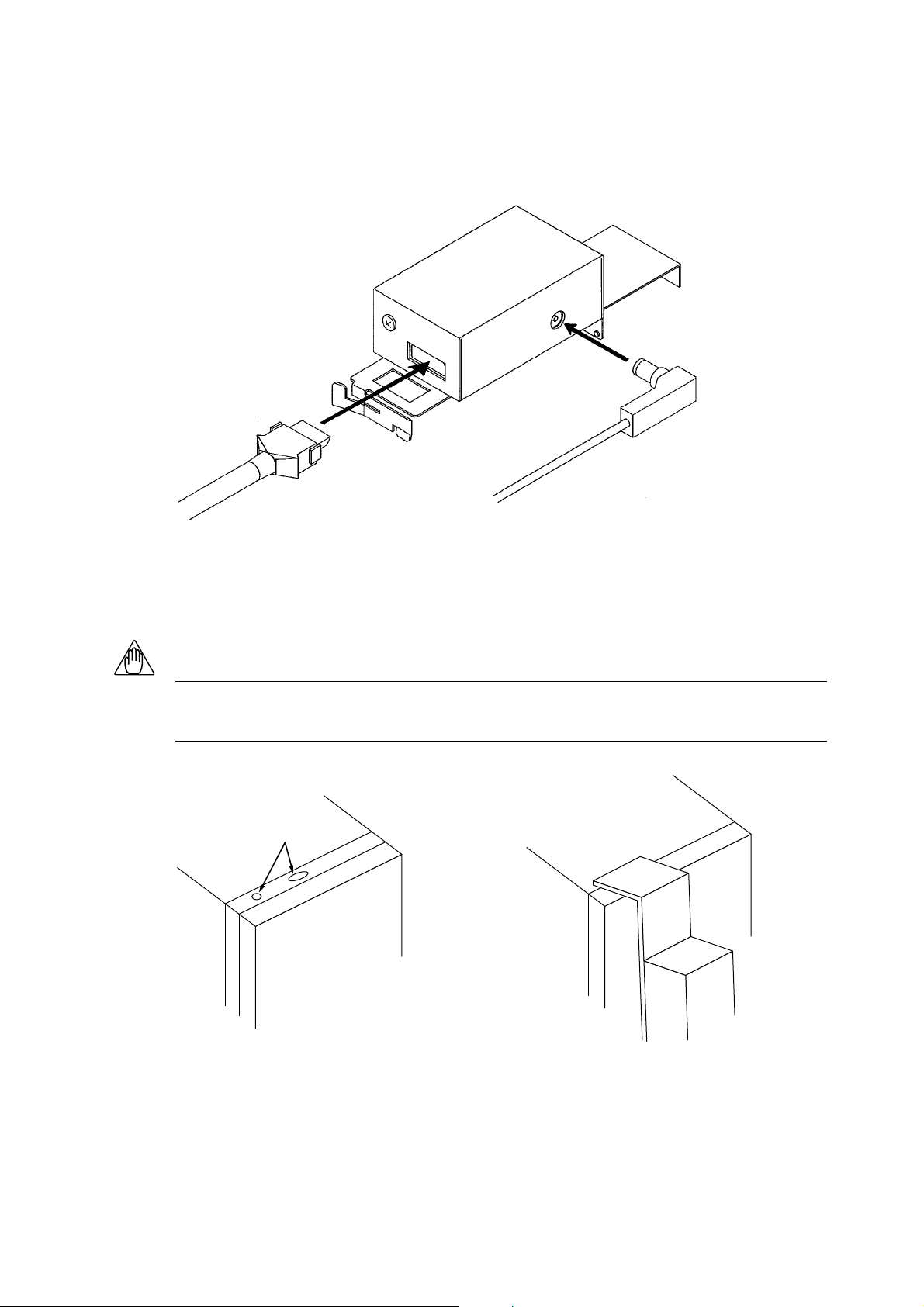
Follow the steps below to connect the dedicated adapter to the US1000 controller.
(1) Wire the dedicated adapter to the RS-232C communication port on the personal computer using the
dedicated cable.
Dedicated Cable
Power supply plug
Figure 2.3.2 Connection of the Dedicated Cable to the Dedicated Adapter
(2) Hang the dedicated adapter on the top notches of the US1000 controller, as shown in Figure 2.3.3.
(3) Push the adapter on to the controller’s front panel so it is securely fixed.
NOTE
Communication is not possible if the dedicated adapter on the US1000 controller is not horizontally
aligned in the correct position. Install the adapter in an upright position on the US1000 controller.
Notch
2-6
Figure 2.3.3 Installation of the Dedicated Adapter
IM 5G1A11-01E
Page 22
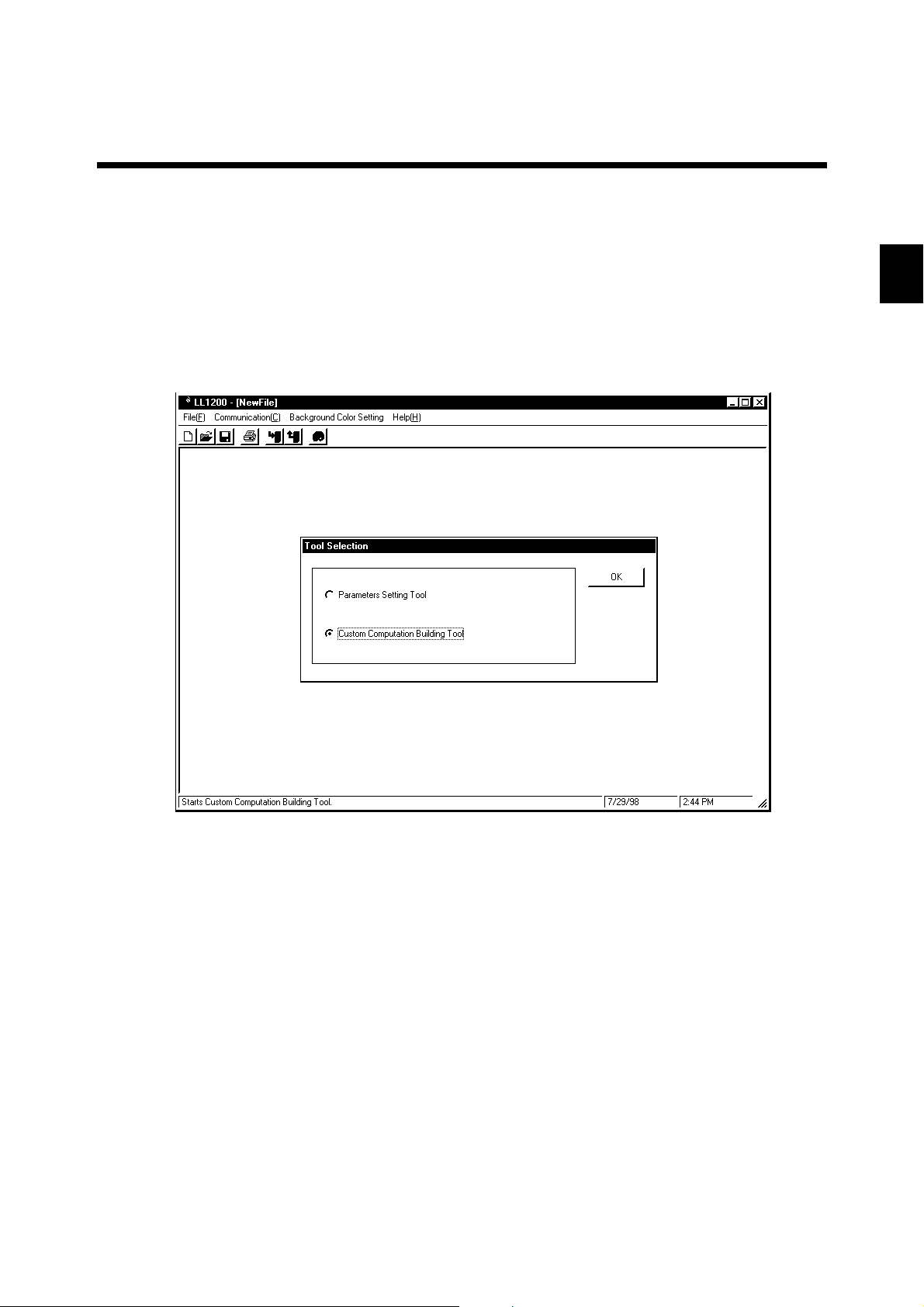
3. Using the LL1200 Tool
This chapter explains how to use the LL1200 tool. Be sure to read this chapter before you proceed
any further.
Chapter 3 Using the LL1200 Tool
3.1 Starting and Exiting the Tool
3.1.1 Starting the Tool
(1) From the Start menu of Windows, choose <Programs>, then <LL1200>.
(2) The LL1200 tool starts up and the following dialog box appears.
3
Figure 3.1.1 Dialog Box that Appears When the LL1200 Tool Starts Up
IM 5G1A11-01E 3-1
Page 23
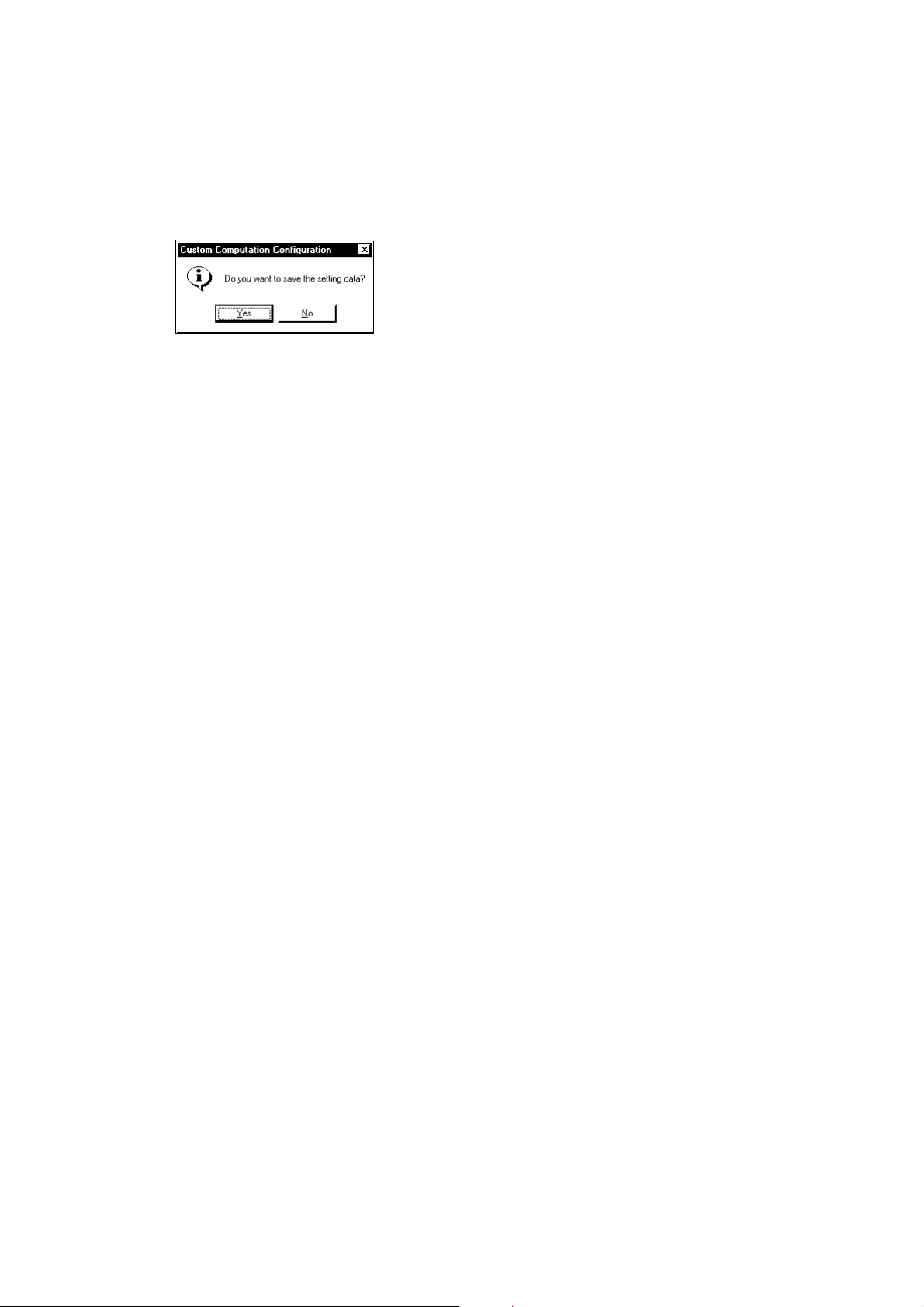
3.1.2 Exiting the Tool
(1) From the LL1200 tool menus, choose <File>, then <Exit>.
(2) The following message box appears.
To save the data of your current work, click the <Yes> button and save the file.
If the data need not be saved, click the <No> button.
Figure 3.1.2 [Exit LL1200 Tool] Message Box
3-2
IM 5G1A11-01E
Page 24
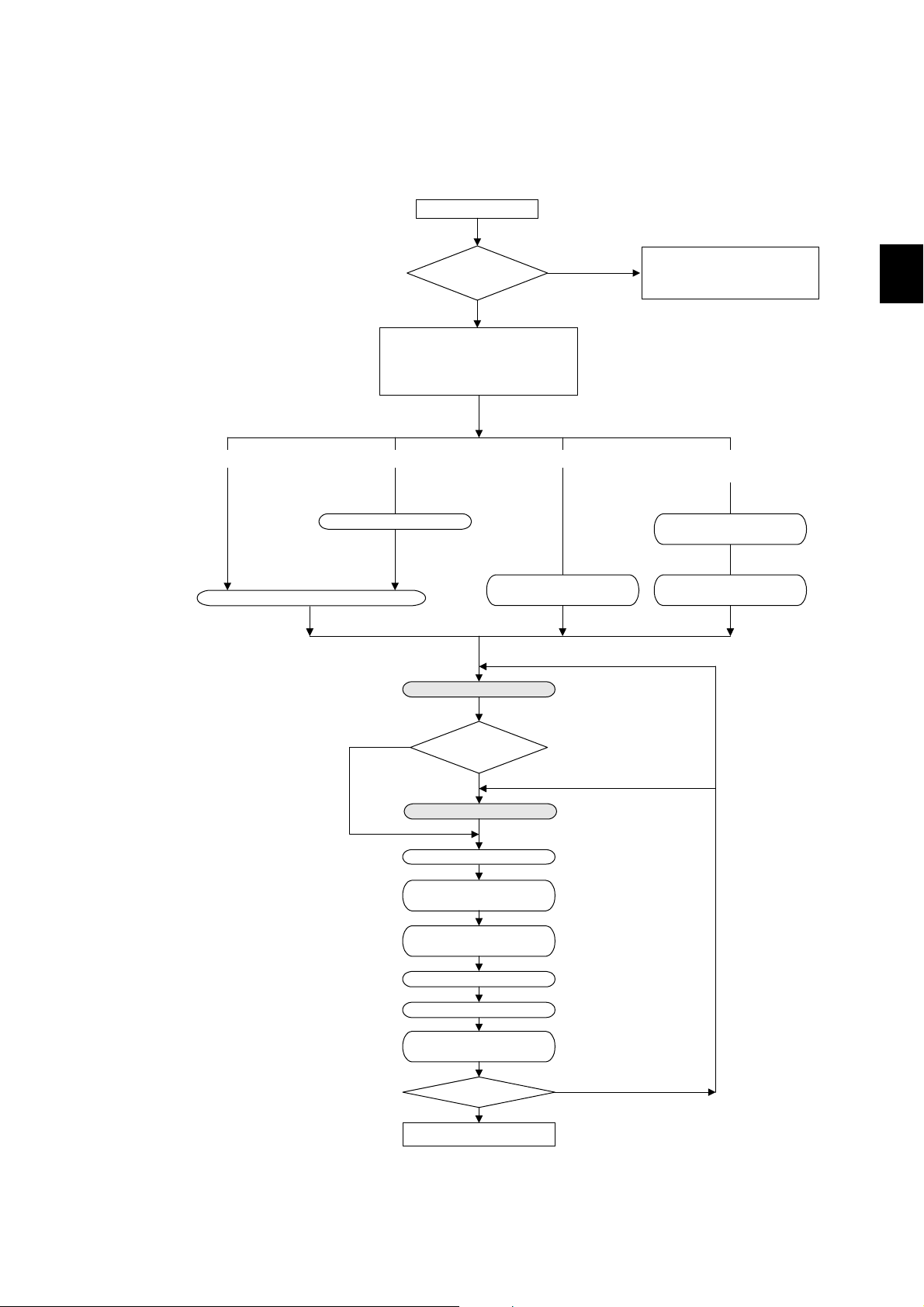
3.2 Flow of Working with the LL1200 Tool
Figure 3.2.1 shows the flow of work for configuring custom computations and displays.
Startup of LL1200 tool
Custom computation or
parameter setting?
Configuration of custom computations
Uploading data from US1000 controller?
Opening user file?
Opening sample file?
Creating new file?
Parameter setting
(Section 4.1)
Chapter 3 Using the LL1200 Tool
See the
Model LL1100 PC-based
Parameters
Setting Tool instruction
manual (IM 5G1A01-01E)
3
(Creating new file) (Opening sample file) (Opening user file) (Uploading data from
US1000 controller)
(Subsection 7.3.1)
Open a sample file
Connect the US1000 controller
(Section 2.3)
to a personal computer
(Section 8.1)(Subsection 7.3.1)
(Section 4.1)
Specify the suffix code and controller type
Configure the custom computations
No
Configure the custom displays
Save data in the user file
Connect the US1000 controller
to the personal computer
Open a user file of
custom computations
Configuring custom
displays?
Yes
(Modifying custom computations)
(Chapter 4)
(Modifying custom displays)
(Chapter 5)
(Subsection 7.3.2)
(Section 2.3)
Upload custom-computation data
from the US1000 controller
Download data to the
US1000 controller
Set parameters.
Print (if necessary)
Check the custom computation
monitor/custom displays
Modify
End of work
(Section 8.2)
(Chapter 10)
(Chapter 9)
(Chapter 11)
(Modify)
Figure 3.2.1 Flow of Work for Configuring US1000 Functions Using the LL1200 Tool
IM 5G1A11-01E 3-3
Page 25
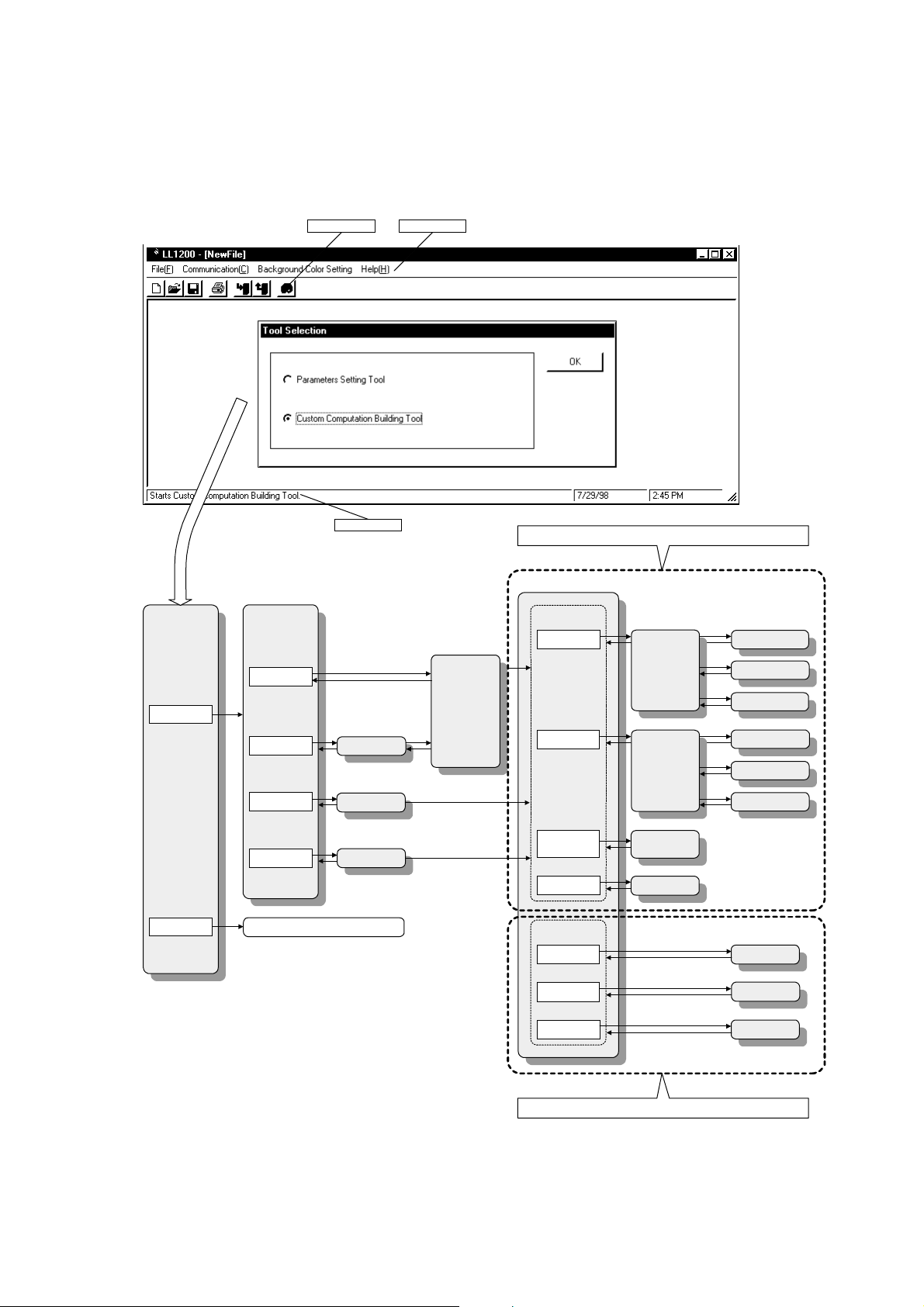
3.3 Dialog Boxes and Tool Menus
Figures 3.3.1 and 3.3.2 show how the dialog boxes and tool menus are organized within the LL1200
tool.
Tool Selection
Custom computation
building tool
New/Modification
New File
Open Sample File
Open User File
Upload from
US1000 Controller
Toolbar
Status bar
(Subsection 7.3.1)
Open
(Sample file)
(Subsection 7.3.1)
Open
(User file)
(Section 8.1)
Upload from
US1000 Controller
Tool menus
Specify Suffix Code
and Controller Type
Dialog boxes that appear when custom computations are configured
➀
Custom Computation
Configuration Menu
Input Block
Output Block
Ten-segment
Linearizer 3 and 4
Parameters
USER
Parameters
(Section 4.2)
Input Block
(Section 4.3)
Output Block
(Section 4.4)
Parameter Setting for
Ten-segment
Linearizers 3 and 4
(Section 4.5)
USER Parameters
Definition
(Subsection 4.2.1)
Module Configuration
(Subsection 4.2.2)
Module Setting
(Subsection 4.2.3)
Setting of Input Block
Connection Assignment
(Subsection 4.3.1)
Module Configuration
(Subsection 4.3.2)
Module Setting
(Subsection 4.3.3)
Setting of Output Block
Connection Assignment
3-4
Parameters
setting tool
Model LL1100 PC-based Parameters Setting
instruction manual (IM 5G1A01-01E)
Tool
Figure 3.3.1 Paths for Moving among Dialog Boxes
Custom Display
Configuration Menu
Custom Display
Selection
Custom Display
Switching Condition
Security Definitions
(Subsection 5.2.1)
Custom Display
Selection
(Subsection 5.2.2)
Custom Display
Switching Conditions
(Section 5.3)
Security Definition
Dialog boxes that appear when custom displays are configured
IM 5G1A11-01E
Page 26
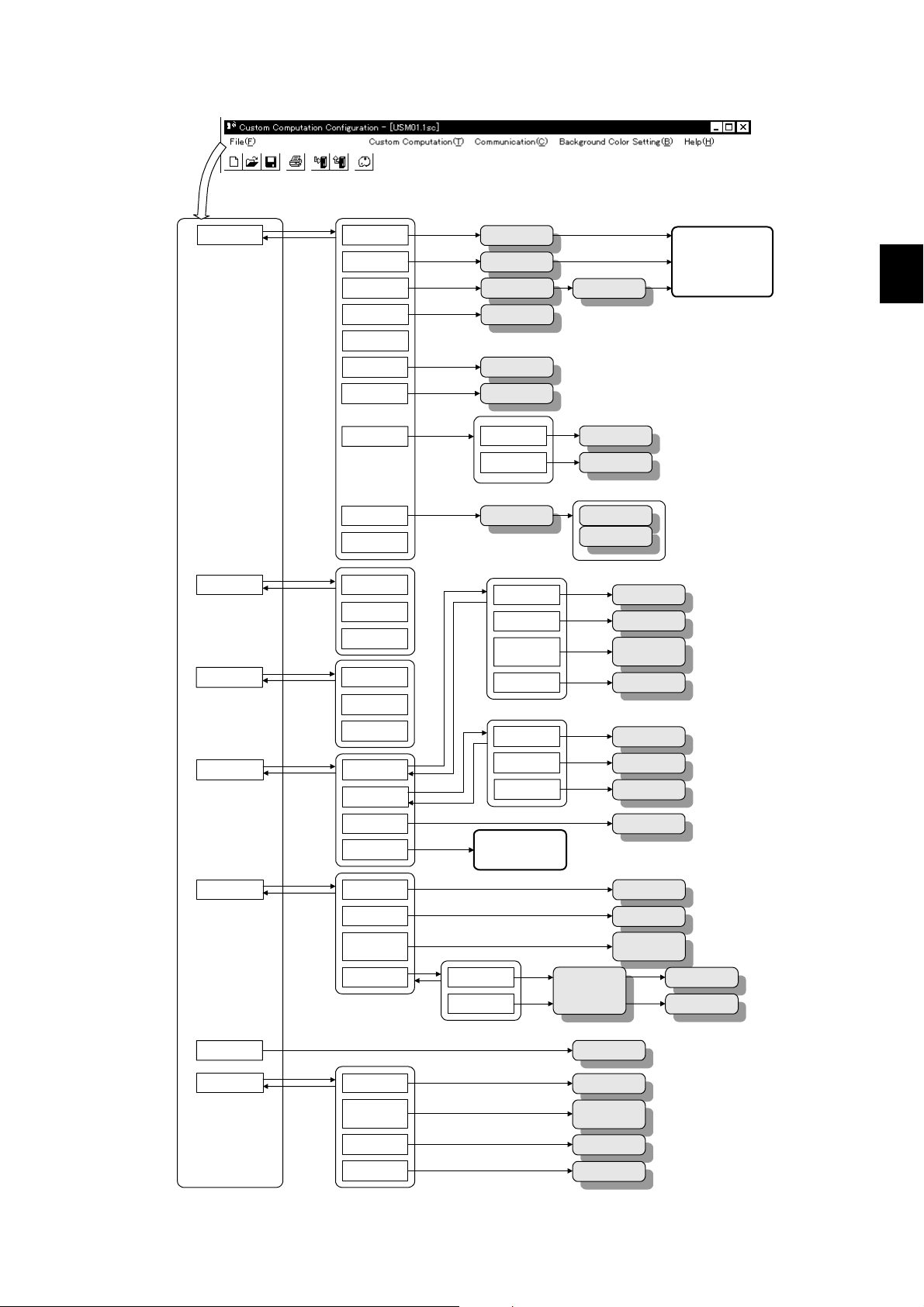
Tool menus
File
New
Open
Open Sample File
Close
Save
Save As
Compare
Specify Suffix Code
and Controller Type
Open
(User file)
Open
(Sample file)
Main Window
Save As
Compare
Specify Suffix Code
and Controller Type
Chapter 3 Using the LL1200 Tool
Choosing any of these options
switches to the window marked
➀ in Figure 3.3.1.
For information on the
subsequent windows, see the
paragraphs describing the way
the windows are organized.
3
Editing
Modify Configuration
Display Vertical Division
Horizontal Division
Custom Computation
Communication
Background
Color Setting
Help
Custom Computation
Custom Display
Configuration
Controller Type
Start Parameters
US1000 Controller
US1000 Controller
Custom Computation
Custom Computation
Description of
Description of
Module Information
Version Information
Information
Print
Exit
Connection
Delete
Cancel
Configuration
Changing of
Setting Tool
Download to
Upload from
Compare
Monitor
Building Tool
D-registers
and I-relays
File Information
I/O Signal Information
(Chapter 9)
Setting of Print Range
Input Block
Output Block
Ten-segment
Linearizers 3 and 4
Parameters
USER Parameters
Display Selection
Display Switching
Condition
Security Definition
Exit the custom computation
building tool and start the
parameters setting tool.
Input Block
Output Block
File Information
I/O Signal Information
Setting
Printer Setting
Print Preview
(Chapter 10)
Communication
Condition Setting
Background Color
Setting
Custom Computation
Building Tool
Description of
D-registers
and I-relays
Description of
Module Information
Version Information
Input Block
Output Block
Parameter Setting for
Ten-segment
Linearizer 3 and 4
USER Parameters
Custom Display
Selection
Custom Display
Switching Conditions
Security Definition
Specify Suffix Code
and Controller Type
Download to
US1000 Controller
Upload from US1000
Controller
Compare with
US1000 Controller's
Custom Data
Input Block Monitor
Output Block Monitor
(Chapter 8)
(Chapter 11)
Figure 3.3.2 Paths for Moving among the Options in the Tool Menus
IM 5G1A11-01E 3-5
Page 27
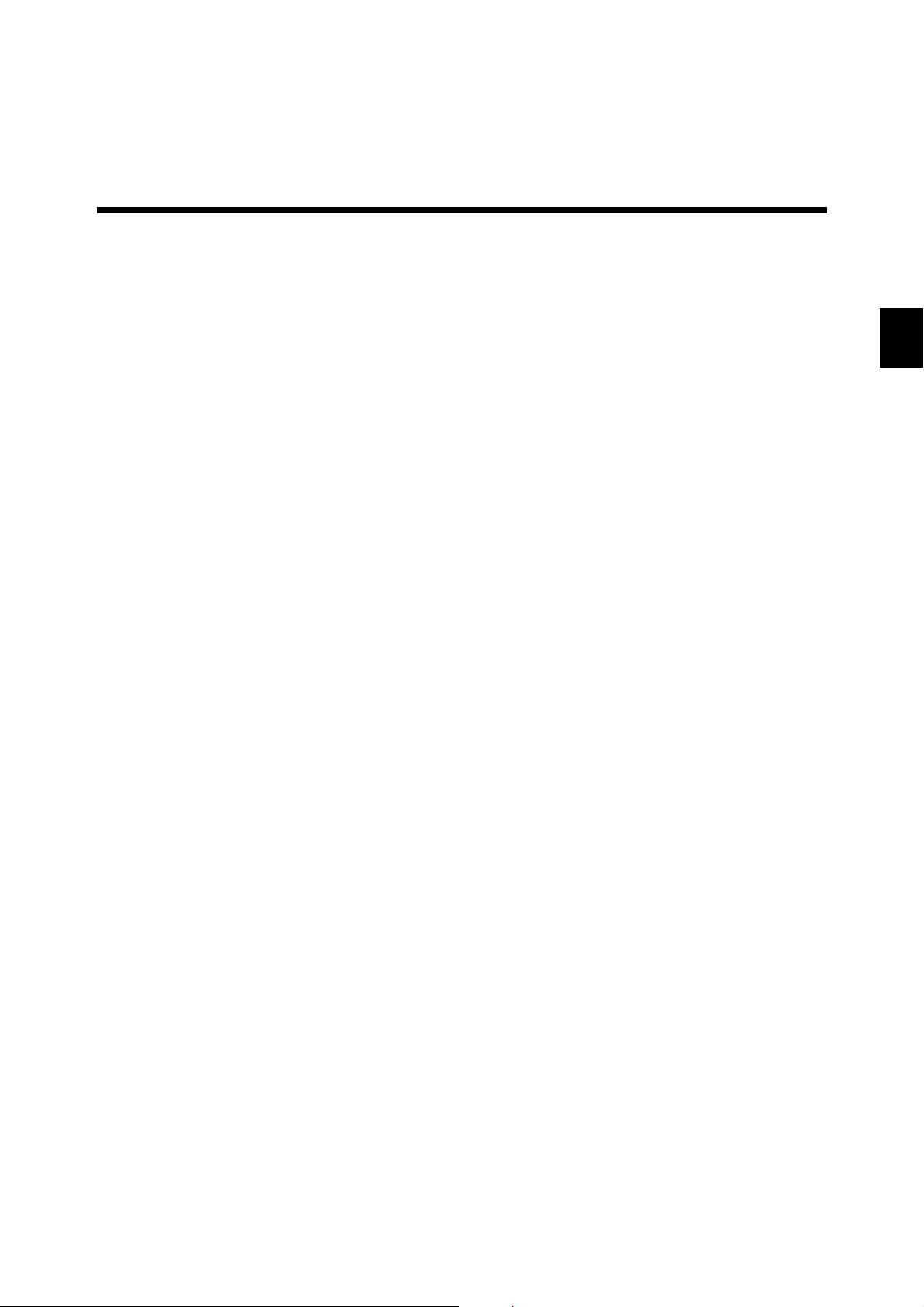
Chapter 4
Basic Operations for Configuring Custom Computations and Relevant Explanations
4.
Basic Operations for Configuring Custom
Computations and Relevant Explanations
This chapter explains the procedure for configuring custom computations.
For details on the preparatory work for using the LL1200 tool, see Chapter 2, "Setup." Likewise, for
an overview of the procedure for configuring custom computations and displays, see Chapter 3,
"Using the LL1200 Tool."
Also refer to Chapter 4, "List of Computation Modules and Their Functions," in the Model LL1200
PC-based Custom Computation Building Tool-User's Reference instruction manual (IM 5G1A11-02E),
for detailed specifications of the computation modules.
In order to configure custom computations, you must follow the steps shown below.
●Step 1: Choosing the Way Computations Are Configured --------------------------- (Section 4.1)
●Step 2: Configuring Custom Computations in an Input Block ----------------------- (Section 4.2)
●Step 3: Configuring Custom Computations in an Output Block --------------------- (Section 4.3)
●Step 4: Setting Ten-segment Linearizers 3 and 4 Parameters (as necessary)- (Section 4.4)
●Step 5: Setting USER Parameters (as necessary) ------------------------------------- (Section 4.5)
When you are finished with these steps, download the configured custom computations to the US1000
controller (see Section 8.2). Then, verify their performance by means of custom computation monitoring (see Chapter 11).
4
IM 5G1A11-01E 4-1
Page 28
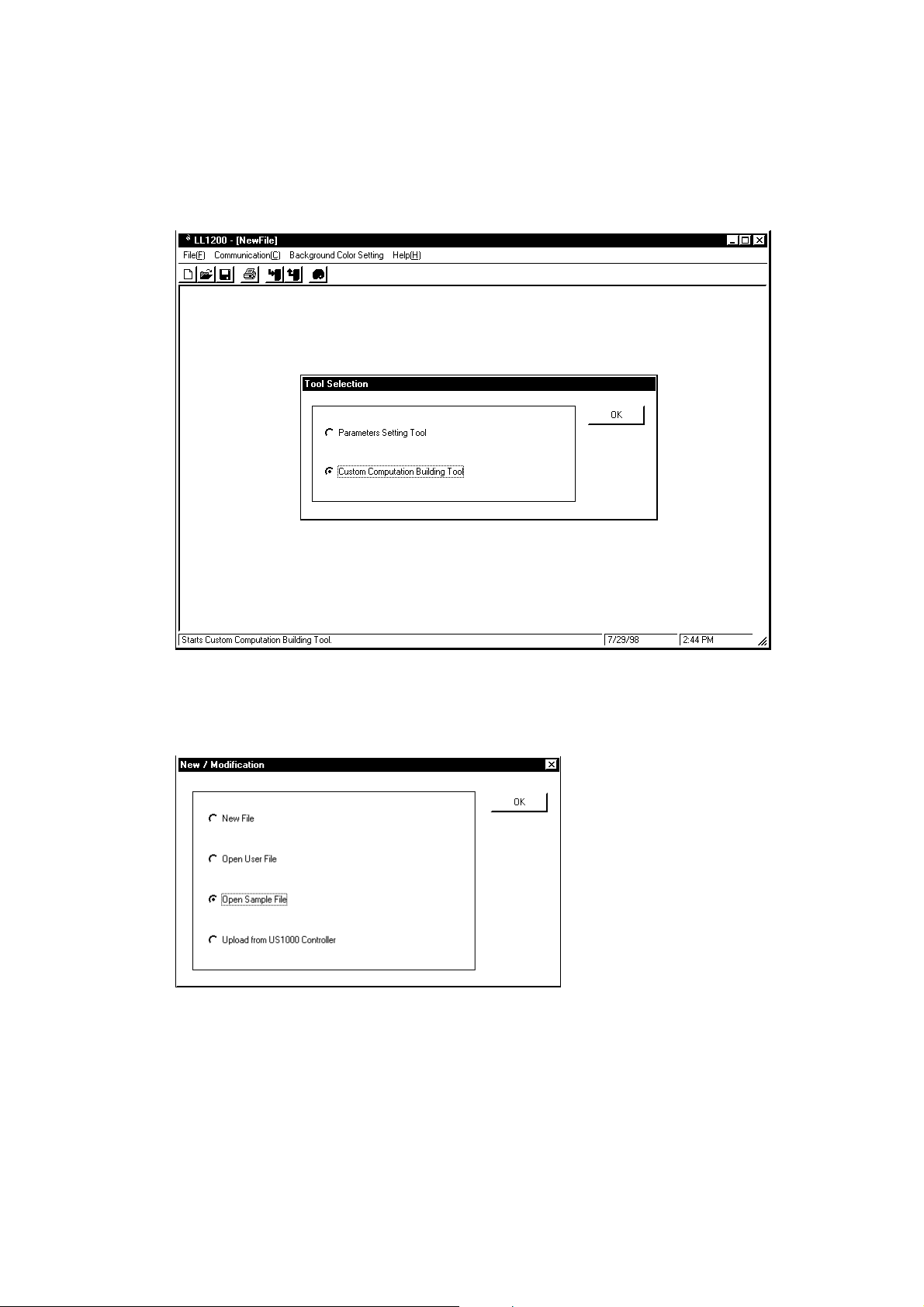
4.1 Step 1: Choosing the Way Computations Are Configured
When you start the LL1200 tool, a dialog box appears as shown in Figure 4.1.1.
Figure 4.1.1 [Tool Selection] Dialog Box
Click the <Custom Computation Building Tool> option button, and then the <OK> button. The [New/
Modification] dialog box (Figure 4.1.2) appears.
Figure 4.1.2 [New/Modification] Dialog Box
4-2
IM 5G1A11-01E
Page 29
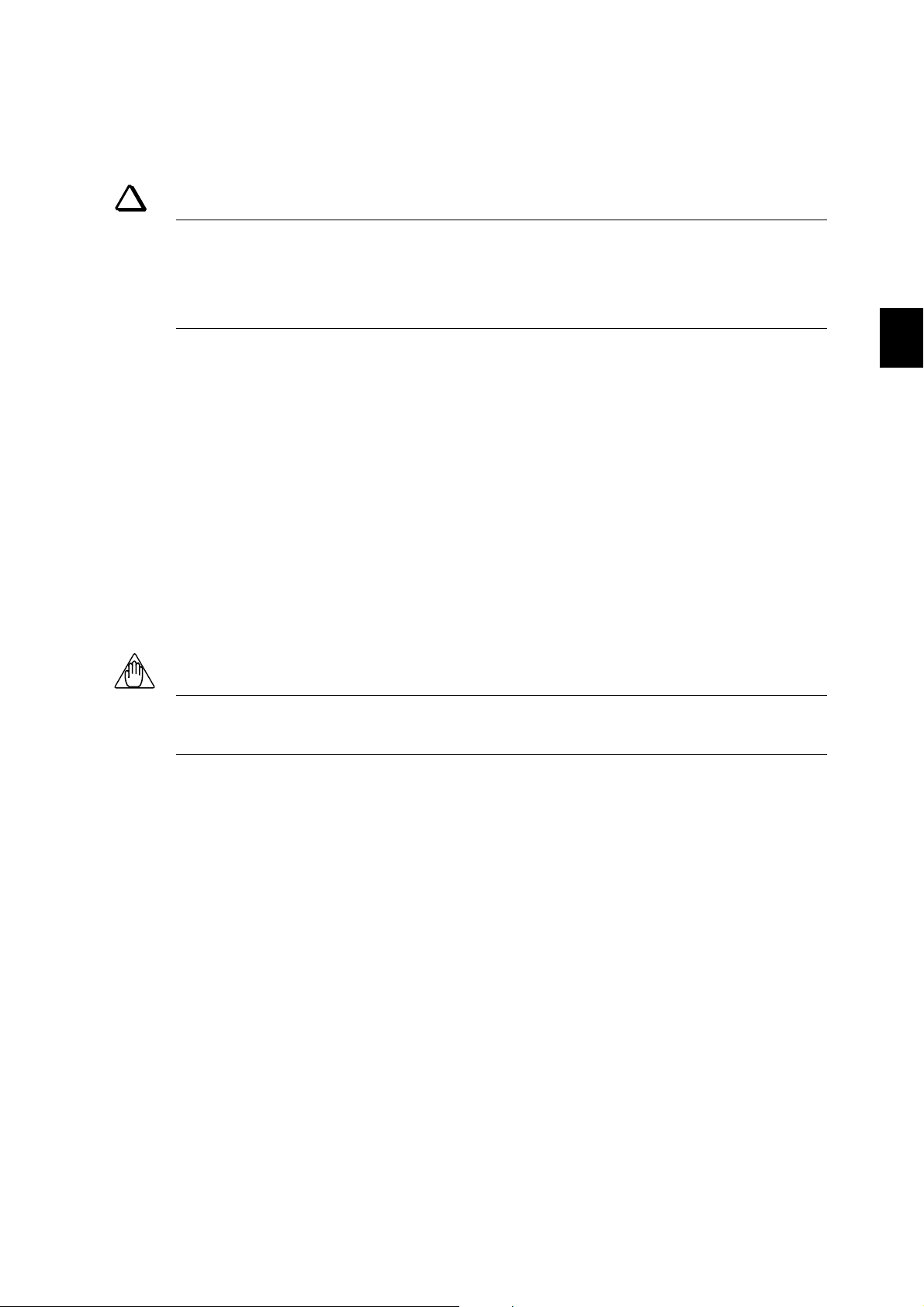
Chapter 4
There are four ways of configuring custom computations, as described below. Choose one of these
four ways.
TIP
If you are configuring custom computations for the first time, it is advisable that you use a sample file.
For your information, Section 4.2, “Step 2: Configuring Custom Computations in an Input Block,”
uses the sample file (USM01.1SC) for single-loop control to explain all the operating procedures that
follow that particular section.
Basic Operations for Configuring Custom Computations and Relevant Explanations
① If you are configuring a custom computation from scratch, choose <New File>.
Click the <New File> option button, then the <OK> button. The [Specify Suffix Code and
Controller Type] dialog box (Figure 4.1.3) appears.
② If you are configuring a custom computation using a user file, choose <Open User File>.
Click the <Open User File> option button, and then the <OK> button. The [Open User File]
dialog box (Figure 4.1.4) appears.
③ If you are configuring a custom computation using a sample file, choose <Open Sample File>.
Click the <Open Sample File> option button, and then the <OK> button. The [Open Sample File]
dialog box (Figure 4.1.5) appears.
④ If you are configuring a custom computation by uploading data from the US1000 controller,
choose <Upload from US1000 Controller>.
Click the <Upload from US1000 Controller> option button, and then the <OK> button. The
[Upload from US1000 Controller] dialog box (Figure 4.1.6) appears.
NOTE
When uploading custom computation information from US1000 controller, set the controller mode
(US mode) to “21.”
4
IM 5G1A11-01E 4-3
Page 30
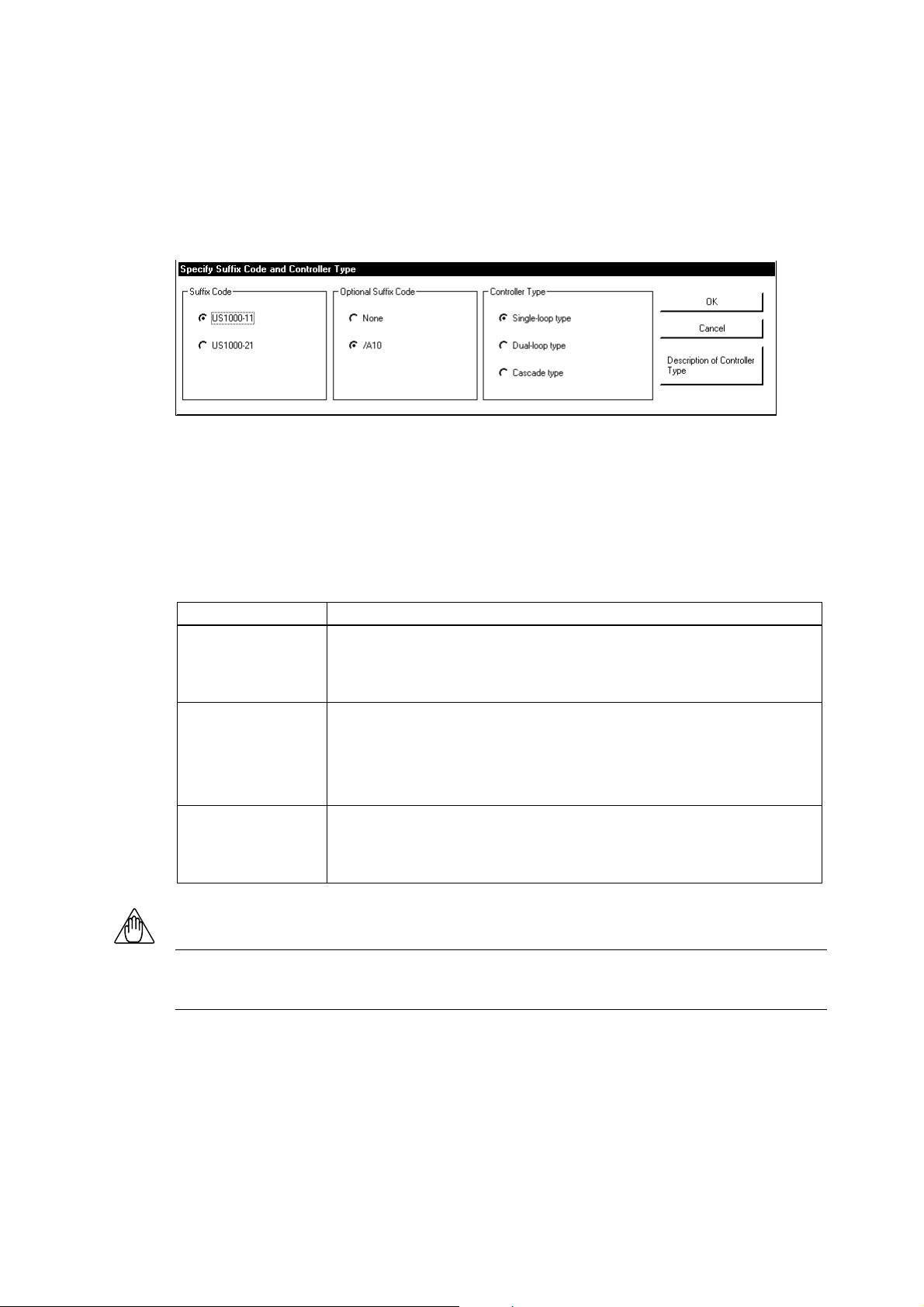
■ [Specify Suffix Code and Controller Type] Dialog Box
If you choose <New File> in the [New/Modification] dialog box (Figure 4.1.2), the [Specify Suffix
Code and Controller Type] dialog box (Figure 4.1.3) appears. This dialog box also appears if you
choose <Open Sample File>.
In the [Specify Suffix Code and Controller Type] dialog box, click the <OK> button. The [Custom
Computation Configuration Menu] dialog box (Figure 4.1.7) appears.
Figure 4.1.3 [Specify Suffix Code and Controller Type] Dialog Box
● Explanation of the [Specify Suffix Code and Controller Type] Option
The suffix code must be specified because the code needs to be verified when you download information on the custom computations you configured using the LL1200 tool, to the US1000 controller.
Likewise, the controller type must be specified because you must decide upon the desired operating
conditions for the US1000 controller.
Criteria for ChoiceController Type
Single-loop type
Dual-loop type
Cascade type
The following are used:
• One PID computation
• Switching among loop-1 CAS, AUTO and MAN modes
• Switching between RUN/STOP modes
• Switching between the loop-1 Open/Close modes
The following are used:
• Two PID computations
• Switching among loop-1 CAS, AUTO and MAN modes
• Switching among loop-2 CAS, AUTO and MAN modes
• Switching between RUN/STOP modes
• Switching between the loop-1 Open/Close modes
• Switching between the loop-2 Open/Close modes
The following are used:
• Two PID computations
• Switching between RUN/STOP modes
• Switching among the loop-1 CAS, AUTO and MAN modes
• Switching between the loop-2 Open/Close modes
NOTE
Data cannot be downloaded to US1000 controllers whose suffix codes do not match the one specified.
Check the suffix and optional suffix codes of the US1000 controller to which you download data.
4-4
IM 5G1A11-01E
Page 31

■ Open User File
In the [Open User File] dialog box, choose the file you wish to use and click the <Open> button. The
[Custom Computation Configuration Menu] dialog box (Figure 4.1.7) appears.
Figure 4.1.4 [Open User File] Dialog Box
■ Open Sample File
In the [Open Sample File] dialog box, choose the file you wish to use and click the <Open> button.
The [Specify Suffix Code and Controller Type] dialog box (Figure 4.1.3) appears. In the dialog box,
click the <OK> button. The [Custom Computation Configuration Menu] dialog box (Figure 4.1.7)
appears.
Chapter 4
Basic Operations for Configuring Custom Computations and Relevant Explanations
4
Figure 4.1.5 [Open Sample File] Dialog Box
IM 5G1A11-01E 4-5
Page 32

■ Upload from US1000 Controller
If you choose <Upload from the US1000 Controller> in the [New/Modification] dialog box, the
[Upload from US1000 Controller] dialog box (Figure 4.1.6) appears.
Option button
Drop-down list box
Figure 4.1.6 [Upload from US1000 Controller] Dialog Box
You can communicate with the US1000 controller in either of the following two ways.
●Communication Using the Front-panel Optical Interface
① In the [Upload from US1000 Controller] dialog box, click the <Front Terminal> option button.
② From the <Serial Port> drop-down list box, choose either COM1, COM2, COM3 or COM4.
③ Click the <Execute> button. Data are uploaded from the US1000 controller.
④ When uploading is complete, the [Custom Computation Configuration Menu] dialog box (Figure
4.1.7) appears.
⑤ For the subsequent operations, see Section 4.2 and the sections/subsections that follow.
●Communication Using the RS-485 Interface
① In the [Upload from US1000 Controller] dialog box, click the <Rear Terminal> option button.
② From the <Serial Port> drop-down list box, choose either COM1, COM2, COM3 or COM4. Then,
from the <Baud Rate>, <Parity> and <Address> drop-down list boxes, choose the options of the
three communication conditions, the baud rate, parity and address. Also choose the options of the
two communication conditions, the stop bit and data length, by clicking the appropriate option
buttons in the <Stop Bit> and <Data Length> sections.
Match the communication conditions of the US1000 controller with those of the personal computer.
③ Click the <Execute> button. The LL1200 tool begins uploading data from the US1000 controller.
④ When uploading is complete, the [Custom Computation Configuration Menu] dialog box (Figure
4.1.7) appears.
⑤ For the subsequent operations, see Section 4.2 and the sections/subsections that follow.
4-6
NOTE
If you have chosen RS-485 communication, set the communication protocol of the US1000 controller
to [PC-link Communication]. Communication is not possible if you set the protocol to [PC-link
Communication with Sum Check], [Modbus (RTU)] or [Modbus (ASCII)].
IM 5G1A11-01E
Page 33

Chapter 4
■ Custom Computation Configuration Menu
The dialog box shown below is the first to appear when you configure custom computations. For
further operations after this Custom Computation Configuration Menu dialog box, see Section 4.2 and
the sections/subsections that follow.
Basic Operations for Configuring Custom Computations and Relevant Explanations
4
Options in Custom Computation Configuration Menu
Figure 4.1.7 [Custom Computation Configuration Menu] Dialog Box
IM 5G1A11-01E 4-7
Page 34

4.2 Step 2: Configuring Custom Computations in an Input Block
The flow of work in step 2 is as follows.
This section explains the work flow using the single-loop control sample file (USM01.1SC).
Read the sample file onto your personal computer before you start this step.
Start of custom computation
configuration
Register computation modules
Configure the inputs and parameters
of computation modules
Connect the input block to the control
and computing section
Set the analog-input burnout prevention
function (as necessary)
End of custom computation
configuration
(Subsection 4.2.1)
(Subsection 4.2.2)
(Subsection 4.2.3)
(Subsection 4.2.4)
Figure 4.2.1 Flow of Work for Configuring Custom Computations in an Input Block
Figure 4.2.2 shows the [Custom Computation Configuration Menu] dialog box used to configure
custom computations.
Option chosen to
configure custom
computations in an
input block
4-8
Figure 4.2.2 [Custom Computation Configuration Menu] Dialog Box
IM 5G1A11-01E
Page 35

Chapter 4
Basic Operations for Configuring Custom Computations and Relevant Explanations
4.2.1 Step 2-1: Registering Computation Modules
- Explanation
This step involves registering the computation modules you want to perform operations in an input
block, in the order they are executed. You can register a maximum of 30 computation modules.
Figure 4.2.3 shows an input block for single-loop control where a module for a logical “NOT”
operation is added. The following paragraphs explain how to add a NOT module to the diagram of an
input block for single-loop control.
Computation module
ranked first in the
order of execution
(i.e., first-run module)
Computation module
ranked
second
third
in the
in the
order of execution
(i.e., second-run module)
Computation module
ranked
order of execution
(i.e., third-run module)
PV input
IN1
P1=0 (AIN1)
41:EUCONV
33:PLINE1
PVIN. 1 R/S
P2=0 (PV1)
1
1401
IN1
2
1403
41:EUCONV
feedforward input
IN1
1405
CSVIN. 1
Cascade or
AIN3AIN1
13031301
P1=2 (AIN3)
P2=0 (PV1)
3
FF
Control and computing section
Output block
SV number selection
AUT1 MAN1
R/S
DI1. st
DI2. st DI3. st DI4. st DI5. st DI6. st DI7. st
5161
5162 5163 5164 5165 5166 5167
NOT module registered as one
IN1
17:NOT
4
1407
AUT. 1
ranked fourth in the order of
execution (i.e., fourth-run module)
MAN. 1
SV. B0 SV. B1
SV. B2
SV. B3
Input
block
4
Figure 4.2.3
Addition of a NOT Module to the Diagram of an Input Block for Single-loop Control
IM 5G1A11-01E 4-9
Page 36

- Operation: Registering the Modules
TIP
Computation modules can be positioned anywhere within the input block. You should however locate
them as close as possible to the input signals (AIN1 to AIN3 and DI1.st to DI7.st) for the input block
connected to the modules. This strategy makes wiring between module I/Os visible and simple.
① In the [Custom Computation Configuration Menu] dialog box (Figure 4.2.2), click the <Input
Block> button. The [Input Block] dialog box appears. Figure 4.2.4 illustrates the [Input Block]
dialog box for single-loop control.
4-10
Figure 4.2.4 [Input Block] Dialog Box for Single-loop Control
② In the [Input Block] dialog box, double-click a blank box. The [Module Configuration] dialog box
(Figure 4.2.5) appears. For ease of selection, modules are classified into four types; arithmetic
operation, logical operation, special operation and special function.
IM 5G1A11-01E
Page 37

Chapter 4
Basic Operations for Configuring Custom Computations and Relevant Explanations
Indexes
Figure 4.2.5 [Module Configuration] Dialog Box
③ Click the index that contains the computation module you register.
④ Double-clicking the module registers it.
Figure 4.2.6 shows an example where the <17: NOT> option in the <Logical Operation> index is
registered.
4
Indicates the registered NOT module
Figure 4.2.6 Example where a NOT Module Is Registered as the Fourth-Run Module
IM 5G1A11-01E 4-11
Page 38

TIP
To view an explanation on the selected module, click the right mouse button in the [Module Configuration] dialog box. And then click the [Module Description]. The [Custom Computation Module
Help for US1000] view appears. Figure 4.2.7 shows an explanation on a NOT module.
Figure 4.2.7 [Custom Computation Module Help for US1000] View
Repeat steps ② to ④ to register other necessary computation modules also.
When you have finished registering modules, proceed to subsection 4.2.2, “Step 2-2: Configuring the
Inputs and Parameters of Computation Modules.”
4-12
IM 5G1A11-01E
Page 39

Chapter 4
Basic Operations for Configuring Custom Computations and Relevant Explanations
4.2.2 Step 2-2: Configuring the Inputs and Parameters of Computation Modules
- Explanation
Each computation module has inputs (8 maximum), parameters (4 maximum) and an output. This step
involves configuring inputs and parameters only. The results of computation provided by the output
are automatically stored, according to the module’s order of execution, in the data storage area of the
US1000 controller.
Inputs (8 maximum)
• • •
IN1 IN2
OUT
Output (one)
Module
No. xx
IN8
P1
• • •
P4
Parameters
(4 maximum)
Figure 4.2.8 Conceptual View of Module Configuration
4
IM 5G1A11-01E 4-13
Page 40

As was the case in the previous subsection, Figure 4.2.9 shows an input block for single-loop control
where a logical NOT operation module is added.
In this block diagram, analog input 1 (AIN1) is connected to the input of an EUCONV module ranked
first in the order of execution. Since the EUCONV module requires parameters, a constant data value
of 0 is set for both parameters P1 and P2.
For more information on the handling of P1 and P2 parameters, see Chapter 4, “List of Computation
Modules and Their Functions,” in the Model LL1200 PC-based Custom Computation Building Tool-
User’s Reference instruction manual (IM 5G1A11-02E).
The output of the EUCONV module, which is ranked first in the order of execution, is connected to
the input of the PLINE1 module which is ranked second in the order of execution. The PLINE1
module has no parameters. Analog input AIN3 is connected to the input of the EUCONV module
ranked third in the order of execution. The constant data values of 2 and 0 are set in parameters P1
and P2 of the EUCONV module. In addition, contact input 1 is connected to the input of the NOT
module which was registered in the previous subsection and is ranked fourth in the order of execution.
Input of PLINE1 module
Input and parameters of EUCONV module
PV input
IN1
P1=0 (AIN1)
41:EUCONV
33:PLINE1
PVIN. 1 R/S
P2=0 (PV1)
1
1401
IN1
2
1403
feedforward input
IN1
41:EUCONV
1405
CSVIN. 1
Cascade or
AIN3AIN1
13031301
P1=2 (AIN3)
P2=0 (PV1)
3
Control and computing section
Contact input 1 (DI1) is
connected to the input of
the NOT module
AUT1 MAN1
R/S
DI1. st
DI2. st DI3. st DI4. st DI5. st DI6. st DI7. st
5161
5162 5163 5164 5165 5166 5167
IN1
17:NOT
4
1407
Input and parameters of EUCONV module
FF
MAN. 1 SV. B0 SV. B1
AUT. 1
SV number
selection
SV. B2
SV. B3
Input
block
4-14
Output block
Figure 4.2.9 Contact Input 1 Connected to the Input of the NOT Module
IM 5G1A11-01E
Page 41

Chapter 4
Basic Operations for Configuring Custom Computations and Relevant Explanations
- Operation: Configuring the Modules
This operation involves configuring the inputs and parameters of the computation modules.
① In the [Input Block] dialog box, click the module whose inputs and parameters you want to
configure. In the example shown in Figure 4.2.6, click the NOT module.
② From the tool menus, choose <Editing>, then <Connection>.
The [Module Setting] dialog box (Figure 4.2.10) appears.
Indexes
4
Figure 4.2.10 [Module Setting] Dialog Box
③ Click the input from among <IN1> to <IN8> or the parameter from among <P1> to <P4>, that
need to be configured.
④ Click the appropriate index.
Indexes are classified into <AINn>,<DIn.st>, <Module Output>, <D-register>, <I-relay> and
<Constant Value>.
IM 5G1A11-01E 4-15
Page 42

●Description of Indexes
Index Remarks
AINn
DIn.st
Module Output
D-Register
I-Relay
Constant Value
AIN1: Analog Input 1
AIN2: Analog Input 2
AIN3: Analog Input 3
DI1.st: Contact Input 1
DI2.st: Contact Input 2
DI3.st: Contact Input 3
DI4.st: Contact Input 4
DI5.st: Contact Input 5
DI6.st: Contact Input 6
DI7.st: Contact Input 7
IMO1L to IMO30L (outputs of input-block computation modules)
OMO1L to OMO30L (outputs of output-block computation modules)
Process data, mode data, operation parameters, setup parameters
ON/OFF status, ON status, OFF status, SVNO, PIDNO, timer flags,
power-on flags, alarm flags, etc.
Configurable range: -19999 to 30000
Description
Analog input data fed to input block
Contact input data fed to input block
See Appendix 4, “Areas for Storing
Data Output from Computation
Modules.”
See Sections 5.3 to 5.9 in the Model
LL1200 PC-based Custom Computation
Building Tool—User’s Reference
instruction manual (IM 5G1A11-02E).
See Sections 5.10 to 5.13 in the Model
LL1200 PC-based Custom Computation
Building Tool—User’s Reference
instruction manual (IM 5G1A11-02E).
⑤ Double-clicking the appropriate input source configures the selected index.
To configure the <Constant Value> index, type a value in the text box, and then press the <Enter>
key. The figure below shows an example of how to configure contact input 1 <DI1.st>.
➀ Click <IN1>
➁ Click the <DIn.st> index
➂ Click <DI1.st>.
Figure 4.2.11 Configuring Contact Input 1 <DI1.st>
⑥ Repeat steps ③ to ⑤ to configure the other necessary inputs among <IN1> to <IN8> or parameters
among <P1> to <P4>.
⑦ Clicking the <OK> button closes the [Module Setting] dialog box. When the dialog box closes,
the computation modules are automatically wired according to the inputs and parameters you
configured.
⑧ Repeat steps ① to ⑦ to configure other computation modules also.
4-16
IM 5G1A11-01E
Page 43

Chapter 4
Basic Operations for Configuring Custom Computations and Relevant Explanations
When you have finished configuring the inputs and parameters of computation modules, proceed to
subsection 4.2.3, “Step 2-3: Connecting Computation Modules to the Control and Computing Section.”
4.2.3 Step 2-3: Connecting Computation Modules to the Control and Computing Section
- Explanation
This step involves making the settings needed to pass the results of computation to the control and
computing section after completing the module configuration and settings discussed so far.
As was the case in the previous subsection, Figure 4.2.12 shows an input block for single-loop control
where a logical NOT operation module is added.
In this block diagram, the output of the ten-segment linearizer 1 (PLINE1) module ranked second in
the order of execution is connected to the loop-1 PV input (PVIN.1). The output of the EU range
conversion (EUCONV) module ranked third in the order of execution is connected to the loop-1
cascade input (CSVIN.1). AIN3 is connected to the feedforward input (FF). In addition, the output of
the NOT module ranked fourth in the order of execution is connected to the RUN/STOP mode (R/S)
output signal.
PV input
IN1
41:EUCONV
1401
IN1
33:PLINE1
1403
P1=0 (AIN1)
P2=0 (PV1)
1
2
feedforward input
IN1
41:EUCONV
1405
Cascade or
AIN3AIN1
13031301
P1=2 (AIN3)
P2=0 (PV1)
3
AUT1 MAN1
R/S
DI1. st
DI2. st DI3. st DI4. st DI5. st DI6. st DI7. st
5161
5162 5163 5164 5165 5166 5167
The AIN3 input signal is passed to the FF output signal
IN1
17:NOT
4
1407
The output from the
NOT module is passed
to the R/S output signal
SV number selection
Input
block
4
SV. B3
SV. B2
The output from the PLINE1
module is passed to the
PVIN.1 output signal
PVIN. 1 R/S
The output from the
EUCONV module is passed
to the CSVIN.1 output signal
CSVIN. 1
FF
Control and computing section
Output block
AUT. 1
MAN. 1
SV. B0 SV. B1
Figure 4.2.12 Connection of the NOT Module’s Output to the Control and Computing
Section
IM 5G1A11-01E 4-17
Page 44

- Operation: Connecting to the Control and Computing Section
This operation involves making the settings needed to pass the results of computation in the input
block to the control and computing section.
① In the [Input Block] dialog box (Figure 4.2.13), click the appropriate output signal. Click <R/S> in
the example shown in Figure 4.2.13.
Output signals fed by the input block
Figure 4.2.13 Output Signals Fed by the Input Block
4-18
IM 5G1A11-01E
Page 45

Chapter 4
Basic Operations for Configuring Custom Computations and Relevant Explanations
●Description of Output Signals Fed by the Input Block
Output Signal Fed by Input Block Description
PVIN.1
PVIN.2
CSVIN.1
CSVIN.2
GAIN.1
GAIN.2
TRK.1
TRK.2
FF
CAS.1
AUT.1
MAN.1
CAS.2
AUT.2
MAN.2
O/C
R/S
TRF.1
TRF.2
Loop-1 PV input
Loop-2 PV input
Loop-1 cascade input
Loop-2 cascade input
Loop-1 gain setting value
Loop-2 gain setting value
Loop-1 tracking input
Loop-2 tracking input
Feedforward input
Loop-1 CAS mode
Loop-1 AUTO mode
Loop-1 MAN mode
Loop-2 CAS mode
Loop-2 AUTO mode
Loop-2 MAN mode
OPEN/CLOSE mode
RUN/STOP mode
Loop-1 tracking flag
Loop-2 tracking flag
② From the tool menus, choose <Editing>, then <Connection>.
The [Setting of Input Block Connection Assignment] dialog box (Figure 4.2.14) appears.
4
Indexes
Figure 4.2.14 [Setting of Input Block Connection Assignment] Dialog Box
③ Click the appropriate index.
Indexes are classified into <AINn>,<DIn.st>, <Module Output>, <D-register>, <I-relay> and
<Constant Value>.
IM 5G1A11-01E 4-19
Page 46

●Description of Indexes
Index Remarks
AINn
DIn.st
Module Output
D-Register
I-Relay
Constant Value
AIN1: Analog Input 1
AIN2: Analog Input 2
AIN3: Analog Input 3
DI1.st: Contact Input 1
DI2.st: Contact Input 2
DI3.st: Contact Input 3
DI4.st: Contact Input 4
DI5.st: Contact Input 5
DI6.st: Contact Input 6
DI7.st: Contact Input 7
IMO1L to IMO30L (outputs of input-block computation modules)
OMO1L to OMO30L (outputs of output-block computation modules)
Process data, mode data, operation parameters, setup parameters
ON/OFF status, ON status, OFF status, SVNO, PIDNO, timer flags,
power-on flags, alarm flags, etc.
Configurable range: -19999 to 30000
Description
Analog input data fed to input block
Contact input data fed to input block
See Appendix 4, “Areas for Storing
Data Output from Computation
Modules.”
See Sections 5.3 to 5.9 in the Model
LL1200 PC-based Custom Computation
Building Tool—User’s Reference
instruction manual (IM 5G1A11-02E).
See Sections 5.10 to 5.13 in the Model
LL1200 PC-based Custom Computation
Building Tool—User’s Reference
instruction manual (IM 5G1A11-02E).
④ Double-clicking the appropriate input source configures the selected index.
To configure the <Constant Value> index, type a value in the text box, and then press the <Enter>
key. The figure below shows an example of how to configure <IMO4L>, the module that is the
fourth input-block computation module to be carried out.
Indexes
Figure 4.2.15 Configuring <IMO4L>, the Fourth Input-block Computation Module to Be
Carried Out
⑤ Clicking the <OK> button after the configuration is completed closes the [Setting of Input Block
Connection Assignment] dialog box. When the dialog box closes, the computation modules are
automatically wired according to the settings you defined.
⑥ Repeat steps ① to ⑤ to define the connection of other necessary output signals also.
4-20
IM 5G1A11-01E
Page 47

Chapter 4
Figure 4.2.16 shows the input block with the configuration and setting of computation modules, as
well as their connection to the control and computing block, completed.
Basic Operations for Configuring Custom Computations and Relevant Explanations
4
Figure 4.2.16 Registration of a NOT Module in the Diagram of an Input Block for Single-
loop Control (Finished View)
IM 5G1A11-01E 4-21
Page 48

4.2.4 Step 2-4: Setting the Analog-input Burnout Function
- Explanation
The US1000 controller has a function designed to switch the output of a loop in use to the preset
value in the event of an A/D conversion failure or analog-input burnout. This function is configured
in the following step.
To use the function, determine which output signal among PV1, PV2, CSV1 and CSV2 should be
coupled with signals coming in through the AIN1, AIN2 and AIN3 inputs.
In the example shown in the [Connection of Analog Input Burnout Information] dialog box (Figure
4.2.17), AIN1 is coupled with PVIN.1 and AIN3 with CSV.1. This configuration switches the loop-1
MV output value to the preset one if a burnout occurs at either the AIN1 or AIN3 input.
Figure 4.2.17 [Connection of Analog Input Burnout Information] Dialog Box
- Operation
① The [Connection of Analog Input Burnout Information] dialog box appears when you finish
configuring custom computations in the [Input Block] dialog box and click the <OK> button.
If you do not need to set any analog-input burnout information, simply click the <OK> button.
② In the [Connection of Analog Input Burnout Information] dialog box, click the appropriate blank
box. A check mark (✔) appears in the box. The setting is complete if the box shows a check
mark.
③ When the setting is complete, click the <OK> button. The display returns to the [Custom Compu-
tation Configuration Menu] dialog box (Figure 4.2.2).
If you also want to configure custom computations in the output block after you finish configuring the
input-block custom computations, proceed to the next section.
4-22
IM 5G1A11-01E
Page 49

Chapter 4
Basic Operations for Configuring Custom Computations and Relevant Explanations
4.3 Step 3: Configuring Custom Computations in an Output Block
The flow of work in step 3 is as follows.
Start of custom computation
configuration
Register computation modules
Configure the inputs and parameters
of computation modules
Connect the computation modules'
outputs with the output signals
End of custom computation
configuration
(Subsection 4.3.1)
(Subsection 4.3.2)
(Subsection 4.3.3)
Figure 4.3.1 Flow of Work for Configuring Custom Computations in an Output Block
Figure 4.3.2 shows the [Custom Computation Configuration Menu] dialog box used to configure
custom computations.
4
Option chosen to
configure custom
computations in an
output block
Figure 4.3.2 [Custom Computation Configuration Menu] Dialog Box
IM 5G1A11-01E 4-23
Page 50

4.3.1 Step 3-1: Registering Computation Modules
- Explanation
This step involves registering the computation modules you want to perform operations in an output
block, in the order they are executed. You can register a maximum of 30 computation modules.
NOTE
It is recommended that the output blocks included in the US mode of the US1000 be used as they are.
The output selection modules listed below can be used to select the output type using the output
selection parameter (MVS1 or MVS2). If you make any change to the way an output selection
module is connected, the output in question may fail to function correctly.
Available output selection modules: OUTSEL1, OUTSEL11, OUTSEL12, OUTSEL13, OUTSEL2
and OUTSEL21
NOTE
When applying time-proportional PID computation, do not allow the computation to be carried out
between the output selection module and an output signal (OUT1A, OUT2A, OUT1R or OUT2R).
Figure 4.3.3 shows an output block for single-loop control where a logical OR operation module is
added. The following paragraphs explain how to add an OR module to the diagram of an output block
for single-loop control.
These signals are automatically connected
according to the setting in the MV output selection
parameter (MVS1 setup parameter)
Computation module
ranked first in the
order of execution
(i.e., first-run module)
Computation module
ranked second in the
order of execution
(i.e., second-run module)
Computation module
ranked third in the
order of execution
(i.e., third-run module)
Control and computing section
HMV. 1 CMV. 1MV. 1 RET1
1505
1507 1509 1511 1512
ALO13 ALO14
5691 5693
IN1 IN2 IN3 IN4
46:OUTSEL1
47:OUTSEL11348:OUTSEL12449:OUTSEL13
2
1603 1605
OUT1A
OUT2A OUT2ROUT1R
IN5 IN6 IN7
1601
1
1607
Computation module
ranked fourth in the
order of execution
(i.e., fourth-run module)
Input block
The OUTSEL1, OUTSEL11, OUTSEL12 and OUTSEL13 modules
must always be used together as a set when you use the MV output
as a time-proportional output or heating/cooling output
RET2
OR module registered as one
ranked sixth in the order of execution
(i.e., sixth-run module)
OUT3A
RET3
1513
ALO11 ALO12
5689 5690 5691 5693
IN4IN1IN2 IN3
15:OR
6
1613
DO1 DO2
ALO13
ALO14
Computation module
ranked sixth in the
order of execution
(i.e., sixth-run module)
DO3
DO4
1
IN1
13:CONST
5
1611
Computation module
ranked fifth in the
order of execution
(i.e., fifth-run module)
DO7
Output
block
4-24
Figure 4.3.3 Addition of an OR Module to the Diagram of an Output Block for Single-loop
Control
IM 5G1A11-01E
Page 51

Chapter 4
Basic Operations for Configuring Custom Computations and Relevant Explanations
- Operation: Registering the Modules
TIP
Computation modules can be positioned anywhere within the output block. You should however locate
them as close as possible to the output signals (PV.1, PV.2, CSV.1, CSV.2, MV.1, MV.2, HMV.1,
HMV.2, CMV.1, CMV.2, RET1, RET2 and RET3) for the output block connected to the modules.
This strategy makes wiring between module I/Os visible and simple.
① In the [Custom Computation Configuration Menu] dialog box (Figure 4.3.2), click the <Output
Block> button. The [Output Block] dialog box appears. Figure 4.3.4 illustrates the [Output Block]
dialog box for single-loop control.
4
Figure 4.3.4 [Output Block] Dialog Box for Single-loop Control
② In the [Output Block] dialog box, double-click a blank box. The [Module Configuration] dialog
box (Figure 4.3.5) appears. For ease of selection, modules are classified into four types; arithmetic
operation, logical operation, special operation and special function.
IM 5G1A11-01E 4-25
Page 52

Indexes
Figure 4.3.5 [Module Configuration] Dialog Box
③ Click the index that contains the computation module you register.
④ Double-clicking the module registers it.
Figure 4.3.6 shows an example where the <15: OR> option in the <Logical Operation> index is
registered.
4-26
Indicates the registered OR module
Figure 4.3.6 Example where an OR Module Is Registered as the Sixth-run Module
IM 5G1A11-01E
Page 53

Chapter 4
TIP
To view an explanation on the selected module, click the right mouse button in the [Module Configuration] dialog box. And then click the [Module Description]. The [Custom Computation Module
Help for US1000] view appears. Figure 4.3.7 shows an explanation on an OR module.
Basic Operations for Configuring Custom Computations and Relevant Explanations
4
Figure 4.3.7 [Custom Computation Module Help for US1000] View
Repeat steps ② to ④ to register the other necessary computation modules also.
When you have finished registering modules, proceed to subsection 4.3.2, “Step 3-2: Configuring the
Inputs and Parameters of Computation Modules.”
IM 5G1A11-01E 4-27
Page 54

4.3.2 Step 3-2: Configuring the Inputs and Parameters of Computation Modules
- Explanation
Each computation module has inputs (8 maximum), parameters (4 maximum) and an output. This step
involves configuring inputs and parameters only. The results of computation provided by the output
are automatically stored, according to the module’s order of execution, in the data storage area of the
US1000 controller.
Inputs (8 maximum)
• • •
IN1 IN2
OUT
Output (one)
Module
No. xx
IN8
P1
• • •
P4
Parameters
(4 maximum)
Figure 4.3.8 Conceptual View of Module Configuration
4-28
IM 5G1A11-01E
Page 55

Chapter 4
Basic Operations for Configuring Custom Computations and Relevant Explanations
As was the case in the previous subsection, Figure 4.3.9 shows an output block for single-loop control
where a logical OR operation module is added.
In this block diagram, the MV.1, HMV.1, CMV.1 RET1, RET2 and RET3 control and computing
signals are connected to the inputs of an OUTSEL1 module ranked first in the order of execution.
This module has no parameters. The OUTSEL11, OUTSEL12 and OUTSEL13 modules, which are
ranked second, third and fourth in the order of execution, respectively, have neither inputs nor parameters. The constant value “1” is coupled with the input of the CONST module ranked fifth in the
order of execution. In addition, the output statuses of alarms 1 to 4 are coupled with the inputs of the
OR module which was registered in the previous subsection and is ranked sixth in the order of
execution.
These signals are automatically connected
according to the setting in the MV output selection
parameter (MVS1 setup parameter)
HMV. 1 CMV. 1MV. 1 RET1
1505
1507 1509 1511 1512
IN1 IN2 IN3 IN4
46:OUTSEL1
1601
47:OUTSEL11348:OUTSEL12449:OUTSEL13
2
1603 1605
Control and computing section
ALO13 ALO14
5691 5693
IN5 IN6 IN7
1
1607
Input block
RET2
The OUTSEL1, OUTSEL11, OUTSEL12 and OUTSEL13 modules
must always be used together as a set when you use the MV output
as a time-proportional output or heating/cooling output
RET3
1513
The output statuses of alarms
1 to 4 are coupled with the inputs
of an OR module
ALO11 ALO12
5689 5690 5691 5693
15:OR
1613
ALO13
ALO14
IN4IN1IN2 IN3
6
1
IN1
13:CONST
1611
Output
block
5
4
OUT1A
OUT2A OUT2ROUT1R
OUT3A
DO1 DO2
DO3
DO4
DO7
Figure 4.3.9 Coupling of the Output Statuses of Alarms 1 to 4 with the Inputs of an OR
Module
IM 5G1A11-01E 4-29
Page 56

- Operation: Configuring the Modules
This operation involves configuring the inputs and parameters of the computation modules.
① In the [Output Block] dialog box, click the module whose inputs and parameters you want to
configure. In the example shown in Figure 4.3.6, click the OR module.
② From the tool menus, choose <Editing>, then <Connection>.
The [Module Setting] dialog box (Figure 4.3.10) appears.
Indexes
Figure 4.3.10 [Module Setting] Dialog Box
③ Click the input from among <IN1> to <IN8> or the parameter from among <P1> to <P4>, that
needs to be configured.
④ Click the appropriate index.
Indexes are classified into <AINn>,<DIn.st>, <Module Output>, <D-register>, <I-relay> and
<Constant Value>.
4-30
IM 5G1A11-01E
Page 57

Chapter 4
Basic Operations for Configuring Custom Computations and Relevant Explanations
●Description of Indexes
Index Remarks
AINn
DIn.st
Module Output
D-Register
I-Relay
Constant Value
AIN1: Analog Input 1
AIN2: Analog Input 2
AIN3: Analog Input 3
DI1.st: Contact Input 1
DI2.st: Contact Input 2
DI3.st: Contact Input 3
DI4.st: Contact Input 4
DI5.st: Contact Input 5
DI6.st: Contact Input 6
DI7.st: Contact Input 7
IMO1L to IMO30L (outputs of input-block computation modules)
OMO1L to OMO30L (outputs of output-block computation modules)
Process data, mode data, operation parameters, setup parameters
ON/OFF status, ON status, OFF status, SVNO, PIDNO, timer flags,
power-on flags, alarm flags, etc.
Configurable range: -19999 to 30000
Description
Analog input data fed to input block
Contact input data fed to input block
See Appendix 4, “Areas for Storing
Data Output from Computation
Modules.”
See Sections 5.3 to 5.9 in the Model
LL1200 PC-based Custom Computation
Building Tool—User’s Reference
instruction manual (IM 5G1A11-02E).
See Sections 5.10 to 5.13 in the Model
LL1200 PC-based Custom Computation
Building Tool—User’s Reference
instruction manual (IM 5G1A11-02E).
4
⑤ Double-clicking the appropriate input source configures the selected index.
To configure the <Constant Value> index, type a value in the text box, and then press the <Enter>
key. The figure below shows an example of how to configure <ALO11> to <ALO14>, alarm
outputs 1 to 4.
➀ Click <IN1>
➁ Click the <I-relay> index
Indexes
Drop-down list
➂ Click <Timer, Power-on and Alarm
Flags>
➃ Click <ALO11>
Figure 4.3.11 Configuring <ALO11> to <ALO14>, Alarm Outputs 1 to 4
⑥ Repeat steps ③ to ⑤ to configure the other necessary inputs among <IN1>to <IN8> or parameters
among <P1> to <P4>.
⑦ Clicking the <OK> button closes the [Module Setting] dialog box. When the dialog box closes,
the computation modules are automatically wired according to the inputs and parameters you
configured.
⑧ Repeat steps ① to ⑦ to configure other computation modules also.
IM 5G1A11-01E 4-31
Page 58

When you have finished configuring the inputs and parameters of computation modules, proceed to
subsection 4.3.3, “Step 3-3: Connecting Computation Modules to Output Signals.”
4.3.3 Step 3-3: Connecting Computation Modules to Output Signals
- Explanation
This step involves making the settings needed to pass the results of computation to the output signals
after completing the module configuration and setting discussed so far.
As was the case in the previous subsection, Figure 4.3.12 shows an output block for single-loop
control where a logical OR operation module is added.
In this block diagram, the outputs of the OUTSEL1, OUTSEL11, OUTSEL12 and OUTSEL13
modules, which are ranked first, second, third and fourth in the order of execution, are connected to
OUT1R, OUT1A, OUT2A and OUT2R signals, respectively. The output of the CONST module
ranked fifth in the order of execution is connected to the DO7 signal. In addition, the output of the
OR module ranked sixth in the order of execution is connected to the DO1 signal.
Input block
Control and computing section
The OUTSEL1, OUTSEL11, OUTSEL12 and OUTSEL13 modules
must always be used together as a set when you use the MV output
as a time-proportional output or heating/cooling output
HMV. 1 CMV. 1MV. 1 RET1
1505
1507 1509 1511 1512
ALO13 ALO14
5691 5693
IN1 IN3 IN4
46:OUTSEL1
47:OUTSEL11348:OUTSEL12449:OUTSEL13
2
1603 1605
OUT1A
OUT2A OUT2ROUT1R
IN5 IN6 IN7
1601
RET2
1
1607
OUT3A
RET3
1513
ALO11 ALO12
5689 5690 5691 5693
15:OR
1613
DO1 DO2
ALO13
IN4IN1IN2 IN3
6
ALO14
The output from the OR
module is passed to the
DO1 signal
DO3
DO4
Figure 4.3.12 Connection of the OR Module’s Output to an Output Signal
1
IN1
13:CONST
1611
DO7
Output
block
5
4-32
IM 5G1A11-01E
Page 59

Chapter 4
Basic Operations for Configuring Custom Computations and Relevant Explanations
- Operation: Connecting to Output Signals
This operation involves making the settings needed to pass the results of computation in the output
block to output signals.
① In the [Output Block] dialog box (Figure 4.3.13), click the appropriate output signal.
4
Output signals fed by the output block
Figure 4.3.13 Output Signals Fed by the Output Block
●Description of Output Signals Fed by the Output Block
Output Signal Fed by Output Block
OUT1A
OUT2A
OUT3A
OUT1R
OUT2R
DO1
DO2
DO3
DO4
DO5
DO6
DO7
Analog output 1 (current/voltage pulse)
Analog output 2 (current/voltage pulse)
Analog output 3 (voltage)
MV1 relay output
MV2 relay output
Contact output 1 (relay)
Contact output 2 (relay)
Contact output 3 (relay)
Contact output 4 (open collector)
Contact output 5 (open collector)
Contact output 6 (open collector)
Contact output 7 (open collector)
Description
IM 5G1A11-01E 4-33
Page 60

② From the tool menus, choose <Editing>, then <Connection>.
The [Setting of Output Block Connection Assignment] dialog box (Figure 4.3.14) appears.
Indexes
Figure 4.3.14 [Setting of Output Block Connection Assignment] Dialog Box
③ Click the appropriate index.
Indexes are classified into <AINn>, <DIn.st>, <Module Output>, <D-register>, <I-relay> and
<Constant Value>.
●Description of Indexes
Index Remarks
AINn
DIn.st
Module Output
D-Register
I-Relay
Constant Value
AIN1: Analog Input 1
AIN2: Analog Input 2
AIN3: Analog Input 3
DI1.st: Contact Input 1
DI2.st: Contact Input 2
DI3.st: Contact Input 3
DI4.st: Contact Input 4
DI5.st: Contact Input 5
DI6.st: Contact Input 6
DI7.st: Contact Input 7
IMO1L to IMO30L (outputs of input-block computation modules)
OMO1L to OMO30L (outputs of output-block computation modules)
Process data, mode data, operation parameters, setup parameters
ON/OFF status, ON status, OFF status, SVNO, PIDNO, timer flags,
power-on flags, alarm flags, etc.
Configurable range: -19999 to 30000
Description
Analog input data fed to input block
Contact input data fed to input block
See Appendix 4, “Areas for Storing
Data Output from Computation
Modules.”
See Sections 5.3 to 5.9 in the Model
LL1200 PC-based Custom Computation
Building Tool—User’s Reference
instruction manual (IM 5G1A11-02E).
See Sections 5.10 to 5.13 in the Model
LL1200 PC-based Custom Computation
Building Tool—User’s Reference
instruction manual (IM 5G1A11-02E).
4-34
IM 5G1A11-01E
Page 61

Chapter 4
Basic Operations for Configuring Custom Computations and Relevant Explanations
④ Double-clicking the appropriate input source configures the selected index.
To configure the <Constant Value> index, type a value in the text box, and then press the <Enter>
key. The figure below shows an example of how to configure <OMO6L>, the sixth output-block
computation module to be carried out.
Indexes
Figure 4.3.15 Configuring <OMO6L>, the Sixth Output-block Computation Module to Be
Carried Out
4
⑤ Clicking the <OK> button after the configuration is completed closes the [Setting of Output Block
Connection Assignment] dialog box. When the dialog box closes, the computation modules are
automatically wired according to the settings you defined.
⑥ Repeat steps ① to ⑤ to define the connection of other necessary output signals also.
Figure 4.3.16 shows the output block with the configuration and setting of computation modules, as
well as their connection to the output signals, completed.
Figure 4.3.16 Registration of an OR Module with the Diagram of an Output Block for Single-
loop Control (Finished View)
Now, you have finished configuring custom computations in a output block.
IM 5G1A11-01E 4-35
Page 62

4.4 Step 4: Configuring the Parameters of Ten-segment Linearizers 3 and 4 (as necessary)
The settings of the parameters of ten-segment linearizers 3 and 4 can be used only if the ten-segment
linearizers 3 and 4 (PLINE3 and PLINE4) modules are registered in an input or output block. Since
these functions are designed for exclusive use with custom computations, the available unit of computation is “ABS0 (-19999 to 30000, with the maximum span of 30000)” only.
Option chosen to
configure the parameters
of ten-segment
linearizers 3 and 4
Figure 4.4.1 [Custom Computation Configuration Menu] Dialog Box
4-36
IM 5G1A11-01E
Page 63

Chapter 4
Basic Operations for Configuring Custom Computations and Relevant Explanations
- Operation
① In the [Custom Computation Configuration Menu] dialog box (Figure 4.4.1), click the <Ten-
segment Linearizers 3 and 4 Parameters> button. The [Parameter Setting for Ten-segment
Linearizers 3 and 4] dialog box (Figure 4.4.2) appears.
4
Figure 4.4.2 [Parameter Setting for Ten-segment Linearizers 3 and 4] Dialog Box
The <n=3> and <n=4> fields in the dialog box denote ten-segment linearizers 3 and 4, respectively.
② In the [Parameter Setting for Ten-segment Linearizers 3 and 4] dialog box, click the appropriate
I/O parameters to input data.
③ When you are finished with all the necessary parameters, click the <OK> button. The [Parameter
Setting for Ten-segment Linearizers 3 and 4] dialog box closes.
Step 4, “Configuring the Parameters of Ten-segment Linearizers 3 and 4 (as necessary),” is now
complete.
IM 5G1A11-01E 4-37
Page 64

4.5 Step 5: Configuring USER Parameters (as necessary)
This step involves defining the setpoints and units of USER parameters.
For details on how to use USER parameters, see “Example of Using User Parameters,” later in this
section.
Option chosen to configure
USER parameters
Figure 4.5.1 [Custom Computation Configuration Menu] Dialog Box
① In the [Custom Computation Configuration Menu] dialog box (Figure 4.5.1), click the <USER
Parameter> button. The [USER Parameters Definition] dialog box (Figure 4.5.2) appears.
Figure 4.5.2 [USER Parameters Definition] Dialog Box
② From the given drop-down list box, choose the unit of the USER parameter in question.
- Operation
4-38
IM 5G1A11-01E
Page 65

EU(PV2)
EUS(PV2)
Chapter 4
% data type%
Absolute-vale data without decimal pointABS0
Absolute-vale data with one decimal placeABS1
Absolute-vale data with two decimal placesABS2
Absolute-vale data with three decimal placesABS3
Absolute-vale data with four decimal placesABS4
Engineering unit of AIN1 rangeEU(AIN1)
Engineering-unit span of AIN1 rangeEUS(AIN1)
Engineering unit of AIN2 rangeEU(AIN2)
Engineering-unit span of AIN2 rangeEUS(AIN2)
Engineering unit of AIN3 rangeEU(AIN3)
Engineering-unit span of AIN3 rangeEUS(AIN3)
Engineering unit of PV1 rangeEU(PV1)
Engineering-unit span of PV1 rangeEUS(PV1)
Engineering unit of PV2 range
Engineering-unit span of PV2 range
Basic Operations for Configuring Custom Computations and Relevant Explanations
DescriptionUnit
4
③ Type the setpoint of the USER parameter in the <Setpoint> text box.
NOTE
If you specify an EU (engineering unit) or EUS (engineering-unit span), the default is fixed to “0” (a
value equivalent to 0%). This is because you are not allowed to specify a range of custom-computation data or engineering-unit span data.
Alternatively, set the range in the [Analog Input Setting] dialog box of the parameters setting tool
(Figure 4.5.3). Then, change the default to your desired value in the tool’s [USER Parameter Setting]
dialog box (Figure 4.5.4).
④ Repeat steps ② and ③ to configure other necessary USER parameters.
⑤ Click the <OK> button.
The [USER Parameters Definition] dialog box closes.
IM 5G1A11-01E 4-39
Page 66

Figure 4.5.3 [Analog Input Setting] Dialog Box (Parameters Setting Tool)
Figure 4.5.4 [USER Parameters Setting] Dialog Box (Parameters Setting Tool)
4-40
IM 5G1A11-01E
Page 67

■ Example of Using USER Parameters
Figure 4.5.5 shows an input block for a case where the controller mode (US mode) is loop control
with PV switching.
Switching between PV input 1 and PV input 2 is achieved using the SELECT2 module. The SELECT2 module requires parameters and, thus, USER parameters U1, U2 and U3 are coupled with the
inputs for these parameters.
Chapter 4
Basic Operations for Configuring Custom Computations and Relevant Explanations
PV input 1
EU range conversion
(EUCONV)
IN1 IN2
PV switching
(SELECT2)
Ten-segment
linearizer 1
(PLINE1)
PV input 2
EU range conversion
(EUCONV)
P1
U1: PV upper limit for PV switching (default: 0; unit: EU (PV1))
P2
U2: PV lower limit for PV switching (default: 0; unit: EU (PV1))
P3
U3: Switching method (default: 0; unit: ABS0)
Figure 4.5.5 Example of Using User Parameters
TIP
USER parameters are used for the controller mode (US mode) 6, 7, 14 or 15 standard with the
US1000 controller.
See Also
Controller modes (US modes) in Chapter 2, “Controller Modes (US Modes),” in the US1000 Digital
Indicating Controller-Functions instruction manual (IM 5D1A01-02E)
4
IM 5G1A11-01E 4-41
Page 68

Chapter 5 Basic Operations for Configuring Custom Displays and Relevant Explanations
5. Basic Operations for Configuring Custom
Displays and Relevant Explanations
This chapter explains the procedure for configuring custom displays.
For details on how to prepare the LL1200 tool for use, see Chapter 2, “Setup.” For an overview of the
procedure for configuring custom computations and displays, see Chapter 3, “Using the LL1200
Tool.”
Also refer to Chapter 6, “Specifications of Custom Display Functions,” in the Model LL1200 PC-
based Custom Computation Building Tool—User’s Reference instruction manual (IM 5G1A11-02E),
for details on the available displays and the data items they show.
In order to configure custom displays, you must follow the steps shown below.
●Step 1: Choosing the Method of Custom Display Configuration
(if no custom computations are configured yet) ----------------------------------------- (Section 5.1)
●Step 2: Choosing the Custom Display(s) ---------------------------------------------- (Section 5.2.1)
●Step 3: Setting Conditions Necessary to Switch to Custom Displays---------- (Section 5.2.2)
●Step 4: Defining the Security Function (as necessary)------------------------------- (Section 5.3)
5
When you finish configuring custom computations and displays, download the created data to the
US1000 controller (see Section 8.2). Then, verify their performance using the custom computation
monitor (see Chapter 11).
IM 5G1A11-01E 5-1
Page 69

5.1 Step 1: Choosing the Method of Custom Display Configuration
If you have configured custom computations already, refer to Section 5.2 and
subsequent subsections/paragraphs.
If you are configuring custom displays and no custom computations have been configured yet, follow
the instructions below to retrieve the [Custom Display Configuration Menu] dialog box.
When you start the LL1200 tool, a dialog box appears as shown in Figure 5.1.1.
5-2
Figure 5.1.1 [Tool Selection] Dialog Box
Click the <Custom Computation Building Tool> option button, and then the <OK> button. The [New/
Modification] dialog box (Figure 5.1.2) appears.
Figure 5.1.2 [New/Modification] Dialog Box
IM 5G1A11-01E
Page 70

Chapter 5 Basic Operations for Configuring Custom Displays and Relevant Explanations
There are four ways of configuring custom displays, as described below. Choose one of these four
ways.
TIP
If you are configuring custom displays for the first time, it is advisable that you use a sample file.
Section 5.2, “Step 2: Configuring Custom Displays,” uses a sample file to explain all the operating
procedures in that section.
① If you are configuring a custom display from scratch, choose <New File>.
Click the <New File> option button, then the <OK> button. The [Specify Suffix Code and
Controller Type] dialog box (Figure 5.1.3) appears.
② If you are configuring a custom display using a user file, choose <Open User File>.
Click the <Open User File> option button, then the <OK> button. The [Open User File] dialog
box (Figure 5.1.4) appears.
③ If you are configuring a custom display using a sample file, choose <Open Sample File>.
Click the <Open Sample File> option button, then the <OK> button. The [Open Sample File]
dialog box (Figure 5.1.5) appears.
④ If you are configuring a custom display by uploading data from the US1000 controller, choose
<Upload from US1000 Controller>.
Click the <Upload from US1000 Controller> option button, then the <OK> button. The [Upload
from US1000 Controller] dialog box (Figure 5.1.6) appears.
5
NOTE
When uploading custom computation information from US1000 controller, set the controller mode
(US mode) to “21.”
IM 5G1A11-01E 5-3
Page 71

■ [Specify Suffix Code and Controller Type] Dialog Box
If you choose <New File> in the [New/Modification] dialog box (Figure 5.1.2), the [Specify Suffix
Code and Controller Type] dialog box (Figure 5.1.3) appears. This dialog box also appears if you
choose <Open Sample File>.
In the [Specify Suffix Code and Controller Type] dialog box, click the <OK> button. The [Custom
Display Configuration Menu] dialog box (Figure 5.1.7) appears.
Figure 5.1.3 [Specify Suffix Code and Controller Type] Dialog Box
●Explanation of the [Specify Suffix Code and Controller Type] Dialog Box
The suffix code must be specified because the code needs to be verified when you download information on the custom computations you configured using the LL1200 tool, to the US1000 controller.
Likewise, the controller type must be specified because you must decide upon the desired operating
conditions for the US1000 controller.
Selection CriteriaController Type
Single-loop type
Dual-loop type
Cascade type
The following are used:
• One PID computation
• Switching between loop-1 CAS, AUTO and MAN modes
• Switching between RUN/STOP modes
• Switching between loop-1 Open/Close modes
The following are used:
• Two PID computations
• Switching between loop-1 CAS, AUTO and MAN modes
• Switching between loop-2 CAS, AUTO and MAN modes
• Switching between RUN/STOP modes
• Switching between loop-1 Open/Close modes
• Switching between loop-2 Open/Close modes
The following are used:
• Two PID computations
• Switching between RUN/STOP modes
• Switching between loop-1 CAS, AUTO and MAN modes
• Switching between loop-2 Open/Close modes
NOTE
Data cannot be downloaded to US1000 controllers whose suffix codes do not match the one you
specified.
Check the suffix and optional suffix codes of the US1000 controller to which you want to download
data.
5-4
IM 5G1A11-01E
Page 72

■ Open User File
In the [Open User File] dialog box, choose the file you want to use and click the <Open> button. The
[Custom Display Configuration Menu] dialog box (Figure 5.1.7) appears.
Figure 5.1.4 [Open User File] Dialog Box
■ Open Sample File
In the [Open Sample File] dialog box, choose the file you want to use and click the <Open> button.
The [Specify Suffix Code and Controller Type] dialog box (Figure 5.1.3) appears. In the dialog box,
click the <OK> button. The [Custom Display Configuration Menu] dialog box (Figure 5.1.7) appears.
Chapter 5 Basic Operations for Configuring Custom Displays and Relevant Explanations
5
Figure 5.1.5 [Open Sample File] Dialog Box
IM 5G1A11-01E 5-5
Page 73

■ Upload from US1000 Controller
If you choose <Upload from US1000 Controller> in the [New/Modification] dialog box, the [Upload
from US1000 Controller] dialog box (Figure 5.1.6) appears.
Option button
Drop-down list box
Figure 5.1.6 [Upload from US1000 Controller] Dialog Box
You can communicate with the US1000 controller in either of the following two ways.
●Communication Using the Front-panel Optical Interface
① In the [Upload from US1000 Controller] dialog box, click the <Front Terminal> option button.
② From the <Serial Port> drop-down list box, choose either COM1, COM2, COM3 or COM4.
③ Click the <Execute> button. Data are uploaded from the US1000 controller.
④ When uploading is complete, the [Custom Display Configuration Menu] dialog box (Figure 5.1.7)
appears.
⑤ For the subsequent operations, see Section 5.2 and the sections/subsections that follow.
●Communication Using the RS-485 Interface
① In the [Upload from US1000 Controller] dialog box, click the <Rear Terminal> option button.
② From the <Serial Port> drop-down list box, choose either COM1, COM2, COM3 or COM4. Then,
from the <Baud Rate>, <Parity> and <Address> drop-down list boxes, choose the options of the
three communication conditions, the baud rate, parity and address. Also choose the options of the
two communication conditions, the stop bit and data length, by clicking the appropriate option
buttons in the <Stop bit> and <Data Length> sections.
Match the communication conditions of the US1000 controller with those of the personal computer.
③ Click the <Execute> button. The LL1200 tool begins uploading data from the US1000 controller.
④ When uploading is complete, the [Custom Display Configuration Menu] dialog box (Figure 5.1.7)
appears.
⑤ For the subsequent operations, see Section 5.2 and the sections/subsections that follow.
5-6
NOTE
If you have chosen RS-485 communication, set the communication protocol of the US1000 controller
to [PC-link Communication]. Communication is not possible if you set the protocol to [PC-link
Communication with Sum Check], [Modbus (RTU)] or [Modbus (ASCII)].
IM 5G1A11-01E
Page 74

■ Custom Display Configuration Menu
The dialog box shown below is the first to appear when you configure custom Display. For further
operations after this Custom Display Configuration Menu dialog box, see Section 5.2 and subsections
that follow.
Chapter 5 Basic Operations for Configuring Custom Displays and Relevant Explanations
5
Options in Custom Display
Configuration menu
Figure 5.1.7 [Custom Display Configuration Menu] Dialog Box
IM 5G1A11-01E 5-7
Page 75

5.2 Step 2: Configuring Custom Displays
The flow of work in step 2 is as follows.
This section explains the work flow using the single-loop control sample file (USM01.1SC).
Read the sample file onto your personal computer before you start this step.
Start of custom
display configuration
Choose the custom display
Set the conditions necessary to
switch to the custom display
End of custom
display configuration
(Subsection 5.2.1)
(Subsection 5.2.2)
Figure 5.2.1 Flow of Work for Configuring Custom Displays
Figure 5.2.2 shows the [Custom Display Configuration Menu] dialog box used to configure custom
displays.
5-8
Options chosen to configure
custom displays
Figure 5.2.2 [Custom Display Configuration Menu] Dialog Box
IM 5G1A11-01E
Page 76

Chapter 5 Basic Operations for Configuring Custom Displays and Relevant Explanations
5.2.1 Step 2-1: Choosing the Custom Display
- Explanation
Two built-in custom displays, the PV1 & SV1 display and PV1 & MV1 display, are available for
single-loop control, as shown in Figure 5.2.3.
This step explains the procedure for registering the Loop-1 Alarm display as an additional display for
single-loop control.
Power-on
PV1 & SV1 Display PV1 & MV1 Display
PV
SV
MV
100
ALM
LP2
PV input readout
SV readout
PV
SV
MV
100
ALM
PV input readout
LP2
MV output readout
(The MV indicator lamp is lit)
5
SET/ENT
YOKOGAWA
DISP
OC
DISP
key
DISP
key
0
Figure 5.2.3 Displays for Single-loop Control
Power-on
PV1 & SV1 Display PV1 & MV1 Display
PV
SV
MV
100
0
YOKOGAWA
ALM
LP2
PV input readout
SV readout
SET/ENT
DISP
OC
DISP
key
PV
SV
MV
100
0
YOKOGAWA
ALM
LP2
SET/ENT
DISP
OC
SET/ENT
0
DISP
OC
YOKOGAWA
PV input readout
MV output readout
(The MV indicator
lamp is lit)
DISP
key
Loop-1 Alarm Display
PV
SV
MV
100
0
YOKOGAWA
ALM
LP2
SET/ENT
DISP
OC
Code of loop-1 alarm
This shows that
alarms 1 and 3 are
active
Same display as
that for the previous
alarm
DISP
key
Figure 5.2.4 Addition of Loop-1 Alarm Display to the Displays for Single-loop Control
IM 5G1A11-01E 5-9
Page 77

- Operation
① In the [Custom Display Configuration Menu] dialog box (Figure 5.2.2), click the <Custom Display
Selection> button. The [Custom Display Selection] dialog box appears. Figure 5.2.5 illustrates the
choices of custom displays for single-loop control.
Click here
Figure 5.2.5 Choices of Custom Displays for Single-loop Control
② In the [Custom Display Selection] dialog box (Figure 5.2.5), click the <Custom Display Selection>
cell in the <Custom Display 3> section of the rightmost box.
5-10
IM 5G1A11-01E
Page 78

Chapter 5 Basic Operations for Configuring Custom Displays and Relevant Explanations
③ In the same dialog box, double-click <Loop-1 Alarm Display>—L1.ALM—in the <User Display>
list box positioned second from the left. <Loop-1 Alarm Display> is registered with the Custom
Display 3 section (Figure 5.2.6).
➀ Double-click here
5
➁ The display is registered here
Figure 5.2.6 Registration of <Loop-1 Alarm Display> in the Custom Display 3 Section
IM 5G1A11-01E 5-11
Page 79

④ Next, set the display conditions. Click the Display Conditions drop-down list box (Figure 5.2.7).
The default is “Always display.”
The “Display when Close” and “Display when Open” options are selectable only if the controller
mode is cascade-type.
Figure 5.2.7 Display Conditions Set for Loop-1 Alarm Display
Display Condition Description
Always display
Display when Close
Display when Open
The custom display is always visible.
The custom display is visible only when the CLOSE mode is selected for the OPEN/CLOSE Mode
operation parameter.
The custom display is visible only when the OPEN mode is selected for the OPEN/CLOSE Mode
operation parameter.
⑤ Click the <OK> button. The [Custom Display Selection] dialog box closes.
Click here
5-12
IM 5G1A11-01E
Page 80

■ Text Setting
The dialog box shown in Figure 5.2.8 appears if you click the <Setting of Display Characters> button
in the [Custom Display Selection] dialog box.
You will need to use the <Setting of Display Characters> button when you register the DISP1 or
DISP2 user display as the custom display. The DISP1 and DISP2 displays are available only if you
register the DISP1 and DISP2 modules in an input or output block.
Chapter 5 Basic Operations for Configuring Custom Displays and Relevant Explanations
Figure 5.2.8 [Setting Character of DISP1, 2 Displays] Dialog Box
See Also
Chapter 4, “List of Computation Modules and Their Functions,” in the Model LL1200 PC-based
Custom Computation Building Tool-User’s Reference instruction manual (IM 5G1A11-02E), for an
example of the DISP1 or DISP2 display.”
Step 2-1, “Choosing the Custom Display,” is now complete.
When you finish selecting the custom displays, proceed to subsection 5.2.2, “Step 2-2: Setting Conditions Needed to Switch to Custom Displays.”
5
IM 5G1A11-01E 5-13
Page 81

5.2.2 Step 2-2: Setting Conditions Needed to Switch to Custom Displays
- Explanation
You can preset the desired conditions for the custom displays registered in the previous subsection so
that those displays are switched to when the selected conditions become true. To achieve this, you
must specify a custom display for each switching condition. You can set two or more conditions at
the same time for a single custom display.
Power-on
PV1 & SV1 Display PV1 & MV1 Display
PV
SV
MV
100
0
This display is visible if one of the following conditions is true.
• A change is made to SV1 by manipulating the and
keys when the operation display for loop 1 is active
•
The AT1 parameter is enabled when the operation display
for loop 1 is active
• The power is turned on
YOKOGAWA
ALM
LP2
PV input readout
SV readout
SET/ENT
DISP
OC
DISP
key
PV
SV
MV
100
0
YOKOGAWA
DISP
key
This display is visible if the following condition is true.
•
A change is made to MV1 by manipulating the < and
> keys when the operation display for loop 1 is active
and the controller is in the MAN1 mode
Figure 5.2.9 Switching Conditions when Loop-1 Alarm Display Is Added to the Displays for
Single-loop Control
ALM
PV input readout
LP2
MV output readout
(The MV indicator
lamp is lit)
SET/ENT
DISP
OC
DISP
Loop-1 Alarm Display
PV
SV
MV
100
key
0
This display is visible if the following condition is true.
• A loop-1 alarm is raised
YOKOGAWA
ALM
LP2
SET/ENT
DISP
OC
Code of loop-1 alarm
This shows that
alarms 1 and 3 are
active
Same display as
that for the previous
alarm
5-14
IM 5G1A11-01E
Page 82

Chapter 5 Basic Operations for Configuring Custom Displays and Relevant Explanations
- Operation
① In the [Custom Display Configuration Menu] dialog box (Figure 5.2.2), click the <Custom Display
Switching Condition> button. The [Custom Display Switching Condition] dialog box (Figure
5.2.10) appears.
5
➁ Double-click the custom display to which you
want the controller to switch.
➀ Click the line stating the condition on which
you want the controller to switch to the given
custom display.
Figure 5.2.10 [Custom Display Configuration Menu] Dialog Box
② In the right-hand side area of the [Custom Display Switching Condition] dialog box, click the
option, among the options under “Custom Display Switching Condition,” you want to set.
③ Double-click the picture in the Custom Display section of the dialog box.
④ To set other necessary switching conditions, repeat steps ② and ③.
Step 2-2, “Setting Conditions Needed to Switch to Custom Displays,” is now complete.
IM 5G1A11-01E 5-15
Page 83

5.3 Step 3: Defining the Security Function (as necessary)
This section explains the procedure for setting the security function.
Security is defined by configuring the keylock setup and menu-lock setup parameters of the US1000
controller.
Keylock Setup Parameter Description
SVC
/
< / >
C
A
M
Menu-lock Setup Parameter Description
MODE
O.LP1
O.LP2
PID
USR
PYS1
PYS2
PWD
Prohibits the use of the SV Setting key when operation displays are active
Prohibits the use of the Data Setting key
Prohibits the use of the MV Manipulation key
Prohibits the use of the C Mode key (CAS mode)
Prohibits the use of the A Mode key (AUTO mode)
Prohibits the use of the M Mode key (MAN mode)
Prohibits the showing of the MODE menu (Operation Parameter menu)
Prohibits the showing of the O.LP1 menu (Operation Parameter menu)
Prohibits the showing of the O.LP2 menu (Operation Parameter menu)
Prohibits the showing of the PID menu item (Operation Parameter menu)
Prohibits the showing of the USR menu item (Operation Parameter menu)
Prohibits the showing of the PYS1 menu item (Operation Parameter menu)
Prohibits the showing of the PYS2 menu item (Operation Parameter menu)
Prohibits the showing of the password setup parameter
5-16
Figure 5.3.1 [Security Definition] Dialog Box
- Operation
① From the drop-down list box, choose the parameter whose security function you want to set up.
ON: Lock; OFF: Unlock
② Click the <OK> button.
Step 3, “Defining the Security Function,” is now complete.
IM 5G1A11-01E
Page 84

6. Editing
This chapter explains the procedure for editing custom computations and displays.
6.1 Editing Custom Computations
6.1.1 Moving Computation Modules
The operations discussed here are used only for the purpose of moving computation modules visually.
Use them when the automatic wiring is too complex or when you want to add a computation module
or modules.
These operations are possible in full-screen windows, horizontally-split windows or vertically-split
windows.
The following example shows a case where these operations are used within an input block; the
operations can also be used within an output block.
Chapter 6 Editing
6
- Operation
① In the [Input Block] or [Output Block] dialog box, click the computation module you want to
move.
② Use a drag-and-drop operation to move the module to its destination (Figures 6.1.1 and 6.1.2).
IM 5G1A11-01E 6-1
Page 85

Drag this module and drop it at the blank box
on the right of the module
Figure 6.1.1 Computation Module before Move
6-2
The wiring is simplified after move
Figure 6.1.2 Computation Module after Move
IM 5G1A11-01E
Page 86

6.1.2 Deleting Computation Modules
This subsection explains the procedure for deleting registered computation modules.
The operations in this procedure are possible in full-screen windows, horizontally-split windows or
vertically-split windows.
The following example shows a case where these operations are used within an input block; the
operations can also be used within an output block.
Chapter 6 Editing
6
Click the module you want to delete
Figure 6.1.3 Deletion of Computation Modules
NOTE
If you delete a computation module, the lines wired to the module are also deleted.
- Operation
① In the [Input Block] or [Output Block] dialog box, click the computation module you want to
delete.
② From the tool menus, choose <Editing>, then <Delete>.
IM 5G1A11-01E 6-3
Page 87

6.1.3 Adding Computation Modules
You can add computation modules using the same procedure as used for configuring new custom
computations.
The operations in this procedure are possible in full-screen windows, horizontally-split windows or
vertically-split windows.
See Also
“Adding computation modules within an input block” in subsection 4.2.1, “Step 2-1: Registering
Computation Modules,” and subsection 4.2.2, “Step 2-2: Configuring the Inputs and Parameters of
Computation Modules.”
“Adding computation modules within an output block” in subsection 4.3.1, “Step 3-1: Registering
Computation Modules,” and subsection 4.3.2, “Step 3-2: Configuring the Inputs and Parameters of
Computation Modules.”
6.1.4 Changing the Order in Which Computation Modules Run
This subsection explains the procedure for changing the order in which registered computation
modules are run.
The operations in this procedure are possible in full-screen windows, horizontally-split windows or
vertically-split windows.
6-4
Swap the rank of the second-run EUCONV
module with the third-run PLINE1 module
in terms of their order of execution
Figure 6.1.4 Change in Computation Modules’ Order of Execution
IM 5G1A11-01E
Page 88

Chapter 6 Editing
- Operation
① With the [Input Block] or [Output Block] dialog box shown, click the computation module, and
choose <Editing> from the tool menus, and then <Modify Configuration>, from the Editing menu.
The [Modify Configuration] dialog box (Figure 6.1.5) appears. This dialog box lists the preregistered computation modules in their order of execution.
Click the third-run EUCONV, and then the <Up> button. The EUCONV module and
the second-run PLINE1 module swap positions with each other
6
Figure 6.1.5 [Modify Configuration] Dialog Box
② Click the computation module whose order of execution you want to change.
③ Click the <Up> or <Down> button. The module moves up or down one line.
④ When the module is repositioned to the desired rank, click the <OK> button.
⑤ In the [Input Block] or [Output Block] dialog box, make sure the order of execution has been
changed.
41:EUCONV
Indicates the computation module’s
1
Figure 6.1.6 Computation Module’s Rank in the Order of Execution
rank in the order of excution
IM 5G1A11-01E 6-5
Page 89

6.1.5 Changing the Way Computation Modules Are Connected
This subsection explains the procedure for changing the inputs and parameters of computation modules and for changing and deleting the way the modules are connected to the control and computing
section and the output signals.
■ Reconfiguration of Module’s Inputs and Parameters
- Operation
① In the [Input Block] or [Output Block] dialog box, click the computation module whose inputs or
parameters you want to reconfigure.
② From the tool menus, choose <Editing>, then <Connection>.
The [Module Setting] dialog box (Figure 6.1.7) appears.
Indexes
Figure 6.1.7 [Module Setting] Dialog Box
③ Click the input or parameter you want to reconfigure from among <IN1> to <IN8> and <P1> to
<P4>, respectively.
④ Click the appropriate index.
Indexes are classified into <AINn>,<DIn.st>, <Module Output>, <D-register>, <I-relay> and
<Constant Value>.
6-6
IM 5G1A11-01E
Page 90

●Description of Indexes
Index Remarks
AINn
DIn.st
Module Output
D-Register
I-Relay
Constant Value
AIN1: Analog Input 1
AIN2: Analog Input 2
AIN3: Analog Input 3
DI1.st: Contact Input 1
DI2.st: Contact Input 2
DI3.st: Contact Input 3
DI4.st: Contact Input 4
DI5.st: Contact Input 5
DI6.st: Contact Input 6
DI7.st: Contact Input 7
IMO1L to IMO30L (outputs of input-block computation modules)
OMO1L to OMO30L (outputs of output-block computation modules)
Process data, mode data, operation parameters, setup parameters
ON/OFF status, ON status, OFF status, SVNO, PIDNO, timer flags,
power-on flags, alarm flags, etc.
Configurable range: -19999 to 30000
Description
Analog input data fed to input block
Contact input data fed to input block
See Appendix 4, “Areas for Storing
Data Output from Computation
Modules.”
See Sections 5.3 to 5.9 in the Model
LL1200 PC-based Custom Computation
Building Tool—User’s Reference
instruction manual (IM 5G1A11-02E).
See Sections 5.10 to 5.13 in the Model
LL1200 PC-based Custom Computation
Building Tool—User’s Reference
instruction manual (IM 5G1A11-02E).
Chapter 6 Editing
6
⑤ Double-clicking the appropriate input source reconfigures the selected index.
To reconfigure the <Constant Value> index, type a value in the text box, and then press the
<Enter> key.
⑥ Repeat steps ③ to ⑤ to reconfigure other necessary inputs among <IN1> to <IN8> or parameters
among <P1> to <P4>.
⑦ Clicking the <OK> button closes the [Module Setting] dialog box. When the dialog box closes,
the computation modules are rewired according to the inputs and parameters you reconfigured.
IM 5G1A11-01E 6-7
Page 91

■ Changing and Deleting the Way Computation Modules Are Connected to the Control and Computing
Section
- Operation
This paragraph explains the procedure for changing and deleting the way signals fed by the input
block are connected to the control and computing section.
① In the [Input Block] dialog box (Figure 6.1.8), click the appropriate output signal.
Signals fed by the input block
Figure 6.1.8 Output Signals Fed by the Input Block
6-8
IM 5G1A11-01E
Page 92

●Description of Output Signals Fed by the Input Block
Output Signal Fed by Input Block Description
PVIN.1
PVIN.2
CSVIN.1
CSVIN.2
GAIN.1
GAIN.2
TRK.1
TRK.2
FF
CAS.1
AUT.1
MAN.1
CAS.2
AUT.2
MAN.2
O/C
R/S
TRF.1
TRF.2
Loop-1 PV input
Loop-2 PV input
Loop-1 cascade input
Loop-2 cascade input
Loop-1 gain setting value
Loop-2 gain setting value
Loop-1 tracking input
Loop-2 tracking input
Feedforward input
Loop-1 CAS mode
Loop-1 AUTO mode
Loop-1 MAN mode
Loop-2 CAS mode
Loop-2 AUTO mode
Loop-2 MAN mode
OPEN/CLOSE mode
RUN/STOP mode
Loop-1 tracking flag
Loop-2 tracking flag
Chapter 6 Editing
6
② From the tool menus, choose <Editing>, then <Connection>.
The [Setting of Input Block Connection Assignment] dialog box (Figure 6.1.9) appears.
Indexes
Figure 6.1.9 [Setting of Input Block Connection Assignment] Dialog Box
③ Click the appropriate index.
Indexes are classified into <AINn>,<DIn.st>, <Module Output>, <D-Register>, <I-Relay> and
<Constant Value>.
IM 5G1A11-01E 6-9
Page 93

●Description of Indexes
Index Remarks
AINn
DIn.st
Module Output
D-Register
I-Relay
Constant Value
AIN1: Analog Input 1
AIN2: Analog Input 2
AIN3: Analog Input 3
DI1.st: Contact Input 1
DI2.st: Contact Input 2
DI3.st: Contact Input 3
DI4.st: Contact Input 4
DI5.st: Contact Input 5
DI6.st: Contact Input 6
DI7.st: Contact Input 7
IMO1L to IMO30L (outputs of input-block computation modules)
OMO1L to OMO30L (outputs of output-block computation modules)
Process data, mode data, operation parameters, setup parameters
ON/OFF status, ON status, OFF status, SVNO, PIDNO, timer flags,
power-on flags, alarm flags, etc.
Configurable range: -19999 to 30000
Description
Analog input data fed to input block
Contact input data fed to input block
See Appendix 4, “Areas for Storing
Data Output from Computation
Modules.”
See Sections 5.3 to 5.9 in the Model
LL1200 PC-based Custom Computation
Building Tool—User’s Reference
instruction manual (IM 5G1A11-02E).
See Sections 5.10 to 5.13 in the Model
LL1200 PC-based Custom Computation
Building Tool—User’s Reference
instruction manual (IM 5G1A11-02E).
④ Double-clicking the appropriate input source reconfigures the selected index.
To reconfigure the <Constant Value> index, type a value in the text box, and then press the
<Enter> key.
⑤ Clicking the <OK> button after the reconfiguration is completed closes the [Setting of Input Block
Connection Assignment] dialog box. When the dialog box closes, the computation modules are
rewired according to the reconfiguration.
6-10
IM 5G1A11-01E
Page 94

Chapter 6 Editing
■ Changing and Deleting the Way Signals Fed by the Output Block Are Connected to the Output Signals
- Operation
This paragraph explains the procedure for changing and deleting the way signals fed by the output
block are connected to the output signals.
① In the [Output Block] dialog box (Figure 6.1.10), click the appropriate output signal.
6
Signals fed by the output block
Figure 6.1.10 Output Signals Fed by the Output Block
●Description of Output Signals Fed by the Output Block
Output Signal Fed by Output Block
OUT1A
OUT2A
OUT3A
OUT1R
OUT2R
DO1
DO2
DO3
DO4
DO5
DO6
DO7
Analog output 1 (current/voltage pulse)
Analog output 2 (current/voltage pulse)
Analog output 3 (voltage)
MV1 relay output
MV2 relay output
Contact output 1 (relay)
Contact output 2 (relay)
Contact output 3 (relay)
Contact output 4 (open collector)
Contact output 5 (open collector)
Contact output 6 (open collector)
Contact output 7 (open collector)
Description
IM 5G1A11-01E 6-11
Page 95

② From the tool menus, choose <Editing>, then <Connection>.
The [Setting of Output Block Connection Assignment] dialog box (Figure 6.1.11) appears.
Indexes
Figure 6.1.11 [Setting of Output Block Connection Assignment] Dialog Box
③ Click the appropriate index.
Indexes are classified into <AINn>, <DIn.st>, <Module Output>, <D-register>, <I-relay> and
<Constant Value>.
●Description of Indexes
Index Remarks
AINn
DIn.st
Module Output
D-Register
I-Relay
Constant Value
AIN1: Analog Input 1
AIN2: Analog Input 2
AIN3: Analog Input 3
DI1.st: Contact Input 1
DI2.st: Contact Input 2
DI3.st: Contact Input 3
DI4.st: Contact Input 4
DI5.st: Contact Input 5
DI6.st: Contact Input 6
DI7.st: Contact Input 7
IMO1L to IMO30L (outputs of input-block computation modules)
OMO1L to OMO30L (outputs of output-block computation modules)
Process data, mode data, operation parameters, setup parameters
ON/OFF status, ON status, OFF status, SVNO, PIDNO, timer flags,
power-on flags, alarm flags, etc.
Configurable range: -19999 to 30000
Description
Analog input data fed to input block
Contact input data fed to input block
See Appendix 4, “Areas for Storing
Data Output from Computation
Modules.”
See Sections 5.3 to 5.9 in the Model
LL1200 PC-based Custom Computation
Building Tool—User’s Reference
instruction manual (IM 5G1A11-02E).
See Sections 5.10 to 5.13 in the Model
LL1200 PC-based Custom Computation
Building Tool—User’s Reference
instruction manual (IM 5G1A11-02E).
6-12
④ Double-clicking the appropriate input source reconfigures the selected index.
To reconfigure the <Constant Value> index, type a value in the text box, and then press the
<Enter> key.
⑤ Clicking the <OK> button after the configuration is completed closes the [Setting of Output Block
Connection Assignment] dialog box. When the dialog box closes, the computation modules are
automatically rewired according to the reconfiguration.
IM 5G1A11-01E
Page 96

6.2 Editing Custom Displays
6.2.1 Deleting Custom Displays
- Operation
① In the [Custom Display Selection] dialog box (Figure 6.2.1), click the custom display you want to
delete.
Chapter 6 Editing
6
Click the custom display you want to delete.
If you click custom display 1, custom display
2 takes the place of custom display 1
Figure 6.2.1 [Custom Display Selection] Dialog Box
IM 5G1A11-01E 6-13
Page 97

② From the tool menus, choose <Editing>, then <Delete>.
The PV1 & MV1 display which belongs to custom
display 2 is renamed as custom display 1
Figure 6.2.2 [Custom Display Selection] Dialog Box after Deletion of a Custom Display
6.2.2 Adding Custom Displays
New custom displays are added to the end of the list of preregistered custom displays in the dialog
box. You cannot add a new display between any two options of the preregistered displays. For
details on the procedure for adding custom displays, see Chapter 5, “Basic Operations for Configuring
Custom Displays and Relevant Explanations.”
TIP
You cannot change the order in which custom displays are shown in the dialog box.
After adding custom displays, refer to Chapter 5, “Basic Operations for Configuring Custom Displays
and Relevant Explanations,” to reregister the displays.
6-14
IM 5G1A11-01E
Page 98

Chapter 7 Working with Custom Computation and Custom Display Data Files
7. Working with Custom Computation and Custom Display Data Files
This chapter explains the procedure for saving custom-computation data, which is newly created or
uploaded from the US1000 controller on disk, and the procedure for reading files saved on the disk
into the LL1200 tool. You can set user information, such as the creator, the date of creation and
comments, in files to be saved on disk.
7.1 Setting the File Information
Before saving data in a created custom-computation data file, you can set the title, the creator, the date
of creation and comments in the file.
Figure 7.1.1 [File Information] Dialog Box
- Operation
① From the tool menus, choose <File>, then <Information>, then <File Information>. The [File
Information] dialog box (Figure 7.1.1) appears.
② Type the necessary item of file information in each text box.
③ Click the <OK> button. The [File Information] dialog box closes.
④ Finally, save the data on disk.
7
See Also
Subsection 7.3.2, “Saving Data on Disk”
IM 5G1A11-01E 7-1
Page 99

7.2 Setting Comments for I/O Signals
Before saving data in a file, you can set comments (temperature input, flowrate input, status signal,
MV output, etc.) for the I/O signals of custom computations.
Figure 7.2.1 [I/O Signal Information Setting] Dialog Box
- Operation
① From the tool menus, choose <File>, then <Information>, then <I/O Signal Information>. The [I/
O Signal Information Setting] dialog box (Figure 7.2.1) appears.
② Type the necessary comments in a text box for each signal.
③ Click the <OK> button. The [I/O Signal Information Setting] dialog box closes.
④ Finally, save the data on disk.
See Also
Subsection 7.3.2, “Saving Data on Disk”
7-2
IM 5G1A11-01E
Page 100

Chapter 7 Working with Custom Computation and Custom Display Data Files
7.3 Reading/Saving Data from/on Disk and Comparing
Data Values
7.3.1 Reading Data from Disk
NOTE
If you read new data from a disk, it entirely replaces the current data of the LL1200 tool. If you need
the current data, save it on disk before you read the new data.
■ Open User File
Figure 7.3.1 [Open User File] Dialog Box
- Operation
① From the tool menus, choose <File>, then <Open...>. The [Open User File] dialog box (Figure
7.3.1) appears.
② From the list box, choose the file in question.
③ Click the <Open> button.
④ When file reading is complete, the [Custom Computation Configuration Menu/Custom Display
Configuration Menu] dialog box appears.
7
IM 5G1A11-01E 7-3
 Loading...
Loading...