Page 1

Page 2
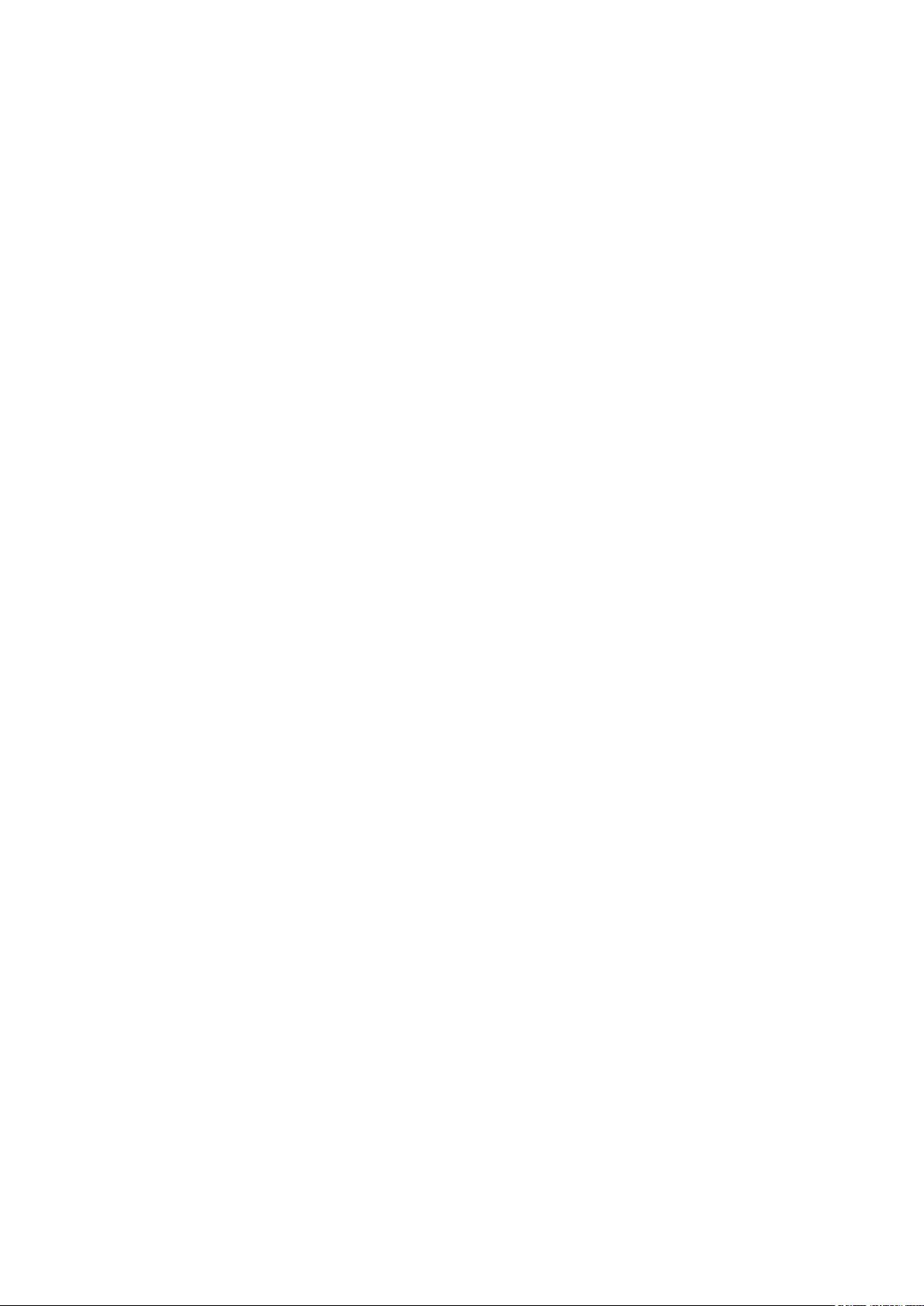
Copyright
Copyright © 2018 YEALINK (XIAMEN) NETWORK TECHNOLOGY
Copyright © 2018 Yealink (Xiamen) Network Technology CO., LTD. All rights reserved. No parts of this publication
may be reproduced or transmitted in any form or by any means, electronic or mechanical, photocopying, recording,
or otherwise, for any purpose, without the express written permission of Yealink (Xiamen) Network Technology CO.,
LTD. Under the law, reproducing includes translating into another language or format.
When this publication is made available on media, Yealink (Xiamen) Network Technology CO., LTD. gives its consent
to downloading and printing copies of the content provided in this file only for private use but not for redistribution.
No parts of this publication may be subject to alteration, modification or commercial use. Yealink (Xiamen) Network
Technology CO., LTD. will not be liable for any damages arising from use of an illegally modified or altered
publication.
Trademarks
Yealink®, the logo and the name and marks is trademark of Yealink (Xiamen) Network Technology CO., LTD, which
are registered legally in China, the United States, EU (European Union) and other countries.
All other trademarks belong to their respective owners. Without Yealink’s express written permission, recipient shall
not reproduce or transmit any portion hereof in any form or by any means, with any purpose other than personal use.
Warranty
(1) Warranty
THE SPECIFICATIONS AND INFORMATION REGARDING THE PRODUCTS IN THIS GUIDE ARE SUBJECT TO CHANGE
WITHOUT NOTICE. ALL STATEMENTS, INFORMATION, AND RECOMMENDATIONS IN THIS GUIDE ARE BELIEVED TO
BE ACCURATE AND PRESENTED WITHOUT WARRANTY OF ANY KIND, EXPRESS OR IMPLIED. USERS MUST TAKE FULL
RESPONSIBILITY FOR THEIR APPLICATION OF PRODUCTS.
(2) Disclaimer
YEALINK (XIAMEN) NETWORK TECHNOLOGY CO., LTD. MAKES NO WARRANTY OF ANY KIND WITH REGARD TO THIS
GUIDE, INCLUDING, BUT NOT LIMITED TO, THE IMPLIED WARRANTIES OF MERCHANTABILITY AND FITNESS FOR A
PARTICULAR PURPOSE. Yealink (Xiamen) Network Technology CO., LTD. shall not be liable for errors contained herein
nor for incidental or consequential damages in connection with the furnishing, performance, or use of this guide.
(3) Limitation of Liability
Yealink and/or its respective suppliers are not responsible for the suitability of the information contained in this
document for any reason. The information is provided “as is”, and Yealink does not provide any warranty and is
subject to change without notice. All risks other than risks caused by use of the information are borne by the
recipient. In no event, even if Yealink has been suggested the occurrence of damages that are direct, consequential,
incidental, special, punitive or whatsoever (Including but not limited to loss of business profit, business interruption or
loss of business information), shall not be liable for these damages.
Page 3
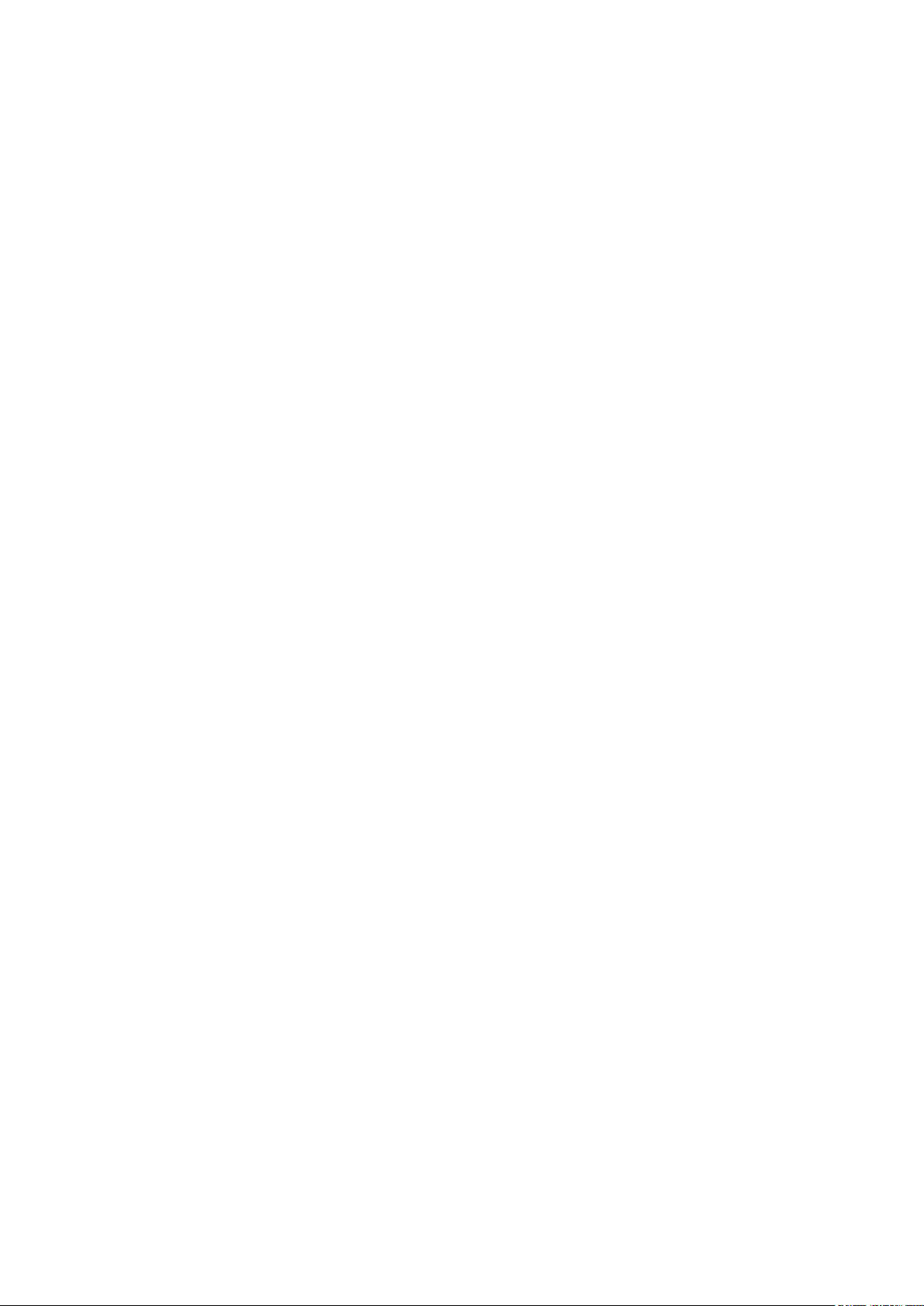
End User License Agreement
This End User License Agreement ("EULA") is a legal agreement between you and Yealink. By installing, copying or
otherwise using the Products, you: (1) agree to be bounded by the terms of this EULA, (2) you are the owner or an
authorized user of the device, and (3) you represent and warrant that you have the right, authority and capacity to
enter into this agreement and to abide by all its terms and conditions, just as if you had signed it. The EULA for this
product is available on the Yealink Support page for the product.
Patent Information
China, the United States, EU (European Union) and other countries are protecting one or more patents of
accompanying products and/or patents being applied by Yealink.
Customer Feedback
We are striving to improve our documentation quality and we appreciate your feedback. Email your opinions and
comments to
DocsFeedback@yealink.com
.
Technical Support
Visit Yealink WIKI (
http://support.yealink.com
) for the latest firmware, guides, FAQ, Product documents, and more. For
better service, we sincerely recommend you to use Yealink Ticketing system (
https://ticket.yealink.com
) to submit all
your technical issues.
Page 4
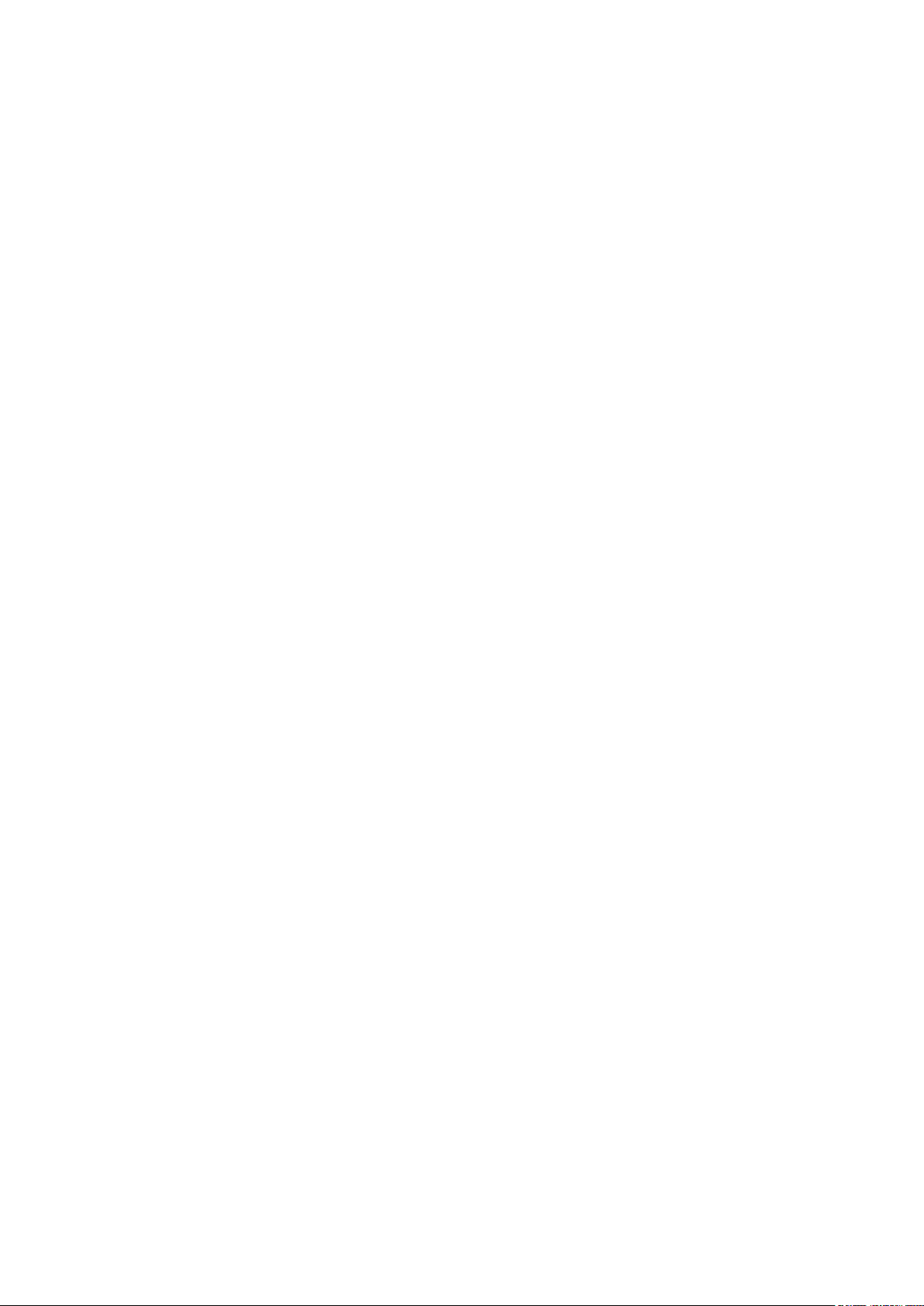
Page 5
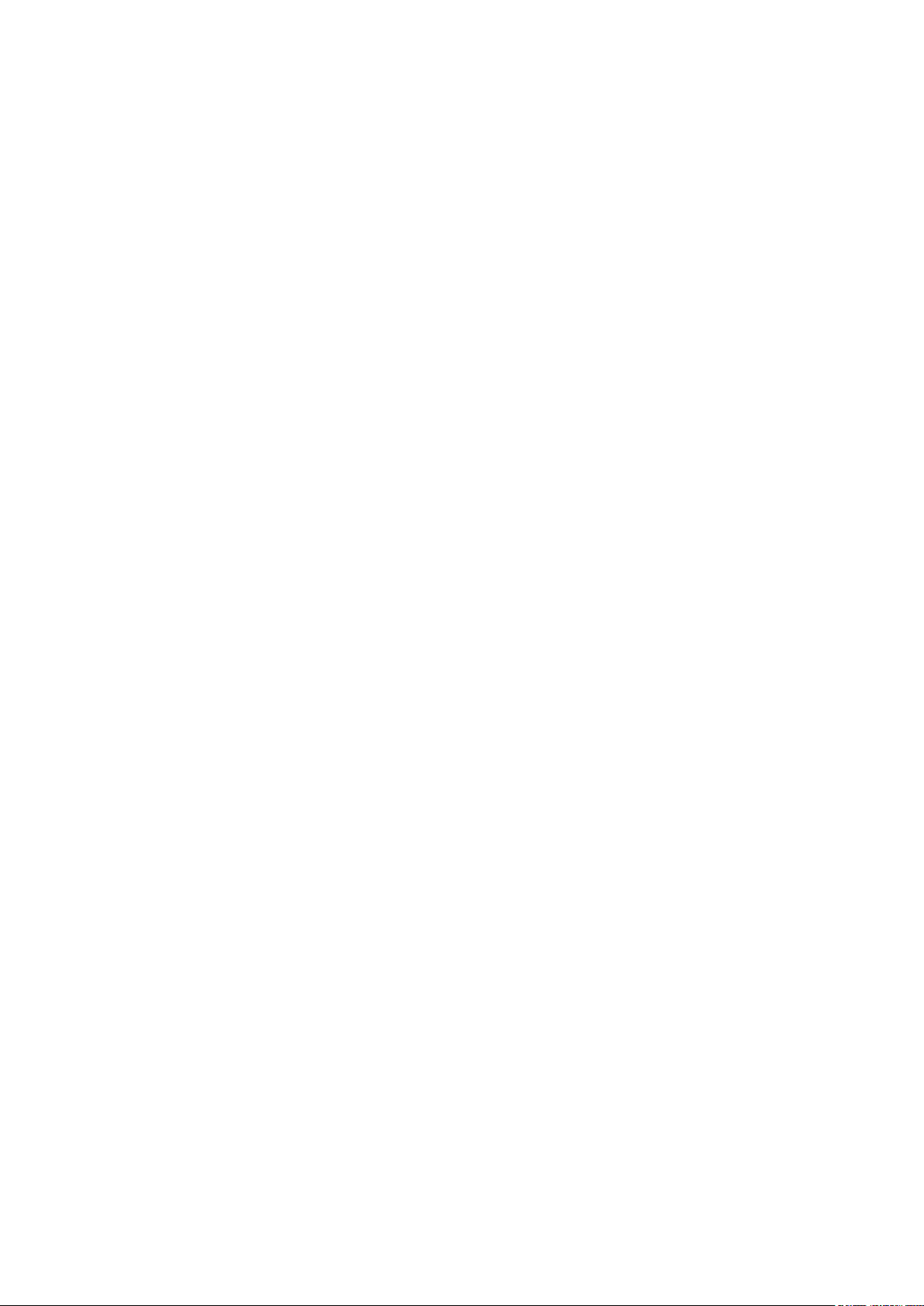
GNU GPL INFORMATION
Yealink T46S Skype for Business phone firmware contains third-party software under the GNU General Public License
(GPL). Yealink uses software under the specific terms of the GPL. Please refer to the GPL for the exact terms and
conditions of the license.
The original GPL license, source code of components licensed under GPL and used in Yealink products can be
downloaded online:
http://www.yealink.com/GPLOpenSource.aspx?BaseInfoCateId=293&NewsCateId=293&CateId=293.
Page 6
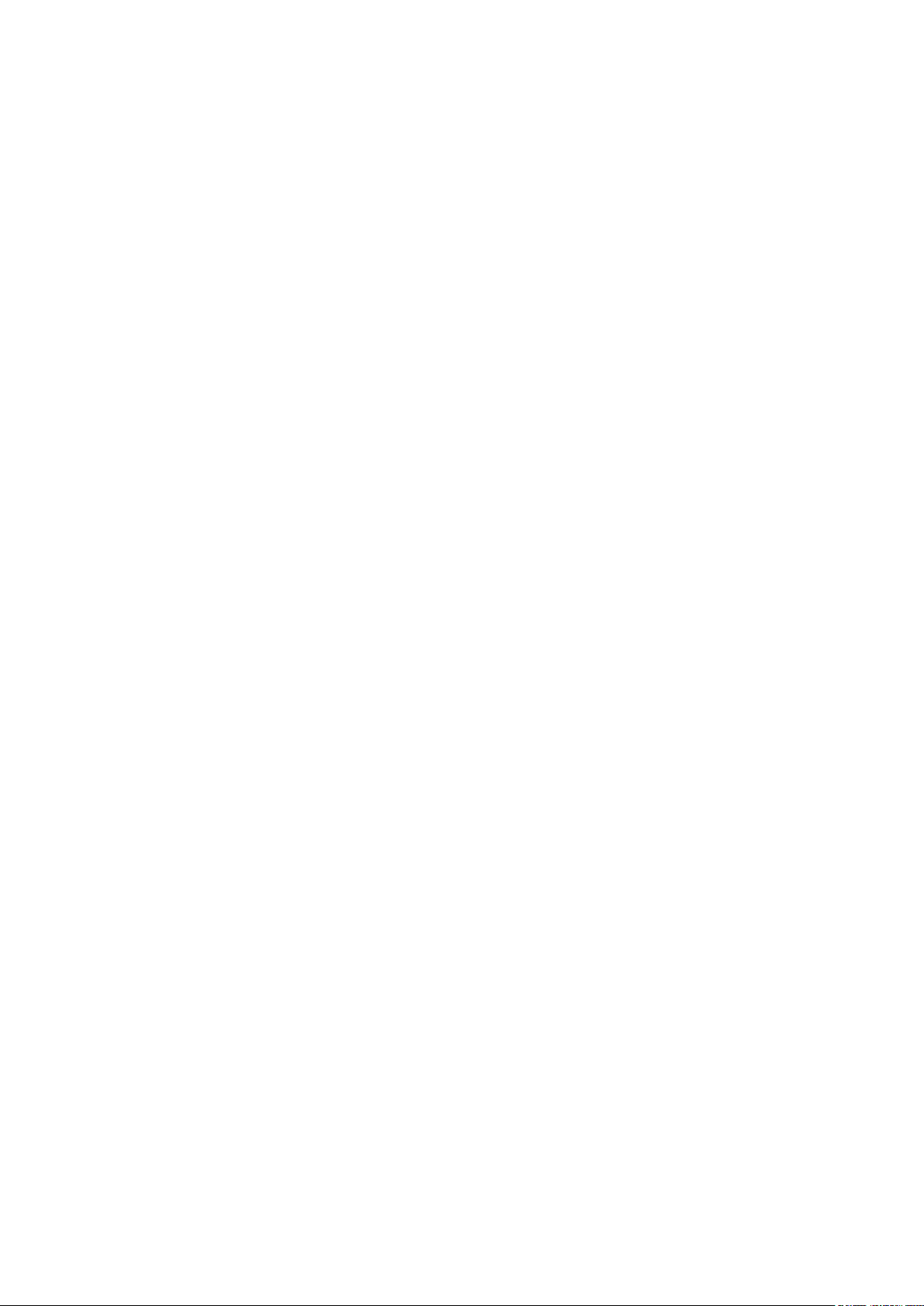
Page 7
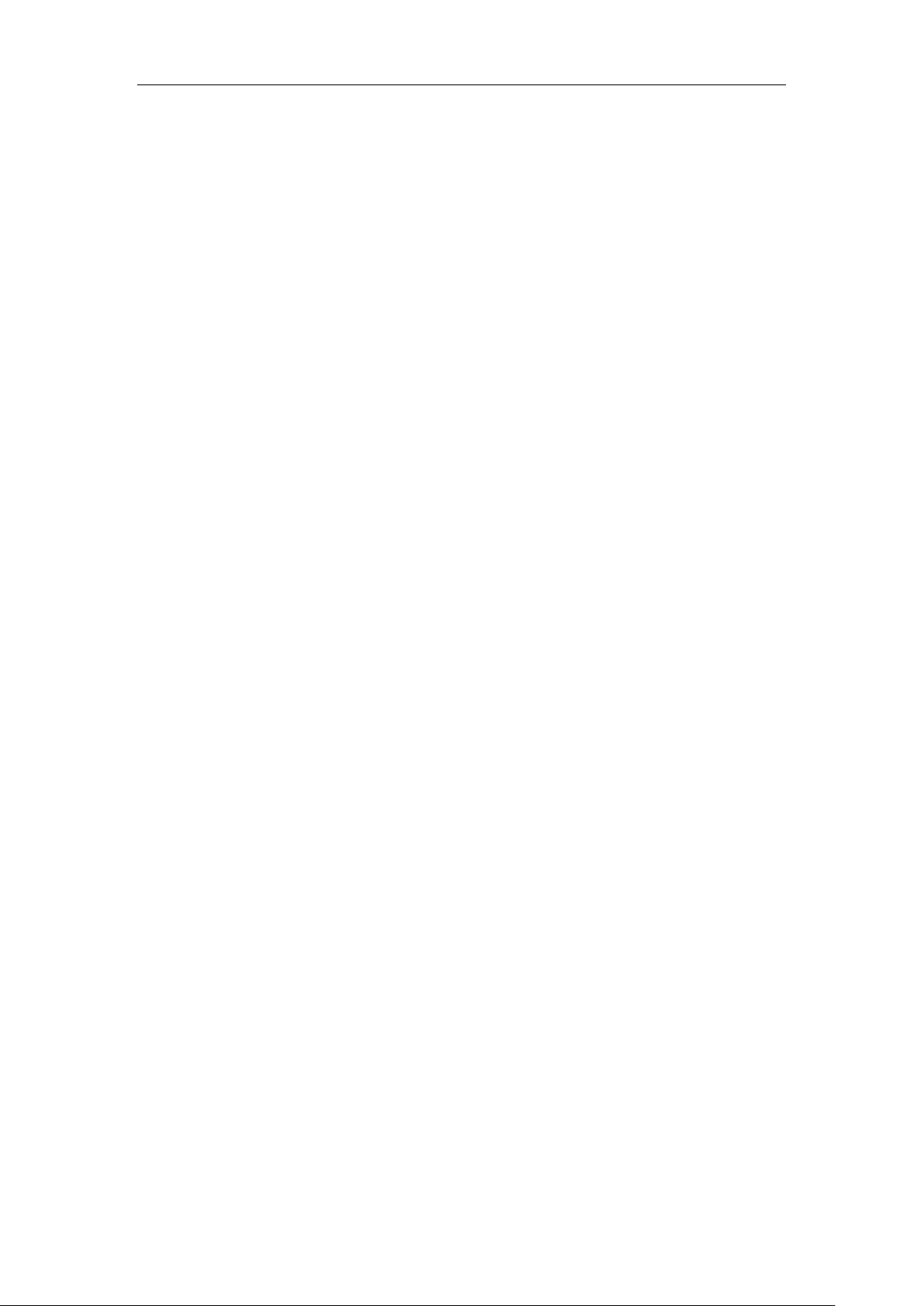
About This Guide
v
About This Guide
Yealink T46S phone with Skype for Business firmware enables a new era in unified
communications. It is designed to work with the Skype for Business server. Connecting a
Yealink T46S Skype for Business phone to Skype for Business server allows you to place regular
and Voice over Internet Protocol (VoIP) calls, answer calls, forward calls, conduct a Skype for
Business conference call, and dial from your Skype for Business contacts through integration
with Microsoft’s Active Directory.
This guide provides everything you need to quickly use your new phone. First, verify with your
system administrator that the IP network is ready for phone configuration. Also be sure to read
the Quick Start Guide in your phone package before you set up and use the phone. As you read
this guide, keep in mind that some features should be configured by your system administrator.
Read the
Yealink Products Regulatory Notices guide
for all regulatory and safety guidance.
In This Guide
Topics provided in this guide include:
Chapter 1 Overview
Chapter 2 Getting Started
Chapter 3 Customizing Your Phone
Chapter 4 Basic Call Features
Chapter 5 Advanced Phone Features
Chapter 6 Using Optional Accessories with Your Phone
Chapter 7 Troubleshooting
Summary of Changes
This section describes the changes to this guide for each release and guide version.
Changes for Release 9, Guide Version 9.42
The following sections are new:
Multi-factor Authentication on page 18
Setting Your Phone as the Default Audio Playback for Your Computer on page 189
Page 8
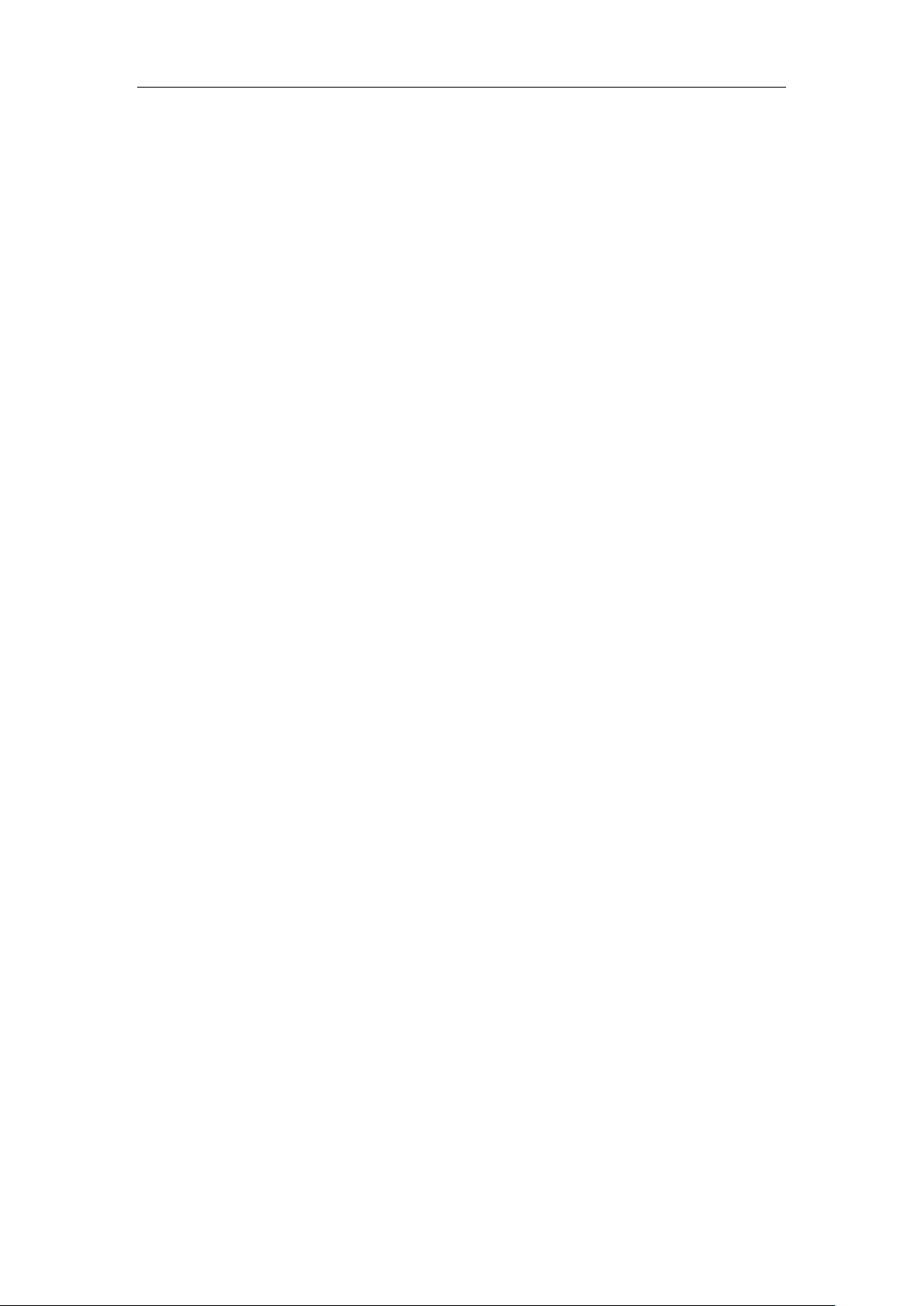
User Guide for the T46S Skype for Business Phone
vi
Page 9
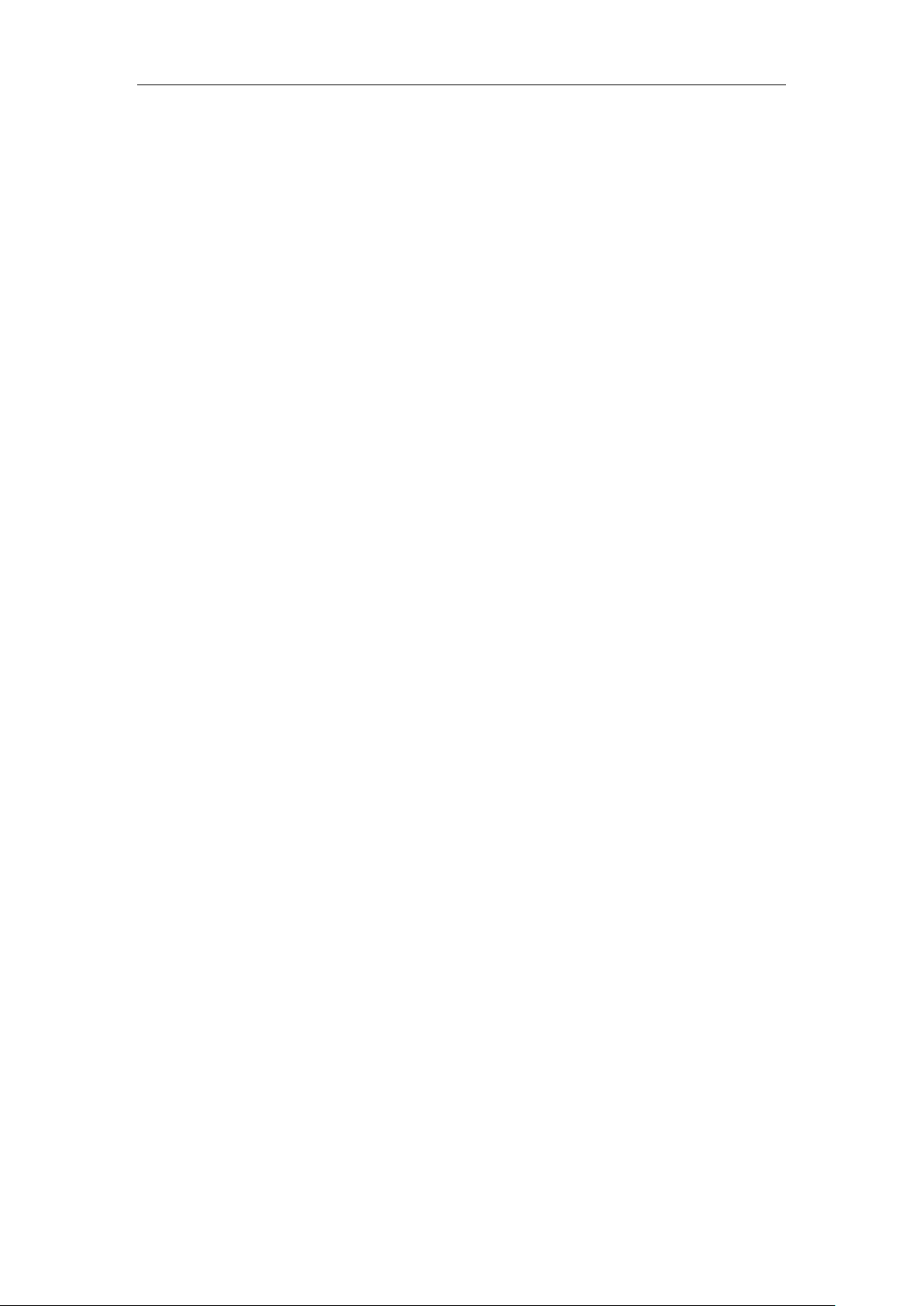
Table of Contents
vii
Table of Contents
About This Guide ........................................................................... v
In This Guide .............................................................................................................................................................. v
Summary of Changes ............................................................................................................................................. v
Changes for Release 9, Guide Version 9.42 ............................................................................................... v
Table of Contents ......................................................................... vii
Overview ......................................................................................... 1
Hardware Component Instructions .................................................................................................................. 1
Icons Instructions ..................................................................................................................................................... 3
LED Instructions ........................................................................................................................................................ 5
Power LED Indicators ......................................................................................................................................... 5
Line Key LED........................................................................................................................................................... 5
User Interfaces .......................................................................................................................................................... 6
Phone User Interface .......................................................................................................................................... 6
Web User Interface.............................................................................................................................................. 8
Features Configurable via Phone/Web User Interface .......................................................................... 8
Documentations .................................................................................................................................................... 11
Getting Started ............................................................................. 13
Phone Initialization ............................................................................................................................................... 13
Signing into Skype for Business ...................................................................................................................... 14
PIN Authentication ........................................................................................................................................... 15
User Sign-in ......................................................................................................................................................... 15
Web Sign-In ........................................................................................................................................................ 16
Signing in via PC ............................................................................................................................................... 18
Multi-factor Authentication .............................................................................................................................. 18
Binding Your Mobile Phone with Online Account ............................................................................... 19
Passing MFA........................................................................................................................................................ 20
Signing Out of Skype for Business ................................................................................................................. 24
Presence Status ...................................................................................................................................................... 25
Changing Presence Status ............................................................................................................................. 27
Resetting Presence Status ............................................................................................................................. 27
Idle Screen ............................................................................................................................................................... 28
Status Screen ...................................................................................................................................................... 29
History Screen .................................................................................................................................................... 29
Page 10
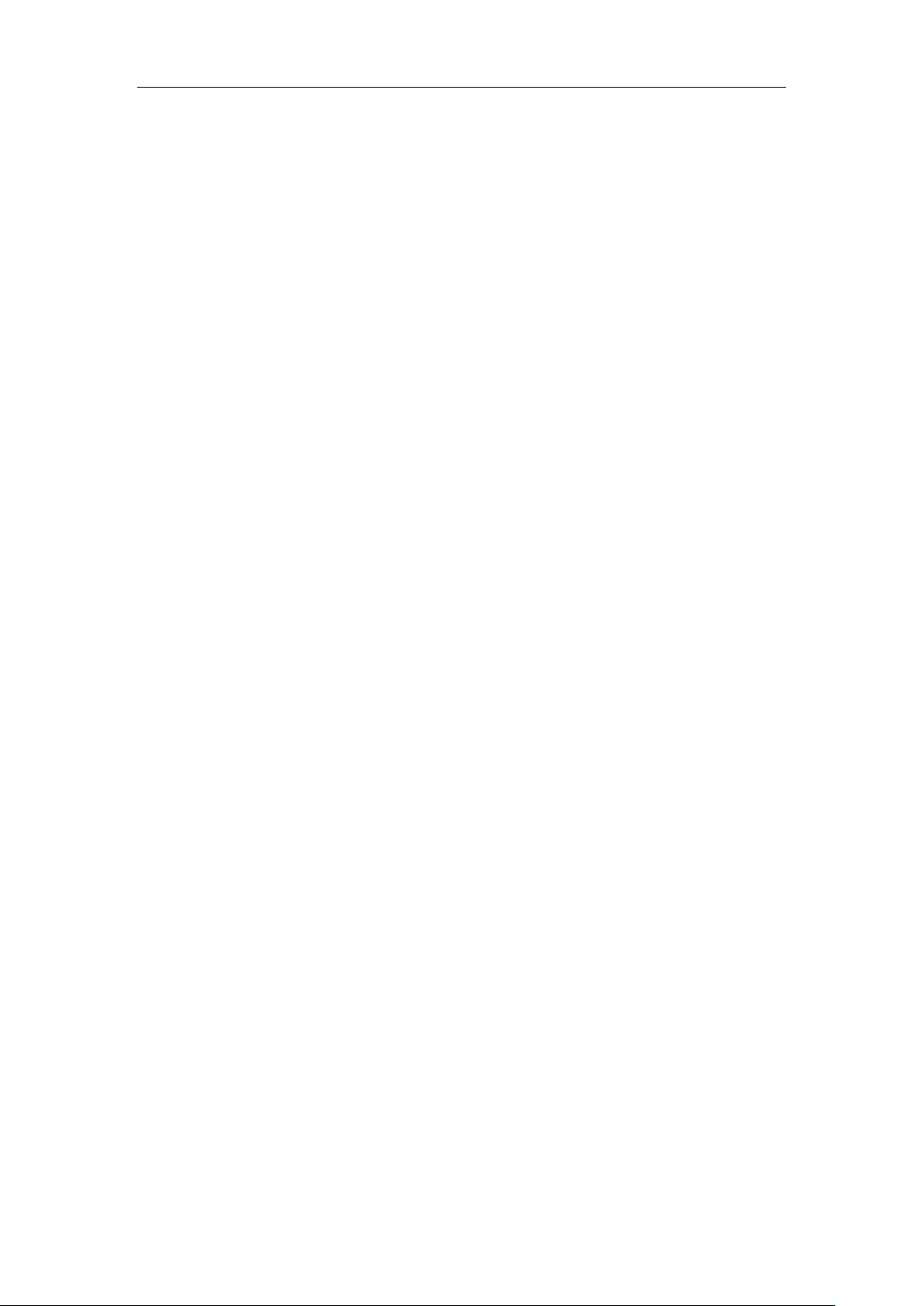
User Guide for the T46S Skype for Business Phone
viii
Directory Screen ................................................................................................................................................ 30
Menu Screen ....................................................................................................................................................... 30
Entering Data and Editing Fields..................................................................................................................... 31
Phone Status ........................................................................................................................................................... 33
Viewing the Phone Status ............................................................................................................................. 33
Basic Network Settings ....................................................................................................................................... 35
Configuring the DHCP .................................................................................................................................... 35
Configuring the Static IPv4 Address.......................................................................................................... 35
Configuring the Static IPv6 Address.......................................................................................................... 36
Customizing Your Phone ............................................................. 39
General Settings .................................................................................................................................................... 39
Remember Password ....................................................................................................................................... 39
Account Lock ...................................................................................................................................................... 41
Always Online ..................................................................................................................................................... 42
Screen Saver........................................................................................................................................................ 43
Power Saving ...................................................................................................................................................... 45
Backlight ............................................................................................................................................................... 48
Contrast ................................................................................................................................................................ 48
Showing Full Name .......................................................................................................................................... 49
Language.............................................................................................................................................................. 50
Time & Date ........................................................................................................................................................ 51
Administrator Password ................................................................................................................................. 54
Key as Send ......................................................................................................................................................... 54
Phone Lock .......................................................................................................................................................... 55
Audio Settings ........................................................................................................................................................ 59
Volume .................................................................................................................................................................. 59
Phone's Ringtone .............................................................................................................................................. 59
Key Tone ............................................................................................................................................................... 61
Contact Management ......................................................................................................................................... 62
Skype for Business Directory ........................................................................................................................ 62
Local Directory ................................................................................................................................................... 68
Placing Calls to Contacts................................................................................................................................ 79
Call History Management .................................................................................................................................. 80
Viewing History Records ................................................................................................................................ 80
Placing a Call from History Records .......................................................................................................... 81
Adding Contacts from History Records ................................................................................................... 81
Deleting History Records ............................................................................................................................... 82
Configuring Contact Avatar .......................................................................................................................... 82
Disabling History Record ............................................................................................................................... 83
Dial Plan .................................................................................................................................................................... 83
Dial-now ................................................................................................................................................................... 84
Delay Time for Dial-Now Rule ..................................................................................................................... 85
Page 11
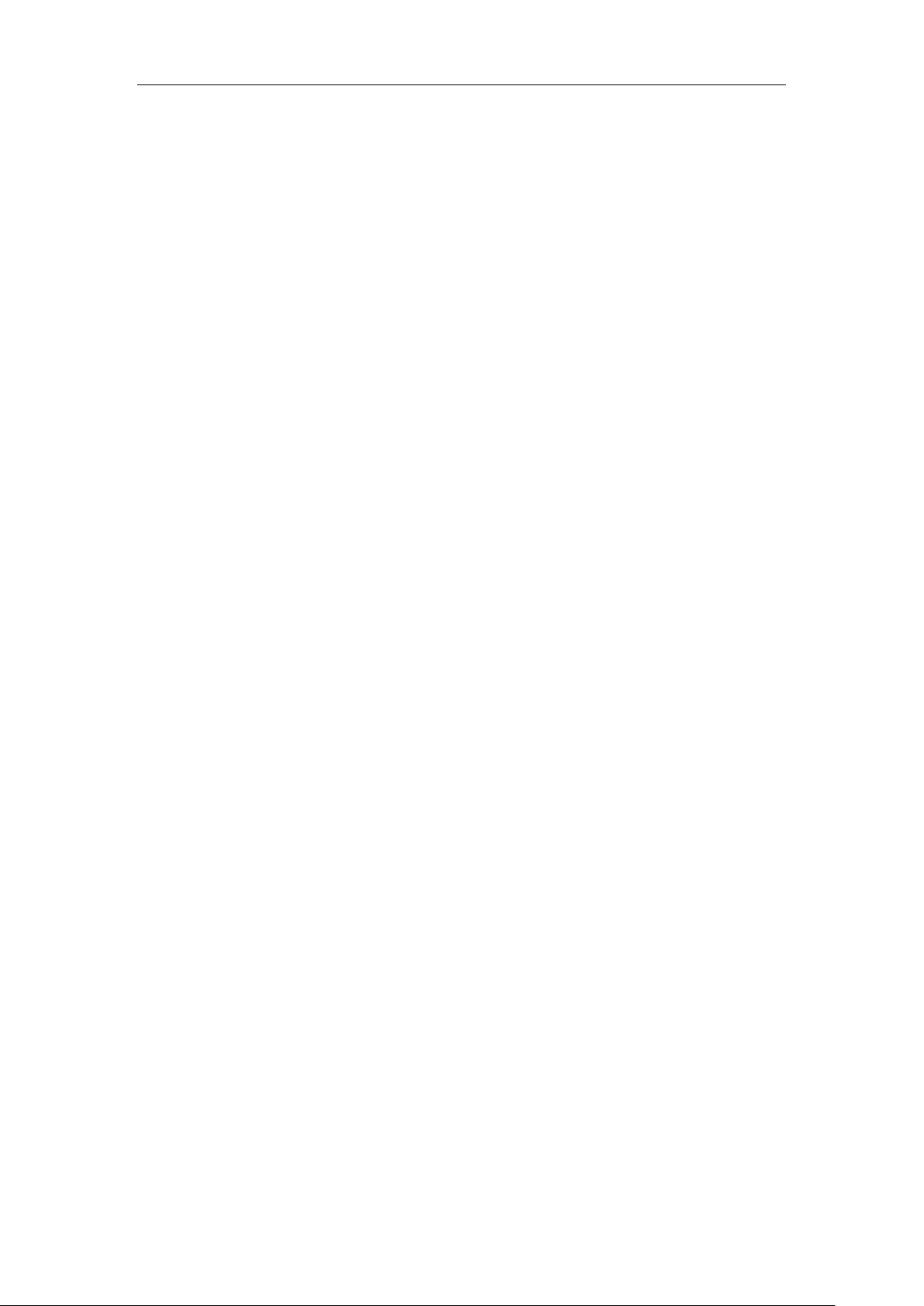
Table of Contents
ix
Basic Call Features ........................................................................ 87
Switching among the Handset, Speakerphone and Headset Modes .............................................. 88
Placing Calls ............................................................................................................................................................ 88
Placing a Call ...................................................................................................................................................... 88
Placing Multiple Calls ...................................................................................................................................... 89
Placing a Call from the Search Results List ............................................................................................. 89
Dialing the Hotline Number ......................................................................................................................... 90
Redialing Numbers .......................................................................................................................................... 90
Answering Calls ...................................................................................................................................................... 91
Answering When Not in Another Call ...................................................................................................... 91
Answering When in Another Call ............................................................................................................... 91
Answering Calls Automatically .................................................................................................................... 92
Configuring the Call Waiting ........................................................................................................................ 92
Ending Calls ............................................................................................................................................................. 94
Call Mute .................................................................................................................................................................. 94
Call Hold/Resume ................................................................................................................................................. 94
Music on Hold .................................................................................................................................................... 95
Call Forward ............................................................................................................................................................ 96
Static Forwarding .............................................................................................................................................. 96
Dynamic Forwarding ..................................................................................................................................... 102
Team-Call Group ................................................................................................................................................. 103
Team-Call Ringtone ....................................................................................................................................... 104
Response Groups ................................................................................................................................................ 104
Response Group Ringtone .......................................................................................................................... 105
Call Queue ............................................................................................................................................................. 105
Inbound Private Line .......................................................................................................................................... 106
Private Line Tones ........................................................................................................................................... 107
Call Transfer........................................................................................................................................................... 107
Blind Transfer .................................................................................................................................................... 108
Consultative Transfer ..................................................................................................................................... 108
Skype for Business Conference ..................................................................................................................... 109
Initiating a Skype for Business Conference Call.................................................................................. 109
Viewing the Conference Information ...................................................................................................... 112
Viewing the Conference Participants ...................................................................................................... 112
Managing the Conference Participants ................................................................................................. 113
Calendar .................................................................................................................................................................. 118
Setting up an Appointment in Outlook ................................................................................................. 118
Setting up a Meeting in Outlook .............................................................................................................. 119
Setting up an Event in Outlook ................................................................................................................. 120
Setting up a Skype Conference in Outlook .......................................................................................... 121
Using the Calendar ......................................................................................................................................... 122
Parking and Retrieving Calls on the Skype for Business Server ....................................................... 130
Parking Skype for Business Calls .............................................................................................................. 130
Page 12
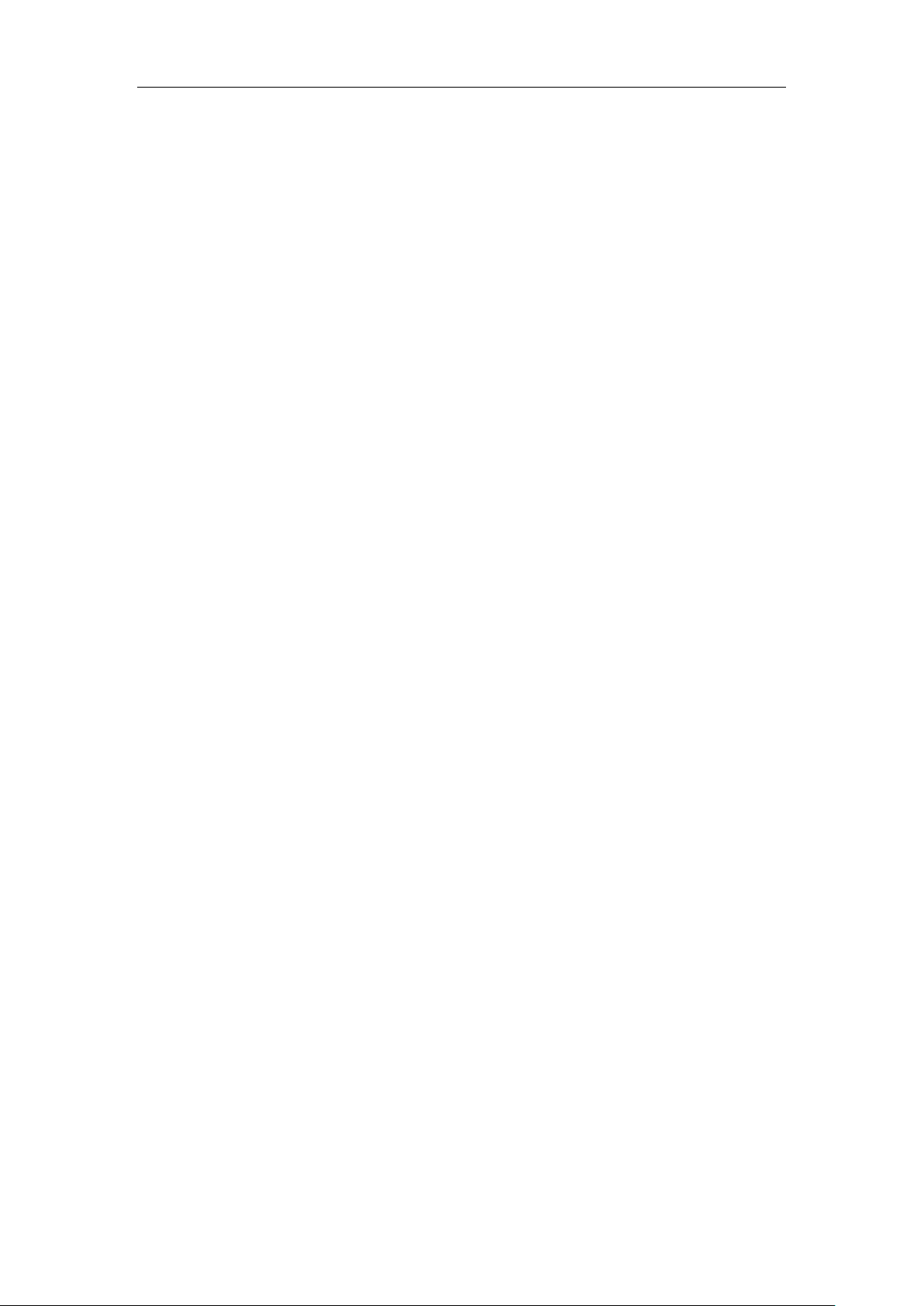
User Guide for the T46S Skype for Business Phone
x
Retrieving Parked Skype for Business Calls .......................................................................................... 130
Group Call Pickup ............................................................................................................................................... 131
Shared Line Appearance(SLA) ........................................................................................................................ 132
Viewing Shared Line Appearances ........................................................................................................... 133
Answering SLA Calls....................................................................................................................................... 134
Placing a SLA Call on Hold .......................................................................................................................... 134
Resuming Held SLA Calls ............................................................................................................................. 134
Missed and Received Calls on Shared Lines ........................................................................................ 135
Boss-Admin ........................................................................................................................................................... 135
Assigning/Removing Delegates ................................................................................................................ 135
Viewing the Delegates Group .................................................................................................................... 138
Viewing the Boss Group ............................................................................................................................... 138
Boss-Line Ringtone ........................................................................................................................................ 139
Delegates-Call Ringtone .............................................................................................................................. 139
Using the Boss-Admin Feature .................................................................................................................. 140
Voicemail ................................................................................................................................................................ 147
Leaving the Voicemail ................................................................................................................................... 148
Managing the Voicemail .............................................................................................................................. 149
Advanced Phone Features ......................................................... 153
E911 .......................................................................................................................................................................... 153
E911 Location Tip ........................................................................................................................................... 153
Adding the Location Information ............................................................................................................. 155
Selecting the Default Location .................................................................................................................. 156
Viewing the Location Information ........................................................................................................... 156
Emergency Call ................................................................................................................................................ 156
USB Recording ..................................................................................................................................................... 157
Recording a Call .............................................................................................................................................. 159
Stop Recording a Call .................................................................................................................................... 160
Playing Back Recorded Calls ....................................................................................................................... 161
Deleting the Recording ................................................................................................................................ 163
Viewing the Storage Space ......................................................................................................................... 163
Intercom ................................................................................................................................................................. 163
Configuring the Intercom ............................................................................................................................ 164
Configuring the Target Extension Number .......................................................................................... 165
Placing an Intercom Call .............................................................................................................................. 166
Multicast Paging .................................................................................................................................................. 167
Sending RTP Stream ...................................................................................................................................... 167
Receiving RTP Stream ................................................................................................................................... 169
Using Multicast Paging ................................................................................................................................. 170
Privacy Mode ........................................................................................................................................................ 171
Modifying the Privacy Mode from the Phone ..................................................................................... 172
Modifying the Privacy Mode from the Skype for Business Client ............................................... 172
Hot Desking .......................................................................................................................................................... 174
Page 13
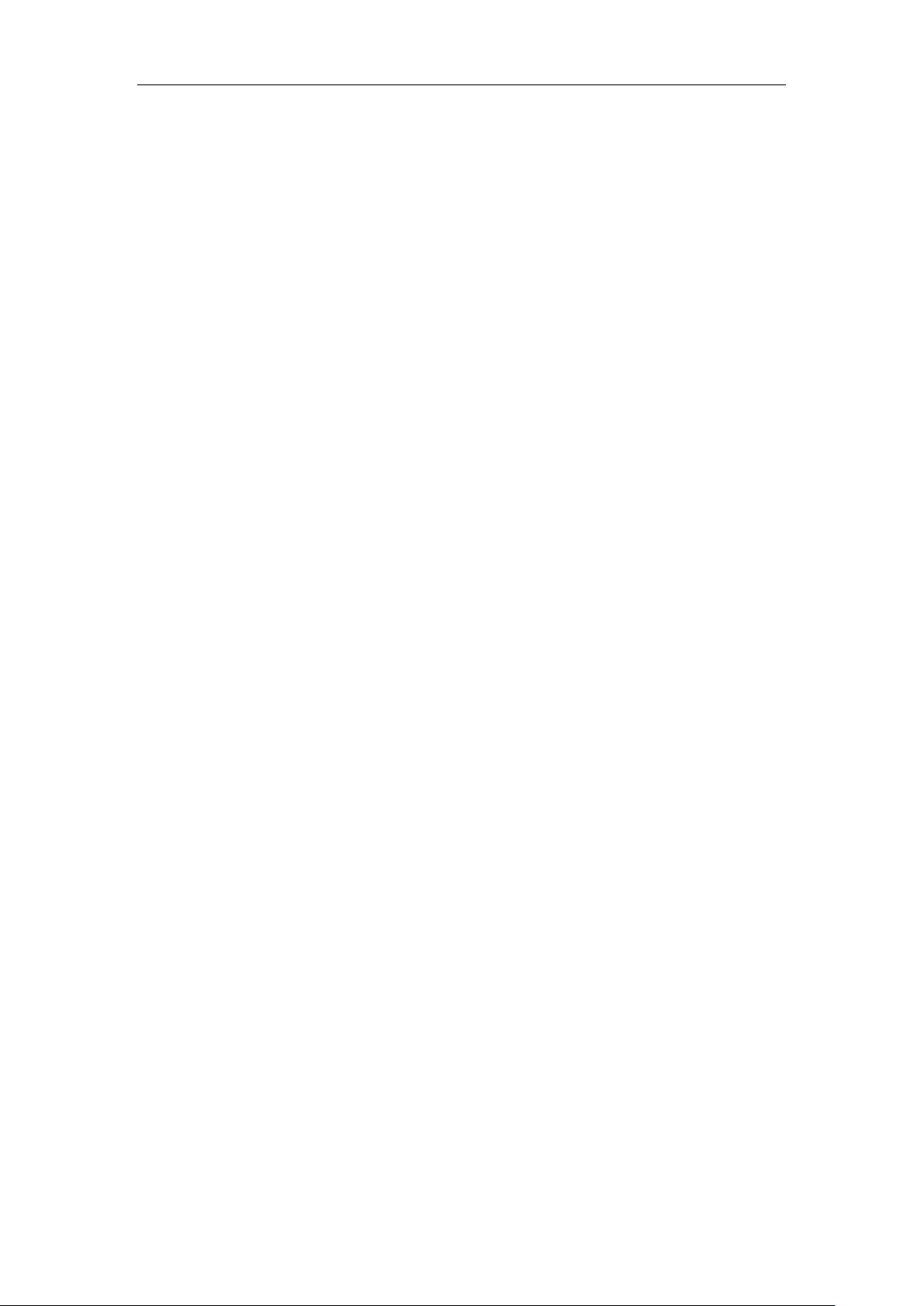
Table of Contents
xi
Configuring the Hot Desking ..................................................................................................................... 174
Signing in as the Hot Desking User ......................................................................................................... 174
Signing out from the Hot Desking User ................................................................................................ 175
Common Area Phone ........................................................................................................................................ 176
Configuring a Common Area Phone ....................................................................................................... 176
Signing into a Common Area Phone Account .................................................................................... 177
Signing Out of a CAP Account .................................................................................................................. 180
Branch Office Resiliency ................................................................................................................................... 180
Better Together over Ethernet ....................................................................................................................... 181
Getting Started with Better Together over Ethernet ........................................................................ 182
Installing the Yealink Better Together over Ethernet Connector ................................................. 182
Pairing Your Phone with Your Computer .............................................................................................. 186
Setting Your Phone as the Default Audio Playback for Your Computer .................................. 189
Enabling Better Together over Ethernet ................................................................................................ 190
Using Better Together over Ethernet ...................................................................................................... 192
Disabling BToE on Your Phone ................................................................................................................. 194
Exiting BToE on Your Computer ............................................................................................................... 195
Uninstalling the Yealink BToE Connector .............................................................................................. 195
Using Optional Accessories with Your Phone ......................... 197
Using a Headset .................................................................................................................................................. 197
Using an Analog Headset ............................................................................................................................ 198
Using the Wireless Headset Adapter EHS36 ........................................................................................ 200
Using Bluetooth Feature .................................................................................................................................. 200
Connecting the Bluetooth USB Dongle BT40 ...................................................................................... 201
Activating the Bluetooth Mode ................................................................................................................. 201
Pairing and Connecting the Bluetooth Headset ................................................................................. 202
Viewing the Bluetooth headset information ........................................................................................ 203
Editing the Bluetooth Device Information ............................................................................................ 204
Deleting the Bluetooth Headset ............................................................................................................... 204
Disconnecting the Bluetooth Headset ................................................................................................... 205
Deactivating the Bluetooth Mode ............................................................................................................ 205
Using an EXP40 Expansion Module ............................................................................................................. 206
Troubleshooting ......................................................................... 207
Troubleshooting Solutions .............................................................................................................................. 207
Regulatory Notices .................................................................... 217
Service Agreements ........................................................................................................................................... 217
Limitations of Liability ....................................................................................................................................... 217
Safety Instructions .............................................................................................................................................. 217
Page 14
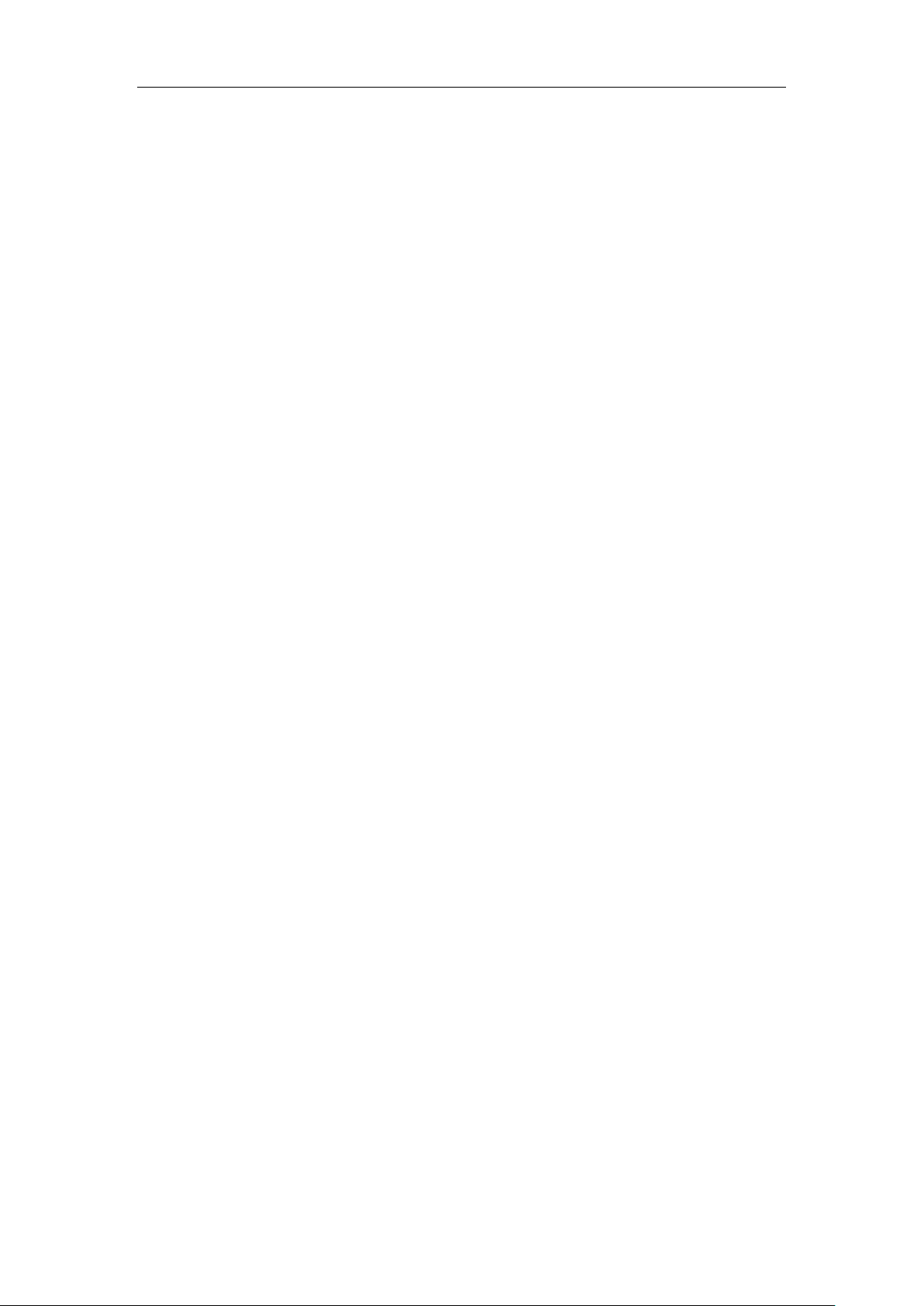
User Guide for the T46S Skype for Business Phone
xii
Appendix A - Time Zones .......................................................... 219
Page 15
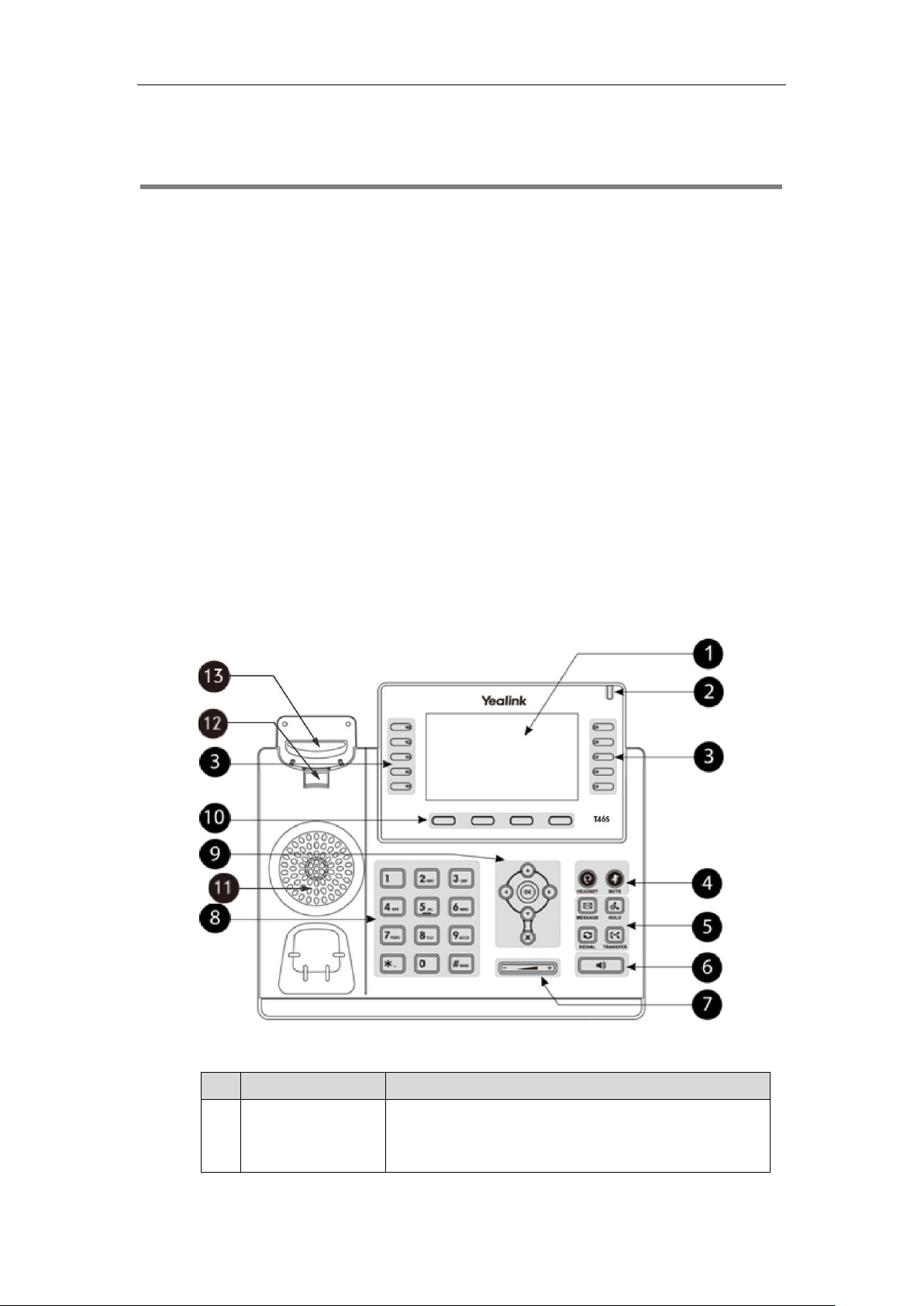
Overview
1
Overview
This chapter provides the overview of the T46S Skype for Business phone. Topics include:
Hardware Component Instructions
Icons Instructions
LED Instructions
User Interfaces
Documentations
For more information or assistance with your new phone, contact your system administrator.
Hardware Component Instructions
The main hardware components of the T46S Skype for Business phone are the LCD screen and
the keypad.
The following figure displays the hardware features on the T46S Skype for Business phone:
Hardware component instructions of the T46S Skype for Business phone are:
Item
Description
①
LCD Screen
Shows information about calls, messages, soft keys, time,
date and other relevant data:
• Call information—caller ID, call duration
Page 16
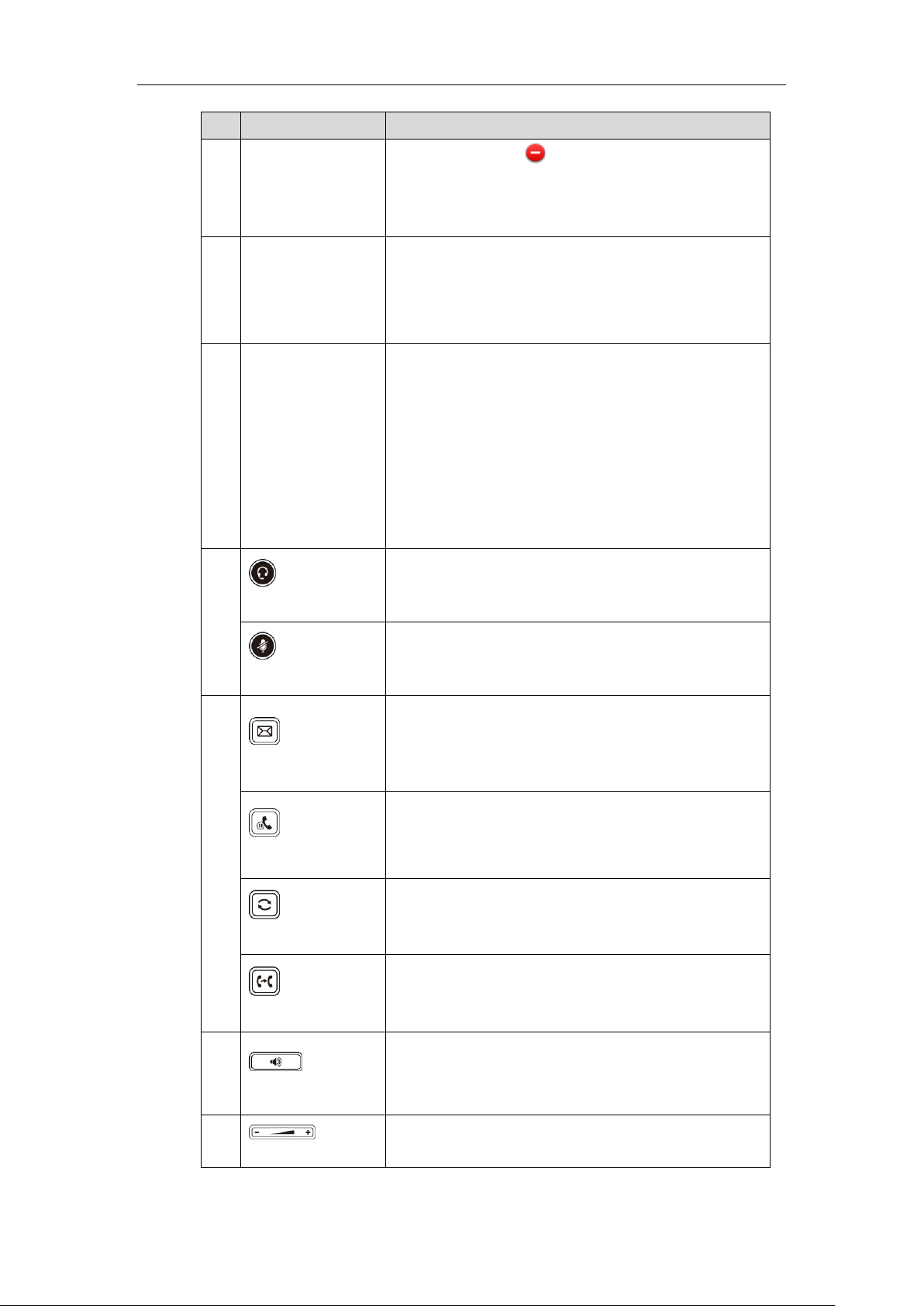
User Guide for the T46S Skype for Business phone
2
Item
Description
• Icons (for example, )
• Missed call text or second incoming caller information
• Prompt text (for example, "Saving config file!")
• Time and date
②
Power Indicator LED
Indicates whether the phone is powered up and some
feature statuses.
• Receives an incoming call—Fast flashing
• Receives a voicemail—Slow flashing
③
Line Keys
• Press the first line key to enter pre-dialing screen or
answer an incoming call.
• Call a favorite contact quickly
• Use phone lock feature
• Use multicast paging feature
• Use Intercom feature
• Use Boss-Admin feature
• Use Shared Lined Appearance (SLA) feature
④
HEADSET Key
Toggles and indicates the headset mode. The key LED
glows green when headset mode is activated.
MUTE Key
Toggles and indicates mute feature. The key LED glows red
when the microphone is muted.
⑤
MESSAGE Key
Accesses and manages voice mails.
HOLD Key
Places a call on hold or resumes a held call.
REDIAL Key
Redials the most recently dialed number.
TRANSFER Key
Transfers a call to another party.
⑥
Speakerphone Key
Toggles and indicates the hands-free (speakerphone)
mode. The key LED glows green when the speakerphone
mode is activated.
⑦
Volume Key
Adjusts the volume of the handset, headset, speaker, and
ringer.
Page 17
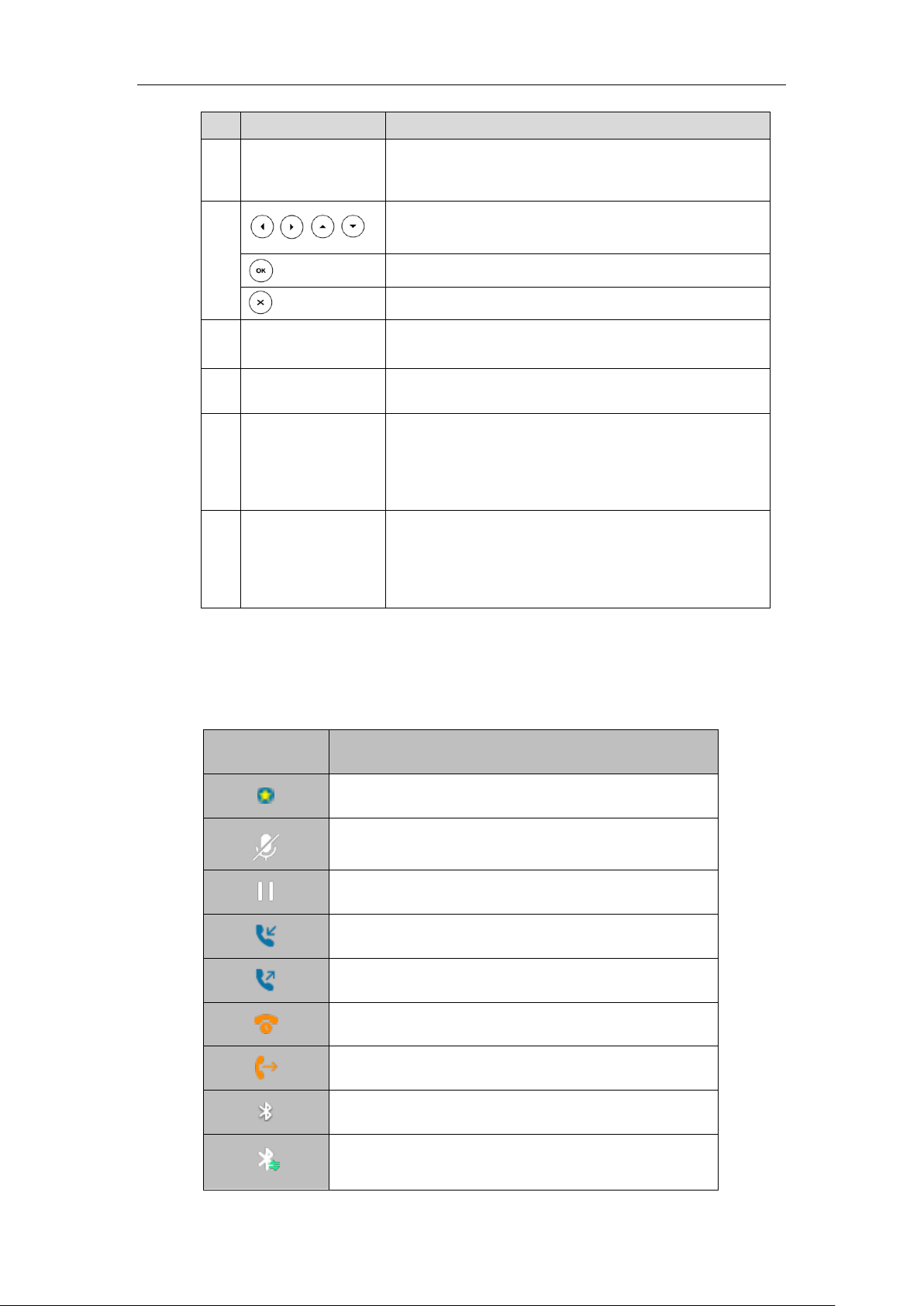
Overview
3
Item
Description
⑧
Dialpad
Allows you to enter numbers, letters and special characters
as well as select menu items which are with index numbers.
⑨
Scroll through menus, information or options displayed on
the phone’s screen.
Confirms actions or answers incoming calls.
Cancels actions or rejects incoming calls.
⑩
Soft Keys
Label automatically to identify their context-sensitive
features.
⑪
Speaker
Provides hands-free (speakerphone) audio output.
⑫
Reversible Tab
Secures the handset in the handset cradle when the phone
is mounted vertically. For more information on how to
adjust the reversible tab, refer to
Yealink Wall Mount Quick
Installation Guide for Yealink IP Phones
.
⑬
Hookswitch
•Lifts the handset from the handset cradle, then the
hookswitch bounces and the phone connects to the line.
• Resets the handset on the handset cradle, then the phone
disconnects from the line automatically.
Icons Instructions
Phone icons displaying on the LCD screen are described in the following table:
Icons
Description
Local Favorites
Call Mute
Call Hold
Received Calls
Placed Calls
Missed Calls
Forwarded Calls
Bluetooth mode is on
Bluetooth headset is both paired and connected
Page 18
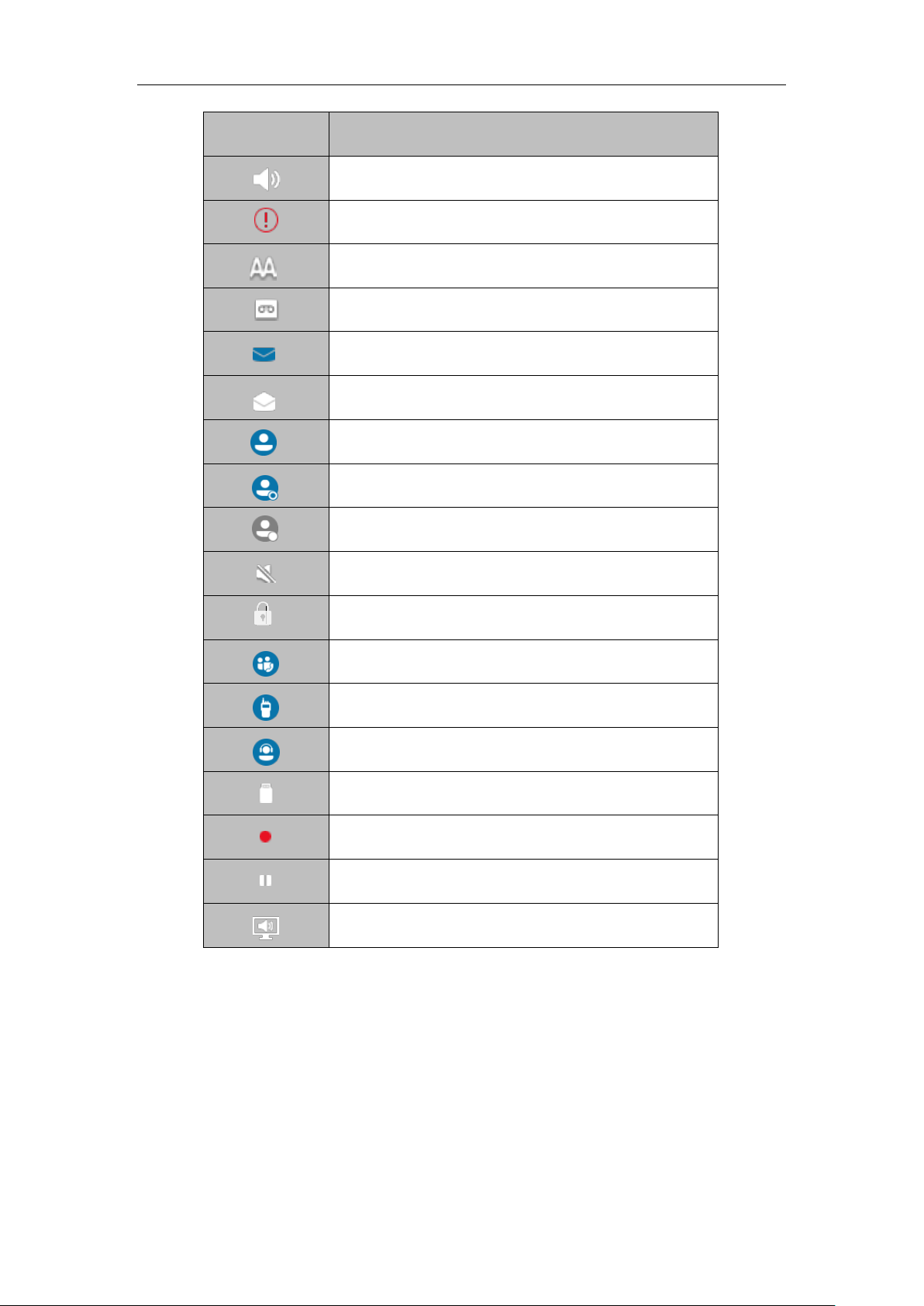
User Guide for the T46S Skype for Business phone
4
Icons
Description
Hands-free speakerphone mode
Location is not set
Auto Answer
Voicemail
Unread voicemail
Read voicemail
Conference organizer
Conference presenter
Conference attendee
Ringer volume is 0
Phone Lock
Paging key
Intercom key
Shared Line Appearance
USB flash drive is connected
Recording in progress
Recording paused
Set your phone as primary audio device for PC
Page 19
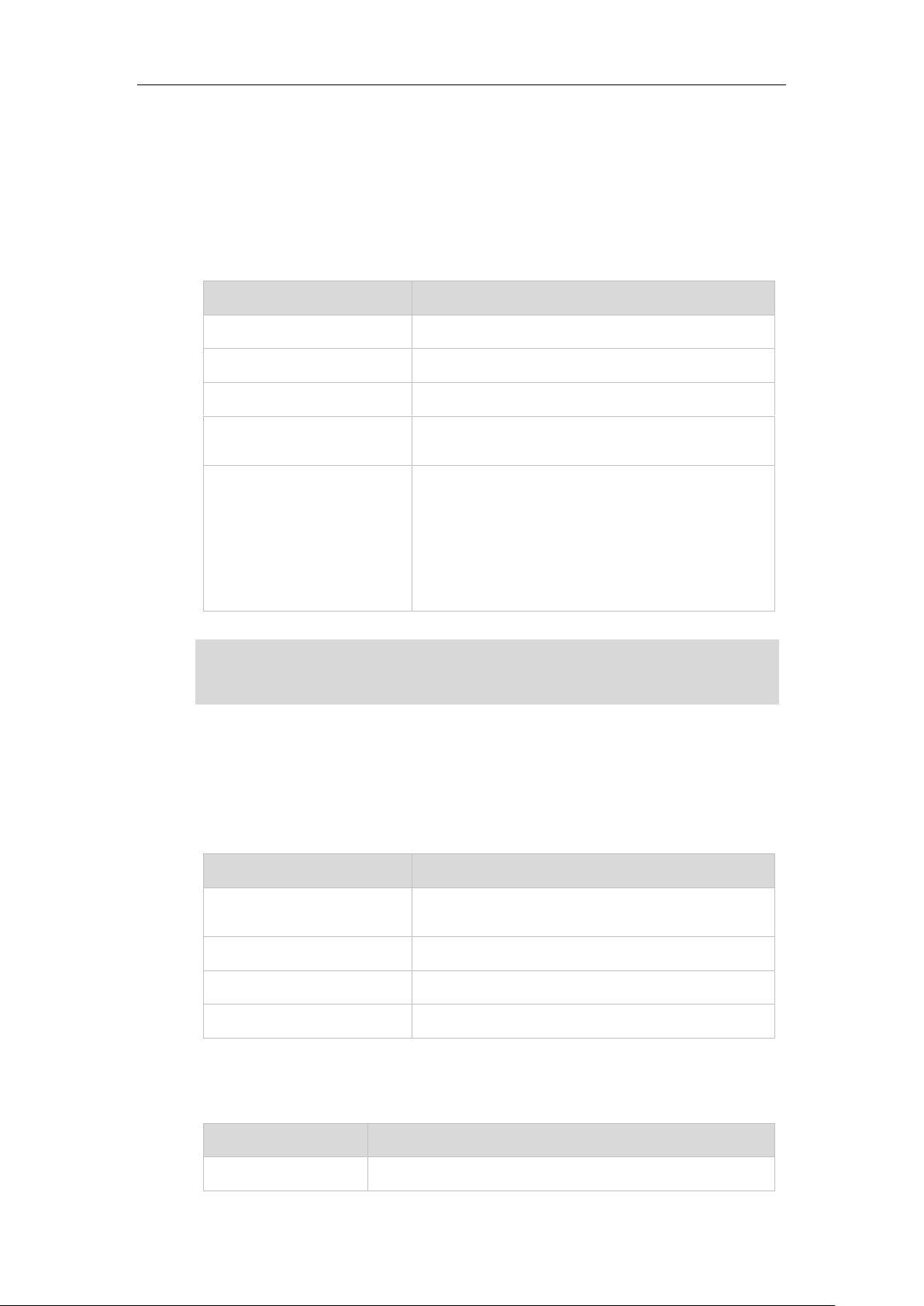
Overview
5
LED Instructions
Power LED Indicators
Power LED Indicators
LED Status
Description
Red
The phone is initializing.
Fast-flashing red (300ms)
The phone is ringing.
Slow-flashing red (1s)
The phone receives a voicemail.
Red for 500ms and off for 3s
alternately
The phone enters power-saving mode.
Off
The phone is powered off.
The phone is idle.
The phone is busy.
The call is placed on hold by yourself.
The call is placed is held by the other party.
The call is muted.
Note
Line Key LED
The first line key LED (phone line)
LED Status
Description
Green
The line is seized.
The line is in conversation.
Fast-flashing green
The line receives an incoming call.
Slow-flashing green
The call is placed on hold.
Off
The line is inactive.
The fifth line key LED (configured as a B/A key and the boss enables the Simultaneously
Ring to Delegates feature)
LED Status
Description
Red
As a delegate, your boss is answering a call.
The above introduces the default status of power LED indicator. You can configure it via web
user interface. For more information, refer to
Yealink_Skype_for_Business_HD_IP_Phones_Administrator_Guide
.
Page 20
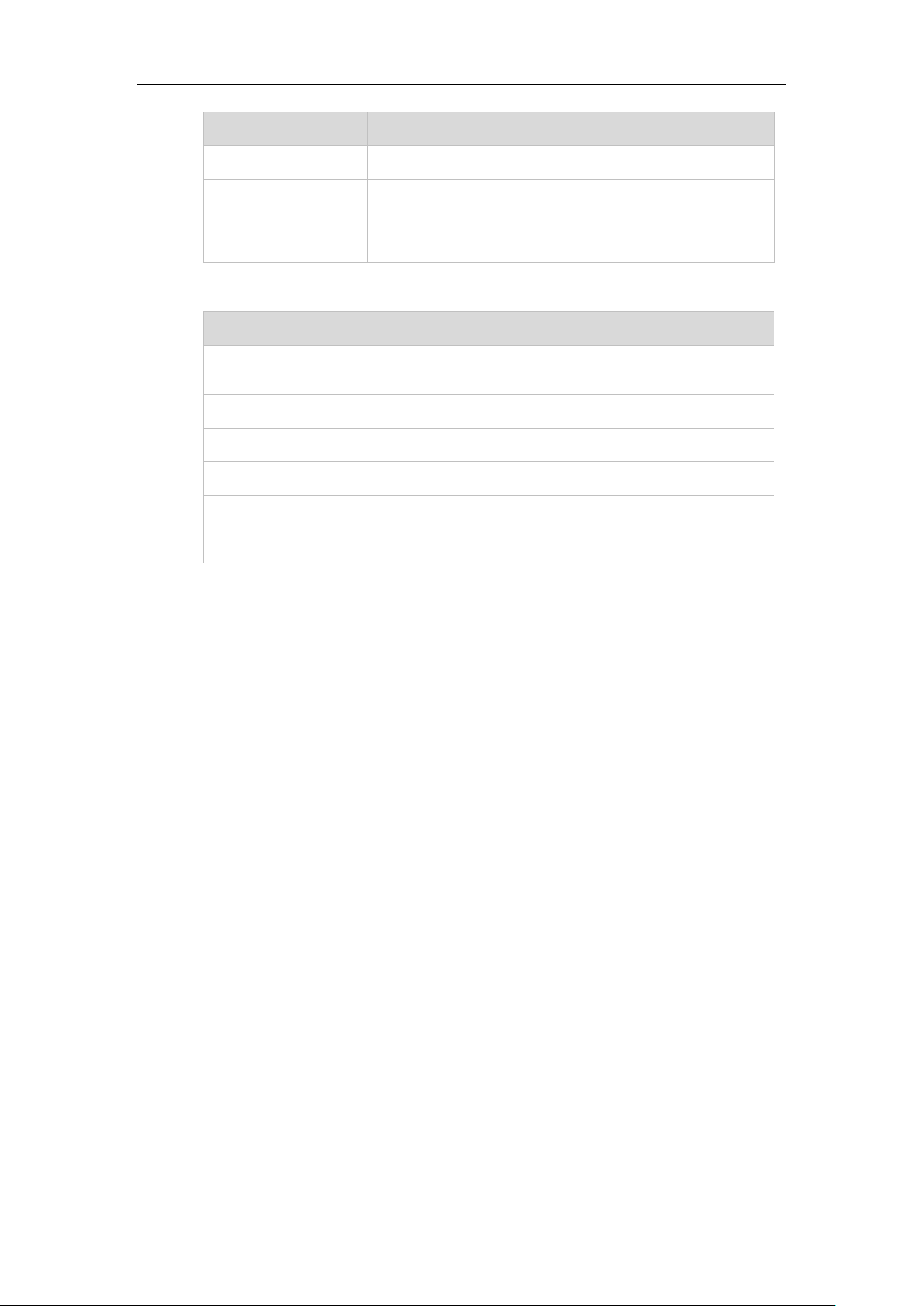
User Guide for the T46S Skype for Business phone
6
LED Status
Description
As a boss, your delegate is answering a call on behalf of you.
Flashing red
As a delegate, your boss places a call on hold.
As a boss, your delegate places the delegation call on hold.
Off
The line is inactive.
Line key LED (configured as shared line appearances)
LED Status
Description
Red
The shared line is active and answered by other
member.
Green
The shared line is active and answered by you.
Slow -flashing red
The shared line is placed on hold by other member.
Slow -flashing green
The shared line is placed on hold by you.
Fast -flashing green
The shared line receives an incoming call.
Off
The line is inactive.
User Interfaces
There are two ways to configure your phone:
Via phone user interface
Via web user interface
The phone user interface, being made up of keypad and LCD screen, allows users to perform all
call operations and change basic configuration settings directly on the phone. But if you want
to access all configuration settings, you should use web user interface instead. In most cases, it
is possible to configure your phone via both phone user interface and web user interface. While
in some particular cases, only via phone user interface or via web user interface is available for
you to operate or configure your phone. This guide mainly takes phone user interface as an
example.
Phone User Interface
You can customize your phone by pressing the Menu soft key to access the phone user
interface. The Setting->Advanced option is only accessible to the administrator, and the
default administrator password is “admin” (case-sensitive). For more information on
customizing your phone with the available options from the phone user interface, refer to
Customizing Your Phone on page 39.
Menus are used to access information and configure the phone.
Page 21
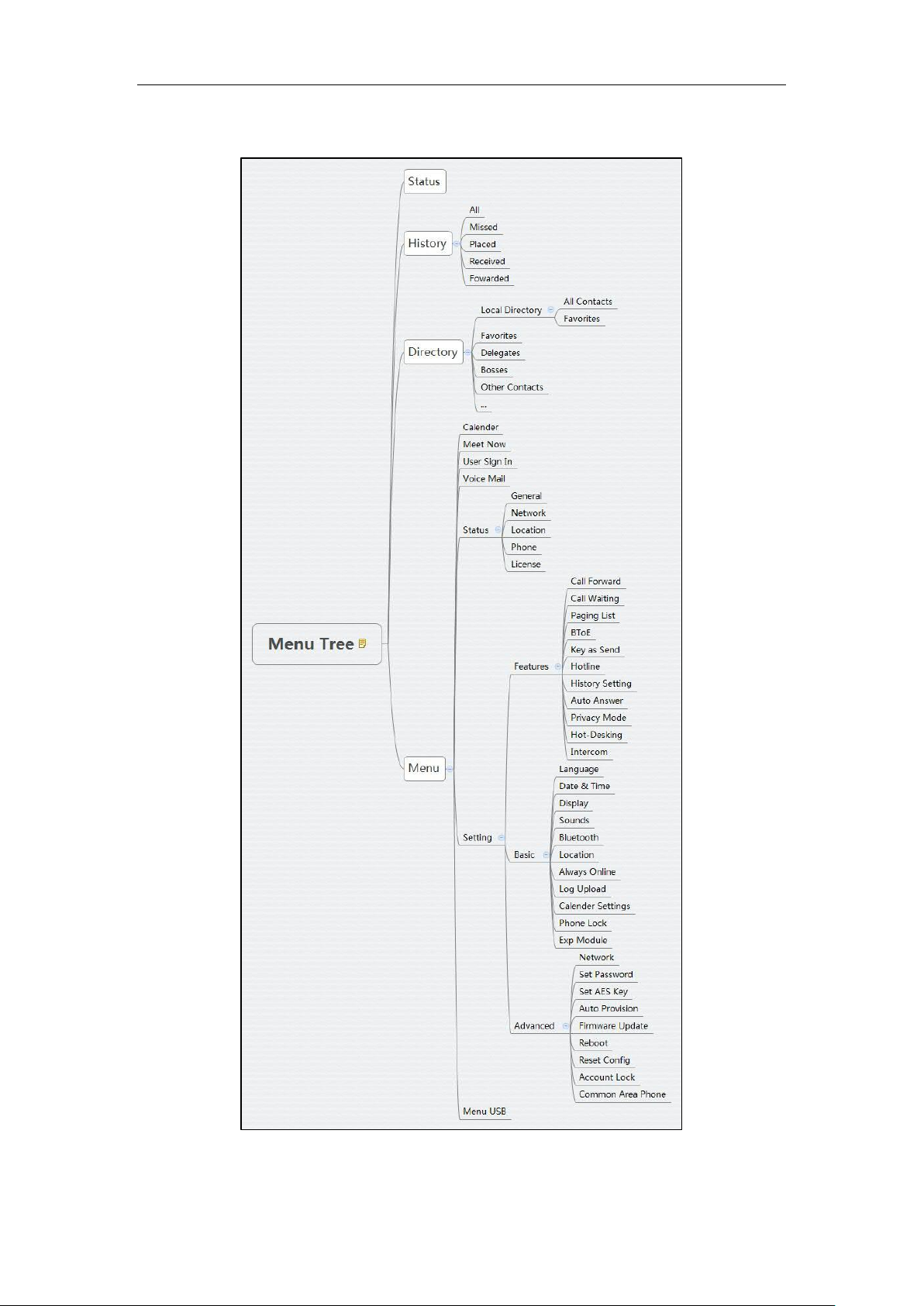
Overview
7
The figure below shows the phone's menus and submenus.
Page 22
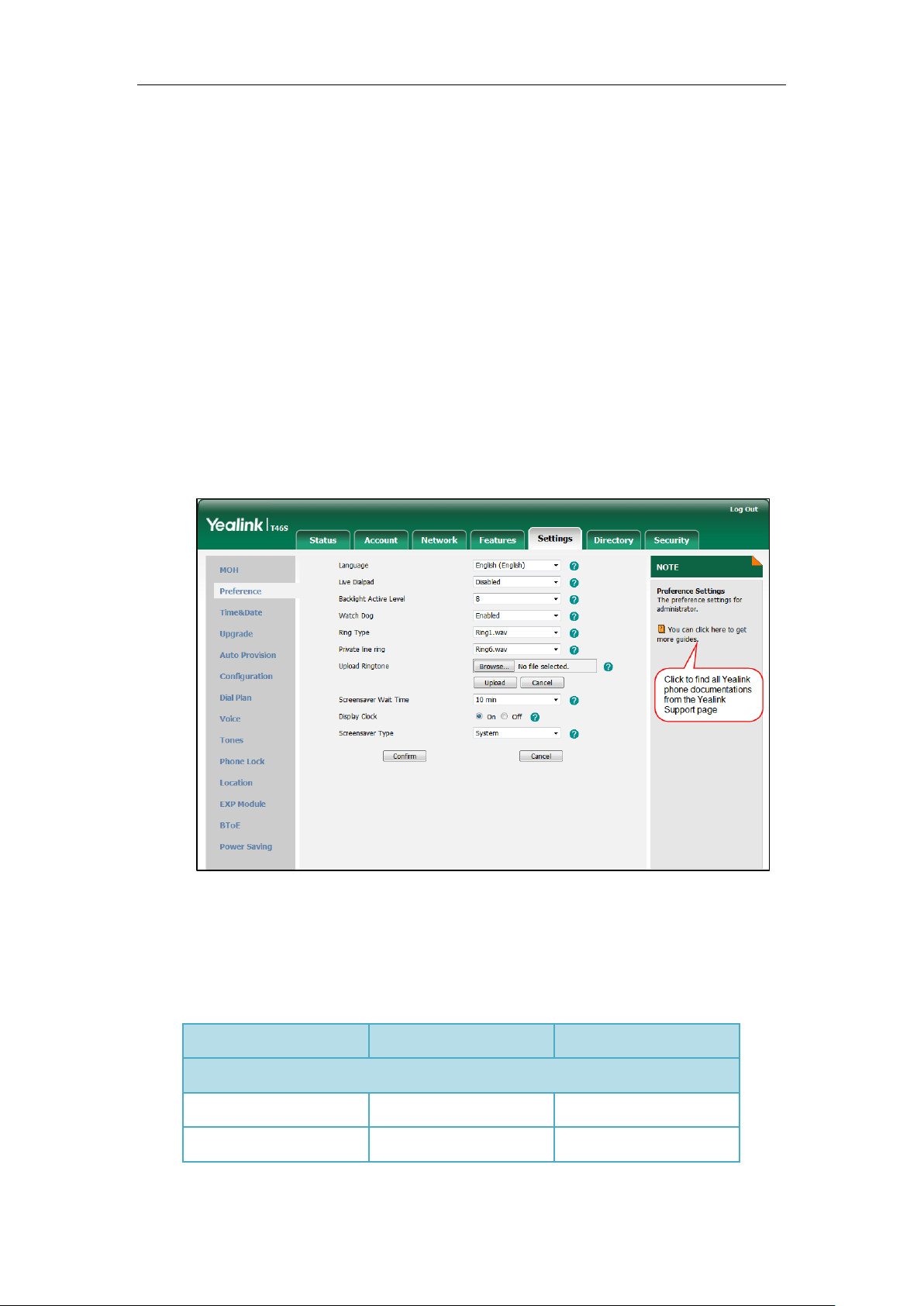
User Guide for the T46S Skype for Business phone
8
Web User Interface
In addition to the phone user interface, you can also customize your phone via web user
interface. In order to access the web user interface, you need to know the IP address of your
new phone by pressing the OK key on the phone when the phone is idle. Enter the IP address
(for example, http://192.168.0.10 or 192.168.0.10 for IPv4; http://[2005:1:1:1:215:65ff:fe64:6e0a]
or [2005:1:1:1:215:65ff:fe64:6e0a] for IPv6) in the address bar of a web browser on your PC. The
default administrator user name and password are both “admin” (case-sensitive).
Navigating the Web User Interface
When you log into the web user interface successfully, the phone status is displayed on the first
page of the web user interface. You can click each menu to customize or click Log out to log
out of the web user interface.
The following figure is an example that navigates to Settings->Preference:
Features Configurable via Phone/Web User Interface
The main features you can customize for the phone via phone user interface and/or via web
user interface are listed in the following table:
Features
Phone User Interface
We User Interface
Network Settings
--Basic Network Settings
--DHCP
√
√
Page 23
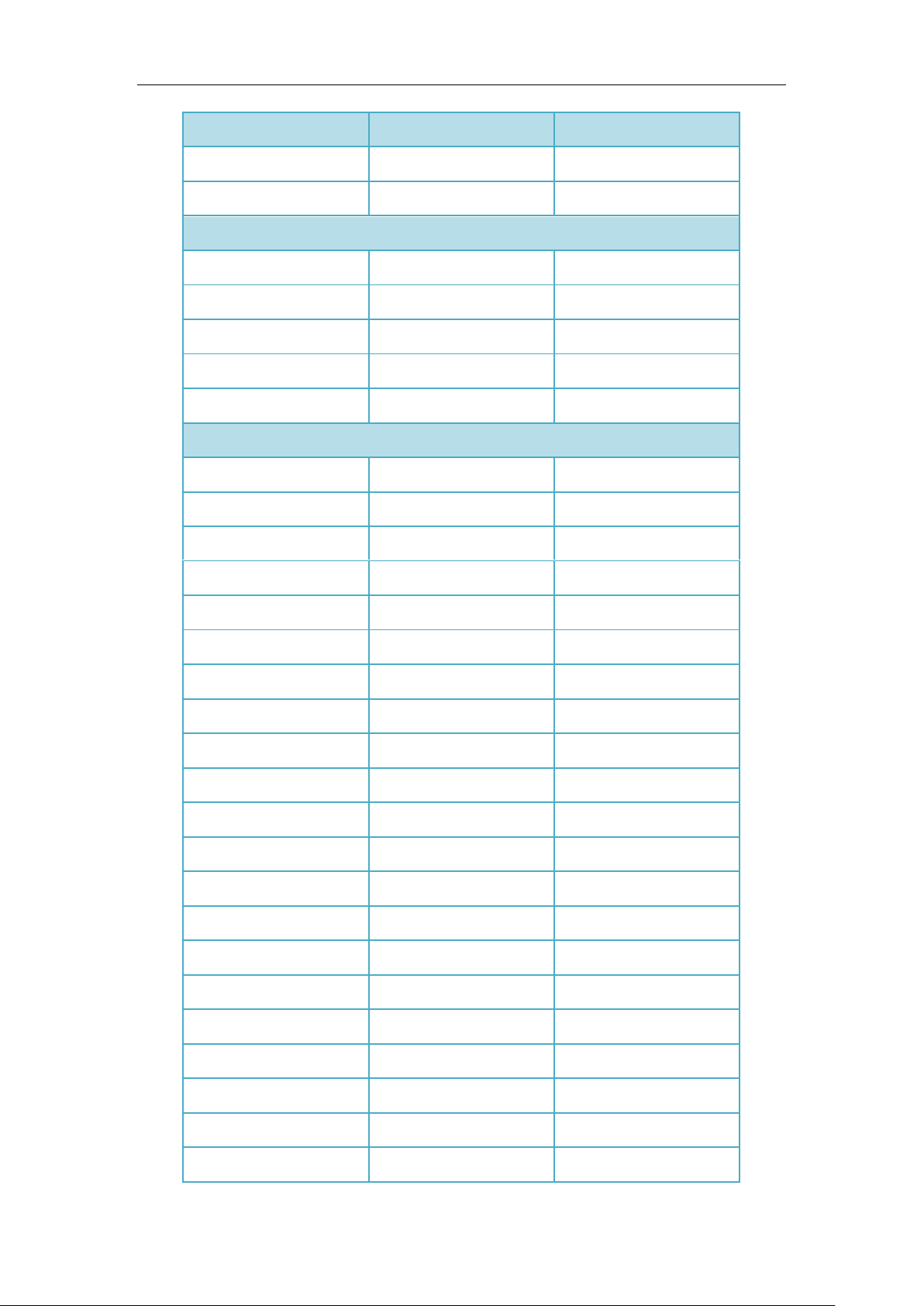
Overview
9
Features
Phone User Interface
We User Interface
--IPv4
√
√
--IPv6
√
√
Registration
--PIN Authentication
√
√
--User Sign-in
√
√
--Web Sign-in
√
√
--Sign in via PC √ X
--CAP Provisioning
√
X
Basic Phone Settings
--Remember Password
X
√
--Account Lock
√
√
--Always Online
√
√
--Screen Saver
√
√
--Power Saving
X
√
--Backlight
√
√
--Contrast
√
√
--Language
--Phone Language
√
X
--Web Language
X
√
--Time & Date
--SNTP Settings
√
√
--Manually Settings
√
√
--Time & Date Format
√
√
--Administrator Password
√
√
--Key As Send
√
√
--Phone Lock
√
√
--Audio Settings
--Phone Ring Tone
√
√
--Key Tone
√
√
--Contact Management
Page 24
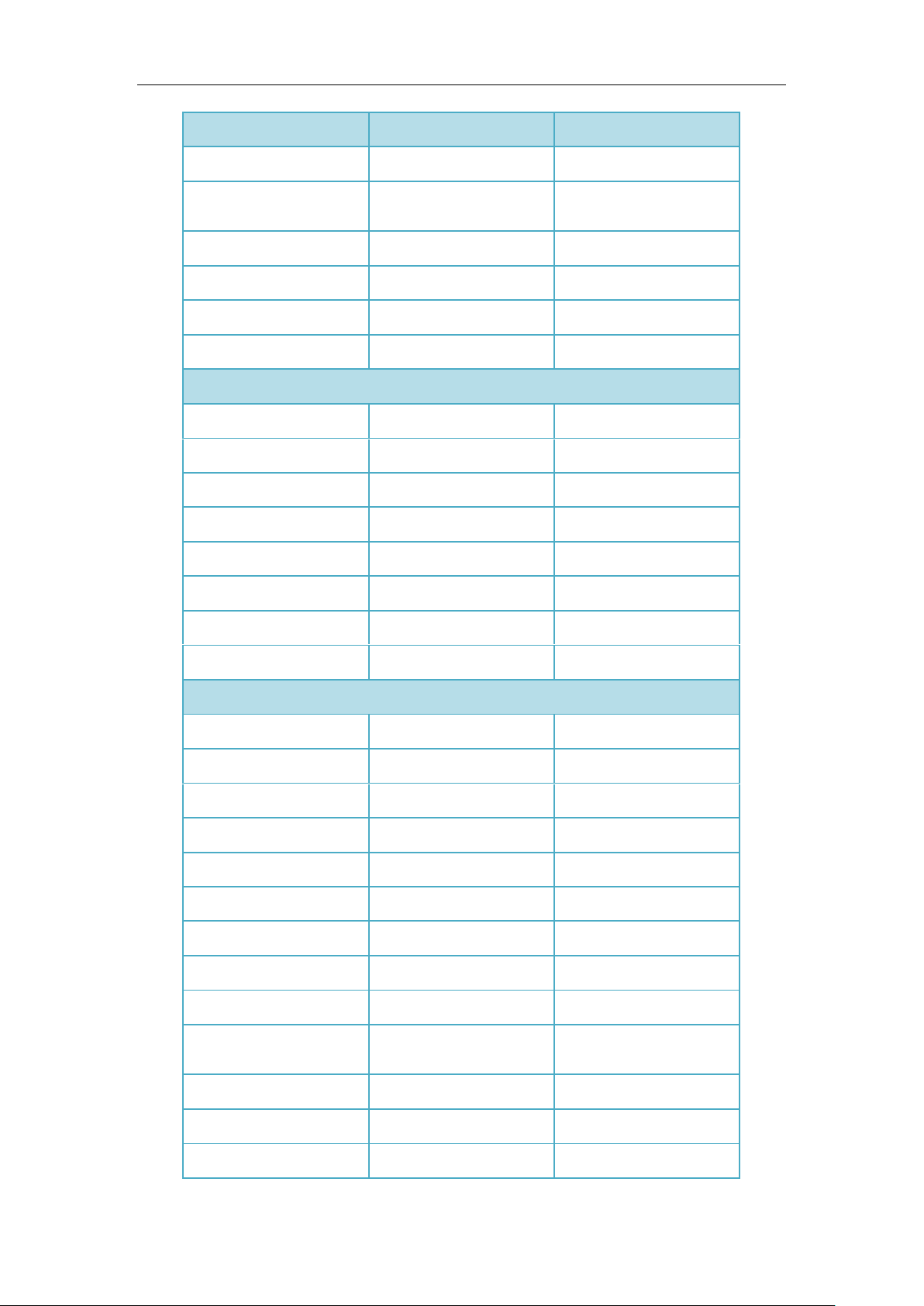
User Guide for the T46S Skype for Business phone
10
Features
Phone User Interface
We User Interface
--Local Directory
√
√
--Skype for Business
Directory
√
X
--Call History Management
--History Management
√
√
--History Settings
√
√
--Dial Now
X
√
Basic Call Features
--Hotline
√
√
--Auto Answer
√
√
--Call Waiting
√
√
--Call Forward √ X
--Call Transfer √ X
--Calendar
X
√
--Call Park/Retrieve
√
X
--Voice mail √ X
Advanced Phone Features
--E911 Location Tip
X
√
-- USB Recording √ X
--Intercom
√
√
--Multicast Paging
-Paging List
√
√
--Multicast Listening
X
√
--Privacy Mode √ X
--Hot Desking
√
√
--Common Area Phone
√
√
--Better Together over
Ethernet
√
√
--Headset
--Headset Prior
X
√
--Dual Headset
X
√
Page 25
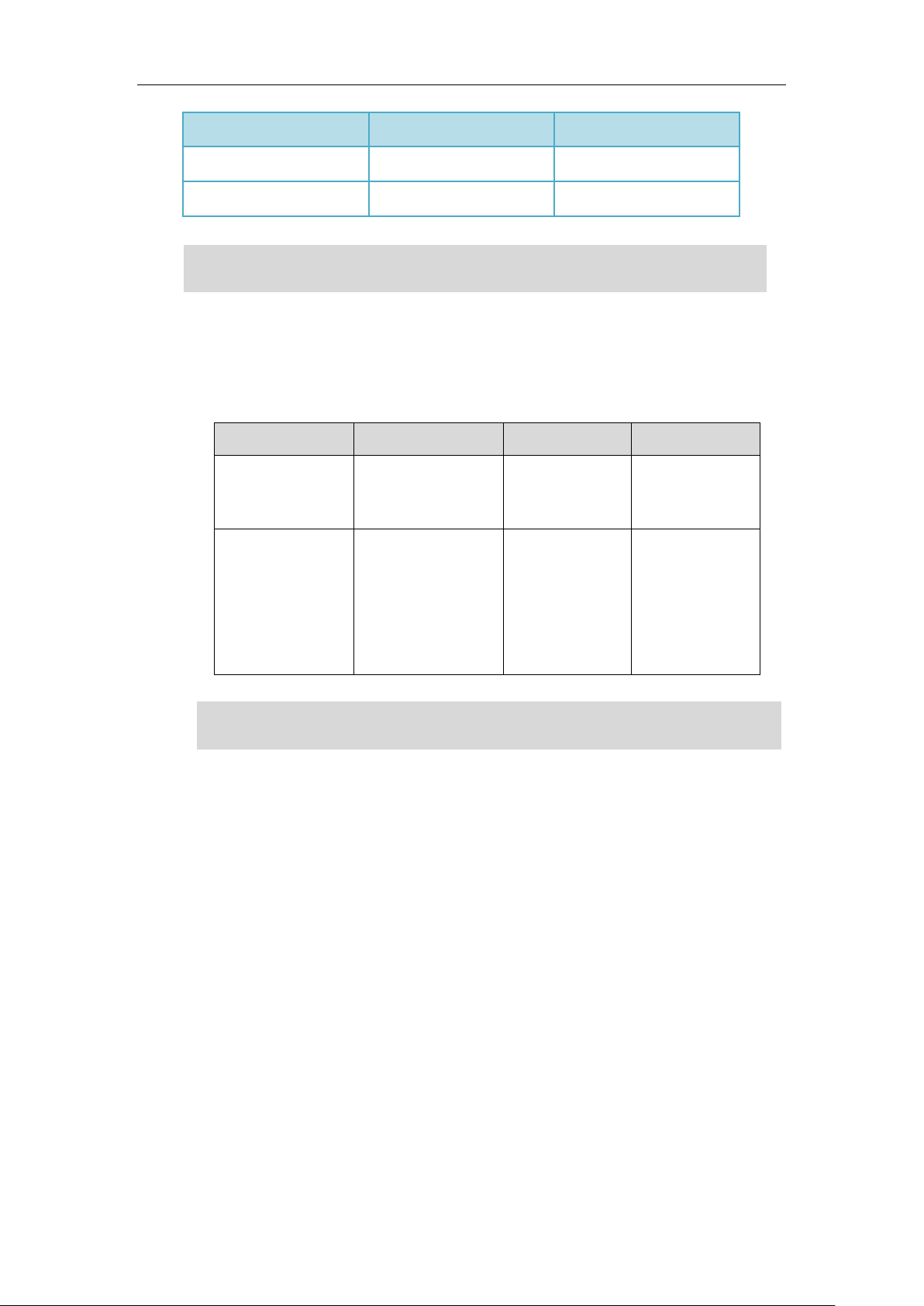
Overview
11
Features
Phone User Interface
We User Interface
--Bluetooth
√
√
--Ext Keys
√
√
Note
Documentations
The following table shows documentations available for the T46S Skype for Business phone.
Name
Contents
Where found
Language
Quick Start Guide
Basic call features
and phone
customizations
In the package/
On the website
English/Chinese
User Guide
Phone/Web user
interface settings
Basic call features
and BToE (Better
Together over
Ethernet) feature
On the website
English/Chinese
Note
You can download the latest documentations online:
http://support.yealink.com/documentFront/forwardToDocumentFrontDisplayPage.
The table above lists most of the feature options. Please refer to the relevant sections for more
information.
Page 26
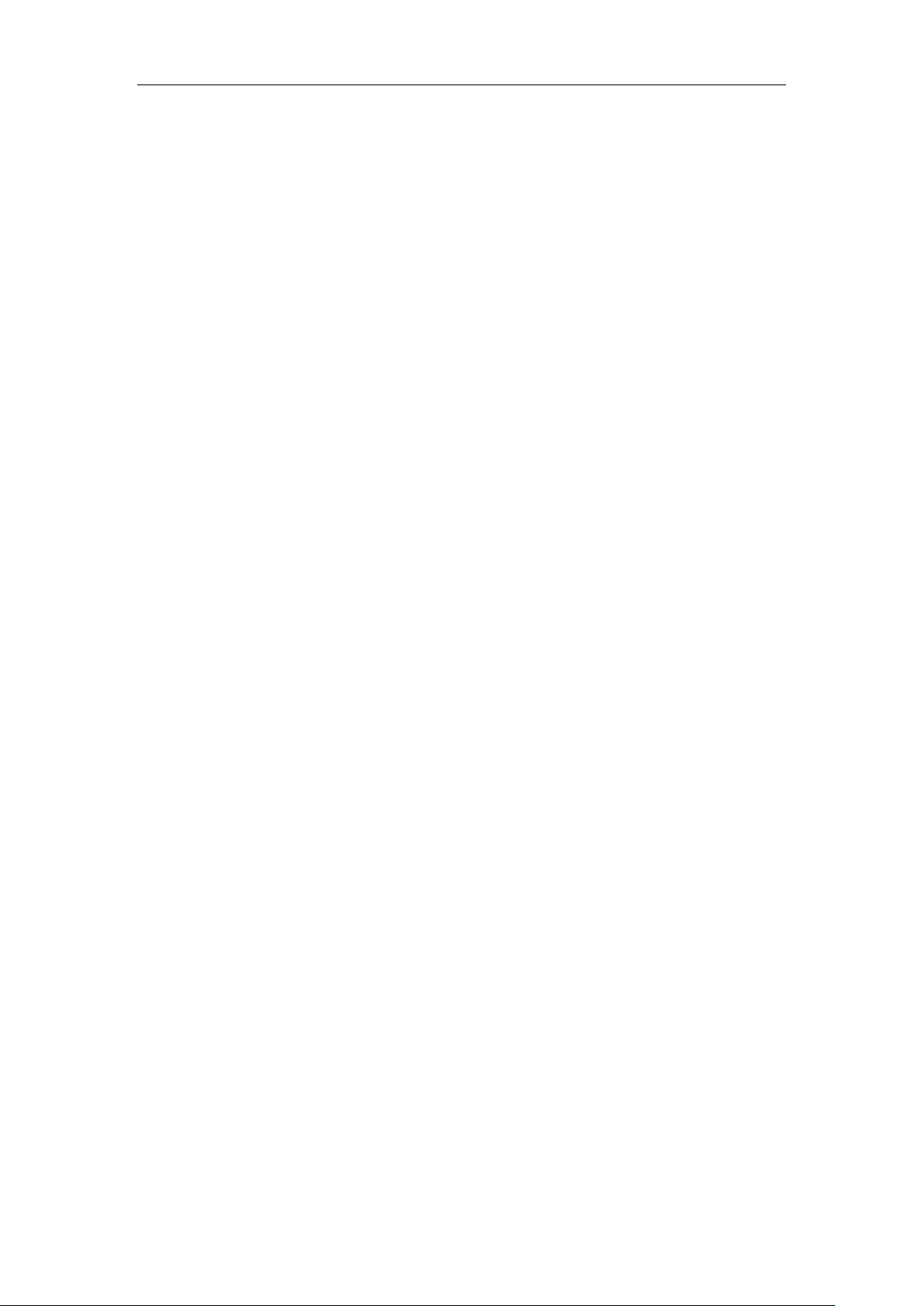
User Guide for the T46S Skype for Business phone
12
Page 27
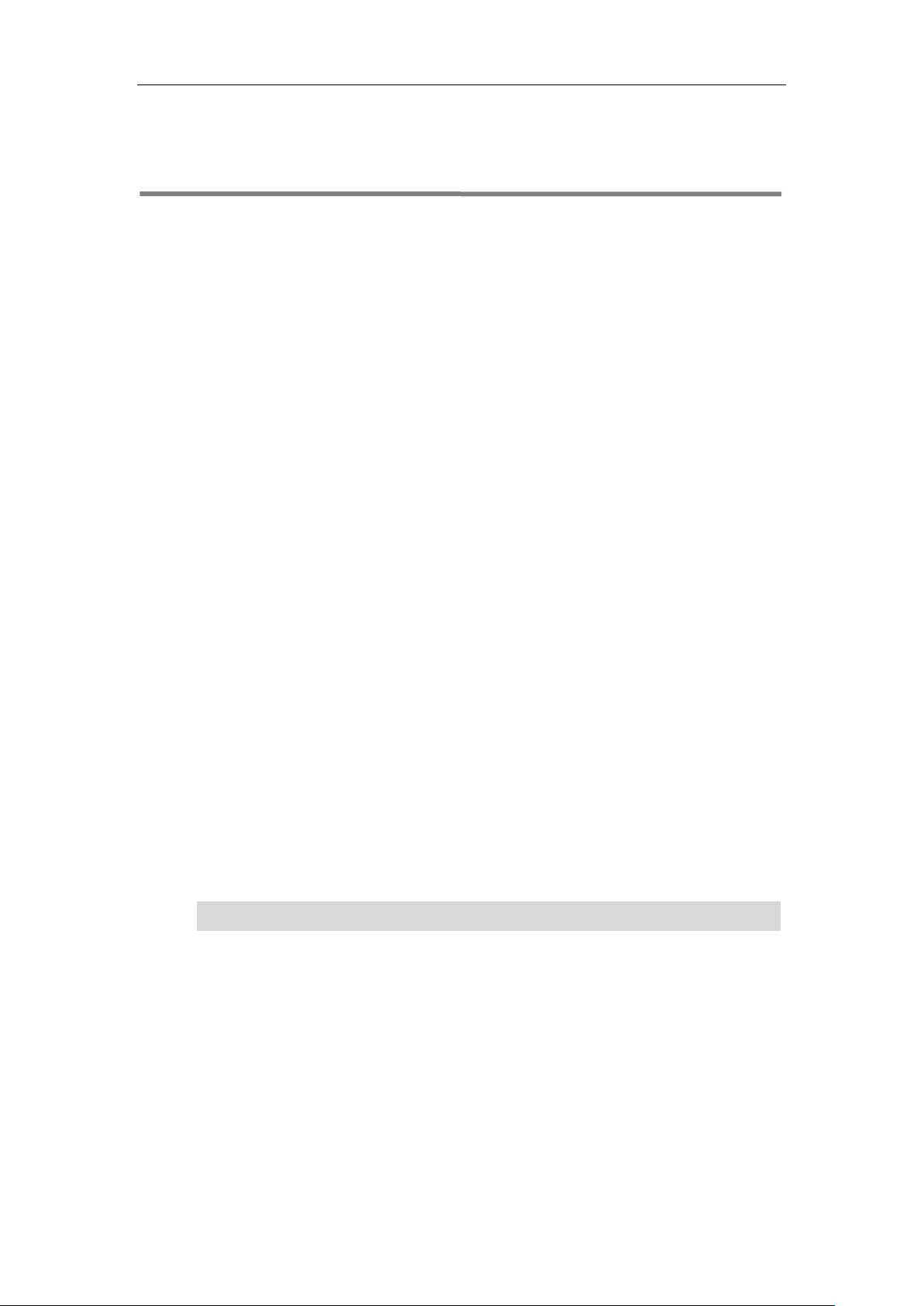
Getting Started
13
Getting Started
This chapter provides the following basic installation instructions and information for obtaining
the best performance with the T46S Skype for Business phone. Topics include:
Phone Initialization
Signing into Skype for Business
Signing Out of Skype for Business
Presence Status
Idle Screen
Entering Data and Editing Fields
Phone Status
Basic Network Settings
For more information or assistance with your new phone, contact your system administrator.
Phone Initialization
After your phone is powered on, the system boots up and performs the following steps:
Automatic Phone Initialization
The phone finishes the initialization by loading the saved configuration. The LCD screen
displays "Welcome Initializing…Please wait" during the initialization.
DHCP (Dynamic Host Configuration Protocol)
The phone attempts to contact a DHCP server in your network to obtain valid IPv4 network
settings (e.g., IP address, subnet mask, default gateway address and DNS address) by default.
After the phone finishes the initialization, the sign-in screen appears on the LCD screen.
Note
If your network does not use DHCP, proceed to Basic Network Settings on page 35.
Page 28
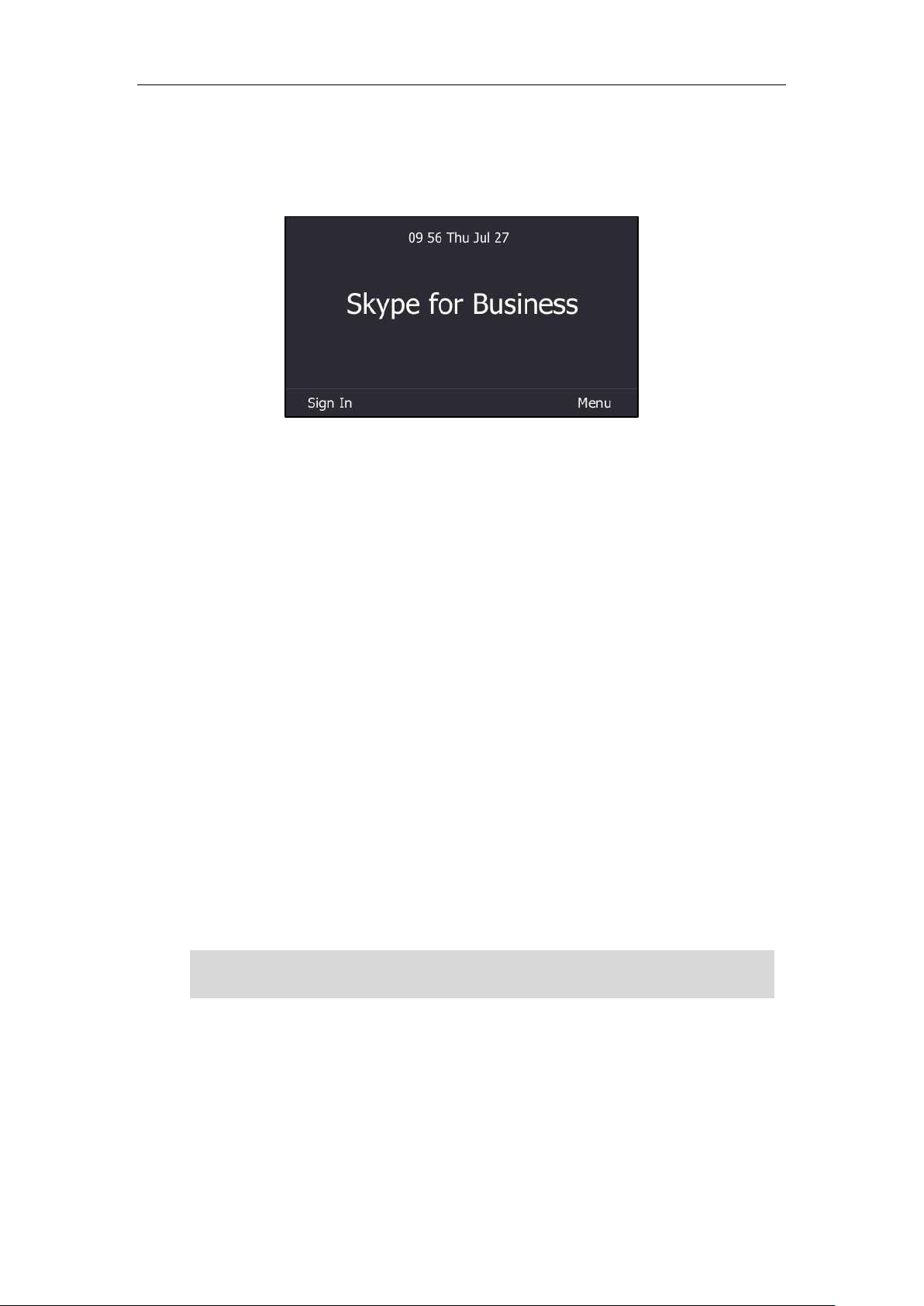
User Guide for the T46S Skype for Business phone
14
Signing into Skype for Business
After the initialization, the phone enters the idle screen. The screen will be shown as below:
You can press the Menu soft key to enter the menu screen before signing into the Skype for
Business server.
In the menu screen, you can view phone status or phone settings.
Skype for Business users are authenticated by Microsoft Active Directory Domain Service. The
following four sign-in methods are available:
PIN Authentication: This method uses the user’s phone number (or extension) and
personal identification number (PIN) to sign into Skype for Business server. This sign-in
method is only applicable to On-Premises account.
User Sign-in: This method uses the user’s credentials (sign-in address, user name, and
password) to sign into Skype for Business server. This sign-in method is applicable to OnPremises account and Online account.
Web Sign-in: This method uses the unique website shown on the phone to sign in. This
sign-in method is only applicable to Online account.
Sign in via PC: when your phone is paired to your computer using Better Together over
Ethernet (BToE), use the Skype for Business client to sign in. This sign-in method is
applicable to On-Premises account and Online account.
If the Skype for Business server is configured to lock the phone. You need to configure a lock
PIN at the initial sign-in. For more information, refer to Phone Lock on page 55.
Note
If the phone reboots after successful login, the login credentials from the previous Sign-In will be
cached. User can sign in successfully without reentering the credentials.
Page 29
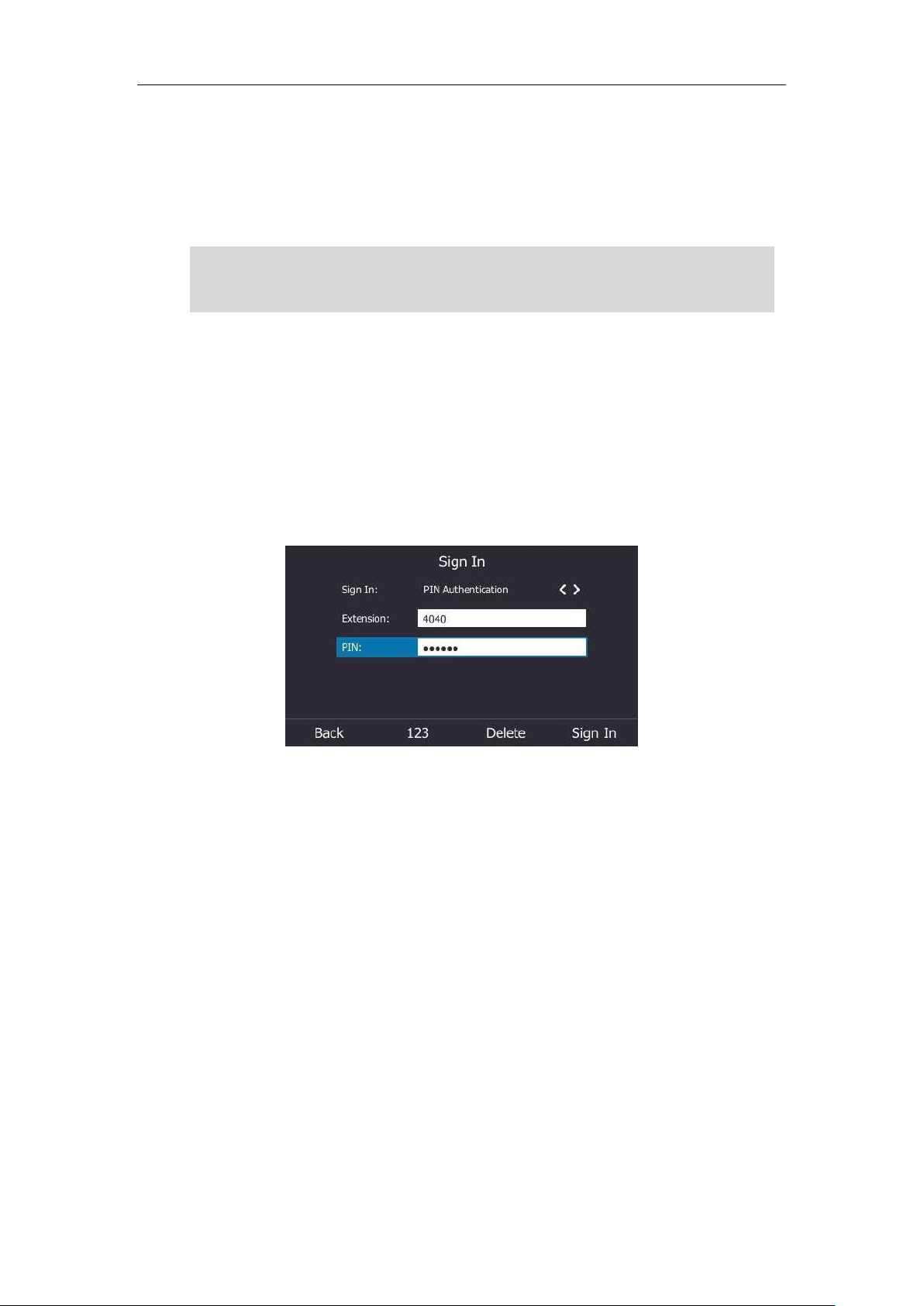
Getting Started
15
PIN Authentication
You can sign into Skype for Business on your phone with your PIN Authentication credentials.
Your system administrator provides you with your PIN Authentication credentials.
Note
To sign into Skype for Business server using PIN Authentication method via phone user
interface:
1. Press the Sign In soft key.
2. Select PIN Authentication.
3. Enter your phone number or extension (e.g., 4040) in the Extension field.
4. Enter your personal identification number in the PIN field.
5. Press the Sign In soft key.
PIN Authentication method is configurable via web user interface at the path:
Account->Register->PIN Authentication.
User Sign-in
You can sign into Microsoft Skype for Business on your phone with your login credentials,
which includes your address, username, and password and all of these are provided by your
system administrator.
To sign into the Skype for Business server using User Sign-in method via phone user
interface:
1. Press the Sign In soft key.
2. Select User Sign-in.
3. Enter your Skype for Business user’s sign-in address (e.g., 4040@yealinksfb.com) in the
Address field.
The system administrator should configure network environment in advanced for PIN
Authentication method. If not, your phone may not display this sign-in method. Contact your
system administrator for more information.
Page 30
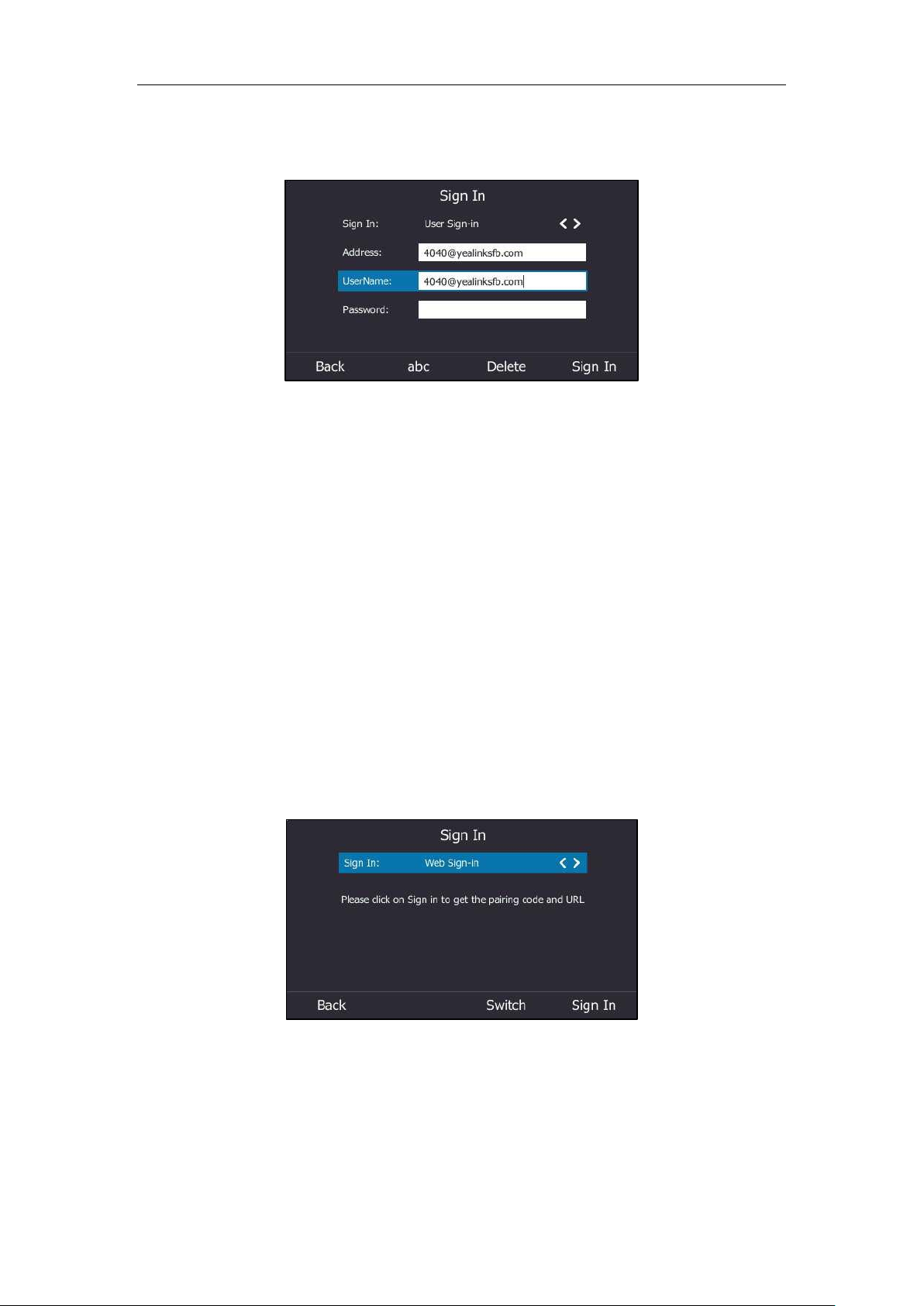
User Guide for the T46S Skype for Business phone
16
4. Enter your Skype for Business user name (e.g., 4040@yealinksfb.com) in the UserName
field.
5. Enter the sign-in password in the Password field.
6. Press the Sign in soft key.
User Sign-in method is configurable via web user interface at the path: Account->Register->
User Sign-in.
Web Sign-In
You can sign in to a phone with your Skype for Business Online account using the Web Sign-In
method via a web browser. Your system administrator provides you with your login credentials.
Web Sign-In feature is enabled by default.
To sign into Skype for Business server using Web Sign-In method via phone user
interface:
1. Press the Sign In soft key.
2. Select Web Sign-in.
3. Press the Sign In soft key.
Page 31

Getting Started
17
The pairing code and URL are shown on the screen.
4. On your computer, enter the URL into your web browser.
5. On the Skype for Business Authentication website, enter your email address (e.g.,
zhaops04@example.onmicrosoft.com) in the Email address field.
6. Click Verify email to verify the email address.
The sign-in screen will appear if the email address is valid.
7. Enter your Online account and password.
8. (Optional) Check the Keep me signed in checkbox, so that you don't need to enter a
password next time.
Page 32

User Guide for the T46S Skype for Business phone
18
9. Click Sign in.
10. Enter the pairing code generated on the phone (e.g., gstnvjmpr) into the web browser.
11. Click Continue.
12. Click the account to sign in.
A confirmation message is displayed when your phone successfully signs into Skype for
Business.
Web Sign-In feature is configurable via web user interface at the path: Features->General
Information->Web Sign in.
Web Sign-In method is configurable via web user interface at the path:
Account->Register->Web Sign in.
Signing in via PC
When your phone and your computer are paired using Better Together over Ethernet (BToE),
you can sign into your phone using the Skype for Business client on your computer. For more
information, refer to Better Together over Ethernet on page 181.
Multi-factor Authentication
To guarantee the security of account, your system administrator may enable multi-factor
authentication (MFA) feature for your online account. In this case, you need to pass a 2-step
verification at the initial sign-in. It means that you should sign in with your password and a
verification sent to your phone.
To use MFA feature, you should bind your mobile phone with online account first.
Page 33

Getting Started
19
Binding Your Mobile Phone with Online Account
To bind your mobile phone with online account:
1. On the Skype for Business Client, enter your online account, and then click Sign in.
2. Enter your sign-in password, and then click Sign in.
3. Click Set it up now.
4. Enter your mobile phone number in the corresponding field and select an authentication
method.
5. Click Next.
6. Depend on your choice:
Page 34

User Guide for the T46S Skype for Business phone
20
- If you click Call me:
1) Your mobile phone will receive a call and you need to follow the voice prompt
to authenticate.
2) Click Done.
- If you click Send me a code by text message:
1) Enter the correct verification code received from your mobile phone in the
corresponding field.
2) Click Verify.
Your mobile phone will be bound with your online account.
Passing MFA
MFA applies to user Sign-in, web sign-in and sign in via PC methods. You can use Voice call
authentication or Text verification to log in and then use the Skype for Business phone. The
Skype for Business phone will use the authentication mode you set on the Skype for Business
client by default.
Passing MFA When Using User Sign-in or Sign in via PC Method
To pass MFA when using User Sign-in or Sign in via PC method to sign in the Skype for
Business Server via phone user interface:
1. Using User Sign-in or Sign in via PC method to sign into Skype for Business.
For more information, refer to User Sign-in on page 15 or Signing in via PC on page 18.
2. Depend on the authentication method you select on the Skype for Business client:
- If you select Call me, your mobile phone will receive a call and the Skype for
Business phone shows as following:
Answer the call and follow the voice prompt to complete authentication.
Page 35

Getting Started
21
If you want to change to text verification method, do the following:
1) Press the Switch soft key on the verification screen..
2) Select Text verification, press the OK soft key.
3) Enter the verification code received in the corresponding field and then press
the Verify soft key.
- If you select Send me a code by text message, your mobile phone will receive a
verification code and the Skype for Business phone shows as following:
Enter the verification code received in the corresponding field and then press the
Verify soft key.
If you want to change to voice call verification method, do the following:
1) Press the Switch soft key on the verification screen.
2) Select Voice call verification, press the OK soft key.
3) Answer the call and follow the voice prompt to complete authentication.
Page 36

User Guide for the T46S Skype for Business phone
22
Your phone will sign into Skype for Business Server successfully.
Passing MFA When Using Web Sign-in
To pass MFA when using Web Sign-in method via web user interface:
1. Using Web Sign-in method to sign into Skype for Business.
For more information, refer to Web Sign-In on page 16.
Your web browser enters the verification screen.
2. Depend on the authentication method you select on the Skype for Business client:
- If you select Call me, your mobile phone will receive a call:
Answer the call and follow the voice prompt to complete authentication.
If you want to change to text verification method, do the following:
1) Click Sign in another way to switch authentication method.
2) Click Text+XX XXXXXXXXX90.
3) Enter the correct code in the corresponding field and click Verify.
Page 37

Getting Started
23
- If you select Send me a code by text message, your mobile phone will receive a
verification code:
Enter the correct code in the corresponding field and click Verify.
If you want to change to voice call verification method, do the following:
1) Click Sign in another way to switch authentication method.
2) Click Call+XX XXXXXXXXX90.
3) Answer the call and follow the voice prompt to complete authentication.
Page 38

User Guide for the T46S Skype for Business phone
24
Your computer prompts the following:
3. You can click Yes to reduce the number of times you are asked to sign in.
Your phone will sign into Skype for Business Server successfully.
Signing Out of Skype for Business
To sign out of Skype for Business server:
1. Press Status soft key to enter the account status screen.
2. Press or to select Sign Out.
The LCD screen prompts “Are you sure to sign out?”.
3. Press the OK soft key.
The phone signs out of Skype for Business server.
After you sign out of Skype for Business, the account-related features (call or view your
Skype for Business contacts, etc.) are not available. However, you can still use other
available features.
Signing out via web user interface at the path: Account->Register->Sign Out.
Page 39

Getting Started
25
Presence Status
After signing in successfully, the first line key displays your account and presence status by
default.
Your presence information is a quick way for other people to check your status. Presence is
automatically set based on your Outlook calendar, but you can change it manually if you want
to. For example, when you are busy, you can change your status to DND to avoid being
disturbed.
The following table describes what each status means, and which ones you can set by yourself.
If your presence is
It means
How this status gets set
Available
You are online and
available to be contacted.
Set automatically for you based on
your phone activity or Outlook
calendar. You can also set this
status when you want others to
know you’re in your office.
Be Right Back
You are stepping away
from the phone for a few
moments.
You can set your presence to this
anytime you want.
Inactive
Your phone has been idle
for a specified period of
time (set by you).
Set automatically for you when
your phone has been idle for a
specified time (5 minutes by
default).
Away
Your phone has been idle
for a specified period of
time (set by you).
Set automatically for you when
your phone has been inactive for a
specified time (5 minutes by
default).
You can also set your presence to
this anytime you want.
Off Work
You are off duty and not
available to be contacted.
You can set your presence to this
anytime you want.
Busy
You are busy and don’t
want to be interrupted.
Set automatically for you based on
your Outlook calendar.
You can also set your presence to
this anytime you want.
Urgent interruptions
only
You are busy and only
the specified contact can
all you (the contact
should be configured in
advance).
You can see this status for a
contact whose status is Do not
Disturb, and the contact has
configured your privacy
relationship to be Workgroup.
In a call
You are in a Skype for
Set automatically for you based on
Page 40

User Guide for the T46S Skype for Business phone
26
If your presence is
It means
How this status gets set
Business call (a two-way
audio call) and don’t
want to be disturbed.
your phone activity.
In a meeting
You are in a meeting and
don’t want to be
disturbed.
Set automatically for you based on
your Outlook calendar.
In a conf call
You are in a Skype for
Business conference call
(a Skype for Business
meeting with audio) and
don’t want to be
disturbed.
Set automatically for you when you
have joined a conference call or a
meet now session.
Do Not Disturb
You don’t want to be
disturbed, but the
conversation notifications
sent by someone in your
workgroup can still reach
you.
You can set your presence to this
anytime you want. If you manually
set it to Do Not Disturb, the
incoming call will be forwarded to
your voicemail directly. But you can
still receive calls from the
workgroup.
Blocked
You want to prevent a
contact from reaching
you via Skype for
Business
You can see this status for a
contact who has assigned by you to
be a blocked contact using the
Skype for Business client.
Presenting
You are giving a
presentation and can’t be
disturbed.
Set automatically for you when you
are presenting using your Skype for
Business client.
Out of Office
You are out of the office.
Set automatically for you based on
your Outlook calendar.
You have set the
automatic reply feature in
Outlook.
Set automatically for you when you
set automatic replies in Outlook
.
Offline
You are not signed in or
you’ll appear as Offline to
the person whom you’ve
blocked from seeing your
presence.
Set automatically for you when you
log off your phone. Or you’ll
appear as Offline to people whom
you’ve blocked from seeing your
presence.
Unknown
Your presence can't be
detected.
This status might appear to
contacts who are not using Skype
for Business.
Page 41

Getting Started
27
Changing Presence Status
To change your presence status:
1. Press the Status soft key.
2. Press or to highlight the desired presence status.
3. Press the Select soft key to accept the change.
The presence status will be changed on the phone and be synchronized to the Skype for
Business server.
Resetting Presence Status
To reset your presence status to the default:
1. Press the Status soft key.
2. Press or to highlight Reset Status.
3. Press the Select soft key to accept.
Your status will be reset to “Available”.
Page 42

User Guide for the T46S Skype for Business phone
28
Idle Screen
If the phone has successfully started up, and a Skype for Business user signs into Skype for
Business server on the phone, the screen will be shown as below:
No.
Name
Description
1
Status Bar
Shows time and date and the feature icons. For
more information, refer to Icons Instructions on
page 3.
2
Line Key Labels
Show the account name.
Show the Lock key. For more information,
refer to Phone Lock on page 55.
Show the Paging key. For more information,
refer to Multicast Paging on page 167.
Show shared line appearances. For more
information, refer to Shared Line
Appearance(SLA) on page 132.
Show local favorites and Skype for Business
favorites. For more information, refer to
Contact Management on page 62.
Show the Boss Admin key. For more
information, refer to Boss-Admin on page
135.
Show the Intercom key. For more
information, refer to Intercom on page 163.
Page 43

Getting Started
29
No.
Name
Description
3
Page Icons
You can press the tenth line key to turn the page.
4
Shortcut Keys
Press the Status soft key to enter the Status
screen and change your presence information.
Press the History soft key to enter the History
screen and view call history.
Press the Directory soft key to enter the Directory
screen and view contacts.
Press the Menu soft key to enter the Menu screen.
5
Main Window
Shows the phone account and the static forward
methods.
When the phone misses calls, a number icon (indicating the number of missed calls) will appear
on the History soft key. If you press the History soft key, the number icon will disappear.
When the phone receives voicemails, a number icon (indicating the number of the voicemails
you haven't retrieved) will appear on the Menu soft key.
Status Screen
Press the Status soft key to enter the Status screen. You can change your account status
manually.
For more information, refer to Presence Status on page 25.
History Screen
Press the History soft key to enter the History screen. You can view All, Missed, Placed,
Received and Forwarded lists.
Page 44

User Guide for the T46S Skype for Business phone
30
Each call history list supports up to 100 entries. You can view call history, place a call, add a
contact or delete an entry from the call history list.
For more information, refer to Call History Management on page 80.
Directory Screen
Press the Directory soft key to enter the Directory screen. The directory window displays the
groups and the number of members. You can press , to select the desired group.
Menu Screen
Press the Menu soft key to enter the Menu screen.
Page 45

Getting Started
31
Entering Data and Editing Fields
You can enter data and edit fields using the phone keypad.
Phone keypad can provides different characters when using the 2aB, abc, ABC or 123 input
mode. You can change the following input modes to enter data and edit fields on your phone.
When your phone keypad matches the input mode, you can press the keypad repeatedly to
view the character (or numbers) options and stop to select. When the character (or numbers)
you want to enter displays in the field, wait one second, and enter the next character (or
numbers).
The following table lists the input modes and character (or numbers) options for the keypad:
Input Mode
Keypad
2aB
abc
ABC
123
1
1
2abcABC
abc2джеабвгз
ABC2ДЖЕАБВ
ÃÇ
2
3defDEF
def3ийклр
DEF3ИЙКЛР
3
4ghiGHI
ghi4ìíîï
GHI4ÌÍÎÏ
4 5jklJKL
jkl5£
JKL5£
5
6mnoMNO
mno6цштуфхс
MNO6ЦШТУФ
ÕÑ
6
7pqrsPQRS
pqrs7ßЅ
PQRS7Ѕ
7
8tuvTUV
tuv8ùúûü
TUV8ÙÚÛÜ
8
9wxyzWXYZ
wxyz9ýÞ
WXYZ9ÝÞ
9 0
space
space
0
*.,'?!\-
()@/:_;+&%=<
>
£$¥¤[]{}~^¡¿§
#"|
*.,'?!\-
()@/:_;+&%=<
>
£$¥¤[]{}~^¡¿§
#"|
*.,'?!\-
()@/:_;+&%=<
>
£$¥¤[]{}~^¡¿§
#"|
*.@+\ :
# # #
#
Page 46

User Guide for the T46S Skype for Business phone
32
To enter or edit data:
If you want to
Then you can
Enter only digits (1),
uppercase (A) characters,
lowercase (a) characters, or
alphanumeric (2aB)
characters.
Press a keypad key one or more times (depending
on what input mode you’re in) to enter the
characters that is displayed on the keypad key.
You can press the abc soft key one or more times
to switch among uppercase (ABC soft key),
alphanumeric (2aB soft key),numeric (123 soft
key) and lowercase (abc soft key) input modes.
For example, if the input mode is ABC:
- To enter “A”, press once.
- To enter “B”, press twice quickly.
- To enter “C”, press three times quickly.
- To enter “2ДЖЕАБВГЗ”, press more
than three times quickly.
Note: When you are in the uppercase (ABC soft
key) or lowercase (abc soft key) input mode,
is not available.
Enter special characters.
Press the keypad key or , or long
press .
For Key:
- If it is in the uppercase (ABC soft key) or
lowercase (abc soft key) input mode, it will
provide the space character.
- If it is in the numeric (123 soft key) or
alphanumeric (2aB soft key) input mode, it
will only provide the digit 0.
- Long press on the pre-dialing screen
will provide the special character “+”.
For key:
- It only provides the pound character “#”.
For key:
- If it is in the uppercase (ABC soft key),
lowercase (abc soft key) or alphanumeric
(2aB soft key) input mode, it will provide the
following special characters: *.,?!\-
()@/:_;+&%=<>£$¥¤[]{}~^¡¿§#"|.
- If it is in the numeric (123 soft key) input
mode, it will provide the following special
Page 47
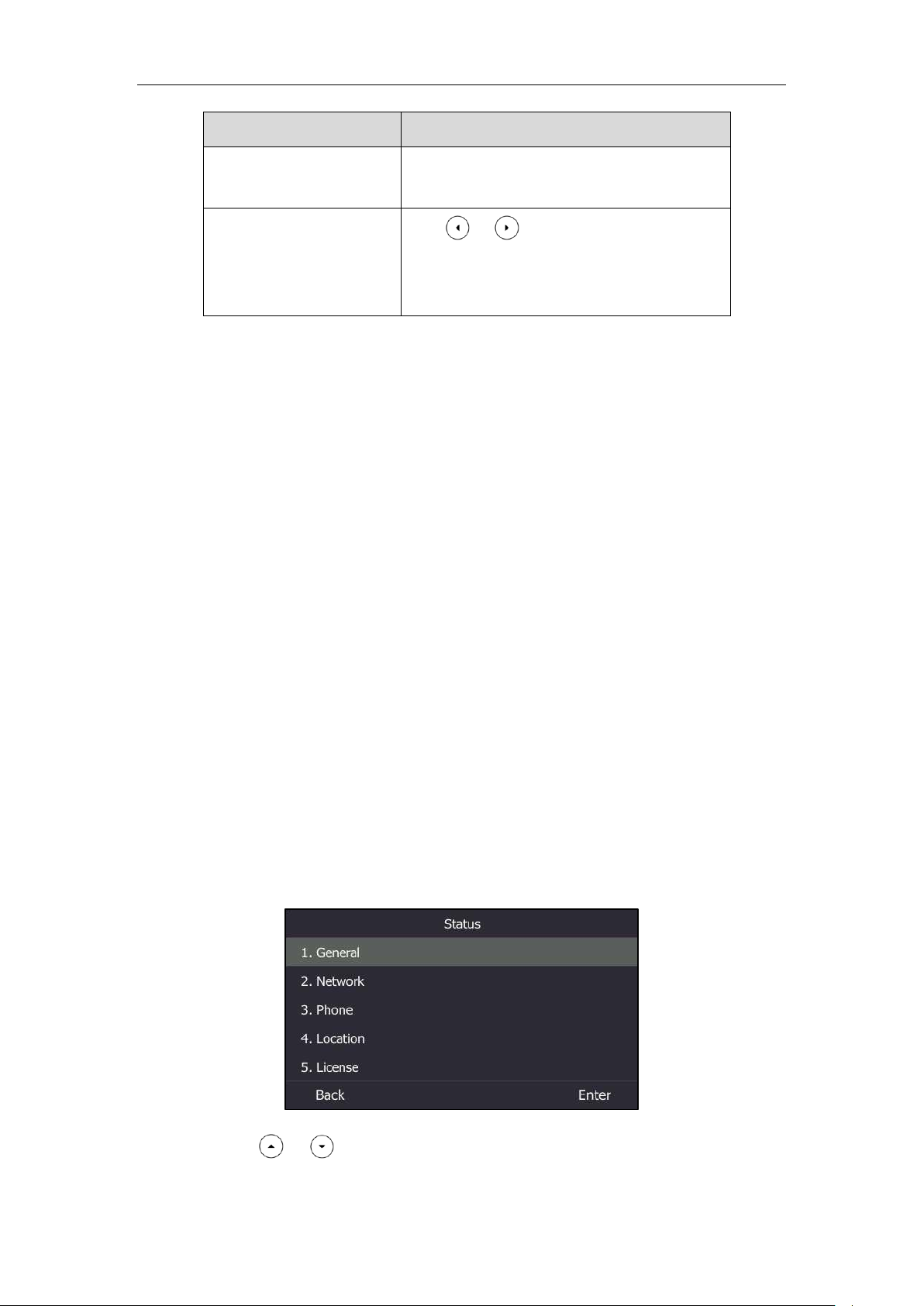
Getting Started
33
If you want to
Then you can
characters: *.@+\ :.
Delete text you entered.
Press or to position the cursor to the
right of the text you want to delete, and then
press the Delete soft key to delete one character
at a time.
Phone Status
You can view phone status via phone user interface or web user interface.
Available information of phone status includes:
General information (IPv4 address or IPv6 address, MAC address and firmware version).
- IPv4 uses a 32-bit address.
- IPv6 uses a 128-bit address.
Network status (IPv4 status or IPv6 status, IP mode, and phone MAC address).
Phone status (product name, hardware version, firmware version, product ID, phone MAC
address and device certificate status).
Location information (location is set to assist emergency responder)
License (device license status and validity)
Viewing the Phone Status
You can view phone status via phone user interface or web user interface.
To view the phone status via phone user interface:
1. Press Menu->Status.
2. Press or to scroll through the list.
3. Press the Enter soft key.
Page 48

User Guide for the T46S Skype for Business phone
34
To view the phone status via web user interface:
1. Open the web browser on your PC.
2. Enter the IP address in the browser’s address bar, and then press the Enter key.
For example, “http://192.168.0.10” for IPv4 or “http://[2005:1:1:1:215:65ff:fe64:6e0a]” for
IPv6.
3. Enter the user name (admin) and password (admin) in the login page.
4. Click Confirm to login.
The phone status is displayed on the first page of the web user interface.
Page 49

Getting Started
35
Basic Network Settings
In order to use your phones, you must set up basic network. You can use DHCP or configure a
static address to connect your phone to the network. If your phone cannot contact a DHCP
server, you need to configure network settings manually. The phone can support either or both
IPv4 and IPv6 addresses.
Note
Configuring the DHCP
You can configure DHCP for IPv4 or IPv6. The following takes IPv4 as an example:
To configure the DHCP via phone user interface:
1. Press Menu->Setting->Advanced (default password: admin) ->Network->WAN Port.
2. Press or , or the Switch soft key to select IPv4 or IPv4 & IPv6 from the IP Mode
field.
3. Select IPv4, and then press the Enter soft key.
4. Press , , or the Switch soft key to select DHCP from the Type field.
5. Press the Save soft key to accept the change.
If you want to configure DHCP for IPv6, select IPv6 or IPv4 & IPv6 from the IP Mode field in
the step 2.
DHCP is configurable via web user interface at the path Network->Basic.
Configuring the Static IPv4 Address
To configure a static IPv4 address via phone user interface:
1. Press Menu-> Setting->Advanced (default password: admin) ->Network->WAN Port.
The wrong network settings may result in inaccessibility of your phone and may also have an
impact on your network performance. For more information on these parameters, contact your
system administrator.
Page 50

User Guide for the T46S Skype for Business phone
36
2. Press or , or the Switch soft key to select IPv4 or IPv4 & IPv6 from the IP Mode
field.
3. Press to select IPv4, and then press the Enter soft key.
4. Press or , or the Switch soft key to select the Static IP from the Type field.
5. Enter the desired value in the IP Address, Subnet Mask, Gateway, Primary DNS and
Secondary DNS field respectively.
6. Press the Save soft key to accept the change.
The LCD screen prompts “Reboot now?”.
7. Press the OK soft key.
This configuration will take effect after a reboot.
Static IPv4 address is configurable via web user interface at the path Network->Basic.
Configuring the Static IPv6 Address
To configure a static IPv6 address via phone user interface:
1. Press Menu->Setting->Advanced (default password: admin) ->Network->WAN Port.
2. Press or , or the Switch soft key to select IPv6 or IPv4 & IPv6 from the IP Mode
field.
3. Press select IPv6, and then press the Enter soft key.
4. Press or , or the Switch soft key to select the Static IP from the Type field.
5. Enter the desired value in the IP Address, IPv6 IP Prefix, Gateway, Primary DNS and
Secondary DNS fields respectively.
Page 51

Getting Started
37
6. Press the Save soft key.
The LCD screen prompts “Reboot now?”.
7. Press the OK soft key to accept the change.
This configuration will take effect after a reboot.
Static IPv6 address is configurable via web user interface at the path Network->Basic.
Page 52

User Guide for the T46S Skype for Business phone
38
Page 53

Customizing Your Phone
39
Customizing Your Phone
You can customize your T46S Skype for Business phone by personally configuring certain
settings, for example, backlight, time & date, and ringtones. You can also manage the contacts
and call history.
This chapter provides basic operating instructions for customizing your phone. Topics include:
General Settings
Audio Settings
Contact Management
Call History Management
Dial Plan
Dial-now
For more information or assistance with your new phone, contact your system administrator.
General Settings
Remember Password
You can enable the remember password feature, so that a Remember Password option will
appear on the phone login screen. Remember password feature is disabled by default, and it is
configurable via web user interface only.
To configure remember password feature via web user interface:
1. Click on Features->General Information.
Page 54

User Guide for the T46S Skype for Business phone
40
2. Select Enabled from the pull-down list of Remember Password.
3. Click Confirm to accept the change.
A dialog box pops up to prompt you that this configuration will take effect after a reboot.
4. Click OK to reboot the phone.
Page 55

Customizing Your Phone
41
The login screen will be shown as below:
(User Sign-in method)
(PIN Authentication method)
Note
Account Lock
You can lock your account to prevent your account being signed in or signed out randomly. If
account lock feature is enabled, users are prompted for administrator password to sign in or
sign out.
To configure the account lock feature via phone user interface:
1. Press Menu->Setting->Advanced (default password: admin) ->Account Lock.
Remember password feature is only applicable to PIN Authentication and User Sign-in
Page 56

User Guide for the T46S Skype for Business phone
42
2. Press , , or the Switch soft key to select On from the Account Lock field.
3. Press the Save soft key to accept the change.
Account lock is configurable via web user interface at the path Account->Basic->Account
Lock.
Always Online
Always online feature can keep the account to stay in available status when the phone is idle. If
you enable the always online feature, your available status will not change to other status
automatically until you manually change it.
To configure the always online via phone user interface:
1. Press Menu->Setting->Basic->Always Online.
2. Press or , or the Switch soft key to select the desired value from the Always
Online field.
3. Press the Save soft key to accept the change.
Always online is configurable via web user interface at the path Account->Basic->Always
Online.
Page 57

Customizing Your Phone
43
Screen Saver
The screen saver will automatically start when the phone is idle for the preset waiting time. The
screen saver is used to blank the screen or fill it with moving images or patterns.
The screen saver will be stopped if one of the following phone events occurs:
Press any key.
Pick up/hang up the handset.
Receive an incoming call.
A new prompt (e.g., someone adds you as a delegate or you add someone to be your
delegate using the Skype for Business client).
If your phone is idle again for a specified period of time, the screen saver will start again. The
time & date and certain feature status icons (e.g., a missed call, auto answer) will also display
on the screen saver screen. For more information on the icons, refer to Icons Instructions on
page 3. You can configure the phone whether to display the time & date on the screen saver
screen or not.
Uploading a Custom Picture as Screen Saver
You can upload custom pictures to be the screen savers of your phone via web user interface.
The custom pictures must meet the following:
Phone Model
Format
Resolution
Single File
Size
Screen Size
T46S
*.jpg
*.png
*.bmp
*.jpeg
<=1.8
megapixels
<=5MB
4.3 inches
(Resolution: 480x272)
To upload a custom picture as screen saver via web user interface:
1. Click on Settings->Preference.
2. Select Custom from the pull-down list of Screensaver Type.
3. In the Upload Screensaver field, click Browse to locate the custom picture from your local
Page 58

User Guide for the T46S Skype for Business phone
44
system, and then click Upload.
This field appears only if Screensaver Type is set to Custom.
The custom picture appears in Screensaver list. You can only delete the custom picture by
clicking Del in the Screensaver field.
Note
Configuring the Screen Saver
You can configure the screen saver wait time, screen saver type and screen saver display clock
via phone user interface.
To configure the screen saver via phone user interface:
1. Press Menu->Setting->Basic->Display->Screensaver.
2. Press or , or the Switch soft key to select the desired wait time from the Wait
Time field.
3. Press or mark the desired radio box in the Display Clock field.
You can only upload one custom image at a time via web user interface.
Page 59

Customizing Your Phone
45
4. Press or , or the Switch soft key to select the desired value from the
Screensaver Type field.
This field is available only if you have uploaded custom image file(s) via web user interface.
- If you select System.
The phone will automatically set the built-in picture as the screen saver.
- If you select Custom.
The phone will automatically set the custom pictures you upload as the screen saver,
and display these pictures alternately.
5. Press the Save soft key to accept the change.
Screen saver is configurable via web user interface at the path Settings->Preference.
Power Saving
The power saving feature is used to turn off the backlight and screen to conserve energy. The
phone enters power-saving mode after it has been idle for a certain period of time. In powersaving mode, the power LED glows red for 500ms and is in the off state for 3s alternately.
The phone will exit power-saving mode if one of the following phone events occurs:
Press any key.
Pick up/hang up the handset.
Receive an incoming call.
A new prompt (e.g., someone adds you as a delegate or you add someone to be your
delegate using the Skype for Business client).
If the screen saver is enabled (refer to Screen Saver on page 43) on your phone, power-saving
mode will still occur.
You can configure the following power-saving settings:
Office Hour
Idle Timeout (minutes)
The office hour and idle timeout (minutes) settings work only if the power saving feature is
enabled.
Note
Enabling the Power Saving
To enable the power saving feature via web user interface:
1. Click on Settings->Power Saving.
Power saving is configurable via web user interface only.
Page 60

User Guide for the T46S Skype for Business phone
46
2. Select Enabled from the pull-down list of Power Saving.
3. Click Confirm to accept the change.
Configuring the Office Hour
Office Hour specifies the starting time and ending time of each working day.
To configure the office hour via web user interface:
1. Click on Settings->Power Saving.
2. Enter the starting time and ending time respectively in the desired day field.
3. Click Confirm to accept the change.
Page 61

Customizing Your Phone
47
Configuring the Idle Timeout
Idle Timeout specifies the period of time before the phone enters power-saving mode. The
following three types of idle timeout you can configure:
Office Hours Idle TimeOut: Configures the idle timeout for office hours.
Off Hours Idle TimeOut: Configures the idle timeout for non-office hours.
User input extension Idle TimeOut: Configures idle timeout that applies after you use
the phone (for example, press a key on the phone or pick up/hang up the handset). You
can choose to set a higher User Input Extension Idle TimeOut than the Office Hours Idle
TimeOut and Off Hours Idle TimeOut so that when you're actively using the phone,
power-saving mode doesn't initiate too frequently.
By default, the Office Hours Idle Timeout is much longer than the Off Hours Idle TimeOut. If
you use the phone, the idle timeout that applies (User Input Extension Idle Timeout or Office
Hours/Off Hours Idle TimeOut) is the timeout with the highest value. If the phone has an
incoming call or new message, the User Input Extension Idle TimeOut is ignored.
To configure the idle timeout via web user interface:
1. Click on Settings->Power Saving.
2. Enter the desired value between 1 and 960 (minutes) in the Office Hours Idle TimeOut
field.
3. Enter the desired value between 1 and 10 (minutes) in the Off Hours Idle TimeOut field.
4. Enter the desired value between 1 and 30 (minutes) in the User Input Extension Idle
TimeOut field.
5. Click Confirm to accept the change.
Page 62

User Guide for the T46S Skype for Business phone
48
Backlight
Backlight has two options:
Backlight Active Level: The intensity of the LCD screen when the phone is active. You can
change the intensity of the LCD screen. Digits (1-10) represent different intensities. 10 is the
highest intensity.
Backlight Inactive Level: The intensity of the LCD screen when the phone is inactive for the
designated backlight time. You can select a low intensity or turn off the backlight.
You can also change the intensity of the LCD screen of EXP40 connected to the T46S Skype for
Business phone.
Note
To configure the backlight via phone user interface:
1. Press Menu->Setting->Basic->Display->Backlight.
2. Press or , or the Switch soft key to select the desired value from the Backlight
Active Level field.
3. Press or , or the Switch soft key to select the desired value from the Inactive
Level field.
4. Press the Save soft key to accept the change.
Backlight is configurable via web user interface at the path Settings->Preference.
Contrast
You can only configure the contrast of the expansion module EXP40 connected to the T46S
Skype for Business phone to a comfortable level on the phone. Ensure that the expansion
module has been connected to the phone before configuration. The intensity of contrast
ranges from 1 to 10 and the highest intensity is 10.
Backlight time is configurable on Skype for Business Server only. Contact your system
administrator for more information.
Page 63

Customizing Your Phone
49
To configure the contrast via phone user interface:
1. Press Menu->Setting->Basic->Display->Contrast.
If EXP40 is not connected to the phone, the Contrast Setting screen displays “No EXP”.
2. Press , , or the Switch soft key to increase or decrease the intensity of contrast.
The default contrast level is “6”.
3. Press the Save soft key to accept the change.
Showing Full Name
Showing full name allows the phone to extend the display length of the line key. If the showing
full name feature is enabled, more characters can be displayed on the line keys.
When showing full name feature is set to Off:
To configure the idle screen to display full name via phone user interface:
1. Press Menu->Setting->Basic->Display->Show full name.
Page 64

User Guide for the T46S Skype for Business phone
50
2. Press or , or the Switch soft key to select On from the Show full name field.
3. Press the Save soft key to accept the change.
The phone will reboot to make the change take effect.
After a reboot, the display length of the line key label is extended and more characters can
be displayed.
Language
The default language of the phone user interface is English. If the language of your web
browser is not supported by the phone, the web user interface will use English by default. You
can change the language for the phone user interface and the web user interface respectively.
Changing the Language for the Phone User Interface
To change the language for the phone user interface:
1. Press Menu->Setting->Basic->Language.
2. Press or to select the desired language.
Page 65

Customizing Your Phone
51
3. Press the desired language.
4. Press Save to accept the change.
Text displayed on the phone user interface will change to the selected language.
Changing the Language for the Web User Interface
To change the language for the web user interface:
1. Click on Settings->Preference.
2. Select the desired language from the pull-down list of Language.
3. Click Confirm to accept the change.
Text displayed on the web user interface will change to the selected language.
Time & Date
You can configure the phone to obtain the time and date from the SNTP server automatically,
or configure the time and date manually.
Page 66

User Guide for the T46S Skype for Business phone
52
Configuring the SNTP Setting
To configure the SNTP settings via phone user interface:
1. Press Menu->Setting->Basic->Date &Time->General->SNTP Settings.
2. Press or , or the Switch soft key to select the time zone that applies to your area
from the Time Zone field.
The default time zone is "GMT+8".
3. Enter the domain names or IP addresses of SNTP servers in the NTP Server1 and NTP
Server2 field respectively.
4. Press or , or the Switch soft key to select automatic, enabled and disabled from the
Daylight Saving field.
5. Press or , or the Switch soft key to select the desired location from the Location
field.
6. Press the Save soft key to accept the change.
SNTP Setting is configurable via web user interface at the path Settings->Time & Date.
Note
Configuring the Time and Date Manually
To configure the date and time manually via phone user interface:
1. Press Menu->Setting->Basic->Date &Time->General->Manual Settings.
Please refer to Appendix A - Time Zones for the list of available time zones on the Skype for
Business phone.
If the phone cannot obtain the time and date from the Simple Network Time Protocol (SNTP)
server, contact your system administrator for more information.
Page 67

Customizing Your Phone
53
2. Enter the specific date and time or press or to edit specific date and time in the
corresponding fields.
3. Press Save to accept the change.
The time and date displayed on the LCD screen will change accordingly.
Configuring the Time and Date Format
To configure the time and date format via phone user interface:
1. Press Menu->Setting->Basic->Date &Time->Time & Date Format.
2. Press or , or the Switch soft key to select the desired date format from the Date
Format field.
3. Press or , or the Switch soft key to select the desired time format (12 Hour or
24 Hour) from the Time Format field.
4. Press the Save soft key to accept the change.
There are 7 available date formats. For example, for the date format “WWW DD MMM”,
“WWW” represents the abbreviation of the week, “DD” represents the two-digit day, and
“MMM” represents the first three letters of the month.
The date formats available:
Date Format
Example (2018-01-19)
WWW MMM DD
Fri Jan 19
DD-MMM-YY
19-Jan-18
Page 68

User Guide for the T46S Skype for Business phone
54
Date Format
Example (2018-01-19)
YYYY-MM-DD
2018-01-19
DD/MM/YYYY
19/01/2018
MM/DD/YY
01/19/18
DD MMM YYYY
19 Jan 2018
WWW DD MMM
Fri 19 Jan
Time and date format is configurable via web user interface at the path Settings->Time &
Date.
Administrator Password
The Advanced option is only accessible to the administrator. The default administrator
password is “admin”. For security reasons, you should change the default administrator
password as soon as possible.
To change the administrator password via phone user interface:
1. Press Menu->Setting->Advanced (default password: admin) ->Set Password.
2. Enter the desired value in the Current PWD, New PWD and Confirm PWD field
respectively.
3. Press the Save soft key to accept the change.
Administrator password is configurable via web user interface at the path Security->Password.
Key as Send
You can set the "#" key or "*" key to perform as a send key while dialing.
To configure key as send via phone user interface:
1. Press Menu->Setting->Features->Key as Send.
Page 69

Customizing Your Phone
55
2. Press , , or the Switch soft key to select # or * from the Key as Send field, or
select Disabled to disable this feature.
3. Press the Save soft key to accept the change.
Key as send is configurable via web user interface at the path Features->General
Information->Key as send.
Phone Lock
You can choose to lock your phone in following situations:
Prevent unauthorized outgoing calls.
Prevent people from viewing or modifying phone information, such as your directory and
call history.
When your phone is locked, you can:
Place calls to emergency and authorized numbers only unless your system administrator
allows your phone to place other outgoing calls.
Answer incoming calls, unless your administrator has set your phone to require a
password to answer calls.
Setting a lock PIN
If the Skype for Business server is configured to forcibly lock the phone, user can use phone
lock feature to lock the phone to prevent it from unauthorized use. And the Skype for Business
phone will prompt the user to create a lock PIN at the initial sign-in.
Page 70

User Guide for the T46S Skype for Business phone
56
To set a lock PIN:
1. Enter the lock PIN in the New PIN field.
2. Press the Next soft key, and then enter the lock PIN again in the Confirm PIN field.
3. Press the Save soft key.
After you create a lock PIN, you can use it to unlock your phone.
Note
Locking Your Phone
When the phone lock feature is enabled, do one of the following to lock your phone:
- Press (The second line key).
- Long press for two seconds.
- The phone automatically locks after being idle for a set amount of time (in seconds).
Configuring the Idle Timeout for Phone Lock
You can configure the amount of time (in minutes) the phone can be idle before it
automatically locks.
To configure the idle timeout for phone lock via phone user interface:
1. Press Menu->Setting->Basic->Phone Lock->Idle time-out.
2. Enter the integer between 1 to 1440 minutes in the Idle time-out(mins) field.
The time is 10 minutes by default.
3. Press the Save soft key.
The phone will lock automatically when it has been inactive for 10 minutes.
Unlocking Your Phone
You can unlock your phone using your lock PIN.
The PIN's length is controlled by the server. For more information, contact your
administrator.
If you do not create a lock PIN when prompted, you will be automatically signed out of the
phone in a set amount of time, and you must create a lock PIN when you sign in again.
Page 71

Customizing Your Phone
57
To unlock the phone via phone user interface:
1. Press the Unlock soft key.
2. Enter the Lock PIN.
3. Press the Unlock soft key or to unlock the phone.
Configuring the Unlock Attempts
You can specify the maximum number of unsuccessful unlock attempts for a locked phone that
is not during a call. You will be automatically signed out of the phone when the unsuccessful
unlock attempts exceeds the limit.
Note
To configure the unlock attempts via phone user interface:
1. Press Menu->Setting->Basic->Phone Lock->Unlock attempts.
2. Press , or the Switch soft key to select the desired value from the Unlock
attempts field.
3. Press the Save soft key.
You will be automatically signed out of the phone after five unsuccessful unlock attempts.
The maximum number of unsuccessful unlock attempts are not limited when your phone is
during a call.
Page 72

User Guide for the T46S Skype for Business phone
58
Changing Your Lock PIN
To change the phone Lock PIN via phone user interface:
1. Press Menu->Setting->Basic->Phone Lock->Change PIN.
2. Enter the current lock PIN in the Current PIN field.
3. Enter the new lock PIN in the New PIN field.
4. Enter the new lock PIN again in the Confirm PIN field.
5. Press the Save soft key to accept the change.
Lock PIN is configurable via web user interface at the path Settings->Phone Lock.
Resetting Your Lock PIN
If you forget your lock PIN, you can reset the lock PIN from your phone using your login
password.
To reset the PIN when the phone is locked via phone user interface:
1. On the Lock screen, press the Unlock soft key.
2. Press the Forgot soft key.
3. Enter your login password for your Skype for Business account.
4. Press the Unlock soft key.
5. Enter and confirm your new lock PIN.
Page 73

Customizing Your Phone
59
Disabling Phone Lock
If you do not want to lock your phone, you can disable phone lock.
To disable phone lock feature via phone user interface:
1. Press Menu->Setting->Basic->Phone Lock->Phone Lock.
2. Press , or the Switch soft key to select Disabled from the Lock the phone field.
3. Press the Save soft key to accept the change.
Phone lock is configurable via web user interface at the path Settings->Phone Lock.
Audio Settings
Volume
You can adjust the ringer volume when the phone is idle or ringing. You can also adjust the
receiver volume of currently engaged audio devices (handset, speakerphone or headset) when
the phone is in use.
To adjust the volume via phone user interface:
1. Press to adjust the ringer and audio volume.
If ringer volume is adjusted to the minimum when the phone is idle, the minimum volume
icon will appear on LCD screen.
Phone's Ringtone
Phone’s ringtones are used to indicate incoming calls and distinguish your phone from your
neighbor’s.
Page 74

User Guide for the T46S Skype for Business phone
60
Selecting a Ringtone
To select a ringtone for the phone via phone user interface:
1. Press Menu->Setting->Basic->Sounds->Ring Tones->Normal.
2. Press or to select the desired ringtone.
3. Press the Save soft key to accept the change.
Phone’s ringtones is configurable via web user interface at the path
Settings->Preference->Ring Type.
Uploading a Custom Ringtone
To set the custom ring tones, you need to upload the custom ring tones to the phone in
advance. The ring tone format must meet the following:
Format
Total File Size
Note
.wav
<=8MB
2MB of space should be reserved for the phone.
Note
To upload a custom ringtone for the phone via web user interface:
1. Click on Settings->Preference.
The ring tone file must be in PCMU/PCMA audio format, mono channel, 8K sample rate and 16
bit resolution.
Page 75

Customizing Your Phone
61
2. In the Upload Ringtone field, click Browse… to locate a ringtone file (the file format must
be *.wav) from your local system.
3. Click Upload to upload the file.
The custom ringtone appears in the pull-down list of Ring Type.
Note
Key Tone
If you enable key tone, the phone will produce a sound when you press the keypad.
To configure key tone via phone user interface:
1. Press Menu->Setting->Basic->Sounds->Key Tones.
2. Press , , or the Switch soft key to select Enabled or Disabled from the Key
Tone field.
3. Press the Save soft key to accept the change.
Key tone is configurable via web user interface at the path Features->Audio.
The priority of ring tone for an incoming call on the phone is as follows: a boss/delegate
ringtone (refer to Boss-Admin on page 135)>Contact ringtone (refer to Adding Local Contacts
on page 69) >Phone ringtone.
Page 76
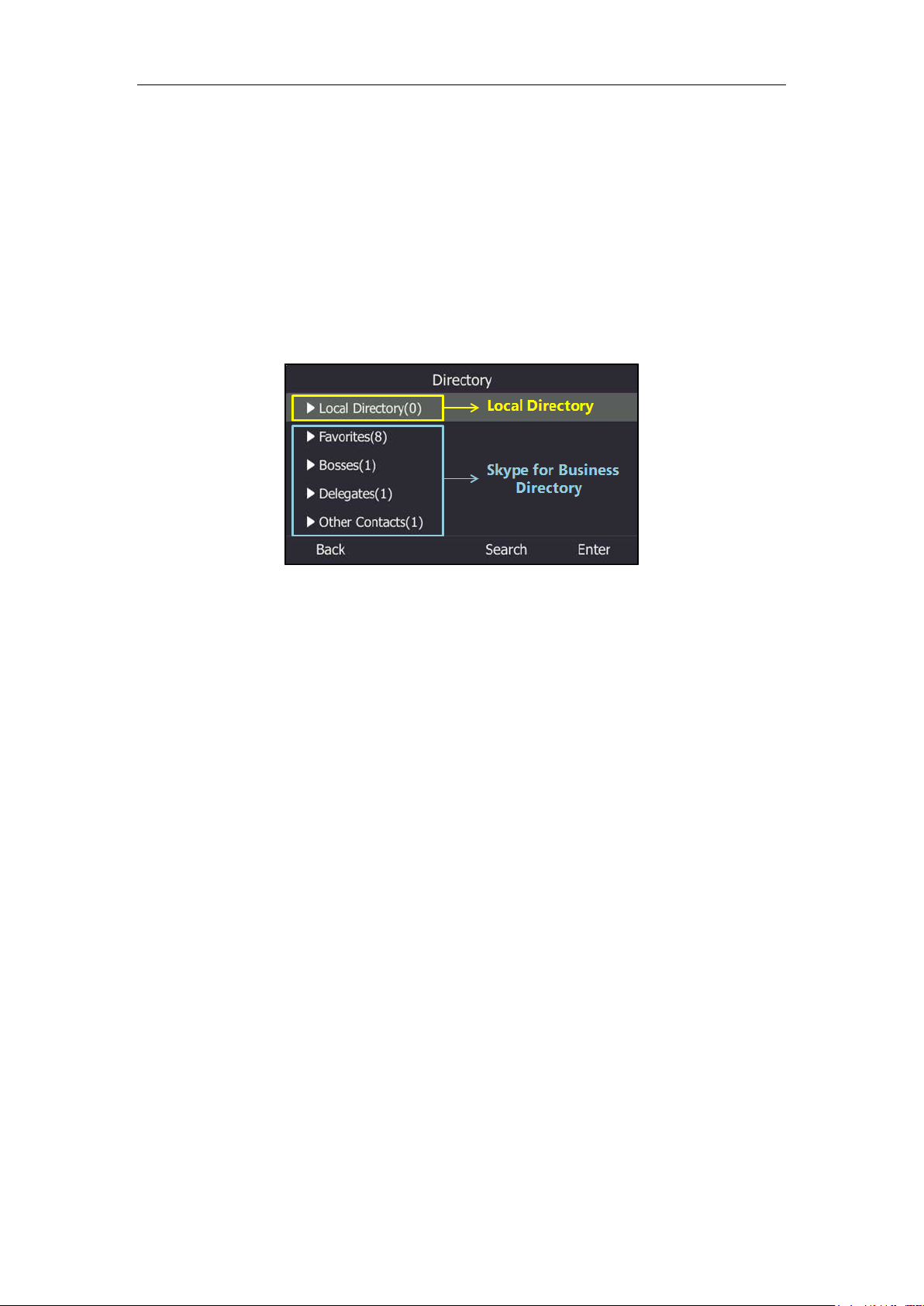
User Guide for the T46S Skype for Business phone
62
Contact Management
The phone directory displays local directory and Skype for Business directory.
Local directory (All Contacts or Favorites)
Skype for Business directory (e.g., Favorites, Delegates, Bosses or Other Contacts)
If boss-admin is configured, the Bosses or Delegates group appears depending on your role.
For more information on boss-admin feature, refer to Boss-Admin on page 135. You can add
more Skype for Business groups via Skype for Business client.
Skype for Business Directory
The Skype for Business directory on your phone displays all Skype for Business contacts. You
can search, add, view or delete Skype for Business contacts on the phone.
Searching for Skype for Business Contacts
You can search for all Skype for Business contacts in the Microsoft Active Directory.
To search for all Skype for Business contacts in the Microsoft Active Directory:
1. Press the Directory soft key.
2. Press the Search soft key.
3. Enter a few continuous characters of the contact name or continuous numbers of the
contact number to search for a desired Skype for Business contact.
Page 77

Customizing Your Phone
63
The entries whose name or phone number matches the characters entered will appear on
the LCD screen.
Note
Adding Skype for Business Contacts
You can add contacts to the Skype for Business directory in the following ways:
From the search results
From local directory
From history records. For more information, refer to Adding Contacts from History
Records on page 81.
Adding Skype for Business Contacts from the Search Results
To add a Skype for Business contact from search results via phone user interface:
1. Do one of the following:
- If you search for contacts from the dialing screen, do the following:
a) Press view search results.
b) Press the More soft key, and the press the Add SfB soft key.
c) Press or to select the desired Skype for Business group, and then
press the OK soft key.
- If you search for contacts from the directory, do the following.
a) Press view search results.
You can also search for all contacts from the dialing screen. For more information, refer to
Placing a Call from the Search Results List on page 89.
Page 78

User Guide for the T46S Skype for Business phone
64
b) Press the Option soft key, and then press or to select Add to SFB
from the prompt list.
c) Press the OK soft key.
d) Press or to select the desired Skype for Business group, and then
press the OK soft key.
The Skype for Business contact is added to your phone.
Adding Skype for Business Contacts from Local Directory
If you want to display a local contact on your Skype for Business client, you should add the
local contact to the Skype for Business directory on the phone first.
To add a Skype for Business contact from local directory via phone user interface:
1. Press Directory->Local Directory.
2. Press or to select the desired group (All Contacts or Favorites) that contains the
desired local contact.
3. Press Enter soft key.
4. Press or to highlight the desired contact.
Page 79

Customizing Your Phone
65
5. Press the Option soft key, and then press or to select Add to SFB from the
prompt list.
6. Press or to select the desired Skype for Business group, and then press OK.
Viewing Skype for Business Contacts
You can view the following information about each Skype for Business contact on the phone:
Name
Presence Status
Address
Voicemail
Email address
Source
Note
Viewing Skype for Business Contacts from the Directory
You can view all Skype for Business contacts from the Skype for Business directory.
To view the Skype for Business contacts from the Skype for Business directory:
1. Press the Directory soft key.
For more information on the presence status, refer to Presence Status on page 25.
Page 80

User Guide for the T46S Skype for Business phone
66
2. Press or to select the Skype for Business group (e.g., Favorites or Other
Contacts) that contains the desired contact.
3. Press the Enter soft key.
4. Press or to select the desired contact.
5. Press Detail soft key.
The detailed information of the contact appears on the LCD screen.
6. Press the Back soft key to return to the previous screen.
Viewing Skype for Business Favorites on the Idle Screen
You can also view Skype for Business favorites on the idle screen.
To view the Skype for Business favorites on the idle screen:
1. By default, Skype for Business favorites are displayed behind the local favorites on the idle
screen (local favorites are indicated by the icon , Skype for Business favorites are
indicated by the presence status icon).
Page 81

Customizing Your Phone
67
LED Instructions for Skype for Business Favorites
The line key LEDs on your phone can monitor Skype for Business favorites for status changes
on the phone. For example, you can view the line key LED on the phone to monitor the status
of a friend’s line (busy or idle). The line key LED glows red when the friend’s line is busy.
To configure the line key LED via web user interface:
1. Click on Features->LED.
2. Select the desired value from the pull-down list of Line Key Led Light On.
- If it is enabled, the line key LEDs vary depending on the status of your Skype for
Business favorites.
- If it is disabled, the line key LEDs corresponding to your Skype for Business favorites
are off.
3. Click Confirm to accept the change.
Line key LED (configured as a Skype for Business favorite)
LED Status
Description
Green
The Skype for Business favorite is available.
Red
The Skype for Business favorite is busy.
The Skype for Business favorite is Do Not Disturb.
The call of your Skype for Business favorite is parked.
The call of your Skype for Business favorite is placed on
hold.
The held call of your Skype for Business favorite is
resumed.
The Skype for Business favorite is in a conference.
Yellow
The Skype for Business favorite is right back.
The Skype for Business favorite is off work.
The Skype for Business favorite is away.
Page 82

User Guide for the T46S Skype for Business phone
68
LED Status
Description
Off
The Skype for Business favorite is unknown.
The Skype for Business favorite is offline.
Your phone is locked.
Deleting Skype for Business Contacts
To delete a Skype for Business Contact from the Skype for Business directory:
1. Press the Directory soft key.
2. Press or to select the Skype for Business group that contains the desired
contact.
3. Press the Enter soft key.
4. Press or to highlight the desired contact.
5. Press the Option soft key, and then press or to select Delete from SfB from the
prompt list.
The LCD screen prompts” Delete the contact?”.
6. Press the OK soft key to confirm the deletion.
Local Directory
Yealink Skype for Business phones also maintain a local directory. When adding a contact to
the local directory, in addition to name and phone numbers, you can also specify the ringtone
and group for the contact. Contacts can be added either one by one or in batch using a local
Page 83
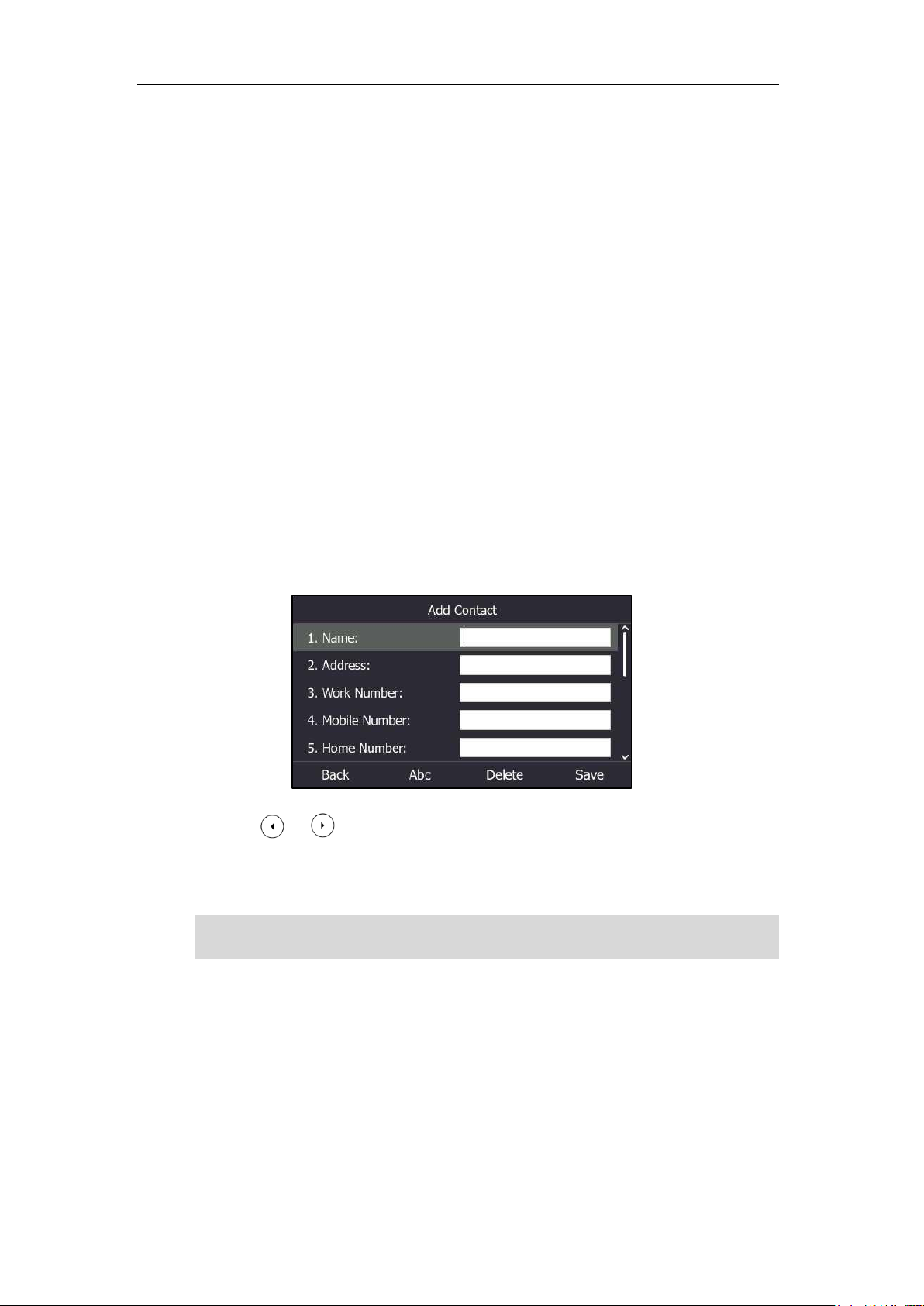
Customizing Your Phone
69
contact file. Yealink Skype for Business phones support the contact files in * .xml or *.csv
format.
Adding Local Contacts
You can add contacts to the local directory in the following ways:
Manually
From Skype for Business directory
From history records. For more information, refer to Adding Contacts from History
Records on page 81.
Adding Local Contacts Manually
To add a contact to the local directory manually:
1. Press Directory->Local Directory->All Contacts.
2. Press the Add soft key.
3. Enter name, address, work number, mobile number, home number, title and email in the
corresponding fields.
4. Press or , or the Switch soft key to select the desired ringtone from the Ring
field.
5. Press the Save soft key to accept the change.
Note
Local directory is configurable via web user interface at the path Directory->Local Directory.
Adding Local Contacts from Skype for Business Directory
To add a local contact from Skype for Business directory via phone user interface:
1. Press the Directory soft key.
If the contact name already exists in the directory, the LCD screen prompts “Contact name
existed!”.
Page 84

User Guide for the T46S Skype for Business phone
70
2. Press or to select the Skype for Business group (e.g., Favorites or Other
Contacts) where the desired contact is in.
3. Press Enter soft key.
4. Press or to highlight the desired contact.
5. Press the Option soft key, and then press or to select Add to local from the
prompt list.
6. Press or to edit the contact information.
7. Press the Save soft key to add a contact to the local directory.
The Skype for Business contact is successfully saved to the local directory.
Viewing Local Contacts
You can view the following information about each local contact on the phone:
Name
Page 85

Customizing Your Phone
71
Address
Work Number
Mobile Number
Home Number
Title
Email
Ringtone
Group
To view the local contacts:
1. Press Directory->Local Directory.
2. Press or to select the desired group.
3. Press or to highlight the desired contact.
4. Press the Option soft key, and then press or to select Detail from the prompt
list.
The detailed information of the contact appears on the LCD screen.
5. Press the Back soft key to return to the pervious screen.
Editing Local Contacts
To edit a contact in the local directory:
1. Press Directory->Local Directory.
2. Press or to select the desired group.
3. Press or to highlight the desired contact.
4. Press the Option soft key, and then press or select Detail from the prompt list.
5. Press or to highlight the contact information and then edit.
You can edit name, address, work number, mobile number, home number, title and email
in the corresponding fields.
6. Press the Save soft key to accept change.
Local directory is configurable via web user interface at the path Directory->Local Directory.
Page 86

User Guide for the T46S Skype for Business phone
72
Deleting Local Contacts
To delete a contact from the local directory:
1. Press Directory->Local Directory.
2. Press or to select the desired group, and then press the Enter soft key.
3. Press or to highlight the desired contact.
4. Press the Option soft key, and then press or to select Delete from the prompt
list.
The LCD screen prompts” Delete selected item?”.
5. Press the OK soft key to delete.
You can also delete all contacts by pressing the Option soft key, and then select Delete All.
Deleting a contact or all contacts is configurable via web user interface at the path
Directory->Local Directory.
Importing/Exporting Contact Lists
You can manage your phone’s local directory via phone user interface or web user interface.
But you can only import or export the contact list via web user interface.
To import an XML contact list file via web user interface:
1. Click on Directory->Local Directory.
Page 87

Customizing Your Phone
73
2. Click Browse… to locate a contact list file (the file format must be *.xml) in your local
system.
3. Click Import XML to import the contact list.
The web user interface prompts "The original contact will be covered, continue?".
4. Click OK to import the contact list.
To import a CSV contact list file via web user interface:
1. Click on Directory->Local Directory.
2. Click Browse… to locate a contact list file (the file format must be *.csv) from your local
system.
3. (Optional) Check the Show Title checkbox.
Page 88

User Guide for the T46S Skype for Business phone
74
It will prevent importing the title of the contact information which is located in the first line
of the CSV file.
4. Click Import CSV to import the contact list.
5. (Optional) Mark the On radio box in the Del Oldcontact field.
It will delete all existing contacts while importing the contact list.
6. Select the contact information you want to import into the local directory from the pull-
down list of Index.
At least one item should be selected to be imported into the local directory.
7. Click Import to import the contact list.
Page 89

Customizing Your Phone
75
To export a contact list via web user interface:
1. Click on Directory->Local Directory.
2. Click Export XML (or Export CSV).
3. Click Save to save the contact list to your local system.
Local Favorites
Favorites are the contacts in your directory that you’re in touch with most frequently. You need
to assign an index number for a local favorite contact. Local favorites display consecutively,
according to their index number. The contact with the lowest index number displays first.
Adding Local Favorites
You can add the local favorites manually or add local contacts as favorites.
To add a local favorite via phone user interface:
1. Press Directory->Local Directory->Favorites.
2. Press Add soft key.
3. Enter the contact name, address, work number, mobile number, home number, title and
email in the corresponding fields.
4. Press or , or the Switch soft key to select the desired ringtone from the Ring
field.
5. Press or , or the Switch soft key to select the index number from the Index
field.
The valid value of index number ranges from Null to 27 and the lowest number is Null.
The contact with the lowest index number displays first.
6. Press the Save soft key to accept the change.
Adding a local favorite is configurable via web user interface at the path Directory->Local
Directory.
To add a local contact as the local favorite via phone user interface:
1. Press Directory->Local Directory->All Contacts.
2. Press or to highlight the desired contact.
Page 90

User Guide for the T46S Skype for Business phone
76
3. Press Option soft key, and then press or to select Detail from the prompt list.
4. Press the OK soft key.
5. Press or , or Switch soft key to select Favorites from the Group filed.
6. Press or , or the Switch soft key to select the desired index number from the
Index field.
7. Press the Save soft key to accept the change.
The entry is successfully saved to the local favorite.
Adding a local contact as the local favorite is configurable via web user interface at the path
Directory->Local Directory.
Viewing Local Favorites
You can view the local favorites on the idle screen or from local directory.
To view the local favorites on the idle screen:
1. The local favorite is indicated by the icon on the idle screen.
By default, local favorites are displayed before the Skype for Business favorites on the idle
screen.
To view the local favorites on the local directory:
1. Press Directory->Local Directory->Favorites.
2. Press the Option soft key, and then select Detail from the prompt list.
The detailed information of the contact appears on the LCD screen.
3. Press or to view the detail.
Page 91

Customizing Your Phone
77
Reordering Local Favorites
To reorder your local favorites, assign the local favorite a different index number.
To reorder your favorites:
1. Press Directory->Local Directory->Favorites.
2. Press or to highlight the desired contact.
3. Press Option soft key, and then press or to select Detail from the prompt list.
4. Press or , or the Switch soft key to select the desired index number from the
Index field.
5. Press the Save soft key to accept the change.
The phone reorders the favorites according to the new index number.
Managing Local Favorites
On your phone, local favorites and the Skype for Business favorites are displayed on the idle
screen. By default, local favorites are displayed before the Skype for Business favorites.
You can configure whether to display local favorites on the idle screen and configure the
display order of the local favorites.
Example: yl30 and yl31 are your local favorites. yl37, yl38, yl39 and yl41 are your Skype for
Business favorites.
Page 92

User Guide for the T46S Skype for Business phone
78
Local favorites are indicated by the icon .Skype for Business favorites are indicated by the
presence status icon. The following figure shows a sample of Favorites list on the idle screen.
You can press the tenth line key to turn pages to view more favorites.
To configure the display priority of local favorite via web user interface:
1. Click on Directory->Settings.
2. Select the desired value from the pull-down list of Local Favorite.
3. Depending on your selection:
– If Disabled is selected, only the Skype for Business favorites are displayed on the idle
screen.
– If Preferential is selected, local favorites will be displayed before the Skype for
Business favorites on the idle screen.
– If General is selected, the local favorites will be displayed behind the Skype for
Business favorites on the idle screen.
4. Click Confirm to accept the change.
Note
Searching for Local Contacts
You can search for local contacts in the local directory.
To search for local contacts in the local directory:
1. Press Directory->Local Directory.
2. Press the Search soft key.
3. Enter a few continuous characters of the contact name or continuous numbers of the
You can configure the display priority of local favorite via web user interface only.
Page 93

Customizing Your Phone
79
contact number to search for a desired local contact.
The entries whose name or phone number matches the characters entered will appear on
the LCD screen.
Note
Placing Calls to Contacts
To place a call to favorites from the idle screen:
1. Press the desired line key (indicating a favorite) when the phone is idle.
You can press the tenth line key to turn pages to view more favorites.
To place a call from the directory:
1. Press the Directory soft key.
2. Press or to select the desired group and press the Enter soft key.
3. Press or to highlight the desired contact.
You can also search for all contacts from the dialing screen. For more information, refer to
Placing a Call from the Search Results List on page 89.
Page 94

User Guide for the T46S Skype for Business phone
80
4. Press the Call soft key or .
– If a contact has only one number, the contact number will be dialed out directly.
– If a contact has multiple numbers, you can press or to select the desired
number, and then press the Call soft key or press .
Call History Management
The T46S Skype for Business phone maintains call history lists of Missed, Placed, Received and
Forwarded. Each call history list supports up to 100 entries.
Viewing History Records
To view the history records:
1. Press the History soft key.
The LCD screen displays all call records.
2. Press or to switch between All, Missed, Placed, Received and Forwarded call
lists.
3. Press or to select the desired entry.
4. Press the Detail soft key.
The detailed information of the entry appears on the LCD screen.
Page 95

Customizing Your Phone
81
Placing a Call from History Records
You can place a call from the history records.
To place a call from history records:
1. Press the History soft key.
The LCD screen displays all call records.
2. Press or to switch between All, Missed, Placed, Received and Forwarded call
lists.
3. Press or to select the desired entry.
4. Press or the Call soft key.
Adding Contacts from History Records
You can add local contacts and Skype for Business contacts from history records.
To add contacts from history records:
1. Press the History soft key.
The LCD screen displays all call records.
2. Press or to switch between All, Missed, Placed, Received and Forwarded call
lists.
3. Press or to highlight the desired contact.
4. Press the Option soft key, and then press or to select Add to local or Add to
SFB from the prompt list.
5. Depending on your selection:
- If you select Add to local, edit the contact information.
Press the Save soft key.
- If you select Add to SFB, select the desired Skype for Business group.
Press the OK soft key.
Page 96

User Guide for the T46S Skype for Business phone
82
The history record will be added to your local directory or Skype for Business directory.
Note
Deleting History Records
To delete a history record:
1. Press the History soft key.
2. Press or to switch between All, Missed, Placed, Received and Forwarded call
lists.
3. Press or to select the desired entry.
4. Press the Option soft key, and then press or to select Delete from the prompt
list.
5. Press the OK soft key.
Configuring Contact Avatar
Contact avatar is enabled by default that the phone will display the contact avatars in history
records. You can disable this feature if you do not need.
To disable contact avatar via phone user interface:
1. Press Menu->Setting->Features->History Setting.
2. Press or to select Contact Avatar.
Conference records cannot be added to directory.
Page 97

Customizing Your Phone
83
3. Press or , or the Switch soft key to select Disabled from the Contact Avatar
field.
4. Press the Save soft key to accept the change.
Contact avatar is configurable via web user interface at the path Features->General
Information->History Record Contacts Avatar.
Disabling History Record
History record feature is enabled by default. If you do not want to save the call history, you can
disable this feature.
To disable history record via phone user interface:
1. Press Menu->Setting->Features->History Setting.
2. Press or to select History Record.
3. Press or , or the Switch soft key to select Disabled from the History Record
field.
4. Press the Save soft key to accept the change.
Dial Plan
Dial plan is a string of characters that governs the way the phone processes the inputs received
from the phone’s keypads. The system administrator can use regular expression to define dial
Page 98

User Guide for the T46S Skype for Business phone
84
plan.
The dial plan is configured on the Skype for Business server by your system administrator, the
phone can use the dial plan received from the Skype for Business server with the method of Inband provisioning. When user enters digits on the dialing screen, the phone will match the
digits to a dial plan.
Dial-now
You can configure one or more dial-now rules (up to 100) on your phone. When the dialed
number matches the dial-now string, the number will be dialed out automatically. For example,
a dial-now rule is configured as "1xxx", any entered four-digit string beginning with 1 will then
be dialed out automatically on the phone.
Basic expression syntaxes you need to know:
Syntax
Description
.
The dot "." can be used as a placeholder or multiple placeholders for any
character. Example:
"12." would match "123", "1234", "12345", "12abc", etc.
x
An "x" can be used as a placeholder for any character. Example:
"12x" would match "121", "122", "123", "12a", etc.
-
Numeric ranges are allowed within the brackets: Digit “-” Digit. Example:
“[5-7]” would match the number”5”, ”6”or ”7”.
[]
The square brackets "[]" can be used as a placeholder for a single character
which matches any of a set of characters. Example:
"91[5-7]1234" would match "9151234", "9161234", "9171234".
()
The parentheses "( )" can be used to group together patterns, for instance, to
logically combine two or more patterns. Example:
"([1-9])([2-7])3" would match "923", "153", "773",etc.
$
The “$” followed by the sequence number of a parenthesis means the
characters placed in the parenthesis. The sequence number stands for the
corresponding parenthesis. Example:
A replace rule configuration, Prefix: "001(xxx)45(xx)", Replace: "9001$145$2".
When you dial out "0012354599" on your phone, the Skype for Business
phone will replace the number with "90012354599". “$1” means 3 digits in
the first parenthesis, that is, “235”. “$2” means 2 digits in the second
parenthesis, that is, “99”.
To add a dial-now rule via web user interface:
1. Click on Settings->Dial Plan.
Page 99

Customizing Your Phone
85
2. Enter the desired value (e.g., 1xxx) in the Rule field.
3. Click Add to add the dial-now rule.
For example: when you enter the number “1234” using the keypad, the phone will dial out
“1234” automatically without pressing any key.
Note
Delay Time for Dial-Now Rule
You can configure the delay time for dial-now rules. That is, you can configure your phone to
automatically dial out the phone number which matches a dial-now rule, after the designated
delay time.
To configure the delay time for dial-now rule via web user interface:
1. Click on Features->General Information.
Dial-now rule is configurable via web user interface only.
Page 100

User Guide for the T46S Skype for Business phone
86
2. Enter the time between 1 and 14 (seconds) in the Time-Out for Dial-Now Rule field.
3. Click Confirm to accept the change.
For example: when you enter the number “1234” using the keypad, the phone will dial out
“1234” automatically after 1 second without pressing any key.
Note
Delay time for dial-now rule is configurable via web user interface only.
 Loading...
Loading...