Yealink T46S User Manual

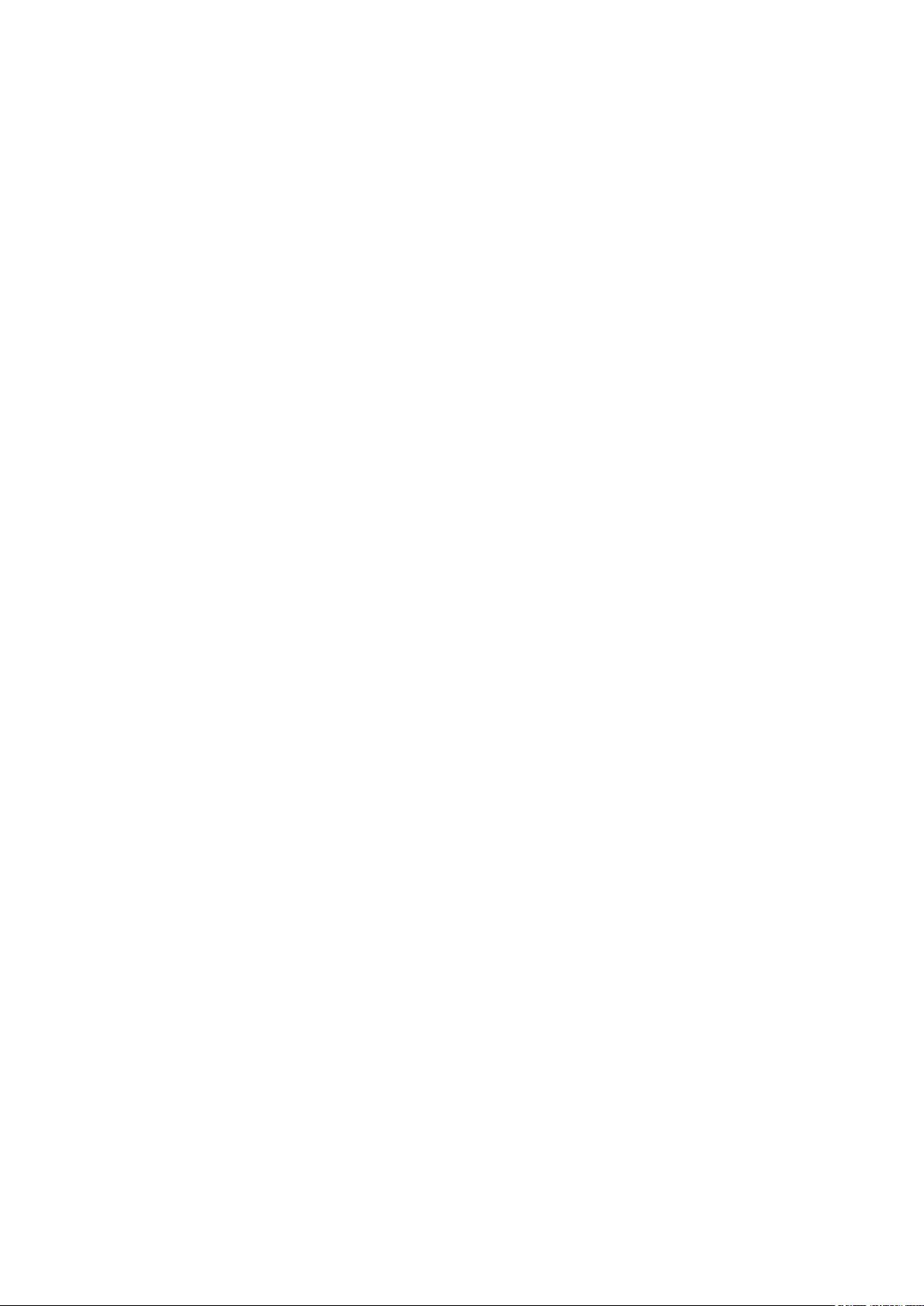
Copyright
Copyright © 2018 YEALINK (XIAMEN) NETWORK TECHNOLOGY
Copyright © 2018 Yealink (Xiamen) Network Technology CO., LTD. All rights reserved. No parts of this publication
may be reproduced or transmitted in any form or by any means, electronic or mechanical, photocopying, recording,
or otherwise, for any purpose, without the express written permission of Yealink (Xiamen) Network Technology CO.,
LTD. Under the law, reproducing includes translating into another language or format.
When this publication is made available on media, Yealink (Xiamen) Network Technology CO., LTD. gives its consent
to downloading and printing copies of the content provided in this file only for private use but not for redistribution.
No parts of this publication may be subject to alteration, modification or commercial use. Yealink (Xiamen) Network
Technology CO., LTD. will not be liable for any damages arising from use of an illegally modified or altered
publication.
Trademarks
Yealink®, the logo and the name and marks is trademark of Yealink (Xiamen) Network Technology CO., LTD, which
are registered legally in China, the United States, EU (European Union) and other countries.
All other trademarks belong to their respective owners. Without Yealink’s express written permission, recipient shall
not reproduce or transmit any portion hereof in any form or by any means, with any purpose other than personal use.
Warranty
(1) Warranty
THE SPECIFICATIONS AND INFORMATION REGARDING THE PRODUCTS IN THIS GUIDE ARE SUBJECT TO CHANGE
WITHOUT NOTICE. ALL STATEMENTS, INFORMATION, AND RECOMMENDATIONS IN THIS GUIDE ARE BELIEVED TO
BE ACCURATE AND PRESENTED WITHOUT WARRANTY OF ANY KIND, EXPRESS OR IMPLIED. USERS MUST TAKE FULL
RESPONSIBILITY FOR THEIR APPLICATION OF PRODUCTS.
(2) Disclaimer
YEALINK (XIAMEN) NETWORK TECHNOLOGY CO., LTD. MAKES NO WARRANTY OF ANY KIND WITH REGARD TO THIS
GUIDE, INCLUDING, BUT NOT LIMITED TO, THE IMPLIED WARRANTIES OF MERCHANTABILITY AND FITNESS FOR A
PARTICULAR PURPOSE. Yealink (Xiamen) Network Technology CO., LTD. shall not be liable for errors contained herein
nor for incidental or consequential damages in connection with the furnishing, performance, or use of this guide.
(3) Limitation of Liability
Yealink and/or its respective suppliers are not responsible for the suitability of the information contained in this
document for any reason. The information is provided “as is”, and Yealink does not provide any warranty and is
subject to change without notice. All risks other than risks caused by use of the information are borne by the
recipient. In no event, even if Yealink has been suggested the occurrence of damages that are direct, consequential,
incidental, special, punitive or whatsoever (Including but not limited to loss of business profit, business interruption or
loss of business information), shall not be liable for these damages.
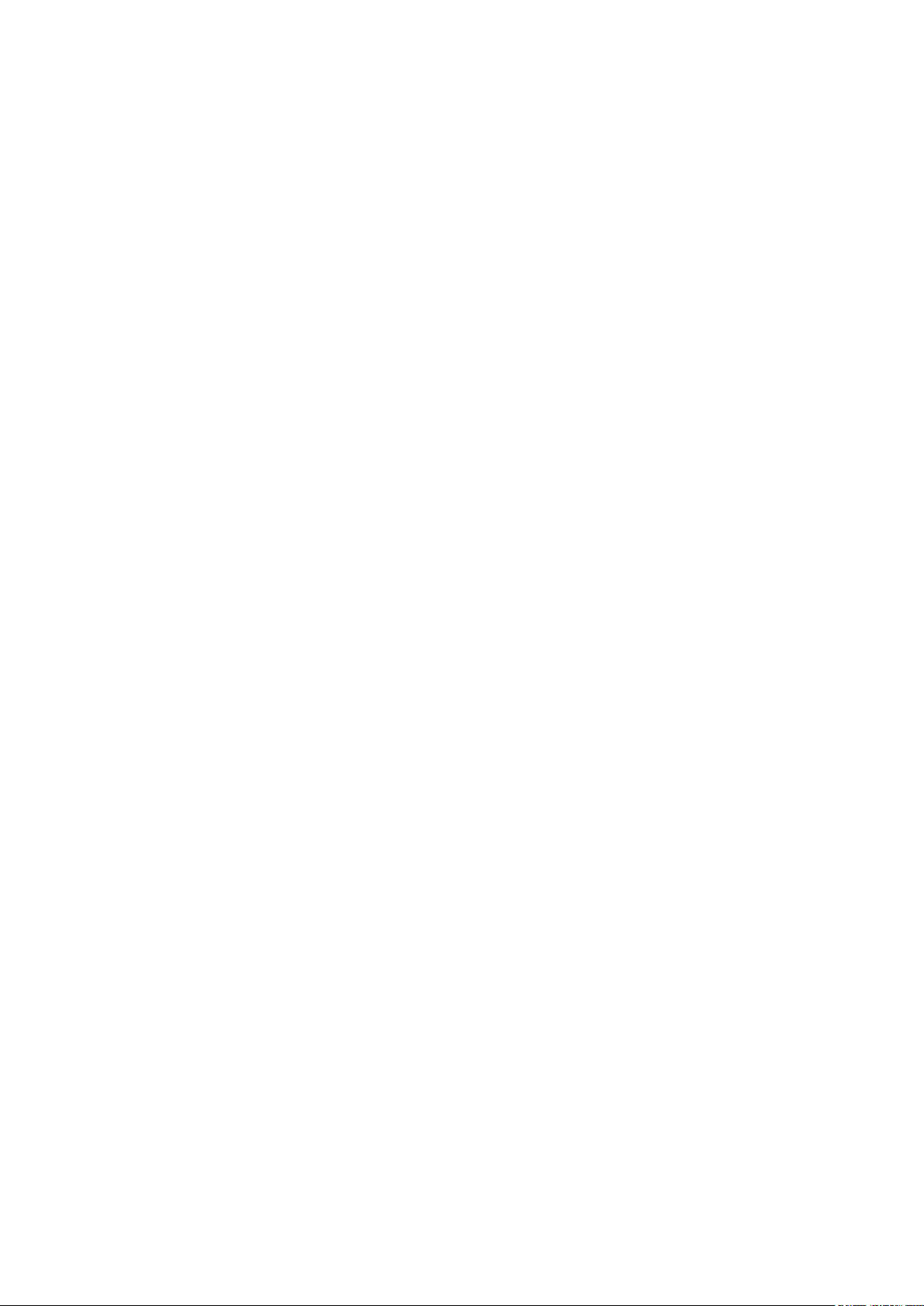
End User License Agreement
This End User License Agreement ("EULA") is a legal agreement between you and Yealink. By installing, copying or
otherwise using the Products, you: (1) agree to be bounded by the terms of this EULA, (2) you are the owner or an
authorized user of the device, and (3) you represent and warrant that you have the right, authority and capacity to
enter into this agreement and to abide by all its terms and conditions, just as if you had signed it. The EULA for this
product is available on the Yealink Support page for the product.
Patent Information
China, the United States, EU (European Union) and other countries are protecting one or more patents of
accompanying products and/or patents being applied by Yealink.
Customer Feedback
We are striving to improve our documentation quality and we appreciate your feedback. Email your opinions and
comments to
DocsFeedback@yealink.com
.
Technical Support
Visit Yealink WIKI (
http://support.yealink.com
) for the latest firmware, guides, FAQ, Product documents, and more. For
better service, we sincerely recommend you to use Yealink Ticketing system (
https://ticket.yealink.com
) to submit all
your technical issues.
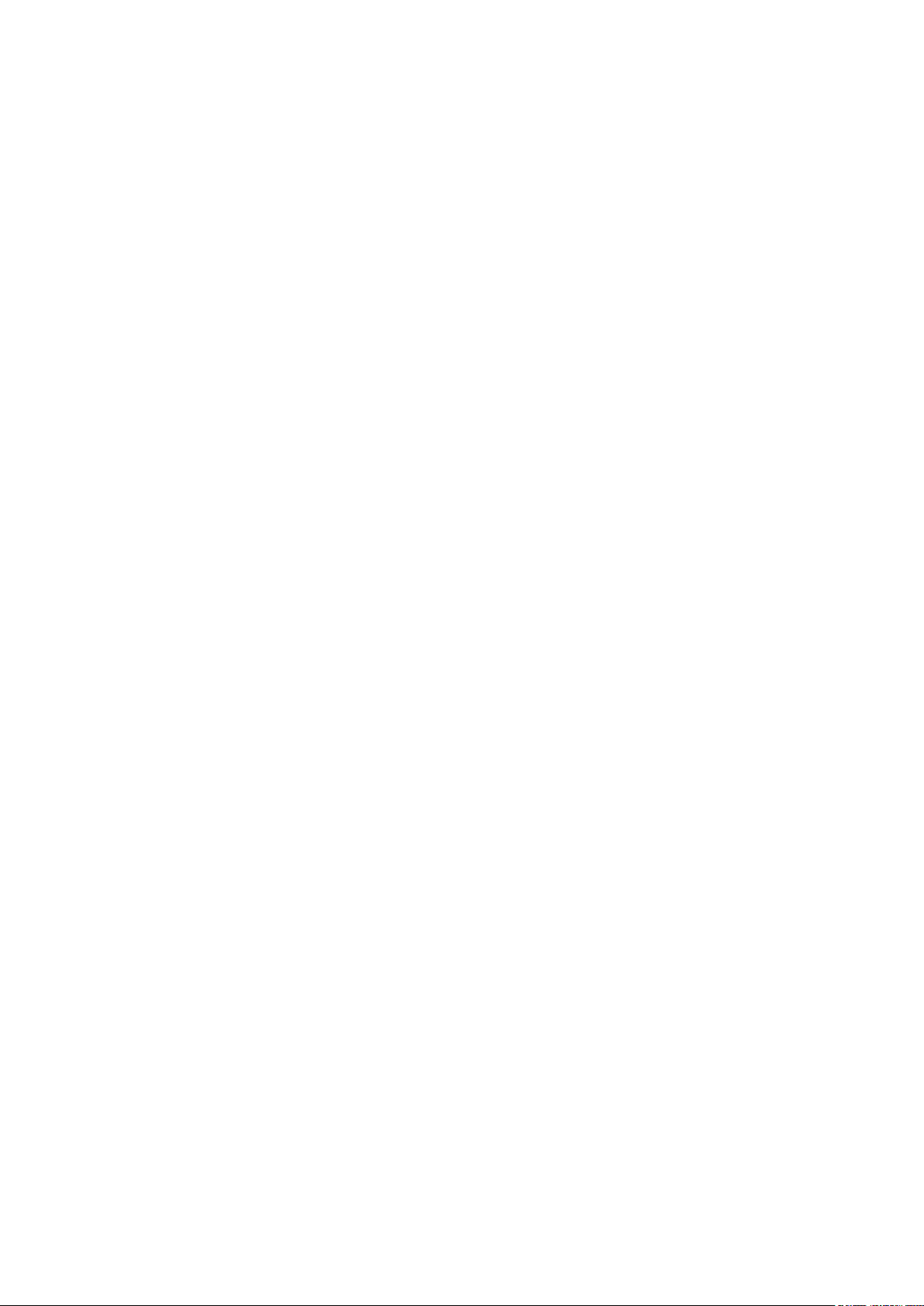
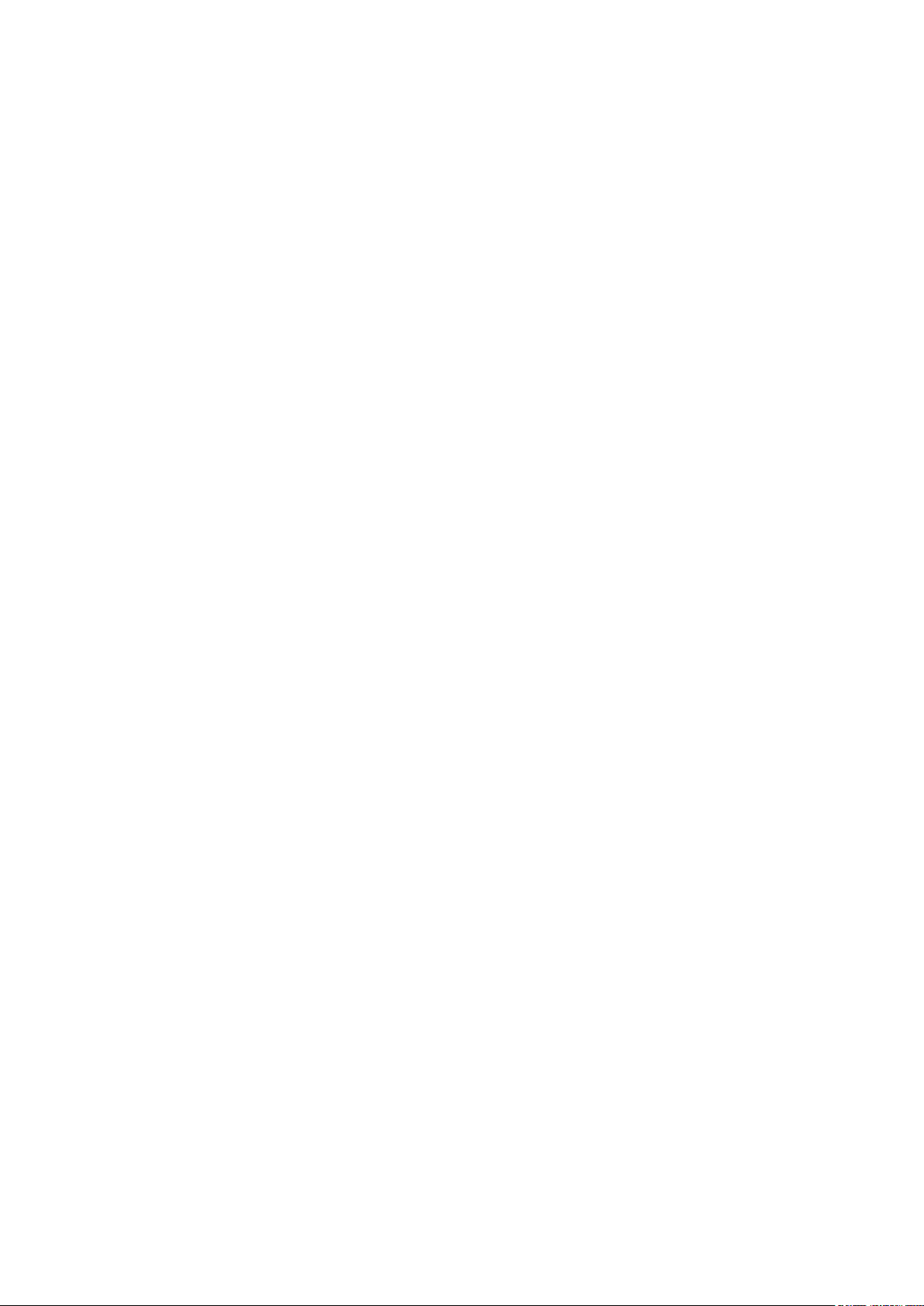
GNU GPL INFORMATION
Yealink T46S Skype for Business phone firmware contains third-party software under the GNU General Public License
(GPL). Yealink uses software under the specific terms of the GPL. Please refer to the GPL for the exact terms and
conditions of the license.
The original GPL license, source code of components licensed under GPL and used in Yealink products can be
downloaded online:
http://www.yealink.com/GPLOpenSource.aspx?BaseInfoCateId=293&NewsCateId=293&CateId=293.
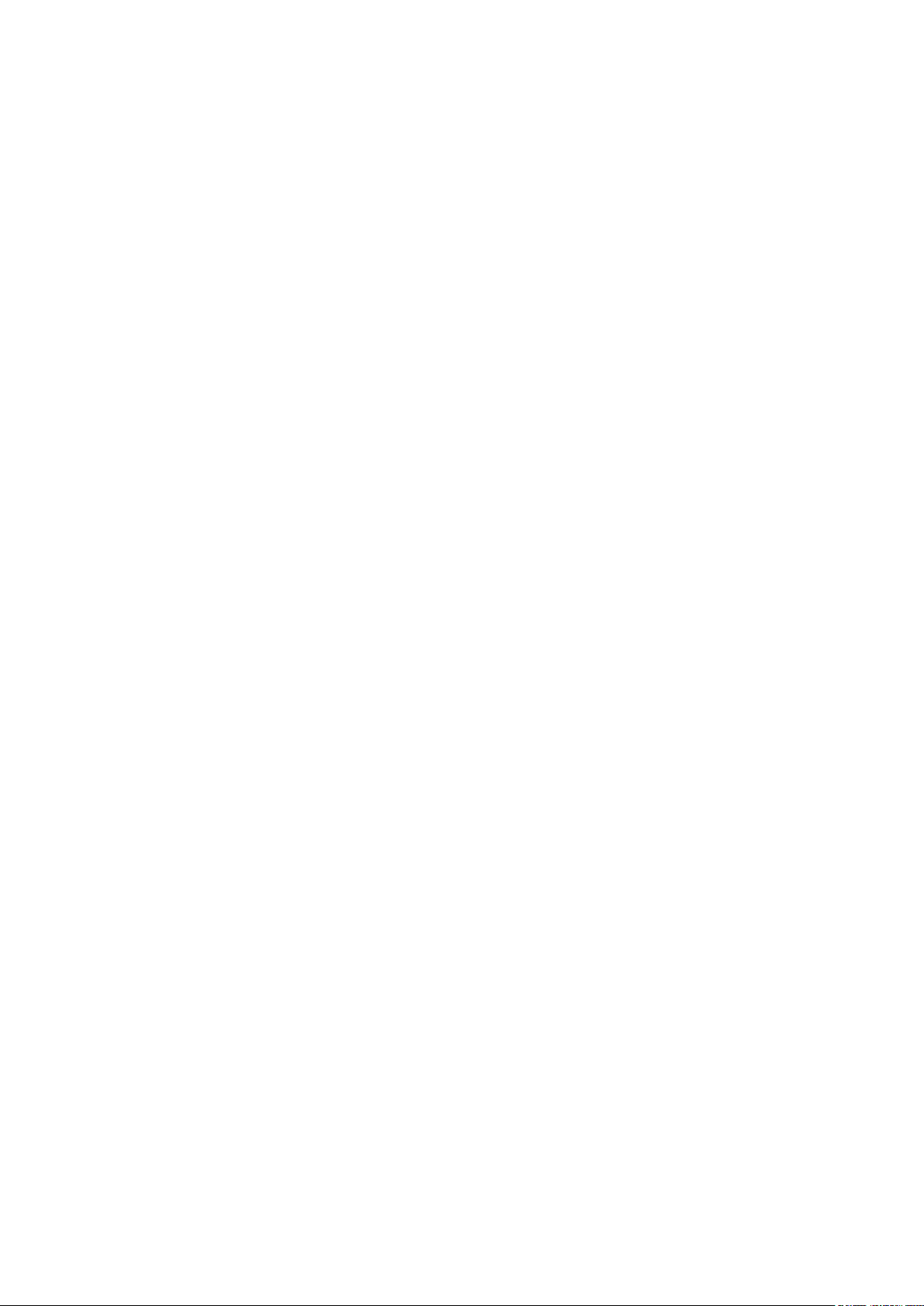
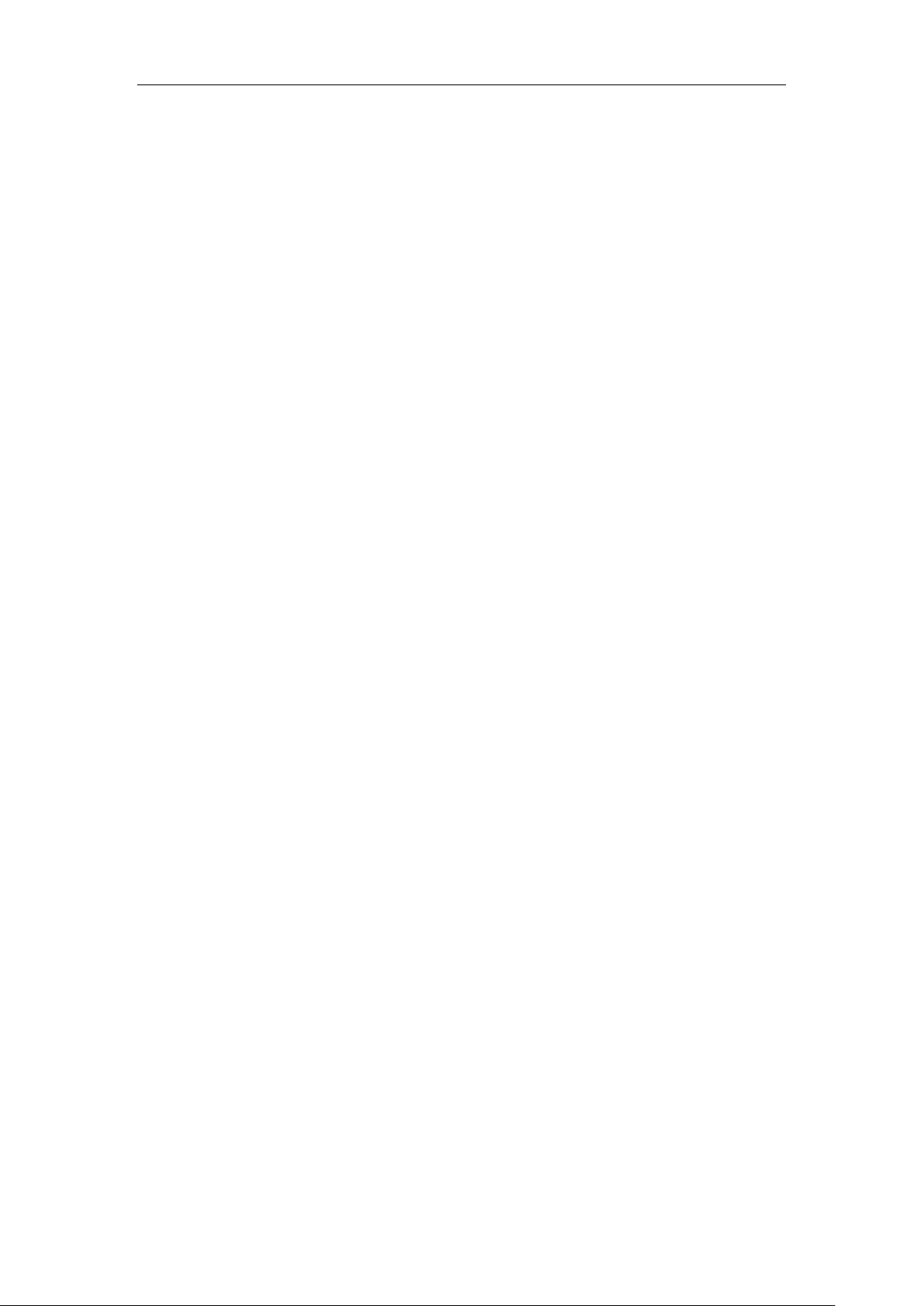
About This Guide
v
About This Guide
Yealink T46S phone with Skype for Business firmware enables a new era in unified
communications. It is designed to work with the Skype for Business server. Connecting a
Yealink T46S Skype for Business phone to Skype for Business server allows you to place regular
and Voice over Internet Protocol (VoIP) calls, answer calls, forward calls, conduct a Skype for
Business conference call, and dial from your Skype for Business contacts through integration
with Microsoft’s Active Directory.
This guide provides everything you need to quickly use your new phone. First, verify with your
system administrator that the IP network is ready for phone configuration. Also be sure to read
the Quick Start Guide in your phone package before you set up and use the phone. As you read
this guide, keep in mind that some features should be configured by your system administrator.
Read the
Yealink Products Regulatory Notices guide
for all regulatory and safety guidance.
In This Guide
Topics provided in this guide include:
Chapter 1 Overview
Chapter 2 Getting Started
Chapter 3 Customizing Your Phone
Chapter 4 Basic Call Features
Chapter 5 Advanced Phone Features
Chapter 6 Using Optional Accessories with Your Phone
Chapter 7 Troubleshooting
Summary of Changes
This section describes the changes to this guide for each release and guide version.
Changes for Release 9, Guide Version 9.42
The following sections are new:
Multi-factor Authentication on page 18
Setting Your Phone as the Default Audio Playback for Your Computer on page 189
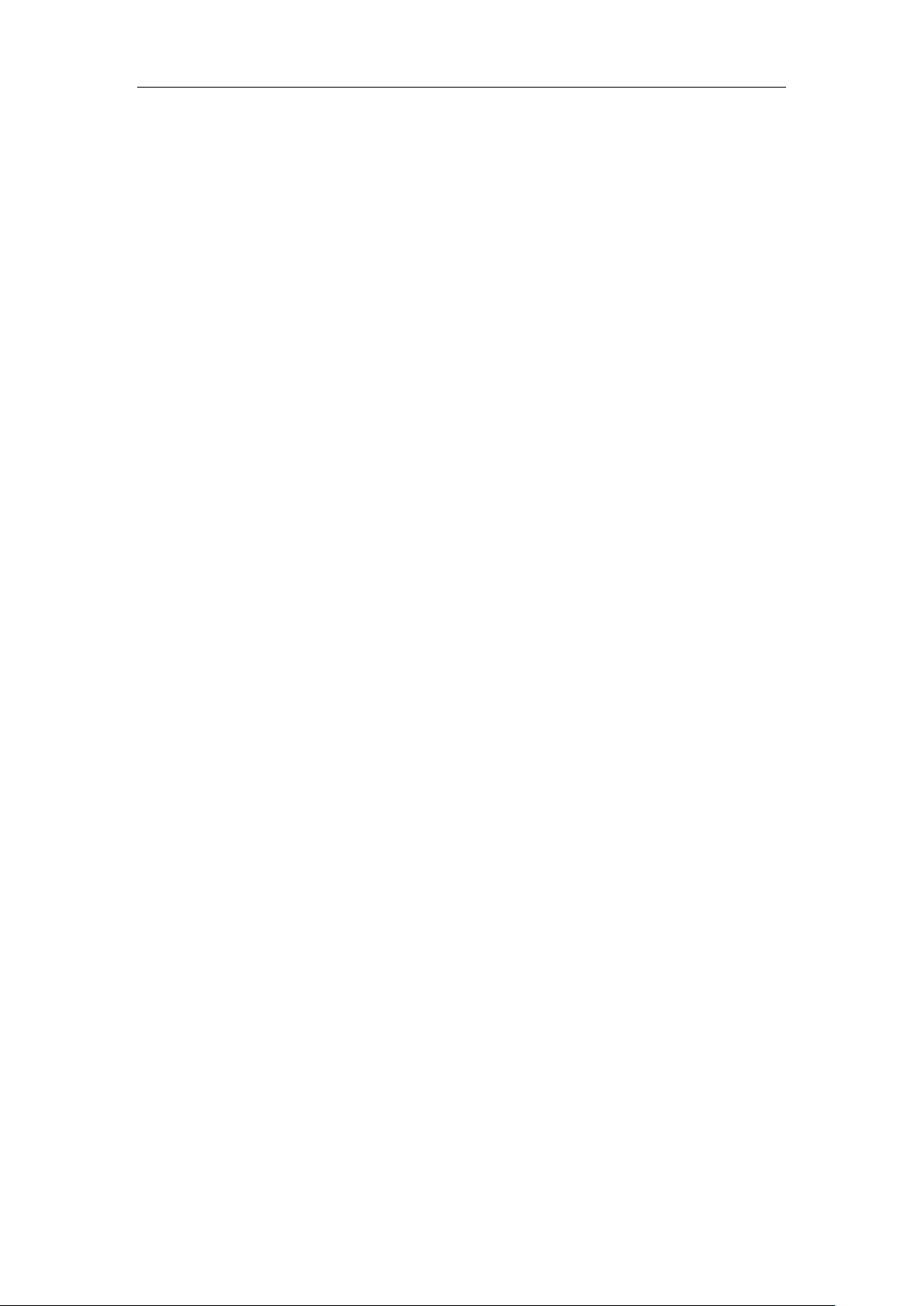
User Guide for the T46S Skype for Business Phone
vi
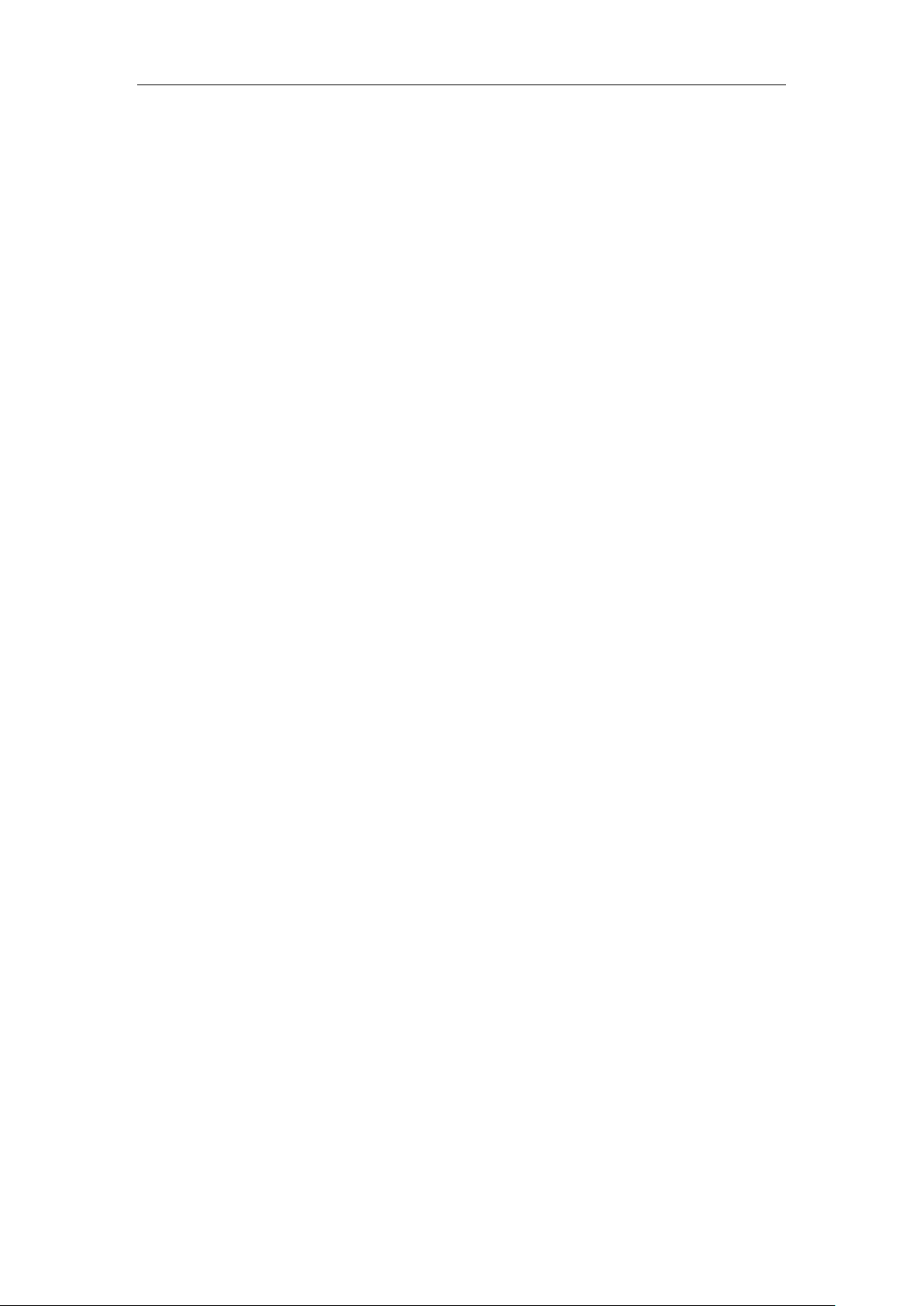
Table of Contents
vii
Table of Contents
About This Guide ........................................................................... v
In This Guide .............................................................................................................................................................. v
Summary of Changes ............................................................................................................................................. v
Changes for Release 9, Guide Version 9.42 ............................................................................................... v
Table of Contents ......................................................................... vii
Overview ......................................................................................... 1
Hardware Component Instructions .................................................................................................................. 1
Icons Instructions ..................................................................................................................................................... 3
LED Instructions ........................................................................................................................................................ 5
Power LED Indicators ......................................................................................................................................... 5
Line Key LED........................................................................................................................................................... 5
User Interfaces .......................................................................................................................................................... 6
Phone User Interface .......................................................................................................................................... 6
Web User Interface.............................................................................................................................................. 8
Features Configurable via Phone/Web User Interface .......................................................................... 8
Documentations .................................................................................................................................................... 11
Getting Started ............................................................................. 13
Phone Initialization ............................................................................................................................................... 13
Signing into Skype for Business ...................................................................................................................... 14
PIN Authentication ........................................................................................................................................... 15
User Sign-in ......................................................................................................................................................... 15
Web Sign-In ........................................................................................................................................................ 16
Signing in via PC ............................................................................................................................................... 18
Multi-factor Authentication .............................................................................................................................. 18
Binding Your Mobile Phone with Online Account ............................................................................... 19
Passing MFA........................................................................................................................................................ 20
Signing Out of Skype for Business ................................................................................................................. 24
Presence Status ...................................................................................................................................................... 25
Changing Presence Status ............................................................................................................................. 27
Resetting Presence Status ............................................................................................................................. 27
Idle Screen ............................................................................................................................................................... 28
Status Screen ...................................................................................................................................................... 29
History Screen .................................................................................................................................................... 29
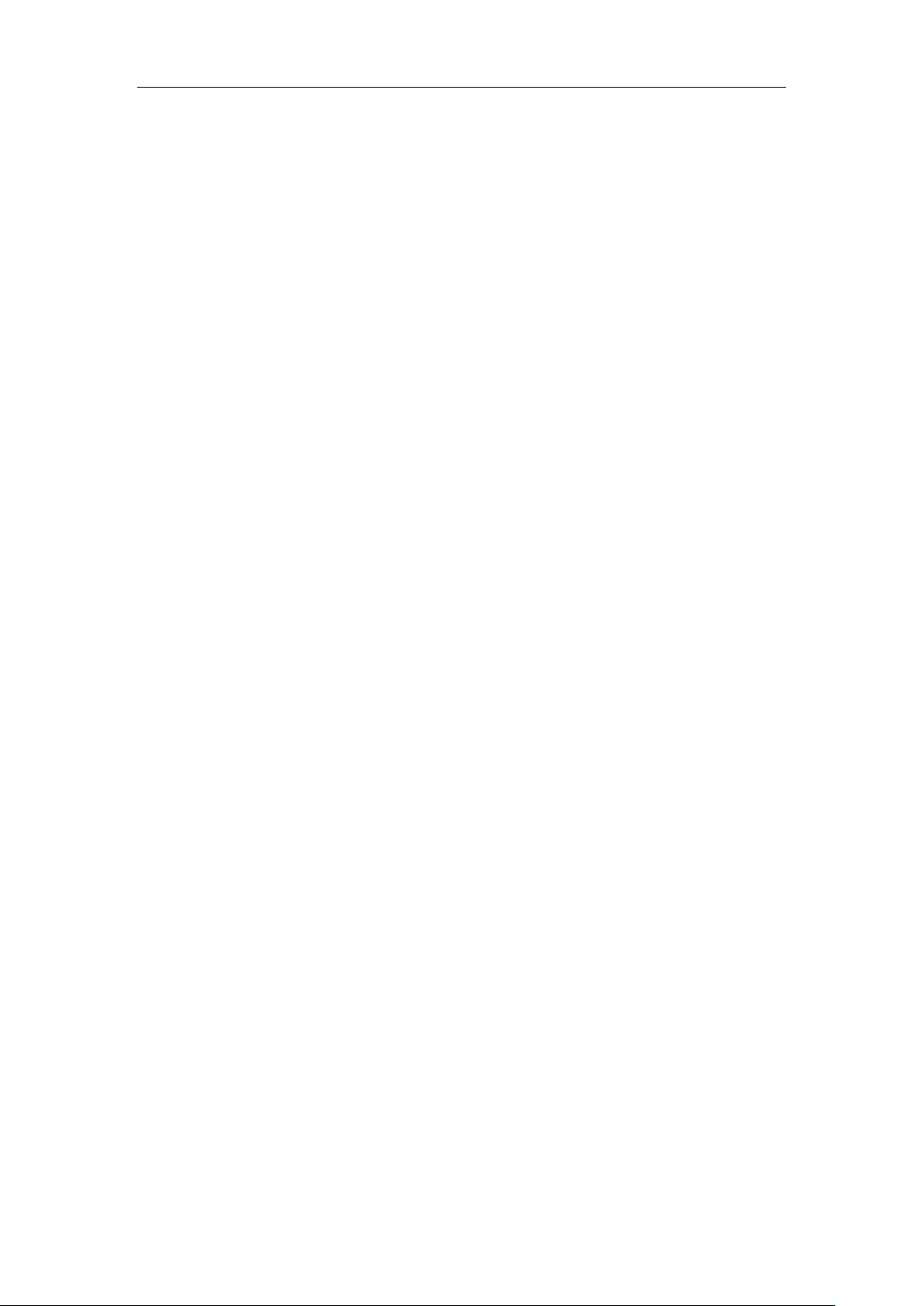
User Guide for the T46S Skype for Business Phone
viii
Directory Screen ................................................................................................................................................ 30
Menu Screen ....................................................................................................................................................... 30
Entering Data and Editing Fields..................................................................................................................... 31
Phone Status ........................................................................................................................................................... 33
Viewing the Phone Status ............................................................................................................................. 33
Basic Network Settings ....................................................................................................................................... 35
Configuring the DHCP .................................................................................................................................... 35
Configuring the Static IPv4 Address.......................................................................................................... 35
Configuring the Static IPv6 Address.......................................................................................................... 36
Customizing Your Phone ............................................................. 39
General Settings .................................................................................................................................................... 39
Remember Password ....................................................................................................................................... 39
Account Lock ...................................................................................................................................................... 41
Always Online ..................................................................................................................................................... 42
Screen Saver........................................................................................................................................................ 43
Power Saving ...................................................................................................................................................... 45
Backlight ............................................................................................................................................................... 48
Contrast ................................................................................................................................................................ 48
Showing Full Name .......................................................................................................................................... 49
Language.............................................................................................................................................................. 50
Time & Date ........................................................................................................................................................ 51
Administrator Password ................................................................................................................................. 54
Key as Send ......................................................................................................................................................... 54
Phone Lock .......................................................................................................................................................... 55
Audio Settings ........................................................................................................................................................ 59
Volume .................................................................................................................................................................. 59
Phone's Ringtone .............................................................................................................................................. 59
Key Tone ............................................................................................................................................................... 61
Contact Management ......................................................................................................................................... 62
Skype for Business Directory ........................................................................................................................ 62
Local Directory ................................................................................................................................................... 68
Placing Calls to Contacts................................................................................................................................ 79
Call History Management .................................................................................................................................. 80
Viewing History Records ................................................................................................................................ 80
Placing a Call from History Records .......................................................................................................... 81
Adding Contacts from History Records ................................................................................................... 81
Deleting History Records ............................................................................................................................... 82
Configuring Contact Avatar .......................................................................................................................... 82
Disabling History Record ............................................................................................................................... 83
Dial Plan .................................................................................................................................................................... 83
Dial-now ................................................................................................................................................................... 84
Delay Time for Dial-Now Rule ..................................................................................................................... 85
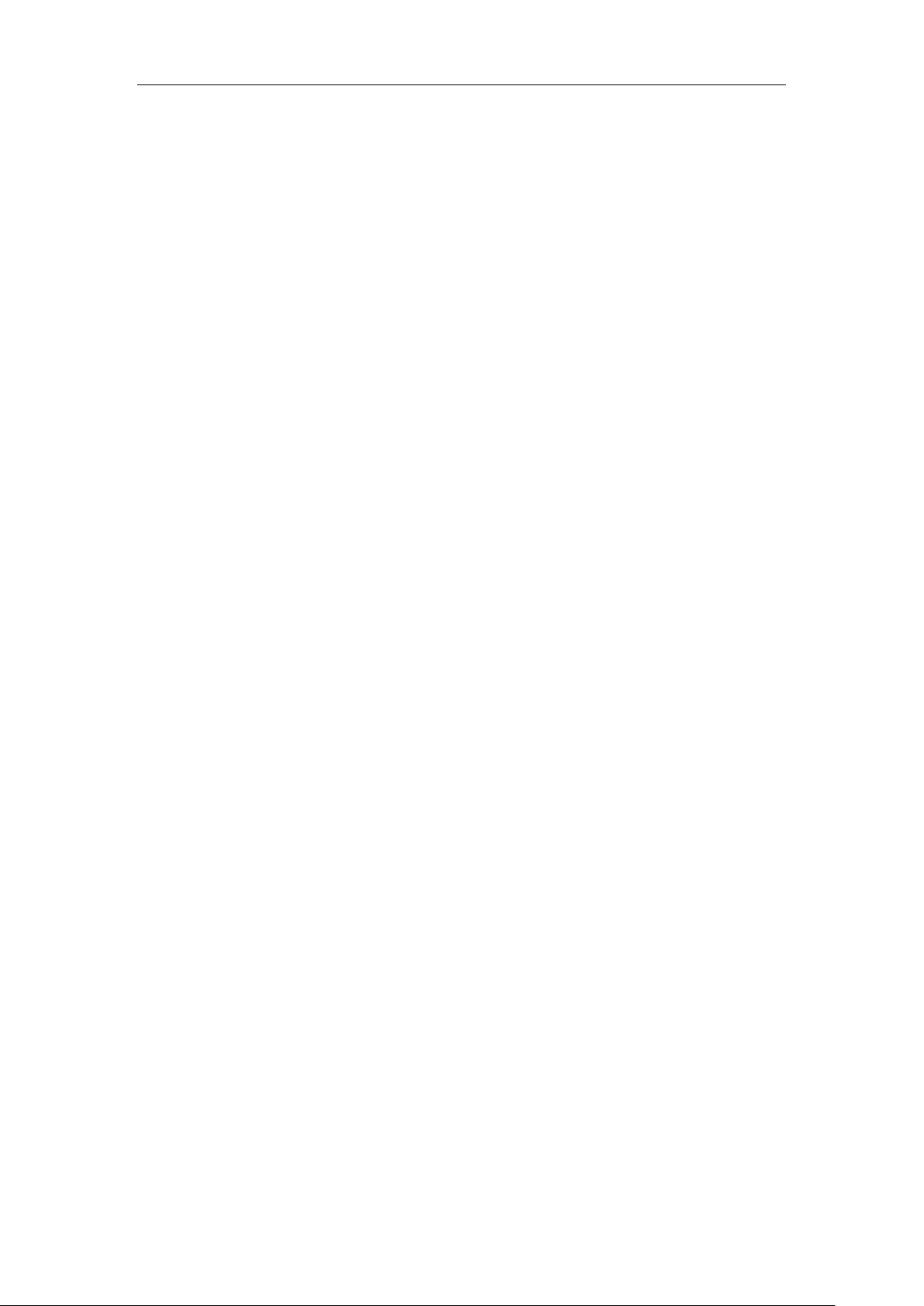
Table of Contents
ix
Basic Call Features ........................................................................ 87
Switching among the Handset, Speakerphone and Headset Modes .............................................. 88
Placing Calls ............................................................................................................................................................ 88
Placing a Call ...................................................................................................................................................... 88
Placing Multiple Calls ...................................................................................................................................... 89
Placing a Call from the Search Results List ............................................................................................. 89
Dialing the Hotline Number ......................................................................................................................... 90
Redialing Numbers .......................................................................................................................................... 90
Answering Calls ...................................................................................................................................................... 91
Answering When Not in Another Call ...................................................................................................... 91
Answering When in Another Call ............................................................................................................... 91
Answering Calls Automatically .................................................................................................................... 92
Configuring the Call Waiting ........................................................................................................................ 92
Ending Calls ............................................................................................................................................................. 94
Call Mute .................................................................................................................................................................. 94
Call Hold/Resume ................................................................................................................................................. 94
Music on Hold .................................................................................................................................................... 95
Call Forward ............................................................................................................................................................ 96
Static Forwarding .............................................................................................................................................. 96
Dynamic Forwarding ..................................................................................................................................... 102
Team-Call Group ................................................................................................................................................. 103
Team-Call Ringtone ....................................................................................................................................... 104
Response Groups ................................................................................................................................................ 104
Response Group Ringtone .......................................................................................................................... 105
Call Queue ............................................................................................................................................................. 105
Inbound Private Line .......................................................................................................................................... 106
Private Line Tones ........................................................................................................................................... 107
Call Transfer........................................................................................................................................................... 107
Blind Transfer .................................................................................................................................................... 108
Consultative Transfer ..................................................................................................................................... 108
Skype for Business Conference ..................................................................................................................... 109
Initiating a Skype for Business Conference Call.................................................................................. 109
Viewing the Conference Information ...................................................................................................... 112
Viewing the Conference Participants ...................................................................................................... 112
Managing the Conference Participants ................................................................................................. 113
Calendar .................................................................................................................................................................. 118
Setting up an Appointment in Outlook ................................................................................................. 118
Setting up a Meeting in Outlook .............................................................................................................. 119
Setting up an Event in Outlook ................................................................................................................. 120
Setting up a Skype Conference in Outlook .......................................................................................... 121
Using the Calendar ......................................................................................................................................... 122
Parking and Retrieving Calls on the Skype for Business Server ....................................................... 130
Parking Skype for Business Calls .............................................................................................................. 130
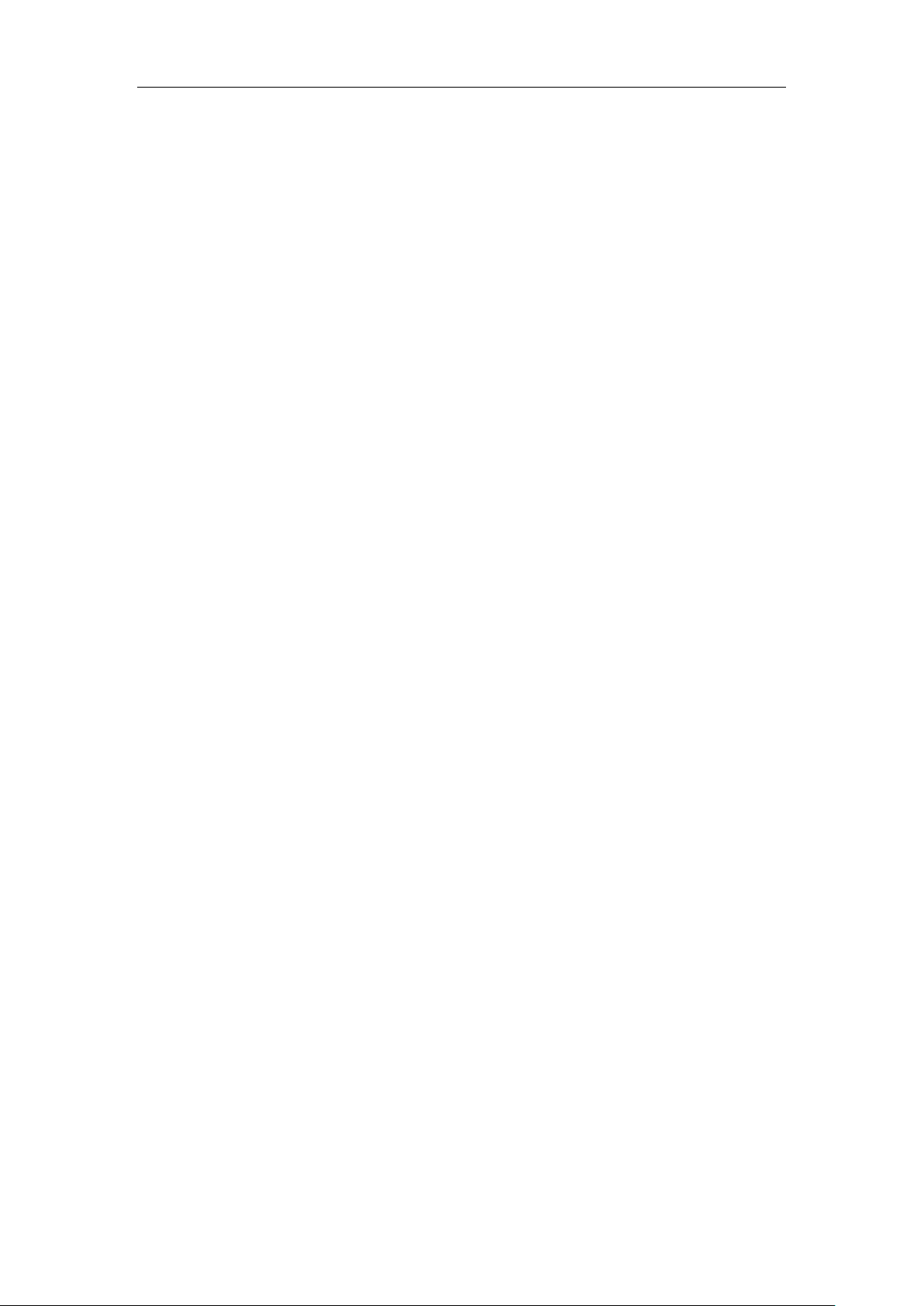
User Guide for the T46S Skype for Business Phone
x
Retrieving Parked Skype for Business Calls .......................................................................................... 130
Group Call Pickup ............................................................................................................................................... 131
Shared Line Appearance(SLA) ........................................................................................................................ 132
Viewing Shared Line Appearances ........................................................................................................... 133
Answering SLA Calls....................................................................................................................................... 134
Placing a SLA Call on Hold .......................................................................................................................... 134
Resuming Held SLA Calls ............................................................................................................................. 134
Missed and Received Calls on Shared Lines ........................................................................................ 135
Boss-Admin ........................................................................................................................................................... 135
Assigning/Removing Delegates ................................................................................................................ 135
Viewing the Delegates Group .................................................................................................................... 138
Viewing the Boss Group ............................................................................................................................... 138
Boss-Line Ringtone ........................................................................................................................................ 139
Delegates-Call Ringtone .............................................................................................................................. 139
Using the Boss-Admin Feature .................................................................................................................. 140
Voicemail ................................................................................................................................................................ 147
Leaving the Voicemail ................................................................................................................................... 148
Managing the Voicemail .............................................................................................................................. 149
Advanced Phone Features ......................................................... 153
E911 .......................................................................................................................................................................... 153
E911 Location Tip ........................................................................................................................................... 153
Adding the Location Information ............................................................................................................. 155
Selecting the Default Location .................................................................................................................. 156
Viewing the Location Information ........................................................................................................... 156
Emergency Call ................................................................................................................................................ 156
USB Recording ..................................................................................................................................................... 157
Recording a Call .............................................................................................................................................. 159
Stop Recording a Call .................................................................................................................................... 160
Playing Back Recorded Calls ....................................................................................................................... 161
Deleting the Recording ................................................................................................................................ 163
Viewing the Storage Space ......................................................................................................................... 163
Intercom ................................................................................................................................................................. 163
Configuring the Intercom ............................................................................................................................ 164
Configuring the Target Extension Number .......................................................................................... 165
Placing an Intercom Call .............................................................................................................................. 166
Multicast Paging .................................................................................................................................................. 167
Sending RTP Stream ...................................................................................................................................... 167
Receiving RTP Stream ................................................................................................................................... 169
Using Multicast Paging ................................................................................................................................. 170
Privacy Mode ........................................................................................................................................................ 171
Modifying the Privacy Mode from the Phone ..................................................................................... 172
Modifying the Privacy Mode from the Skype for Business Client ............................................... 172
Hot Desking .......................................................................................................................................................... 174
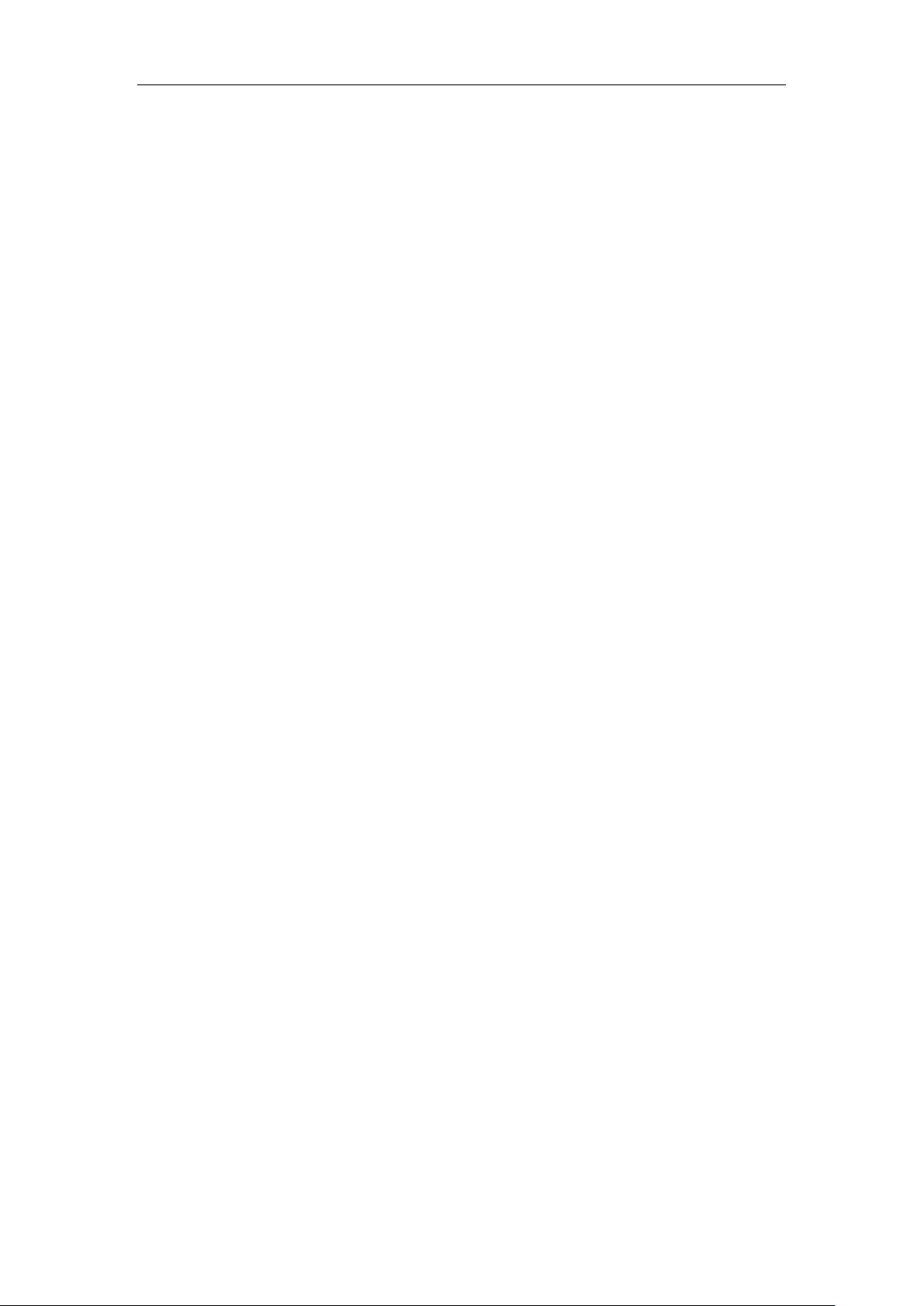
Table of Contents
xi
Configuring the Hot Desking ..................................................................................................................... 174
Signing in as the Hot Desking User ......................................................................................................... 174
Signing out from the Hot Desking User ................................................................................................ 175
Common Area Phone ........................................................................................................................................ 176
Configuring a Common Area Phone ....................................................................................................... 176
Signing into a Common Area Phone Account .................................................................................... 177
Signing Out of a CAP Account .................................................................................................................. 180
Branch Office Resiliency ................................................................................................................................... 180
Better Together over Ethernet ....................................................................................................................... 181
Getting Started with Better Together over Ethernet ........................................................................ 182
Installing the Yealink Better Together over Ethernet Connector ................................................. 182
Pairing Your Phone with Your Computer .............................................................................................. 186
Setting Your Phone as the Default Audio Playback for Your Computer .................................. 189
Enabling Better Together over Ethernet ................................................................................................ 190
Using Better Together over Ethernet ...................................................................................................... 192
Disabling BToE on Your Phone ................................................................................................................. 194
Exiting BToE on Your Computer ............................................................................................................... 195
Uninstalling the Yealink BToE Connector .............................................................................................. 195
Using Optional Accessories with Your Phone ......................... 197
Using a Headset .................................................................................................................................................. 197
Using an Analog Headset ............................................................................................................................ 198
Using the Wireless Headset Adapter EHS36 ........................................................................................ 200
Using Bluetooth Feature .................................................................................................................................. 200
Connecting the Bluetooth USB Dongle BT40 ...................................................................................... 201
Activating the Bluetooth Mode ................................................................................................................. 201
Pairing and Connecting the Bluetooth Headset ................................................................................. 202
Viewing the Bluetooth headset information ........................................................................................ 203
Editing the Bluetooth Device Information ............................................................................................ 204
Deleting the Bluetooth Headset ............................................................................................................... 204
Disconnecting the Bluetooth Headset ................................................................................................... 205
Deactivating the Bluetooth Mode ............................................................................................................ 205
Using an EXP40 Expansion Module ............................................................................................................. 206
Troubleshooting ......................................................................... 207
Troubleshooting Solutions .............................................................................................................................. 207
Regulatory Notices .................................................................... 217
Service Agreements ........................................................................................................................................... 217
Limitations of Liability ....................................................................................................................................... 217
Safety Instructions .............................................................................................................................................. 217
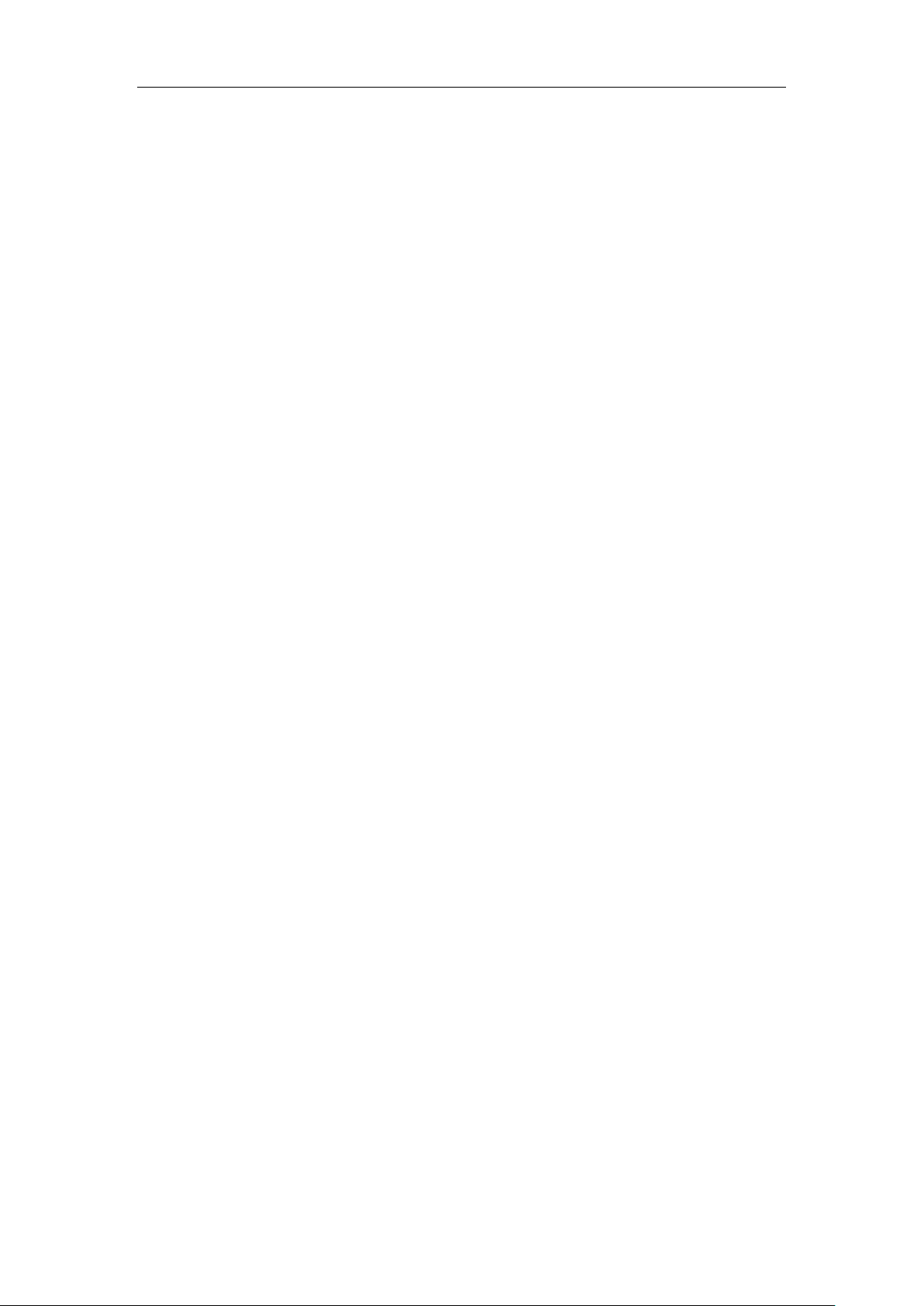
User Guide for the T46S Skype for Business Phone
xii
Appendix A - Time Zones .......................................................... 219
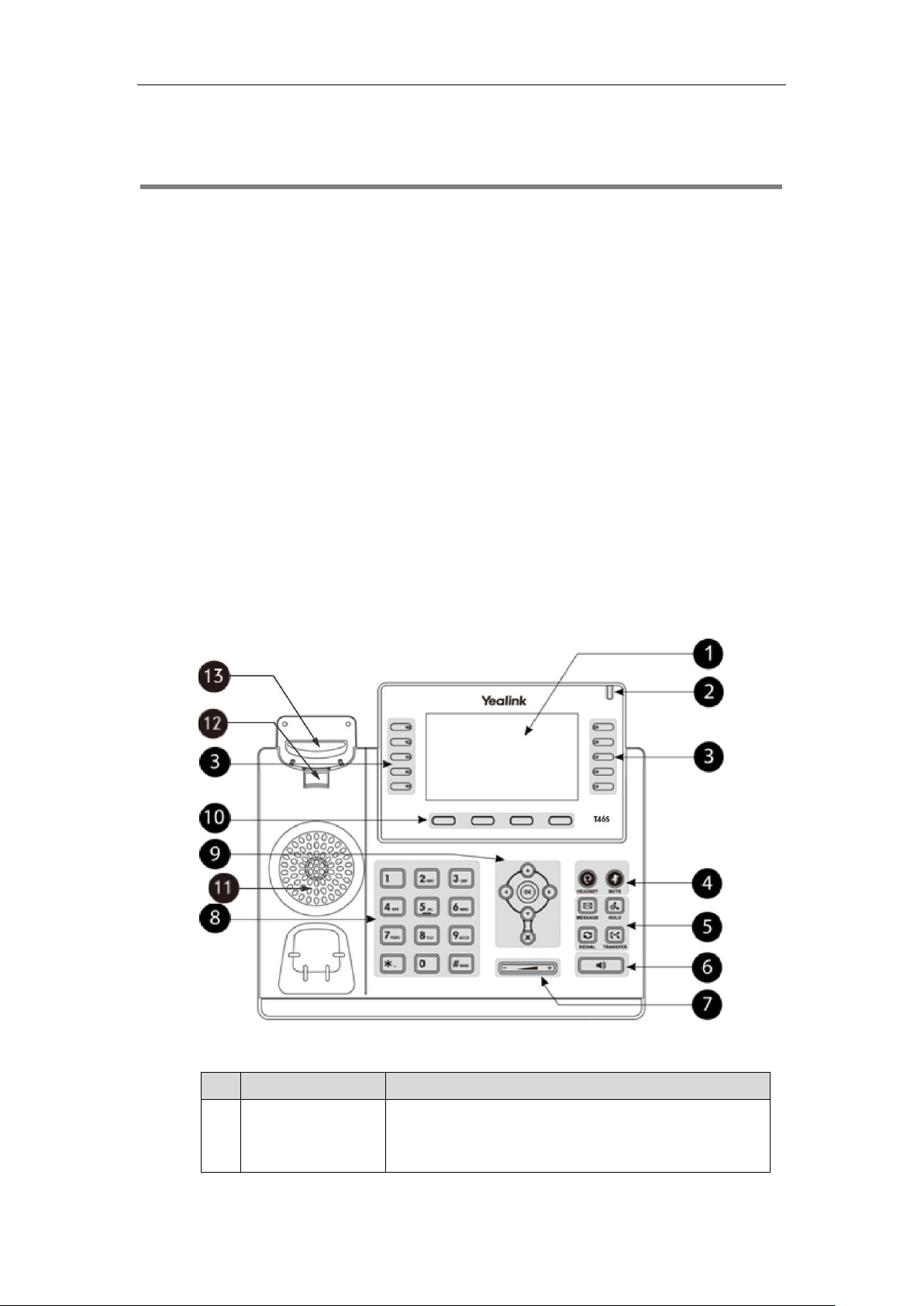
Overview
1
Overview
This chapter provides the overview of the T46S Skype for Business phone. Topics include:
Hardware Component Instructions
Icons Instructions
LED Instructions
User Interfaces
Documentations
For more information or assistance with your new phone, contact your system administrator.
Hardware Component Instructions
The main hardware components of the T46S Skype for Business phone are the LCD screen and
the keypad.
The following figure displays the hardware features on the T46S Skype for Business phone:
Hardware component instructions of the T46S Skype for Business phone are:
Item
Description
①
LCD Screen
Shows information about calls, messages, soft keys, time,
date and other relevant data:
• Call information—caller ID, call duration
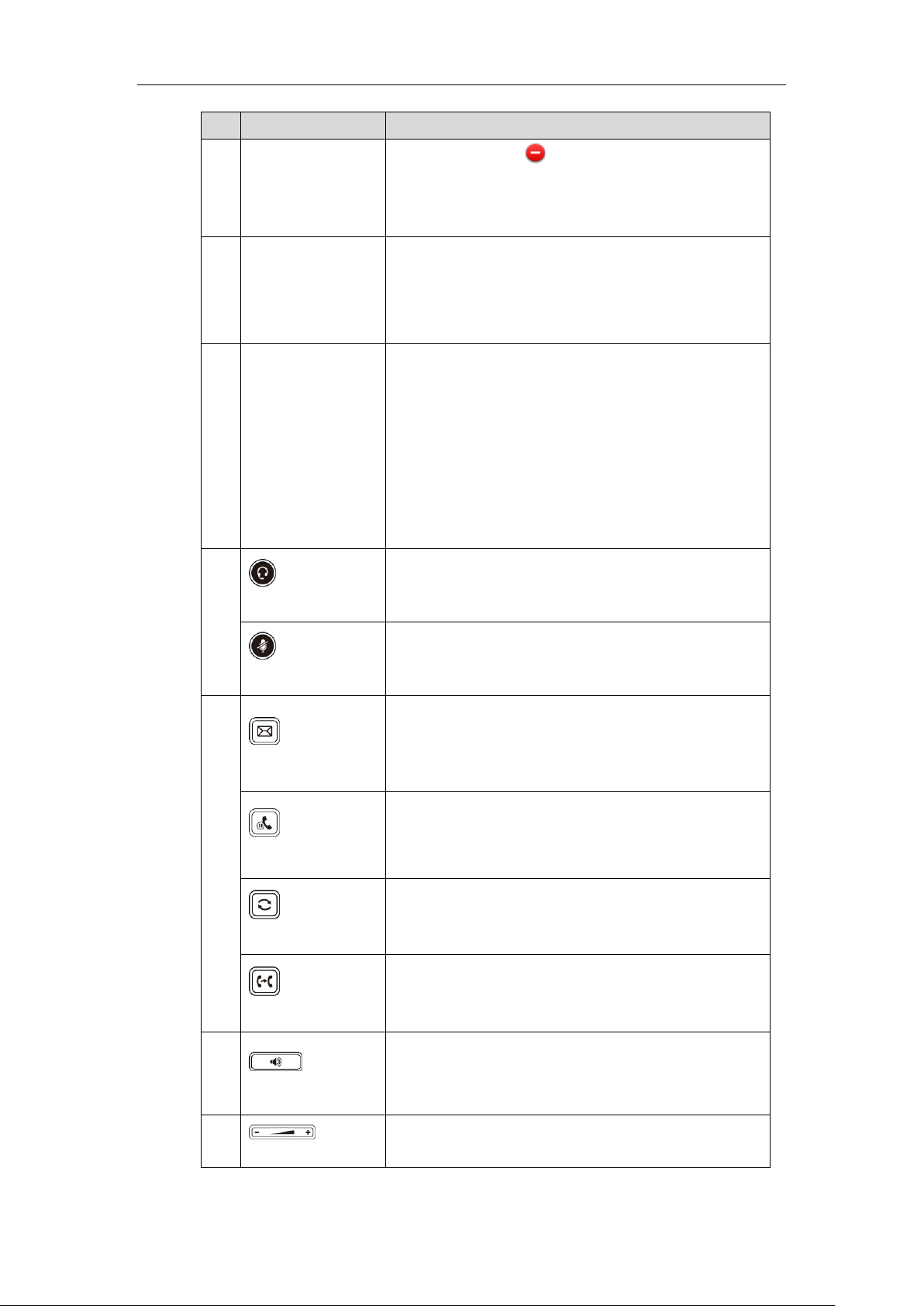
User Guide for the T46S Skype for Business phone
2
Item
Description
• Icons (for example, )
• Missed call text or second incoming caller information
• Prompt text (for example, "Saving config file!")
• Time and date
②
Power Indicator LED
Indicates whether the phone is powered up and some
feature statuses.
• Receives an incoming call—Fast flashing
• Receives a voicemail—Slow flashing
③
Line Keys
• Press the first line key to enter pre-dialing screen or
answer an incoming call.
• Call a favorite contact quickly
• Use phone lock feature
• Use multicast paging feature
• Use Intercom feature
• Use Boss-Admin feature
• Use Shared Lined Appearance (SLA) feature
④
HEADSET Key
Toggles and indicates the headset mode. The key LED
glows green when headset mode is activated.
MUTE Key
Toggles and indicates mute feature. The key LED glows red
when the microphone is muted.
⑤
MESSAGE Key
Accesses and manages voice mails.
HOLD Key
Places a call on hold or resumes a held call.
REDIAL Key
Redials the most recently dialed number.
TRANSFER Key
Transfers a call to another party.
⑥
Speakerphone Key
Toggles and indicates the hands-free (speakerphone)
mode. The key LED glows green when the speakerphone
mode is activated.
⑦
Volume Key
Adjusts the volume of the handset, headset, speaker, and
ringer.
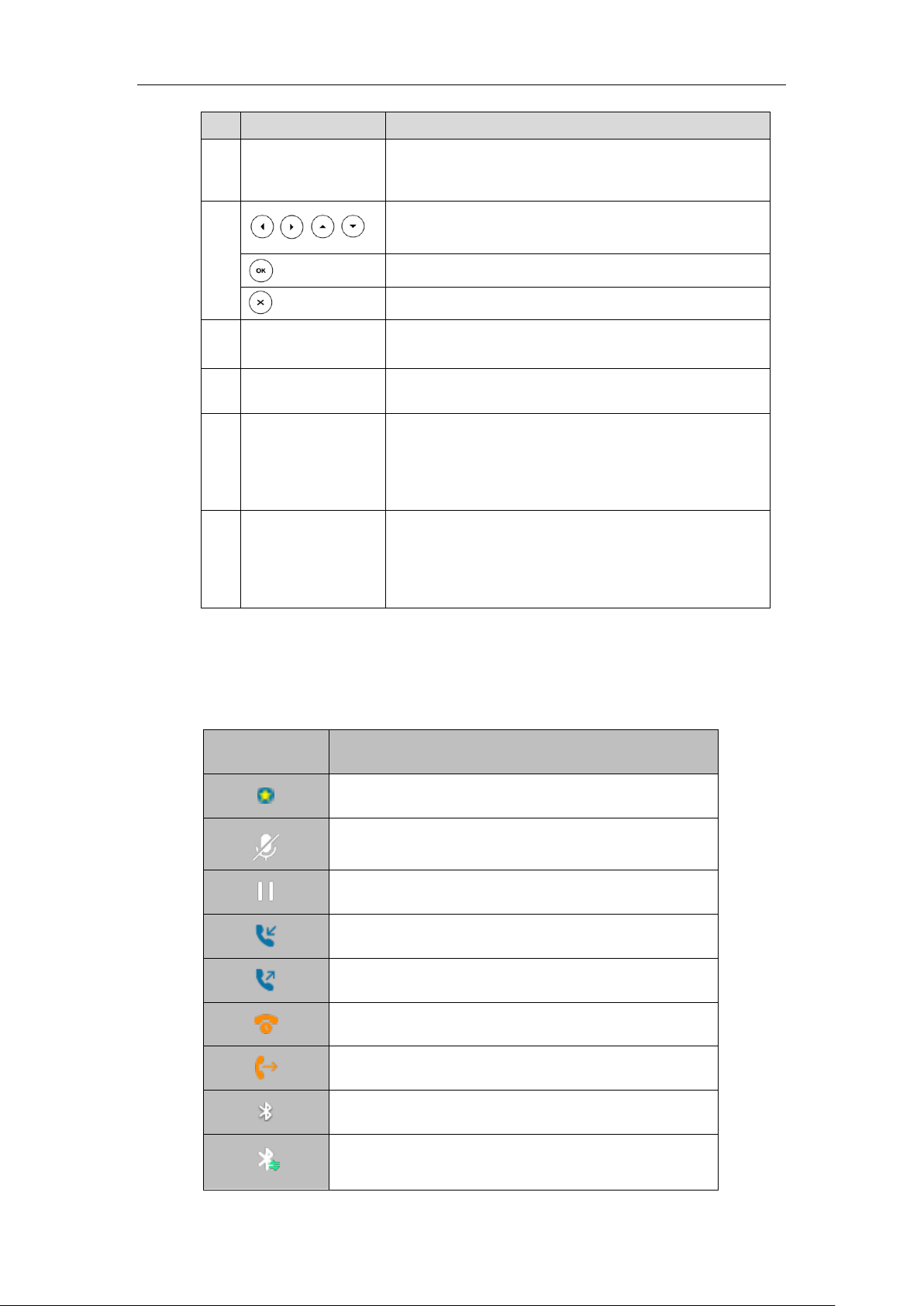
Overview
3
Item
Description
⑧
Dialpad
Allows you to enter numbers, letters and special characters
as well as select menu items which are with index numbers.
⑨
Scroll through menus, information or options displayed on
the phone’s screen.
Confirms actions or answers incoming calls.
Cancels actions or rejects incoming calls.
⑩
Soft Keys
Label automatically to identify their context-sensitive
features.
⑪
Speaker
Provides hands-free (speakerphone) audio output.
⑫
Reversible Tab
Secures the handset in the handset cradle when the phone
is mounted vertically. For more information on how to
adjust the reversible tab, refer to
Yealink Wall Mount Quick
Installation Guide for Yealink IP Phones
.
⑬
Hookswitch
•Lifts the handset from the handset cradle, then the
hookswitch bounces and the phone connects to the line.
• Resets the handset on the handset cradle, then the phone
disconnects from the line automatically.
Icons Instructions
Phone icons displaying on the LCD screen are described in the following table:
Icons
Description
Local Favorites
Call Mute
Call Hold
Received Calls
Placed Calls
Missed Calls
Forwarded Calls
Bluetooth mode is on
Bluetooth headset is both paired and connected
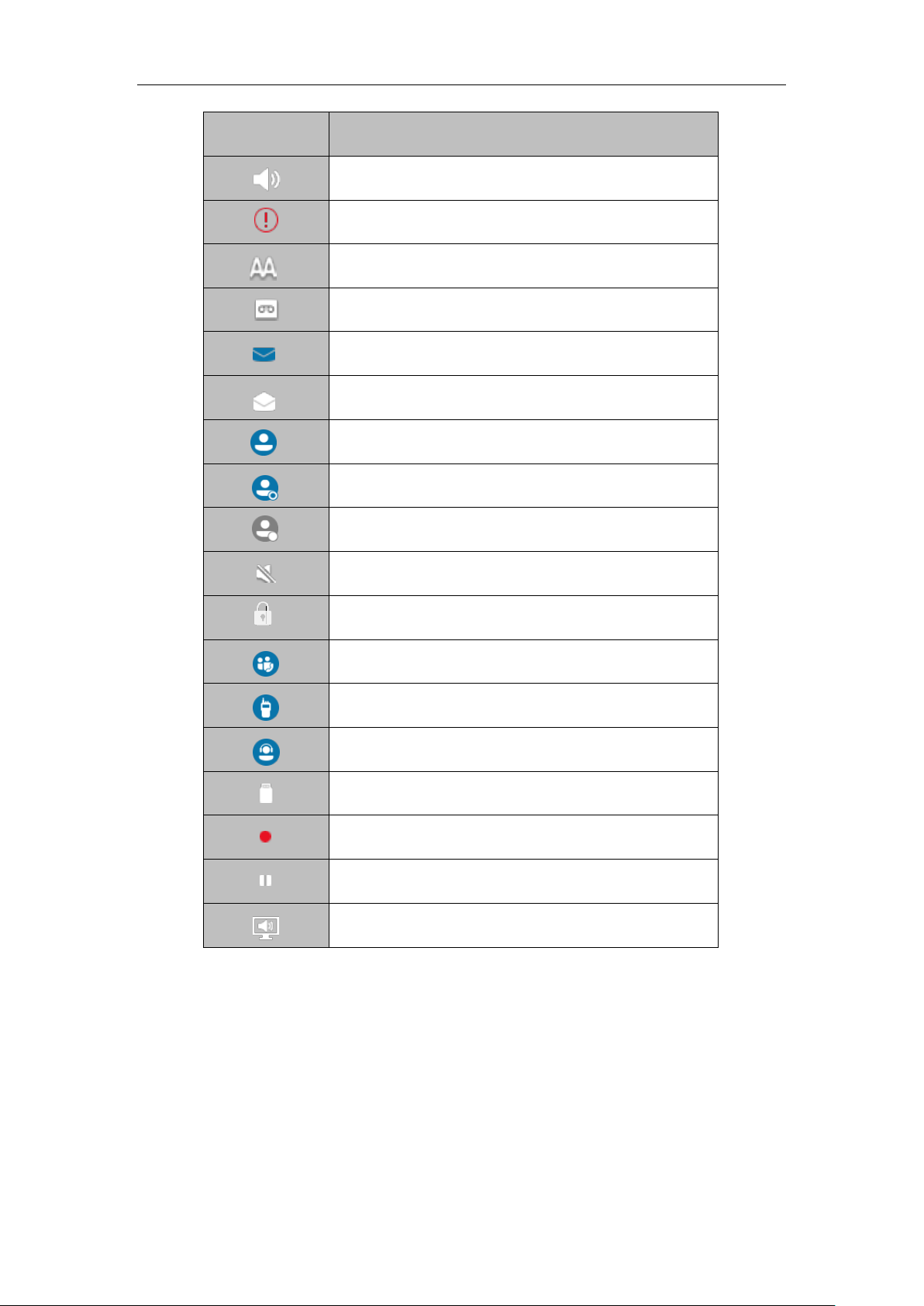
User Guide for the T46S Skype for Business phone
4
Icons
Description
Hands-free speakerphone mode
Location is not set
Auto Answer
Voicemail
Unread voicemail
Read voicemail
Conference organizer
Conference presenter
Conference attendee
Ringer volume is 0
Phone Lock
Paging key
Intercom key
Shared Line Appearance
USB flash drive is connected
Recording in progress
Recording paused
Set your phone as primary audio device for PC
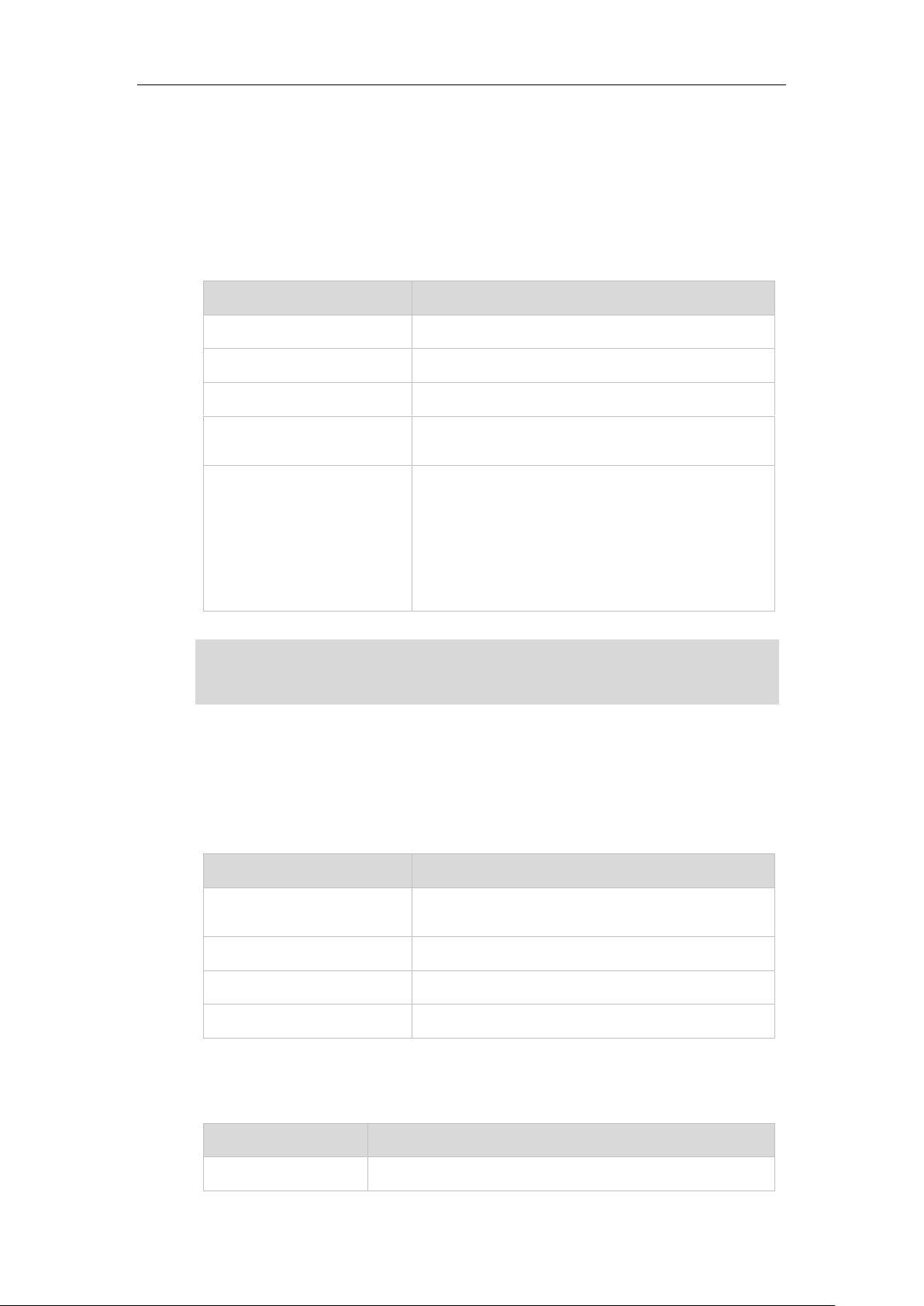
Overview
5
LED Instructions
Power LED Indicators
Power LED Indicators
LED Status
Description
Red
The phone is initializing.
Fast-flashing red (300ms)
The phone is ringing.
Slow-flashing red (1s)
The phone receives a voicemail.
Red for 500ms and off for 3s
alternately
The phone enters power-saving mode.
Off
The phone is powered off.
The phone is idle.
The phone is busy.
The call is placed on hold by yourself.
The call is placed is held by the other party.
The call is muted.
Note
Line Key LED
The first line key LED (phone line)
LED Status
Description
Green
The line is seized.
The line is in conversation.
Fast-flashing green
The line receives an incoming call.
Slow-flashing green
The call is placed on hold.
Off
The line is inactive.
The fifth line key LED (configured as a B/A key and the boss enables the Simultaneously
Ring to Delegates feature)
LED Status
Description
Red
As a delegate, your boss is answering a call.
The above introduces the default status of power LED indicator. You can configure it via web
user interface. For more information, refer to
Yealink_Skype_for_Business_HD_IP_Phones_Administrator_Guide
.
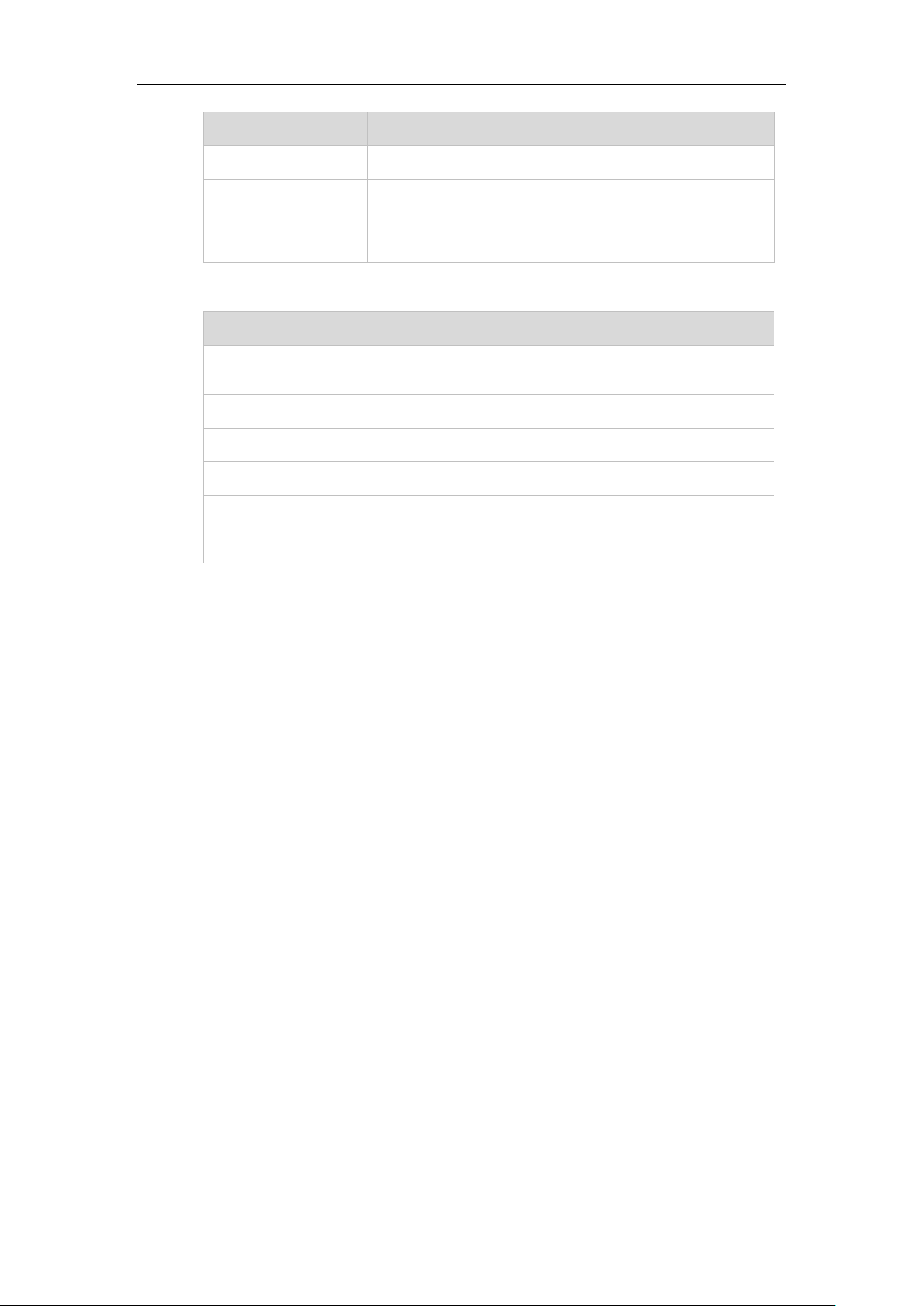
User Guide for the T46S Skype for Business phone
6
LED Status
Description
As a boss, your delegate is answering a call on behalf of you.
Flashing red
As a delegate, your boss places a call on hold.
As a boss, your delegate places the delegation call on hold.
Off
The line is inactive.
Line key LED (configured as shared line appearances)
LED Status
Description
Red
The shared line is active and answered by other
member.
Green
The shared line is active and answered by you.
Slow -flashing red
The shared line is placed on hold by other member.
Slow -flashing green
The shared line is placed on hold by you.
Fast -flashing green
The shared line receives an incoming call.
Off
The line is inactive.
User Interfaces
There are two ways to configure your phone:
Via phone user interface
Via web user interface
The phone user interface, being made up of keypad and LCD screen, allows users to perform all
call operations and change basic configuration settings directly on the phone. But if you want
to access all configuration settings, you should use web user interface instead. In most cases, it
is possible to configure your phone via both phone user interface and web user interface. While
in some particular cases, only via phone user interface or via web user interface is available for
you to operate or configure your phone. This guide mainly takes phone user interface as an
example.
Phone User Interface
You can customize your phone by pressing the Menu soft key to access the phone user
interface. The Setting->Advanced option is only accessible to the administrator, and the
default administrator password is “admin” (case-sensitive). For more information on
customizing your phone with the available options from the phone user interface, refer to
Customizing Your Phone on page 39.
Menus are used to access information and configure the phone.
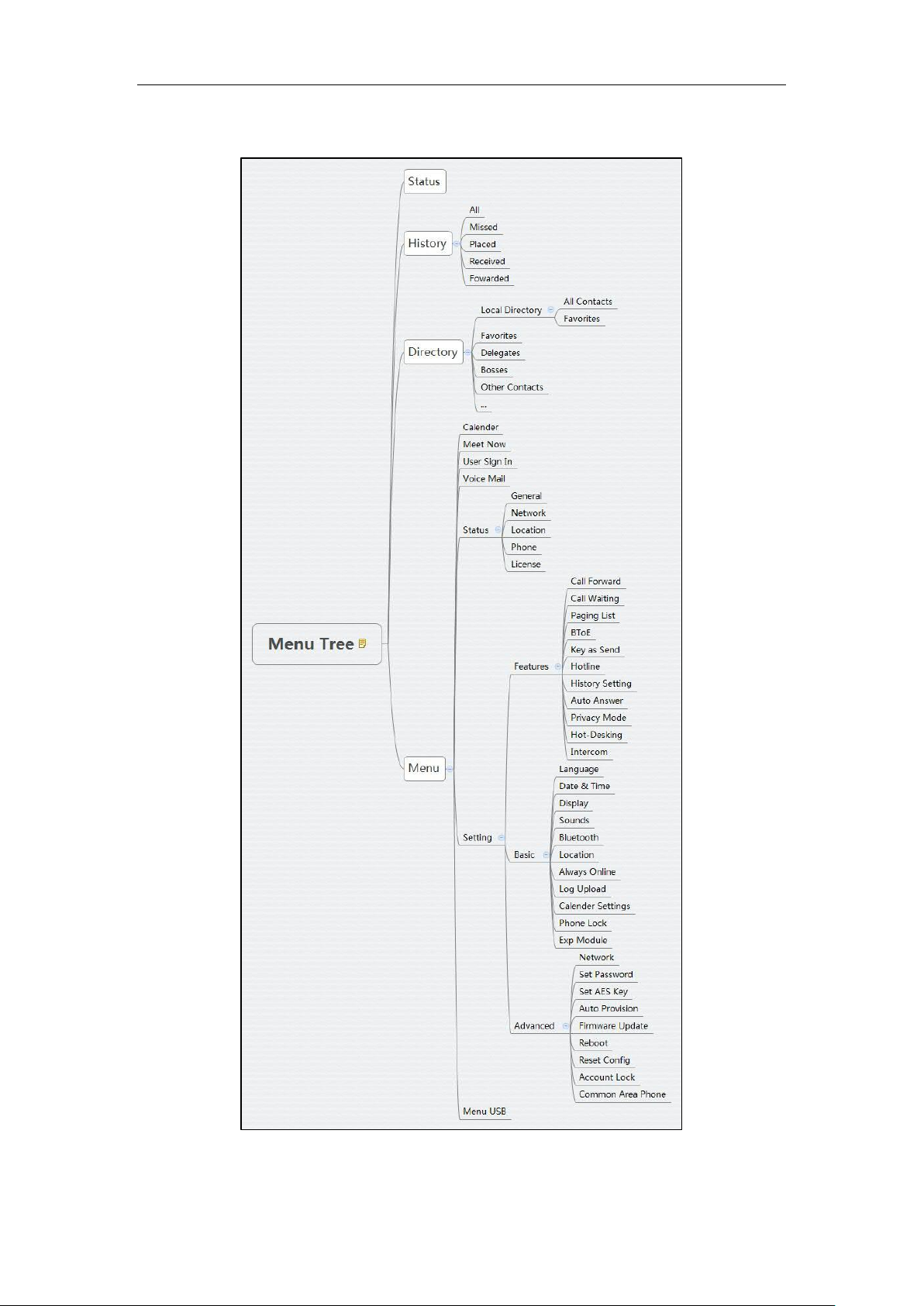
Overview
7
The figure below shows the phone's menus and submenus.
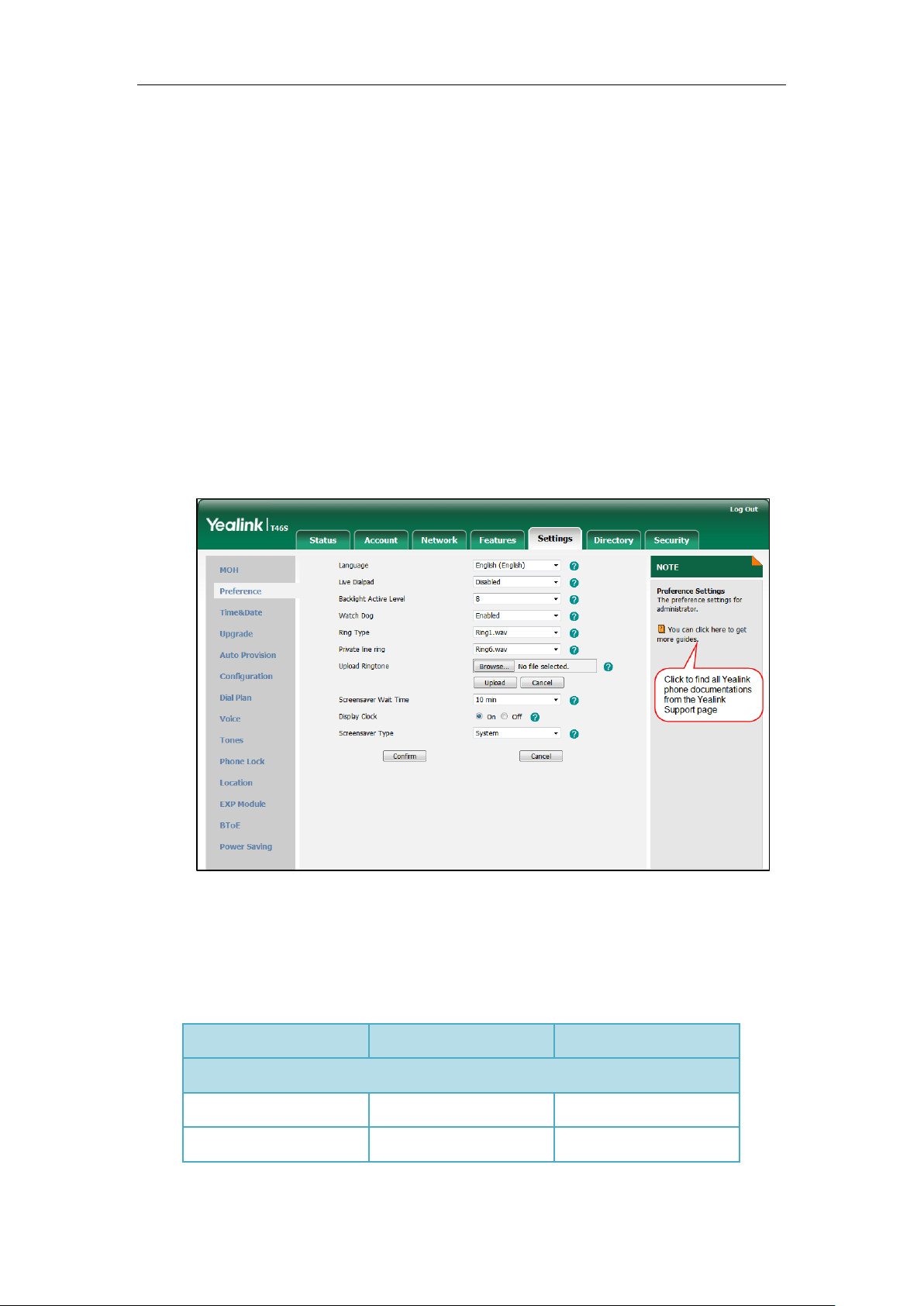
User Guide for the T46S Skype for Business phone
8
Web User Interface
In addition to the phone user interface, you can also customize your phone via web user
interface. In order to access the web user interface, you need to know the IP address of your
new phone by pressing the OK key on the phone when the phone is idle. Enter the IP address
(for example, http://192.168.0.10 or 192.168.0.10 for IPv4; http://[2005:1:1:1:215:65ff:fe64:6e0a]
or [2005:1:1:1:215:65ff:fe64:6e0a] for IPv6) in the address bar of a web browser on your PC. The
default administrator user name and password are both “admin” (case-sensitive).
Navigating the Web User Interface
When you log into the web user interface successfully, the phone status is displayed on the first
page of the web user interface. You can click each menu to customize or click Log out to log
out of the web user interface.
The following figure is an example that navigates to Settings->Preference:
Features Configurable via Phone/Web User Interface
The main features you can customize for the phone via phone user interface and/or via web
user interface are listed in the following table:
Features
Phone User Interface
We User Interface
Network Settings
--Basic Network Settings
--DHCP
√
√
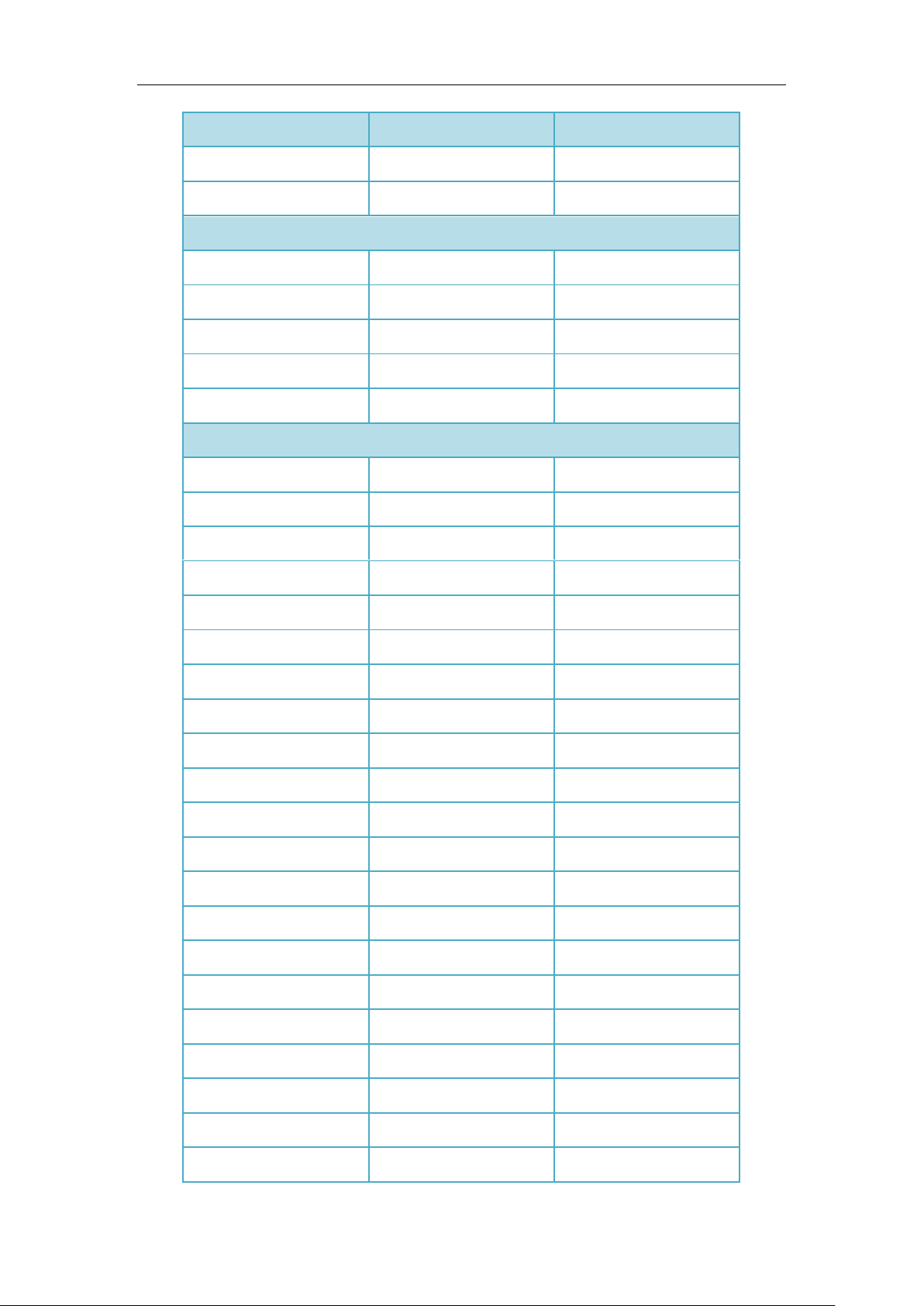
Overview
9
Features
Phone User Interface
We User Interface
--IPv4
√
√
--IPv6
√
√
Registration
--PIN Authentication
√
√
--User Sign-in
√
√
--Web Sign-in
√
√
--Sign in via PC
√
X
--CAP Provisioning
√
X
Basic Phone Settings
--Remember Password
X
√
--Account Lock
√
√
--Always Online
√
√
--Screen Saver
√
√
--Power Saving
X
√
--Backlight
√
√
--Contrast
√
√
--Language
--Phone Language
√
X
--Web Language
X
√
--Time & Date
--SNTP Settings
√
√
--Manually Settings
√
√
--Time & Date Format
√
√
--Administrator Password
√
√
--Key As Send
√
√
--Phone Lock
√
√
--Audio Settings
--Phone Ring Tone
√
√
--Key Tone
√
√
--Contact Management
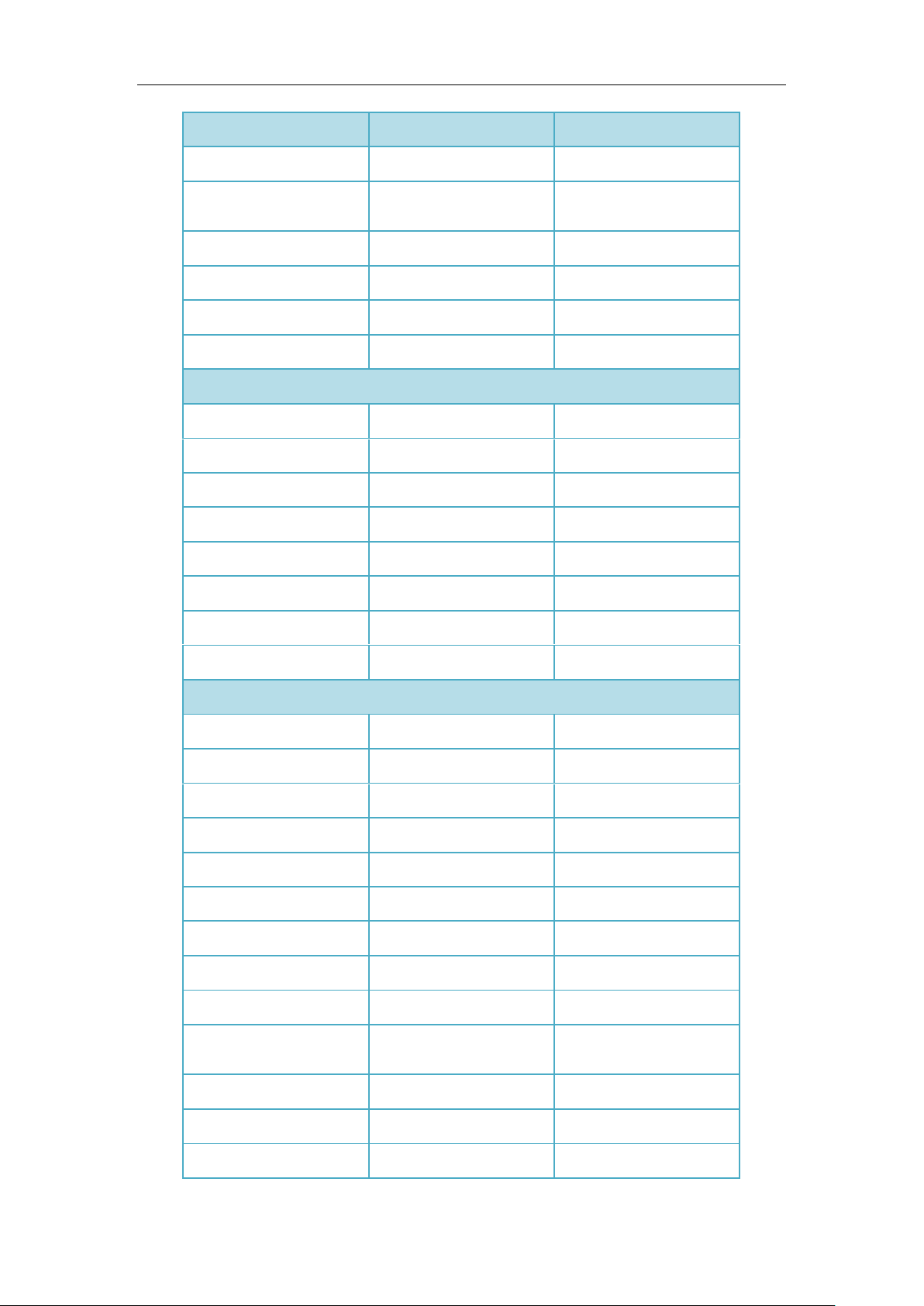
User Guide for the T46S Skype for Business phone
10
Features
Phone User Interface
We User Interface
--Local Directory
√
√
--Skype for Business
Directory
√
X
--Call History Management
--History Management
√
√
--History Settings
√
√
--Dial Now
X
√
Basic Call Features
--Hotline
√
√
--Auto Answer
√
√
--Call Waiting
√
√
--Call Forward
√
X
--Call Transfer
√
X
--Calendar
X
√
--Call Park/Retrieve
√
X
--Voice mail
√
X
Advanced Phone Features
--E911 Location Tip
X
√
-- USB Recording
√
X
--Intercom
√
√
--Multicast Paging
-Paging List
√
√
--Multicast Listening
X
√
--Privacy Mode
√
X
--Hot Desking
√
√
--Common Area Phone
√
√
--Better Together over
Ethernet
√
√
--Headset
--Headset Prior
X
√
--Dual Headset
X
√
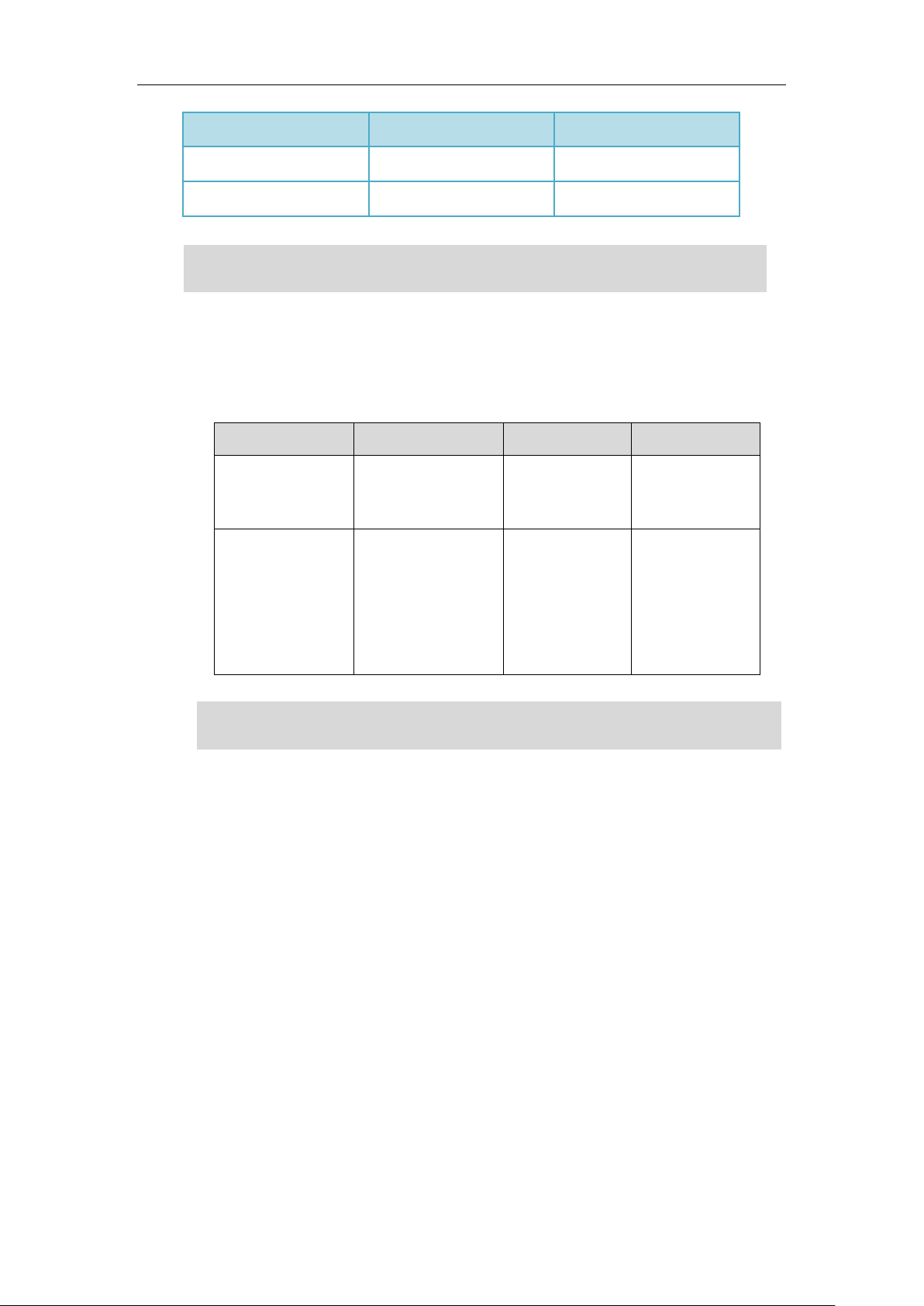
Overview
11
Features
Phone User Interface
We User Interface
--Bluetooth
√
√
--Ext Keys
√
√
Note
Documentations
The following table shows documentations available for the T46S Skype for Business phone.
Name
Contents
Where found
Language
Quick Start Guide
Basic call features
and phone
customizations
In the package/
On the website
English/Chinese
User Guide
Phone/Web user
interface settings
Basic call features
and BToE (Better
Together over
Ethernet) feature
On the website
English/Chinese
Note
You can download the latest documentations online:
http://support.yealink.com/documentFront/forwardToDocumentFrontDisplayPage
.
The table above lists most of the feature options. Please refer to the relevant sections for more
information.
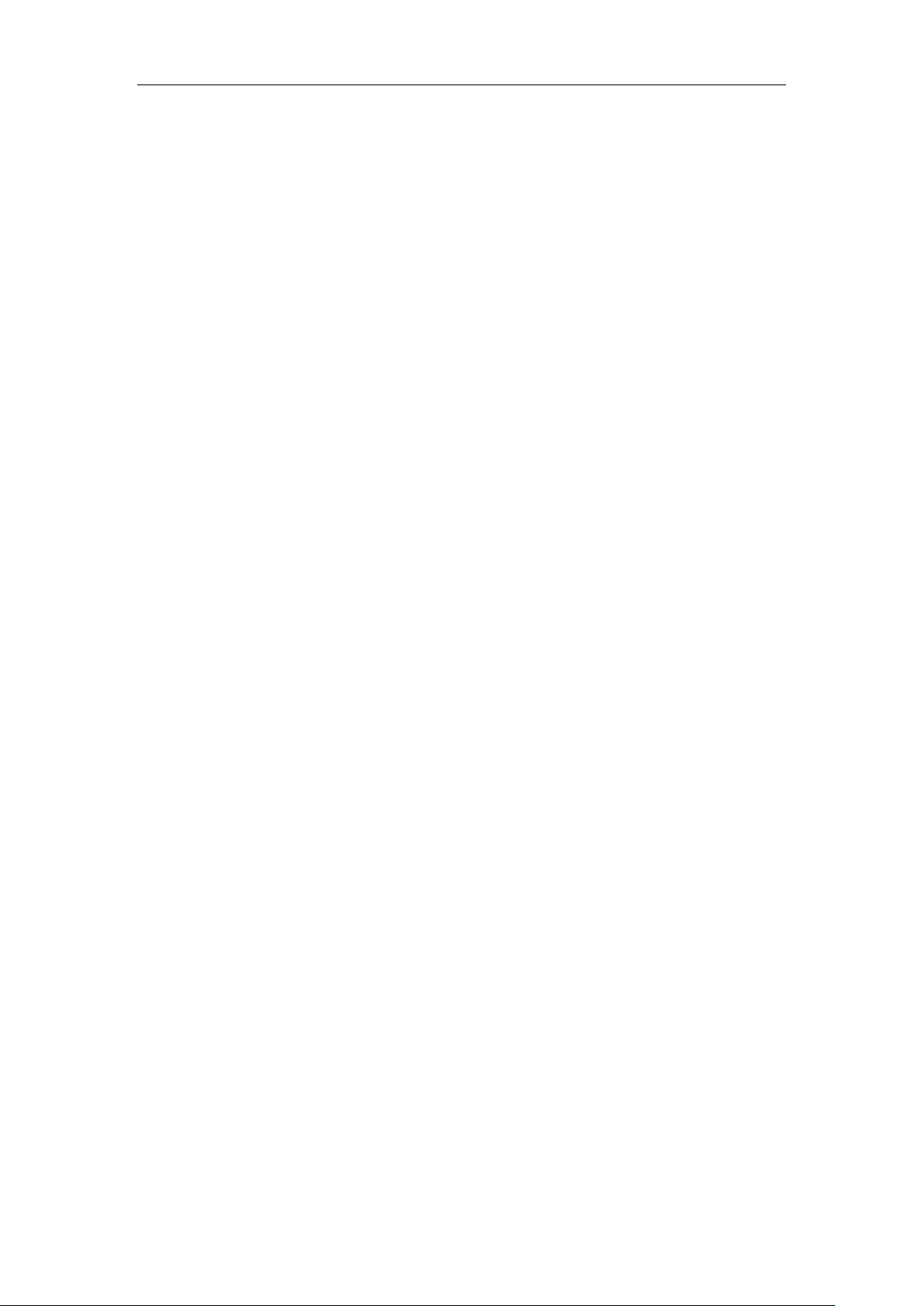
User Guide for the T46S Skype for Business phone
12
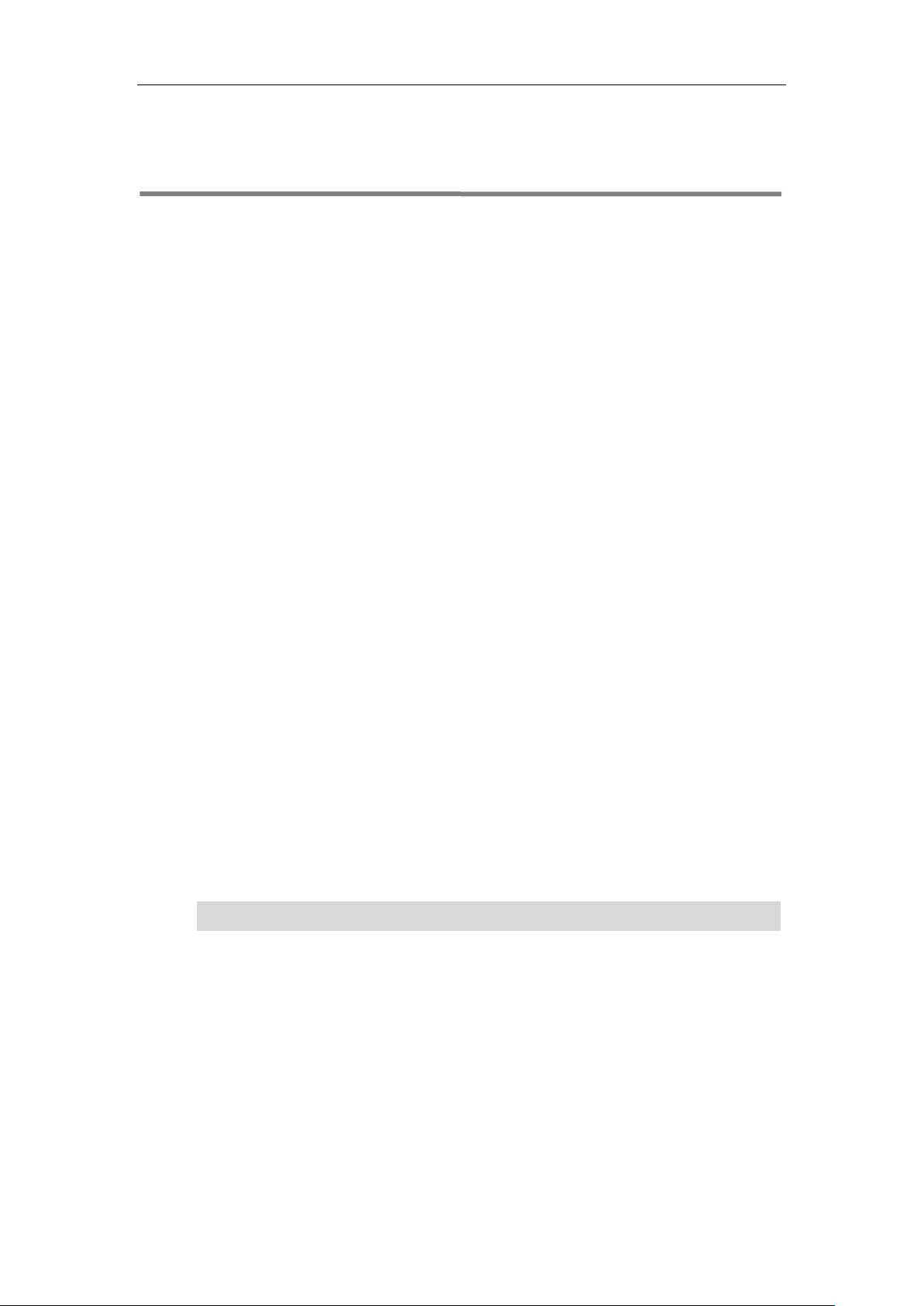
Getting Started
13
Getting Started
This chapter provides the following basic installation instructions and information for obtaining
the best performance with the T46S Skype for Business phone. Topics include:
Phone Initialization
Signing into Skype for Business
Signing Out of Skype for Business
Presence Status
Idle Screen
Entering Data and Editing Fields
Phone Status
Basic Network Settings
For more information or assistance with your new phone, contact your system administrator.
Phone Initialization
After your phone is powered on, the system boots up and performs the following steps:
Automatic Phone Initialization
The phone finishes the initialization by loading the saved configuration. The LCD screen
displays "Welcome Initializing…Please wait" during the initialization.
DHCP (Dynamic Host Configuration Protocol)
The phone attempts to contact a DHCP server in your network to obtain valid IPv4 network
settings (e.g., IP address, subnet mask, default gateway address and DNS address) by default.
After the phone finishes the initialization, the sign-in screen appears on the LCD screen.
Note
If your network does not use DHCP, proceed to Basic Network Settings on page 35.
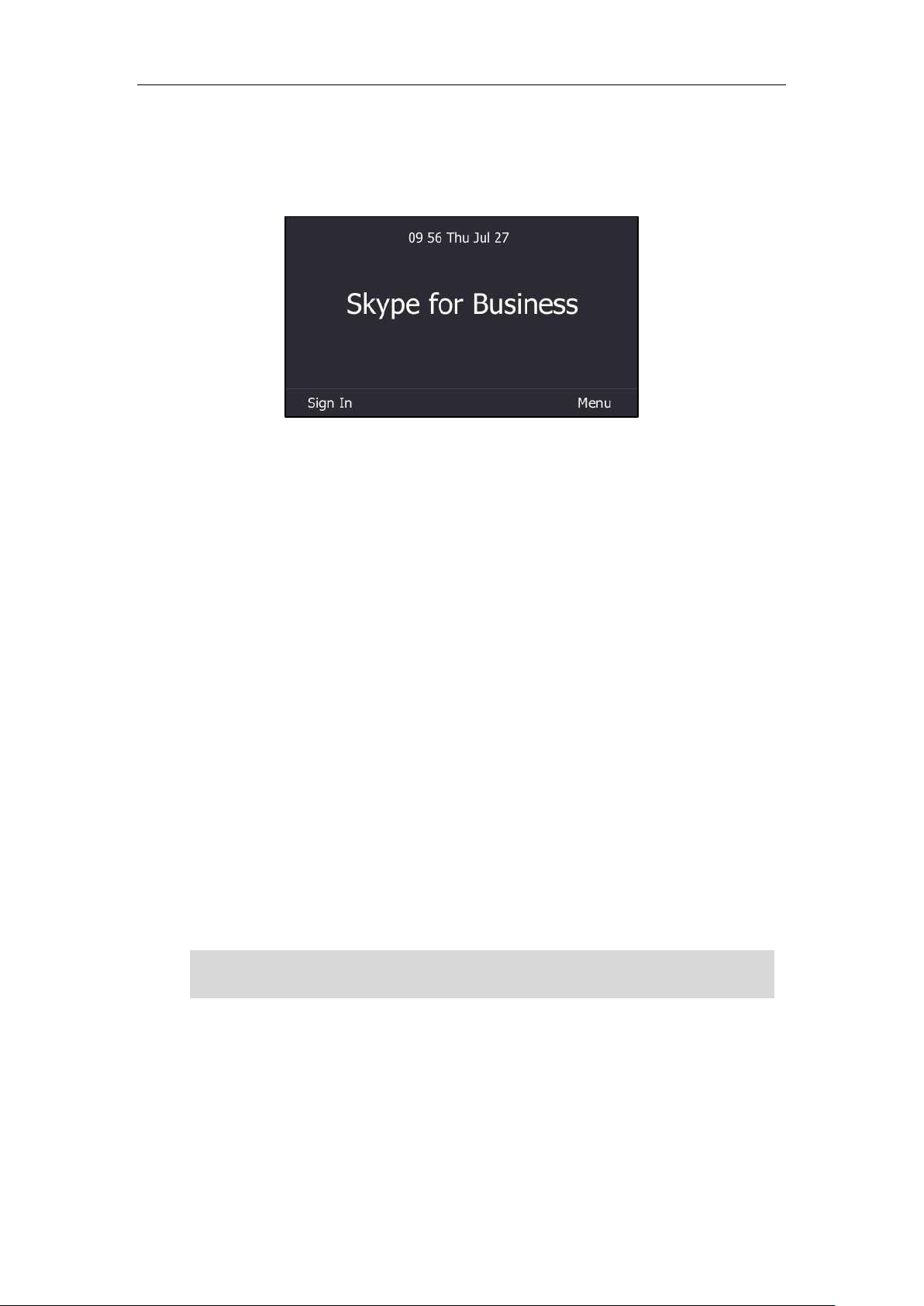
User Guide for the T46S Skype for Business phone
14
Signing into Skype for Business
After the initialization, the phone enters the idle screen. The screen will be shown as below:
You can press the Menu soft key to enter the menu screen before signing into the Skype for
Business server.
In the menu screen, you can view phone status or phone settings.
Skype for Business users are authenticated by Microsoft Active Directory Domain Service. The
following four sign-in methods are available:
PIN Authentication: This method uses the user’s phone number (or extension) and
personal identification number (PIN) to sign into Skype for Business server. This sign-in
method is only applicable to On-Premises account.
User Sign-in: This method uses the user’s credentials (sign-in address, user name, and
password) to sign into Skype for Business server. This sign-in method is applicable to On-
Premises account and Online account.
Web Sign-in: This method uses the unique website shown on the phone to sign in. This
sign-in method is only applicable to Online account.
Sign in via PC: when your phone is paired to your computer using Better Together over
Ethernet (BToE), use the Skype for Business client to sign in. This sign-in method is
applicable to On-Premises account and Online account.
If the Skype for Business server is configured to lock the phone. You need to configure a lock
PIN at the initial sign-in. For more information, refer to Phone Lock on page 55.
Note
If the phone reboots after successful login, the login credentials from the previous Sign-In will be
cached. User can sign in successfully without reentering the credentials.
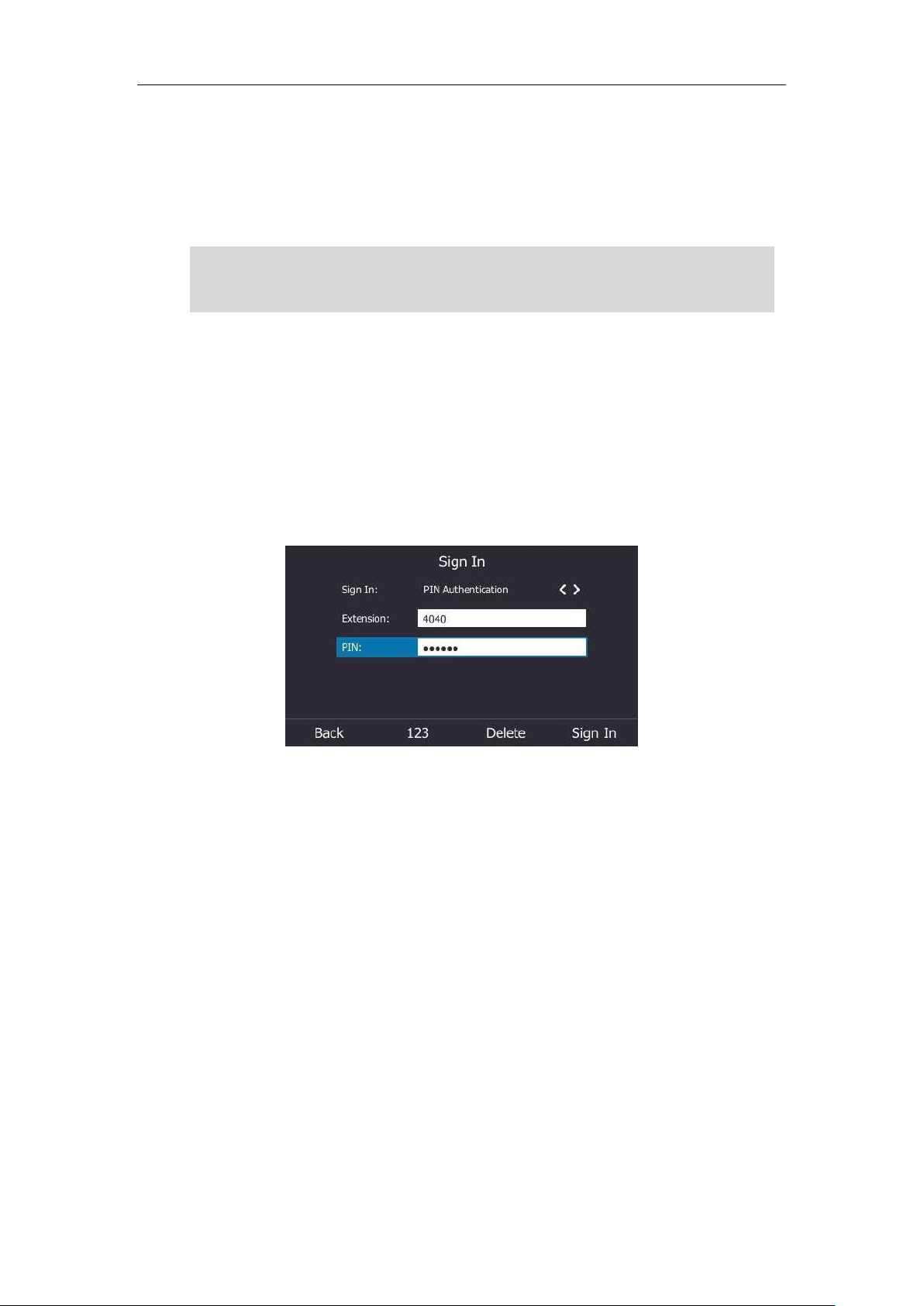
Getting Started
15
PIN Authentication
You can sign into Skype for Business on your phone with your PIN Authentication credentials.
Your system administrator provides you with your PIN Authentication credentials.
Note
To sign into Skype for Business server using PIN Authentication method via phone user
interface:
1. Press the Sign In soft key.
2. Select PIN Authentication.
3. Enter your phone number or extension (e.g., 4040) in the Extension field.
4. Enter your personal identification number in the PIN field.
5. Press the Sign In soft key.
PIN Authentication method is configurable via web user interface at the path:
Account->Register->PIN Authentication.
User Sign-in
You can sign into Microsoft Skype for Business on your phone with your login credentials,
which includes your address, username, and password and all of these are provided by your
system administrator.
To sign into the Skype for Business server using User Sign-in method via phone user
interface:
1. Press the Sign In soft key.
2. Select User Sign-in.
3. Enter your Skype for Business user’s sign-in address (e.g., 4040@yealinksfb.com) in the
Address field.
The system administrator should configure network environment in advanced for PIN
Authentication method. If not, your phone may not display this sign-in method. Contact your
system administrator for more information.
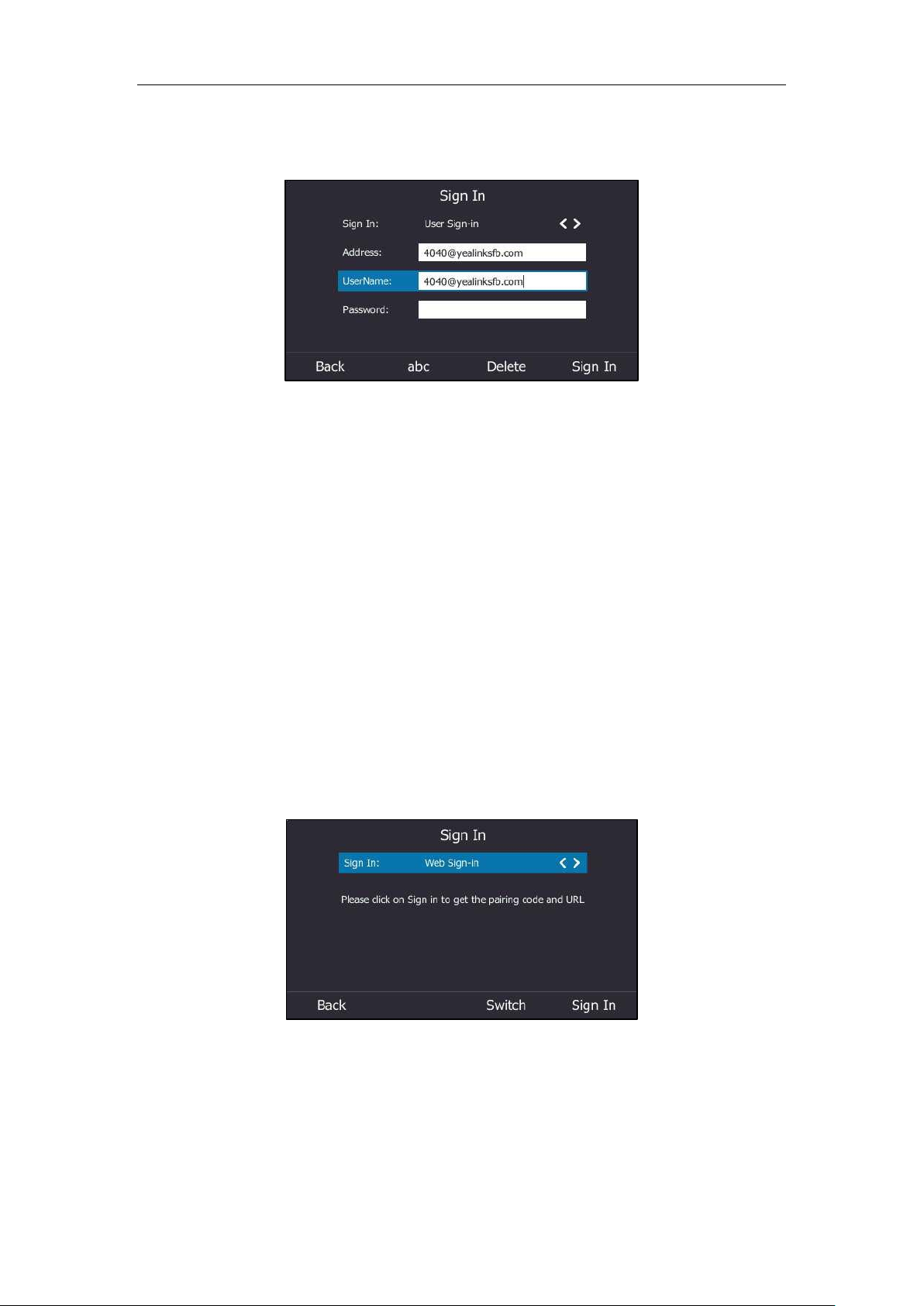
User Guide for the T46S Skype for Business phone
16
4. Enter your Skype for Business user name (e.g., 4040@yealinksfb.com) in the UserName
field.
5. Enter the sign-in password in the Password field.
6. Press the Sign in soft key.
User Sign-in method is configurable via web user interface at the path: Account->Register->
User Sign-in.
Web Sign-In
You can sign in to a phone with your Skype for Business Online account using the Web Sign-In
method via a web browser. Your system administrator provides you with your login credentials.
Web Sign-In feature is enabled by default.
To sign into Skype for Business server using Web Sign-In method via phone user
interface:
1. Press the Sign In soft key.
2. Select Web Sign-in.
3. Press the Sign In soft key.
 Loading...
Loading...