Page 1
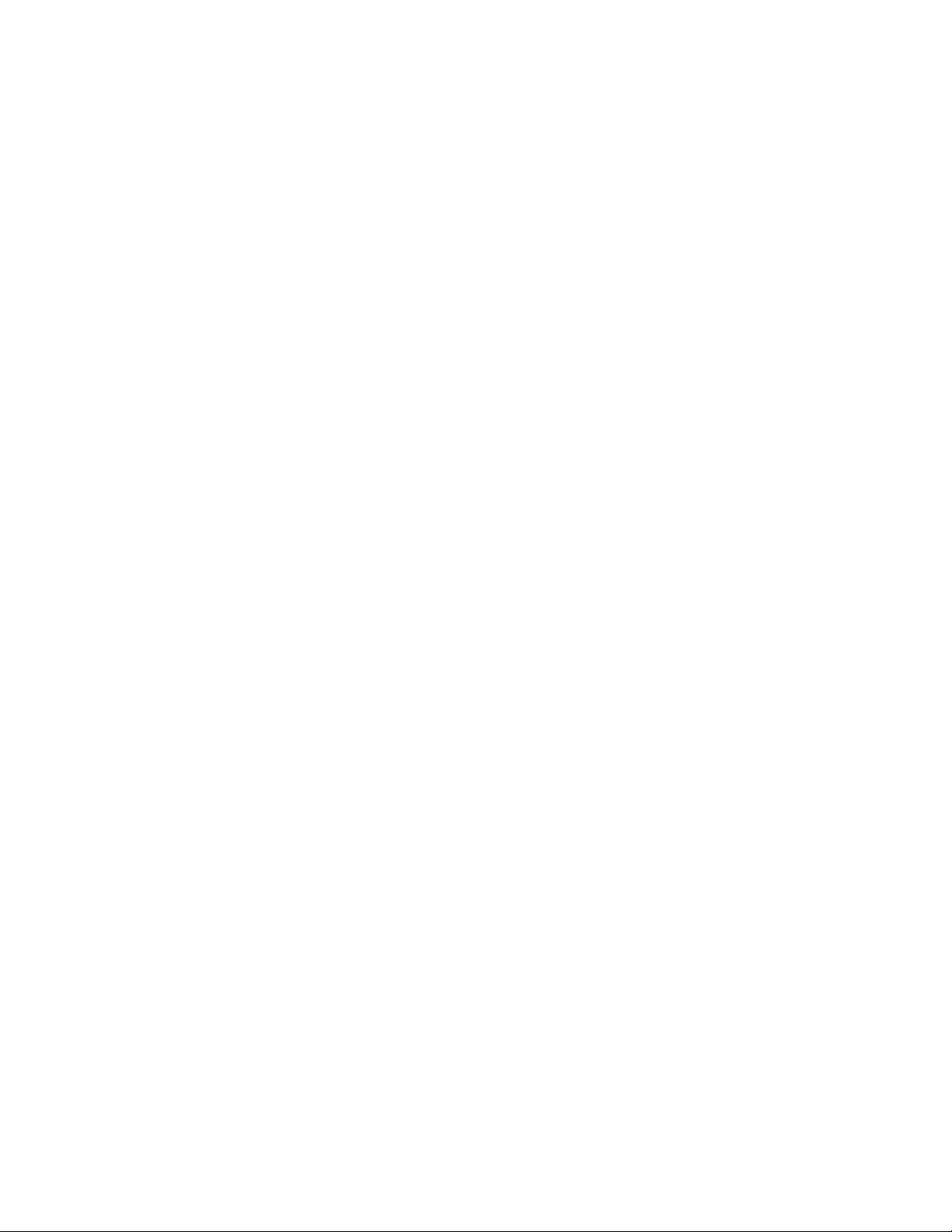
Yealink MP50 User Guide V1.0
Page 2
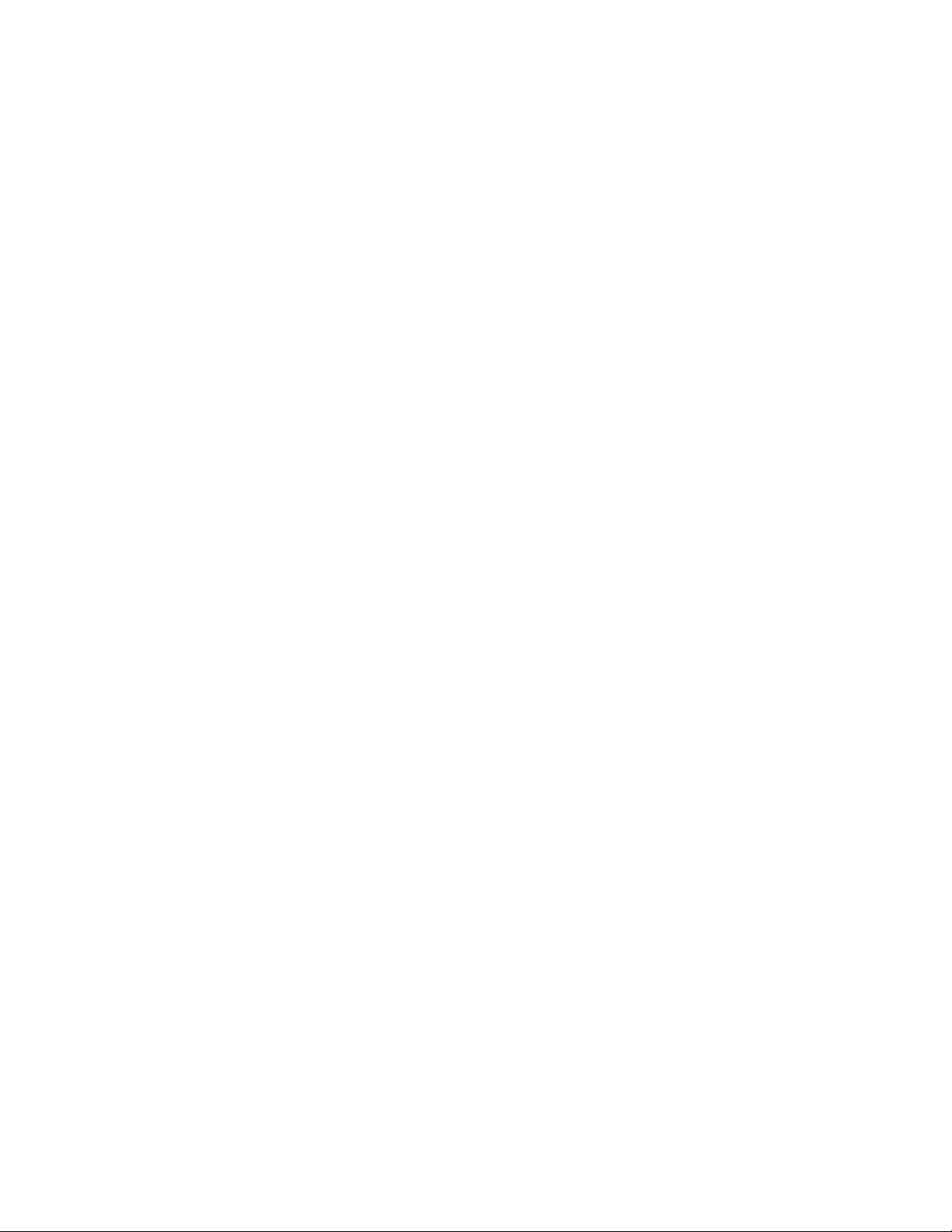
Contents
About This Guide........................................................................................ 4
How to Connect........................................................................................... 4
Connect to PC via USB Cable............................................................................................................4
Connect to PC/Smartphone/Bluetooth Headset via Bluetooth............................................................5
BT50 LED Indicator.................................................................................................................. 5
Single Bluetooth Connection.................................................................................................... 5
Two Bluetooth Connections...................................................................................................... 6
Disconnect and Remove Your Bluetooth Device......................................................................7
Edit Your Bluetooth Information................................................................................................7
Turn off Bluetooth..................................................................................................................... 7
| Contents | ii
How to Use...................................................................................................7
Hardware Overview............................................................................................................................. 8
Icons and Status Indicators.................................................................................................................9
Adjust the Playback Volume................................................................................................................9
Reset Configuration............................................................................................................................. 9
How to Manage Calls................................................................................ 10
Basic Call Usage...............................................................................................................................10
Merge Two Calls................................................................................................................................11
Multiple Calls Handling......................................................................................................................11
Yealink USB Connect................................................................................ 11
Manually Pair the Phone with BT50................................................................................................. 12
Download and Install......................................................................................................................... 13
Update Firmware............................................................................................................................... 14
How to Change Settings........................................................................... 15
Change the Default Outgoing Dialer Device.....................................................................................15
Change the Default Media Playback Device.....................................................................................15
Basic Settings.................................................................................................................................... 16
Advanced Settings.............................................................................................................................17
Optional Accessories................................................................................ 17
Busylight BLT60................................................................................................................................. 17
Bluetooth Dongle BT50..................................................................................................................... 18
FAQ..............................................................................................................18
How to set up my device to work with Microsoft Teams?.................................................................18
How to set up my device to work with Microsoft Skype for Business?............................................. 19
Why can't I hear the other party's voice?......................................................................................... 19
Page 3
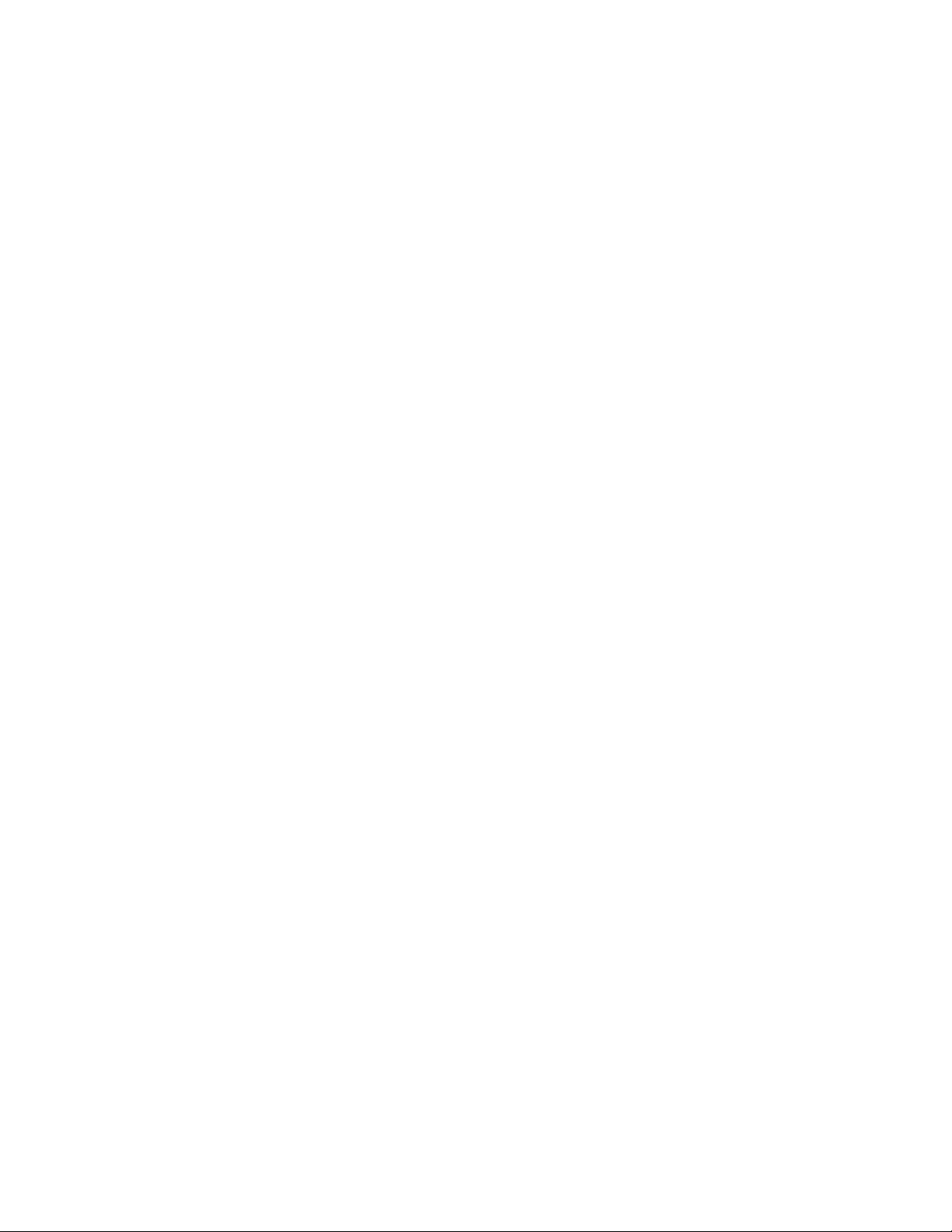
| Contents | iii
Why is the time on my device not synchronized with the PC?......................................................... 20
Why does the phone display “PC Device” or “PC softphone” instead of the name and number of
the other party for a Skype for Business incoming call?............................................................. 20
Is my PC compatible?....................................................................................................................... 21
Is my smartphone compatible?......................................................................................................... 22
Is my Bluetooth headset compatible?...............................................................................................23
Page 4
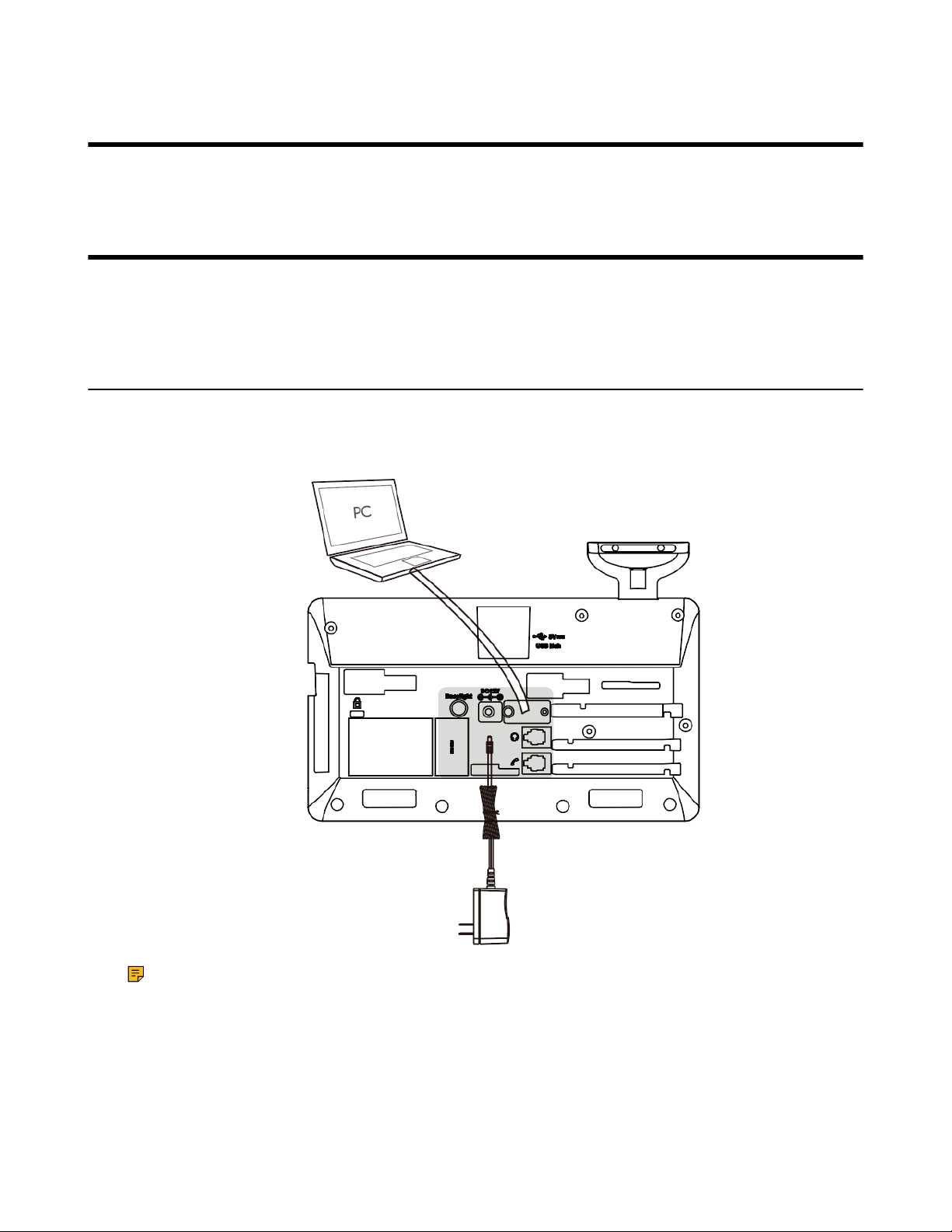
About This Guide
This guide contains instructions for connecting and using your MP50 USB phone.
How to Connect
• Connect to PC via USB Cable
• Connect to PC/Smartphone/Bluetooth Headset via Bluetooth
Connect to PC via USB Cable
Procedure
Connect the phone to PC using the attached USB cable.
| About This Guide | 4
Note: For more information on compatible PC, refer to the specific FAQ.
Related information
Is my PC compatible?
Page 5
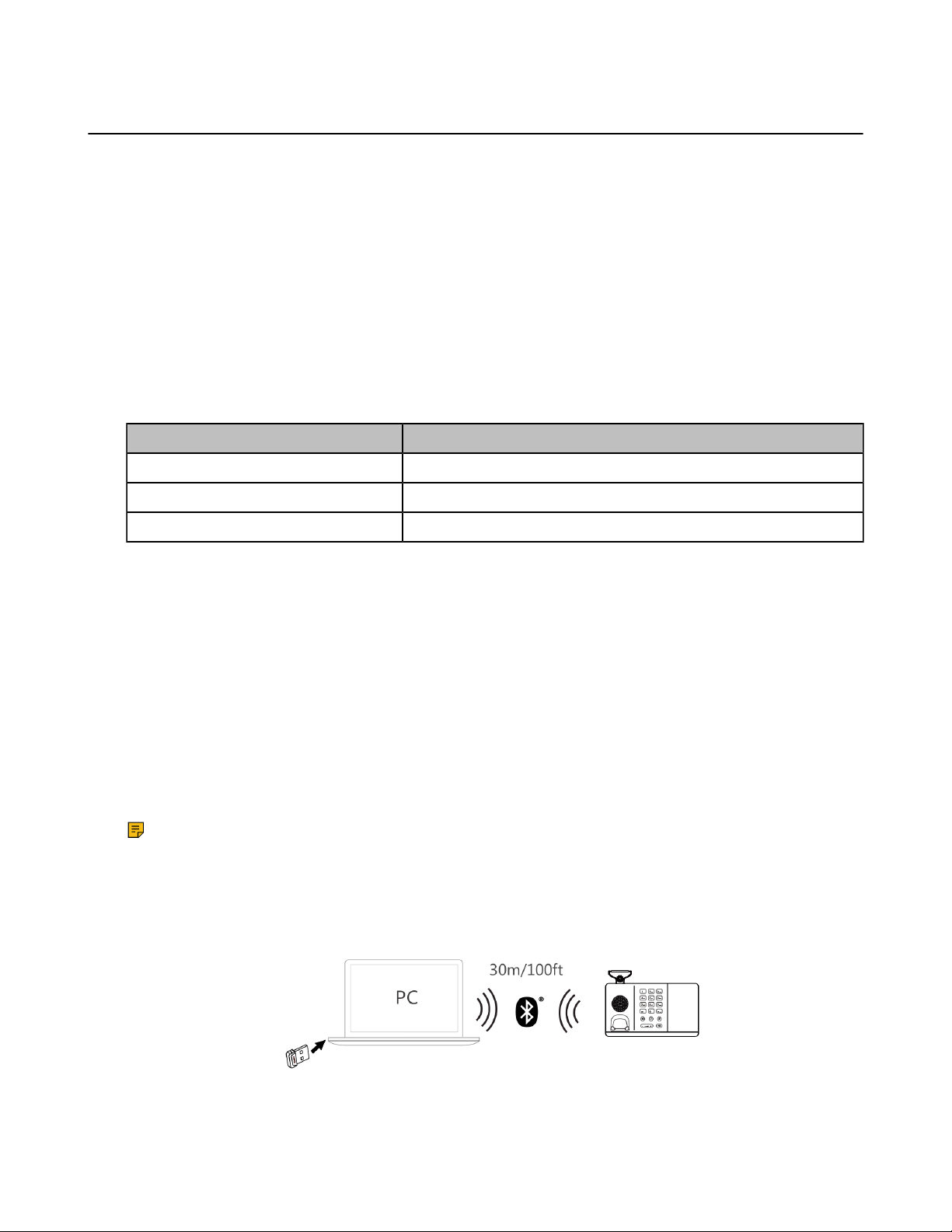
Connect to PC/Smartphone/Bluetooth Headset via Bluetooth
You can connect your phone to PC, smartphone, or Bluetooth Headset via Bluetooth. And then you can
use your phone to perform call controls for the softphone/smartphone.
The phone can save the pairing information of 8 Bluetooth devices connected recently.
• BT50 LED Indicator
• Single Bluetooth Connection
• Two Bluetooth Connections
• Disconnect and Remove Your Bluetooth Device
• Edit Your Bluetooth Information
• Turn off Bluetooth
BT50 LED Indicator
BT50 LED Indicator
LED Indicator Description
Flashing blue Bluetooth connecting
| How to Connect | 5
Solid blue Bluetooth connected
Off Bluetooth disconnected
Single Bluetooth Connection
You can connect to PC or smartphone via Bluetooth.
• Connecting to PC
• Connecting to Smartphone
• Connecting to Bluetooth Headset
Connecting to PC
You can connect the phone to PC via Bluetooth dongle BT50. The phone and the BT50 are pre-paired and
ready to use out of the box. The Bluetooth range is 30m/100ft.
About this task
Note: If you connect the phone to PC via built-in Bluetooth, the phone can only support voice
pickup and audio playback.
Procedure
Connect the BT50 into a USB port on your PC.
After successful connection, the BT50 LED indicator glows blue.
Page 6
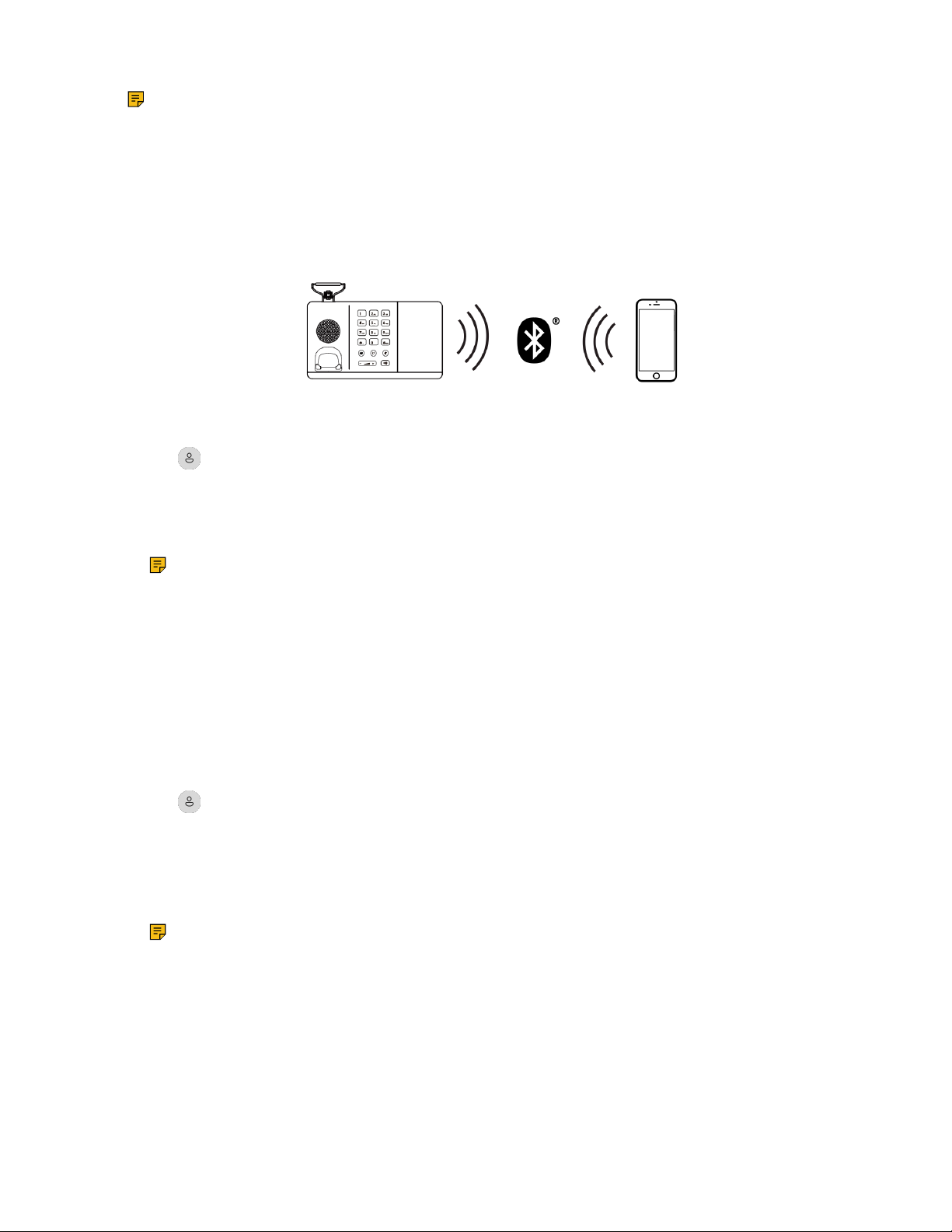
Note: To manually pair the phone with the BT50, please use Yealink USB connect. For more
information on the compatible PC, refer to the specific FAQ.
Related tasks
Manually Pair the Phone with BT50
Related information
Is my PC compatible?
Connecting to Smartphone
You can connect the phone to smartphone via built-in Bluetooth.
Procedure
1.
Tap or the user account avatar, and tap Bluetooth.
The phone automatically enters the pairing mode.
2. On your smartphone, turn on Bluetooth and select Yealink MP50.
3. Select Pair on both the phone and your smartphone.
| How to Connect | 6
Note: The Yealink MP50 is the default device name. You can edit the phone's Bluetooth device
name. For more information on the compatible smartphone, refer to the specific FAQ.
Related tasks
Edit Your Bluetooth Information
Related information
Is my smartphone compatible?
Connecting to Bluetooth Headset
You can connect the phone to Bluetooth headset via built-in Bluetooth.
Procedure
1.
Tap or the user account avatar, and tap Bluetooth.
The phone automatically enters the pairing mode.
2. Turn on Bluetooth on your Bluetooth headset.
3. Select the desired Bluetooth headset to pair.
4. Press the MUTE key on the phone.
Note: For more information on the compatible Bluetooth headset, refer to the specific FAQ.
Related tasks
Edit Your Bluetooth Information
Connecting to Bluetooth Headset
Two Bluetooth Connections
You can connect up to two Bluetooth devices at the same time.
Page 7
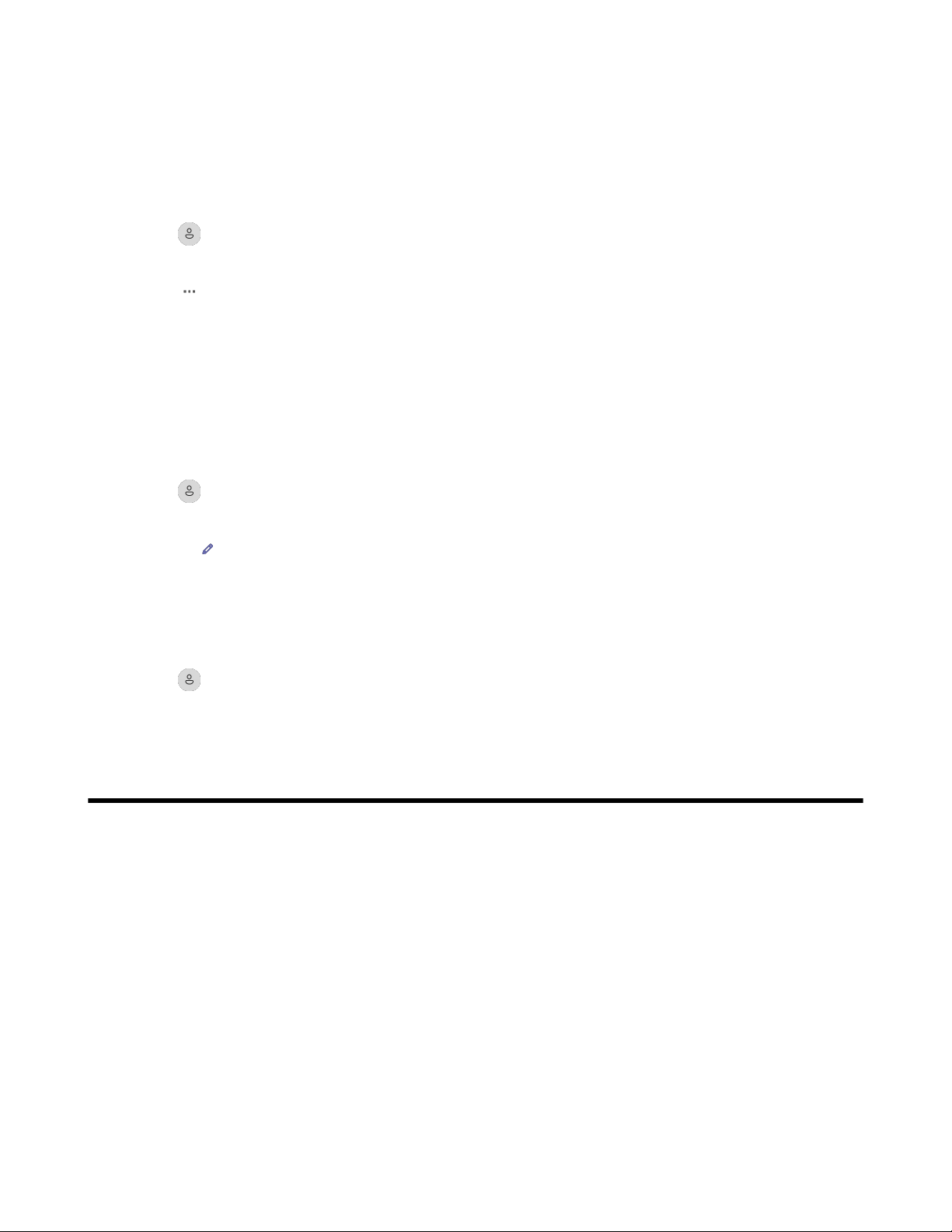
Disconnect and Remove Your Bluetooth Device
You can disconnect your Bluetooth device from your phone and still keep it paired. When you disconnect a
Bluetooth device, it remains paired so that you can reconnect it to your phone. You can also remove your
Bluetooth device so that it is no longer paired or connected to the phone.
Procedure
1.
Tap or the user account avatar, and tap Bluetooth.
2. Tap the connected Bluetooth device, and select Disconnect.
3.
Tap , and select Unpair.
The screen prompts you whether to end the pair with the device.
4. Confirm the action.
Edit Your Bluetooth Information
You can change the phone's Bluetooth device name to identify your phone to other devices.
Procedure
| How to Use | 7
1.
Tap or the user account avatar, and tap Bluetooth.
2. Tap My Bluetooth Information.
3.
Select to edit the device name.
Turn off Bluetooth
Procedure
1.
Tap or the user account avatar, and tap Bluetooth.
2. Turn off Bluetooth.
How to Use
• Hardware Overview
• Icons and Status Indicators
• Adjust the Playback Volume
• Reset Configuration
Page 8

Hardware Overview
| How to Use | 8
Name Description
1 Power LED Indicator
2 Touch Screen
3 HEADSET Key
4 MUTE Key
5 Speakerphone Key
Indicates the phone status.
Allows you to select items and navigate menus on the touch-sensitive
screen.
Toggles and indicates the headset mode.
The key LED glows green when headset mode is activated.
Toggles and indicates mute feature.
The key LED glows red when the call is muted.
Toggles and indicates the hands-free (speakerphone) mode.
The key LED glows green when the hands-free (speakerphone) mode is
activated.
Page 9

Name Description
| How to Use | 9
6 Keypad
7 Speaker Provides hands-free (speakerphone) audio output.
8 Teams Key
9 Volume Key Adjusts the volume of the handset, headset, and speaker.
10 USB3.0 Port
Provides the digits and special characters in context-sensitive
applications.
• Hold for 2 seconds to activate Cortana integrated in Teams (this
requires Microsoft's support).
• Press once to invoke the Teams client in the idle state.
Allows you to connect a USB headset/USB flash drive/Bluetooth dongle
BT50 and so on.
Icons and Status Indicators
Icon Description
Smartphone
PC
Bluetooth mode is on, but no mobile device is connected
Bluetooth mode is on, and a mobile device is connected
Adjust the Playback Volume
Procedure
Do one of the following:
• Press the Volume key.
•
Tap or the user account avatar.
Go to Settings > Basic Settings > Speaker Volume.
Tap the desired value.
Reset Configuration
Page 10

Procedure
1. Do one of the following:
•
Tap or the user account avatar.
Go to Settings > Advanced Settings > Reset Configuration.
• Long press the pound key (#) and the star key ( * ) for about 6 seconds when the phone is idle.
The screen prompts you whether to reset configuration or not.
2. Confirm the action.
Results
The phone will reboot and all settings will return to their default values.
How to Manage Calls
• Basic Call Usage
• Merge Two Calls
• Multiple Calls Handling
| How to Manage Calls | 10
Basic Call Usage
Function Action
Place a new call
Answer call
End call
Reject call
Hold call
Resume call Tap Resume.
Mute/un-mute microphone
Place a new call during a call
1.
Tap the connected device CARD or .
2. Enter the desired number.
3. Select the desired outgoing dialing device.
4. Tap Call.
Tap .
Tap .
Tap .
Tap .
Tap / on the screen or press the MUTE key.
Tap .
Related information
Hardware Overview
Page 11

Merge Two Calls
You can merge two calls into one conference call.
Before you begin
There are two calls on the phone, and one of them is on the connected USB device.
Procedure
1.
Tap > Merge Calls.
2.
To split the conference, tap > Split Conf.
Multiple Calls Handling
The phone can accept and handle multiple calls at the same time.
Multiple Call Handling Action
| Yealink USB Connect | 11
End the current call and answer the incoming
call
Put current call on hold and answer the
incoming call
Switch between held call and active call
Reject incoming call, while on a current call
Tap and then tap .
Tap on the phone.
Tap on the phone.
Tap on the phone.
Yealink USB Connect
Yealink USB Connect is a computer software designed to manage Yealink USB devices.
With Yealink USB Connect you can:
• Get an overview of connected Yealink USB devices
• Manage your Yealink USB devices (for example, change basic/advanced settings, BT50 pair
management)
• Update your Yealink USB device to enhance its performance and features
• Give feedback on your Yealink USB device
Page 12

| Yealink USB Connect | 12
Note: Download via support.yealink.com.
• Manually Pair the Phone with BT50
• Download and Install
• Update Firmware
Manually Pair the Phone with BT50
Before you begin
Make sure that the MP50 is in the Bluetooth pairing mode or is connected to the same PC with BT50.
Procedure
1. Click Pair Management.
2.
Optional: In the Pairable devices List field, click to search the pairable device.
Page 13

| Yealink USB Connect | 13
3. Find the desired device and click Start pairing.
For more information on Yealink USB Connect, refer to Yealink USB Device Manager Client User Guide.
Download and Install
Before you begin
Connect the phone to your PC.
Procedure
1. If it is the first time to connect the phone to your PC, the PC prompts you as shown below:
Page 14

2. Click the prompt box and run the program.
| Yealink USB Connect | 14
3. Download the Yealink USB Connect on the web page.
If the prompt box disappears, you can double-click the CD drive: USB Connect in the devices and
drives list.
Download the Yealink USB Connect on the web page.
Note: If it detects that Yealink USB Connect has been installed after connecting, Yealink USB
Connect will automatically run.
Update Firmware
Page 15

Procedure
1. Connect the phone to the USB port of PC.
2. Update the phone firmware via Yealink USB Connect.
• Check for updates
• Update manually
| How to Change Settings | 15
For more information on Yealink USB Connect, refer to Yealink USB Device Manager Client User Guide.
How to Change Settings
Phone and general settings can be changed on the phone screen.
• Change the Default Outgoing Dialer Device
• Change the Default Media Playback Device
• Basic Settings
• Advanced Settings
Change the Default Outgoing Dialer Device
Procedure
1.
Tap on the idle screen.
2. Tap the desired connected device.
Change the Default Media Playback Device
You can change the default music playback device.
Page 16

| How to Change Settings | 16
Procedure
1.
Tap on the idle screen.
2. Tap the desired connected device.
Basic Settings
Tap or the user account avatar, and go to Settings > Basic Settings to access the basic settings
menu.
General Settings
Language
Bluetooth Enable/disable the Bluetooth.
Time&Date Set the time and date manually.
Busylight
Display Settings
Backlight
Screensaver Change the waiting time for screen saver.
Teams User Name Configure whether the Teams user name displays on the home screen
Select the screen text language from a list of 15 languages.
Set the busylight status or turn off the busylight.
• Sync (the status depends on the Presence status for Skype for
Business)
• Available (LED glows green when the device is not in a call or not
ringing)
• DND (LED glows red when the device is not in a call or not ringing)
• Off (LED is off)
Note: It appears only when you connect the Busylight BLT60 to the phone.
Set the backlight active level and backlight time.
when the device disconnects with PC.
• Personal Mode (default): Display the Teams user name when the device
disconnects with PC.
• Hot Desking Mode: Do not display the Teams user name when the
device disconnects with PC.
Note: It is only available for Teams version.
Dark Theme Turn on/off dark theme.
The dark theme changes the default bright background color to a darker
color, which is easier on the eyes in low-light environments or if you prefer
less bright screens.
Note: It is only available for Teams version.
Sound Settings
Ring Tones
Enable/disable the phone to play a built-in tone while receiving an incoming
call.
Page 17

Dial Tone Enable/disable the paired headset to play a dial tone when entering the
dialing screen.
Keypad Tone Enable/disable the paired headset to produce a sound when pressing the
keypad keys.
Speaker Volume Adjust the playback volume.
Related tasks
Busylight BLT60
Advanced Settings
Tap or the user account avatar, and go to Settings > Advanced Settings to access the advanced
settings menu.
Calling Settings
Auto Dial Enable/disable the phone to automatically dial the entered number within 5
seconds.
| Optional Accessories | 17
Call Priority
Select which call takes priority when a second call is accepted.
• New call: The first call is placed on hold and the new call is active.
• Current call: The first call is active and the new call is placed on hold.
Optional Accessories
The phone can use optional accessories when you need to extend your phone's capabilities.
The following optional accessories need to be purchased separately if required for your phone:
1. Busylight BLT60
2. BT50
• Busylight BLT60
• Bluetooth Dongle BT50
Related information
Connect to PC/Smartphone/Bluetooth Headset via Bluetooth
Busylight BLT60
When the phone is connected to PC, busylight can alert you to the status of the Microsoft Teams/Skype for
Business client.
About this task
LED States Description
Presence Status (sync status requires softphone support)
LED glows green Available
Page 18

LED States Description
LED glows orange Away
LED glows red DND/Busy
Talking Status
LED fast flashes red Ringing
LED glows red In a call
LED slowly flashes green Missed call/voice message notification (this requires softphone
support)
LED off Microsoft Teams/Skype for Business client is not running, turn off
the busylight
Related information
Basic Settings
Bluetooth Dongle BT50
| FAQ | 18
You can connect the MP50 to PC via Bluetooth dongle BT50.
Procedure
Connect the BT50 into a USB port on your PC.
The MP50 and the BT50 are pre-paired and ready to use out of the box. You can also pair the phone and
the BT50 via Yealink USB connect.
Related tasks
Manually Pair the Phone with BT50
FAQ
• How to set up my device to work with Microsoft Teams?
• How to set up my device to work with Microsoft Skype for Business?
• Why can't I hear the other party's voice?
• Why is the time on my device not synchronized with the PC?
• Why does the phone display “PC Device” or “PC softphone” instead of the name and number of the
other party for a Skype for Business incoming call?
• Is my PC compatible?
• Is my smartphone compatible?
• Is my Bluetooth headset compatible?
How to set up my device to work with Microsoft Teams?
Page 19

Procedure
1. Click on your profile picture at the top of the Teams window.
| FAQ | 19
2. Click Settings > Devices.
3. Select your Yealink MP50 device under Audio devices field.
How to set up my device to work with Microsoft Skype for Business?
Procedure
1. Click the Settings icon in the top-right corner of the Skype for Business window.
2. In the left side options, click Audio Device.
3. In Audio Device, select your MP50 device.
Why can't I hear the other party's voice?
The device is not set as the default audio device for PC. Use the audio settings in the sound control panel /
preferences to select the headset as the default audio device.
For WIN 8/ WIN 8.1/ WIN 10 OS:
1. Go to Control Panel > Hardware and Sound > Sound.
2. In the Playback tab, highlight the desired headset and select Set Default.
3. Confirm the action.
For MAC OS:
1. Go to your System Preferences > Sound.
2. In the Output tab, select the MP50 as your Playback Device.
Page 20

For more information, refer to the web resources.
Why is the time on my device not synchronized with the PC?
Check if the Yealink USB Connect/Microsoft Teams/Skype for Business is running on the PC, the device
time will automatically synchronize with the PC time when you connected MP50 to the PC. Othewrwise,
you need to set the time manually at the Basic Settings menu on the phone.
Related information
Basic Settings
Why does the phone display “PC Device” or “PC softphone” instead of the name and number of the other party for a Skype for Business incoming call?
The MP50 driver for Windows may be abnormal. You need to reinstall the driver in the Windows Device
Manager, and then disconnect and reconnect the MP50 to PC.
| FAQ | 20
Procedure
1. Open Device Manage.
2. Delect the USB input devices with the hardware ID “6993”.
Page 21

3. You can right-click the USB Input Device and check the hardware ID in Details tab.
| FAQ | 21
4. Uninstall the MP50 device in the Sound, video and game controllers module.
5. Disconnect and reconnect MP50 to your PC.
Is my PC compatible?
The tested PC list compatible with Yealink MP50:
PC Model OS Connectivity Softphone
HP ELITEBOOK 840G5 win10 1903
USB Cable
Surface Book win10 1903
ASPIRE 4750G win10 1903
Microsoft Teams
Skype for Business
Microsoft Teams
Skype for Business
Microsoft Teams
Page 22

PC Model OS Connectivity Softphone
Skype for Business
| FAQ | 22
MAC Book Pro 10.15.2
Mac Book Air 10.15.5
Thinkpad X270 win10 1903
Thinkpad X220i win8 9200
DELL win10 1903
HP ELITEBOOK 840G5 win10 1903
ASPIRE 4750G win10 1903
MAC Book Pro 10.15.2
Microsoft Teams
Skype for Business
Microsoft Teams
Skype for Business
Microsoft Teams
Skype for Business
Microsoft Teams
Skype for Business
Microsoft Teams
Skype for Business
Microsoft Teams
Skype for Business
Microsoft Teams
Skype for Business
Microsoft Teams
Skype for Business
Mac Book Air 10.14.6
Thinkpad X270 win10 1903
Thinkpad X220i win8 9200
DELL win10 1903
Is my smartphone compatible?
The tested smartphone list compatible with Yealink MP50:
Mobile Phone Model System
iPhone 11 iOS 13.3.1
Huawei Mate30 Android 10
Huawei P30 Pro Android 10
BT50
Microsoft Teams
Skype for Business
Microsoft Teams
Skype for Business
Microsoft Teams
Skype for Business
Microsoft Teams
Skype for Business
Samsung Galaxy S10 Android 10
Page 23

Mobile Phone Model System
Samsung GALAXY Note 10 Android 10
Xiaomi CC9 pro Android 10
Xiaomi Mi Mix 2 Android 10
vivo X27 Android 9.0
Google Pixel Android 10
Google Nexus6 Android 6.0.1
Samsung Galaxy S7 Android 8.0
Sony Xperia Android 8.0
Is my Bluetooth headset compatible?
The tested Bluetooth headset list compatible with Yealink MP50:
| FAQ | 23
Manufacturer Model
Evolve 75
pro9470
MOTION UC(3)
Jabra
Plantronics
Iphone Apple AirPods
Jabra speaker 810
STEALTH
Style
Talk 2
PRESENCE UC
MB Pro 2Sennheiser
MB660 UC
VOYAGER 5200 UC
ML20
Edge
B825(Focus)
YAMAHA YVC-1000
 Loading...
Loading...