Page 1
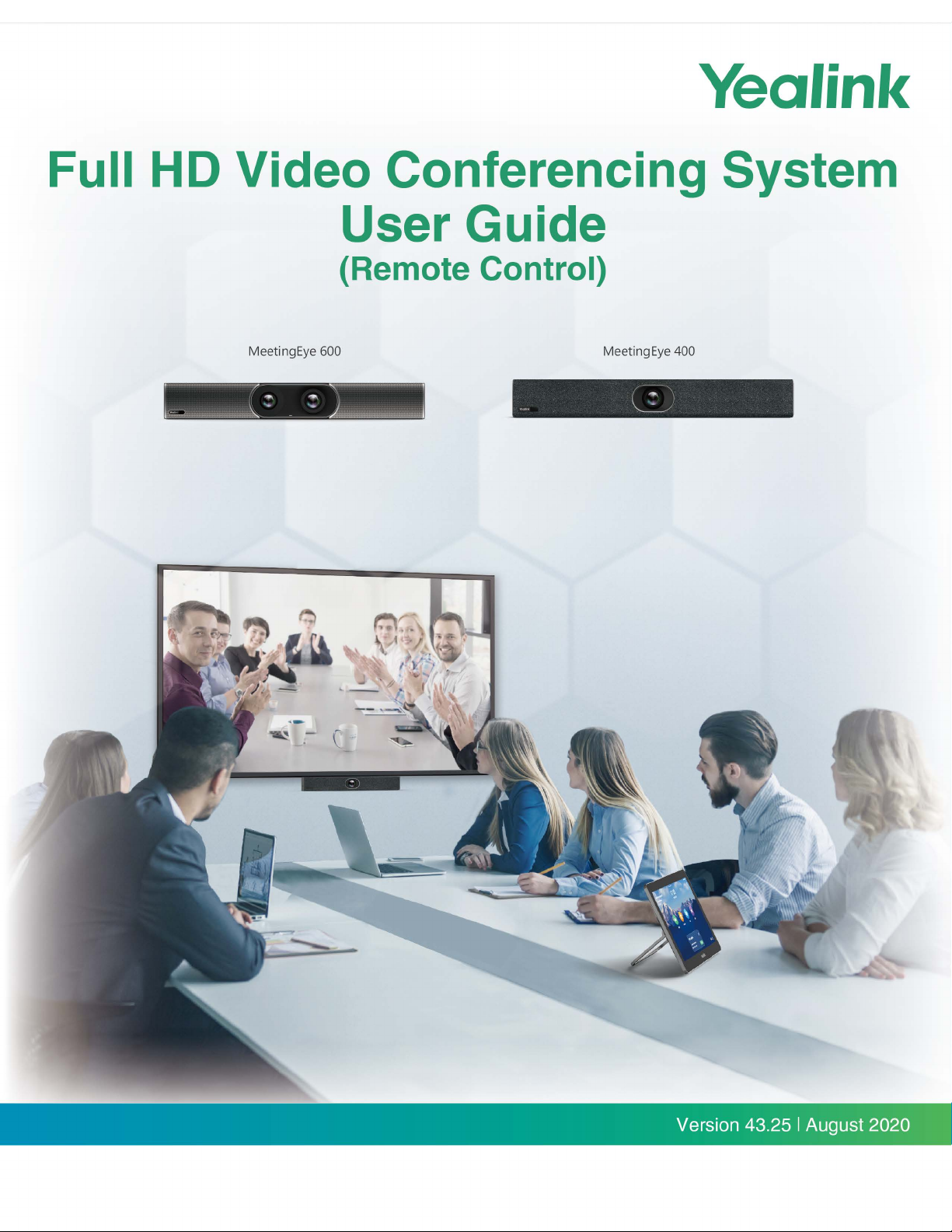
Page 2
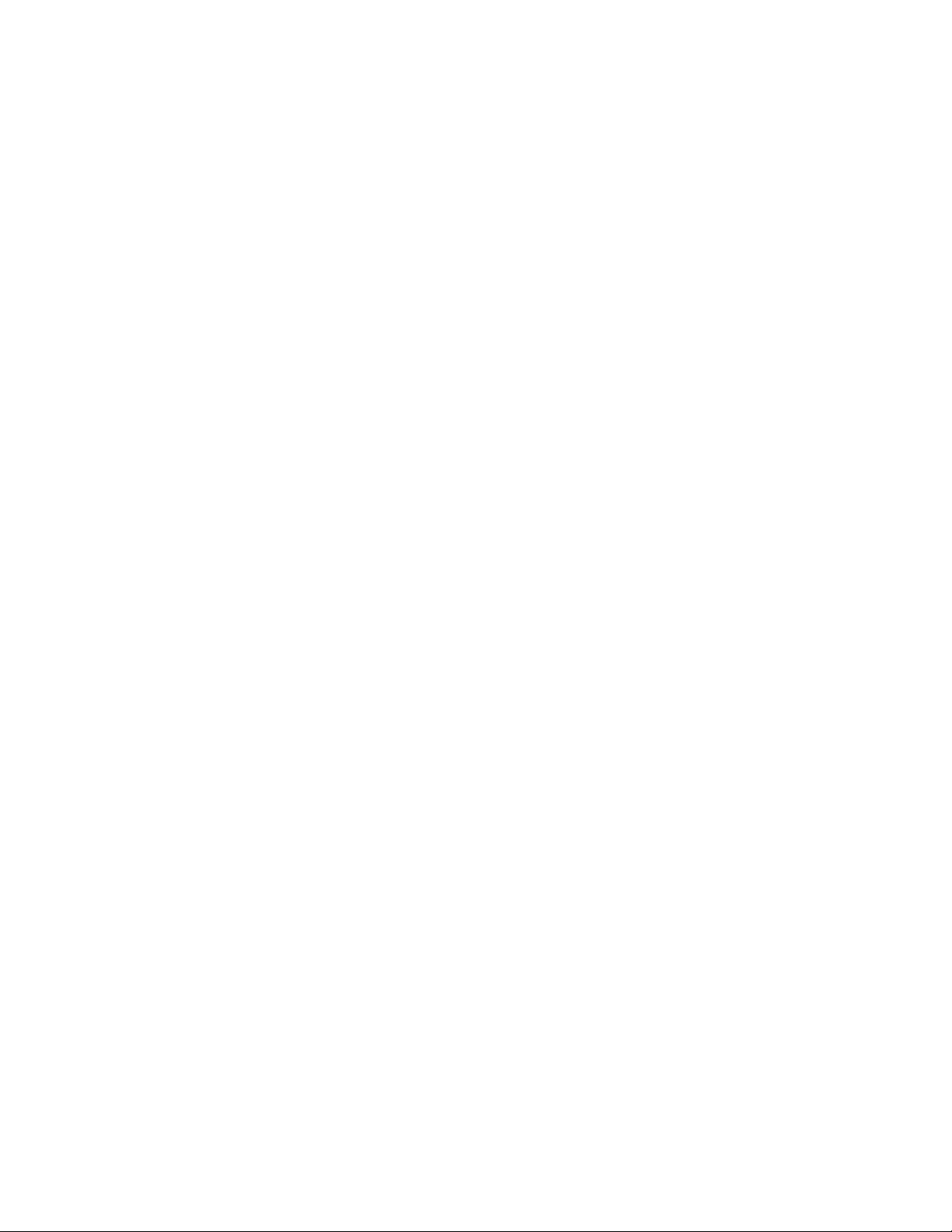
Contents
About This Guide........................................................................................ 5
Related Documents.............................................................................................................................5
Getting Started.............................................................................................6
Hardware of VCR20 Remote Control................................................................................................. 6
Introduction of VCR20 Remote Control................................................................................... 6
Idle Screen.......................................................................................................................................... 7
Icons Introduction................................................................................................................................ 8
Running the Setup Wizard................................................................................................................ 10
Powering on the System................................................................................................................... 10
Powering off the System................................................................................................................... 10
Putting the System to Sleep............................................................................................................. 11
Waking up the System...................................................................................................................... 11
| Contents | ii
Calling......................................................................................................... 11
Placing a Call by Entering a Number............................................................................................... 11
Placing Calls to Contacts.................................................................................................................. 12
Placing Calls from Call History......................................................................................................... 12
Answering Calls................................................................................................................................. 12
Manually Answering Calls...................................................................................................... 12
Answering a Call Automatically When not in a Call............................................................... 13
Answering Multiple Calls Automatically..................................................................................13
Muting Automatically Answered Calls.................................................................................... 13
DND (Do Not Disturb)....................................................................................................................... 13
Rejecting Incoming Calls...................................................................................................................14
Ending Calls...................................................................................................................................... 14
Local Video Conference............................................................................14
Creating a Conference by Inviting Contacts..................................................................................... 14
Turning off the Local Camera........................................................................................................... 15
Controlling the Local Video Conference........................................................................................... 15
Inviting Conference Participants............................................................................................. 15
Removing Conference Participants........................................................................................ 15
Ending the Local Video Conference.......................................................................................16
Using the Yealink VC Cloud Management Service Platform................. 16
Initiating Meet Now Conferences...................................................................................................... 17
Viewing Scheduled Conferences.......................................................................................................17
Joining Scheduled Conferences........................................................................................................17
Joining a Scheduled Conference from the Conference Reminder......................................... 17
Joining a Scheduled Conference from the Conference Schedule..........................................17
Going to Virtual Meeting Room........................................................................................................ 18
Joining Conferences by Dialing the Conference ID.......................................................................... 18
Turning off the Local Camera........................................................................................................... 18
Conference Control of Yealink Cloud Conferences...........................................................................19
Page 3
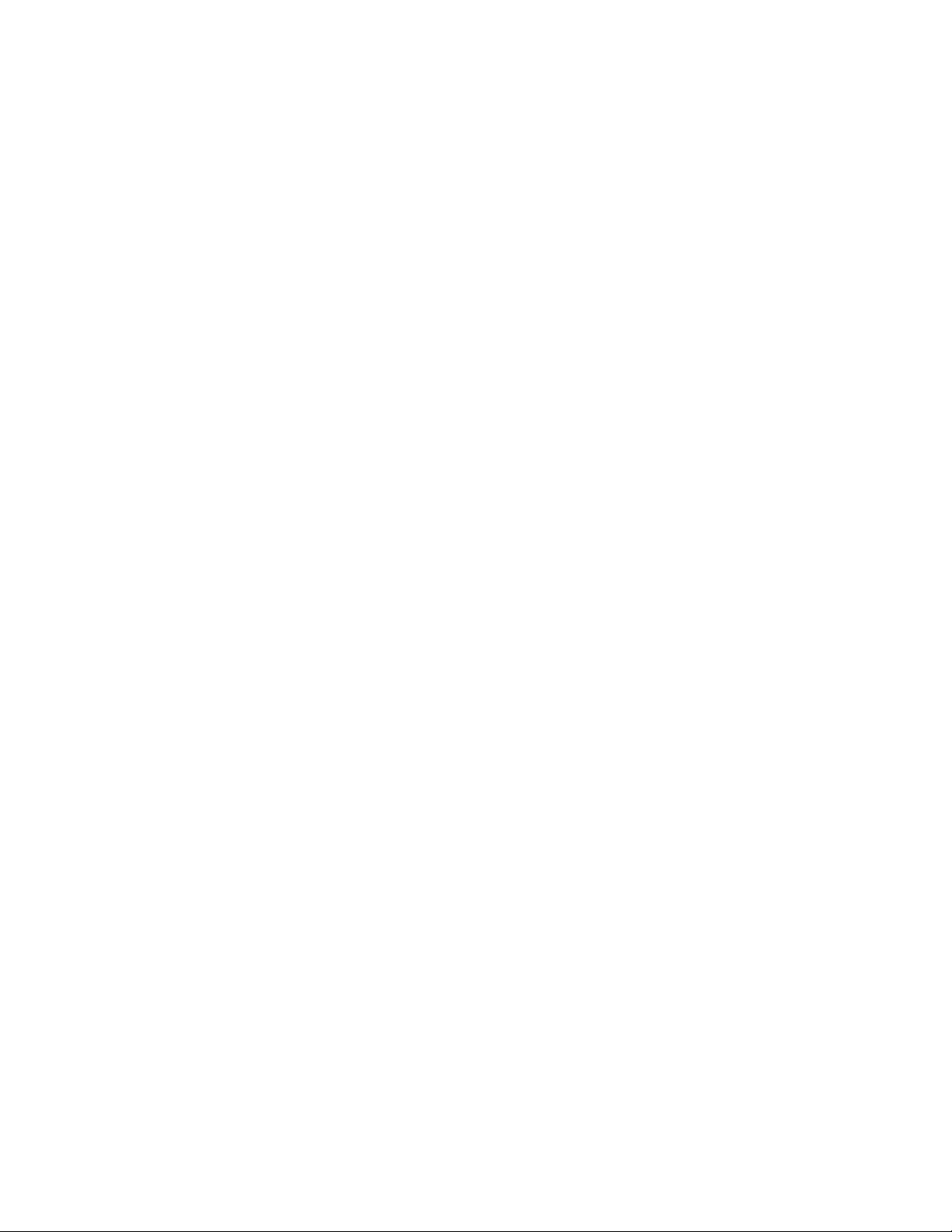
| Contents | iii
Inviting Conference Participants............................................................................................. 19
Removing Conference Participants........................................................................................ 19
Applying for Speaking.............................................................................................................20
Viewing the Message List...................................................................................................... 20
Leaving the Conference......................................................................................................... 20
Ending Conferences............................................................................................................... 20
Using Yealink Meeting Server.................................................................. 20
Initiating Meet Now Conferences...................................................................................................... 21
Viewing YMS Scheduled Conferences..............................................................................................21
Joining Scheduled Conferences........................................................................................................21
Joining a Scheduled Conference from the Conference Reminder......................................... 22
Joining a Scheduled Conference from the Conference Schedule..........................................22
Joining the VMR................................................................................................................................22
Joining Conferences by Dialing the Conference ID.......................................................................... 22
Turning off the Local Camera........................................................................................................... 23
Conference Control of YMS Video Conferences.............................................................................. 23
Inviting Conference Participants............................................................................................. 24
Removing Conference Participants........................................................................................ 24
Applying for Speaking.............................................................................................................24
Viewing the Message List...................................................................................................... 25
Leaving the Conference......................................................................................................... 25
Ending Conferences............................................................................................................... 25
Using the Third-Party Video Conference Platforms............................... 25
Content Sharing.........................................................................................26
Sharing Content with VCH51 Video Conferencing Hub....................................................................26
Using WPP20 Wireless Presentation Pod........................................................................................ 27
Sharing Content via WPP20.................................................................................................. 27
Switching the Shared Content via WPP20.............................................................................27
Stopping Sharing Content via WPP20................................................................................... 27
Sharing Content via Apple Device....................................................................................................28
Sharing Content via Apple Device......................................................................................... 28
Stopping Sharing Content via Apple Device..........................................................................29
Content Sharing by Miracast Presentation....................................................................................... 30
Using WPP20 Wireless Presentation Pod...............................................31
Introduction of the WPP20 Whiteboard Note Toolbar.......................................................................32
Introduction of WPP20 Note Toolbar................................................................................................ 32
Receiving Shared Whiteboard or Content........................................................................................ 32
Initiating Whiteboard Sharing on WPP20......................................................................................... 33
Saving the Content or Whiteboard Picture Locally via WPP20........................................................ 34
Saving/Sharing Whiteboard Source Files via WPP20...................................................................... 34
Importing the Whiteboard Source File via WPP20........................................................................... 35
Importing an Existing Whiteboard during a Call via WPP20............................................................ 35
Configuring Camera Settings...................................................................35
Controlling Local Cameras................................................................................................................ 35
Enabling Manual Camera Control When not in a Call........................................................... 35
Enabling Manual Camera Control When in a Call................................................................. 36
Page 4
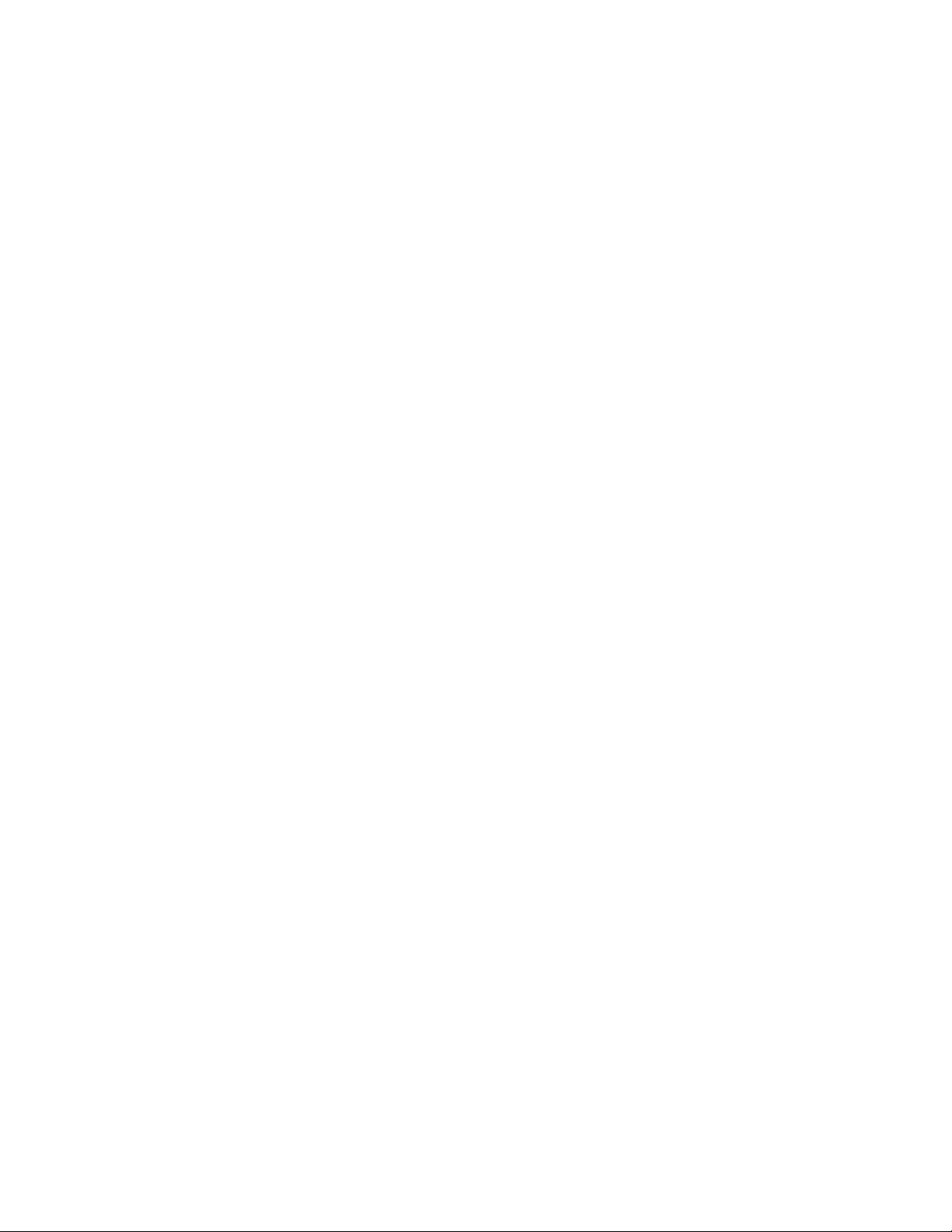
Adjusting Cameras When not in a Call..................................................................................36
Adjusting Cameras When in a Call........................................................................................ 36
Tracking Mode................................................................................................................................... 36
Enabling Tracking Mode When not in a Call.......................................................................... 36
Enabling Tracking Mode When in a Call................................................................................ 36
Enabling/Disabling Privacy Protection............................................................................................... 37
Allowing the Remote System to Control Your Camera..................................................................... 37
Local Screen Layout................................................................................. 37
Single Screen Layout........................................................................................................................ 38
Dual Screen Layout...........................................................................................................................38
Changing the Local Screen Layout...................................................................................................39
Specifying Content to the Secondary Screen...................................................................................39
Recording Videos and Screenshots........................................................ 39
Recording Videos.............................................................................................................................. 39
Recording Local Videos..........................................................................................................40
Recording Server Videos........................................................................................................40
Taking Screenshots........................................................................................................................... 40
Taking Screenshots When not in a Call................................................................................. 41
Taking Screenshots When in a Call....................................................................................... 41
Managing Videos and Screenshots.................................................................................................. 41
Viewing Screenshots.............................................................................................................. 41
Viewing Local Recorded Videos.............................................................................................41
Copying Screenshots or Videos to the USB Flash Drive.......................................................42
Deleting Screenshots or Videos............................................................................................. 42
Basic Settings............................................................................................ 42
Configuring the Audio Settings......................................................................................................... 42
Adjusting the Volume..............................................................................................................42
Configuring Key Tone............................................................................................................. 43
Enabling Silent Mode..............................................................................................................43
Muting the Microphone........................................................................................................... 43
Configuring Video Settings................................................................................................................43
Adjusting the Monitor Display Proportion............................................................................... 43
Video Input Source.................................................................................................................44
Page 5
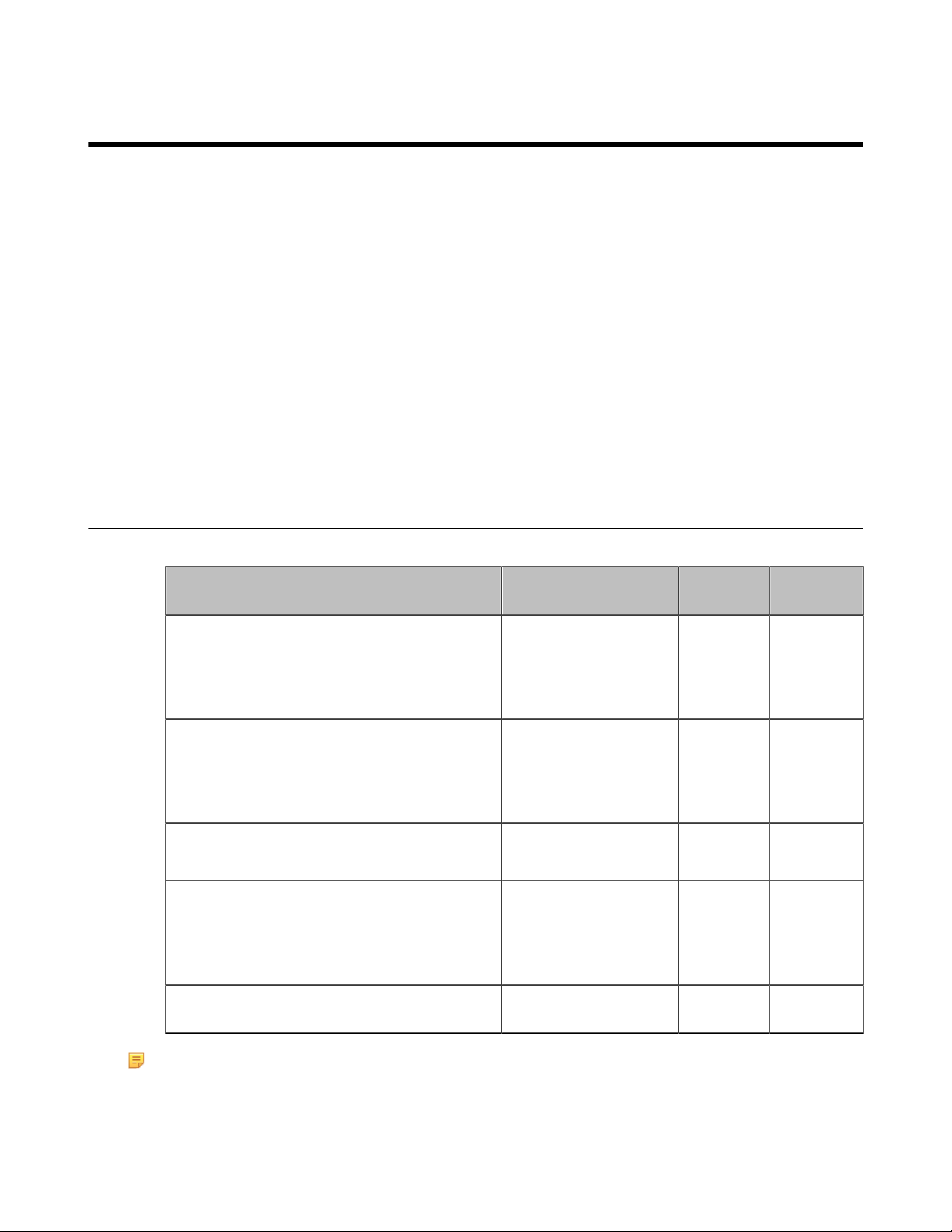
About This Guide
Thank you for choosing Yealink UHD 4K video conferencing system.
The VCS endpoint allows you to hold a 4K video conference or video call, providing excellent video call
experience. It possesses outstanding features, for example, good compatibility, easy deployment, and
intelligent network adaptability. The VCS endpoint can help enterprises solve the video conferencing
dilemma they face, and the users can experience high-quality video conferences, as well as rich and
reliable data-cooperation.
This guide is applicable to the following models:
• MeetingEye 600 video conferencing system: suitable for medium meeting room
• MeetingEye 400 video conferencing system: suitable for small meeting room
This guide can help you to quickly use your video conferencing system. Before you set up and use the
phone, check with your system administrator that the IP network is ready for phone configuration and read
the Quick Start Guide in the product package.
• Related Documents
| About This Guide | 5
Related Documents
The following table lists the documents available for the video conferencing system.
Name Contents Where to
Yealink MeetingEye 600 Video Conferencing
Endpoint Quick Start Guide (EN,CN)
Yealink MeetingEye 400 Video Conferencing
Endpoint Quick Start Guide (EN,CN)
Yealink Wi-Fi USB Dongle WF50 User Guide Connect to Wi-Fi and
Yealink WPP20 Wireless Presentation Pod
Quick Start Guide
System installation and
network configuration
System installation and
network configuration
providing wireless AP
Connect WPP20
wireless presentation
pod to VCS
find
On the
website
/in the
package
On the
website
/in the
package
On the
website
On the
website
/in the
package
Language
English/
Chinese
English/
Chinese
English/
Chinese
English/
Chinese
Yealink VCH51 Quick Start Guide Connect VCM34 to
VCS
Note: You can download the latest documents online: http://support.yealink.com/documentFront/
forwardToDocumentFrontDisplayPage.
On the
website
English/
Chinese
Page 6
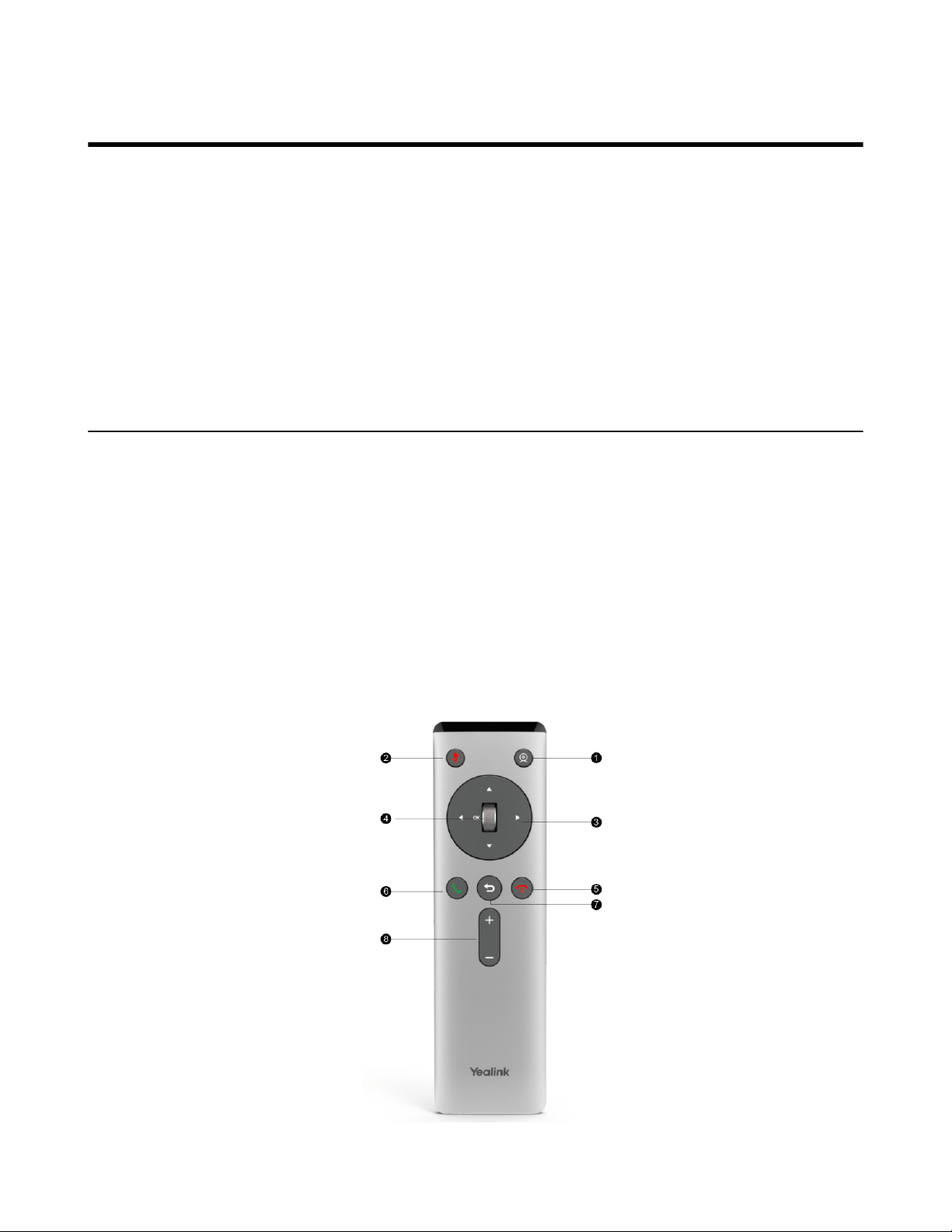
Getting Started
This chapter introduces the basic operation of VCR20.
• Hardware of VCR20 Remote Control
• Idle Screen
• Icons Introduction
• Running the Setup Wizard
• Powering on the System
• Powering off the System
• Putting the System to Sleep
• Waking up the System
Hardware of VCR20 Remote Control
You can use the following features with VCR20 remote control:
| Getting Started | 6
• Initiate or join a conference
• Control conferences, for example, inviting participants or ending the conference
• Control a camera
• Record video or audio, present content, or take screenshots
• Modify the settings of VCS endpoint
The following introduces the keys of the VCR20 remote control and how to use it to enter characters.
• Introduction of VCR20 Remote Control
Introduction of VCR20 Remote Control
The features of the keys on the remote control are described as below:
Page 7
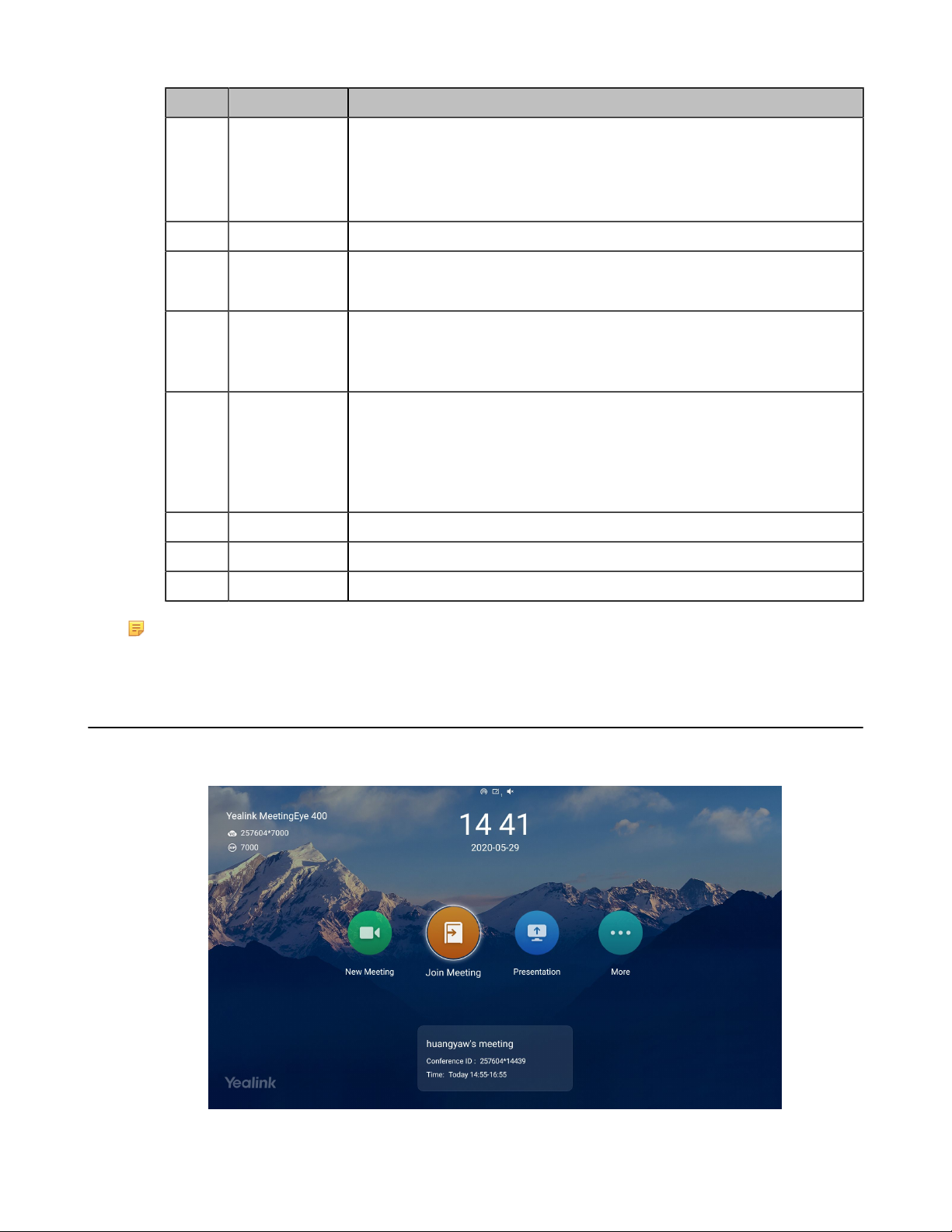
No. Name Description
| Getting Started | 7
1 Custom Key
2 Mute Key Mute or unmute the microphone
3 Navigation Key
4 Scroll Wheel
(OK Key)
5 On-hook Key
6 Off-hook Key Enter the pre-dialing screen, the dialing screen or the answering screen.
7 Back key Return to the previous menu.
Customize the key function.
The system administrator can customize the key as the Presentation key
(the default value), the Tracking Mode key, the ScreenShot key, the Mute
Speaker key, the Preset key, or the Camera Control key.
• Navigate to the desired menu item.
• Pan or tilt the camera to adjust the angle.
• Scroll up or down to the desired menu item.
• Press the key to go to the sub-menu or confirm actions
• After selecting the video, scroll up or down to zoom in/out the video.
• End a call or exit a conference call
• Return to the idle screen
• Long press to shut down the system or put the system to sleep
• Press it to power on the system when the system is shut down but not
powered off
8 Volume Key Adjust the speaker volume.
Note: The infrared sensor locates within the LED indicator of camera. Aim the remote control at the
infrared sensor to operate the camera.
Idle Screen
If the video conferencing system has a Yealink Cloud account registered, the monitor (non-touch) idle
screen is as below:
Page 8
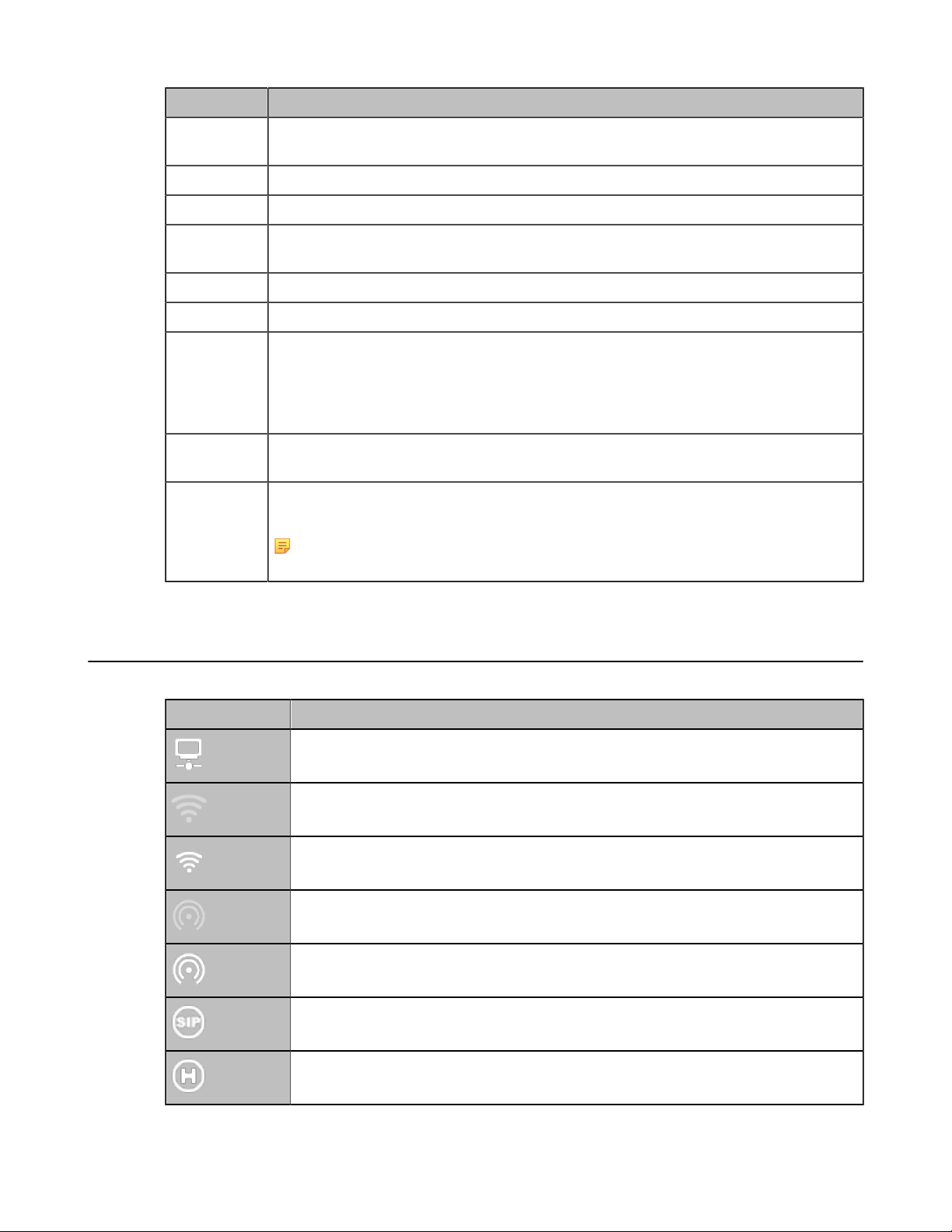
Name Description
| Getting Started | 8
Time and
Date
Site Name The site name of the system is displayed in the top-left corner of the screen.
Status Icon The status icons are displayed in the center of the status bar.
Register
Account
New Meeting Go to the Dialing screen.
Join Meeting Enter the conference ID and password to join conferences.
More
Conference
Schedule
Video Image Display the local video image, the local PC content or the image of Whiteboard
The time and date are displayed on the top of the screen.
Generally, your system administrator will pre-configure the related account
information for the phone. If not, contact your system administrator.
• Camera Control
• Setting
• File Manager
• Go to Cloud Experience Lobby.
When you register a Yealink Meeting account or a YMS account, you can view the
ongoing or upcoming conference.
collaboration.
Note: MeetingEye 600/MeetingEye 400 displays the local video image when
you disable the privacy protection mode.
Icons Introduction
The icons displayed in the status bar of the monitor are introduced as below:
Icon Description
Network is available
Wi-Fi mode is enabled, but is not connect the wireless network
Wi-Fi mode is enabled, and is connected the wireless network
Wireless hotspot is enabled, but no device is connected to it
Wireless hotspot is enabled, and some devices are connected to the system (the
number of the connected devices is displayed in the bottom-right corner)
A SIP account is registered
An H.323 account is registered
Page 9
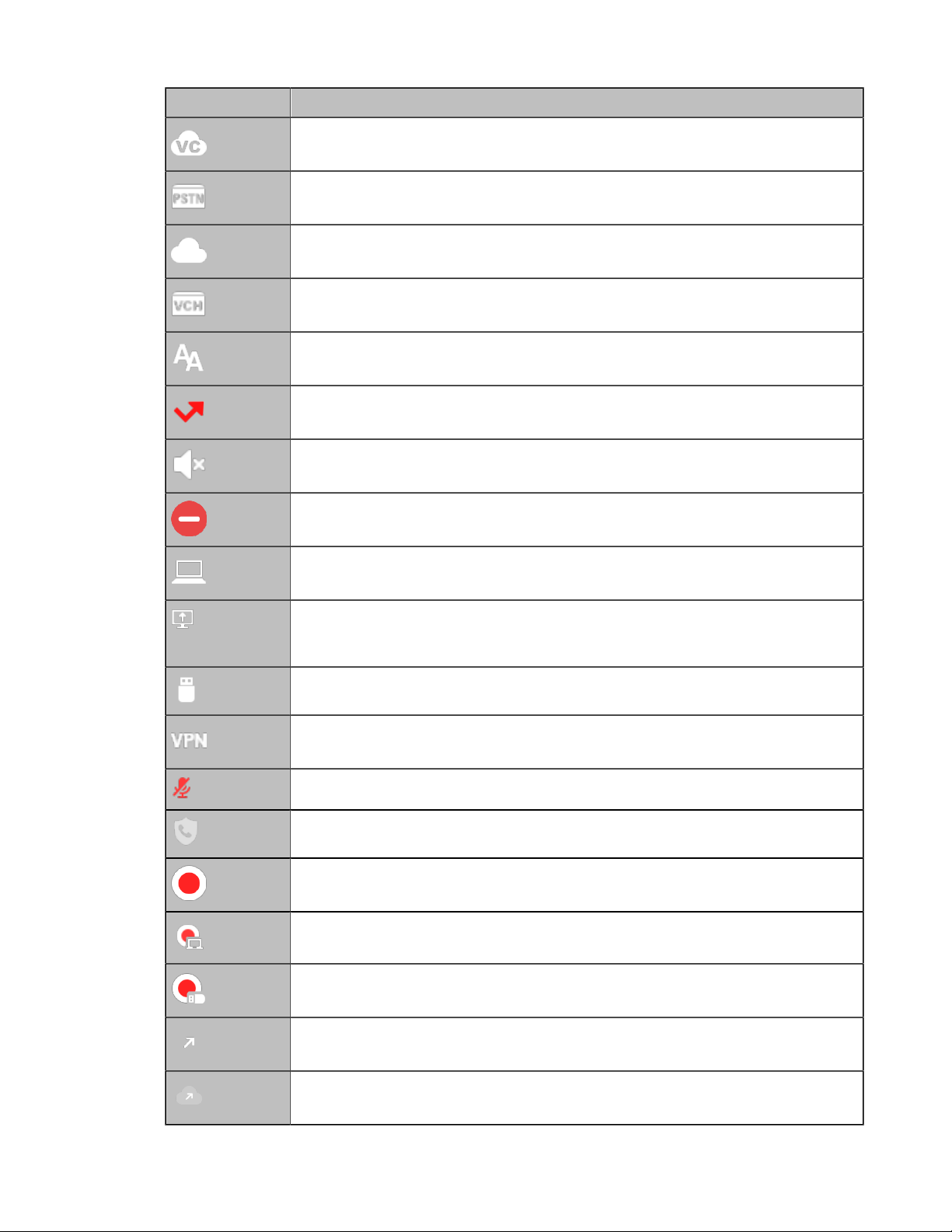
Icon Description
A Yealink Cloud account/YMS account is registered
A PSTN account is registered
Log into StarLeaf/Zoom/Pexip/BlueJeans/EasyMeet/Videxio platform
VCH51 video conferencing hub is connected to the device
Auto answer
Missed calls (it is displayed in the status bar of the monitor)
The volume is 0
| Getting Started | 9
DND (do not disturb) is enabled
Wired sharing (when a PC is connected to the VCH51 video conferencing hub)
Wireless sharing (use the WPP20 wireless presentation pod to share the content
on PC and the number of the connected WPP20 is displayed in the bottom-right
corner)
A USB flash drive is inserted
VPN is enabled
The device is muted
Call encryption
Record the video and the audio to your system memory
Records the video and the audio to your PC by Yealink Wireless Presentation Pod
Records the video and the audio to the USB flash drive
Dialed calls (H.323 account/SIP account/IP Call)
Dialed calls (Cloud platform)
Page 10
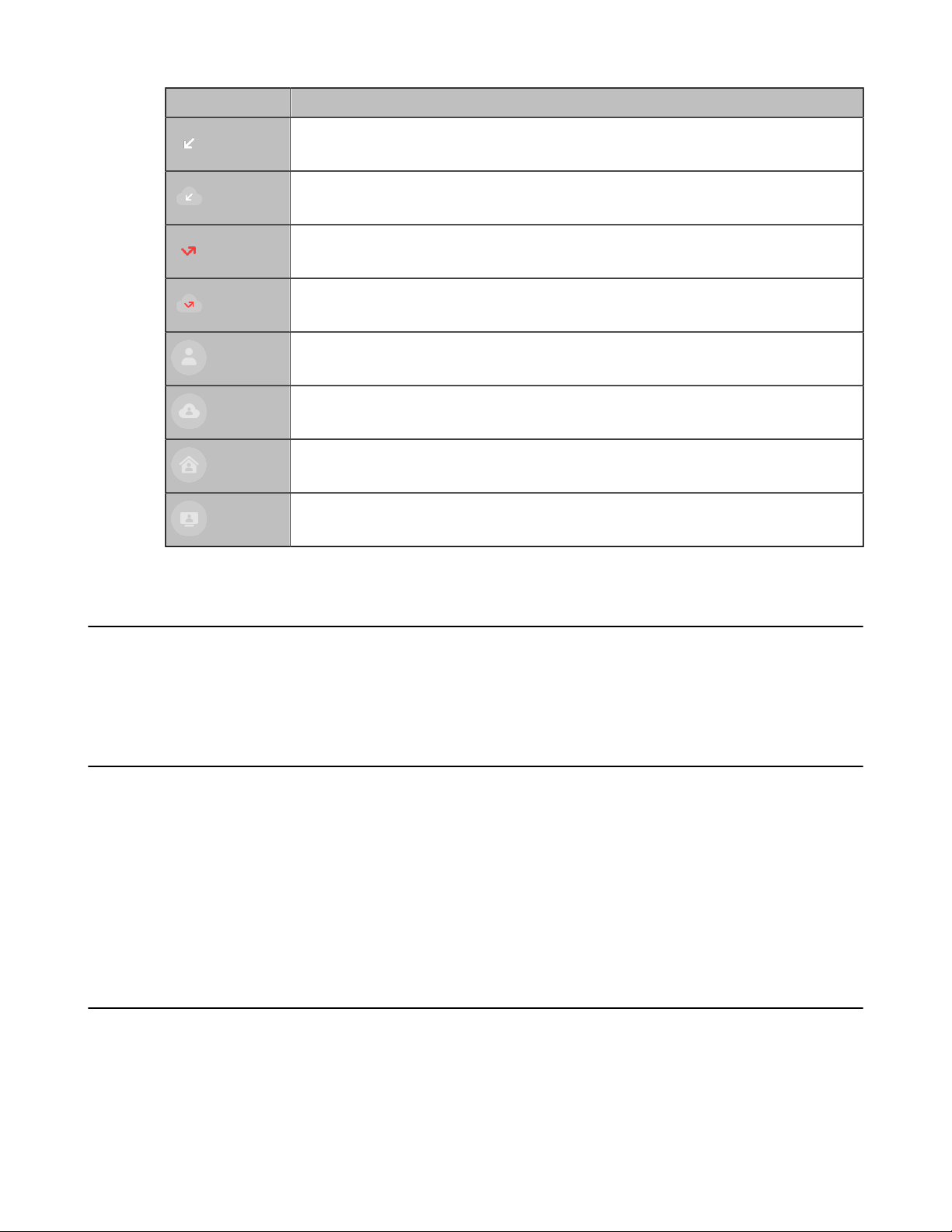
Icon Description
Received calls (H.323 account/SIP account/IP Call)
Received calls (Cloud platform)
Missed calls (H.323 account/SIP account/IP Call)
Missed calls (Cloud platform)
Local directory
Yealink Cloud contacts or YMS contacts
Virtual Meeting Room (VMR)
| Getting Started | 10
Room system
Running the Setup Wizard
The setup wizard appears automatically at the first time when you start up the system or reset the system
to factory. You can configure the initial settings, for example the language, the network, and the account, for
the device by your remote control.
Powering on the System
About this task
Your system starts up automatically after you connect an electrical supply. If you power off the system
using the remote control, do the following to power it on.
Procedure
Long press the Hang up key.
Your system is powered on successfully, and the LED indicator glows green.
Powering off the System
Procedure
1. Long press the Hang up key for 3s.
The option pops up on the display.
2. Select Shut down.
Page 11
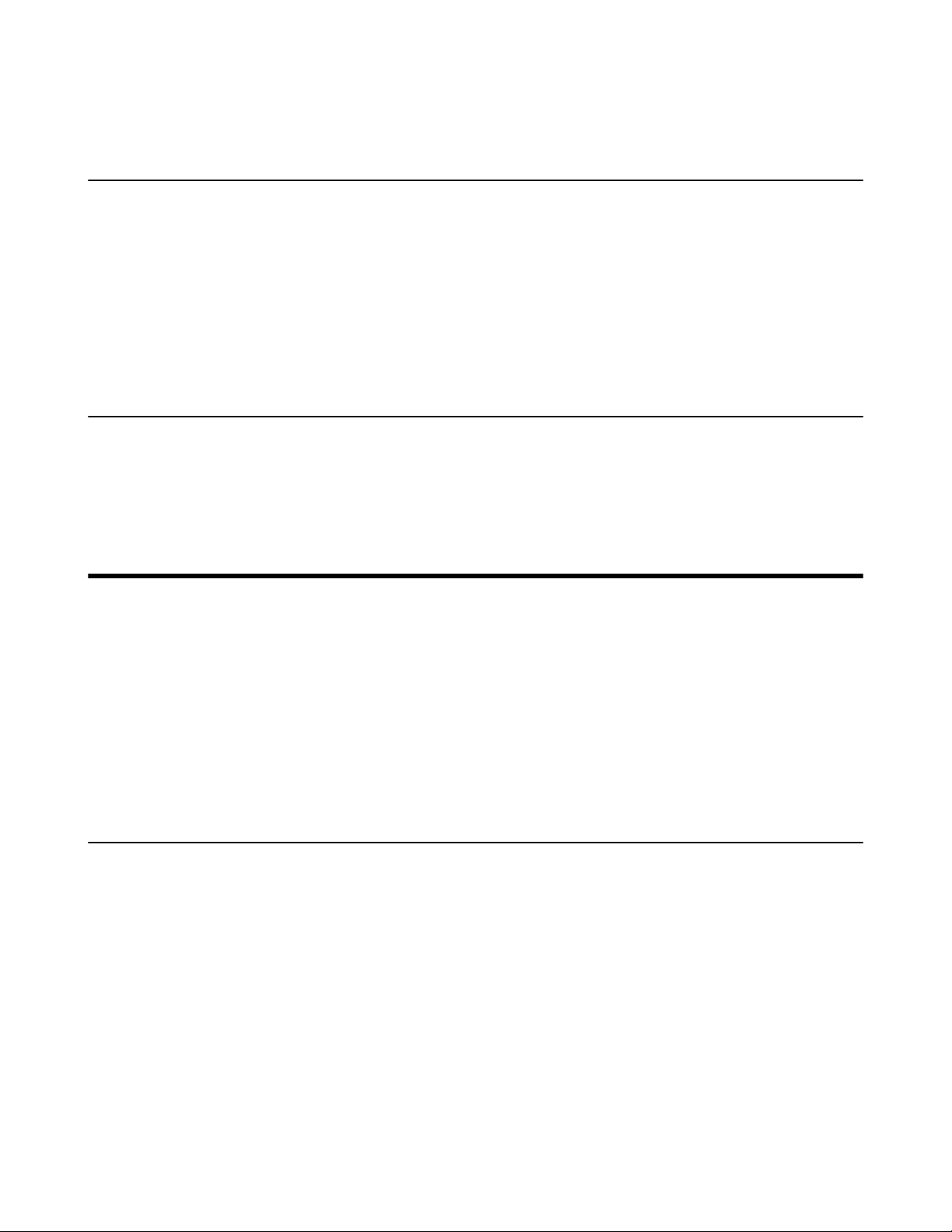
The system shuts down immediately, and the LED on the system goes out.
Putting the System to Sleep
You can put the system to sleep immediately if you do not use it temporarily.
Procedure
1. Long press the Hang up key for 3s.
The option pops up on the display.
2. Select Sleep.
The system goes to sleep immediately, and the LED on the system or the camera glows red.
Waking up the System
Procedure
| Calling | 11
On your remote control, press any button.
Calling
This section is about call operations.
• Placing a Call by Entering a Number
• Placing Calls to Contacts
• Placing Calls from Call History
• Answering Calls
• DND (Do Not Disturb)
• Rejecting Incoming Calls
• Ending Calls
Placing a Call by Entering a Number
About this task
You can dial the following contacts on your system:
• SIP URI (for example, 2210@sip.com)
• IP address (for example, 192.168.1.15)
• H. 323 account, SIP account, Cloud account, YMS account or PSTN account
• If you register different accounts on the phone, you can use one of them to place the call, including the
Cloud account/YMS account/H.323 account/SIP account/PSTN account/H.323 IP Call/SIP IP Call
• Calling a video conference system that is set up as a virtual conference room
• If the virtual meeting room requires no password, dial the IP address of the device (for example,
10.3.6.201) or the account number to enter the virtual meeting room.
• If the virtual meeting room requires a password, dial IP##meeting password or conference
meeting password@IP (for example, 10.3.6.201##123 or 123@10.3.6.201).
Page 12
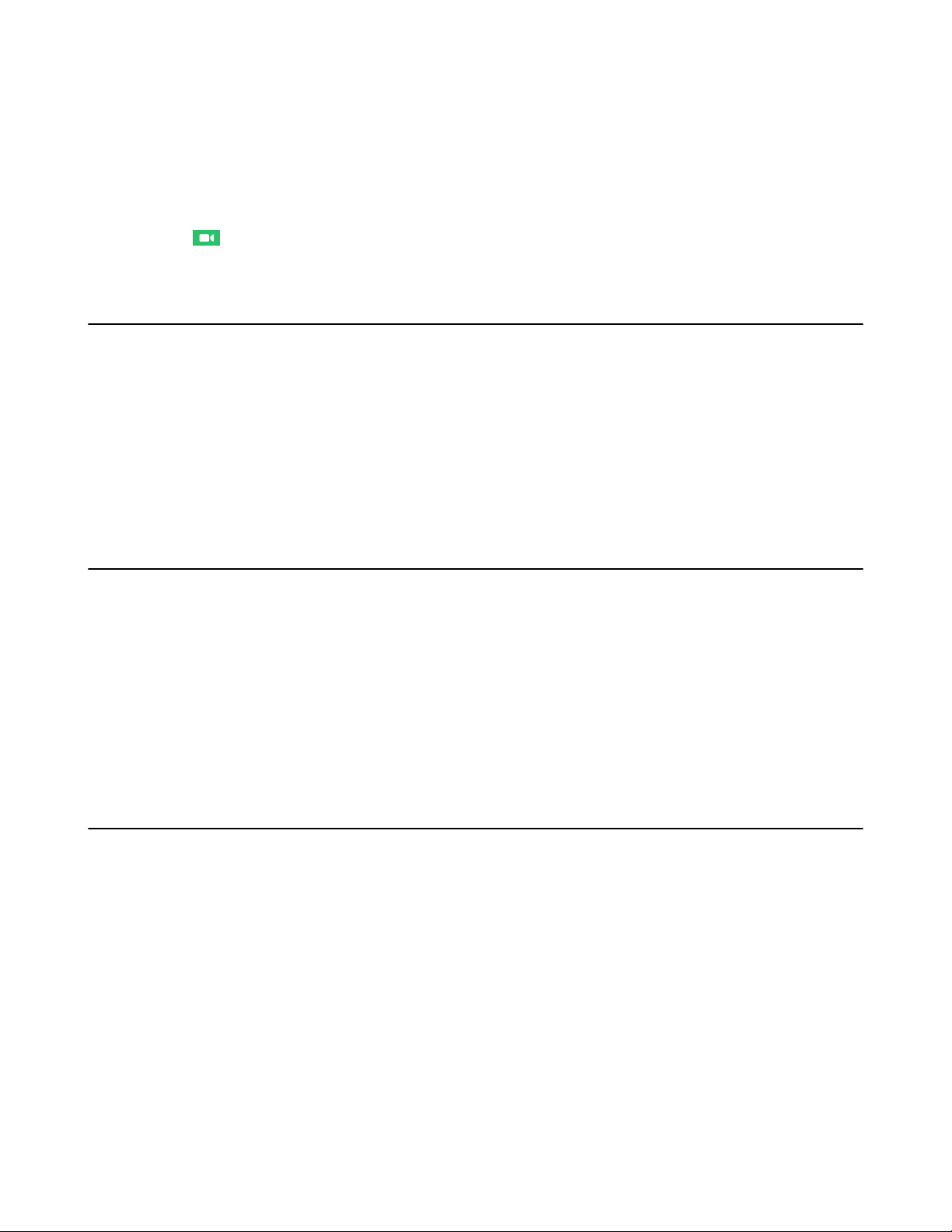
Procedure
1. Select Dial > Dial.
If you register a Yealink Cloud account or YMS account, select New Meeting > Dial.
2. Optional: Go to Auto at the bottom of the screen, and select the desired call type from the drop-down
menu.
3. Enter the number.
4.
Press to place a video call.
Placing Calls to Contacts
Procedure
1. Go to Dial > Directory.
If you register a Yealink Cloud account or YMS account, go to New Meeting > Directory.
2. Select the desired contact type.
3. Select the desired contact.
4. Press the OK key to place a video call.
| Calling | 12
Placing Calls from Call History
You can place a call from the call history. The call history includes missed calls, placed calls and received
calls.
Procedure
1. Go to Dial.
If you register a Yealink Cloud account or YMS account, go to New Meeting > History.
2. Press the navigate key to select the desired call record.
3. Press the OK key to place a video call.
Answering Calls
You can manually answer the incoming calls, you can also enable the auto answer feature when the
system is idle or in a call.
• Manually Answering Calls
• Answering a Call Automatically When not in a Call
• Answering Multiple Calls Automatically
• Muting Automatically Answered Calls
Manually Answering Calls
If you do not enable the auto answer or the auto answer multiway feature for the system, you can answer
an incoming call manually.
Procedure
Press the Dial key or the OK key.
Page 13
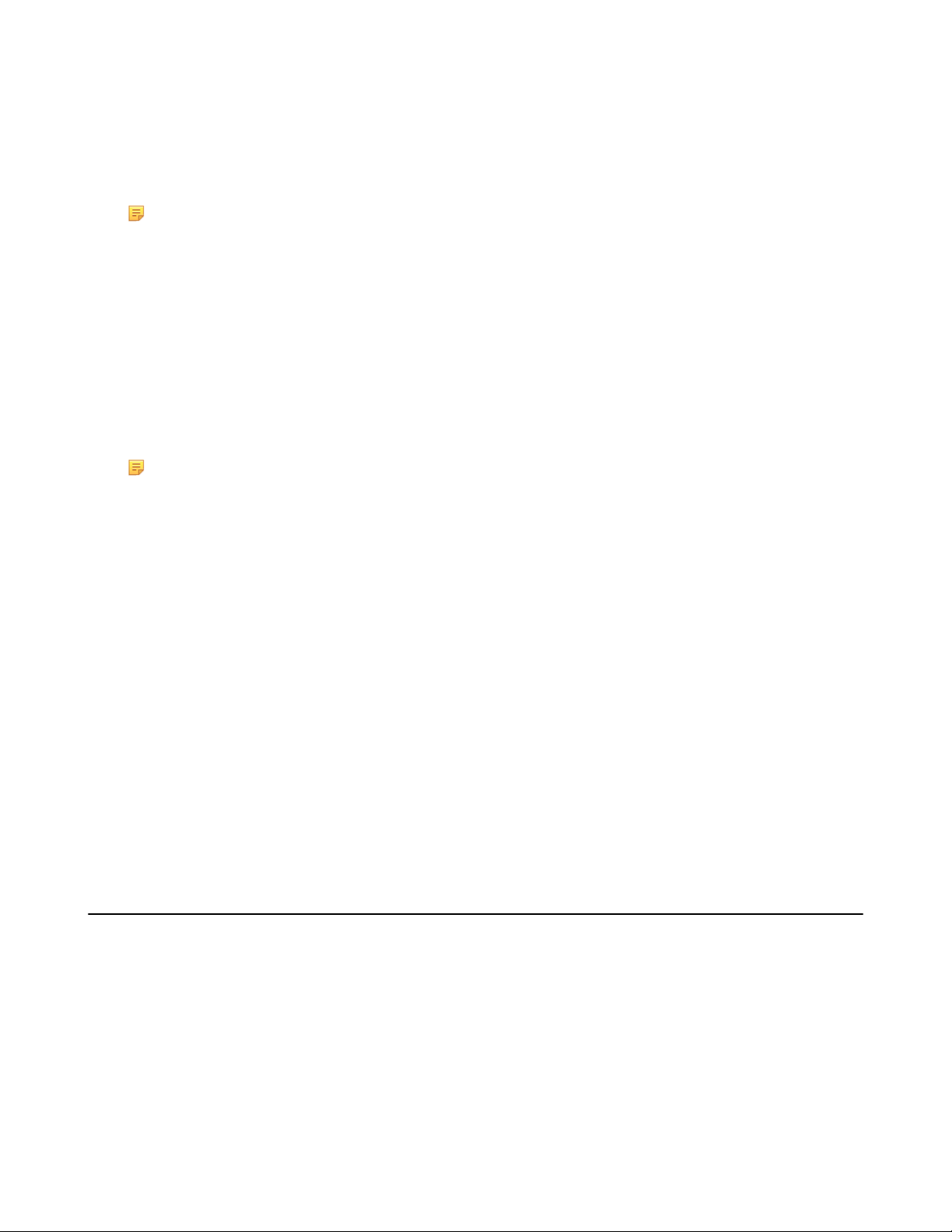
Answering a Call Automatically When not in a Call
You can enable the auto answer feature to answer calls automatically when the system is idle, which can
avoid missing incoming calls.
About this task
Note: Auto answer feature may create security issues, for example, an unexpected caller can view
your video conference room randomly.
Procedure
1. Go to More.
2. Enable Auto Answer.
Answering Multiple Calls Automatically
You can specify whether to answer a call automatically when the system is already in a call.
About this task
Note: Auto answer multiway feature may create security issues, for example, an unexpected caller
could interrupt an ongoing meeting.
| Calling | 13
Procedure
1. Go to More > Setting > Basic > Call Features.
2. Enable Auto Answer Multiway.
Muting Automatically Answered Calls
You can choose to mute the local microphones when a call is answered automatically, which avoids the
caller hearing the local conversation freely.
About this task
This feature takes effect only when auto answer feature is enabled.
Procedure
1. Go to More > Setting > Basic > Call Features.
2. Enable Auto Answer Mute.
DND (Do Not Disturb)
You can enable DND feature to reject incoming calls automatically. All the rejected calls will be recorded
to the missed call list. To prevent callers from interrupting the active call, you can enable DND during an
active call. The DND feature will be disabled automatically after the call ends.
About this task
Procedure
1. Go to More.
If you are having a call on your system, press the OK Key to open the Talk Menu and go to More.
2. Select DND.
Page 14
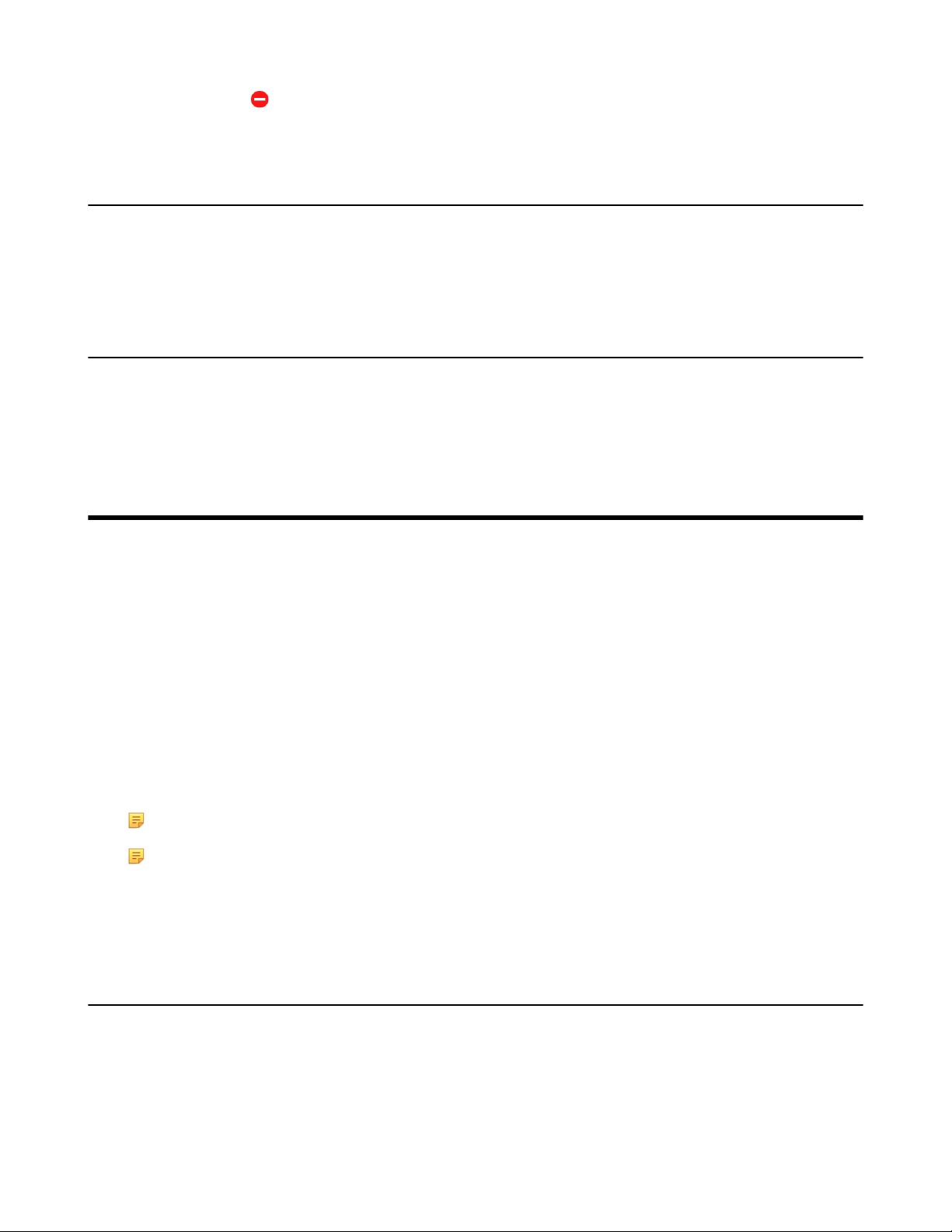
The DND icon is displayed in the status bar of the monitor. The system will reject all incoming calls
automatically.
Rejecting Incoming Calls
Procedure
Press Hang up Key or go to Reject.
Ending Calls
Procedure
Press Hang up Key.
| Local Video Conference | 14
Local Video Conference
Local video conference should involve at least three parties, and the following introduces how to initiate
and control the local video conference.
You can also use the wireless Presentation Pod software to control the local video conference.
The differences between a local conference and a cloud server/YMS server conference are as
below:
• The built-in MCU is integrated into the video conferencing system and provides a few conference control
functions One video call with a presentation and 5-way voice calls (a conference moderator and 6
participants).
• The cloud server/YMS server conference is integrated into a separate device (such as the cloud server/
YMS server). You need to log into the Cloud account/YMS account on the endpoint. The cloud/YMS
conference has more conference control functions and provides higher performance and processing
capabilities than the local conference.
Note: In a cloud or YMS call, the call is merged into a local conference after you receive a new call.
Note: If you cannot invite the third contact when you in a P2P call, contact your administrator.
• Creating a Conference by Inviting Contacts
• Turning off the Local Camera
• Controlling the Local Video Conference
Creating a Conference by Inviting Contacts
You can invite contacts during a call to initiate a conference.
Procedure
1. Press the OK key to open the Talk Menu during a call.
2. Select Invite.
Page 15

3. Do one of the following:
• If you select Dial, enter the number then dial out.
• If you select Directory, select the desired contacts, press the right navigate key and then select
Invite.
4. Repeat the above steps until all the desired participants are added.
Note: You can press the Dial key to go to the pre-dialing screen during a call.
Turning off the Local Camera
Procedure
1. Press the OK key to open the Talk Menu.
2. Select Camera Off.
If you turn the camera off, the remote cannot view the video image of yours.
| Local Video Conference | 15
Controlling the Local Video Conference
In the local conferences, the participant roles are as follow:
• The moderator is someone who initiates the conference and has meeting control permissions.
• Participants: Participants other than the moderators have no control over the meeting. The call with the
moderator is a point-to-point call, and you can control the camera of the moderator or end the call with
the moderator.
• Inviting Conference Participants
• Removing Conference Participants
• Ending the Local Video Conference
Inviting Conference Participants
Any participants can invite other contacts to join the conference.
Procedure
1. Press the OK key to open the Talk Menu during a conference.
2. Select Invite.
3. Do one of the following:
• If you select Dial, enter the number then dial out.
• If you select Directory, select the desired contacts, press the right navigate key and then select
Invite.
4. Repeat the above steps until all the desired participants are added.
Removing Conference Participants
If you are the moderator of a video conference, you can remove conference participants and the
conference continues.
Procedure
1. Press the OK key to open the Talk Menu during a conference.
2. Go to Participants.
Page 16

| Using the Yealink VC Cloud Management Service Platform | 16
3. Select the desired contact and then press the right navigation key.
4. Select Remove.
Ending the Local Video Conference
Only the moderator can end the conference, and after the conference is ended, all conference participants
leave the conference.
Procedure
1. Press Hang up Key.
The monitor prompts whether you are sure to end all active calls.
2. Confirm the action.
Using the Yealink VC Cloud Management Service Platform
The Yealink VC Cloud Management Service is a value-added and cloud-based service platform for Cloud
systems.
When you register a Yealink Cloud account, you can use the video conference feature of Yealink Cloud.
There are three types of Yealink Cloud video conferences:
• Meet Now: you can initiate a Meet Now conference at any time, without a reservation.
• Scheduled conference: you should schedule the conference via the Yealink VC Cloud Management
Service.
• Virtual Meeting Room: the VMR is created by your Yealink Cloud enterprise administrator. Yealink
Cloud users can join the VMR at any time without a reservation.
With the feature of Yealink Cloud videoconferencing, you can do the following:
• Joining scheduled conferences.
• Initiate meet now conferences.
• Join the VMR.
• Manage Yealink Cloud video conferences.
Note: If multiple devices (with the same Yealink Cloud account registered in) join the same
conference, the former joined device will exit the conference automatically once another device
joins. The conference only allows one of them to join the conference.
• Initiating Meet Now Conferences
• Viewing Scheduled Conferences
• Joining Scheduled Conferences
• Going to Virtual Meeting Room
• Joining Conferences by Dialing the Conference ID
• Turning off the Local Camera
• Conference Control of Yealink Cloud Conferences
Page 17

| Using the Yealink VC Cloud Management Service Platform | 17
Initiating Meet Now Conferences
When you register a Yealink Cloud account, you can initiate a Meet Now conference at any time, without
any reservation. Contact your administrator to check whether the Meet Now conference is enabled for your
account.
Procedure
1. Go to New Meeting > Start Conference.
2. Select the desired contacts, press the right navigation Key, and go to Start Conference.
Viewing Scheduled Conferences
If you are invited to join scheduled conferences, you can see the upcoming or ongoing scheduled
conference on the idle screen. What’s more, you will receive a conference invitation email.
Procedure
Go to the conference schedule to view the conference details.
Joining Scheduled Conferences
If you are invited to a conference, you can see the conference schedule on the idle screen and join the
conference 30 minutes before the conference begins. The time when participants can join the conference
beforehand is set by the conference organizer.
• Joining a Scheduled Conference from the Conference Reminder
• Joining a Scheduled Conference from the Conference Schedule
Joining a Scheduled Conference from the Conference Reminder
A conference reminder pops up 5 minutes before the conference starts, and you can join the conference by
one click.
Procedure
Do one of the following:
• Select Join to join the scheduled conference.
• Select Detail to view the conference details, and select Join.
Note: If you select Ignore, the reminder of this conference will not pop up any longer.
When the system is in a call, the conference reminder will not pop up. If the call ends but the
scheduled conference is still ongoing, the reminder will pop up again. But if the scheduled
conference ends, the reminder will not pop up.
Joining a Scheduled Conference from the Conference Schedule
By default, you can join the conference 30 minutes before the conference starts. You can also view the
ongoing or upcoming conference on your system.
Procedure
Go to Conference Schedule > Join.
Page 18

| Using the Yealink VC Cloud Management Service Platform | 18
Going to Virtual Meeting Room
The VMR is created by the Yealink Cloud enterprise administrator on the Yealink VC Cloud management
service platform, which allow the Yealink Cloud users to call into the VMR to initiate video conferences at
any time.
Procedure
1. Go to New Meeting.
2. Go to VMR.
3. Select the desired VMR.
4. Press OK key to place a video call.
If you want to place a voice call, press the right navigation key to select Voice Call.
Joining Conferences by Dialing the Conference ID
You can dial the conference ID to join the conferences created by others or VMRs. You can get the
conference ID and password or other conference information from the conference members.
About this task
Join an existing cloud conference by dialing:
• If you register a Yealink Cloud account, dial the conference ID to join the conference.
Enter the conference password id required.
• If you do not register a Yealink Cloud account and the conference requires no password:
For SIP devices, dial conference ID**@server address or server address##conference ID to join the
conference.
• If you do not register a Yealink Cloud account and the conference requires a password:
For SIP devices, dial conference ID** conference password@server address or server
address##conference ID**conference password to join the conference.
Procedure
1. Go to Join Meeting.
2. Enter the conference ID.
3. Optional: Enter the conference password if required.
4. Go to Start Conference.
Tip: Before joining the conference, you can enable or disable your microphone or camera.
Turning off the Local Camera
Procedure
1. Press the OK key to open the Talk Menu.
2. Select Camera Off.
If you turn the camera off, the remote cannot view the video image of yours.
Page 19

| Using the Yealink VC Cloud Management Service Platform | 19
Conference Control of Yealink Cloud Conferences
The following introduces how to manage Yealink Cloud video conferences, including scheduled
conferences, Meet Now conferences and Virtual Meeting Room (VMR).
The participant role in Yealink Cloud conference is described ad below:
• Organizer: the person who schedules or creates the conference. He can assign anyone in the
conference to be a moderator.
• Moderator: the person who can control the conference.
• Guest: the participant except for the moderator, with no permission of conference contol.
In a conference, the participants are divided into the moderator and the guest. The conference
organizer is the moderator by default. Their permissions are described as below:
Organizer/Moderator Guest
Invite participants Invite participants
Remove participants -
- Apply for speaking
View the message list View the message list
Leave the conference Leave the conference
End the conference -
• Inviting Conference Participants
• Removing Conference Participants
• Applying for Speaking
• Viewing the Message List
• Leaving the Conference
• Ending Conferences
Inviting Conference Participants
Any participants can invite other contacts to join the conference.
Procedure
1. Press the OK key to open the Talk Menu during a conference.
2. Select Invite.
3. Do one of the following:
• If you select Dial, enter the number then dial out.
• If you select Directory, select the desired contacts, press the right navigate key and then select
Invite.
4. Repeat the above steps until all the desired participants are added.
Removing Conference Participants
If you are the organizer in a video conference, you can remove any participant from the conference. If you
are a moderator, you can remove any participant from the conference except for the conference organizer.
Procedure
1. Press the OK key to open the Talk Menu during a conference.
Page 20

| Using Yealink Meeting Server | 20
2. Go to Participants.
3. Select the desired contact and then press the right navigation key.
4. Select Remove.
Applying for Speaking
If you are muted by the conference moderator, you can apply for speaking.
Procedure
Press the Mute Key.
Viewing the Message List
Anyone in the conference can see the message list to know the conference information, for example, when
a participant join or leave the conference.
Procedure
1. Press the OK key to open the Talk Menu during a conference.
2. Select Message List.
Leaving the Conference
When some conference participants leave the conference, other participants keep going.
Procedure
Do one of the following according to your role:
• If you are the moderator of a video conference, press the Hang up key and select Leave, others
keep going.
• For other conference members, press the Hang up key.
Ending Conferences
Only the moderator can end the conference, and after the conference is ended, all conference participants
leave the conference.
Procedure
Press Hang up key and select End conference.
Using Yealink Meeting Server
You can dial other YMS accounts or use the YMS video conferencing feature after you register a YMS
account.
About this task
There are three types of YMS conferences:
• Scheduled conference: you should schedule the conference via the YMS or Microsoft Outlook
software.
• Meet Now: you can initiate a Meet Now conference at any time, without a reservation.
Page 21

| Using Yealink Meeting Server | 21
• Virtual Meeting Room: the VMR is created by your enterprise administrator. YMS users can join the
VMR at any time without a reservation.
With the feature of YMS videoconferencing, you can do the following:
• View and join scheduled conferences.
• Initiate and join meet now conferences.
• Join the VMR.
• Manage YMS video conferences.
Note: If multiple devices (with the same YMS account registered in) join the same conference,
the former joined device will leave the conference automatically once another device joins. The
conference only allows one of them to join the conference.
• Initiating Meet Now Conferences
• Viewing YMS Scheduled Conferences
• Joining Scheduled Conferences
• Joining the VMR
• Joining Conferences by Dialing the Conference ID
• Turning off the Local Camera
• Conference Control of YMS Video Conferences
Initiating Meet Now Conferences
After you register a YMS account, you can initiate a Meet Now conference at any time, without any
reservation. Contact your administrator to check whether the Meet Now conference is enabled for your
account.
Procedure
1. Go to New Meeting > Start Conference.
2. Select the desired contacts, press the right navigation Key, and go to Start Conference.
Viewing YMS Scheduled Conferences
If you have scheduled conferences or are invited to a scheduled conference, the conference schedule will
be displayed on your device (with a YMS account registered), and you will receive a conference invitation
email if you have bound your account with your email.
Procedure
Go to the conference schedule to view the conference details.
Joining Scheduled Conferences
If you are invited to a conference, you can see the conference schedule on the idle screen and join the
conference 60 minutes before the conference begins. The time when you can join conferences beforehand
is set by Yealink Cloud enterprise administrator. If you are invited to Teams scheduled conferences, you
can receive the conference reminder on your device.
• Joining a Scheduled Conference from the Conference Reminder
• Joining a Scheduled Conference from the Conference Schedule
Page 22

| Using Yealink Meeting Server | 22
Joining a Scheduled Conference from the Conference Reminder
A conference reminder pops up 5 minutes before the conference starts, and you can join the conference by
one click.
Procedure
Do one of the following:
• Select Join to join the scheduled conference.
• Select Detail to view the conference details, and select Join.
Note: If you select Ignore, the reminder of this conference will not pop up any longer.
When the system is in a call, the conference reminder will not pop up. If the call ends but the
scheduled conference is still ongoing, the reminder will pop up again. But if the scheduled
conference ends, the reminder will not pop up.
Joining a Scheduled Conference from the Conference Schedule
By default, you can join the conference 60 minutes before the conference starts. You can also view the
ongoing or upcoming conference on your VCS codec. The time when you can join the Teams scheduled
conferences beforehand is set by Teams server.
About this task
Procedure
Go to Conference Schedule > Join.
Joining the VMR
The VMR is created by the YMS administrator on the Yealink Meeting Server, which allow the YMS users
to call into the VMR to initiate video conferences at any time. For more information, refer to Yealink Meeting
Server User Guide
Procedure
1. Go to New Meeting.
2. Go to VMR.
3. Select the desired VMR.
4. Press the OK key to place a video call.
If you want to place a voice call, press the right navigation key to select Voice Call.
Joining Conferences by Dialing the Conference ID
You can dial the conference ID to join the conferences created by others. You can get the conference ID
and password or other conference information from the conference members.
About this task
Join YMS conferences by
• If you register a YMS account, dial the conference ID to join the conference.
Enter the conference password if required.
dialing:
Page 23

| Using Yealink Meeting Server | 23
• If you do not register a YMS account and the VMR does not require a
• For SIP users, dial conference ID**@server address or server address##conference ID to join
the conference.
• For H.323 users, dial server address##conference ID to join the conference.
• If you do not register a YMS account and the VMR requires a password:
• For SIP users, dial conference ID**password@server address or server address##conference
ID**password to join the conference.
• For H.323 users, dial server address##conference ID**password to join the conference.
Procedure
1. Go to Join Meeting.
2. Enter the conference ID.
3. Optional: Enter the conference password if required.
4. Go to Start Conference.
Tip: Before joining the conference, you can enable or disable your microphone or camera.
Turning off the Local Camera
password:
Procedure
1. Press the OK key to open the Talk Menu.
2. Select Camera Off.
If you turn the camera off, the remote cannot view the video image of yours.
Conference Control of YMS Video Conferences
The following introduces how to manage YMS video conference, including scheduled conferences, Meet
Now conferences and VMRs.
The conference modes supported by scheduled conferences, Meet Now conferences and Virtual
Meeting Room (VMR) are as below:
• Scheduled conferences: support training mode and discussion mode. (The conference mode can only
be set by the enterprise administrator on Yealink Meeting Server.)
• Meet Now conferences: only support discussion mode.
• Virtual Meeting Room (VMR): support training mode and discussion mode. (The conference mode can
only be set by the enterprise administrator on Yealink Meeting Server.)
YMS video conferences support the training mode conference and the discussion mode
conference. In the conferences, the participant roles are as follow:
• Organizer: The organizer is someone who schedules the conference. The organizer in the training
mode and discussion mode conference is the moderator by default. The organizer can designate any
participant to be the moderator and give the participant control over the meeting.
• Moderator: The moderator is someone who can control the meeting.
• Guest: Participants other than the moderator cannot control the meeting.
The meeting control permissions of the organizer, moderator, and guest are as below:
Page 24

Organizer/Moderator Guest
Inviting Conference Participants Inviting Conference Participants
Removing Conference Participants -
- Applying for Speaking
Viewing the Message List Viewing the Message List
Leaving the Conference Leaving the Conference
Ending Conferences -
• Inviting Conference Participants
• Removing Conference Participants
• Applying for Speaking
• Viewing the Message List
• Leaving the Conference
• Ending Conferences
Inviting Conference Participants
Any participants can invite other contacts to join the conference.
| Using Yealink Meeting Server | 24
Procedure
1. Press the OK key to open the Talk Menu during a conference.
2. Select Invite.
3. Do one of the following:
• If you select Dial, enter the number then dial out.
• If you select Directory, select the desired contacts, press the right navigate key and then select
Invite.
4. Repeat the above steps until all the desired participants are added.
Removing Conference Participants
If you are the organizer in a video conference, you can remove any participant from the conference. If you
are a moderator, you can remove any participant from the conference except for the conference organizer.
Procedure
1. Press the OK key to open the Talk Menu during a conference.
2. Go to Participants.
3. Select the desired contact and then press the right navigation key.
4. Select Remove.
Applying for Speaking
If you are muted by the conference moderator, you can apply for speaking.
Procedure
Press the Mute Key.
Page 25

| Using the Third-Party Video Conference Platforms | 25
Viewing the Message List
Anyone in the conference can see the message list to know the conference information, for example, when
a participant join or leave the conference.
Procedure
1. Press the OK key to open the Talk Menu during a conference.
2. Select Message List.
Leaving the Conference
When some conference participants leave the conference, other participants keep going.
Procedure
Do one of the following according to your role:
• If you are the moderator of a video conference, press the Hang up key and select Leave, others
keep going.
• For other conference members, press the Hang up key.
Ending Conferences
Only the moderator can end the conference, and after the conference is ended, all conference participants
leave the conference.
Procedure
Press Hang up key and select End conference.
Using the Third-Party Video Conference Platforms
Yealink video conferencing systems are compatible with StarLeaf/Zoom/BlueJeans/Pexip/EasyMeet/
Videxio video conferencing platform.
Features StarLeaf Zoom Pexip BlueJeans EasyMeet Videxio
Place calls to accounts in the same
server.
Call into the VMR to join video
conference with other devices.
Dial Microsoft Skype for Business or
Lync account.
√
√ √ √ √ √ √
√
×
×
√
√
×
× × ×
√ √
Receive conference schedule from
the cloud video conference platform.
× × ×
√ √
×
Page 26

Content Sharing
You can share the content on your computer when the system is idle or in a conference. Only one content
can be shared at a time, and the content shared later will replace the previous one. We recommend that
you use two screens for sharing content.
You can share content from the following 4 methods:
| Content Sharing | 26
• Sharing Content with VCH51 Video Conferencing Hub
• Using WPP20 Wireless Presentation Pod
• Sharing Content via Apple Device
• Content Sharing by Miracast Presentation
Sharing Content with VCH51 Video Conferencing Hub
In a meeting room, you can connect VCH51 to your PC with HDMI cable for content sharing.
Before you begin
Make sure the computer is powered on and connected to your system.
About this task
Note: For more information the connection between the system and VCH51, refer to Yealink VCH51
Quick Start Guide.
Procedure
The system will connect to the wired sharing and display the sharing content automatically. If the
system does not start sharing content automatically, do one of the following to start sharing content
manually:
• Go to Presentation on the idle screen.
• In a conference, press the OK key to open Talk Menu, and then go to Presentation.
Page 27

Using WPP20 Wireless Presentation Pod
In a meeting room, you can connect WPP20 to your PC with HDMI cable for content sharing.
Note: If you cannot present after connecting WPP20 to the PC, refer to Yealink WPP20 Wireless
Presentation Pod Quick Start Guide to pair the system and WPP20.
• Sharing Content via WPP20
• Switching the Shared Content via WPP20
• Stopping Sharing Content via WPP20
Sharing Content via WPP20
Before you begin
Make sure the computer is powered on and you connect the WPP20 wireless presentation pod to your PC.
Procedure
1. Do one of the following:
• On the WPP20, press the presentation button to share the full screen of the PC.
• On the WPP20, long press the presentation button for 3 seconds and then release this button. Select
the file or window you want to share and then click Share Now.
• On the Yealink Wireless Presentation Pod software, click Contents Share, select the file you want to
share, and then click Share Now.
| Content Sharing | 27
The computer content is automatically projected to the device.
2. Click Annotation on the navigation bar to make notes on the shared content with the corresponding
tools.
Related information
Introduction of WPP20 Note Toolbar
Introduction of the WPP20 Whiteboard Note Toolbar
Switching the Shared Content via WPP20
Procedure
1. On the Yealink Wireless Presentation Pod software, click New Share.
2. Select the file or window you want to share and then click Start Sharing.
Stopping Sharing Content via WPP20
Procedure
Do one of the following to stop sharing content:
Page 28

• Remove WPP20 from your computer.
• On the WPP20, press the presentation button.
• On the Yealink Wireless Presentation Pod software, click Stop Sharing.
Note: If you share the whiteboard via WPP20, you need to press the Presentation Button on the
WPP20 Wireless Presentation Pod twice to end the content sharing.
Sharing Content via Apple Device
• Sharing Content via Apple Device
• Stopping Sharing Content via Apple Device
Sharing Content via Apple Device
Before using the Apple device for content sharing, make sure the Airplay feature is enabled and the Apple
device is connected to the wireless AP of the system.
Procedure
1. On your Apple device, tap Settings > General > Airplay.
2. Select Everyone.
The Airplay feature is enabled.
3. The Apple device is connected to the wireless AP of the system.
4. Go to the Control Center.
| Content Sharing | 28
Page 29

| Content Sharing | 29
5. Tap Screen Mirroring, and select the related content sent by the system from the pop-up window.
The content on the Apple device is automatically projected to the system.
Note: For more information about connecting to the wireless AP of the system, contact your
administrator.
Stopping Sharing Content via Apple Device
Procedure
Go to the Control Center and select the device from the Screen Mirroring.
Page 30

| Content Sharing | 30
Content Sharing by Miracast Presentation
The system allows you to use Win10 to share content via Miracast Presentation.
Before you begin
Before using Miracast wireless projecting, make sure that your device supports Miracast Presentation and
you have connected WF50 to the USB port on the video conferencing system.
Procedure
1. Make sure you enable the wireless AP.
Page 31

| Using WPP20 Wireless Presentation Pod | 31
If you do not enable the wireless access point, go to More > Setting > Network > Wireless AP(the
admin password is 0000 by default), and enable Wireless AP.
2. Go to Presentation on the idle screen to view the device name of Miracast Presentation.
3. On your computer, press Win+K to search the Miracast name of your system, and connect your system
to the computer.
If you enable the authentication of Miracast PIN code, enter the PIN code displayed in the top-right
corner of the endpoint, and connect the endpoint to the computer.
After connected, the system will share the content on PC automatically.
Using WPP20 Wireless Presentation Pod
After WPP20 Wireless Presentation Pod is paired with the VCS endpoints and connected to the computer,
it can easily realize the wireless screen projection of computer screen with whiteboard collaboration
function. And it can receive the whiteboard or shared content initiated by the VCS endpoints or other
devices. In addition, the WPP20 built-in Yealink Wireless Presentation Pod software, combined with a
conference TV terminal and touch TV, allows you to record and control your meeting while sharing the
screen. At the same time, you can directly control the computer on the touch TV or touch panel to give you
the extremely content sharing experience.
Note: Contact your system administrator to check whether the whiteboard feature is available.
Note: If you use the WPP20 on your Mac device and after starting the Yealink Wireless
Presentation Pod software, the system will prompt Yealink WPP20 wants to make changes. After
entering the device password, it can be used normally. Otherwise, the other party will not hear the
sound during the content sharing. WPP20 only supports content sharing on Mac devices.
• Introduction of the WPP20 Whiteboard Note Toolbar
• Introduction of WPP20 Note Toolbar
• Receiving Shared Whiteboard or Content
• Initiating Whiteboard Sharing on WPP20
• Saving the Content or Whiteboard Picture Locally via WPP20
• Saving/Sharing Whiteboard Source Files via WPP20
• Importing the Whiteboard Source File via WPP20
• Importing an Existing Whiteboard during a Call via WPP20
Page 32

| Using WPP20 Wireless Presentation Pod | 32
Introduction of the WPP20 Whiteboard Note Toolbar
Introduction of the CTP20 whiteboard toolbar is as below:
Introduction of WPP20 Note Toolbar
The interface introduction of the WPP20 note toolbar is below:
Receiving Shared Whiteboard or Content
WPP20 can receive whiteboard or content shared by the VCS codec or other devices. If the administrator
needs to confirm the authentication before setting the WPP20 to obtain the collaboration data, click the
Sharing area to receive the sharing on the Yealink Wireless Presentation Pod software. Enter the fourdigit authentication code in the security check box. The authentication code is displayed in the upper right
corner of the display device connected to the VCS codec.
Page 33

| Using WPP20 Wireless Presentation Pod | 33
You can use the WPP20 annotation tool or the whiteboard annotation tool to take notes.
Related information
Introduction of WPP20 Note Toolbar
Introduction of the WPP20 Whiteboard Note Toolbar
Initiating Whiteboard Sharing on WPP20
When you use the WPP20 to initiate the content sharing, you can select initiate whiteboard sharing and the
whiteboard data will be synchronized to the VCS codec.
Before you begin
Make sure the computer is powered on and you connect the WPP20 wireless presentation pod to your PC.
About this task
If the administrator sets authentication before using WPP20, the authentication is required before
initiating the whiteboard sharing. After each collaboration in the non-call, the VCS codec will cache the
authentication status of the accessory within a certain period of time (configured by the administrator). If
timeout, the accessory needs to be re-authenticated.
Procedure
1. On the Yealink Wireless Presentation Pod software, click Contents Share.
2. Select Whiteboard and click Start Sharing.
Note: If the administrator has set that an authentication is required before the WPP20
collaboration, you need to enter the four-digit authentication code in the security check box
before sharing the whiteboard. The authentication code is displayed on the upper right of the
display device connected to the VCS codec.
Page 34

| Using WPP20 Wireless Presentation Pod | 34
Saving the Content or Whiteboard Picture Locally via WPP20
After receiving or sending the content/whiteboard via WPP20, the shared content/whiteboard picture can
be saved locally.
Procedure
1.
In the content/whiteboard note toolbar, click .
2. Click view the file to view the picture.
Related information
Introduction of WPP20 Note Toolbar
Introduction of the WPP20 Whiteboard Note Toolbar
Saving/Sharing Whiteboard Source Files via WPP20
After registering the YMS account, you can save the whiteboard source file, to prevent the whiteboard from
being erased due to issues switching or to save the uncompleted whiteboard data on the cloud disk. You
can also directly share the whiteboard to the relevant person via email or the QR code.
About this task
When you are in a YMS conference, no matter which participant saves the whiteboard, the image will be
saved in the conference organizer's cloud disk.
For more information on how to use or download the saved whiteboard files, please contact your
administrator.
Procedure
1. At the note toolbar, tap > Save/Share.
2. Do one of the following:
• click Save to cloud disk to save the whiteboard to the YMS server.
• click Send E-mail, enter the email address and then tap Send to share whiteboard via email.
Multiple email addresses are separated by commas (half-width, full-width) or semicolons (half-width,
full-width).
• Click Clink to get qrcode.
Other personnel can access the whiteboard image by scanning the QR code and entering the
provided access password for a limited period of time.
Tip: When sharing by QR code, you can also click Copy Link. Other people can access the
image on the web page via a link.
Page 35

| Configuring Camera Settings | 35
Importing the Whiteboard Source File via WPP20
If you want to continue discussing the saved whiteboard file, download it from the cloud disk to your local
system and use WPP20 to import the whiteboard source files.
Procedure
1. At the note toolbar, tap > Import whiteboard.
2. Select the whiteboard file locally and import it.
Importing an Existing Whiteboard during a Call via WPP20
If you have made notes on the whiteboard locally before the call, you can choose to import the whiteboard
to continue the discussion after the call.
Procedure
In the note toolbar, tap > Import whiteboard before talking.
Configuring Camera Settings
• Controlling Local Cameras
• Tracking Mode
• Enabling/Disabling Privacy Protection
• Allowing the Remote System to Control Your Camera
Controlling Local Cameras
If you do not enable the tracking mode feature, you can pan or tilt the camera and adjust the focal length
when you are in a call or on the idle screen.
About this task
If you do, the camera is adjusted automatically and you cannot control it.
• Enabling Manual Camera Control When not in a Call
• Enabling Manual Camera Control When in a Call
• Adjusting Cameras When not in a Call
• Adjusting Cameras When in a Call
Enabling Manual Camera Control When not in a Call
Procedure
1. On the idle screen, go to More > Camera Control.
2. Press OK Key to display more menus and select Tracking Mode.
3. Select Off.
Page 36

Enabling Manual Camera Control When in a Call
Procedure
1. In a call, press the OK key to open the Talk Menu, go to More > Camera > Tracking Mode.
2. Select Off.
Adjusting Cameras When not in a Call
Procedure
1. On the idle screen, go to More > Camera Control.
2. Scroll up or down to adjust the focal length.
3. Press the navigation key to adjust the angle of the camera.
Adjusting Cameras When in a Call
Procedure
| Configuring Camera Settings | 36
1. On the Call screen, scroll up or down to adjust the focal length.
2. Press the navigation key to adjust the angle of the camera.
Note: If you are using the Talk Menu, press the Return key to return the Call screen.
Tracking Mode
The tracking mode feature contains auto framing and speaker tracking.With the real-time face detection,
the auto framing feature can automatically adjust the camera according to the number and the position
of the participants, covering every participant in the conference. Moreover, the speaker tracking feature,
based on the auto framing feature, can automatically detect the speaking participant and zoom in his video
image, providing an optimal closeup of the speaker.
Note: After enabling the tracking mode feature, the camera is adjusted automatically and you
cannot control it.
• Enabling Tracking Mode When not in a Call
• Enabling Tracking Mode When in a Call
Enabling Tracking Mode When not in a Call
Procedure
1. On the idle screen, go to More > Camera Control.
2. Press OK Key to display more menus and select Tracking Mode.
3. Select Auto Framing or Speaker Tracking.
Enabling Tracking Mode When in a Call
Procedure
1. In a call, press the OK key to open the Talk Menu, go to More > Camera > Tracking Mode.
2. Select Auto Framing or Speaker Tracking.
Page 37

| Local Screen Layout | 37
Enabling/Disabling Privacy Protection
The privacy protection feature can prevent others from viewing your meeting status on the device web user
interface when you are not in a call, which can protect the important information from being stolen if your
colleagues are having meetings in the meeting room. If you disable this feature, you can see the meeting
status from the small window in the bottom-right corner of your display device.
Procedure
1. On the idle screen, go to More > Setting > Basic > Camera.
2. Enable/disable Privacy Protection.
Allowing the Remote System to Control Your Camera
You can allow the remote party to control the angle and the focal length of your camera.
About this task
If you enable the tracking mode feature, the local camera is adjusted automatically and cannot control it.
Procedure
1. On the idle screen, go to More > Setting > Basic > Camera.
2. Enable Far Control Near Camera.
Related tasks
Enabling Manual Camera Control When not in a Call
Enabling Manual Camera Control When in a Call
Local Screen Layout
The local screen layout is only effective for the participants themselves. If you are in a local conference,
the call layout is the local layout. Each participant can adjust their own local layout. If you are in a cloud
conference or a YMS conference, the local layout consists of the conference layout and the local camera
layout. The conference layout can only be set by the moderator, and participants can only set their local
layout.
The system supports the following layouts:
• 1+N: in this layout, the assigned participant is given prominence in the largest pane no matter who is
currently speaking, and other participants are displayed in a strip beside the assigned speaker.
• Selected Speaker: in this layout, the selected participant is displayed in full screen.
• Equal N×N: in this layout, every participant is given equal prominence in equal-sized panes.
• Picture-in-picture: PIP mode only takes effect on the local layout. In a two-way video call, the video of
one end is displayed in a large window, and the video of the other end is reduced to a thumbnail in the
bottom-right corner of the large window. In the YMS/Cloud conference, the large window displays the
conference layout and the small window displays the local video.
• Single Screen Layout
• Dual Screen Layout
• Changing the Local Screen Layout
• Specifying Content to the Secondary Screen
Page 38

Single Screen Layout
The following introduces the default layout when you connect one display.
Two-Way Video Call
Picture-in-picture layout is used by default.
Two-Way Video Call with a Presentation
The PC content is displayed in a large window and other participants are displayed in small windows
beside the PC content.
| Local Screen Layout | 38
Dual Screen Layout
The following introduces the default layout when you connect two monitors to MeetingEye600.
Two-Way Video Call
Two-Way Video Call with a Presentation
Page 39

Changing the Local Screen Layout
Procedure
1. In a call, press the OK key to open Talk Menu, and go to More > Layout.
2. Select the desired layout.
| Recording Videos and Screenshots | 39
Specifying Content to the Secondary Screen
When you connect two screens to MeetingEye 600, you can specify the content to be displayed on the
secondary screen.
Procedure
1. In a call, press the OK key to open Talk Menu, and go to More > Focus (Display 2).
2. Select the desired content for the secondary screen.
The secondary screen displays the selected content. If you specify a new content on the secondary
screen, the PC content on the second screen will automatically be displayed on the primary screen.
Recording Videos and Screenshots
• Recording Videos
• Taking Screenshots
• Managing Videos and Screenshots
Recording Videos
You can record videos and save it to the local storage, to a USB flash drive, or to your computer. The
recorded videos will be saved as .mkv format and named as the recorded time and date. In addition, if
the administrator has enabled server recording permissions for your YMS account, you can use server
recording to save the video on the server during the conferences. For local videos, the video definition you
can record is 720P; for the server videos, the video definition you can record is 1080P.
About this task
If there is a WPP20 wireless presentation pod in the meeting room, you can use it to record videos to your
computer. To record videos to a USB flash drive, the USB flash drive you connect should support FAT 32
and NTFS format.
Page 40

| Recording Videos and Screenshots | 40
For more information on server recording permissions during meetings and how to get videos from the
server, please contact your administrator.
• Recording Local Videos
• Recording Server Videos
Recording Local Videos
• Recording Local Videos When not in a Call
• Recording Local Videos When in a Call
Recording Local Videos When not in a Call
Procedure
1. On the idle screen, go to More > Camera Control.
2. Press OK Key to display more menu items and select Recording.
The monitor displays the recording icon and the time.
3. Press OK Key to display more menu items and go to More > Now Recording to stop recording.
Recording Local Videos When in a Call
Procedure
1. In a call, press the OK key to open the Talk Menu and go to More > Recording .
If your system administrator enables the server recording permission for your YMS account, select
Local recording.
The monitor displays the recording icon and the time.
2. Press OK Key to open Talk Menu and go to More > Now Recording to stop recording.
Recording Server Videos
You can record server video only when you are in conference calls.
Procedure
1. In a call, press OK key to open the Talk Menu and go to More > Recording.
2. Select Server record.
The monitor displays the recording icon and the time.
3. Press OK Key to open Talk Menu and go to More > Now Recording to stop recording.
Taking Screenshots
You can take screenshots. The screenshots are saved as .jpg format and named as the captured time and
date.
About this task
Your system should meet the following requirements:
• Make sure the administrator has enabled the screenshots feature
• If you want to save the screenshots locally, you need to enable local storage
• If you want to save the screenshots in a USB flash drive, you need to enable USB feature and make
sure the USB storage has enough space
Page 41

Note: To save screenshots to a USB flash drive, the USB flash drive you connect should support
FAT32 or NTFS format.
Procedure
Tap > Screenshots.
• Taking Screenshots When not in a Call
• Taking Screenshots When in a Call
Taking Screenshots When not in a Call
Procedure
1. On the idle screen, go to More > Camera Control.
2. Press OK Key to display more menu items and select Screenshot.
Taking Screenshots When in a Call
Procedure
| Recording Videos and Screenshots | 41
In a call, press the OK key to open the Talk Menu, and go to More > Screenshot .
Managing Videos and Screenshots
You can save and manage videos and screenshots on the endpoints directly. The USB flash drive can be
recognized by the system after you connect it to the system or VCH51. You can manage the JPG files in
the Screenshot folder and MKV files in the Video Record folder.
• Viewing Screenshots
• Viewing Local Recorded Videos
• Copying Screenshots or Videos to the USB Flash Drive
• Deleting Screenshots or Videos
Viewing Screenshots
Procedure
1. On the idle Screen, go to More > File Manager.
2. Select the desired screenshot and press the OK key.
3. Do one of the following:
• Press the left key or the right key to view the previous or next screenshot.
• Scroll up or down to zoom in or out the images.
• Press Return Key to exit.
Viewing Local Recorded Videos
Procedure
1. On the idle Screen, go to More > File Manager.
2. Select the desired video and then press the OK key to play the video.
3. Do one of the following:
Page 42

•
Select and press the OK key to pause, and select to resume playing.
•
Select and press OK Key to skip forward. For each press, the video will skip forward 6 seconds.
•
Select and press OK Key to rewind. For each press, the video will go back 6 seconds.
• Press the volume key to adjust the speakerphone volume.
•
Select or tap Return Key on the remote control directly to exit playing.
Note: If you receive an incoming call while you are playing video, the system will stop playing
the video automatically.
Copying Screenshots or Videos to the USB Flash Drive
You can copy the screenshots or videos saved on MeetingEye 600/MeetingEye 400 to a USB flash drive.
Procedure
1. On the idle Screen, go to More > File Manager.
2. Select the desired screenshot or video, press the right navigation key to go to Export To U Disk.
| Basic Settings | 42
Deleting Screenshots or Videos
If the USB flash drive or local storage space is insufficient, you can delete the screenshots or videos to free
up space.
Procedure
1. On the idle Screen, go to More > File Manager.
2. Select the desired screenshot or video, press the right navigation key, and then press the OK key.
The system prompts whether or not you are sure to delete.
3. Confirm the action.
Basic Settings
• Configuring the Audio Settings
• Configuring Video Settings
Configuring the Audio Settings
• Adjusting the Volume
• Configuring Key Tone
• Enabling Silent Mode
• Muting the Microphone
Adjusting the Volume
About this task
You can adjust the following volume:
Page 43

• Ringer volume: adjust the ringer volume when the phone is idle or ringing.
• Talking volume: adjust the speakerphone volume when the device is in a call.
• Key tone volume: adjust the volume of key tone when you press the key on the remote control
• Media Volume: adjust the media volume when playing recorded videos.
Procedure
On your remote control, press the Volume key to adjust the volume.
Configuring Key Tone
You can enable the key tone feature. When you press any key on the remote control, the system will
produce a sound.
Procedure
1. Go to More > Setting > Basic > Basic.
2. Enable Key Tone.
Enabling Silent Mode
If you enable the silent mode, your system makes no sound.
| Basic Settings | 43
Procedure
Long press the Vol- key to decrease the volume to the minimum.
Note: When the silent mode is enabled, the icon will appear on the monitor.
Muting the Microphone
You can mute the local microphone during a call, so that other parties cannot hear you.
Procedure
On your remote control, press the Mute Key.
If the video conferencing system is muted, the icon will appear on the local video.
Configuring Video Settings
• Adjusting the Monitor Display Proportion
• Video Input Source
Adjusting the Monitor Display Proportion
If you use the TV as the display device, the TV might not display the entire video image. To solve this
problem, you can adjust the display proportion to display the entire video image as you need.
Procedure
1. Go to More > Setting > Basic > Basic > Display.
2. Use left or right key to adjust the Display (90%-100%) slider.
3. Save the change.
Page 44

Video Input Source
The system supports the video input sources both from the camera and the PC. You can change the input
source on your remote control.
• Changing the Video Input Source When not in a Call
• Changing the Video Input Source in a Call
Changing the Video Input Source When not in a Call
Before you begin
To use the PC input source, make sure that your system is connected to a PC.
Procedure
1. Go to More > Setting > Basic > Input Selection.
The screen shows Camera, Camera +PC and PC input sources.
2. Select the desired input source.
• If you select PC, the remote video image is displayed in large window, and the PC content is
displayed in small window (Picture-in-Picture mode).
• If you select Camera+PC, the PC content is displayed in large window, and other video images are
displayed in small window.
• If you select Camera, the remote video image is displayed in large window, and the local video
image is displayed in small window (Picture-in-Picture mode).
| Basic Settings | 44
Changing the Video Input Source in a Call
Before you begin
If you want to change the video input source to PC, you need to connect the system to the PC.
Procedure
1. In a call, press the OK key to open Talk Menu and go to More > Input Choose.
The monitor display Camera and PC as the input source.
2. Select the desired input source.
You can see the video image displayed by the selected video input source.
 Loading...
Loading...