Yamaha RX-V773, RX-V673 User Manual
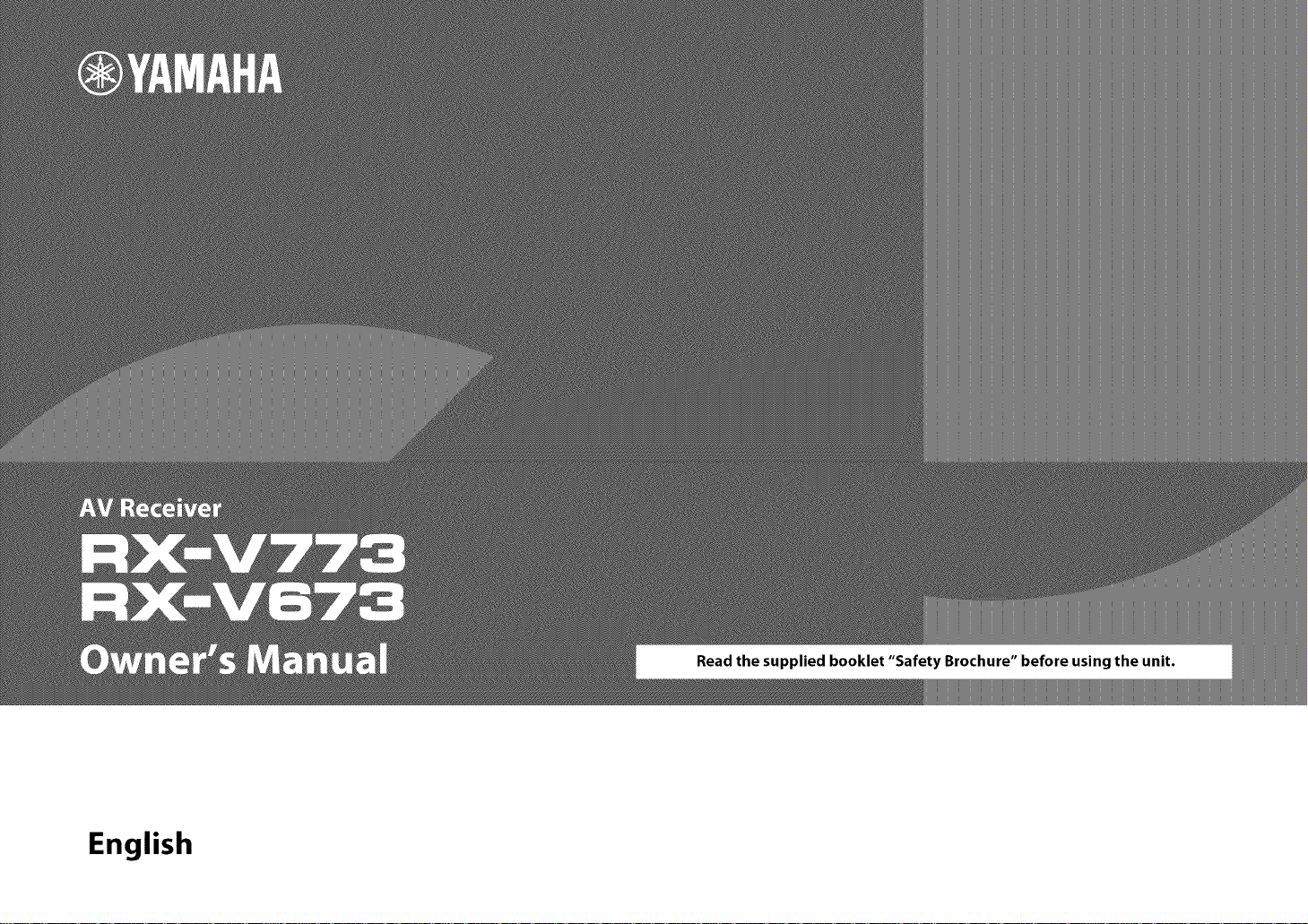
English
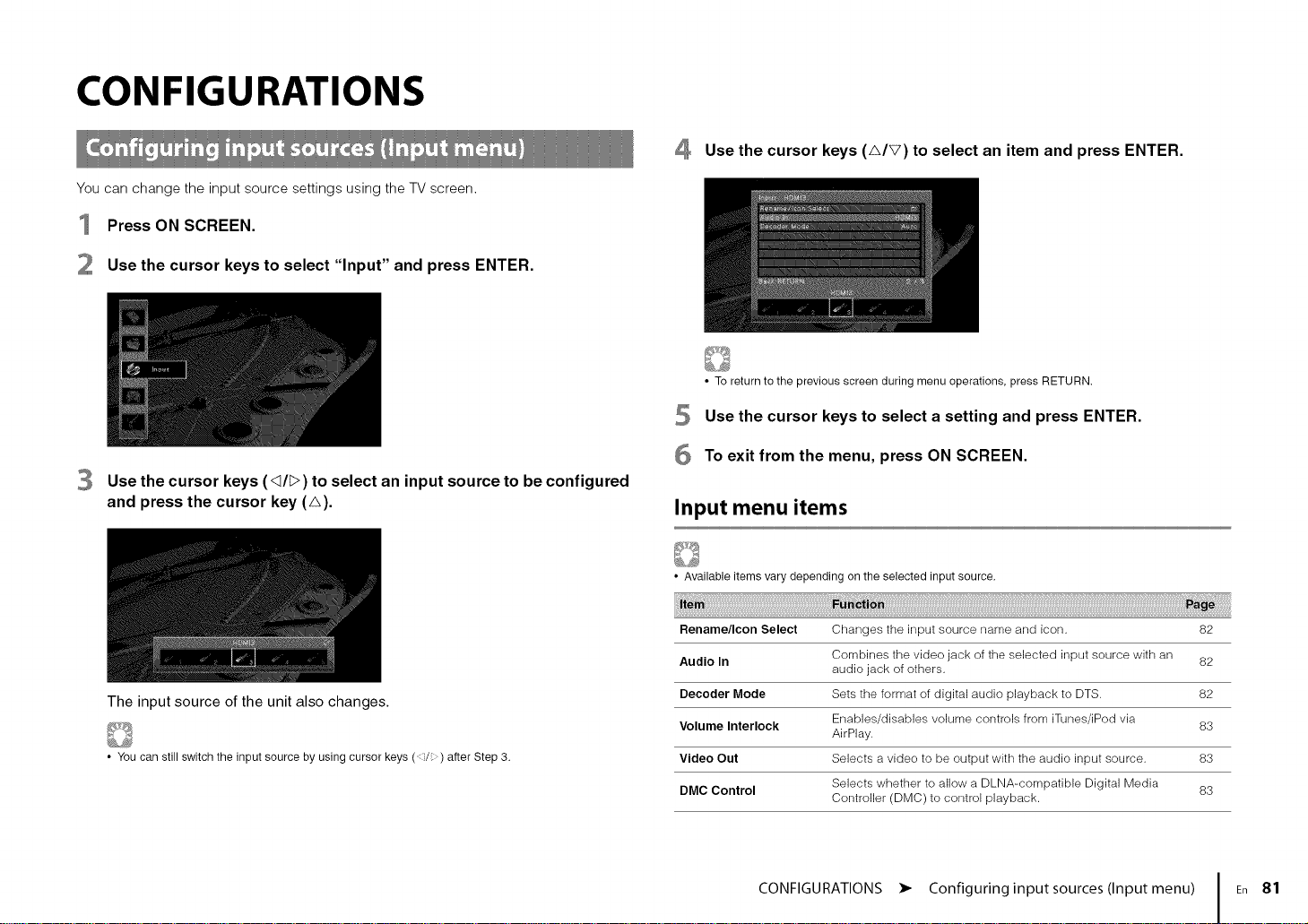
CONFIGURATIONS
You can change the input sourcesettings using the TVscreen.
Press ON SCREEN.
Use the cursor keys to select "Input" and press ENTER.
Use the cursor keys (q/I>) to select an input source to be configured
and press the cursor key (A).
4 Use the cursor keys (A/V) to select an item and press ENTER.
• To return to the previous screen during menu operations, press RETURN.
5 Use the cursor keys to select a setting and press ENTER.
6 To exit from the menu, press ON SCREEN.
Input menu items
• Available items vary depending on the selected input source.
The input source of the unit also changes.
• You can still switch the input source by using cursor keys (/:) after Step 3.
Rename/Icon Select Changes the input source name and icon. 82
Audio In Combines the video jack of the selected input source with an 82
Decoder Mode Sets the format of digital audio playback to DTS. 82
Volume Interlock AirPlay. 83
Video Out Selects a video to be output with the audio input source. 83
DMC Control Selects whether to allow a DLNA-compatible Digital Media 83
CONFIGURATIONS • Configuring input sources (Input menu) En 81
audio jack of others.
Enables/disables volume controls from iTunes/iPod via
Controller (DMC) to control playback.
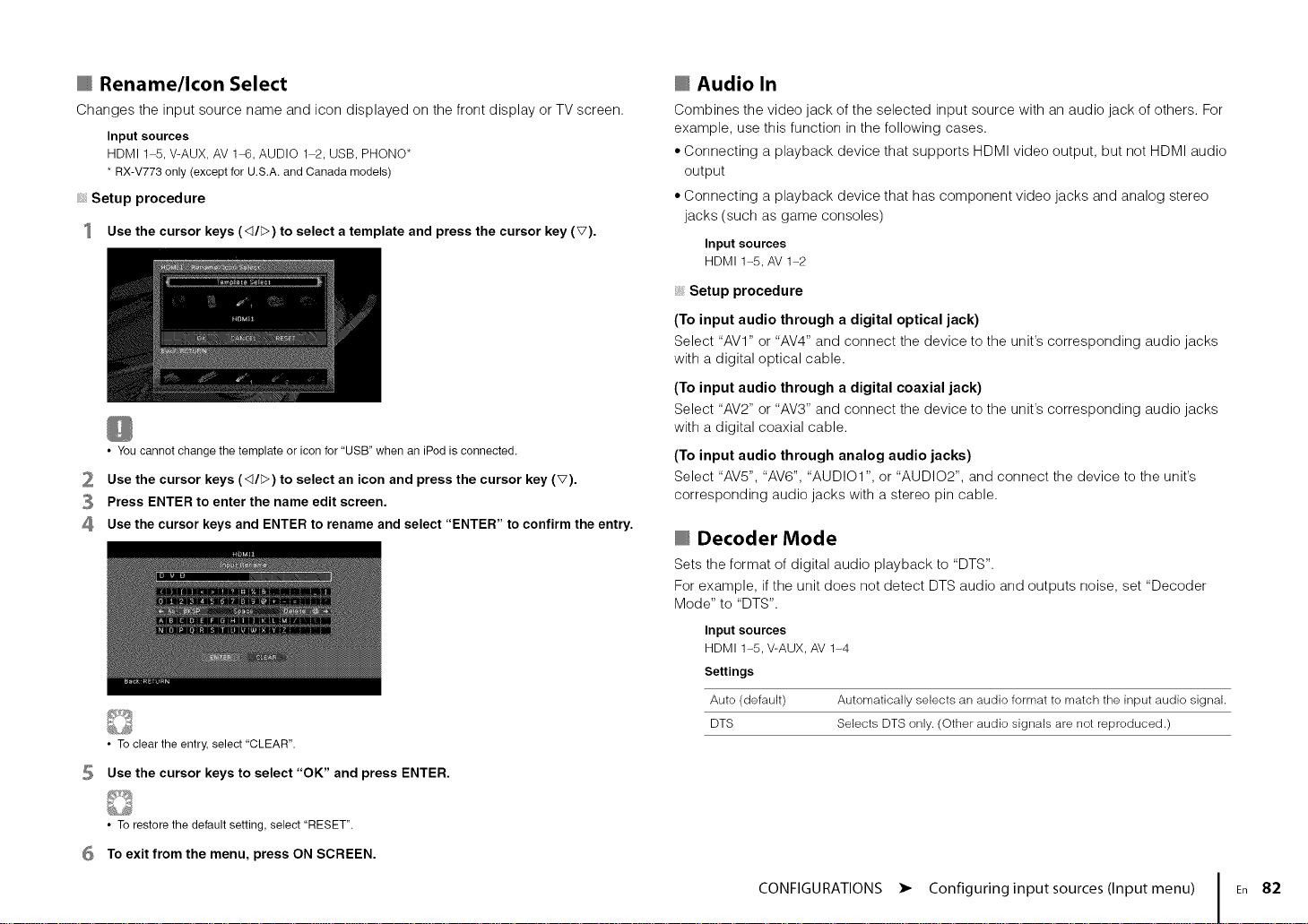
Rename/Icon Select
Changes the input source name and icon displayed on the front display or TV screen.
Inputsources
HDMI 1-5, V-AUX,AV 1-6, AUDIO 1-2, USB, PHONO*
*RX-V773only(exceptfor U.S.A.andCanadamodels)
Setup procedure
Use the cursor keys (<]/1>) to select a template and press the cursor key (V).
• You cannot change the template or icon for "USB" when an iPod is connected.
Use the cursor keys (<]/1>) to select an icon and press the cursor key (V).
Press ENTER to enter the name edit screen.
4
Use the cursor keys and ENTER to rename and select "ENTER" to confirm the entry.
• To clear the entry, select "CLEAR".
Use the cursor keys to select "OK" and press ENTER.
Audio In
Combines the video jack of the selected input source with an audio jack of others. For
example, use this function in the following cases.
• Connecting a playback device that supports HDMI video output, but not HDMI audio
output
• Connecting a playback device that has component video jacks and analog stereo
jacks (such as game consoles)
Input sources
HDMI 1-5, AV 1-2
Setup procedure
(To input audio through a digital optical jack)
Select "AVI" or "AV4" and connect the device to the unit's corresponding audio jacks
with a digital optical cable.
(To input audio through a digital coaxial jack)
Select "AV2" or "AV3" and connect the device to the unit's corresponding audio jacks
with a digital coaxial cable.
(To input audio through analog audio jacks)
Select "AV5", "AV6", "AUDIO1 ", or "AUDIO2", and connect the device to the unit's
corresponding audio jacks with a stereo pin cable.
Decoder Mode
Sets the format of digital audio playback to "DTS".
For example, ifthe unit does not detect DTS audio and outputs noise, set "Decoder
Mode" to "DTS".
Inputsources
HDMI 1-5, V-AUX,AV 1-4
Settings
Auto (default) Automatically selects an audio format to match the input audio signal.
DTS Selects DTSonly.(Other audio signals arenot reproduced.)
• To restore the default setting, select "RESET".
6
To exit from the menu, press ON SCREEN.
CONFIGURATIONS • Configuring input sources (Input menu) En 82
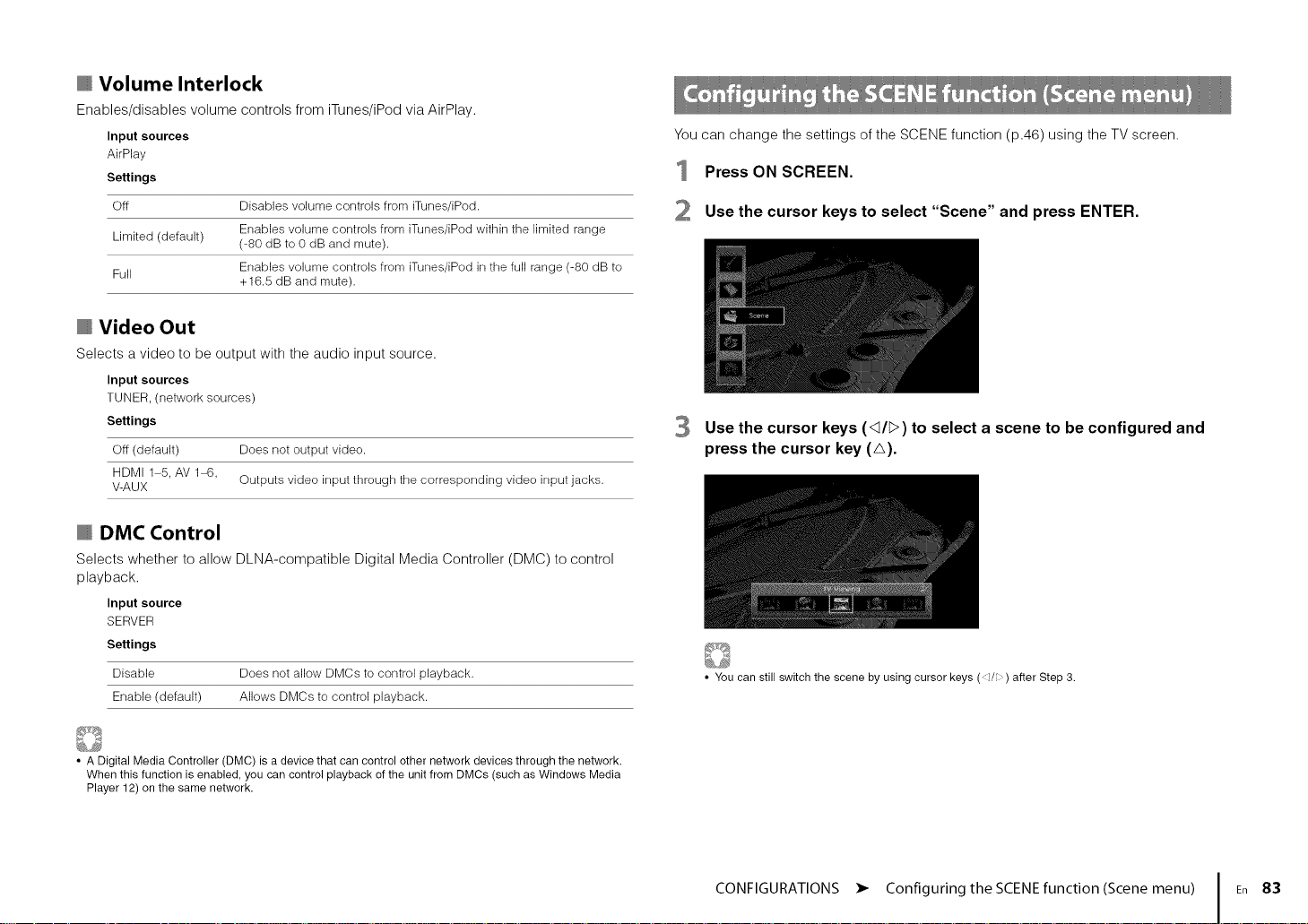
Volume Interlock
Enables/disables volume controls from iTunes/iPod via AirPlay.
Input sources
AirPlay
Settings
Off Disables volume controls from iTunes/iPod.
Limited (default) (-8(} dB to 0 dB and mute).
Full Enables volume controls from iTunes/iPod in the full range (-80 dB to
Enables volume controls from iTunes/iPod within the limited range
+16.5 dB and mute).
Video Out
Selects a video to be output with the audio input source.
Input sources
TUNER, (network sources)
Settings
Off (default) Does not output video.
HDMI 1-5, AV 1-6,
V-AUX Outputs video input through the corresponding video input jacks.
DMC Control
Selects whether to allow DLNA-compatible Digital Media Controller (DMC) to control
playback.
Input source
SERVER
Settings
Disable Does not allow DMCs to control playback.
Enable (default) Allows DMCs to control playback.
You can change the settings of the SCENEfunction (p.46) using the TVscreen.
Press ON SCREEN.
2 Use the cursor keys to select "Scene" and press ENTER.
3 Use the cursor keys (q/;>) to select a scene to be configured and
press the cursor key (A).
• You can still switch the scene by using cursor keys ( ::/: ) after Step 3.
• A Digital Media Controller (DMC) is a device that can control other network devices through the network.
When this function is enabled, you can control playback of the unit from DMCs (such as Windows Media
Player 12) on the same network.
CONFIGURATIONS • Configuring the SCENE function (Scene menu) En 83
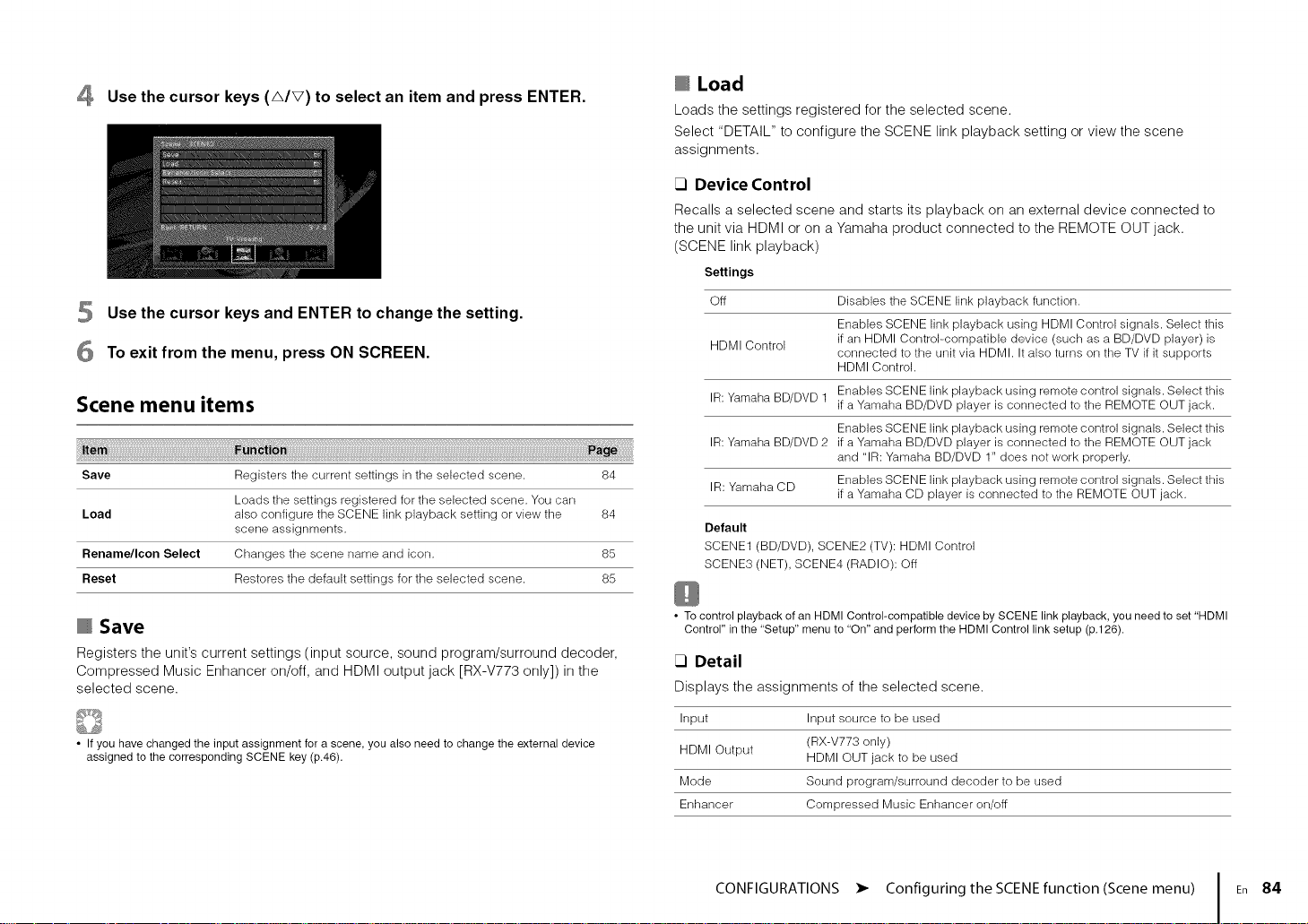
4 Use the cursor keys (A/V) to select an item and press ENTER.
Use the cursor keys and ENTER to change the setting.
To exit from the menu, press ON SCREEN.
Scene menu items
Save Registers the current settings in the selected scene. 84
Loads the settings registered for the selected scene. You can
Load also configure the SCENE link playback setting or view the 84
scene assignments.
Rename/Icon Select Changes the scene name and icon. 85
Reset Restores the default settings for the selected scene. 85
Load
Loads the settings registered for the selected scene.
Select "DETAIL" to configure the SCENE link playback setting or view the scene
assignments.
Device Control
Recalls a selected scene and starts its playback on an external device connected to
the unit via HDMI or on a Yamaha product connected to the REMOTE OUT jack.
(SCENE link playback)
Settings
Off Disables the SCENE link playback function.
Enables SCENE link playback using HDMI Control signals. Select this
HDMI Control
IR: Yamaha BD/DVD 1 Enables SCENE link playback using remote control signals. Select this
IR: Yamaha BD/DVD 2 if a Yamaha BD/DVD player is connected to the REMOTE OUT jack
IR: Yamaha CD
Default
SCENE1 (BD/DVD), SCENE2 (TV): HDMI Control
SCENE3 (NET), SCENE4 (RADIO): Off
if an HDMI Control-compatible device (such as a BD/DVD player) is
connected to the unit via HDMI. It also turns on the TV if it supports
HDMI Control.
if a Yamaha BD/DVD player is connected to the REMOTE OUT jack.
Enables SCENE link playback using remote control signals. Select this
and "IR: Yamaha BD/DVD 1" does not work properly.
Enables SCENE link playback using remote control signals. Select this
if a Yamaha CD player is connected to the REMOTE OUT jack.
Save
Registers the unit's current settings (input source, sound program/surround decoder,
Compressed Music Enhancer on/off, and HDMI output jack [RX-V773 only]) in the
selected scene.
• If you have changed the input assignment for a scene, you also need to change the external device
assigned to the corresponding SCENE key (p.46).
• To control playback ofan HDMI Control-compatible device by SCENE link playback, you need to set "HDMI
Control" in the "Setup" menu to "On" and perform the HDMI Control link setup (p.126).
Detail
Displays the assignments of the selected scene.
Input Input source to be used
HDMI Output HDMI OUT jack to be used
Mode Sound program/surround decoder to be used
Enhancer Compressed Music Enhancer on/off
CONFIGURATIONS • Configuring the SCENE function (Scene menu) En 84
(RX-V773 only)
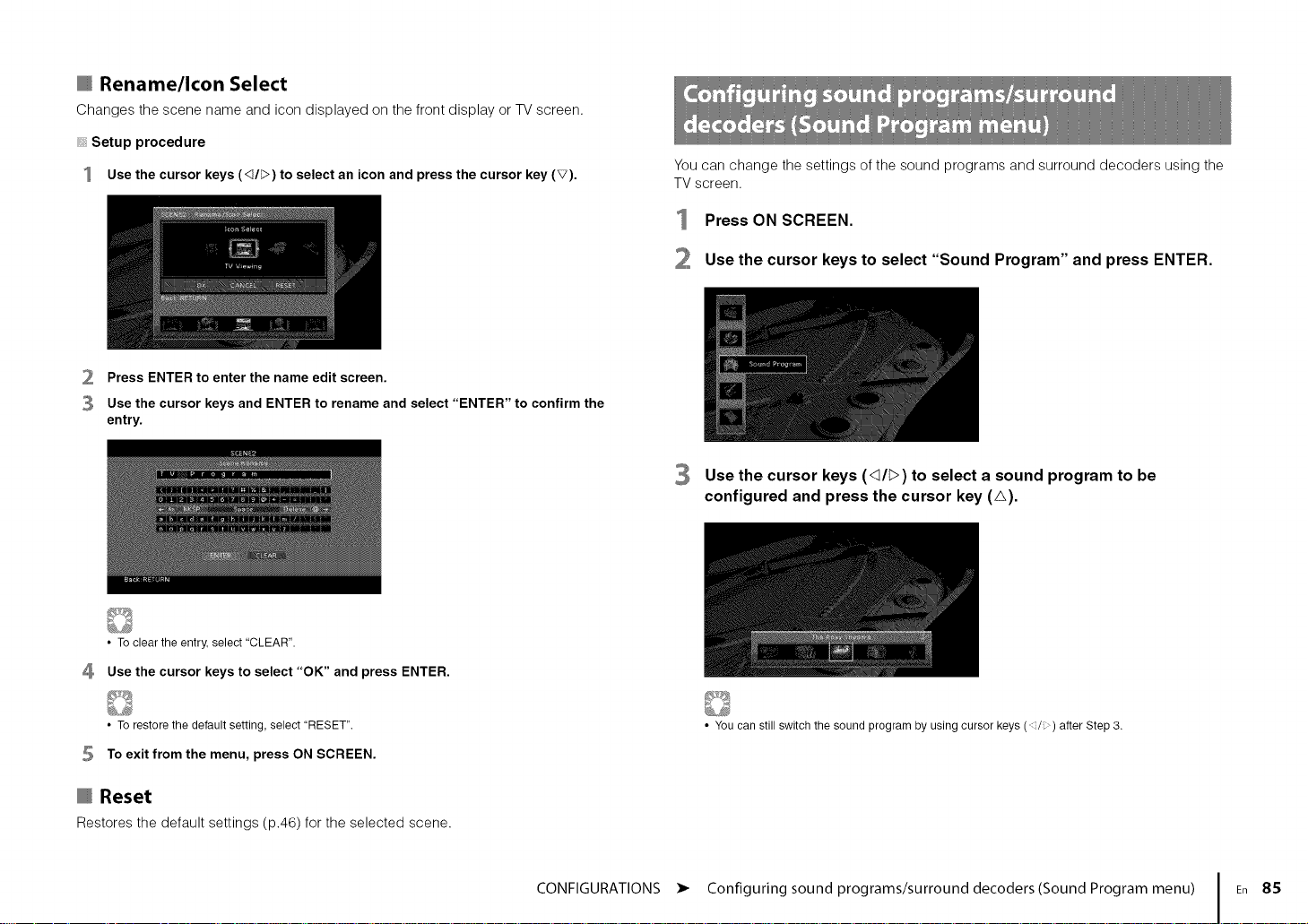
Rename/Icon Select
Changes the scene name and icon displayed on the front display or TV screen.
Setup procedure
Use the cursor keys (<1/1>) to select an icon and press the cursor key (v).
Press ENTER to enter the name edit screen.
Use the cursor keys and ENTER to rename and select "ENTER" to confirm the
entry.
You can change the settings of the sound programs and surround decoders using the
TV screen.
Press ON SCREEN.
2 Use the cursor keys to select "Sound Program" and press ENTER.
3 Use the cursor keys (<_/_>) to select a sound program to be
configured and press the cursor key (A).
• To clear the entry, select "CLEAR".
4 Use the cursor keys to select "OK" and press ENTER.
• To restore the default setting, select "RESET".
To exit from the menu, press ON SCREEN.
@ Reset
Restores the default settings (p.46) for the selected scene.
• You can still switch the sound program by using cursor keys (:/:) after Step 3.
CONFIGURATIONS • Configuring sound programs/surround decoders(Sound Program menu) En 85
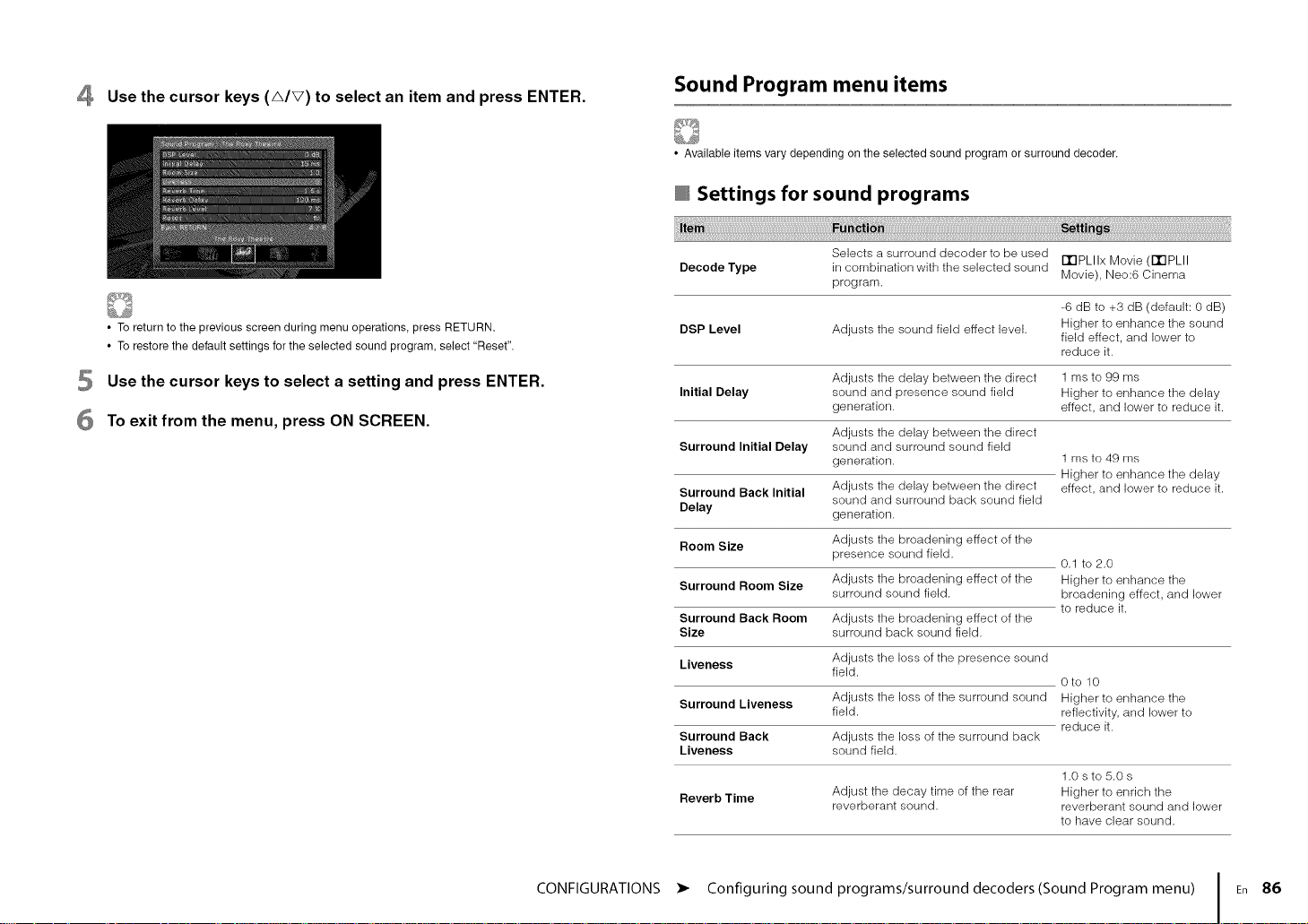
4 Use the cursor keys (A/V) to select an item and press ENTER.
Sound Program menu items
• Available items vary depending on the selected sound program or surround decoder.
@ Settings for sound programs
• To return to the previous screen during menu operations, press RETURN.
• To restore the default settings for the selected sound program, select "Reset".
Use the cursor keys to select a setting and press ENTER.
To exit from the menu, press ON SCREEN.
Decode Type in combination with the selected sound
DSP Level Adjusts the sound field effect level. Higher to enhance the sound
Initial Delay sound and presence sound field Higher to enhance the delay
Surround Initial Delay sound and surround sound field
Surround Back Initial
Delay
Room Size
Surround Room Size
Surround Back Room
Size
Liveness
Surround Liveness
Surround Back
Liveness
Reverb Time
Selects a surround decoder to be used
program.
Adjusts the delay between the direct 1 ms to 99 ms
generation, effect, and lower to reduce it.
Adjusts the delay between the direct
generation.
Adjusts the delay between the direct
sound and surround back sound field
generation.
Adjusts the broadening effect of the
presence sound field.
Adjusts the broadening effect of the
surround sound field.
Adjusts the broadening effect of the
surround back sound field.
Adjusts the loss of the presence sound
field.
Adjusts the loss of the surround sound
field.
Adjusts the loss of the surround back
sound field.
Adjust the decay time of the rear
reverberant sound.
ITIPLIIx Movie (ITIPLII
Movie), Neo:6 Cinema
-6 dB to +3 dB (default: 0 dB)
field effect, and lower to
reduce it.
1 ms to 49 ms
Higher to enhance the delay
effect, and lower to reduce it.
0.1 to 2.0
Higher to enhance the
broadening effect, and lower
to reduce it.
()to 10
Higher to enhance the
refiectivity, and lower to
reduce it.
1.0 s to 5.0 s
Higher to enrich the
reverberant sound and lower
to have clear sound.
CONFIGURATIONS • Configuring sound programs/surround decoders(Sound Program menu) En 86
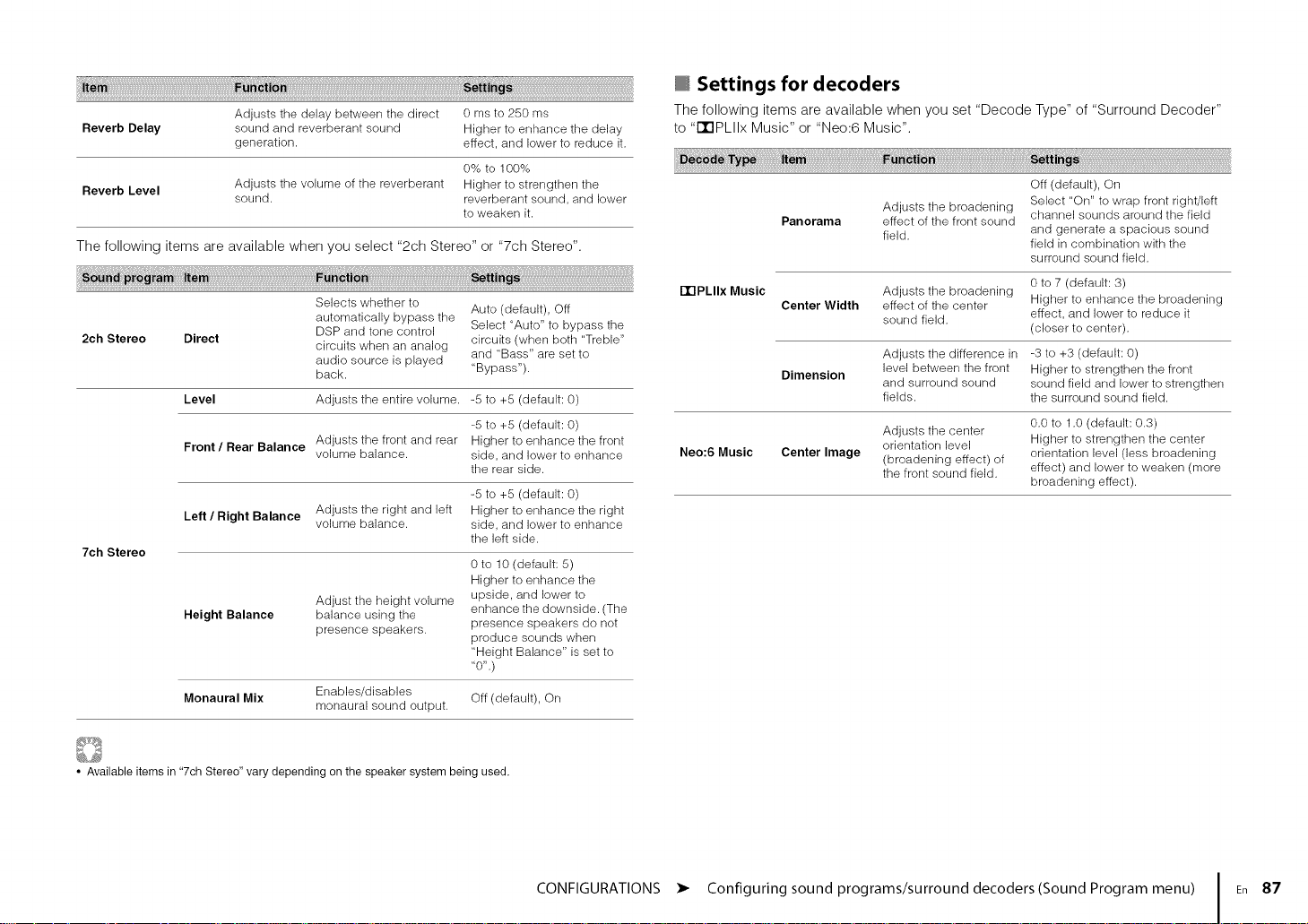
Reverb Delay
Reverb Level Adjusts the volume of the reverberant
Adjusts the delay between the direct 0 ms to 250 ms
sound and reverberant sound Higher to enhance the delay
generation, effect, and lower to reduce it.
0% to 100%
sound.
Higher to strengthen the
reverberant sound, and lower
to weaken it.
The following items are available when you select "2ch Stereo" or "7ch Stereo".
2ch Stereo Direct
Level Adjusts the entire volume. -5 to +5 (default: 0)
Front / Rear Balance volume balance, side, and lower to enhance
Left / Right Balance Adjusts the right and left Higher to enhance the right
7ch Stereo
Height Balance
Monaural Mix Enables/disables Off (default), On
Selects whether to
automatically bypass the
DSP and tone control
circuits when an analog
audio source is played
back.
Adjusts the front and rear Higher to enhance the front
volume balance, side, and lower to enhance
Adjust the height volume
balance using the
presence speakers.
monaural sound output.
Auto (default), Off
Select "Auto" to bypass the
circuits (when both "Treble"
and "Bass" are set to
"Bypass").
-5 to +5 (default: 0)
the rear side.
-5 to +5 (default: 0)
the left side.
0 to 10 (default: 5)
Higher to enhance the
upside, and lower to
enhance the downside. (The
presence speakers do not
produce sounds when
"Height Balance" is set to
"0".)
Settings for decoders
The following items are available when you set "Decode Type" of "Surround Decoder"
to "rT'IPLIIx Music" or "Neo:6 Music".
Off (default), On
Select "On" to wrap front right/left
channel sounds around the field
and generate a spacious sound
field in combination with the
surround sound field.
0 to 7 (default: 3)
Higher to enhance the broadening
effect, and lower to reduce it
(closer to center).
-3 to +3 (default: 0)
Higher to strengthen the front
sound field and lower to strengthen
the surround sound field.
0.0 to 1.0 (default: 0.3)
Higher to strengthen the center
orientation level (less broadening
effect) and lower to weaken (more
broadening effect).
Panorama
ITiPLIIx Music
Center Width
Dimension
Neo:6 Music Center Image
Adjusts the broadening
effect of the front sound
field.
Adjusts the broadening
effect of the center
sound field.
Adjusts the difference in
level between the front
and surround sound
fields.
Adjusts the center
orientation level
(broadening effect) of
the front sound field.
• Available items in "7ch Stereo" vary depending on the speaker system being used.
CONFIGURATIONS • Configuring sound programs/surround decoders(Sound Program menu) En 87

You can configure the unit's various function with the menu displayed on the TV screen.
Press ON SCREEN.
Use the cursor keys to select "Setup" and press ENTER.
Use the cursor keys (<d/I>) to select a menu.
• To return to the previous screen during menu operations, press RETURN.
5 Use the cursor keys to select a setting and press ENTER.
6 To exit from the menu, press ON SCREEN.
4 Use the cursor keys (A/V) to select an item and press ENTER.
CONFIGURATIONS • Configuring various functions(Setup menu) En 88
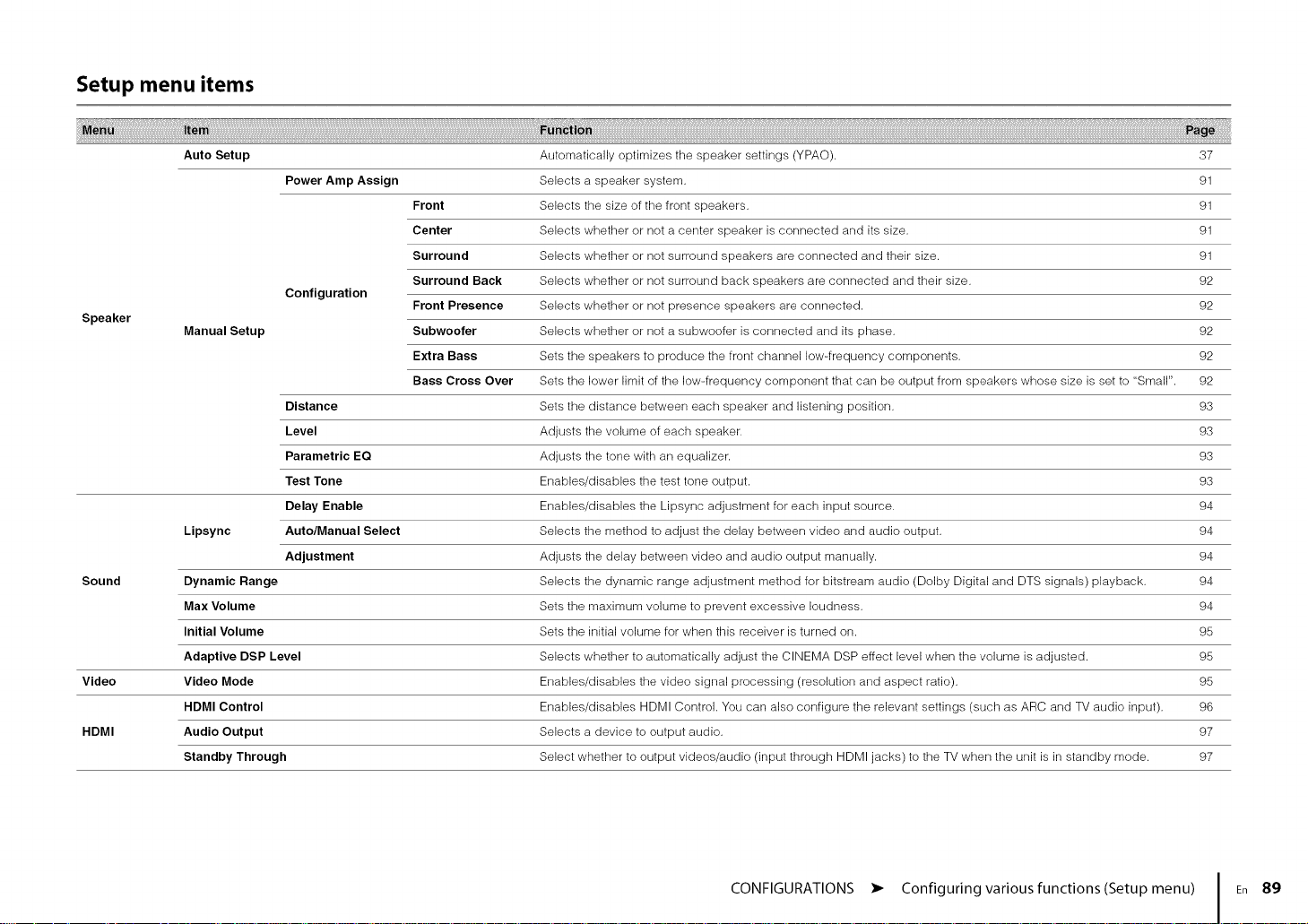
Setup menu items
Auto Setup
Speaker
Manual Setup
Lipsync
Sound Dynamic Range
Max Volume
Initial Volume
Adaptive DSP Level
Video Video Mode
HDMI Control
HDMI Audio Output
Standby Through
Power Amp Assign
Configuration
Distance
Level
Parametric EQ
Test Tone
Delay Enable
Auto/Manual Select
Adjustment
Front
Center
Surround
Surround Back
Front Presence
Subwoofer
Extra Bass
Bass Cross Over
Automatically optimizes the speaker settings (YPAO). 37
Selects a speaker system. 91
Selects the size of the front speakers. 91
Selects whether or not a center speaker is connected and its size. 91
Selects whether or not surround speakers are connected and their size. 91
Selects whether or not surround back speakers are connected and their size. 92
Selects whether or not presence speakers are connected. 92
Selects whether or not a subwoofer isconnected and its phase. 92
Sets the speakers to produce the front channel low-frequency components. 92
Sets the lower limit of the low-frequency component that can be output from speakers whose size is set to "Small". 92
Sets the distance between each speaker and listening position. 93
Adjusts the volume of each speaker. 93
Adjusts the tone with an equalizer. 93
Enables/disables the test tone output. 93
Enables/disables the Lipsync adjustment for each input source. 94
Selects the method to adjust the delay between video and audio output. 94
Adjusts the delay between video and audio output manually. 94
Selects the dynamic range adjustment method for bitstream audio (Dolby Digital and DTS signals) playback. 94
Sets the maximum volume to prevent excessive loudness. 94
Sets the initial volume for when this receiver is turned on. 95
Selects whether to automatically adjust the CINEMA DSP effect level when the volume is adjusted. 95
Enables/disables the video signal processing (resolution and aspect ratio). 95
Enables/disables HDMI Control. You can also configure the relevant settings (such as ARC and TV audio input). 96
Selects a device to output audio. 97
Select whether to output videos/audio (input through HDMI jacks) to the TV when the unit is in standby mode. 97
CONFIGURATIONS • Configuring various functions(Setup menu) En 89
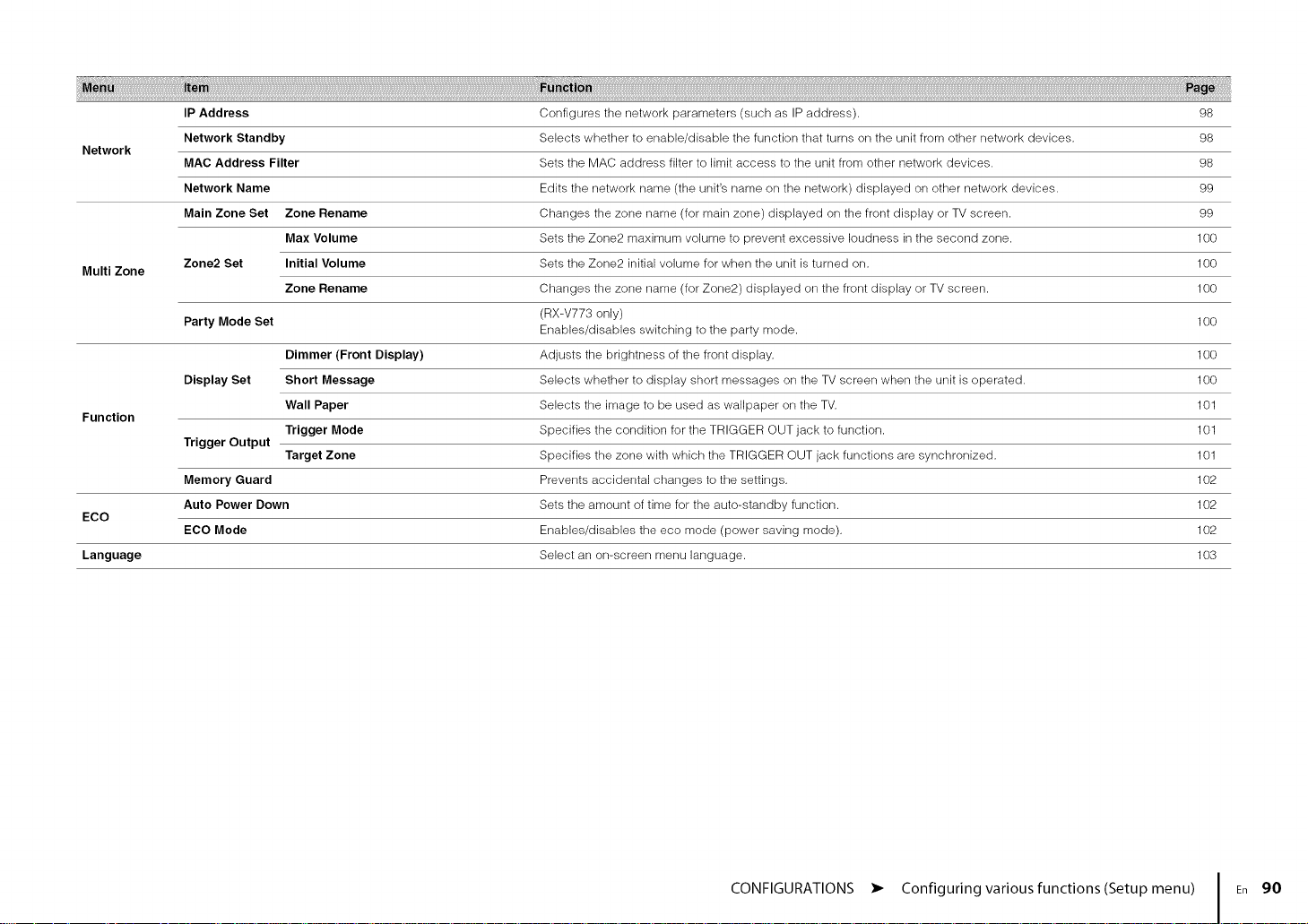
IP Address Configures the network parameters (such as IP address). 98
Network
Multi Zone
Function
ECO
Language Select an on-screen menu language. 103
Network Standby Selects whether to enable/disable the function that turns on the unit from other network devices. 98
MAC Address Filter Sets the MAC address filter to limit access to the unit from other network devices. 98
Network Name Edits the network name (the unit's name on the network) displayed on other network devices. 99
Main Zone Set Zone Rename Changes the zone name (for main zone) displayed on the front display or TV screen. 99
Max Volume Sets the Zone2 maximum volume to prevent excessive loudness in the second zone. 100
Zone2 Set Initial Volume Sets the Zone2 initial volume for when the unit is turned on. 100
Zone Rename Changes tile zone name (for Zone2) displayed on the front display or TV screen. 100
Party Mode Set Enables/disables switching to the party mode.
Dimmer (Front Display) Adjusts the brightness of the front display. 100
Display Set Short Message Selects whether to display short messages on the TV screen when the unit is operated. 100
Wall Paper Selects the image to be used as wallpaper on the TV. 101
Trigger Output
Memory Guard Prevents accidental changes to the settings. 102
Auto Power Down Sets the amount of time for the auto-standby function. 102
ECO Mode Enables/disables the eco mode (power saving mode). 102
Trigger Mode Specifies tile condition for the TRIGGER OUT jack to function. 101
Target Zone Specifies the zone with which the TRIGGER OUT jack functions are synchronized. 101
(RX-V773 only) 100
CONFIGURATIONS • Configuring various functions(Setup menu) En 90
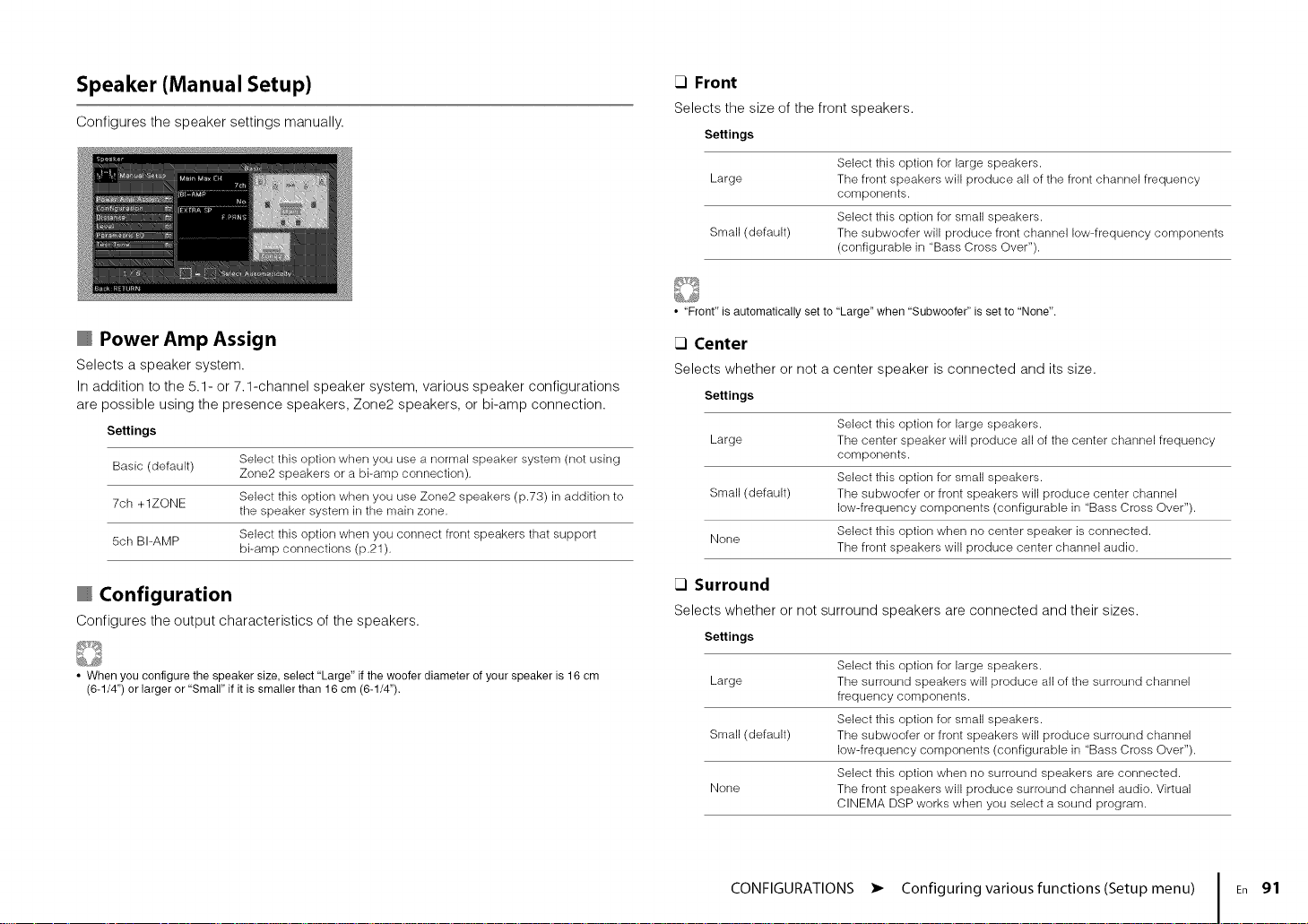
Speaker (Manual Setup)
Configures the speaker settings manually.
Power Amp Assign
Selects a speaker system.
In addition to the 5.1- or 7.1-channel speaker system, various speaker configurations
are possible using the presence speakers, Zone2 speakers, or bi-amp connection.
Settings
Basic (default) Zone2 speakers or a bi-amp connection).
7ch +1ZONE Select this option when you use Zone2 speakers (p.73) in addition to
5ch BI-AMP Select this option when you connect front speakers that support
Select this option when you use a normal speaker system (not using
the speaker system in the main zone.
bi-amp connections (p.21).
Front
Selects the size of the front speakers.
Settings
Large The front speakers will produce all of the front channel frequency
Small (default) The subwoofer will produce front channel low-frequency components
• "Front" is automatically set to "Large" when "Subwoofer" is set to "None".
Select this option for large speakers.
components.
Select this option for small speakers.
(configurable in "Bass Cross Over").
Center
Selects whether or not a center speaker is connected and its size.
Settings
Large The center speaker will produce all of the center channel frequency
Small (default) The subwoofer or front speakers will produce center channel
None
Select this option for large speakers.
components.
Select this option for small speakers.
low-frequency components (configurable in "Bass Cross Over").
Select this option when no center speaker is connected.
The front speakers will produce center channel audio.
Configuration
Configures the output characteristics of the speakers.
• When you configure the speaker size, select "Large" if the woofer diameter of your speaker is 16 cm
(6-1/4") or larger or "Small" if it is smaller than 16 cm (6-1/4").
Surround
Selects whether or not surround speakers are connected and their sizes.
Settings
Select this option for large speakers.
Large The surround speakers will produce all of the surround channel
frequency components.
Select this option for small speakers.
Small (default) The subwoofer or front speakers will produce surround channel
low-frequency components (configurable in "Bass Cross Over").
Select this option when no surround speakers are connected.
None The front speakers will produce surround channel audio. Virtual
CINEMA DSP works when you select a sound program.
CONFIGURATIONS • Configuring various functions(Setup menu) En 91
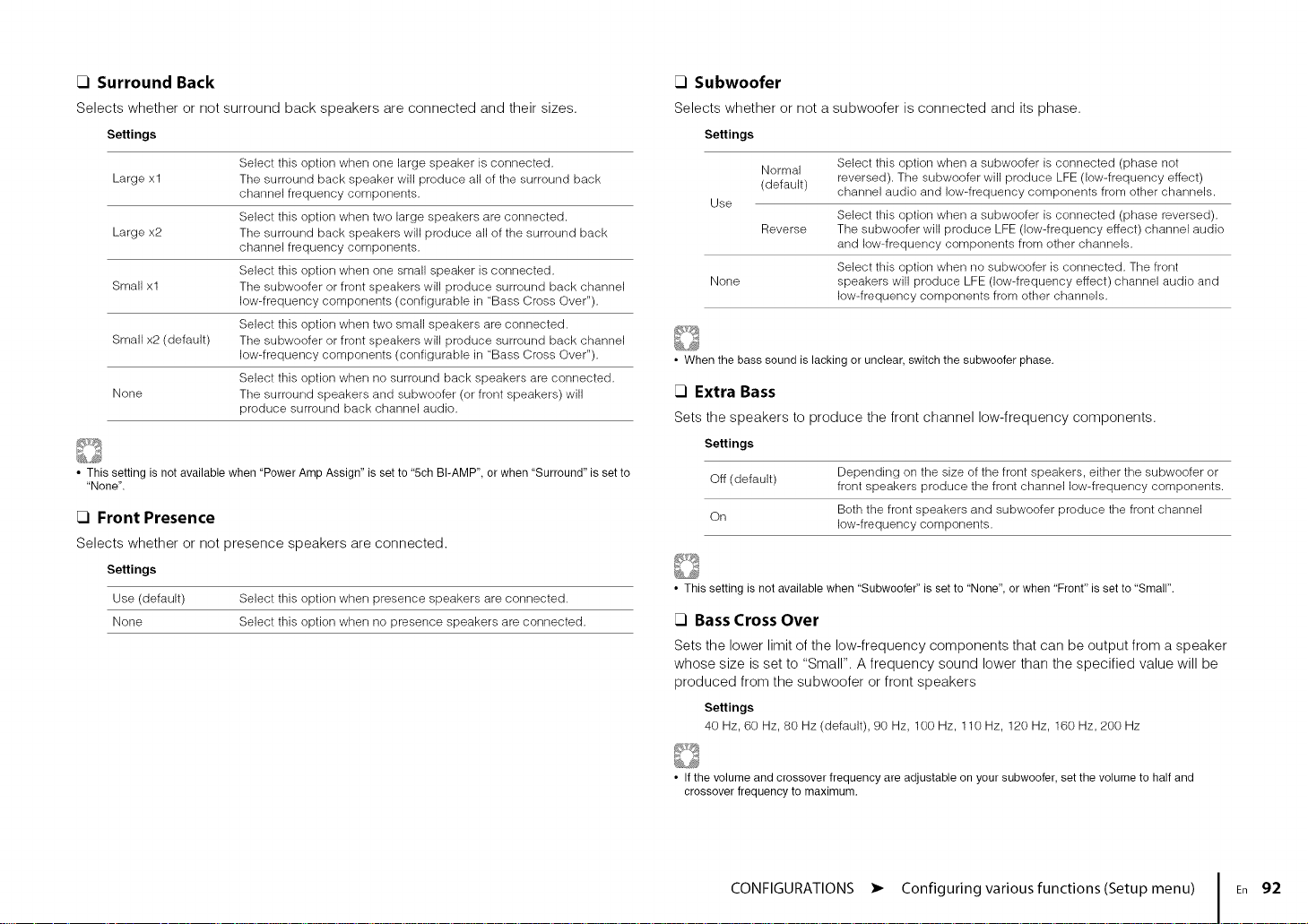
17 Surround Back
Selects whether or not surround back speakers are connected and their sizes.
Settings
Large xl The surround back speaker will produce all of the surround back
Large x2 The surround back speakers will produce all of the surround back
Small xl The subwoofer or front speakers will produce surround back channel
Small x2 (default) The subwoofer or front speakers will produce surround back channel
None The surround speakers and subwoofer (or front speakers) will
• This setting is not available when "Power Amp Assign" is set to "5ch BI-AMP', or when "Surround" is set to
"None".
Select this option when one large speaker is connected.
channel frequency components.
Select this option when two large speakers are connected.
channel frequency components.
Select this option when one small speaker is connected.
low-frequency components (configurable in "Bass Cross Over").
Select this option when two small speakers are connected.
low-frequency components (configurable in "Bass Cross Over").
Select this option when no surround back speakers are connected.
produce surround back channel audio.
[_ Front Presence
Selects whether or not presence speakers are connected.
Settings
Use (default) Select this option when presence speakers are connected.
None Select this option when no presence speakers are connected.
17 Subwoofer
Selects whether or not a subwoofer is connected and its phase.
Settings
Normal
(default) reversed). The subwoofer will produce LFE (low-frequency effect)
Use
Reverse The subwoofer will produce LFE (low-frequency effect) channel audio
None speakers will produce LFE (low-frequency effect) channel audio and
• When the bass sound is lacking or unclear, switch the subwoofer phase.
Select this option when a subwoofer is connected (phase not
channel audio and low-frequency components from other channels.
Select this option when a subwoofer is connected (phase reversed).
and low-frequency components from other channels.
Select this option when no subwoofer is connected. The front
low-frequency components from other channels.
[_ Extra Bass
Sets the speakers to produce the front channel low-frequency components.
Settings
Off (default) Depending on the size of the front speakers, either the subwoofer or
On
• This setting is not available when "Subwoofer" isset to "None", or when "Front" is set to "Small".
front speakers produce the front channel low-frequency components.
Both the front speakers and subwoofer produce the front channel
low-frequency components.
Bass CrossOver
Sets the lower limit of the low-frequency components that can be output from a speaker
whose size is set to "Small". A frequency sound lower than the specified value will be
produced from the subwoofer or front speakers
Settings
40 Hz, 60 Hz, 80 Hz (default), 90 Hz, 100 Hz, 110 Hz, 120 Hz, 160 Hz, 200 Hz
• If the volume and crossover frequency are adjustable on your subwoofer, set the volume to half and
crossover frequency to maximum.
CONFIGURATIONS • Configuring various functions(Setup menu) En 92
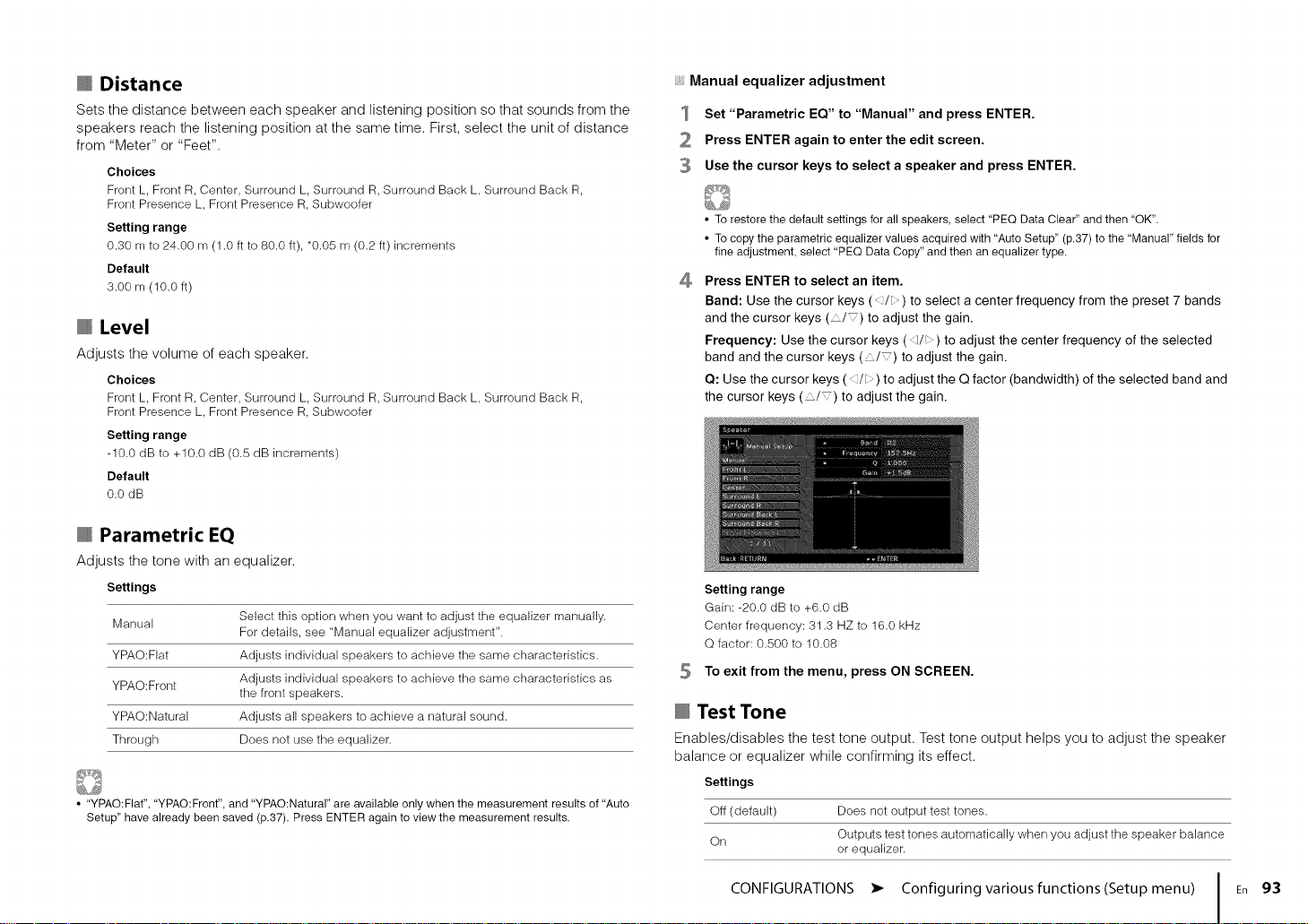
Distance
Sets the distance between each speaker and listening position so that sounds from the
speakers reach the listening position at the same time. First, select the unit of distance
from "Meter" or "Feet".
Choices
Front L, Front R, Center, Surround L, Surround R, Surround Back L, Surround Back R,
Front Presence L, Front Presence R, Subwoofer
Setting range
0.30 m to 24.00 m (1.0 ft to 80.0 ft), *0.05 m (0.2 ft) increments
Default
3,00 m (10,0 ft)
Level
Adjusts the volume of each speaker.
Choices
Front L, Front R, Center, Surround L, Surround R, Surround Back L, Surround Back R,
Front Presence L, Front Presence R, Subwoofer
Setting range
-10.0 dB to +10.0 dB (0.5 dB increments)
Default
0,0 dB
Parametric EQ
Adjusts the tone with an equalizer.
Settings
Manual
YPAO:Flat
YPAO:Front
YPAO:Natural
Through
• "YPAO:Flat", "YPAO:Front", and "YPAO:Natural" are available only when the measurement results of "Auto
Setup" have already been saved (p.37). Press ENTER again to view the measurement results.
Select this option when you want to adjust the equalizer manually.
For details, see "Manual equalizer adjustment".
Adjusts individual speakers to achieve the same characteristics.
Adjusts individual speakers to achieve the same characteristics as
the front speakers.
Adjusts all speakers to achieve a natural sound.
Does not use the equalizer.
Manual equalizer adjustment
Set "Parametric EQ" to "Manual" and press ENTER.
2 Press ENTER again to enter the edit screen.
3 Use the cursor keys to select a speaker and press ENTER.
• To restore the default settings for all speakers, select "PEQ Data Clear" and then "OK".
• To copy the parametric equalizer values acquired with "Auto Setup" (p.37) to the "Manual" fields for
fine adjustment, select "PEQ Data Copy" and then anequalizer type.
,,
Press ENTER to select an item.
Band: Use the cursor keys (./_) to select a center frequency from the preset 7 bands
and the cursor keys( / ) to adjust the gain.
Frequency: Use the cursor keys (1/) to adjust the center frequency of the selected
band and the cursor keys( / ) to adjust the gain.
Q: Use the cursor keys (</i: ) to adjust the Q factor (bandwidth) of the selected band and
the cursor keys( / ) to adjust the gain.
Setting range
Gain: -20.0 dB to +6.0 dB
Center frequency: 31.3 HZ to 16.0 kHz
Q factor: 0.500 to 10.08
To exit from the menu, press ON SCREEN.
@ Test Tone
Enables/disables the test tone output. Test tone output helps you to adjust the speaker
balance or equalizer while confirming its effect.
Settings
Off (default) Does not output test tones.
On Outputs test tones automatically when you adjust the speaker balance
or equalizer.
CONFIGURATIONS • Configuring various functions(Setup menu) En 93
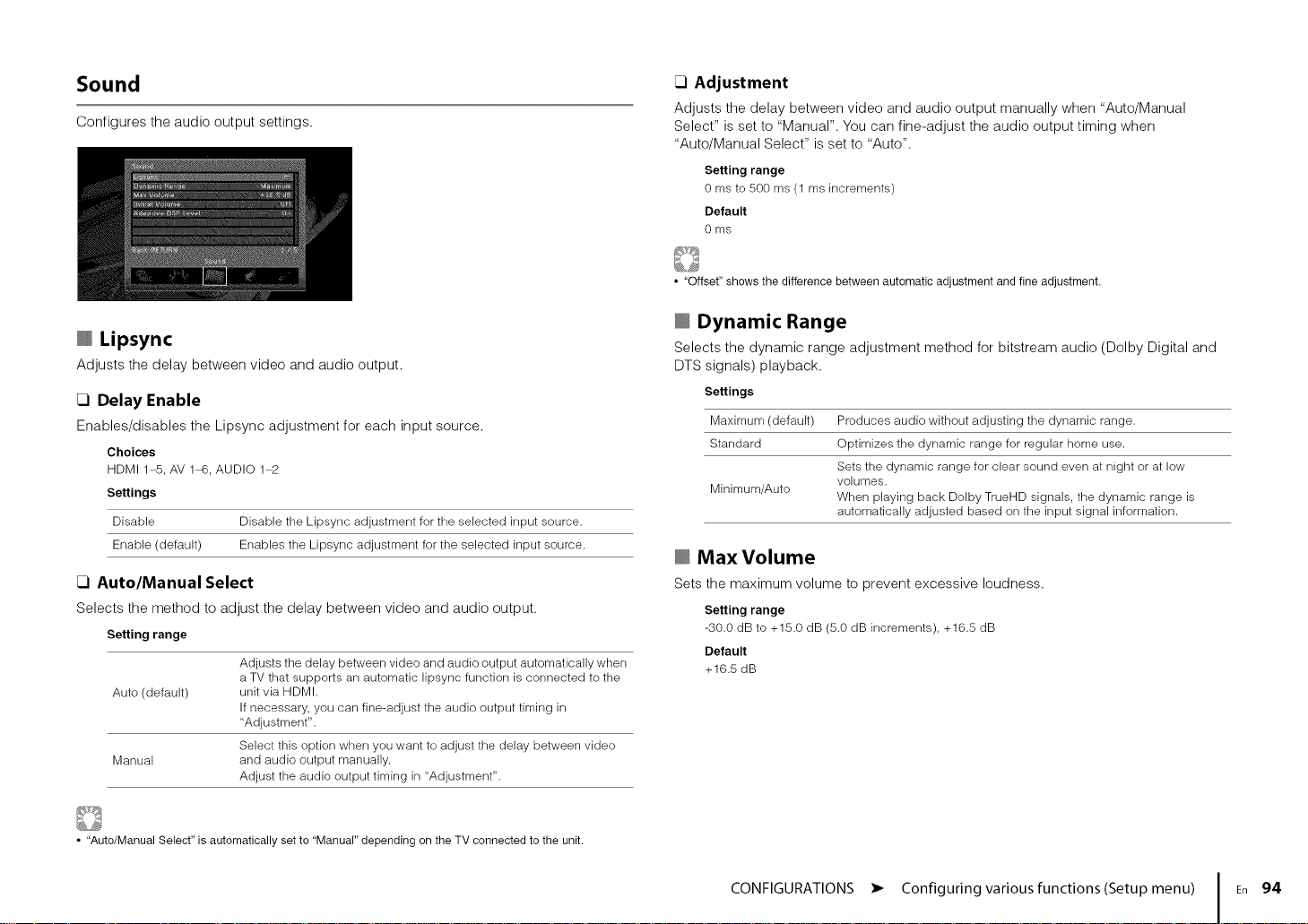
Sound
Configures the audio output settings.
_] Adjustment
Adjusts the delay between video and audio output manually when "Auto/Manual
Select" is set to "Manual". You can fine-adjust the audio output timing when
"Auto/Manual Select" is set to "Auto".
Setting range
0 ms to 5(}(} ms (1 ms increments)
Default
0 ms
• "Offset" shows the difference between automatic adjustment and fine adjustment.
Lipsync
Adjusts the delay between video and audio output.
_1 Delay Enable
Enables/disables the Lipsync adjustment for each input source.
Choices
HDMI 1-5, AV 1-6, AUDIO 1-2
Settings
Disable Disable the Lipsync adjustment for the selected input source.
Enable (default) Enables the Lipsync adjustment for the selected input source.
17 Auto/Manual Select
Selects themethod to adjust the delay betweenvideo and audio output.
Setting range
Adjusts the delay between video and audio output automatically when
a TV that supports an automatic lipsync function is connected to the
Auto (default)
Manual
• "Auto/Manual Select" is automatically set to "Manual" depending on the TV connected to the unit.
unit via HDMI.
If necessary, you can fine-adjust the audio output timing in
"Adjustment".
Select this option when you want to adjust the delay between video
and audio output manually.
Adjust the audio output timing in "Adjustment".
Dynamic Range
Selects the dynamic range adjustment method for bitstream audio (Dolby Digital and
DTS signals) playback.
Settings
Maximum (default) Produces audio without adjusting the dynamic range.
Standard Optimizes the dynamic range for regular home use.
Sets the dynamic range for clear sound even at night or at low
Minimum/Auto
volumes.
When playing back Dolby TrueHD signals, the dynamic range is
automatically adjusted based on the input signal information.
Max Volume
Sets the maximum volume to prevent excessive loudness.
Setting range
-30.0 dB to +15.0 dB (5.0 dB increments), +16.5 dB
Default
+16,5 dB
CONFIGURATIONS • Configuring various functions(Setup menu) En 94
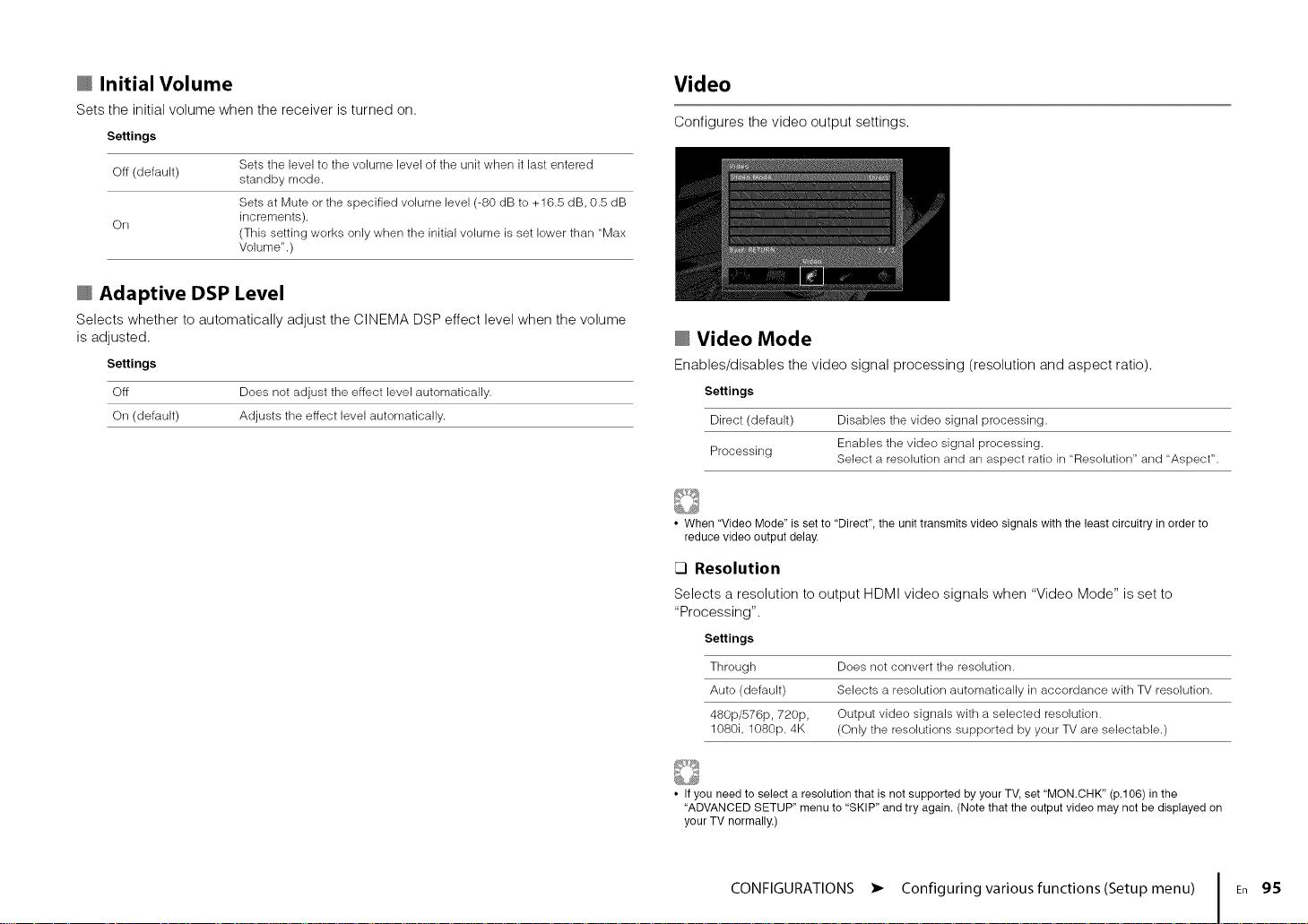
Initial Volume
Sets the initial volume when the receiver is turned on.
Settings
Off (default) standby mode.
On increments).
Sets the level to the volume level of the unit when it last entered
Sets at Mute orthe specified volume level (-80 dB to +16.5 dB, 0.5 dB
(This setting works only when the initial volume is set lower than "Max
Volume".)
Adaptive DSP Level
Selects whether to automatically adjust the CINEMA DSP effect level when the volume
is adjusted.
Settings
Off Does not adjust the effect level automatically.
On (default) Adjusts the effect level automatically.
Video
Configures the video output settings.
Video Mode
Enables/disables the video signal processing (resolution and aspect ratio).
Settings
Direct (default) Disables the video signal processing.
Processing Enables the video signal processing.
• When "Video Mode" is set to "Direct", the unit transmits video signals with the least circuitry in order to
reduce video output delay.
_1 Resolution
Selects a resolution to output HDMI video signals when "Video Mode" is set to
"Processing".
Settings
Through
Auto (default)
480p/576p, 720p,
1080i, 1080p, 4K
Select a resolution and an aspect ratio in "Resolution" and "Aspect".
Does not convert the resolution.
Selects a resolution automatically in accordance with TV resolution.
Output video signals with a selected resolution.
(Only the resolutions supported by your TV are selectable.)
• If you need to select aresolution that is not supported by your TV, set "MON.CHK" (p.106) in the
"ADVANCED SETUP" menu to "SKIP" and try again. Note that the output video may not be displayed on
your TV normally.)
CONFIGURATIONS • Configuring various functions(Setup menu) En 95
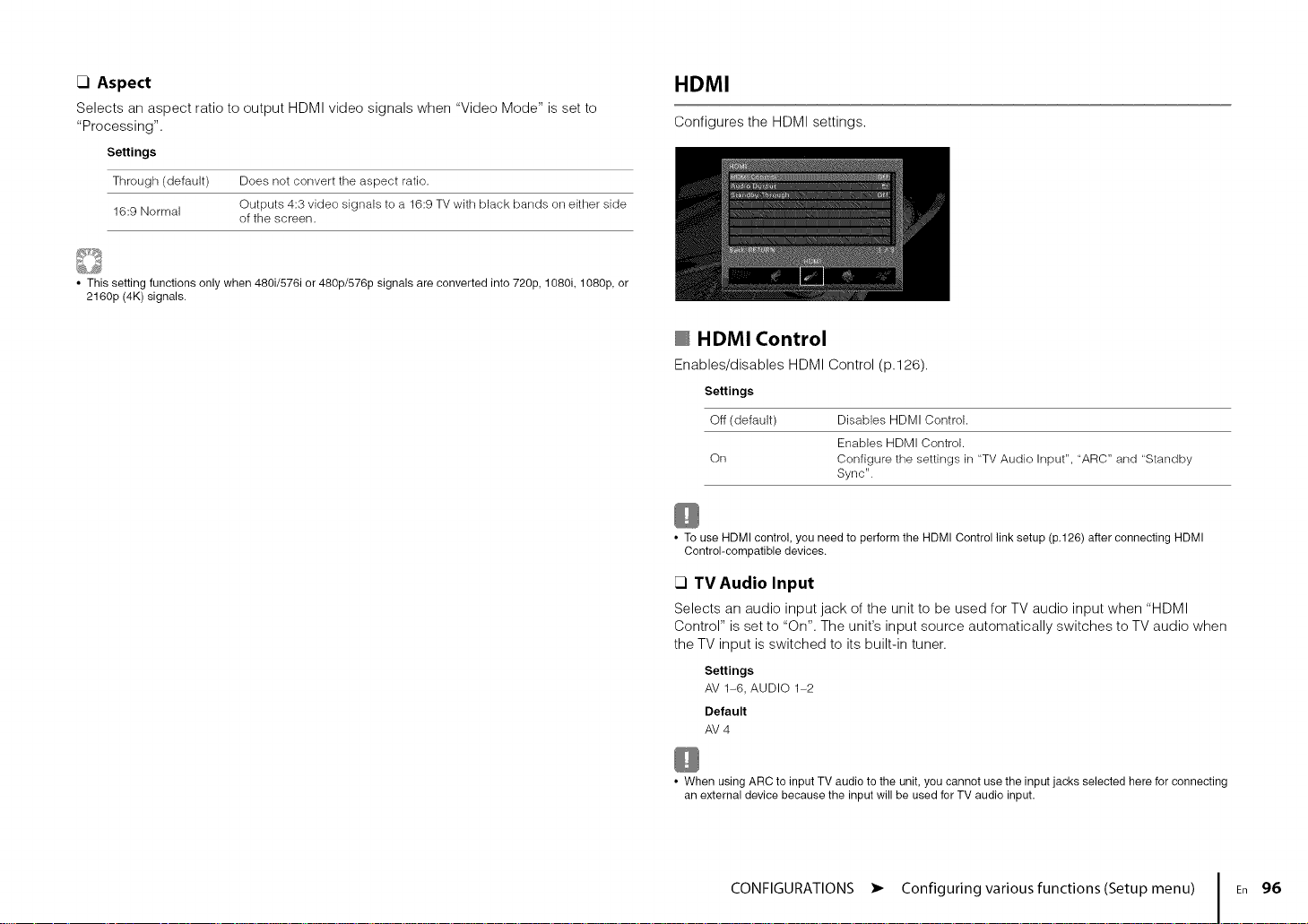
Aspect
Selects an aspect ratio to output HDMI video signals when "Video Mode" is set to
"Processing".
Settings
Through (default) Does not convert the aspect ratio.
16:9 Normal Outputs 4:3 video signals to a 16:9 TVwith black bands on either side
• This setting functions only when 480i/576i or 480p/576p signals are converted into 720p, 1080i, 1080p, or
2160p (4K) signals.
of the screen.
HDMI
Configures the HDMI settings.
HDMI Control
Enables/disables HDMI Control (p.126).
Settings
Off (default) Disables HDMI Control.
Enables HDMI Control.
On Configure the settings in "TV Audio Input", "ARC" and "Standby
• To use HDMI control, you need to perform the HDMI Control link setup (p.126) after connecting HDMI
Control-compatible devices.
17 TV Audio Input
Selects an audio input jack of the unit to be used for TV audio input when "HDMI
Control" is set to "On". The unit's input source automatically switches to TV audio when
the TV input is switched to its built-in tuner.
Settings
AV 1-6, AUDIO 1-2
Default
AV4
Sync".
• When using ARC to input TV audio to the unit, you cannot use the input jacks selected here for connecting
an external device because the input will be used for TV audio input.
CONFIGURATIONS • Configuring various functions(Setup menu) En 96
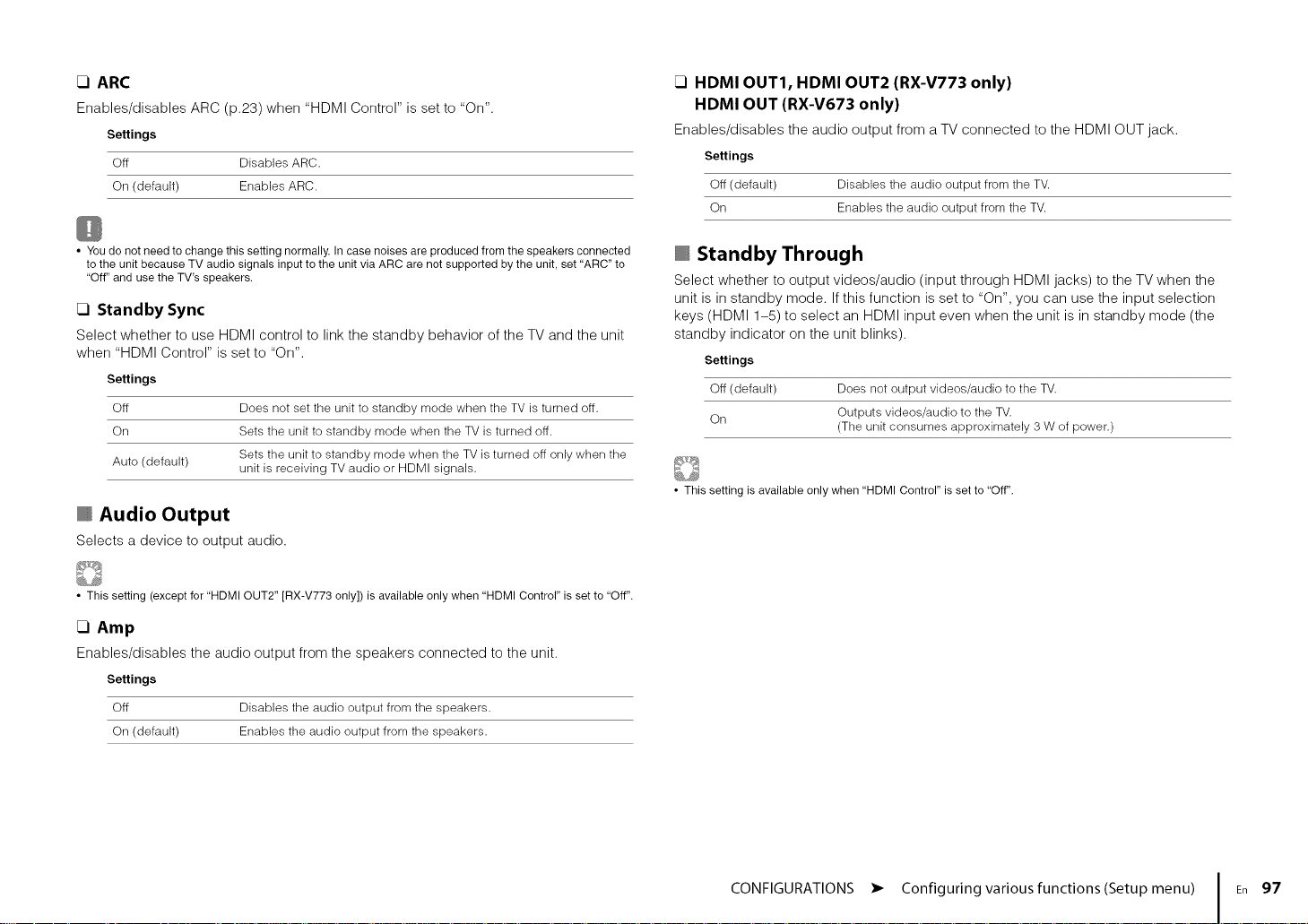
_1ARC
Enables/disables ARC (p.23) when "HDMI Control" is set to "On".
Settings
Off Disables ARC.
On (default) Enables ARC.
HDMI OUT1, HDMI OUT2 (RX-V773 only)
HDMI OUT (RX-V673 only)
Enables/disables the audio output from a TV connected to the HDMI OUT jack.
Settings
Off (default) Disablesthe audio output from the TV.
On Enablesthe audio output from the TV.
• You do not need to change this setting normally. In case noises are produced from the speakers connected
to the unit because TV audio signals input to the unit via ARC are not supported by the unit, set "ARC" to
"Off" and use the TV's speakers.
Standby Sync
Select whether to use HDMI control to link the standby behavior of the TV and the unit
when "HDMI Control" is set to "On".
Settings
off
On
Auto (default)
Does not set the unit to standby mode when the TV is turned off.
Sets the unit to standby mode when the TV is turned off.
Sets the unit to standby mode when the TV is turned off only when the
unit is receiving TV audio or HDMI signals.
Audio Output
Selects a device to output audio.
• This setting (except for "HDMI OUT2" [RX-V773 only]) is available only when "HDMI Control" is set to "Off".
CI Amp
Enables/disables the audio output from the speakers connected to the unit.
Settings
Off Disables the audio output from the speakers.
On (default) Enables the audio outputfrom the speakers.
Standby Through
Select whether to output videos/audio (input through HDMI jacks) to the TV when the
unit is in standby mode. Ifthis function is set to "On", you can use the input selection
keys (HDMI 1-5) to select an HDMI input even when the unit is in standby mode (the
standby indicator on the unit blinks).
Settings
Off (default) Does not output videos/audio to the TV.
On Outputs videos/audio to the TV.
• This setting is available only when "HDMI Control" is set to "Off".
(The unit consumes approximately 3 W of power.)
CONFIGURATIONS • Configuring various functions(Setup menu) En 97
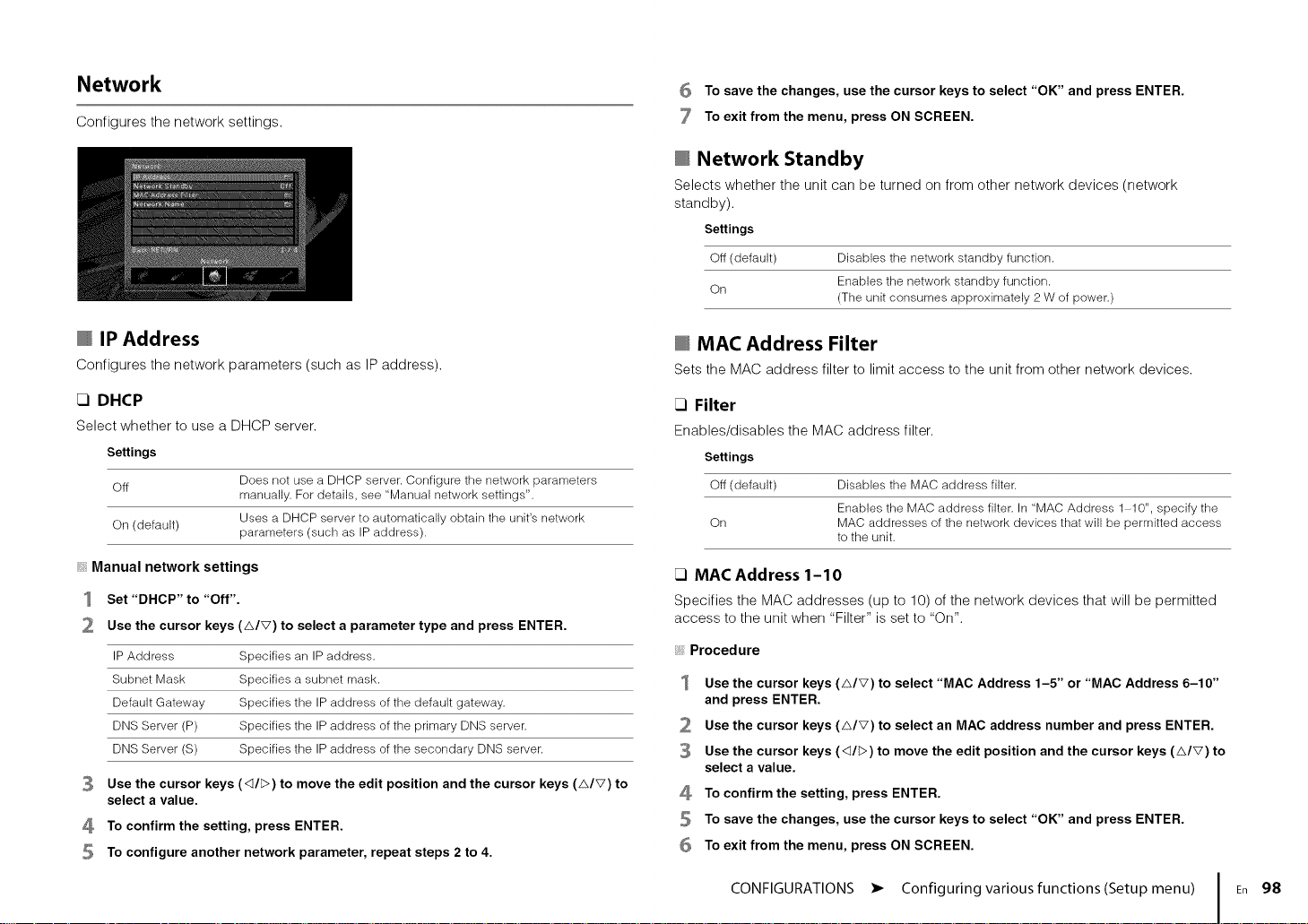
Network
Configures the network settings.
6 To save the changes, use the cursor keys to select "OK" and press ENTER.
7 To exit from the menu, press ON SCREEN.
Network Standby
Selects whether the unit can be turned on from other network devices (network
standby).
Settings
Off (default) Disables the network standby function.
On
Enables the network standby function.
(The unit consumes approximately 2 W of power.)
IP Address
Configures the network parameters (such as IP address).
17 DHCP
Select whetherto use a DHCPserver.
Settings
Off
On (default) parameters (such as IP address).
Manual network settings
Set "DHCP" to "Off".
Use the cursor keys (A/V) to select a parameter type and press ENTER.
IP Address Specifies an IP address.
Subnet Mask Specifies a subnet mask.
Default Gateway Specifies the IP address of the default gateway.
DNS Server (P) Specifies the IP address of the primary DNS server.
DNS Server (S) Specifies the IP address of the secondary DNS server.
Use the cursor keys (<I/1>) to move the edit position and the cursor keys (A/V) to
select a value.
4
To confirm the setting, press ENTER.
To configure another network parameter, repeat steps 2 to 4.
Does not use a DHCP server. Configure the network parameters
manually. For details, see "Manual network settings".
Uses a DHCP server to automatically obtain the unit's network
MAC Address Filter
Sets the MAC address filter to limit access to the unit from other network devices.
_1 Filter
Enables/disables the MAC address filter.
Settings
Off (default) Disables tile MAC address filter.
On MAC addresses of the network devices that will be permitted access
_1 MAC Address 1-10
Specifies the MAC addresses (up to 10) of the network devices that will be permitted
access to the unit when "Filter" is set to "On".
Procedure
Use the cursor keys (A/V) to select "MAC Address 1-5" or "MAC Address 6-10"
and press ENTER.
2 Use the cursor keys (A/V) to select an MAC address number and press ENTER.
3 Use the cursor keys (<I/1>) to move the edit position and the cursor keys (A/V) to
select a value.
To confirm the setting, press ENTER.
To save the changes, use the cursor keys to select "OK" and press ENTER.
To exit from the menu, press ON SCREEN.
Enables the MAC address filter. In "MAC Address 1-10", specify the
to the unit.
CONFIGURATIONS • Configuring various functions(Setup menu) En 98
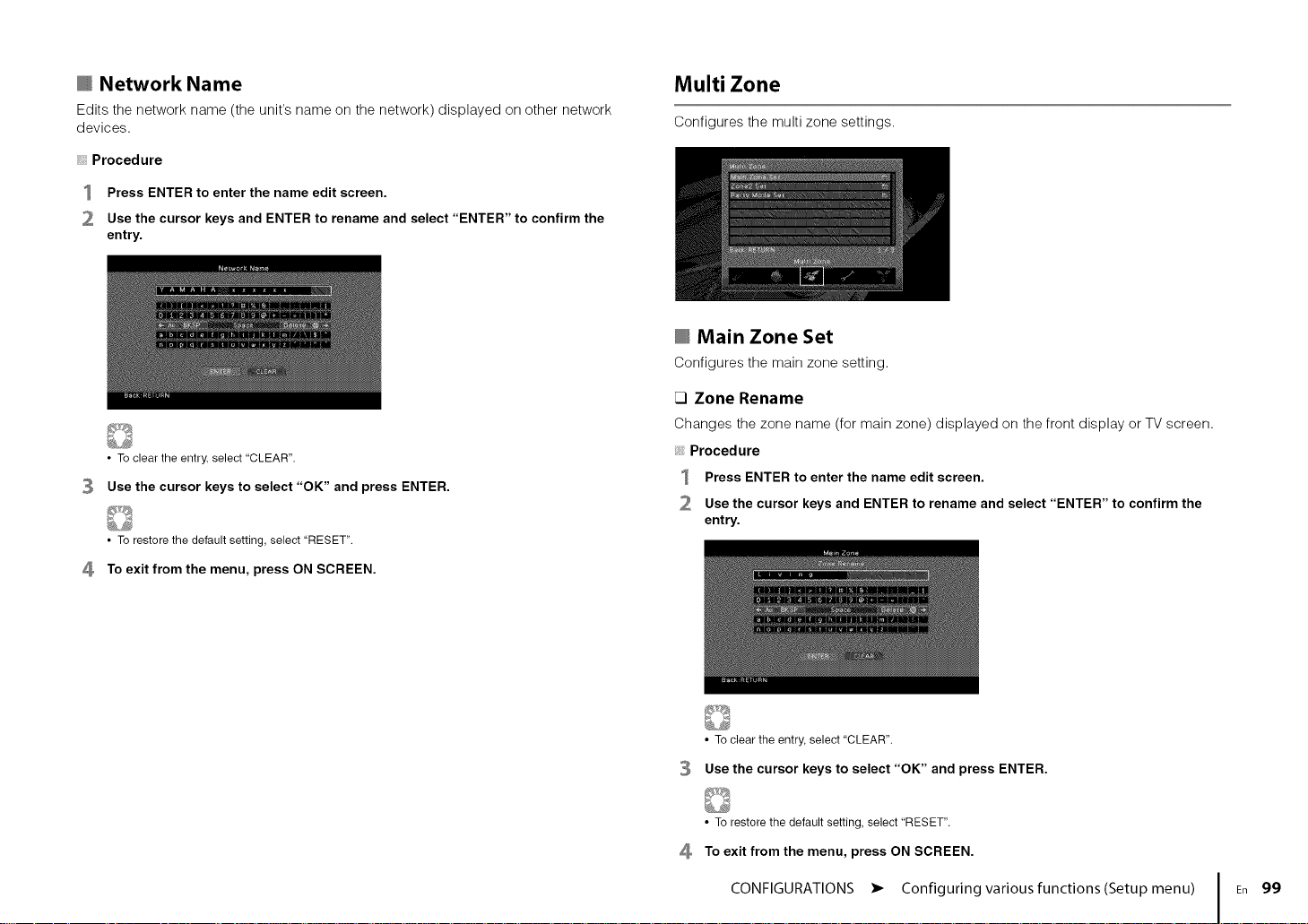
Network Name
Edits the network name (the unit's name on the network) displayed on other network
devices.
Procedure
Press ENTER to enter the name edit screen.
Use the cursor keys and ENTER to rename and select "ENTER" to confirm the
entry.
• To clear the entry, select "CLEAR".
Use the cursor keys to select "OK" and press ENTER.
• To restore the default setting, select "RESET".
,,
To exit from the menu, press ON SCREEN.
Multi Zone
Configures the multi zone settings.
Main Zone Set
Configures the main zone setting.
[_ Zone Rename
Changes the zone name (for main zone) displayed on the front display or TV screen.
Procedure
Press ENTER to enter the name edit screen.
2 Use the cursor keys and ENTER to rename and select "ENTER" to confirm the
entry.
• To clear the entry, select "CLEAR".
3
Use the cursor keys to select "OK" and press ENTER.
• To restore the default setting, select "RESET".
,,
To exit from the menu, press ON SCREEN.
CONFIGURATIONS • Configuring various functions(Setup menu)
En 99
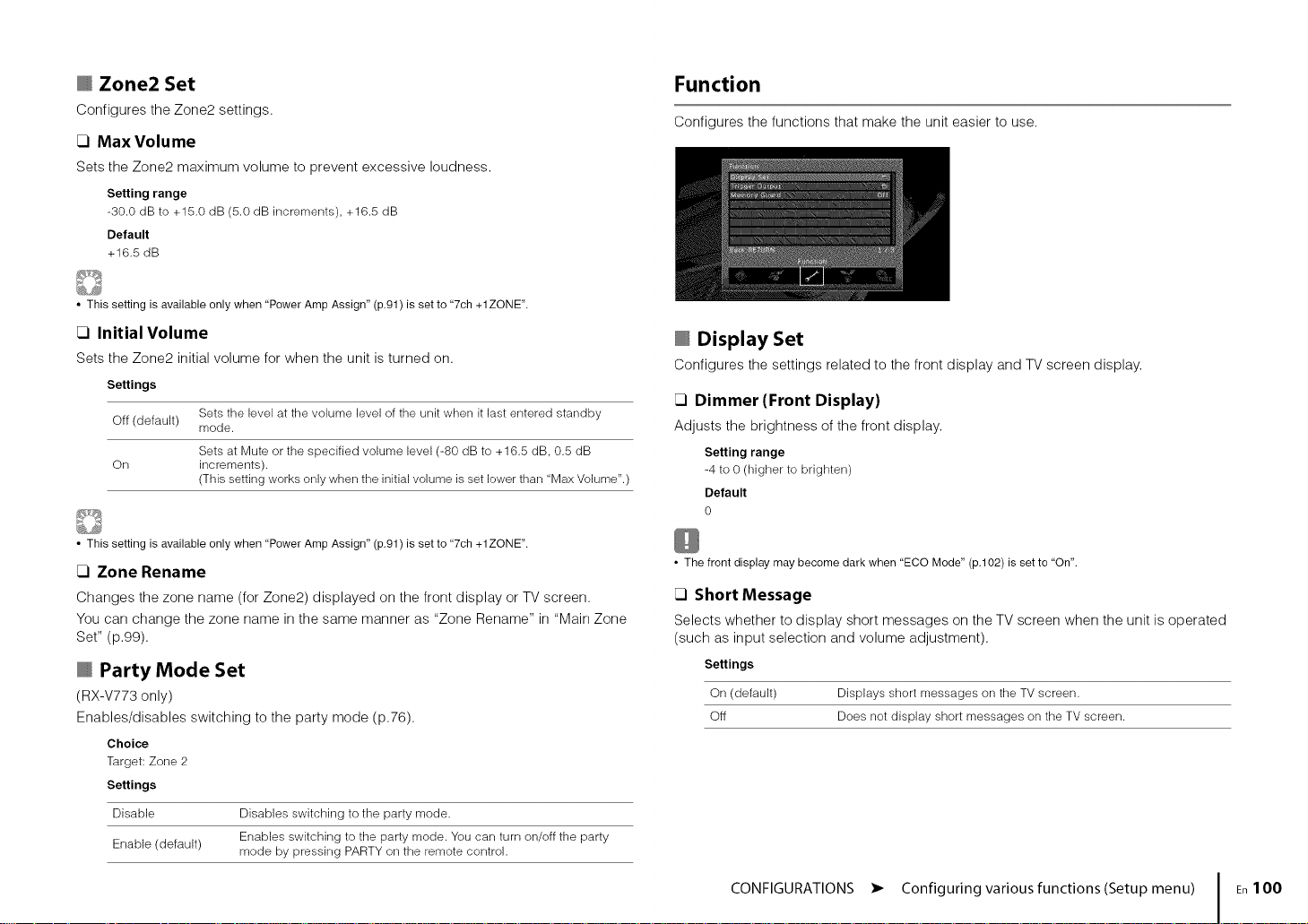
@ Zone2 Set
Configures the Zone2 settings.
17 Max Volume
Sets the Zone2 maximum volume to prevent excessive loudness.
Setting range
-30.0 dB to +15.0 dB (5.0 dB increments), +16.5 dB
Default
+16,5 dB
• This setting is available only when "Power Amp Assign" (p.91) is set to "7ch +1ZONE".
17 Initial Volume
Sets the Zone2 initial volume for when the unit is turned on.
Settings
Off (default) mode.
On increments).
• This setting is available only when "Power Amp Assign" (p.91) is set to "7ch +1ZONE".
Sets the level at the volume level of the unit when it last entered standby
Sets at Mute or the specified volume level (-80 dB to +16.5 dB, 0.5 dB
(This setting works only when the initial volume is set lower than "Max Volume".)
Zone Rename
Changes the zone name (for Zone2) displayed on the front display or TV screen.
You can change the zone name in the same manner as "Zone Rename" in "Main Zone
Set" (p.99).
Party Mode Set
(RX-V773 only)
Enables/disables switching to the party mode (p.76).
Choice
Target: Zone 2
Settings
Disable Disables switching to the party mode.
Enable (default) mode by pressing PARTY on the remote control.
Enables switching to the party mode. You can turn on/off the party
Function
Configures the functions that make the unit easier to use.
@ Display Set
Configures the settings related to the front display and TV screen display.
17 Dimmer (Front Display)
Adjusts the brightness of the front display.
Setting range
-4 to 0 (higher to brighten)
Default
0
• The front display maybecome dark when "ECO Mode" (p.102) is set to "On".
Short Message
Selects whether to display short messages on the TV screen when the unit is operated
(such as input selection and volume adjustment).
Settings
On (default) Displays short messages on the TV screen.
Off Does not display short messages on the TV screen.
CONFIGURATIONS • Configuring various functions(Setup menu) En100
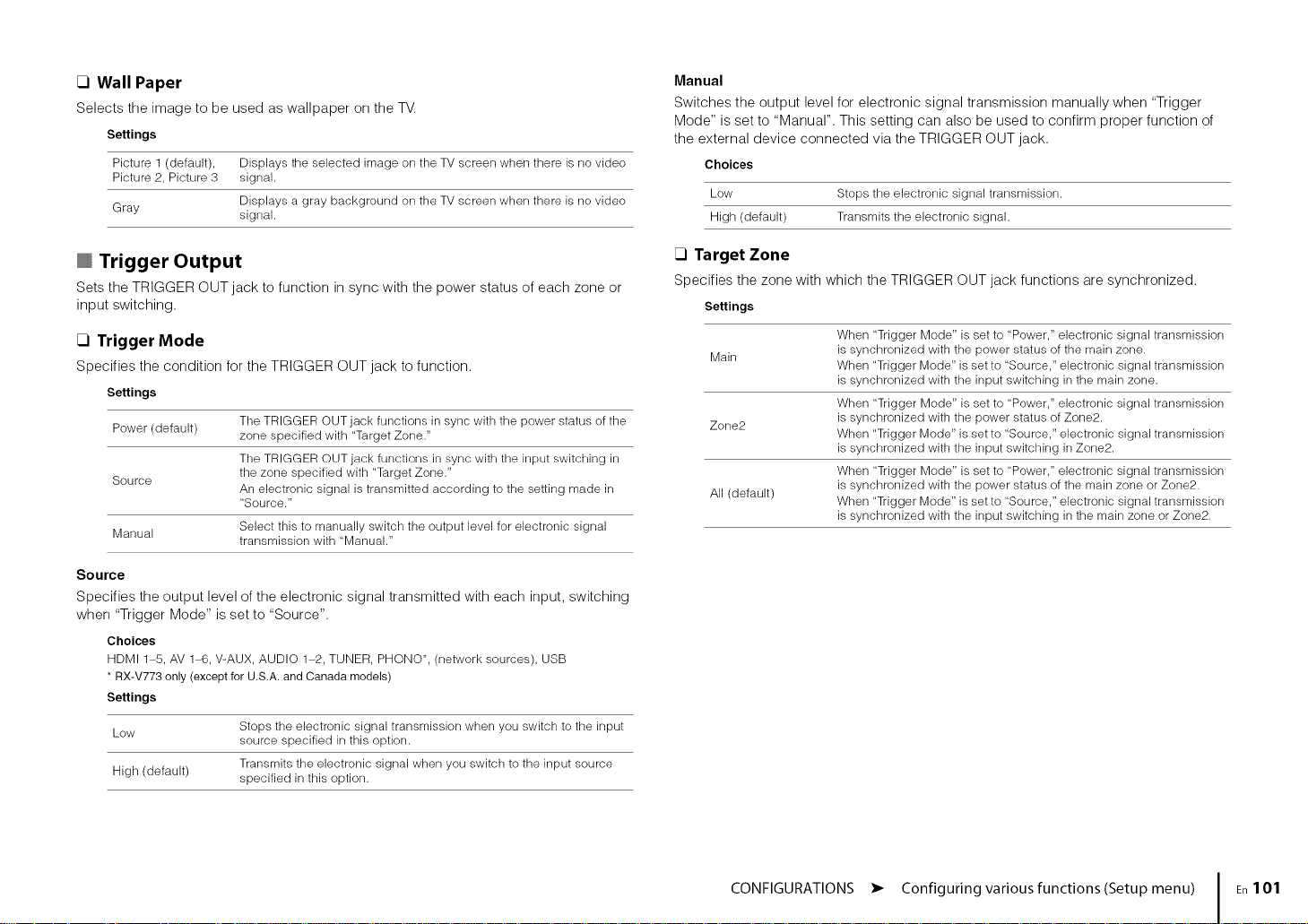
_1 Wall Paper
Selects the image to be used as wallpaper on the TV.
Settings
Picture 1 (default), Displays the selected image on the TV screen when there is no video
Picture 2, Picture 3 signal.
Gray Displays a gray background on the TV screen when there is no video
signal.
Manual
Switches the output level for electronic signal transmission manually when "Trigger
Mode" is set to "Manual". This setting can also be used to confirm proper function of
the external device connected via the TRIGGER OUT jack.
Choices
Low Stops the electronic signal transmission.
High (default) Transmits the electronic signal.
Trigger Output
Sets the TRIGGER OUT jack to function in sync with the power status of each zone or
input switching.
17 Trigger Mode
Specifies the condition for the TRIGGER OUT jack to function,
Settings
Power (default) zone specified with "Target Zone."
Source the zone specified with "Target Zone."
Manual Select this to manually switch the output level for electronic signal
Source
Specifies the output level of the electronic signal transmitted with each input, switching
when "Trigger Mode" is set to "Source".
Choices
HDMI 1-5, AV 1-6, V-AUX, AUDIO 1-2, TUNER, PHONO*, (network sources), USB
* RX-V773 only (except for U.S.A. and Canada models)
Settings
Low Stops the electronic signal transmission when you switch to the input
High (default) specified in this option.
The TRIGGER OUT jack functions in sync with the power status of the
The TRIGGER Ot JTjack fi Jnctions in sync with the inp_Jtswitching in
An electronic signal is transmitted according to the setting made in
"Source."
transmission with "Manual."
source specified in this option.
Transmits the electronic signal when you switch to the input source
17 Target Zone
Specifies the zone with which the TRIGGER OUT jack functions are synchronized.
Settings
When "Trigger Mode" is set to "Power," electronic signal transmission
Main
Zone2
All (default)
is synchronized with the power status of the main zone.
When "Trigger Mode" is setto "Source," electronic signal transmission
is synchronized with the input switching in the main zone.
When "Trigger Mode" is set to "Power," electronic signal transmission
is synchronized with the power status of Zone2.
When "Trigger Mode" is setto "Source," electronic signal transmission
is synchronized with the input switching in Zone2.
When "Trigger Mode" is set to "Power," electronic signal transmission
is synchronized with the power status of the main zone or Zone2.
When "Trigger Mode" is setto "Source," electronic signal transmission
is synchronized with the input switching in the main zone or Zone2.
CONFIGURATIONS • Configuring various functions(Setup menu) En101
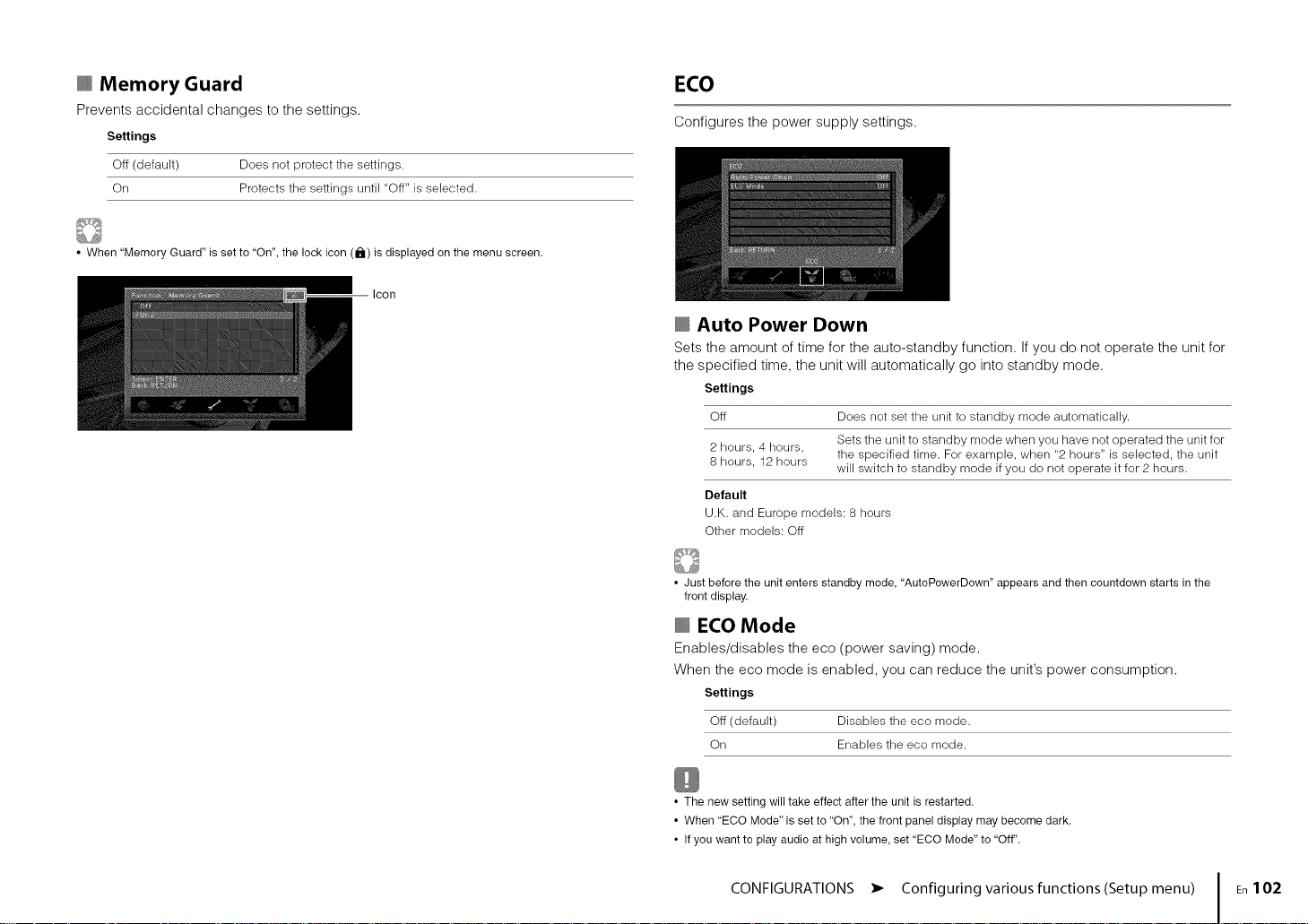
Memory Guard
Prevents accidental changes to the settings.
Settings
Off (default) Does not protect the settings.
On Protects the settings until "Off" is selected.
• When "Memory Guard" is set to "On", the lock icon (i_1)is displayed on the menu screen.
Icon
ECO
Configures the power supply settings.
Auto Power Down
Sets the amount of time for the auto-standby function. If you do not operate the unit for
the specified time, the unit will automatically go into standby mode.
Settings
Off Does not set the unit to standby mode automatically.
2 hours, 4 hours,
8 hours, 12 hours will switch to standby mode if you do not operate it for 2 hours.
Default
U.K. and Europe models: 8 hours
Other models: Off
• Just before the unit enters standby mode, "AutoPowerDown" appears and then countdown starts in the
front display.
ECO Mode
Enables/disables the eco (power saving) mode.
When the eco mode is enabled, you can reduce the unit's power consumption.
Settings
Off (default) Disables the eco mode.
On Enables the eco mode.
Sets the unit to standby mode when you have not operated the unit for
the specified time. For example, when "2 hours" is selected, the unit
• The new setting will take effect after the unit is restarted.
• When "ECO Mode" is set to "On", the front panel display may become dark.
• If you want to play audio at high volume, set "ECO Mode" to "Off".
CONFIGURATIONS • Configuring various functions (Setup menu) En102
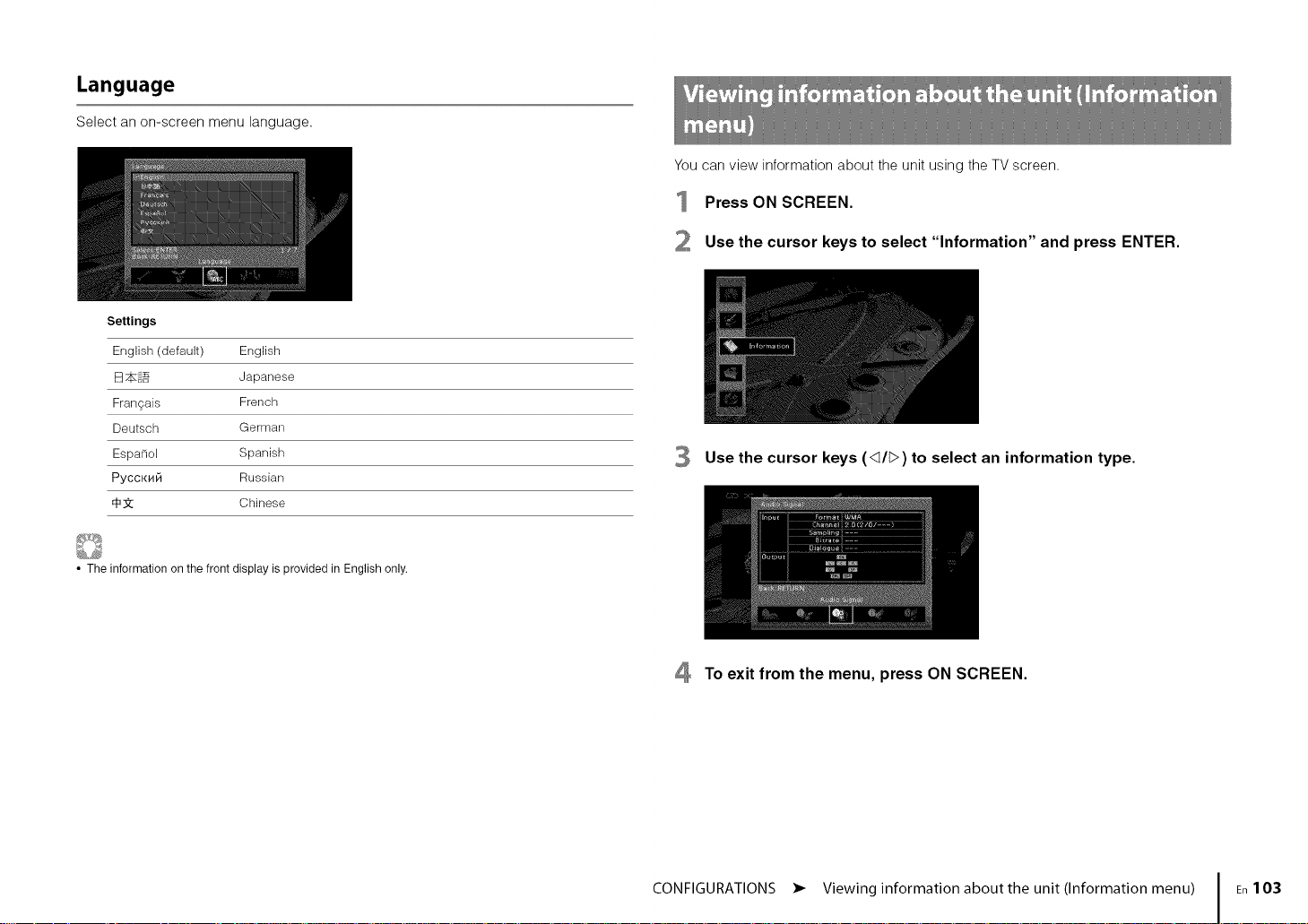
Language
Select an on-screen menu language.
Settings
English (default) English
[] 74t__ Japanese
Francais French
Deutsch German
Espaflol Spanish
PyccK_4Ft Russian
€_ Chinese
• The information onthe front display is provided in English only.
You can view information aboutthe unitusing the TV screen.
Press ON SCREEN.
2 Use the cursor keys to select "Information" and press ENTER.
3 Use the cursor keys (<diD) to select an information type.
4 To exit from the menu, press ON SCREEN.
CONFIGURATIONS • Viewing information about the unit (Information menu) En103
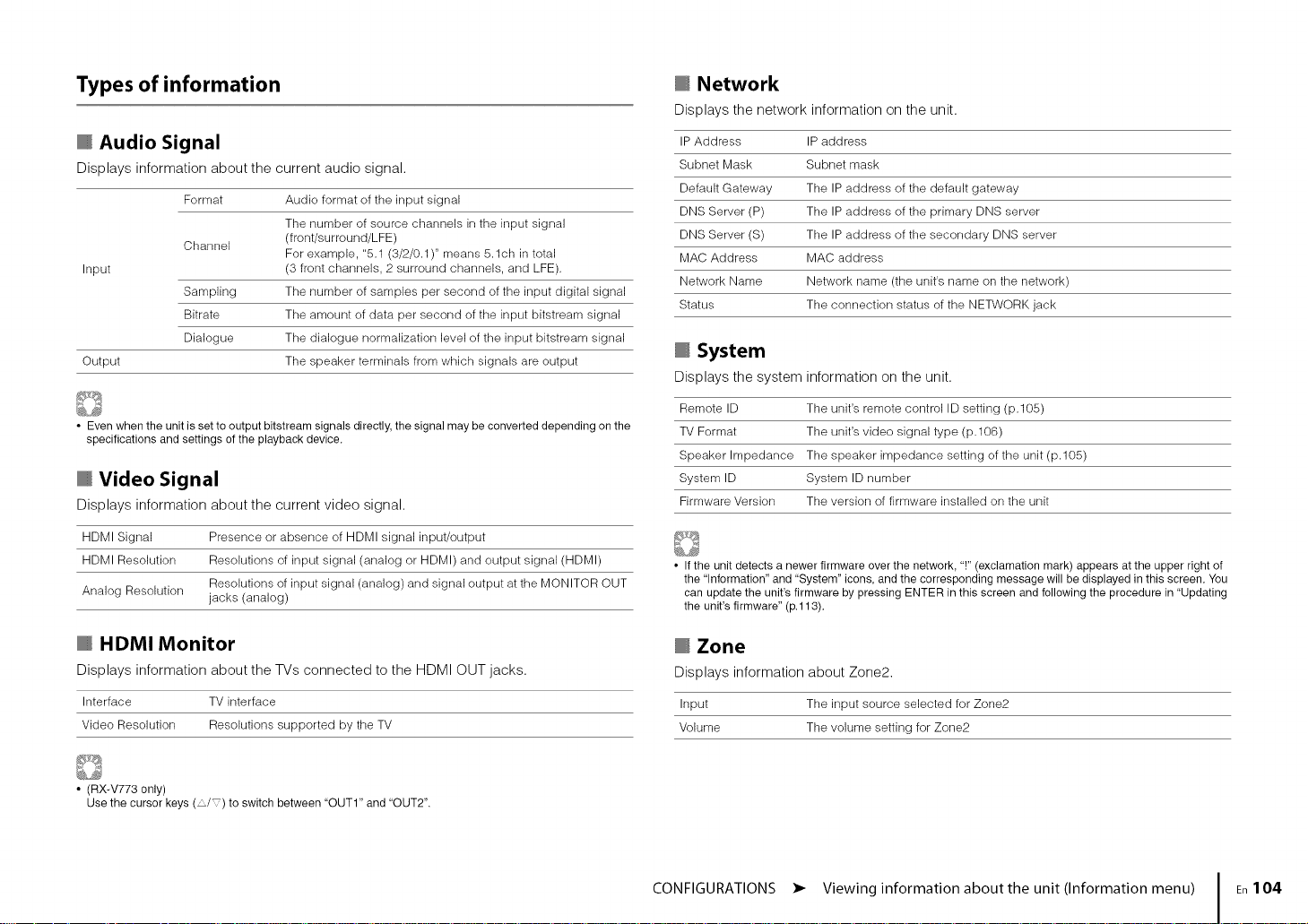
Types of information
Audio Signal
Displays information about the current audio signal.
Format Audio format of the input signal
The number of source channels in the input signal
Channel (front/surround/LFE)
Input (3 front channels, 2 surround channels, and LFE).
Sampling The number of samples per second of the input digital signal
Bitrate The amount of data per second of the input bitstream signal
Dialogue The dialogue normalization level of the input bitstream signal
Output The speaker terminals from which signals are output
For example, "5.1 (3/2/0.1)" means 5.lch in total
Network
Displays the network information on the unit.
IP Address IP address
Subnet Mask Subnet mask
Default Gateway The IP address of the default gateway
DNS Server (P) The IP address of the primary DNS server
DNS Server (S) The IP address of the secondary DNS server
MAC Address MAC address
Network Name Network name (the unit's name on the network)
Status The connection status of the NETWORK jack
@ System
Displays the system information on the unit.
• Even when the unit is set to output bitstream signals directly, the signal may be converted depending on the
specifications and settings of the playback device.
Video Signal
Displays information about the current video signal.
HDMI Signal Presence or absence of HDMI signal input/output
HDMI Resolution Resolutions of input signal (analog or HDMI) and output signal (HDMI)
Analog Resolution jacks (analog)
Resolutions of input signal (analog) and signal output at the MONITOR OUT
HDMI Monitor
Displays information about the TVs connected to the HDMI OUT jacks.
Interface TV interface
Video Resolution Resolutions supported by the TV
• (RX-V773 only)
Use the cursor keys ( / ) to switch between "OUT1" and "OUT2".
Remote ID The unit's remote control ID setting (p.105)
TV Format The unit's video signal type (p.106)
Speaker Impedance The speaker impedance setting of the unit (p.105)
System ID System ID number
Firmware Version The version of firmware installed on the unit
• If the unit detects a newer firmware over the network, "!" (exclamation mark) appears at the upper right of
the "Information" and "System" icons, and the corresponding message will be displayed inthis screen. You
can update the unit's firmware by pressing ENTER in this screen and following the procedure in "Updating
the unit's firmware" (p.113).
@ Zone
Displays information about Zone2.
Input The input source selected for Zone2
Volume The volume setting for Zone2
CONFIGURATIONS • Viewing information about the unit (Information menu) En104
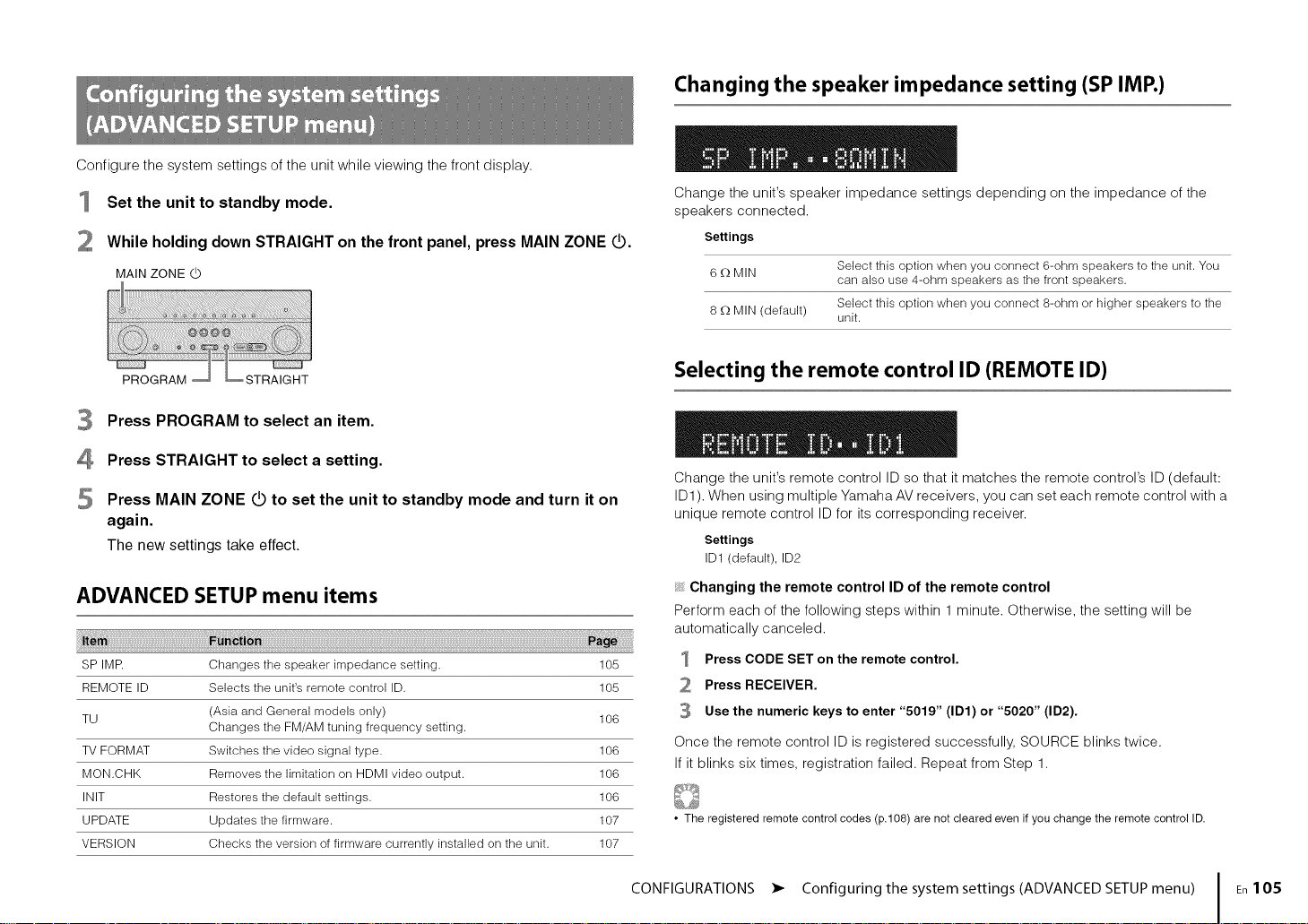
Configurethesystemsettingsoftheunitwhileviewingthefrontdisplay.
Set the unit to standby mode.
While holding down STRAIGHT on the front panel, press MAIN ZONE O.
MAIN ZONE (b
Changing the speaker impedance setting (SP IMP.)
Change the unit's speaker impedance settings depending on the impedance of the
speakers connected.
Settings
6 £-)MIN
8 £-)MIN (default) unit.
Select this option when you connect 6-ohm speakers to the unit. You
can also use 4-ohm speakers as the front speakers.
Select this option when you connect 8-ohm or higher speakers to the
PROGRAM
Press PROGRAM to select an item.
4
Press STRAIGHT to select a setting.
Press MAIN ZONE _ to set the unit to standby mode and turn it on
again.
The new settings take effect.
ADVANCED SETUP menu items
i!ii!iiii!i_ii!ilii!ilil!iiii!iiii!ilii!iiil!iiii!iiii!ilii!ilil!iiii!iiii!ilii!ilil!iiii!iiii!ilii!iiil!iiii!iiii!ilii!ilil!iiii!iiii!ilii!ilil!iiii!iiii!ilii!iiil!iiii!iiii!ilii!ilil!iiii!iiii!iliii!i!ill_!!i:i_i_ii!_iiii_i!_i!ii!_!_ii!_!_ii!_!!ii!_!_ii!_!_!iii:!iiii:iiii_!_ii!_!!!iii:iiiii:iiii_!!ii!_!_!iii:iiiii:!ili_!_ii!_!_!iii:!iiii:iiii_!_ii!_!!!iii:iiiii:iiii_!!ii!_!_!iii:iiiii:!ili_!_ii!_!_!iii:!iiii:iiii_!_ii!_!!!iii:iiiii:iiii_!!ii!_!_!iii:iiiii:!ili_!_ii!_!_!iii:!iiii:iiii_!_ii!_!!!iii:iiiii:iiii_!!ii!_!_!iii:iiiii:!ili_!_ii!_!_!iii:!iiii:iiii_!_ii!_!!!iii:iiiii:iiii_!!ii!_!_!iii:iiiii:!ili_!_ii!_!_!iii:!iiii:iiii_!_ii!_!!!iii:iiiii:iiii_!!ii!_!_!iii:iiiii:!ili_!_ii!_!_!iii:!iiii:iiii_!_ii!_!!!iii:iiiii:iiii_!!ii!_!_!iii:iiiii:!ili_!_ii!_!_!iii:!iiii:iiii_!_ii!_!!!iii:iiiii:iiii_!!ii!_!_!iii:iiiii:!ili_!_ii!_!_!iii:!iiii:iiii_!_ii!_!!!iii:iiiii:iiii_!!ii!_!_!iii:iiiii:!ili_!_ii!_!_!iii:!iiii:iiii_!_ii!_!!!iii:iiiii:iiii_!!ii!_!_!iii:iiiii:!ili_!_ii!_!_!iii:!ii_i_!i_i!iii_i!ill_i!ili_i!iii_i!i!_!ill
SP IMR Changes the speaker impedance setting. 105
REMOTE ID Selects the unit's remote control ID. 105
TU (Asia and General models only) 106
TV FORMAT Switches the video signal type. 106
MON.CHK Removes the limitation on HDMI video output. 106
INIT Restores the default settings. 106
UPDATE Updates the firmware. 107
VERSION Checks the version of firmware currently installed on the unit. 107
Changes the FM/AM tuning frequency setting.
CONFIGURATIONS • Configuring the system settings (ADVANCED SETUP menu) En10S
Selecting the remote control ID (REMOTEID)
Change the unit's remote control ID so that it matches the remote control's ID (default:
ID1). When using multiple Yamaha AV receivers, you can set each remote control with a
unique remote control ID for its corresponding receiver.
Settings
ID1(default), ID2
Changing the remote control ID of the remote control
Perform each of the following steps within 1 minute. Otherwise, the setting will be
automatically canceled.
Press CODE SET on the remote control.
2 Press RECEIVER.
3 Use the numeric keys to enter "5019" (ID1) or "5020" (ID2).
Once the remote control ID is registered successfully, SOURCE blinks twice.
If it blinks six times, registration failed. Repeat from Step 1.
• The registered remote control codes (p.108) are not cleared even if you change the remote control ID.
 Loading...
Loading...