Yamaha RX-V765 User Manual [ru]
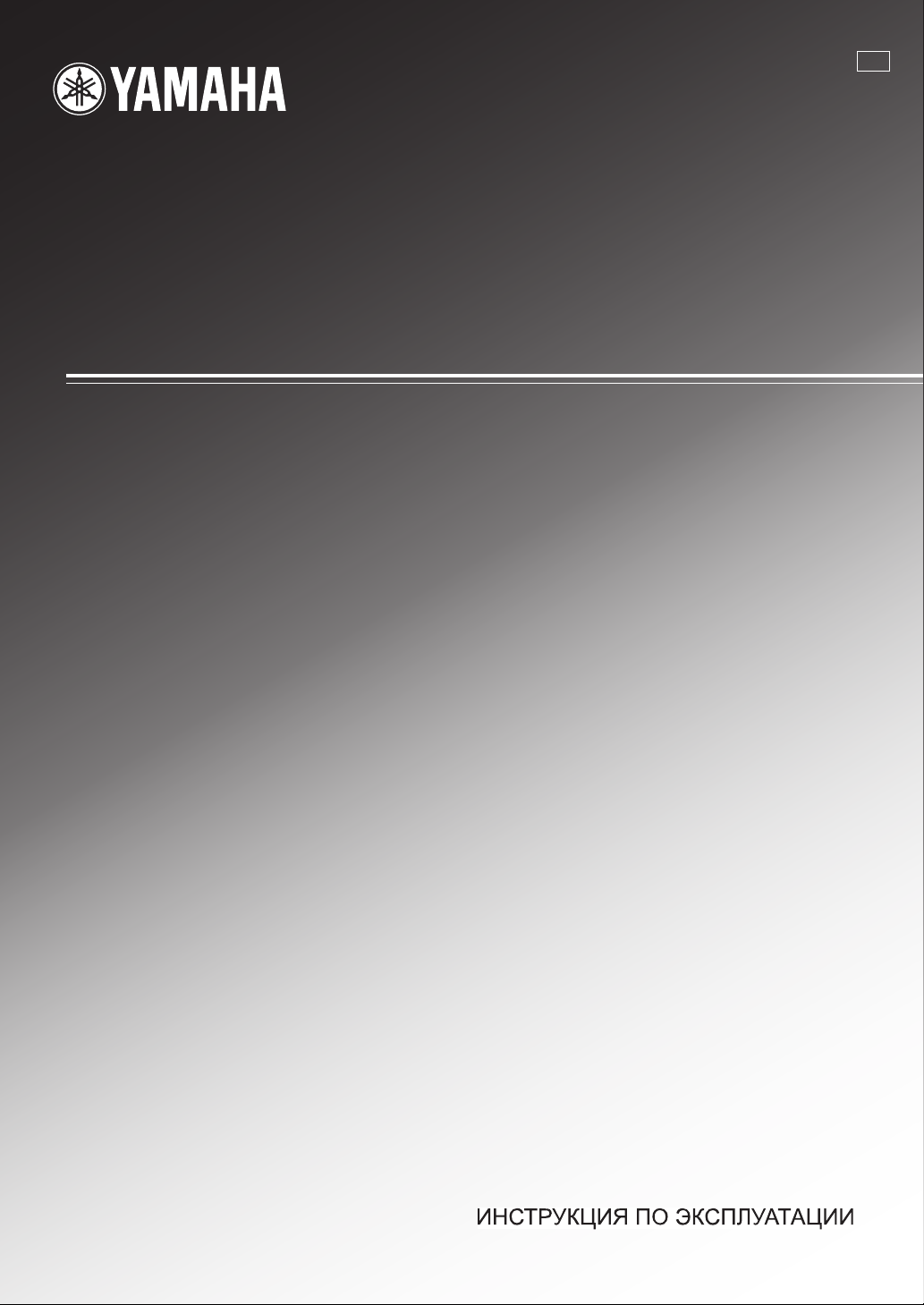
RX-V765
AV Receive r
F
OWNER’S MANUAL
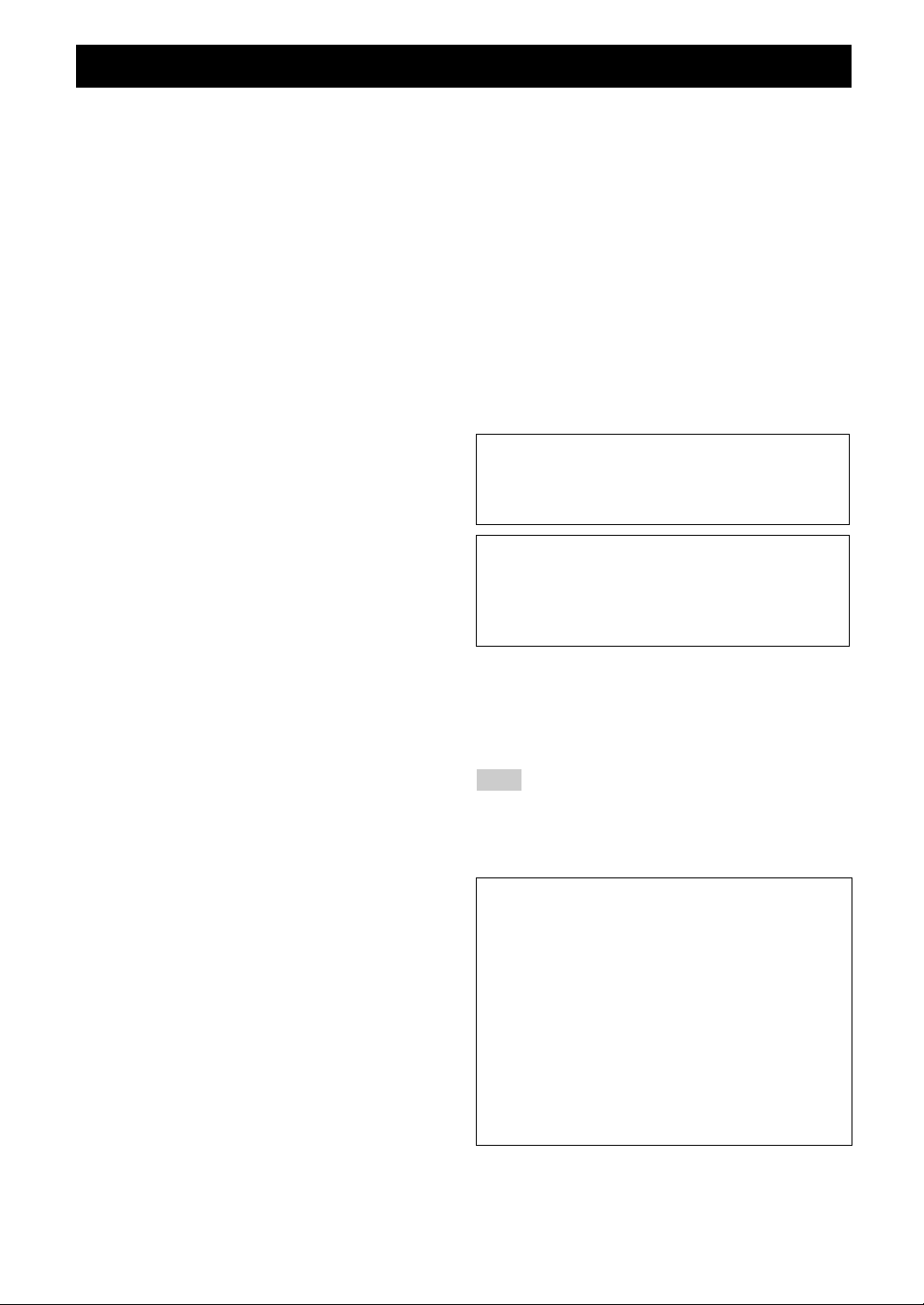
Caution: Read this before operating your unit.
1 To assure the finest performance, please read this manual
carefully. Keep it in a safe place for future reference.
2 Install this sound system in a well ventilated, cool, dry, clean
place – away from direct sunlight, heat sources, vibration,
dust, moisture, and/or cold. Allow ventilation space of at least
30 cm on the top, 20 cm on the left and right, and 20 cm on
the back of this unit.
3 Locate this unit away from other electrical appliances, motors,
or transformers to avoid humming sounds.
4 Do not expose this unit to sudden temperature changes from
cold to hot, and do not locate this unit in an environment with
high humidity (i.e. a room with a humidifier) to prevent
condensation inside this unit, which may cause an electrical
shock, fire, damage to this unit, and/or personal injury.
5 Avoid installing this unit where foreign objects may fall onto
this unit and/or this unit may be exposed to liquid dripping or
splashing. On the top of this unit, do not place:
– Other components, as they may cause damage and/or
discoloration on the surface of this unit.
– Burning objects (i.e. candles), as they may cause fire,
damage to this unit, and/or personal injury.
– Containers with liquid in them, as they may fall and liquid
may cause electrical shock to the user and/or damage to
this unit.
6 Do not cover this unit with a newspaper, tablecloth, curtain,
etc. in order not to obstruct heat radiation. If the temperature
inside this unit rises, it may cause fire, damage to this unit,
and/or personal injury.
7 Do not plug in this unit to a wall outlet until all connections
are complete.
8 Do not operate this unit upside-down. It may overheat,
possibly causing damage.
9 Do not use force on switches, knobs and/or cords.
10 When disconnecting the power cable from the wall outlet,
grasp the plug; do not pull the cable.
11 Do not clean this unit with chemical solvents; this might
damage the finish. Use a clean, dry cloth.
12 Only voltage specified on this unit must be used. Using this
unit with a higher voltage than specified is dangerous and may
cause fire, damage to this unit, and/or personal injury. Yamaha
will not be held responsible for any damage resulting from use
of this unit with a voltage other than specified.
13 To prevent damage by lightning, keep the power cord and
outdoor antennas disconnected from a wall outlet or the unit
during a lightning storm.
14 Do not attempt to modify or fix this unit. Contact qualified
Yamaha service personnel when any service is needed. The
cabinet should never be opened for any reasons.
15 When not planning to use this unit for long periods of time
(i.e. vacation), disconnect the AC power plug from the wall
outlet.
16 Install this unit near the AC outlet and where the AC power
plug can be reached easily.
17 Be sure to read the “Troubleshooting” section on common
operating errors before concluding that this unit is faulty.
18 Before moving this unit, press AMAIN ZONE ON/OFF
to set this unit in the standby mode, and disconnect the AC
power plug from the wall outlet.
19 VOLTAGE SELECTOR (Asia and General models only)
The VOLTAGE SELECTOR on the rear panel of this unit
must be set for your local main voltage BEFORE plugging
into the AC wall outlet. Voltages are:
.......AC 110/120/220/230–240 V, 50/60 Hz (General model)
.......................... AC 220/230–240 V, 50/60 Hz (Asia model)
20 The batteries shall not be exposed to excessive heat such as
sunshine, fire or like.
21 Excessive sound pressure from earphones and headphones can
cause hearing loss.
22 When replacing the batteries, be sure to use batteries of the
same type. Danger of explosion may happen if batteries are
incorrectly replaced.
WARNING
TO REDUCE THE RISK OF FIRE OR ELECTRIC
SHOCK, DO NOT EXPOSE THIS UNIT TO RAIN
OR MOISTURE.
As long as this unit is connected to the AC wall outlet,
it is not disconnected from the AC power source even
if you turn off this unit by AMAIN ZONE ON/
OFF. In this state, this unit is designed to consume a
very small quantity of power.
■ For U.K. customers
If the socket outlets in the home are not suitable for the
plug supplied with this appliance, it should be cut off and
an appropriate 3 pin plug fitted. For details, refer to the
instructions described below.
Note
The plug severed from the mains lead must be destroyed, as a
plug with bared flexible cord is hazardous if engaged in a live
socket outlet.
■ Special Instructions for U.K. Model
IMPORTANT
THE WIRES IN MAINS LEAD ARE COLOURED IN
ACCORDANCE WITH THE FOLLOWING CODE:
Blue: NEUTRAL
Brown: LIVE
As the colours of the wires in the mains lead of this apparatus
may not correspond with the coloured markings identifying
the terminals in your plug, proceed as follows:
The wire which is coloured BLUE must be connected to the
terminal which is marked with the letter N or coloured
BLACK. The wire which is coloured BROWN must be
connected to the terminal which is marked with the letter L or
coloured RED.
Making sure that neither core is connected to the earth
terminal of the three pin plug.
Caution-i En
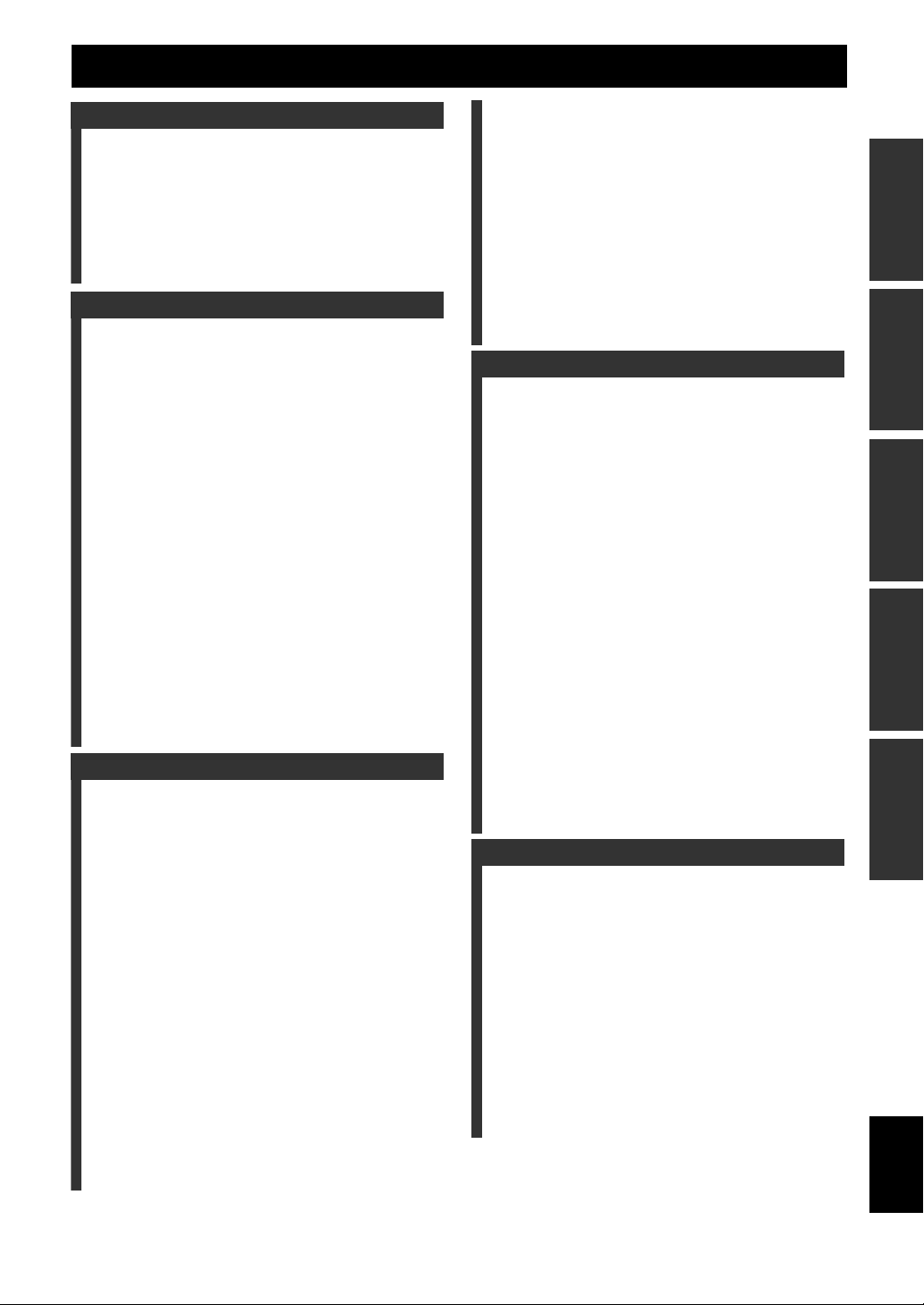
Contents
INTRODUCTION
Features.................................................................... 2
About this manual................................................... 3
Supplied accessories................................................ 3
Part names and functions ....................................... 4
Front panel ................................................................. 4
Rear panel .................................................................. 5
Front panel display..................................................... 6
Remote control........................................................... 7
Quick start guide..................................................... 8
L
PREPARATION
Preparing remote control ....................................... 9
Installing batteries in the remote control ................... 9
Using the remote control............................................ 9
Connections ...........................................................10
Placing speakers....................................................... 10
Connecting speakers ................................................ 11
Information on jacks and cable plugs ...................... 14
Connecting a video monitor..................................... 15
Connecting other components ................................. 16
Connecting a multi-format player or an external
decoder................................................................. 18
Connecting an external amplifier............................. 18
Using REMOTE IN/OUT jacks............................... 19
Connecting a Yamaha iPod universal dock or
Bluetooth™ wireless audio receiver.................... 19
Connecting a camcorder or portable audio player ...19
Connecting the FM and AM antennas ..................... 20
Connecting the power cable..................................... 20
Turning this unit on and off ..................................... 20
Optimizing the speaker setting for your
listening room (YPAO) .....................................21
Using Auto Setup..................................................... 21
When an error message is displayed during
measurement ........................................................ 23
When a warning message is displayed after
measurement ........................................................ 23
BASIC OPERATION
Playback................................................................. 24
Basic procedure........................................................ 24
Using the SCENE function ...................................... 24
Muting audio output temporarily (MUTE) ..............25
Adjusting high/low frequency sound
(tone control) ....................................................... 25
Enjoying pure hi-fi sound (Pure Direct mode) ........ 25
Using your headphones............................................ 26
Displaying input signal information ........................ 26
Changing information on the front panel display .... 26
Enjoy the sound field programs .......................... 27
Selecting sound field programs................................ 27
Enjoying unprocessed input sources
(Straight decoding mode) .................................... 30
Enjoying sound field programs without surround
speakers (Virtual CINEMA DSP) ....................... 30
Enjoy sound field programs with headphones
(SILENT CINEMA™) ........................................ 30
Enjoying more spatial sound fields
(CINEMA DSP 3D mode)................................... 30
FM/AM tuning ......................................................31
Tuning into the desired FM/AM station
(Frequency tuning mode)..................................... 31
Registering FM/AM stations and tuning in
(Preset tuning mode)............................................ 31
Radio Data System tuning ................................... 33
Displaying the Radio Data System information ......33
Selecting the Radio Data System program type
(PTY Seek mode) ................................................ 33
Using the enhanced other networks (EON) data
service.................................................................. 34
Using iPod™.......................................................... 35
Controlling iPod™................................................... 35
Using Bluetooth™ components ........................... 37
Pairing the Bluetooth™ wireless audio receiver
and your Bluetooth™ component........................ 37
Playback of the Bluetooth™ component ................. 37
Other functions ..................................................... 38
Using the sleep timer ............................................... 38
Using the HDMI™ control function ........................ 38
ADVANCED OPERATION
Setting the option menu for each input source
(OPTION menu) ............................................... 39
OPTION menu items ............................................... 39
Outputting a video signal input from another
input source during reproducing a multi-channel
audio signal.......................................................... 41
Editing surround decoders/sound field
programs ........................................................... 42
Setting sound field parameters................................. 42
Sound field parameters ............................................ 42
Changing various settings of this unit
(SETUP menu) .................................................. 46
Basic operation of the SETUP menu ....................... 47
Speaker Setup .......................................................... 47
Sound Setup ............................................................. 49
Function Setup ......................................................... 50
DSP Parameter ......................................................... 52
Memory Guard......................................................... 52
Using multi-zone configuration ........................... 53
Connecting Zone2.................................................... 53
Controlling Zone2.................................................... 54
Controlling other components with the remote
control................................................................ 55
Setting remote control codes.................................... 55
Programming from other remote controls ............... 56
Resetting all remote control codes ........................... 57
Advanced setup ..................................................... 58
APPENDIX
Troubleshooting .................................................... 60
General..................................................................... 60
HDMI™................................................................... 63
Tuner (FM/AM) ....................................................... 64
Remote control......................................................... 64
iPod™ ...................................................................... 65
Bluetooth™.............................................................. 66
Auto Setup (YPAO)................................................. 66
Glossary ................................................................. 69
Sound field program information ....................... 71
Information on HDMI™...................................... 72
Specifications......................................................... 73
Index ...................................................................... 74
(at the end of this manual)
List of remote control codes................................... i
INTRODUCTION
PREPARATION
OPERATION
BASIC
OPERATION
ADVANCED
APPENDIX
English
1 En
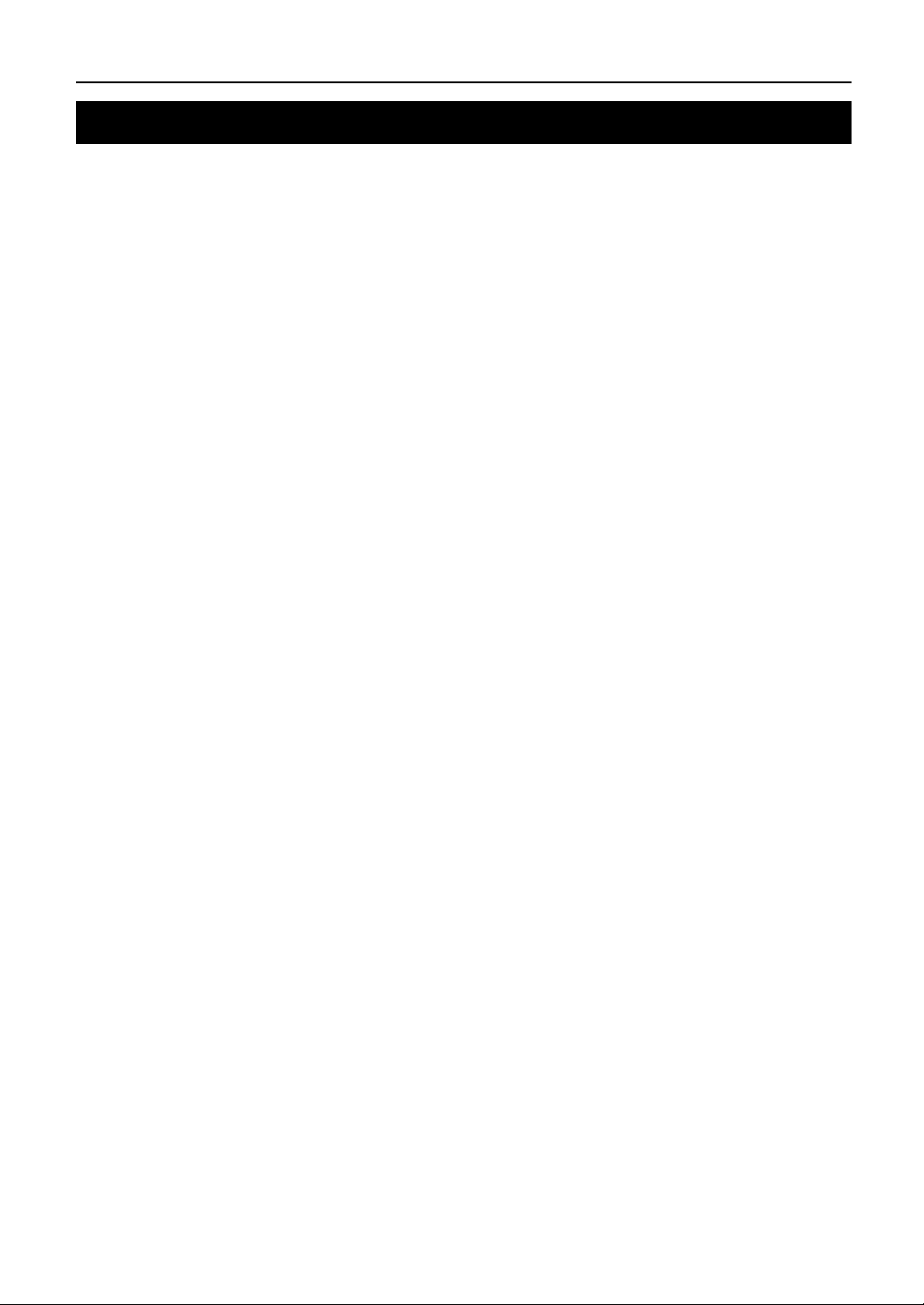
INTRODUCTION
Features
■ Built-in 7-channel power amplifier
• Minimum RMS Output Power (20 Hz-20 kHz, 0.08%
THD, 8 Ω)
• FRONT L/R: 95 W + 95 W
• CENTER: 95 W
• SURROUND L/R: 95 W + 95 W
• SURROUND BACK L/R: 95 W + 95 W
■ Speaker/Preout outputs
• Speaker jacks (7-channel + presence 2-channel), preout
output jacks (7-channel, and subwoofer preout jack x 2)
■ Input/Output terminals
Input terminals
• HDMI input x 4
• Audio/Video input
[Audio] Digital input (coaxial) x 2, digital input
(optical) x 2, analog input x 2
[Video] Component video x 2, S-video x 1,
composite video x 4
• Audio input (analog) x 2
• Phono input x 1
• Multi-channel audio input x 1
• Dock input x 1
• V-AUX input
[Audio] Analog x 1, stereo mini jack x 1
[Video] Composite video x 1
Output terminals
• Monitor output
[Audio/Video] HDMI x 1
[Video] Component video x 1, Composite video x 1
• Audio/Video output
[Audio] Analog x 1
[Video] Composite video x 1
• Audio output
Analog x 1
• Zone2 output
Analog x 1
Other terminals
Remote input x 1, Remote output x 1
Trigger output x 1
■ Proprietary Yamaha technology for the
creation of sound fields
• CINEMA DSP 3D
• Compressed Music Enhancer mode
• Virtual CINEMA DSP
• SILENT CINEMA™
■ Digital audio decoders
• Dolby TrueHD, Dolby Digital Plus
• DTS-HD Master Audio, DTS-HD High Resolution
Audio, DTS Express
• Dolby Digital, Dolby Digital EX
• DTS, DTS 96/24, DTS-ES Matrix 6.1,
DTS-ES Discrete 6.1
• Dolby Pro Logic, Dolby Pro Logic II,
Dolby Pro Logic IIx
• DTS NEO:6
• DSD
■ Sophisticated FM/AM tuner
• 40-station random and direct preset tuning
• Automatic preset tuning
• Radio Data System tuning
HDMI™
■
(High-Definition Multimedia Interface)
• HDMI interface for standard, enhanced or high-
definition video as well as multi-channel digital audio
– Automatic audio and video synchronization (lip sync)
information capability
– Deep Color video signal (30/36 bit) transmission
capability
– “x.v.Color” video signal transmission capability
– High refresh rate and high resolution video signals
capability
– High definition digital audio format signals capability
• Analog video to HDMI digital video up-conversion
(composite video → HDMI, component video →
HDMI) capability for monitor out
• Analog video input up-scaling for HDMI digital video
output 576i or 576p → 720p, 1080i or 1080p
• HDMI control capability
■ DOCK jack
• DOCK jack to connect a Yamaha iPod universal dock
(such as YDS-11, sold separately) or Bluetooth wireless
audio receiver (such as YBA-10, sold separately)
■ Automatic speaker setup features
• “YPAO” (Yamaha Parametric Room Acoustic
Optimizer) for automatically optimizing speaker
outputs suitable for listening environments
■ Other features
• 192-kHz/24-bit D/A converter
• OSD (on-screen display) menus that allow you to
optimize this unit to suit your individual audiovisual
system
• Pure Direct mode for pure hi-fi sound for all sources
• Adaptive dynamic range controlling capability
• SCENE function that allows you to change input
sources and sound field programs with one key
• Sleep timer
• Multi-zone function
2 En
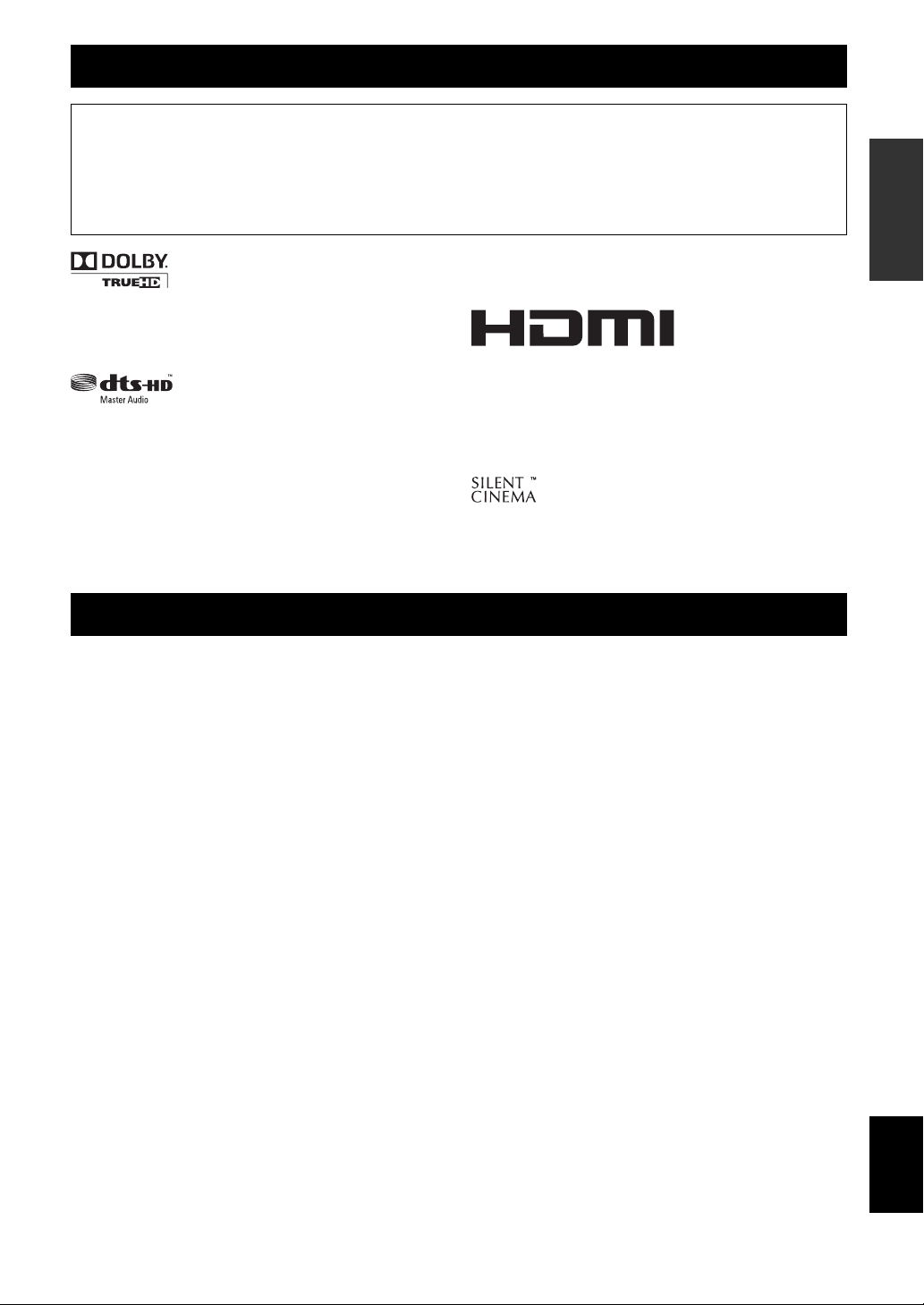
About this manual
• Some operations can be performed by using either the keys on the front panel or the ones on the remote control. In case the key names differ between
the front panel and the remote control, the key name on the remote control is given in parentheses.
• This manual is printed prior to production. Design and specifications are subject to change in part as a result of improvements, etc. In case of
differences between the manual and product, the product has priority.
• “AMAIN ZONE ON/OFF” or “eHDMI 1” (example) indicates the name of the parts on the front panel or the remote control. Refer to the
“Controls diagram” or “Part names and functions” on page 4 for the information about each position of the parts.
• y indicates a tip for your operation.
• ☞ indicates the page describing the related information.
Bluetooth™
Bluetooth is a registered trademark of Bluetooth SIG and is used by
Manufactured under license from Dolby Laboratories.
Dolby, Pro Logic and the double-D symbol are trademarks of Dolby
Laboratories.
Manufactured under license under U.S. Patent No’s:
5,451,942;5,956,674;5,974,380;5,978,762;6,226,616;6,487,535 &
other U.S. and worldwide patents issued & pending. DTS is a
registered trademark and the DTS logos, Symbol, DTS-HD and DTS-
HD Master Audio are trademark of DTS, Inc. © 1996-2007 DTS, Inc.
All Rights Reserved.
iPod™
“iPod” is a trademark of Apple Inc., registered in the U.S. and other
countries.
Yamaha in accordance with a license agreement.
“HDMI,” the “HDMI” logo and “High-Definition Multimedia
Interface” are trademarks, or registered trademarks of HDMI
Licensing LLC.
x.v.Color™
“x.v.Color” is a trademark of Sony Corporation.
“SILENT CINEMA” is a trademark of Yamaha Corporation.
INTRODUCTION
PREPARATION
OPERATION
BASIC
Supplied accessories
Check that you received all of the following parts.
• Remote control (see page 9)
• Batteries (AAA, R03, UM-4) x 2 (see page 9)
• Optimizer microphone (see page 21)
• AM loop antenna (see page 20)
• Indoor FM antenna (see page 20)
• Controls diagram
OPERATION
ADVANCED
INFORMATION APPENDIX
ADDITIONAL
3 En
English
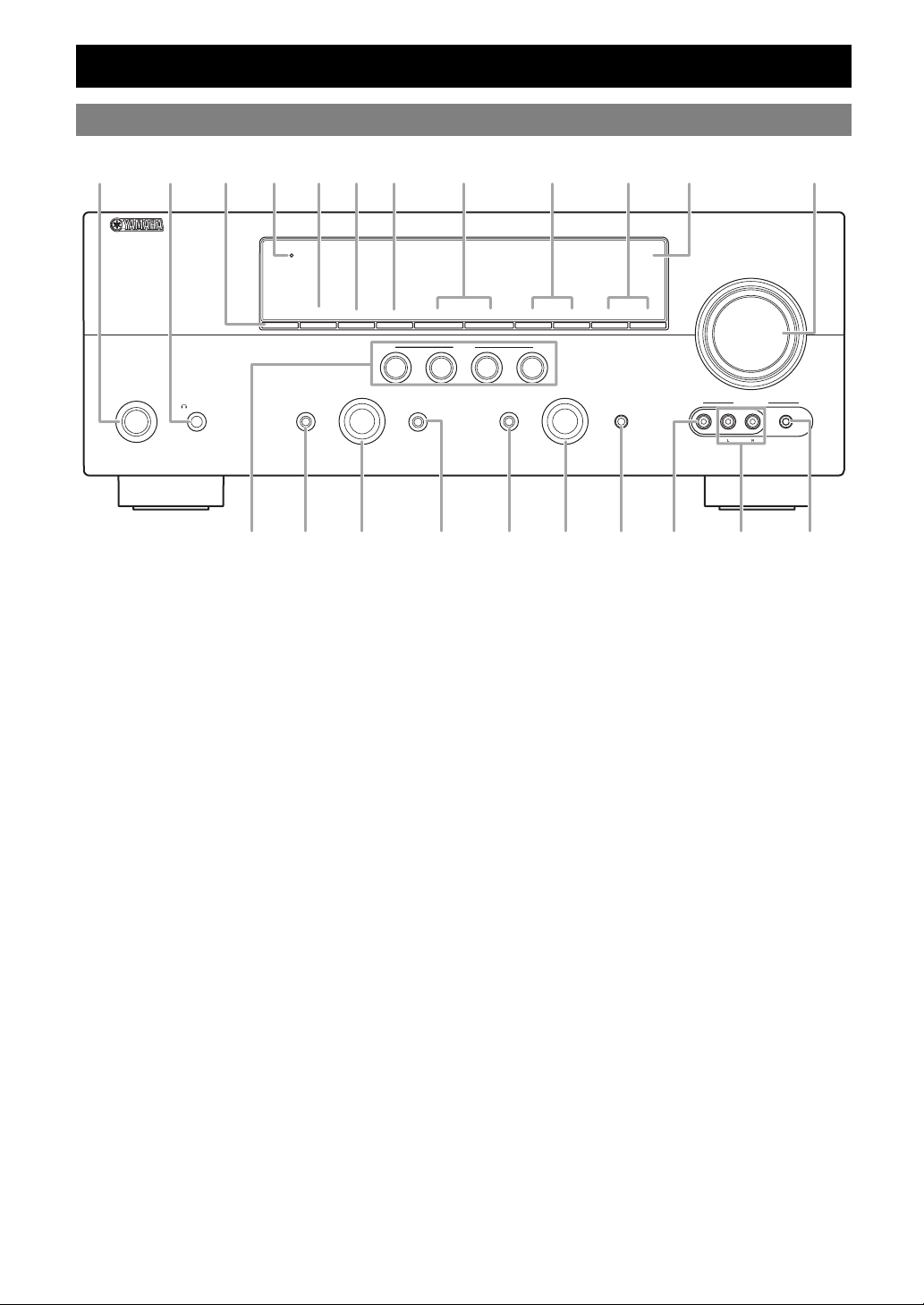
Front panel
Part names and functions
C
D
AB
MAIN
ZONE
SILENT
PHONES
CINEMA
ON/OFF
M
E
THROUGH
HDMI
ZONE2
ZONE2
CONTROL
ON/OFF
TONE
INFO
PROGRAM INPUT
CONTROL
N Q SO R
A MAIN ZONE ON/OFF
Turns this unit on and off (see page 20).
B PHONES jack
For connecting headphones (see page 26).
C ZONE2 ON/OFF
Switches Zone2 between on and off (see page 54).
D HDMI THROUGH
During standby, lights up under the following conditions:
• the HDMI control function is enabled (see page 50).
• an HDMI signal input to this unit passes through this unit and
output (see page 50).
E ZONE2 CONTROL
Enables operation of a receiver set in Zone2, including input
source switching, volume control and tuner operation, with the
main amplifier or remote control after this key is pressed.
F INFO
Changes information on the front panel display, such as input
source and sound field program name (see page 26).
G MEMORY
Registers FM/AM stations as preset stations (see page 32).
H PRESET l / h
Selects an FM/AM preset station (see page 32).
I FM/AM
Changes the tuner bands between FM and AM.
J TUNING l / h
Changes FM/AM frequencies.
K Front panel display
Displays information on this unit (see page 6).
L VOLUME control
Controls the volume of this unit (see page 24).
M SCENE
Switches between linked sets of input sources and sound field
programs (see page 24).
GF JIH
l
MEMORY
BD/DVD
PRESET
SCENE
TV
STRAIGHT
EFFECT
K
VOLUME
h
CD
FM AM
RADIO
PURE DIRECT
l
OPTIMIZER
TUNING
h
AUX
MIC
VIDEO
VIDEO
AUDIO
PORTABLE
U VTP
N TONE CONTROL
Adjusts high-frequency/low-frequency output of speakers/
headphones (see page 24).
O PROGRAM selector
Changes sound field programs (see page 27).
P STRAIGHT
Toggles between the selected sound field program and straight
decoding mode (see page 30).
Q PURE DIRECT
Changes mode to Pure Direct mode (see page 25). This key
lights up when Pure Direct mode is on.
R INPUT selector
Selects an input source (see page 24).
S OPTIMIZER MIC jack
For connecting the supplied optimizer microphone and adjusting
output characteristics of speakers (see page 21).
T VIDEO (VIDEO AUX) jack
For connecting the video output cable of a camcorder or game
console (see page 19).
U AUDIO L/R (VIDEO AUX) jack
For connecting the audio output cable of a camcorder or game
console (see page 19).
V PORTABLE (VIDEO AUX) jack
For connecting the audio output cable of a portable music player
(see page 19).
L
4 En
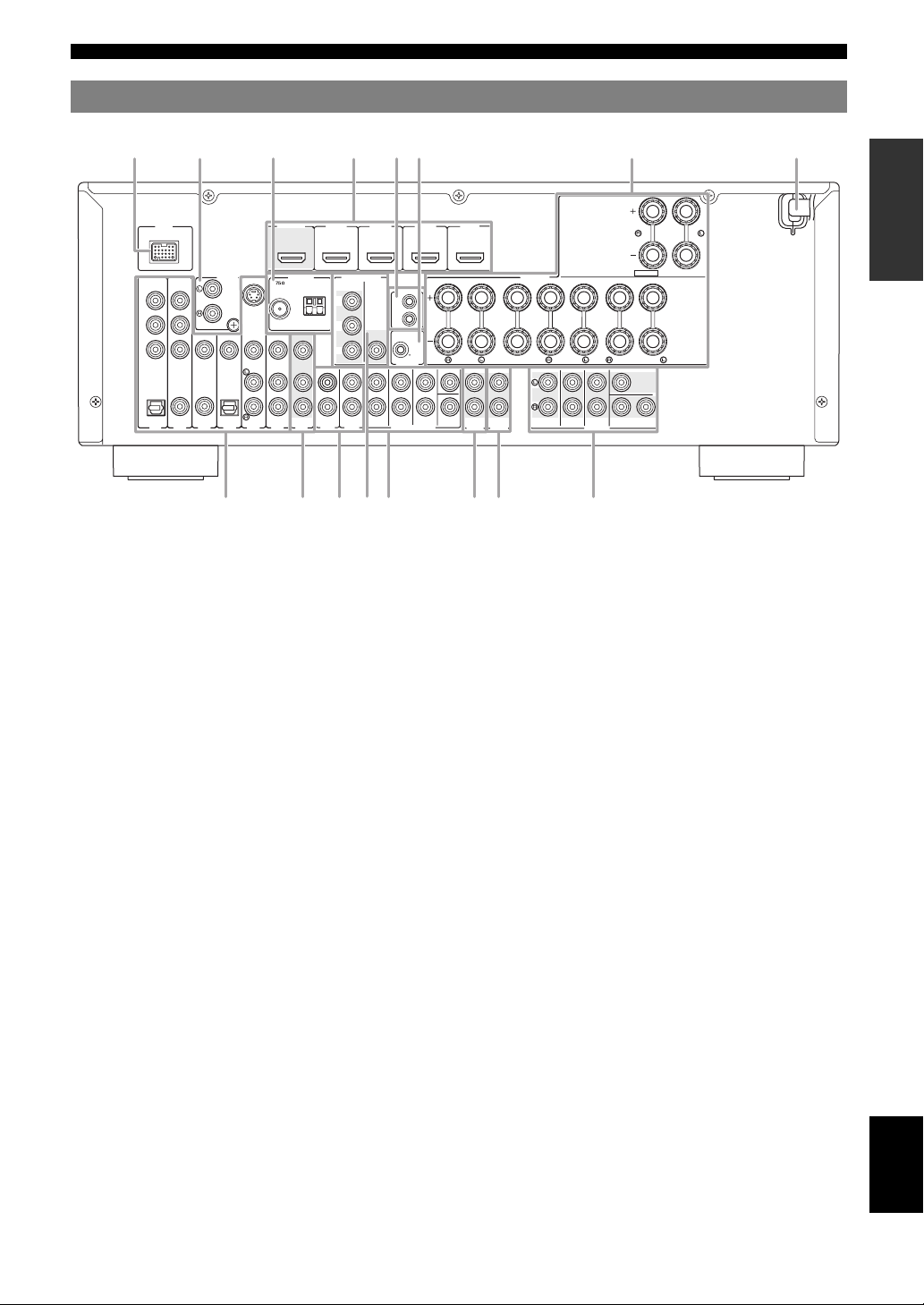
Rear panel
Part names and functions
a
COMPONENT
VIDEO
PR
PB
Y
OPTICAL
(
TV
A
b
DOCK
VIDEO
COAXIAL
COAXIAL
)
(CD)
AV 2
V
AV 3
1
c
HDMI
ANTENNAPHONO
S.VIDEO
UNBAL.
FM
GND
OPTICAL
AV 6
AV 4
AV 5
ij mknop
d
OUT
HDMI 1 HDMI 2 HDMI 3 HDMI 4
(
)
BD/DVD
MONITOR OUT
COMPORNENT
VIDEO
GND
AM
PR
PB
Y
AUDIO1
AUDIO2
FRONT
AV
OUT
l
a DOCK jack
For connecting a Yamaha iPod universal dock (YDS-11, sold
separately) or a Bluetooth wireless audio receiver (YBA-10,
sold separately) (see page 19).
b PHONO jacks
For connecting a turntable (see page 17).
c ANTENNA jacks
For connecting supplied FM and AM antennas (see page 20).
d HDMI OUT/HDMI 1-4 jacks
For connecting an HDMI-compatible video monitor or external
components for HDMI inputs 1-4 (see page 16).
e REMOTE IN/OUT jacks
For connecting an external component that supports the remote
control function (see page 19).
f TRIGGER OUT jack
For connecting an external terminal with a trigger input terminal
to operate it linked with operation of this unit. For example,
when an electric screen that supports a trigger input is
connected, it opens and closes linked with operation of an input
source selected in this unit.
g SPEAKERS terminals
For connecting front right and left, center, surround and
surround back speakers (see page 11). Connect the presence
speakers (see page 12) or the speakers for Zone2 (see page 53)
to the EXTRA SP jacks.
h Power Ca ble
Connect this cable to an AC wall outlet (see page 20).
i AV 1-6 jacks
For connecting external components for audio/video inputs 1-6
(see page 16).
j AV OUT jacks
Outputs audio/video signals from a selected analog input source
to an external component (see page 17).
k AUDI O 1 /2 j acks
For connecting external components for audio inputs 1-2
(see page 17).
VIDEO
e f
REMOTE
IN
OUT
12V
0.1A MAX.
TRIGGER OUT
SURROUND
MULTI CH INPUT
SUR.BACK
SPEAKERS
FRONT
CENTER
FRONT
SURROUND
SURROUND
SINGLE
SUR. BACK
PRE OUT
CENTER
SUBWOOFER
ZONE2
ZONE2
AUDIO
OUT
OUT
l MONITOR OUT terminals
Outputs video signals from this unit to a video monitor, such as
a TV (see page 15).
m MULTI CH INPUT terminals
For connecting a player that supports a multi-channel output
(see page 18).
n AUDIO OUT jacks
Outputs audio signals from a selected analog input source to an
external component (see page 17).
o ZONE2 OUT jacks
Outputs sound of this unit to an external amplifier set in a
different zone.
p PRE OUT terminals
For connecting a subwoofer with built-in amplifier (see page 11)
or an external power amplifier (see page 18).
g
EXTRA SP
SURROUND BACK/
BI-AMP
CENTER
SUBWOOFER
1
SINGLE
2
ZONE2/PRESENCE
h
INTRODUCTION
PREPARATION
OPERATION
BASIC
OPERATION
ADVANCED
INFORMATION APPENDIX
ADDITIONAL
English
5 En
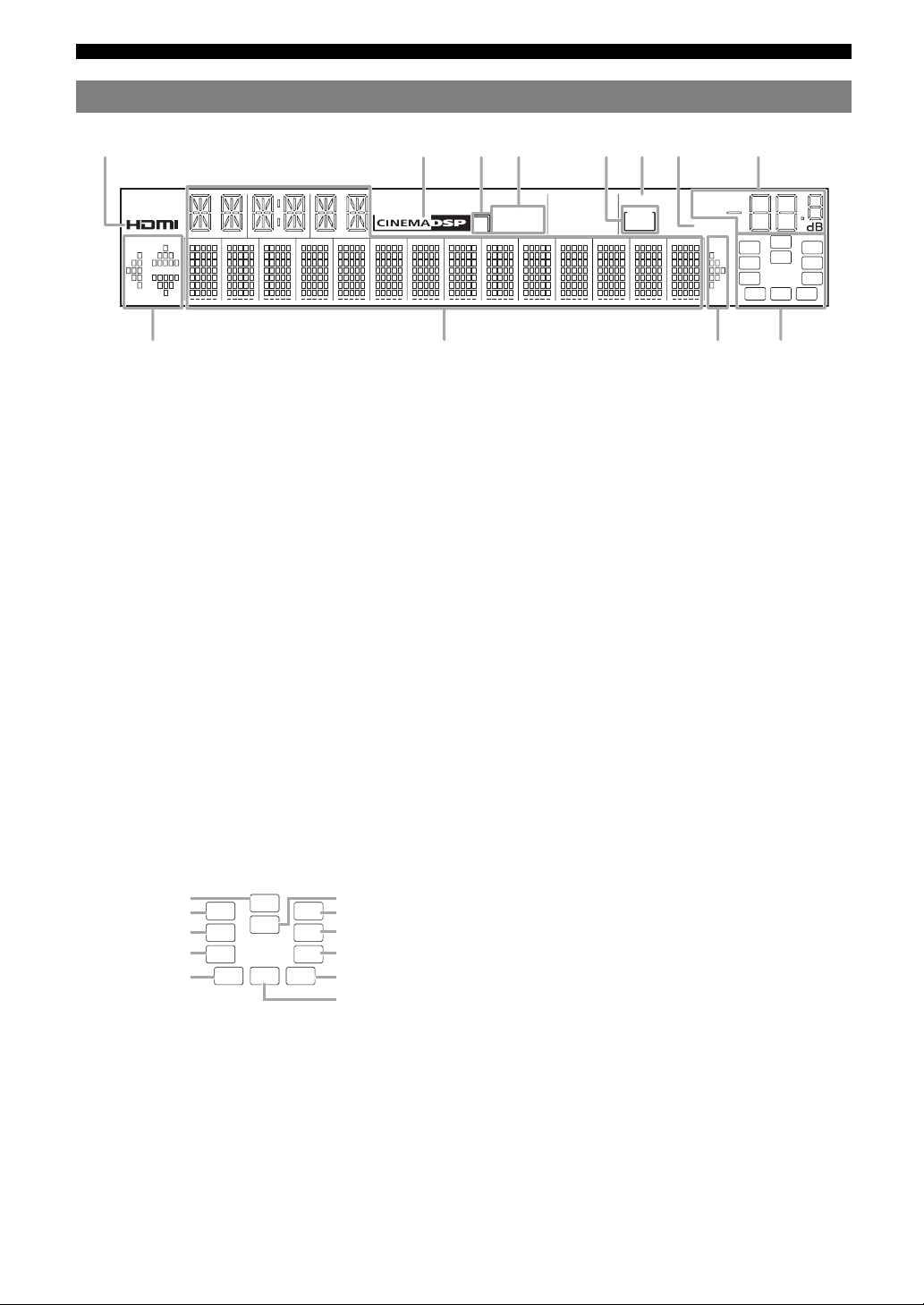
Part names and functions
abcdfehg
ij ki
Front panel display
a HDMI indicator
Lights up during normal communication when HDMI is
selected as an input source.
b CINEMA DSP indicator
Lights up when a sound field program that uses CINEMA DSP
is selected.
c CINEMA DSP 3D indicator
Lights up when CINEMA DSP 3D is activated.
d Tuner indicator
Lights up during receiving radio broadcast signals from an FM/
AM station (see page 31).
e ZONE2 indicator
Lights up when Zone2 is turned on (see page 53).
f SLEEP indicator
Lights up when the sleep timer is activated (see page 38).
g MUTE indicator
Flashes when audio is muted.
h VOLUME indicator
Displays volume levels.
i Cursor indicators
Light up when corresponding cursors on the remote control are
available for operations.
j Multi information display
Displays menu items and settings for the current operation.
k Speaker indicators
Indicate speaker terminals from which signals are currently
output.
Subwoofer
Presence L Presence R
Front L
Surround L
Surround back L
SW
PL PR
C
LR
SL SR
SBL SB SBR
Center
Front R
Surround R
Surround back R
Surround back
STEREO
3
TUNED
SLEEP
ZONE
2
VOL.
MUTE
SW
PL PR
C
LR
SL SR
SBL SB SBR
6 En
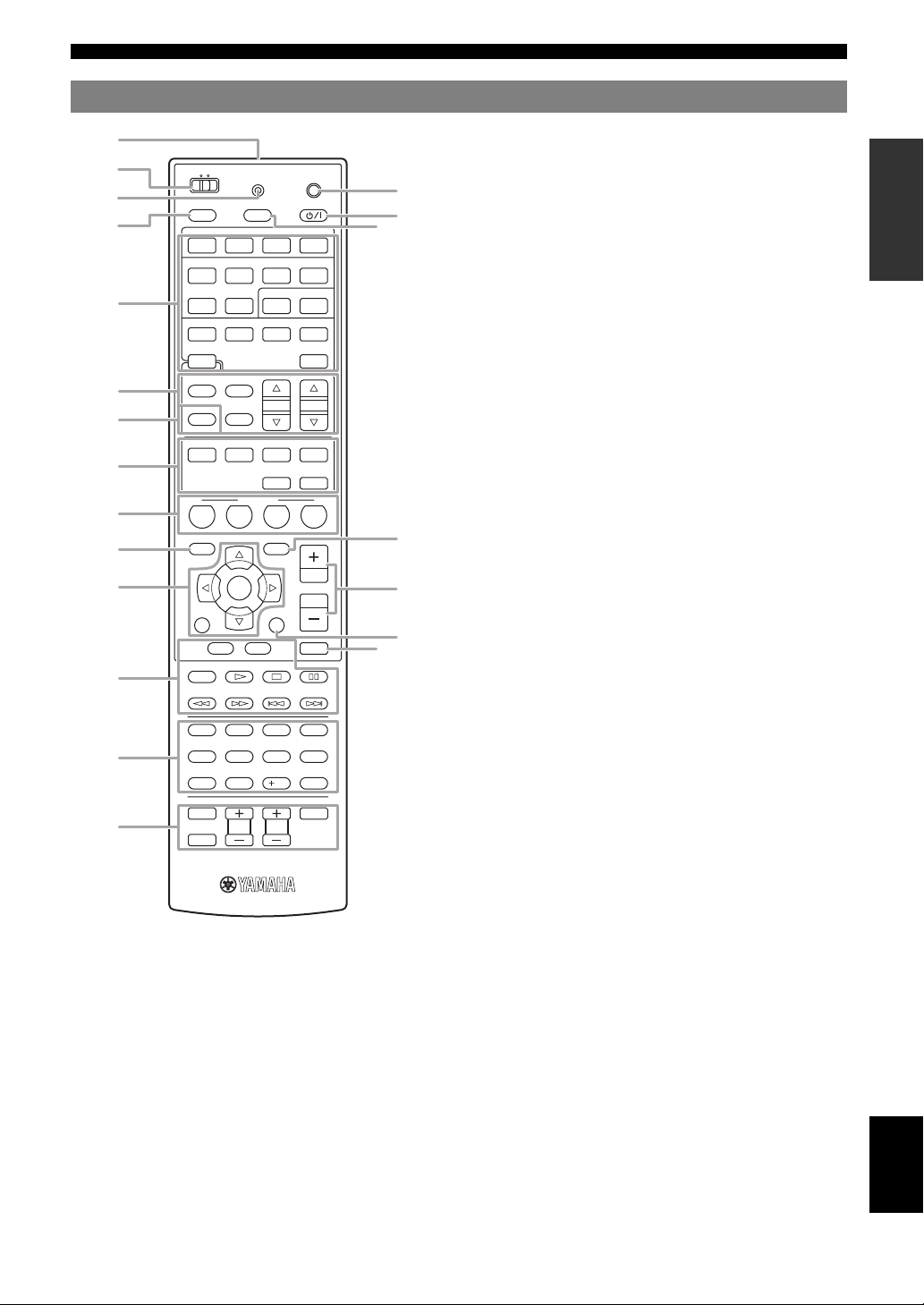
Remote control
a
Part names and functions
MAIN
b
c
d
e
f
g
h
i
j
k
l
m
n
ZONE2
TRANSMIT
POWER
SOURCE
HDMI
1234
1234
V-AUX PHONO
TUNER
FM
AM
INFO
MEMORY
MOVIE
MUSIC
SCENE
BD
TV
DVD
ENTER
RETURN
TOP
MENU
REC
1234
90
INPUT
TV VOL
MUTE
POWER
SLEEP
AV
AUDIO
1256
[ A ] DOCK
PRESET
ENHANCER SUR. DECODE
STEREO
STRAIGHT
PURE DIRECT
CD
OPTIONSETUP
VOLUM E
DISPLAY
MENU
7856
10
TV
TV CH
CODE SET
MULTI
TUNING
RADIO
MUTE
ENT
POWER
a Remote control signal transmitter
Transmits infrared signals.
b MAIN/ZONE2
Switches the zone to be operated by the remote control between
the Main zone and Zone2 (see page 54).
c TRANSMIT
Lights up when a signal is output from the remote control.
d SOURCE POWER
Switches an external component on and off.
e Input selection keys
HDMI 1-4
AV 1- 6
AUDIO 1/2
V-AUX
Select HDMI inputs 1 through 4.
Select AV inputs 1 through 6.
Select AUDIO inputs 1 and 2.
Selects the V-AUX jack on the front panel of this
unit.
q
u
o
p
r
s
t
PHONO
Selects a component such as a turntable that is
connected to the PHONO jack on the rear panel
as an input source.
[A]
To control external components using the
lExternal component operation
keys separately from operations of this unit
(see page 55).
DOCK
Selects a Yamaha iPod universal dock/Bluetooth
wireless audio receiver connected to the DOCK
jack.
TUNER
MULTI
Selects the FM/AM tuner.
Selects a signal input from the MULTI CH
INPUT jack on the rear panel as an input source.
f Tuner keys
FM
Select the FM band or AM band.
AM
MEMORY
PRESET k / n
TUNING k / n
Presets radio stations.
Select a preset station.
Change tuning frequencies.
g INFO
Changes information on the front panel display, such as input
source and sound field program name (see page 26).
h Sound selection keys
Selects sound field programs (see page 27).
i SCENE
Switch between linked sets of input sources and sound field
programs (see page 24).
j SETUP
Displays the SETUP menu (see page 47).
k Cursors k / n / l / h/ENTER/RETURN
Cursors k / n / l / h
Select menu items displayed on the
front panel display or on a video
monitor, or change settings.
ENTER
RETURN
Confirms a selected item.
Returns to the previous screen or
ends the menu display.
l External component operation keys
Operate recording, playback etc. of external components
(see page 55).
m Numeric keys
Enter numbers.
n TV control keys
Enable operations of a monitor such as a TV and a projector.
o CODE SET
Sets remote control codes for external component operations
(see page 55).
p POWER
Switches this unit on and standby.
q SLEEP
Switches the sleep timer operations (see page 38).
r OPTION
Displays the OPTION menu (see page 39).
s VOLUME +/–
Adjust the volume of this unit (see page 24).
t DISPLAY
Changes the operation mode of the iPod connected to the
Yamaha iPod universal dock (see page 35).
u MUTE
Turns the mute function of the sound output on and off
(see page 25).
INTRODUCTION
PREPARATION
OPERATION
BASIC
OPERATION
ADVANCED
INFORMATION APPENDIX
ADDITIONAL
English
7 En
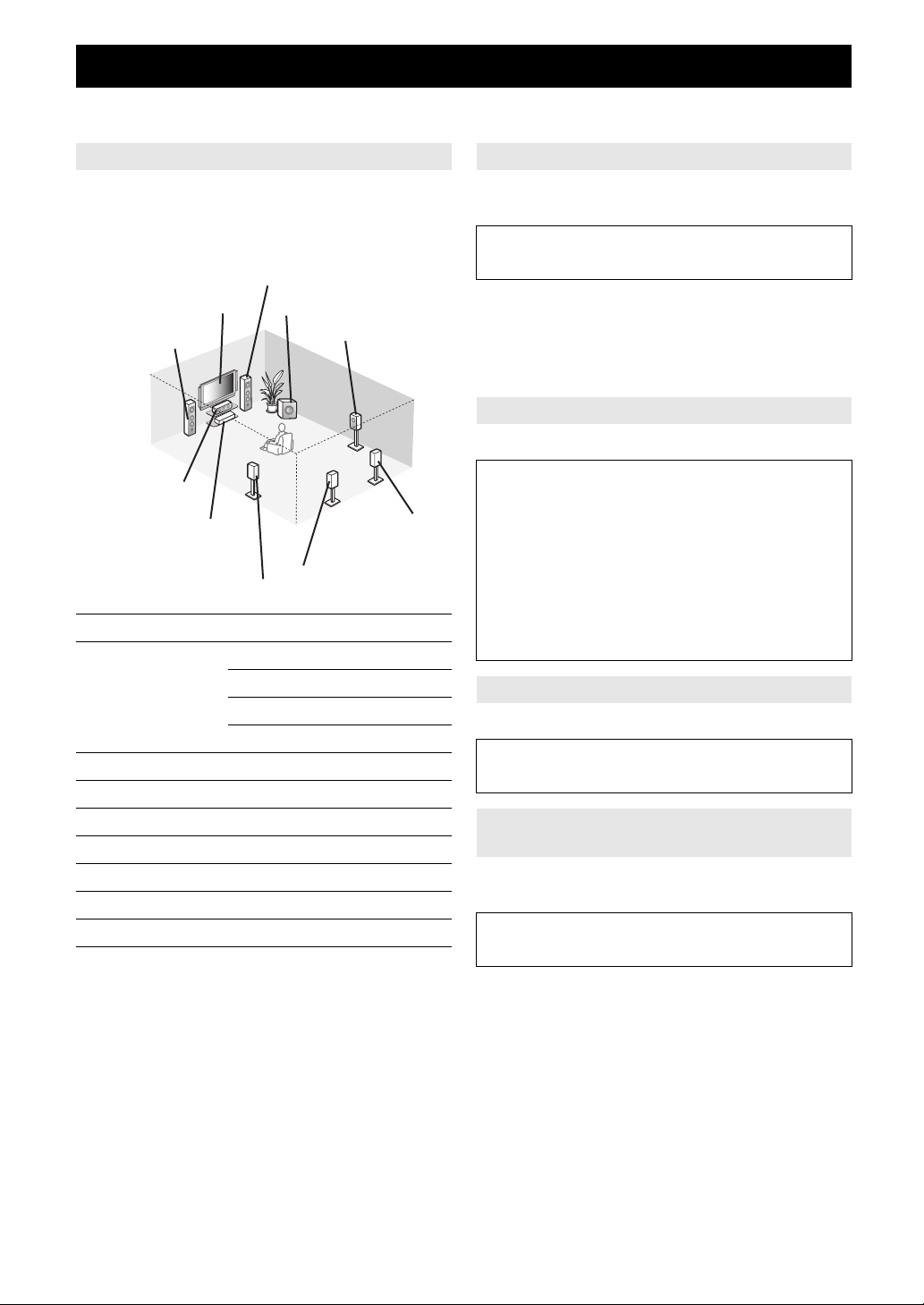
Quick start guide
When you use this product for the first time, perform the steps below. See the related pages for details of operations and
settings.
Step 1: Prepare items for setup
Prepare speakers, DVD player, cables, and other items
necessary for setup.
For example, prepare the following items for setting up a
7.1-channel sound system.
Front right speaker
Video monitor
Front left speaker
Center speaker
Components
(such as DVD player)
Surround left speaker
Requirements qty.
Speakers Front speaker 2
Active subwoofer 1
Speaker cable 5
Subwoofer cable 1
Reproduction component such as DVD player 1
Video monitor such as TV 1
Video cable or HDMI cable 2
Audio cable 2
y
• Prepare at least two (front) speakers. Speakers other than front speakers
may be used in the following order of preference:
1 Two surround speakers
2 One center speaker
3 One or two surround back speakers
• If your video monitor is a CRT, we recommend that you use magnetically
shielded speakers.
• An audio cable is not required when you use an HDMI cable.
Subwoofer
Surround right speaker
Surround back right
Surround back left
speaker
Center speaker 1
Surround speaker 2
Surround back speaker 2
speaker
Step 2: Set up your speakers
Place your speakers in the room and connect them to this
unit.
• Placing speakers ☞P. 1 0
• Connecting speakers ☞P. 1 1
y
• This unit has a YPAO (Yamaha Parametric Room Acoustic Optimizer)
that automatically optimizes this unit based on room acoustic
characteristics (audio characteristics of the speakers, speaker positions,
and room acoustics, etc.).
You can enjoy good balanced sound without special knowledge by using
the YPAO technology (see page 21).
Step 3: Connect your components
Connect your TV, DVD player, or other components.
• Connecting a video monitor ☞P. 1 5
• Connecting other components ☞P. 1 6
• Connecting a multi-format player or an
external decoder ☞P. 1 8
• Connecting an external amplifier ☞P. 1 8
• Connecting a Yamaha iPod universal
dock or Bluetooth wireless audio receiver ☞P. 1 9
• Connecting the FM and AM antennas ☞P. 2 0
Step 4: Turn on the power
Connect the power cable and turn on this unit.
• Connecting the power cable ☞P. 2 0
• Turning this unit on and off ☞P. 2 0
Step 5: Select the input source and start
playback
Select the component connected in the step 3 as an input
source and start playback.
• Basic procedure ☞P. 2 4
• Selecting sound field programs ☞P. 2 7
y
• This unit supports the SCENE function that changes the input source and
sound field program at one time. Four SCENE are preset for different
purposes for Blu-ray disc, DVD and CD. You can select from a SCENE
from those just by pressing a remote control key. See page 24 for details.
8 En
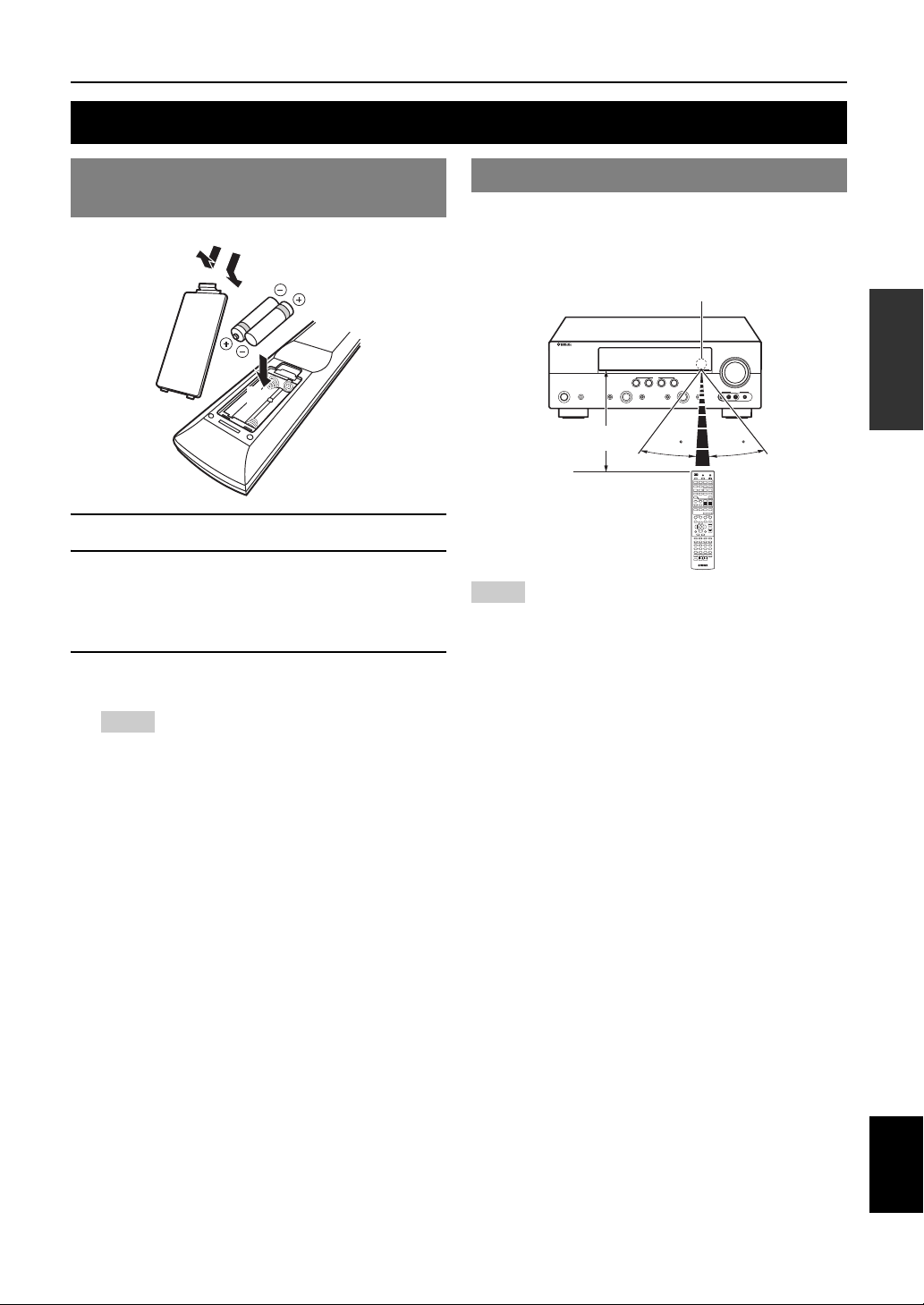
PREPARATION
Preparing remote control
Installing batteries in the remote control
1
1 Take off the battery compartment cover.
2 Insert the two supplied batteries (AAA, R03,
UM-4) according to the polarity markings (+
and –) on the inside of the battery
compartment.
3 Snap the battery compartment cover back
into place.
Notes
• Change all batteries if you notice the following conditions:
– the operation range of the remote control narrows.
– the transmit indicator does not flash or is dim.
• Do not use old batteries together with new ones.
This may shorten the life of the new batteries or cause old batteries
to leak.
• Do not use different types of batteries (such as alkaline and
manganese batteries) together. Specification of batteries may be
different even though they look the same.
• If you find leaking batteries, discard the batteries immediately,
taking care not to touch the leaked material. If the leaked material
comes into contact with your skin or gets into your eyes or mouth,
rinse it away immediately and consult a doctor. Clean the battery
compartment thoroughly before installing new batteries.
• Dispose of the old batteries correctly in accordance with your local
regulations.
• If the remote control is without batteries for more than 2 minutes,
or if exhausted batteries remain in the remote control, the contents
of the memory may be cleared. In such a case, install new batteries
and set the remote control code.
3
2
Using the remote control
The remote control transmits a directional infrared ray. Be
sure to aim the remote control directly at the remote
control sensor on this unit during operation.
Remote control sensor window
within 6 m
Notes
• Do not spill water or other liquids on the remote control.
• Do not drop the remote control.
• Do not leave or store the remote control in the following conditions:
– places of high humidity, such as near a bath
– places of high temperatures, such as near a heater or stove
– places of extremely low temperatures
– dusty places
y
• You can operate external components with this remote control by setting
the remote control code. See page 55 for details.
30 30
INTRODUCTION
PREPARATION
OPERATION
BASIC
OPERATION
ADVANCED
INFORMATION APPENDIX
ADDITIONAL
9 En
English
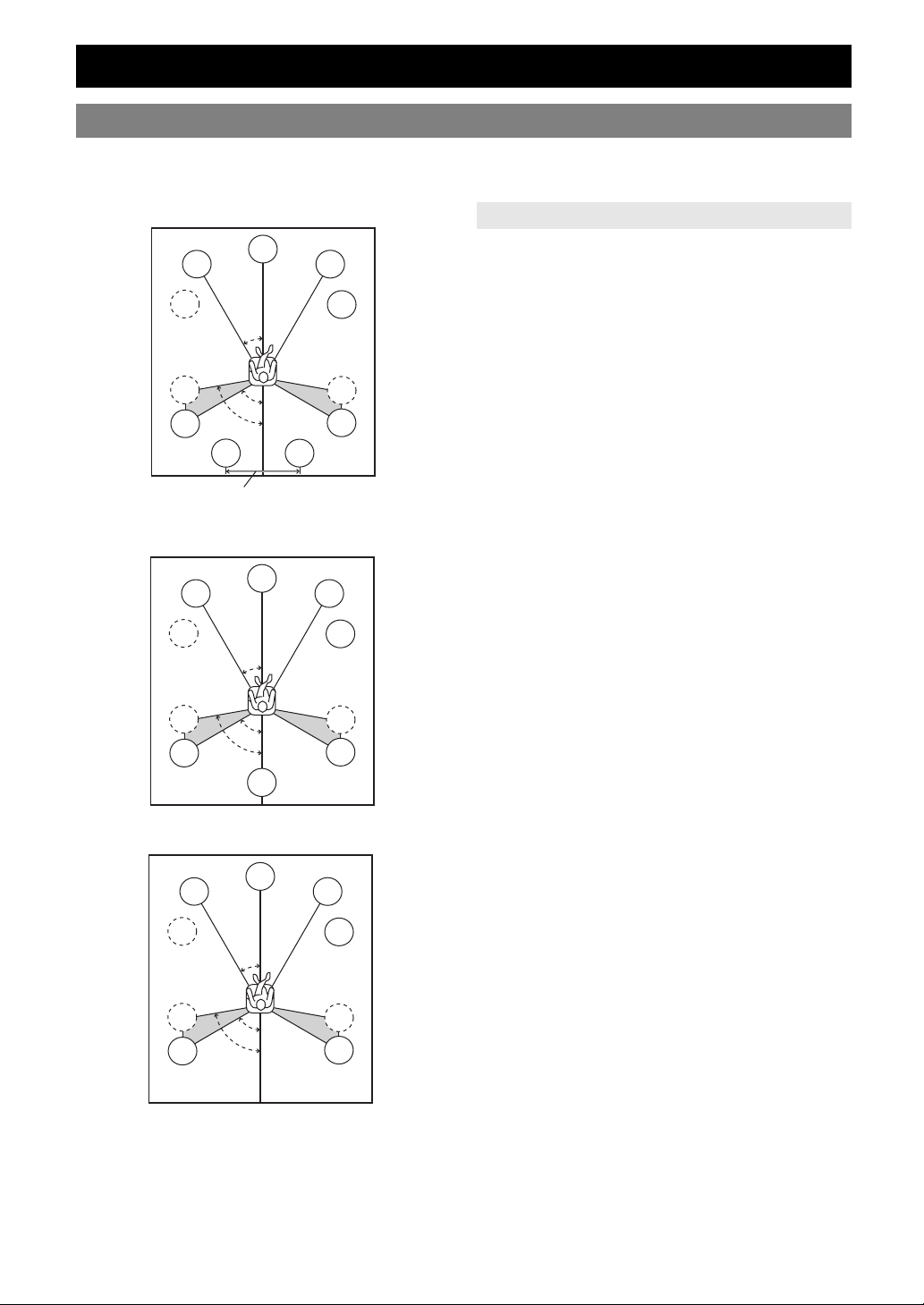
Connections
Placing speakers
This unit supports up to 7.1-channel surround playback. We recommend the following speaker layout in order to obtain
the optimum surround effect.
7.1-channel speaker layout
Speaker channels
80˚
SBL
C
30˚
60˚
FL
SW
SL
SL
30 cm or more
6.1-channel speaker layout
FL
SW
SL
SL
C
30˚
60˚
80˚
SB
5.1-channel speaker layout
FL
SW
SL
SL
C
30˚
60˚
80˚
SBR
FR
■ Front left and right speakers (FL and FR)
The front speakers output the front channel sounds (stereo
sound) and effect sounds. Place these speakers at an equal
SW
distance from the ideal listening position. When using a
screen, the appropriate top positions of the speakers are
about 1/4 of the screen from the bottom.
SR
SR
■ Center speaker (C)
The center speaker outputs the center channel sounds
(dialog, vocals, etc.). Place it halfway between the left and
right speakers. When using a TV, place the speaker just
above or just under the center of the TV with the front
surfaces of the TV and the speaker aligned. When using a
screen, place it just under the center of the screen.
■ Surround left and right speakers (SL and SR)
The surround speakers output effect sounds and surround
sounds. Place them at the rear left and rear right facing the
FR
SW
listening position.
To obtain a natural sound flow in the 5.1-channel speaker
layout, place them slightly further back than in the 7.1channel speaker layout.
■ Surround back left and right speakers (SBL
and SBR) / Surround back speaker (SB)
SR
The surround back left and right speakers output rear
effect sounds. Place them at the rear of the room facing the
SR
listening position at least 30 cm away from each other,
ideally at the same distance as that between the front left
and right speakers.
In the 6.1-channel speaker layout, surround back left and
right channel sound signals are mixed down and output
from the single surround back speaker.
In the 5.1-channel speaker layout, surround back left and
FR
right channel sound signals are output from the surround
left and right speakers.
SW
■ Subwoofer (SW)
The subwoofer speaker outputs bass sounds and lowfrequency effect (LFE) sounds included in Dolby Digital
and DTS signals. Use a subwoofer with a built-in
SR
SR
amplifier, such as the Yamaha Active Servo Processing
Subwoofer System. Place it exterior to the front left and
right speakers facing slightly inward to reduce reflections
from a wall.
10 En
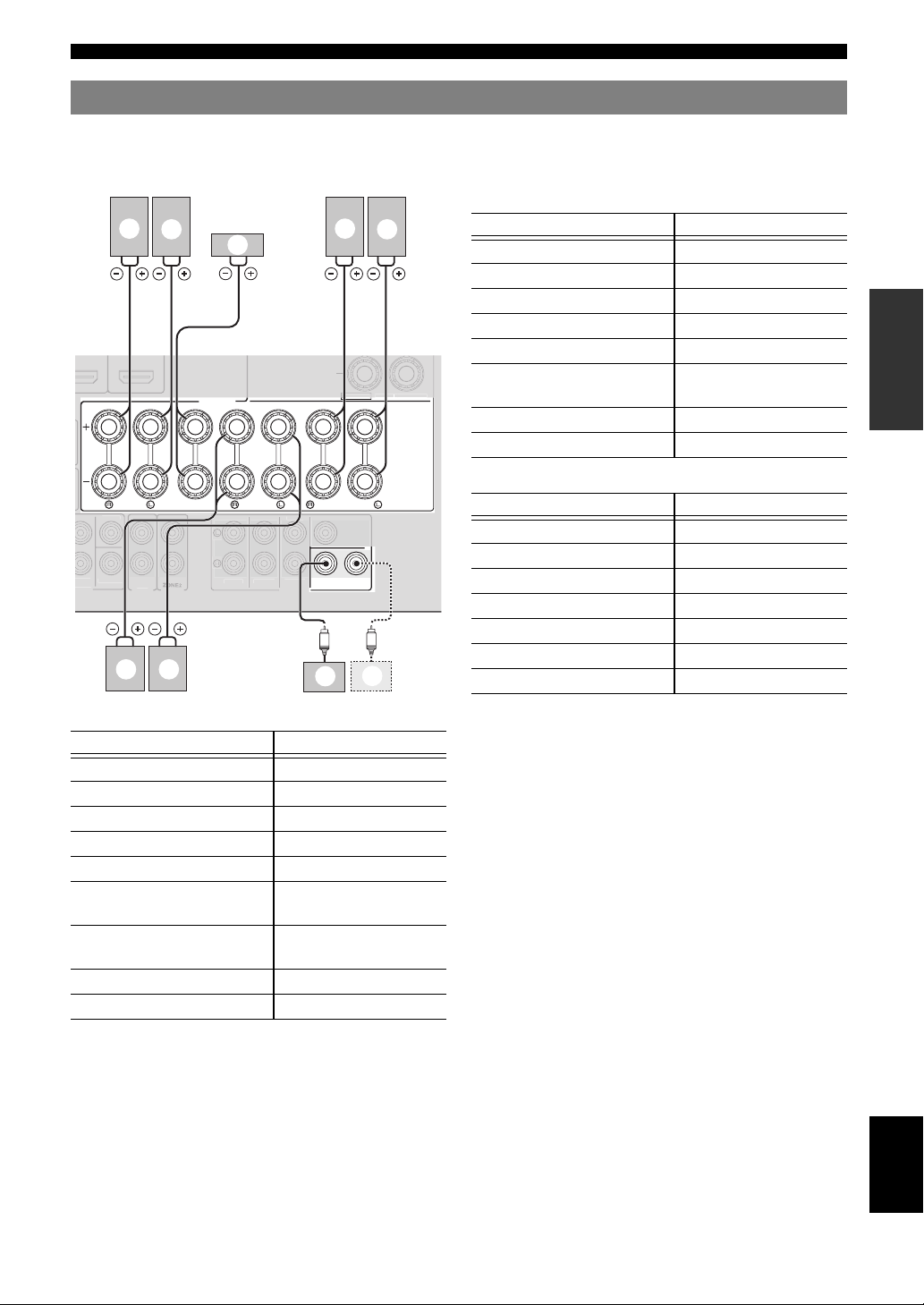
Connecting speakers
EXTRA SP
ZONE2/PRESENCE
O
.
ZONE2
SUBWOOFER
O
T
T
S
K
P
C
SING
Connections
When you connect speakers, connect them to the respective jacks as follows, according to your speaker layout.
y
• You can connect up to two subwoofers. When two subwoofers are connected, the same sound is output from them.
■ 6.1-channel
b
a
SPEAKERS
c
g
f
a Front speaker L FRONT (L)
b Front speaker R FRONT (R)
c Center speaker CENTER
d Surround speaker L SURROUND (L)
e Surround speaker R SURROUND (R)
f Surround back speaker SURROUND
SINGLE
h Subwoofer 1 SUBWOOFER 1
i Subwoofer 2 (optional) SUBWOOFER 2
Speakers Jacks on this unit
BACK/BI-AMP (SINGLE)
■ 5.1-channel
R.BACK
PUT
FRONT
ENTER
AUDI
OU
e d
ZONE2
CENTER
UT
SURROUND
FRON
URROUND
SUR. BAC
RE OUT
LE
SURROUND BACK/
BI-AMP
CENTER
SUBWOOFER
1
h
Speakers Jacks on this unit
a Front speaker L FRONT (L)
b Front speaker R FRONT (R)
2
c Center speaker CENTER
d Surround speaker L SURROUND (L)
e Surround speaker R SURROUND (R)
h Subwoofer 1 SUBWOOFER 1
i
i Subwoofer 2 (optional) SUBWOOFER 2
INTRODUCTION
PREPARATION
OPERATION
BASIC
OPERATION
ADVANCED
■ 7.1-channel
Speakers Jacks on this unit
a Front speaker L FRONT (L)
b Front speaker R FRONT (R)
c Center speaker CENTER
d Surround speaker L SURROUND (L)
e Surround speaker R SURROUND (R)
f Surround back speaker L SURROUND
BACK/BI-AMP (L)
g Surround back speaker R SURROUND
BACK/BI-AMP (R)
h Subwoofer 1 SUBWOOFER 1
i Subwoofer 2 (optional) SUBWOOFER 2
INFORMATION APPENDIX
ADDITIONAL
English
11 En
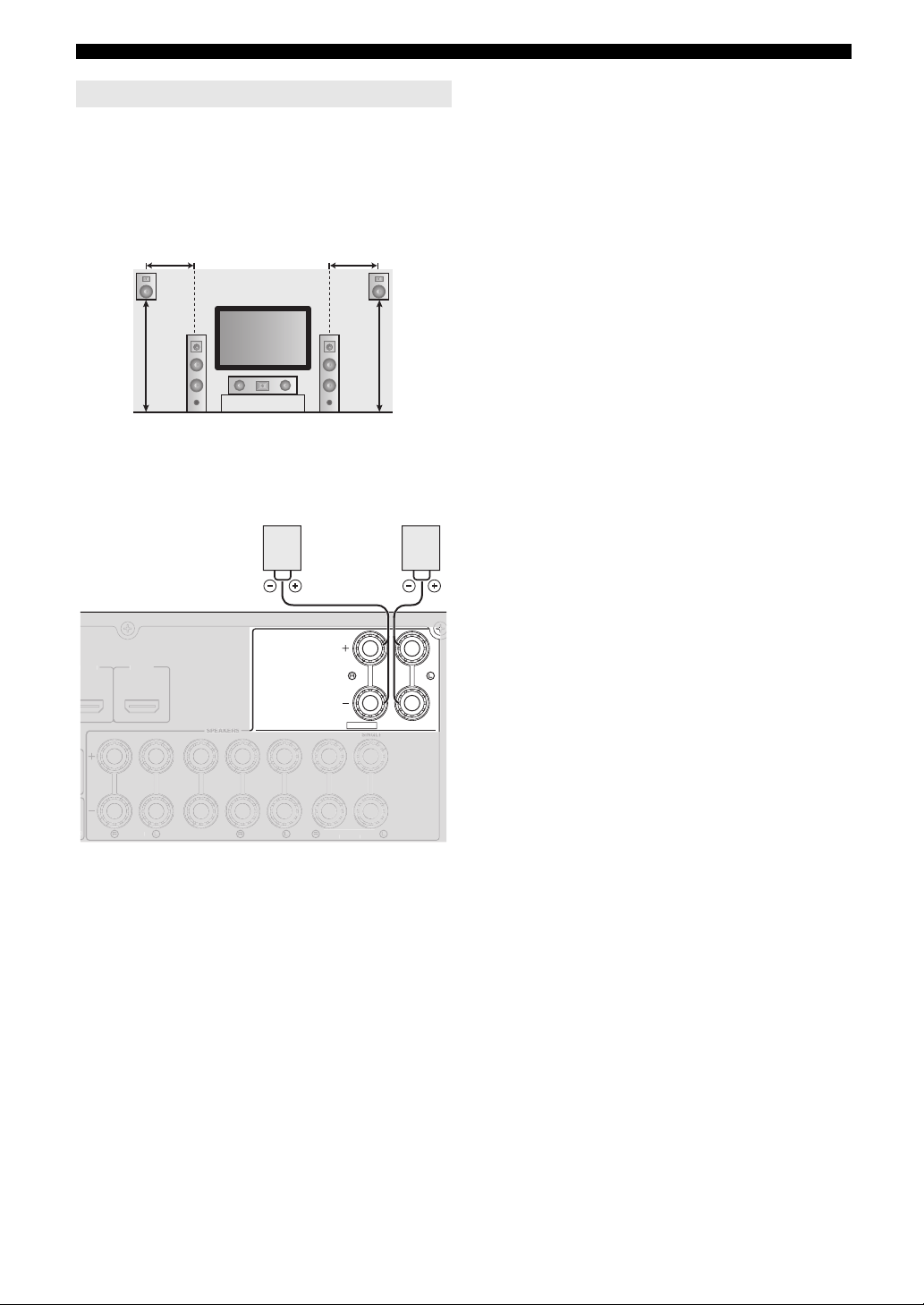
Connections
T
R
D
/
Presence speakers
You can connect presence speakers (PL/PR) that output
front effect sounds to this unit. With CINEMA DSP sound
field programs (see page 27) and their CINEMA DSP 3D
functions, a sound with a richer and more spacial presence
can be created. You can adjust the vertical position of
center sound such as a dialog (see page 47).
0.5 to 1 m0.5 to 1 m
PRPL
FL
1.8 m 1.8 m
FR
C
To use the presence speakers, connect them to the EXTRA
SP jacks and set “Extra SP Assign” in “Speaker Setup” in
the SETUP menu to “Presence” (see page 47).
EXTRA SP
I-AM
Presence
speaker L
PL
ZONE2/PRESENCE
Presence
speaker R
PR
MI 3
.
FRON
ENTE
RROUN
RROUND BACK
y
• Although you can connect both surround back speakers and presence
speakers to this unit, you cannot output sounds from those speakers at the
same time. This unit automatically selects speakers to output sounds
according to the selected input source and sound field program.
• You can connect Zone2 speakers with a multi-zone function to the
EXTRA SP jacks. For details, see page 53.
12 En
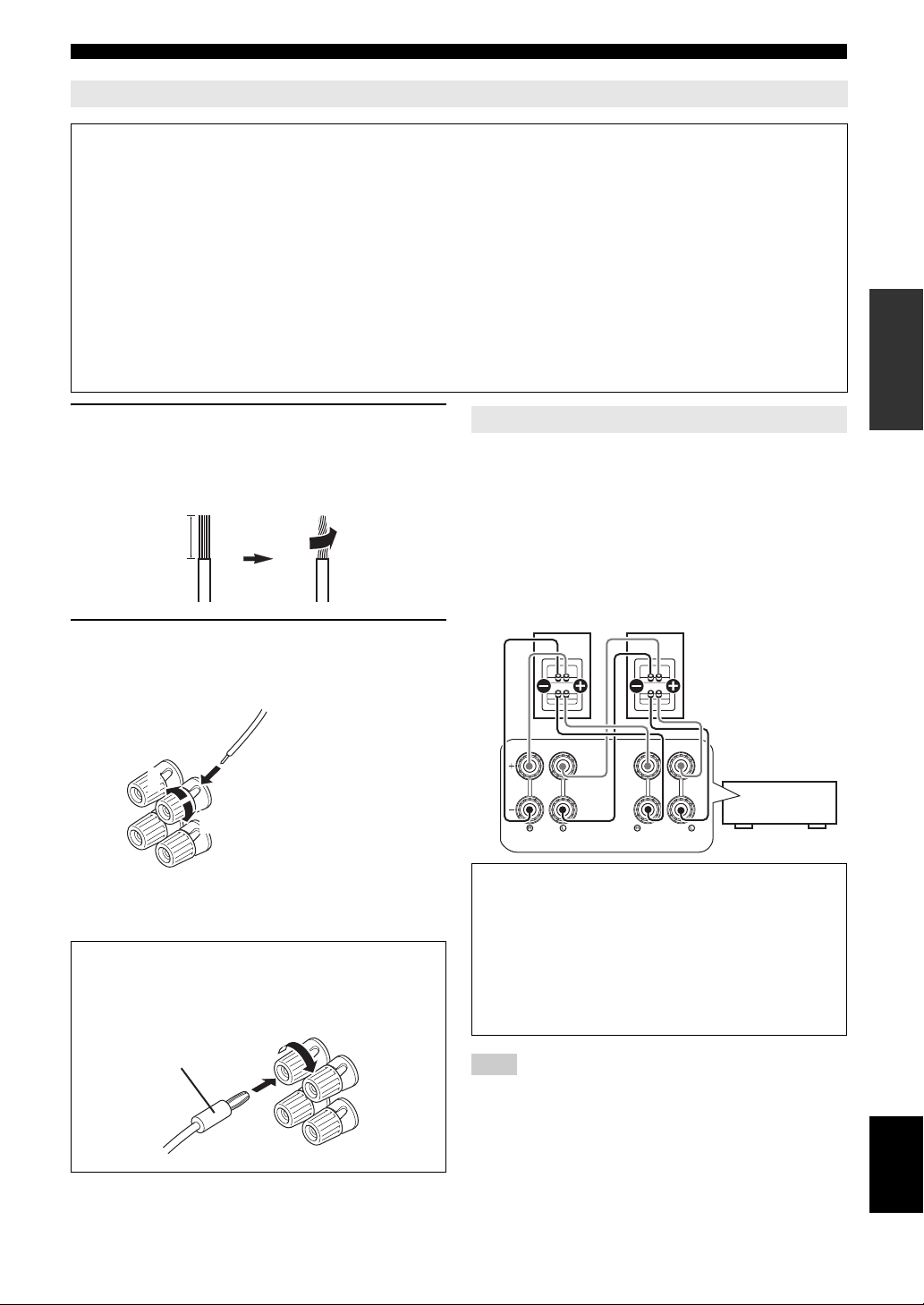
Connecting the speaker cable
Connections
Caution
• A speaker cable is a pair of insulated cables running side by side in general. One of the cables is colored differently
or striped to indicate a polarity. Connect one end of the colored/striped cable to the “+” (red) terminal of this unit
and the other end to that of your speaker, and connect one end of the other cable to the “–” (black) terminal of this
unit and the other end to that of your speaker.
• Before connecting the speakers, be sure to disconnect the power cable.
• Do not let the bare speaker wires touch each other or any metal part of this unit. This could damage this unit and/or
speakers. If the circuit shorts out, “CHECK SP WIRES!” appears on the front panel display when this unit is turned
on.
• If your video monitor is a CRT, use magnetically shielded speakers. If images on the monitor are still distorted even
when you use the magnetically shielded speakers, place the speakers away from the monitor.
• Use speakers with an impedance of 6-ohm or larger. Set speaker impedance in “ADVANCED SETUP” before
connecting the speakers. You can also use 4-ohm speakers as the front speakers when you set “SP IMP.” to
“6ΩMIN” (see page 58).
1 Remove approximately 10 mm of insulation
from the end of each speaker cable and then
twist bare wires of the cable together so that
they will not cause a short circuits.
Using bi-amplification connections
You can connect speakers that support bi-amplification
connections to this unit. To connect the speakers via a biamp connection, connect them to the FRONT jacks and
SURROUND BACK/BI-AMP jacks as illustrated.
10 mm
To enable the bi-amp connection, connect the power cable
to the wall outlet, display the ADVANCED SETUP menu
and set “BI AMP” to “ON” (see page 58).
Front speakers
Right Left
2 Loosen the knob, insert the twisted bare
wires into the hole, and then tighten the
knob.
INTRODUCTION
PREPARATION
OPERATION
BASIC
OPERATION
ADVANCED
2
1
Red: positive (+)
Black: negative (–)
3
y
• You can connect the presence speakers (see page 12) or the speakers in
the second zone (Zone2) (see page 53) to the EXTRA SP jacks.
Connecting the banana plug (Except U.K.,
Europe, Russian, Asia and Korea models)
Tighten the knob, and then insert the banana plug into
the end of the terminal.
Banana plug
SINGLE
This unit
FRONT
SURROUND BACK/
BI-AMP
Caution
Before making bi-amplification connections, remove
any brackets or cables that connect a woofer with a
tweeter. Refer to the instruction manuals of speakers for
details.
When not making bi-amplification connections, make
sure that the brackets or cables are connected before
connecting the speaker cables.
Note
• You cannot use surround back speakers or extra speakers (presence and
Zone2 speakers) when bi-amplification connections are made.
INFORMATION APPENDIX
ADDITIONAL
English
13 En
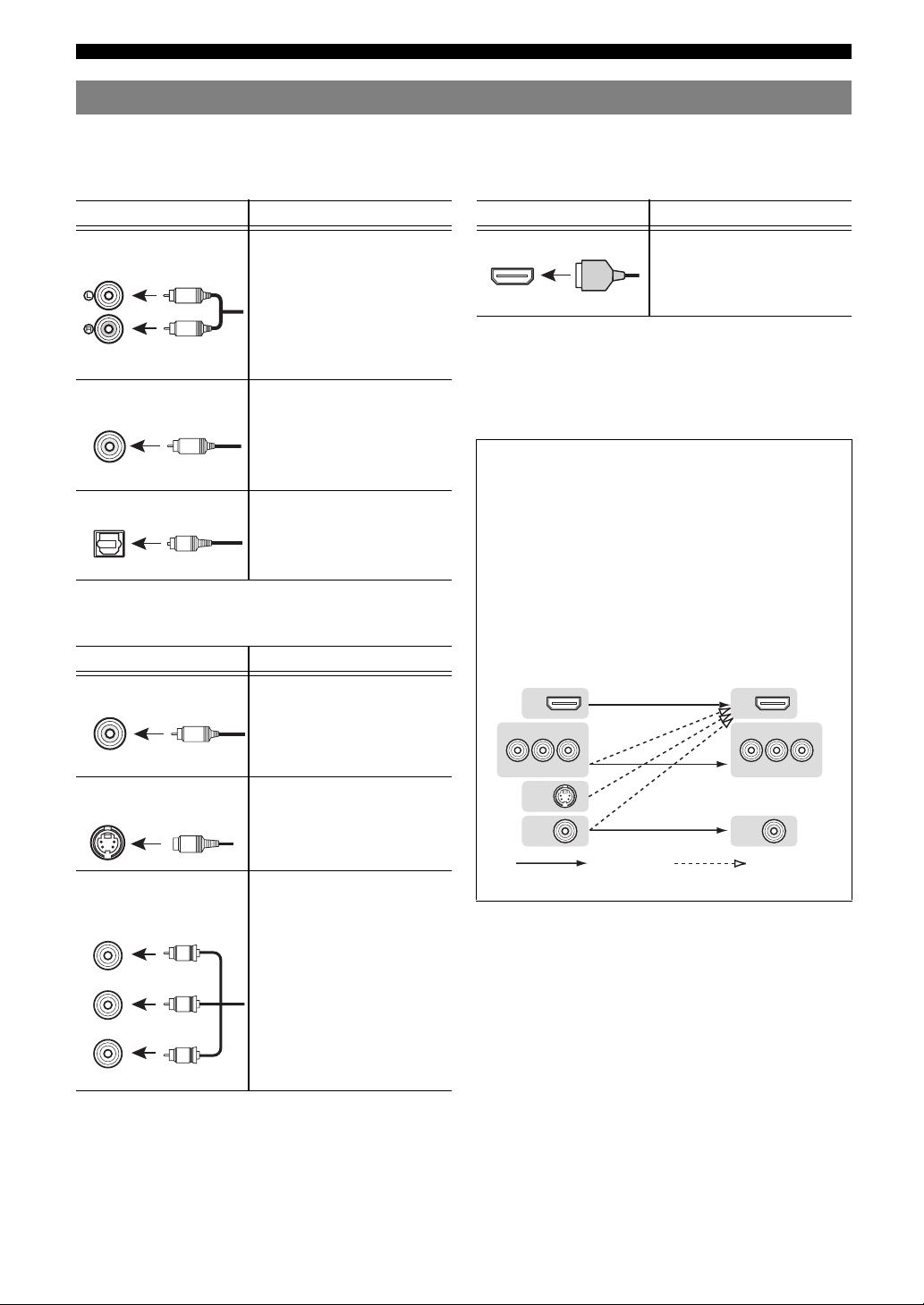
Connections
Information on jacks and cable plugs
This unit has the following input and output jacks. Use jacks and cables appropriate for components that you are
connecting.
■ Audio jacks
Jack and cables Description
AUDIO jacks To transmit conventional analog
(white)
AUDIO
(red)
L
R
(stereo) signals. Use stereo pin
cables. Connect red plugs to red
jacks (R) and white plugs to white
jacks (L).
COAXIAL jacks To transmit coaxial digital audio
(orange)
C
COAXIAL
signals. Use pin cables for digital
audio signals.
OPTICAL jacks To transmit optical digital audio
signals. Use optical fiber cables for
OPTICAL
O
optical digital audio signals.
■ Video jacks
Jack and cables Description
VIDEO jacks To transmit conventional
VIDEO
V
(yellow)
S VIDEO jack To transmit S-video signals that
S VIDEO
S
COMPONENT VIDEO
jacks
COMPONENT
VIDEO
R
PR
(red)
PB
(blue)
Y
(green)
P
P
B
Y
composite video signals. Use video
pin cables.
include luminance (Y) and
Cameroonians (C) components.
Use S-video cables.
To transmit component video
signals that include luminance (Y),
chrominance blue (PB) and
chrominance red (PR) components.
Use component video cables.
■ Video/audio jacks
Jack and cables Description
HDMI jacks To transmit digital video and
digital audio signals. Use HDMI
HDMI
y
• We recommend that you use a commercially available 19-pin HDMI
cable no longer than 5 meters (16 feet) with the HDMI logo printed on it.
• If you connect this unit to a component that has a DVI jack, an HDMI/
DVI-D cable is required.
• You can check error information on HDMI connections (see page 40).
HDMI
cables.
A video signal input to this unit is output from the jacks
in MONITOR OUT for the same kind of signal as the
input signal.
For example, if a VCR with a composite output signal
and a DVD player with a component video output
signal are connected, connect both VIDEO jack and
COMPONENT VIDEO jack in MONITOR OUT to the
video monitor.
If an HDMI input compatible monitor is connected, this
unit automatically converts an analog signal that is
input from a video input jack to a digital video signal,
and then outputs it from the HDMI OUT jack.
Input Output
HDMI
COMPONENT
VIDEO
P
R
P
B
Y
S VIDEO
VIDEO
Not converted Converted
HDMI
COMPONENT
P
R
VIDEO
VIDEO
P
B
Y
14 En
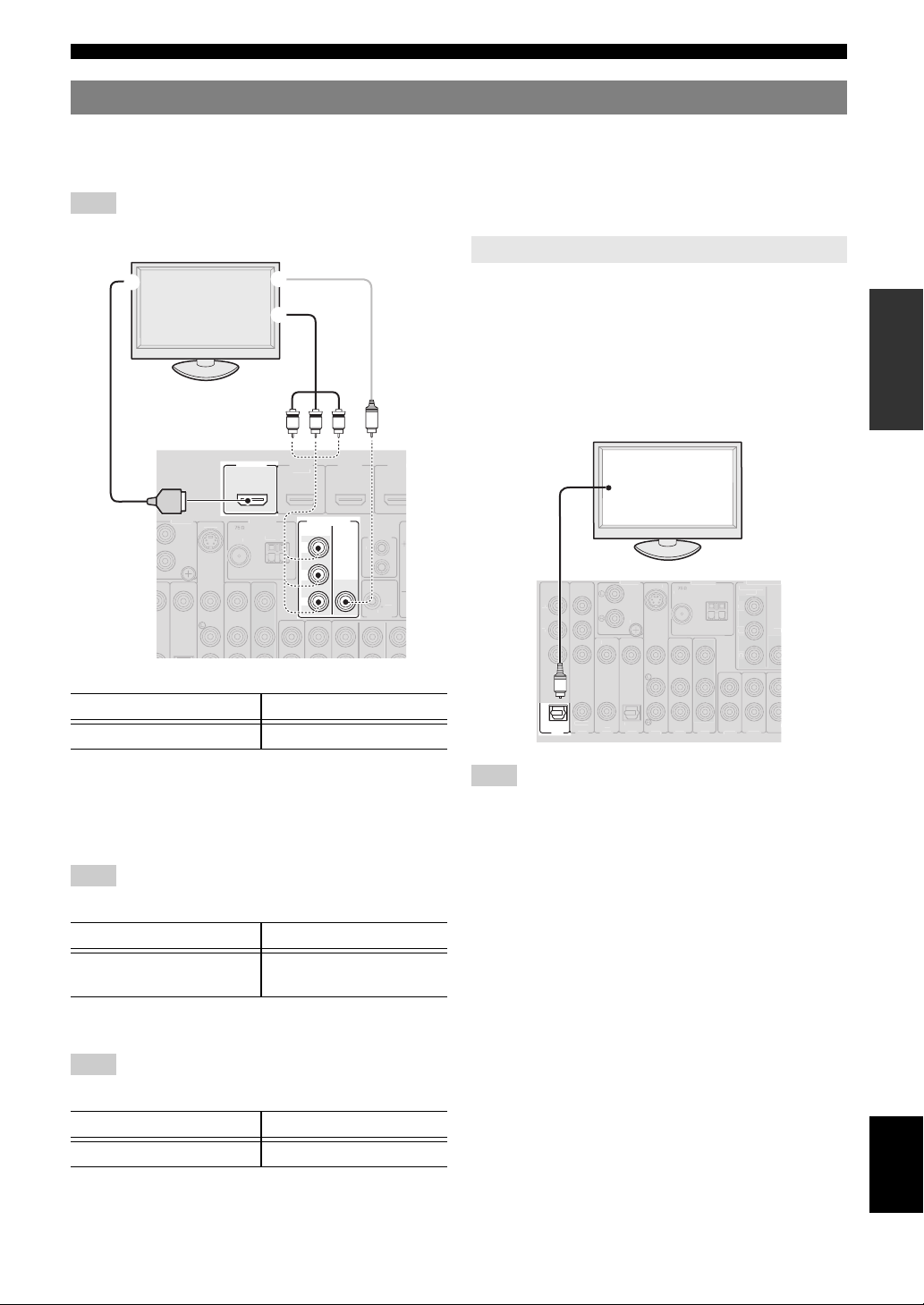
Connecting a video monitor
T
T
0.1A MAX.
O
D
A
N
OUT
S
O
O
2
3
(
)
A
O
M
M
COMPO
T
O
Y
OUT
Y
CO
AV 3
(CD)
CO
O
AV
AV 5
AV 6
AV
OUT
O1
S
O
A
O2
N
O
V
COMPO
V
O
Connections
Connect a video monitor such as a TV or projector to an output jack of this unit. You can select one of the following three
types according to the input signal format supported by the video monitor: HDMI OUT, COMPONENT VIDEO and
VIDEO (composite video).
Note
• Make sure that this unit and video monitor are unplugged from the AC wall outlets.
a
TV or projector
c
Outputting sound of a TV from this unit
To output sound of a TV from this unit, connect an audio
output terminal of the TV to any of the AV 1-6 jacks.
b
If the TV supports an optical digital output, we
recommend that you use the AV 1. Connecting to the AV 1
allows you to switch an input source to the AV input 1
with a just a single key operation using the SCENE
function (see page 24).
V
R
PBYP
OUT
HDMI
HDMI
HON
.VIDE
ND
E
1
REMOTE
I
RIGGER OU
NEN
12
VIDE
P
D/DVD
MONITOR OUT
COMPORNENT
VIDEO
N
M
P
R
VIDEO
P
B
Y
TV or projector
Digital output
HON
ND
VIDE
(optical)
.VIDE
NBAL.
ANTENN
F
MONITOR
RNENT
IDE
ND
A
IDE
INTRODUCTION
PREPARATION
OPERATION
BASIC
OPERATION
ADVANCED
■ To connect an HDMI video monitor
Jacks on components Jacks on this unit
a HDMI input HDMI OUT
y
• This unit supports the HDMI control function. By connecting a TV that
supports the HDMI control, operations of this unit can be controlled with
the remote control of the TV. For details, see page 38.
■ To connect component video monitor
Note
• Only video signals input from this unit via the COMPONENT VIDEO
jack are output from the COMPONENT VIDEO jack.
Jacks on components Jacks on this unit
b Component video output MONITOR OUT
(COMPONENT VIDEO)
■ To connect composite video monitor
Note
• Only video signals input from this unit via the VIDEO jacks are output
from the VIDEO jacks.
Jacks on components Jacks on this unit
c Video input (composite) MONITOR OUT (VIDEO)
O
AXIAL
AXIAL
OPTICAL
(
TV
A
)
V
1
PTICAL
4
FRO
UDI
AUDI
Note
• If the video monitor connected to this unit supports the HDMI control
function, we recommend that you connect its audio output jack to the
OPTICAL jack of the AV1 jacks of this unit. By doing so, this unit
automatically turns on and “TV” of SCENE is automatically selected
when you turn on the video monitor. You can obtain the same result even
if you connect the audio output jacks to the AV2-6, AUDIO1-2 or VAUX jacks by assigning those jacks to TV in advance (see page 24).
INFORMATION APPENDIX
ADDITIONAL
English
15 En
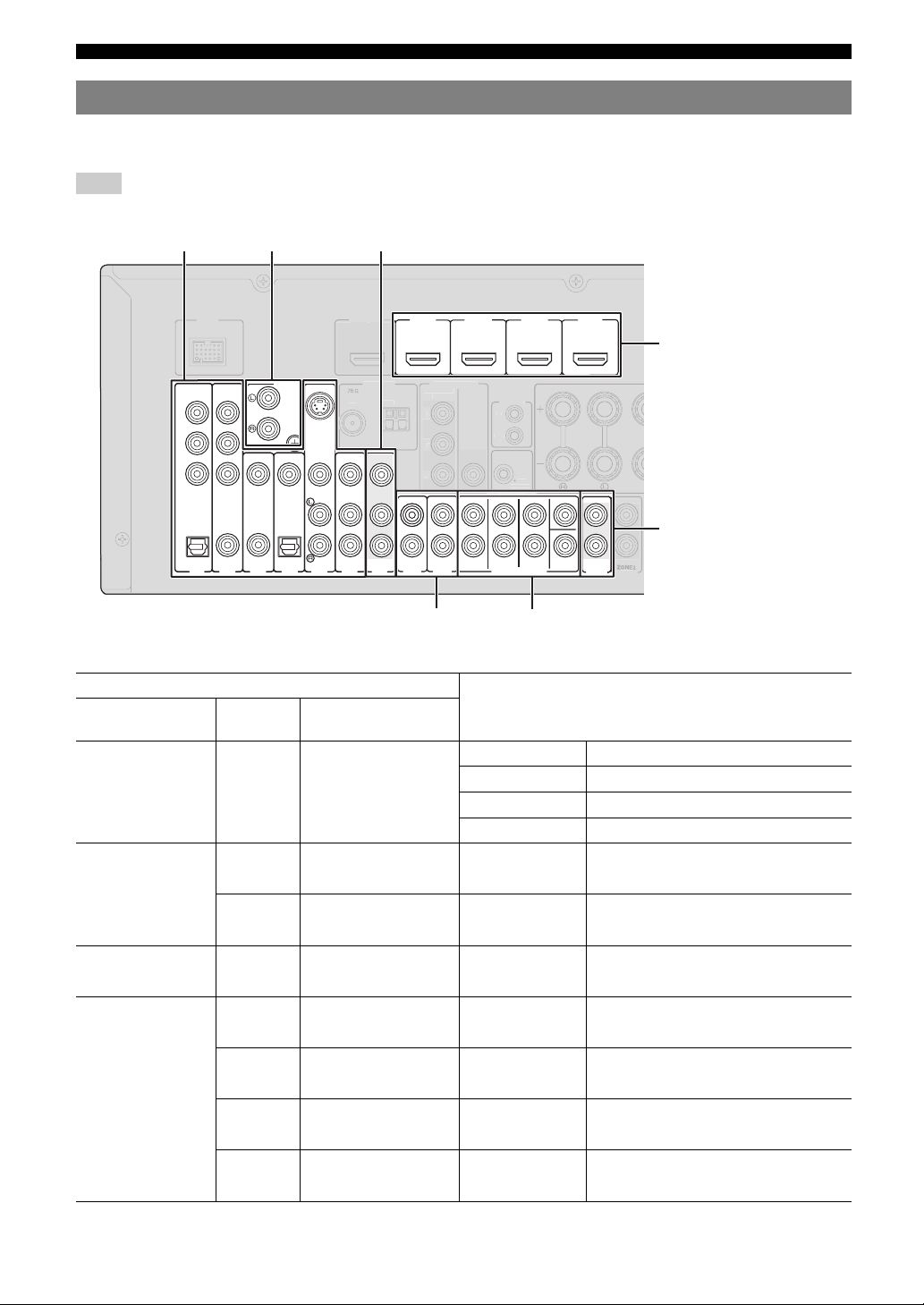
Connections
TRIGGER OUT
V
MAX.
A
D
T
E
T
ZONE2
V
O
COMPO
V
O
T
Connecting other components
This unit has input and output jacks for respective input and output sources. You can reproduce sound and movies from
input sources selected with the front panel display or remote control.
Note
• Make sure that this unit and other components are unplugged from the AC wall outlets.
Audio/video input
(AV 1-6)
Phono input
(PHONO)
Audio/video output (AV OUT)
DOCK
PHONO
GND
OPTICAL
AV 4
S.VIDEO
AV 5
AV 6
COMPONENT
VIDEO
P
R
P
B
Y
OPTICAL
(
TV
AV 1
VIDEO
COAXIAL
COAXIAL
)
(CD)
AV 2
AV 3
Audio input (AUDIO 1-2)
■ Audio and video player/Set-top box
Output jacks on the connected external component
External
components
External component
with HDMI output
External component
with component video
output
External component
with S-video output
External component
with composite video
output
Signals Output jacks
Audio/Video HDMI output HDMI1 (BD/DVD) HDMI 1
Audio Optical digital output AV1 (TV) OPTICAL
Video Component video output COMPONENT VIDEO
Audio Coaxial digital output AV2 COAXIAL
Video Component video output COMPONENT VIDEO
Audio Analog audio output AV5 AUDIO
Video S-video output S VIDEO
Audio Coaxial digital output AV3 (CD) COAXIAL
Video Composite video output VIDEO
Audio Optical digital output AV4 OPTICAL
Video Composite video output VIDEO
Audio Analog audio output AV5 AUDIO
Video Composite video output VIDEO
Audio Analog audio output AV6 AUDIO
Video Composite video output VIDEO
HDMI 1 HDMI 2 HDMI 3 HDMI 4
(
)
BD/DVD
.
NTENNA
AV
OUT
ONITOR OU
RNENT
IDE
N
AM
IDE
FRONT
AUDIO2
AUDIO1
HDMI2 HDMI 2
HDMI3 HDMI 3
HDMI4 HDMI 4
REMOT
U
12
0.1A
SURROUND
MULTI CH INPUT
SUR.BACK
CENTER
SUBWOOFER
RON
AUDIO
ZONE2
UT
OUT
Multi channel audio input (MULTI CH)
Input sources/jacks of this unit
HDMI input
(HDMI 1-4)
Audio output
(AUDIO OUT)
16 En
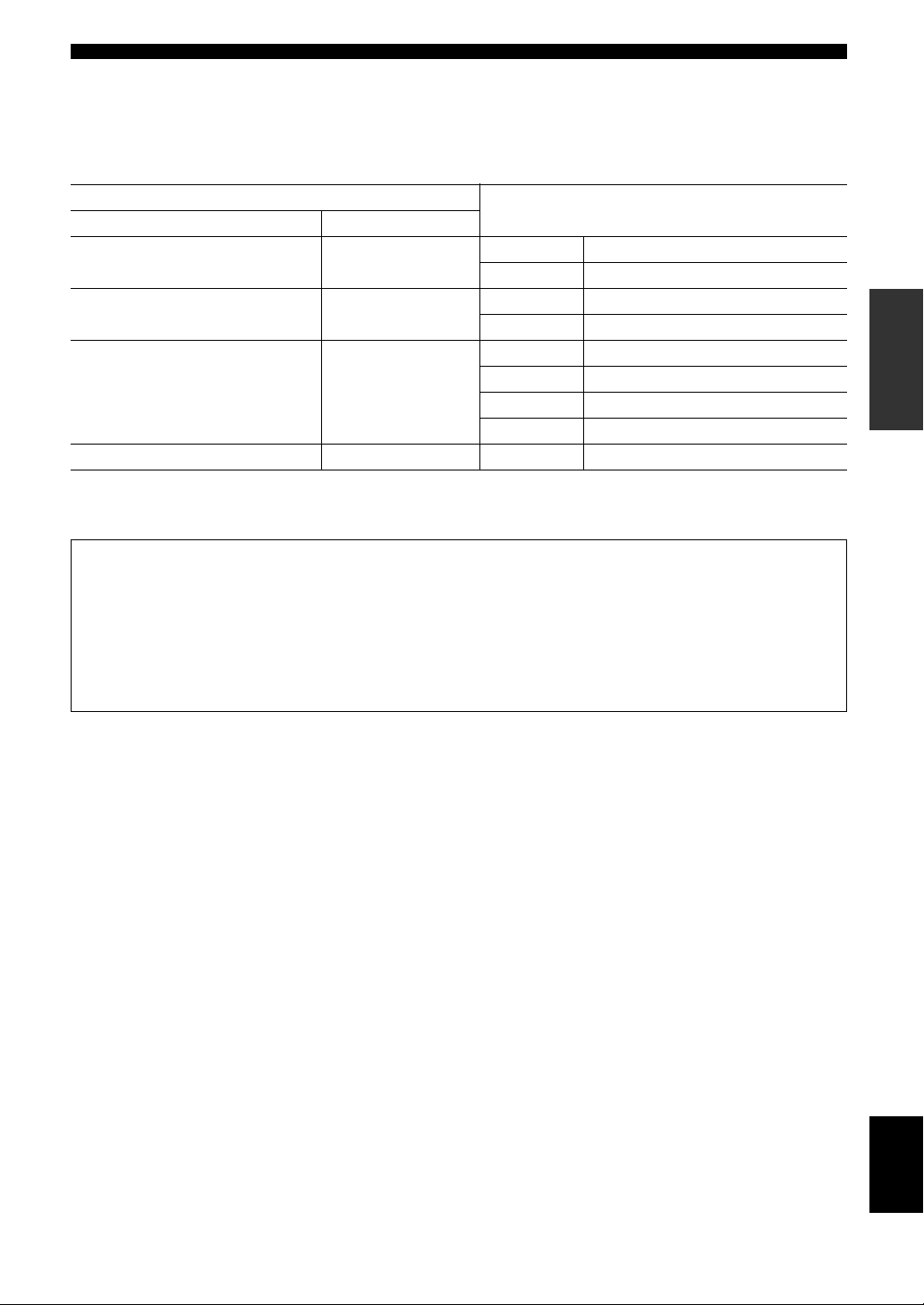
Connections
y
• Input sources in parentheses are recommended to connect to the respective jacks. If a component is compatible with the SCENE function, you can switch
the input source to that component with a single key operation using the SCENE function (see page 24).
• You can change the name of the input source displayed on the front panel display or the video monitor as necessary (see page 52).
• See page 53 on how to use ZONE2 OUT jack.
■ Audio player
Output jacks on the connected external component
External components Output jacks
External component with optical digital
output
External component with coaxial digital
output
External component with analog audio
output
Turntable Analog audio output PHONO PHONO
y
• When connecting a turntable with a low-output MC cartridge to the PHONO jack, use an in-line boosting transformer or MC-head amplifier.
• Connect your turntable to the GND terminal of this unit to reduce noise in the signal.
• We recommend connecting the coaxial digital output terminal of a CD player to the AV3 jack.
Optical digital output AV 1 (TV) OPTICAL
AV 4 OPTICAL
Coaxial digital output AV 2 COAXIAL
AV 3 (CD) COAXIAL
Analog audio output AV 5 AUDIO
AV 6 AUDIO
AUDIO 1 AUDIO
AUDIO 2 AUDIO
Input sources/jacks of this unit
About audio/video output jacks
Among the analog audio and analog video signals input to this unit via input terminals, the audio/video signals of the
selected input sources are output from the AV OUT jack and AUDIO OUT jack. An HDMI input signal,
COMPONENT VIDEO input signal or digital audio input signal cannot be output. When using the AV OUT jacks or
AUDIO OUT jacks, connect them as follows:
When using the AV OUT jacks: connect them to composite video and analog audio input jacks of an external
component.
When using the AUDIO OUT jacks: connect them to analog audio jacks of an external component.
INTRODUCTION
PREPARATION
OPERATION
BASIC
OPERATION
ADVANCED
17 En
INFORMATION APPENDIX
ADDITIONAL
English
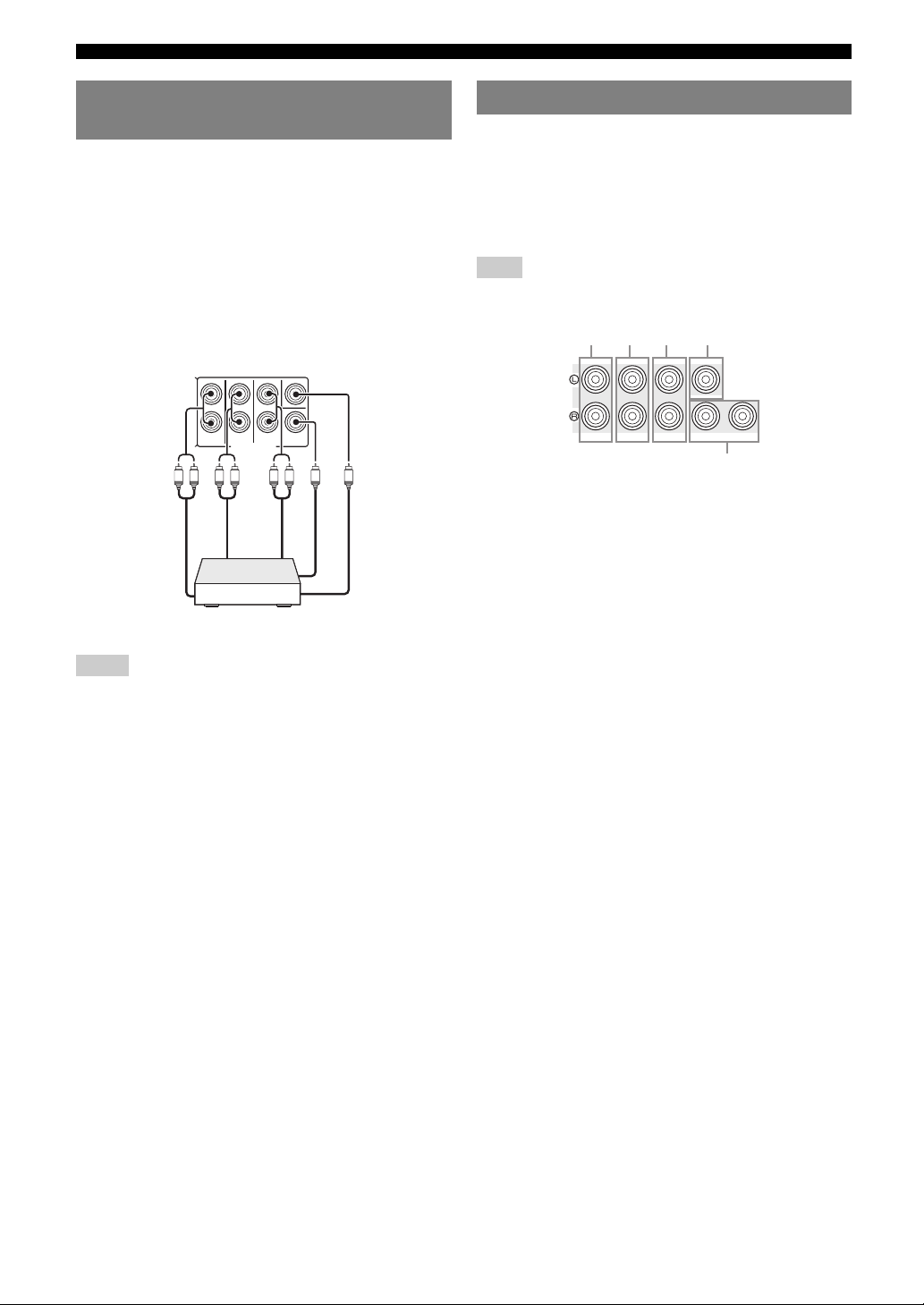
Connections
abc d
Connecting a multi-format player or an external decoder
This unit has 8 sets of input jacks (FRONT L/R,
CENTER, SURROUND L/R, SUR. BACK and
SUBWOOFER) to input multi-channel analog sound
signals. If your playback component, such as a DVD
player or SACD player, has multi-channel analog output
capability, you can enjoy up to 7.1-channel multi-channel
sound. To output multi-channel sound, connect the audio
output jacks of your playback component to the MULTI
CH INPUT jacks of this unit, and set the input source of
this unit to “MULTI CH.” For details on how to change
input sources, see page 24.
CENTER
SURROUND
FRONT
out
Front out
Multi-format player/External decoder
(7.1-channel output)
Notes
• When you select “MULTI CH” as the input source, the digital sound field
processor is automatically disabled.
• Since this unit does not redirect signals input at the MULTI CH INPUT
jacks to accommodate for missing speakers, connect at least a 5.1channel speaker system when using this feature.
• When the input source is switched to “MULTI CH,” images input from a
component connected to “AV1-6” or “V-AUX” can be displayed on a
video monitor (see page 41). If your DVD player does not support multichannel digital output, connect it to these input jacks.
SUR.BACK
MULTI CH INPUT
LRLR LR
Surround
back out
Surround
SUBWOOFER
Subwoofer out
Center out
Connecting an external amplifier
The same channel signals are output from the jacks of the
PRE OUT terminals as from their corresponding
SPEAKERS terminals. When connecting an external
power amplifier (pre-main amplifier) to enhance speaker
output, connect the input terminals of the power amplifier
to the PRE OUT terminals of this unit.
Note
• When a component is connected to the PRE OUT terminals, do not
connect speakers to the SPEAKERS terminals corresponding to those
PRE OUT terminals.
CENTERSINGLE
FRONT
SURROUND
PRE OUT
a FRONT (PRE OUT) jacks
Front channel output jacks.
b SURROUND (PRE OUT) jacks
Surround channel output jacks.
c SUR. BACK (PRE OUT) jacks
Surround back output jacks. When you only connect one
external amplifier for the surround back channel, connect it to
the SUR. BACK (SINGLE) jack.
y
• To output surround back channel signals through these jacks, set
“Sur.B L/R SP” to any parameter except for “None” in “Speaker
Setup” (see page 48).
d CENTER (PRE OUT) jack
Center channel output jack.
e SUBWOOFER (PRE OUT) 1/2 jack
Connect a subwoofer with a built-in amplifier. When two
subwoofers are connected, the same sound is output from them.
SUR. BACK
SUBWOOFER
1
2
e
18 En
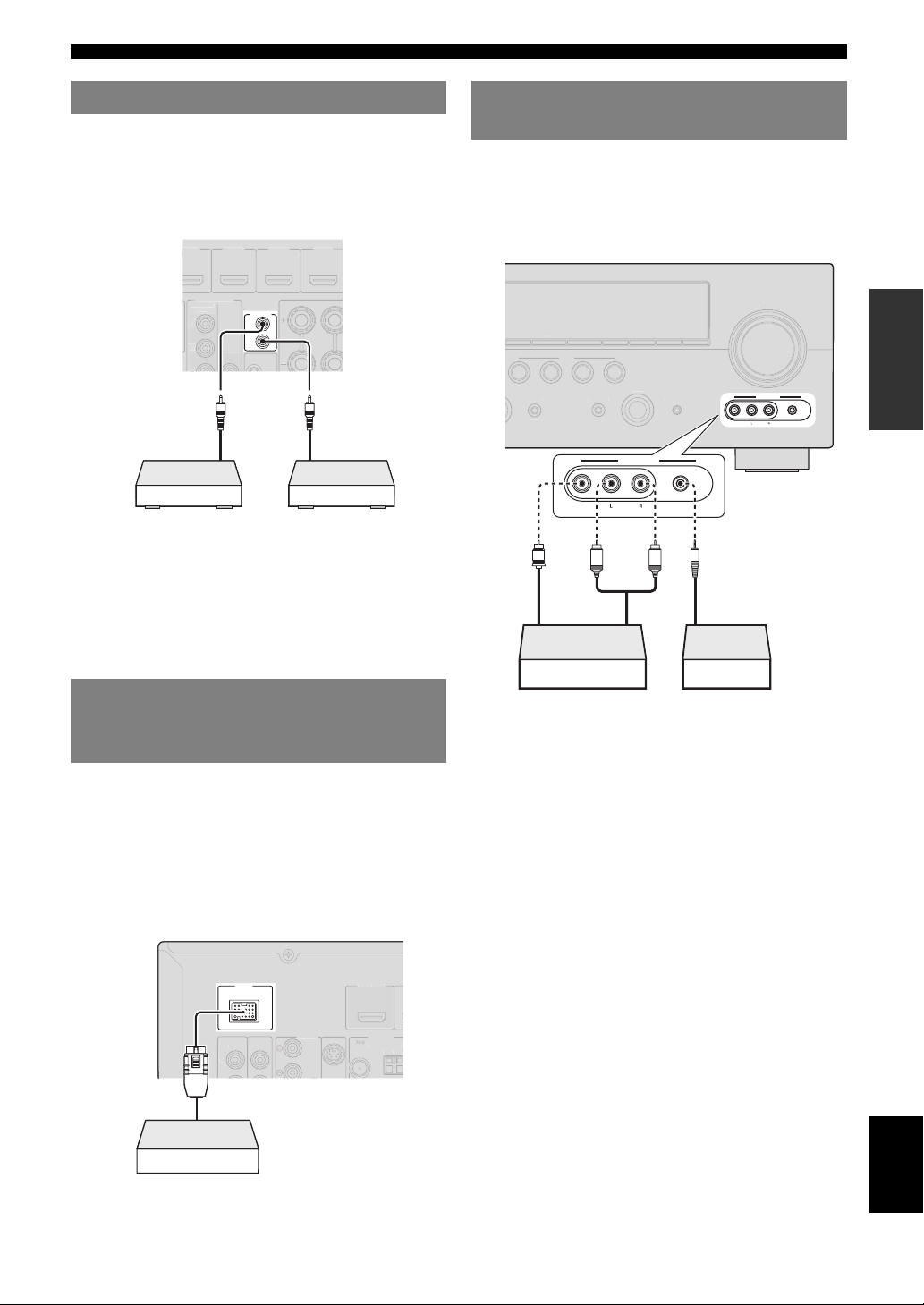
Connections
OUT
)
V
O
COMPO
V
O
O
D
GND
COMPO
V
O
S
O
TU
G
S
T
UT
O
C
Y
E
l
l
D
TV
CD
O
SC
AM
Using REMOTE IN/OUT jacks
When the components are the Yamaha products and have
the capability of the transmission of the remote control
signals, connect the REMOTE IN and REMOTE OUT
jacks to the remote control input and output jack with the
monaural analog mini cable as follows.
DMI 1HDMI 2DMI 3DMI 4
D/DVD
NITOR
RNENT
IDE
REMOTE
IN
OUT
IDE
Remote
control out
Infrared signal
receiver or Yamaha
component
y
• If your Yamaha component supports the SCENE link playback function,
remote connection automatically starts playback when you press
MSCENE (or iSCENE) to select a SCENE.
• If the component connected to the REMOTE OUT jack is not a Yamaha
product, set “SCENE IR” in the ADVANCED SETUP menu to “OFF”
(see page 58).
Remote
control in
Yamaha component
(CD or DVD player, etc.)
Connecting a camcorder or portable audio player
The V-AUX terminals on the front panel are useful for
connecting a camcorder, a game console or a portable
music player to this unit. Be sure to turn down the volume
of this unit and other components before making
connections.
VOLUM
EMOR
D/DV
TRAIGH
EFFECT
Video output
V
PRESET
ENE
UREDIRECT
VIDEO
Analog audio
output
FM
ADI
VIDEO
AUDIO
L
NIN
NP
PTIMIZER
MI
AUX
PORTABLE
output
VIDEO
VIDEO
AUDIO
Analog audio
AUX
PORTABLE
R
INTRODUCTION
PREPARATION
OPERATION
BASIC
OPERATION
ADVANCED
Connecting a Yamaha iPod universal dock or Bluetooth™ wireless audio receiver
This unit has the DOCK jack, to which you can connect a
Yamaha iPod universal dock (YDS-11, sold separately) or
a Bluetooth wireless audio receiver (YBA-10, sold
separately). You can play an iPod or a Bluetooth
component with this unit by connecting it to the DOCK
jack.
Use a dedicated cable for connection between the dock/
receiver and this unit.
DOCK
PHON
NENT
IDE
Yamaha iPod universal
dock/Bluetooth wireless
audio receiver
.VIDE
N
Game console/Camcorder Music player
y
• To connect a component to the PORTABLE jack, use a 3.5 mm stereo
mini plug cable.
• When external components are connected both the PORTABLE jack and
AUDIO jack, sound input from the PORTABLE jack is output.
INFORMATION APPENDIX
ADDITIONAL
English
19 En
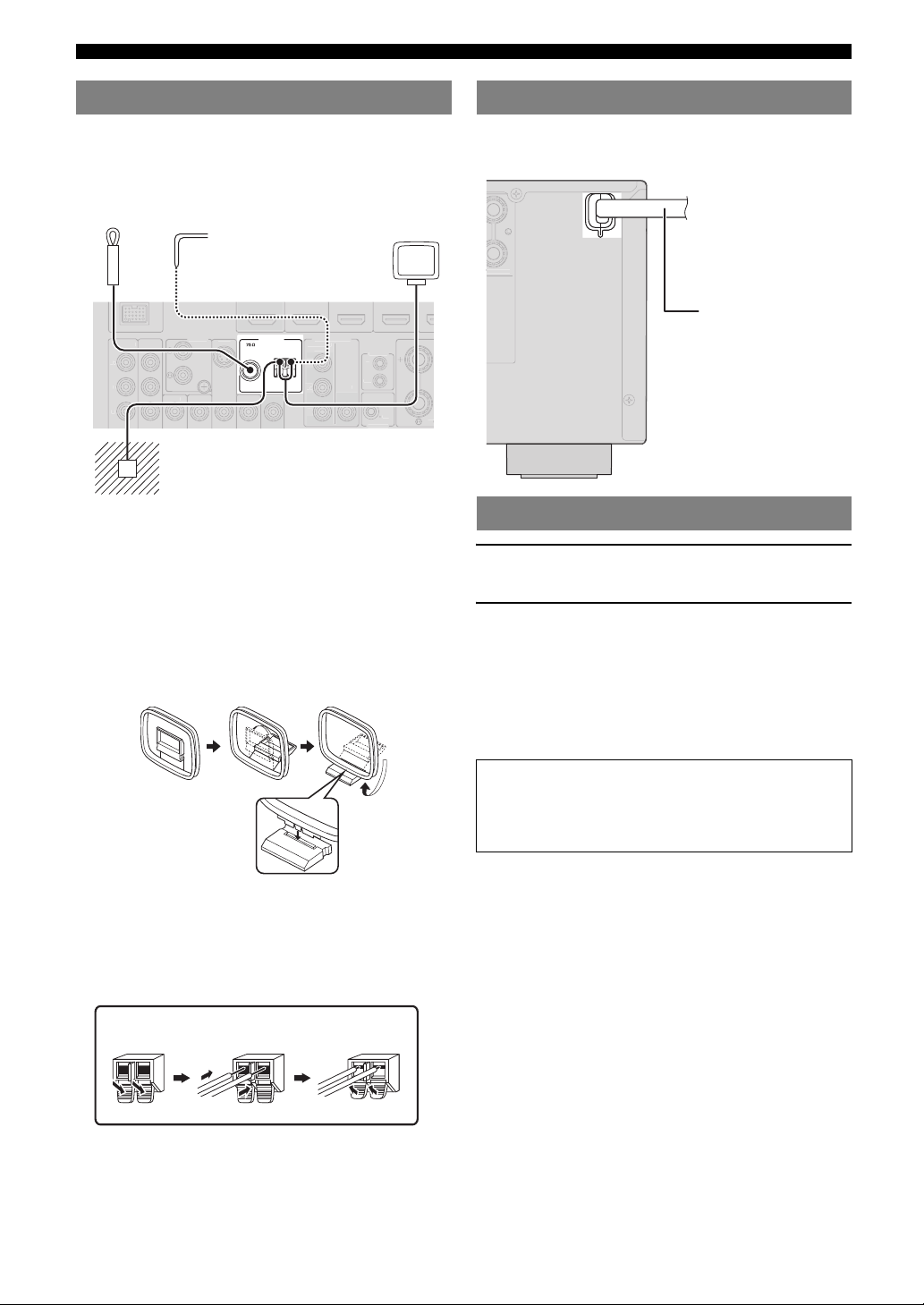
Connections
O
D
COMPO
V
OUT
E
Y
S
O
O
O
COMPO
T
O
O
Connecting the FM and AM antennas
An indoor FM antenna and an AM loop antenna are
supplied with this unit. Connect these antennas properly to
the respective jacks.
Indoor FM antenna
NENT
IDEO
y
• The supplied antennas are normally sensitive enough to obtain good
reception.
• Position the AM loop antenna away from this unit.
• If you cannot get good reception, we recommend that you use an outdoor
antenna. For more details, consult the nearest authorized Yamaha dealer
or service center.
• Always use the AM loop antenna even when the outdoor antenna is
connected.
Outdoor AM antenna
Connect a 5 to 10 m vinylcovered wire, and extend
it outdoors (use the AM
loop antenna together
with this antenna).
PHON
N
VIDE
Ground (GND terminal)
The GND terminal is not for earth grounding.
To reduce noises, connect a ground bar or a
vinyl-covered wire with a copper plate at its tip,
and place it in the moist ground.
ANTENNA
.VIDE
UNBAL.
FM
MONITOR OUT
RNEN
VIDE
GND
AM
Assembling the AM loop antenna
AM loop
antenna
EMOT
VIDE
12V
TRIGGER OUT
0.1A MAX.
R
Connecting the power cable
After all connections are complete, plug the AC power
cable of this unit into an AC wall outlet.
To the AC wall outlet
RESENCE
Power cable
Turning this unit on and off
1 Press AMAIN ZONE ON/OFF (or
pPOWER) to turn on this unit.
2 Press AMAIN ZONE ON/OFF (or
pPOWER) again to turn off this unit
(standby).
y
• This unit needs a few seconds until ready to play back.
• You can also turn on this unit by pressing MSCENE (or iSCENE).
• This unit consumes a small amount of electricity even during standby.
We recommend disconnecting the power cable from the AC wall outlet.
Caution
Do not unplug this unit while it is turned on. Doing so
may damage this unit or cause the settings of this unit
to be saved incorrectly.
Connecting the AM loop antenna
The wires of the AM loop antenna have no polarity. You
can connect either wire to the AM terminal and the other
to the GND terminal.
Press and hold ReleaseInsert
20 En
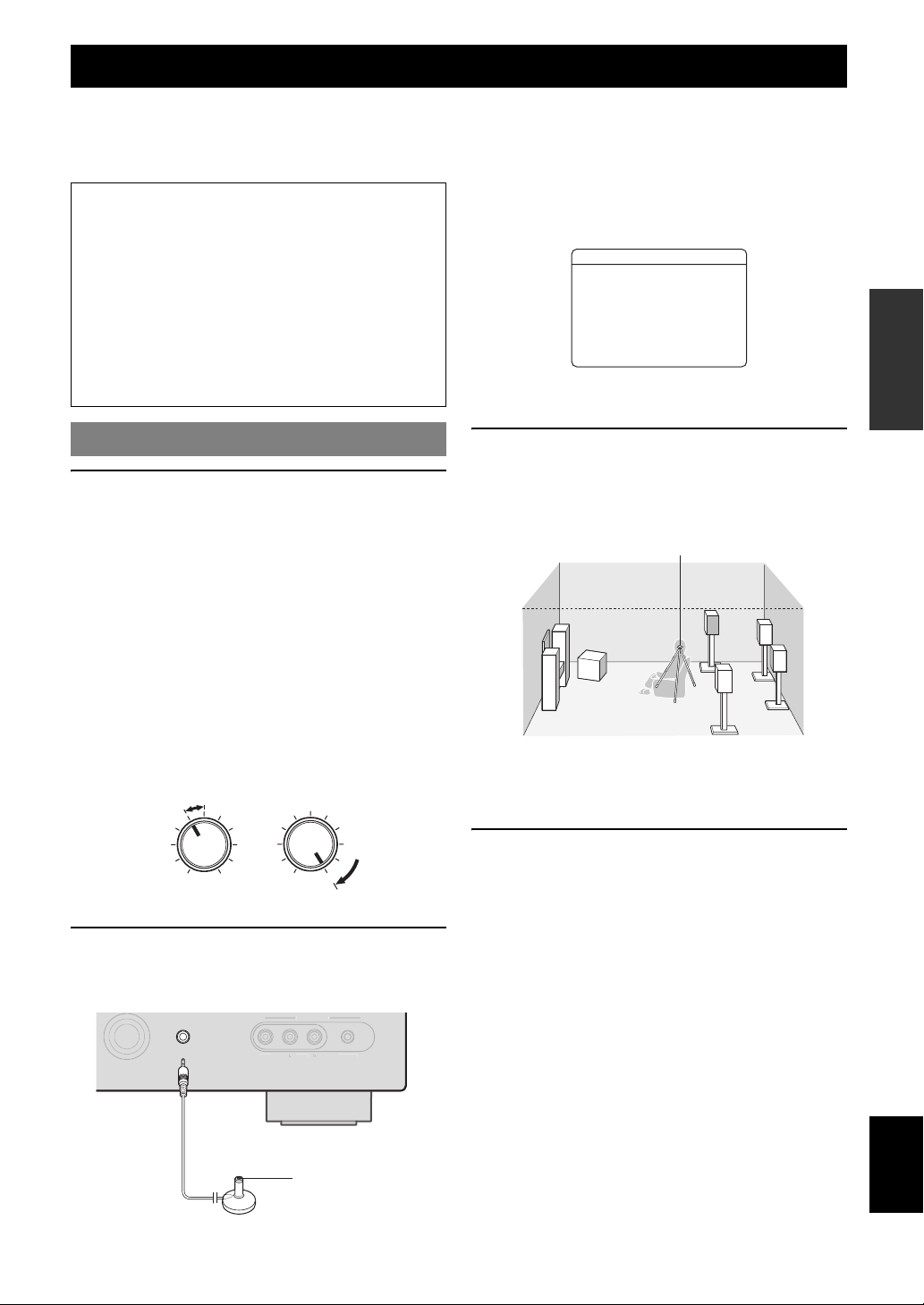
Optimizing the speaker setting for your listening room (YPAO)
O
E
O
UX
This unit has a Yamaha Parametric Room Acoustic Optimizer (YPAO). With the YPAO, this unit automatically adjusts the
output characteristics of your speakers based on speaker position, speaker performance, and the acoustic characteristics of
the room. We recommend that you first adjust the output characteristics with the YPAO when you use this unit.
INTRODUCTION
Notes
• Loud test tones may be output during the automatic
setup procedure. Do not allow small children to enter
the room during the procedure.
• To achieve the best results, make sure the room is as
quiet as possible while the automatic setup procedure
is in progress. If there is too much ambient noise, the
results may not be satisfactory.
y
• You can manually adjust the output characteristics of your speakers
with “2 Manual Setup” in the SETUP menu. For details, see page 47.
Using Auto Setup
1 Check the following points.
Before starting the automatic setup, check the
following.
• All speakers and subwoofer are connected
properly.
• Headphones are disconnected from this unit.
• The video monitor is connected properly.
• This unit and the video monitor are turned on.
• This unit is selected as the video input source of the
video monitor.
• The connected subwoofer is turned on and the
volume level is set to about half way (or slightly
less).
• The crossover frequency controls of the connected
subwoofer are set to the maximum.
CROSSOVER/
VOLUME
HIGH CUT
“MIC ON. View OSD MENU” appears on the front panel
display. The following menu screen appears on the video
monitor.
1 AutoSetup
ExtraSPAssign
>Zone2Presence
None
EQ Type;;;;Natural
. Start
[
[
[]/[]:Up/Down
[ENTER]:Start
y
• You can bring up the above menu screen from the SETUP menu
(see page 47).
3 Place the optimizer microphone at your
normal listening position on a flat level
surface with the omni-directional
microphone heading upward.
Optimizer microphone
y
• It is recommended that you use a tripod or something similar to fix the
optimizer microphone at the same height as your ears would be when
seated in your listening position. You can fix the optimizer microphone to
the tripod with the attaching screw of the tripod.
PREPARATION
OPERATION
BASIC
OPERATION
ADVANCED
INFORMATION APPENDIX
ADDITIONAL
4 When the speakers are connected to EXTRA
MIN MAX
Subwoofer
MIN MAX
2 Connect the supplied optimizer microphone
to the OPTIMIZER MIC jack on the front
panel.
A
OPTIMIZER
MIC
VIDE
VIDEO
AUDI
Optimizer microphone
RTABL
SP jacks, press kCursor k repeatedly to
select “Extra SP Assign,” and then press
kCursor l / h to select how to use EXTRA
SP jacks from “Zone2,” “Presence” or
“None.”
If this unit does not work when you press kCursor,
press jSETUP once and then operate this unit.
English
21 En
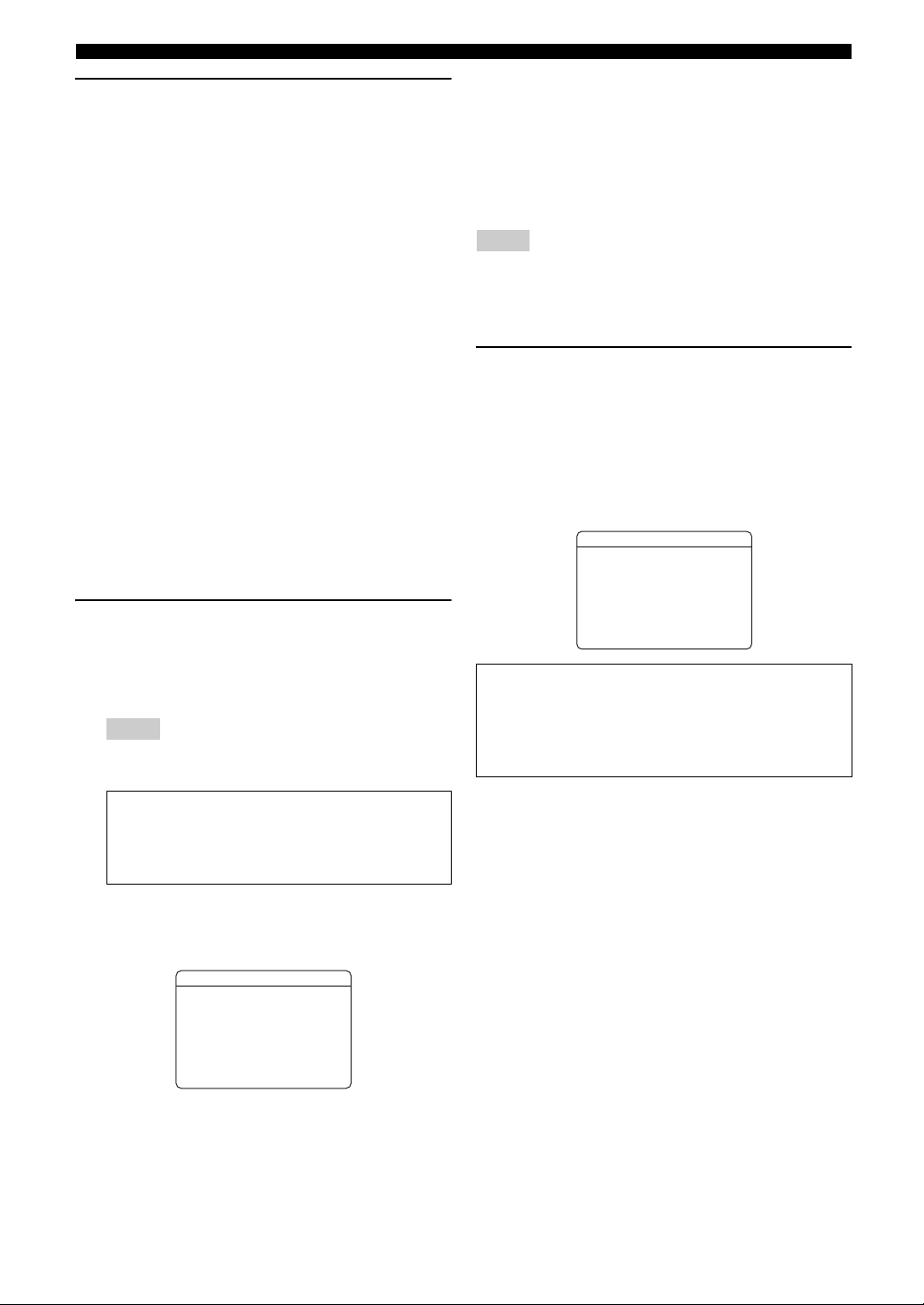
Optimizing the speaker setting for your listening room (YPAO)
5 To select a sound character for adjustment,
press kCursor n to select “EQ Type” and
then press kCursor l / h.
If this unit does not work when you press kCursor,
press jSETUP once and then operate this unit.
This unit has a parametric equalizer that adjusts the
output levels for each frequency range. The equalizer
is adjusted to produce a cohesive sound field based on
automatically measured speaker characteristics.
In “EQ Type,” you can select the following
parametric equalizer characteristics suitable for the
desired sound characteristics.
Natural
Adjusts all speakers to achieve natural sound. Select
this if sounds in the high frequency range seem too
strong when “EQ Type” is set to “Flat.”
Flat
Adjusts each speaker to obtain the same
characteristics. Select this if your speakers have
similar qualities.
Front
Adjusts each speaker to obtain the same
characteristics as the front left and right speakers.
Select this if your front left and right speakers have
significantly better qualities than the other speakers.
6 Press kCursor n to select “Start” and then
press kENTER to start the setup procedure.
A countdown starts and a measurement starts in 10
seconds. A loud test tone is output during
measurement.
Notes
• During the automatic setup procedure, do not perform any
operation on this unit.
• To cancel the automatic setup procedure, press kCursor k.
Measurement takes about 3 minutes. To obtain
precise results, stay where you will not disturb the
measurement, such as to the side of or behind the
speakers or outside the room.
When measurement is successfully completed,
“YPAO Complete” appears on the front panel display
and the results appear on the video monitor.
DIST
Displays the speaker distance from the listening position
in the following order:
Closest speaker distance/Farthest speaker distance
LVL
Displays the speaker output levels in the following order:
Lowest speaker output level/Highest speaker output level
Notes
• If “ERROR” appears on the video monitor during the automatic setup
procedure, measurement is canceled and the type of error is displayed.
For details, see “When an error message is displayed during
measurement” (see page 23).
• If problems occur during measurement, “WARNING (XX)” (xx indicates
the number of warning) appears above “RESULT” (see page 23).
7 Press kENTER.
The speaker characteristics are adjusted according to
measurement results.
To cancel the operation, press kCursor l / h to
select “Cancel” and press kENTER.
When the following screen appears, remove the
optimizer microphone. The automatic setup
procedure is now complete.
1 AutoSetup
AUTOSETUPComplete
DisconnectMicrophone
PRESS[ENTER]
[SETUP]:Exit
The optimizer microphone is sensitive to heat. Store it
in a cool place and away from direct sunlight after
measurement. Do not leave it in a place where it will be
subjected to high temperatures such on an AV
component.
y
• If you do not want to apply the measurement results, select “Cancel.”
• Perform the automatic setup procedure again if you change the number
or positions of speakers.
• If you press kENTER before removing the optimizer microphone,
“1 Auto Setup” of “Speaker Setup” in the SETUP menu (see page 47) is
displayed.
1 AutoSetup
RESULT
SP:3/4/0.1
DIST:2.50/3.00m
LVL:-3.5/+4.5dB
. >Set Cancel
[]/[]:Select
p[
[ENTER]:Finish
SP
Displays the number of speakers connected to this unit in
the following order:
Total of Front, Center, and Presence/Total of Surround and
Surround Back/Subwoofer
22 En
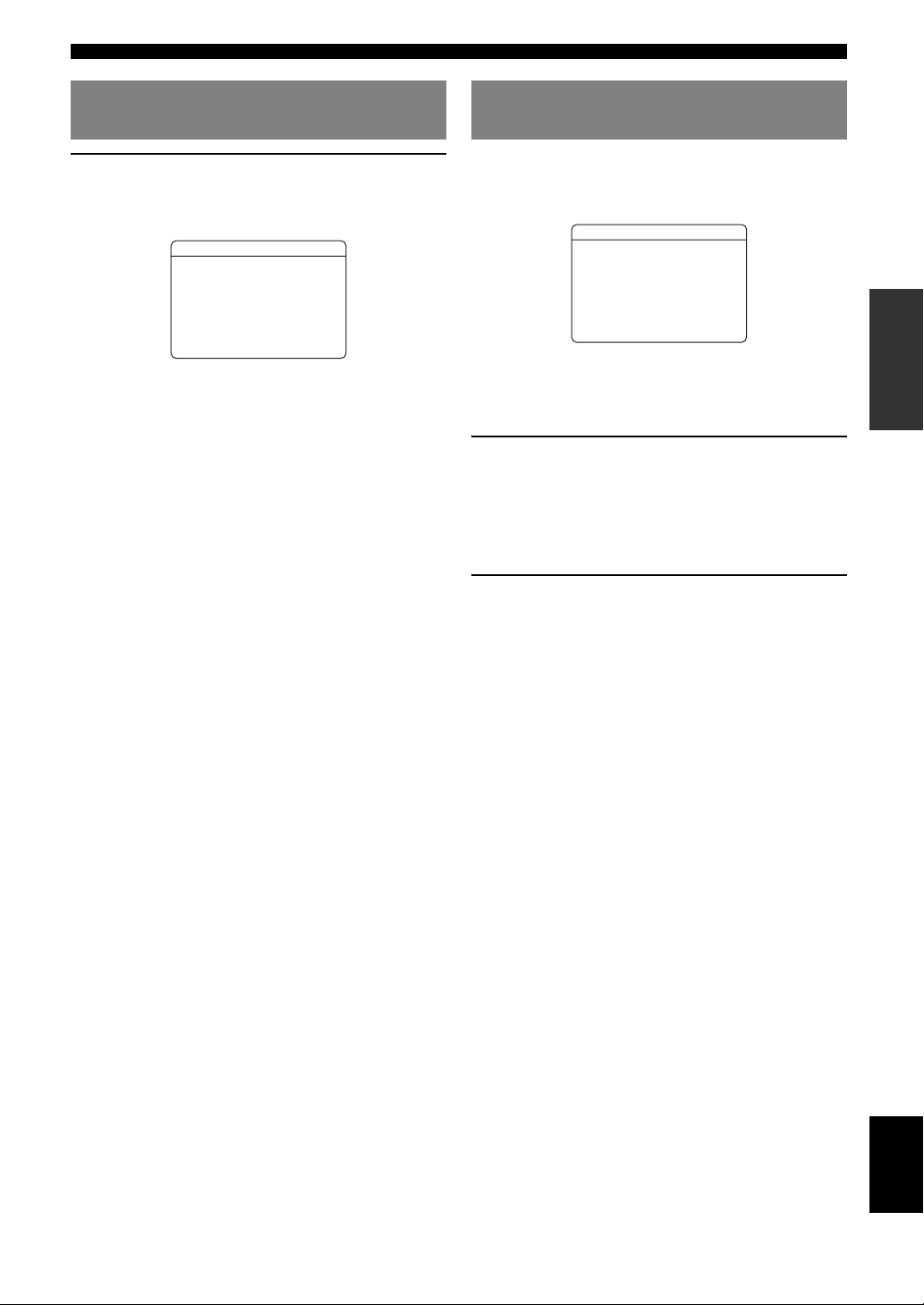
Optimizing the speaker setting for your listening room (YPAO)
When an error message is displayed during measurement
Press kCursor n once, and select “Retry” or
“Exit” using kCursor l / h and then press
kENTER.
ERROR
.E-9:USER CANCEL
any function
>RetryExit
[ENTER]:Return
Retry
Performs the automatic setup procedure again.
Exit
Terminates the measurement and the automatic setup
procedure.
y
• See page 66 for details on error messages.
• When “E-5:NOISY” appears, you can continue measurement. To
continue measurement, select “Proceed.” However, we recommend that
you solve the problem first and then perform measurement again.
operate
Don't
p[
[]/[]:Select
When a warning message is displayed after measurement
If a problem occurs during measurement, “WARNING” is
displayed on the result display screen. Check the error and
solve the problems.
WARNING
W-1:OUTOFPHASE
Reversechannel
FL--CENTER
-----SL--SBL--[]/[]:Select
p[
[ENTER]:Return
y
• See page 67 for details on warning messages.
• Optimization will not be performed while a warning message is
displayed. We recommend that you solve the problem and perform the
automatic setup procedure again.
1 If “→” is displayed on the left of “WARNING”
on the result display screen, press
kENTER.
Details of the warning message are displayed. If there
are multiple warning messages, you can display the
next message using kCursor h.
2 To return to the top result display, press
kENTER again.
INTRODUCTION
PREPARATION
OPERATION
BASIC
OPERATION
ADVANCED
INFORMATION APPENDIX
ADDITIONAL
English
23 En
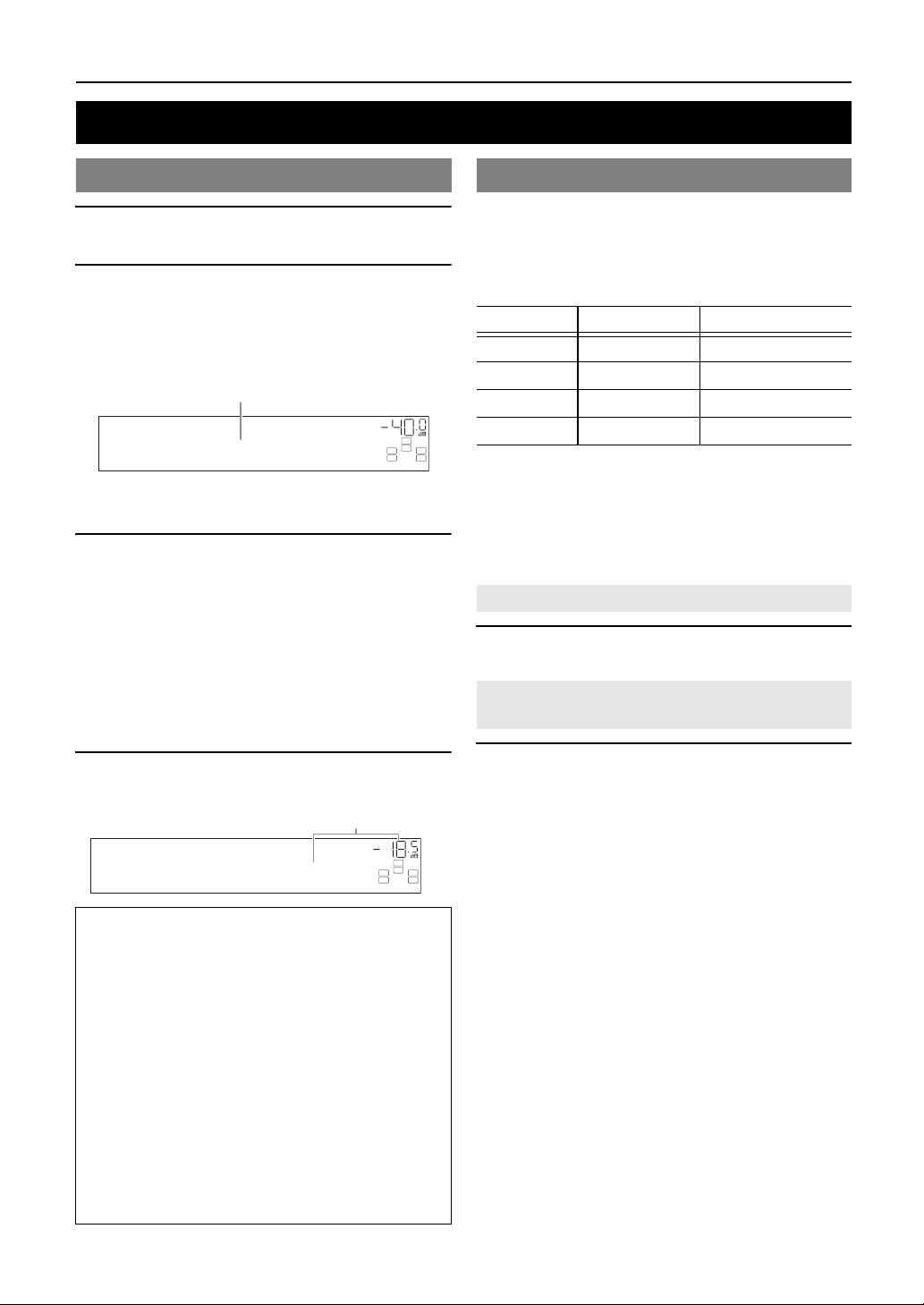
BASIC OPERATION
Playback
Basic procedure
1 Tur n o n ex t e r na l co mponents (TV, DVD
player, etc.) connected to this unit.
2 Rotate the RINPUT selector (or press the
eInput selection keys) to select an input
source.
The name of the selected input source is displayed for
a few seconds.
Input source name
VOL.
SW
C
LR
Vol um e
VOL.
SL SR
SW
C
LR
SL SR
AV1
y
• You can change the input source name displayed on the front panel
display or on the video monitor as necessary (see page 52).
3 Play the external component that you have
selected as the source input, or select a radio
station on the tuner.
Refer to the instruction manuals provided with the
external component for details on playback. For
selecting radio stations or playback of an iPod or
Bluetooth component using this unit, see the
following.
• Using iPod (see page 35)
• Using Bluetooth components (see page 37)
4 Tur n t h e LVOLUME control to adjust the
volume (or press sVOLUME +/–).
Volume-18.5dB
Note
When you play back a DTS-CD, noise may be output in some
conditions, which may cause a speaker malfunction. Make sure
that the volume is set to low before starting playback. If noise is
output, do the following.
1) When only noise is output
If a DTS bitstream signal is not properly input to this unit,
only noise is output. Connect the playback component to this
unit by digital connection and play back the DTS-CD. If the
condition is not improved, the problem may results from the
playback component. Consult the manufacturer of the
playback component.
2) When noise is output during playback or skip operation
Before playing back the DTS-CD, display the OPTION
menu after selecting the input source and set “Decoder
Mode” to “DTS” (see page 40).
Using the SCENE function
This unit has four SCENE keys that allow you to change
input sources and sound field programs with one key. A
set of input source and sound program suitable for a
certain situation, such as playing back movies or music, is
assigned to each key by default.
Input source Sound field program
BD/DVD HDMI1 Straight
TV AV1 Straight
CD AV3 Straight
RADIO TUNER 7ch Enhancer
y
• This unit turns on when MSCENE (or iSCENE) is pressed during
standby.
• If a Yamaha DVD player that can receive SCENE control signals is
connected to the REMOTE OUT jack of this unit, the DVD player
automatically turns on and starts playback when MSCENE (or
iSCENE) is pressed (see page 19). For details, refer to the instruction
manual of the DVD player.
Selecting a SCENE
Press MSCENE (or iSCENE).
Registering input source/sound field
program
Select the desired input source/sound field
program, and press down MSCENE (or
iSCENE) until “SET Complete” appears on the
front panel display.
When the OSD is displayed on the video monitor,
“SCENE Setting Complete” appears on the video monitor.
y
• If you are using the remote control for an external component, set that
external component too whenever SCENE setting is performed. For more
details, see the next section.
24 En
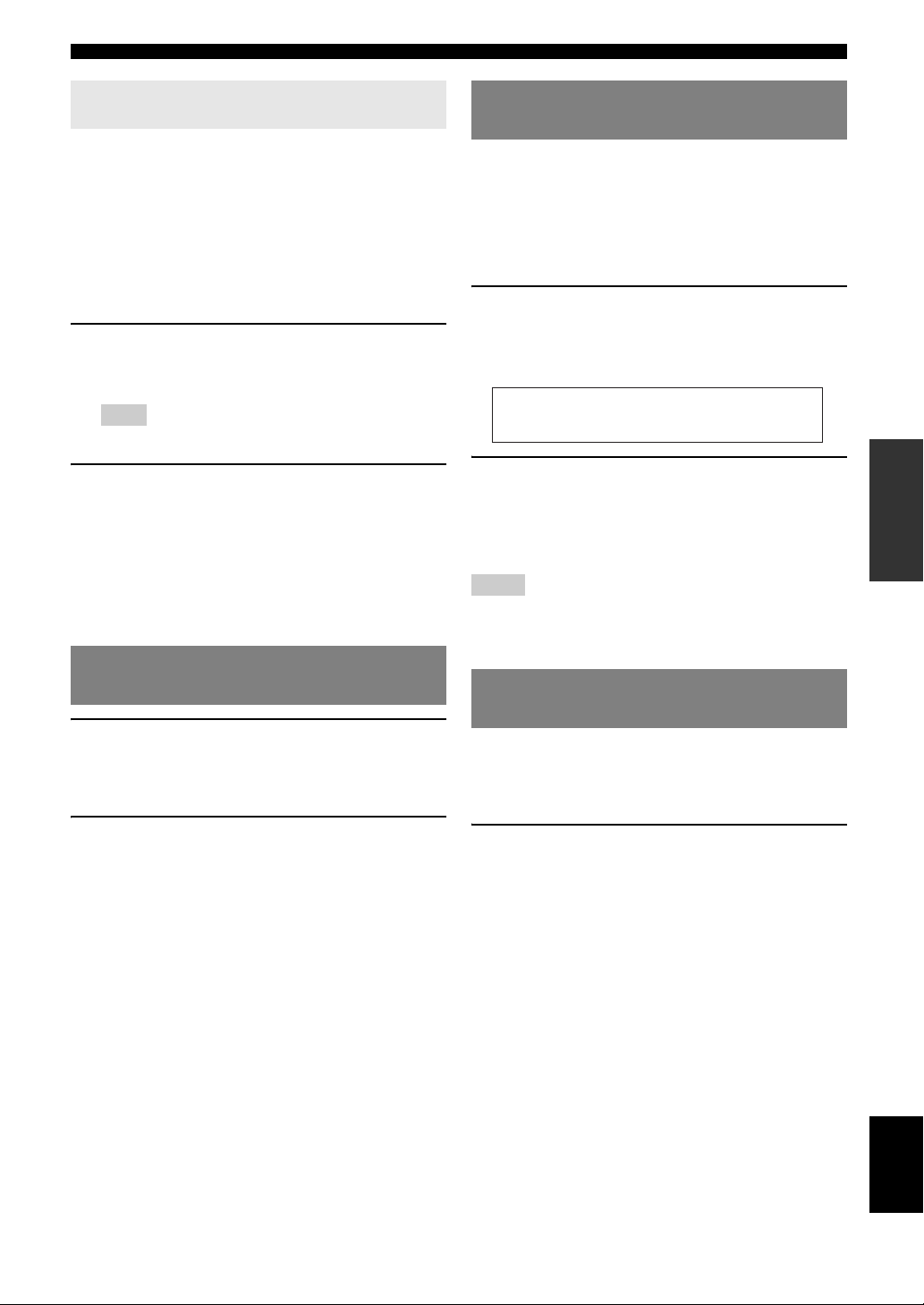
Playback
Switching remotely controlled external
components linked to SCENE selections
You can operate an external component with the remote
control of this unit by setting a remote control code for the
external component for each input source. Setting remote
control codes for desired input sources allows you to
switch between external components linked to SCENE
selections.
When you change the SCENE key settings, change
settings of the external component as well by following
the steps below.
1 Register the remote control code of an
external component to the desired input
source (see page 55).
Note
• Remote control codes cannot be registered to TUNER input
sources.
2 Press eInput selection keys on the
remote control for the input source whose
remote control code was registered in step 1
for about 3 seconds while pressing down
iSCENE key whose assignment you want
to change.
The external component can now be controlled
remotely just by selecting the iSCENE key.
Muting audio output temporarily (MUTE)
1 Press uMUTE on the remote control to mute
the audio output.
The MUTE indicator on the front panel display
flashes while audio output is muted.
2 Press uMUTE again to resume audio
output.
Adjusting high/low frequency sound (tone control)
You can adjust the balance of the high frequency range
(Treble) and low frequency range (Bass) of sounds output
from the front left and right speakers to obtain desired
tone.
y
• The tone control of the speakers or headphones can be set separately. Set
the headphone tone control with the headphones connected.
1 Press NTONE CONTROL on the front panel
repeatedly to select “Treble” or “Bass.”
The current setting is displayed on the front panel
display.
Treble
0.0dB
2 Rotate the OPROGRAM selector to adjust
the output level in those frequency ranges.
Adjustable range: –10.0 dB to +10.0 dB
The display returns to the previous screen soon after
you release the selector.
Notes
• The tone control settings are not effective during playback in Pure Direct
mode.
• If you set the balance extremely off, sounds may not match those from
other channels well.
Enjoying pure hi-fi sound (Pure Direct mode)
Use Pure Direct mode to enjoy the pure high fidelity
sound of the selected source. When Pure Direct mode is
activated, this unit plays back the selected source with the
least circuitry.
Press QPURE DIRECT (or hPURE DIRECT)
to turn the Pure Direct mode on or off.
The following features are disabled in Pure Direct mode.
– sound field program and tone control
– display and operation of the OPTION menu and
SETUP menu
– multi-zone function
y
• The front panel display turns off in Pure Direct mode. It turns on again
when Pure Direct mode is turned off.
INTRODUCTION
PREPARATION
OPERATION
BASIC
OPERATION
ADVANCED
INFORMATION APPENDIX
ADDITIONAL
25 En
English
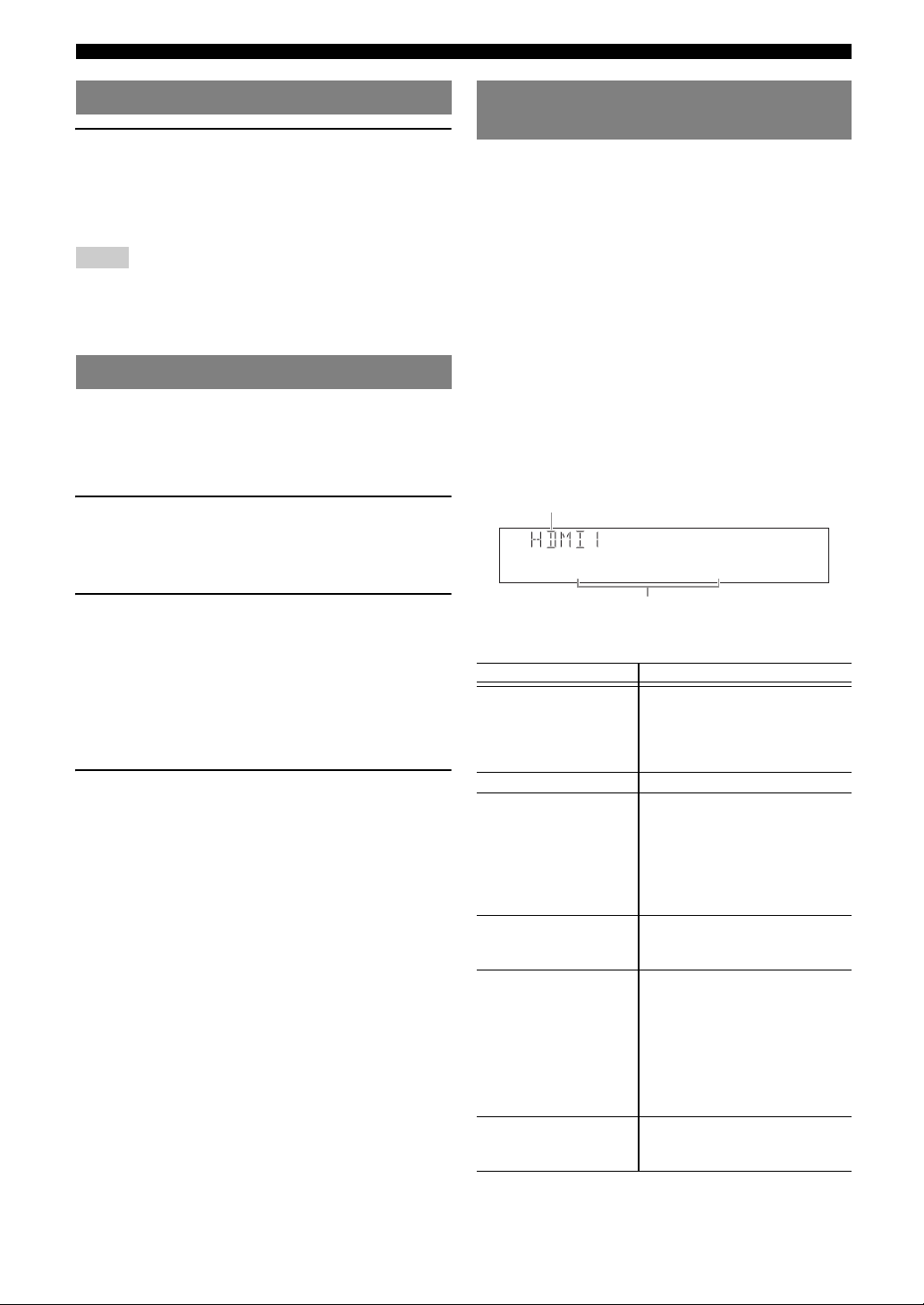
Playback
Using your headphones
Plug your headphones in the BPHONES jack on
the front panel.
When you select a sound field program while using the
headphones, the mode is automatically set to SILENT
CINEMA mode.
Notes
• When you connect headphones, no signals are output from the
SPEAKERS terminals.
• When multi-channel signals are processed, sounds in all channels are
divided to left and right channels. When the input source is set to
“MULTI CH,” only front L/R sound is output from the headphones.
Displaying input signal information
When HDMI1-4 or AV1-4 is selected as the input source,
you can display audio/video signal information.
y
• Input signal information is displayed on both a video monitor and the
front panel display.
1 Select the desired input source, and press
rOPTION.
The OPTION menu for the selected input source is
displayed (see page 39).
2 Press kCursor k / n to select “Signal Info,”
and press kENTER.
Information on input signals is displayed. See
page 40 on information displayed on the screen.
y
• You can change items of information displayed on the front panel
display using kCursor k / n.
• If an HDMI related error occurs, error information is displayed at
the bottom of the screen.
3 To end the information display, press
rOPTION.
Changing information on the front panel display
You can display information on the front panel display
such as the names of the currently selected sound field
program and surround decoders on the front panel display.
To change the display, press FINFO (or gINFO)
repeatedly. The following information can be displayed on
the front panel display.
• Currently selected input source name (Input)
• Currently selected sound field program name (DSP
Program)
• Currently selected surround decoder (Audio Decoder)
• Currently set FM/AM tuner frequency (Frequency)
• FM Radio Data System information (Program Service,
Program Type, Radio Text, Clock Time)
• iPod playback information (Song, Album, Artist, List)
For example, if you select HDMI1 and display “DSP
Program,” the following screen appears on the front panel
display.
Input source
Straight
Sound field program (DSP program)
The information on each input source that can be
displayed is shown in the table below.
Input source Items
HDMI1-4
AV 1 - 6
AUDIO1-2
V- AU X
PHONO
MULTI CH Input
FM/AM Frequency
iPod
(Simple remote mode)
iPod
(Menu browse mode)
Bluetooth Input
*: “Program Service,” “Program Type,” “Radio Text” and “Clock
Type” do not appear when the radio station does not provide the
Radio Data System service.
Input
DSP Program
Audio Decoder
DSP Program
Audio Decoder
Program Service*
Program Type*
Radio Text*
Clock Time*
Input
DSP Program
Audio Decoder
(Play information display)
Artist
Album
Song
DSP Program
Audio Decoder
(Play menu display)
List
DSP Program
Audio Decoder
26 En
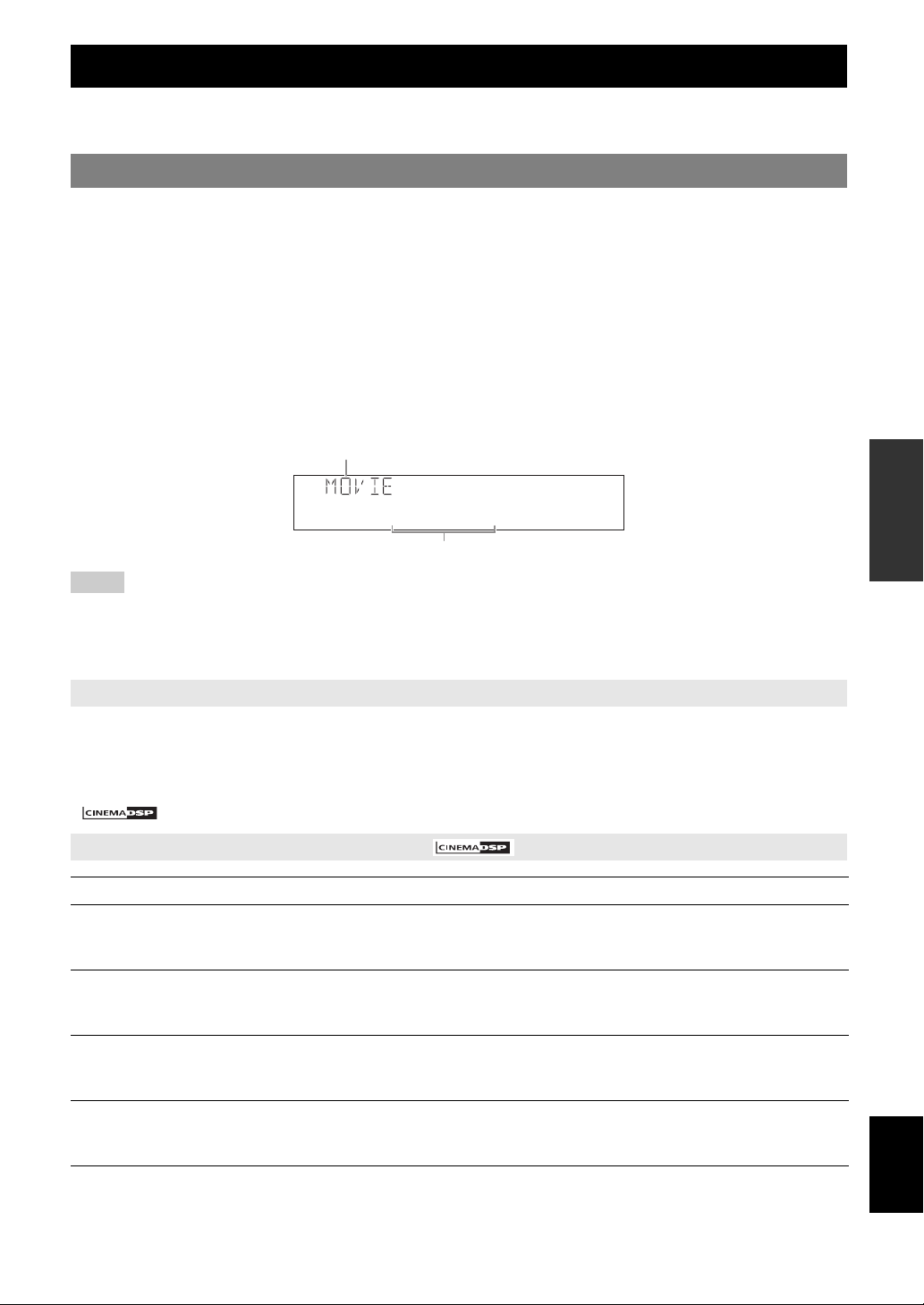
Enjoy the sound field programs
This unit is also equipped with a Yamaha digital sound field processing (DSP) chip. You can enjoy multi-channel sounds
for almost all input sources using various sound field programs stored on the chip and a variety of surround decoders.
Selecting sound field programs
■ Selecting a sound field program on the front panel
Rotate the OPROGRAM selector to select a desired sound field program.
■ Selecting a sound field program with the remote control
Perform the following operations depending on the category of the sound field programs.
Sound field programs for movies/TV programs............................... Press hMOVIE repeatedly.
Sound field programs for music....................................................... Press hMUSIC repeatedly.
Stereo reproduction .......................................................................... Press hSTEREO repeatedly.
Multi-channel stereo reproduction ................................................... Press hSTEREO repeatedly.
Compressed Music Enhancer ........................................................... Press hSTEREO repeatedly.
Surround decoder ............................................................................. Press hSUR. DECODE repeatedly.
For example, if you select “Sci-Fi” in “MOVIE,” the following screen appears on the front panel display.
INTRODUCTION
PREPARATION
Sound field program category
Sci-Fi
Program name
Notes
• Sound field programs are stored for each input source. When you change the input source, the sound field program previously selected for that input
source is applied again.
• When you play back the Dolby Digital Plus, Dolby TrueHD, DTS Express, DTS-HD Master Audio, or DTS-HD High Resolution Audio sources, sound is
reproduced in straight decode mode.
• If the sampling frequency of an input source is higher than 96 kHz, this unit does not apply any sound field programs.
Sound field program descriptions
This unit provides sound field programs for multiple categories including music, movies and stereo reproduction. Select
a sound field program based on your listening preference, not merely on the name of the program, etc.
y
• You can check what speakers are currently outputting signals with the speaker indicators on the front panel display (see page 6).
• Each program can adjust sound field elements (sound field parameters). For details, see page 42.
• in the table indicates the sound field program with CINEMA DSP.
For movie/TV program sources (MOVIE)
Program Descriptions
Standard Creates a sound field that emphasizes the surrounding feeling without disturbing the original acoustic positioning
of multi-channel audio such as Dolby Digital and DTS. The design concept of this sound field is “an ideal movie
theater,” in which the audience is surrounded by beautiful reverberations from the left, right and rear.
Spectacle Creates a spectacular sound field that produces a sense of magnificent scale. This sound field program features a
wide dynamic range that reproduces a broad theater sound field matching cinemascope and wider-screen movies,
from tiny sound effects to big acoustics.
Sci-Fi Creates a clear sound field that allows you to enjoy the finely elaborated sound design of the latest science fiction
and SFX movies. Different atmospheres can be vividly reproduced while dialog, sound effects and background
music are clearly separated.
Adventure Creates a sound field ideal for action and adventure movies, reproducing a sense of power by reducing
reverberations and emphasizing a horizontal soundscape. A clear and powerful atmosphere is reproduced while
maintaining separation of audio channels and sound clarity with a shallower depth of feeling.
OPERATION
BASIC
OPERATION
ADVANCED
INFORMATION APPENDIX
ADDITIONAL
English
27 En
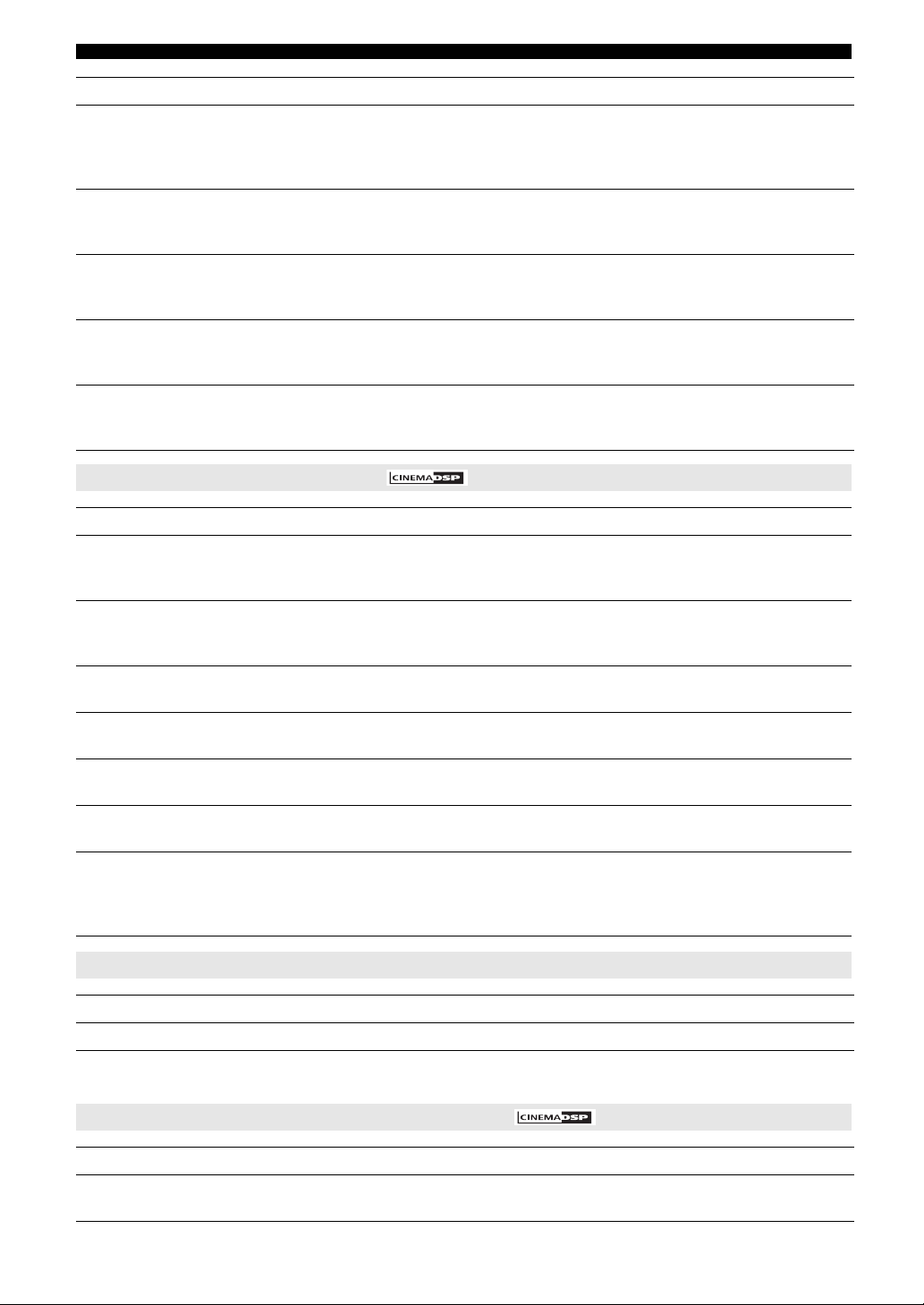
Enjoy the sound field programs
Program Descriptions
Drama Creates a calm sound field suitable for different genres of movies, from serious dramas to musicals and comedies.
Sound is produced with discreet reverberation yet with a three-dimensional feeling. Spatial sound effects and
background music are reproduced with soft reverberations around the center position, which reduces fatigue from
watching movies for a long time.
Mono Movie Creates a sound field that allows you to enjoy old monaural movies in an atmosphere of a movie theater of those
days. A comfortable space with a feeling of depth is reproduced by adding soundscape and reasonable
reverberation to the original sound.
Sports Creates a lively sound field suitable for stereo sports broadcasts and TV studio shows. In sports broadcasts, the
voices of sports commentators and analysts are output from the center while the crowd’s cheers and other sounds
are suitably spread out, creating a realistic stadium atmosphere that makes you feel as if you are really there.
Action Game Creates a sound field designed for action games such as car racing and FPS games. The presence of various sound
effects is enhanced while maintaining a clear feeling of direction by limiting each channel’s sound effect range
using reflection data, which produces a realistic and powerful playing environment.
Roleplaying Game Creates a sound field designed for roleplaying games and adventure games. Depth and a three-dimensional feel to
the game are produced by combining movie sound field effects and the sound design used in “Action Game.” In
movie scenes, movie-like surround effects are produced.
For audio music sources (MUSIC)
Program Descriptions
Hall in Munich Creates a sound field designed by simulating a concert hall with about 2,500 seat in Munich, which is a typical
European concert venue with elegant wooden interior walls. A rich, delicate and beautiful sound is produced,
creating a relaxing atmosphere. The seat setting is a left center orchestra seat.
Hall in Vienna Creates a sound field designed by simulating a concert hall with about 1,700 seats in Vienna, which is a traditional
middle-size shoebox type concert venue. In this hall, complex omnidirectional reflections bounce off pillars and
carvings to produce a characteristically rich sound.
Chamber Creates a sound field designed by simulating a relatively large room with a high ceiling such as a palace chamber.
It produces pleasant reverberations suitable for court music and chamber music.
Cellar Club Creates a realistic live sound field designed by simulating a live house with a low ceiling and intimate atmosphere.
It features a powerful sound that makes you feel as if you are right in front of a small stage.
The Roxy Theatre Creates a sound field designed by simulating a rock music live house with up to about 460 seats in Los Angeles.
The seat setting is a left center seat.
The Bottom Line Creates a sound field designed by simulating “The Bottom Line,” a famous New York jazz club which has a floor
occupied by 300 wide seats. It produces clear reverberations. The seat setting is in front of the stage.
Music Video Creates a sound field designed by simulating a concert venue where live performances of pop, rock and jazz music
take place. You can indulge yourself in a hot live atmosphere created by a presence sound field that emphasizes the
vividness of vocals and solos and the beat of the drums, and by a surround sound field that reproduces a big live
venue atmosphere.
For stereo reproduction (STEREO)
Program Descriptions
2ch Stereo Produces front stereo sound. This is standard playback mode.
y
• When multi-channel signals are input, they are downmixed to 2 channels and output from the front left and right speakers.
For multi-channel stereo reproduction (STEREO)
Program Descriptions
7ch Stereo Produces front and rear sound for a large area. This playback mode is suitable for BGM at a house party. Sound is
output from a maximum of seven speakers.
28 En
 Loading...
Loading...